Apple's iOS 16.6 software update for iPhone was released on July 24, with iOS 16.7 following on September 21. While Apple is currently focused on improving iOS 17, we may see iOS 16.8 pop up. When it does, you can try out all the upcoming new features as long as you're OK with running beta software on your iPhone.
Since Sept. 12, 2022, when iOS 16 was first released, Apple has pushed out 14 additional iOS 16 software updates that have brought us security updates and essential upgrades like Live Activities and scroll to text fragments, as well as new features like Apple Music Sing, Freeform, Security Keys for Apple ID, and push notifications for Home Screen bookmarks.
If Apple begins work on its 16th update to iOS 16, alongside beta testing its iOS 17 software, we might see features like Contact Key Verification for iMessage, a new security tool that popped up briefly in the first iOS 16.6 beta but omitted from future updates and missing from iOS 17. If and when iOS 16.8 begins beta testing, hit up the instructions below to install the latest beta yourself and try all the new tricks iOS has up its sleeves before everyone else.
Note: The directions below also work for iPadOS 16.8 beta, but check out our iPadOS beta installation guide for the full iPhone instructions.
Jump to a Section:
- iOS 16 Beta Release History
- Compatible Devices
- Archive a Backup
- Method 1: Install the Public Beta (iOS 16.4 and Later)
- Method 2: Install the Public Beta (iOS 16.3.1 and Earlier)
- Method 3: Install the Developer Beta (iOS 16.4 and Later)
- Method 4: Install the Developer Beta (iOS 16.3.1 and Earlier)
- Method 5: Install with the IPSW Restore Image
iOS 16 Beta Release History
- TBD: iOS 16.8 public beta 1 (?)
- TBD: iOS 16.8 developer beta 1 (?)
- October 17: iOS 16.7.2 release candidate (20H115)
- October 10: iOS 16.7.1 official release (20H30)
- September 21: iOS 16.7 official release (20H19)
- September 12: iOS 16.7 release candidate (20H18)
- September 7: iOS 16.6.1 official release (20G81)
- July 24: iOS 16.6 official release (20G75)
- July 18: iOS 16.6 release candidate (20G75)
- July 10: iOS 16.6 developer and public beta 5 (20G5070a)
- June 28: iOS 16.6 public beta 4 (20G5058d)
- June 27: iOS 16.6 developer beta 4 (20G5058d)
- June 16: iOS 16.6 public beta 3 (20G5047d)
- June 15: iOS 16.6 developer beta 3 (20G5047d)
- June 1: iOS 16.6 public beta 2 (20G5037d)
- May 31: iOS 16.6 developer beta 2 (20G5037d)
- May 22: iOS 16.6 public beta 1 (20G5026e)
- May 19: iOS 16.6 developer beta 1 (20G5026e)
- May 18: iOS 16.5 official release (20F66)
- May 15: iOS 16.5 release candidate 2 (20F66)
- May 9: iOS 16.5 release candidate (20F65)
- May 2: iOS 16.5 public beta 4 (20F5059a)
- May 2: iOS 16.5 developer beta 4 (20F5059a)
- May 1: iOS 16.4.1 (a) rapid security response (20E772520a)
- April 26: iOS 16.5 public beta 3 (20F5050f)
- April 25: iOS 16.5 developer beta 3 (20F5050f)
- April 12: iOS 16.5 public beta 2 (20F5039e)
- April 11: iOS 16.5 developer beta 2 (20F5039e)
- April 7: iOS 16.4.1 official release (20E252)
- March 30: iOS 16.5 public beta 1 (20E5229e)
- March 28: iOS 16.5 developer beta 1 (20E5229e)
- March 27: iOS 16.4 official release (20E247)
- March 21: iOS 16.4 release candidate (20E246)
- March 15: iOS 16.4 developer and public beta 4 (20E5239b)
- March 8: iOS 16.4 public beta 3 (20E5229e)
- March 7: iOS 16.4 developer beta 3 (20E5229e)
- February 29: iOS 16.4 public beta 2 (20E5223e)
- February 28: iOS 16.4 developer beta 2 (20E5223e)
- February 17: iOS 16.4 public beta 1 (20E5212f)
- February 16: iOS 16.4 developer beta 1 (20E5212f)
- February 13: iOS 16.3.1 official release (20D67)
- January 23: iOS 16.3 official release (20D47)
- January 18: iOS 16.3 release candidate (20D47)
- January 11: iOS 16.3 public beta 2 (20D5035i)
- January 10: iOS 16.3 developer beta 2 (20D5035i)
- December 15: iOS 16.3 public beta 1 (20D5024e)
- December 14: iOS 16.3 developer beta 1 (20D5024e)
- December 13: iOS 16.2 official release (20C65)
- December 7: iOS 16.2 release candidate (20C65)
- December 2: iOS 16.2 public beta 4 (20C5058d)
- December 1: iOS 16.2 developer beta 4 (20C5058d)
- November 30: iOS 16.1.2 official release (20B110)
- November 16: iOS 16.2 public beta 3 (20C5049e)
- November 15: iOS 16.2 developer beta 3 (20C5049e)
- November 9: iOS 16.2 public beta 2 (20C5043e)
- November 9: iOS 16.1.1 official release (20B101)
- November 8: iOS 16.2 developer beta 2 (20C5043e)
- October 27: iOS 16.2 public beta 1 (20C5032e)
- October 25: iOS 16.2 developer beta 1 (20C5032e)
- October 24: iOS 16.1 official release (20B82)
- October 18: iOS 16.1 release candidate (20B79)
- October 11: iOS 16.1 developer and public beta 5 (20B5072b)
- October 10: iOS 16.0.3 official release (20A392)
- October 5: iOS 16.1 public beta 4 (20B5064c)
- October 4: iOS 16.1 developer beta 4 (20B5064c)
- September 28: iOS 16.1 public beta 3 (20B5056e)
- September 27: iOS 16.1 developer beta 3 (20B5056e)
- September 22: iOS 16.0.2 official release (20A380)
- September 21: iOS 16.1 public beta 2 (20B5050f)
- September 20: iOS 16.1 developer beta 2 (20B5050f)
- September 15: iOS 16.1 public beta 1 (20B5045d)
- September 14: iOS 16.1 developer beta 1 (20B5045d)
- September 14: iOS 16.0.1 official release (20A371)
- September 12: iOS 16.0 official release (20A362)
- September 7: iOS 16.0 release candidate (20A362)
- August 29: iOS 16.0 developer beta 8 (20A5358a)
- August 24: iOS 16.0 public beta 5 (20A5356a)
- August 23: iOS 16.0 developer beta 7 (20A5356a)
- August 15: iOS 16.0 public beta 4 (20A5349b)
- August 15: iOS 16.0 developer beta 6 (20A5349b)
- August 9: iOS 16.0 public beta 3 (20A5339d)
- August 8: iOS 16.0 developer beta 5 (20A5339d)
- July 28: iOS 16.0 public beta 2 (20A5328h)
- July 27: iOS 16.0 developer beta 4 (20A5328h)
- July 11: iOS 16.0 public beta 1 (20A5312j)
- July 6: iOS 16.0 developer beta 3 (20A5312g)
- June 22: iOS 16.0 developer beta 2 (20A5303i)
- June 6: iOS 16.0 developer beta 1 (20A5283p)
Compatible Devices
The iOS 16 beta is available on the following iPhone models. Apple dropped support for the iPhone 6S, 6S Plus, 7, 7 Plus, and SE (1st generation) when iOS 16.0 came out, so those devices are not supported.
- iPhone 14 Pro Max
- iPhone 14 Pro
- iPhone 14 Plus
- iPhone 14
- iPhone SE (3rd generation)
- iPhone 13 Pro Max
- iPhone 13 Pro
- iPhone 13 mini
- iPhone 13
- iPhone 12 Pro Max
- iPhone 12 Pro
- iPhone 12 mini
- iPhone 12
- iPhone SE (2nd generation)
- iPhone 11 Pro Max
- iPhone 11 Pro
- iPhone 11
- iPhone XR
- iPhone XS Max
- iPhone XS
- iPhone X
- iPhone 8 Plus
- iPhone 8
However, the iOS 16.8 beta is only available on the following four models since Apple has transitioned the rest to its iOS 17 beta programs. You may still be able to install iOS 16.8 beta on another iPhone model above, but Apple will not issue restore images for them.
Archive an iOS Backup
While the iOS 16.8 beta is likely as stable as the public iOS 16.0, 16.1, 16.2, 16.3, 16.4, 16.5, iOS 16.6, and iOS 16.7 releases, you may want to downgrade if there's something you don't like about it. To do that, you'll want to have an archived backup of iOS 16.7 (which is still being signed), but you can only create the backup before installing iOS 16.8 beta.
Install the Public Beta (iOS 16.4 and Later)
With iOS 16.4, Apple introduced a new way to install public beta software. If you've already enrolled your Apple ID in the iOS 16 public beta program, use the steps below to update to future iOS 16 betas.
Apple's iOS 16.8 update has not been released yet.
- Navigate to General –> Software Update in the Settings app.
- Tap "Beta Updates" and select "iOS 16 Public Beta."
- Go back to the Software Update screen.
- Tap "Download and Install" when the update appears.
- Enter your passcode if asked.
- Tap "Agree" on the Terms & Conditions if it appears.
- Finish installing the iOS 16 beta like any other iOS update.
You should see the new "Beta Updates" menu on all your iPhone and iPad models running at least iOS 16.4 or iPadOS 16.4, as long as you're signed into the devices with the same Apple ID.
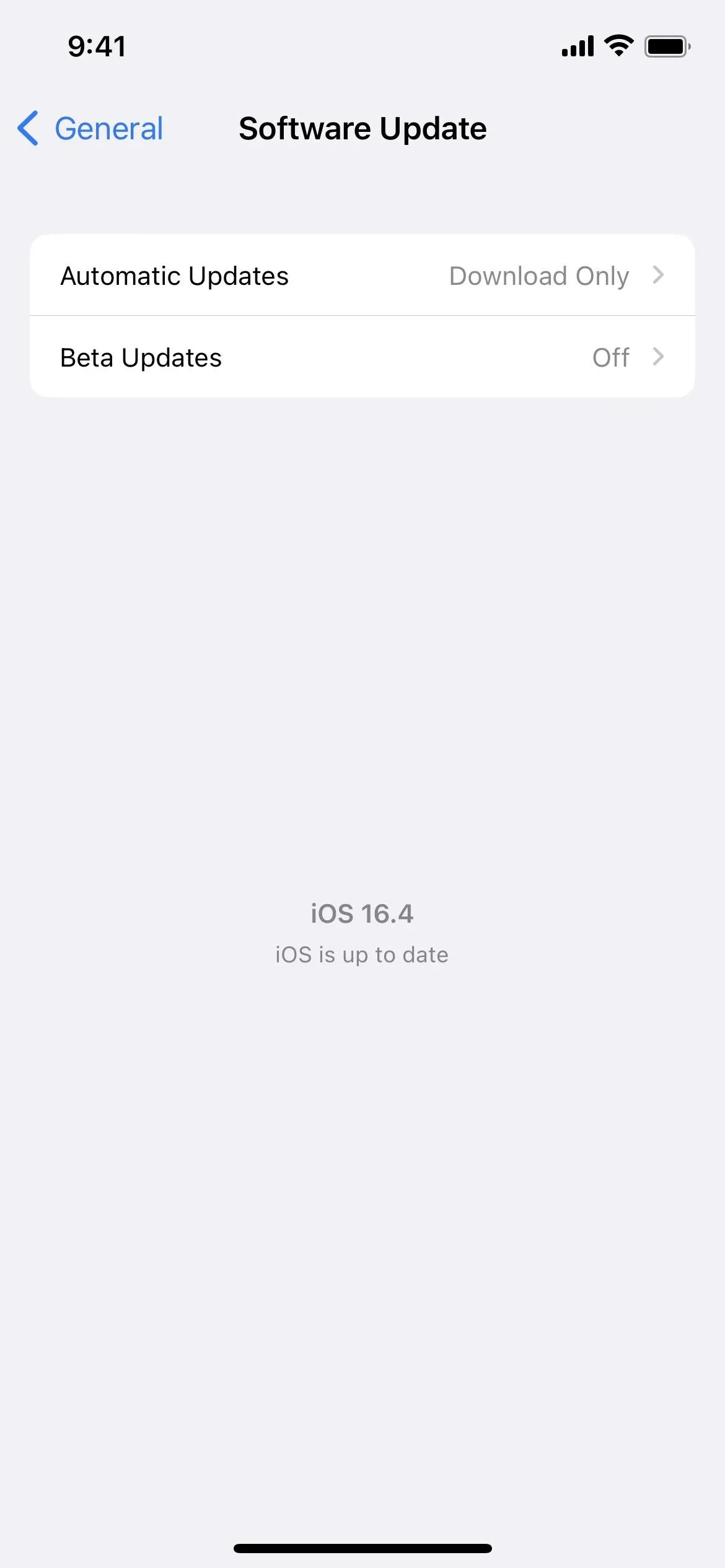
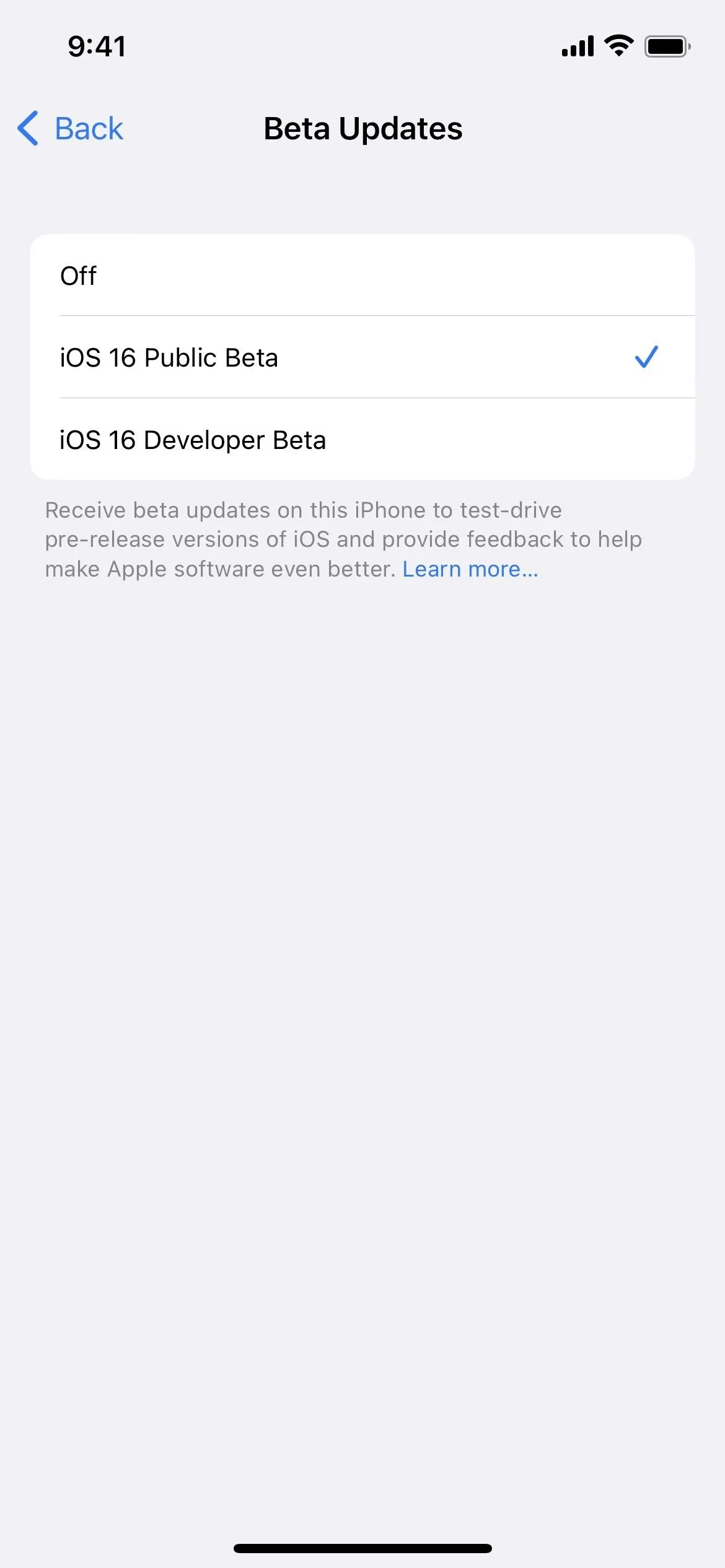
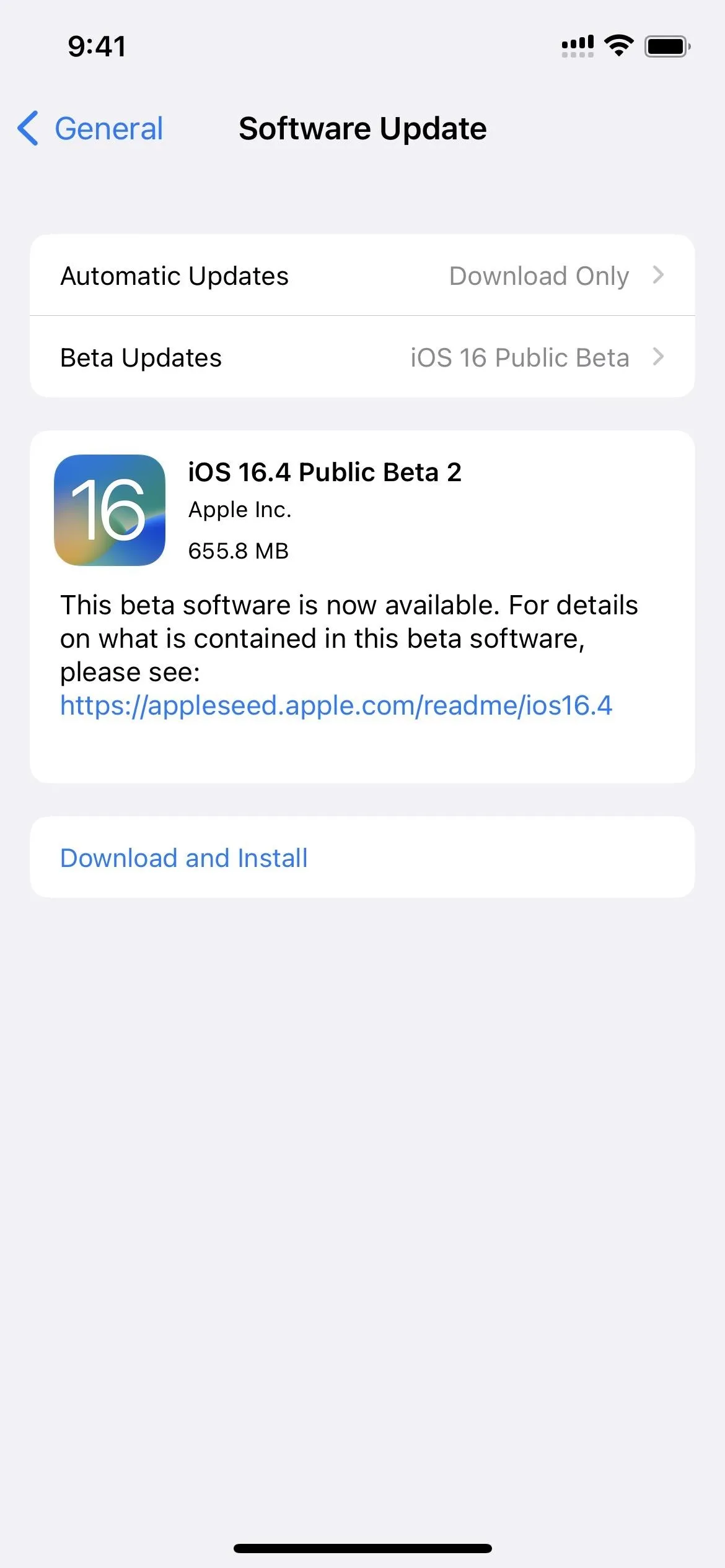
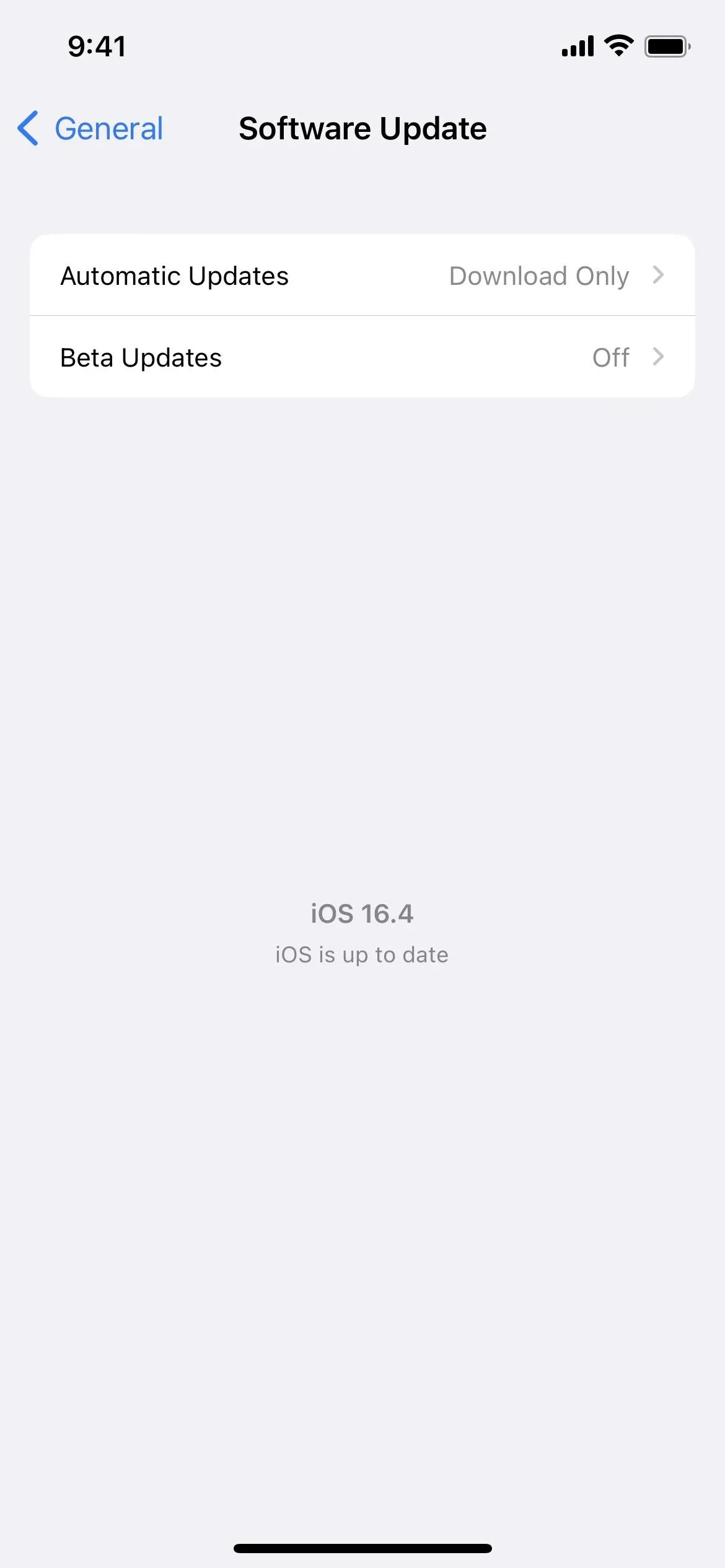
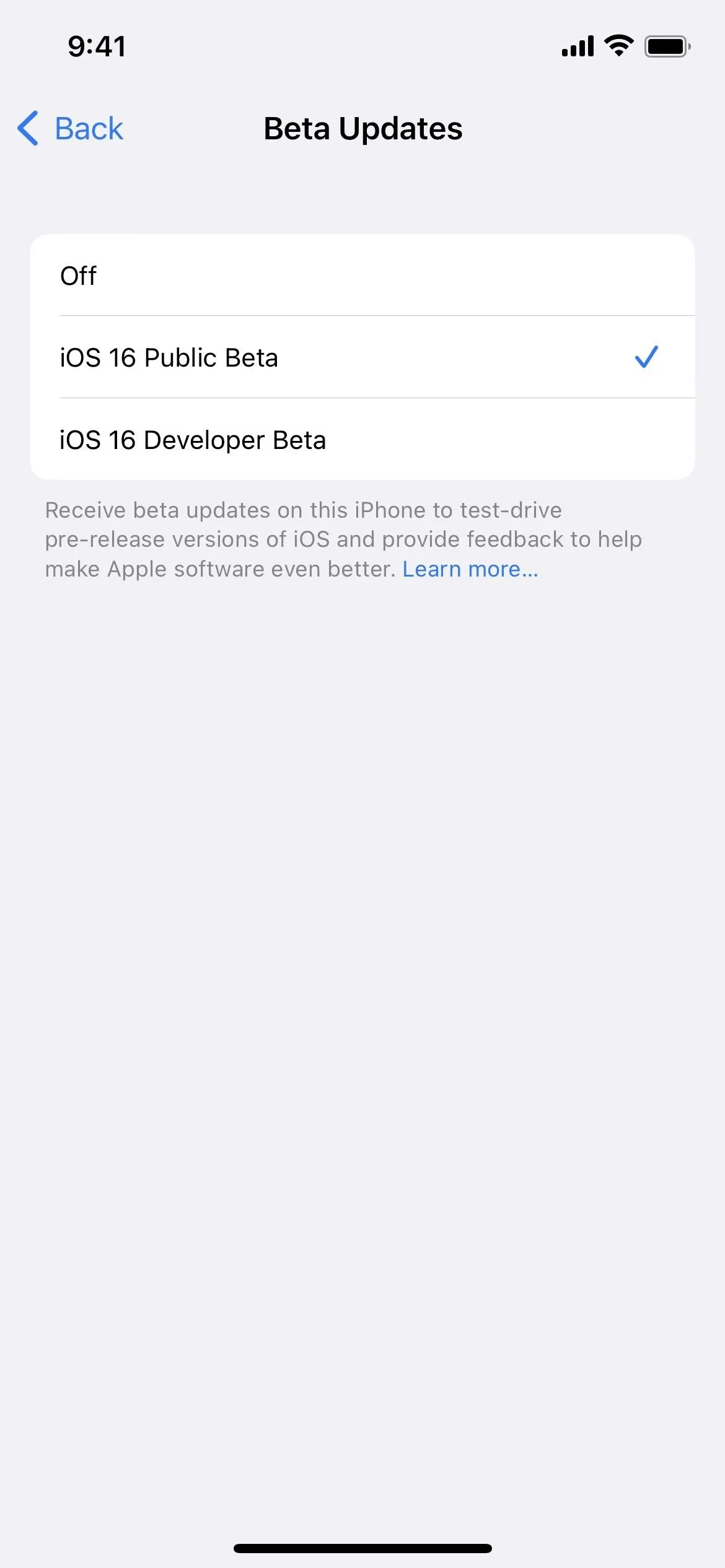
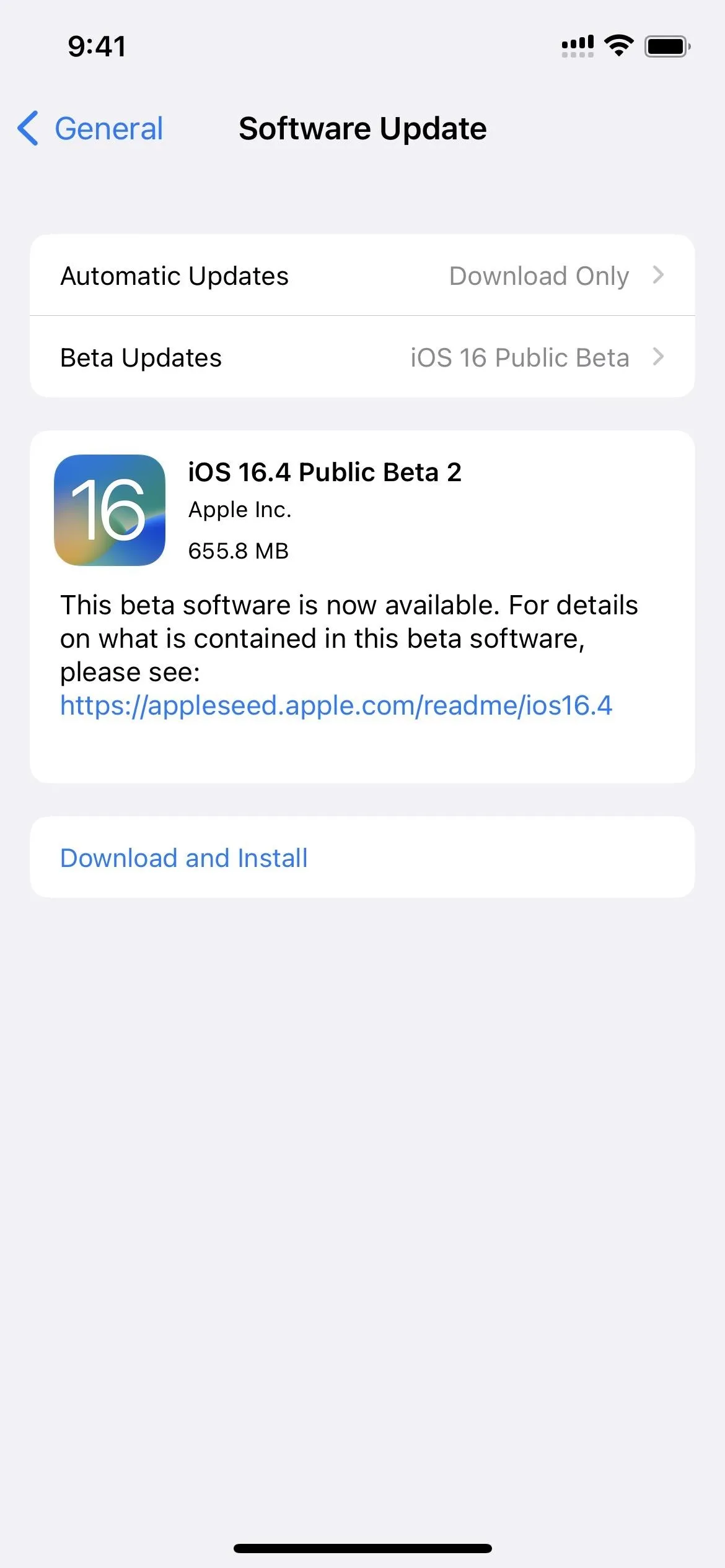
If you haven't enrolled in the iOS 16 public beta program yet, complete the following steps first, then return to the steps above to check for and install new beta software updates.
- Visit beta.apple.com in a browser on your iPhone.
- Sign in with your Apple ID credentials.
- Read and "Accept" the Apple Beta Software Agreement if you see it.
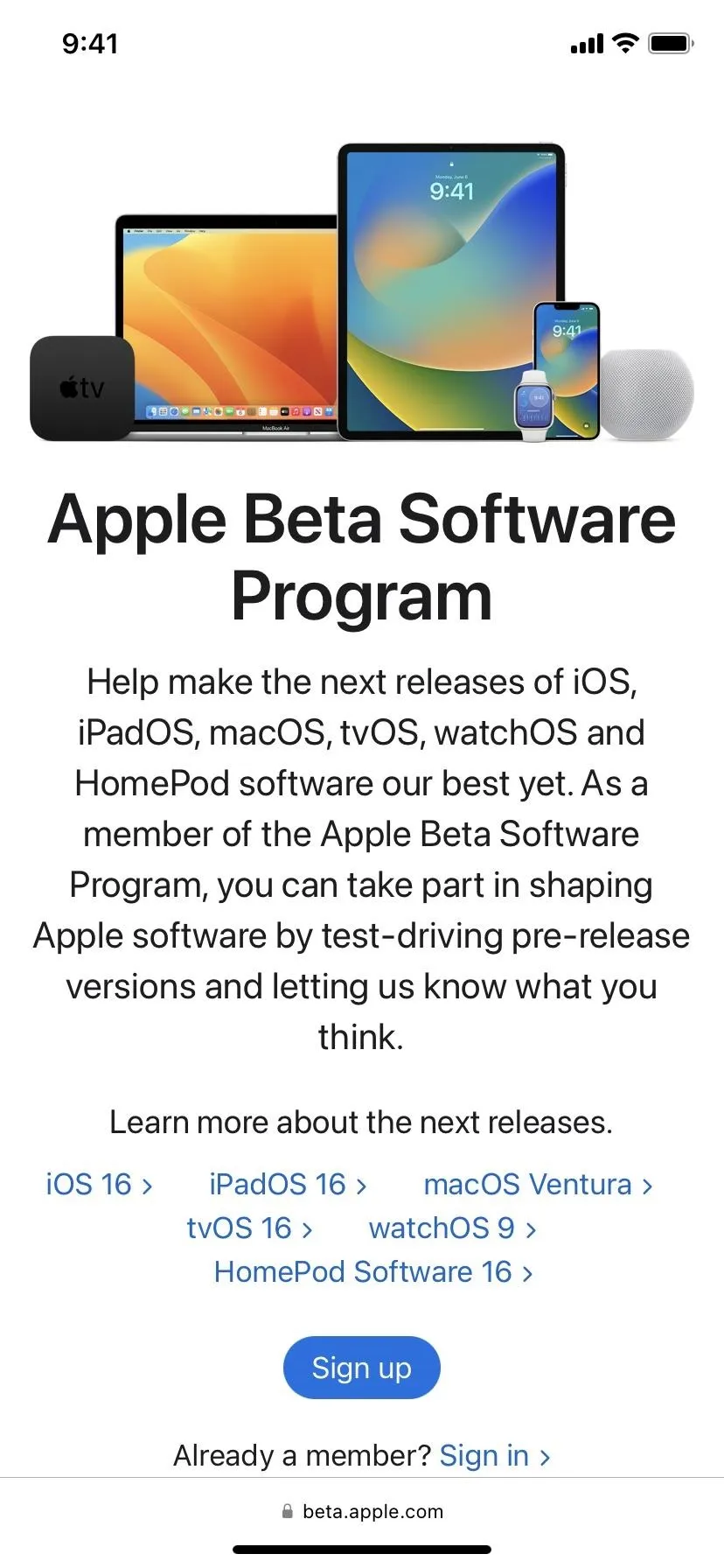
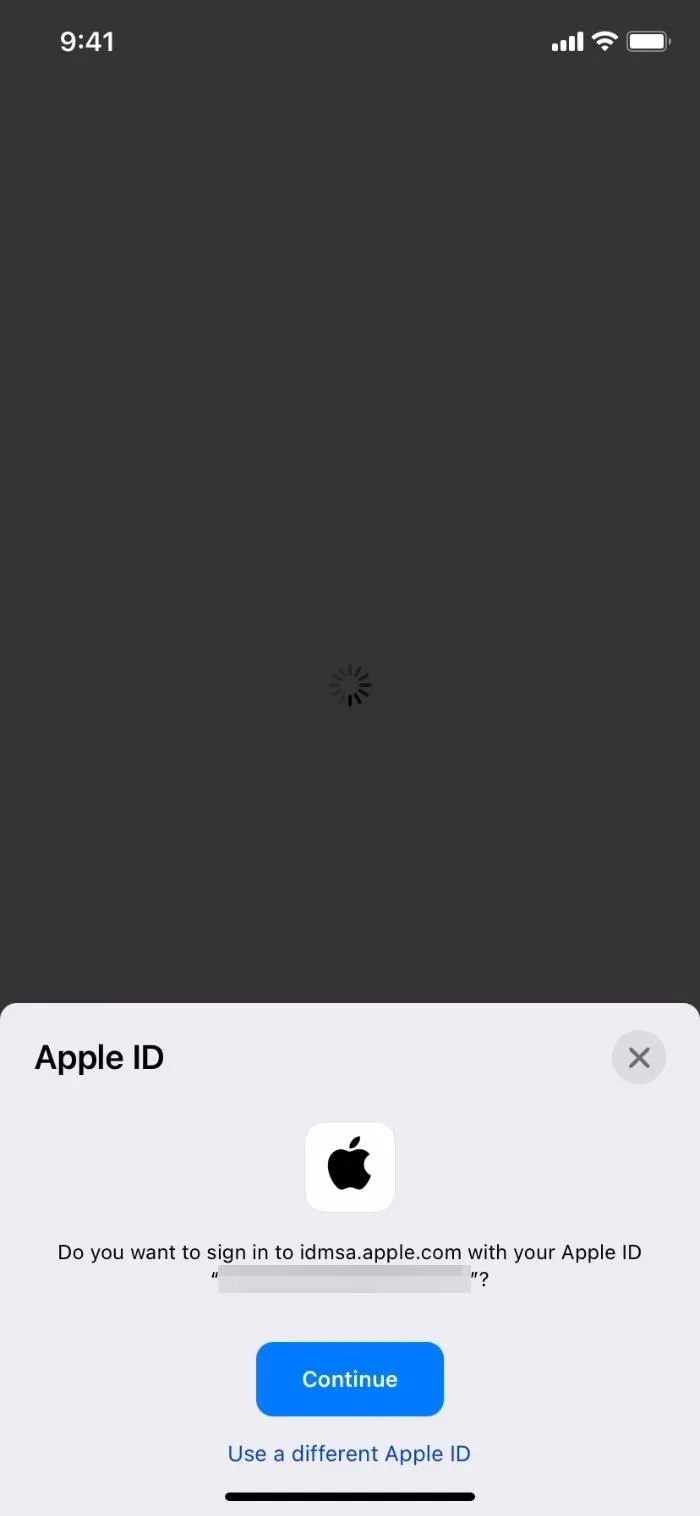
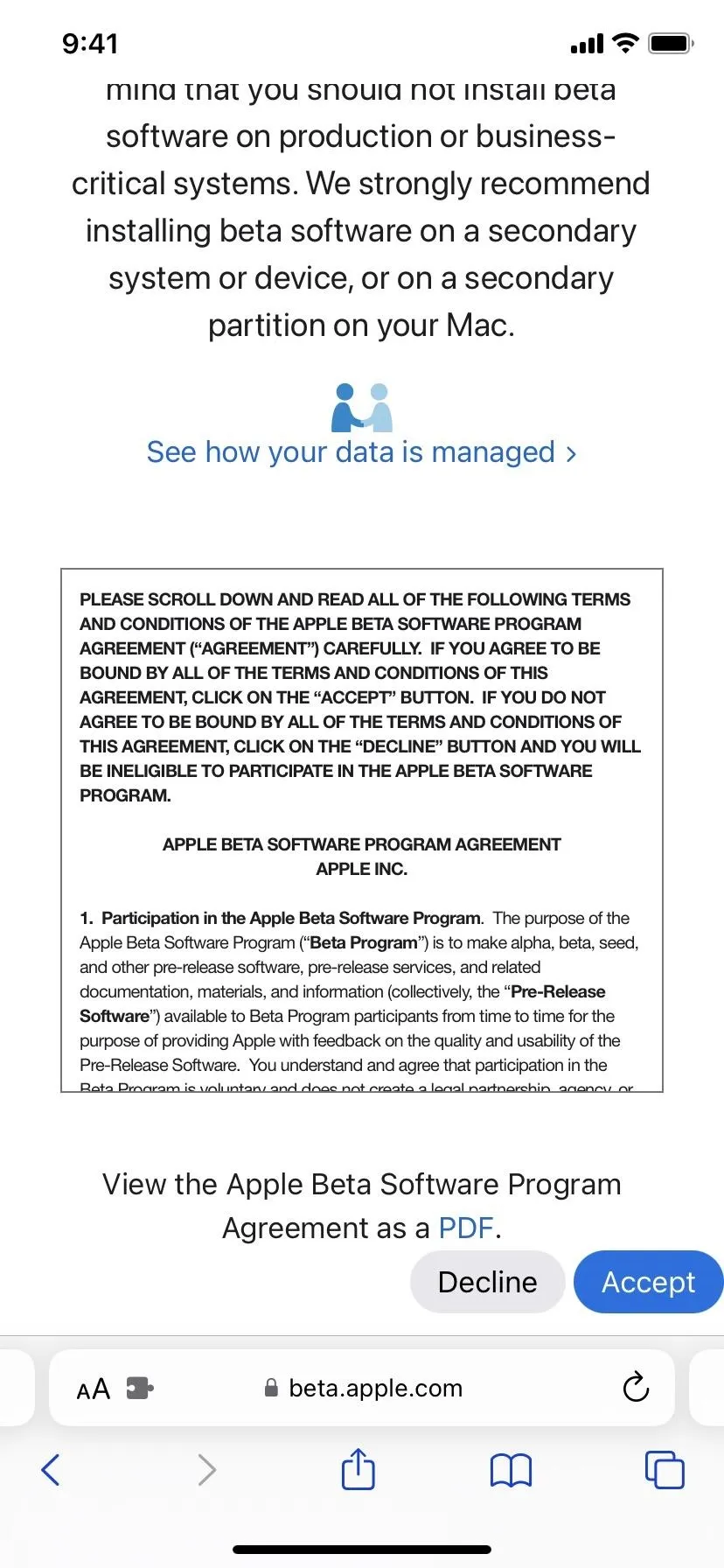
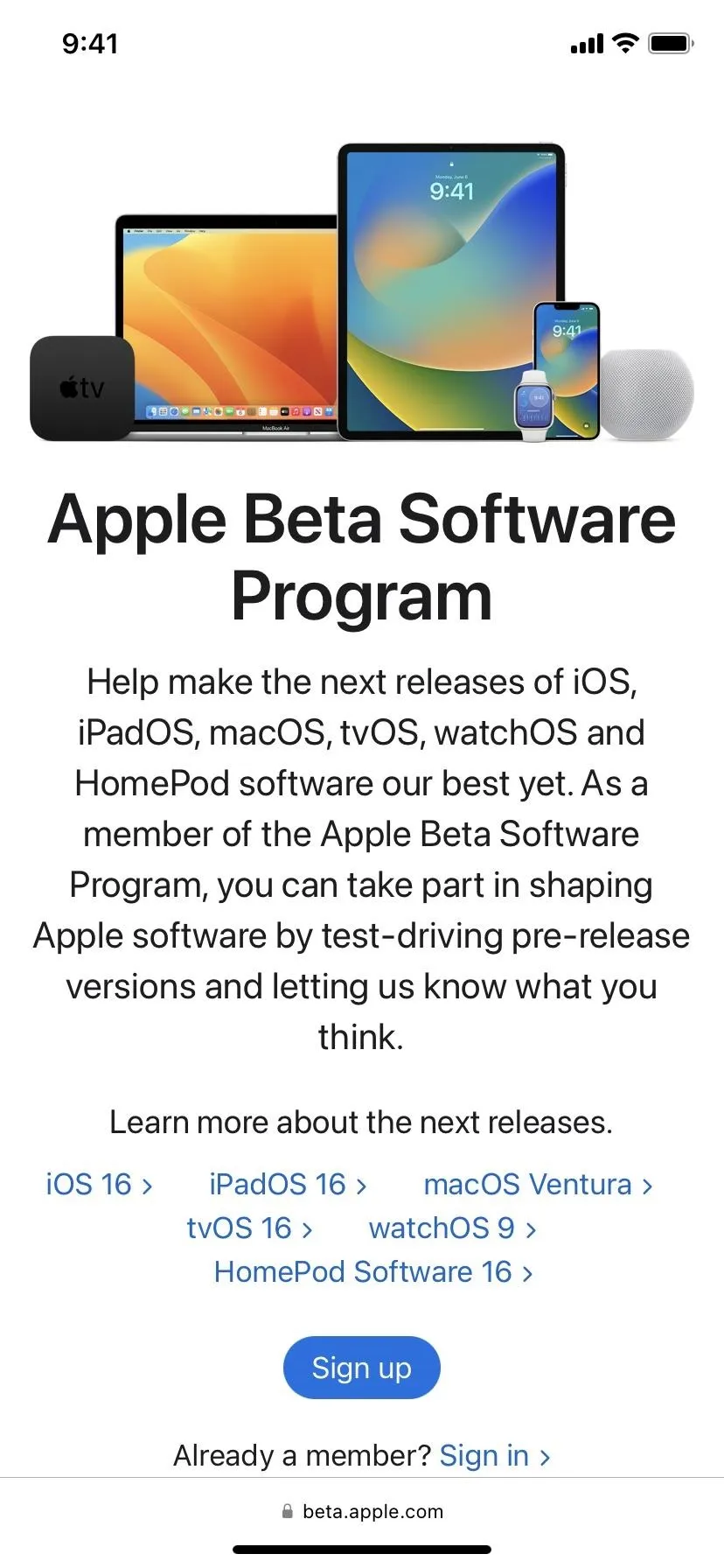
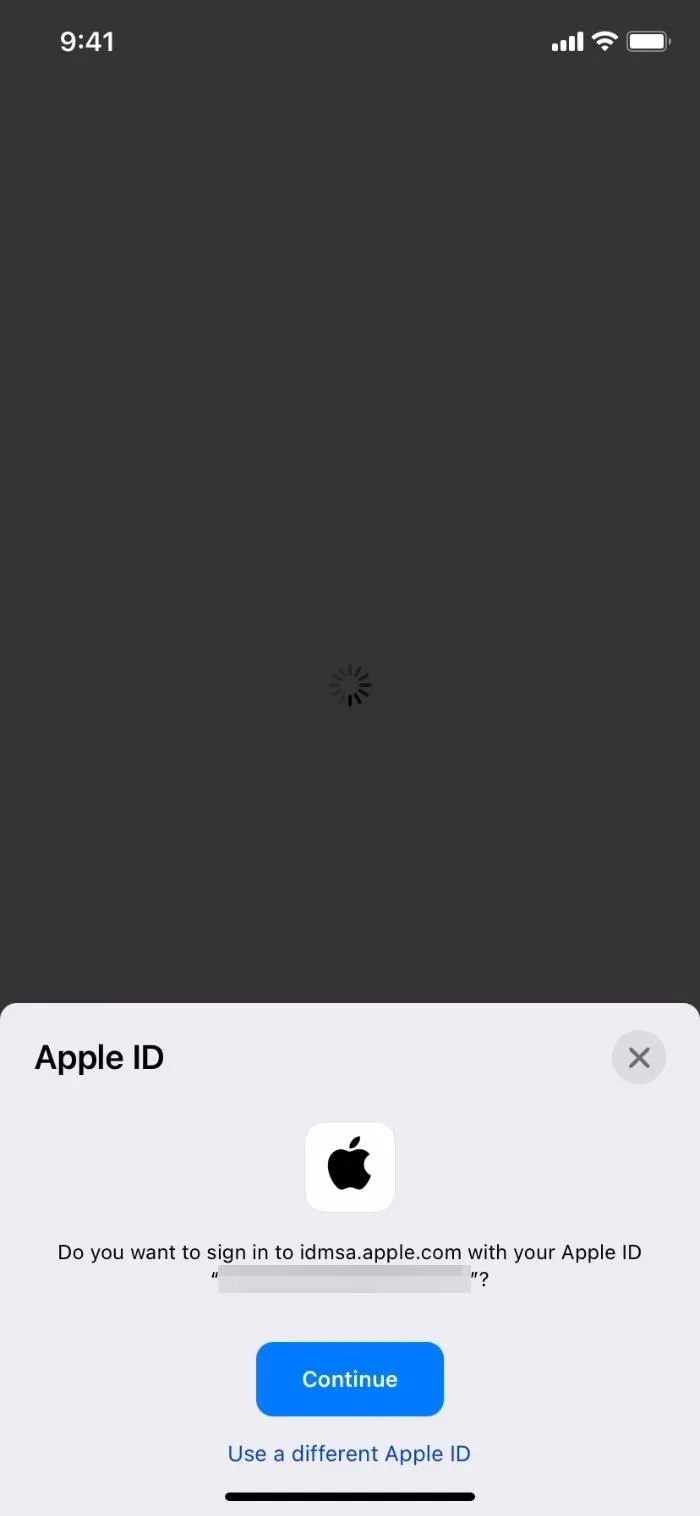
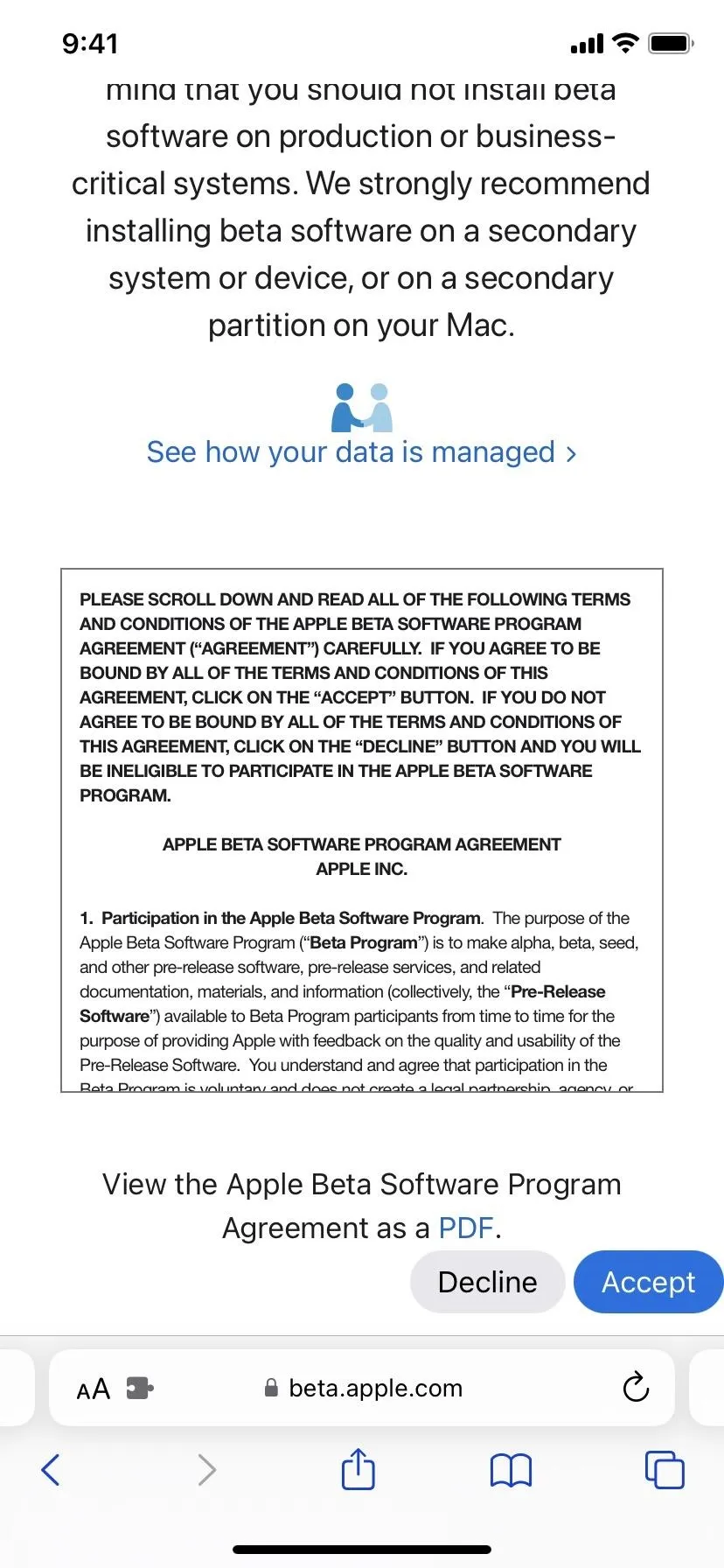
Install the Public Beta (iOS 16.3.1 and Earlier)
On iOS 16.3.1 or earlier, installing an iOS 16 public beta was more involved unless you've already enrolled your Apple ID in the iOS 16 public beta program and installed the iOS 16 Public Beta profile. Updating to the latest beta is easy if you've completed those steps.
These instructions do not apply to the iOS 16.8 beta.
- Navigate to General –> Software Update in the Settings app.
- Tap "Download and Install" when the update appears.
- Enter your passcode if asked.
- Tap "Agree" on the Terms & Conditions if it appears.
- Finish installing the iOS 16 beta like any other iOS update.
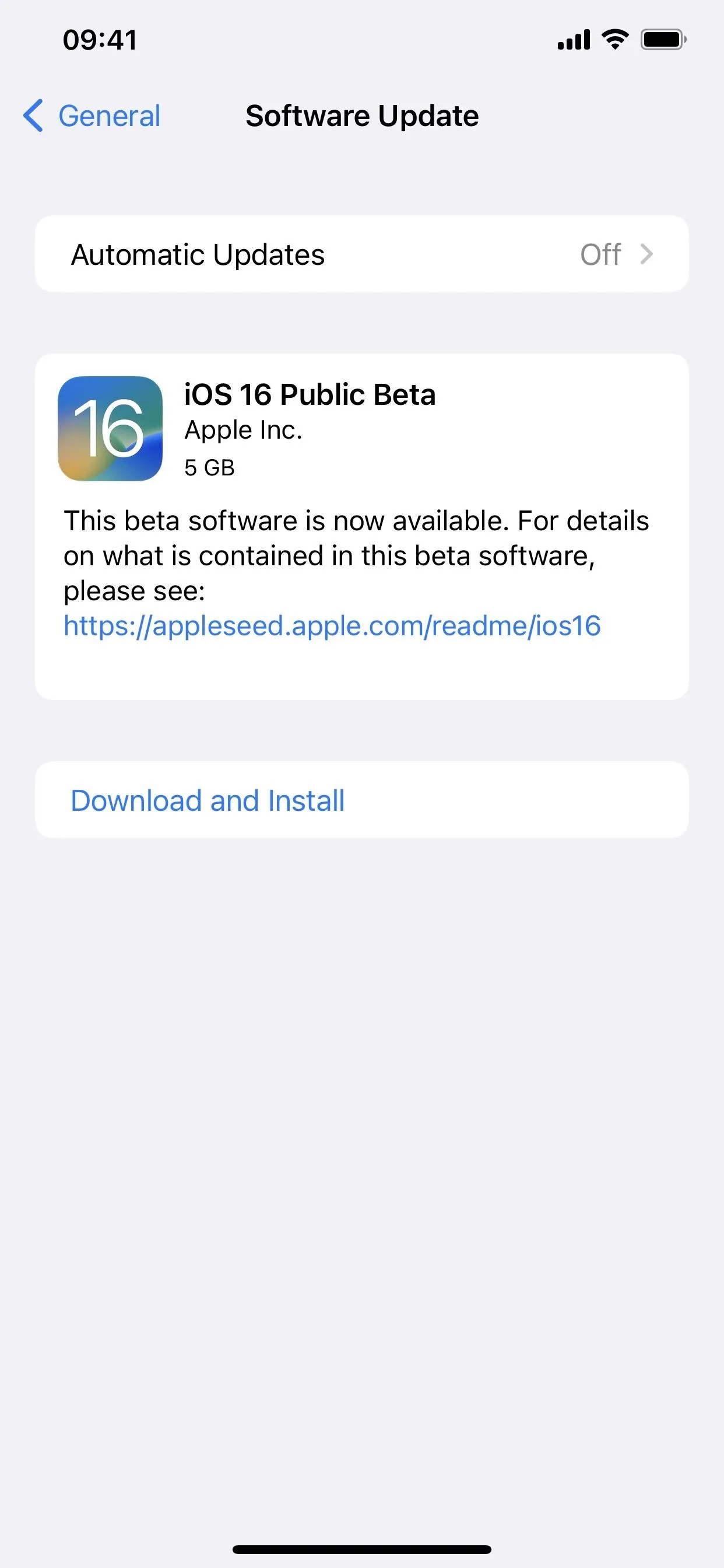
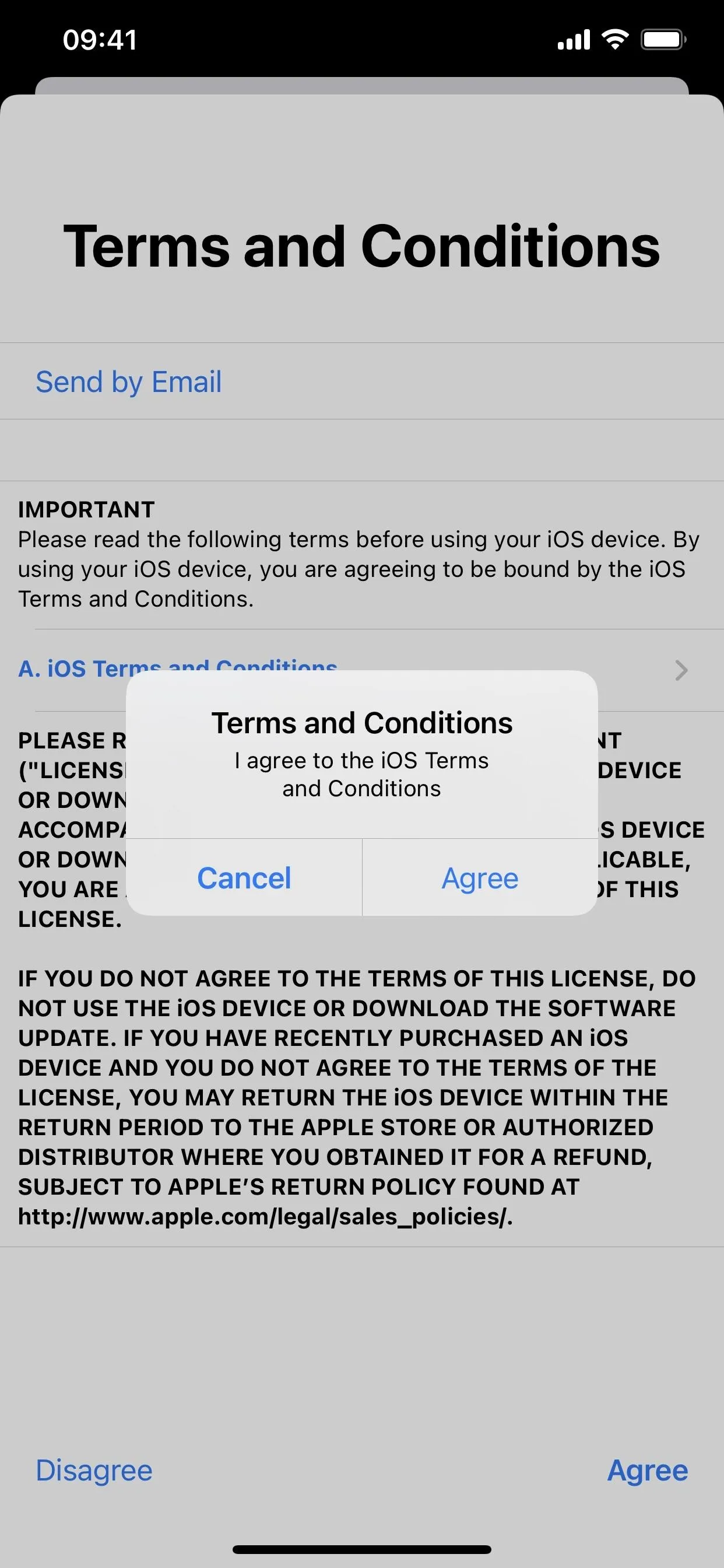
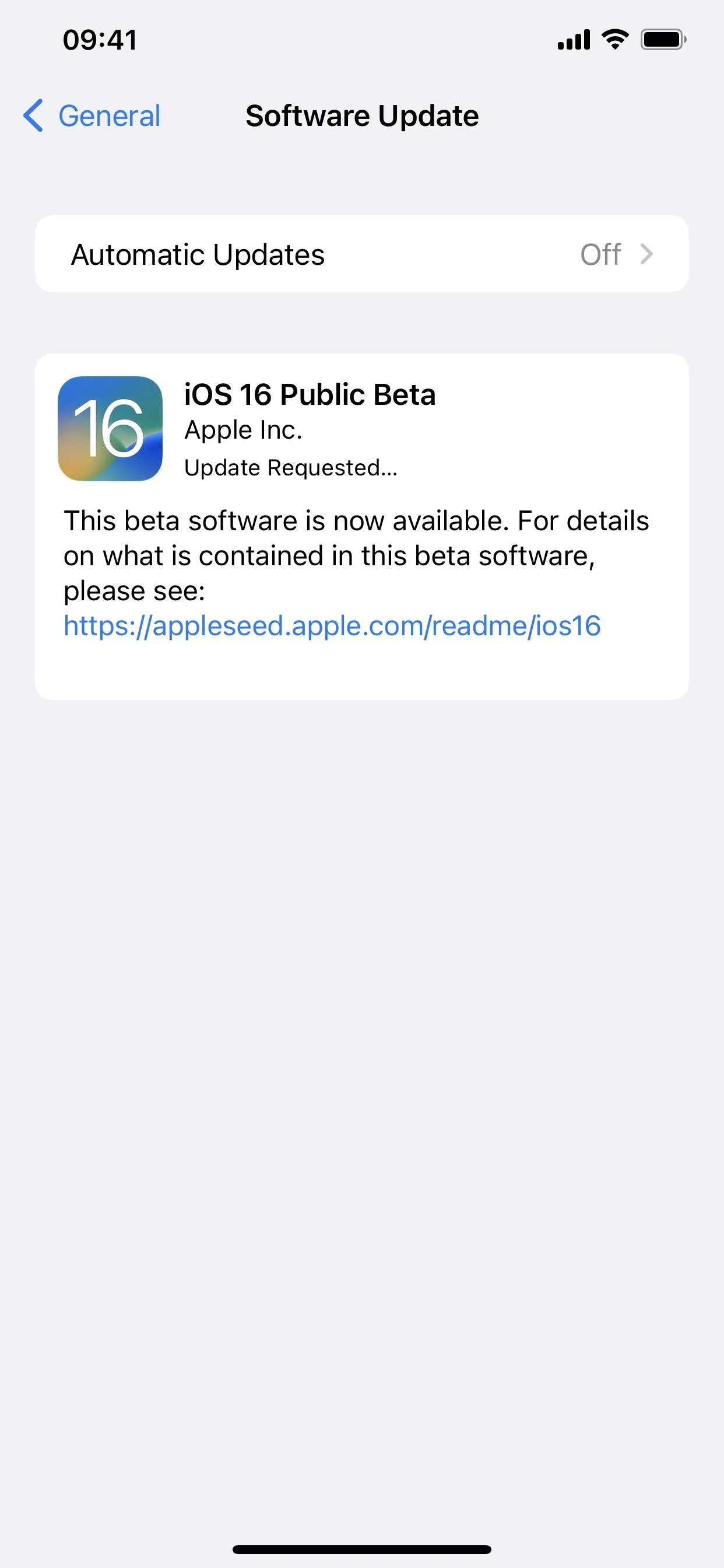
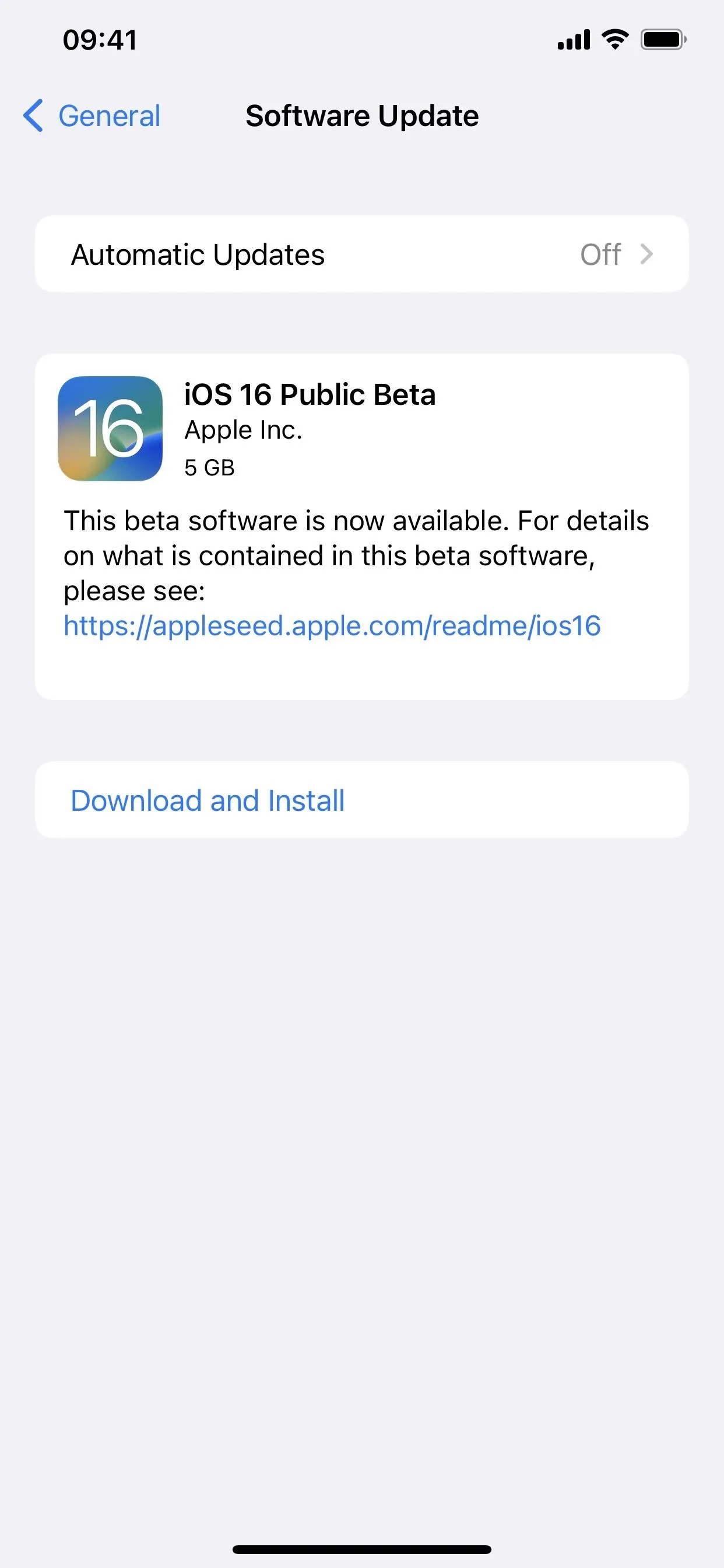
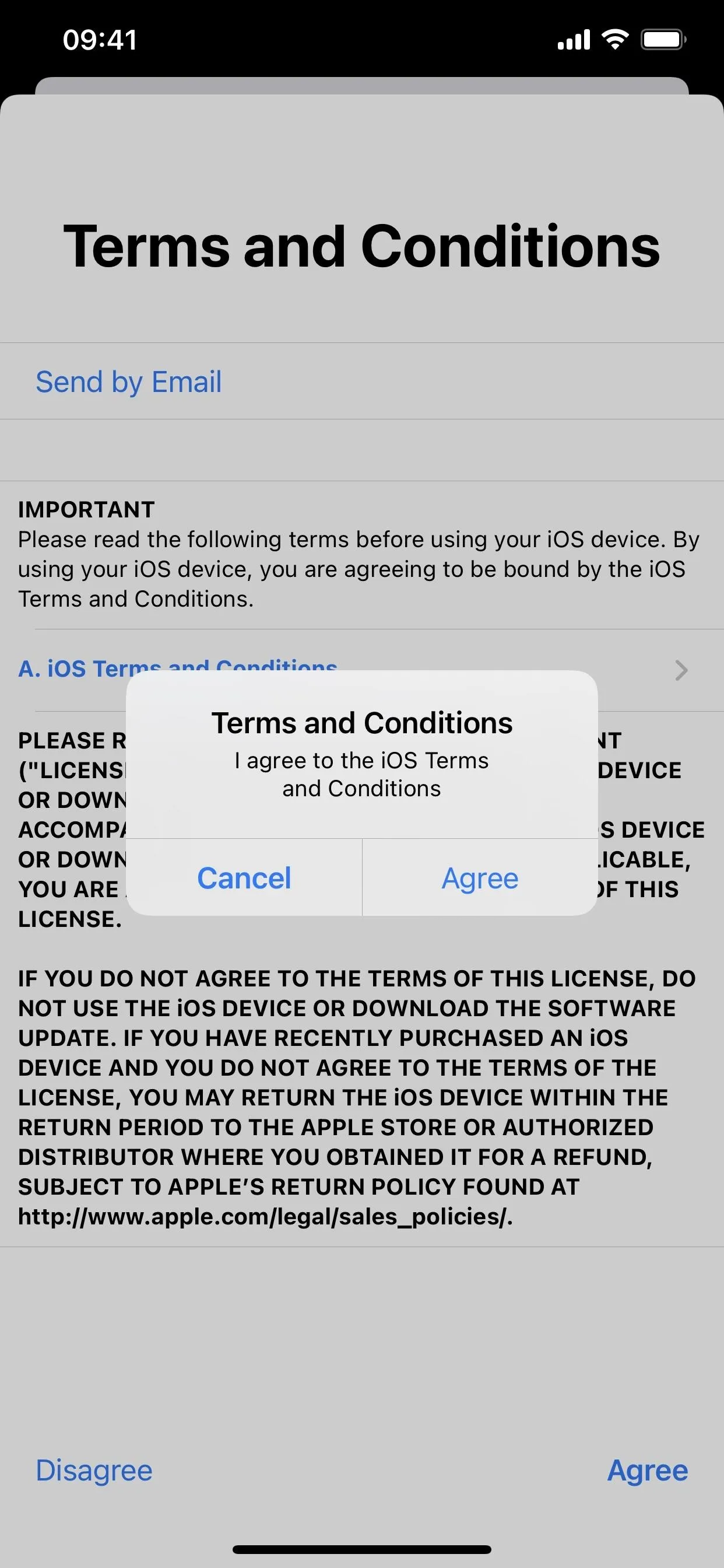
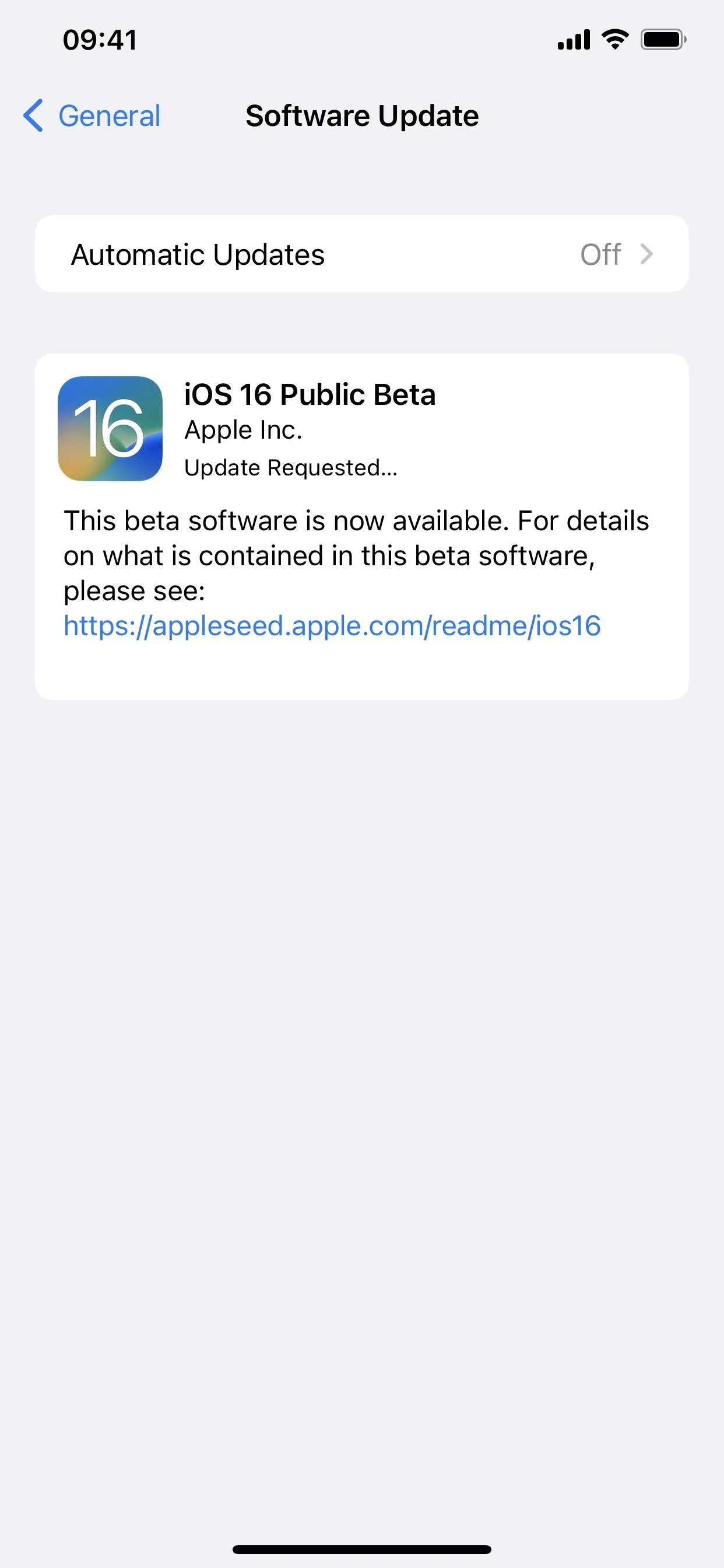
If you haven't enrolled in the iOS 16 public beta program yet, complete the following steps first, then return to the steps above to check for and install new beta software updates.
- Visit beta.apple.com in a browser on your iPhone.
- Sign in with your Apple ID credentials.
- Read and "Accept" the Apple Beta Software Agreement if you see it.
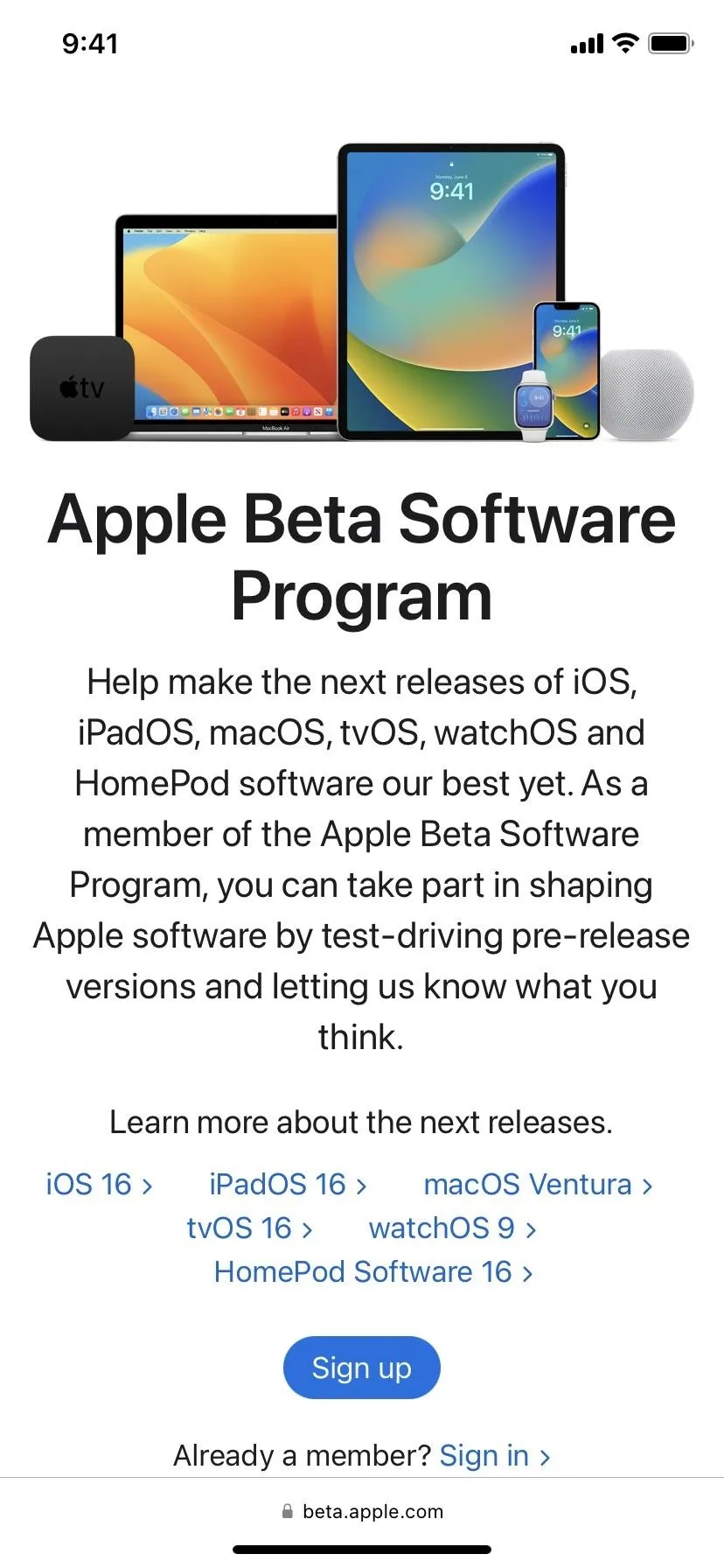
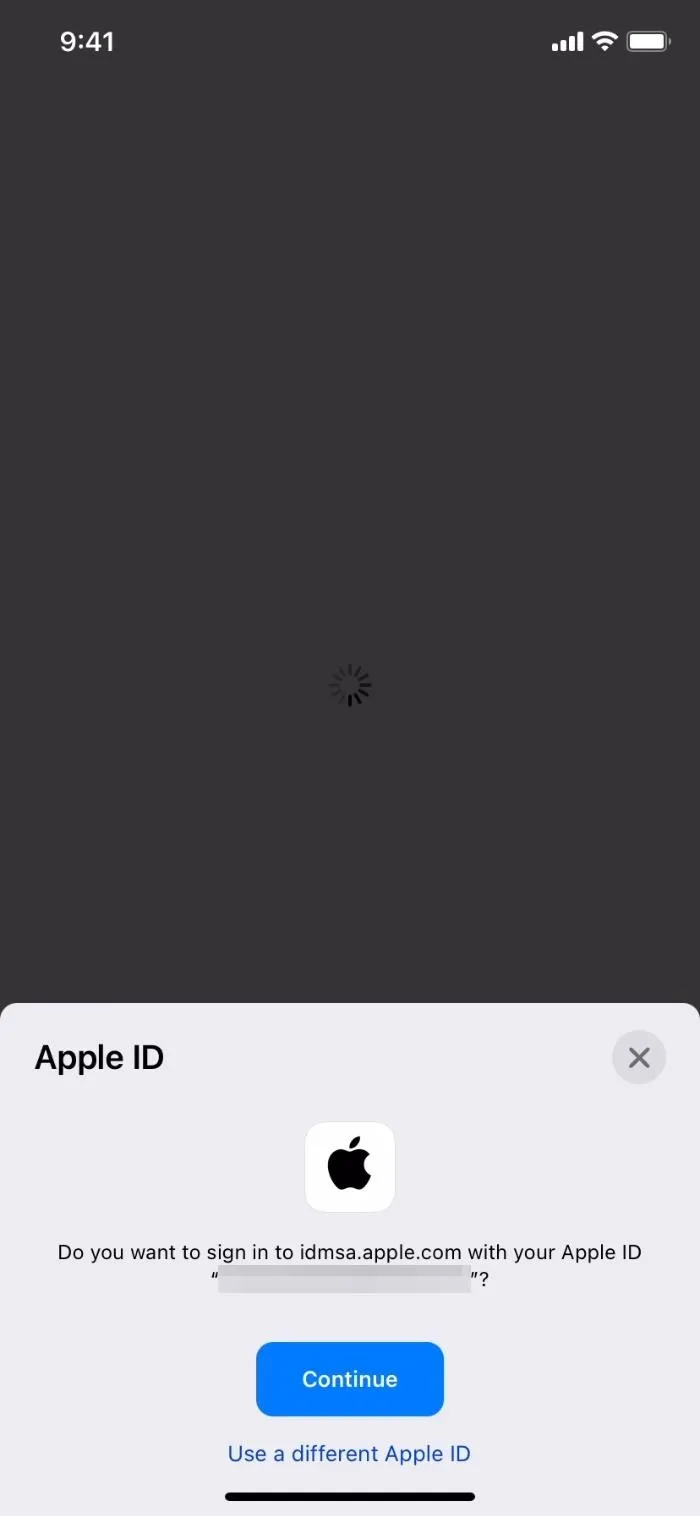
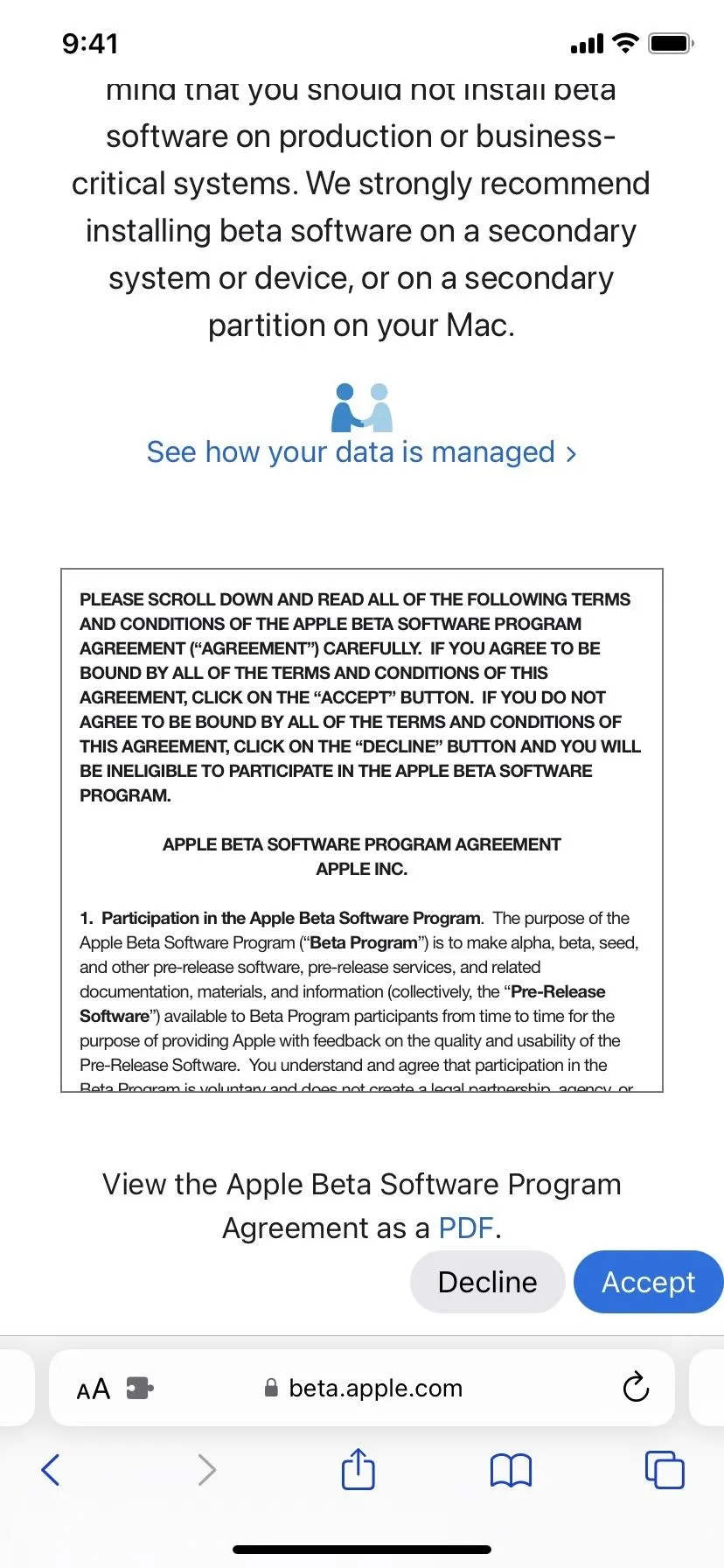
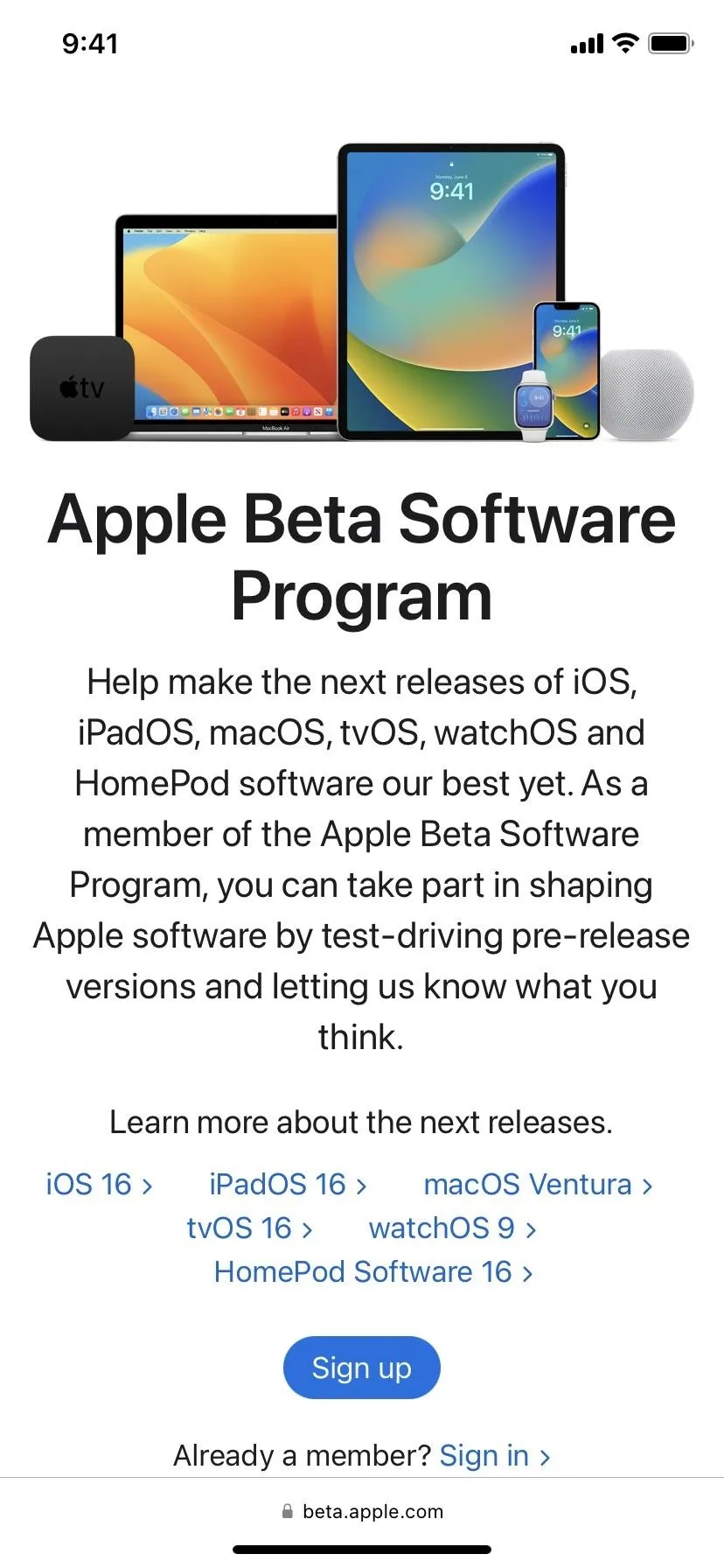
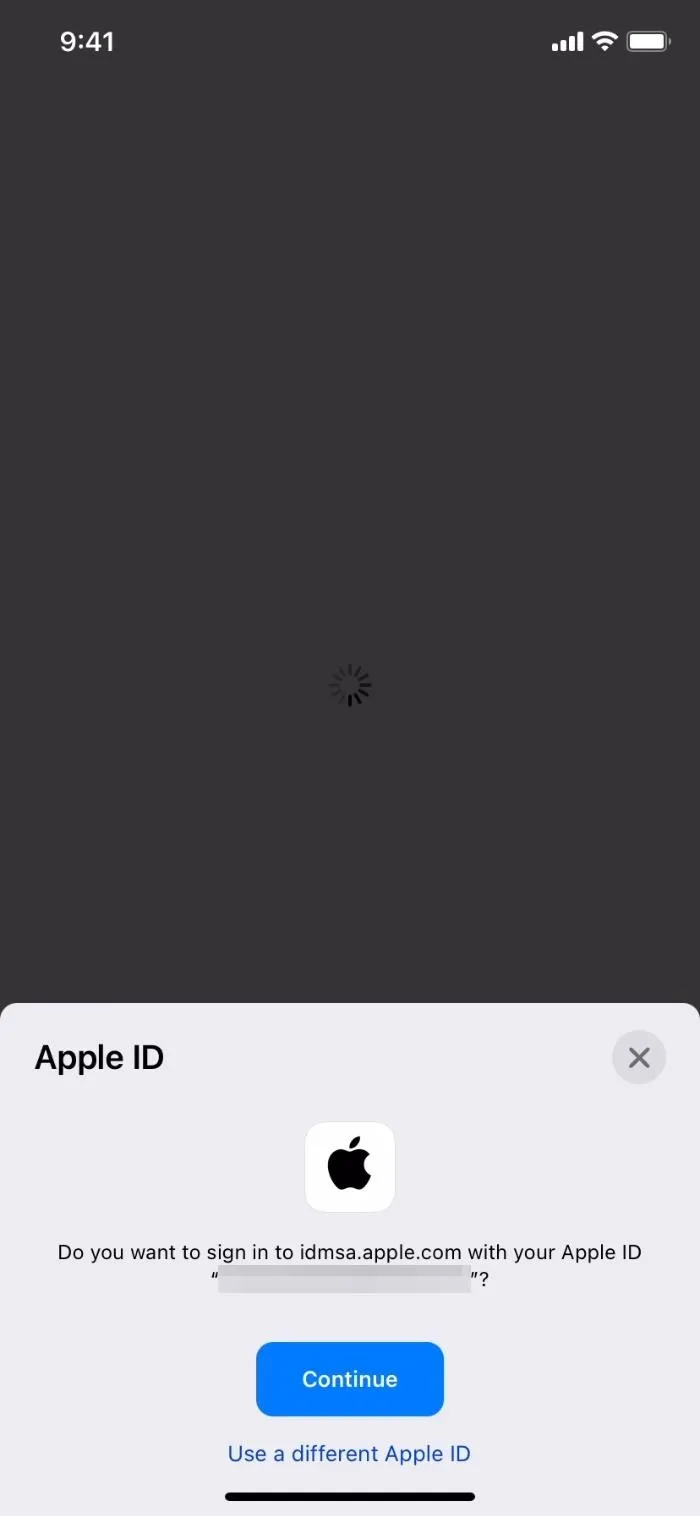
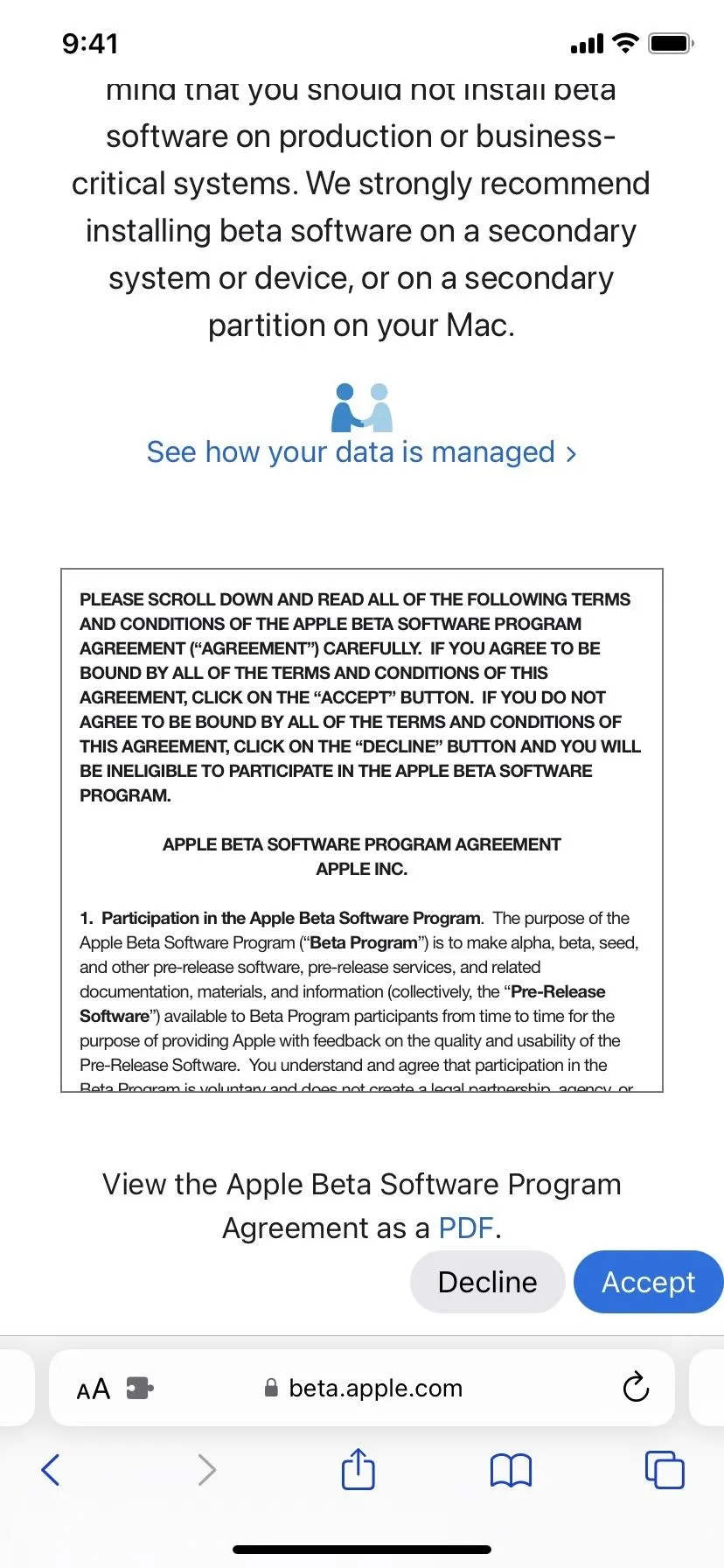
- Tap the "enroll your iOS device" link. Alternatively, visit beta.apple.com/profile.
- Touch the "Download profile" link.
- Tap "Allow" on the pop-up to view the configuration profile.

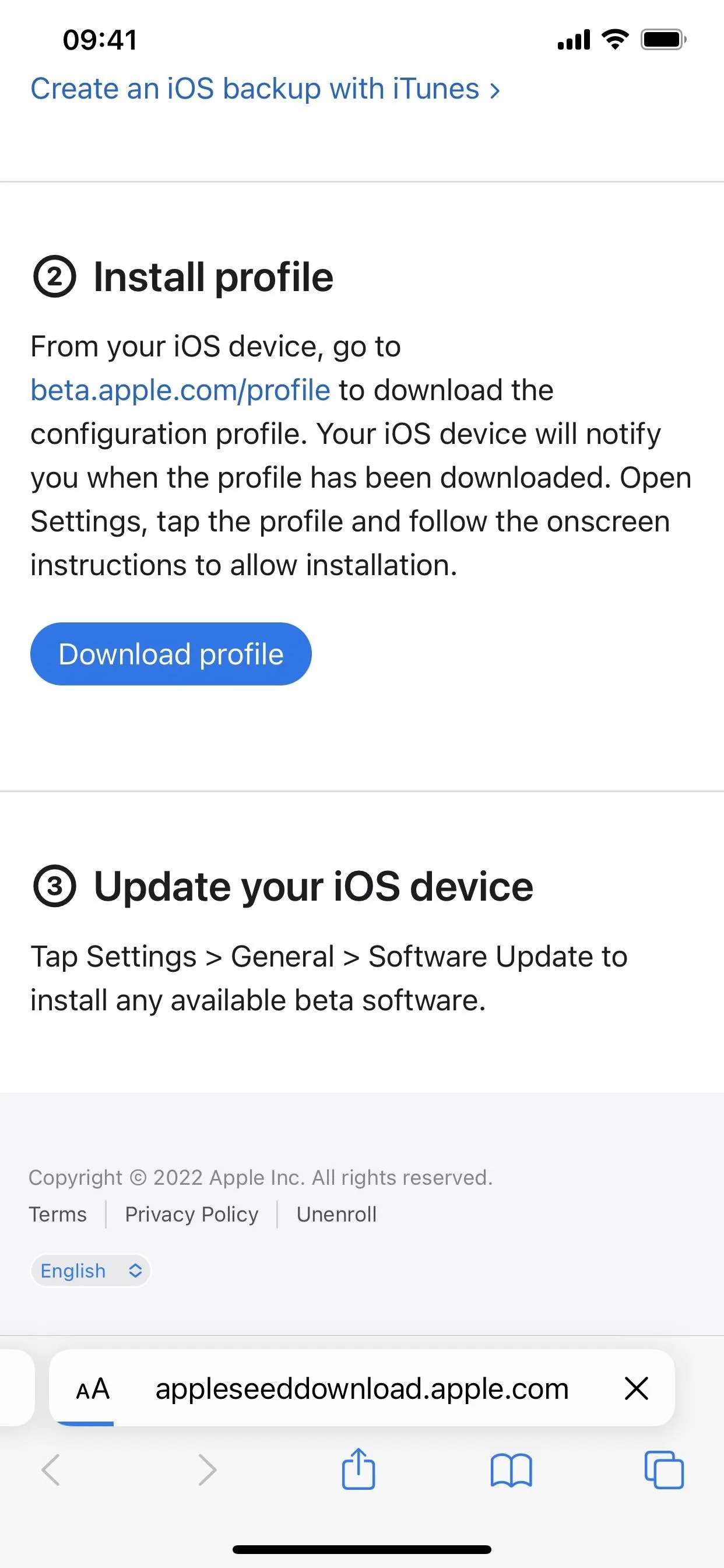
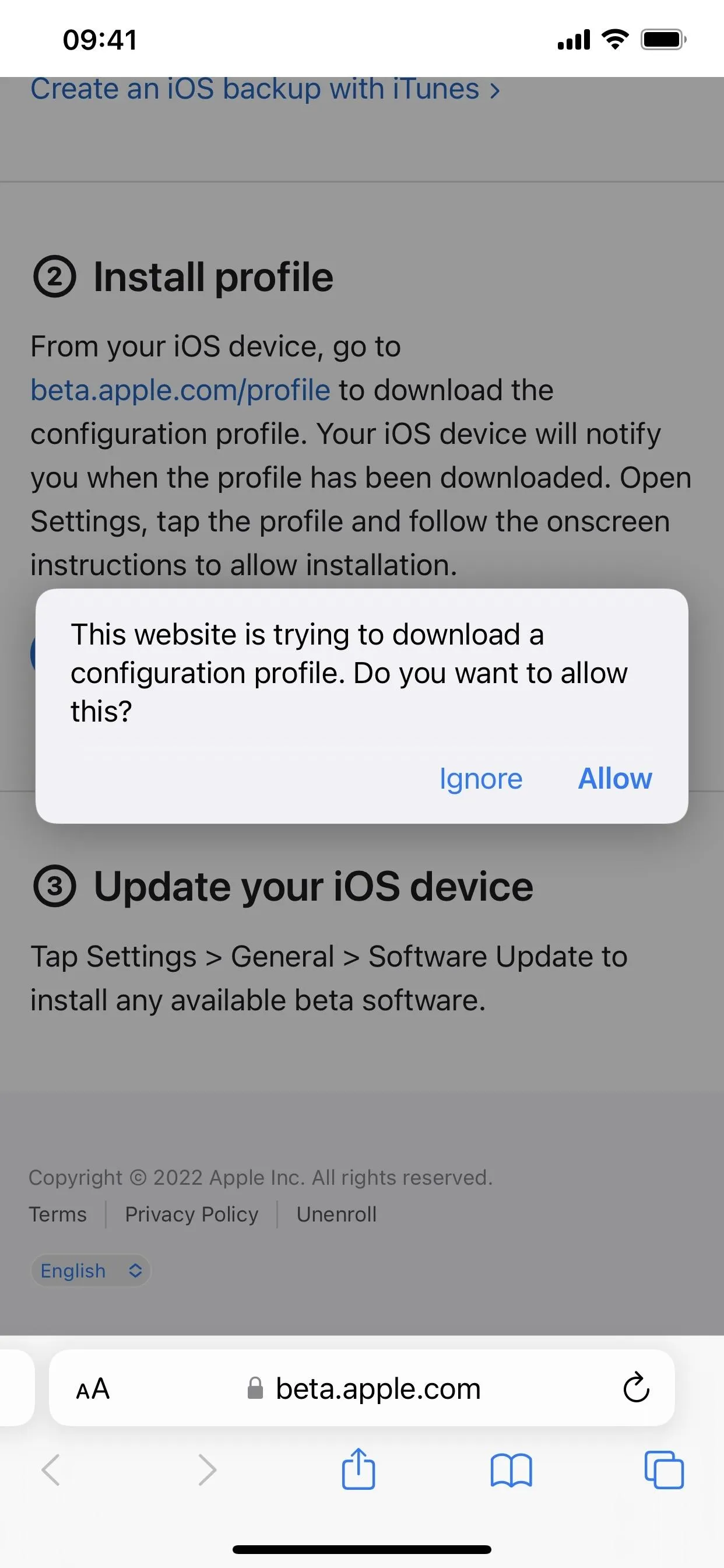

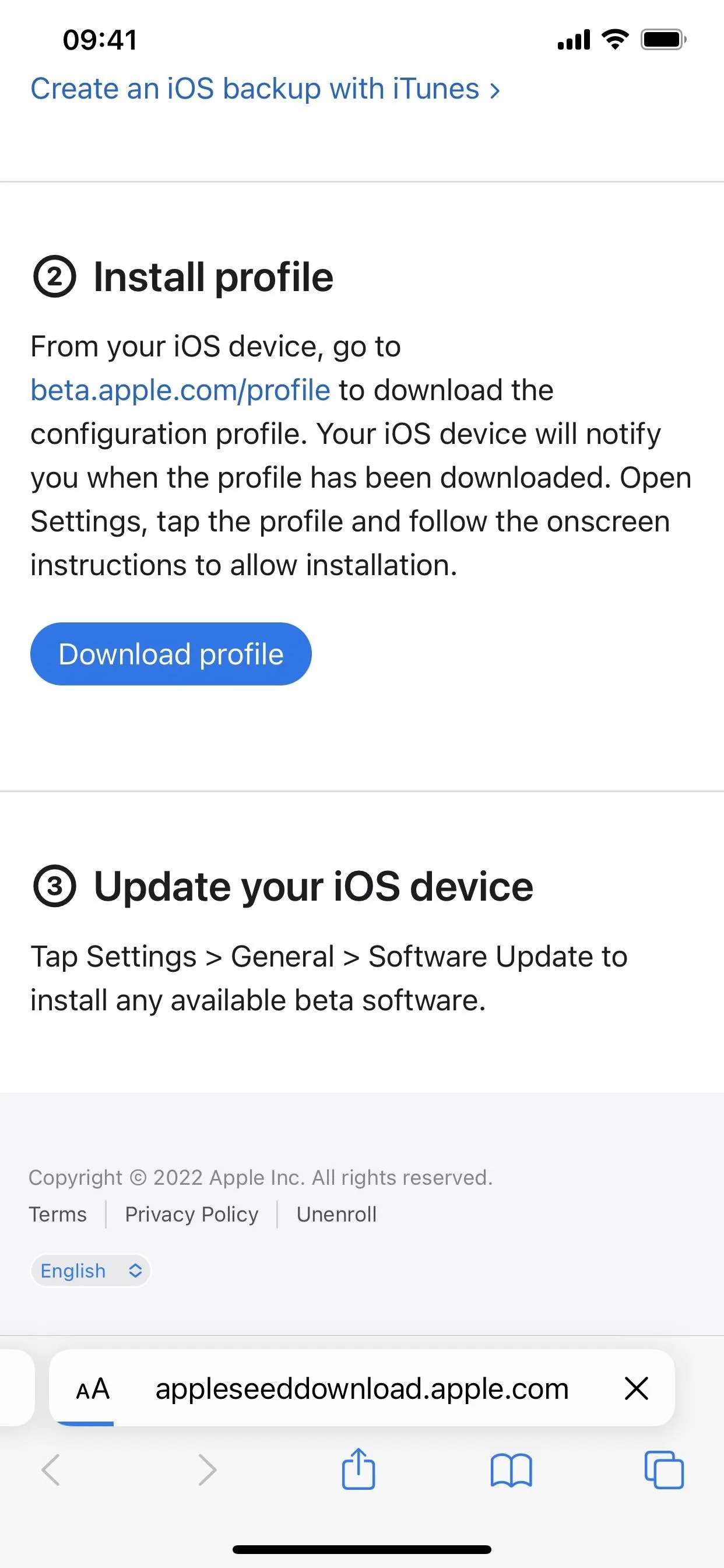
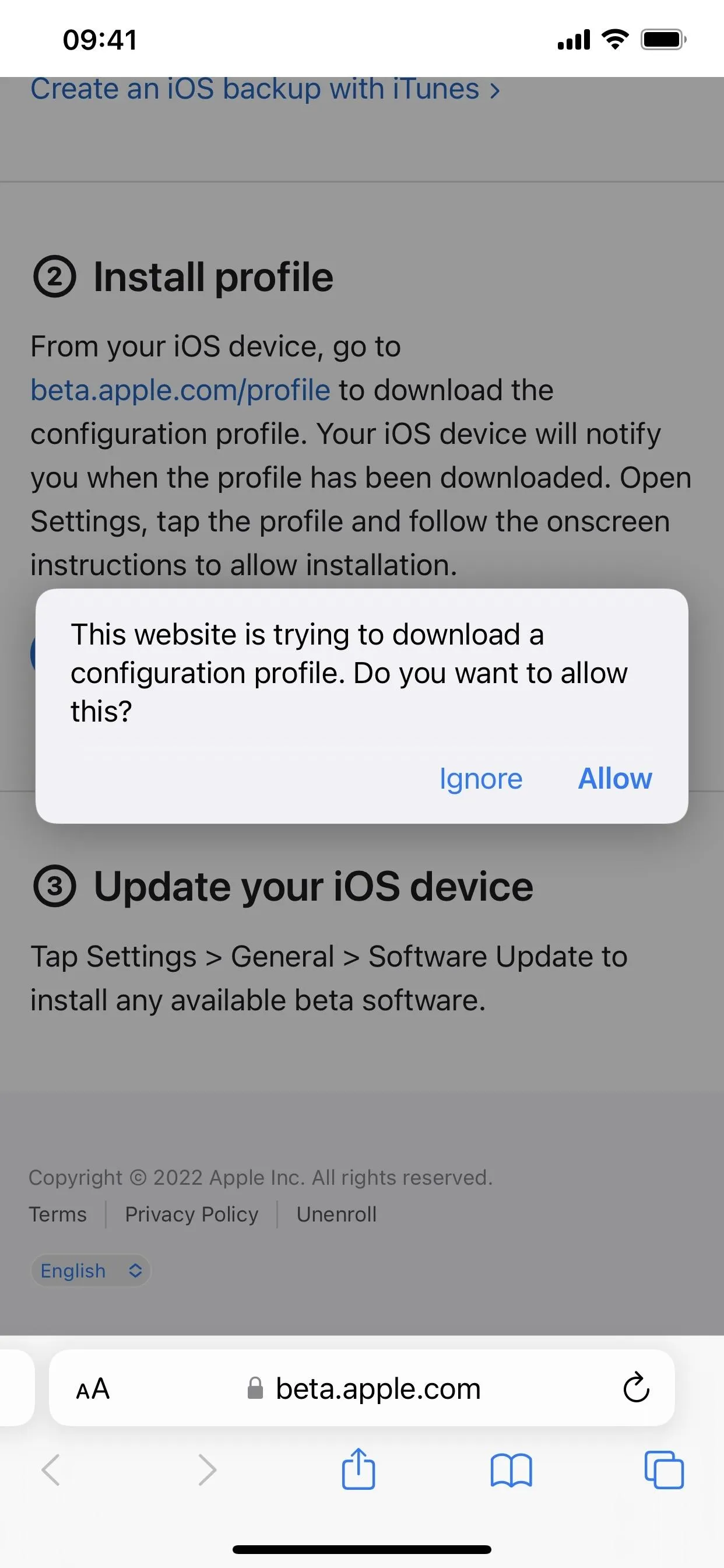
- Tap "Close" when it finishes downloading.
- Go to Settings –> General –> VPN & Device Management –> iOS 16 Beta Software Profile. Alternatively, tap the "Profile Downloaded" link on the Settings app's main page.
- Select "Install."
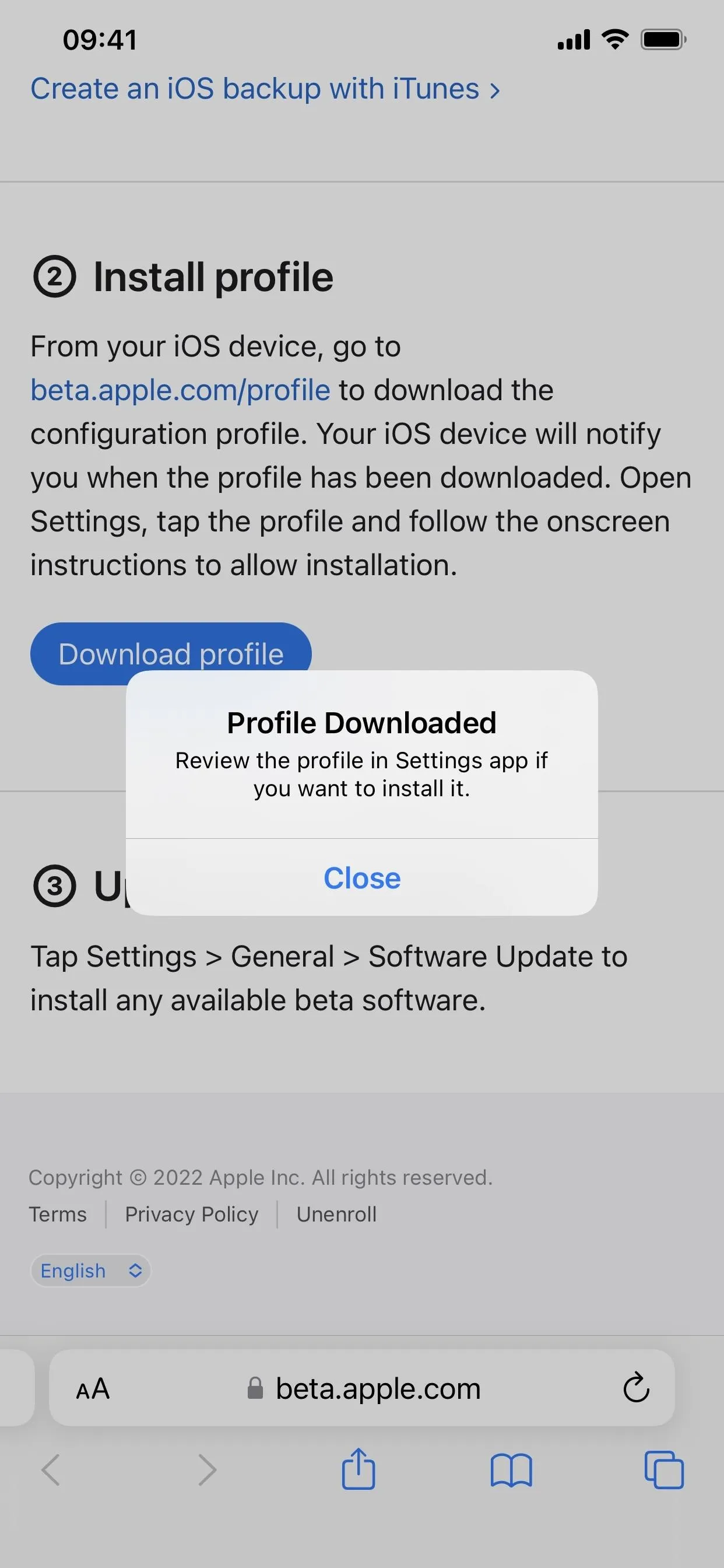
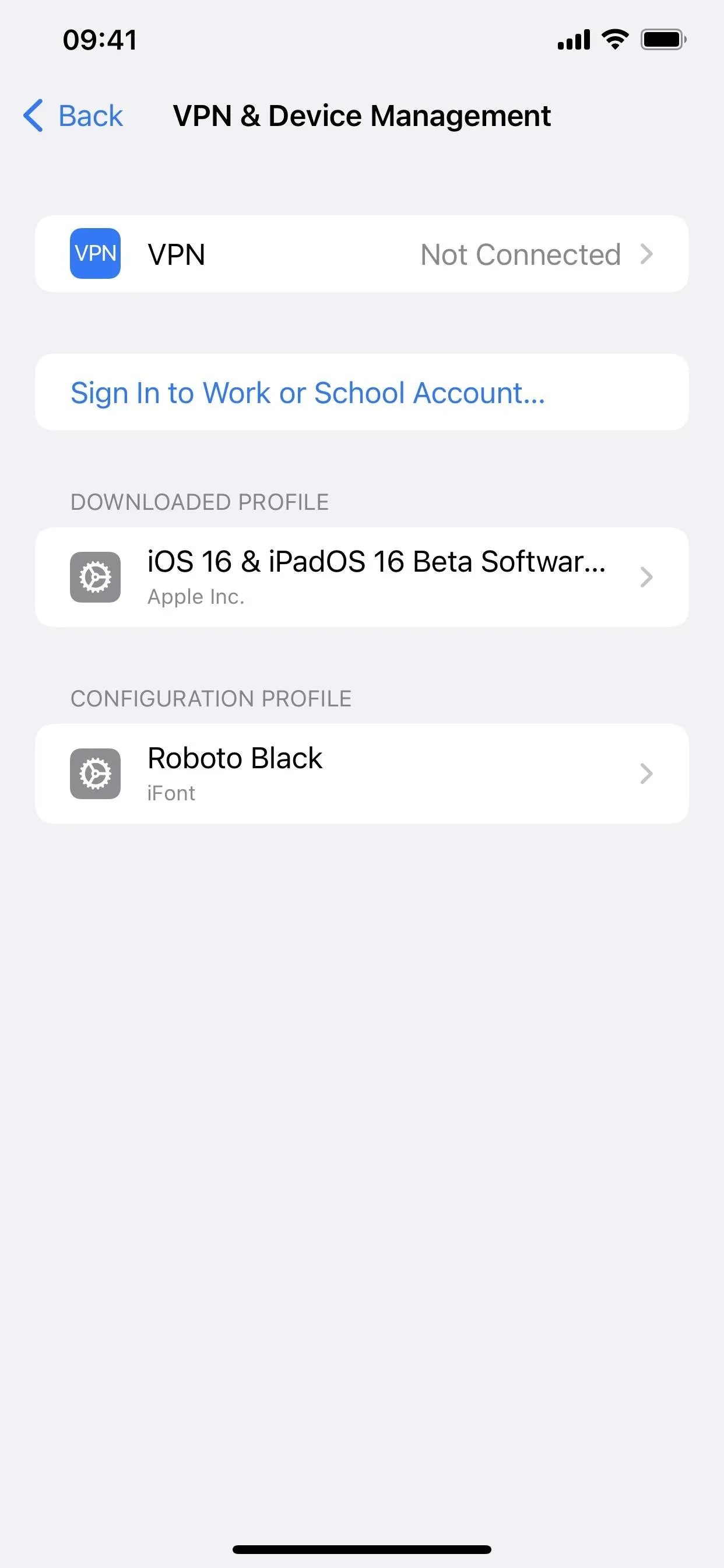
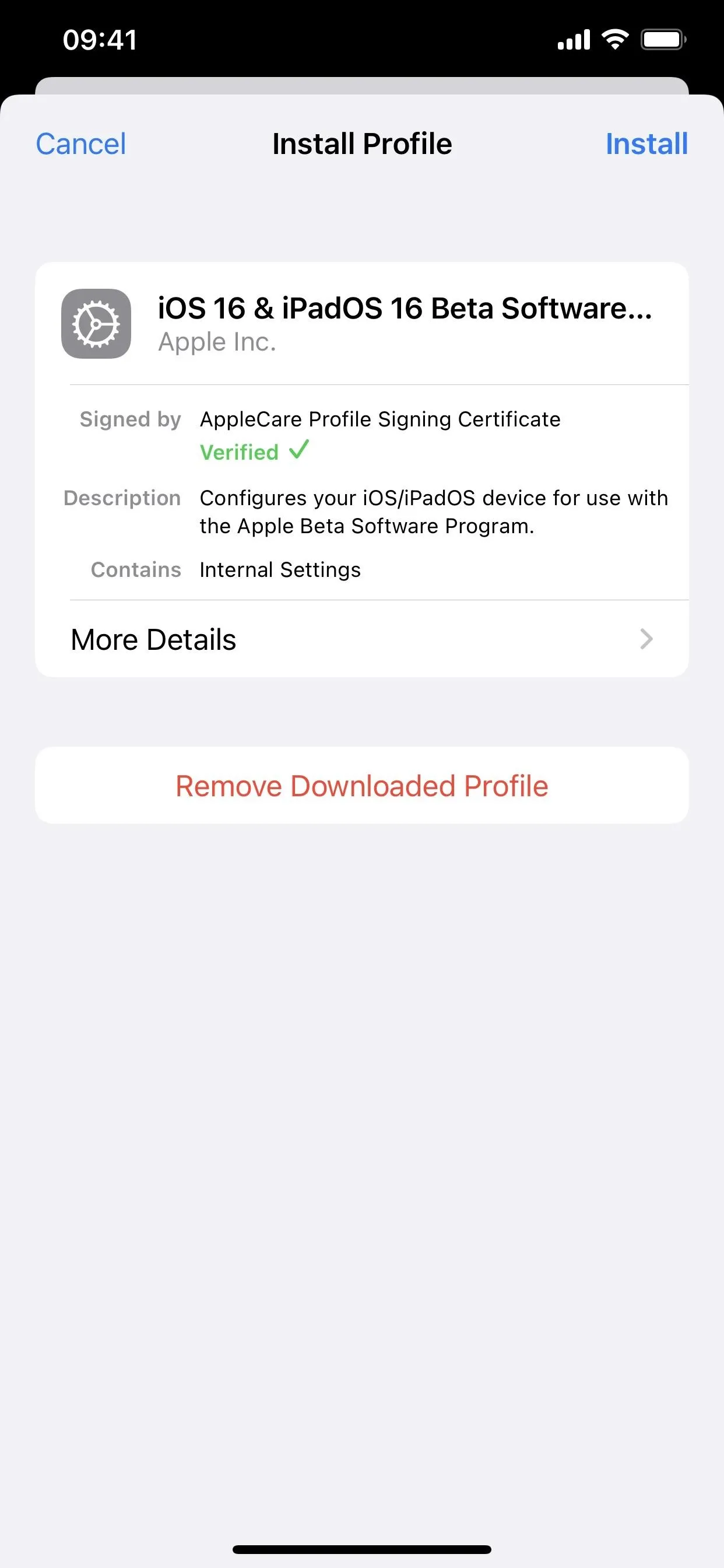
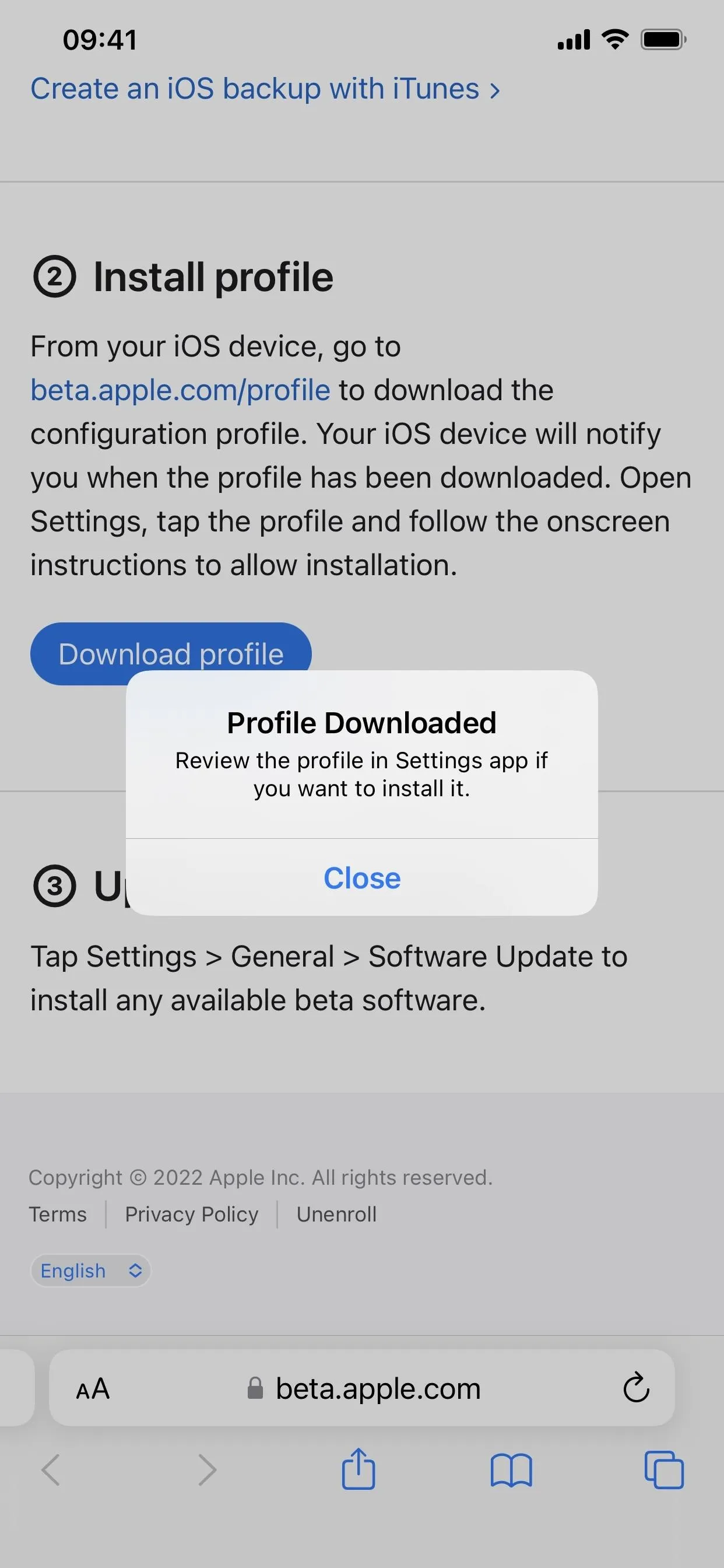
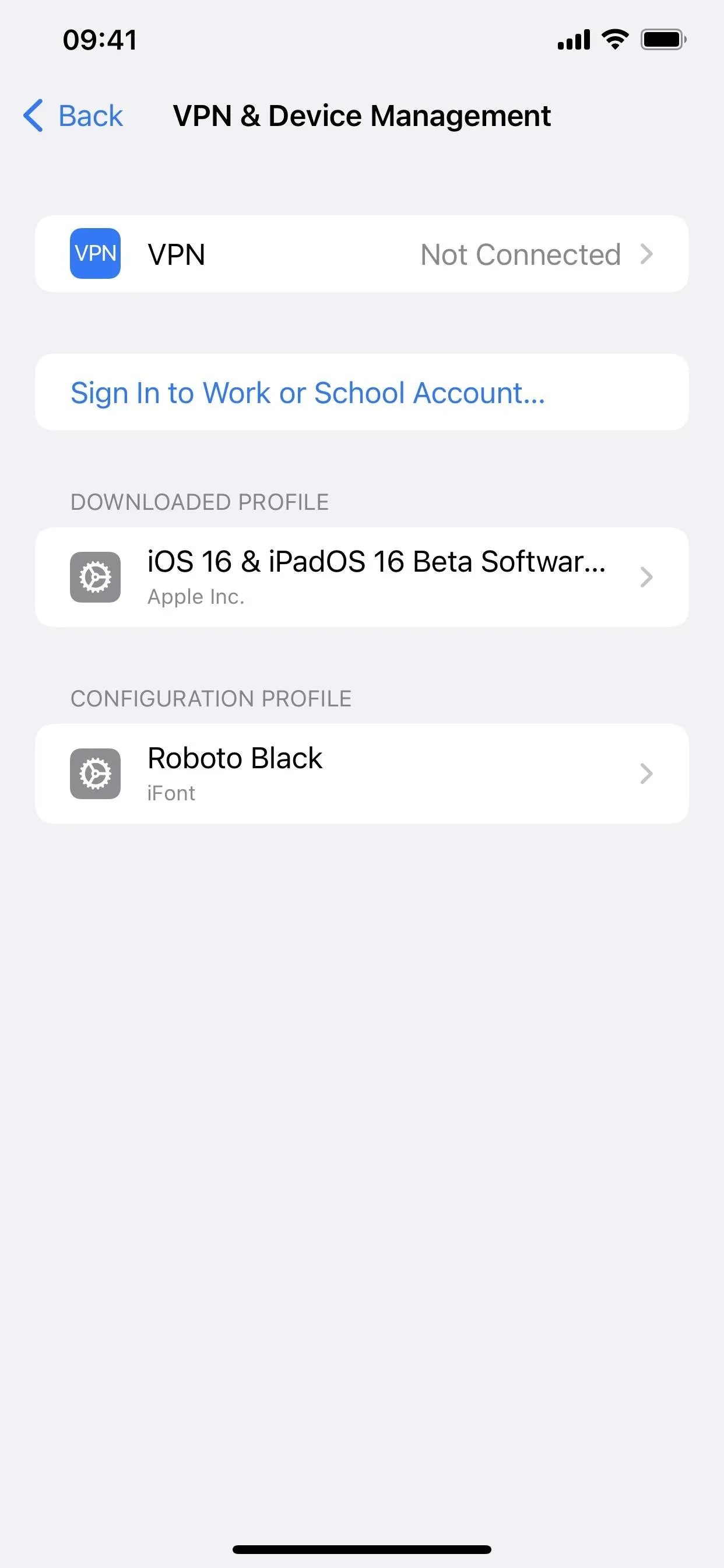
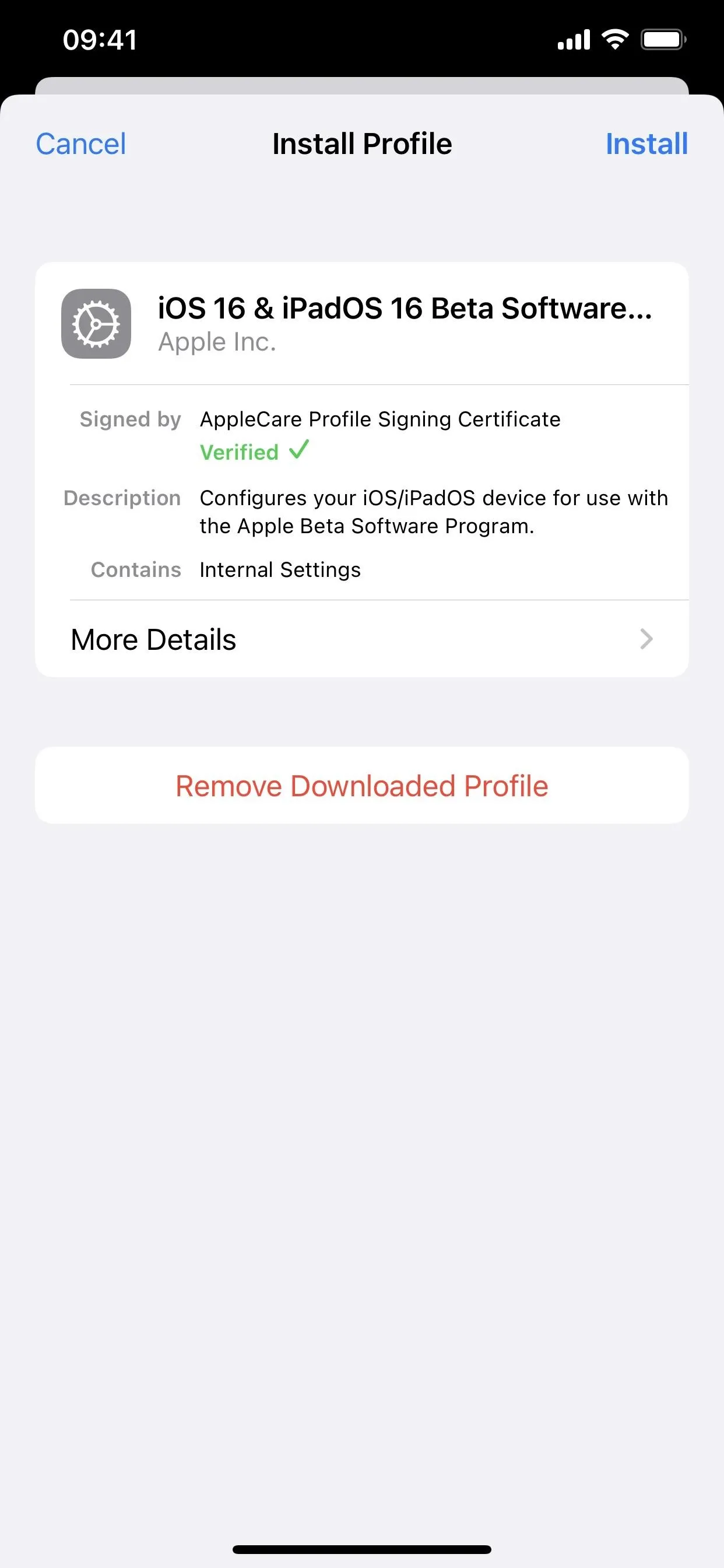
- Enter your iPhone's passcode, and read the consent form.
- Tap "Install," then "Install" again in the action sheet.
- Tap "Restart" on the prompt or manually restart if you don't see it.
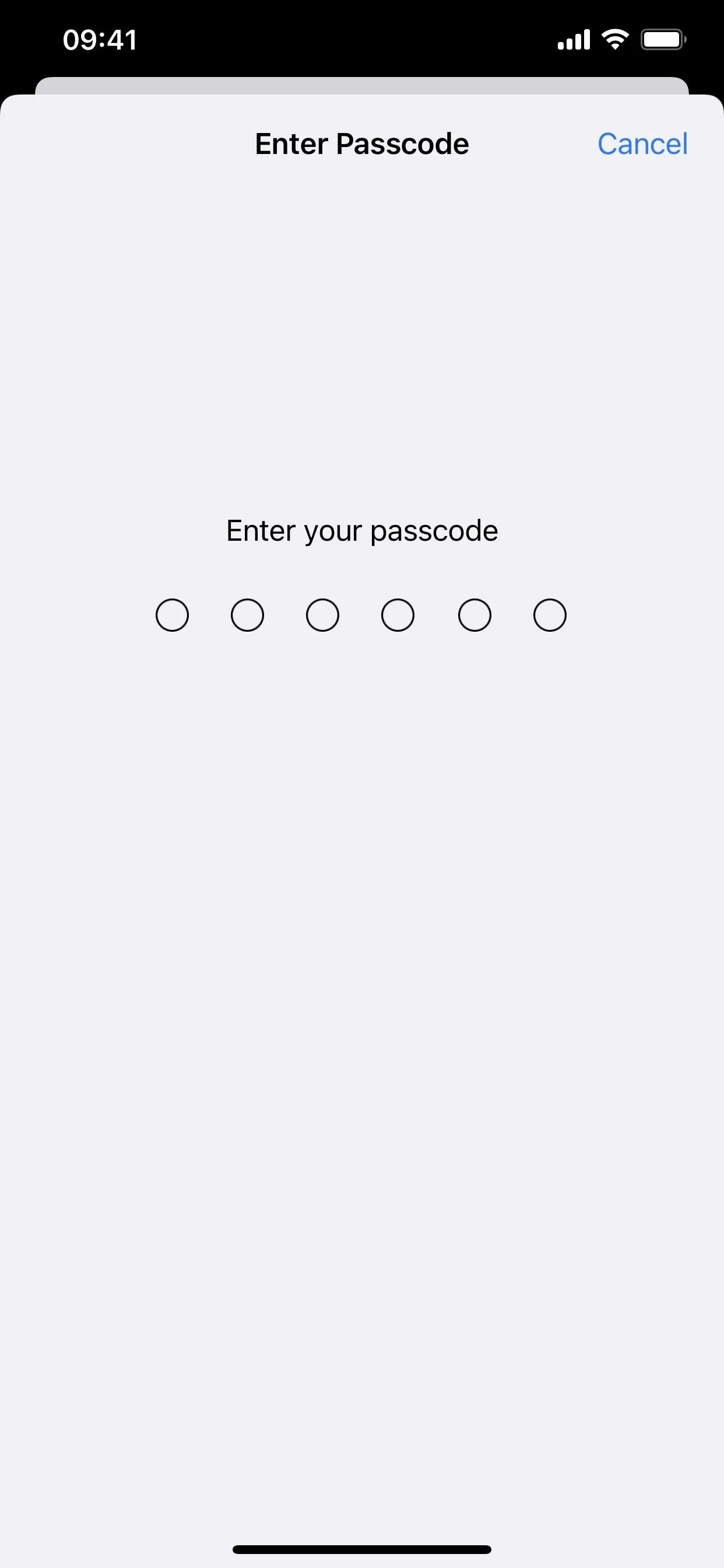

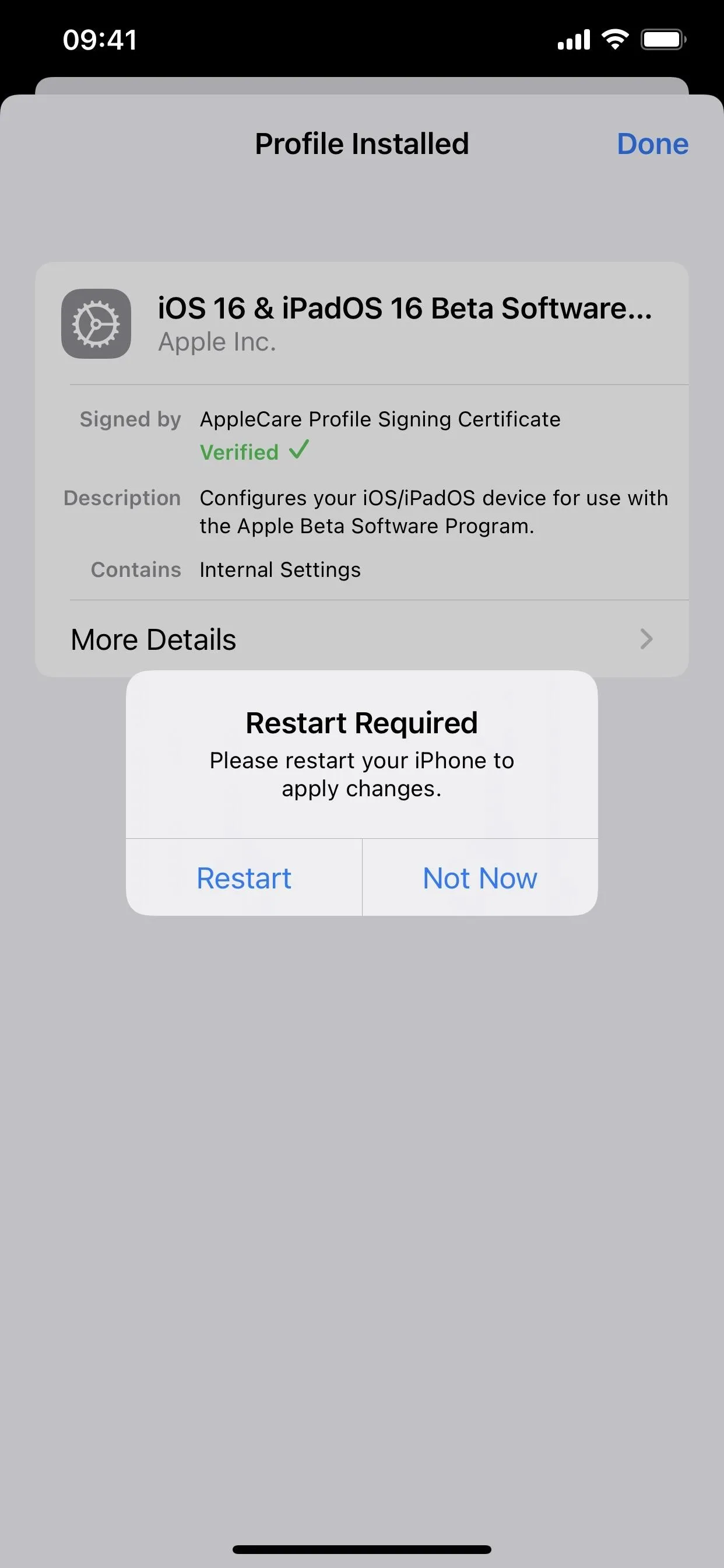
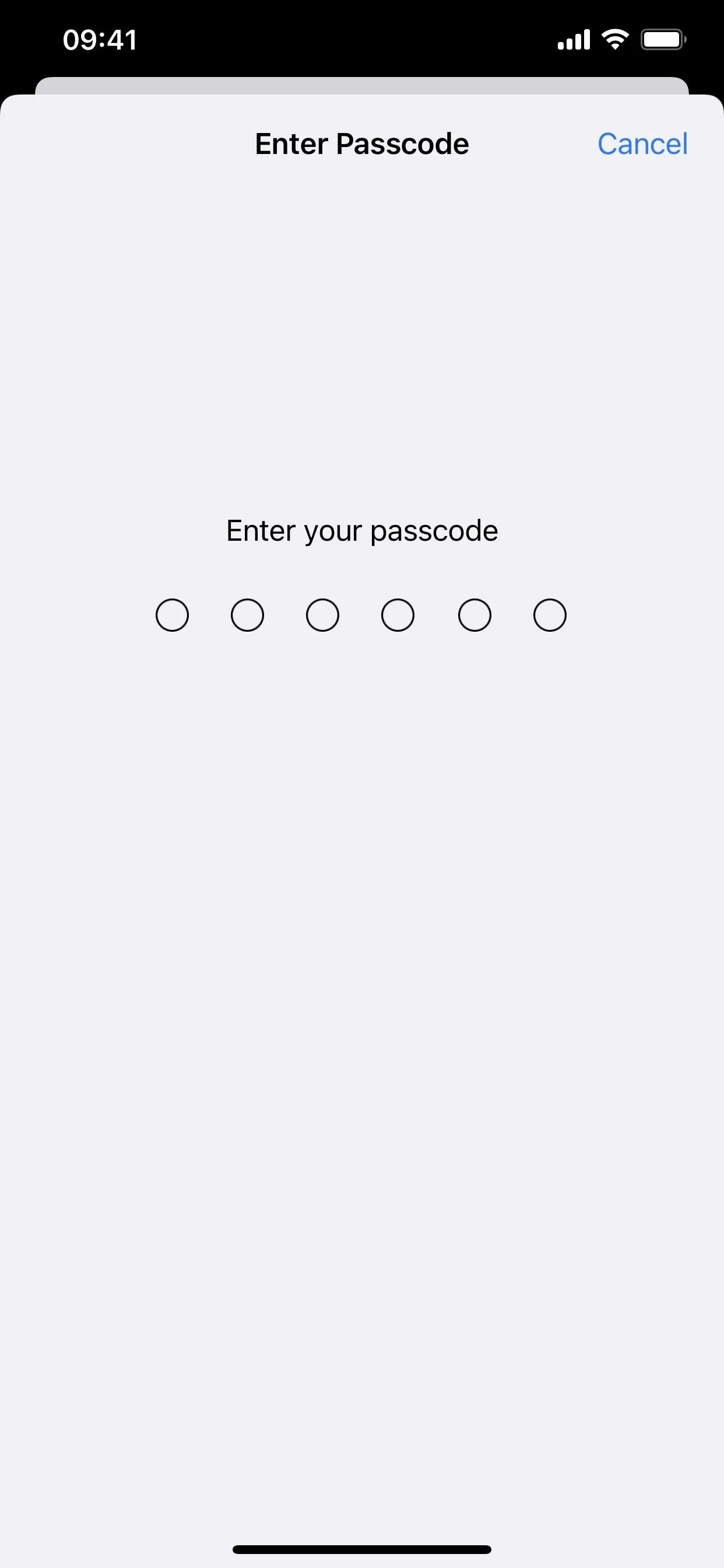

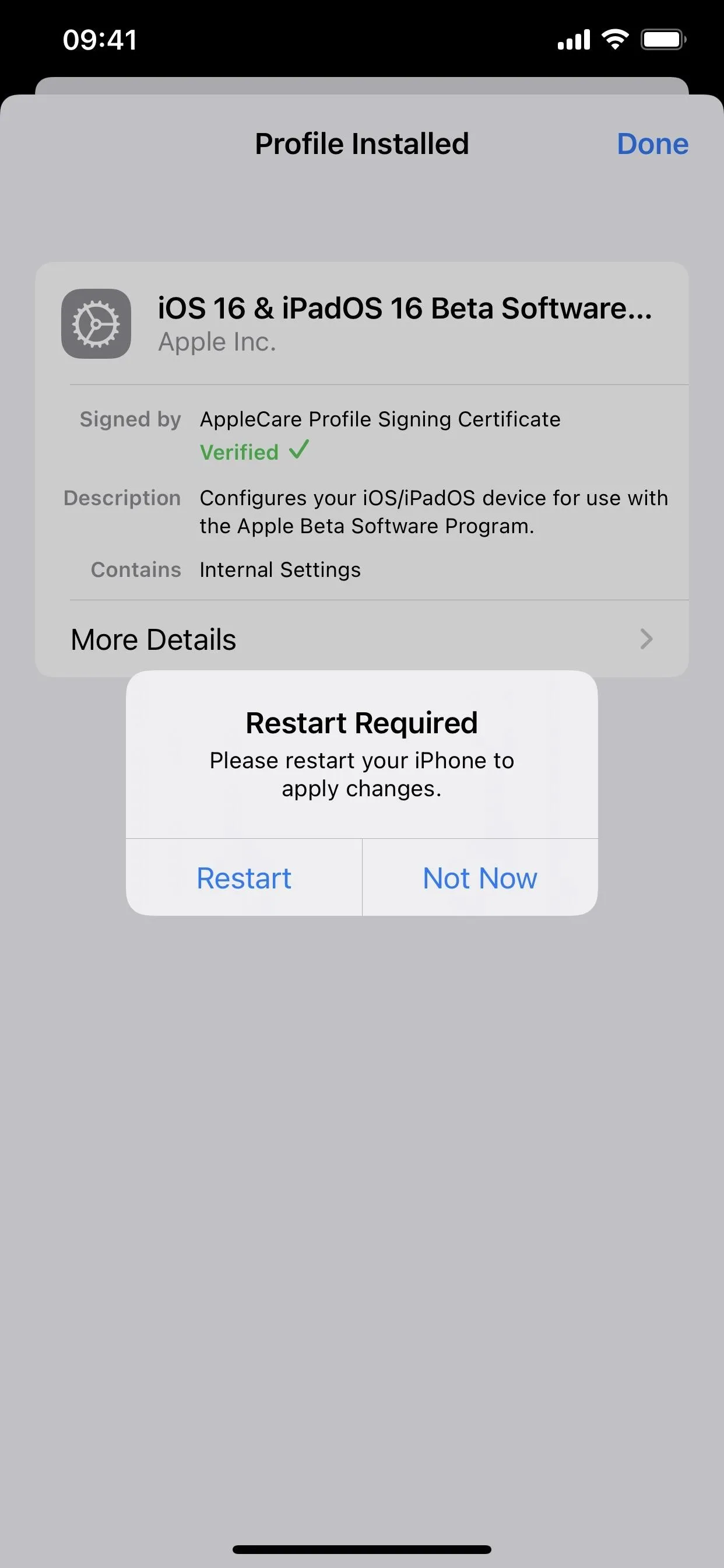
Install the Developer Beta (iOS 16.4 and Later)
With iOS 16.4, Apple introduced a new way to install developer beta software. If you've already enrolled your Apple ID in the paid Apple Developer Program, use the steps below to update to future iOS 16 betas.
Apple's iOS 16.8 update has not been released yet.
- Navigate to General –> Software Update in the Settings app.
- Tap "Beta Updates."
- Change your Apple ID for software updates if necessary.
- Select "iOS 16 Developer Beta."
- Go back to the Software Update screen.
- Tap "Download and Install" when the update appears.
- Enter your passcode if asked.
- Tap "Agree" on the Terms & Conditions if it appears.
- Finish installing the iOS 16 beta like any other iOS update.
You should see the new "Beta Updates" menu on all your iPhone and iPad models running at least iOS 16.4 or iPadOS 16.4, as long as you're signed into the devices with the same Apple ID. Unless you turn off "iOS 16 Developer Beta," you can skip steps 2–5 above for future software updates.
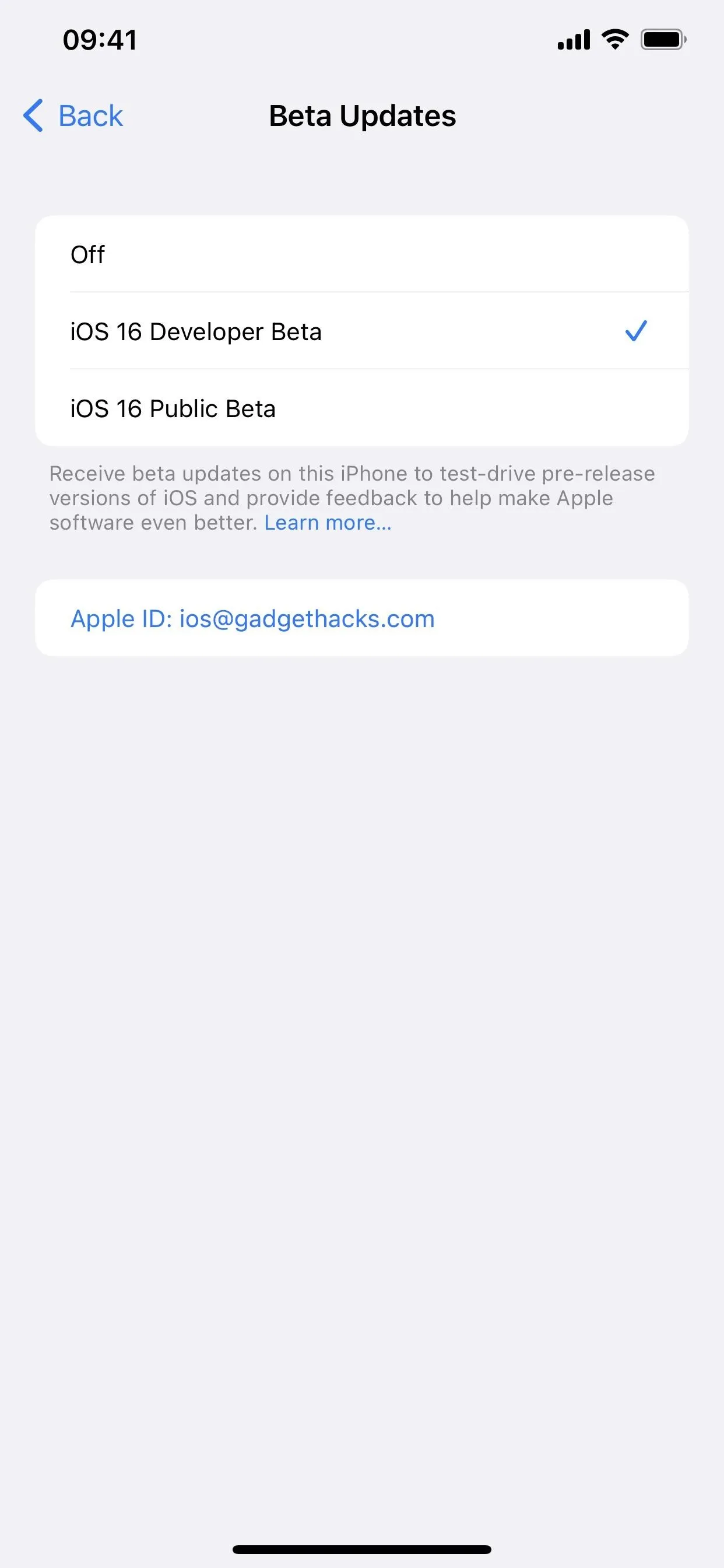
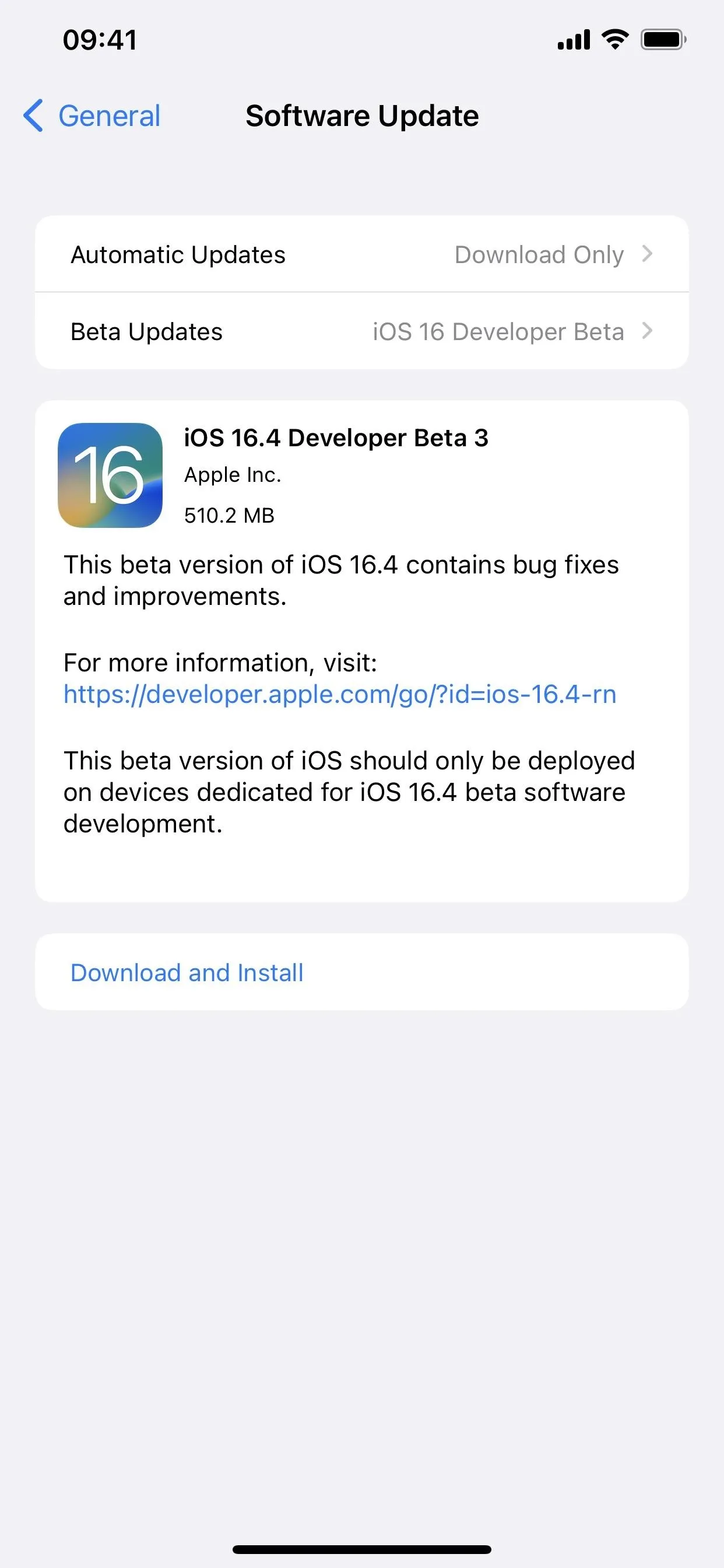
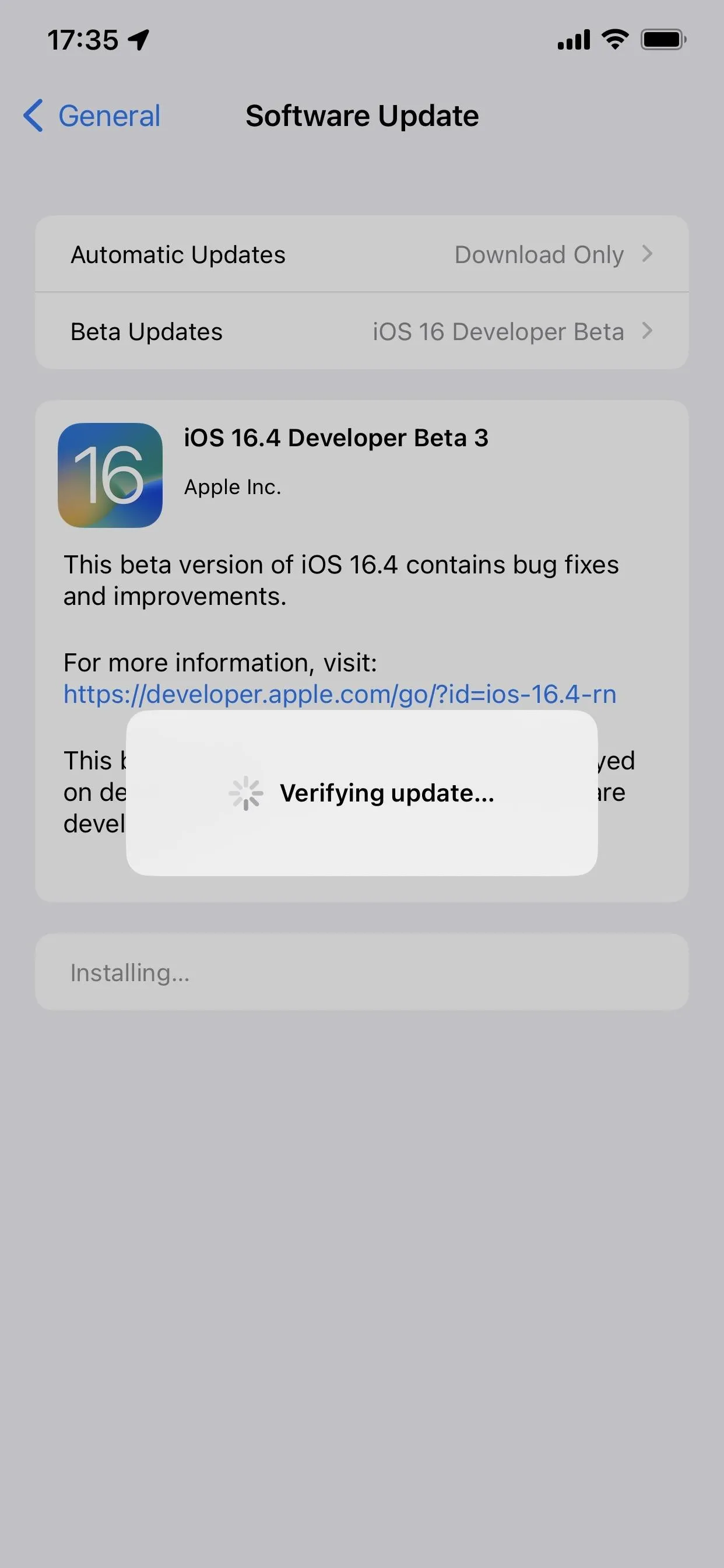
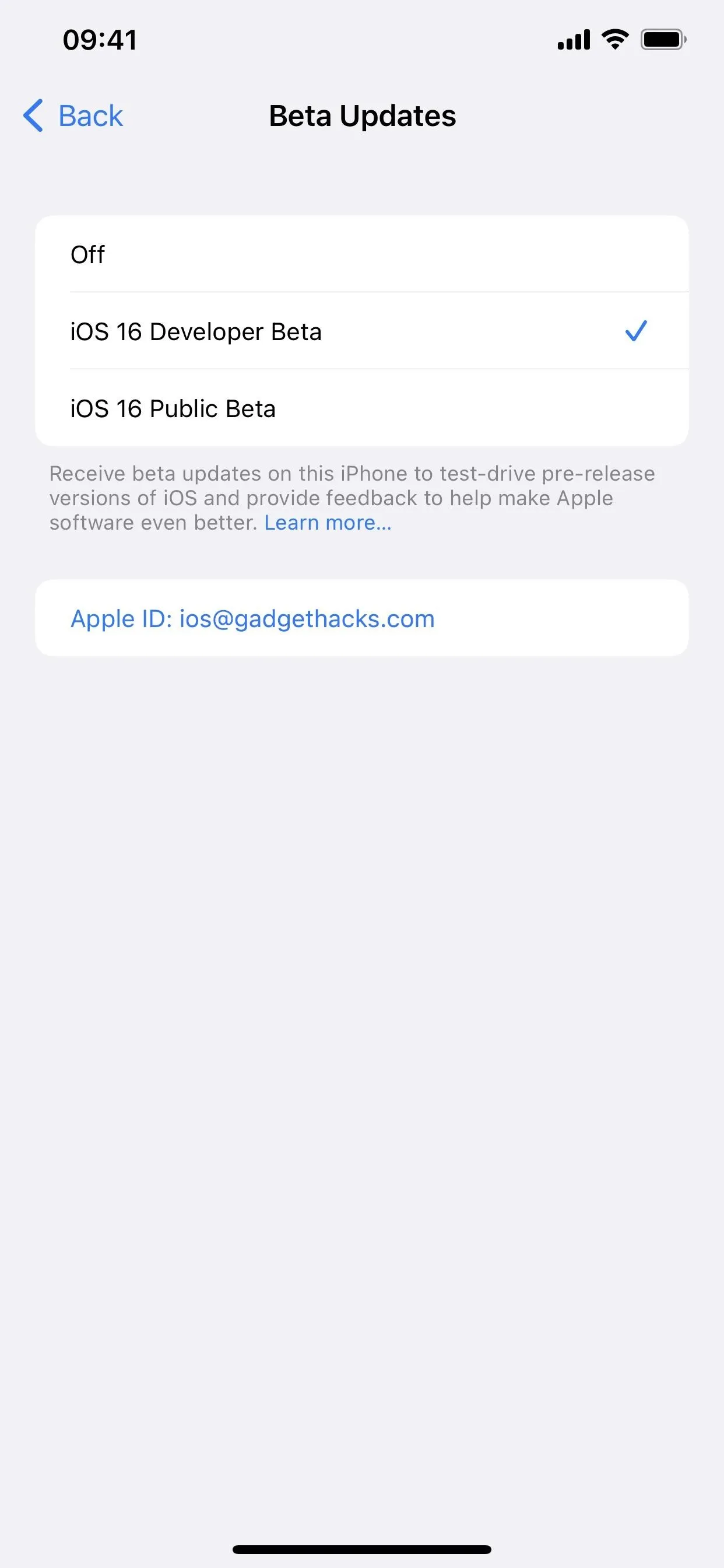
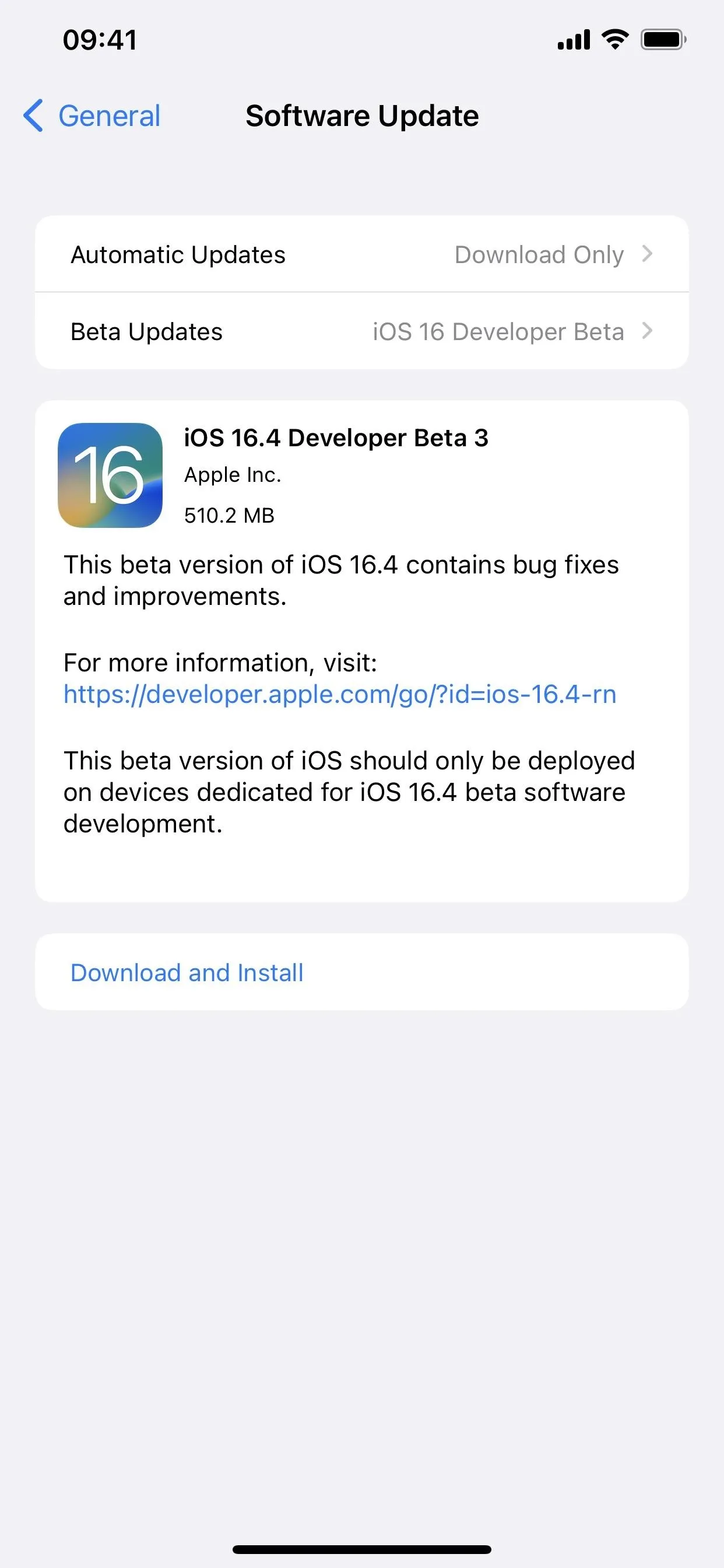
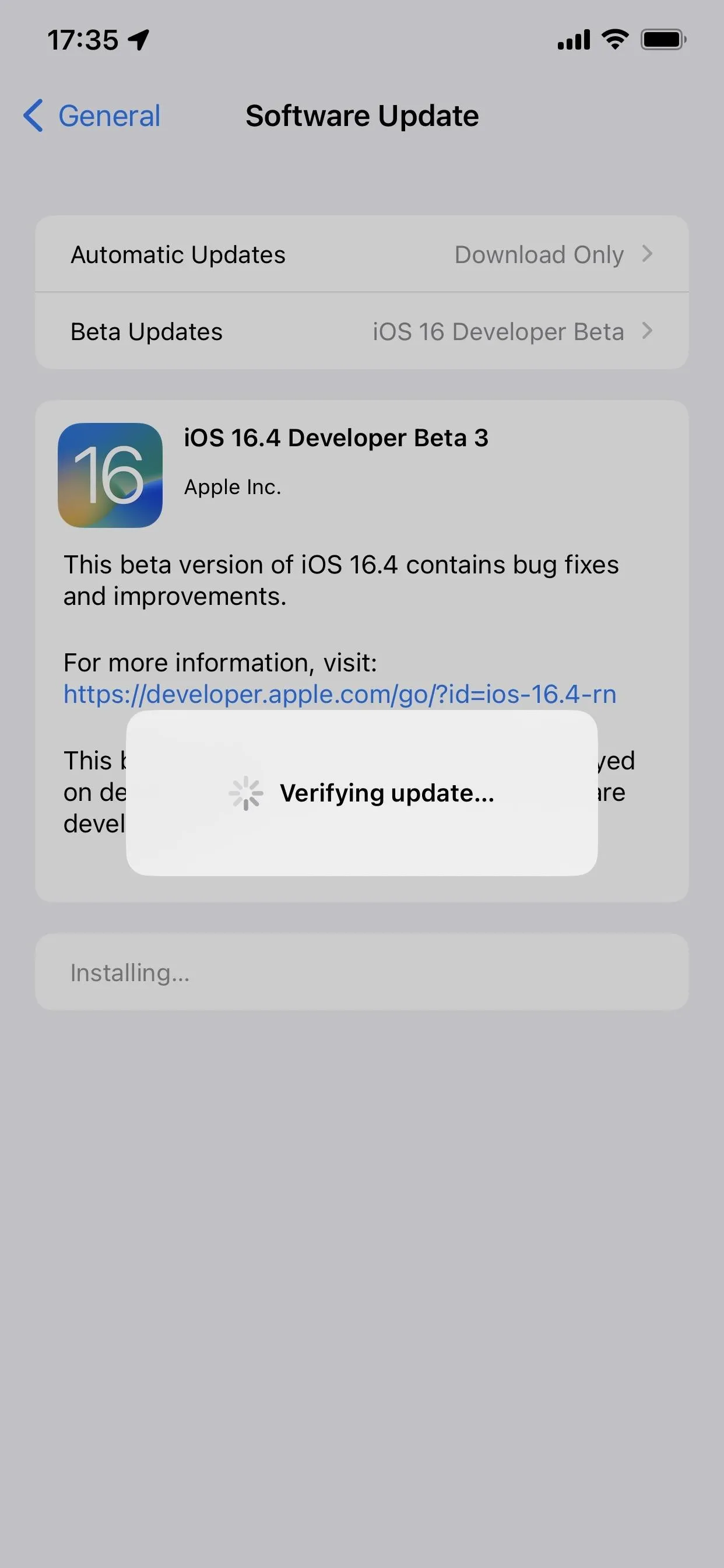
Install the Developer Beta (iOS 16.3.1 and Earlier)
On iOS 16.3.1 or earlier, installing an iOS 16 public beta is more involved unless you've already enrolled your Apple ID in the Apple Developer Program and installed the iOS 16 Developer Beta profile. Updating to the latest beta is easy if you've completed those steps.
Apple's iOS 16.4 has been released, but developers can still install iOS 16.8, not yet released, using a profile.
- Navigate to General –> Software Update in the Settings app. Alternatively, tap "iOS 16 Developer Beta Now Available" from the main Settings menu.
- Tap "Download and Install" when the update appears.
- Enter your passcode if asked.
- Tap "Agree" on the Terms & Conditions if it appears.
- Finish installing the iOS 16 beta like any other iOS update.
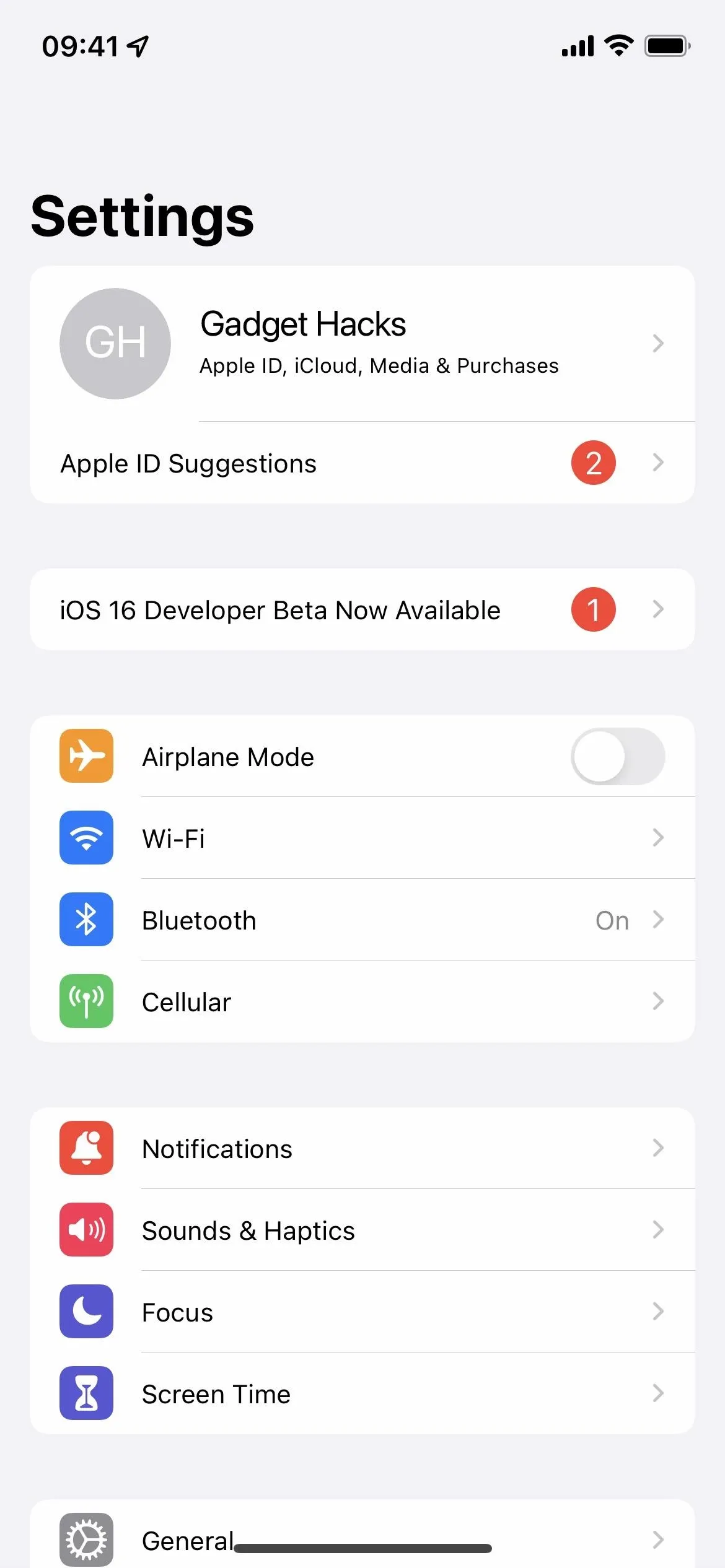
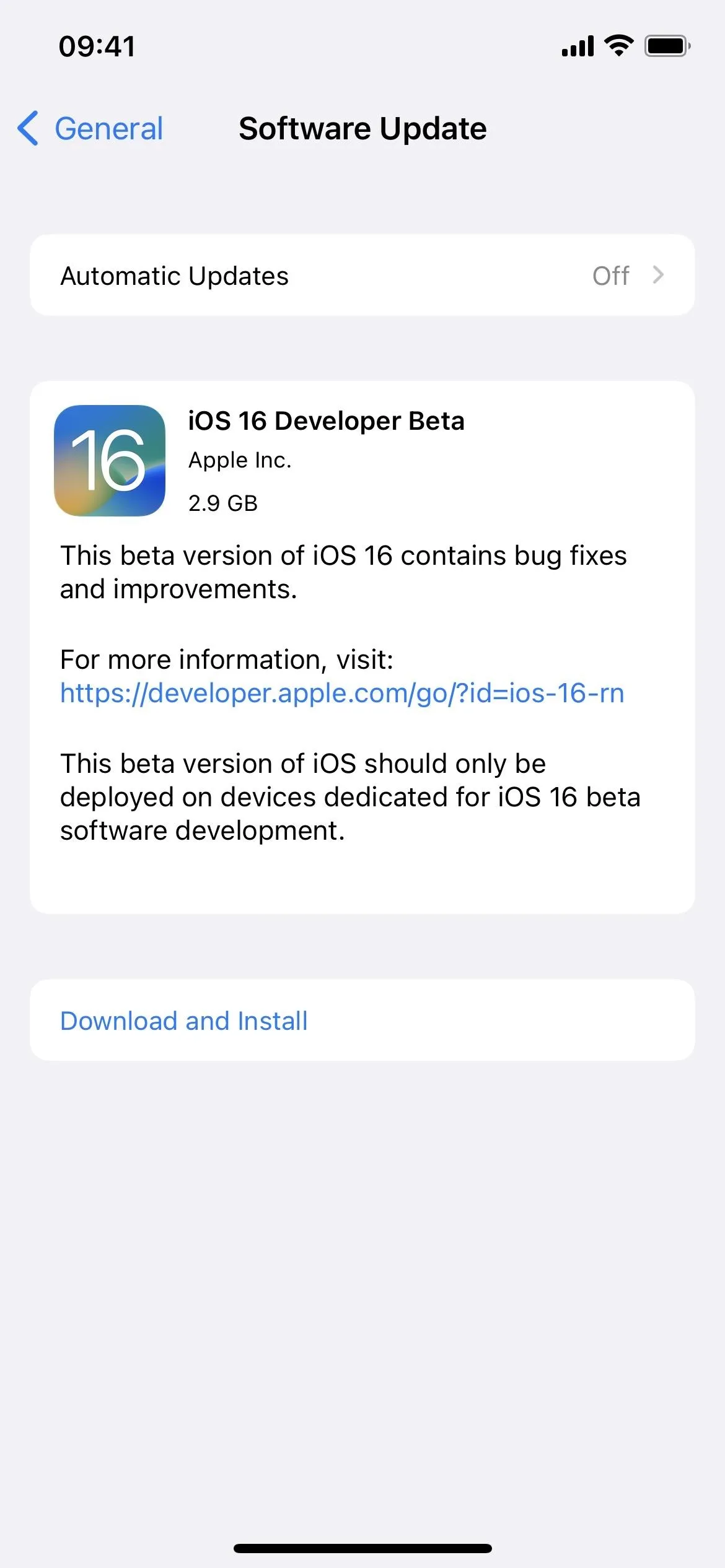
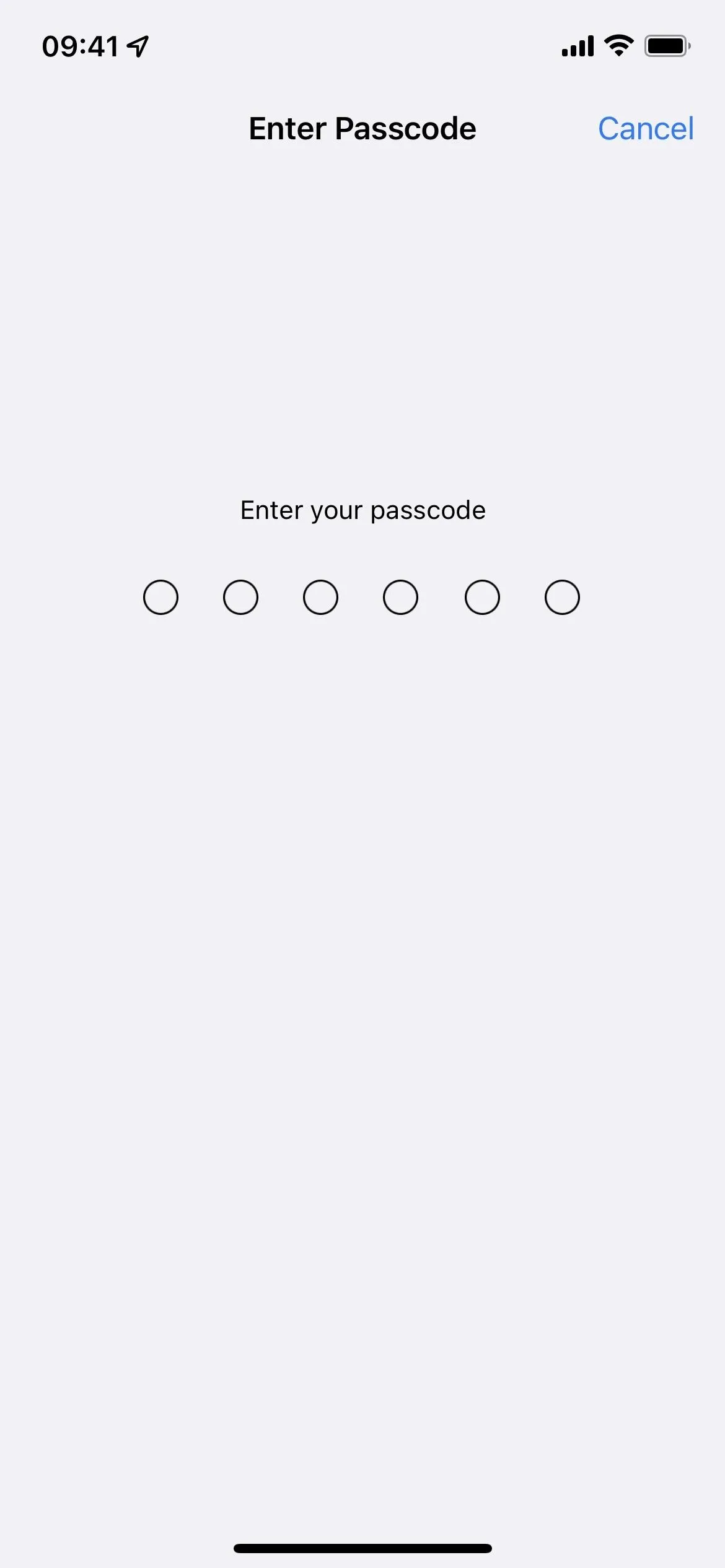
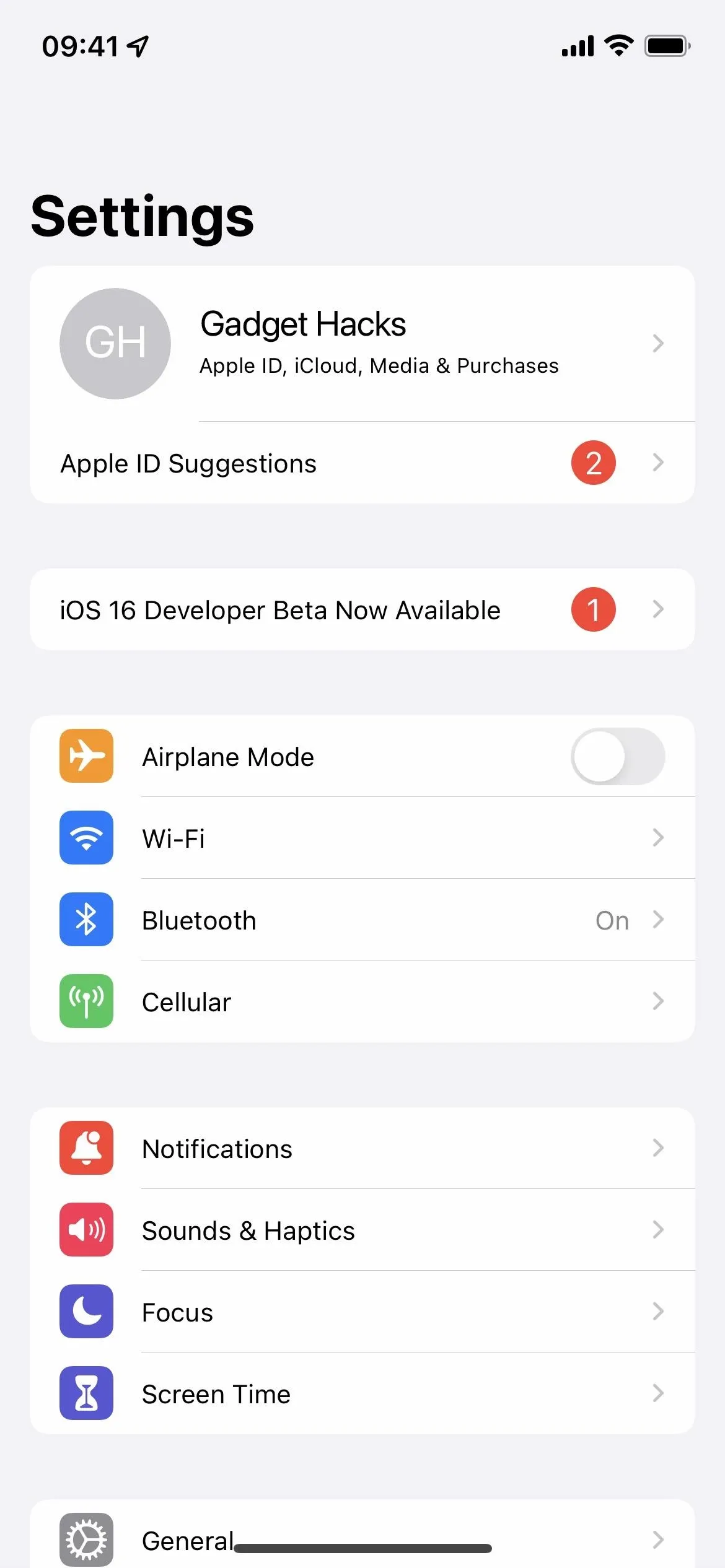
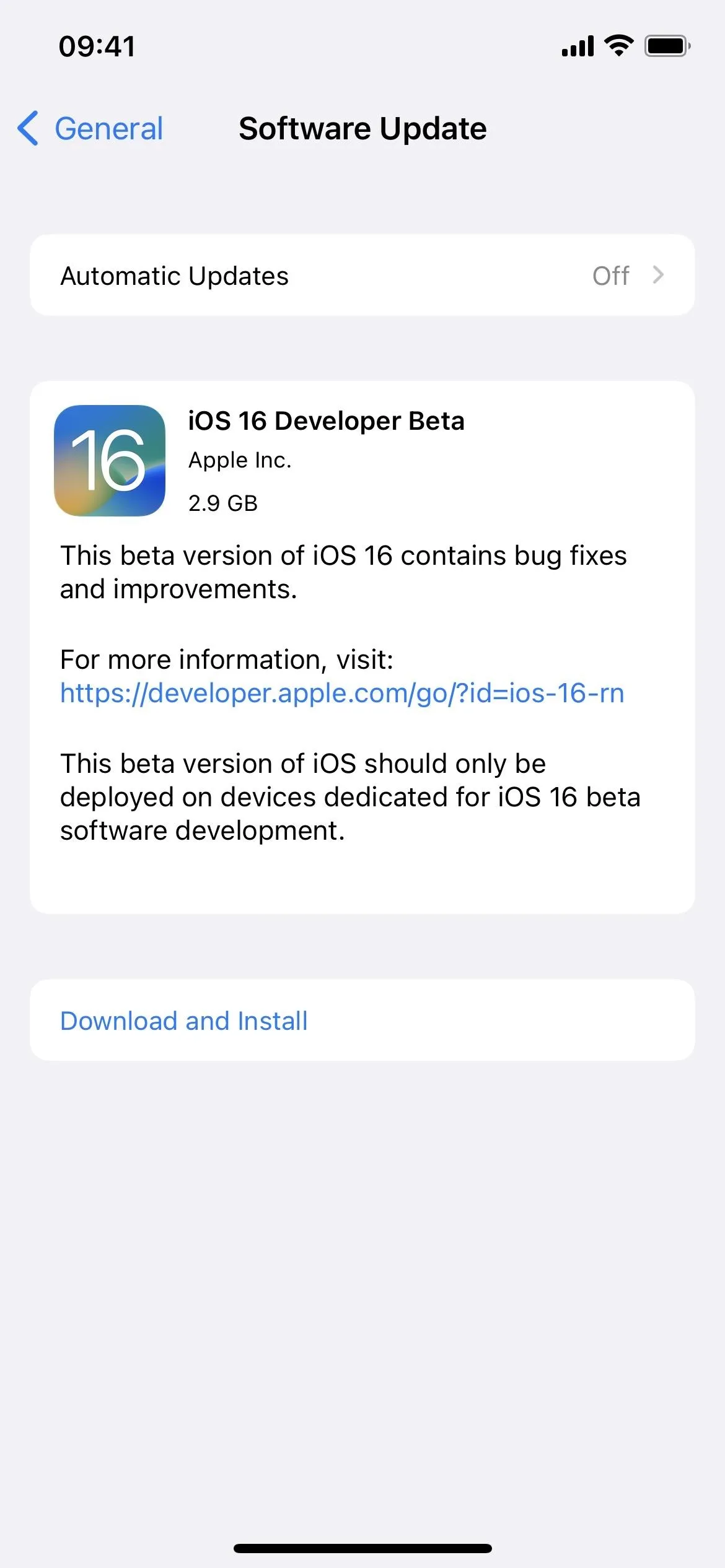
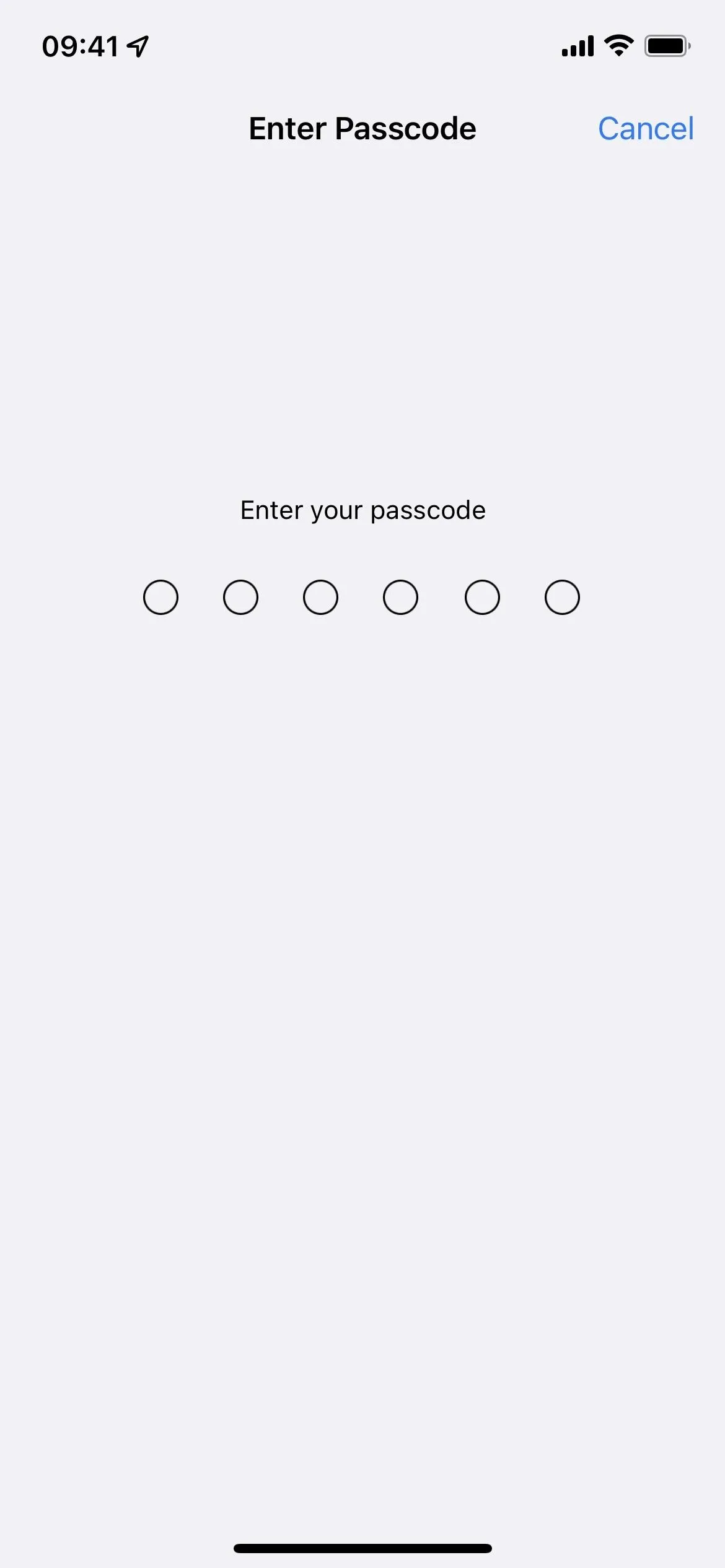
If you haven't enrolled in the Apple Developer Program and installed the iOS 16 beta profile yet, complete the following steps first, then return to the steps above to check for and install new beta software updates. You may jump to step 5 below if your company sent a .mobileconfig file (open the file) or AirDropped it to you (tap "Accept"), but tap "Close" after the configuration profile downloads before continuing.
- Visit developer.apple.com/download in a browser on your iPhone.
- Sign in with your Apple ID credentials if not already logged in.
- Select "Install Profile" under the iOS 16 beta section. Alternatively, visit the "Install Profile" link.
- Tap "Allow" on the prompt.
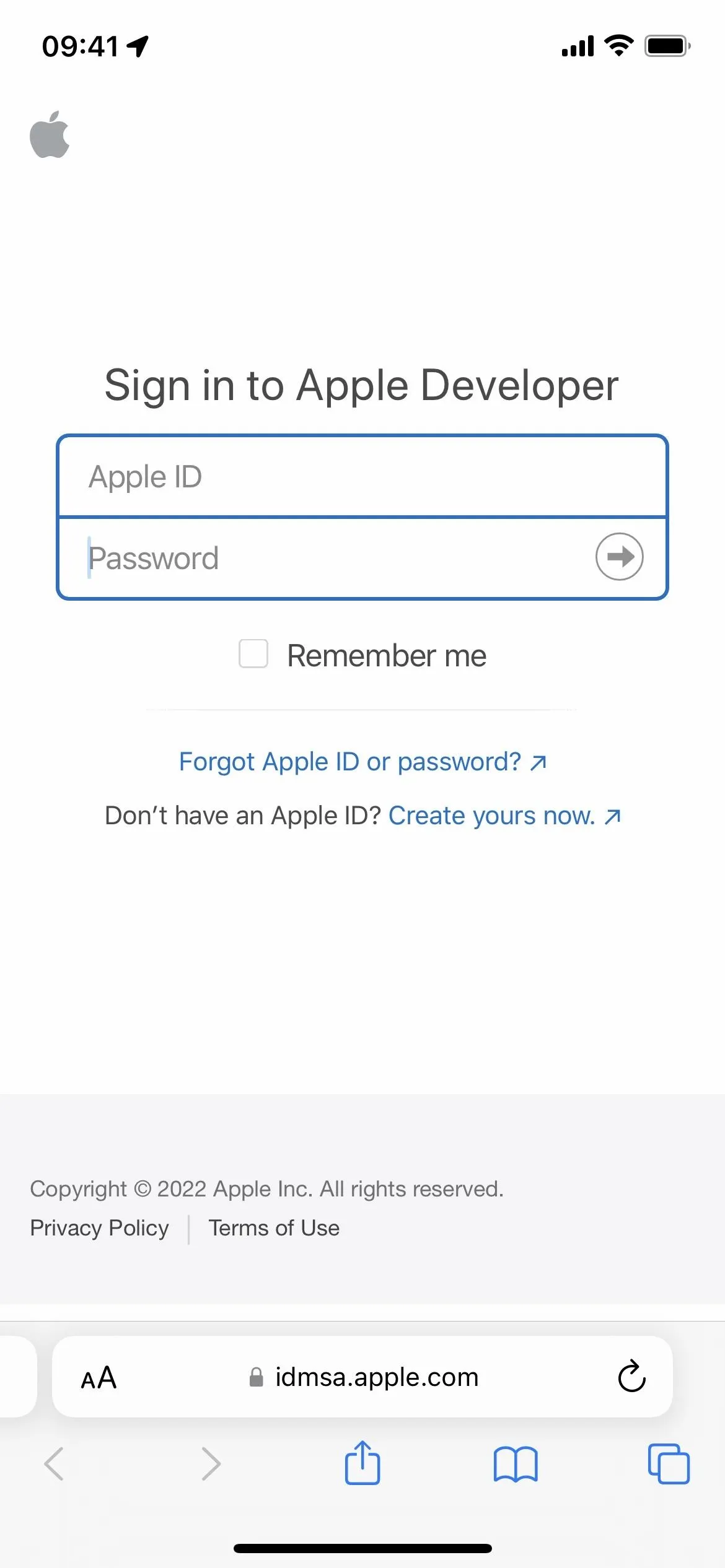
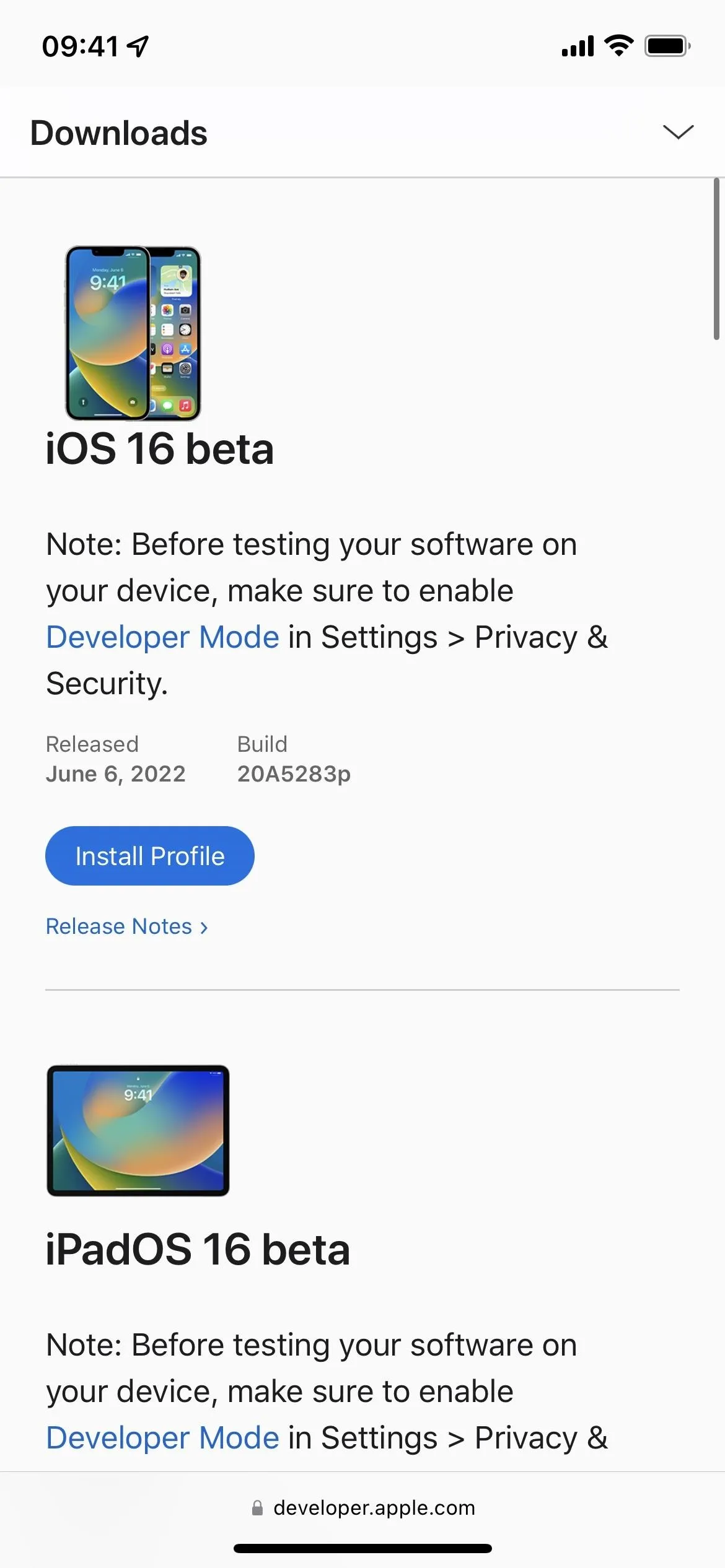
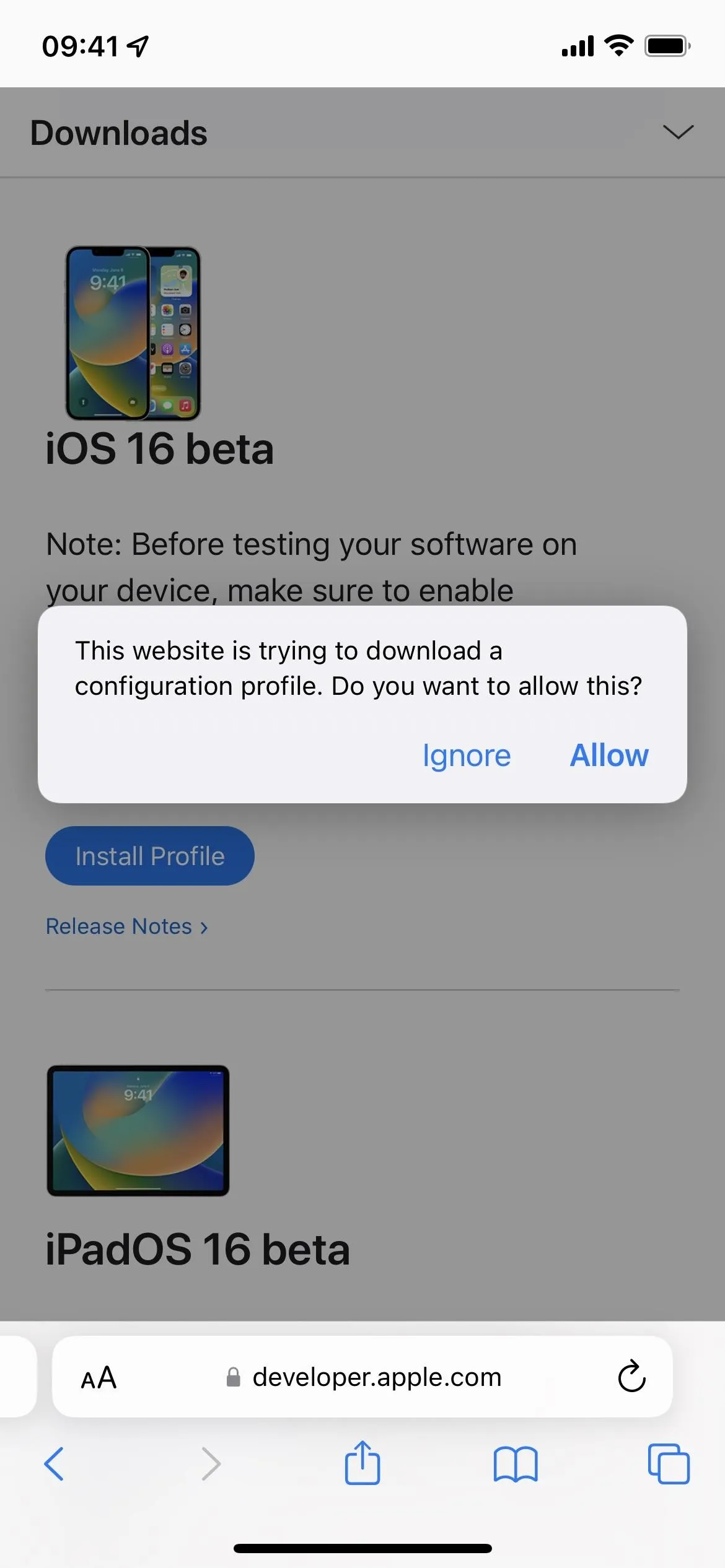
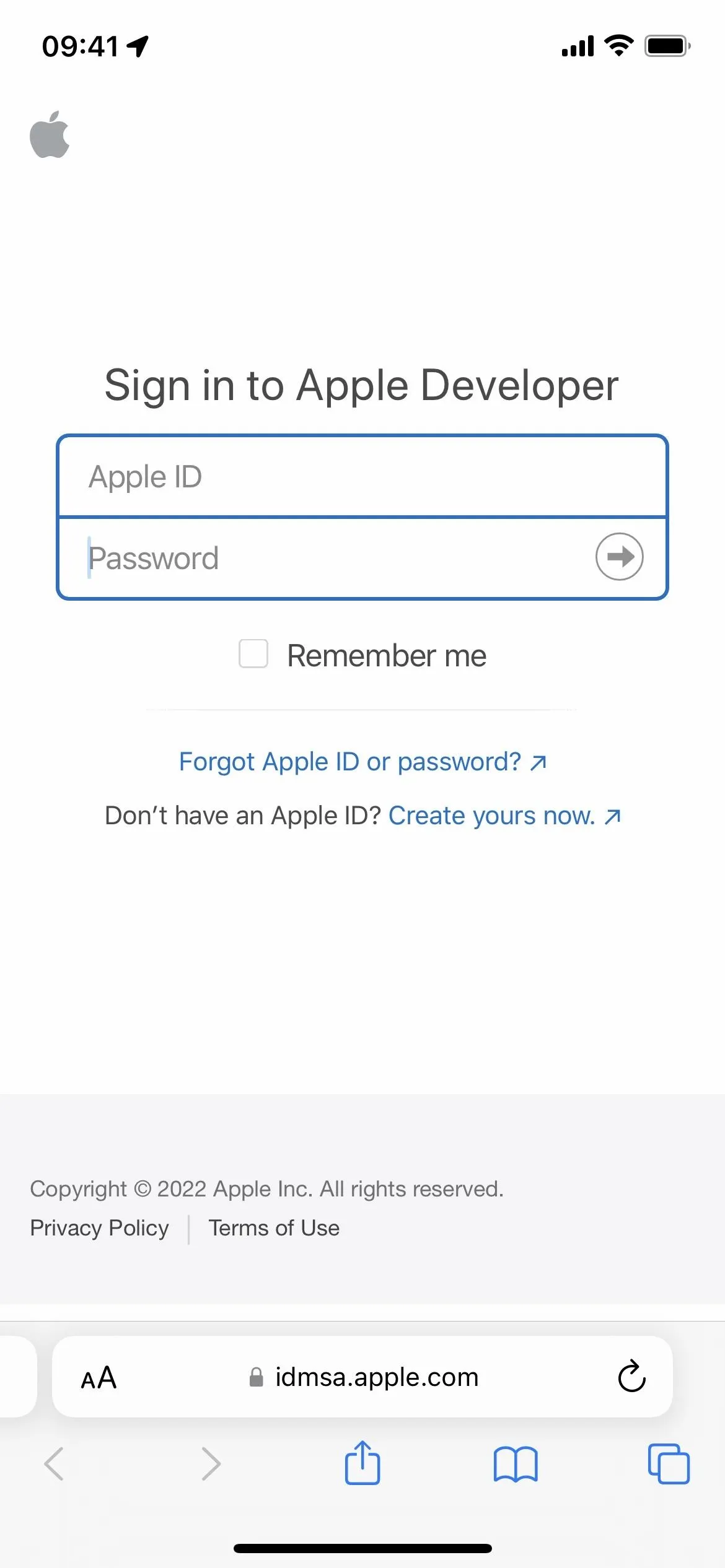
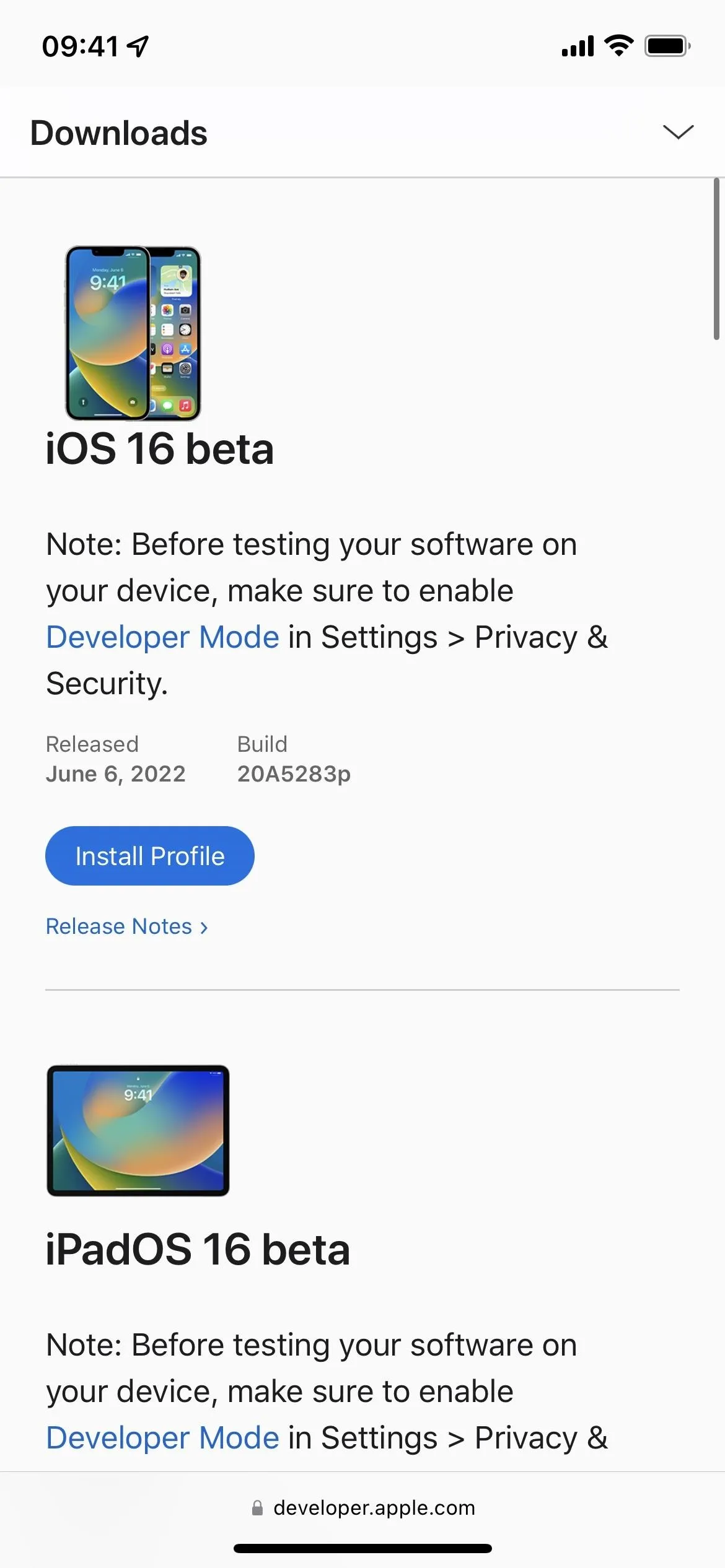
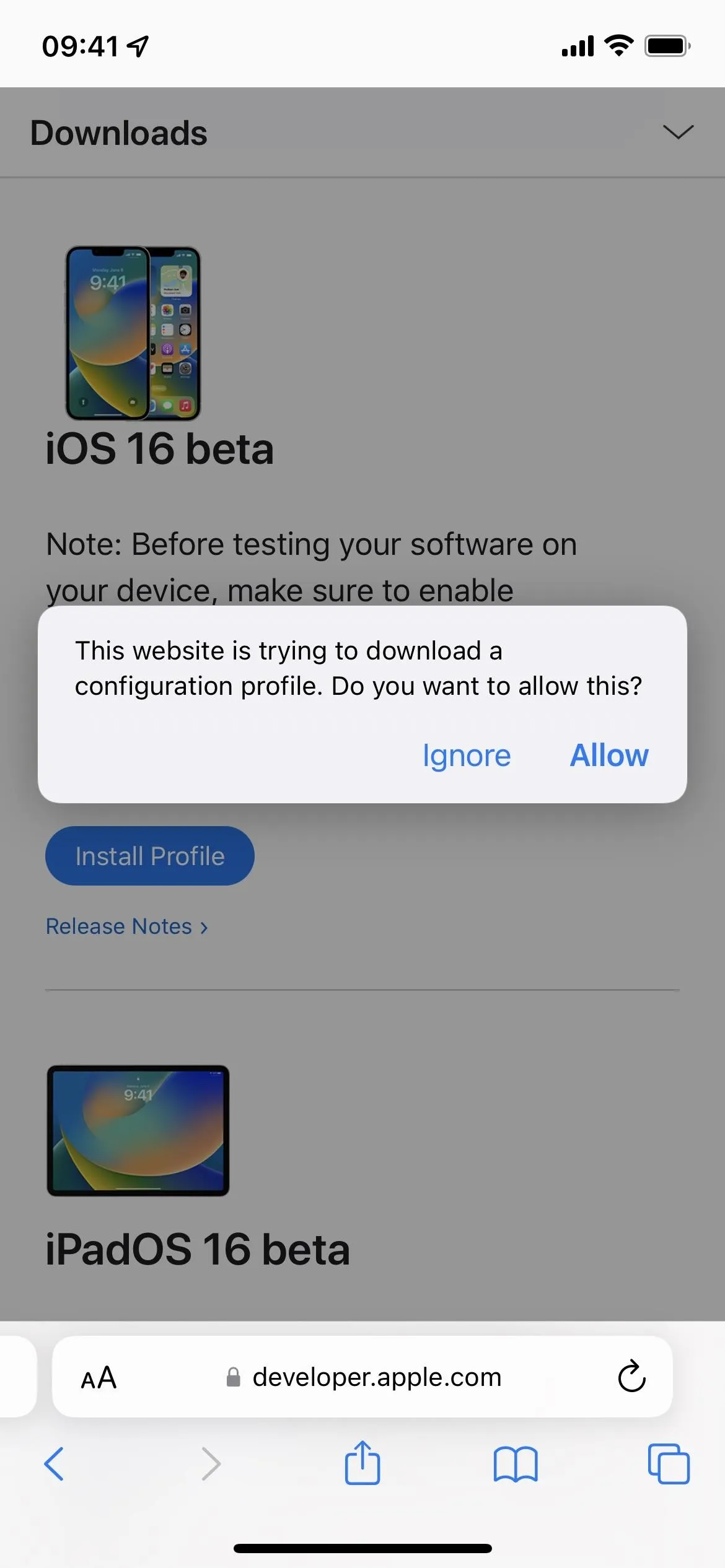
- Tap "Close" after the configuration profile downloads.
- Go to Settings –> General –> VPN & Device Management –> iOS 16 Beta Software Profile. Alternatively, tap the "Profile Downloaded" link on the Settings app's main page.
- Select "Install."
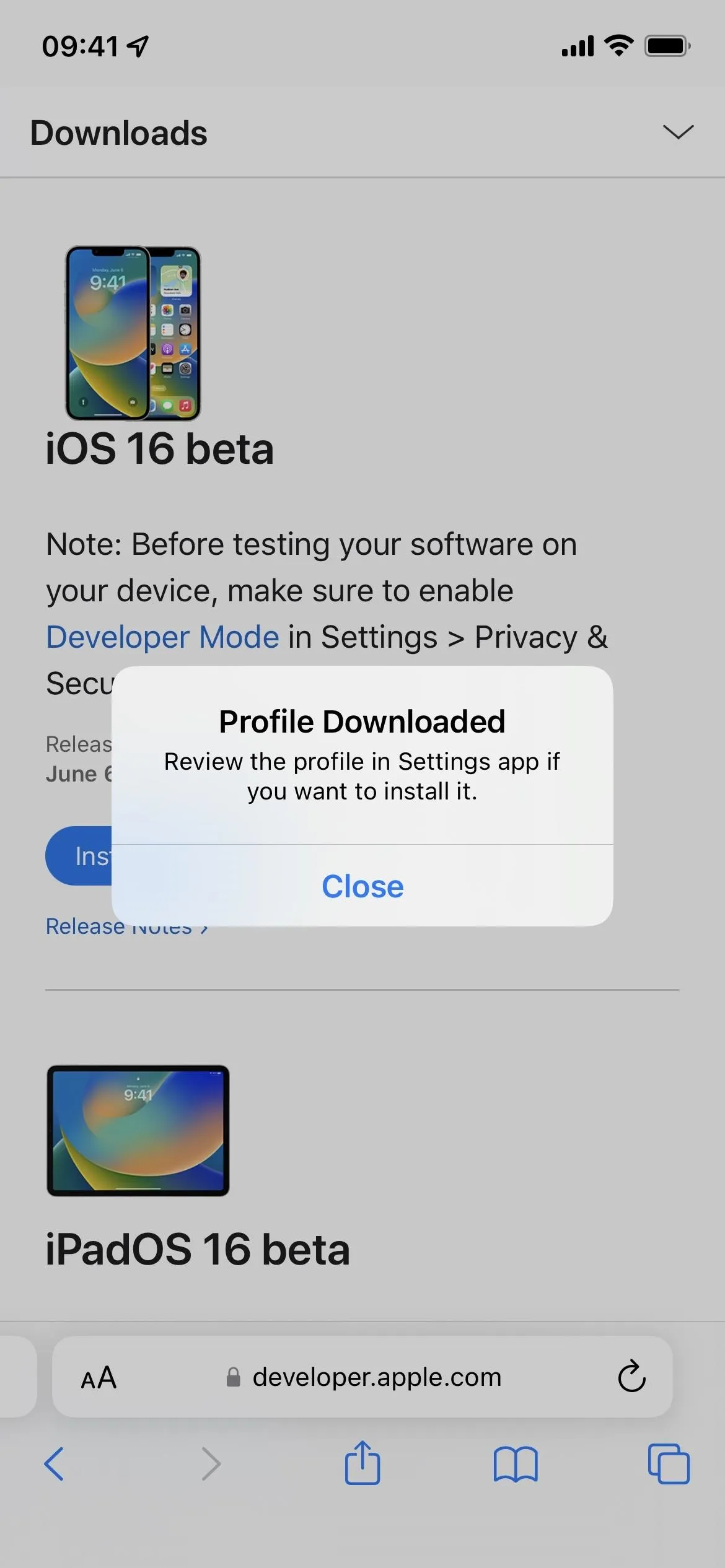
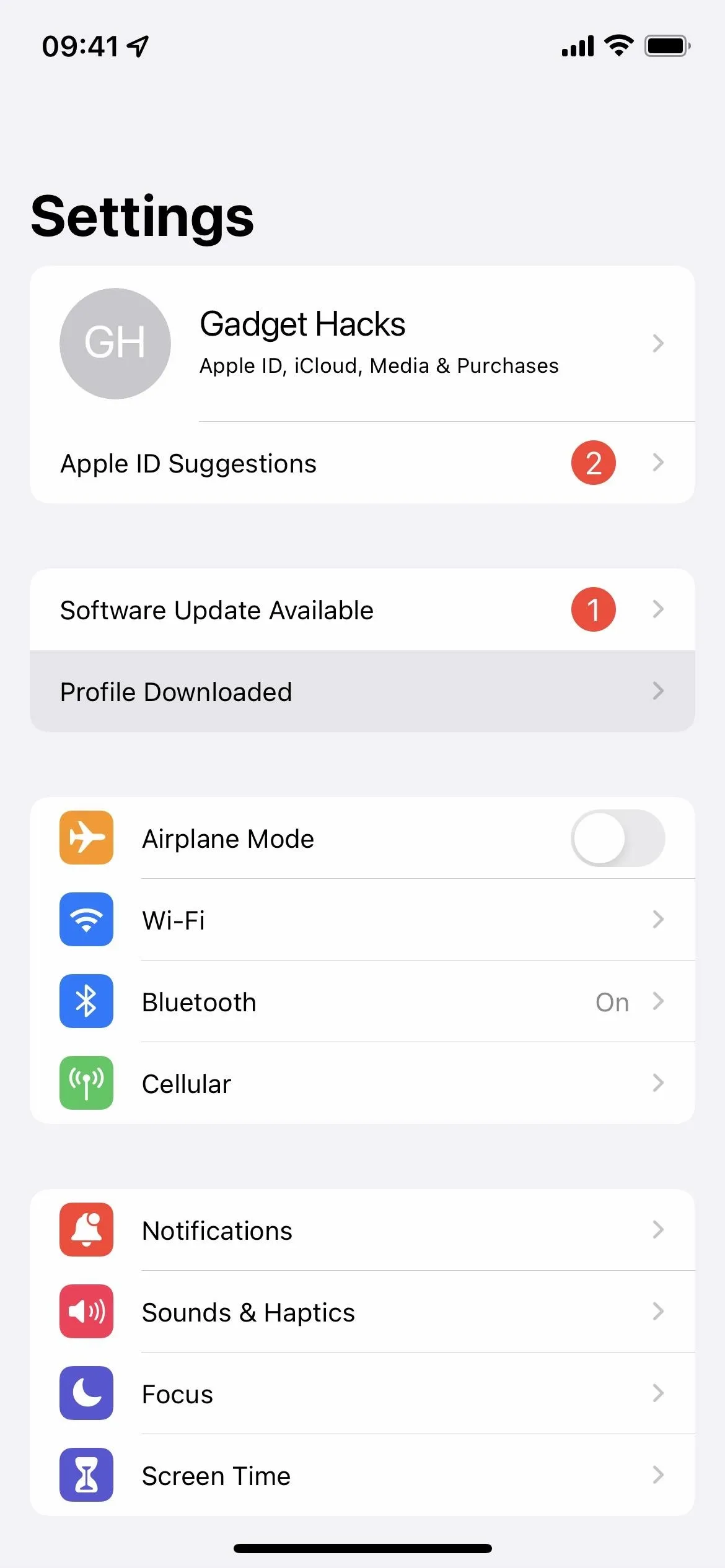
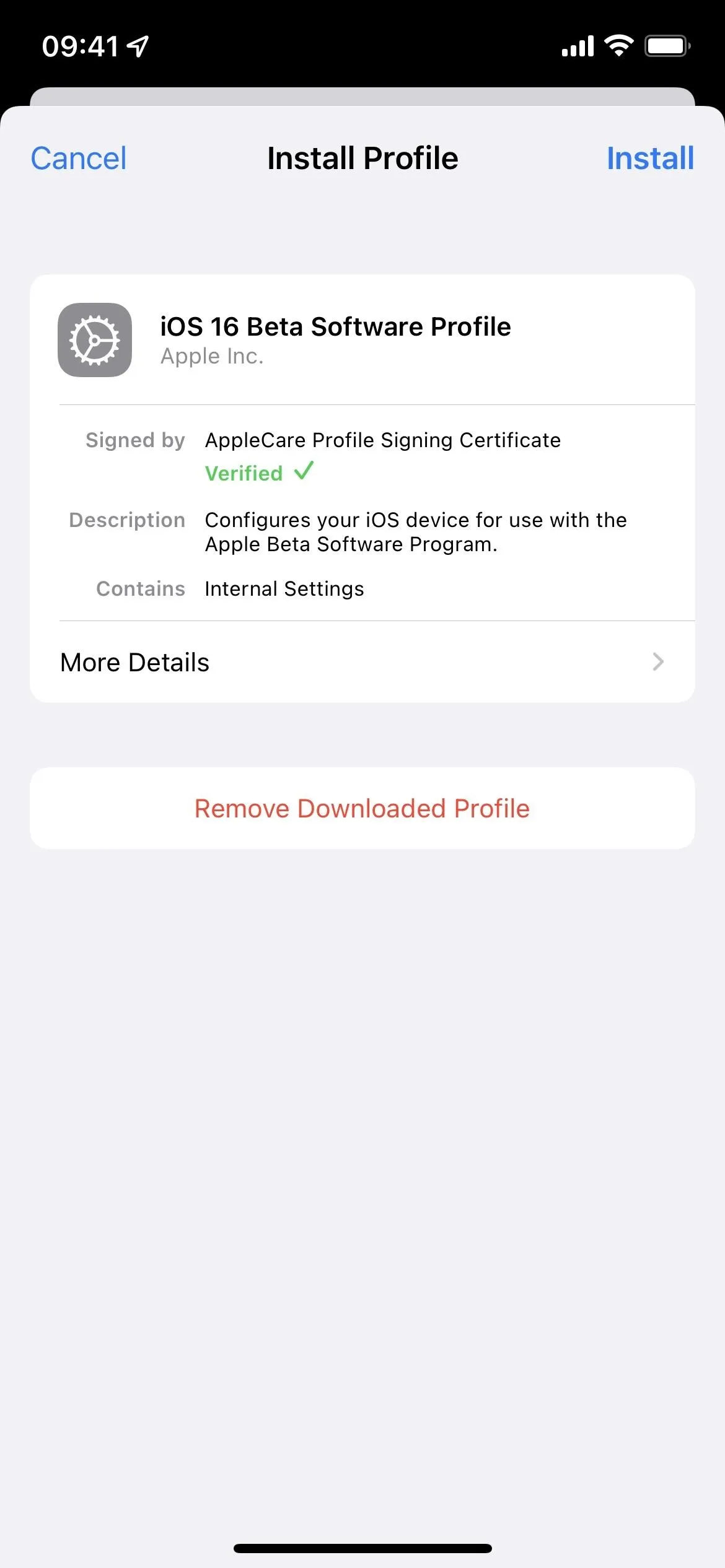
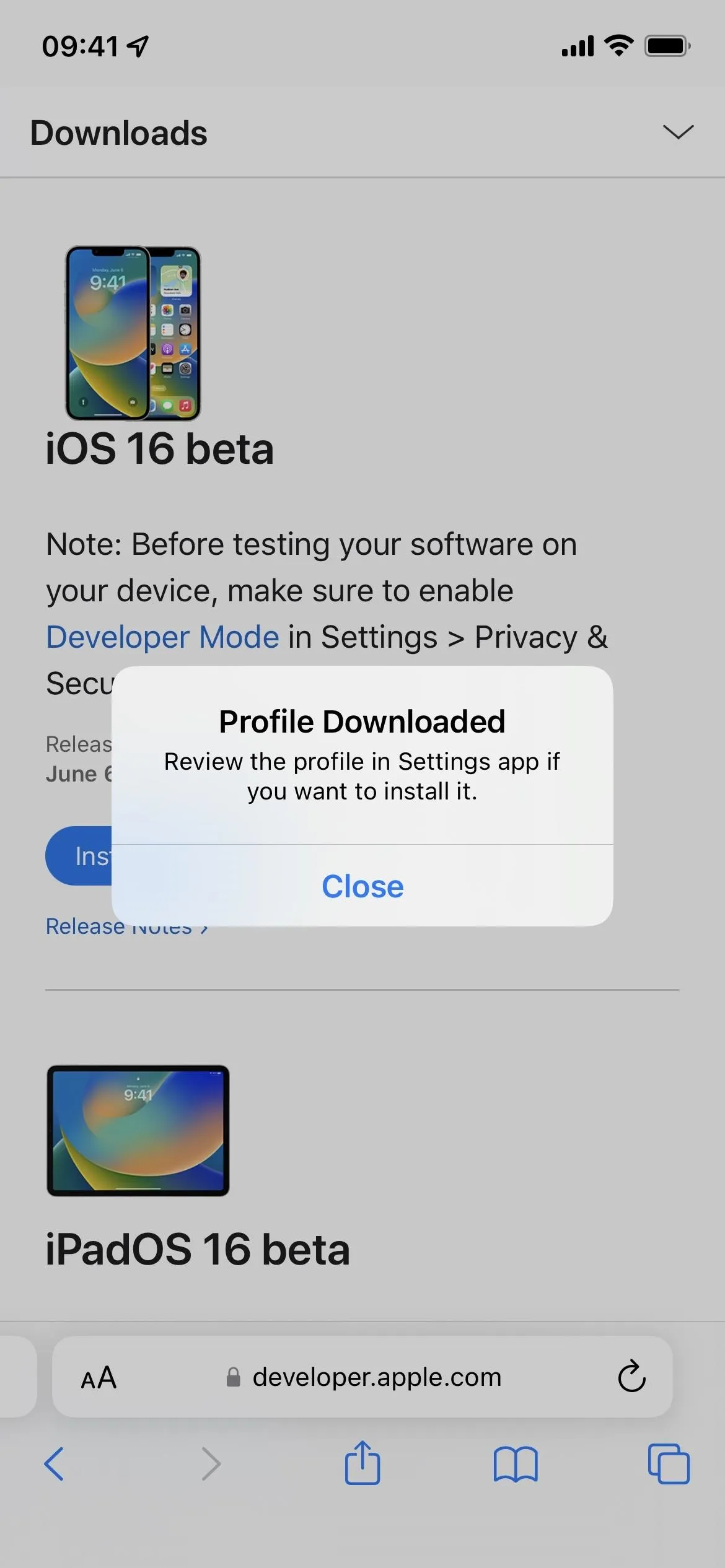
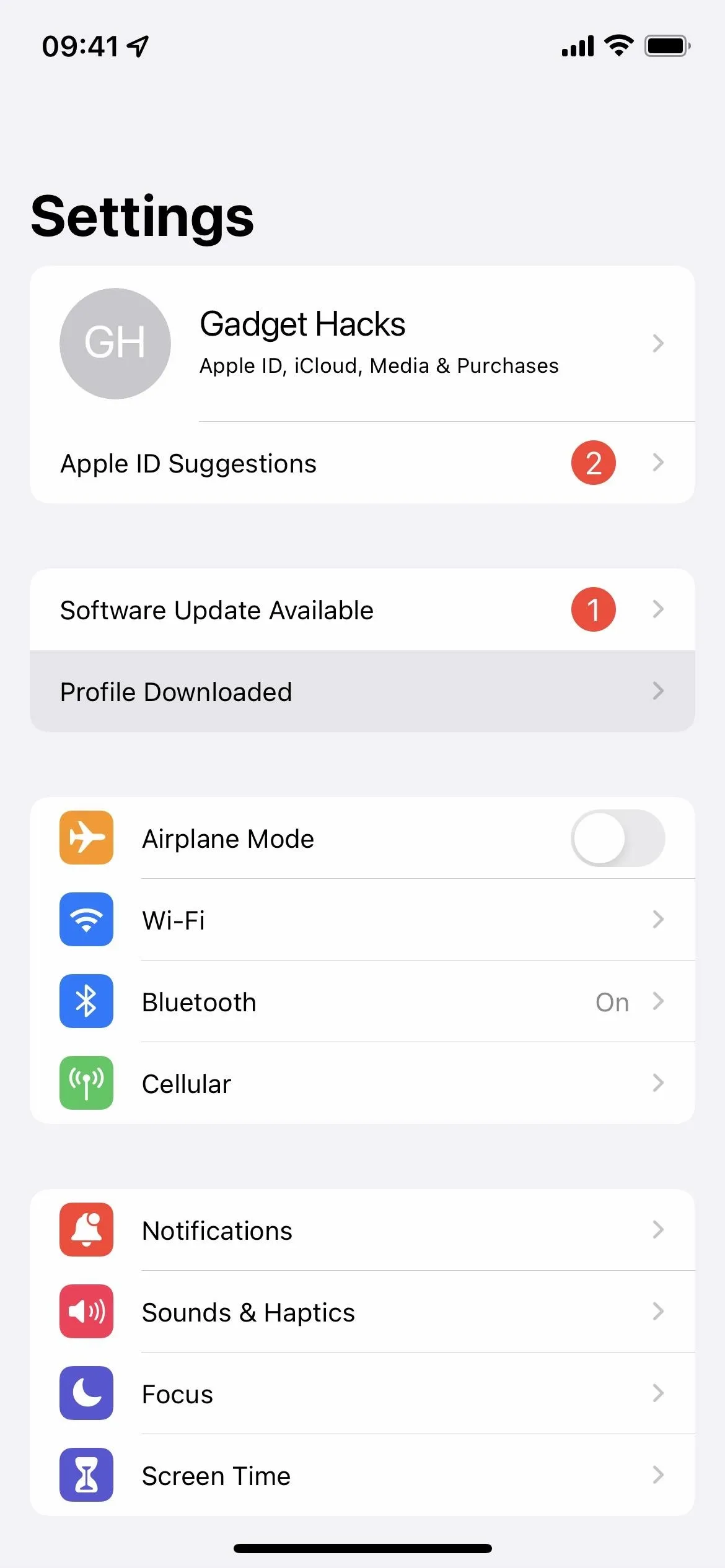
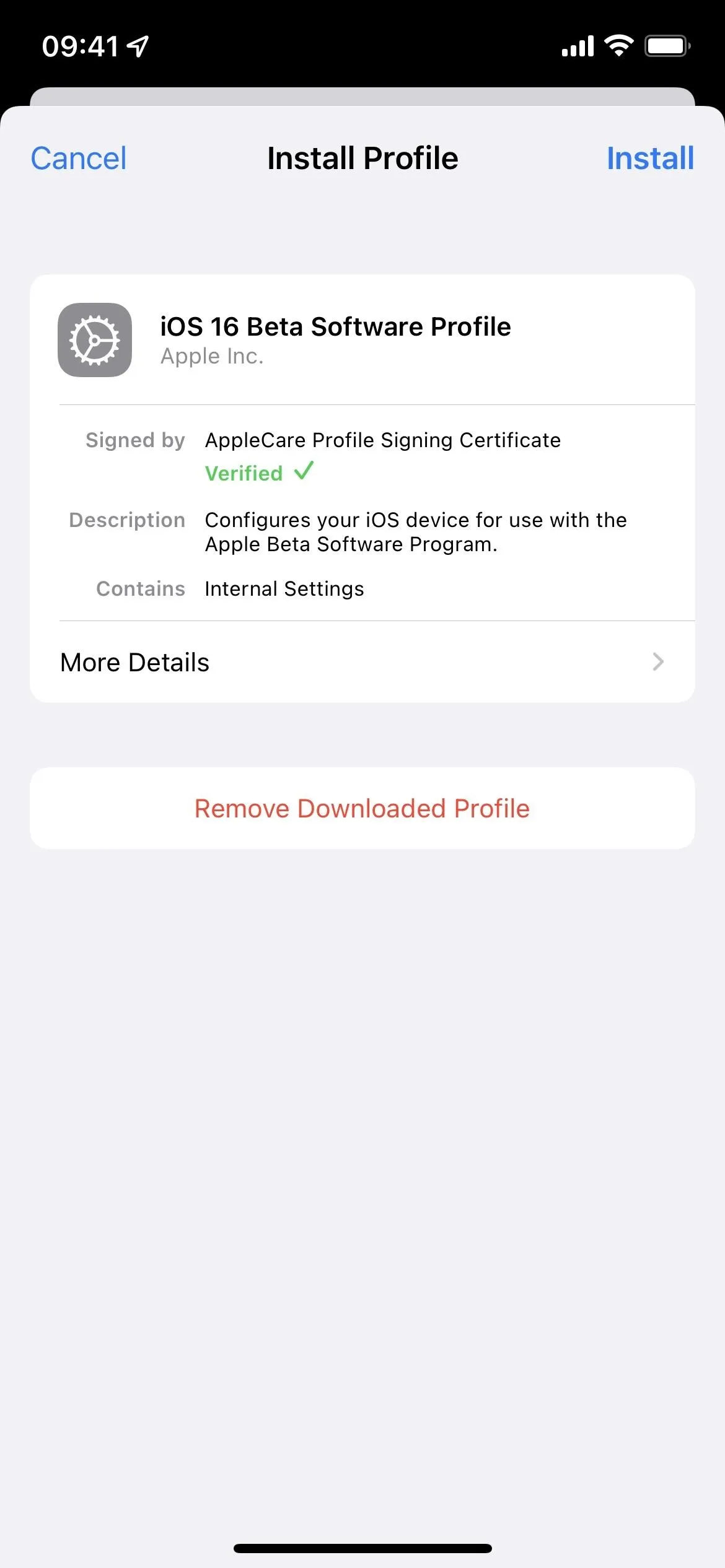
- Enter your iPhone's passcode, and read the consent form.
- Tap "Install," then "Install" again in the action sheet.
- Tap "Restart" on the prompt or manually restart if you don't see it.
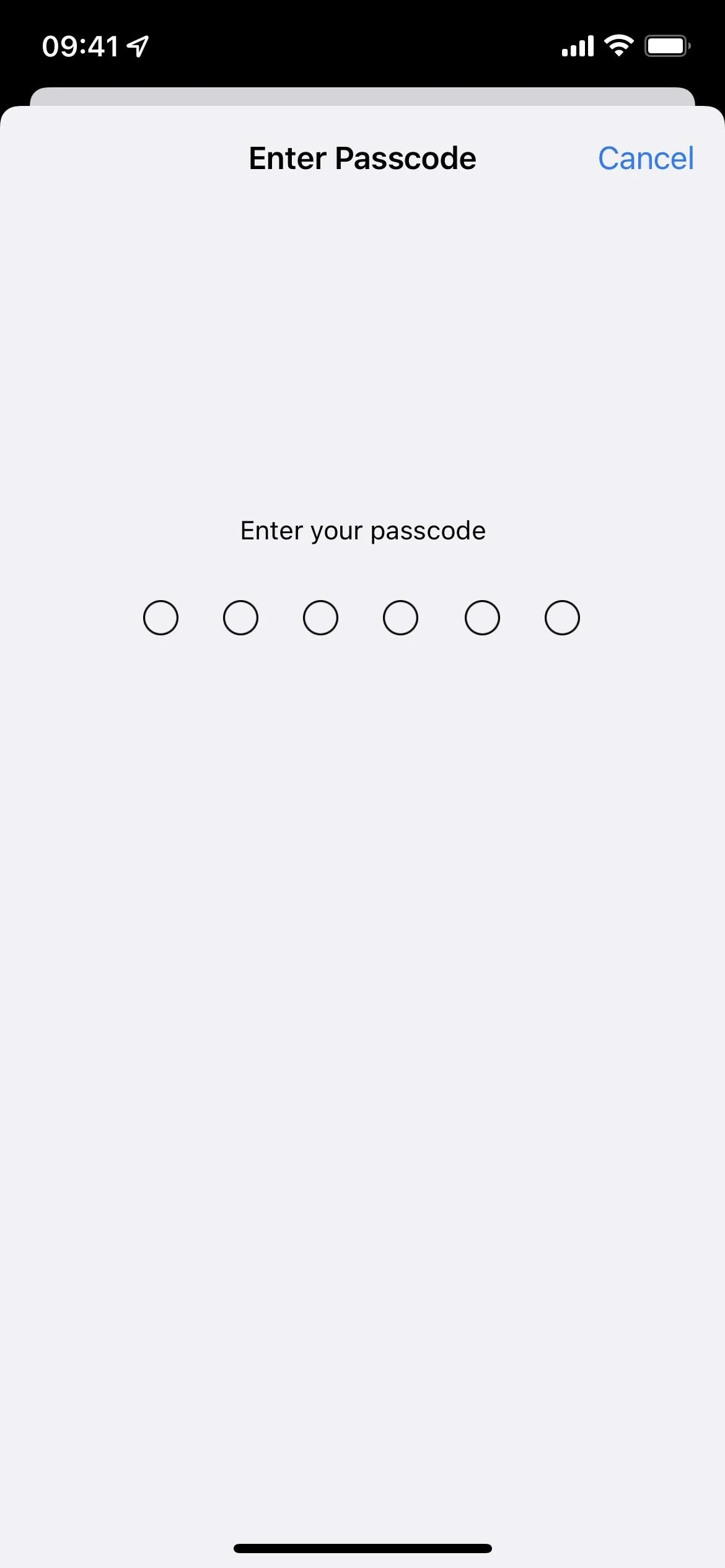
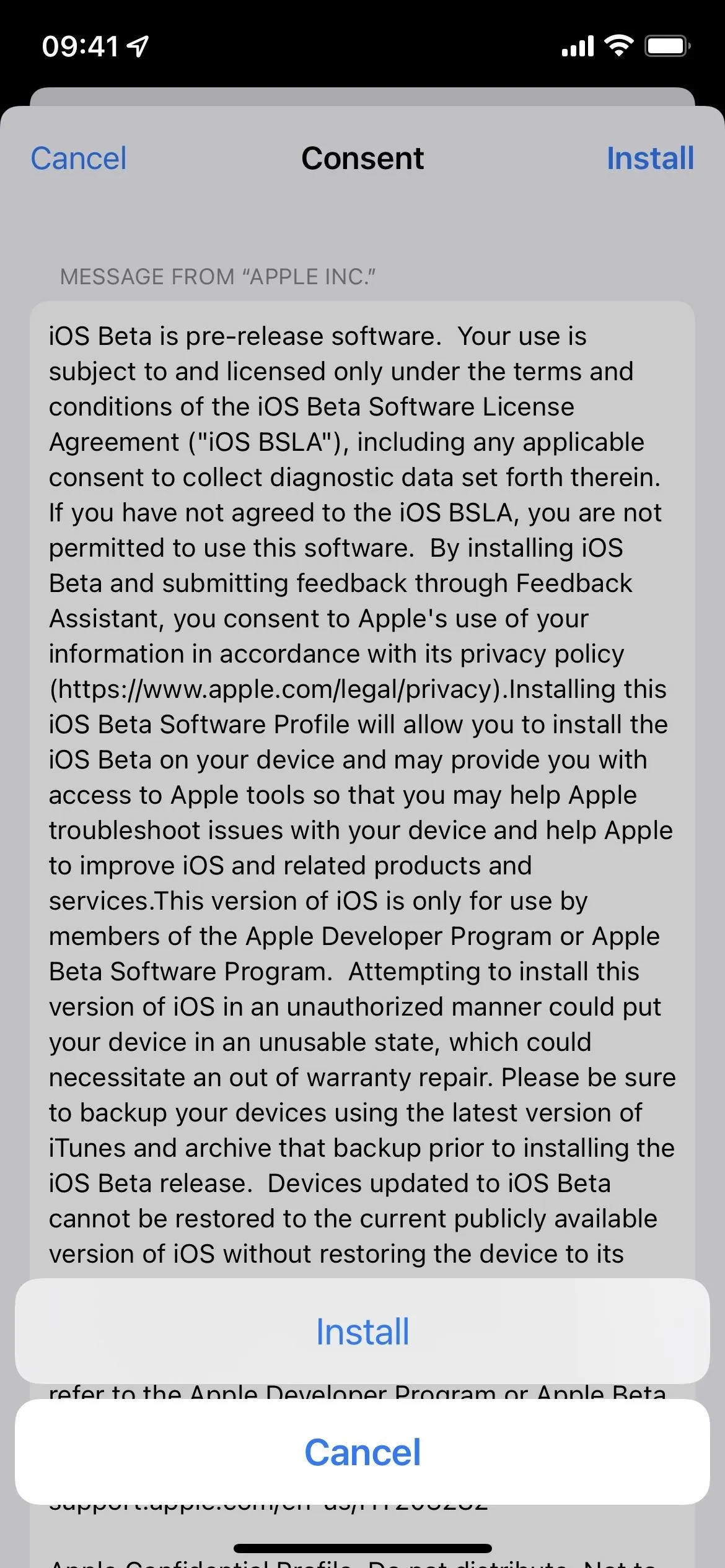
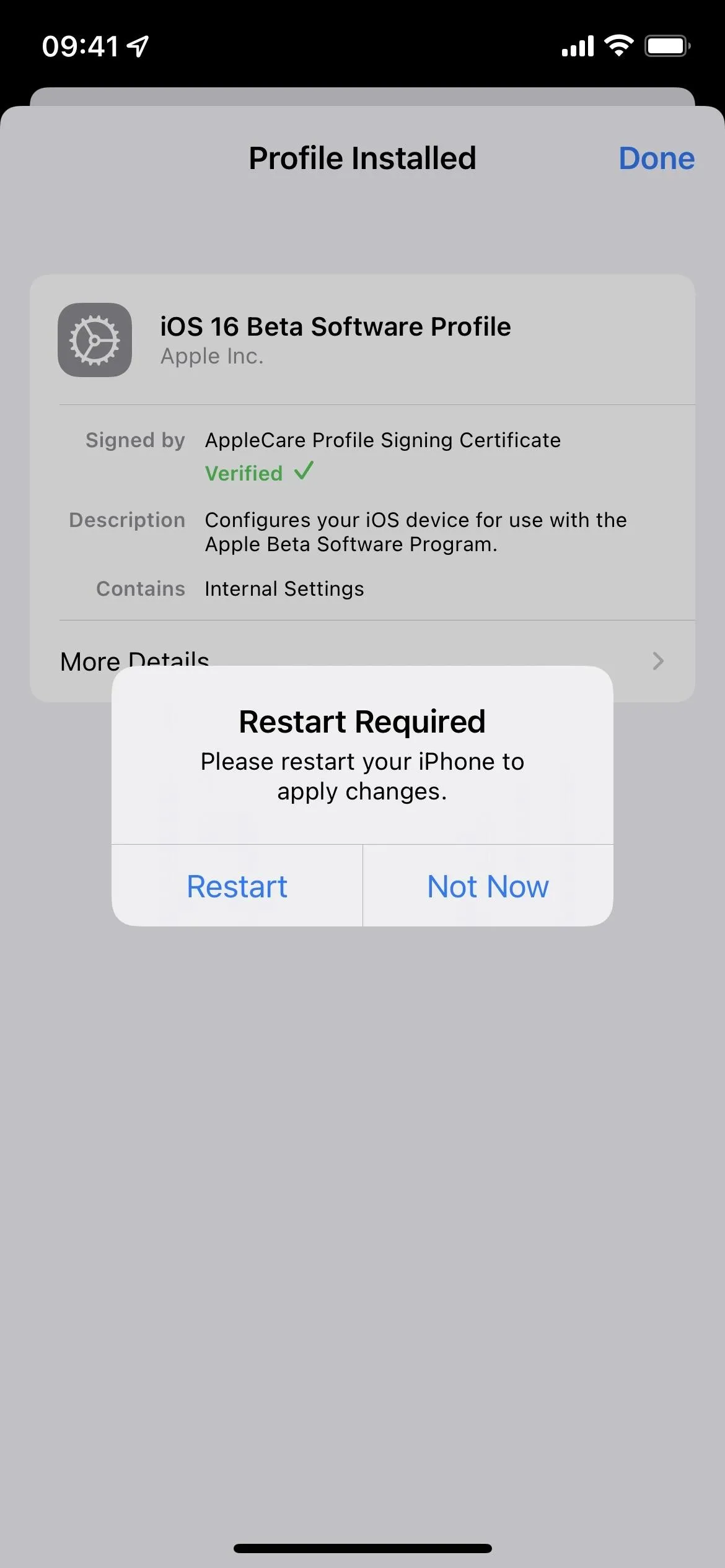
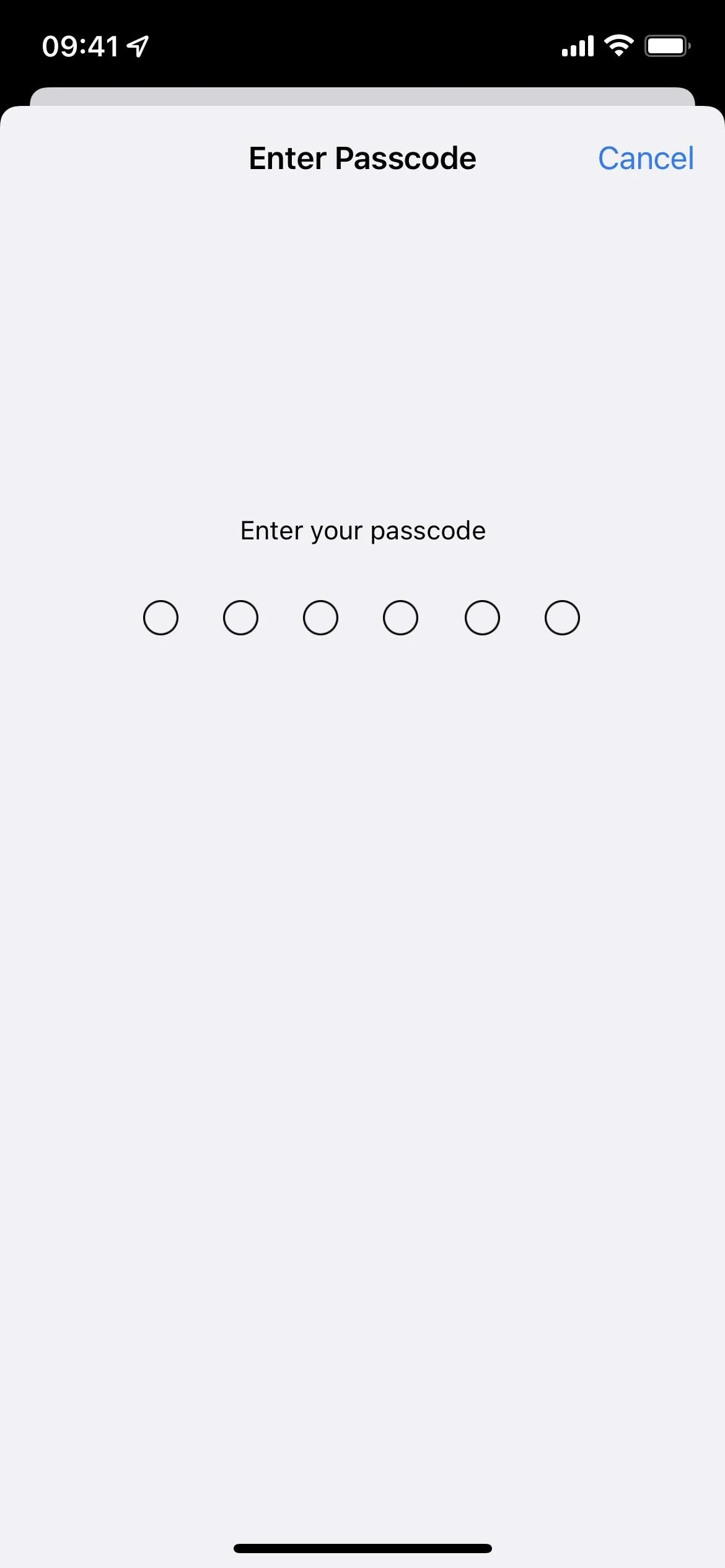
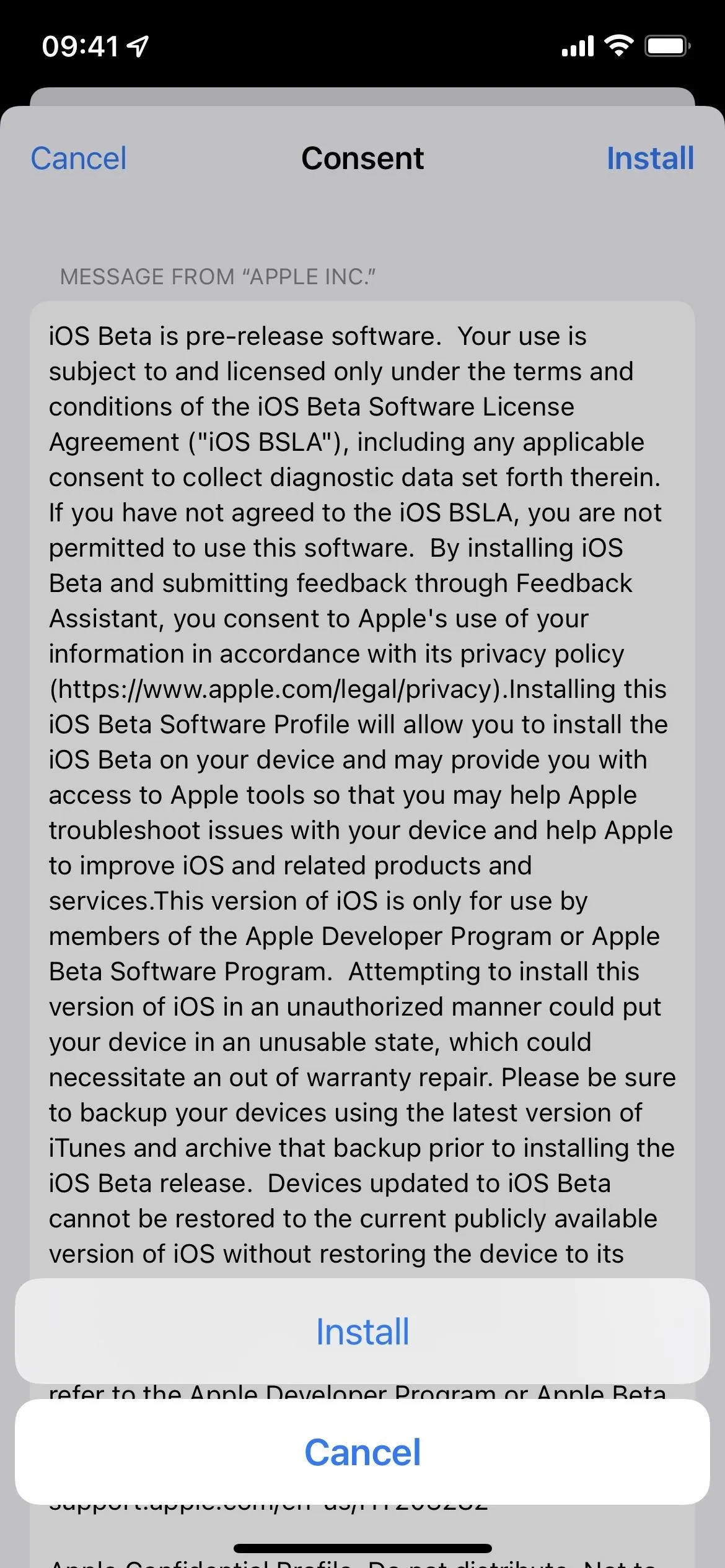
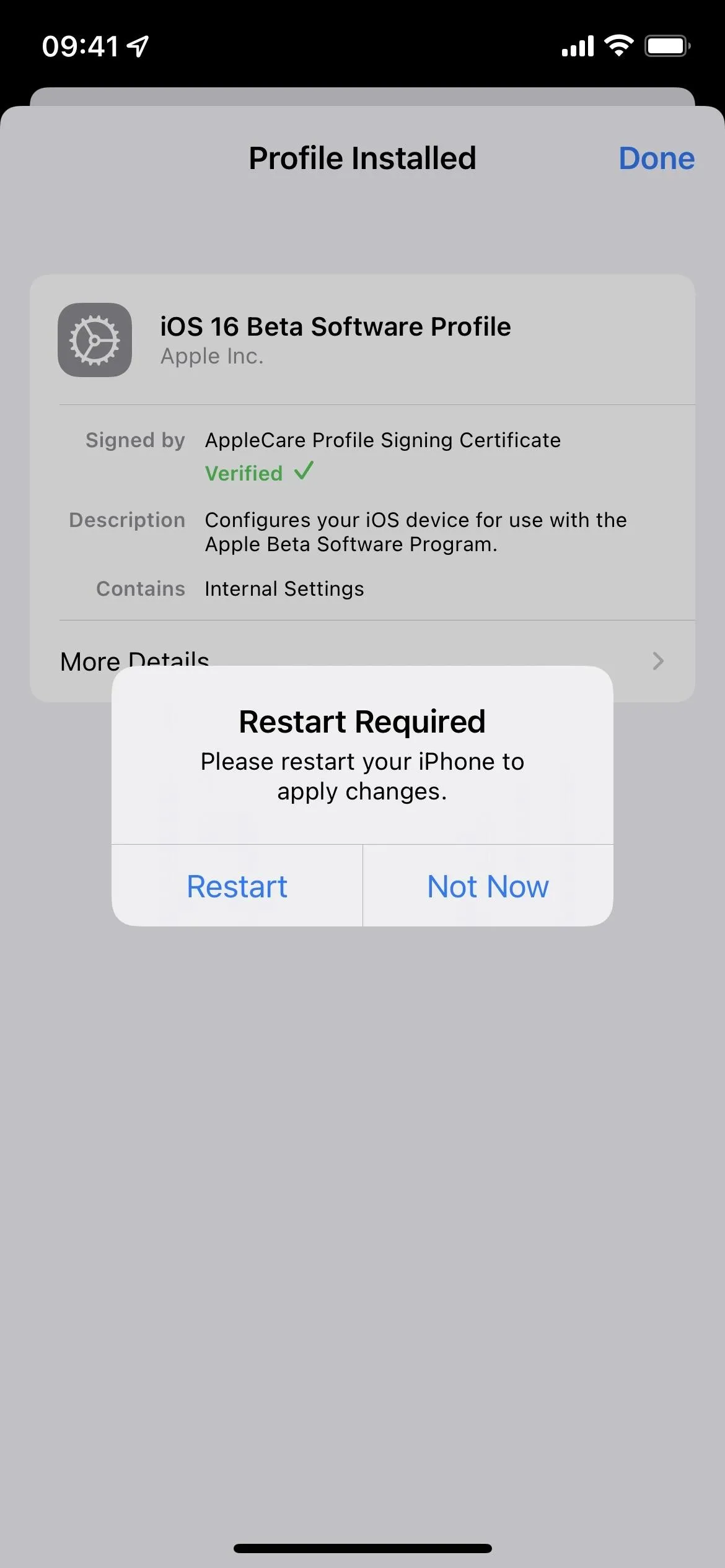
Install with the IPSW Restore Image
You can use a restore image if you want a fresh start with the latest iOS 16 developer beta. Follow the below instructions for the iOS 16.8 beta if you've never done so before. You will need a developer account to access the IPSW for your iPhone model, but you can also jump to the IPSW downloads section below to grab a restore image. Non-developers may be able to use the restore images, but it's against Apple's policies unless you're in the Apple Developer Program.
Apple's iOS 16.7 stable update was released on September 21, 2023. These instructions will work on macOS Catalina (10.15), Big Sur (11), Monterey (12), or Ventura (13).
- Visit developer.apple.com/download in a browser on your Mac.
- Sign in with your Apple ID credentials if not already logged in.
- Select "View all" under the iOS 16 beta section.
- Download the IPSW file for your iPhone model. (Links are also listed after these instructions for your convenience.)
- Open Finder.
- Connect your iPhone to your Mac with a Lightning to USB cable or Lightning to USB-C cable.
- If you see an "Unlock iPhone to Use Accessories" notification on your iPhone, unlock your iPhone using Face ID, Touch ID, or your passcode to proceed.
- Tap "Trust This Computer" if prompted on your iPhone, and follow the on-screen steps. You can always untrust the computer later.
- Select the name of your iPhone in the sidebar.
- Hold the Option key and click "Check for Update" in the Summary panel.
- Choose the IPSW restore image you downloaded to your Mac, and click "Open."
- Click "Update" if prompted to let your Mac contact Apple to verify and install the iOS 16 beta.
- You may have to enter your passcode on your iPhone during the installation.
- Your iPhone will restart once Finder finishes installing the image.
- Follow the instructions on your iPhone to activate and set up iOS 16 beta.
IPSW Download Links
Make sure to download the link associated with your specific iPhone model. These are official Apple links to the iOS 16.7 stable release (20H19) restore images. Non-developers may be able to use the restore images, but it's against Apple's policies unless you're in the Apple Developer Program. See Methods 1 and 2 above for installing the iOS 16 public beta.
Cover photo and screenshots by Justin Meyers/Gadget Hacks

























Comments
Be the first, drop a comment!