
Every model iPhone since the 6s has boasted a 12-megapixel rear camera. You can take some pretty spectacular, professional-looking photos with it, especially on devices that have more than one rear lens. But the file size of each photo can become a problem when sending as an iMessage, which can eat up data.
On average, iPhones with 12 MP cameras store images at approximately 2 to 4 megabytes on your device. It can go even higher depending on the amount of detail in an image, what iOS version you're using, and whether you are using HEIF or JPG file types. It can even be in the 20 MB range if transferred from a DSLR.
While Apple will compress photo attachments when necessary, which is almost always in our experience, the files may still be too large if you're in a spot with bad reception or shoddy Wi-Fi or if you have a low data plan from your carrier. MMS texts may or may not be not affected by this since carriers can also adjust the size of an image, so it's difficult to know for sure who's reducing the file size. We've asked Apple and will report back if we hear back with answers.
Fortunately, you can set it so that the Messages app always compresses images before sending them out so that the file size is a fraction of its original, sending faster and using less data in the process. And while the file size is reduced, it will still be relatively good quality, only the resolution will be a fraction of the original.
How to Turn On Low Quality Image Mode
Open up your Settings, tap on "Messages," and toggle on "Low Quality Image Mode" at the bottom. As soon as the feature is enabled, all photos you send via iMessage are compressed. Again, this feature may only work with iMessage (blue texts) and not regular text messages (green texts).
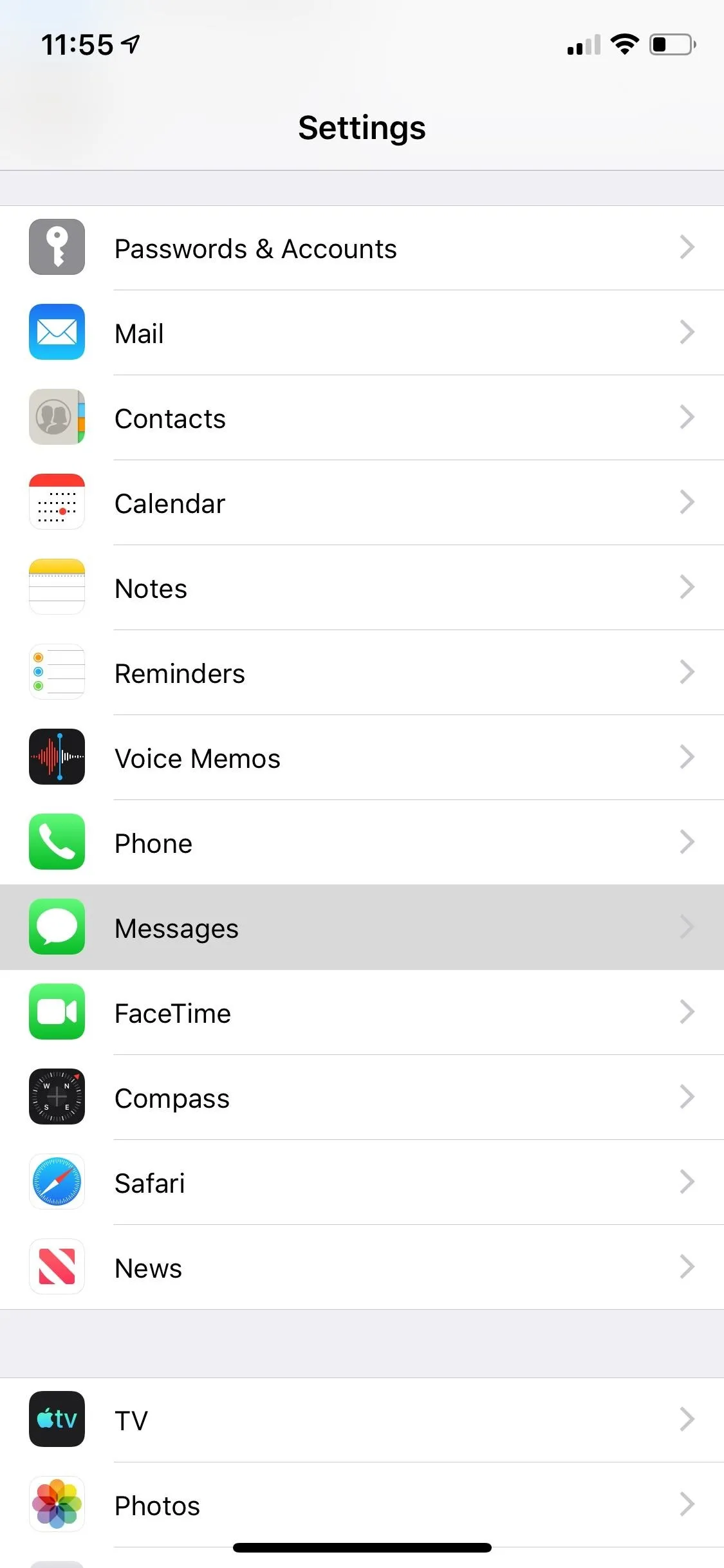
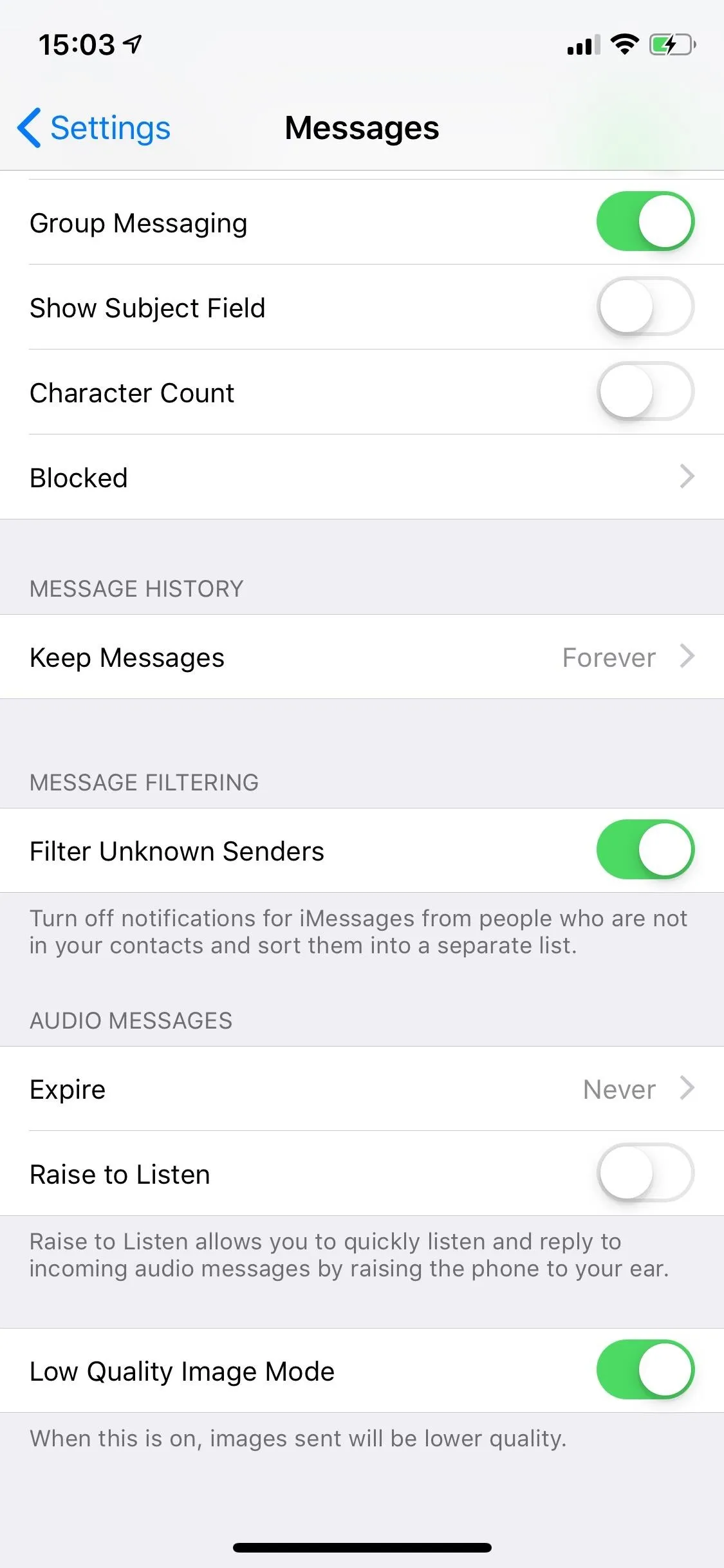
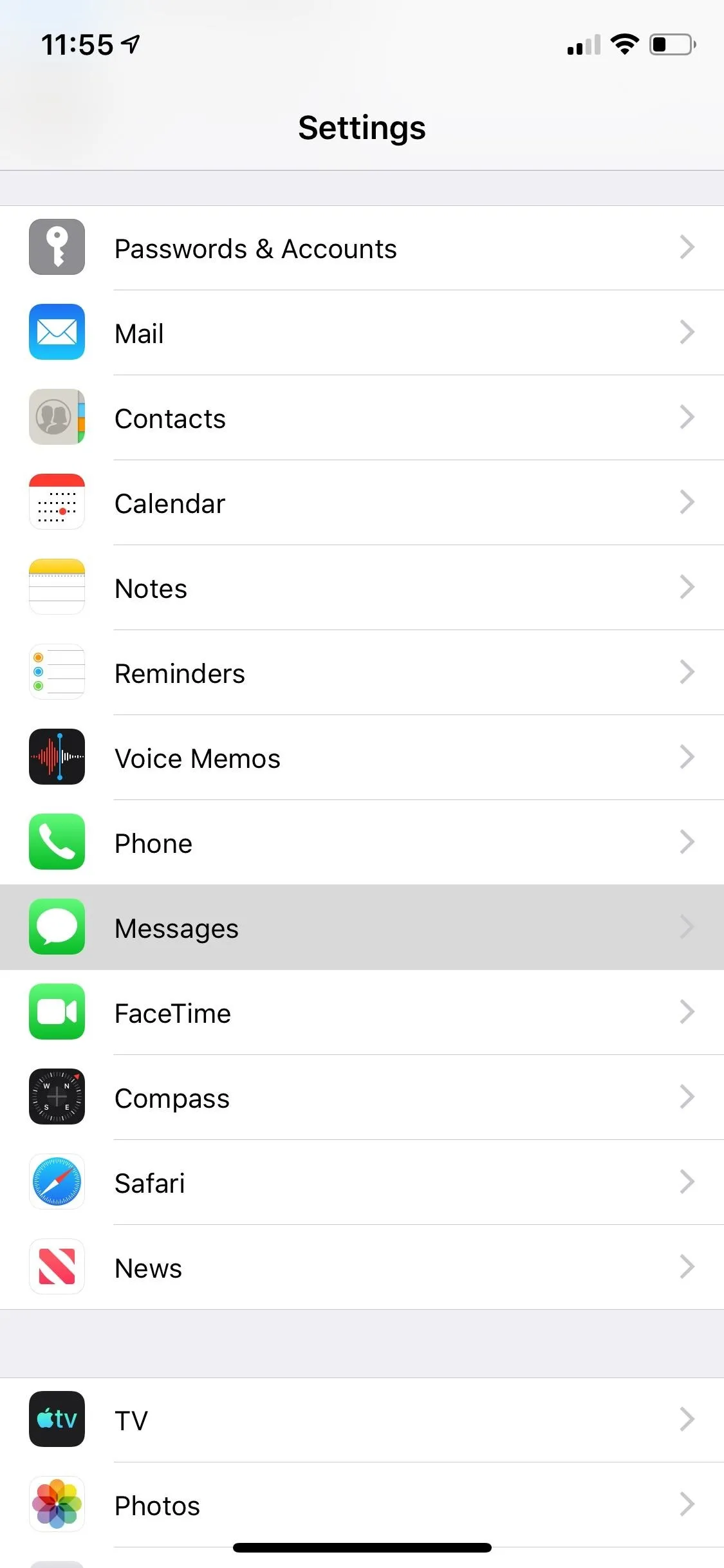
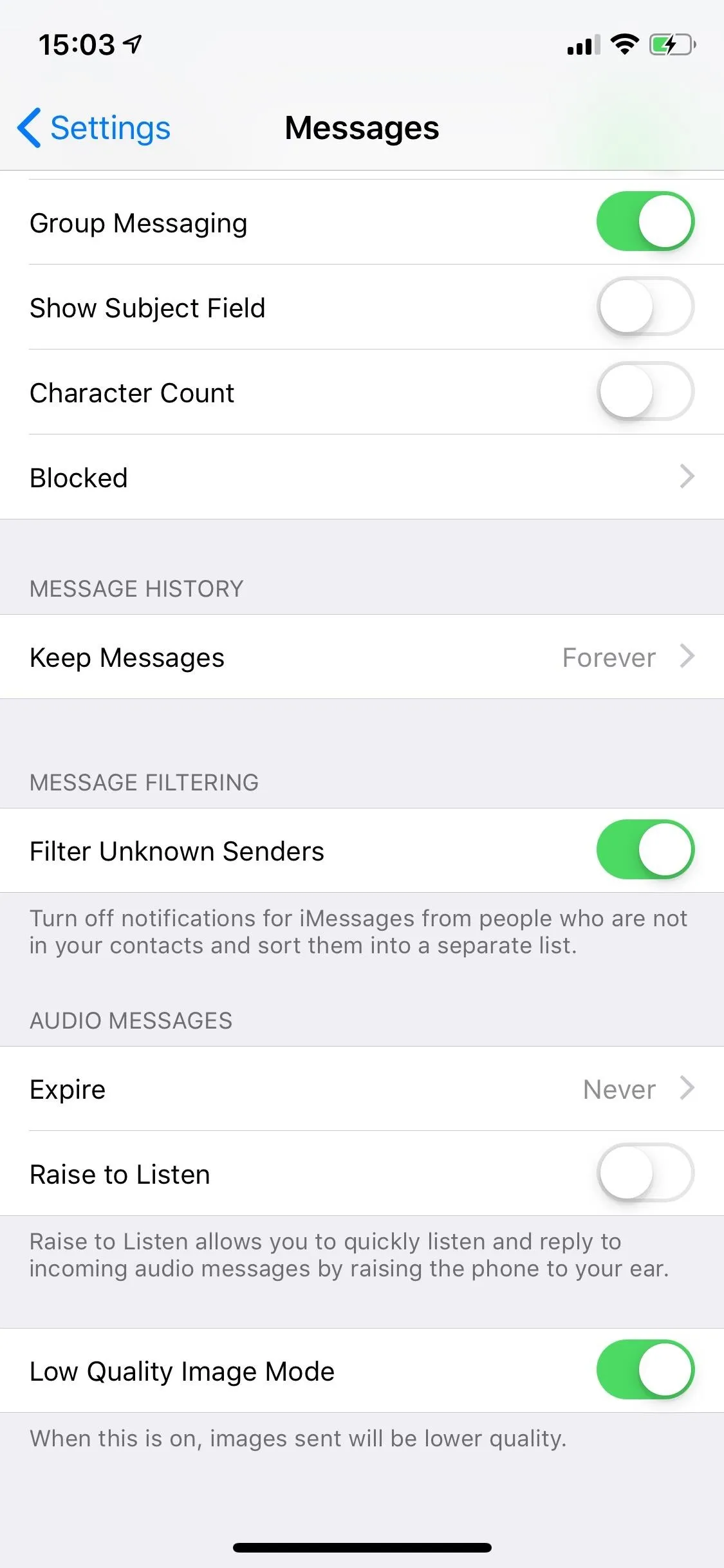
Sending Photos in Low Quality Image Mode
If you send a Live Photo, the Live Photo portion is automatically converted to a regular photo since the Live Photo requires a larger file size to work. Also, if the original image is an HEIC file type, it will automatically be converted to JPG. According to other reports, photos compressed when sent in Messages end up around 100 KB, give or take.
I sent a couple of photos via iMessage to my sister's iPhone and compared the file sizes. The first photo was originally 1.48 MB, but when sent, it was compressed down to 102.83 KB. The second photo (left screenshot) was originally 2.27 MB (middle screenshot) and then compressed to 114.79 KB (right screenshot).
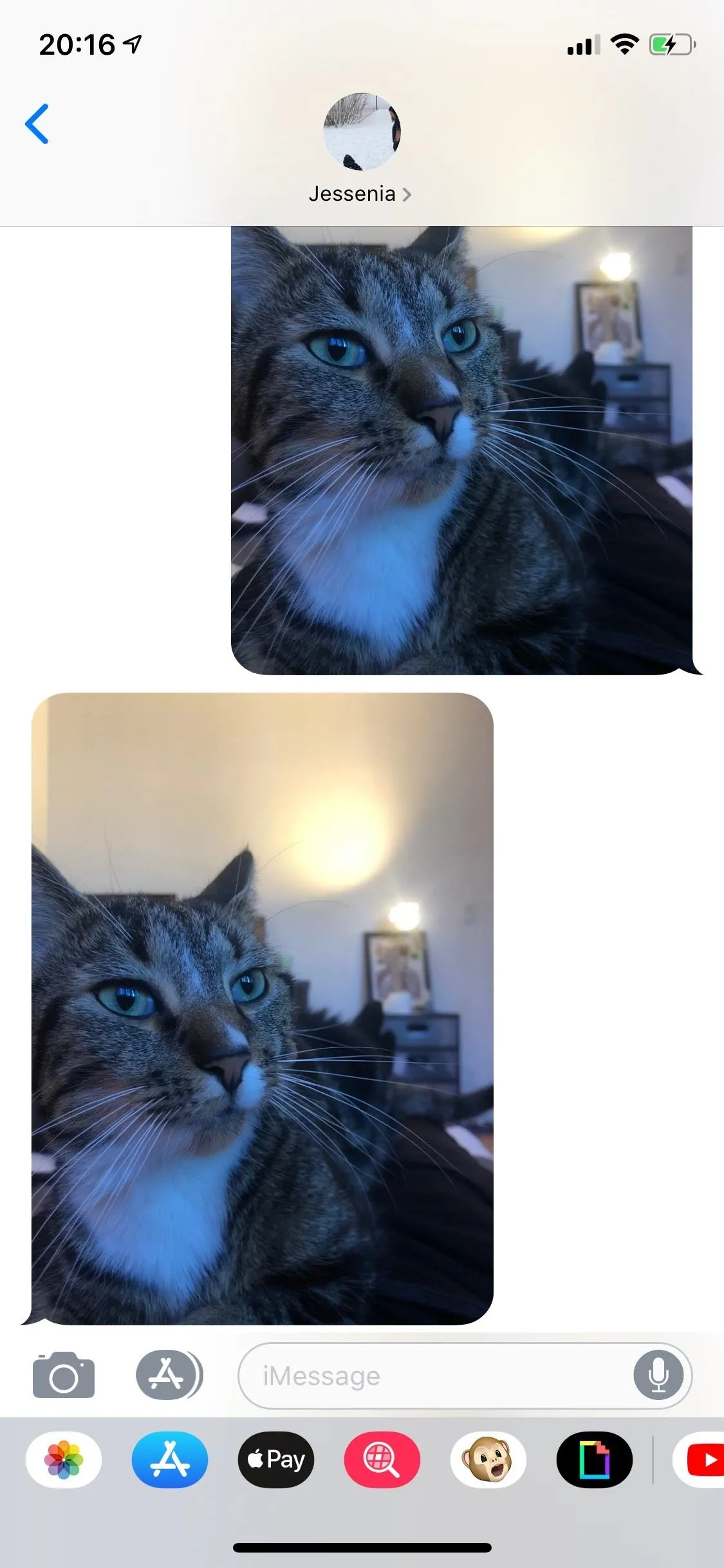
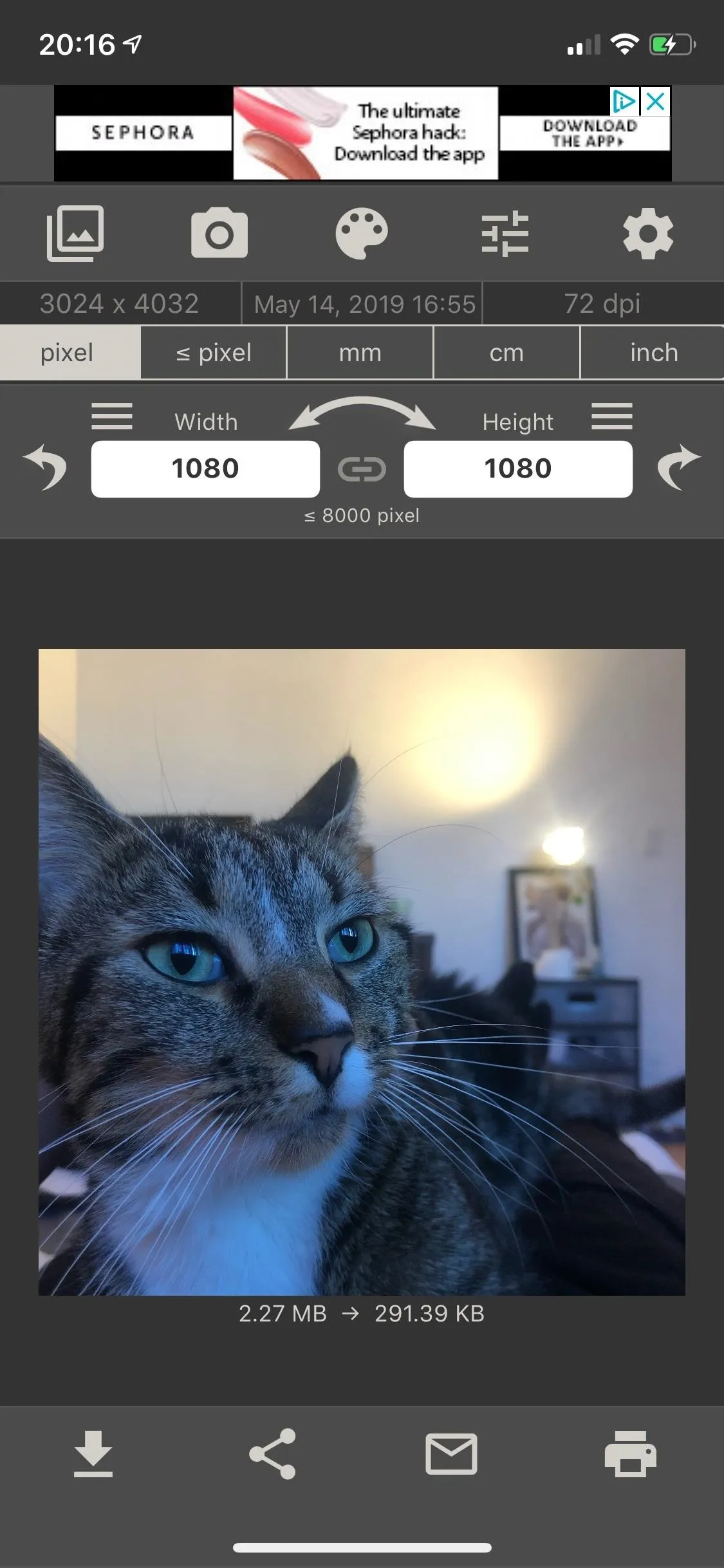
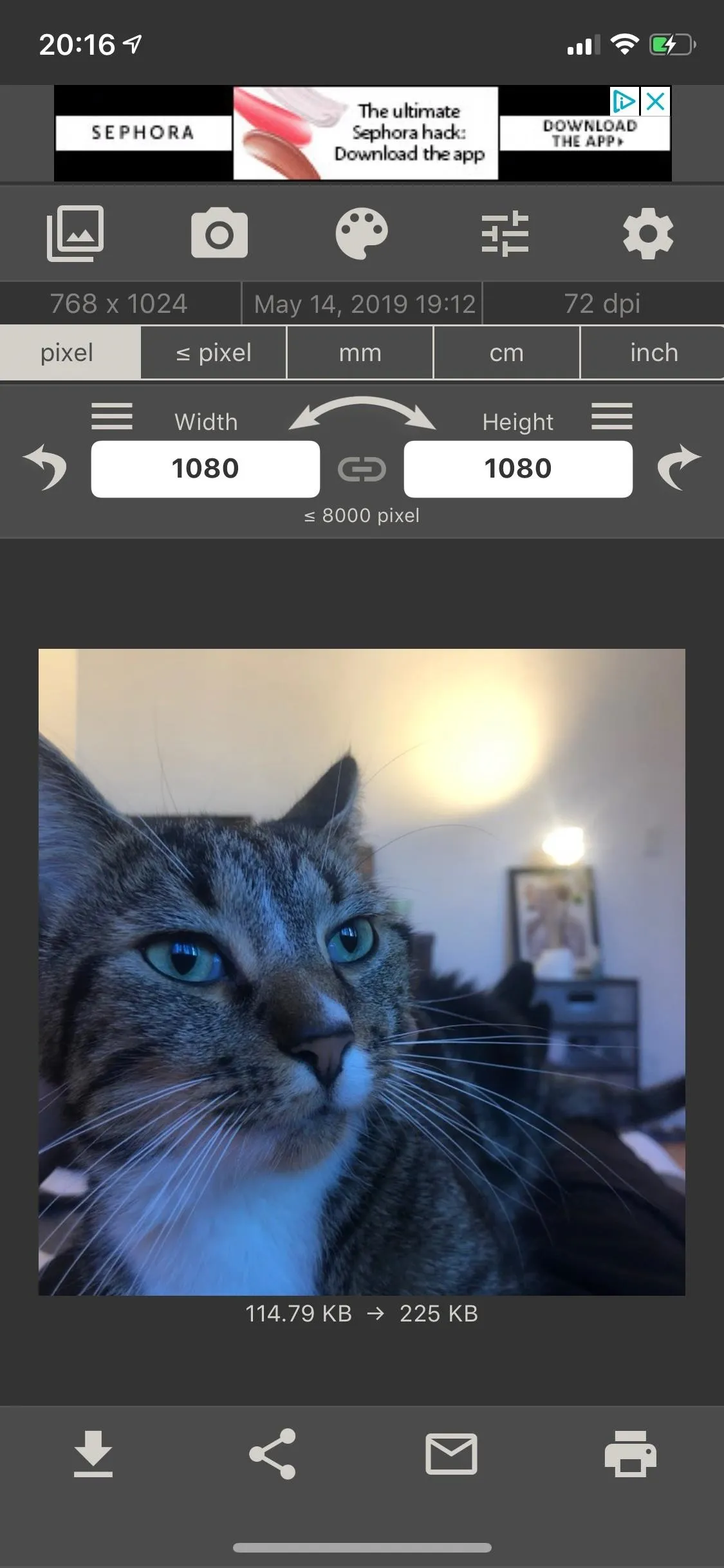
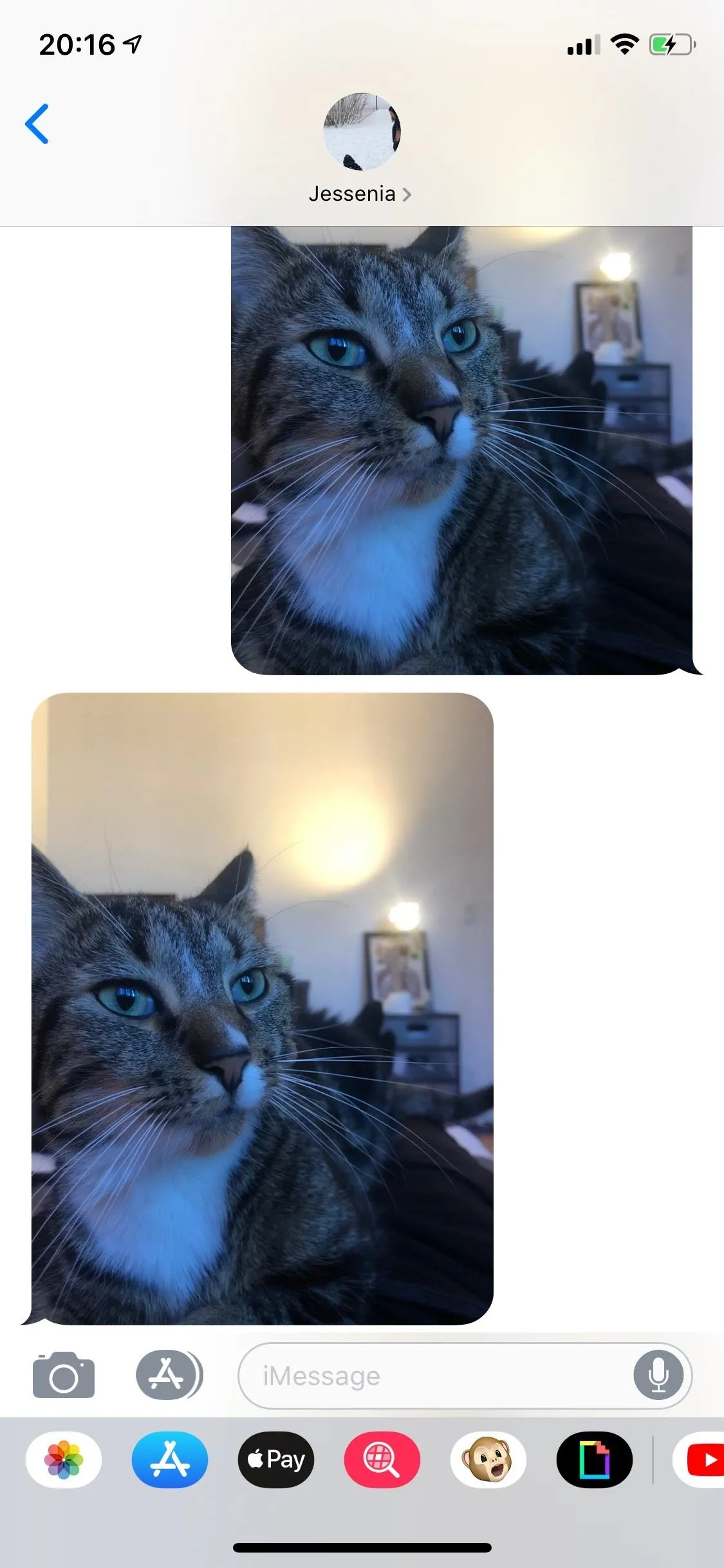
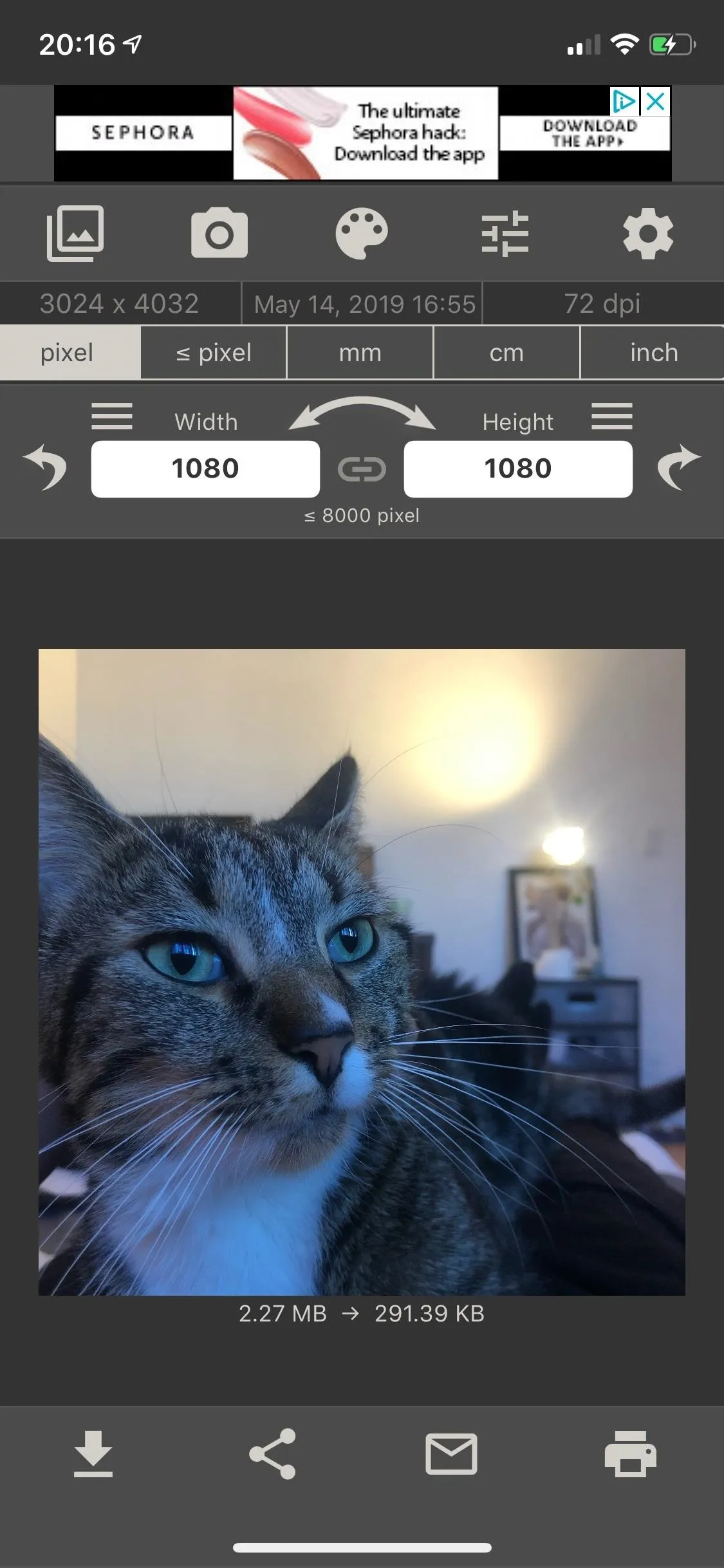
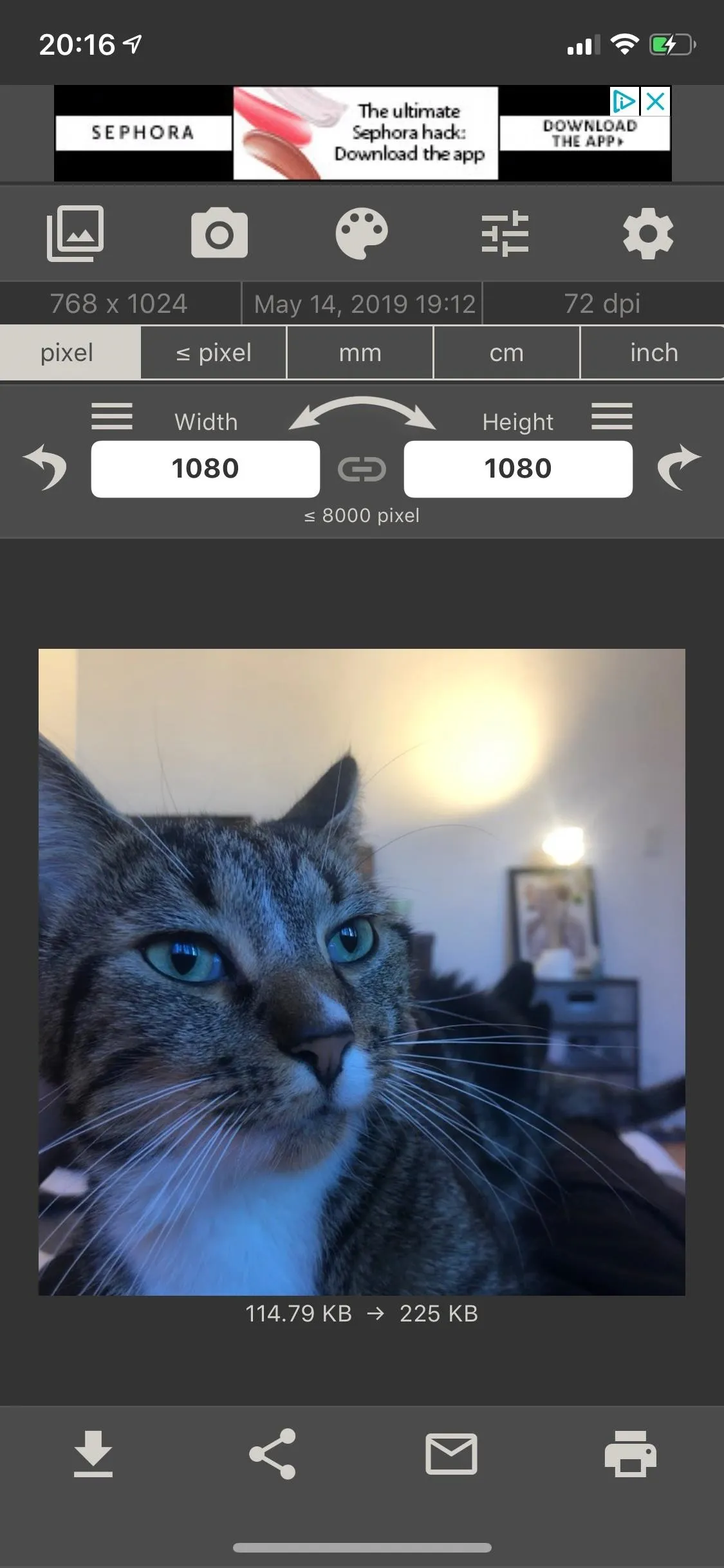
I was impressed with the compression size, even more so because the two photos look identical on my iPhone. Of course, if you look closely, you can see that the compressed image is lower quality with a lower resolution, but have to zoom in to see it or pay very close attention. For the most part, the two photos looked exactly the same.
We also tested sharing a 17 MB image taken with a DSLR and imported to my iPhone. Without Low Quality Image Mode on, Apple still compressed the image's resolution because you can't send huge files over iMessage anyway. The file ended up being 3.2 MB. But after turning on Low Quality Image Mode and sending again, the file size dropped to 35 KB. We also tested all of the above with MMS but received conflicting results.
Low Quality Image Mode also compresses GIFs from the search bar in your iOS keyboard or from your Photos app, so if you send a ton of GIFs, you might want to turn this feature off, because it can ruin their functionality.
Unfortunately, the feature only works for photos you send, not photos you receive, unless the other person has the low-quality feature enabled as well. If they don't, and you do, any photos they send you will be in the original size or, at least, in the file size Apple wants you to have. To turn the feature off on your iPhone, go to Settings, tap on "Messages," and toggle off "Low Quality Image Mode."
This article was produced during Gadget Hacks' special coverage on texting, instant messaging, calling, and audio/video chatting with your smartphone. Check out the whole Chat series.
Cover photo and screenshots by Nelson Aguilar/Gadget Hacks

























Comments
Be the first, drop a comment!