The Shortcuts app can help you play the next unlistened podcast from one of the shows, but getting the latest unplayed episodes from your whole queue of shows in the Podcasts app is a little trickier. There is an easy way to do it on your iPhone, though, and you can even automate it so that Podcasts plays your most recent untouched episode automatically.
Yes, you can use Siri to play a new podcast episode, but that's still a far cry from automation. With one pre-made shortcut, you'll be able to start the latest podcast episode from your list of shows whenever you trigger it — without lifting a finger. That trigger could be anything, such as entering your vehicle, connecting a set of headphones, leaving for work, tapping an NFC tag, or turning on Do Not Disturb.
Required
- iOS 13 or later: This shortcut works on iOS 13 and iOS 14, even though the way Apple organizes unplayed podcasts changed with iOS 14 and later.
- Shortcuts: The app comes pre-installed on your iPhone, but if you've deleted it, you can download it again from the App Store.
- Allow untrusted shortcuts: Go to Settings –> Shortcuts and toggle on "Allow Untrusted Shortcuts" to allow user-created shortcuts.
Download the 'Play Latest Podcasts' Shortcut
Instead of having to go into the Podcasts app to play a recent episode, the "Play Latest Podcasts" shortcut from RoutineHub user gianflo6 searches Podcasts for any new episodes of your favorite podcasts and then plays them. You can grab the shortcut using the link below or from RoutineHub.
- iCloud Link: Play Latest Podcasts (free)
Once you download the shortcut, you should be redirected to Shortcuts, but if not, tap "Get Shortcut." A preview of the shortcut's actions will appear. Scroll to the bottom of the workflow and tap "Add Untrusted Shortcut" to add the shortcut to your library.
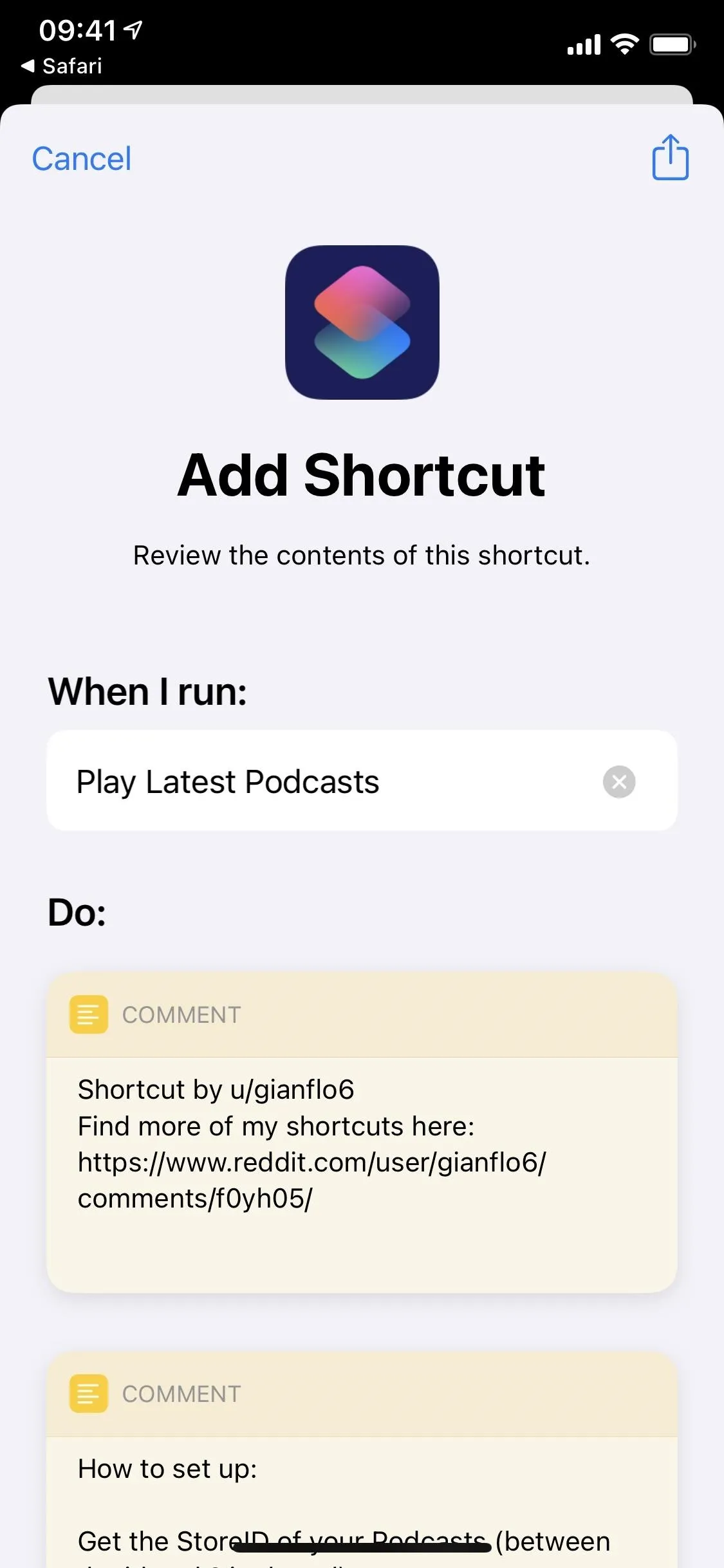
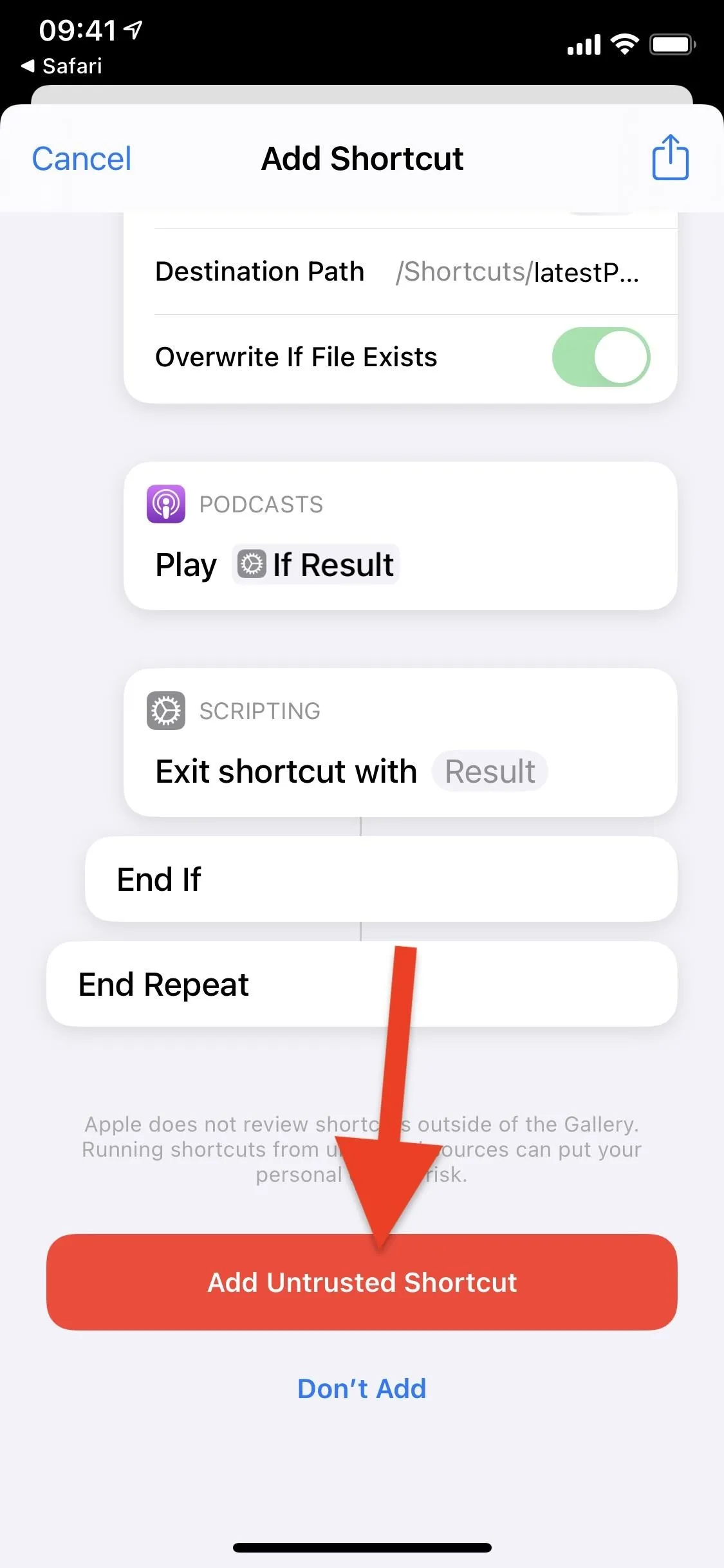
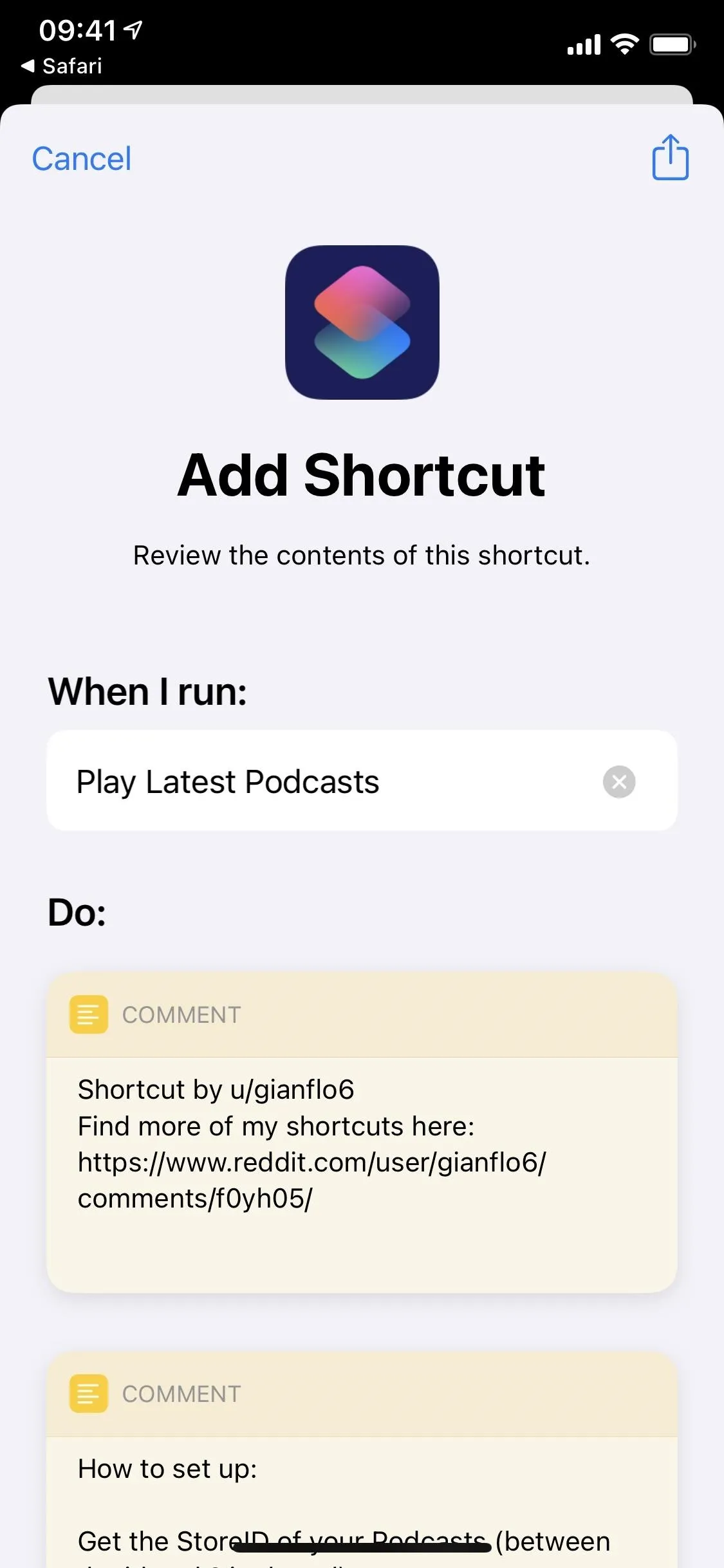
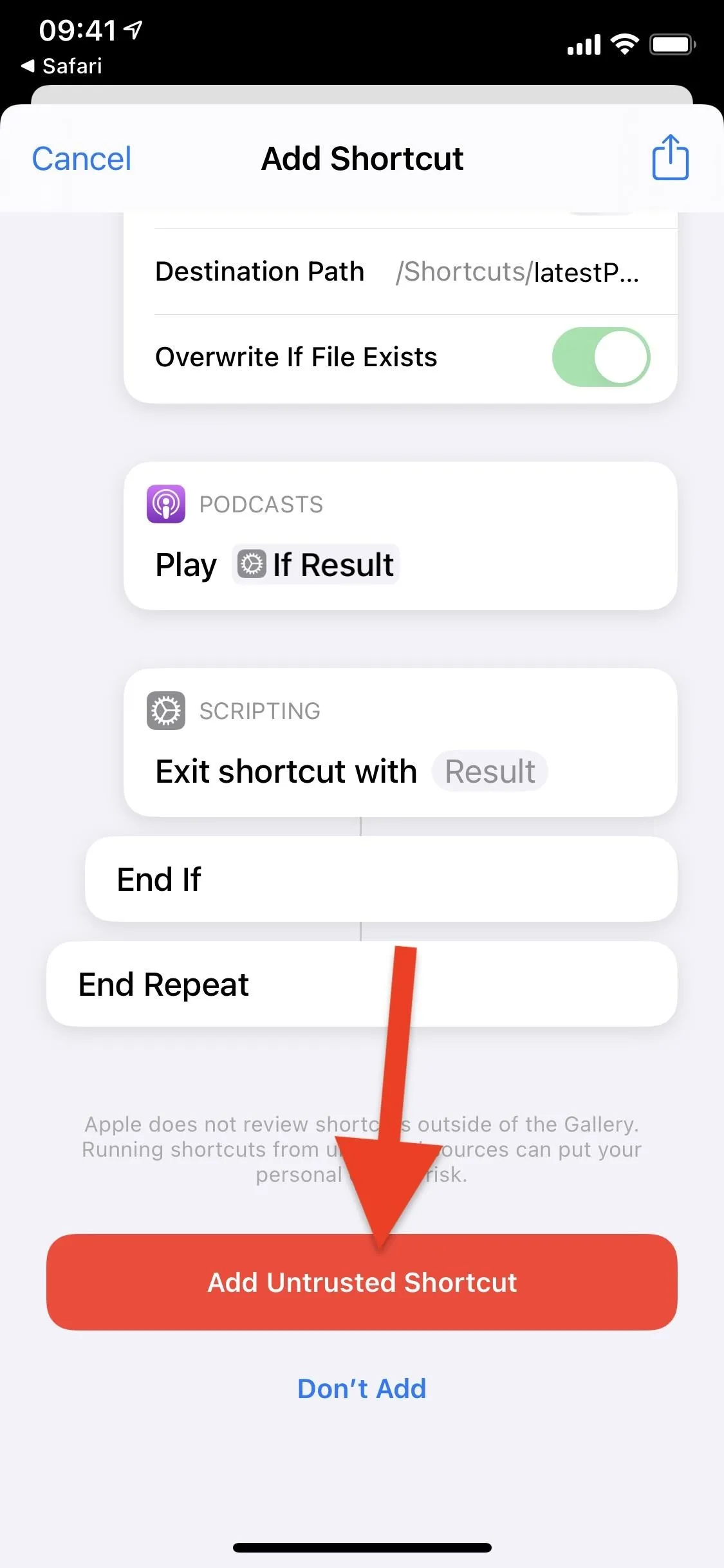
Find the Store IDs of Your Podcasts
The next thing you'll need to do is copy the store IDs of your favorite podcasts, which is how the shortcut will find your favorite podcasts and play the most recent episodes. To do so, go to the Podcasts app, find the show, then copy the link to it using one of the methods below.
- From a list or grid view, long-press the show, then choose "Copy Link."
- From within a show's details, tap the ellipsis (•••), then choose "Copy Link."
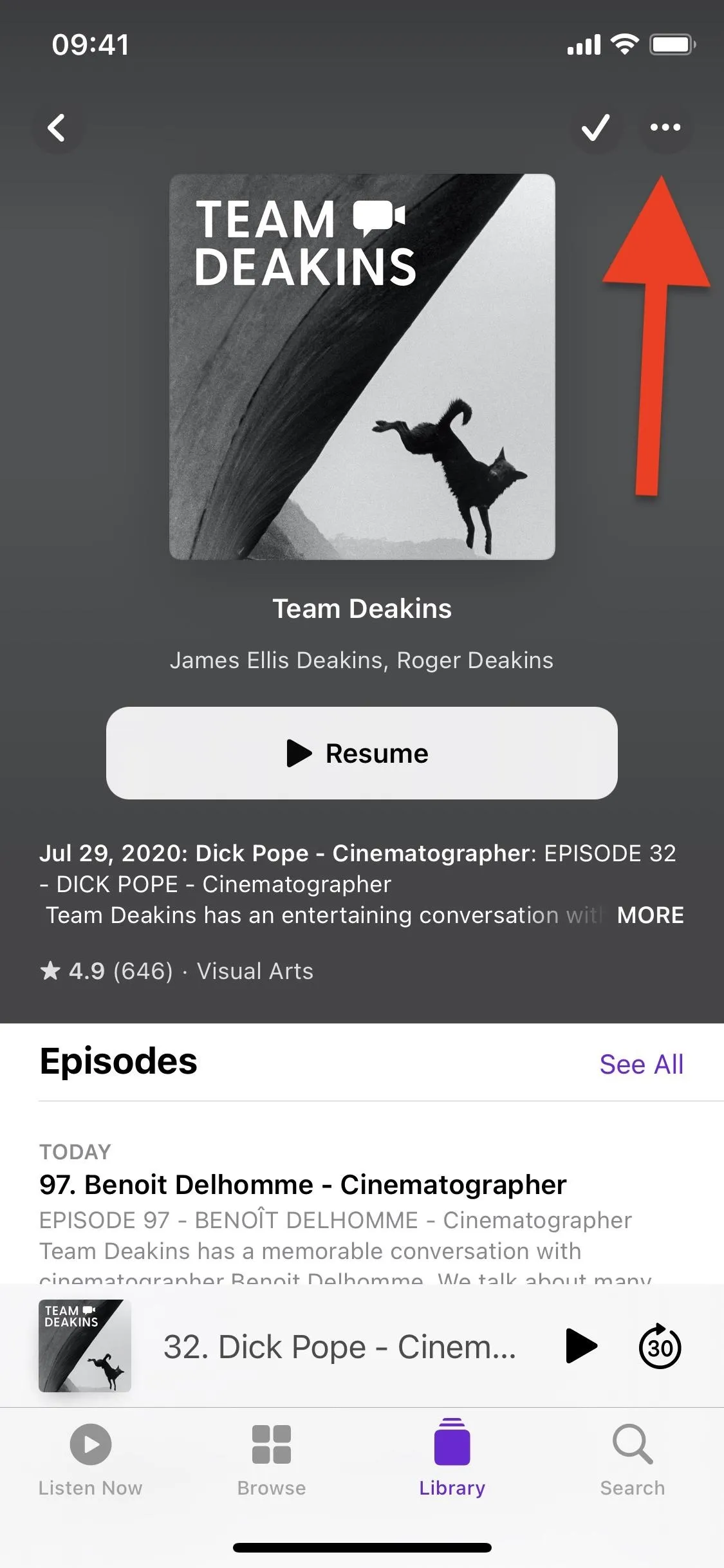
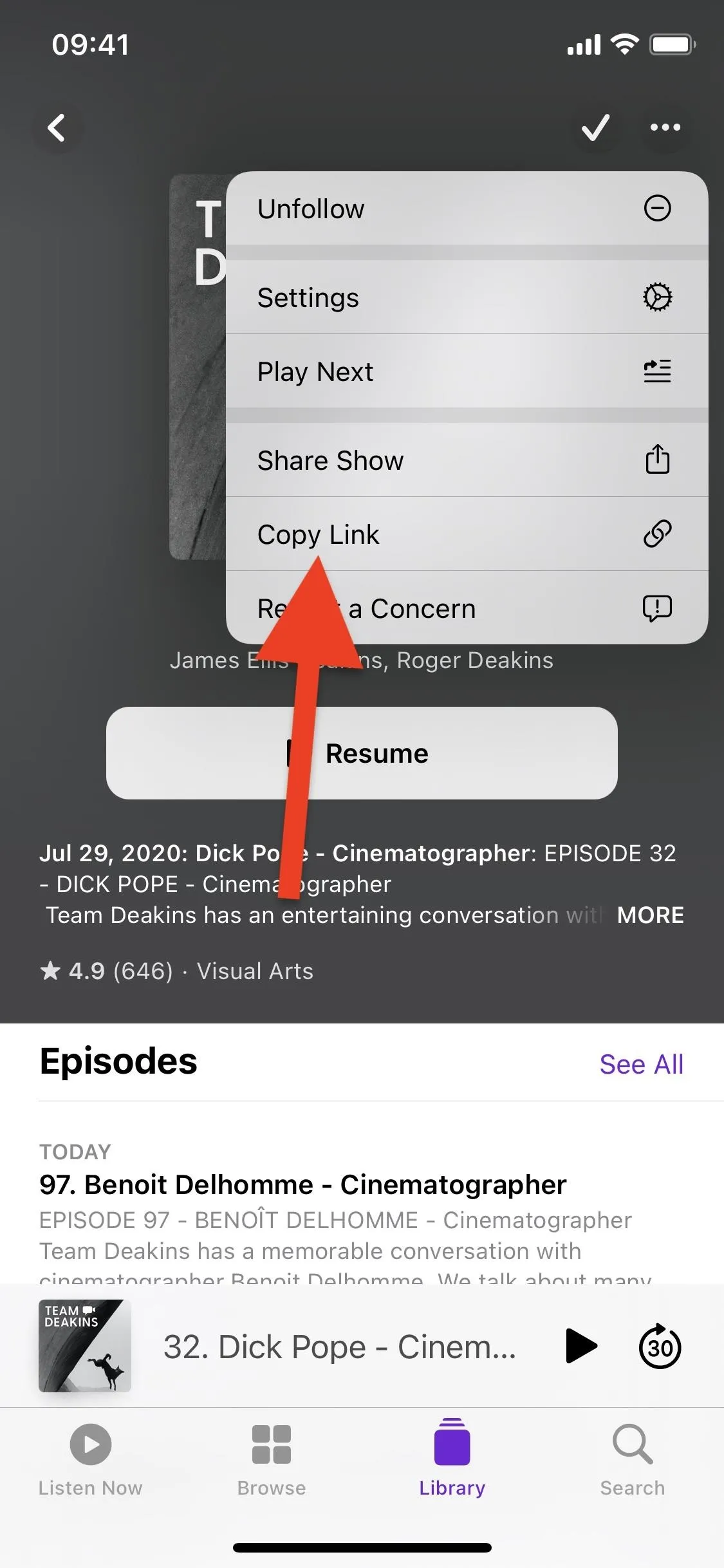
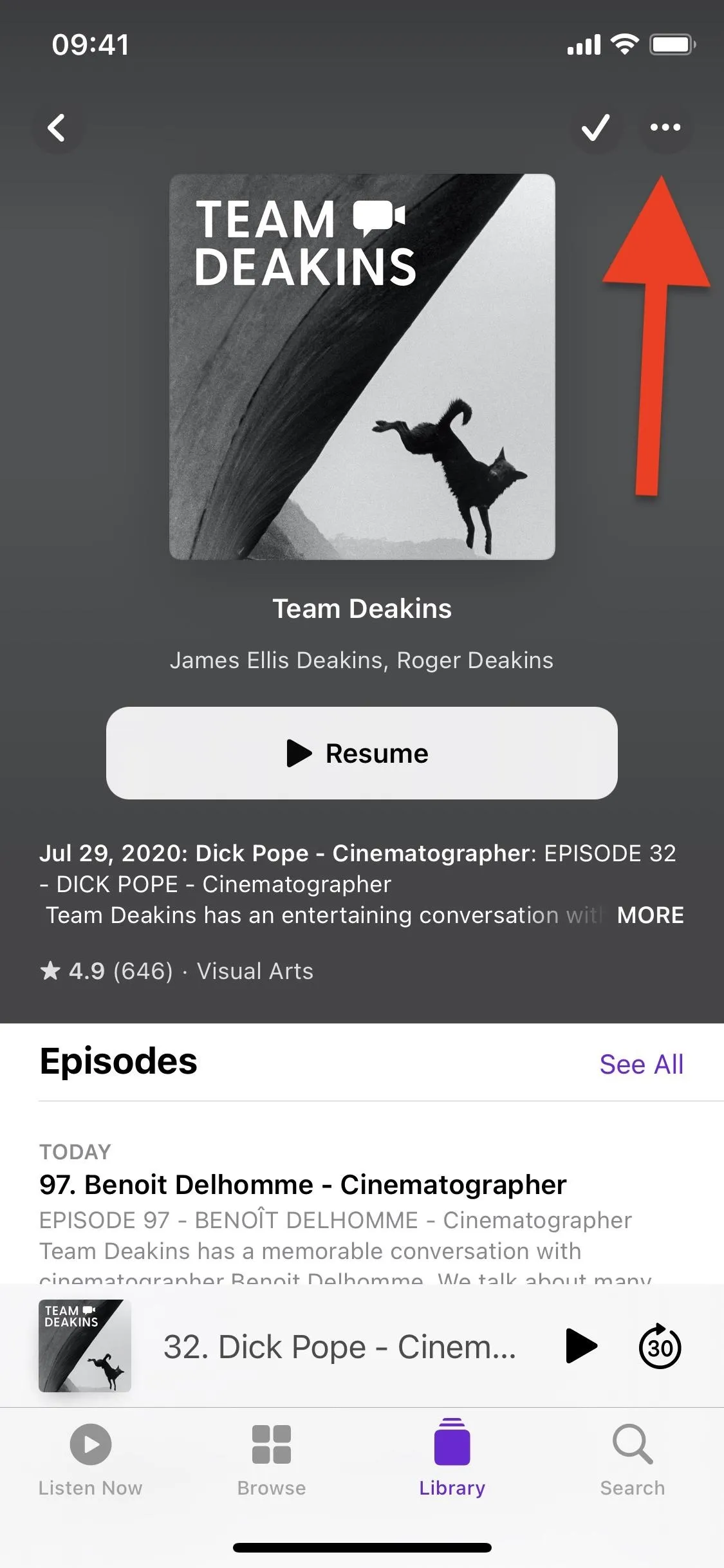
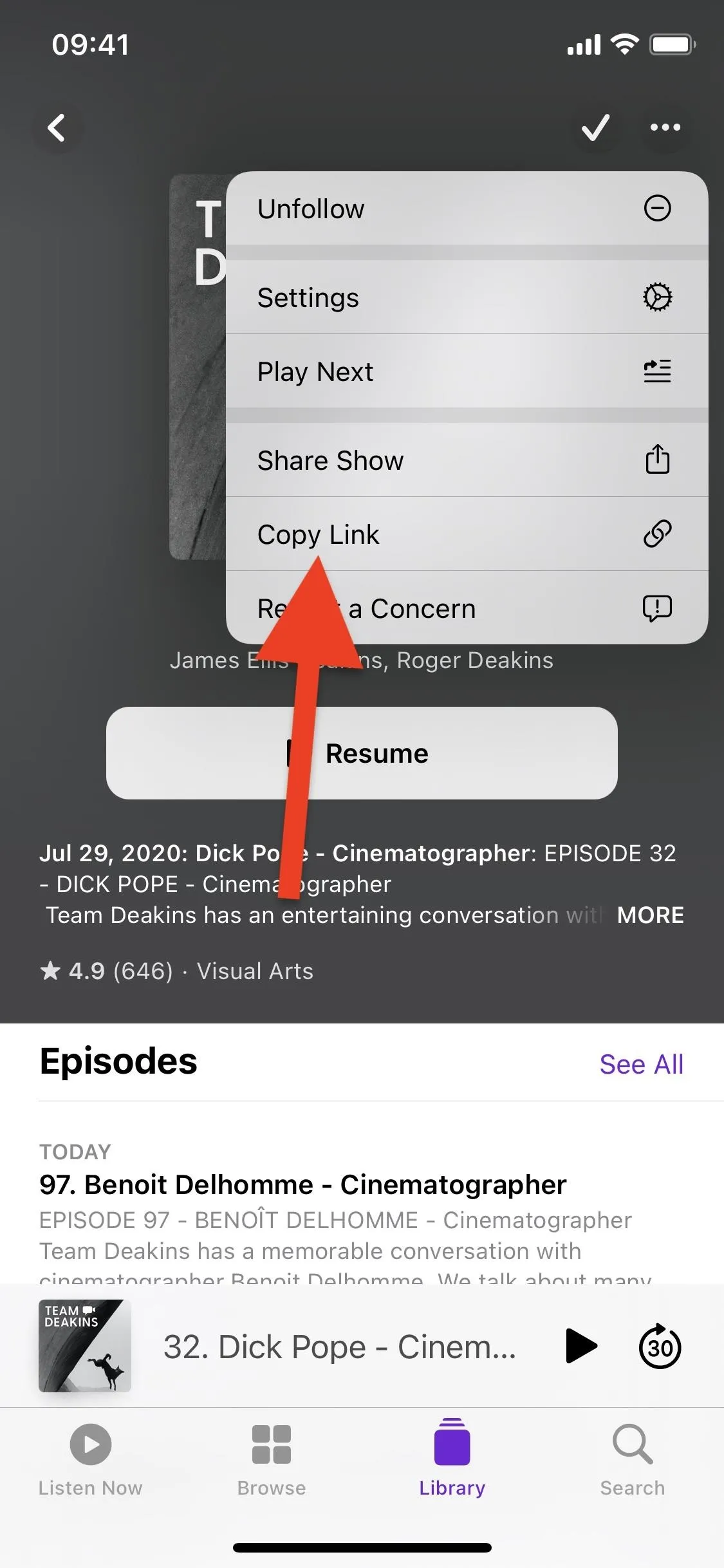
Now, go anywhere where you can edit text, such as Notes, and paste the link to the podcast. At the end of the URL, you should see a string of nine or ten numbers after "id" — that's the show's store ID. Paste all of your podcast links onto this note because you'll need to copy the store ID for each one in the next step.
Alternatively, you could paste the URLs directly into the shortcut (see Step 3) if you don't want to create a separate document. Then, you would just delete everything but the store ID numbers.
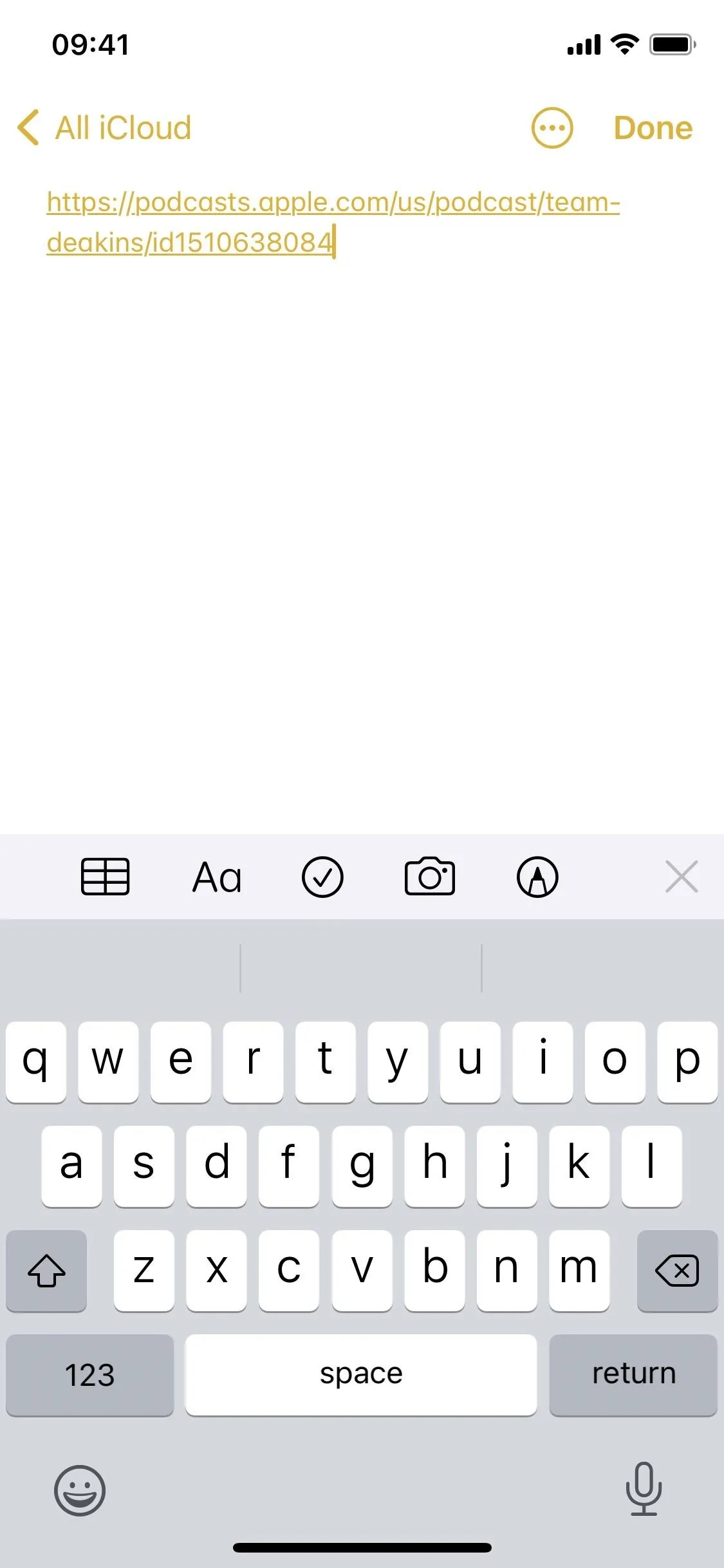
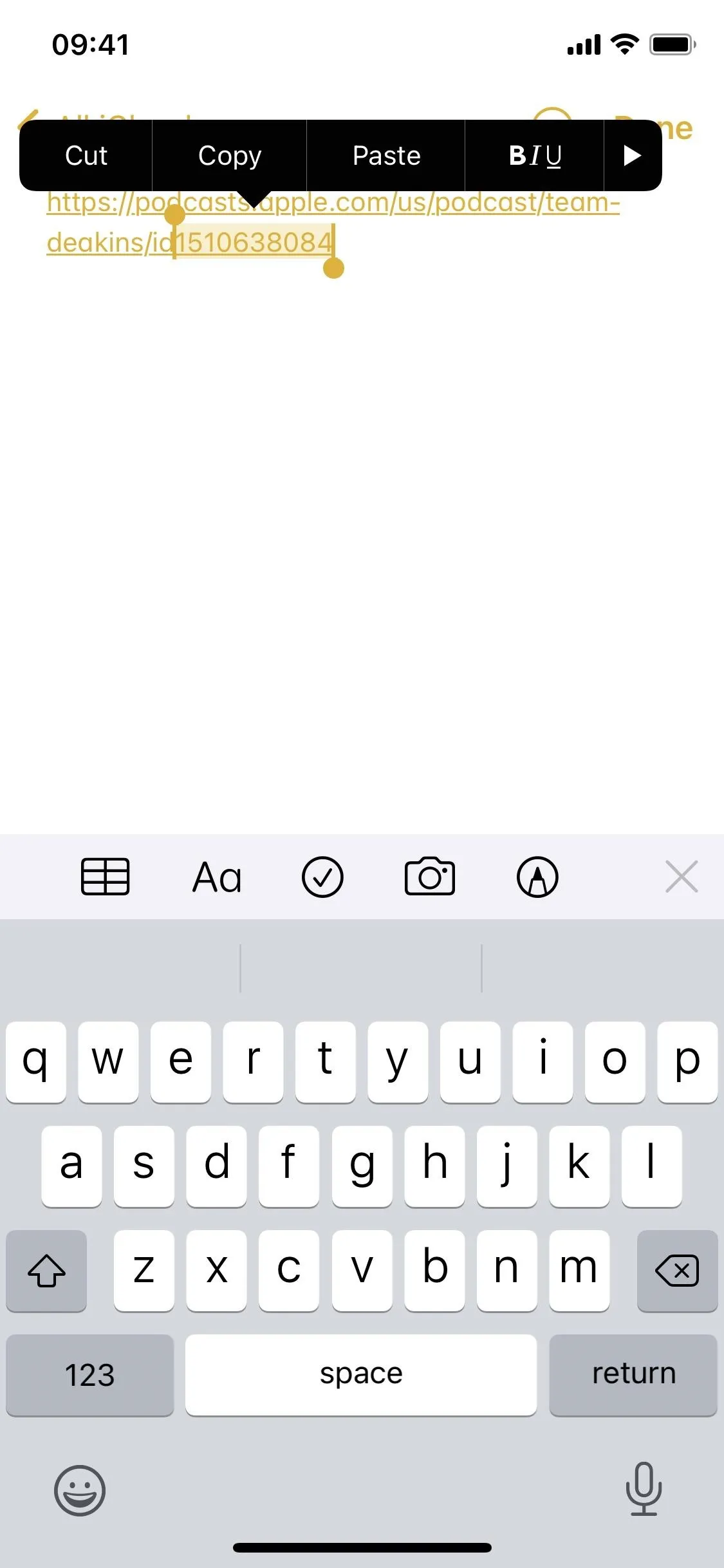
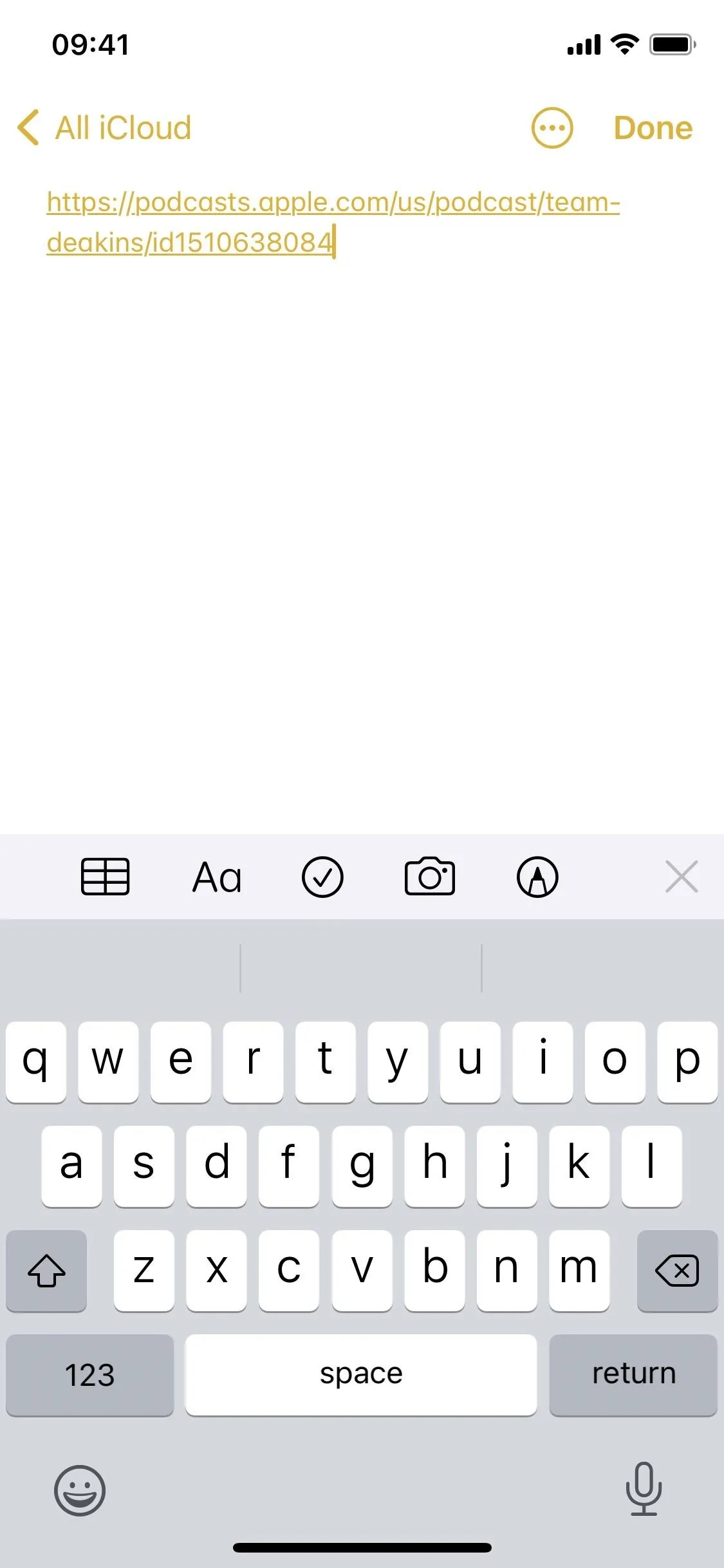
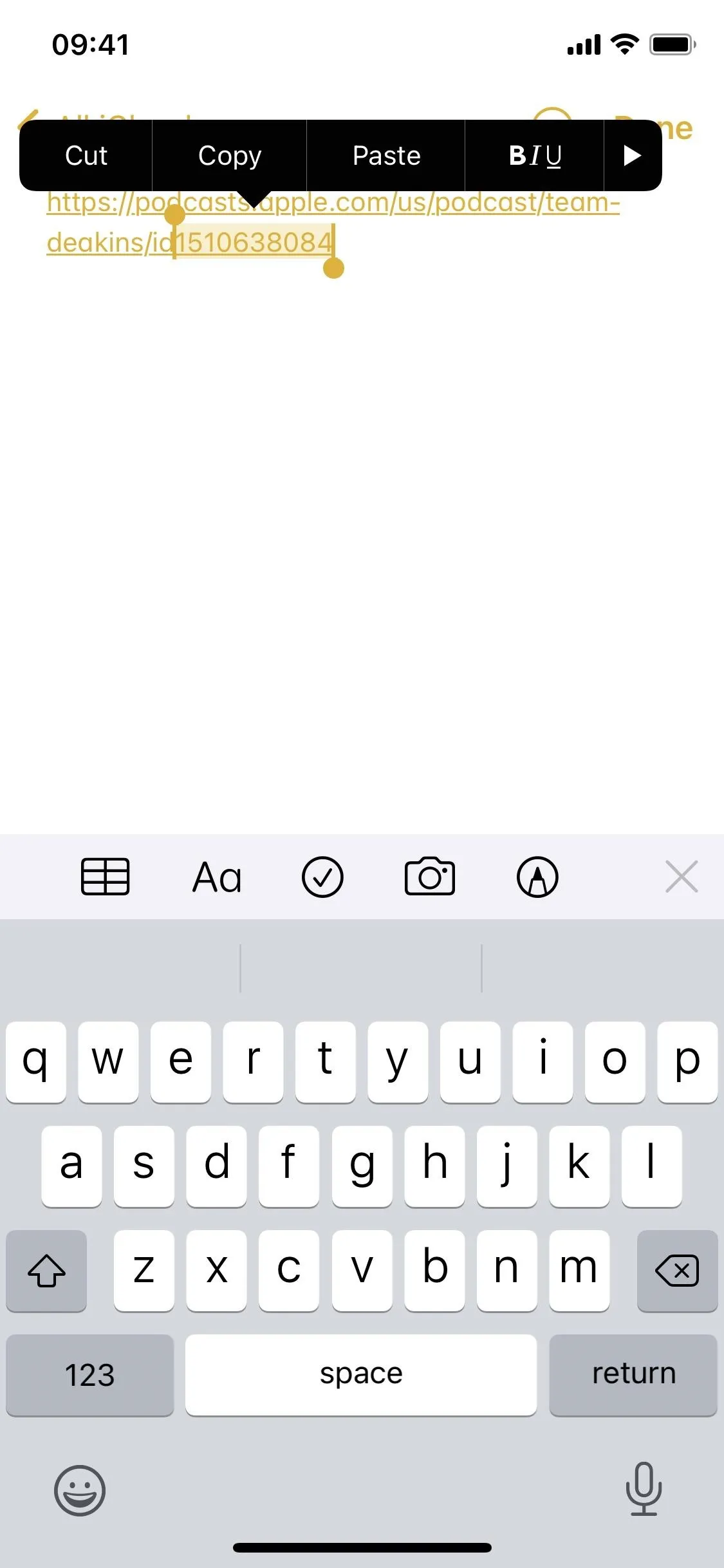
Paste the Store IDs into the Shortcut
Copy one of the Store IDs to your clipboard, then go to Shortcuts and find the "Play Latest Podcasts" shortcut in the "My Shortcuts" tab. On its card, tap the ellipsis (•••) to open the editor. After the two Comment boxes at the top, you'll see a List action that already contains placeholder store IDs. This is where you'll paste the store IDs for your podcasts.
Paste the store IDs of your first two podcasts in the pre-filled spots to overwrite the examples. To add another show, tap the field with the green plus (+) button, then paste the store ID in. Repeat until all of your shows are added.
If you didn't want to use Notes, you could paste the full URL of the shows on each line of the List and just delete everything but the store ID numbers.
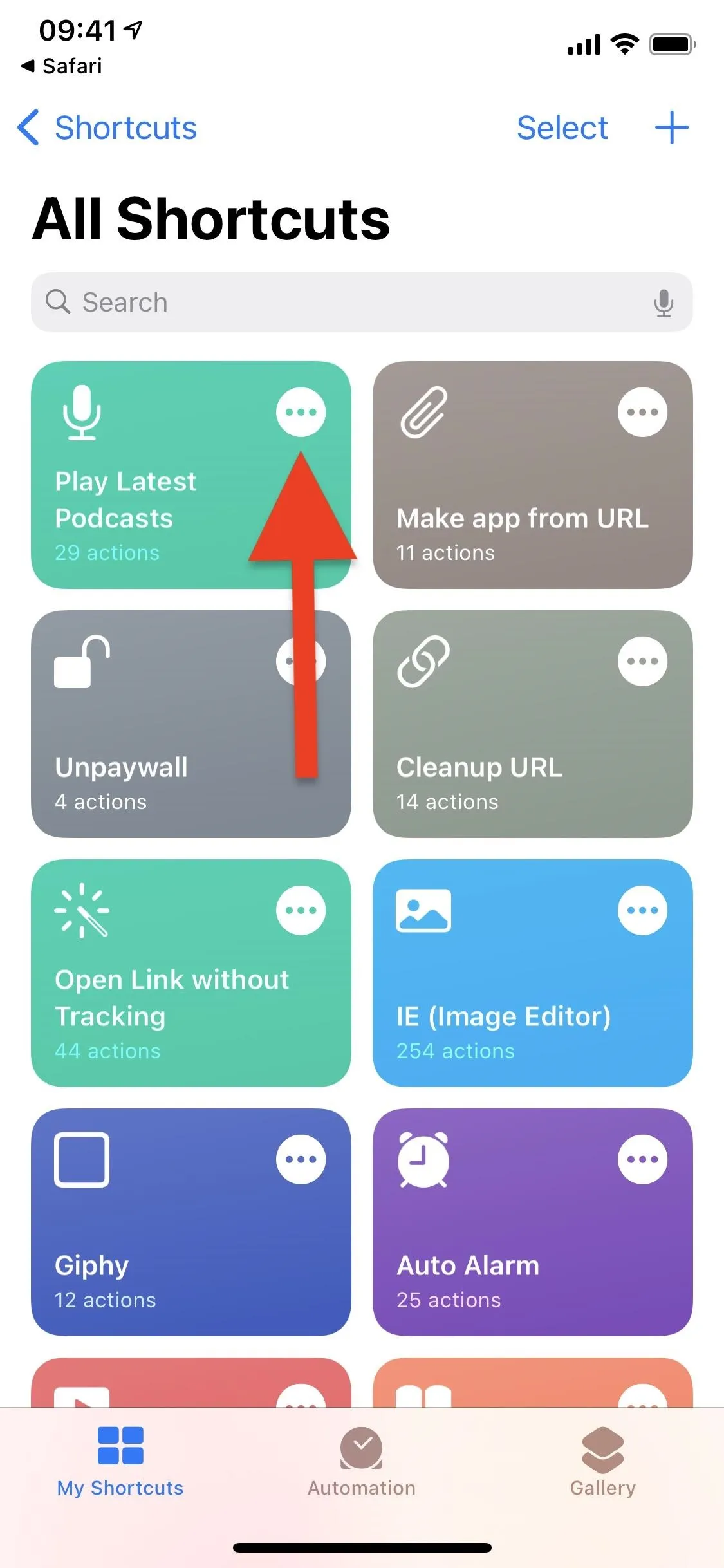
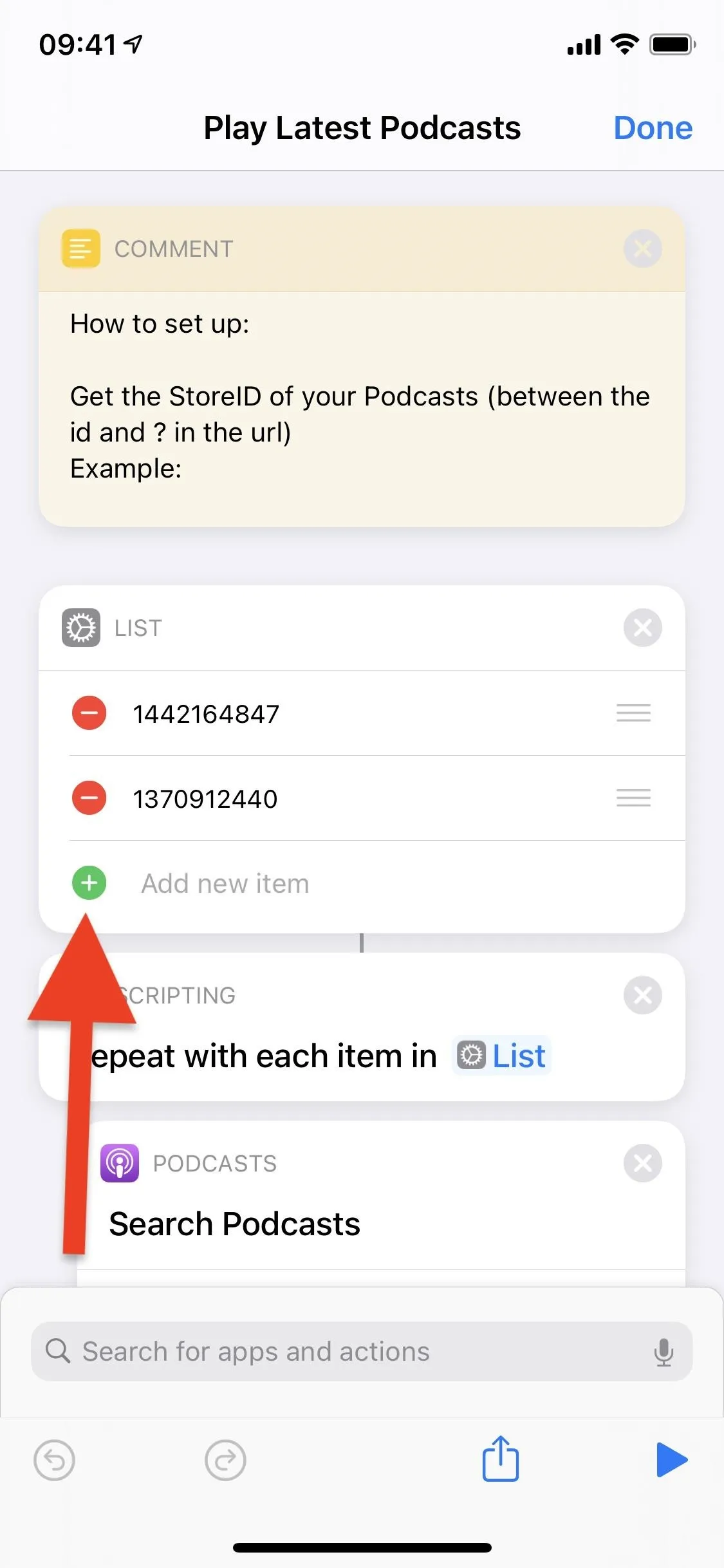
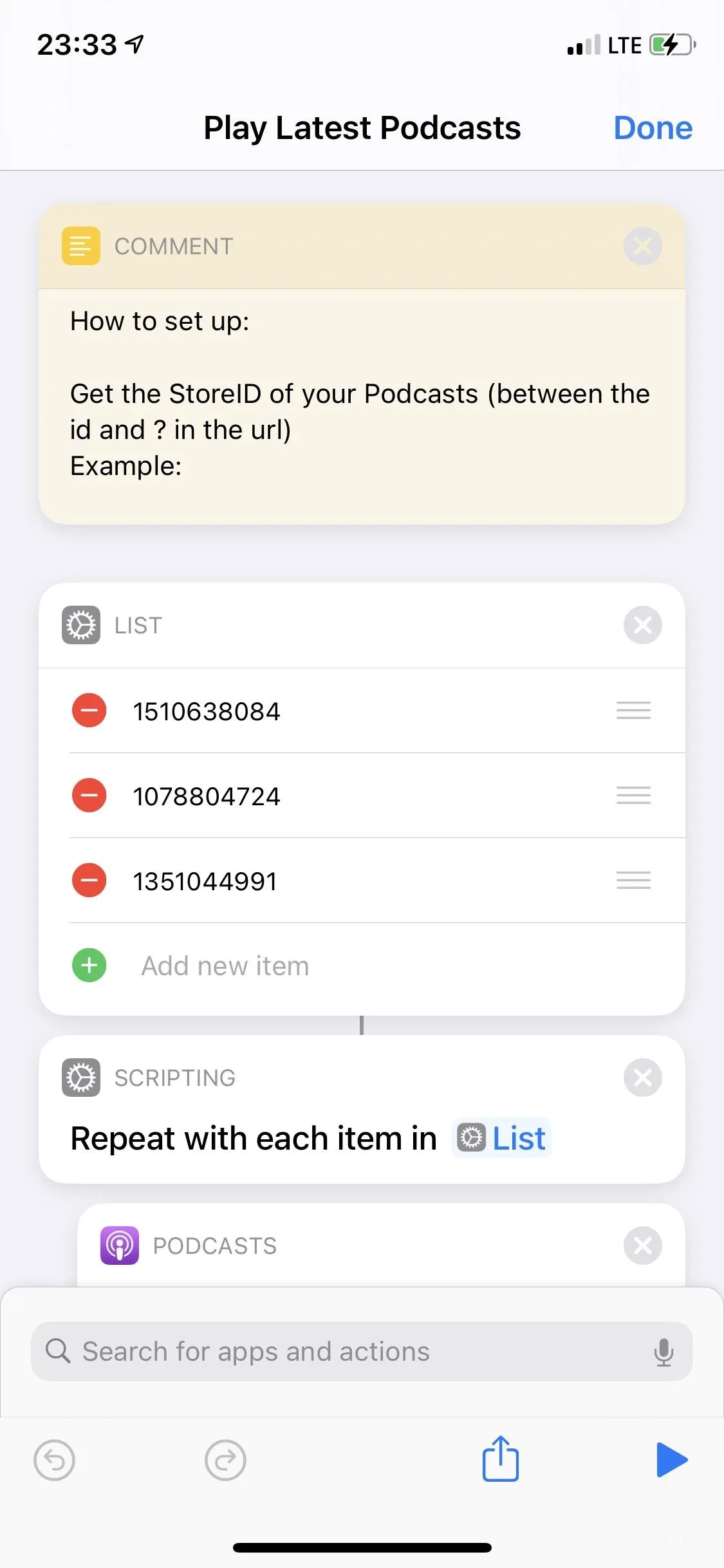
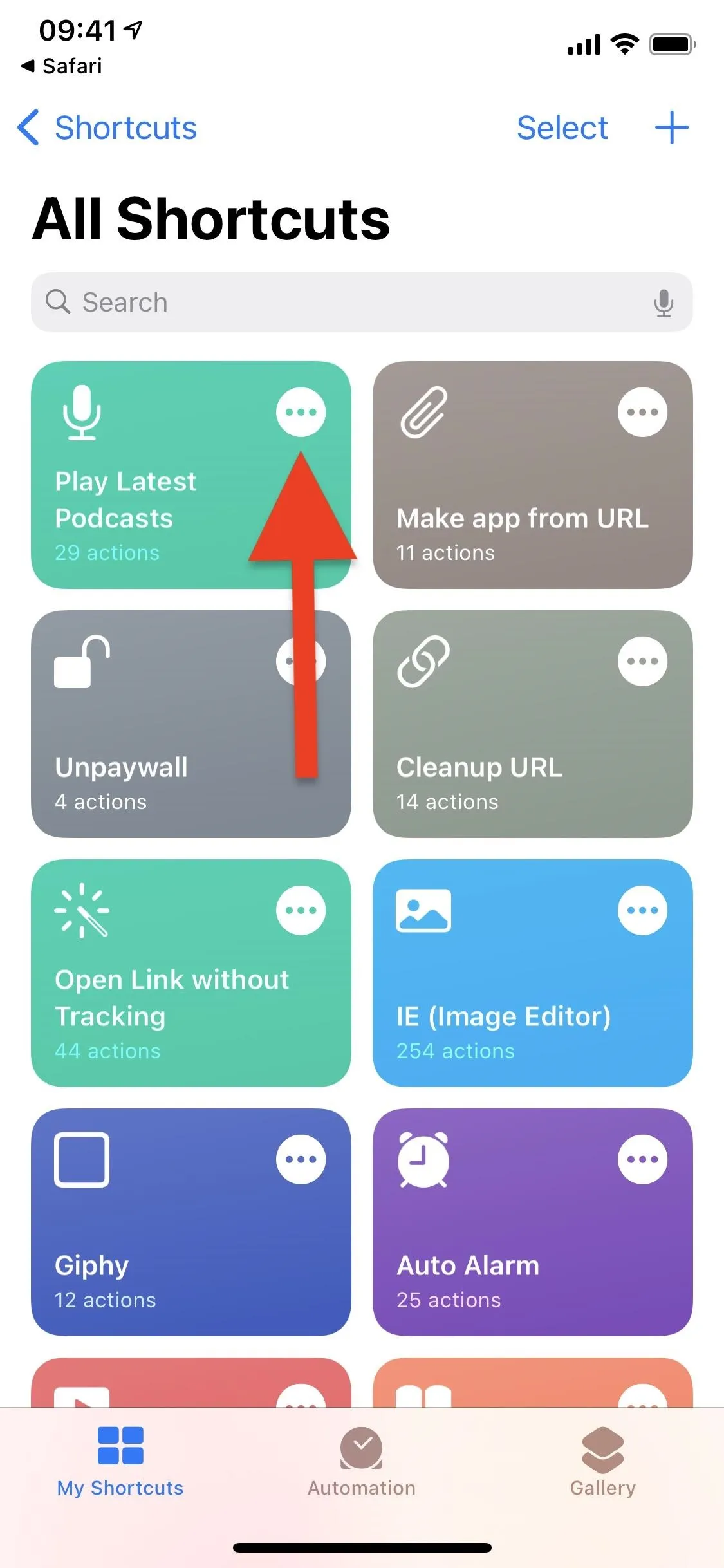
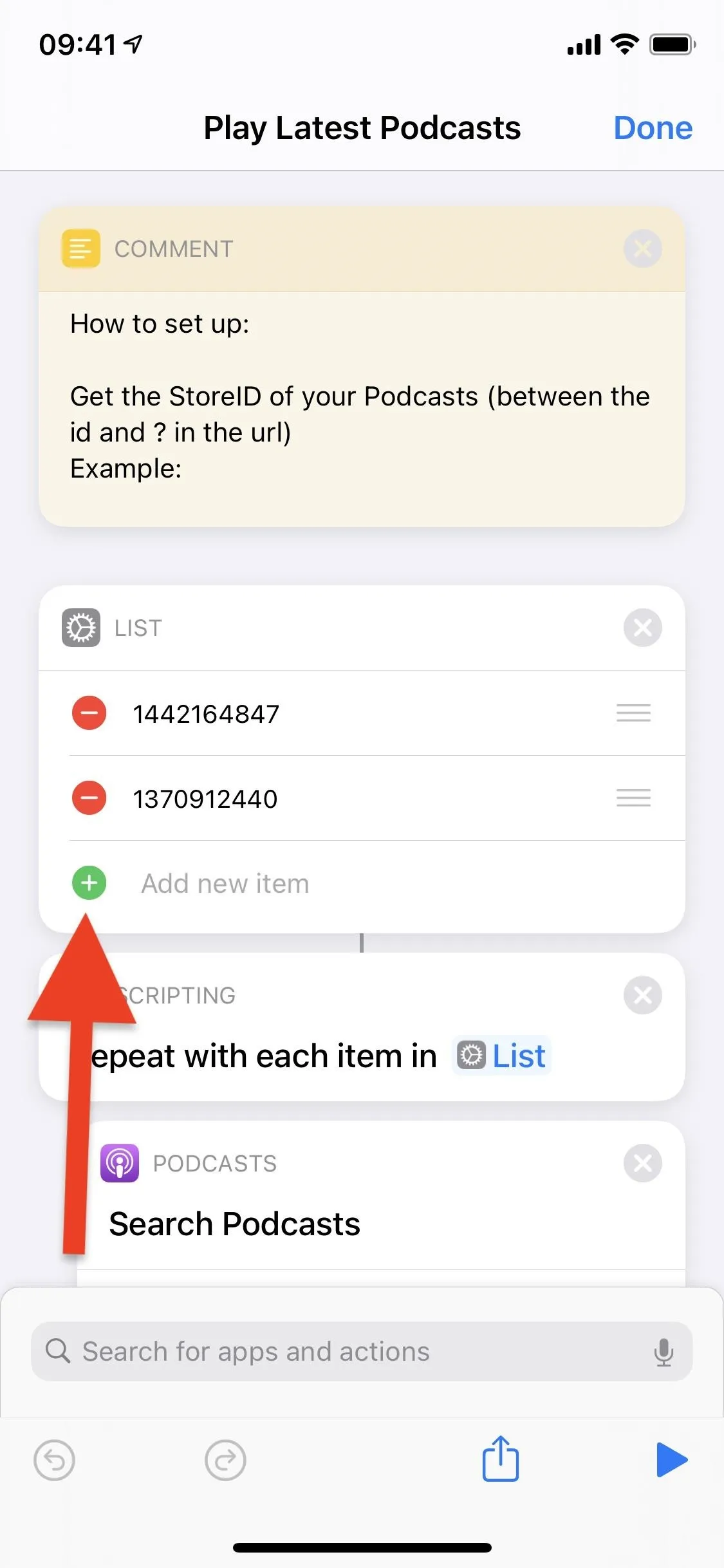
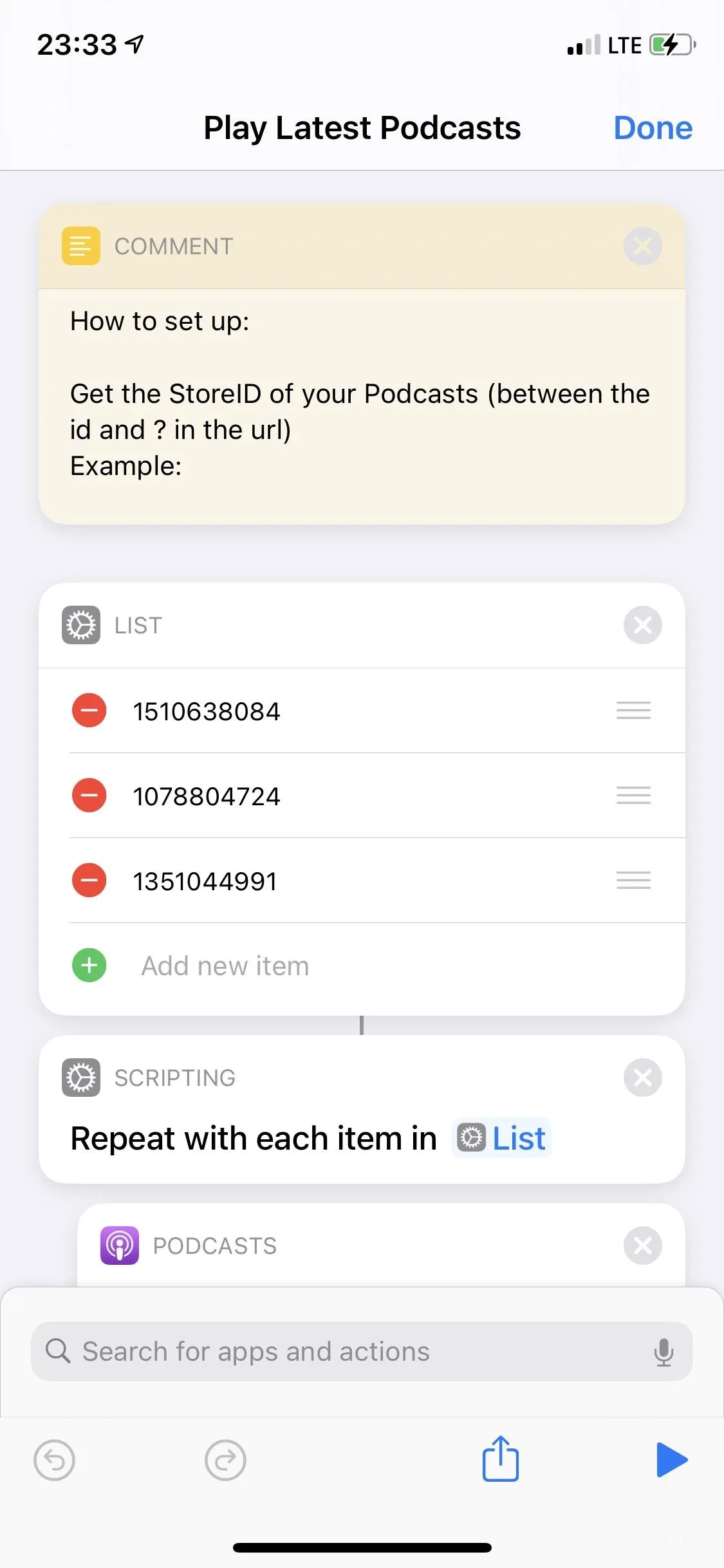
Give the Shortcut the Proper Permissions
Before you create an automation to play your new podcast episodes automatically, you should first run the shortcut to grant it the permissions it needs to run properly. To do so, tap on the "Play Latest Podcasts" card from "My Shortcuts" to run it.
The first time you run the shortcut, it will ask you for access to iCloud Drive, where it keeps track of your podcasts, and the Podcasts app, which is what plays the podcasts. When each pop-up, tap "OK" to grant the shortcut access.
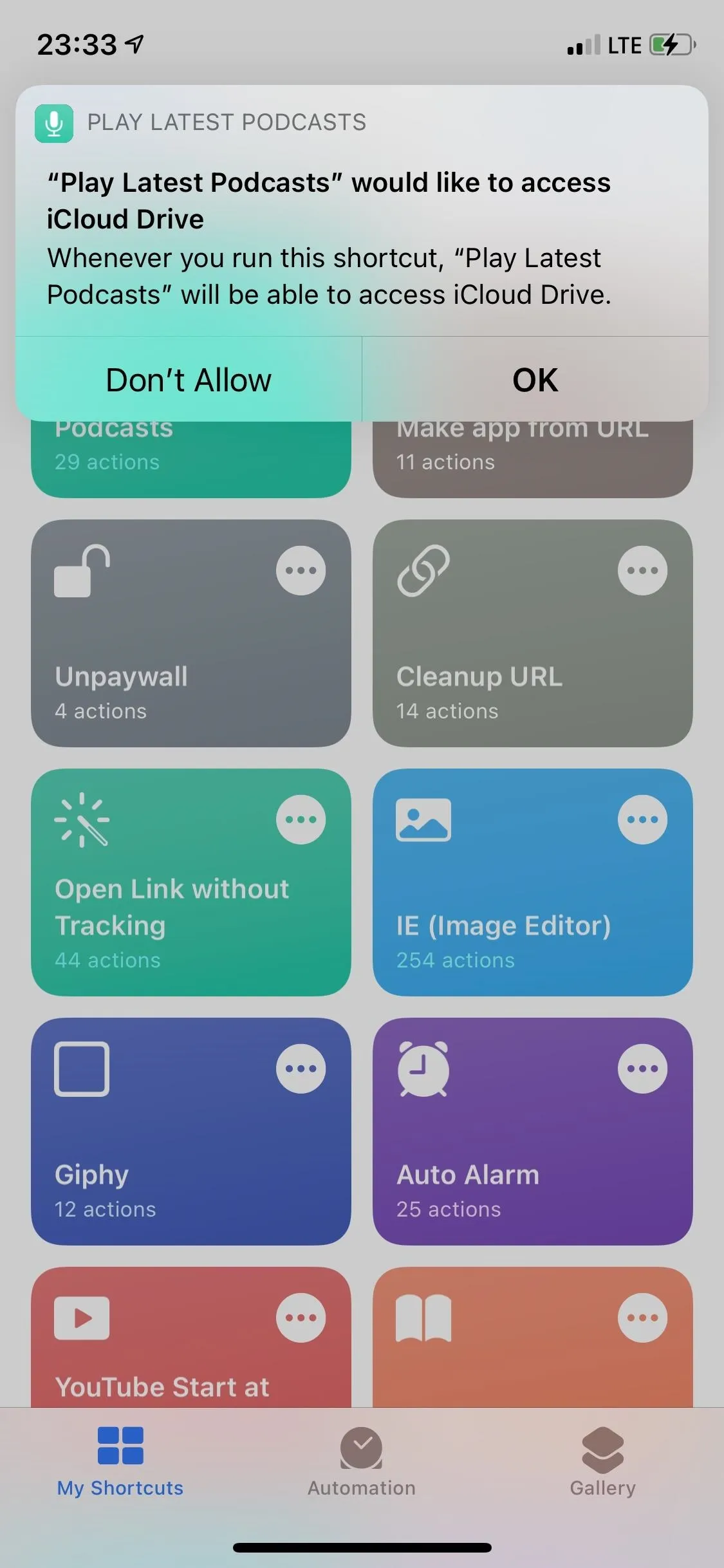
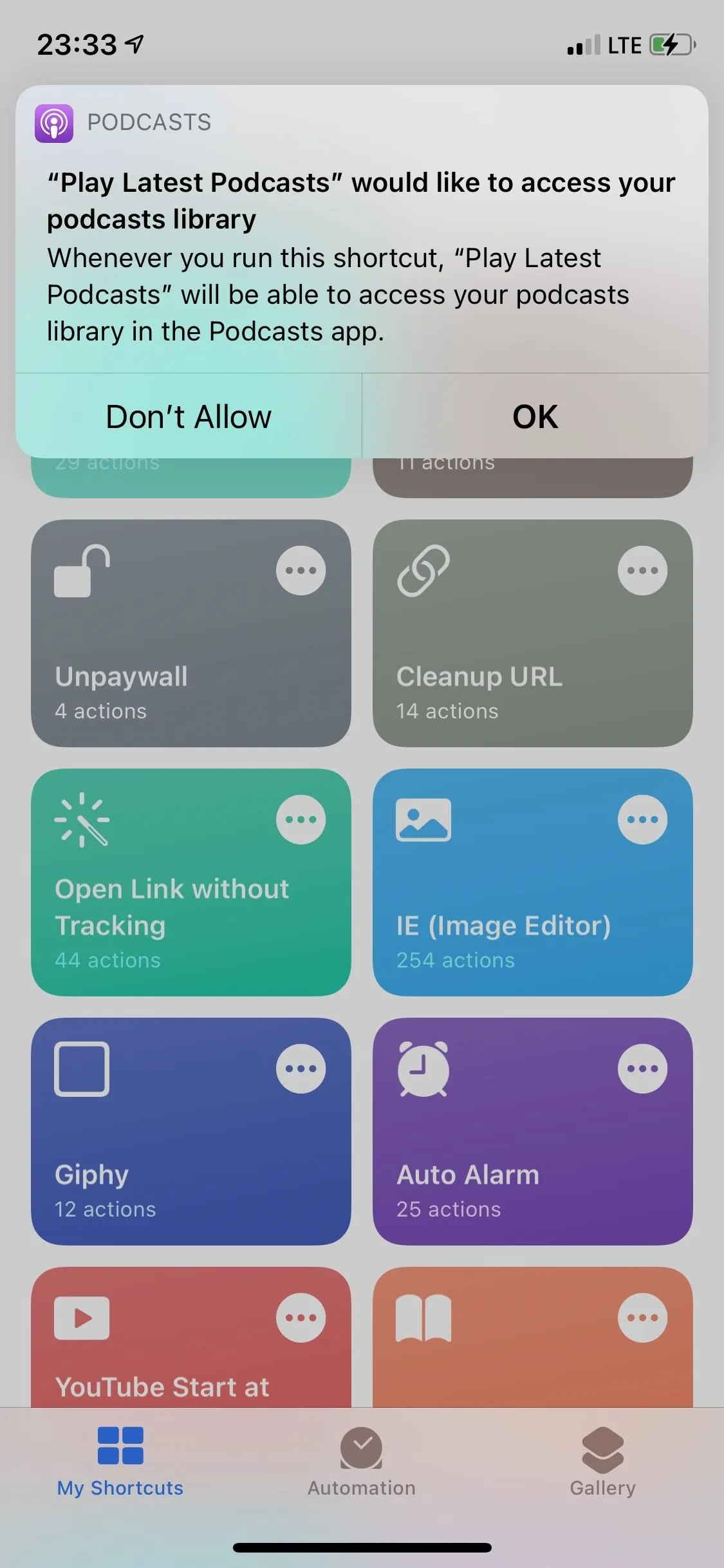
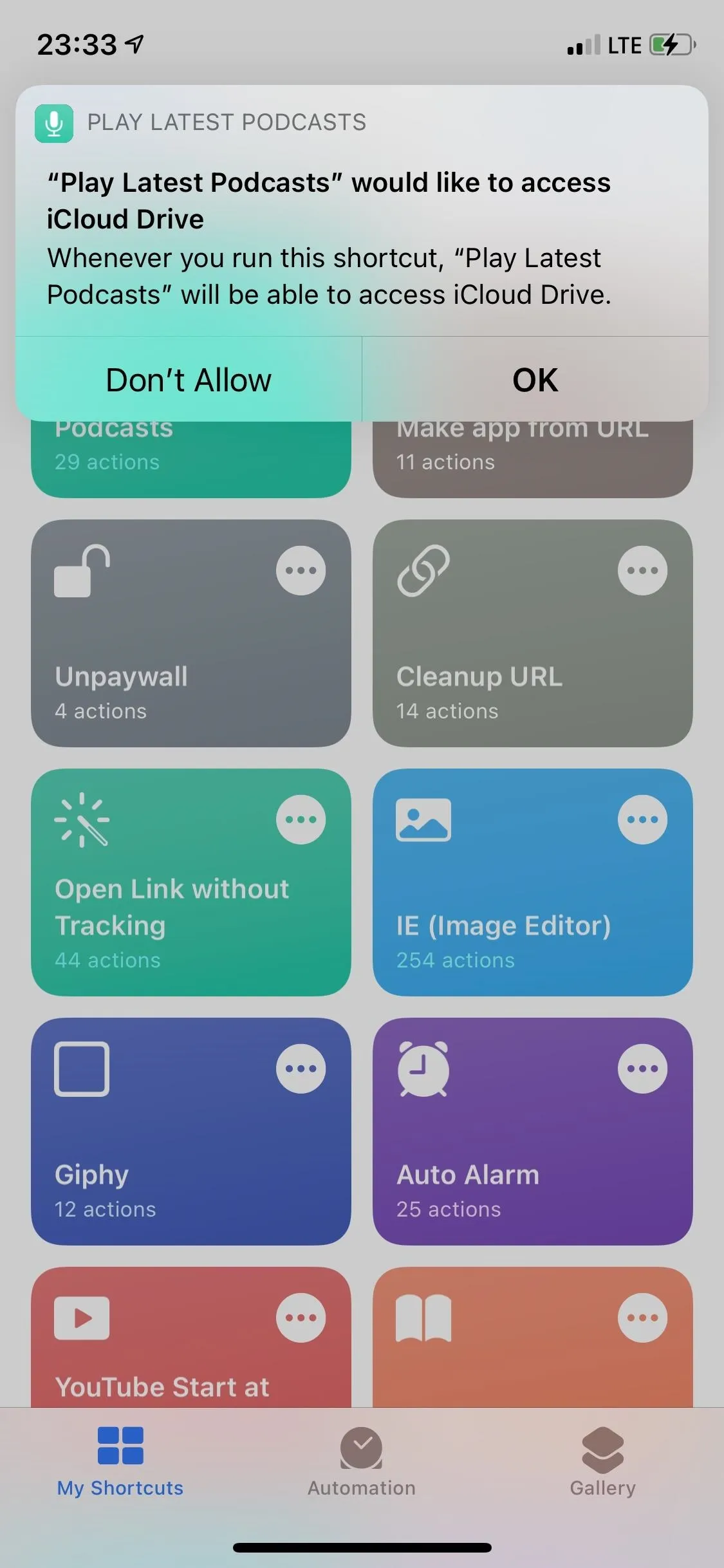
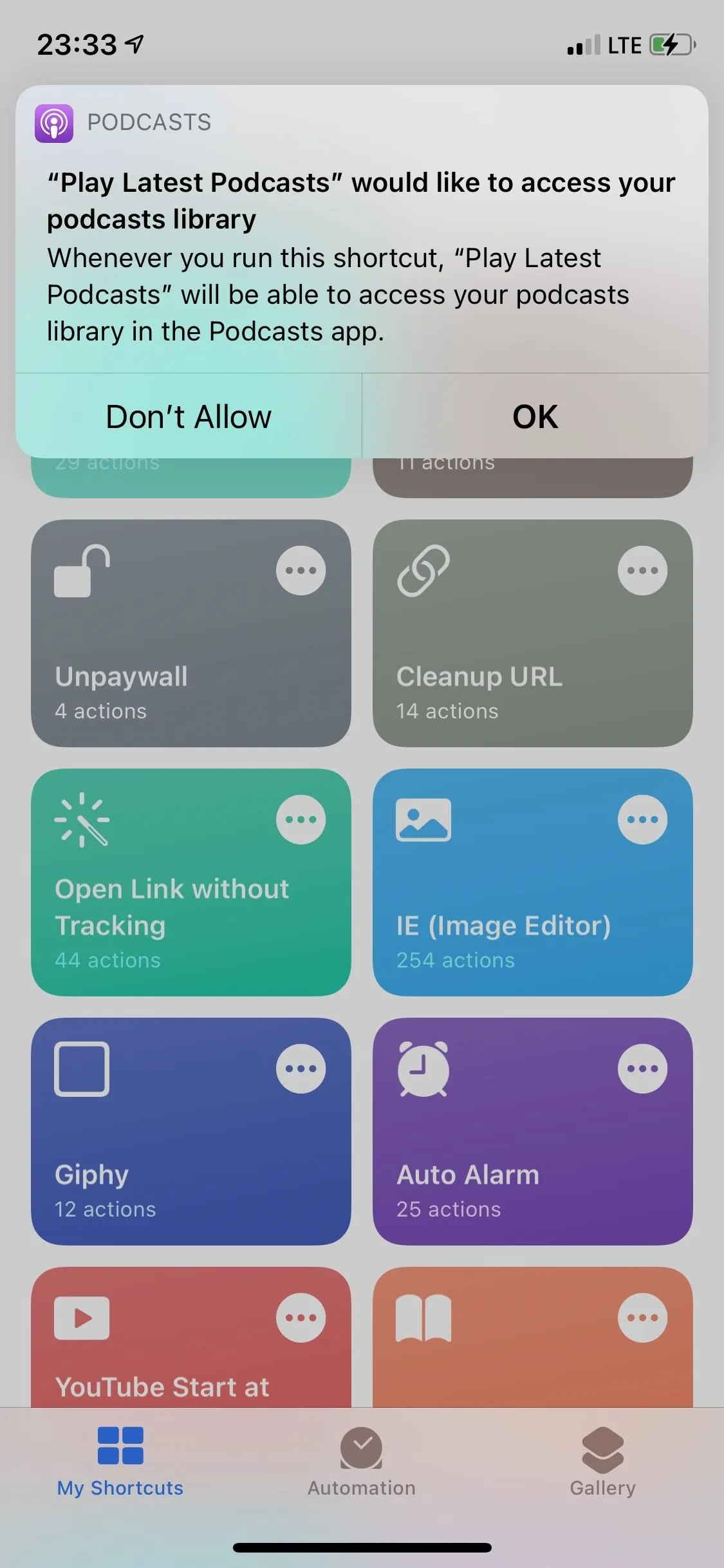
Create an Automation for the Shortcut
The last step is to create the automation that will trigger the shortcut to run. In Shortcuts, go to the "Automation" tab. Next, tap on the plus (+) icon in the top right and then "Create Personal Automation." If you don't see the plus (+) icon, just tap "Create Personal Automation."
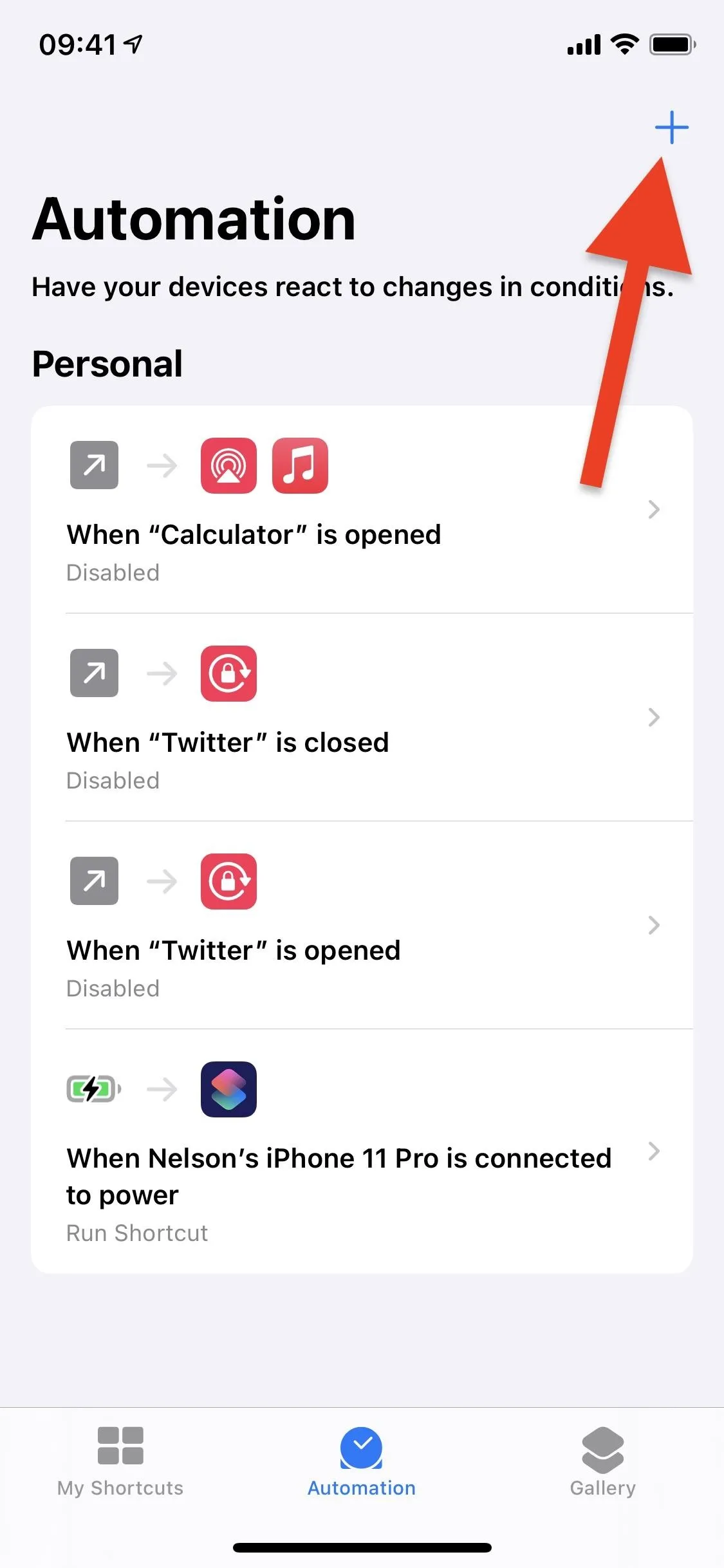
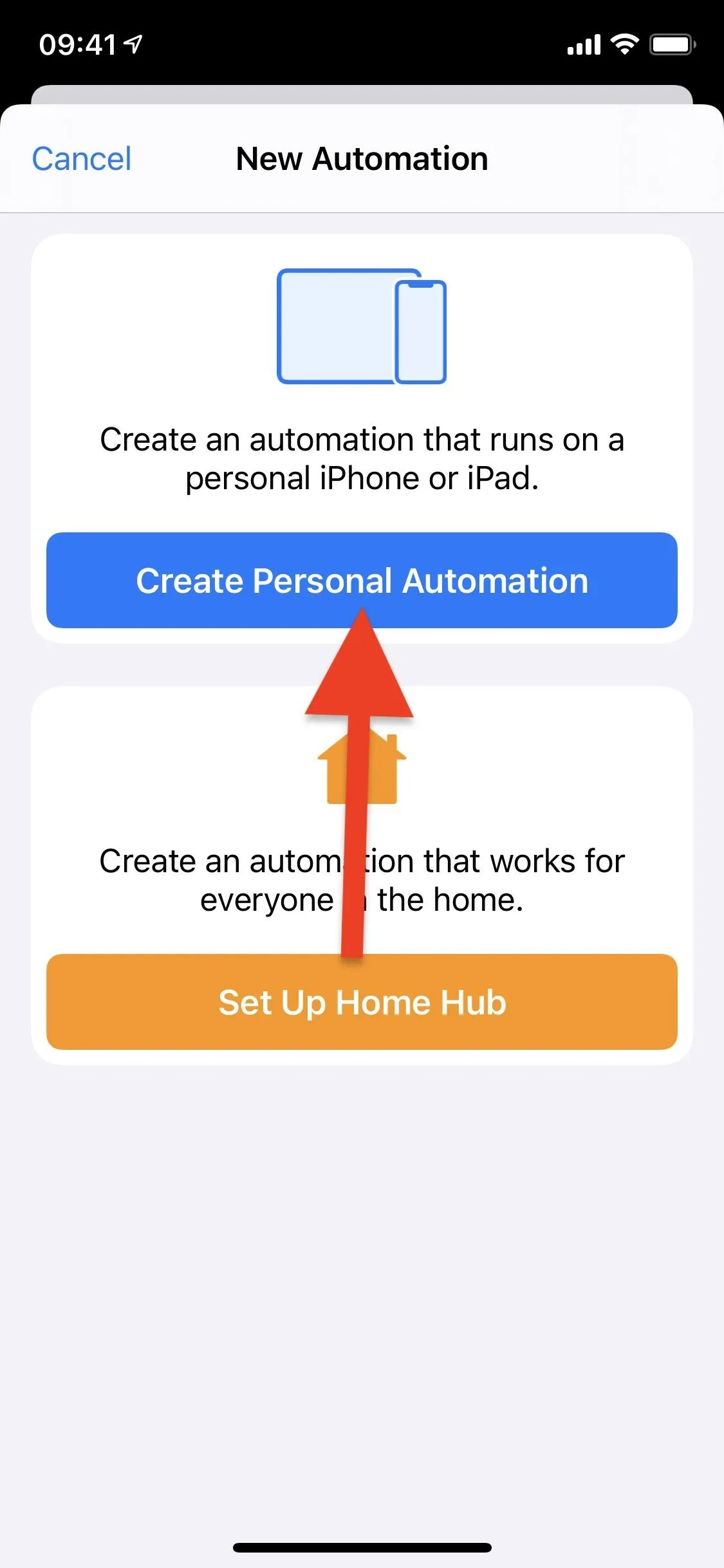
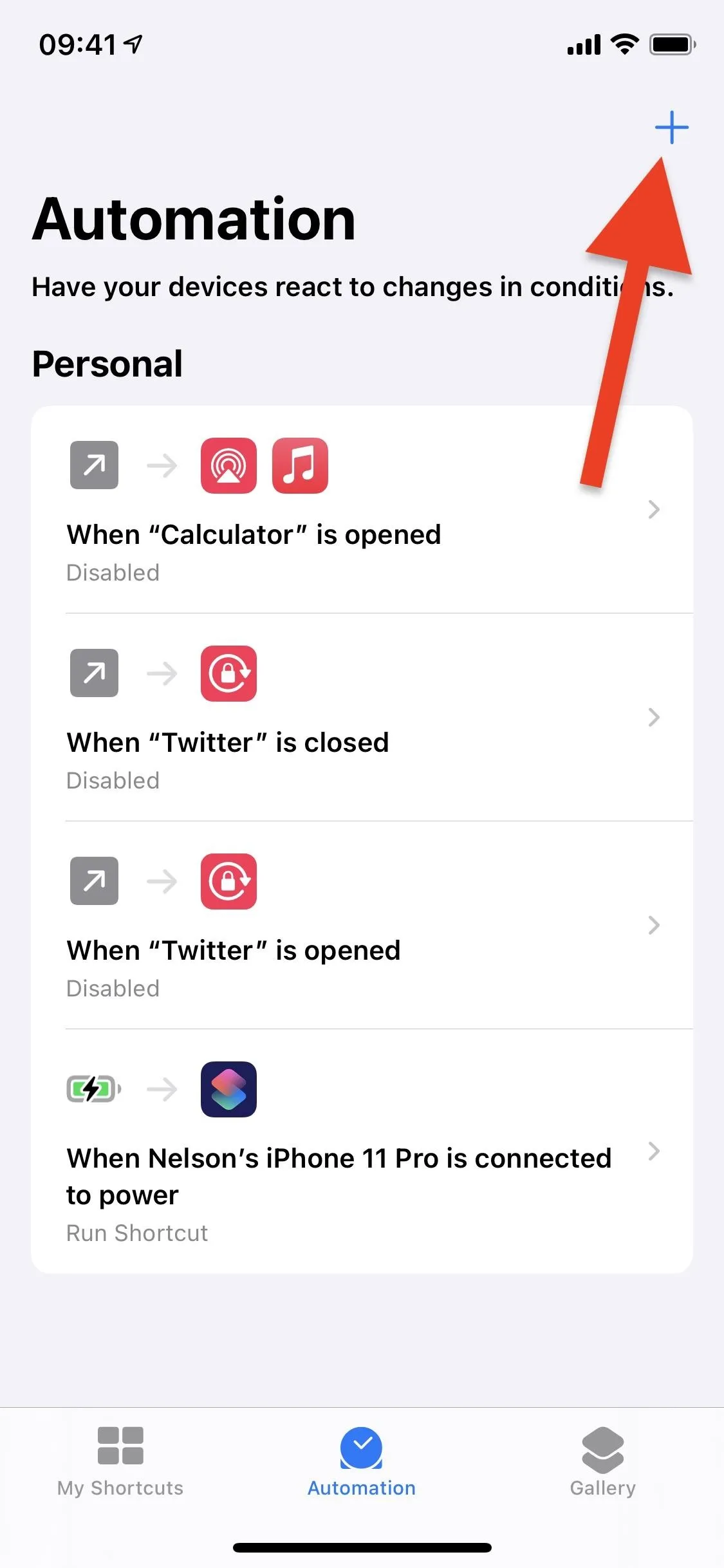
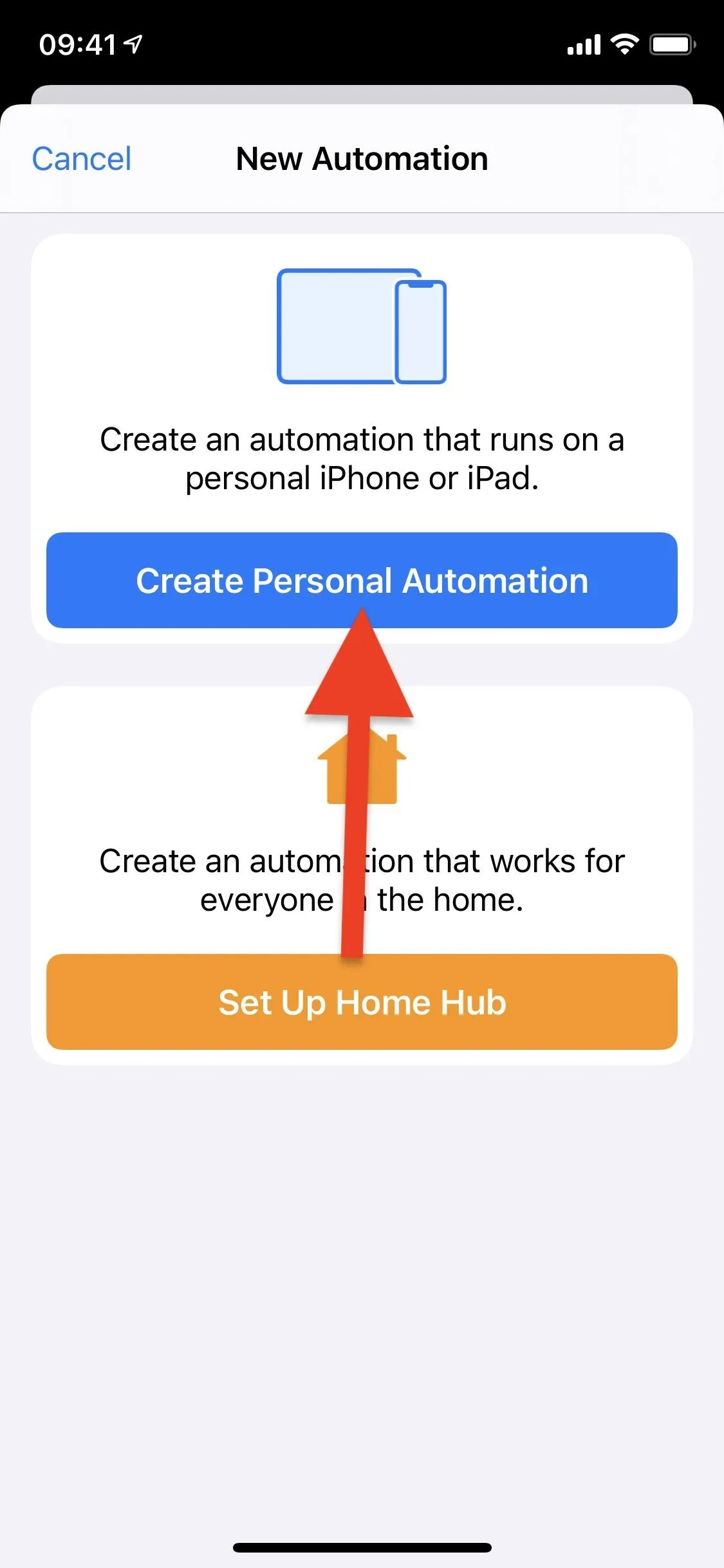
Now, choose the trigger that will cause the shortcut to run automatically and play your latest podcast episode. You have several options, including leaving your home, connecting to CarPlay, connecting to AirPods, and tapping an NFC tag. For this example, I'll choose "CarPlay" and its "Connects" option, which means the shortcut will run anytime I connect to CarPlay with my iPhone. Tap "Next" to continue.
- Recommended on Amazon: Summer Sun NFC Tags - 30 mm (1.18 inch) Round - Pack of 50 ($13.49)
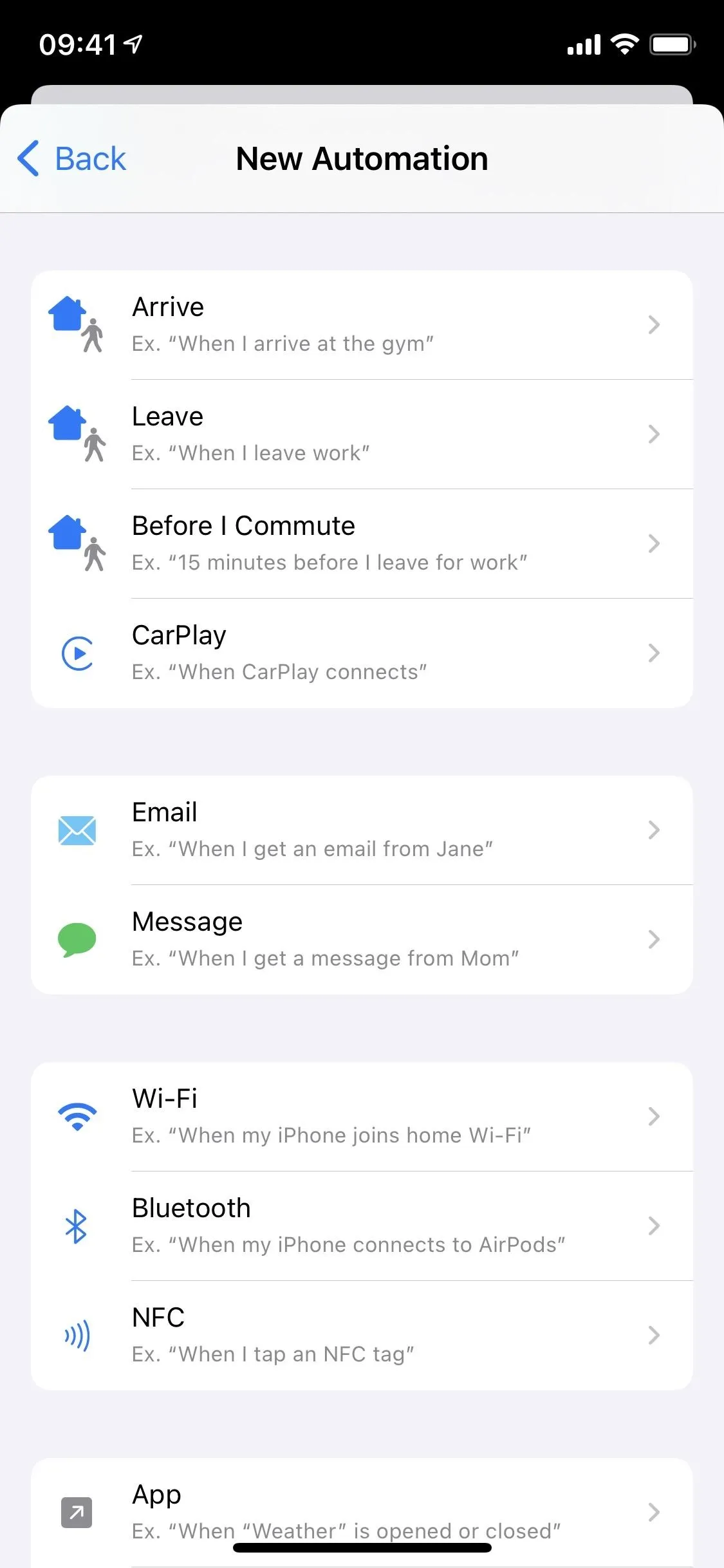
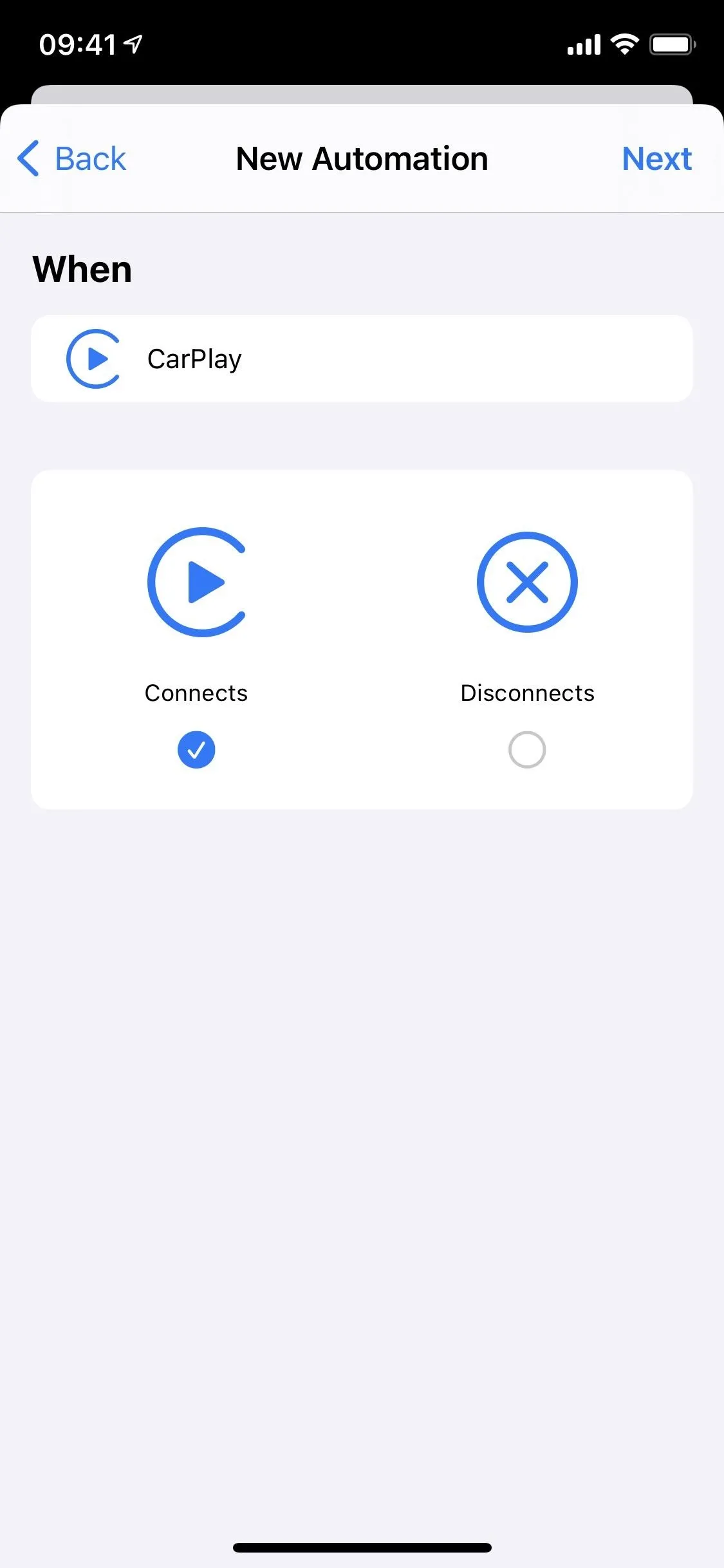
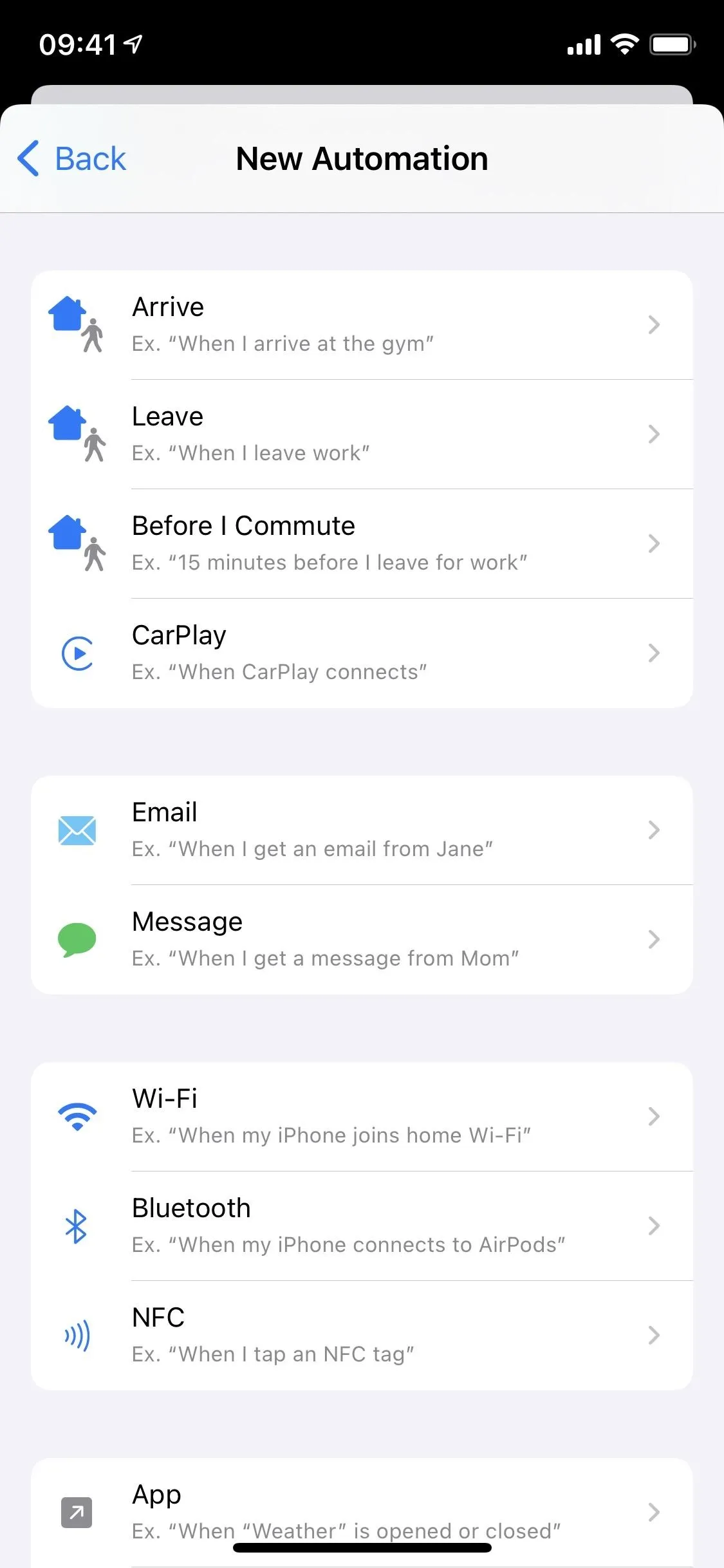
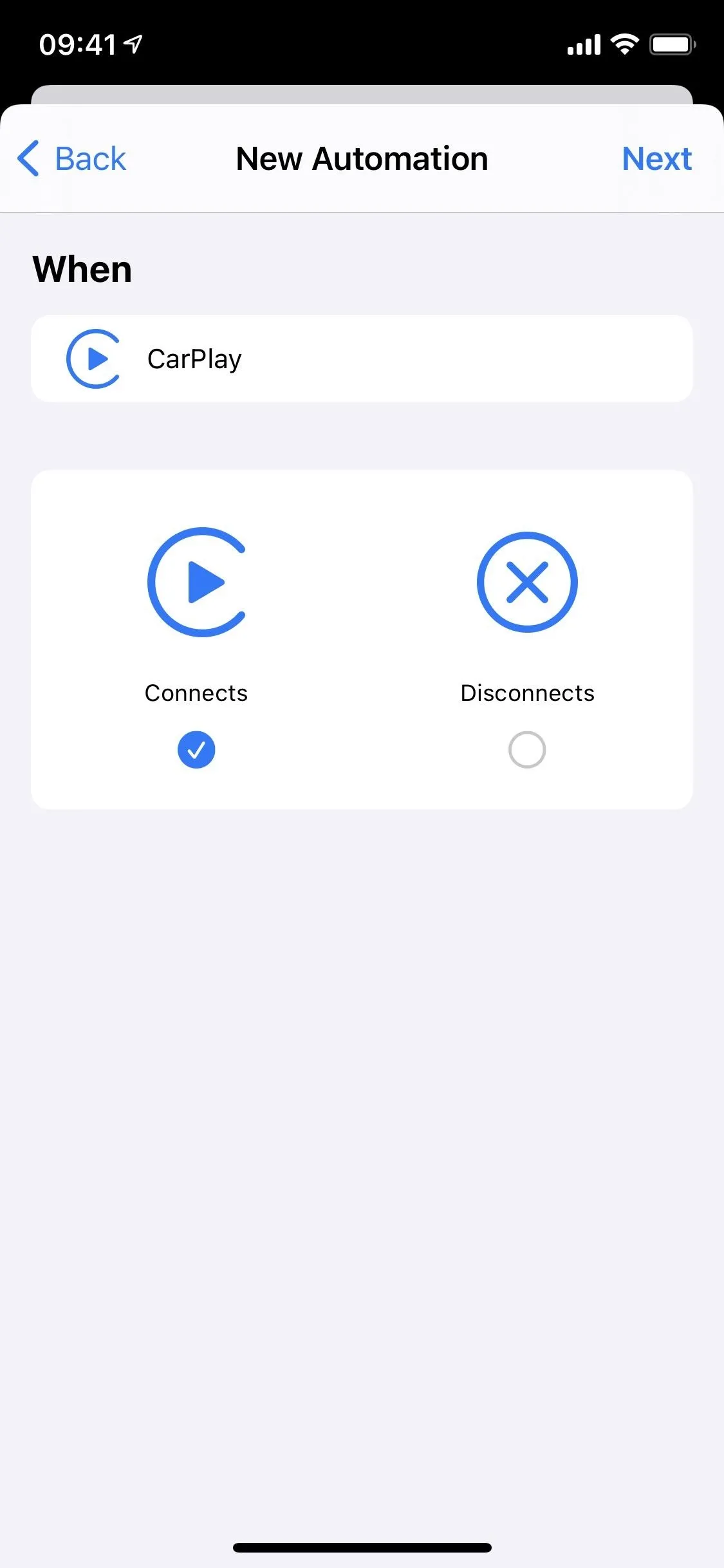
Then, tap "Add Action" or the search bar at the bottom, search for "Run Shortcut," and tap on it when it appears. This will add the action to your automation.
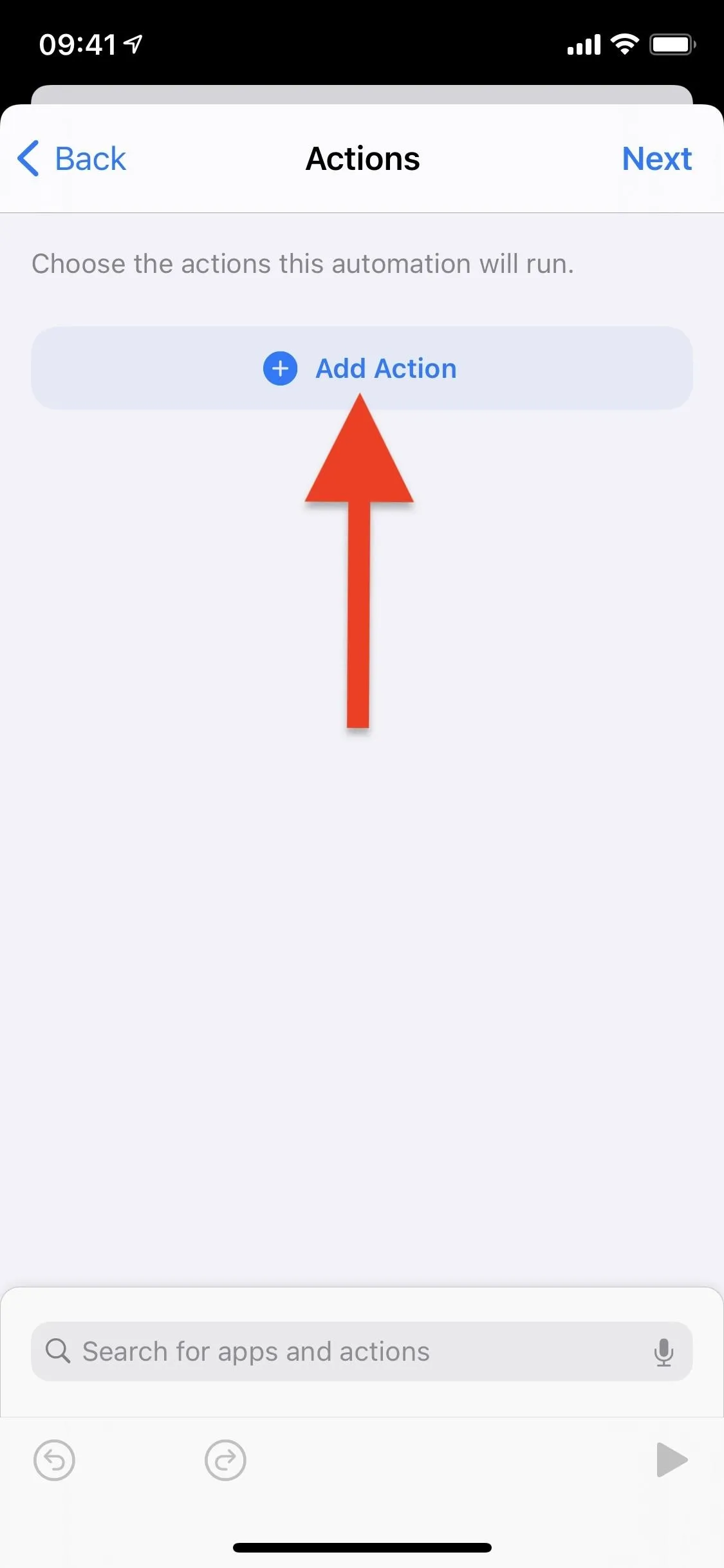
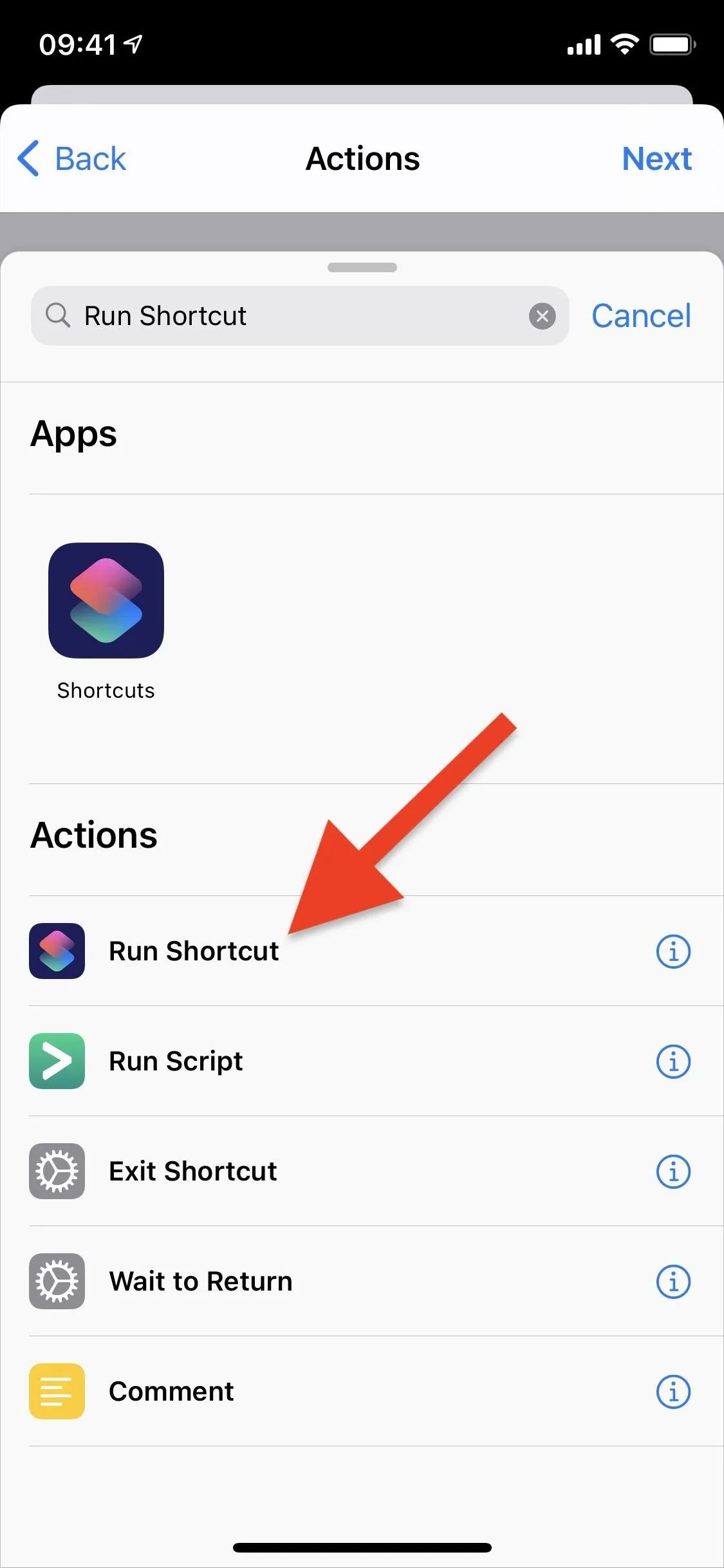
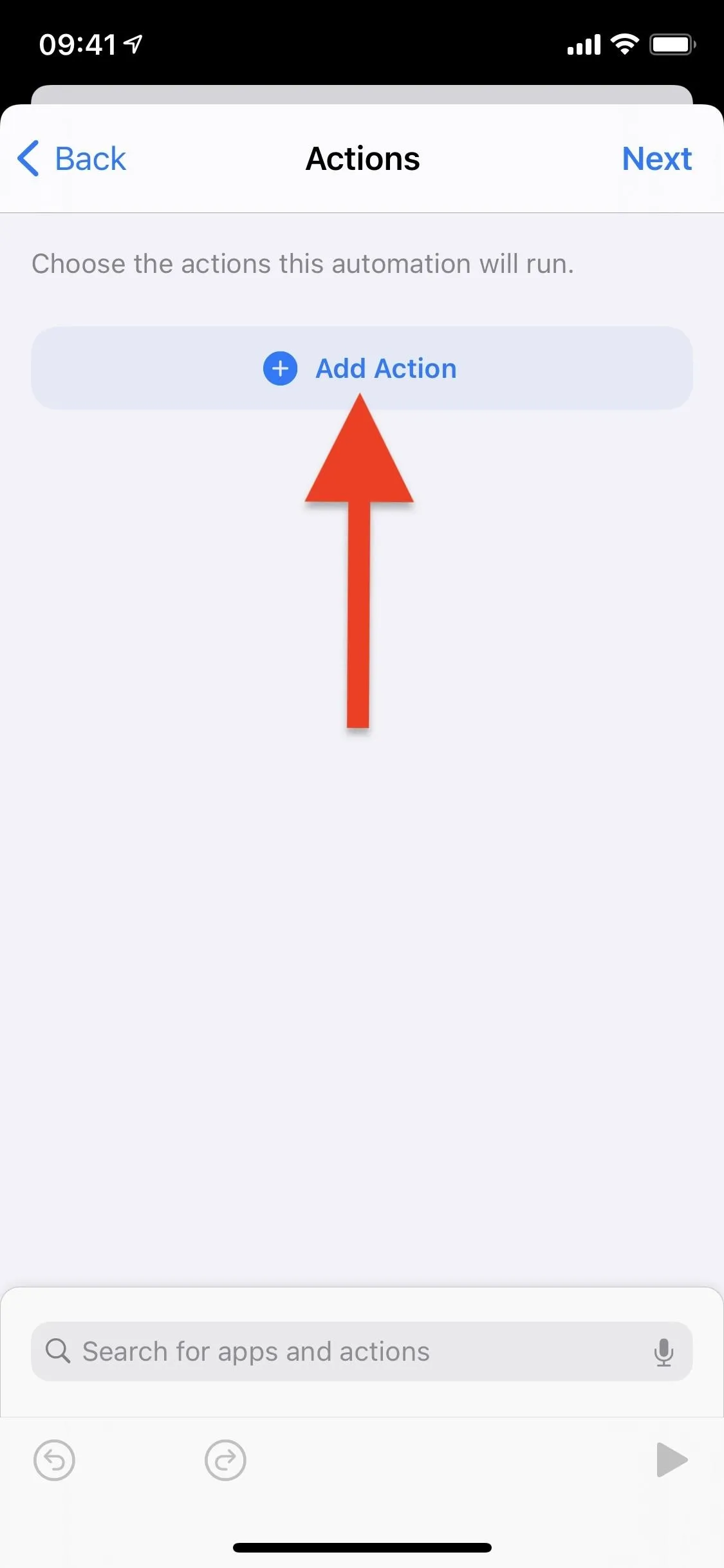
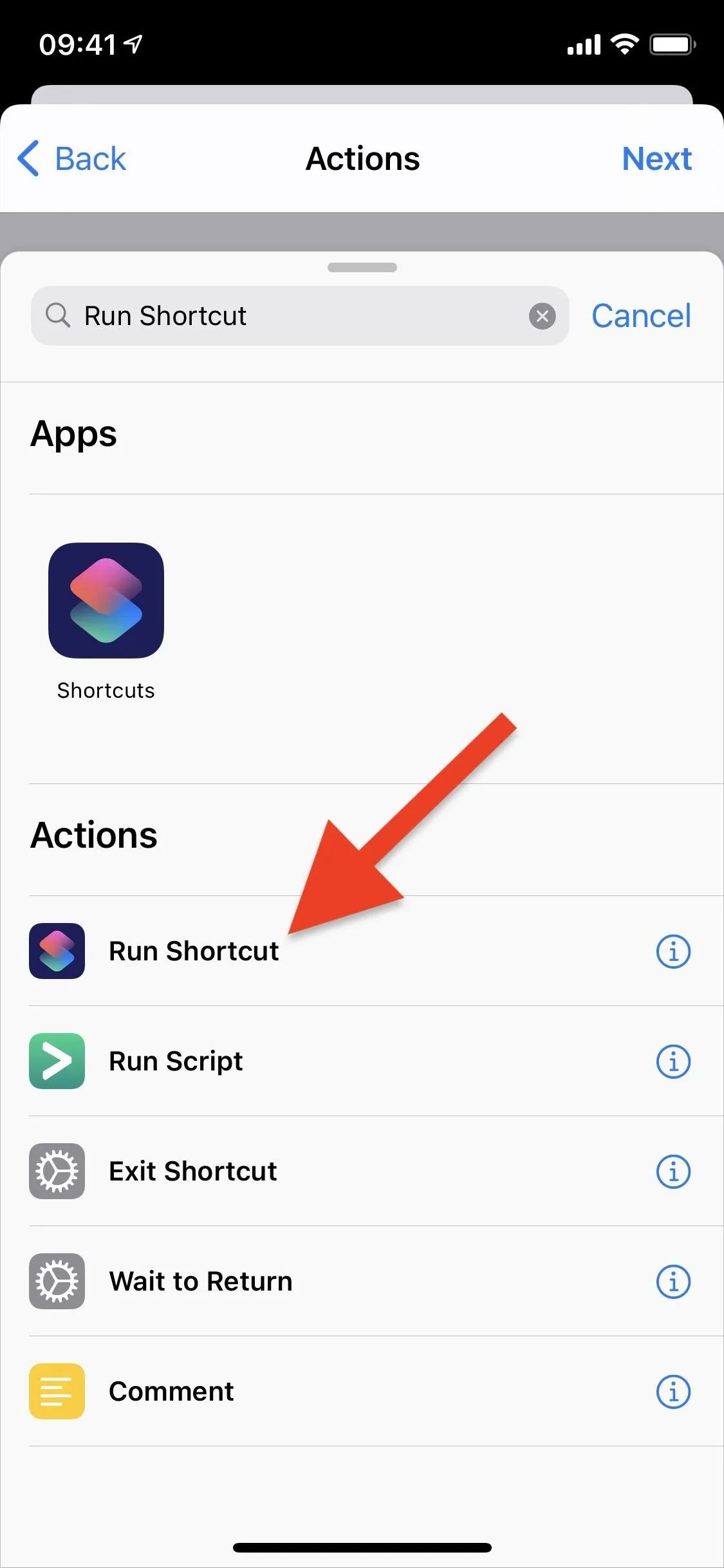
Once the action is added, tap on the blue "Shortcut" button and find and select the "Play Latest Podcasts" shortcut.
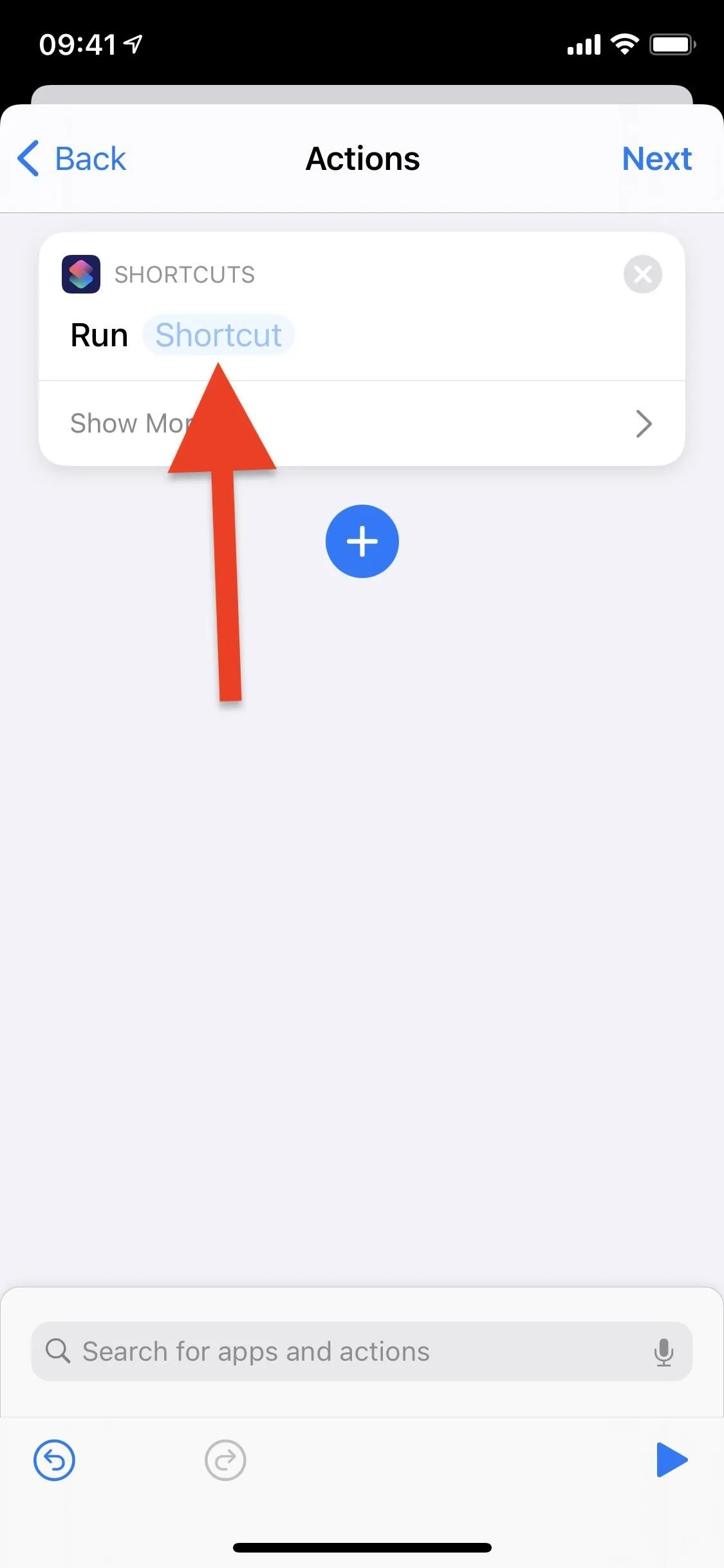
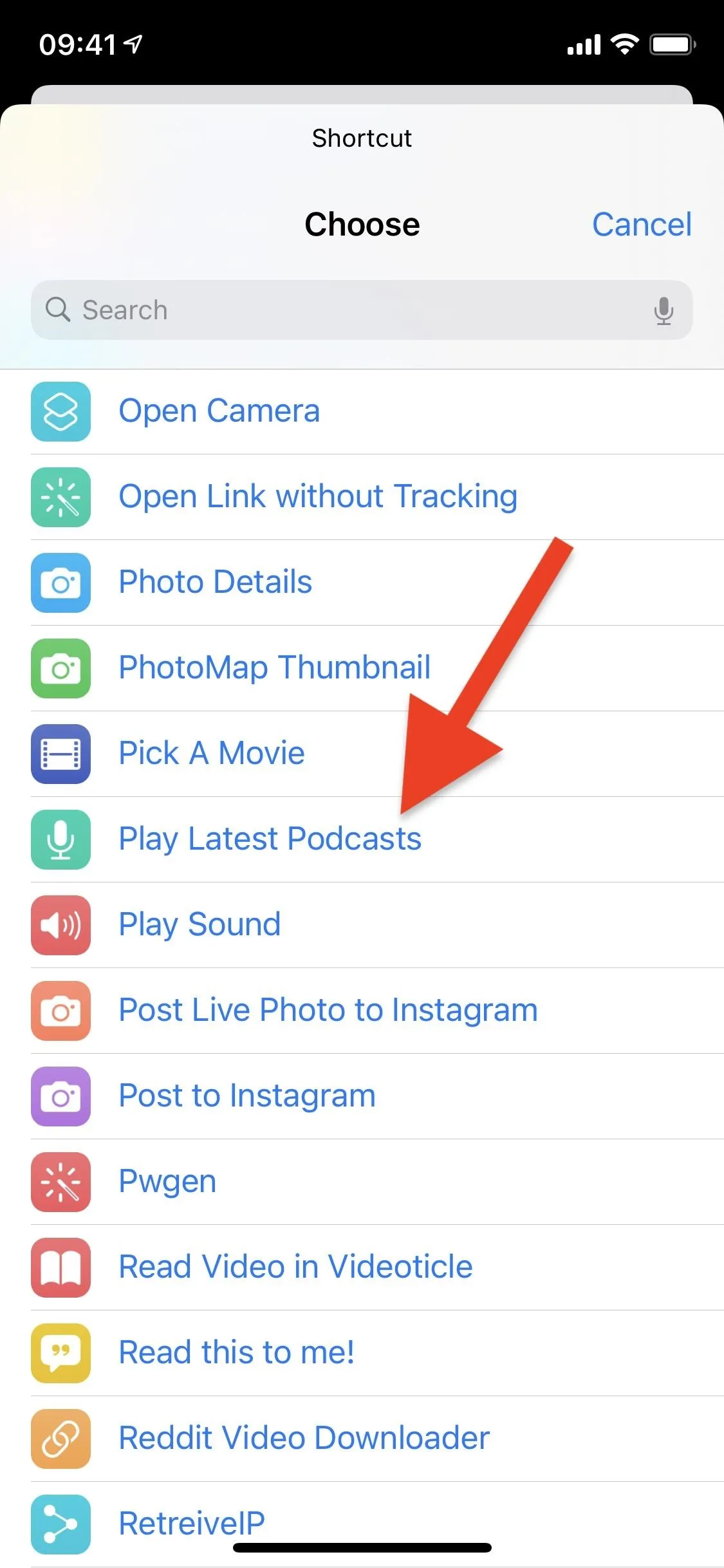
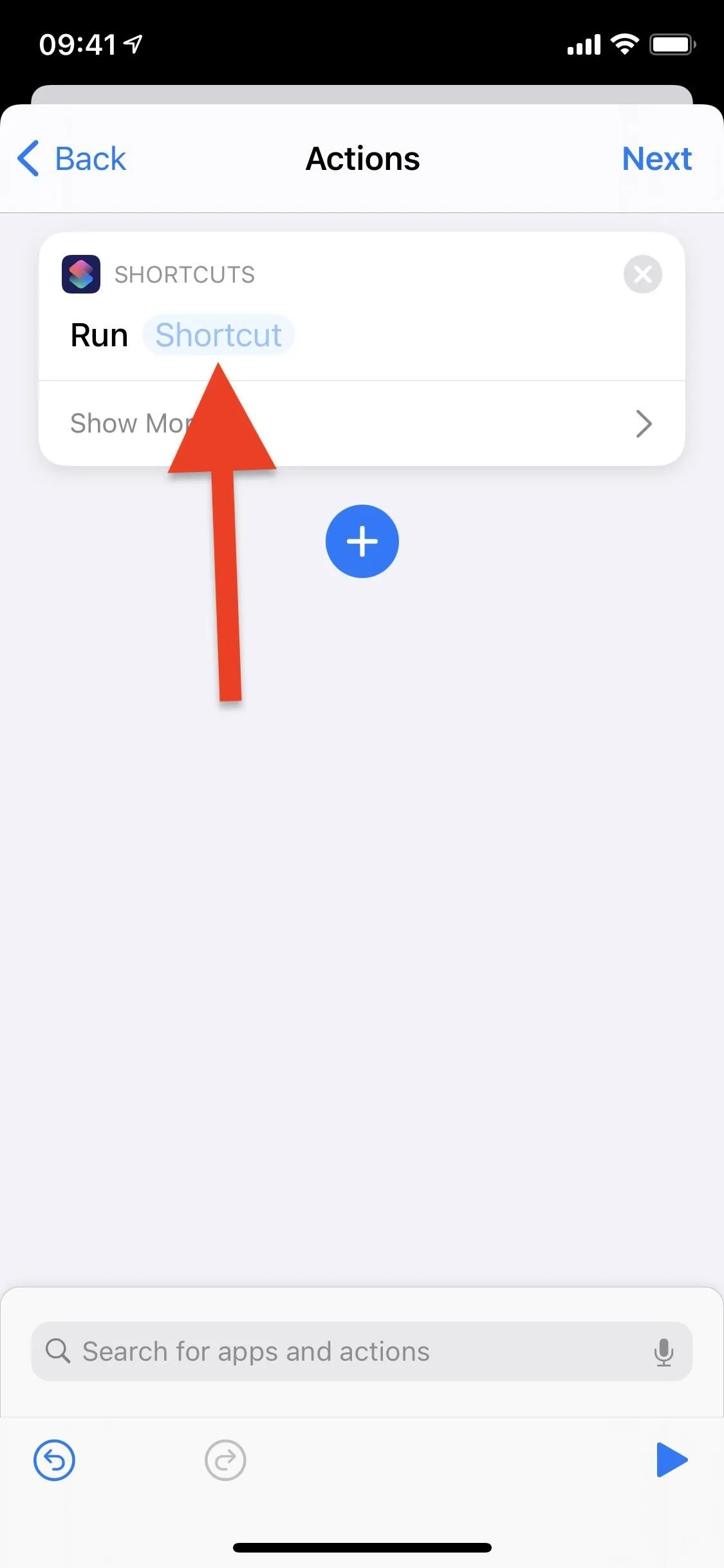
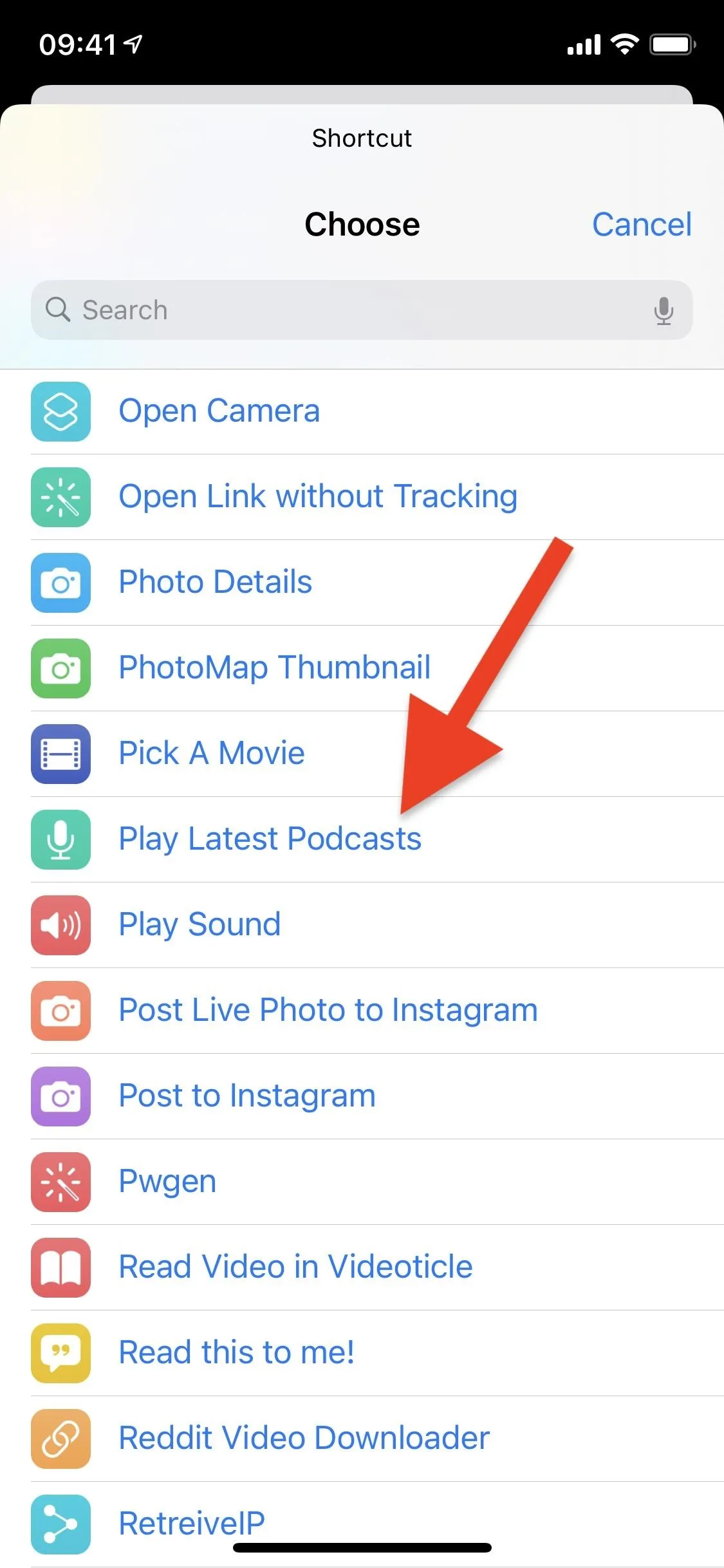
Your automation is now practically complete. Tap on "Next" in the top right and toggle off "Ask Before Running" so that the automation runs without you having to OK it. Hit "Done" to finish.
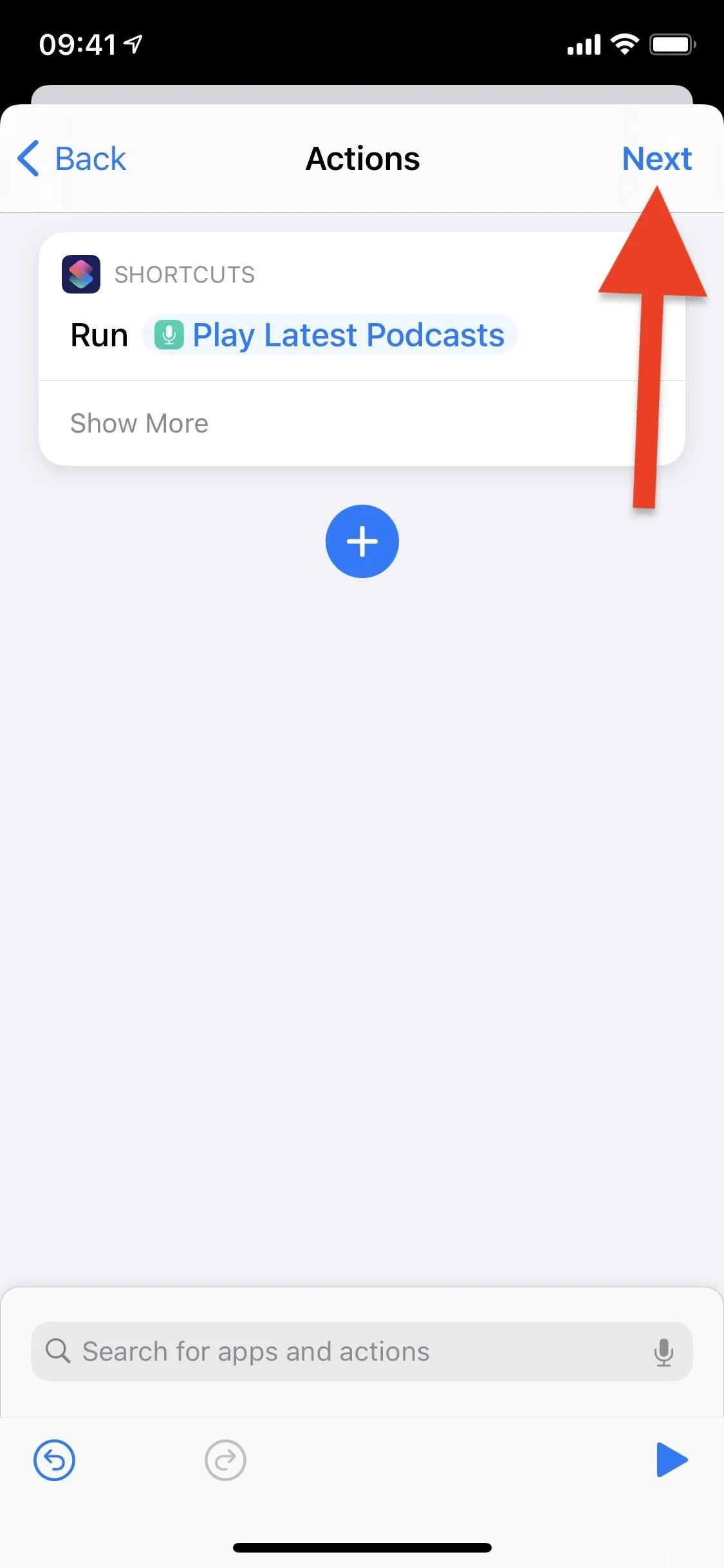
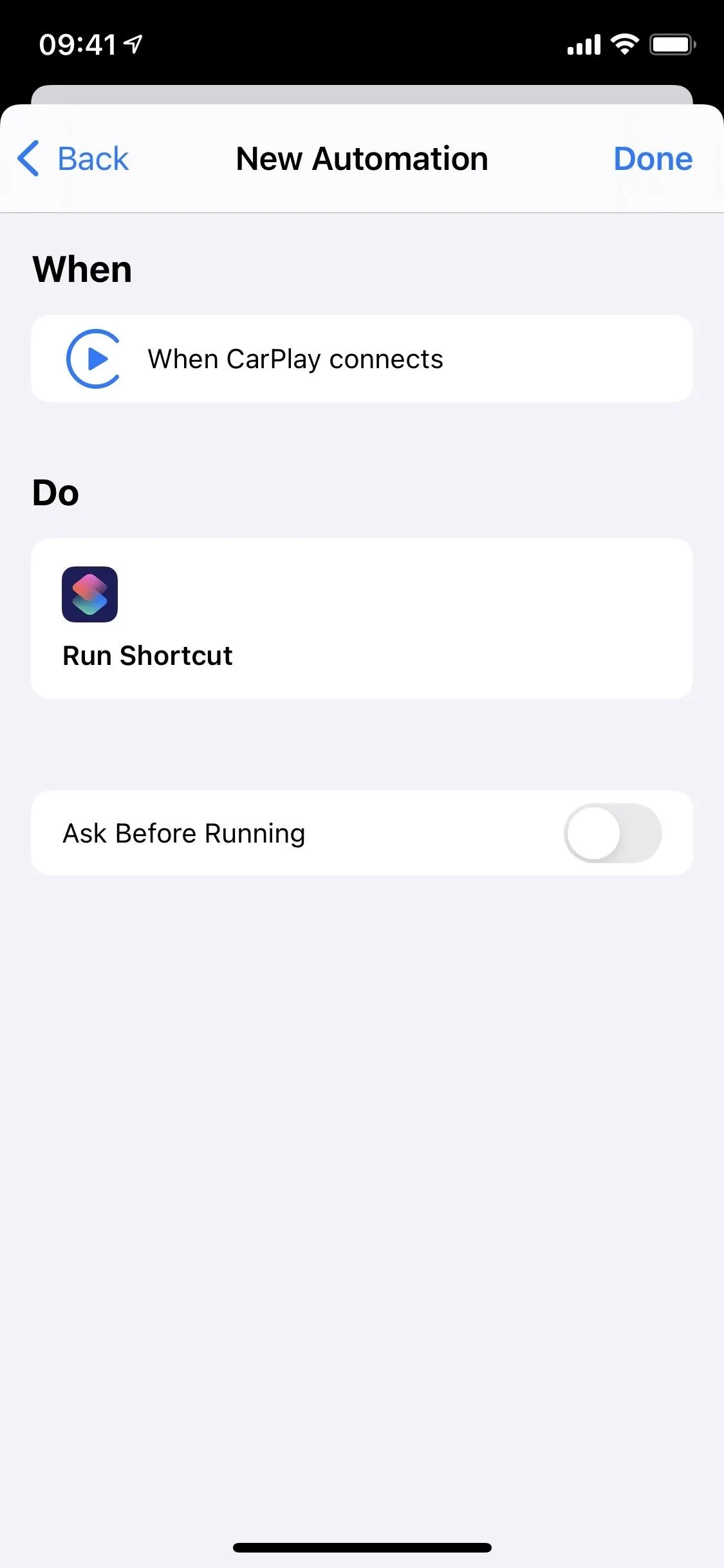
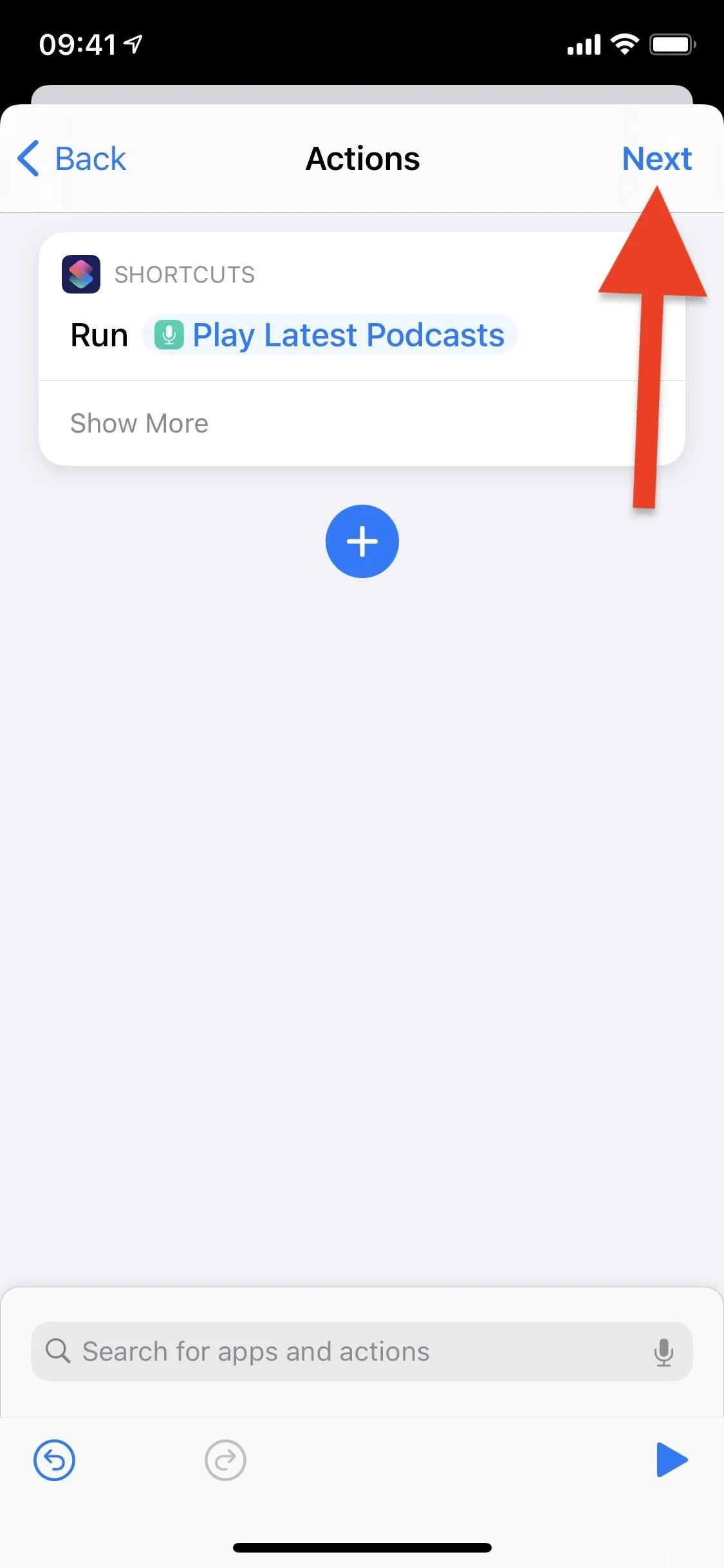
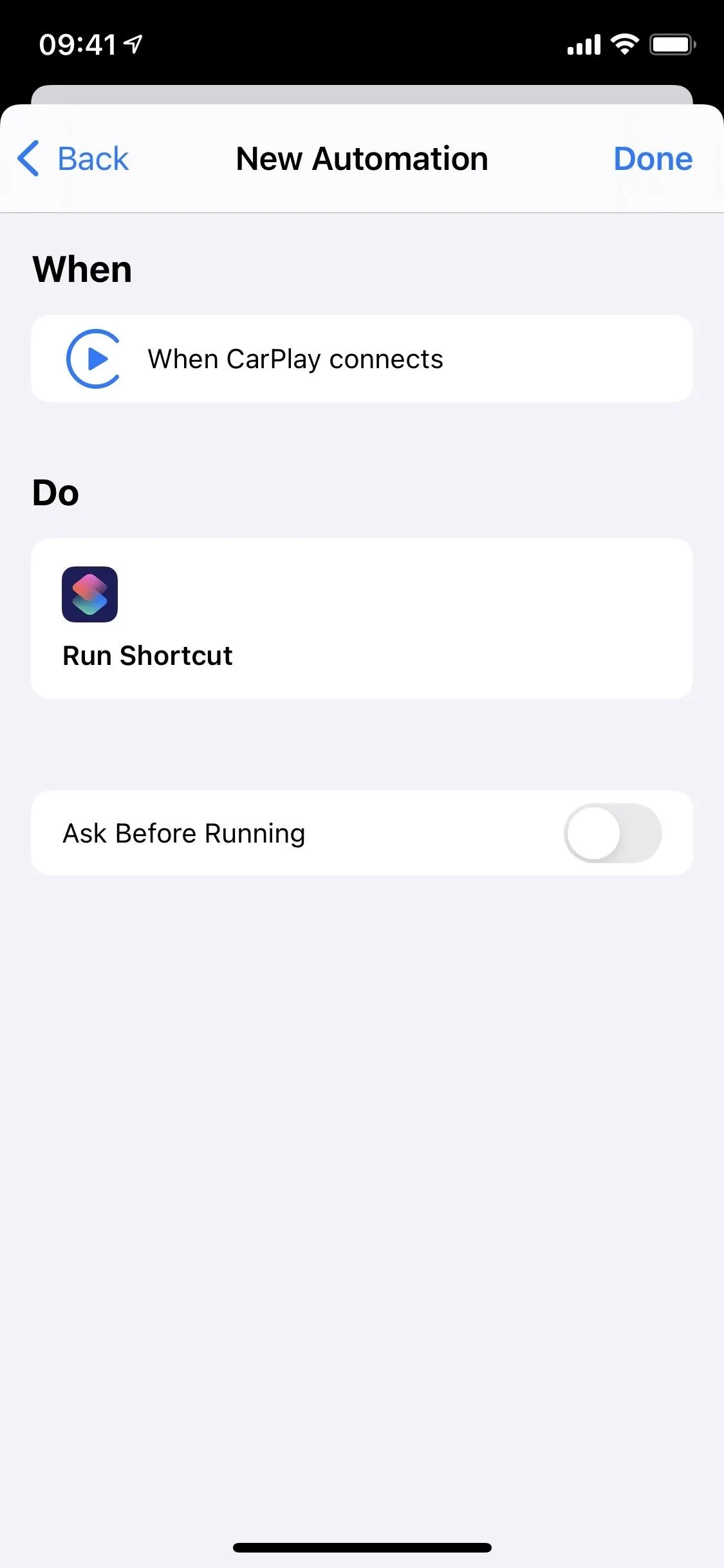
Listen to Your Most Recent Podcast Episodes
Anytime your automation is triggered, the most recent podcast episode in your list will automatically play on your iPhone. When the first episode is over, it will continue playing through the list of unplayed episodes. Once all of the podcast episodes are played, the shortcut will stop playing until there are new ones.
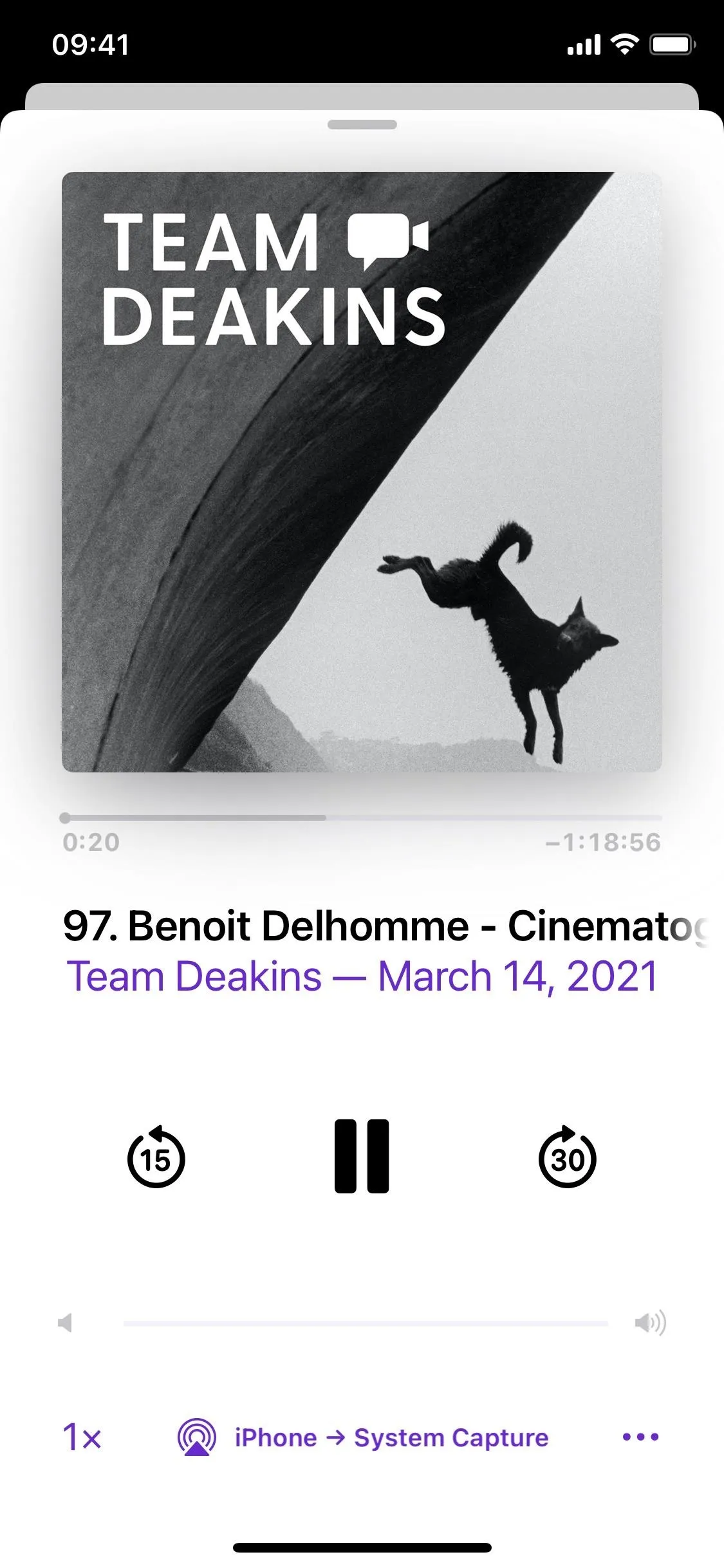
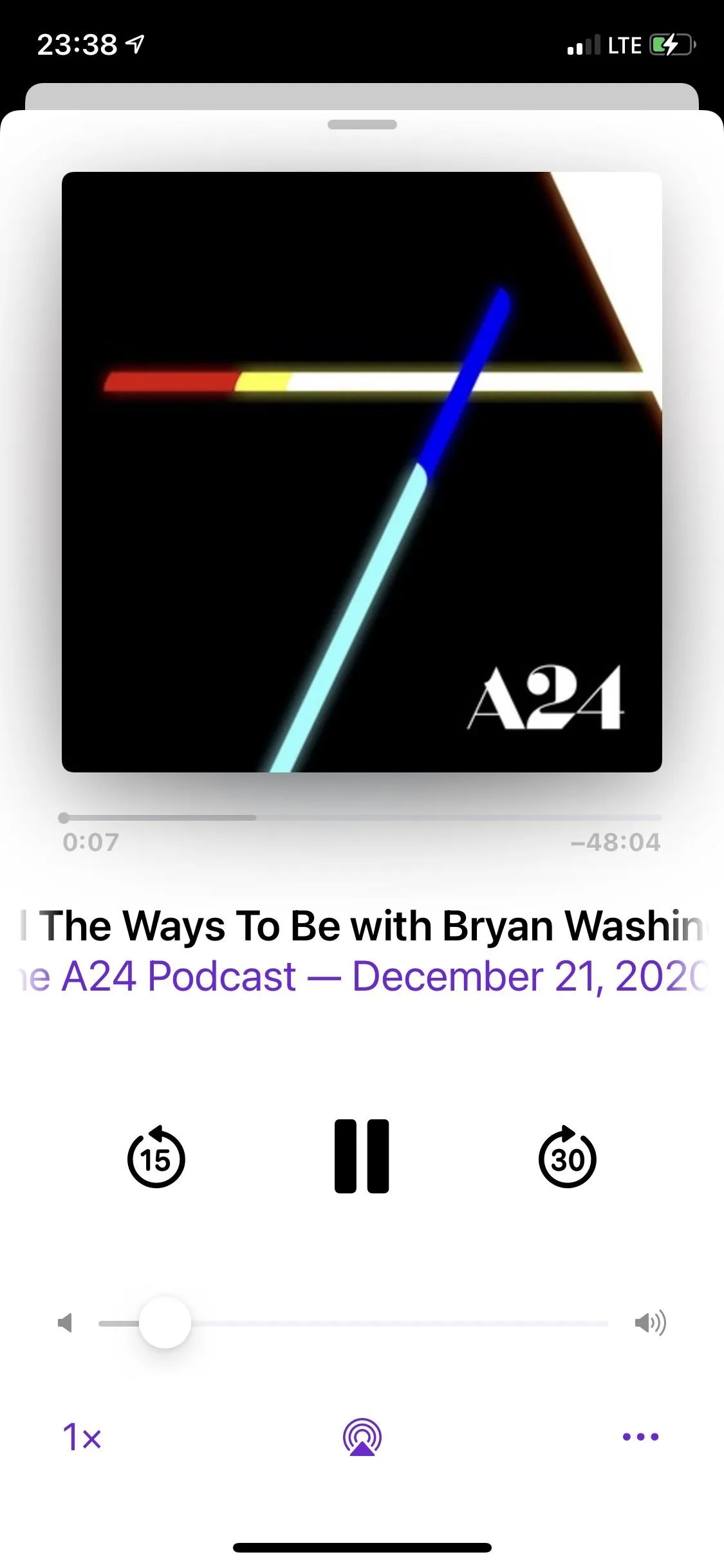
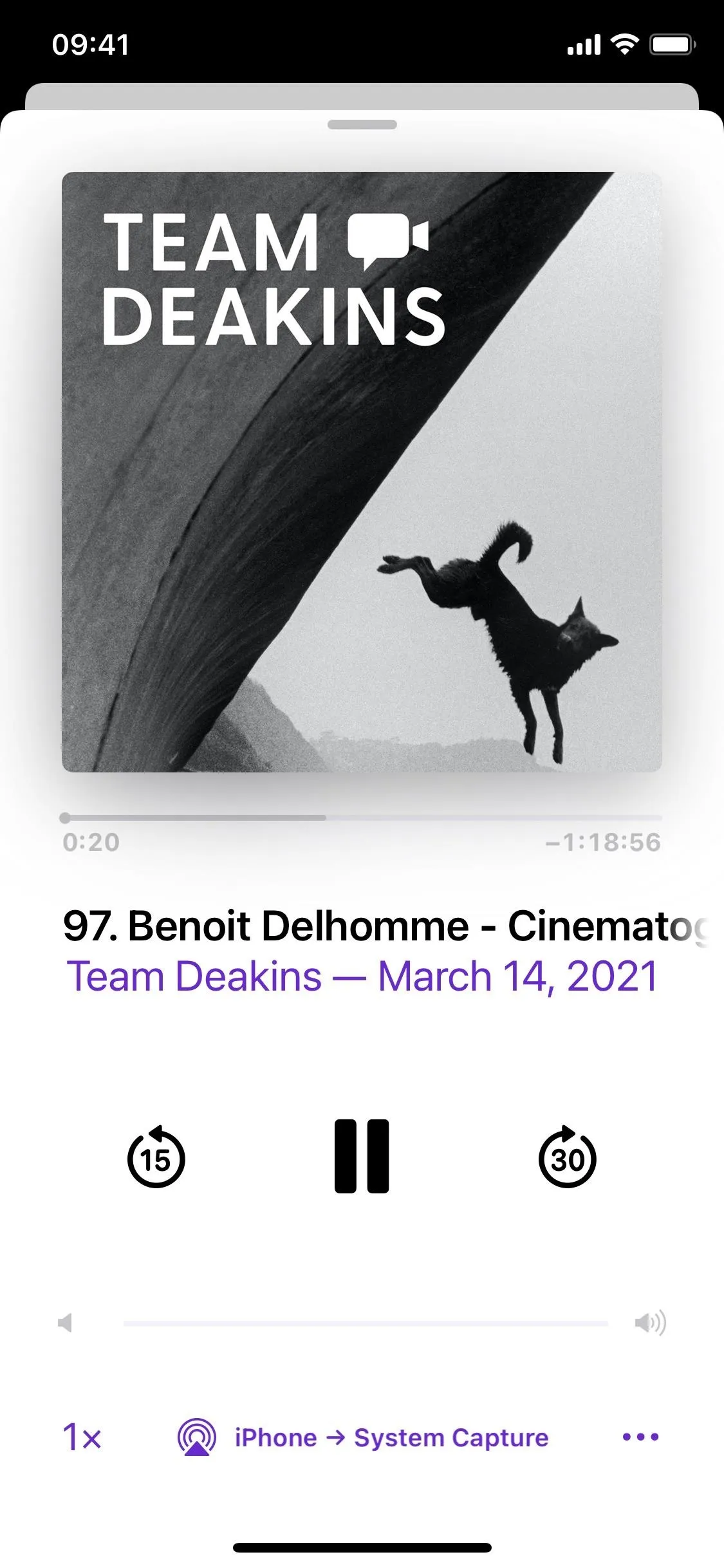
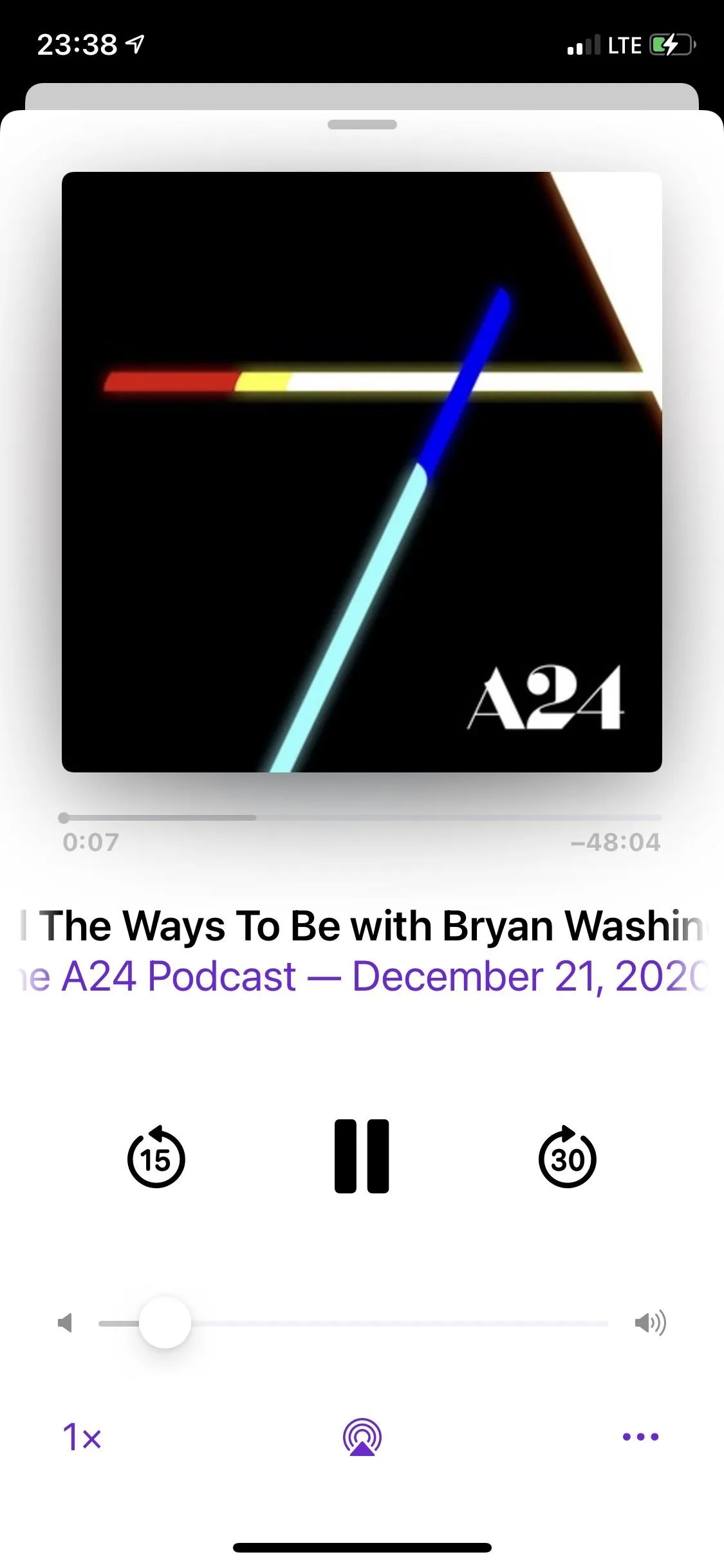
Cover photo and screenshots by Nelson Aguilar/Gadget Hacks




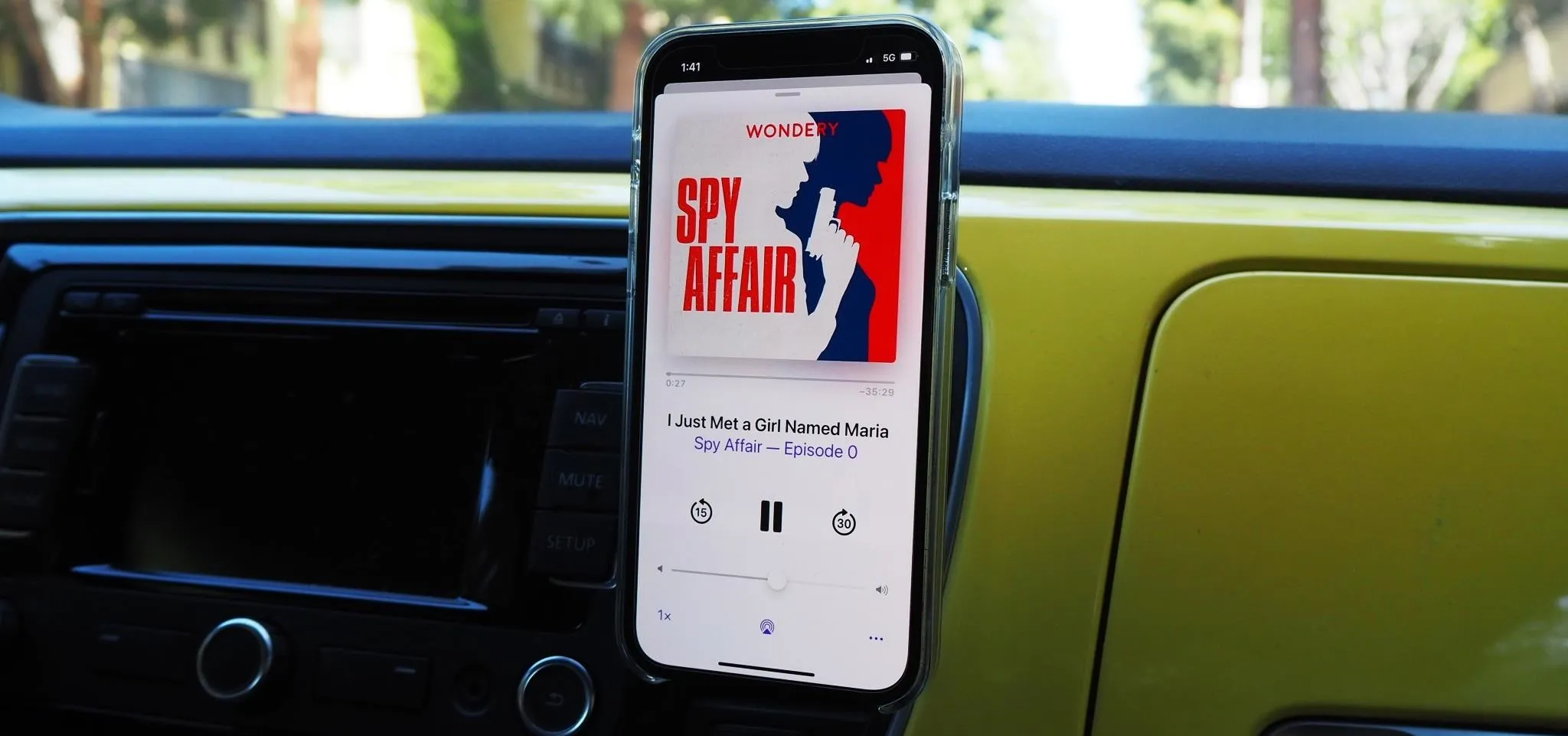




















Comments
Be the first, drop a comment!