Third-party apps on your iPhone must ask for your permission to access your library in the Music app. Some will even want to get access to your Apple Music account. If you no longer use the apps, you shouldn't be letting them have access anymore. It's easy to hunt them down, and doing so might even show some apps you can't even remember giving any permissions to.
Apps have different reasons for wanting access to "Media & Apple Music" on your iPhone. For instance, you can add playback controls to Google Maps and your Fitbit watch. Video editors such as Adobe Clip, Premiere Rush, and Videoleap let you choose music from your library to add to videos. Shazam can add its own playlist to Music, and it can play content from Apple Music too. And apps like SongShift need access to move Apple Music playlists over to Spotify or another music service.
But do these apps need access to your Music library or Apple Music account for good? If you no longer use these apps and services, it's probably safer to cut off their access. It may not matter much for your Music library, but you may want to lock down your Apple Music account just in case. Either way, we'll show you how to disable permissions for both below.
Delete or Offload the App
It's an obvious answer, but if you no longer want to use the app or service, why do you still have its app on your iPhone? To delete the app, use one of the following ways. Of course, you may not even be sure which apps have the media and Apple Music permissions, so check out Option 2 to find out how to see that.
- Long-press its icon on your home screen, then choose "Remove App" or "Delete App" from the quick actions.
- Long-press its icon on your home screen, choose "Edit Home Screen" or "Rearrange Apps" from the quick actions, then tap the minus (–) sign or (X) to delete the app.
- Long-press its icon on your home screen until the quick actions appear and disappear, wait for everything to jiggle, then tap the minus (–) sign or (X) to delete the app. In iOS 14, you can also long-press the wallpaper to get everything jiggling.
- Go to Settings –> General –> iPhone Storage, tap the app in question, then hit "Delete App." You could also choose "Offload App" too, which will remove permissions but makes it easier to reinstall the app later since it'll still be on your home screen.
- Open App Store, tap your profile icon, left-swipe on the app if it's listed under Available Updates or Updated Recently, then tap "Delete."
However, deleting or offloading apps may not get rid of all services that have access to your Apple Music account. So you'll also want to check out Option 3 to be sure.
Revoke the App's On-Device Permissions
In the Settings app, you can find every third-party app that you've installed from the App Store and given or rejected permissions to use your media library and Apple Music account. Just go to "Privacy" in Settings, then tap "Media & Apple Music."
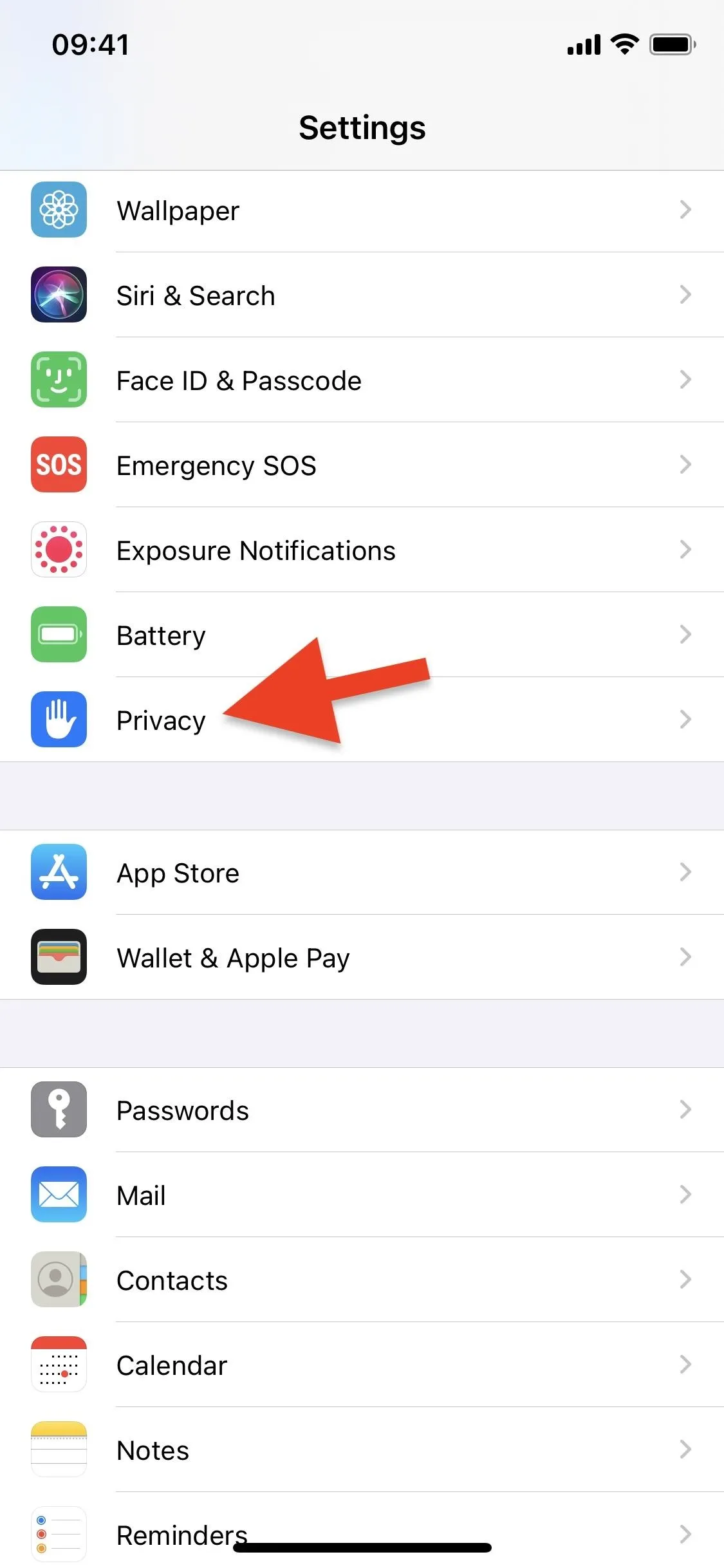
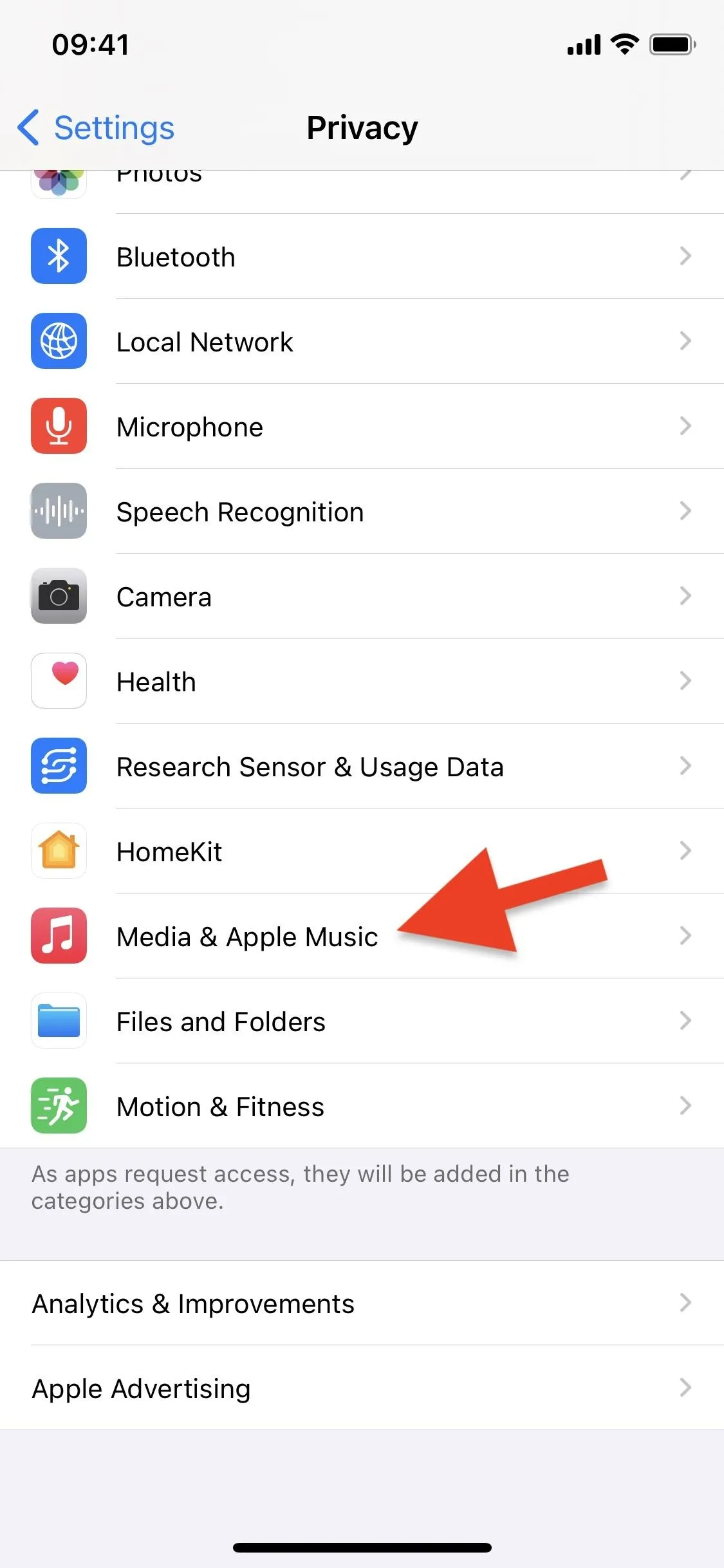
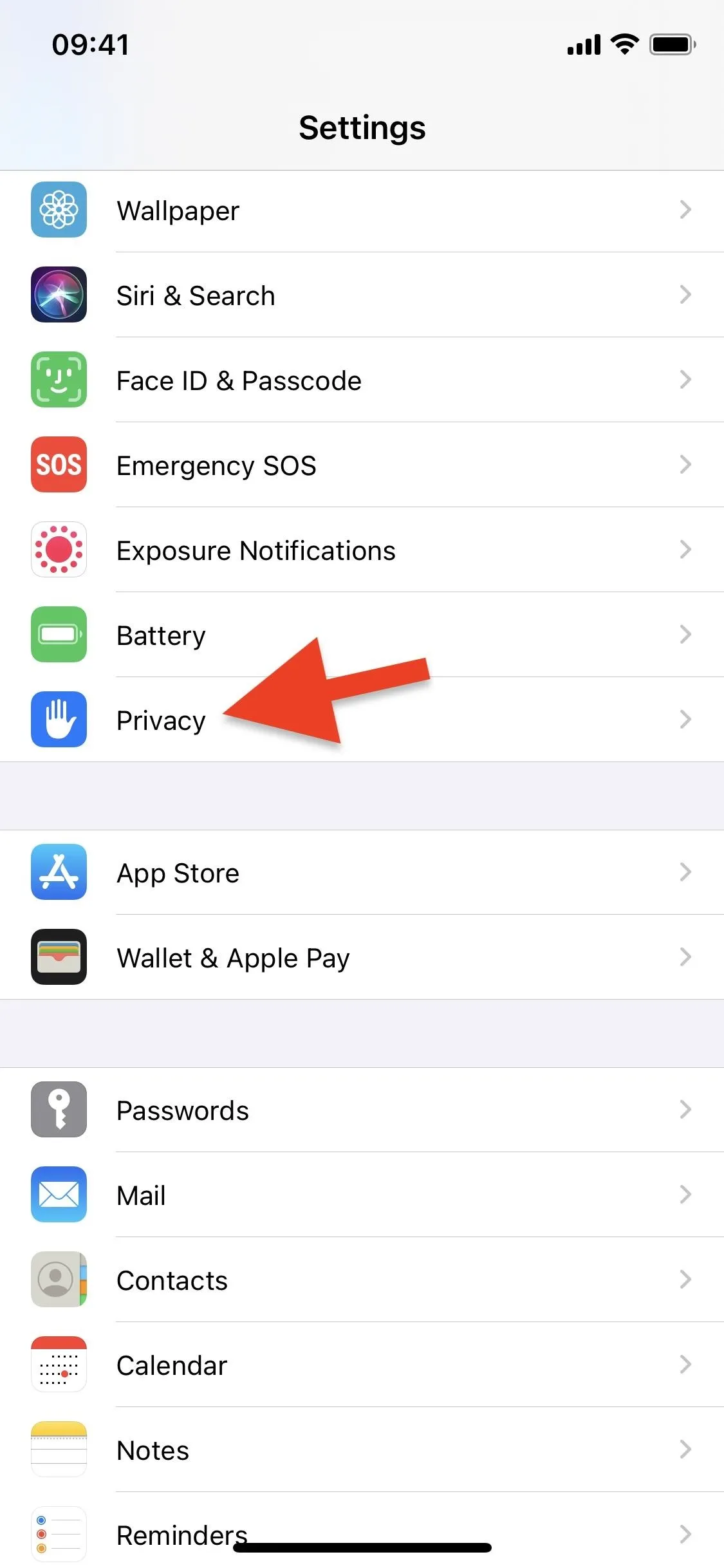
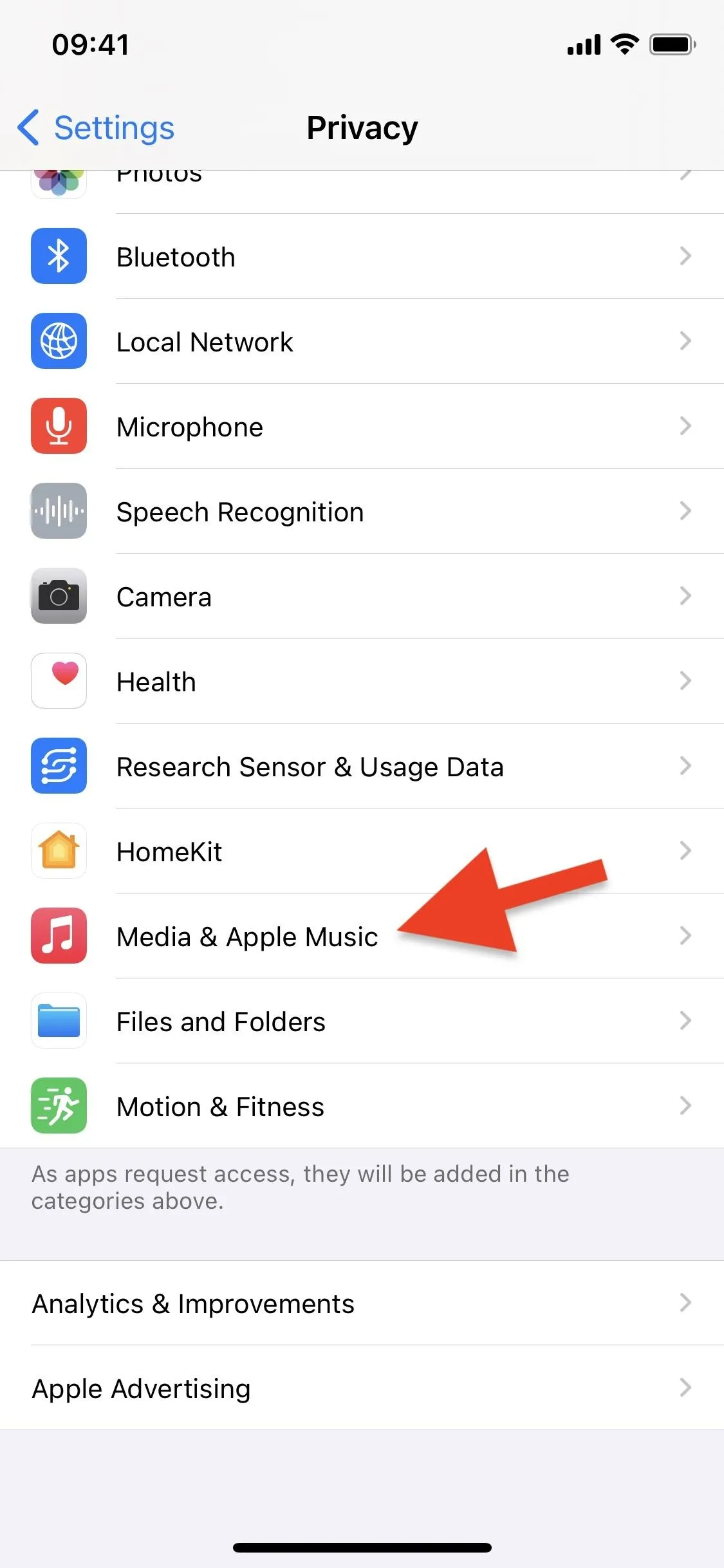
Any apps that you deleted won't appear here since they no longer have access to your device. The same goes for offloaded apps. So you'll only see apps that you still have installed in the list.
To take away access, simple toggle the app's switch to off. It will revoke access to your media library and Apple Music account, so you'll need to give it back access here if you end up using the app again. If you attempt to use a music-related feature in an app that you revoked permissions for, options will be grayed out, or you'll get a pop-up saying that you need to go back to Settings to fix it.
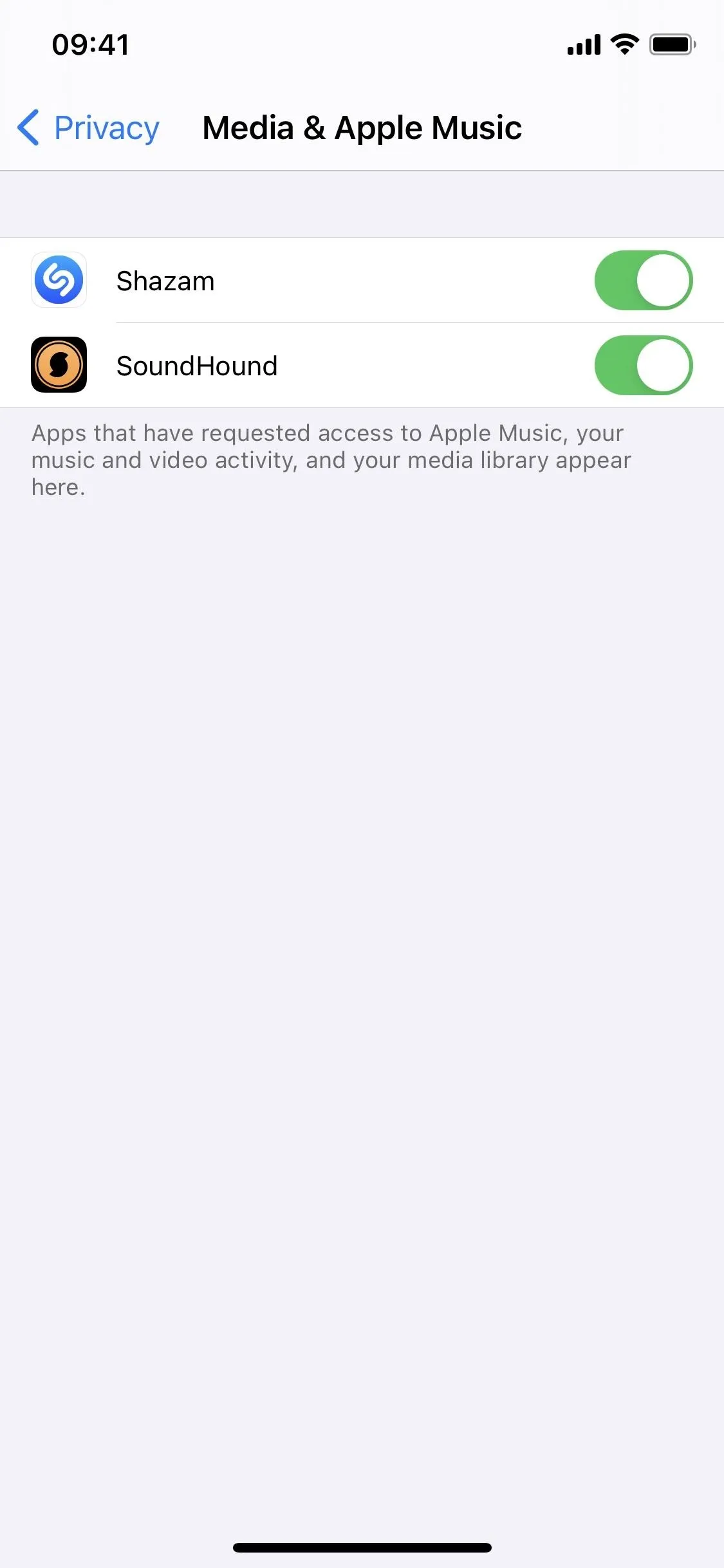
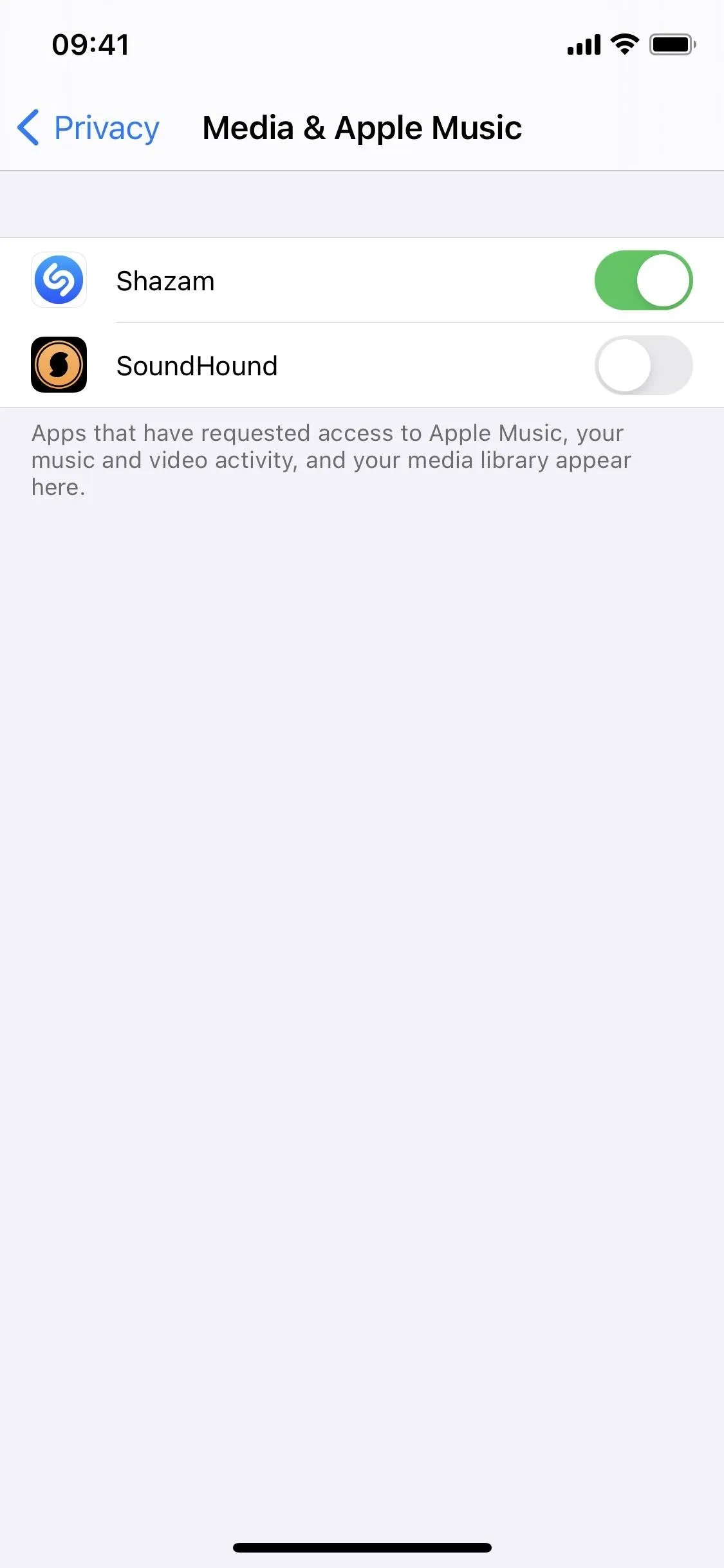
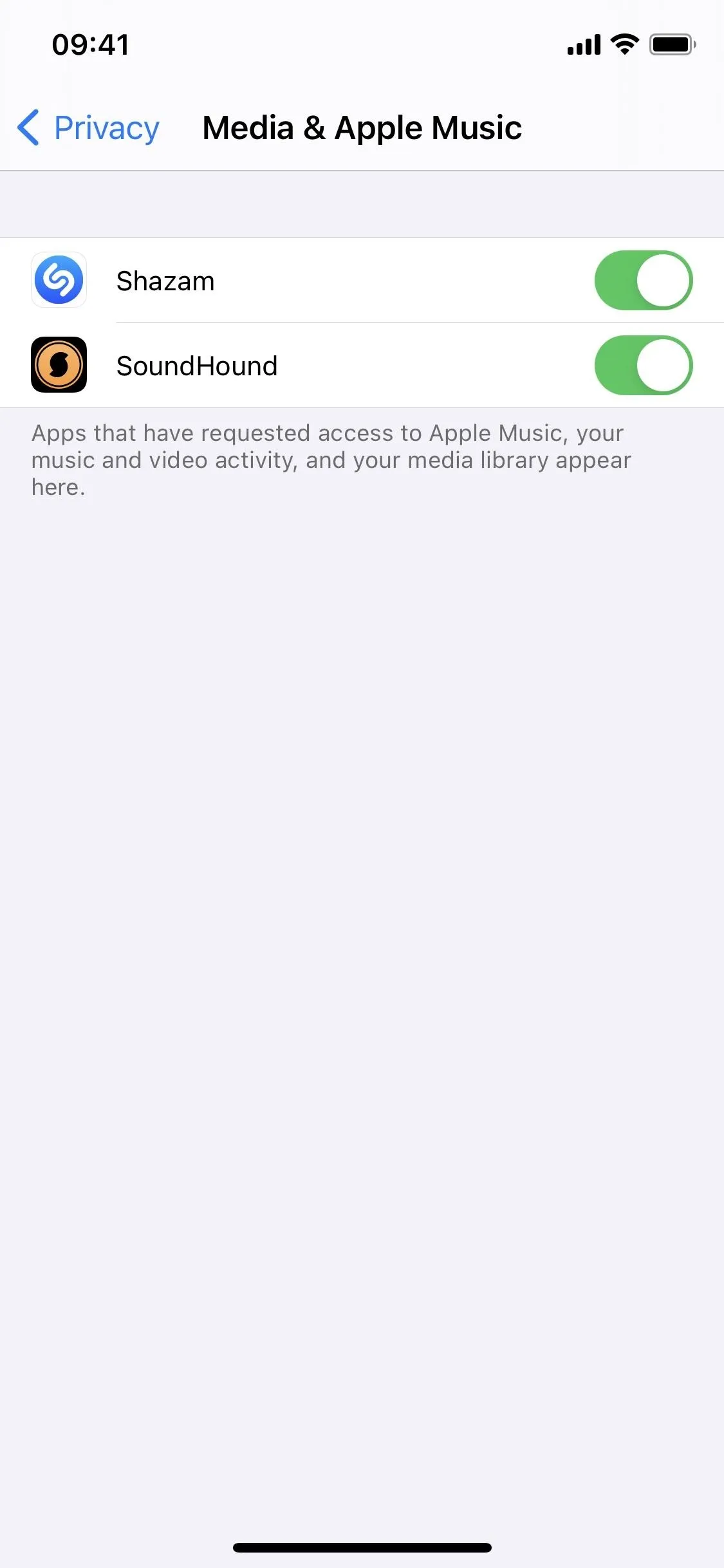
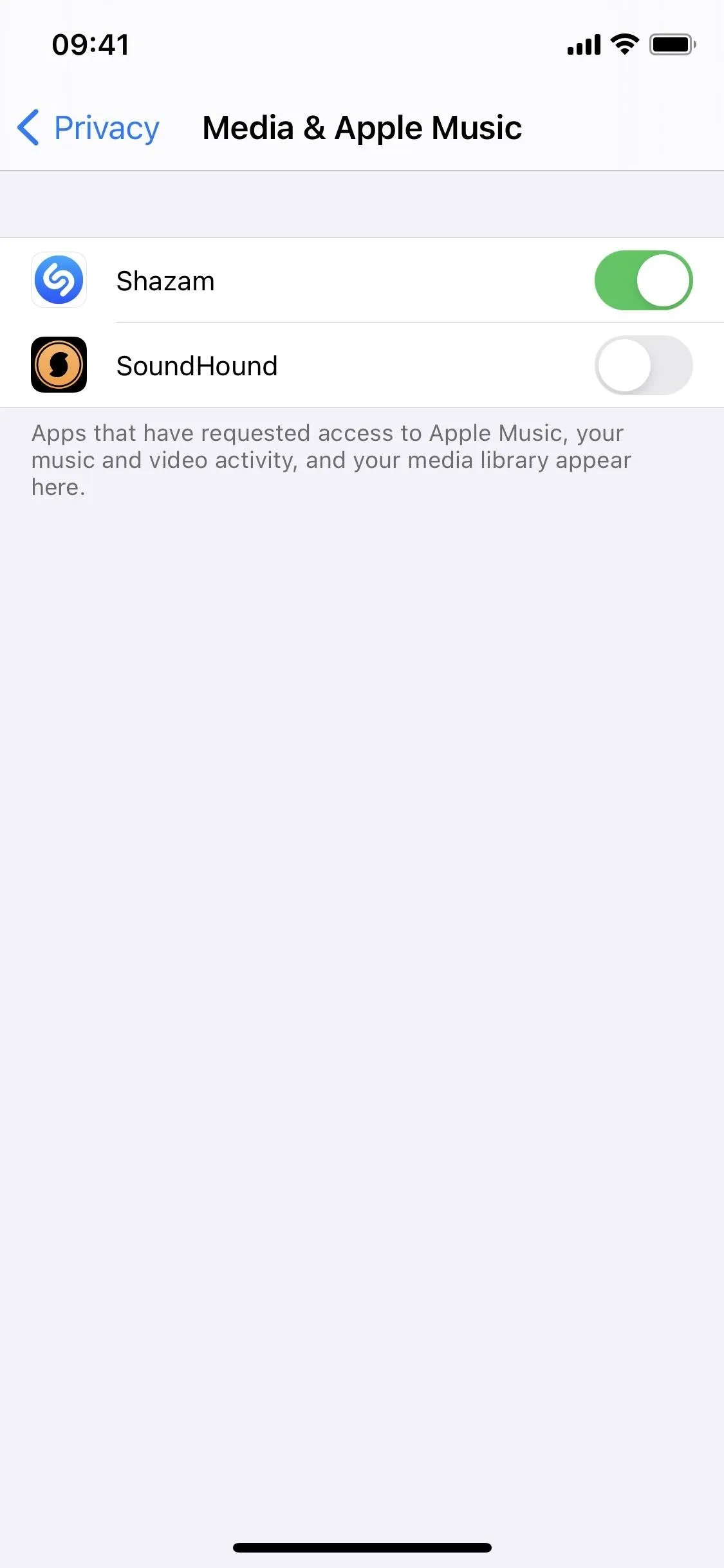
However, revoking permissions from the "Media & Music Library" menu may not get rid of all services that have access to your Apple Music account. So you'll also want to check out Option 3 to be sure.
Remove a Service's Apple Music Access
While the above two options will stop apps from getting access to your Music app, and therefore your library and Apple Music usage such as music and video activity, it won't get rid of apps where you logged in to Apple Music directly or that needed to verify your subscription information.
For example, SongShift will ask you for access to "Media & Apple Music" so that it can access your local library to detect smart playlists and other media. However, it also needs access to your iCloud library on Apple Music to verify you have an Apple Music subscription and to see your history.
Aside from SongShift, your Apple TV may have access to Apple Music so that you can listen to songs on your television. And then there's the HomePod too. Amazon Alexa and Sonos need access to Apple Music to play music on your smart speakers.
To find and restrict these services from your Apple Music account, there are several ways to get to where you need to be, with the first option being the easiest:
- From Music: Tap on your profile icon from "For You" or "Listen Now." (iOS 14 and under)
- From Settings: Tap your name up top, select "iTunes & App Stores," tap your Apple ID, choose "View Apple ID" on the pop-up, then tap "Apple Music" under Account Access. (iOS 13 and under)
- From Settings: Tap your name up top, select "Media & Purchases," then tap "Apple Music" under Account Access. (iOS 14 only)
- From App Store: Tap on your profile icon, choose your Apple ID account, then tap "Apple Music" under Account Access. (iOS 14 and under)
- From iTunes Store: Tap your Apple ID at the bottom, choose "View Apple ID" on the pop-up, then tap "Apple Music" under Account Access. (iOS 14 and under)
- From TV: Tap on your profile icon in "Watch Now," choose your Apple ID account, then tap "Apple Music" under Account Access. (iOS 14 and under)
- From Books: Tap your profile icon in "Reading Now," choose "View Account Settings," select that again on the pop-up, then tap "Apple Music" under Account Access. (iOS 14 and under)
If you used the Music app route, you'd see all of the services that are connected to Apple Music under the Apps with Access section. When you don't see it, there are no services connected. If you used any of the other methods above and couldn't find "Apple Music" under Account Access, then there are no services connected. Otherwise, you'll be on a page with nothing but services connected to Apple Music.

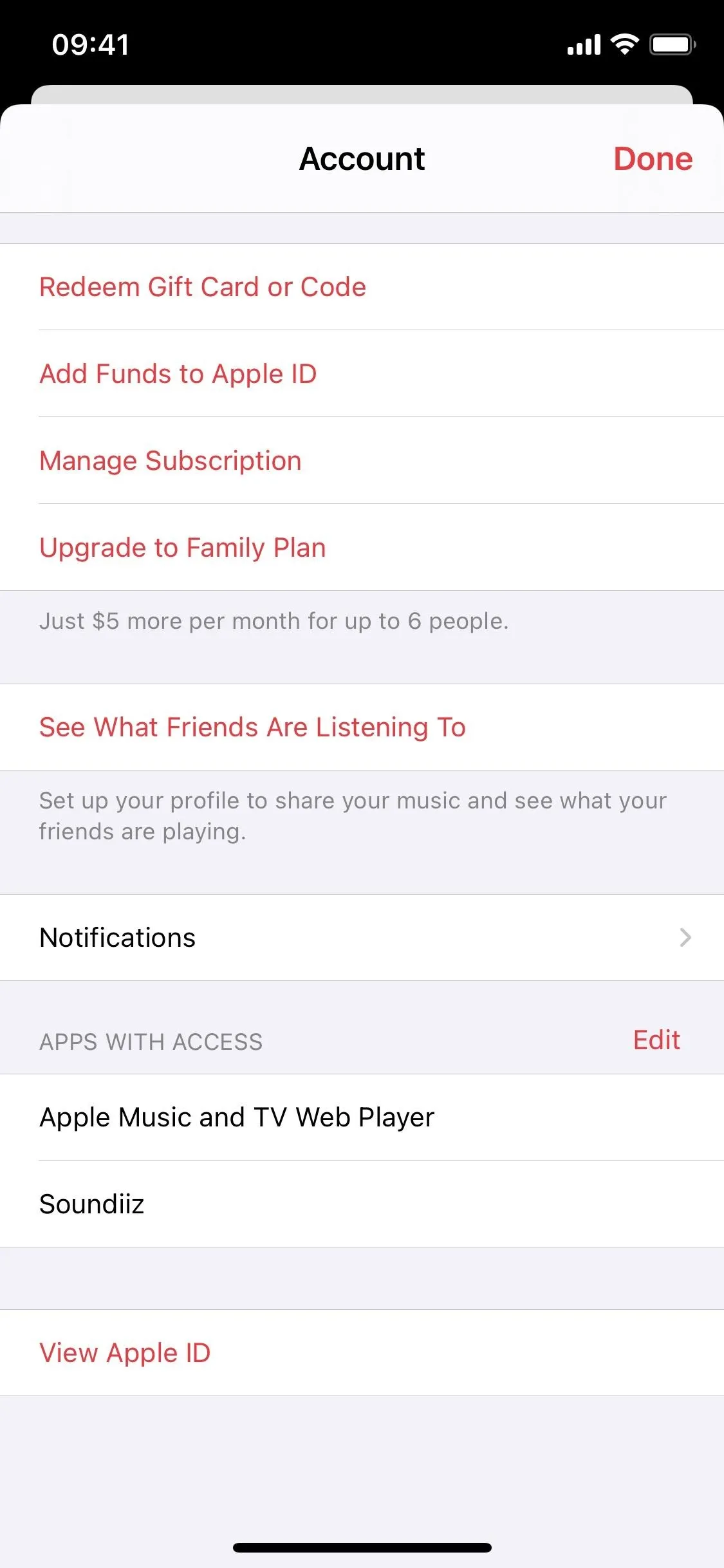

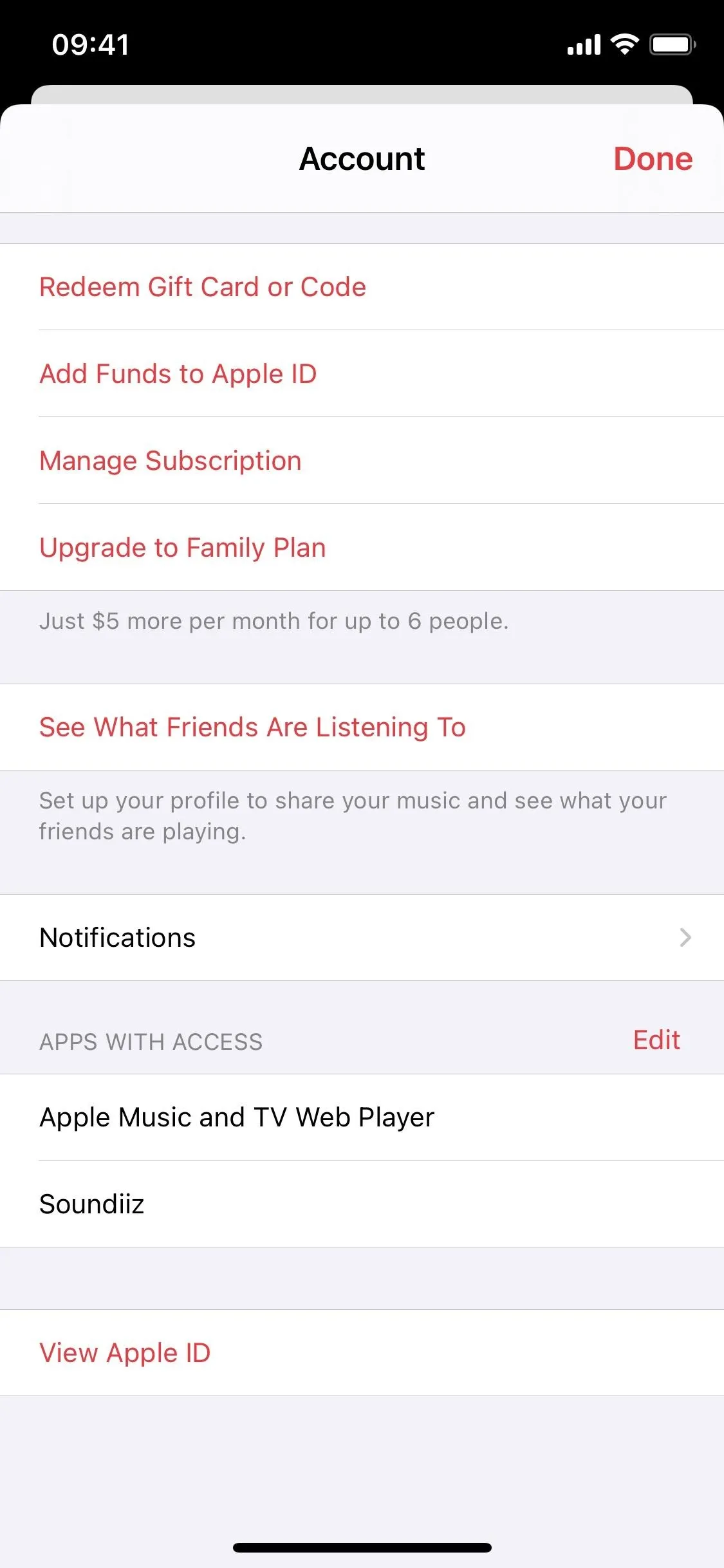
To revoke access to Apple Music, tap on "Edit," hit the red delete button next to the services, and select "Done" to finish. Alternatively, swipe left on the service in the list, then hit "Delete."
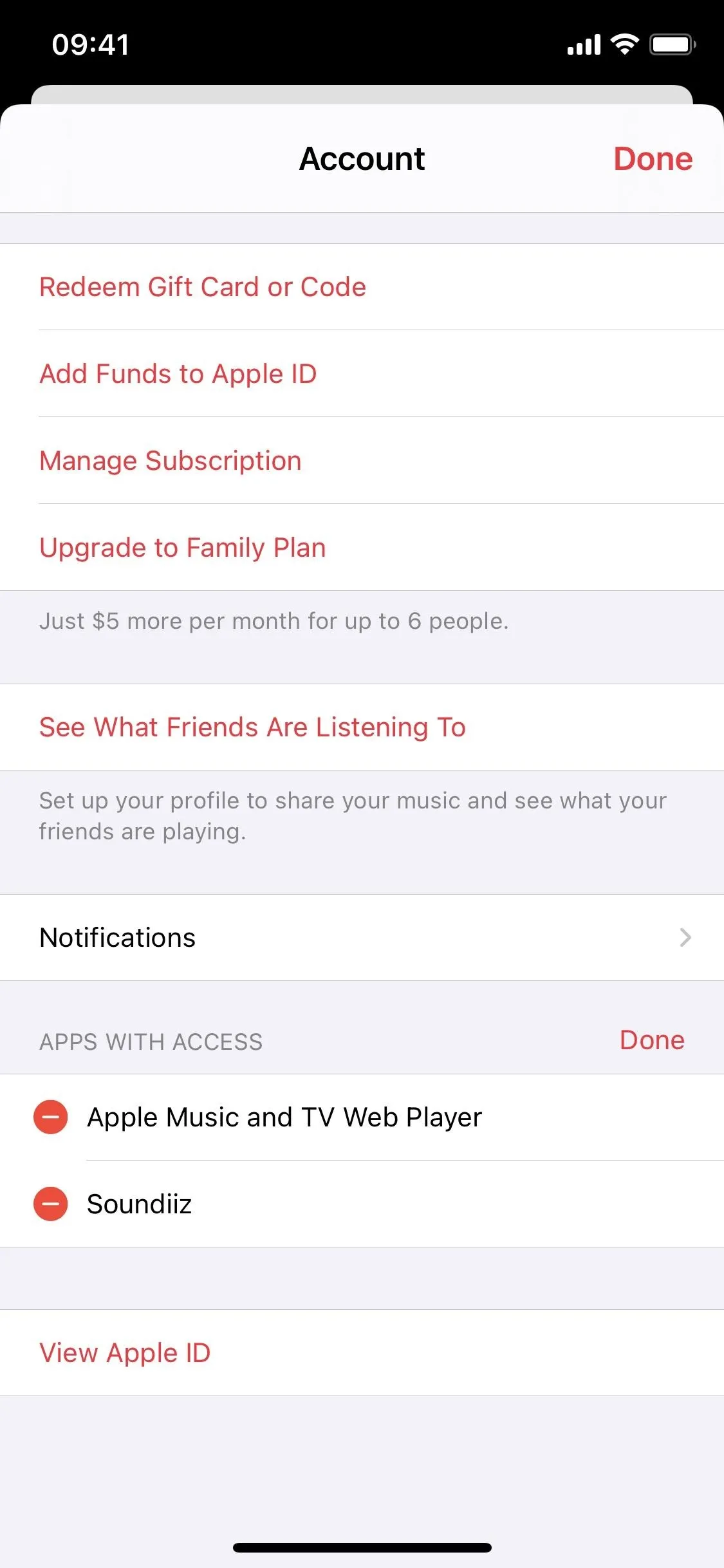
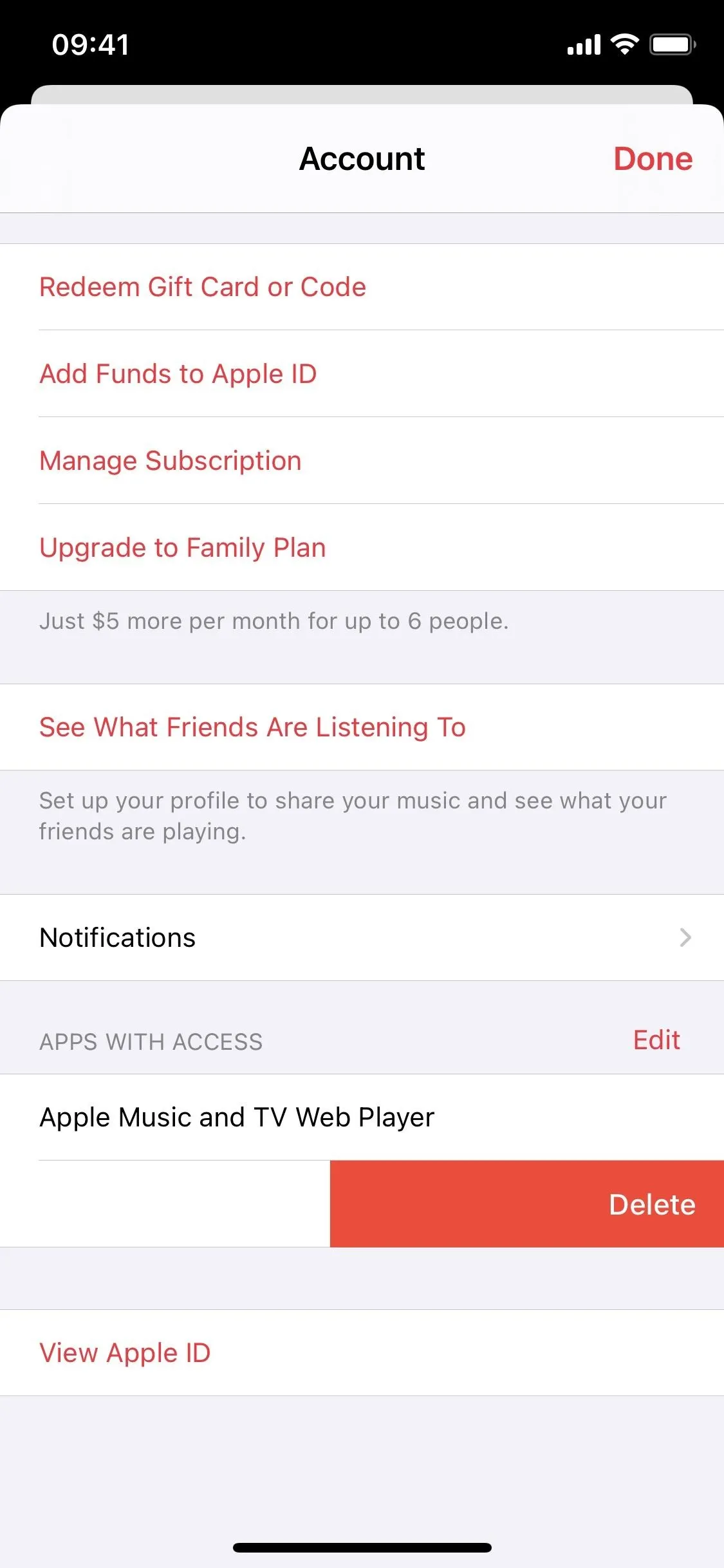
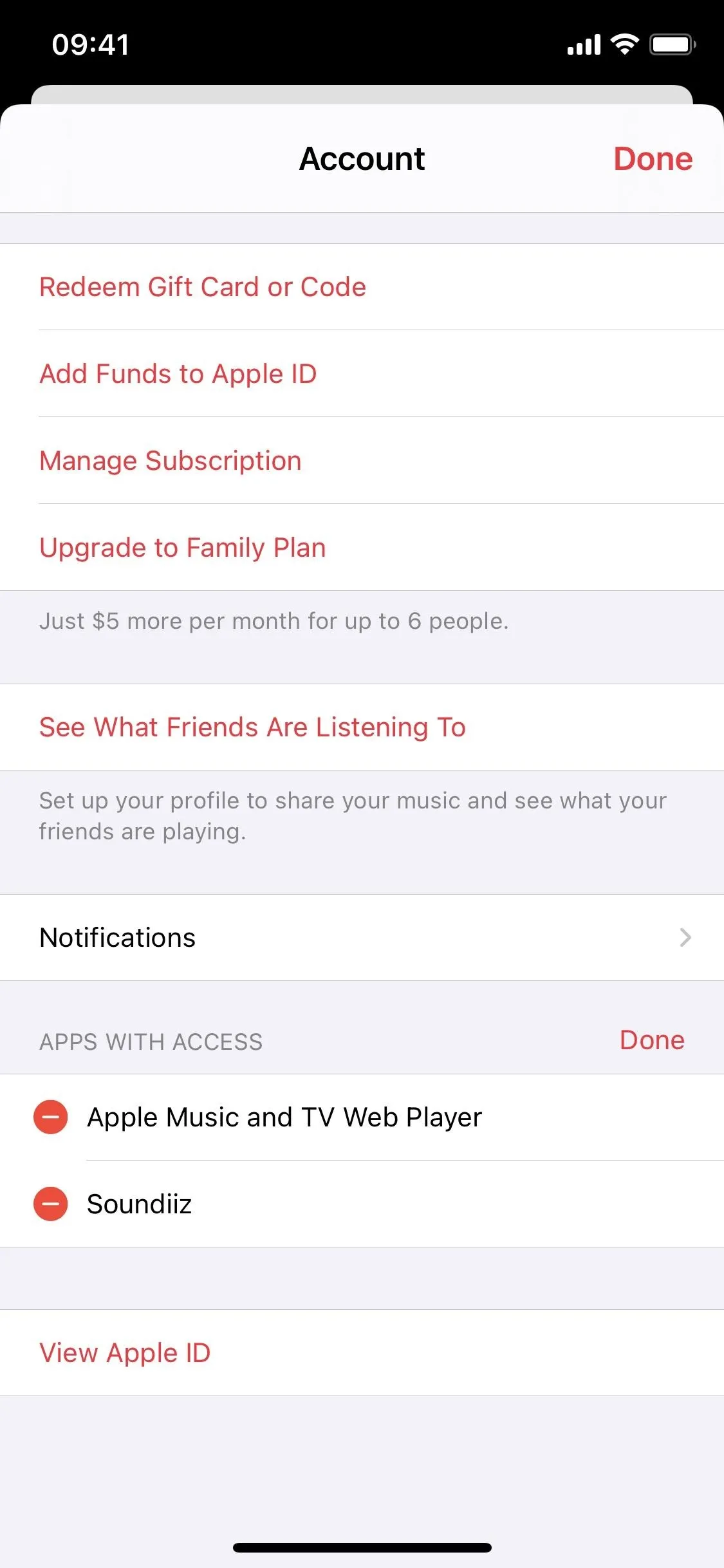
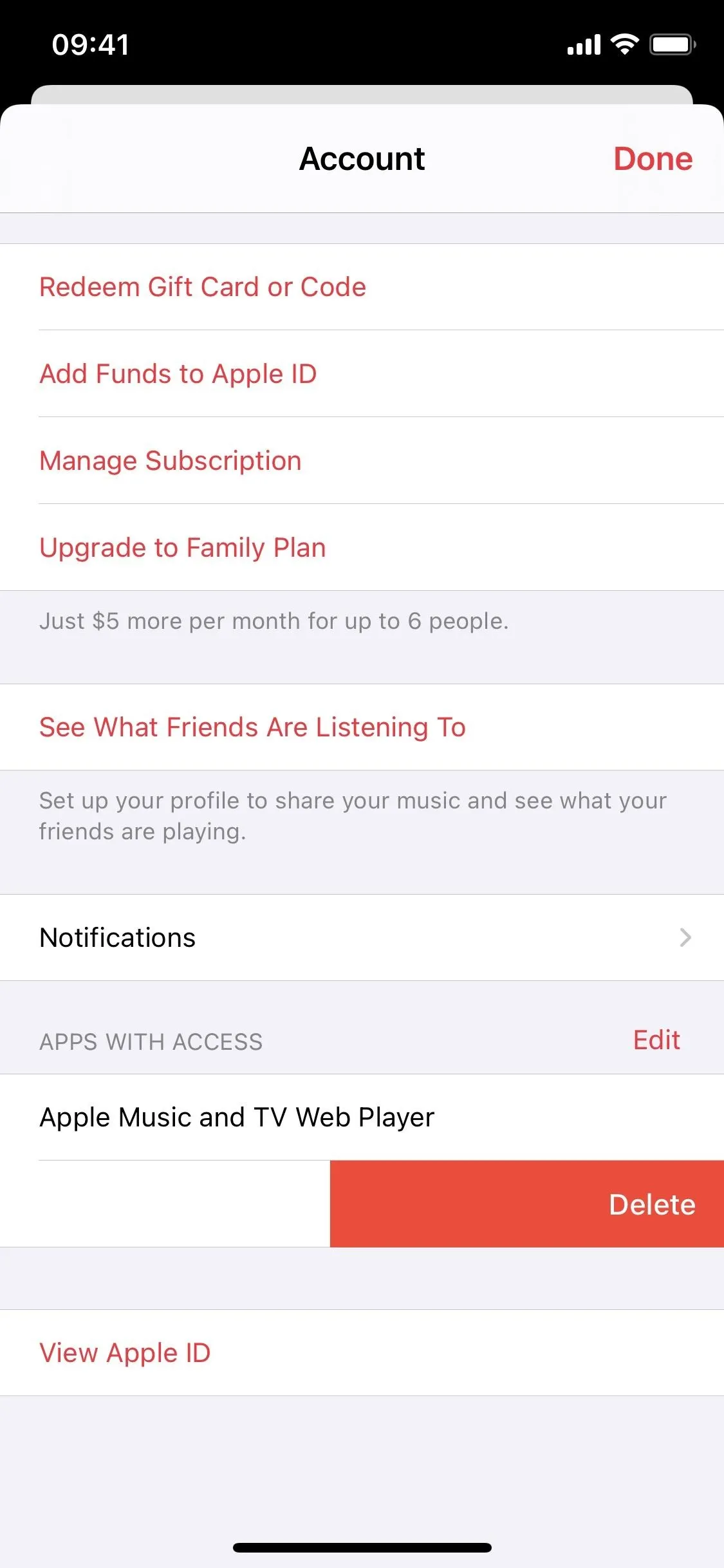
Cover photo and screenshots by Nelson Aguilar/Gadget Hacks




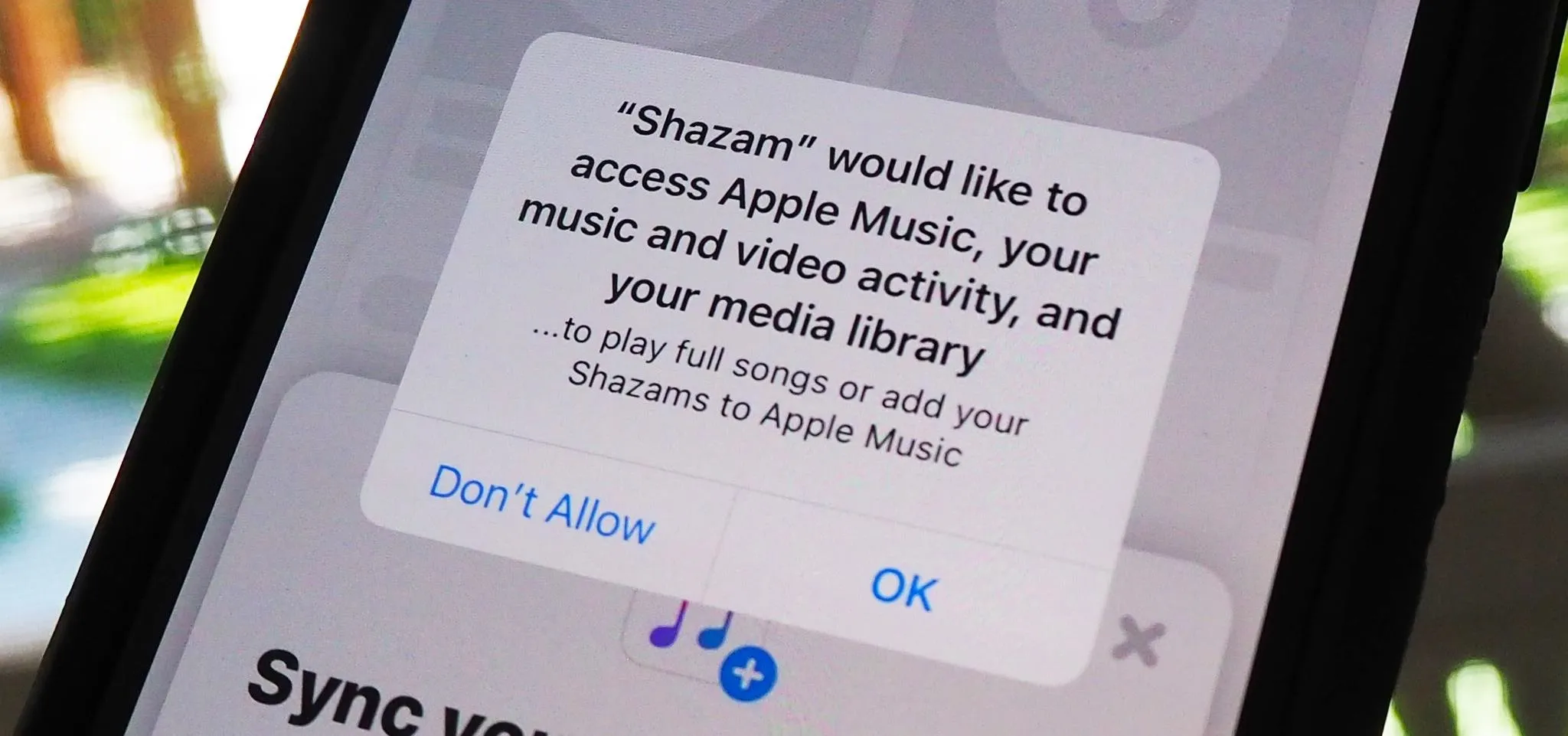




















Comments
Be the first, drop a comment!