While it may not be an obvious feature, Apple actually built a way into iOS that lets you hide specific pictures and videos in the Photos app that you want to keep on the down-low, for your eyes only. If you show off your photos a lot or stream slideshows to your TV, this is a great way to keep less appealing content private.
To dive right into this little-known iPhone feature, open up your Photos app and find the photo(s) and/or video(s) that you want to hide. If you're selecting just one photo or video, preview it, then hit the share sheet icon. If you're selecting multiple photos at once, you can do so now swiping left or right and checking all the ones nearby you want to hide. Alternatively, you can just hit "Select" from the album view, tap to check the items you want to hide, then hit the share sheet icon.
Once you've got all of the photos and videos that you want to hide ready in the share sheet menu, swipe through the bottom list of activities, then tap on the "Hide" button. A confirmation prompt will appear, in which you'll tap either "Hide Photo" (or "Hide # Photos" for multiples), "Hide Video" (or Hide # Videos for multiples), or "Hide # Items (for photos and videos). That's literally all you do. So simple, right?

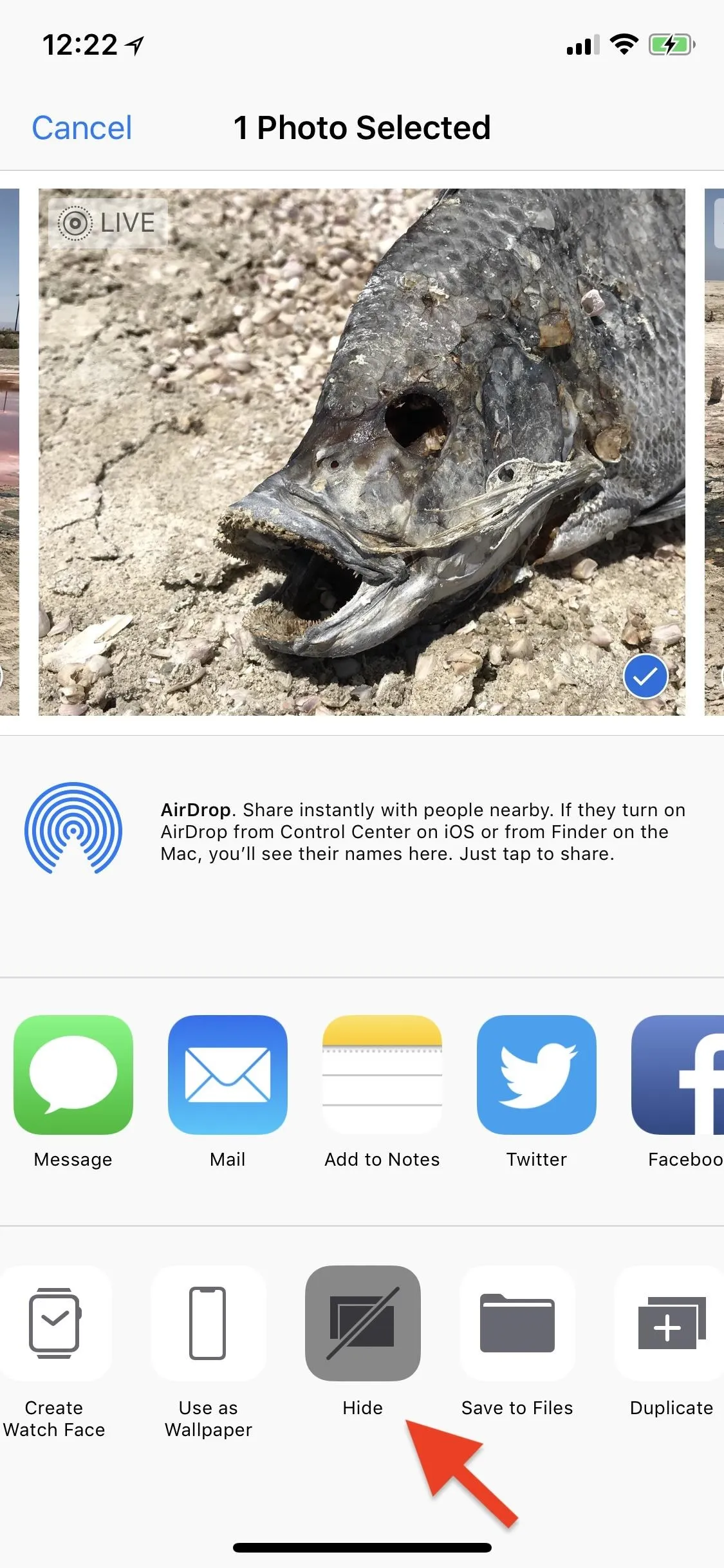


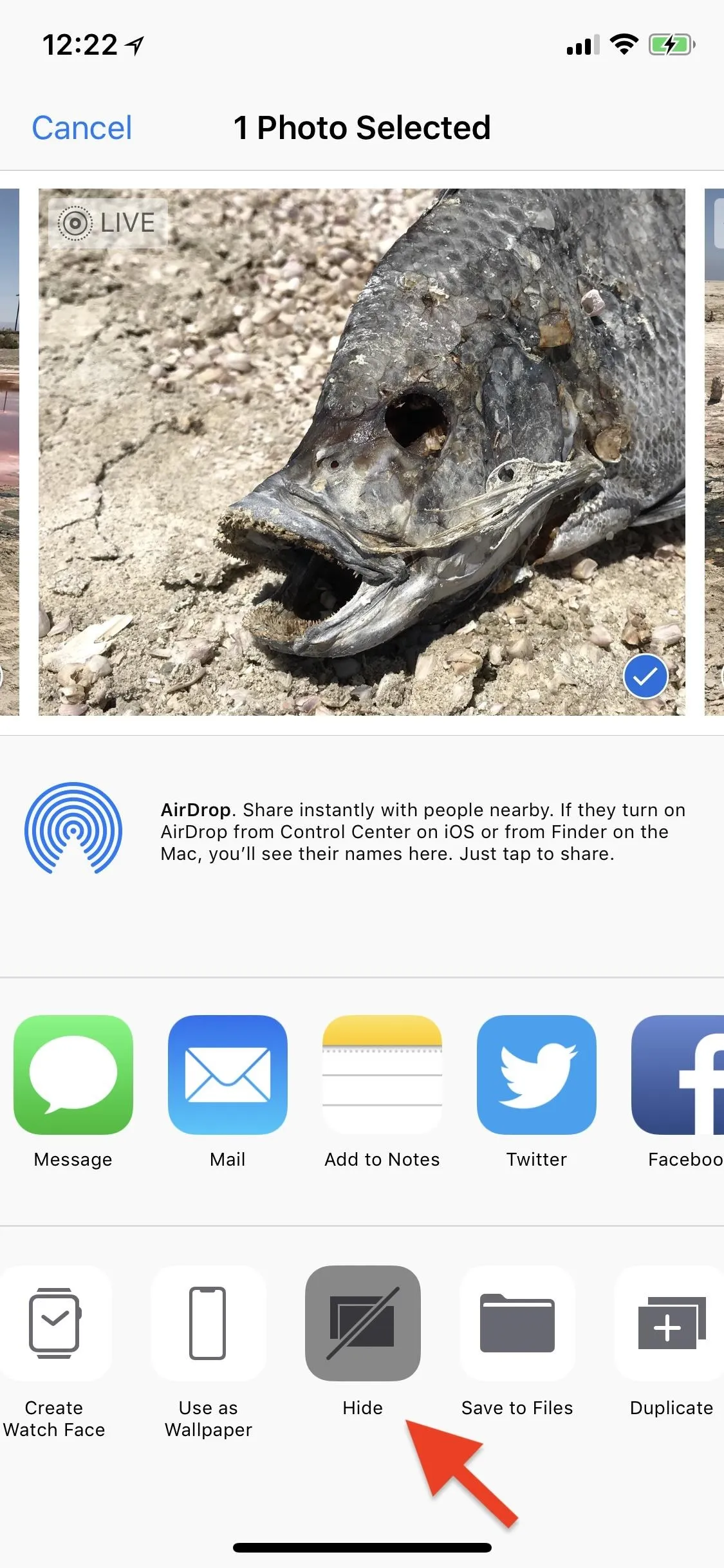

Note that you can also hide photos and videos right after they've been taken in the Camera app. Just hit the tiny "Photos" shortcut in the Camera app to view recently taken ones. If your iPhone is locked, you will only see that session's media, and you'll need to unlock your iPhone to access the share sheet. If your iPhone is unlocked before accessing the Photos link, you can browse all your content.
Finding Your Hidden Photos
After successfully hiding your selected media, they will no longer appear anywhere in your Photos app except in a newly created "Hidden" album accessible from the "Albums" tab. They won't appear in the Moments, Years, and Collections view from the "Photos" tab, in the "Memories" tab, or in the "Camera Roll" (or "All Photos") or any other album besides "Hidden." Even items you hide that were taken with third-party apps will move from their respective app's folder to the "Hidden" one.
If you have iCloud Photo Library enabled, anything you hide on your iPhone will also be hidden on your other Apple devices connected to your Apple ID. So, they'll only be available in the "Hidden" album on your iPad, Mac, etc.
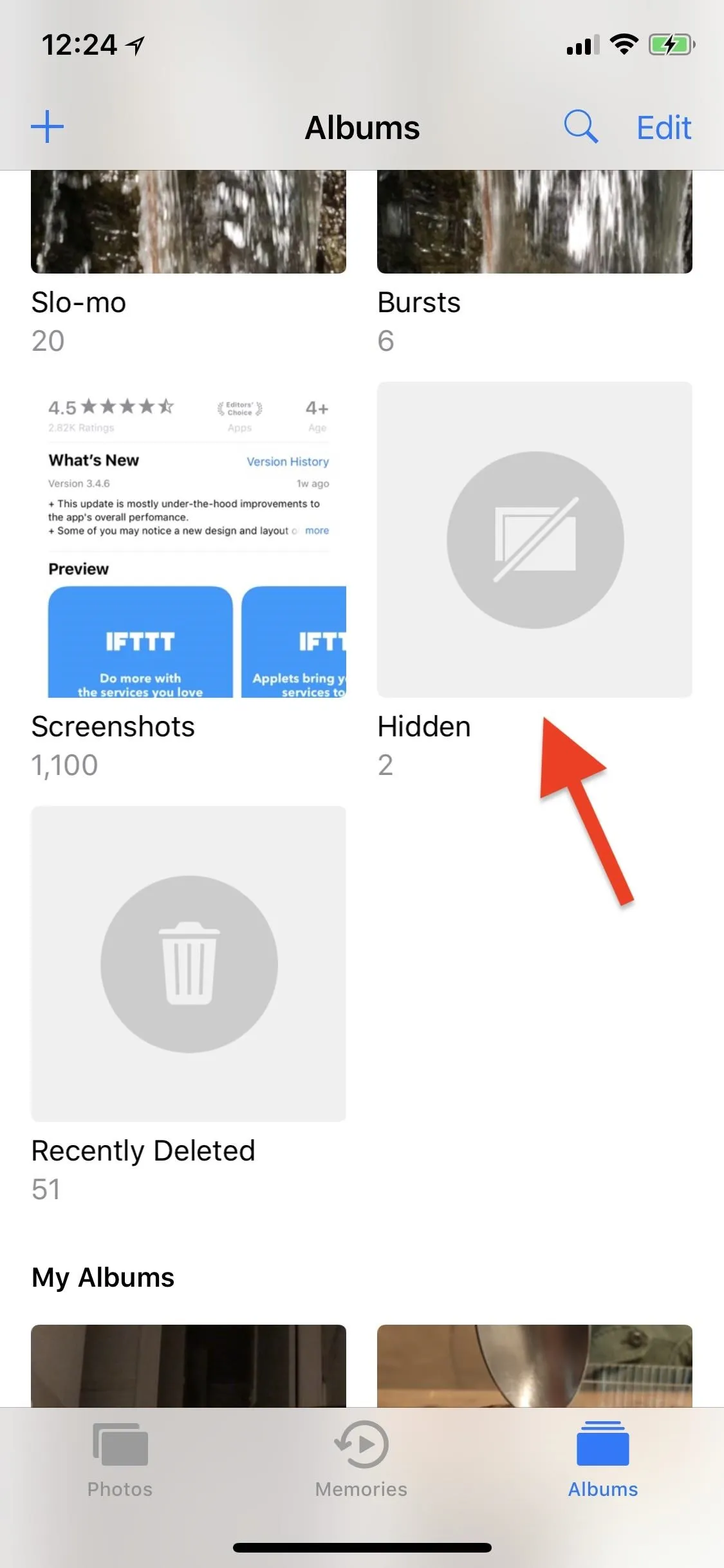
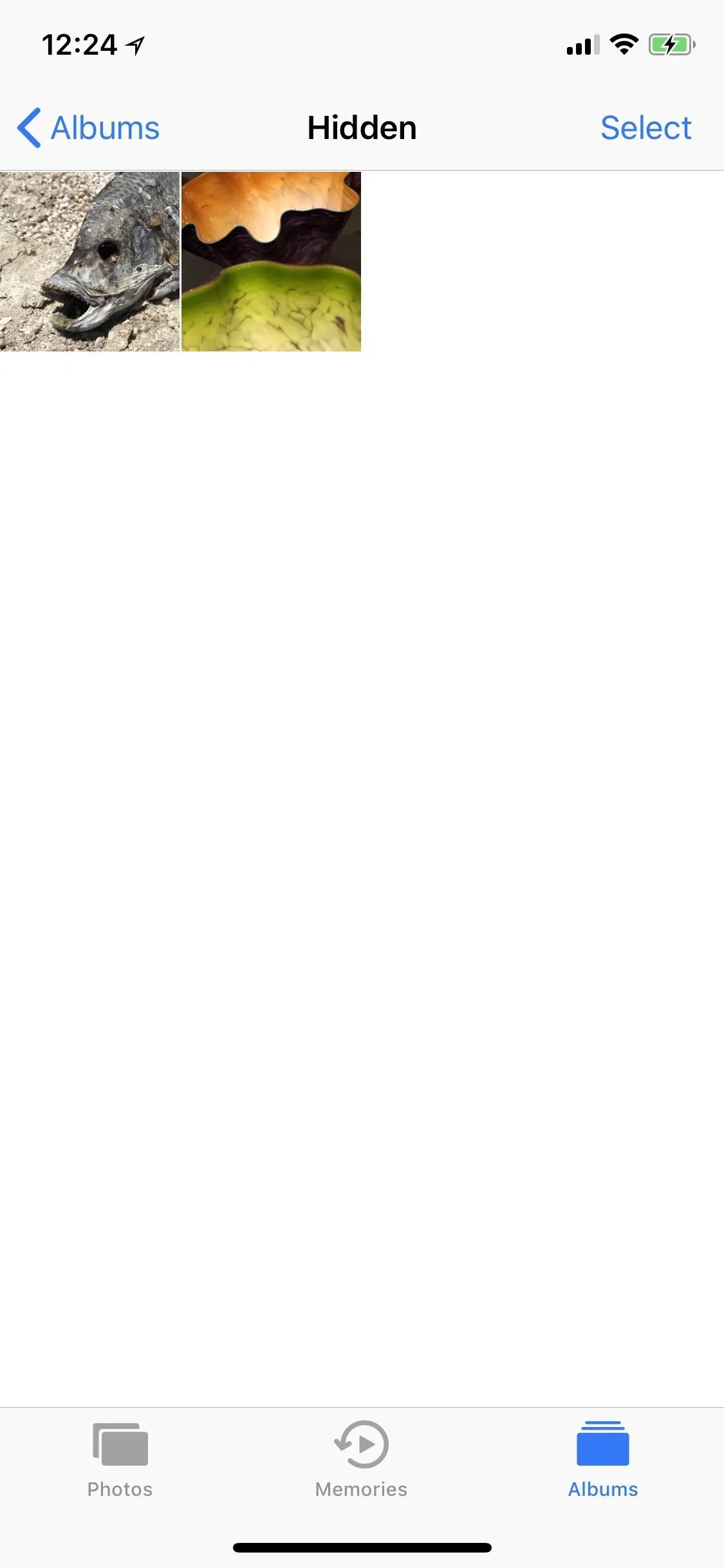
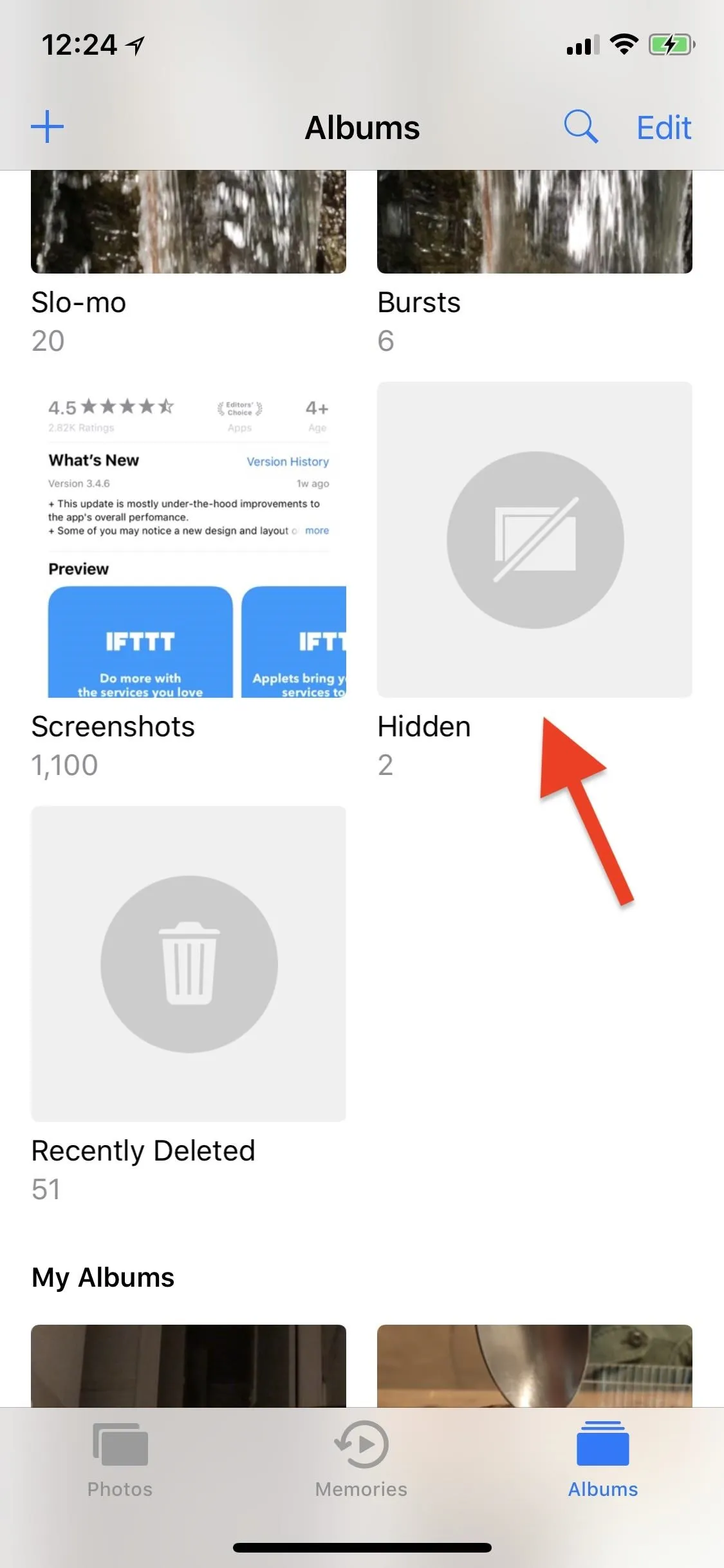
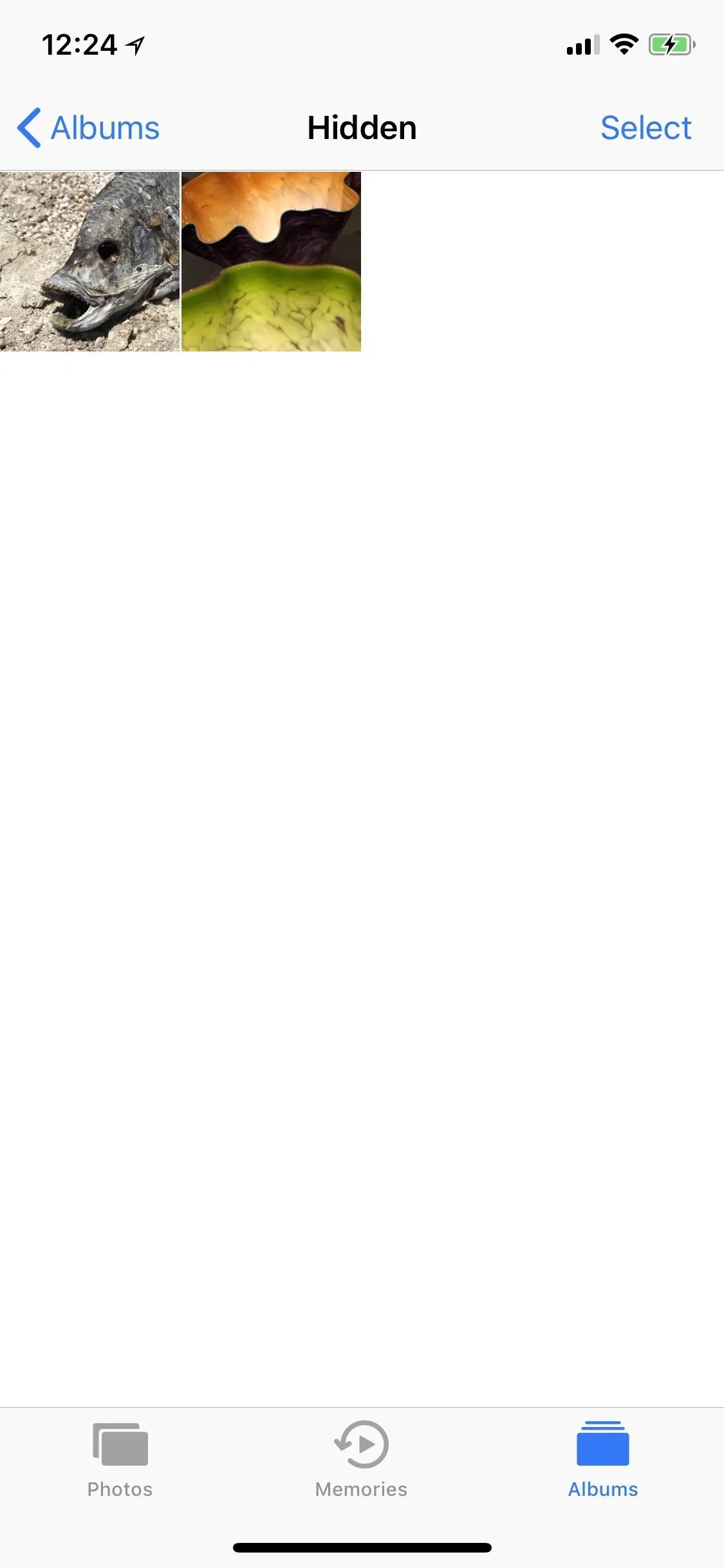
However, if you're not using iOS 11 or higher on your iOS device, or macOS High Sierra or higher on your Mac, any photo albums that you created yourself that house the hidden content will still show the hidden content. To prevent this from happening, just make sure you're on the latest OS version for each of your devices.
Unhiding Your Hidden Photos
If you ever want to unhide a photo or video, just open up the "Hidden" album, and do the opposite that you did when hiding them in the first place. Select the ones you want, hit the share sheet icon, tap "Unhide" from the activities row.

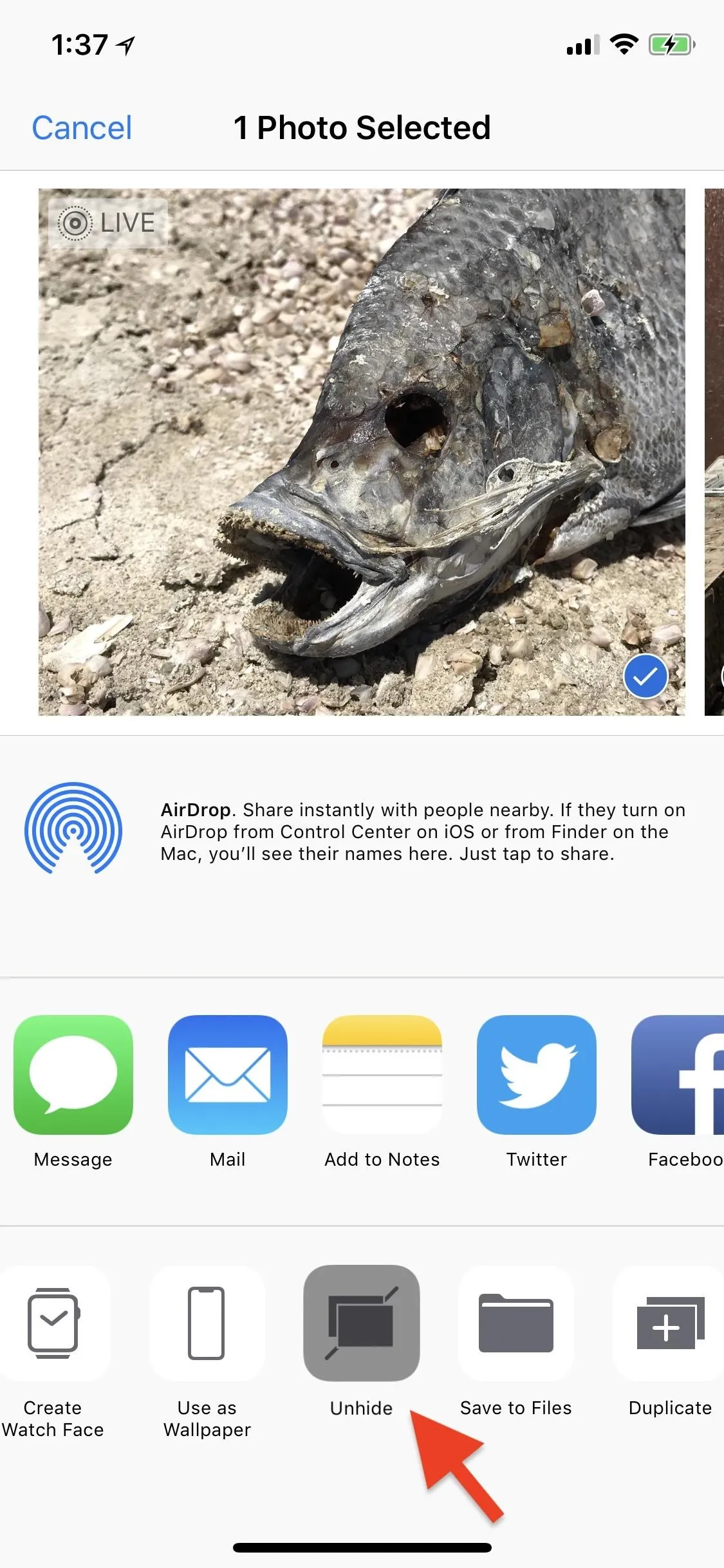

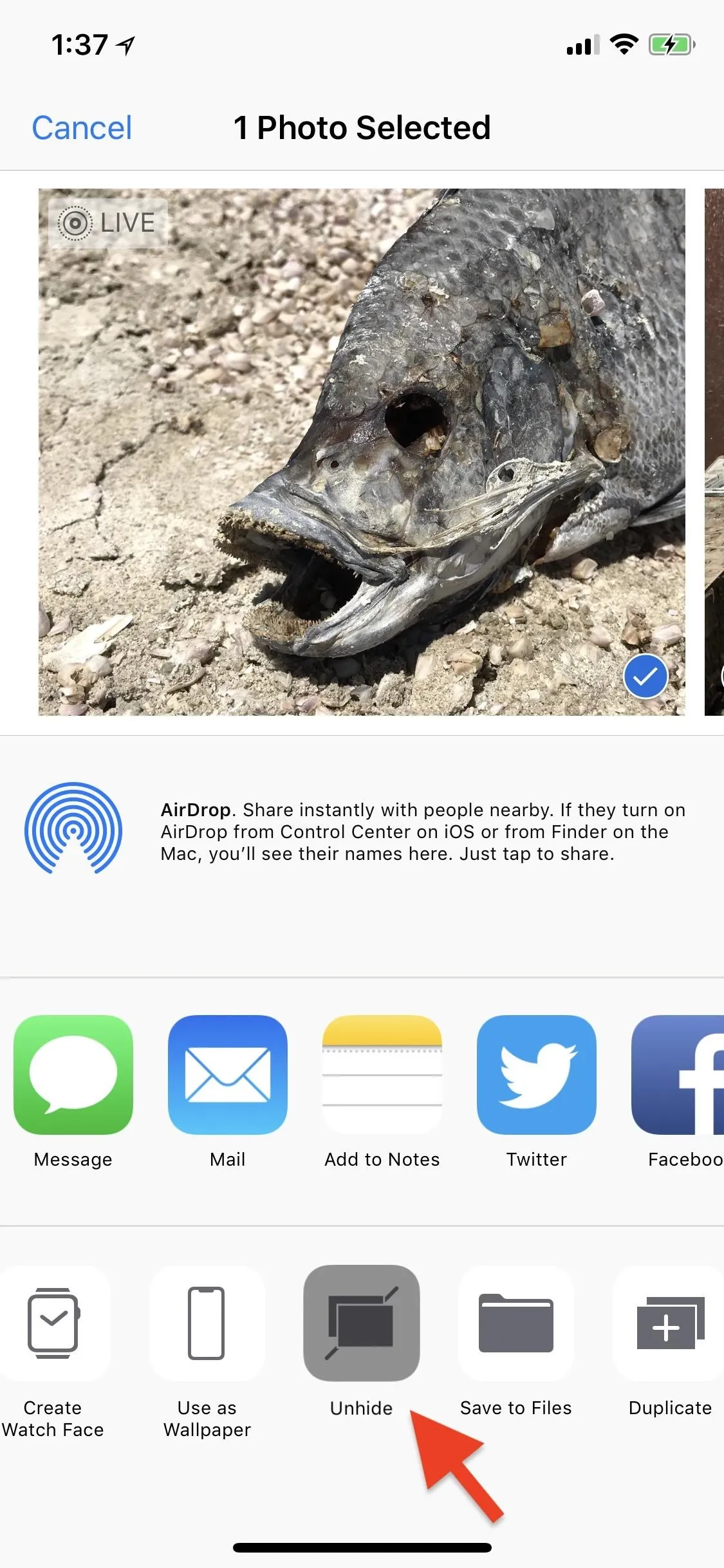
Let's Hope Apple Keeps Building This Feature Up
Now that you know how this all works, you can feel free to slideshow, share, or browse any part of Photos you want (besides the "Hidden" album, obviously) without the fear of seeing an image in there that you don't want others to see or don't want to be reminded about personally but couldn't bring yourself to delete.
There's only one thing I think Apple missed with this feature's implementation that I hope they address in a future software update: password protection. Being app to unlock the "Hidden" album with a passcode, Touch ID, or Face ID would make a lot of sense if you have photos for your eyes only, and it would minimize the need for clunky third-party apps that do offer more security. If Apple can add password-protection to Notes, Numbers, and other apps, why not Photos?
- Follow Gadget Hacks on Facebook, Twitter, YouTube, and Flipboard
- Follow WonderHowTo on Facebook, Twitter, Pinterest, and Flipboard
Cover photo and screenshots by Justin Meyers/Gadget Hacks

























Comments
Be the first, drop a comment!