There's no denying that native Dark Mode in iOS 13 is awesome. Stock apps that were blindingly white for over a decade can now be comfortably used in the middle of the night. You might find, however, that some of your third-party apps aren't taking the hint. Why won't YouTube switch to dark mode when iOS as a whole does? We put together a troubleshooting checklist to get your apps cooperating.
Why is there not one simple answer to this issue? Because Dark Mode on iOS is a complicated situation. Before iOS 13, apps had the opportunity to implement a dark mode themselves. Now, Apple has a system where apps are encouraged — if not expected — to change their themes based on the system theme. Down the line, we expect the relationship between iOS and third-party apps to be much more harmonious when it comes to Dark Mode. For now, we just need to deal with the hurdles.
Check That the App Is Updated
Most developers will require you to download updates for their apps from the App Store once they've built in support for Dark Mode. Some may get away with pushing server-side updates as long as the underlying support for Dark Mode was already there but just turned off, but for the most part, it'll be manual or automatic updates from the App Store.
But first, you'll need to know if the app that's not working with Dark Mode does indeed support it. For the most part, developers will include Dark Mode support in the release notes of their apps, so check the app's App Store page to see or reference our list of apps that support Dark Mode. If it's supposed to work, simply update your app via the App Store.
Check That You Have iOS Dark Mode Enabled
Are you sure Dark Mode is even on? To check, open Control Center, expand the brightness slider with a long-press, then ensure "Dark Mode" in the bottom left corner also reads "On." If it says "Off," tap it to turn it on. You can also add a Dark Mode quick tile to Control Center from Settings, so you can access the toggle faster.
The long route involves heading to Settings –> Display & Brightness, then ensuring "Dark" is enabled. You can also set Dark Mode on a schedule if you'd like.
Check the App's Settings for Options
If the app is fully updated, but it still isn't gelling with iOS 13's Dark Mode, check the in-app settings. While many apps will mirror Apple's built-in Dark Mode, some might still be set to a light mode. What you'll want to select is something along to lines of "Use System Settings" or "Use Device Settings." If the app doesn't support the system's Dark Mode, but you see the option to enable a dark mode in-app, just use that option for now. YouTube is one example of that.
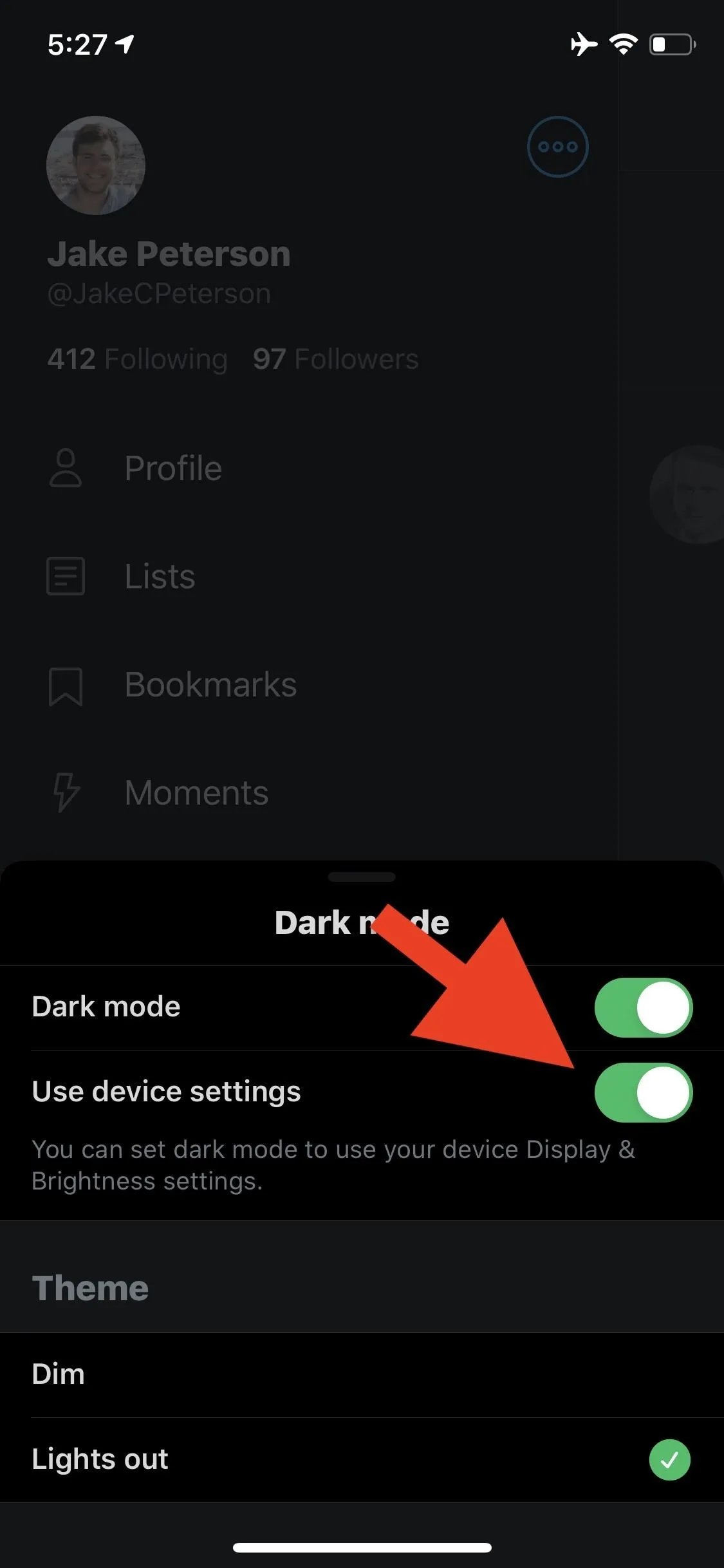
Twitter (left), Apollo (right).
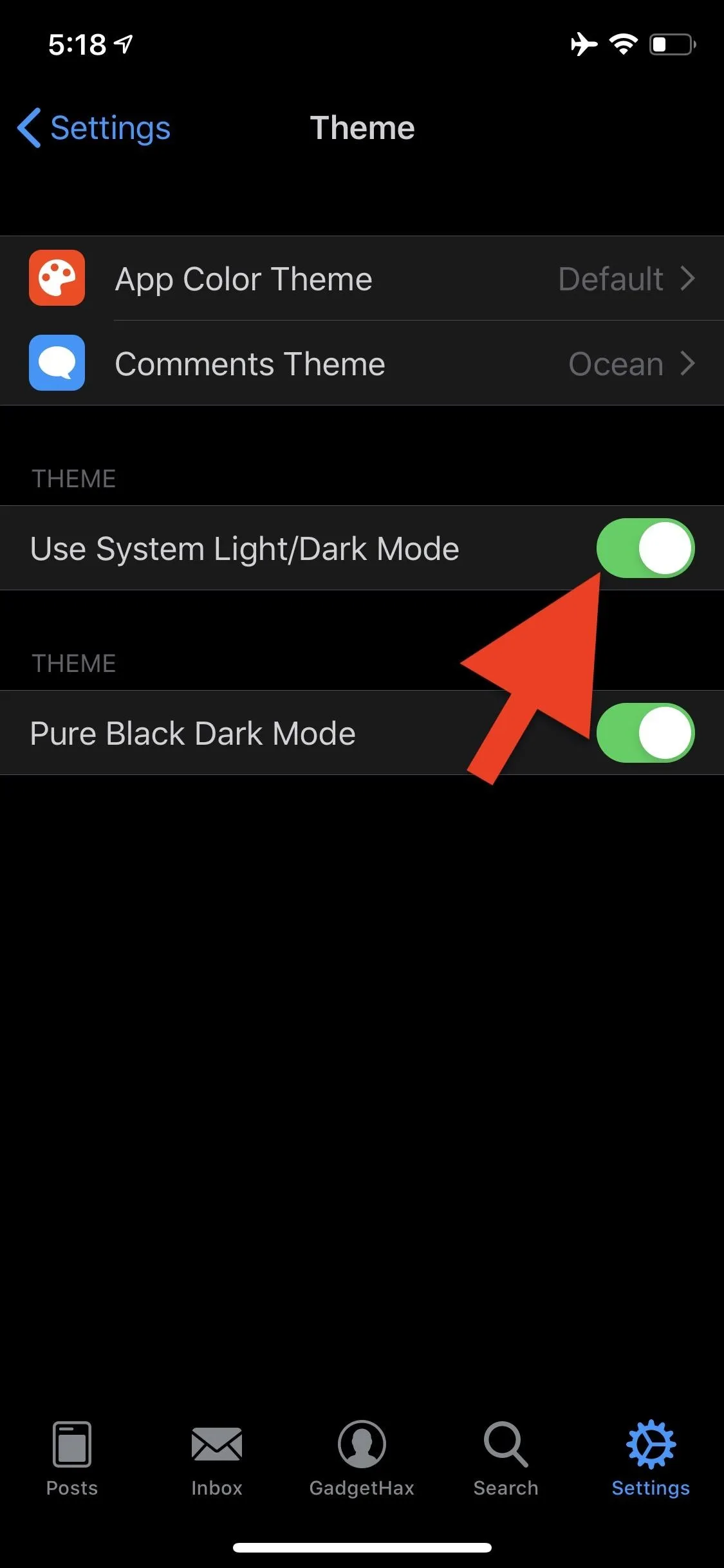
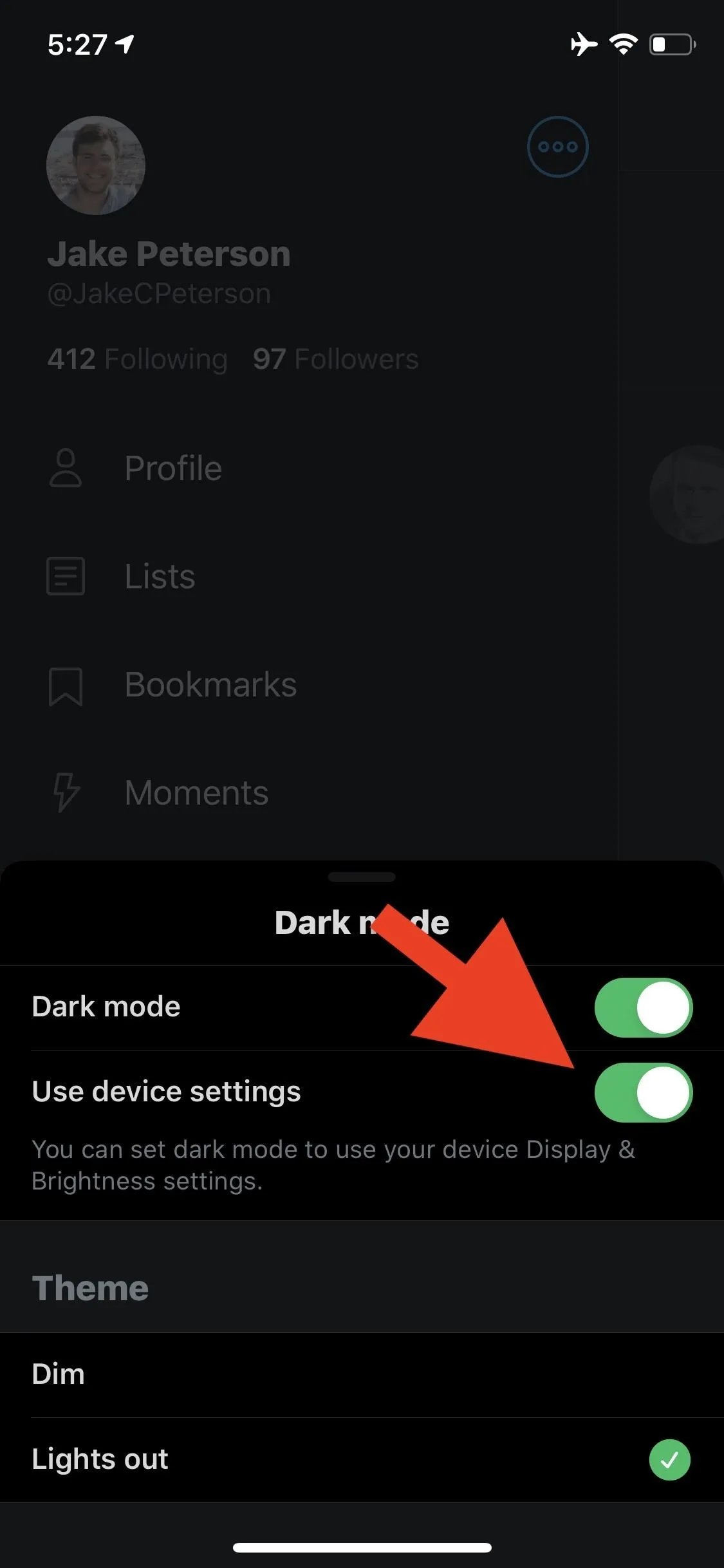
Twitter (left), Apollo (right).
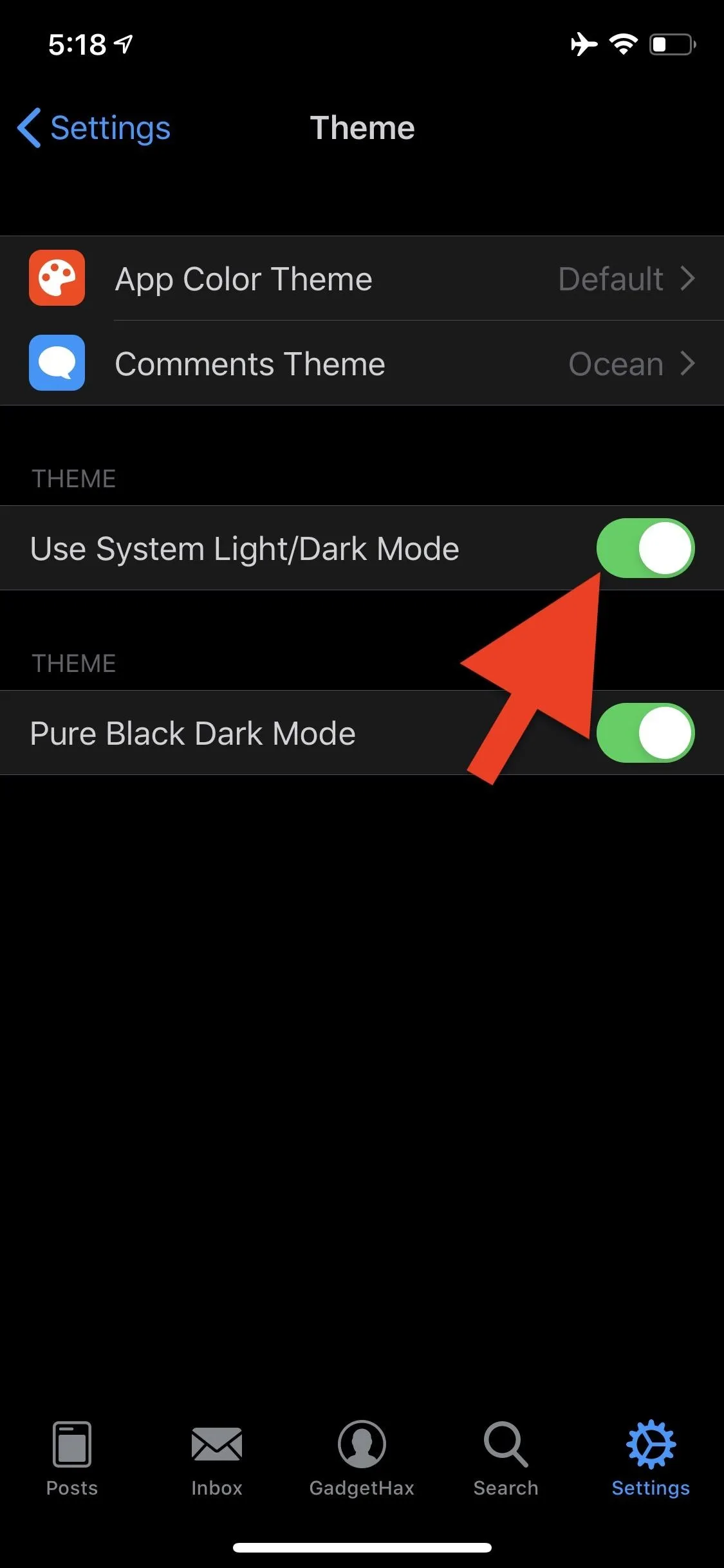
If you don't see any theme settings, and the app still doesn't respond to the new Dark Mode, the app simply doesn't support it at this time. Don't worry, though, there's always a workaround:
Try Smart Invert
If the above three tricks don't do it, your app likely isn't compatible with Dark Mode. To skirt this setback, try Smart Invert for just that app or keep it on with Dark Mode so that it picks up Dark Mode's slack.
Smart Invert, along with "Invert Colors" before it, was how we got our dark mode fix on iOS for years. The feature attempts to invert bright colors, especially white, while leaving other colors intact, to give a decent night mode experience. It's not perfect, and it will occasionally invert colors you don't want inverted, but it can be a good substitute for Dark Mode in a pinch.

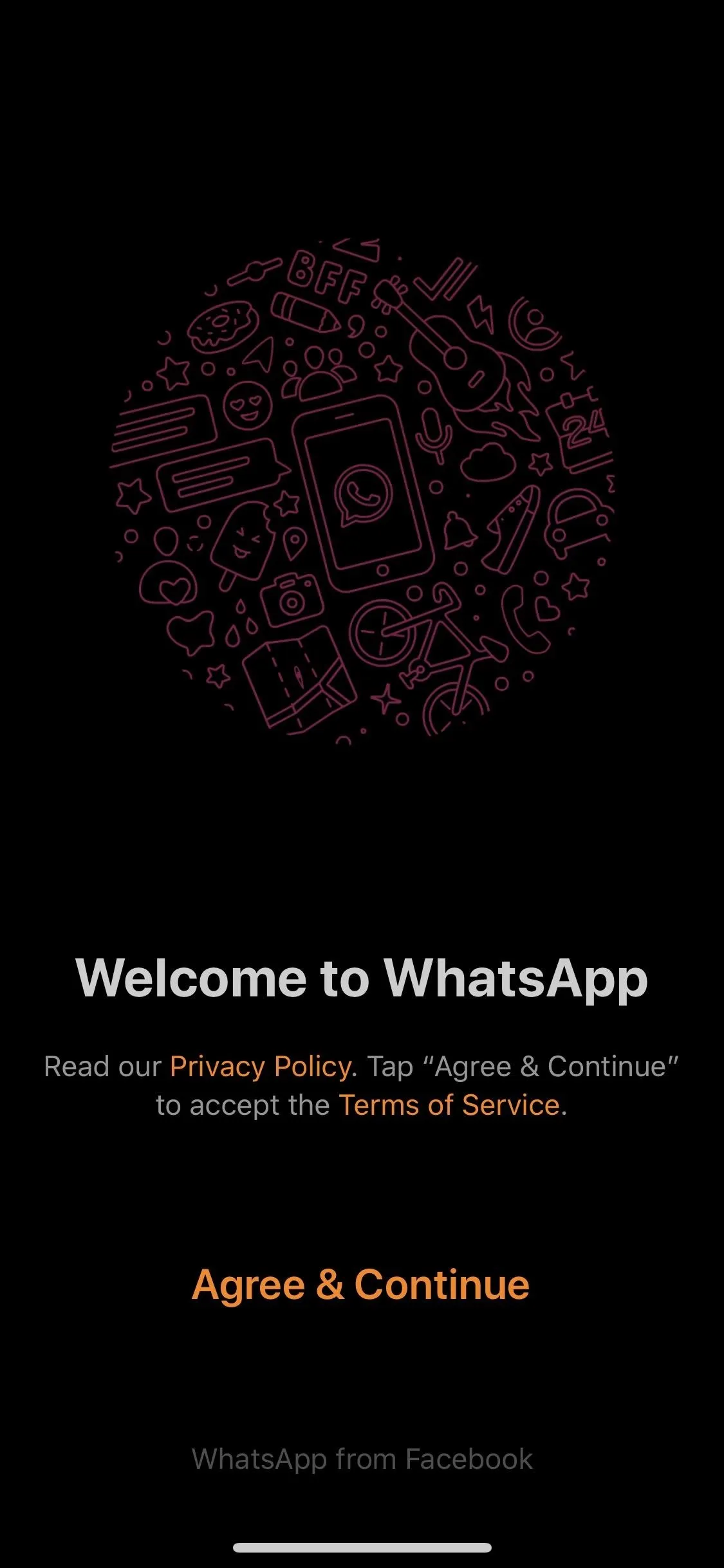

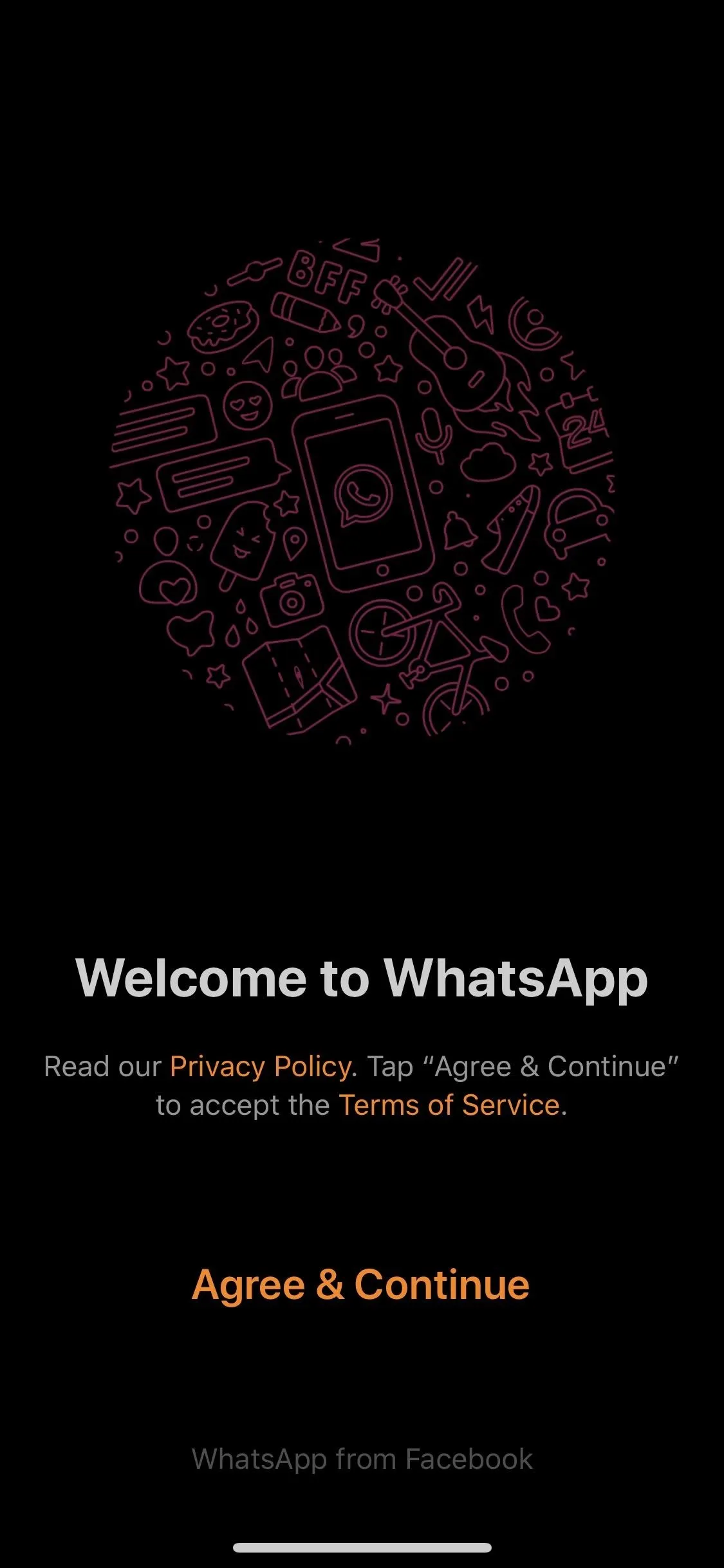
Request the Feature from the Developer
Smart Invert might be a good band-aid, but when iOS natively supports Dark Mode, it can feel a bit behind the times. If you want your app to implement Dark Mode support, just ask the developer. With enough support, developers just might make dark mode a priority for their app's next big update.
Cover image and screenshots by Jake Peterson/Gadget Hacks

























Comments
Be the first, drop a comment!