Working from home has its perks. You don't need to commute, you can work in your pajamas, and you don't even need to clean your house, especially if you're using Zoom for video meetings on your smartphone. Instead of clearing toys from the floor or moving that pile of clothes on your chair, you can take advantage of Zoom's virtual background feature to hide what's really behind you.
You can change your Zoom background to pretty much anything you want. Zoom has a few default images to choose from, or you can use your own photos, either taken by you or saved from the internet. The virtual background feature works best from a computer since you can also use video files, but if you have an iPhone, you can at least use photos in Zoom's iOS app to transport yourself to another destination or world. At this time, the Android app does not support the feature.
Start a Meeting
On your iPhone, you can change your background only while you're in a meeting, but you can create a meeting so that you can set your environment before any of your actual meetings occur. To so so, tap on the "Meet & Chat" tab, and then select "New Meeting." Leave the "Video On" toggle enabled, and tap on "Start a Meeting."
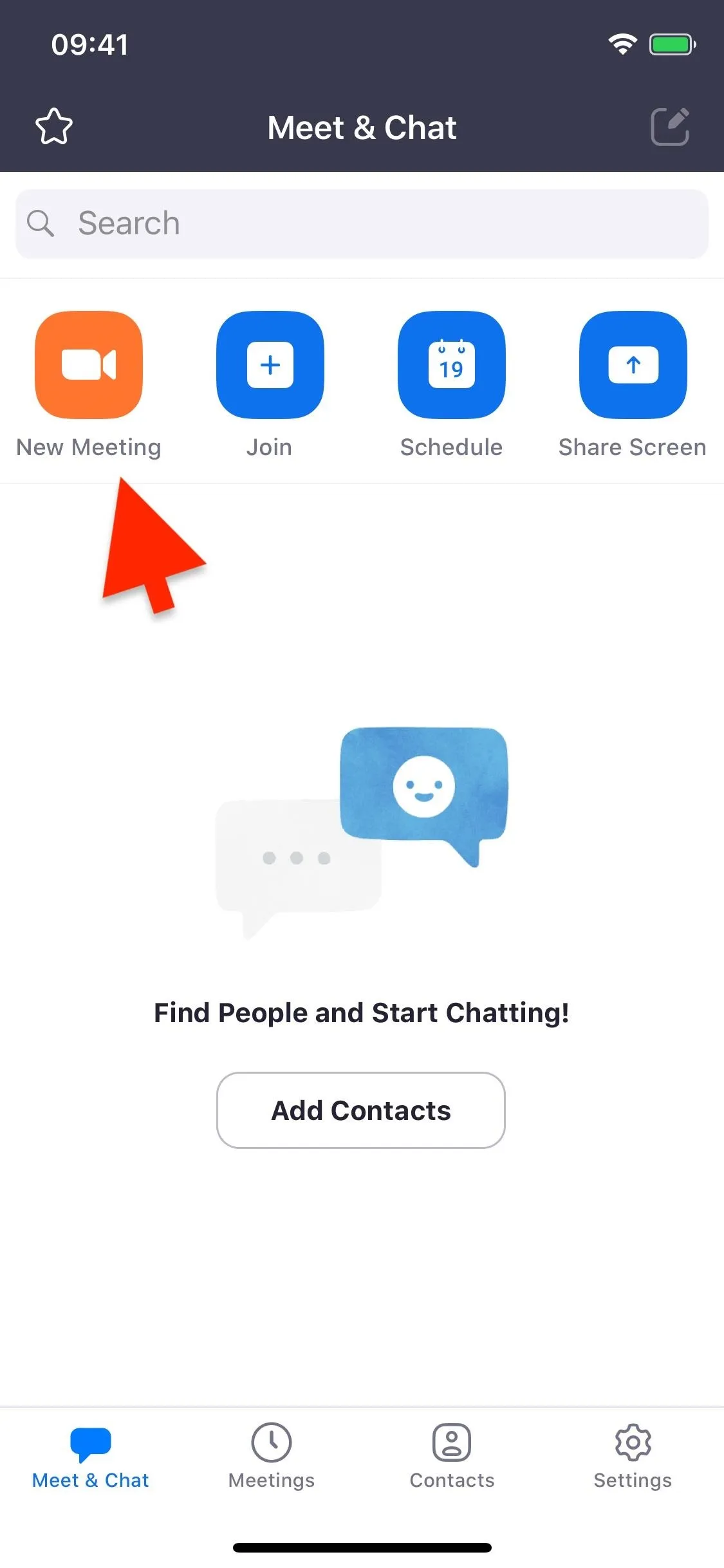
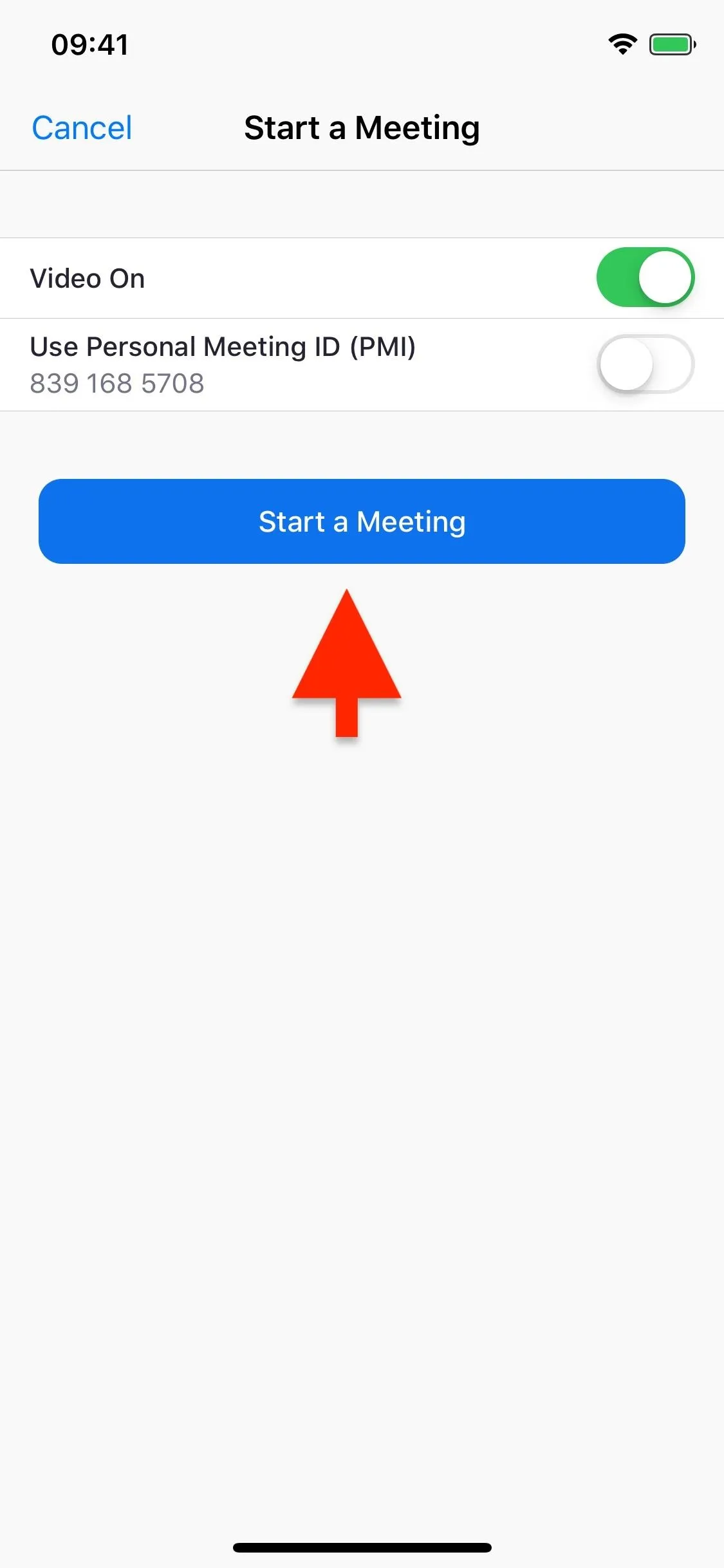
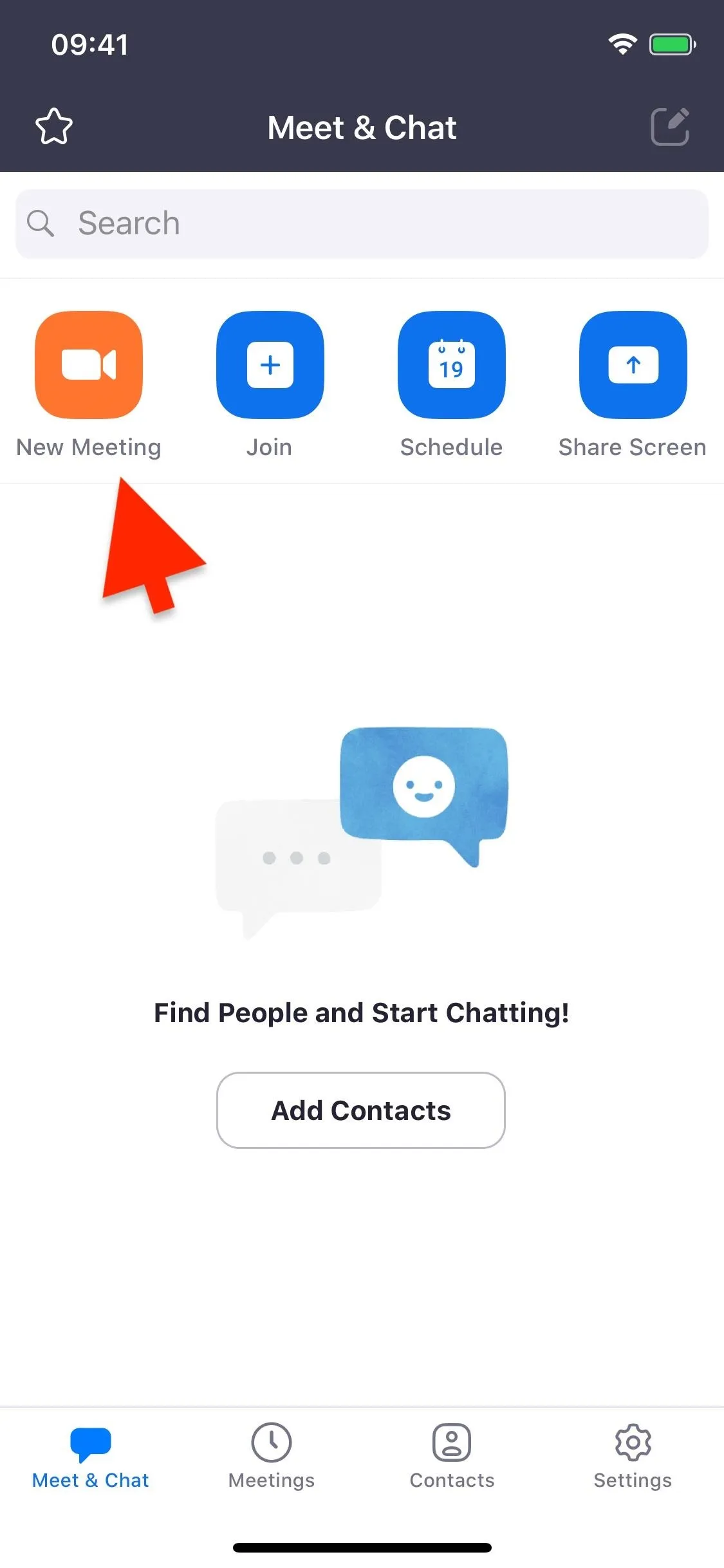
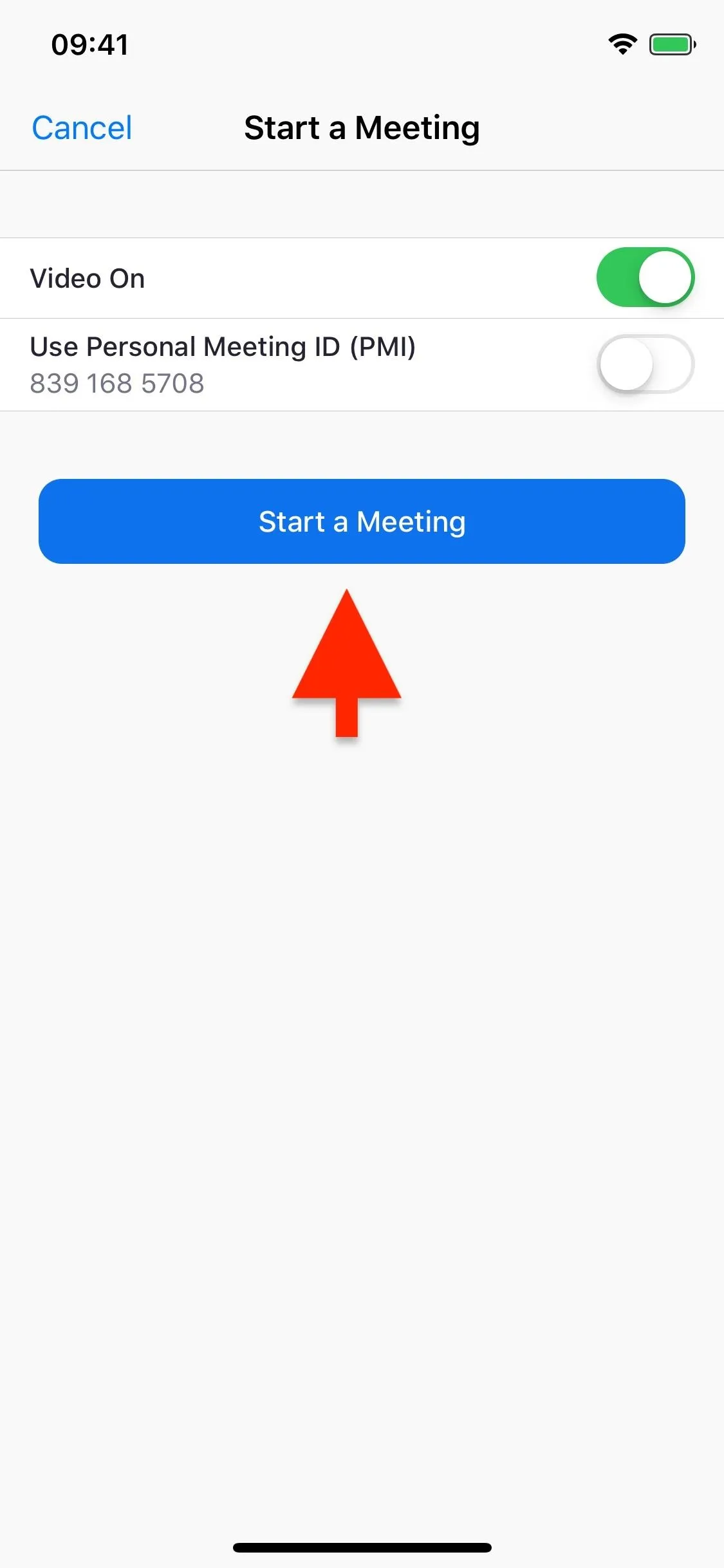
Change Your Virtual Background
In the meeting, tap on "More" at the bottom, then choose "Virtual Background."

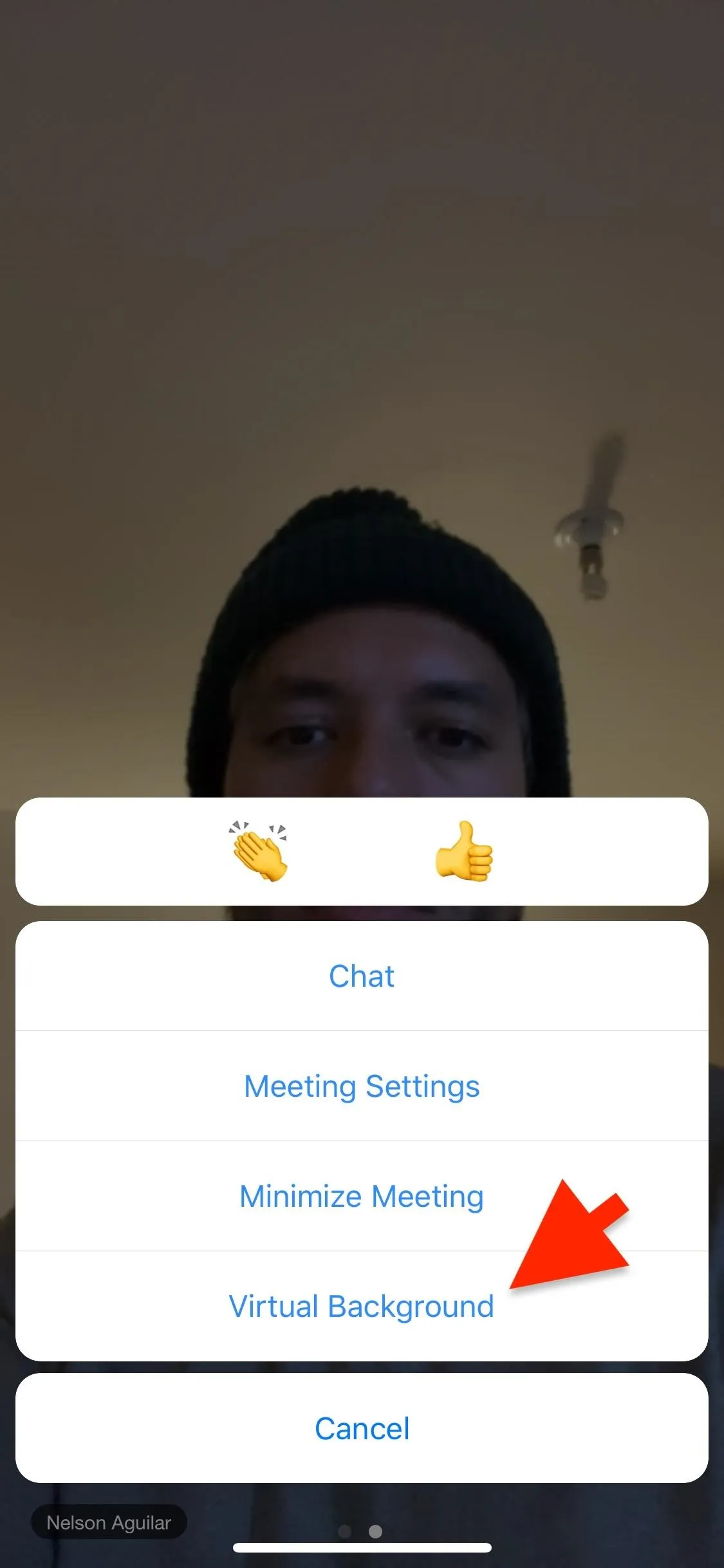

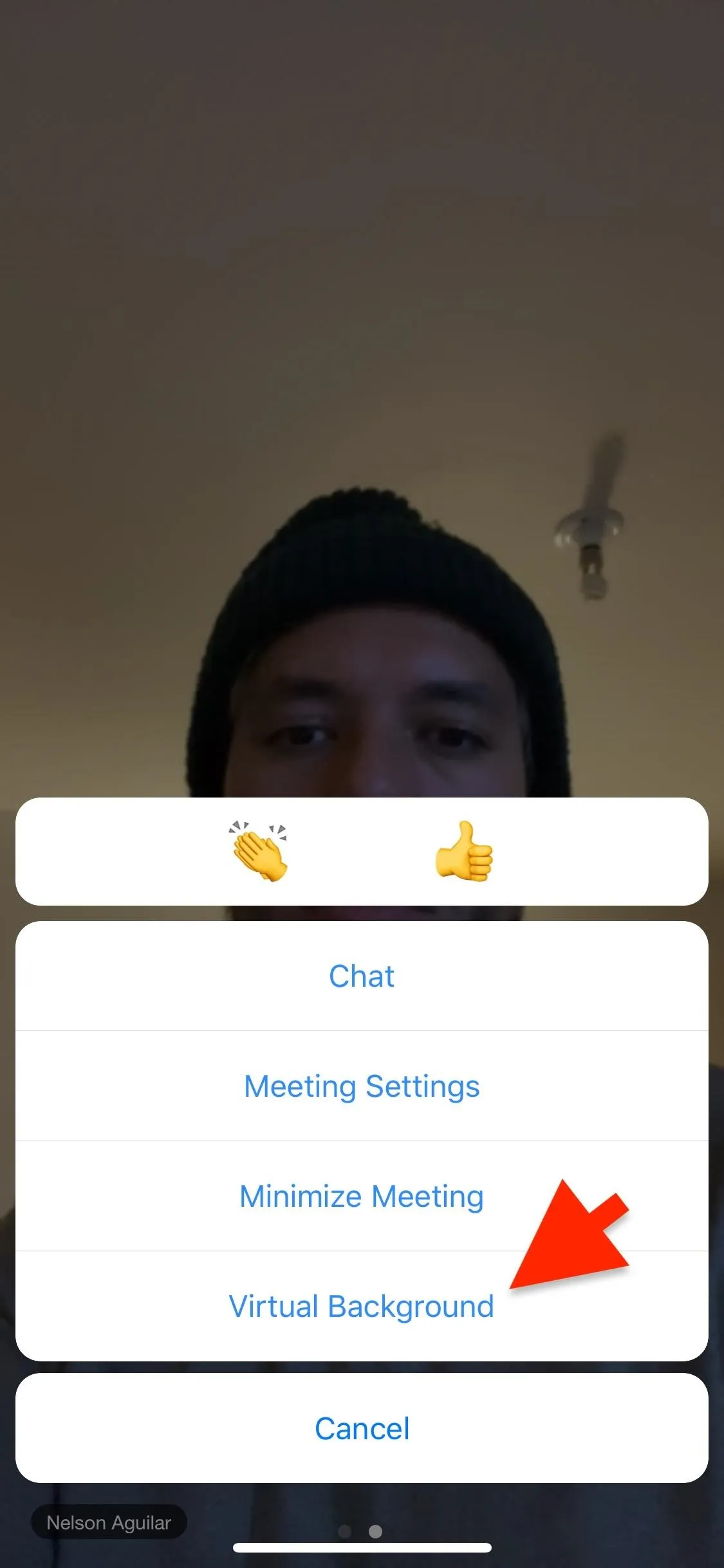
Now it's time to choose a virtual background. You have the option of selecting one of Zoom's virtual environments, if available. The one I was offered was the Golden Gate Bridge in San Francisco, and it may change from time to time. You can also delete it by hitting "Remove" when selected, and it'll never show up again.
More importantly, you can choose any photo from your Photos app; tap the plus (+) icon to open up the Photos browser to view your "Recents" folder. Tap "Photos" up top to browse other folders. Once you find the image you want, select it. To see a larger preview of the image, double-tap it or hit "Preview" after selecting it.
Next, whether in the thumbnail or preview view, tap "Done," and it'll appear as your background in the meeting. Tap "Close" to exit the background chooser.
Your possibilities are endless, so you can transport yourself to places around the world and even fictional locations. So you can go to Antarctica or visit a Hogwarts classroom or make it look like you're the only one in a post-apocalyptic abandoned city.
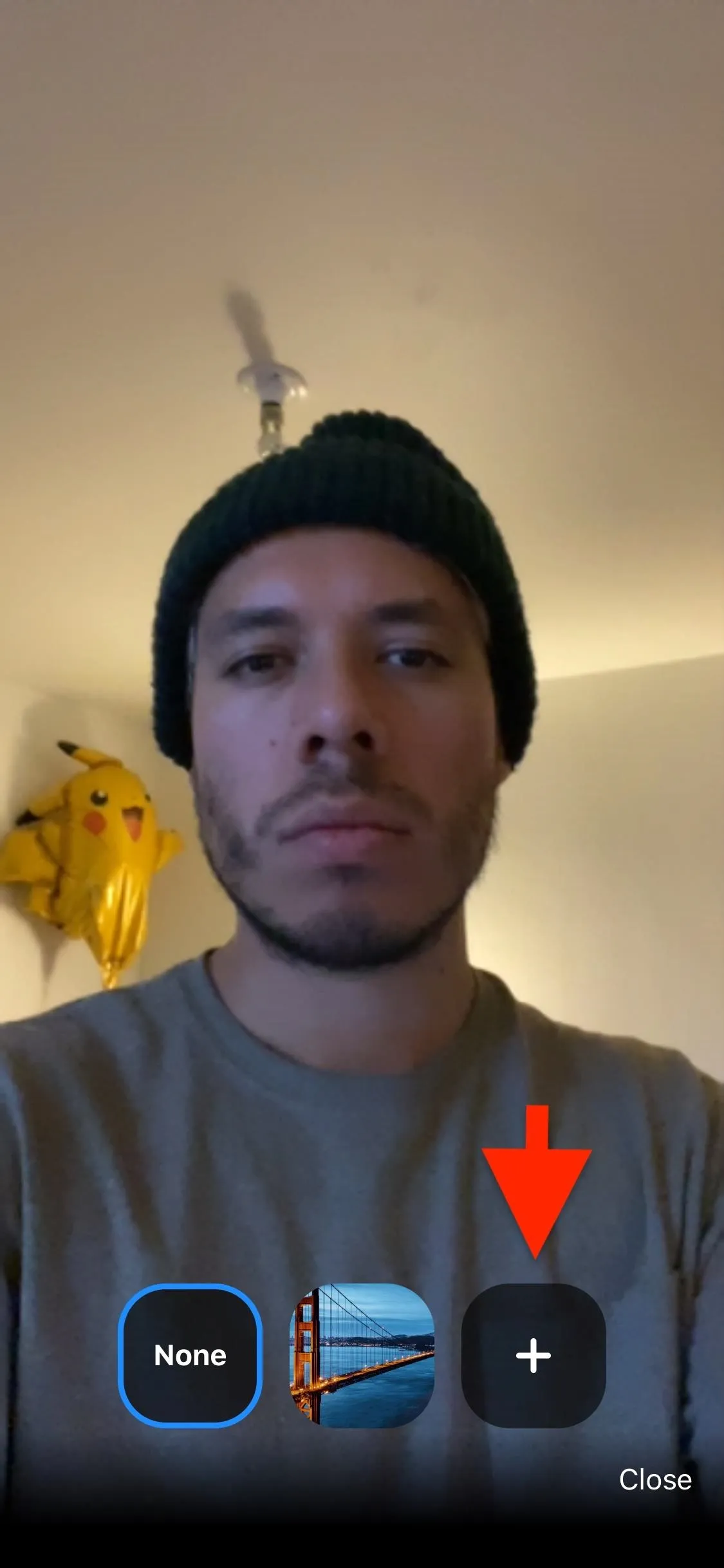


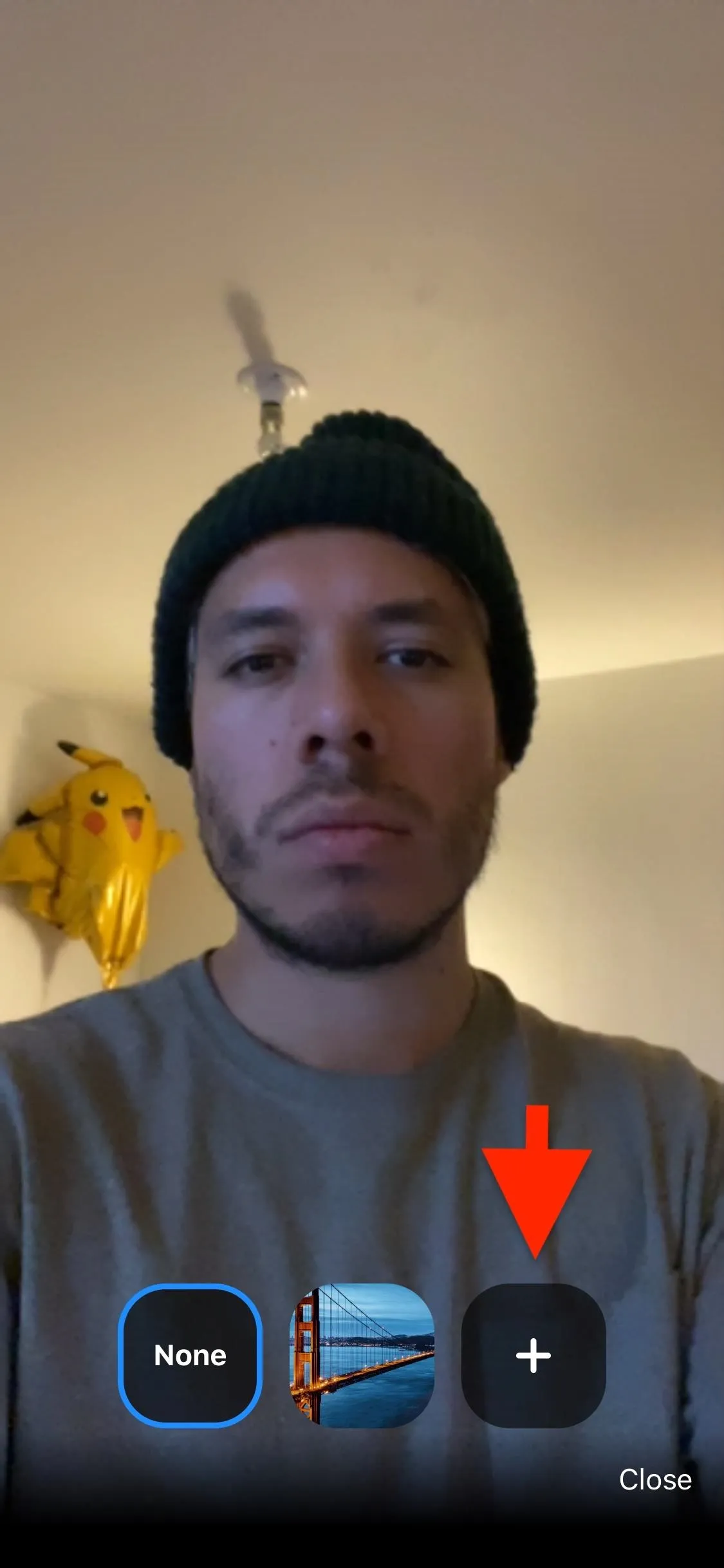


Add More Virtual Backgrounds
You can have up to three virtual backgrounds to choose from at any time, but you can remove one and upload another. To remove a virtual background, simply select it and tap "Remove" on the left. It will remove the background and bring the add button back (if it wasn't there already). You can now add a new background-covering wallpaper.




Remove Your Virtual Background
If you want no background at all, simply tap on "None," and go back to your meeting. Your selected backgrounds will still be there to choose from when you change your mind.
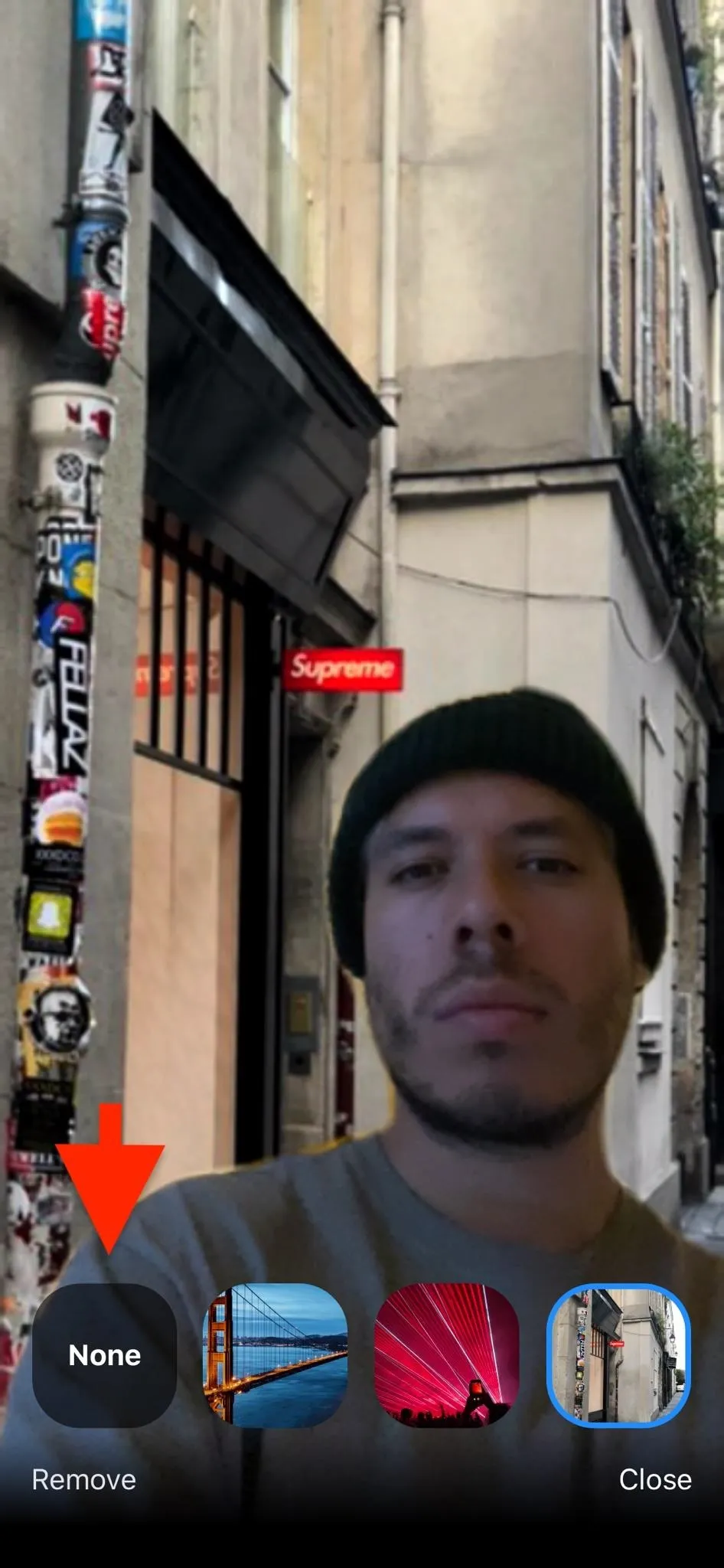
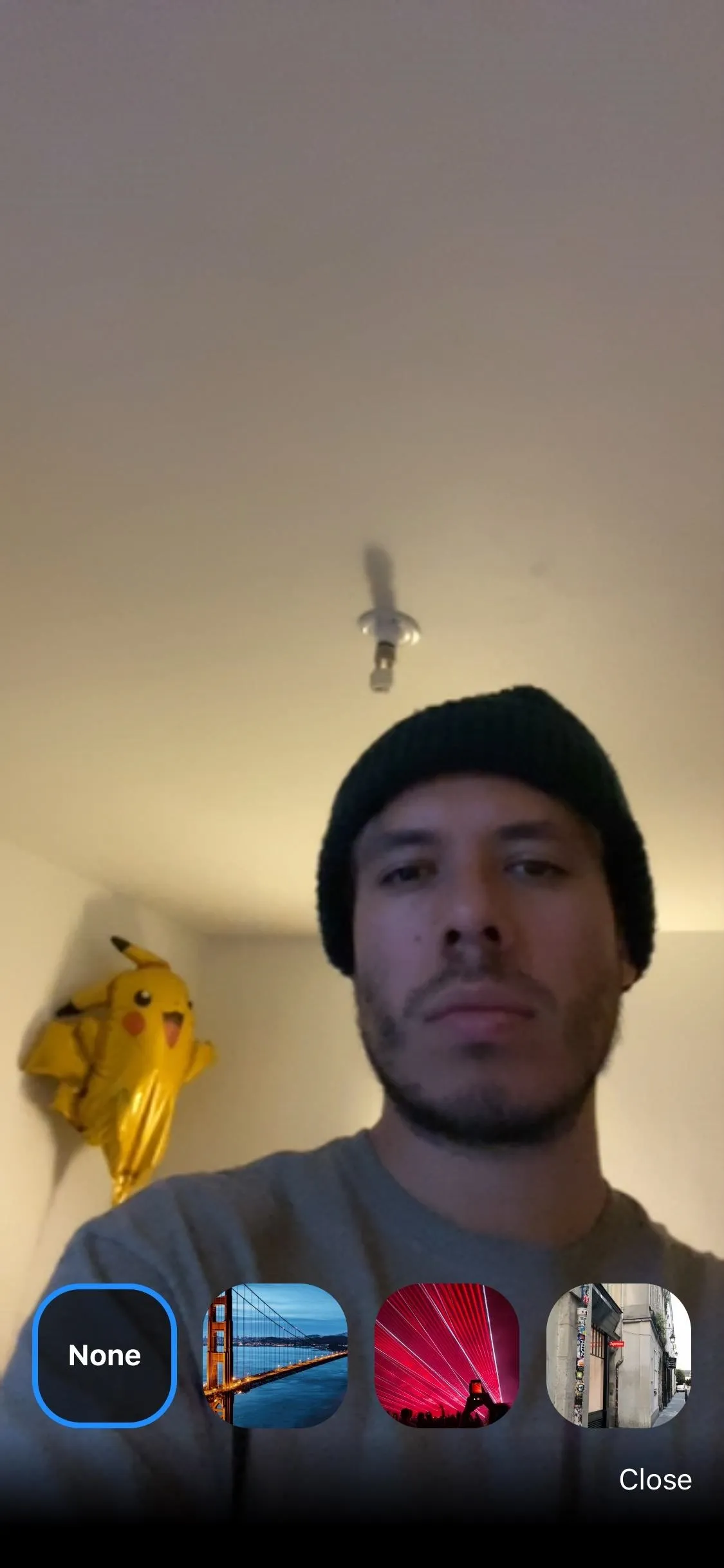
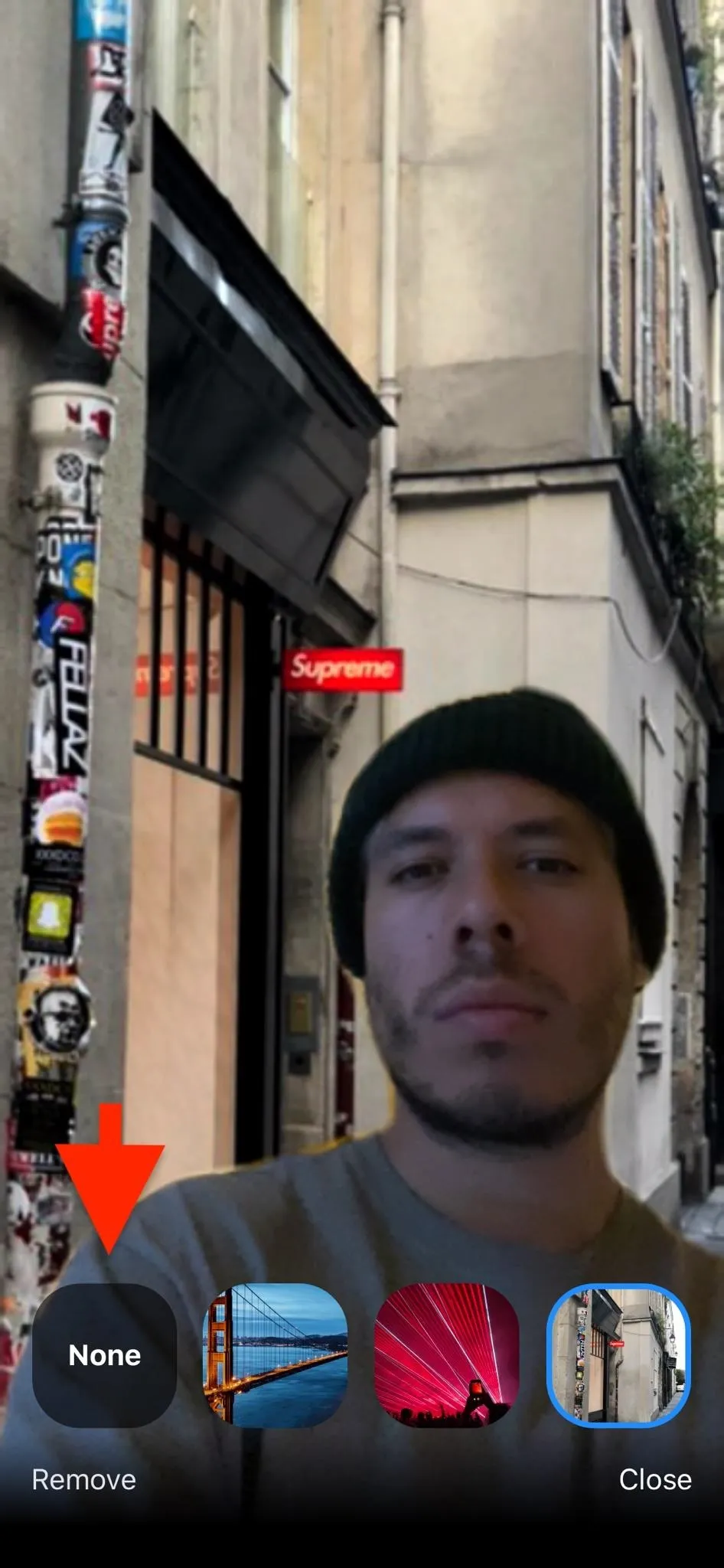
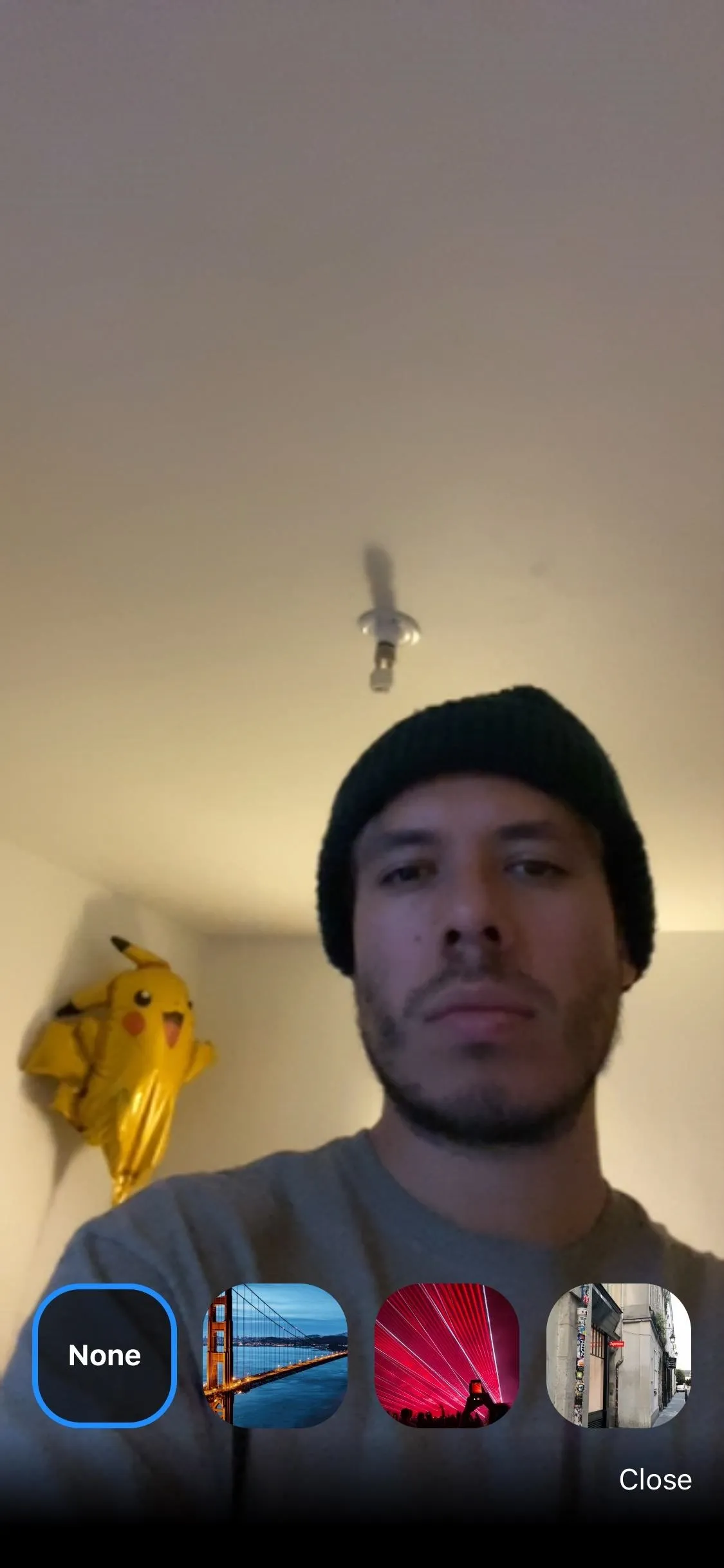
Change Background for Other Meetings
By default, when you set a virtual background, it'll be the background you have for every meeting you join in the future. However, you can change the setting so that the virtual background you choose only appears in any current session and goes back to your real-life environment for the rest.
In the navigation bar, go into "Settings," then tap on "Meetings." Next, tap on "Keep Virtual Background For" near the bottom. As mentioned above, "All meetings" will be selected by default, which keeps your virtual background the same for every meeting you join. Choose "Current meeting only" to save your virtual background for only the meeting in which you set the background.
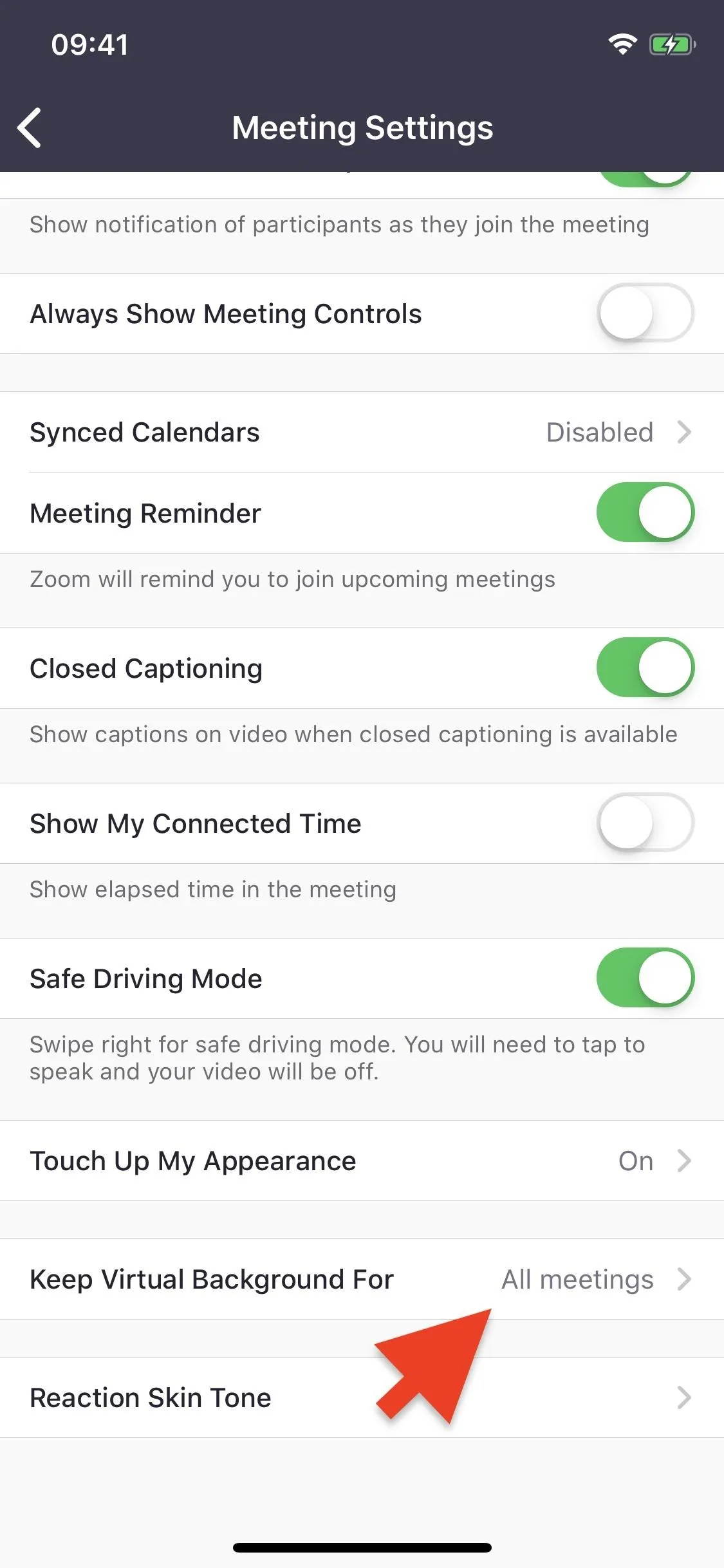

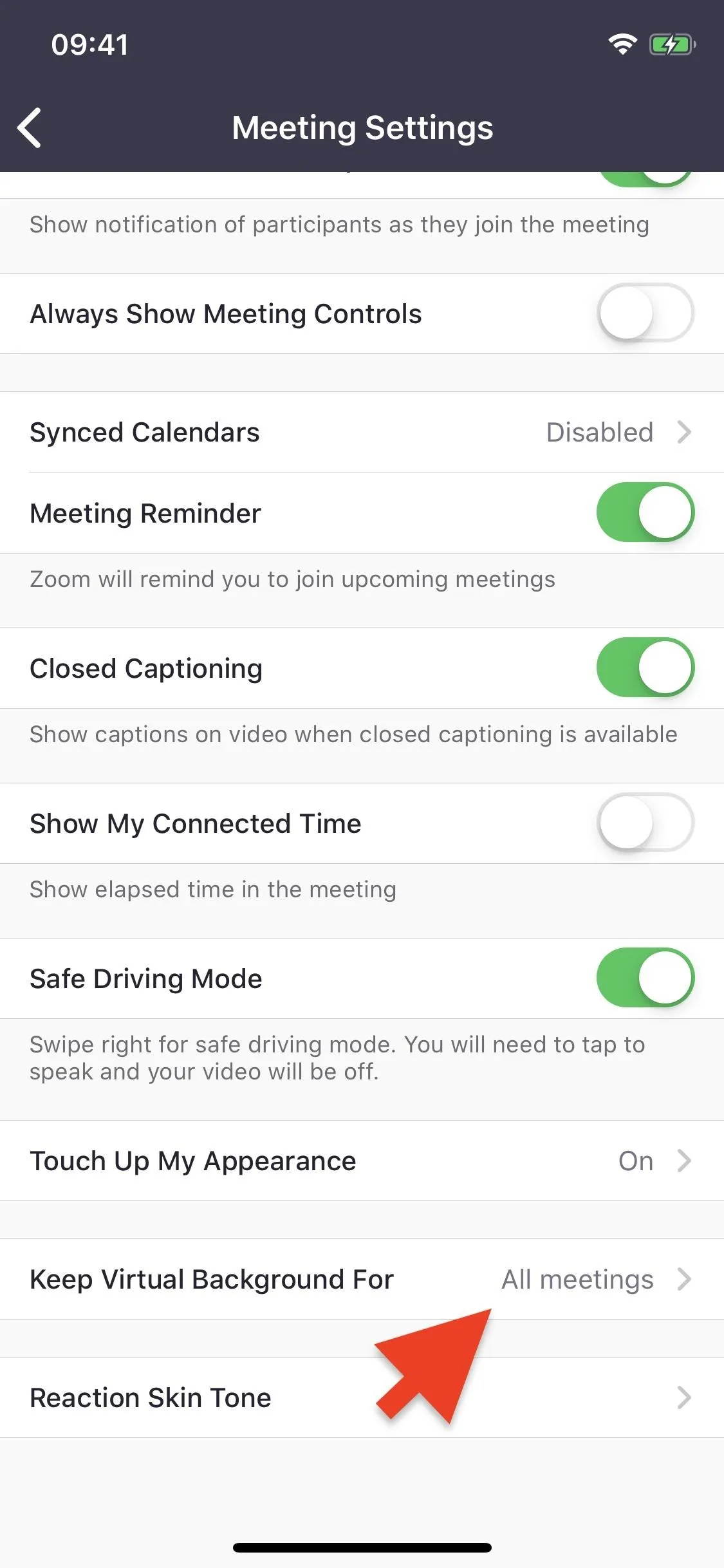

Cover photo and screenshots by Nelson Aguilar/Gadget Hacks






















Comments
Be the first, drop a comment!