The iPhone has included a real-world magnifying glass called "Magnifier" since iOS 10. Still, it remained relatively obscure until iOS 14 when it received significant upgrades such as a new interface, hideable controls, a customizable toolbar, improved filters management, multi-image shooting, and people detection. But one of the best things about the update is that you can open it more easily.
The accessibility feature comes in handy for people with vision issues who need to zoom in on everyday items to see them better. Even if you don't have any vision problems, Magnifier is useful for seeing things from far away. For example, viewing the hours of a business from the parking lot without ever leaving your car or looking at the fine print on a tiny paper document or menu.
In the past, you could only open the Magnifier tool using the Accessibility Shortcut, where you would just triple-click the Home or Side button to access it, or the optional Control Center toggle. Those ways still exist and are handy for sure, but since iOS 14, we've found at least seven more options for opening Magnifier, many of which can be more convenient.
Enable Magnifier Before You Start
If you're running iOS 15, you can skip to the first option below because the Magnifier is unlocked by default, and you can use all seven methods to access the tool. You won't be able to find the Magnifier setting anyway.
For iOS 14, before you use most of the options below, you must first turn the Magnifier feature on. To do so, go to Settings –> Accessibility –> Magnifier, then toggle the switch on.
I say most because half of the options below do not require Magnifier to be activated first. The switch is primarily to make it work with the Accessibility Shortcut (Option 1), App Library (Option 3), Home screen (Option 4), and Search (Option 5), and the app icon needs to appear on those last three to gain Siri support (Option 7). Control Center (Option 2), Back Tap (Option 6), Shortcuts (Option 8), and Voice Control (Option 9) do not need the switch toggled on first.
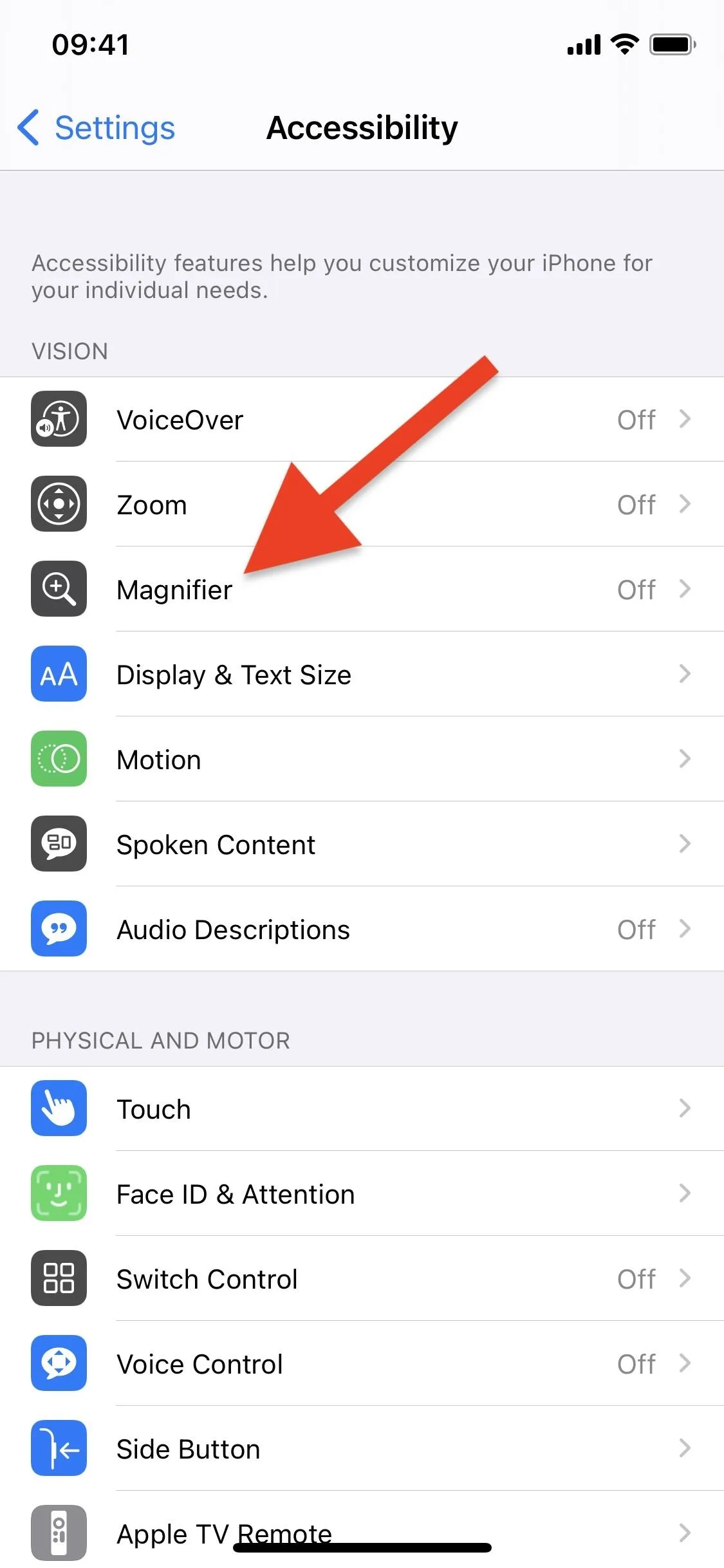
Enabling Magnifier in the Accessibility settings on iOS 14.

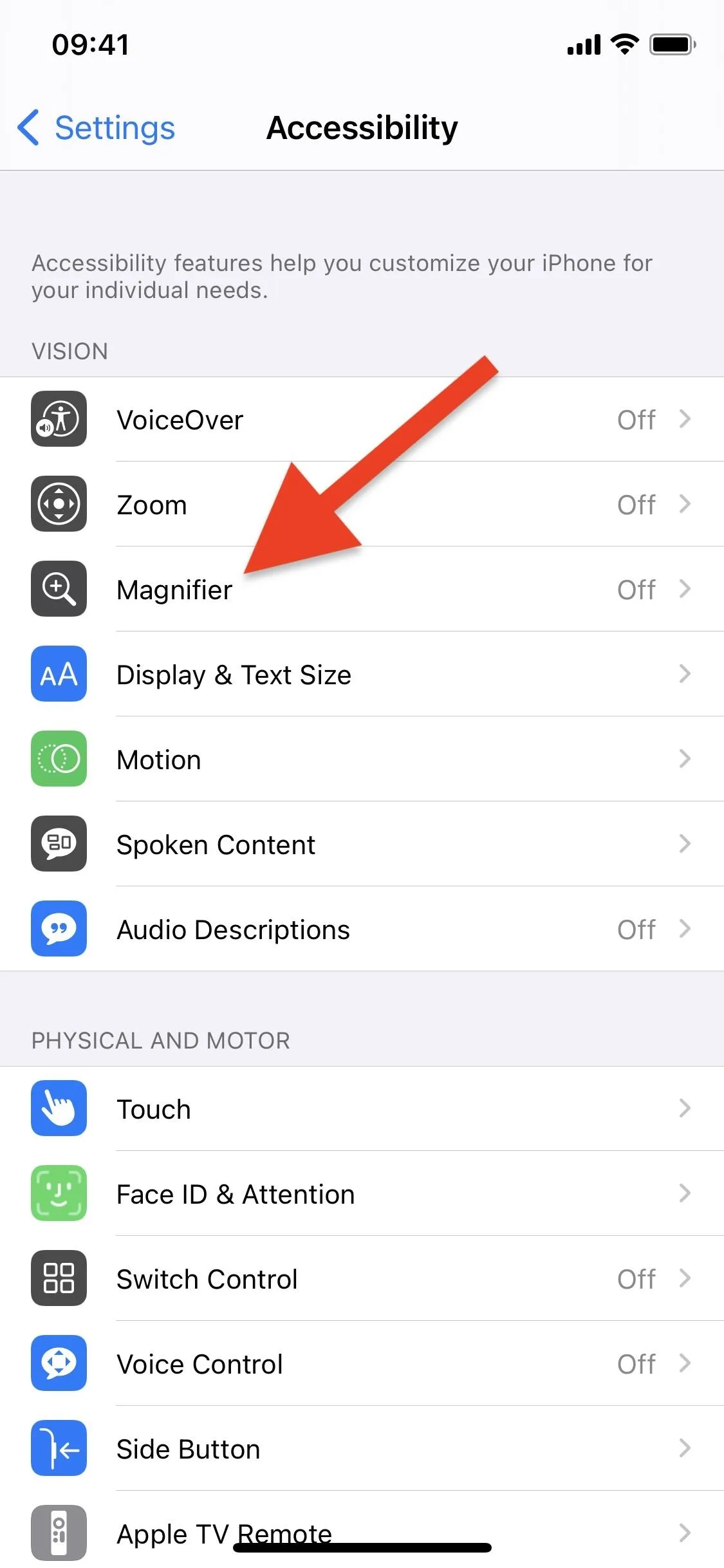
Enabling Magnifier in the Accessibility settings on iOS 14.

Triple-Click the Home or Side Button
The traditional way to open the Magnifier is to triple-click your iPhone's Home or Side button. If you don't have any other Accessibility features turned on, triple-clicking Home or Side should open Magnifier automatically, as long as it's enabled as an Accessibility Shortcut.

Triple-clicking the Side button on an iPhone in iOS 14 to open Magnifier.
If that's not the case, go to Settings –> Accessibility –> Accessibility Shortcut and choose "Magnifier." Note that Magnifier does need to be enabled first on iOS 14, as seen above, for this option to work. However, on iOS 15, you should see the Accessibility Shortcut option right away.
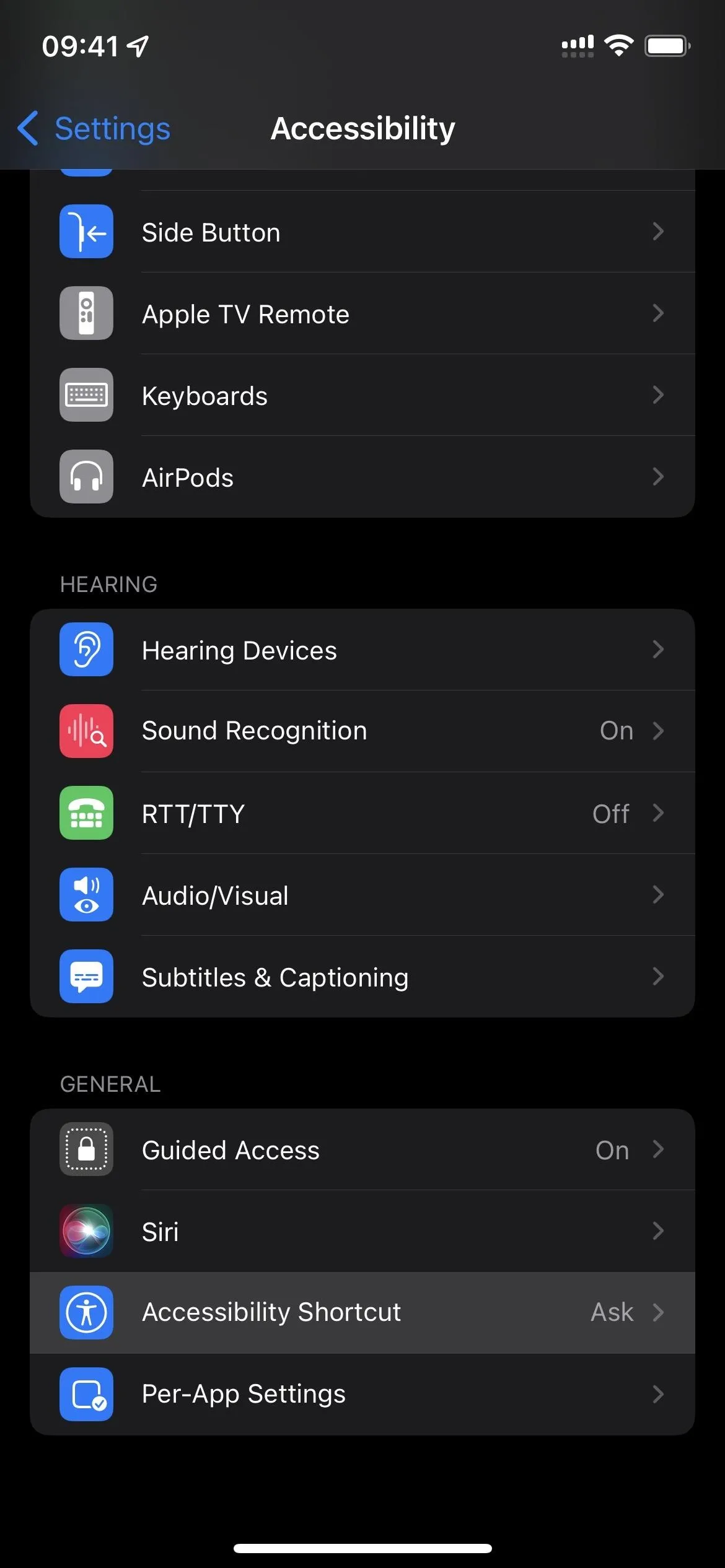
Enabling Magnifier's Accessibility Shortcut on iOS 15.
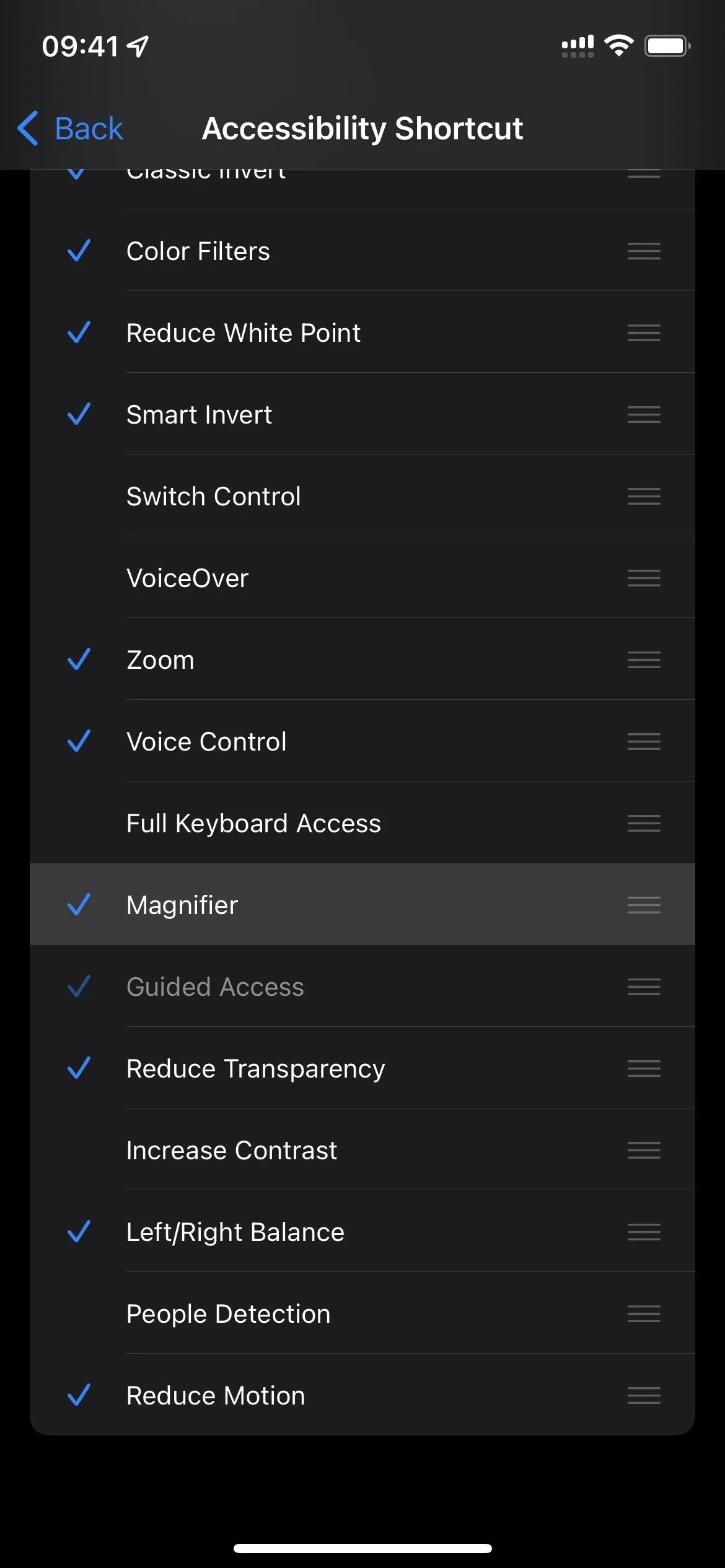
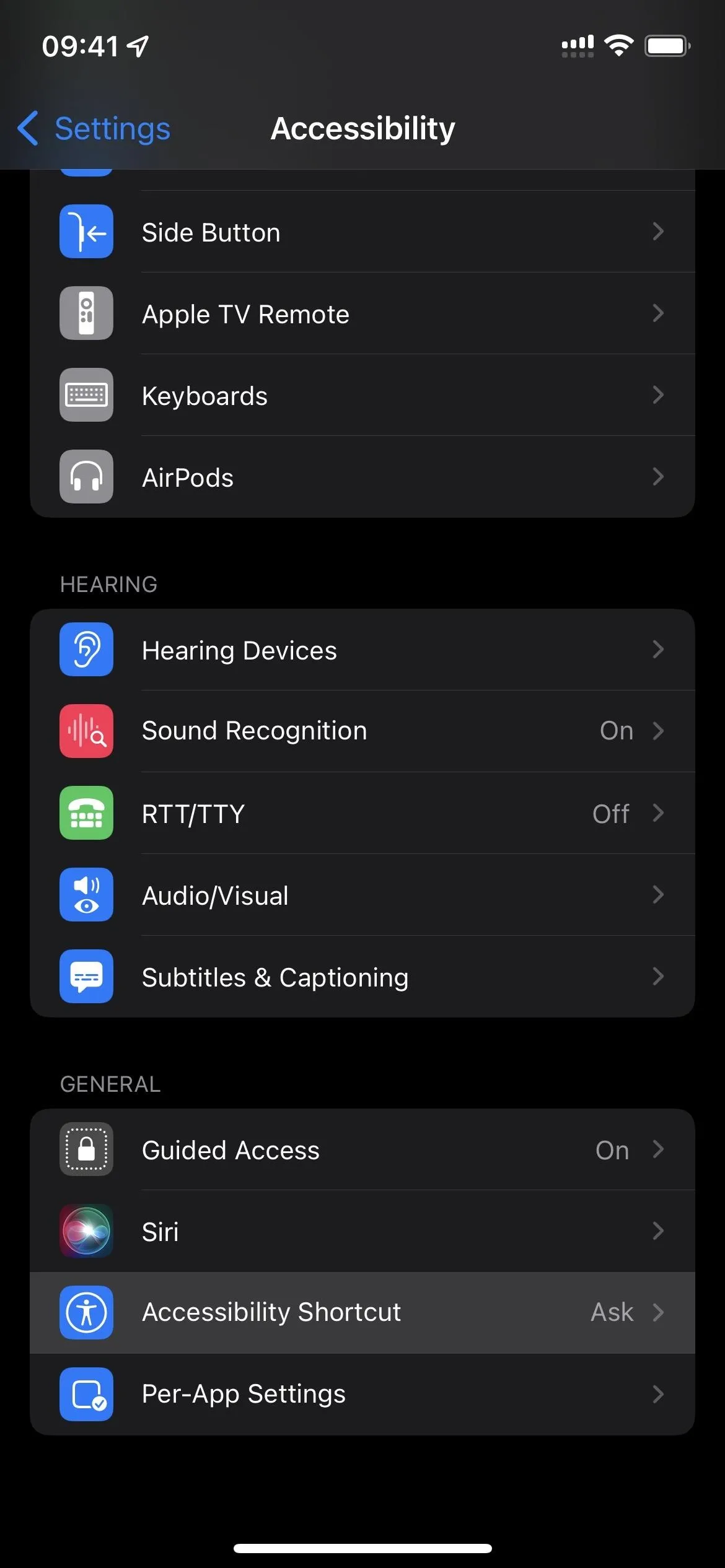
Enabling Magnifier's Accessibility Shortcut on iOS 15.
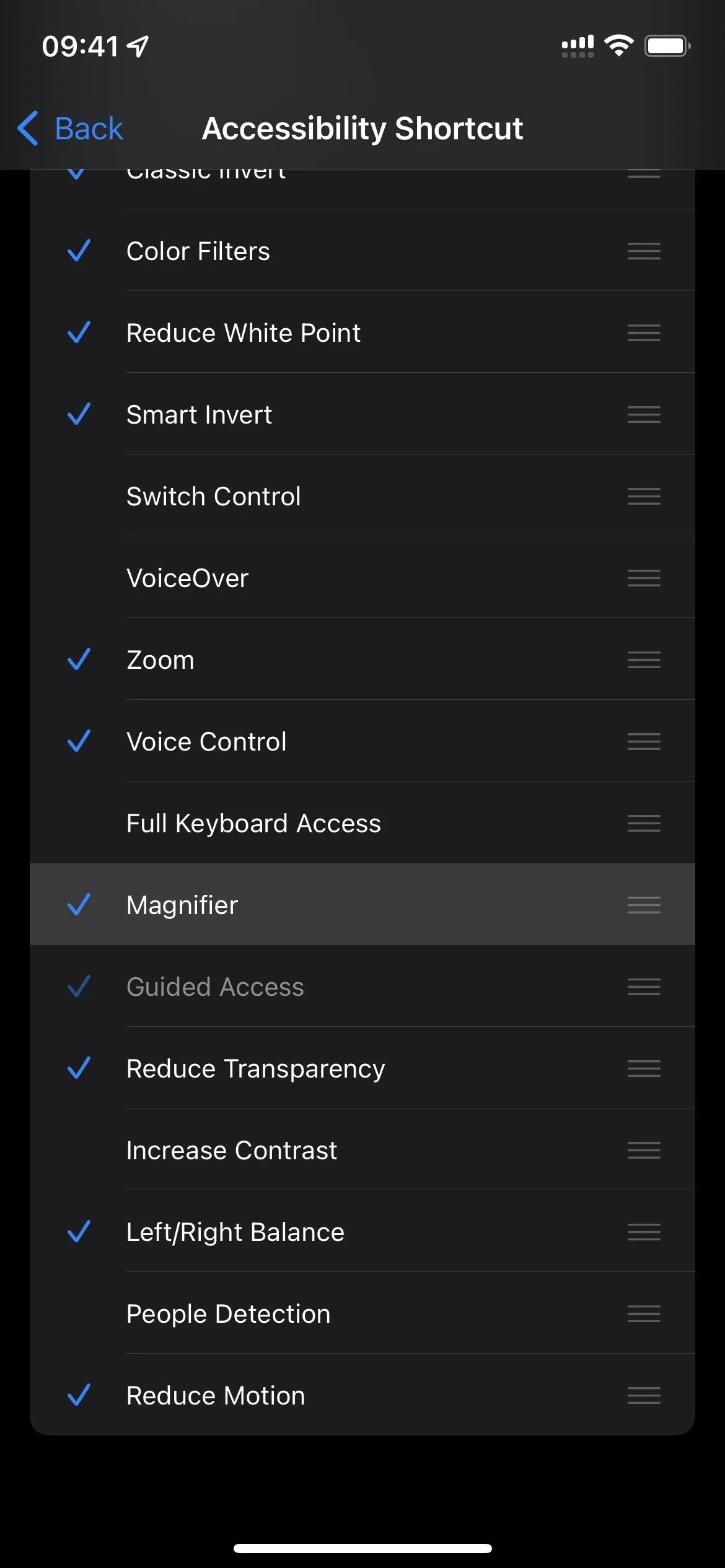
Use the Control Center Toggle
Another way to quickly access Magnifier has been around since iOS 11 — the optional control in the Control Center. This method does not require that Magnifier be enabled beforehand.
To add the control, go to Settings –> Control Center. Next, scroll down and tap the green plus (+) button next to Magnifier to move it to your list of Included Controls. If you want to move the Magnifier control's location in the Control Center, press down and drag it to its new spot.
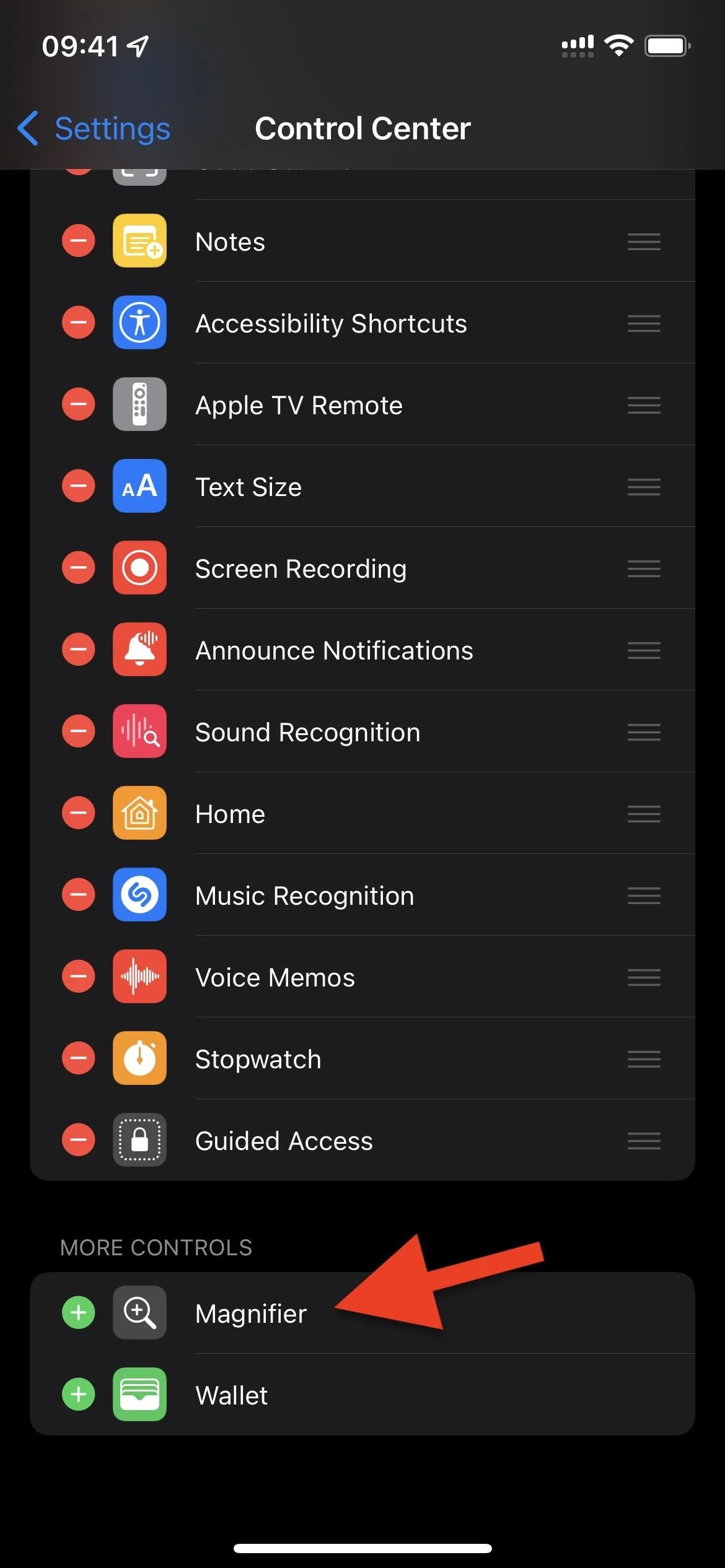
Enabling the Control Center's Magnifier control in iOS 15.
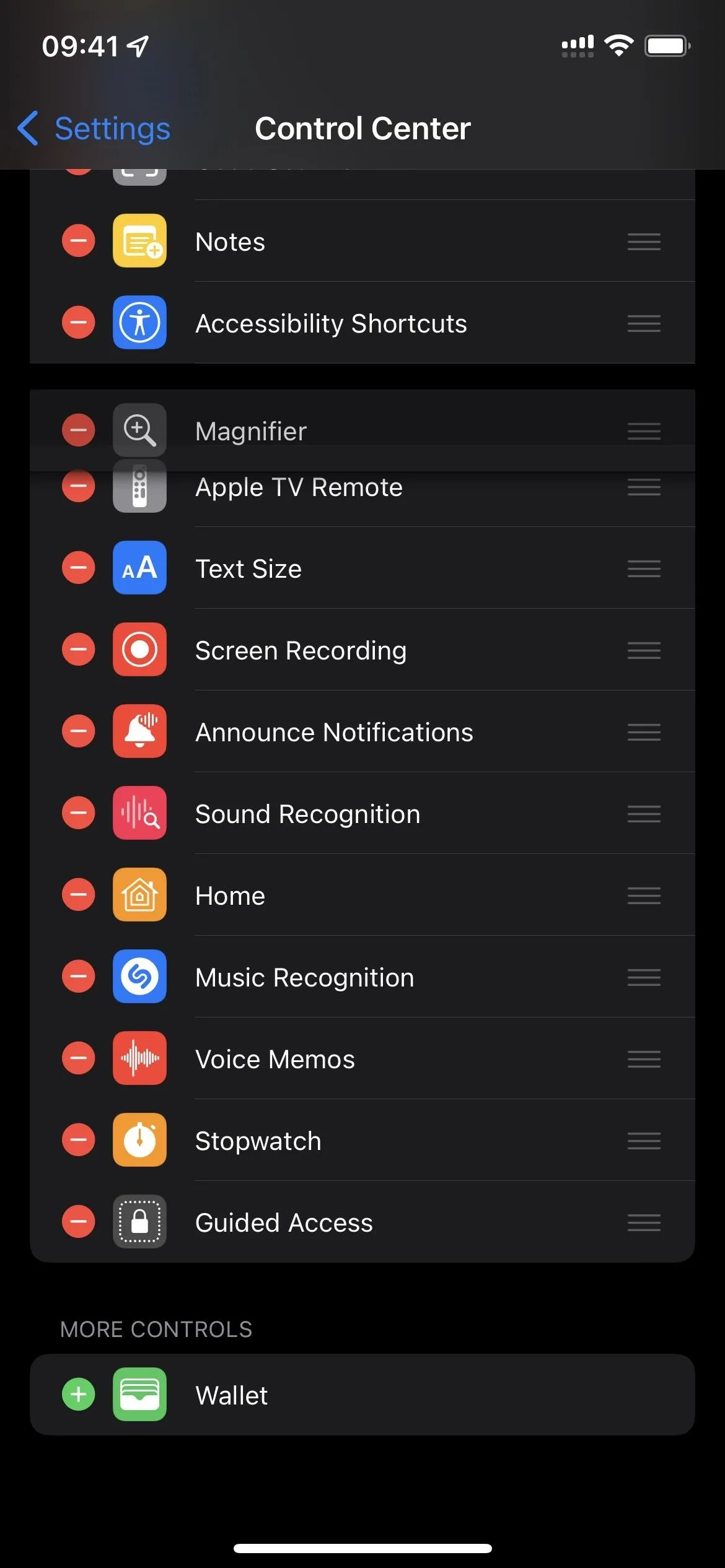
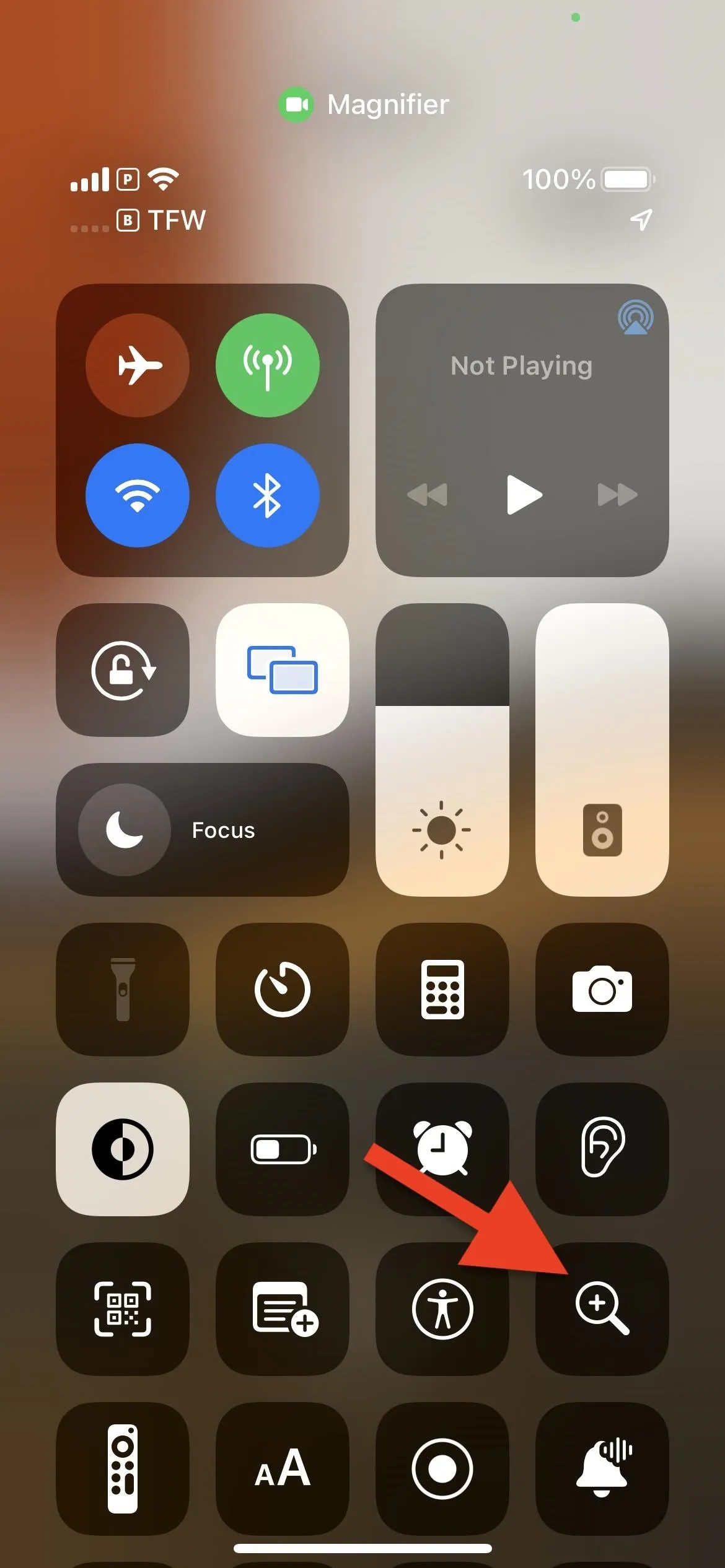
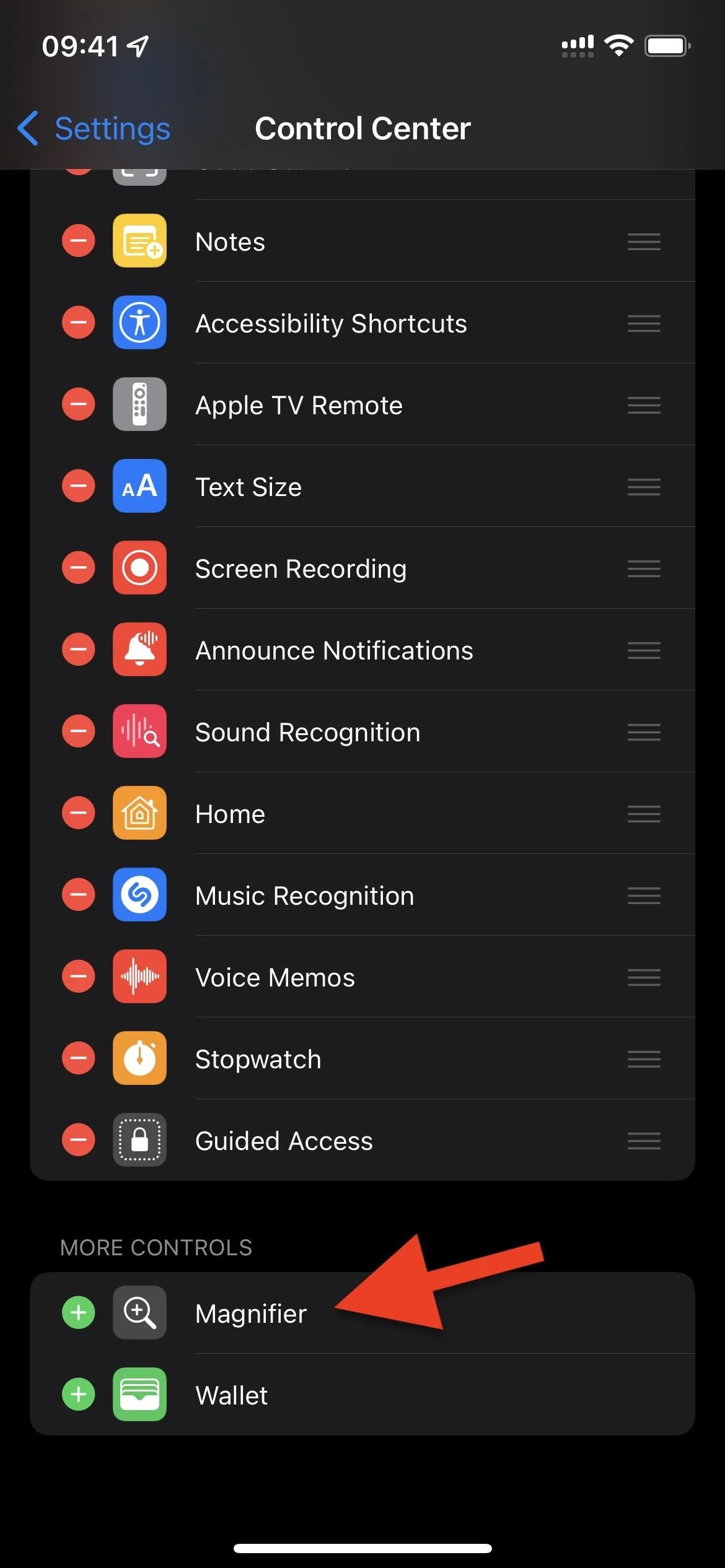
Enabling the Control Center's Magnifier control in iOS 15.
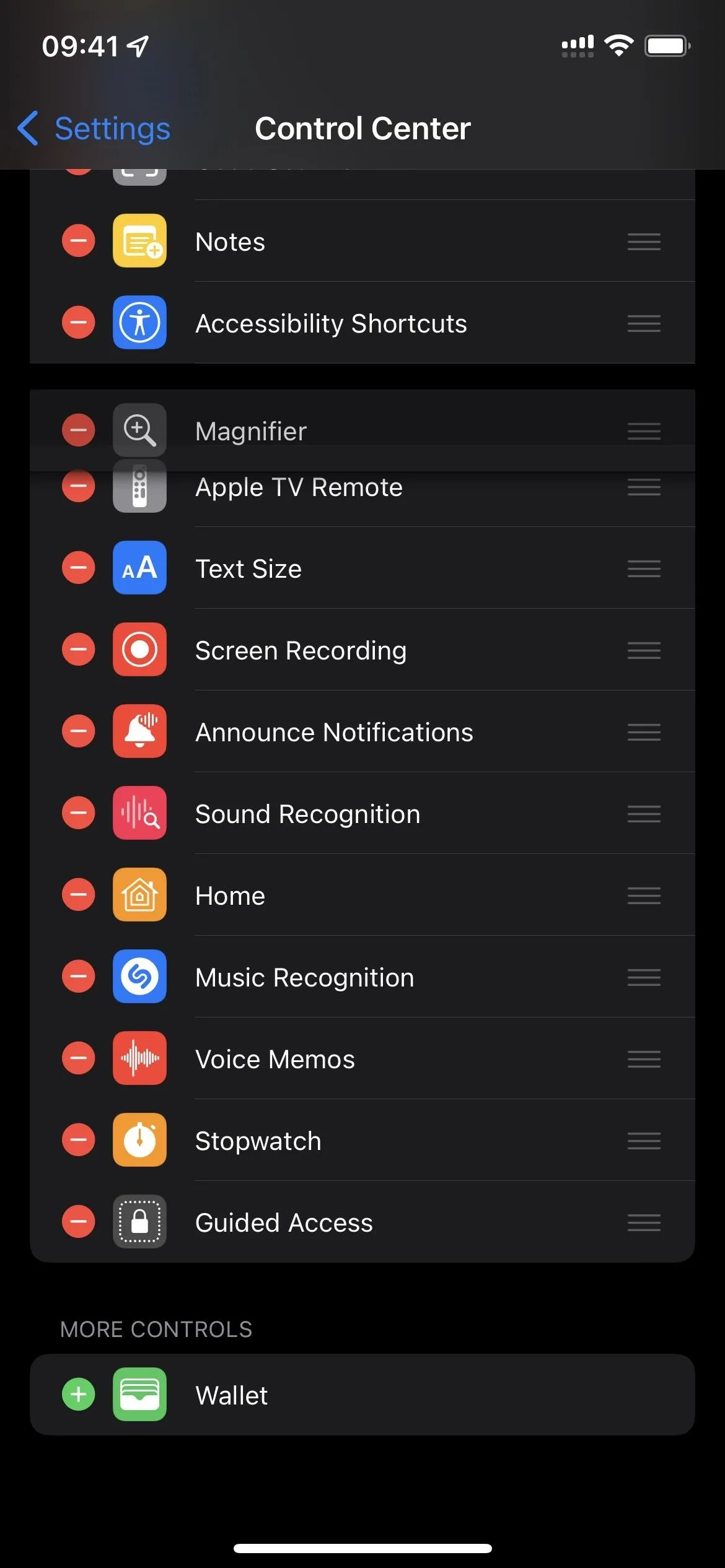
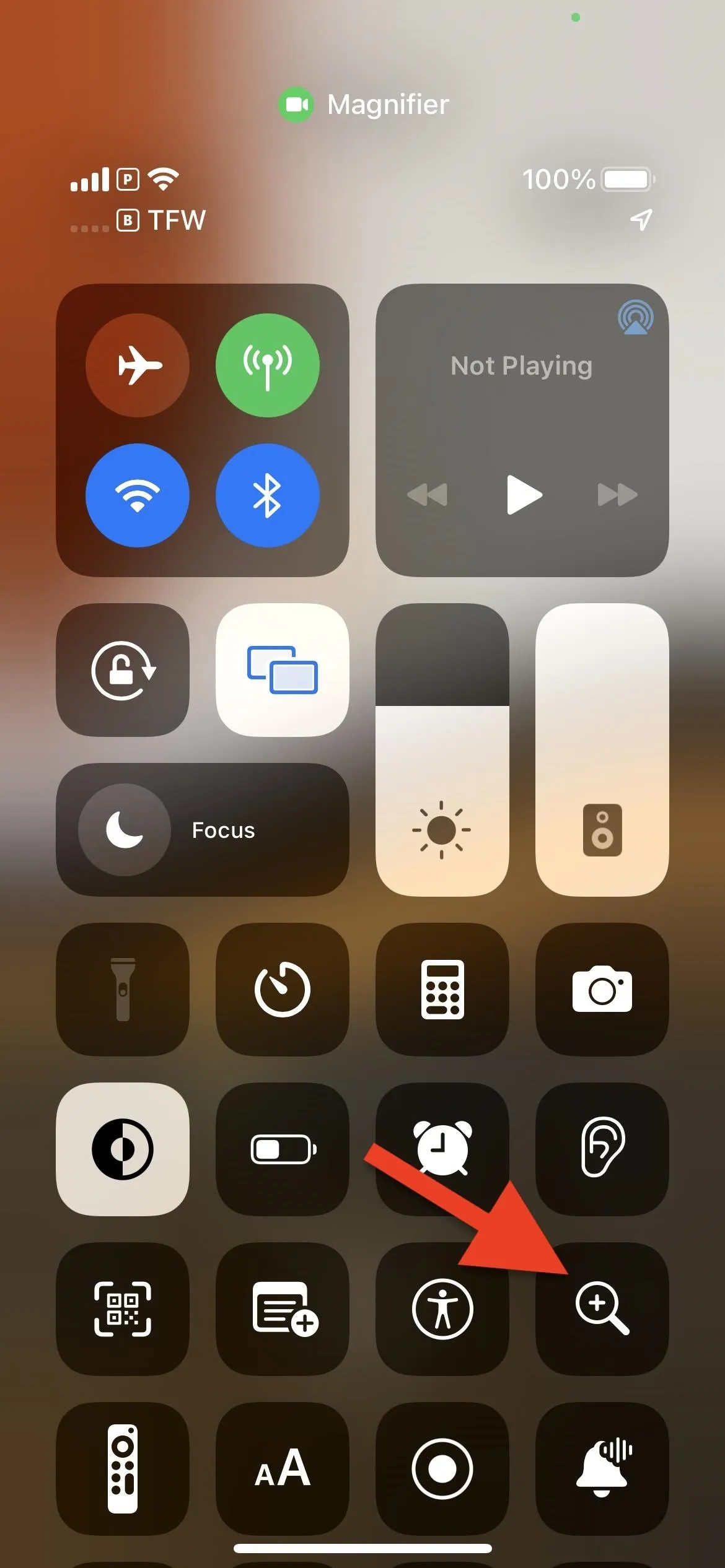
Now, swipe down from the top right of your iPhone (on Face ID models), or swipe up from the bottom of the screen (on Touch ID models), to bring up the Control Center. Then, tap on the Magnifier control (the magnifying glass icon).

Accessing Magnifier from the Control Center on iOS 14.
Use the Hidden App Icon from App Library
If you swipe left to the far right side of your Home screen, you'll open the App Library. Here, you can browse for Magnifier or search for it, then just open it up. On iOS 15, you should see it without having to do anything beforehand, but on iOS 14, you will need to enable Magnifier in the Accessibility settings first.
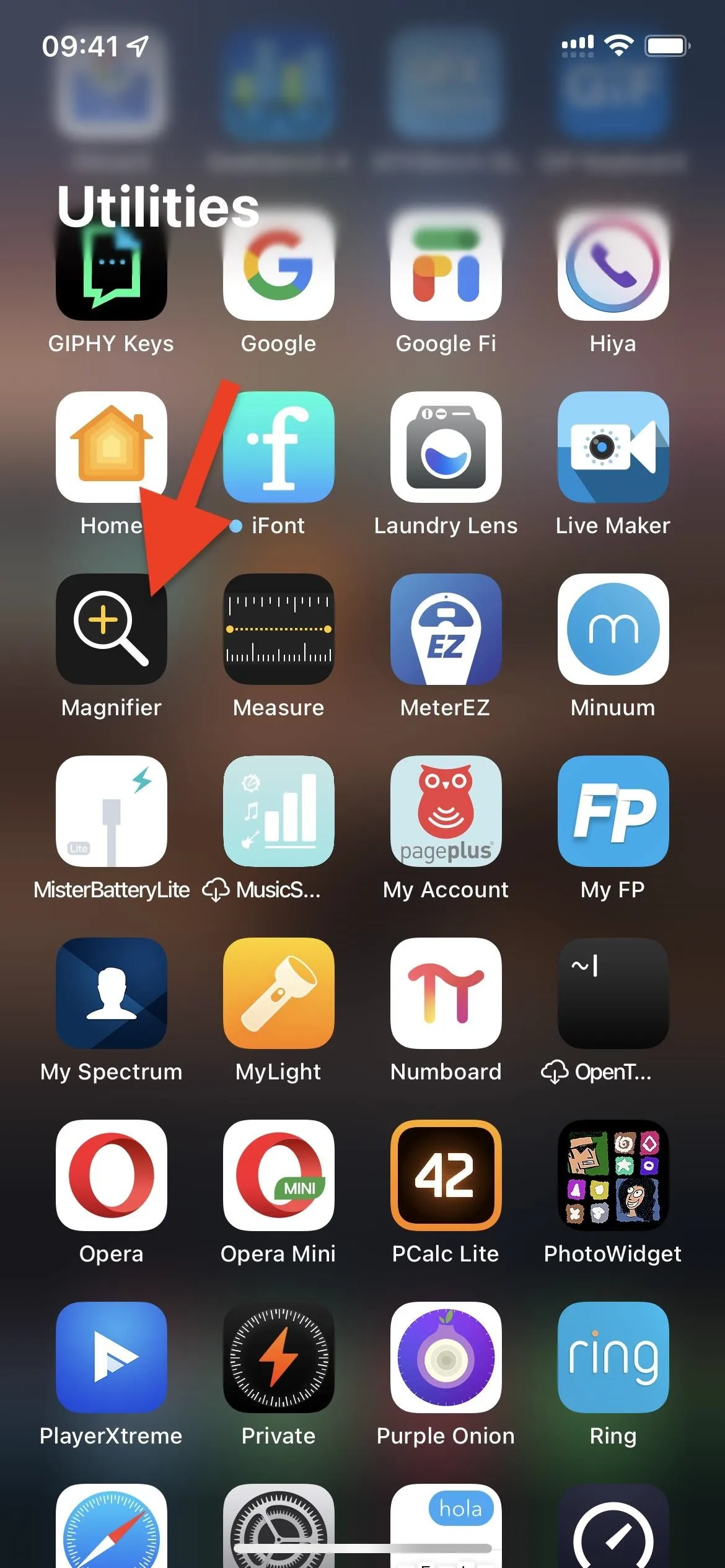
Finding the Magnifier app icon in the App Library on iOS 15.
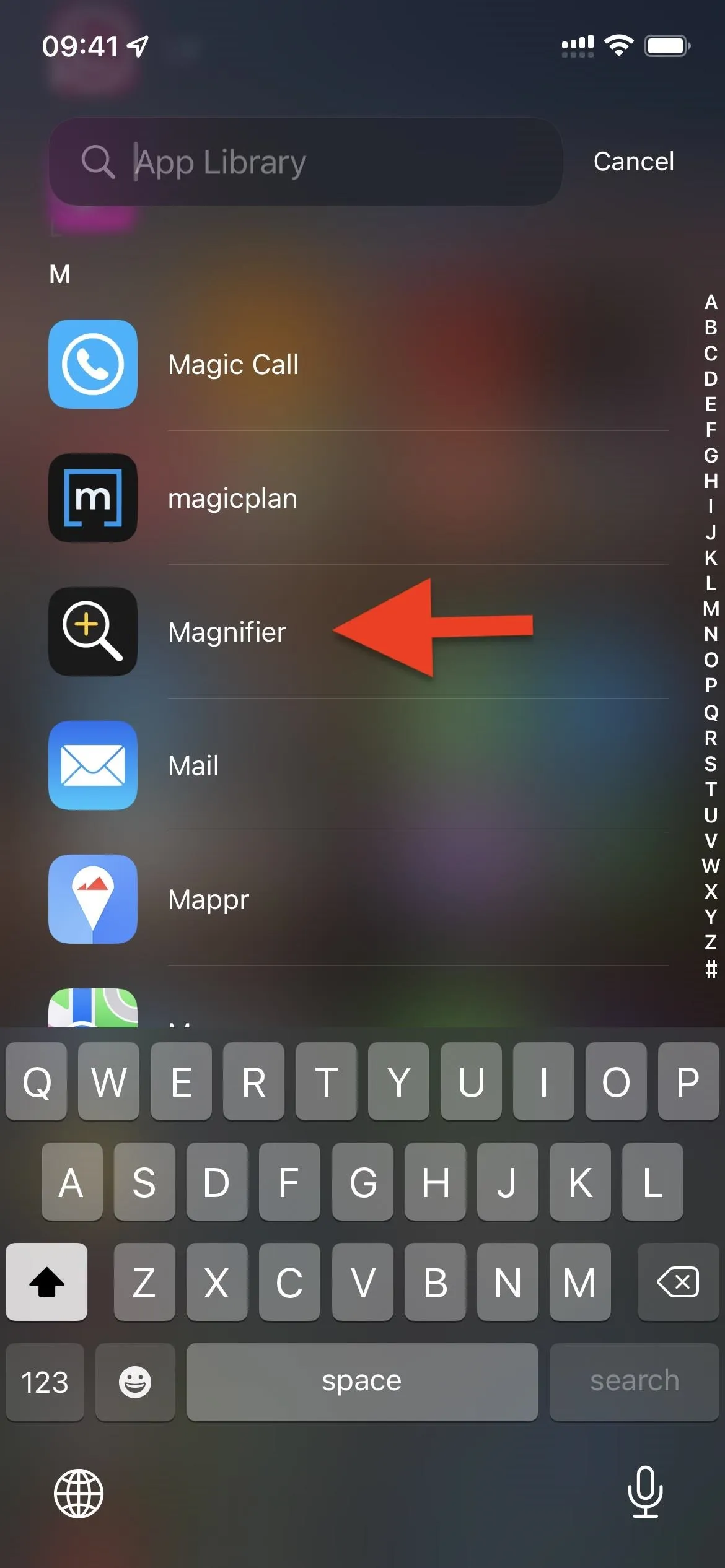
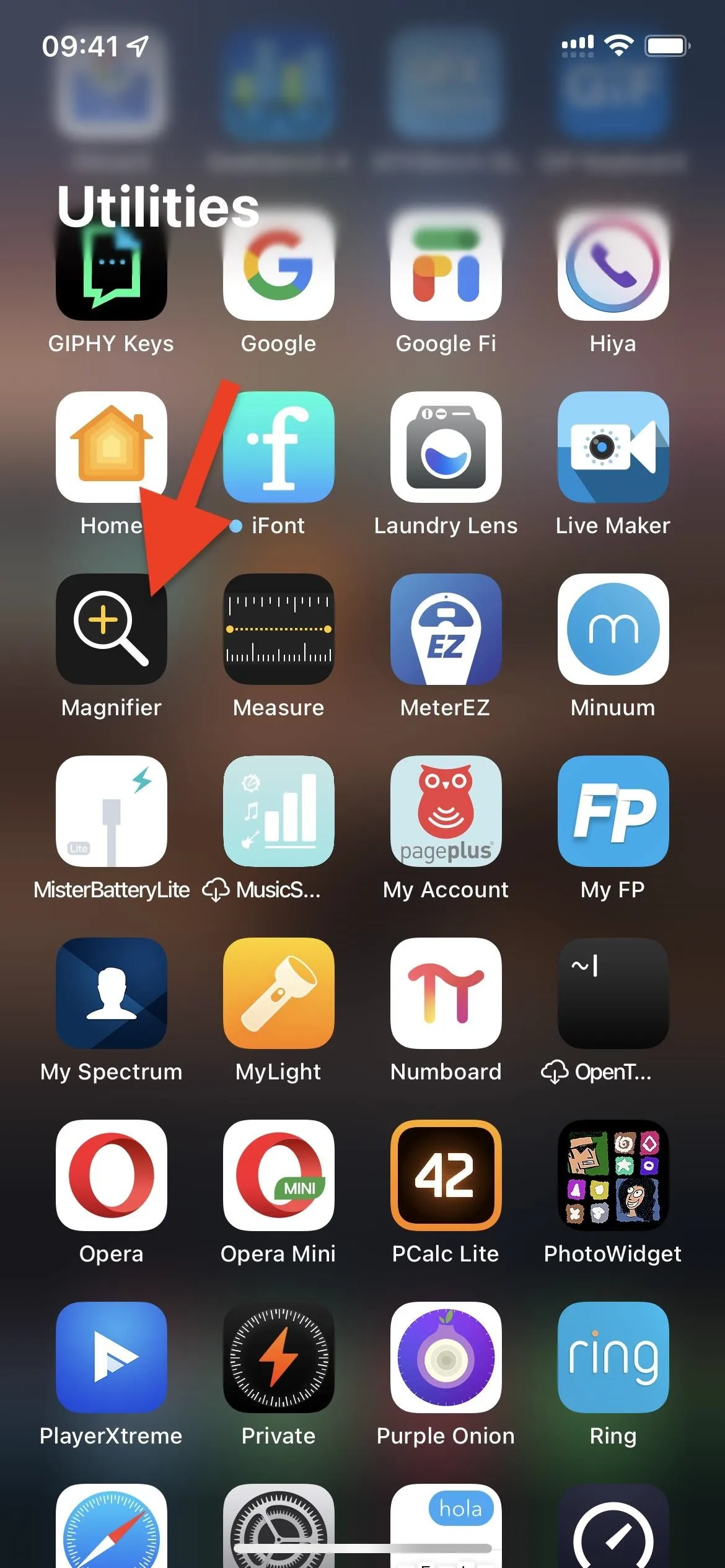
Finding the Magnifier app icon in the App Library on iOS 15.
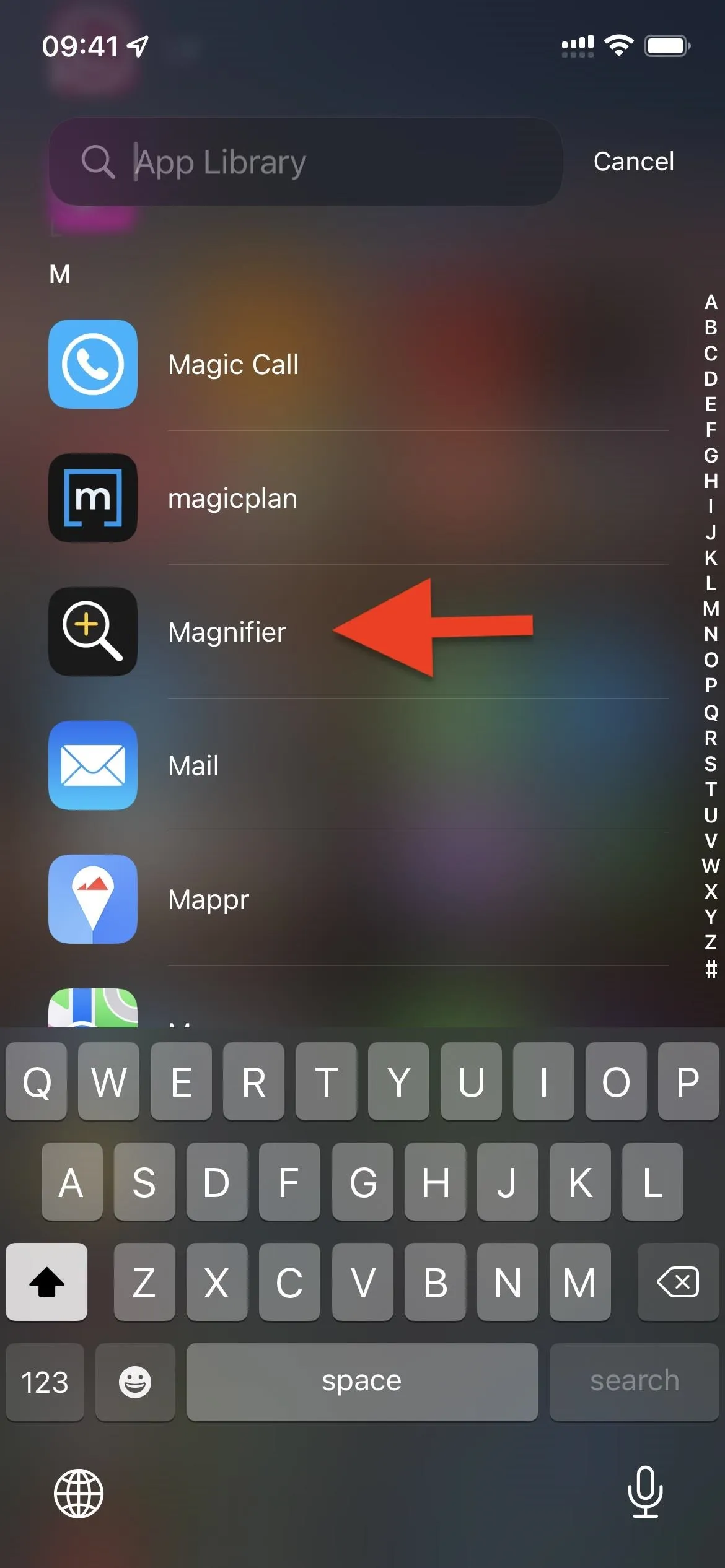
Use the Hidden App Icon on the Home Screen
If you're running iOS 14, a hidden app icon for Magnifier will reveal itself on your Home screen after turning the feature on in Settings, so make sure the accessibility tool is enabled. (It's already enabled on iOS 15.) To open Magnifier, just tap its app icon.
- Don't Miss: There's a Hidden App on Your iPhone — One That Won't Show Up on Your Home Screen or App Library

Accessing Magnifier from the Home screen on iOS 14.
If you don't see the Magnifier app icon anywhere on your Home screen, you can find it in your App Library instead. You can also open Magnifier from the App Library if you find that to be a fast method. If you want faster access to it, you can add it to your Home screen. Swipe left on your Home screen until you reach the App Library, find Magnifier in the library, then press down on it and drag it to your Home screen.
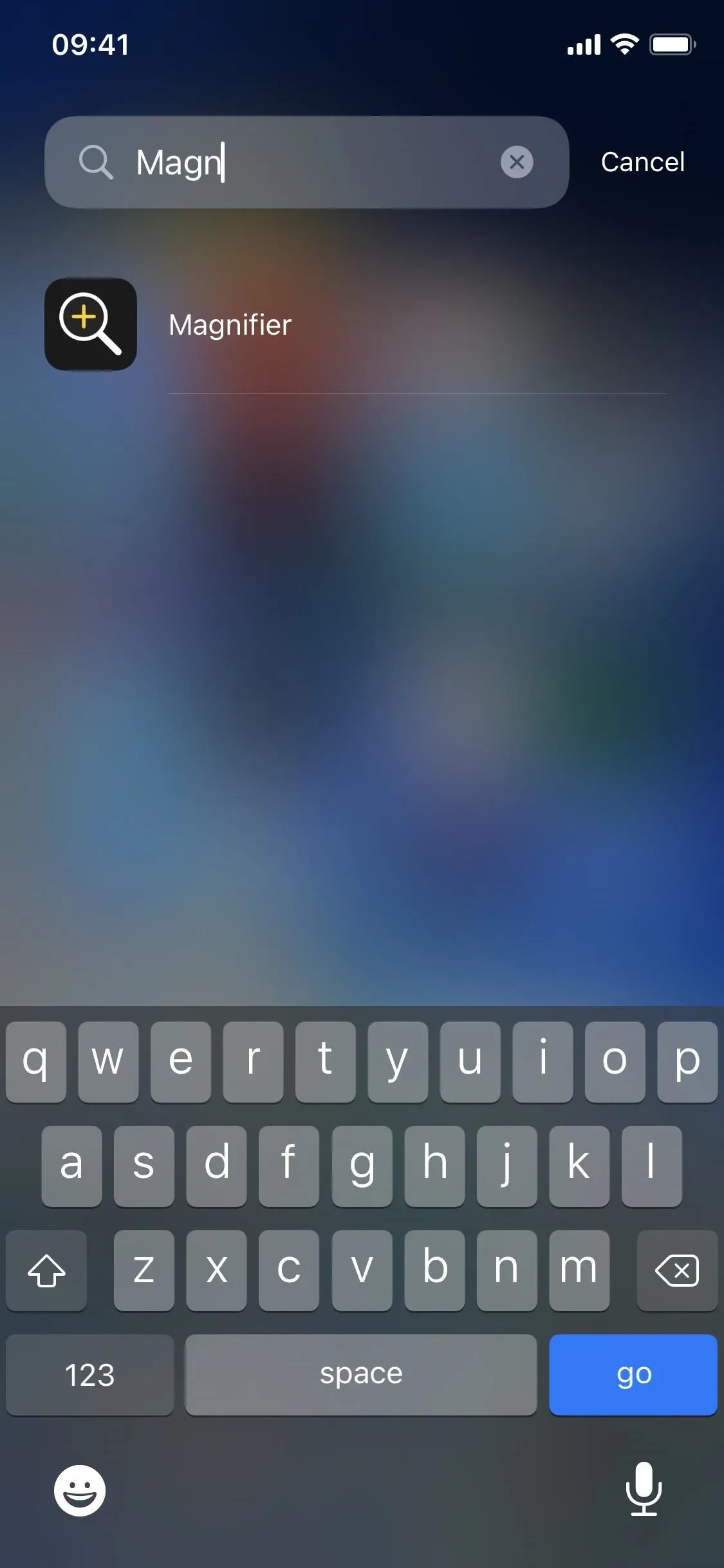
Dragging Magnifier from App Library to Home screen on iOS 15.
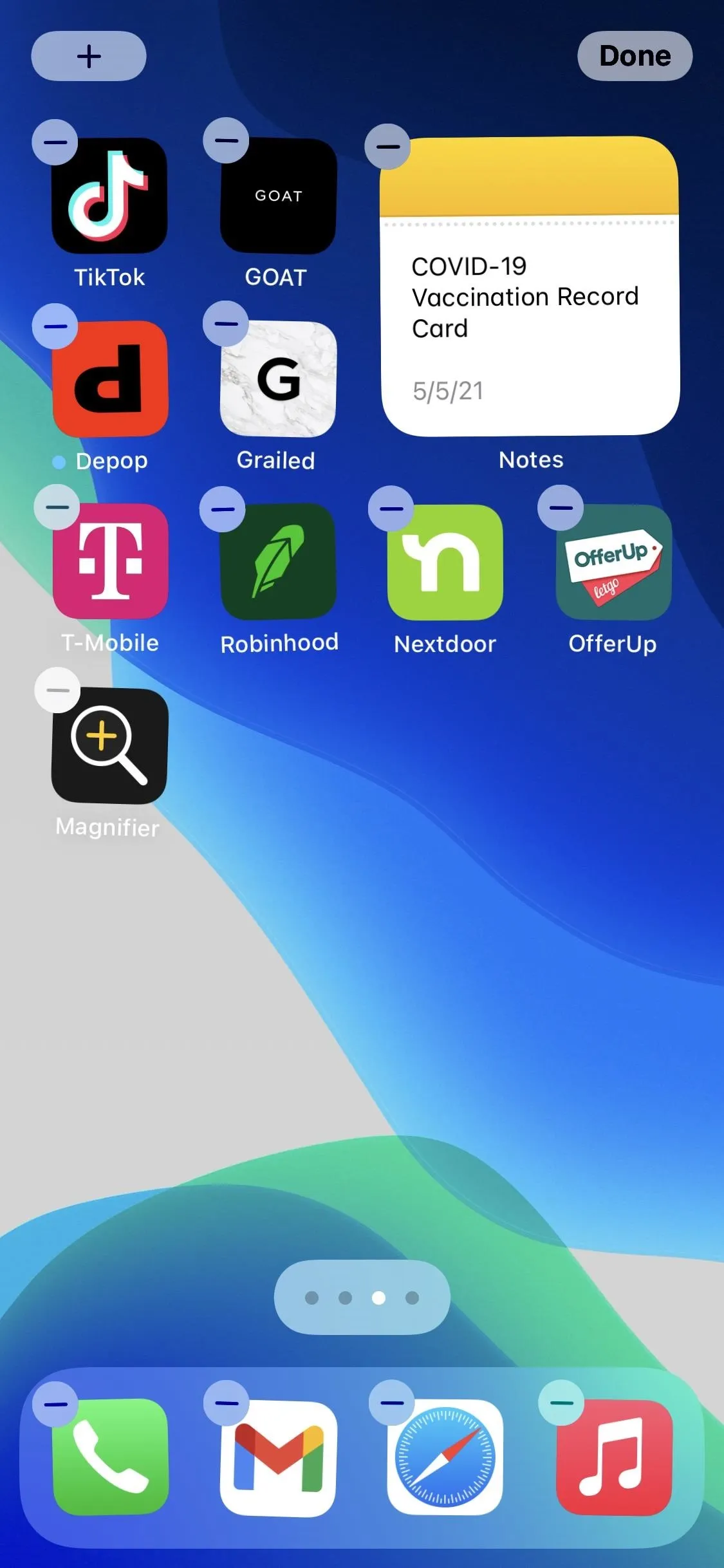
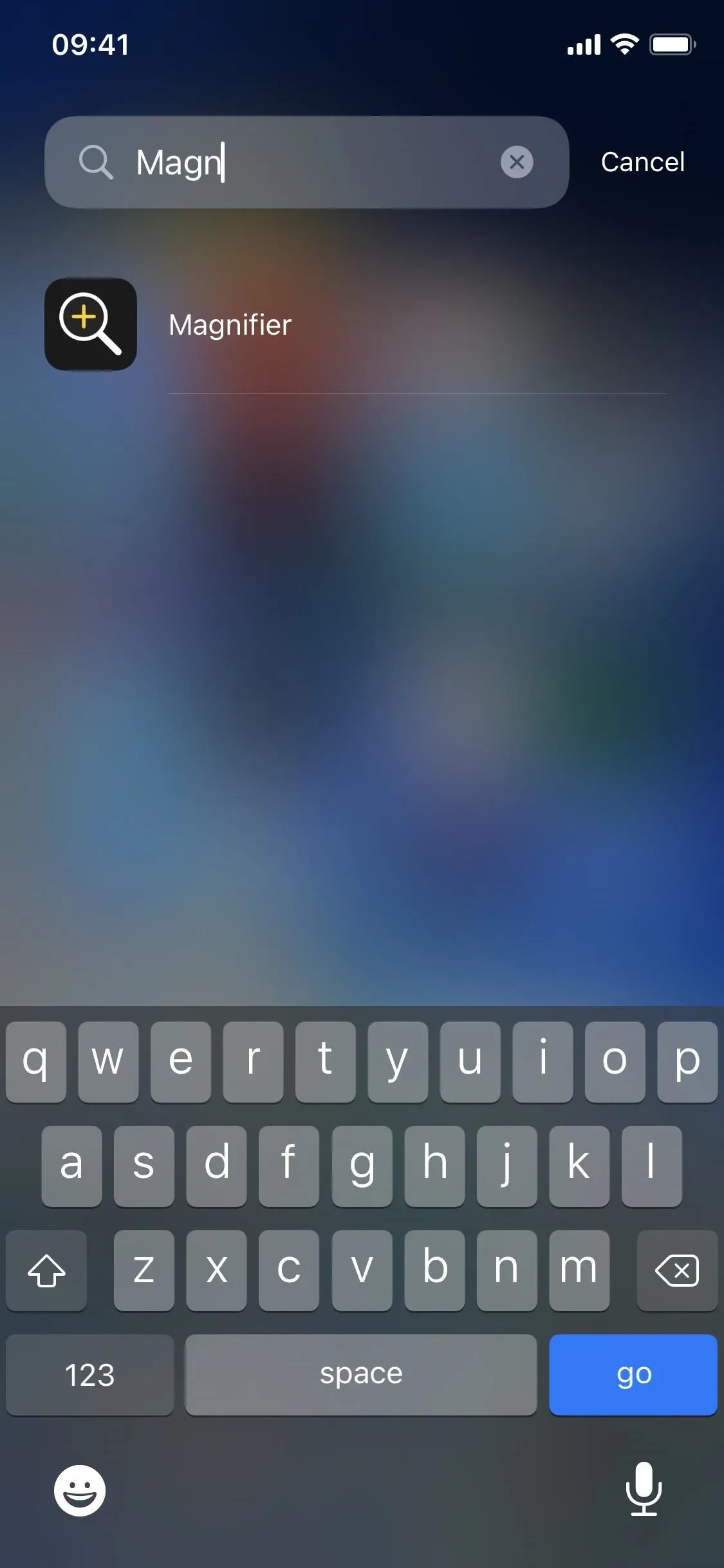
Dragging Magnifier from App Library to Home screen on iOS 15.
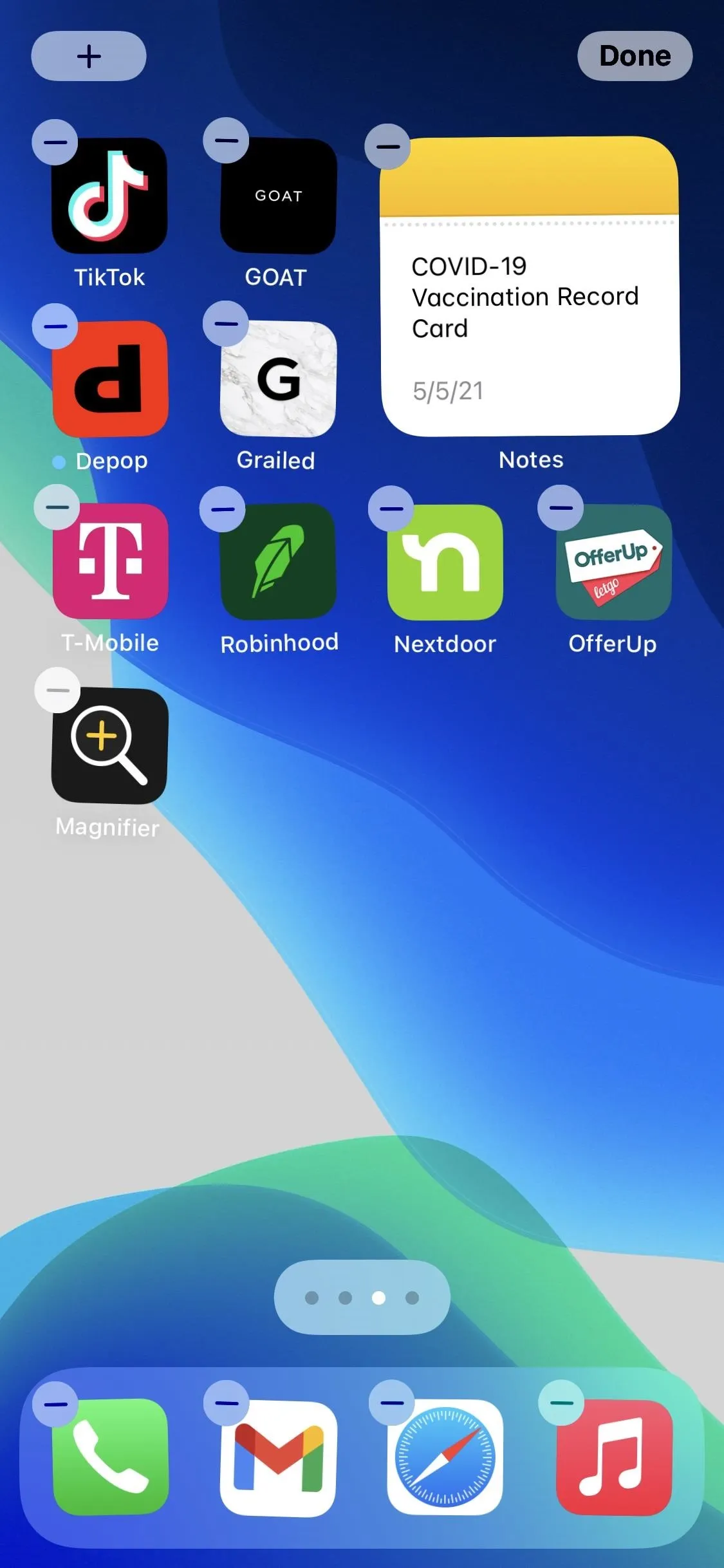
Open from Search
If you like to open apps from Spotlight Search, pull down the Search tool on your Home screen or open it from the left side on your lock screen and search for "Magnifier." On iOS 15, it should show up right away. On iOS 14, it'll only show up if you've enabled the tool in the Accessibility settings first.
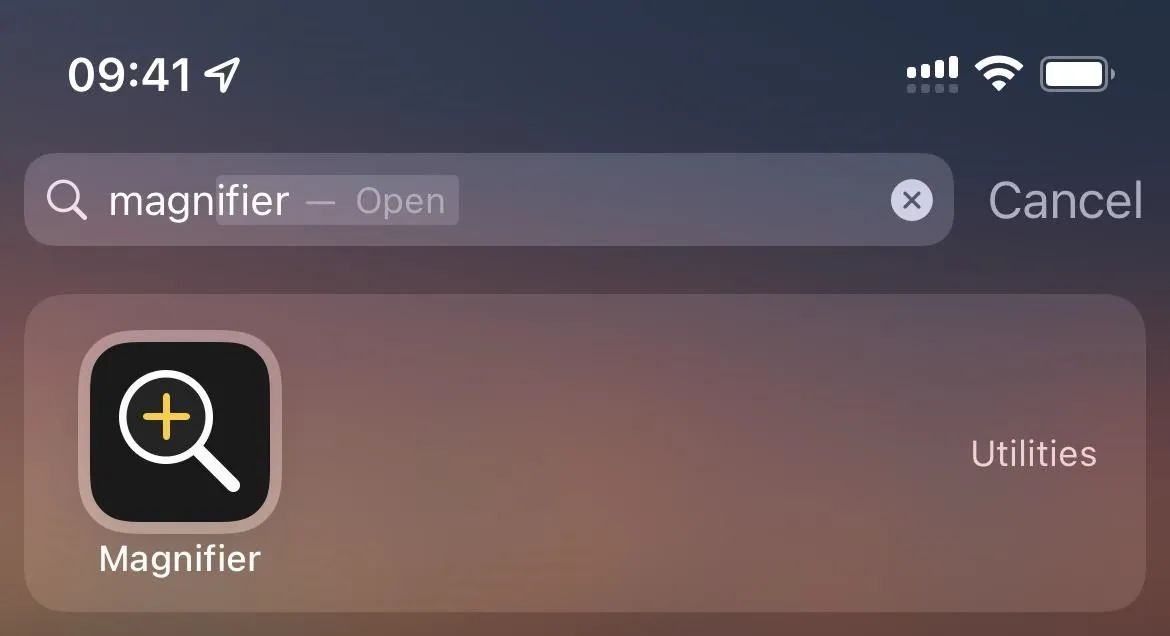
Finding the Magnifier app icon in Search on iOS 15.
Tap the Back of Your iPhone
Back Tap, which allows you to run multiple actions by tapping on the back of your iPhone, can be used to open and use Magnifier. It does not require that Magnifier be turned on beforehand.
To use Back Tap, go to Settings –> Accessibility –> Touch –> Back Tap. Next, choose one of the tapping options (for two or three taps) and select "Magnifier," which will appear under Accessibility.
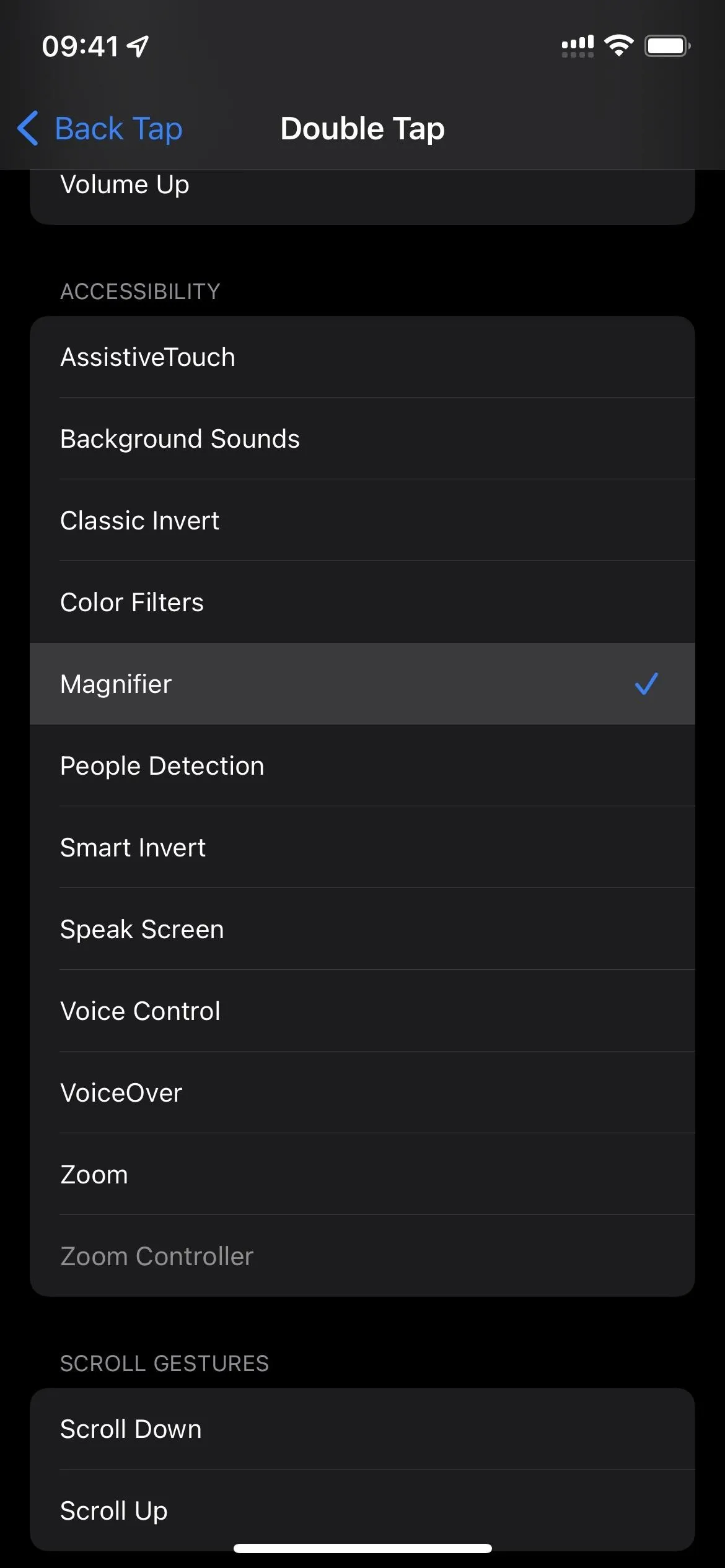
Enabling Magnifier as a Double Tap gesture on iOS 15.
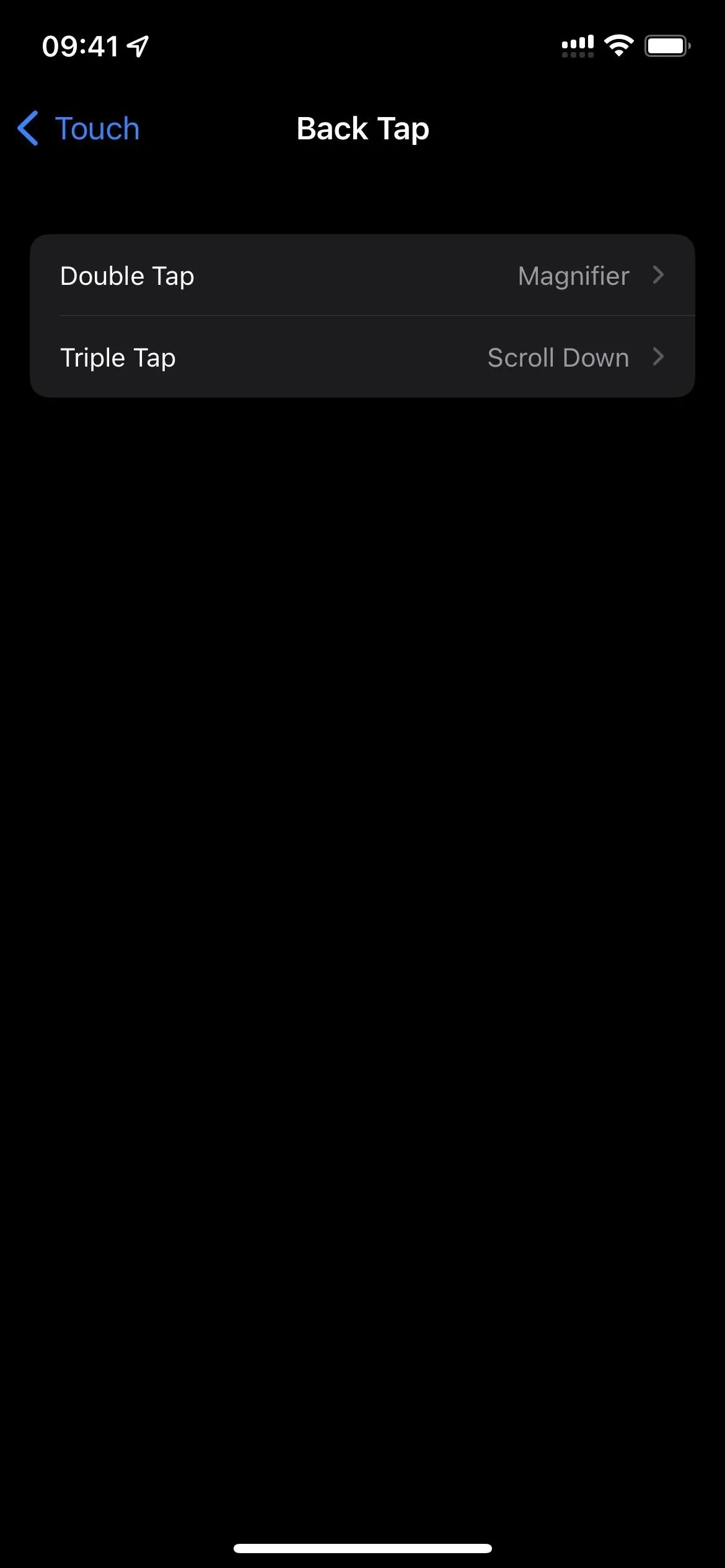
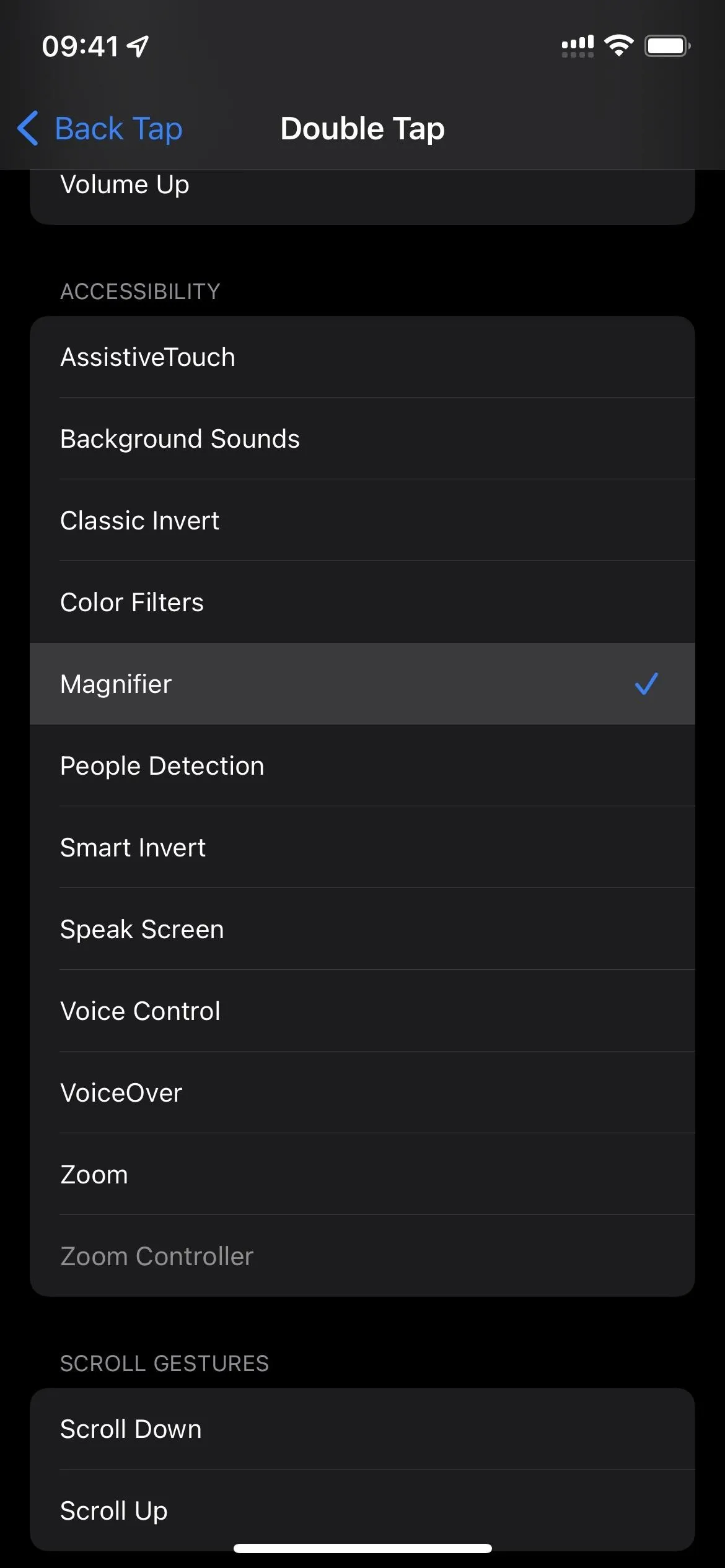
Enabling Magnifier as a Double Tap gesture on iOS 15.
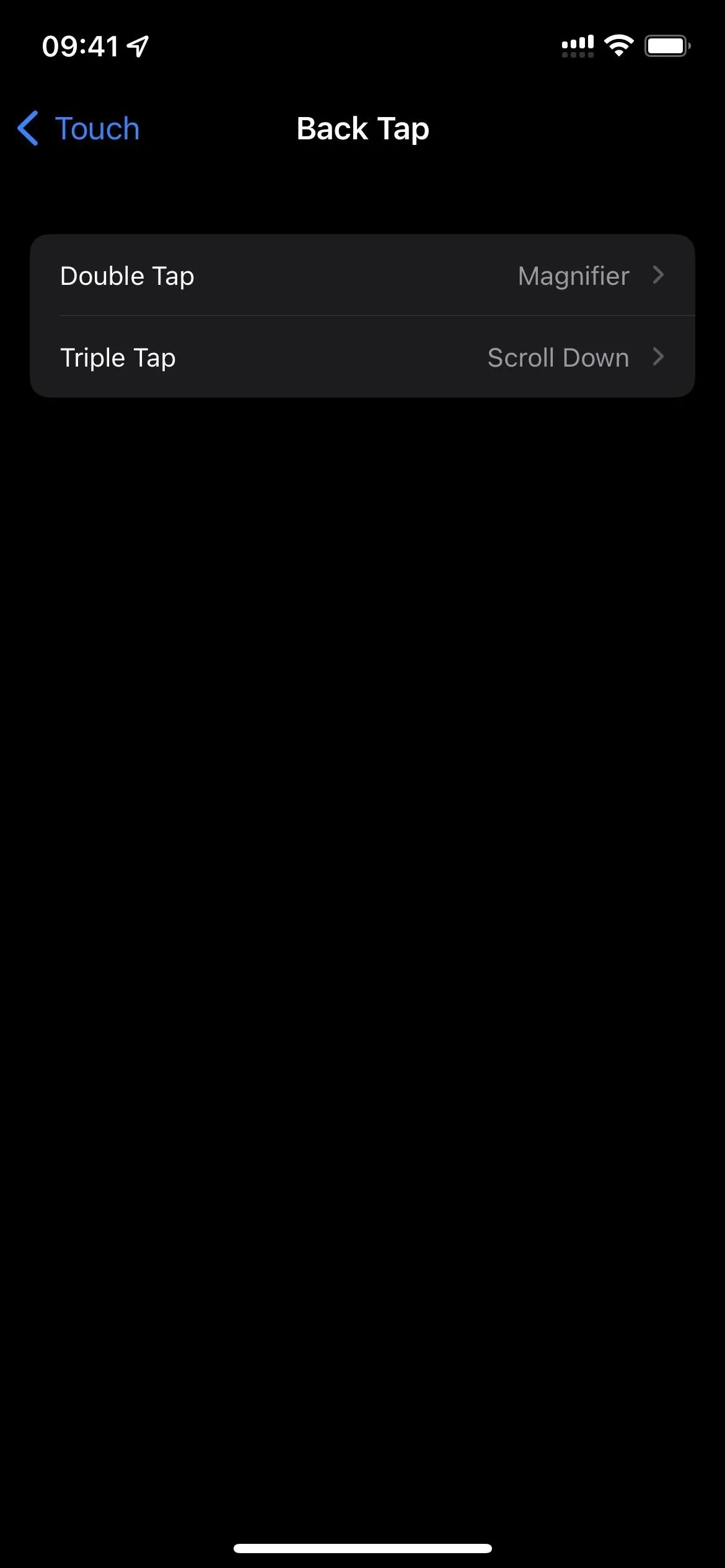
Any time you double or triple tap on the Apple logo on the rear of your iPhone, the shortcut will run and launch Magnifier. If the feature is disabled in the Accessibility settings, it will stop Back Tap from working with Magnifier until you enable it again.

Opening Magnifier from the Double Tap gesture on iOS 14.
Ask Siri
On iOS 15, you can use Siri to launch the accessibility feature right away. However, on iOS 14, you need to enable it first since Siri will only recognize the tool as an app if it's available on the Home screen or App Library, as weird as that sounds. That's also why you won't be able to get Siri to work with Magnifier in iOS 13 and earlier.
All you need to say is "Open Magnifier," and Siri will open Magnifier; Again, if the Magnifier feature is not toggled on in iOS 14 and earlier, Siri will mention that it cannot open it. If it is enabled, and you're running iOS 14 or later, but Siri still won't open Magnifier (it can be buggy), you can try Option 6 below as a backup.

Asking Siri to open Magnifier in iOS 14.
Run a Shortcut
You could build a shortcut that opens the Magnifier tool using many of the options above, but it also gives you more ways to open the app. Like Control Center and Back Tap, this option does not require Magnifier to be toggled on first in iOS 14's Settings.
To build the shortcut, open Shortcuts, tap "My Shortcuts" if you're not there already, then hit the plus (+) button to start a draft. Tap "Add Action" or the search bar at the bottom, then search for and tap the "Open Magnifier" action. Before iOS 15 came out, you'd have to choose the "Open App" action instead, tap "Choose" in the Scripting box, then find and select "Magnifier." Shortcuts has been updated on iOS 14 since iOS 15, so you should see the "Open Magnifier" action.
Hit "Next," then name it whatever you want. If you're having issues with Siri, you could name it "Magnifier" so that Siri tries to open it instead of the app directly. You can call it something else, of course. Tap "Done" to save it.
If you don't want to build the shortcut yourself, you can install it via the link below. After opening the shortcut link, you'll either redirect to Shortcuts or have to tap on "Get Shortcut" to open Shortcuts. In the Shortcuts app, tap on "Add Shortcut" (on iOS 15) from the preview or "Add Untrusted Shortcut" (on iOS 14). If it doesn't work on iOS 14, go to Settings –> Shortcuts and ensure "Allow Untrusted Shortcuts" is enabled.
- iCloud Link: Open Magnifier v1.0 (using older "Open App" action)
- iCloud Link: Open Magnifier v2.0 (using newer "Open Magnifier" action)

Installing the Open Magnifier shortcut on iOS 14 (left) vs. iOS 15 (right).
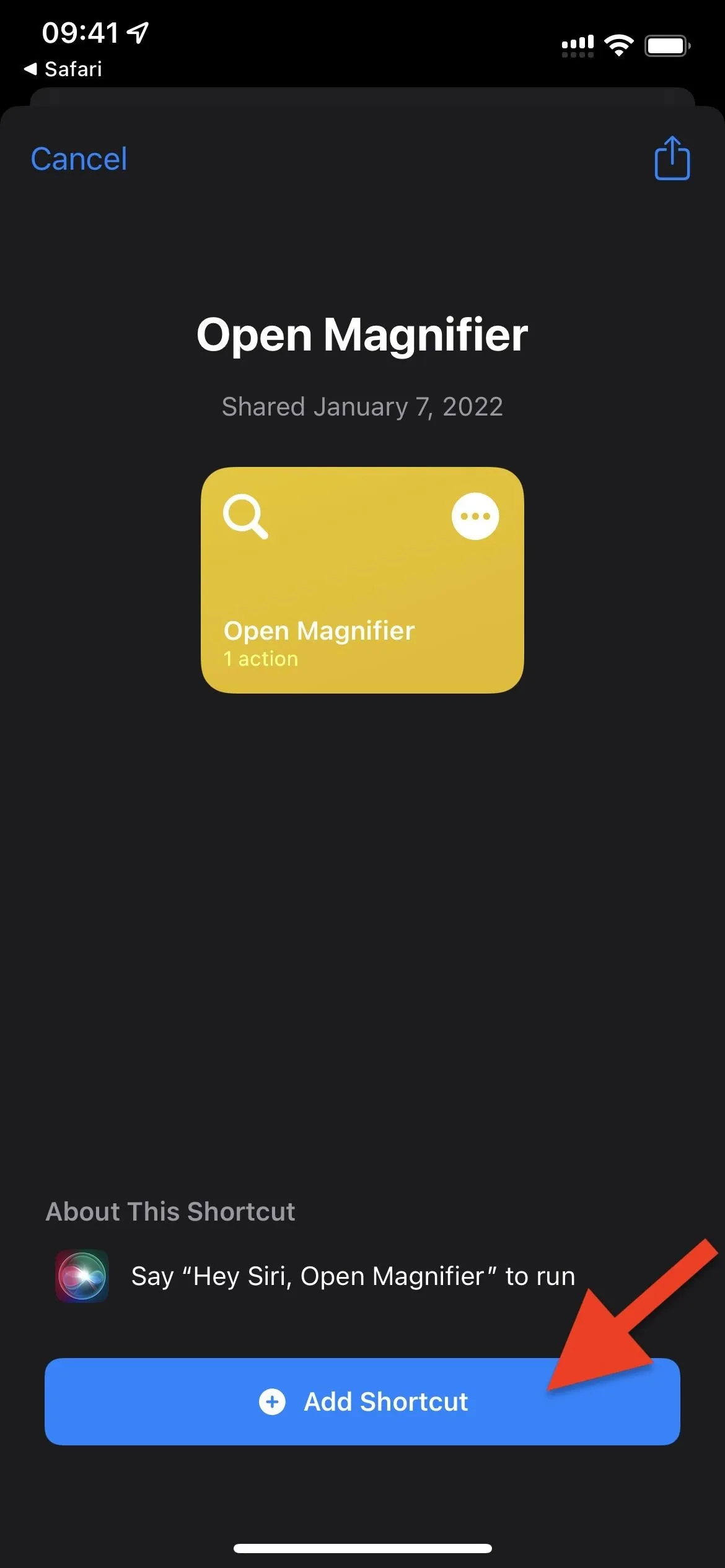

Installing the Open Magnifier shortcut on iOS 14 (left) vs. iOS 15 (right).
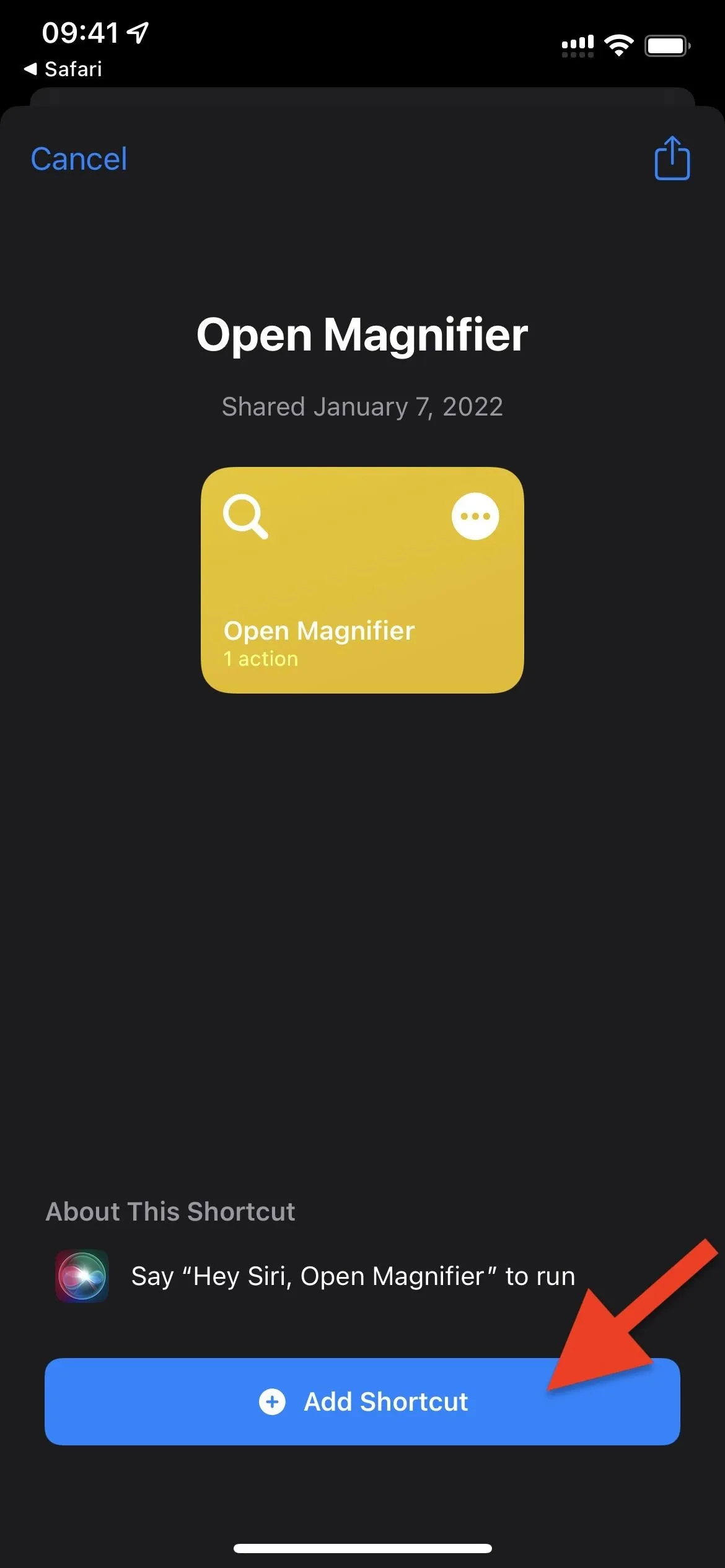
You can then run the shortcut in several different ways, some of them previously mentioned, without having Magnifier enabled; you can run it directly from Shortcuts, from your Home screen, using Back Tap, with Siri, etc. Below, I'm running the shortcut from a widget on my Home screen.
To run it from a widget, you'll need to add the Open Magnifier shortcut to a shortcut list, add the list to a widget, and then add the widget to your Home screen or Today View. Check out our guide on recreating the Favorites widget in iOS 14 and later to get an idea of how it's done.
- Don't Miss: Get Back the 'Favorites' Phone Widget on Your iPhone's Home Screen or Today View in iOS 14
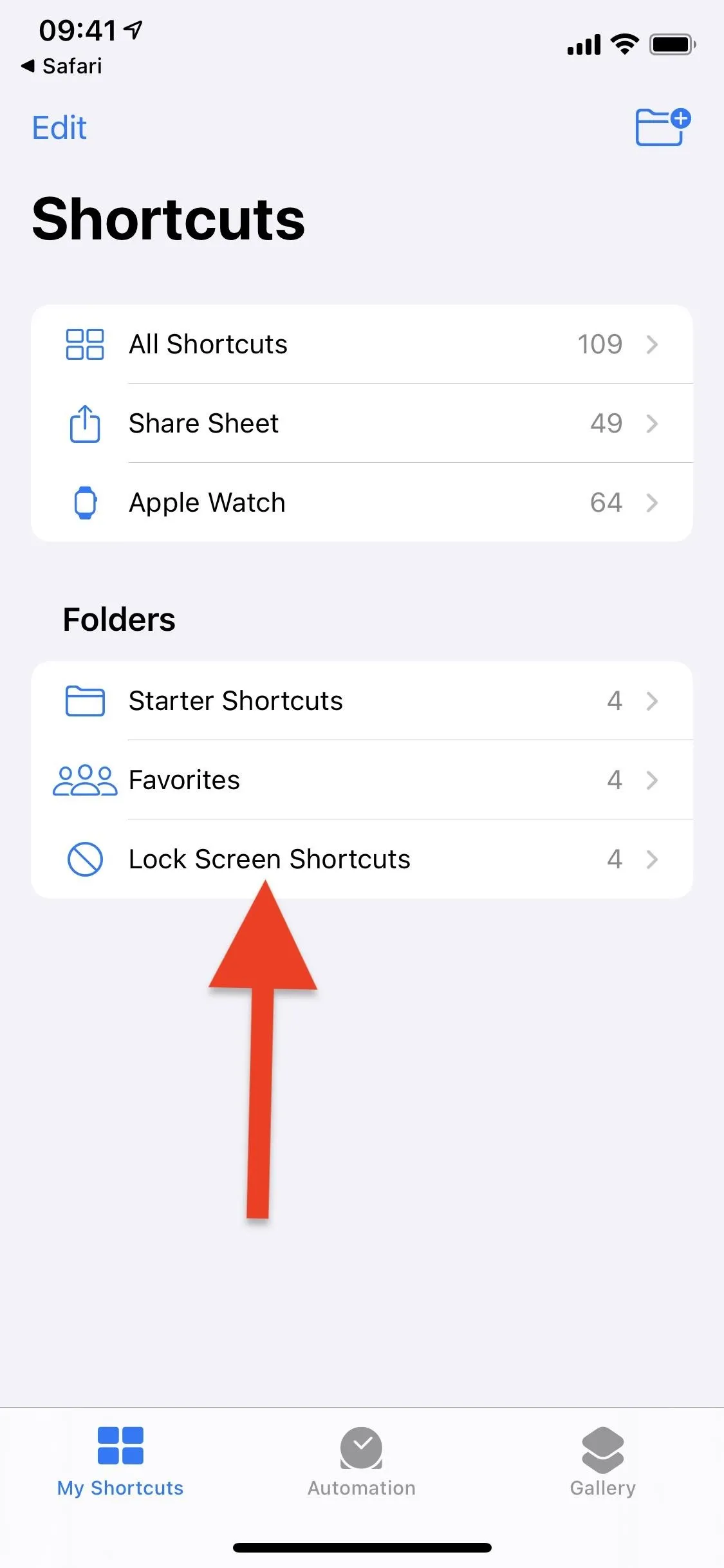
Preparing to use the shortcut in a widget on iOS 14.
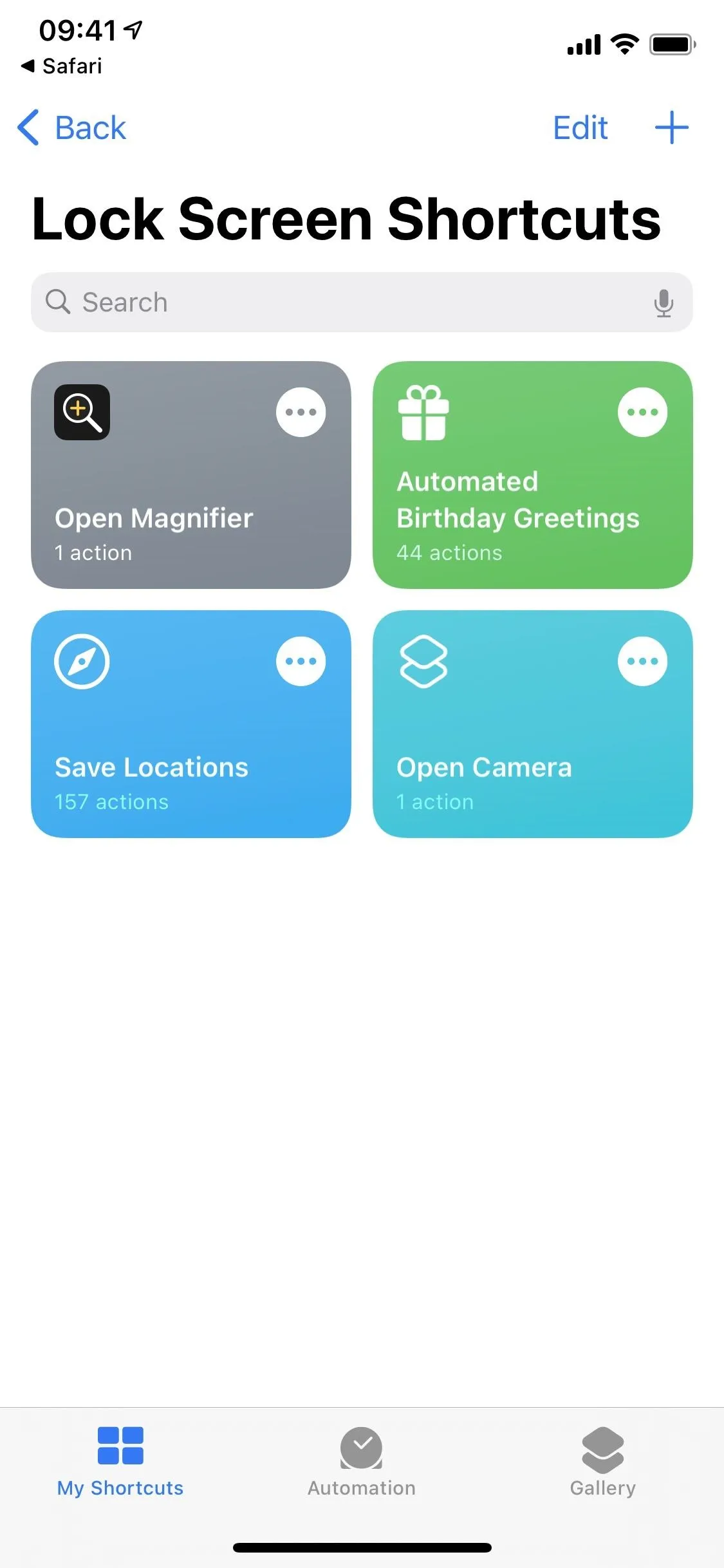
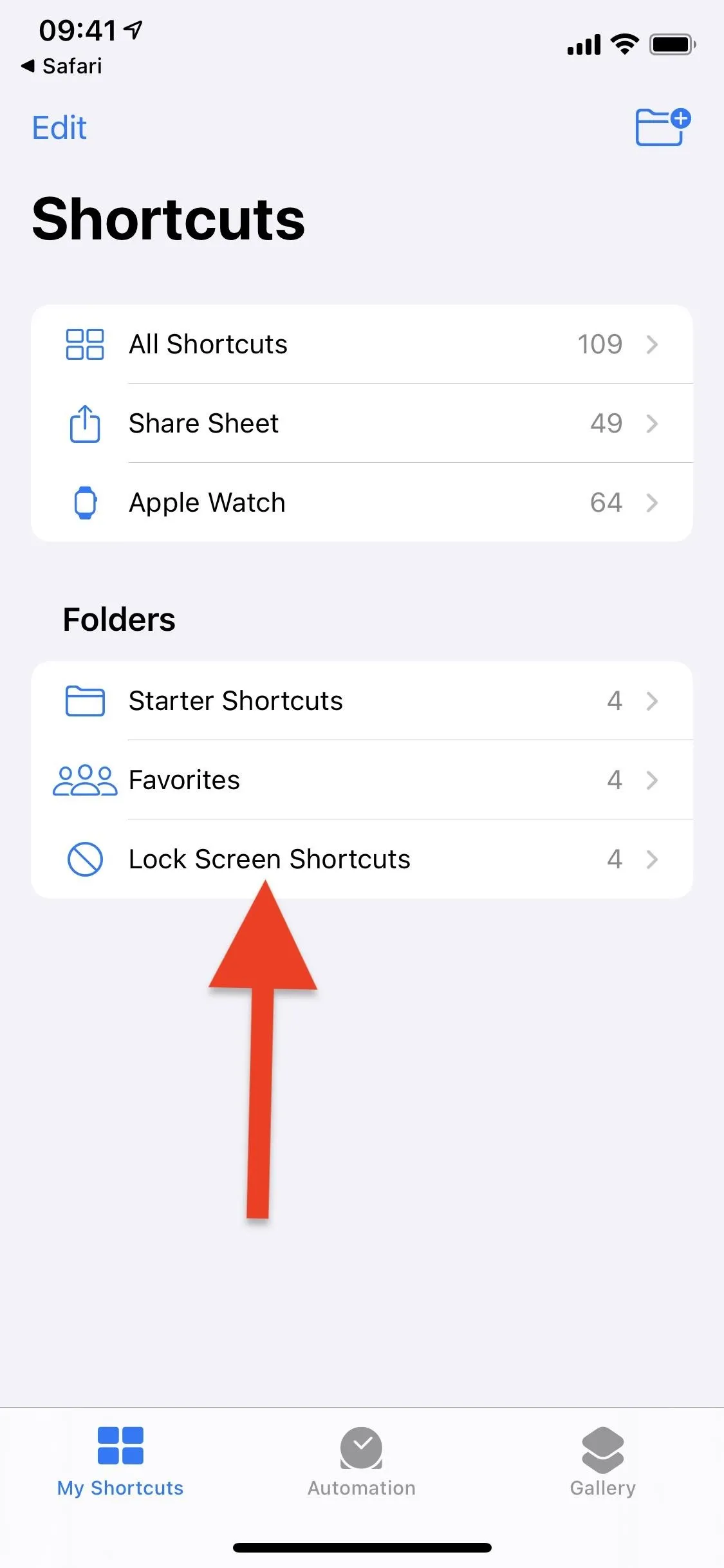
Preparing to use the shortcut in a widget on iOS 14.
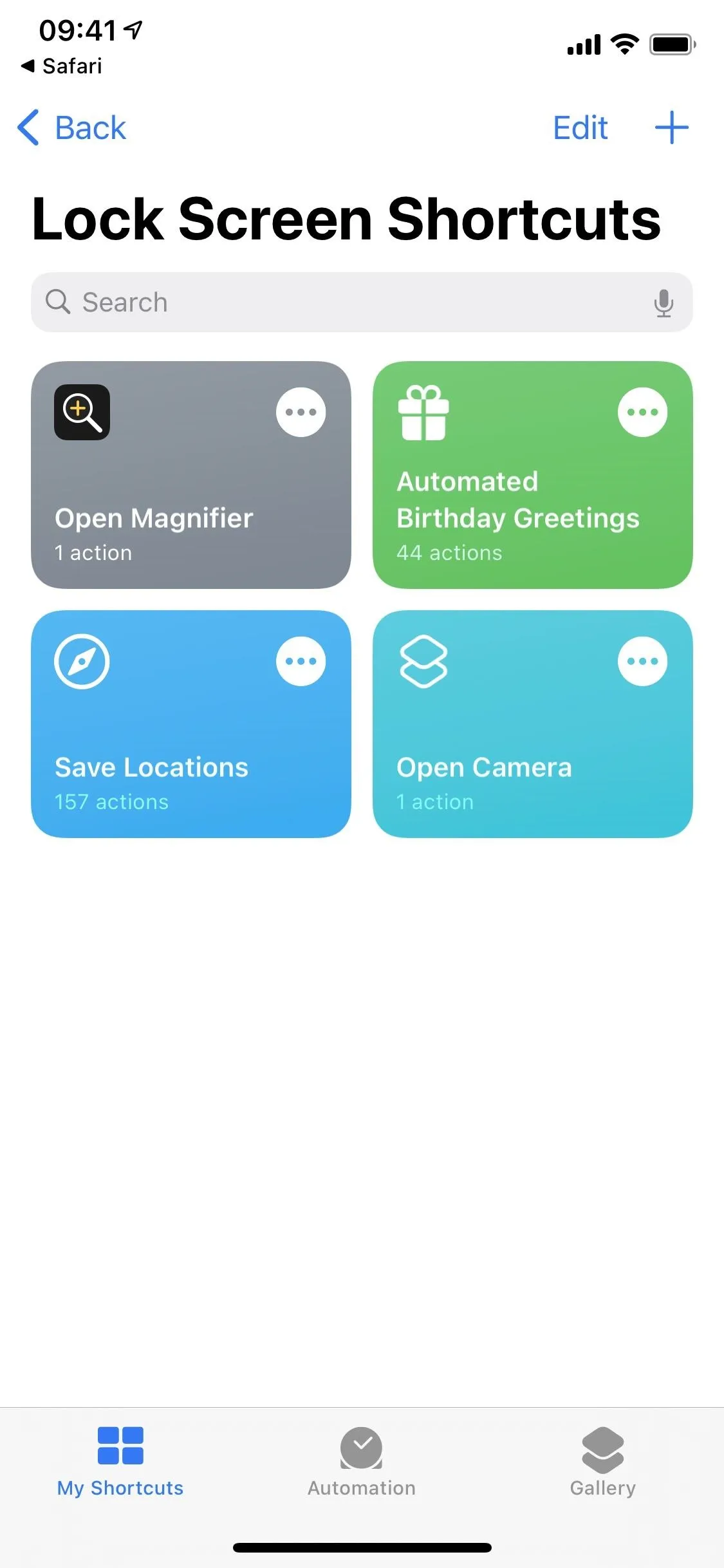
Then, simply tap on the Open Magnifier widget, and it will run the feature.

Opening the Magnifier from a widget on iOS 14.
Use Voice Control
I wouldn't recommend using Voice Control unless you already use it during your workflow, but it's definitely a viable option either way. Magnifier does not need to be enabled first either. To turn on Voice Control:
- Go to Settings –> Accessibility –> Voice Control, then toggle the "Voice Control" switch on.
- Ask Siri to "Turn on Voice Control."
- Set up an Accessibility Shortcut. Go to Settings –> Accessibility –> Accessibility Shortcut, then check "Voice Control." Then, any time you triple-click the Side or Home button, it will turn Voice Control on/off. If you have more than just Voice Control assigned to the shortcut, you'll have to select it from the menu after triple-clicking.
With Voice Control on, all you have to say is "Open Magnifier." You won't run into any issues here as you would with Siri occasionally, which is a bonus.
Cover photo, screenshots, and GIFs by Nelson Aguilar/Gadget Hacks




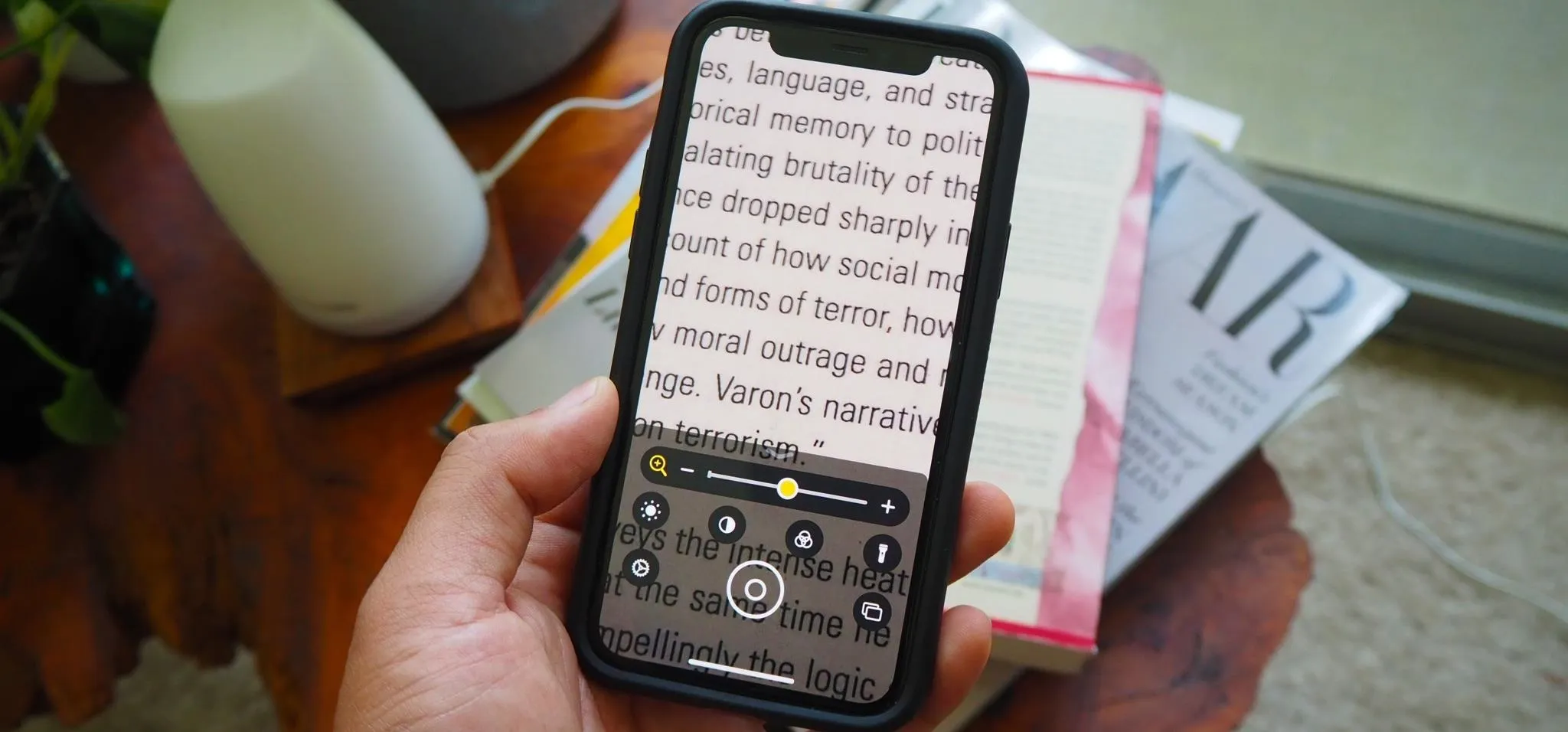




















Comments
Be the first, drop a comment!