While Apple Maps didn't receive as huge of an update on iOS 17 as other apps such as Safari, Camera, Photos, Notes, Weather, and Messages, there are still some very important new features and changes you need to know about.
The latest software update for Apple Maps adds a much-requested feature that other navigation apps have had for a long time. There are also new things you need to know about electric vehicles, limited cellular service, navigation prompts, routing options, and more. Many of the features below will also work on an iPad with iPadOS 17 when planning routes, as well as on macOS 14 Sonoma.
- Don't Miss: Apple Weather's Latest Update Gives You 12 Important New Features for Forecasts on Your iPhone
1. Offline Maps
On iOS 17, Apple Maps has finally caught up with other apps like Google Maps that let you download offline maps, ensuring you can still get directions and turn-by-turn navigation for any transit method, ETAs, and location information for points of interest on your iPhone whenever you encounter cellular service dead zones and nonexistent Wi-Fi.
There are multiple ways to download an offline map, such as from a place card or possible route, and you can select a custom area before saving it to your iPhone. The bigger the region you want to keep, the larger the map's file size. You can save as many offline maps as needed if you have enough free storage available. And offline maps can still work with CarPlay and Apple Watch.
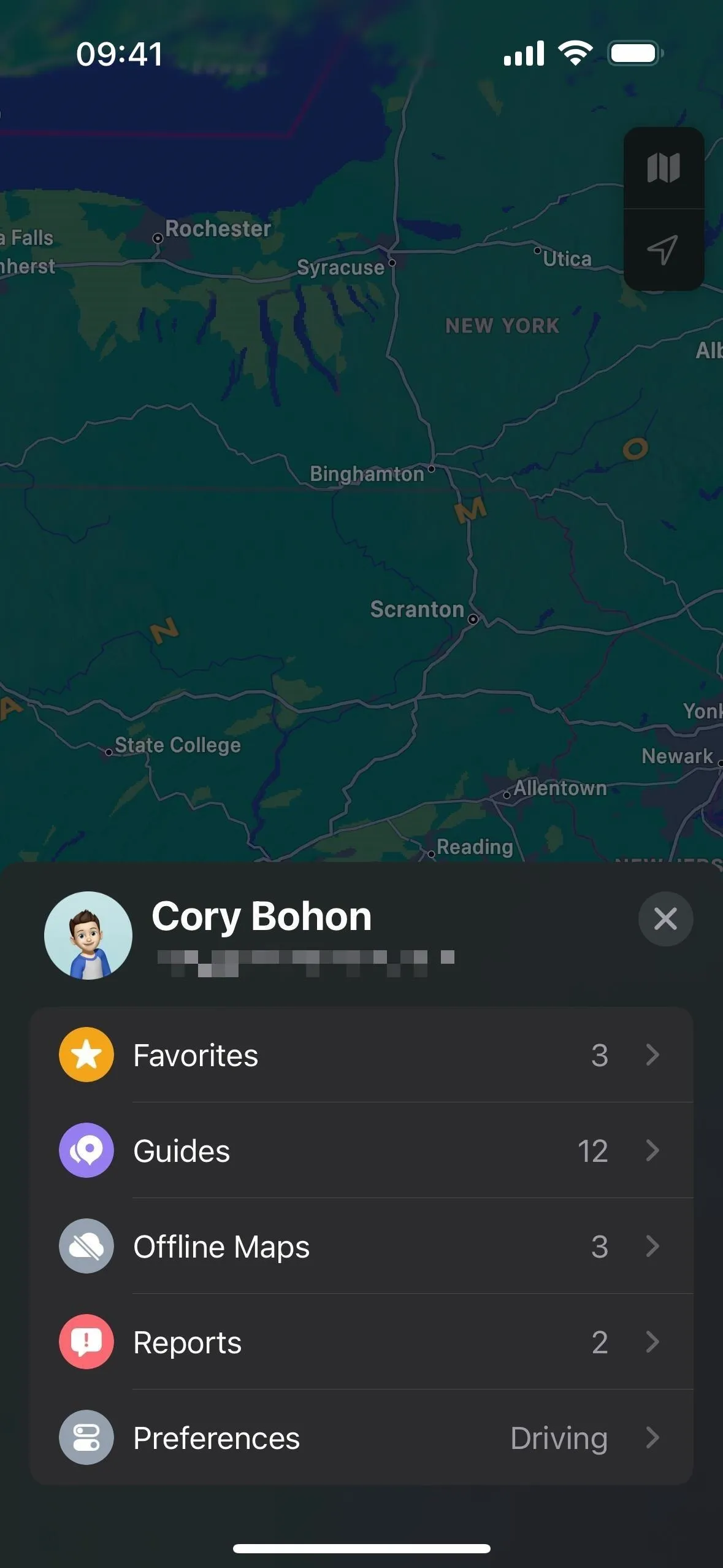
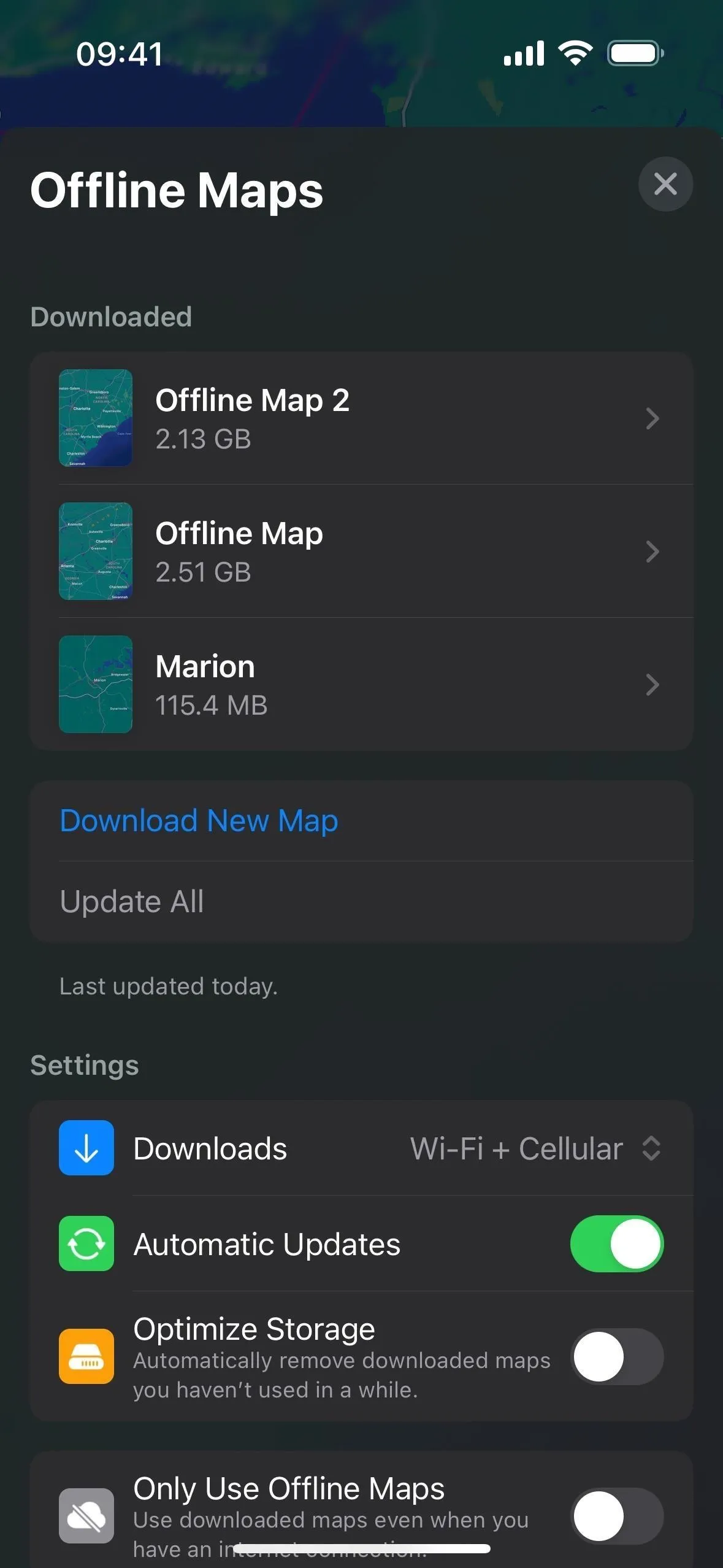

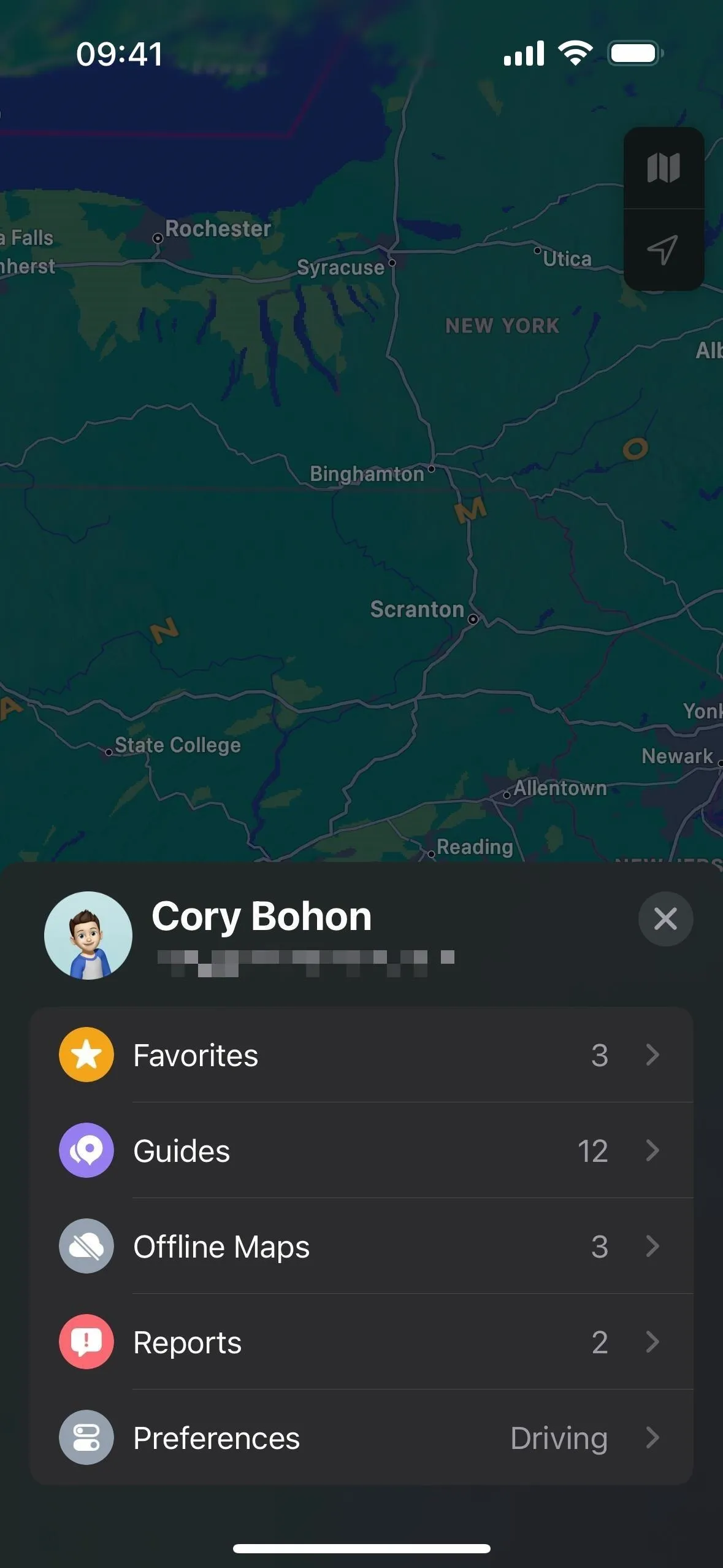
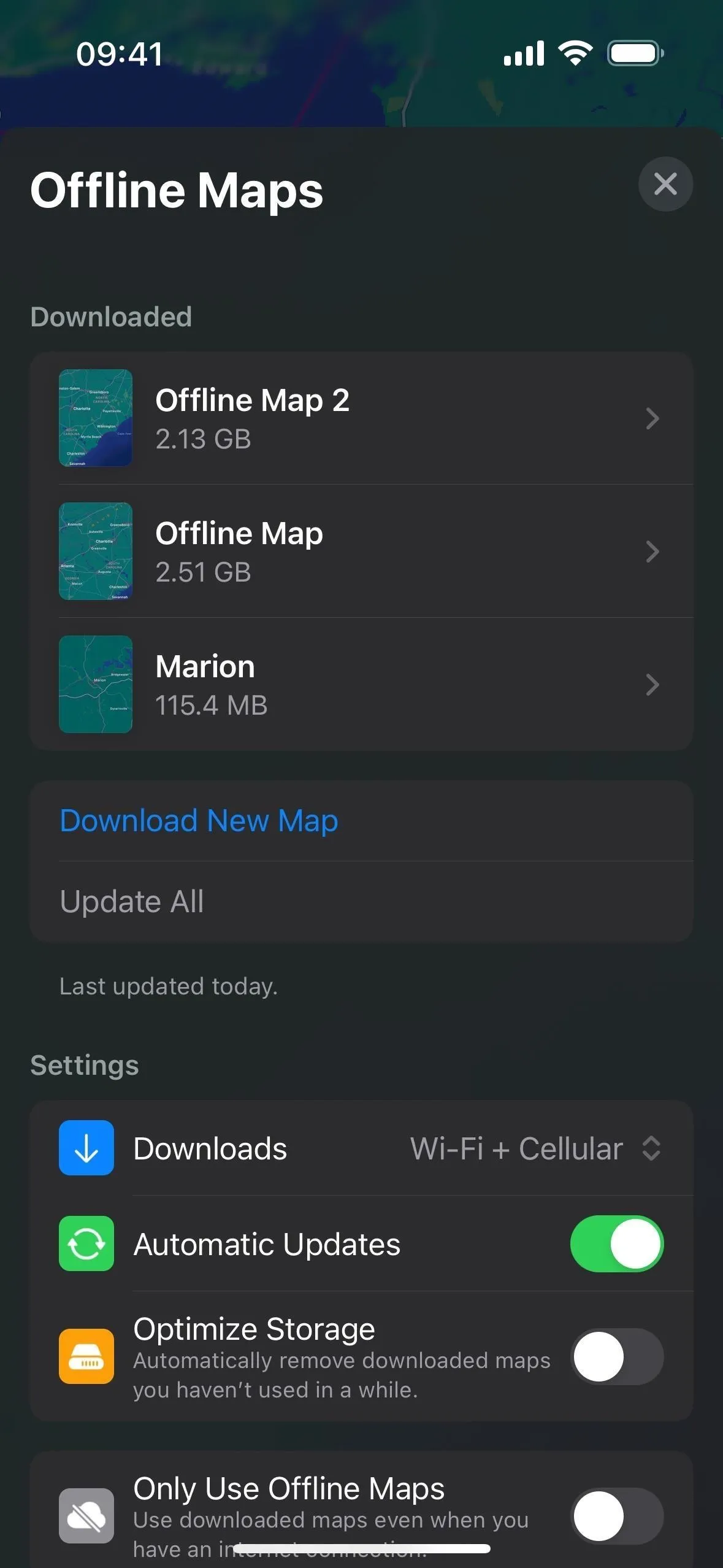

2. Limited Service Warnings
You may not realize when saving an offline map would be necessary, so Apple Maps can help warn you so you can keep the paper map in the glove box.
When picking a navigation route, Maps will warn you through an advisory notice if an area along the route will have limited cellular service, and you can easily download an offline map from there. This feature is currently limited to the national parks in the US, but we imagine Apple could eventually support other regions.
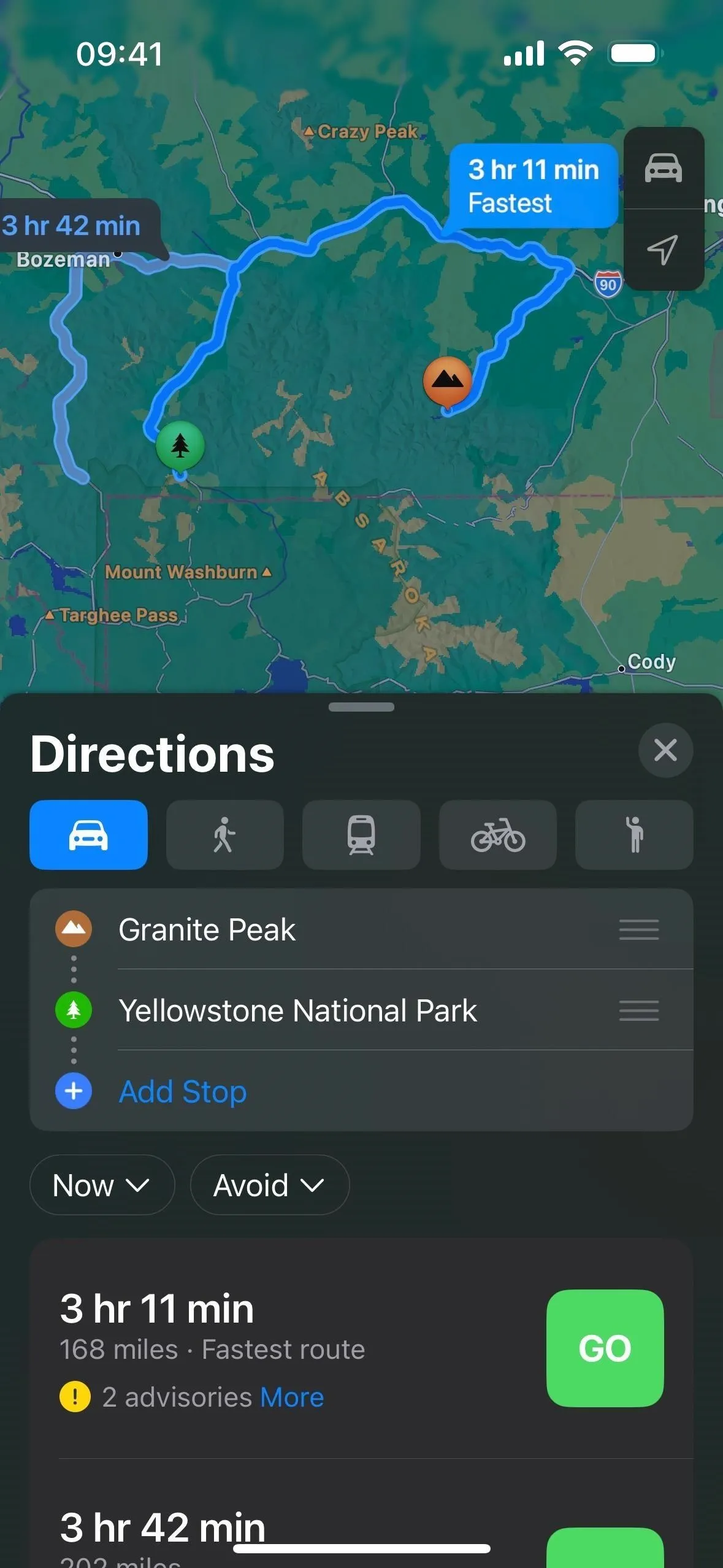
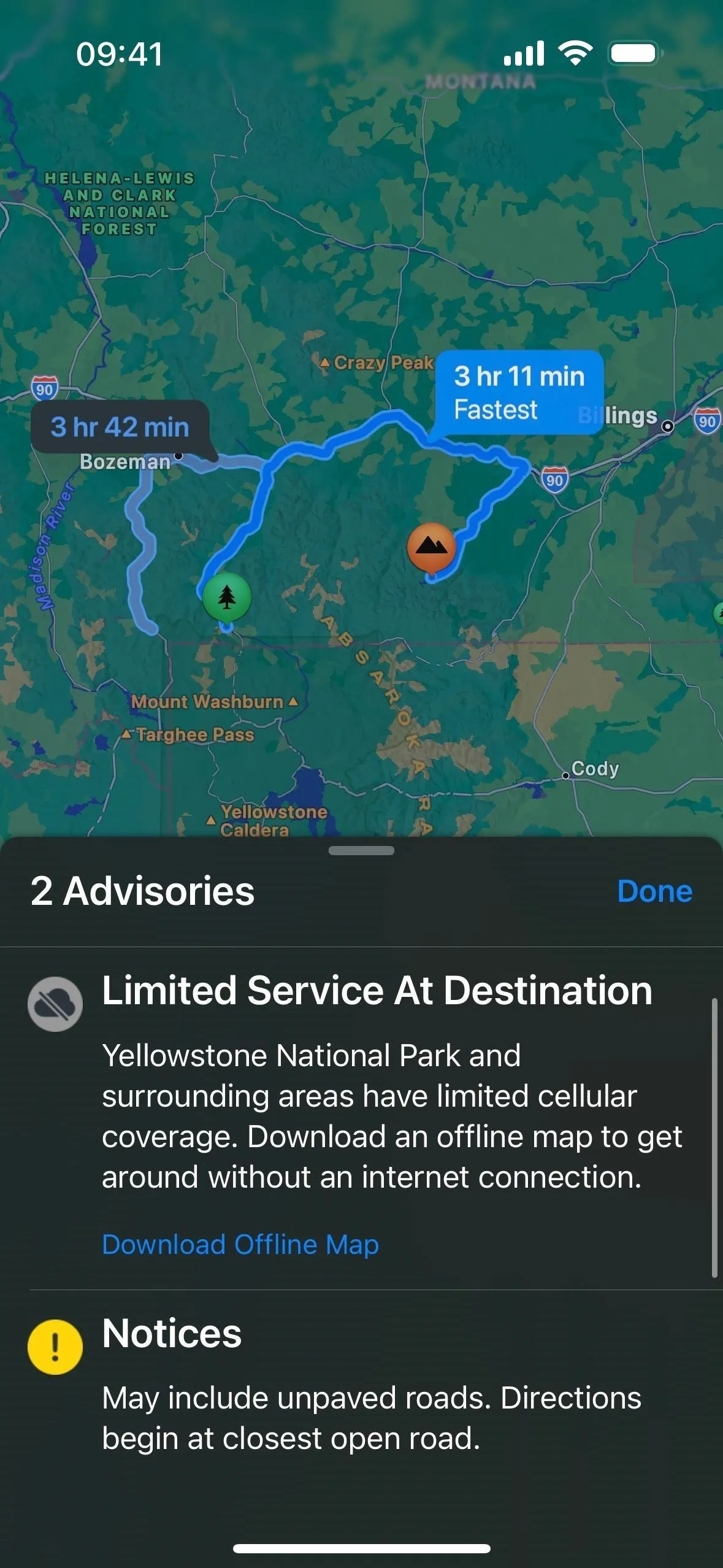
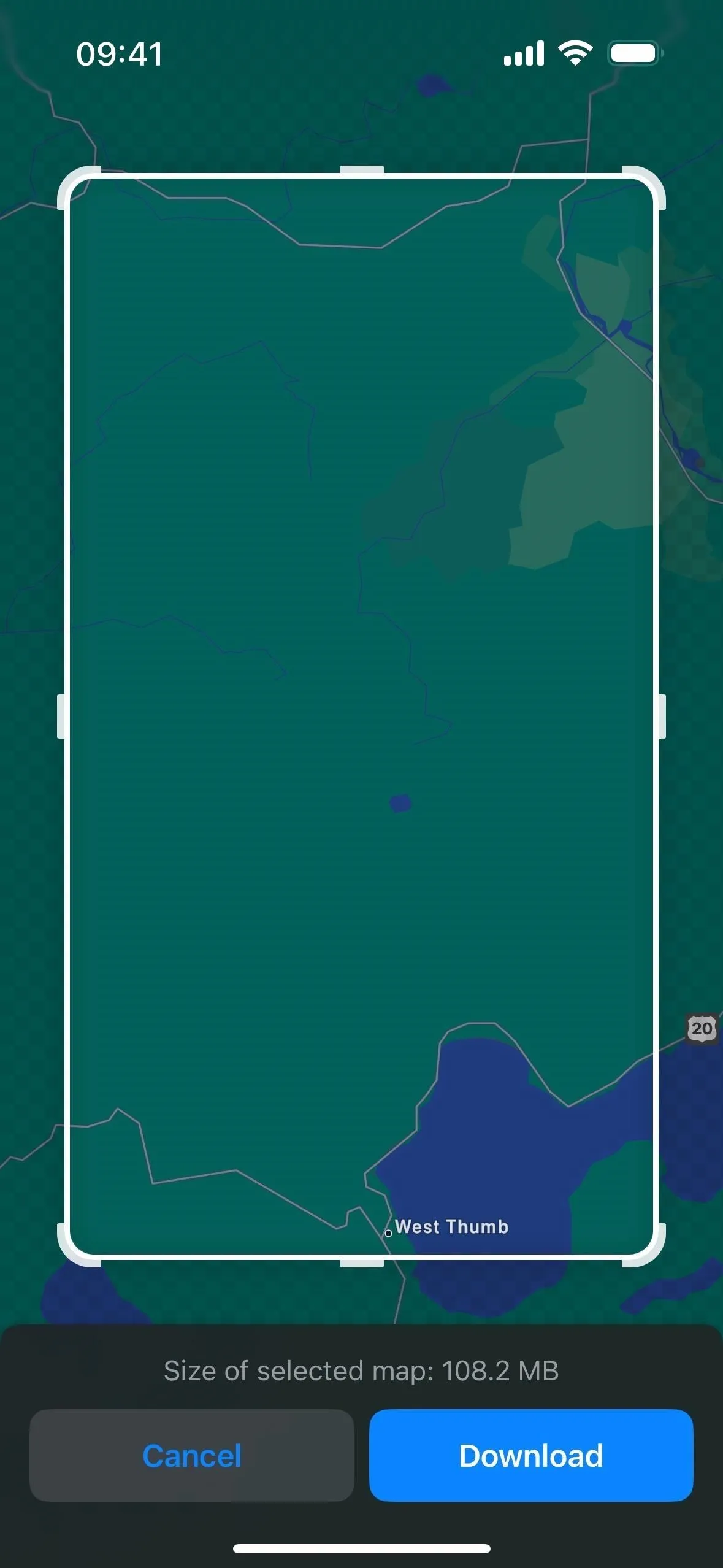
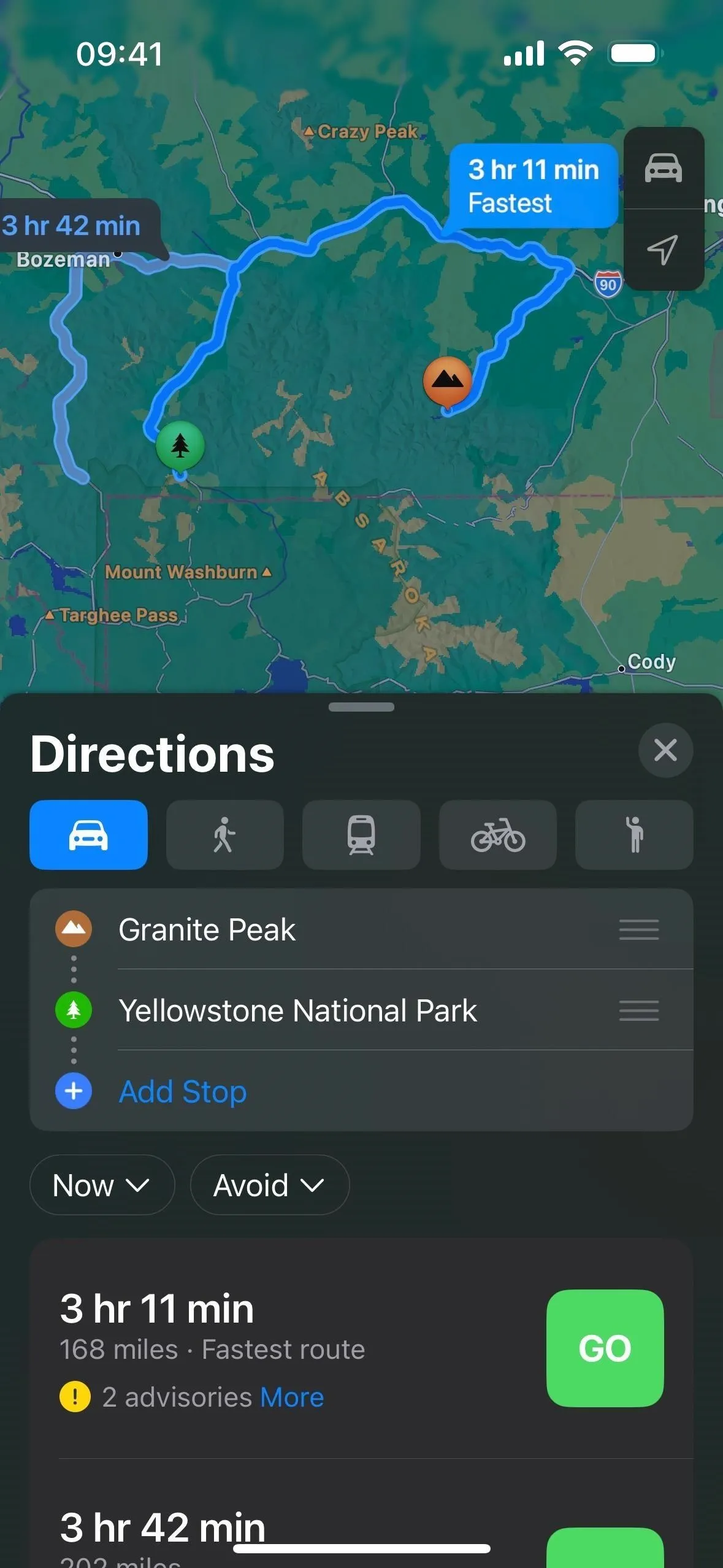
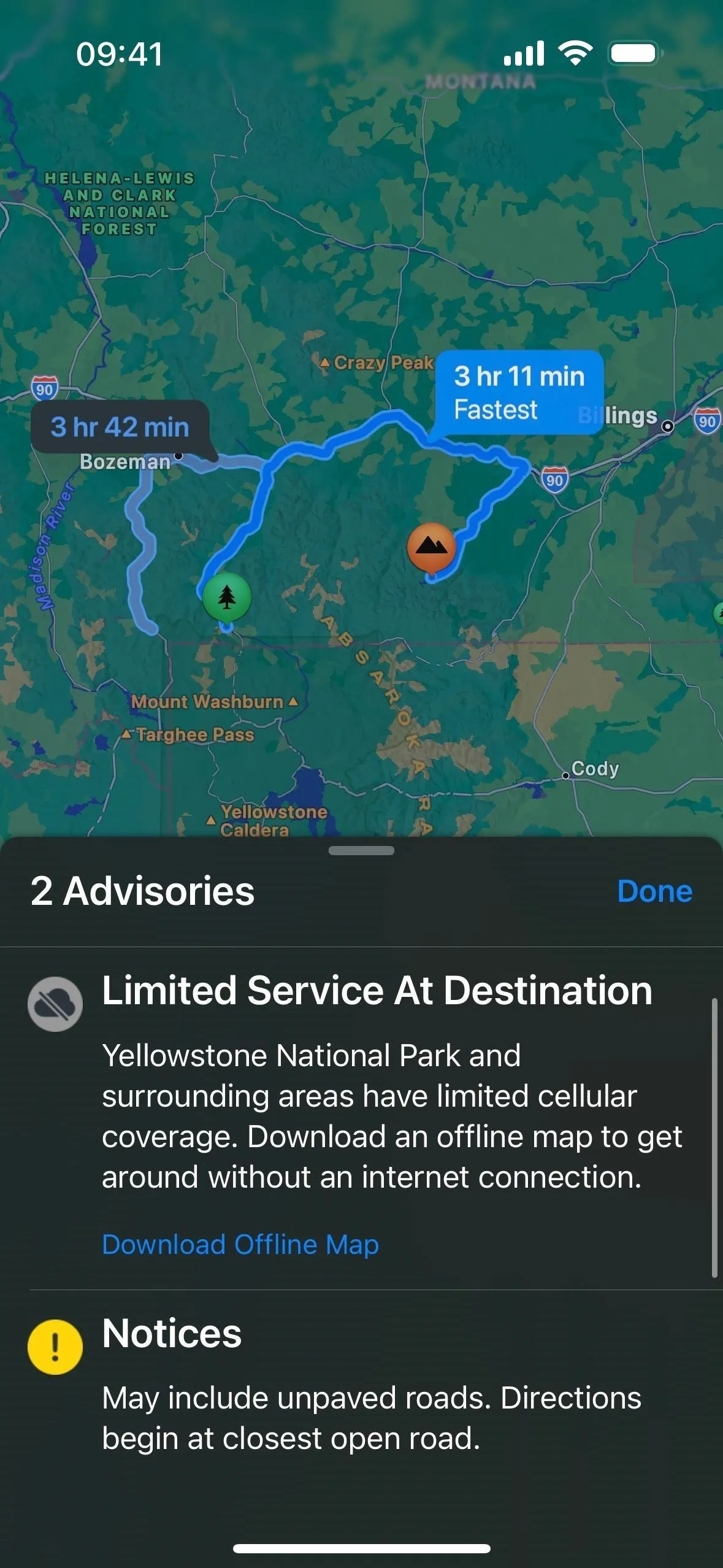
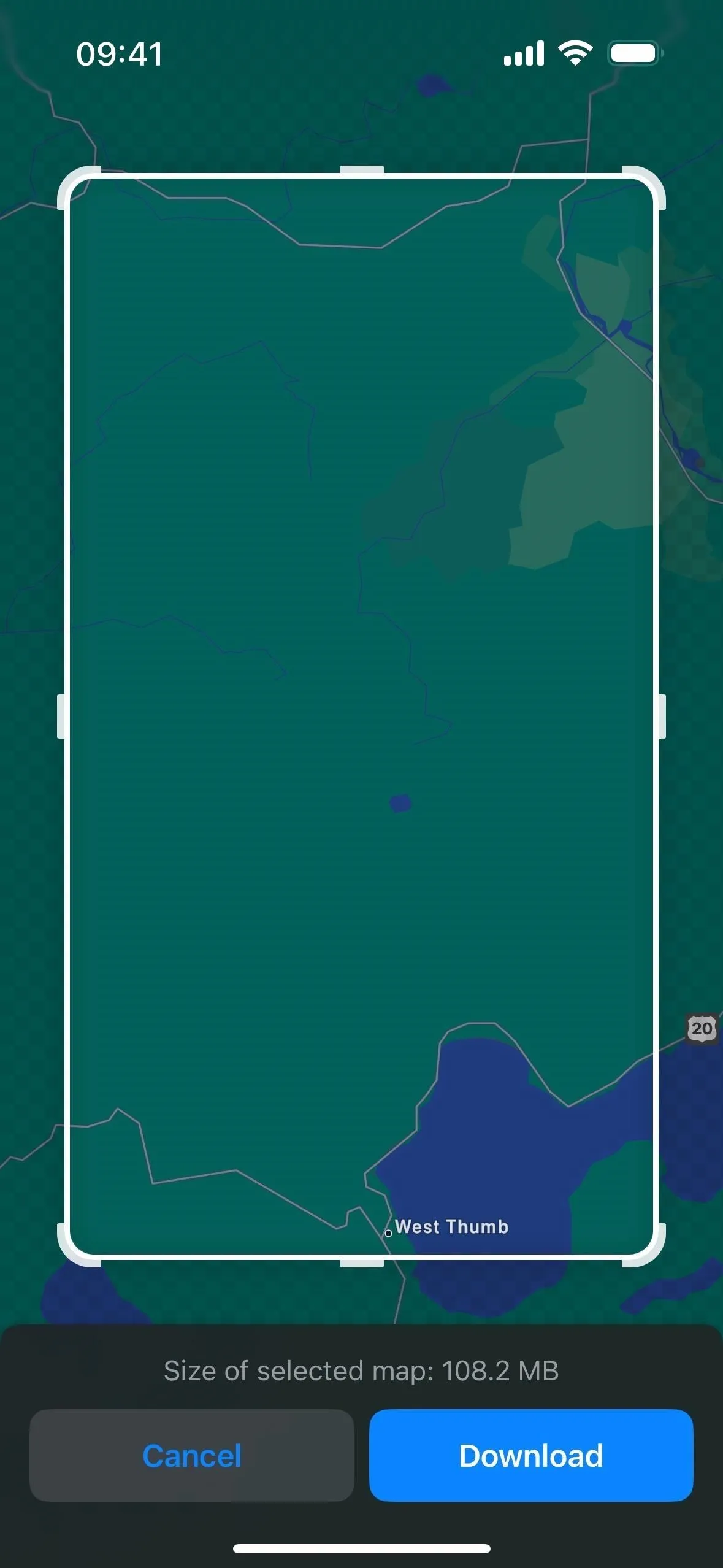
3. Preferred EV Charging Networks
If you have a compatible electric vehicle (EV), iOS 17 lets you designate preferred charging networks that will show up in directions when planning charging stops and in search results. In Maps, tap your profile picture or initials, choose "Vehicles," and pick your vehicle.
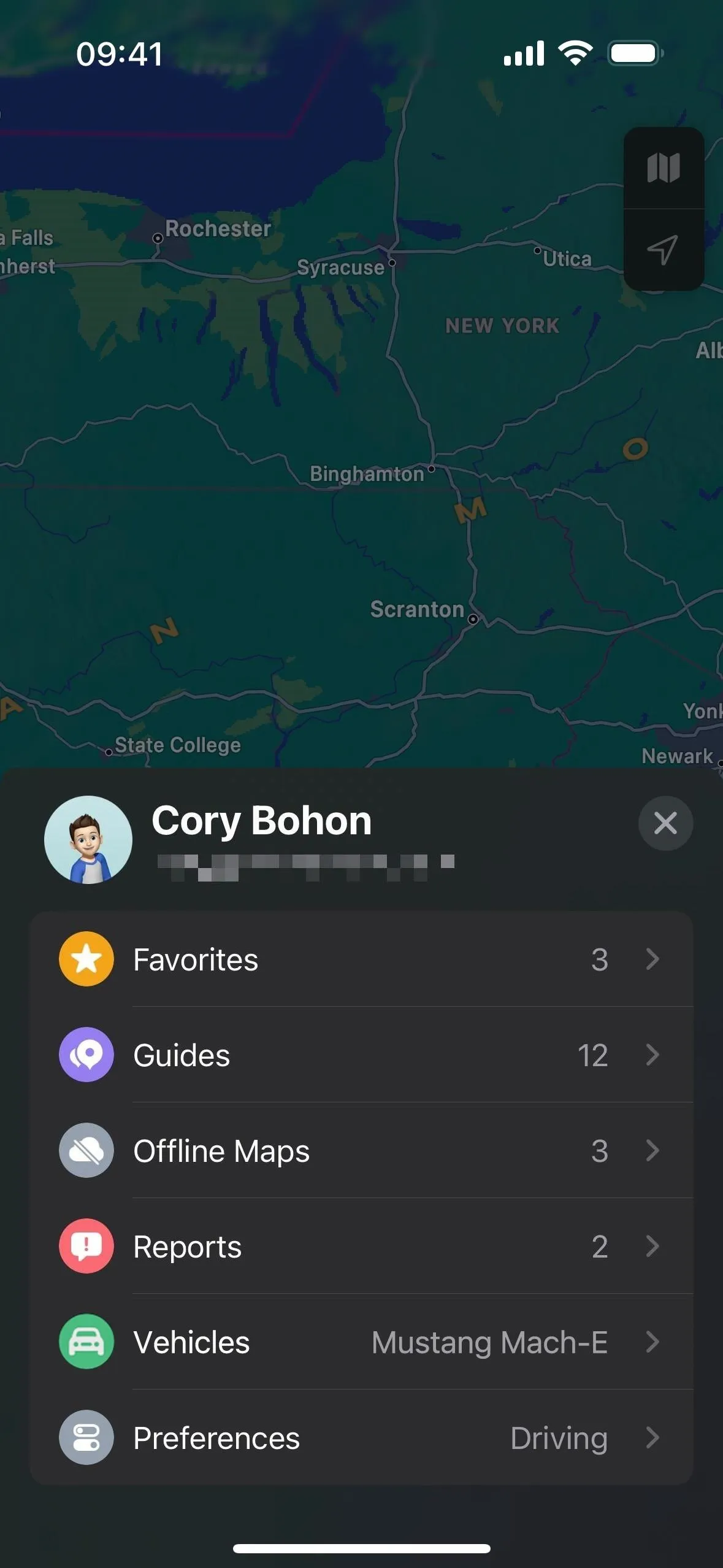
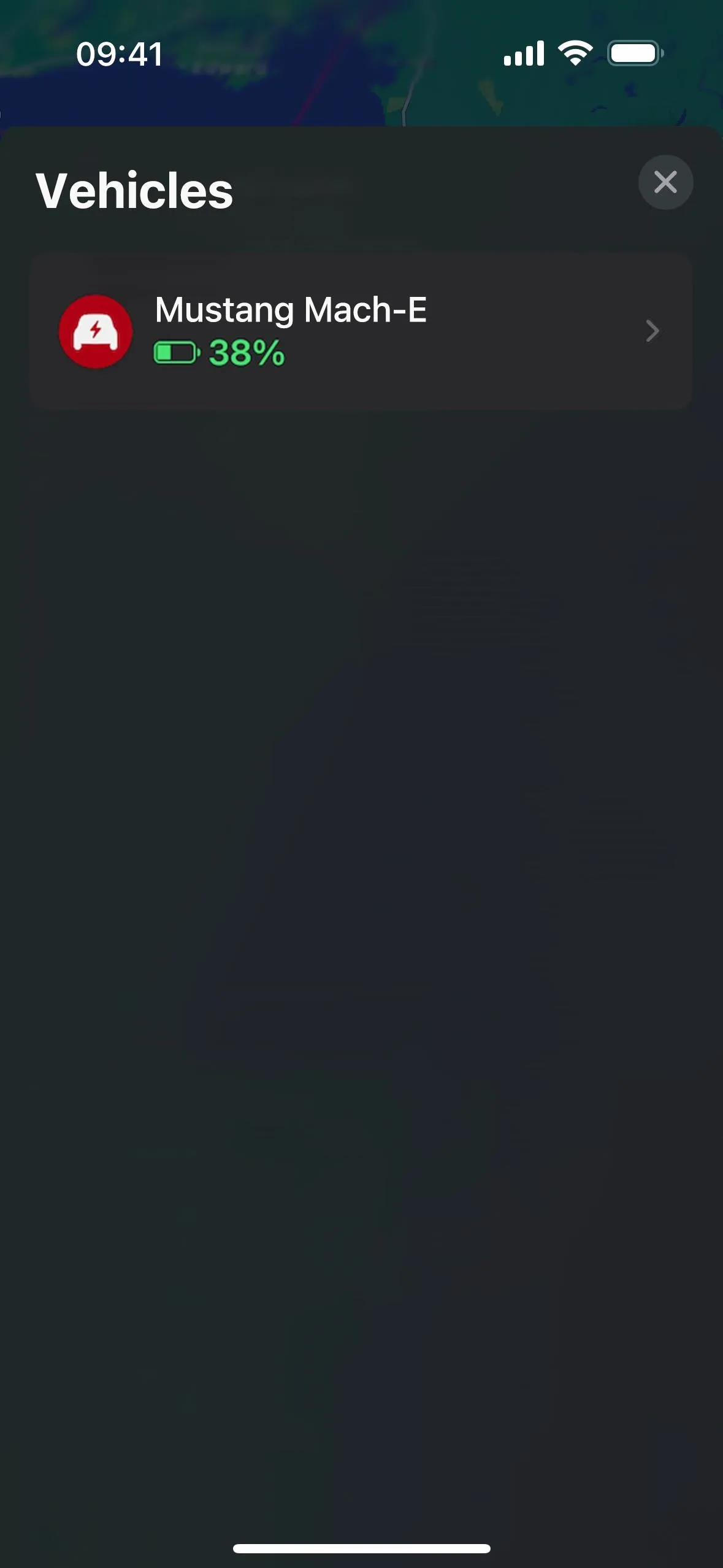
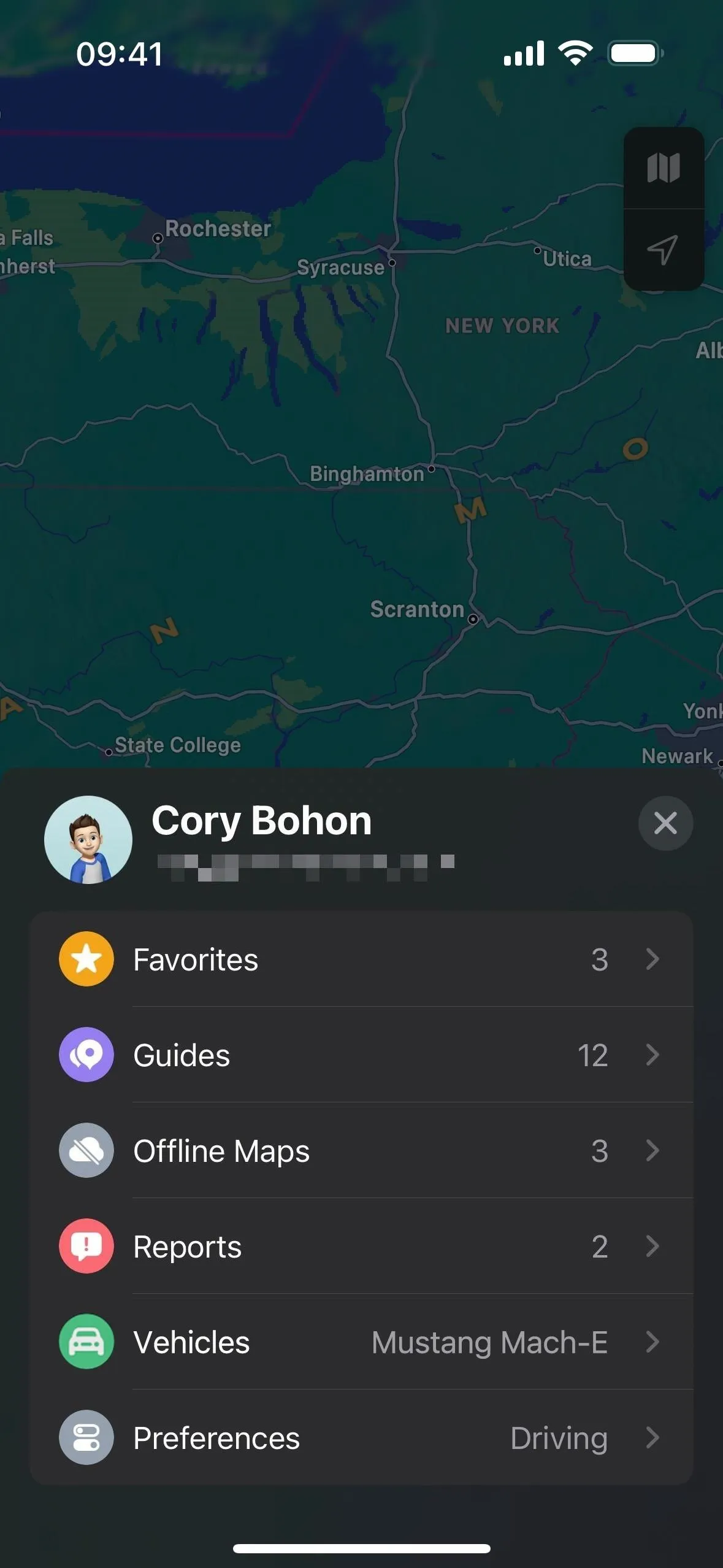
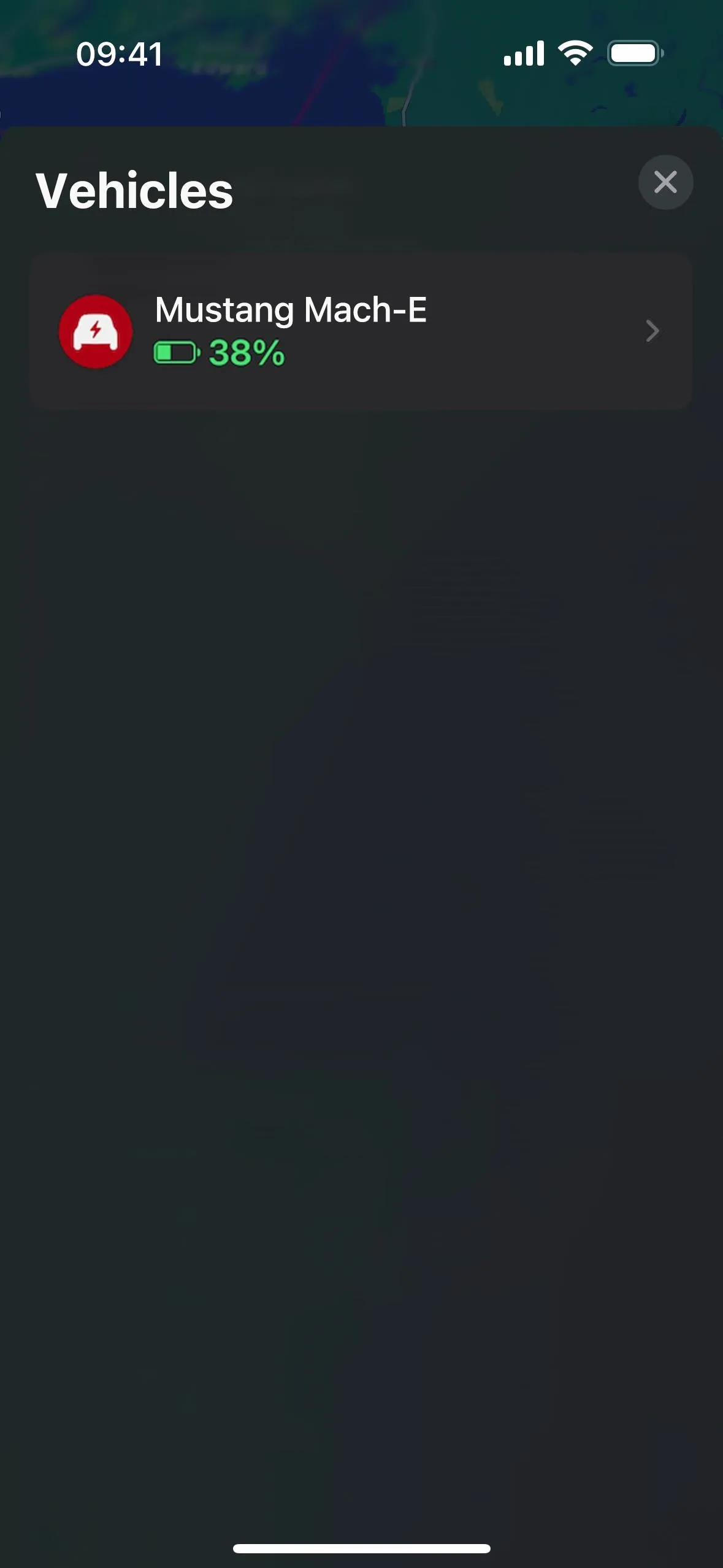
Next, choose "Add Network." You can select preferred networks such as BlueOval, ChargePoint, Electrify America, EV Connect, Electric Circuit, and EVgo. Select one or as many as you'd like. During directions and in search results, you should only see your preferred networks, leaving the rest out of sight, out of mind. This is great in CarPlay, where it's easy to add charging station stops since it only shows your preferred networks.
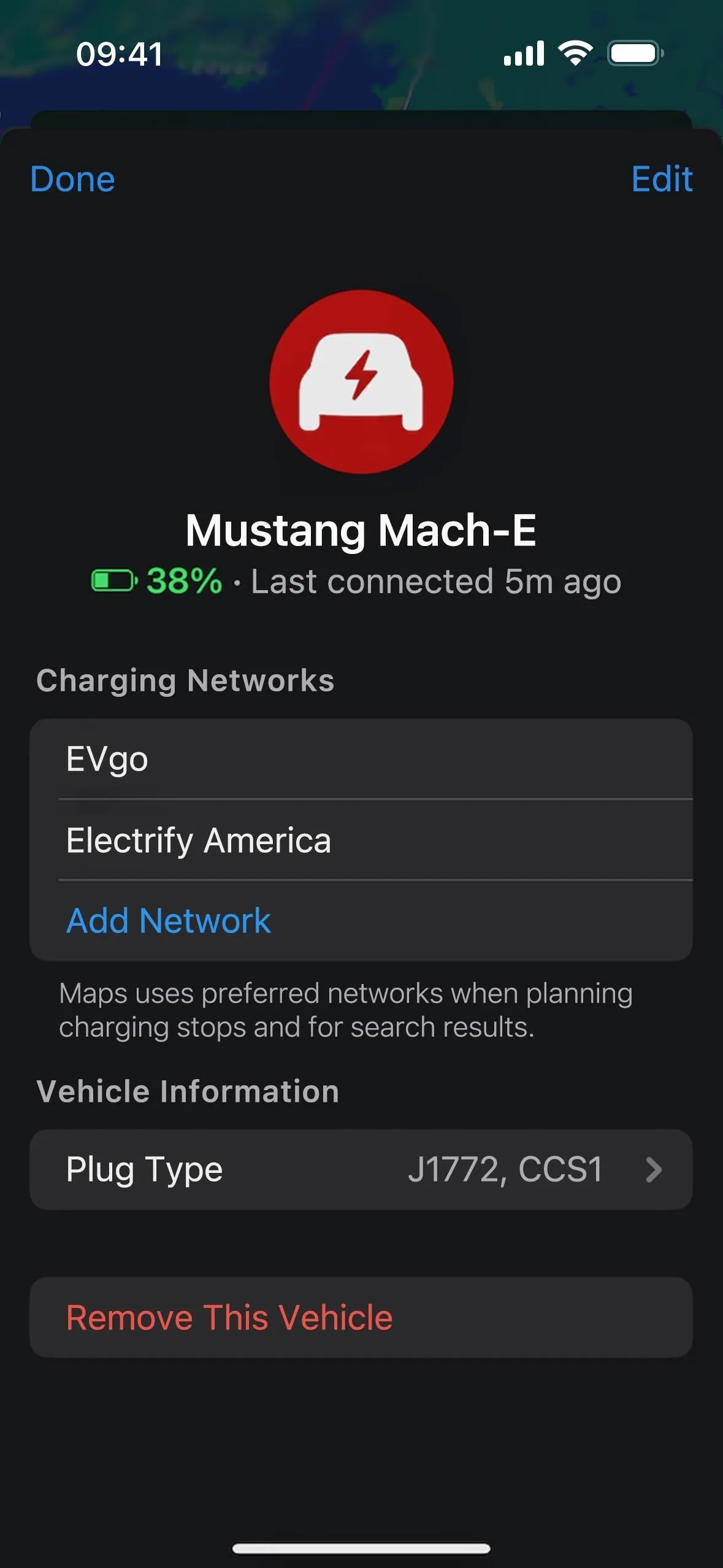
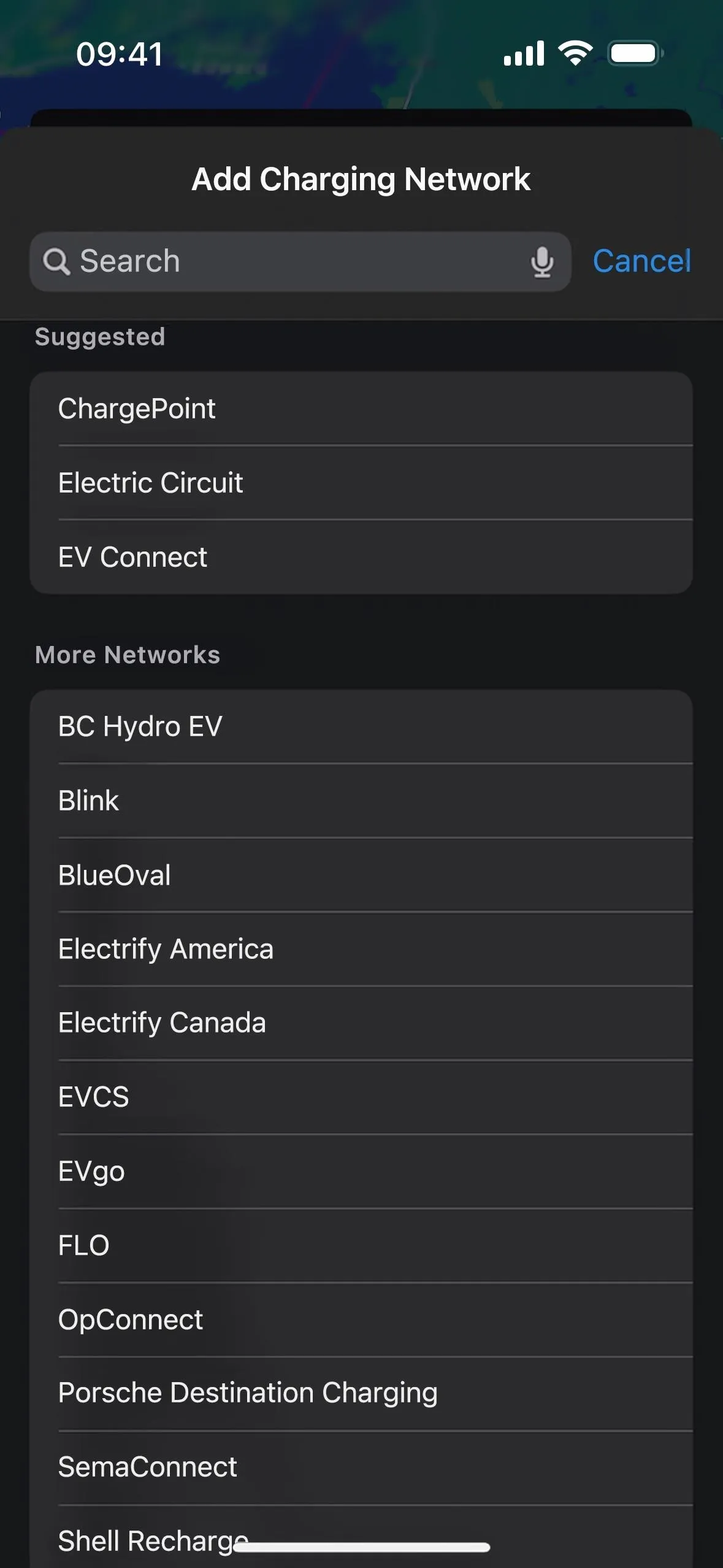
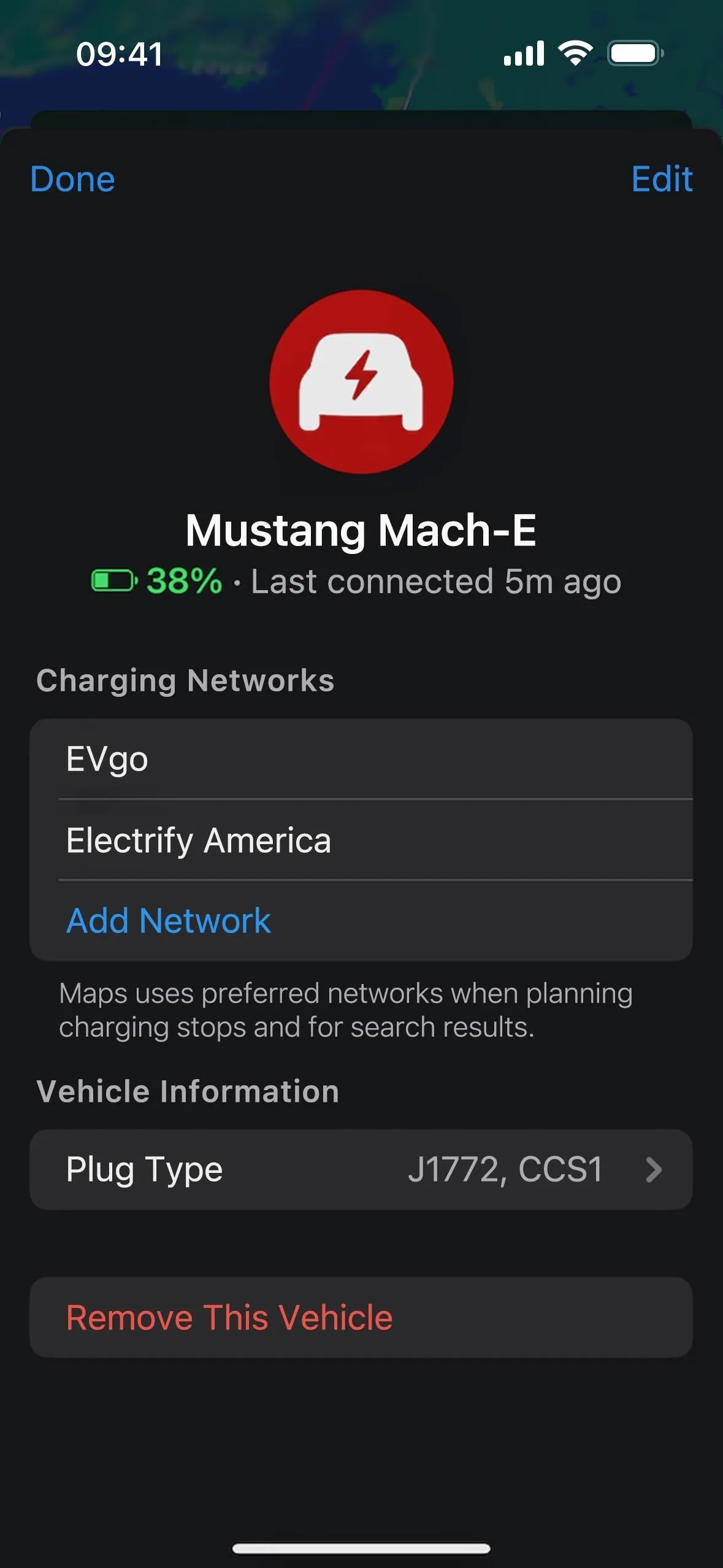
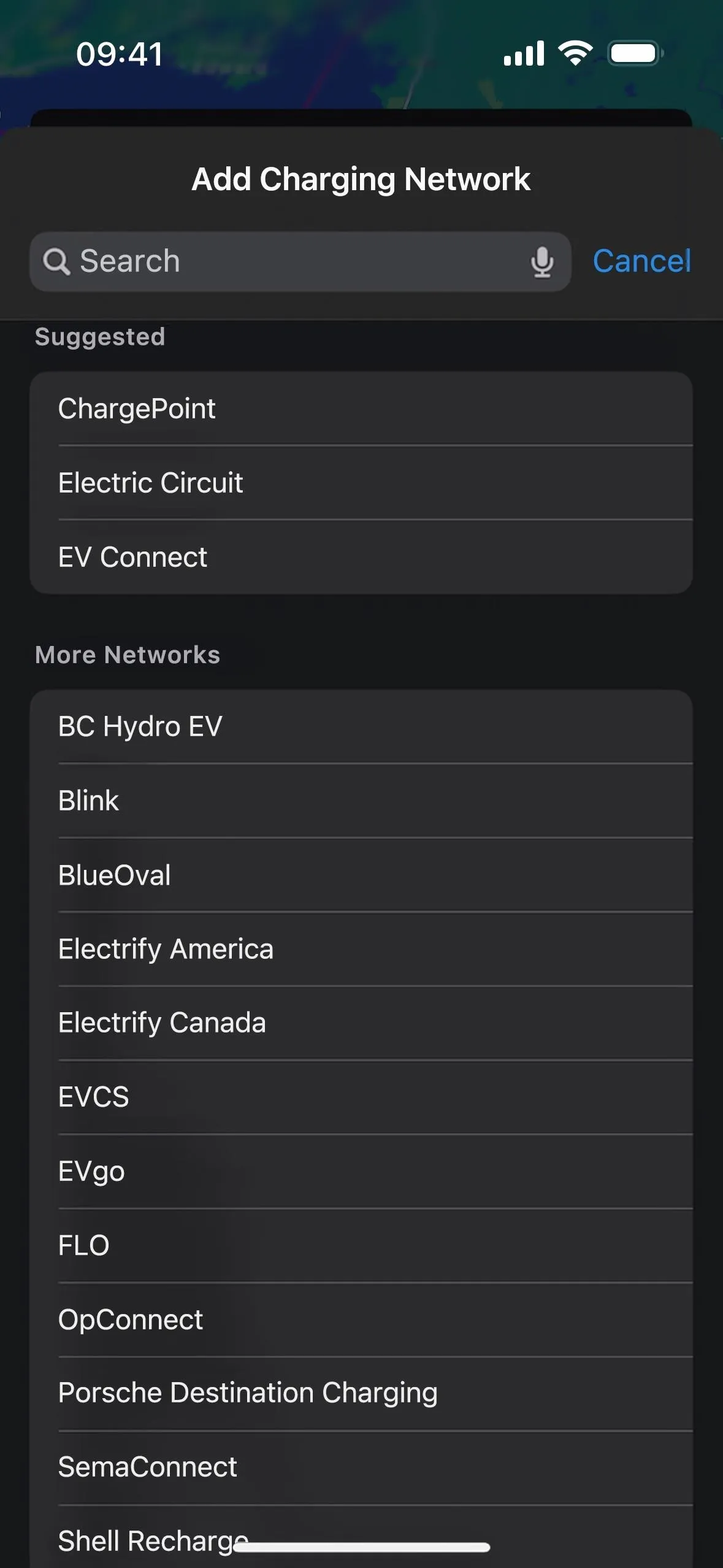
4. More EV Charger Details
In search results, on place cards, and when adding charging stops, Apple Maps on iOS 17 will also let you know not just how many charging spots there are at a charging station but also how many are unused at the moment. In a search on the map, the location markers will also say how many chargers there are (which it didn't before) and how many are available.
You don't even need to have an EV to see these, so if you're a passenger in someone else's EV, you can help them locate a charging station where there isn't a long wait. However, not all charging stations support this feature, and we've only seen working with Blink and ChargePoint so far.
On place cards, you can see the plug types like before, but it will specify how many of each are available, along with charging speeds in kilowatts (kW). If your preferred charging networks support charger availability, it will also show up on CarPlay when adding a charging station stop.
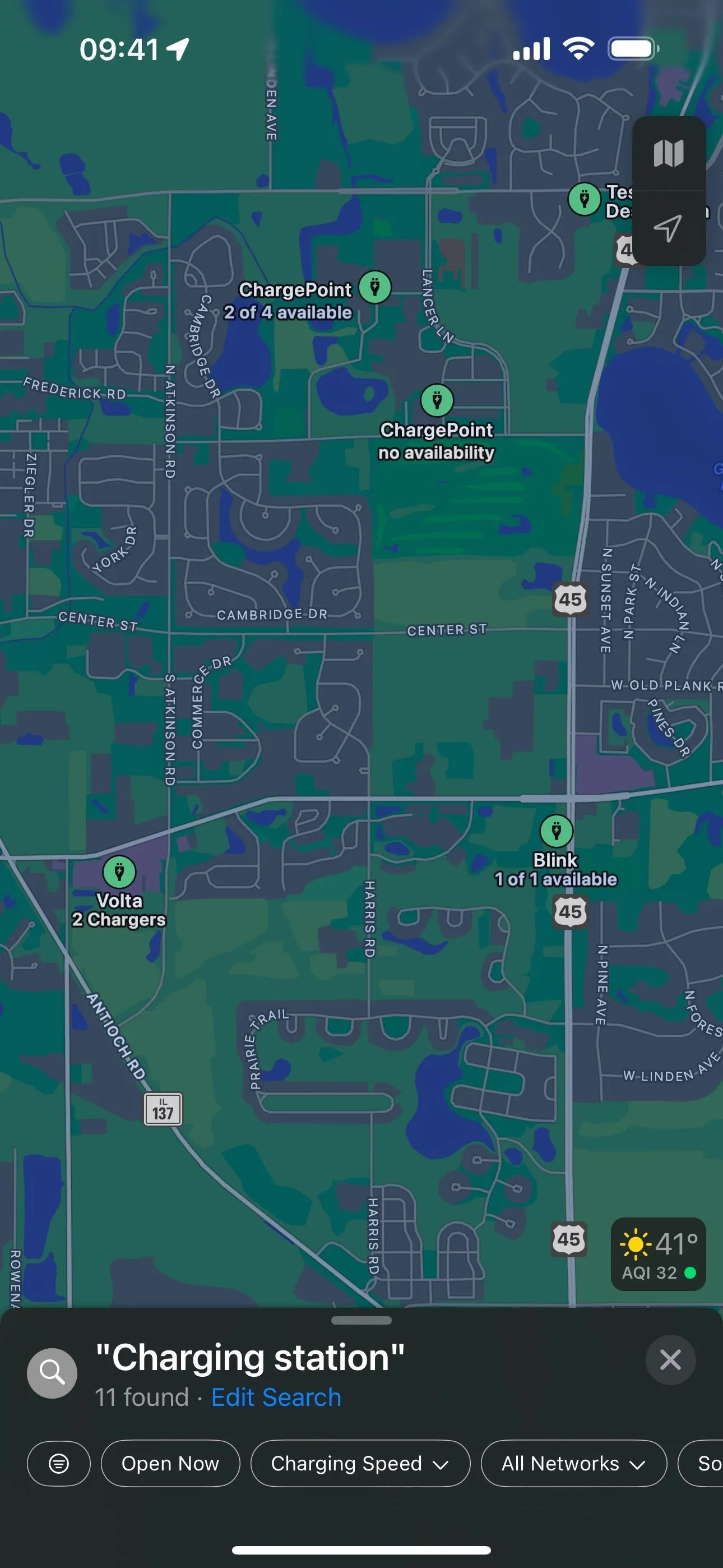
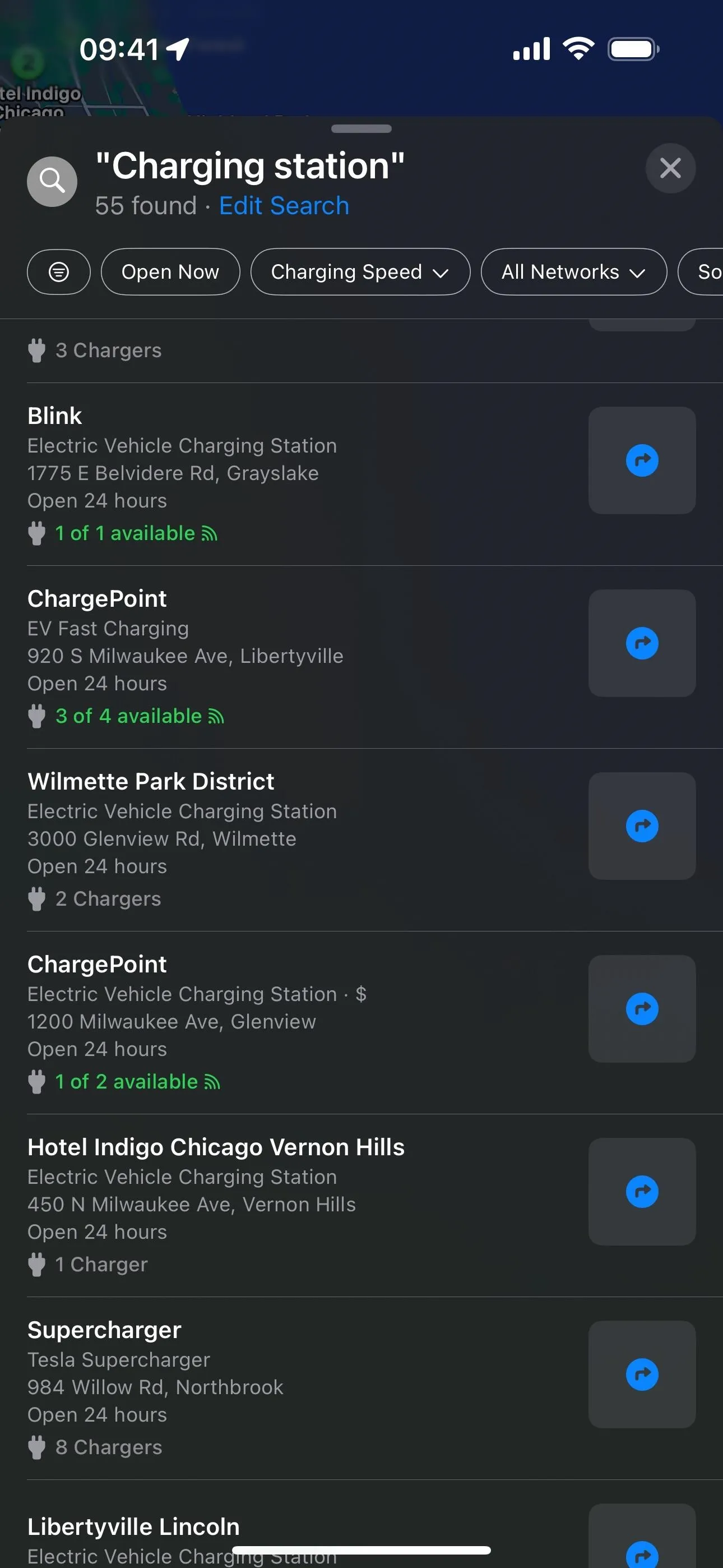
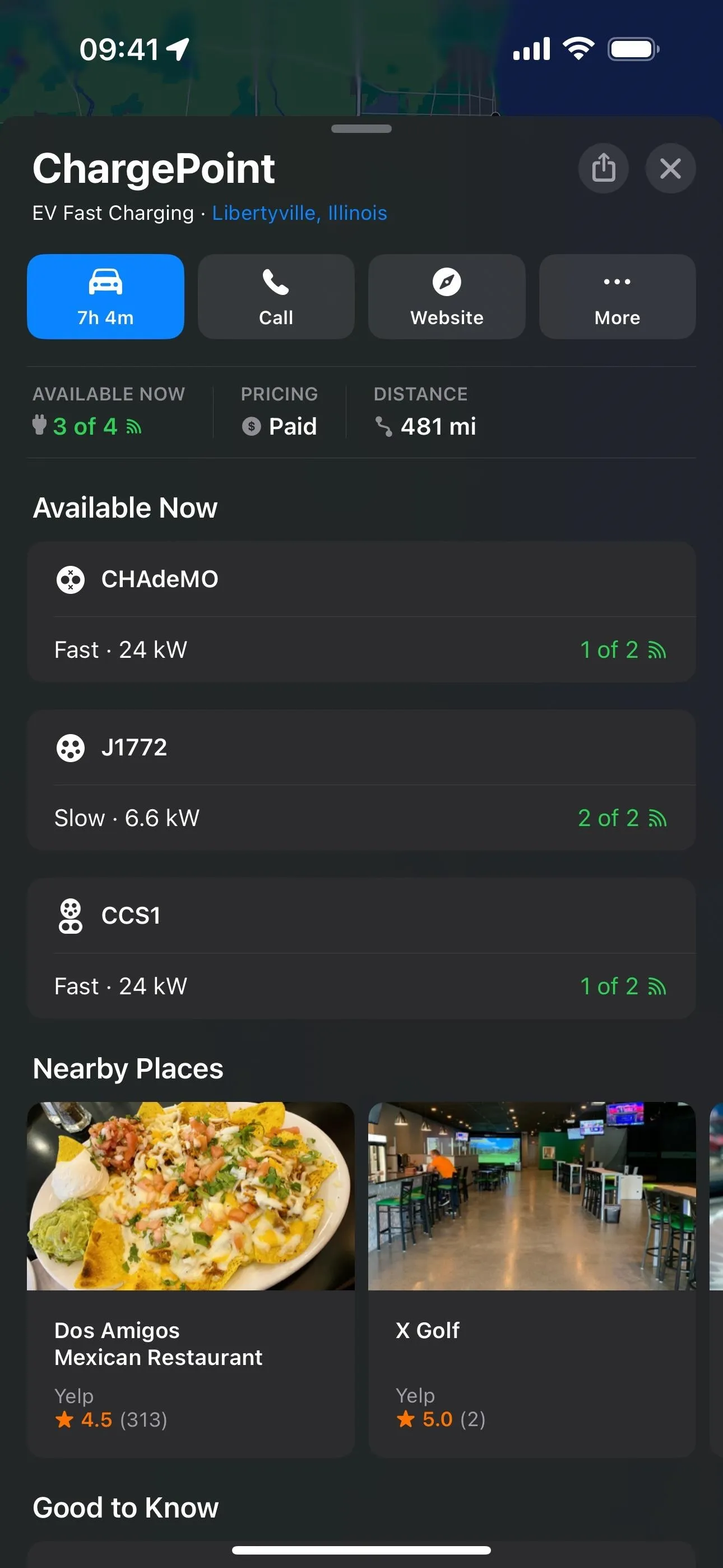
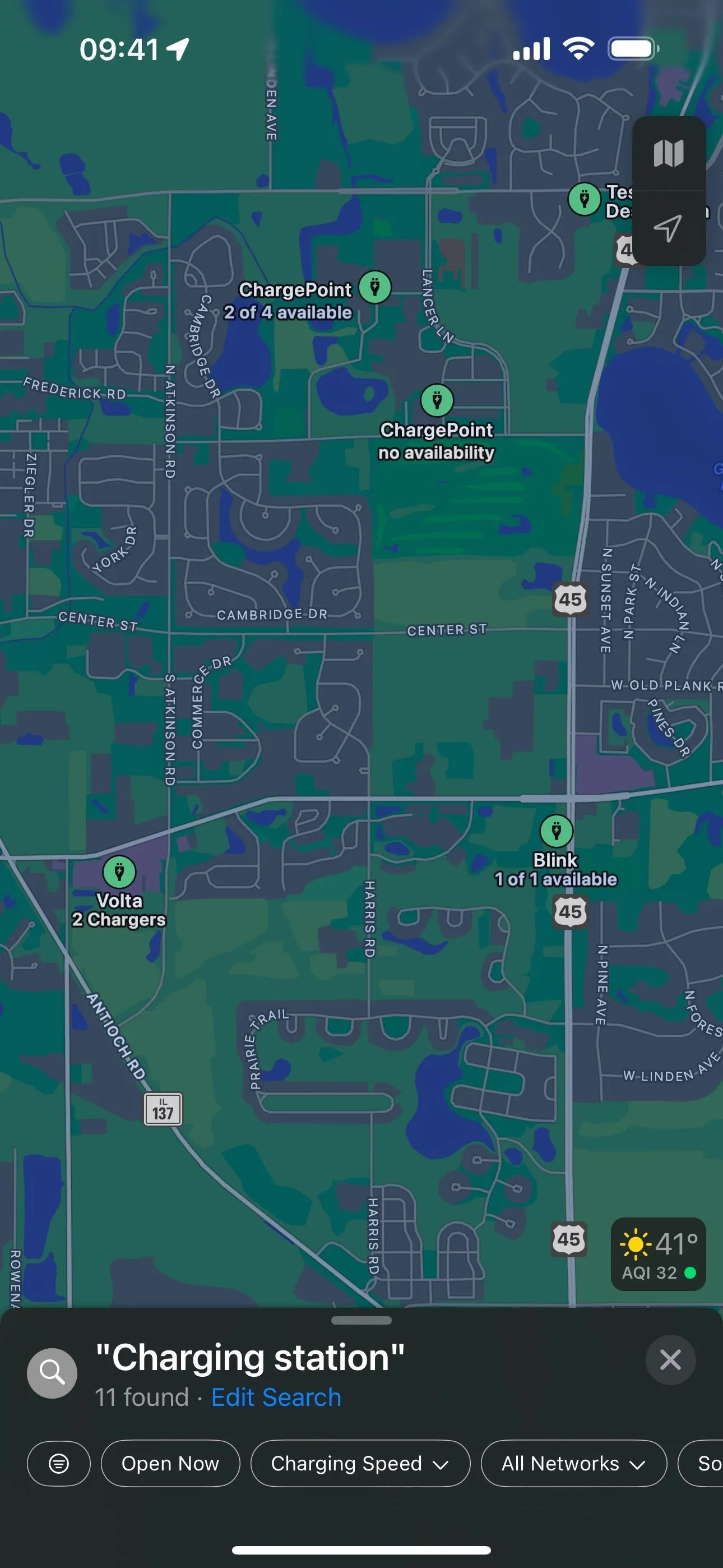
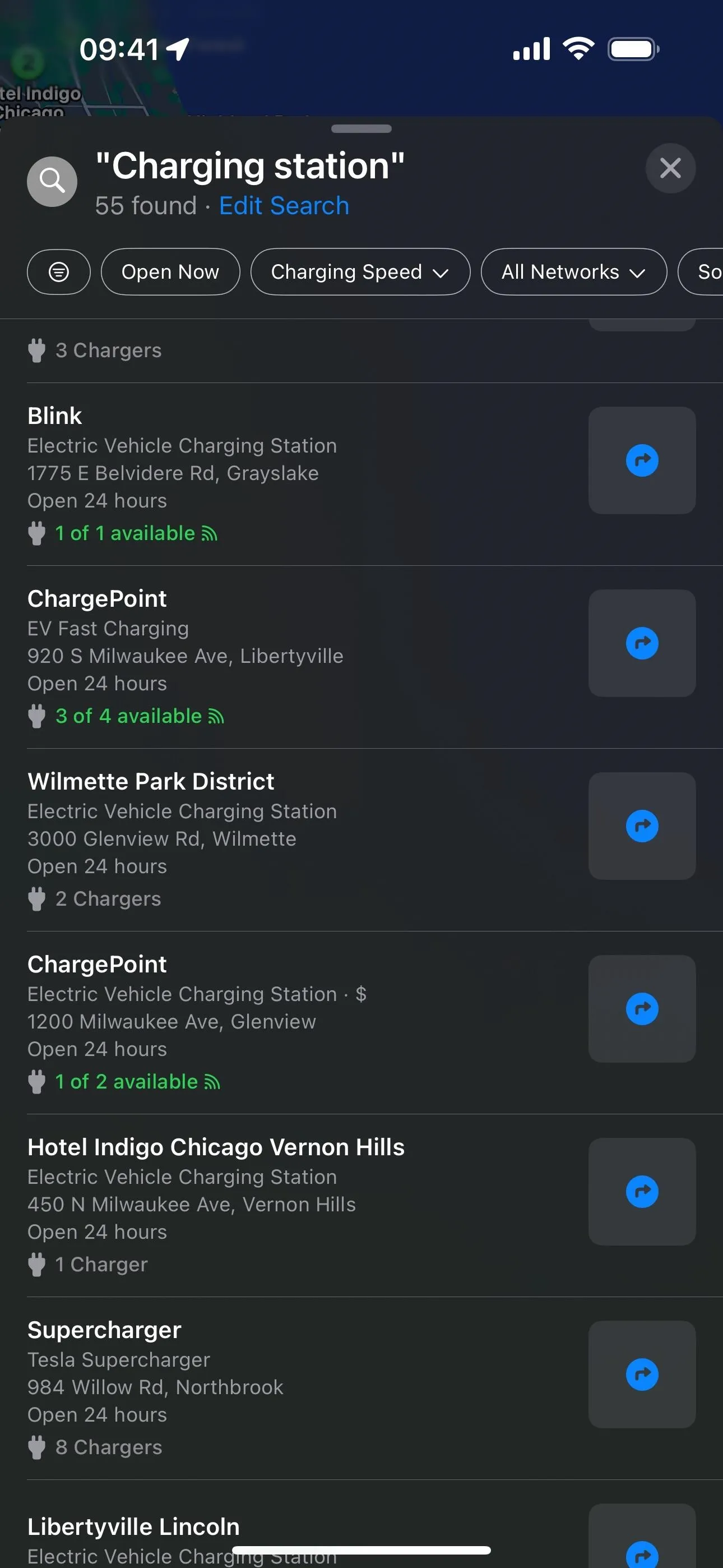
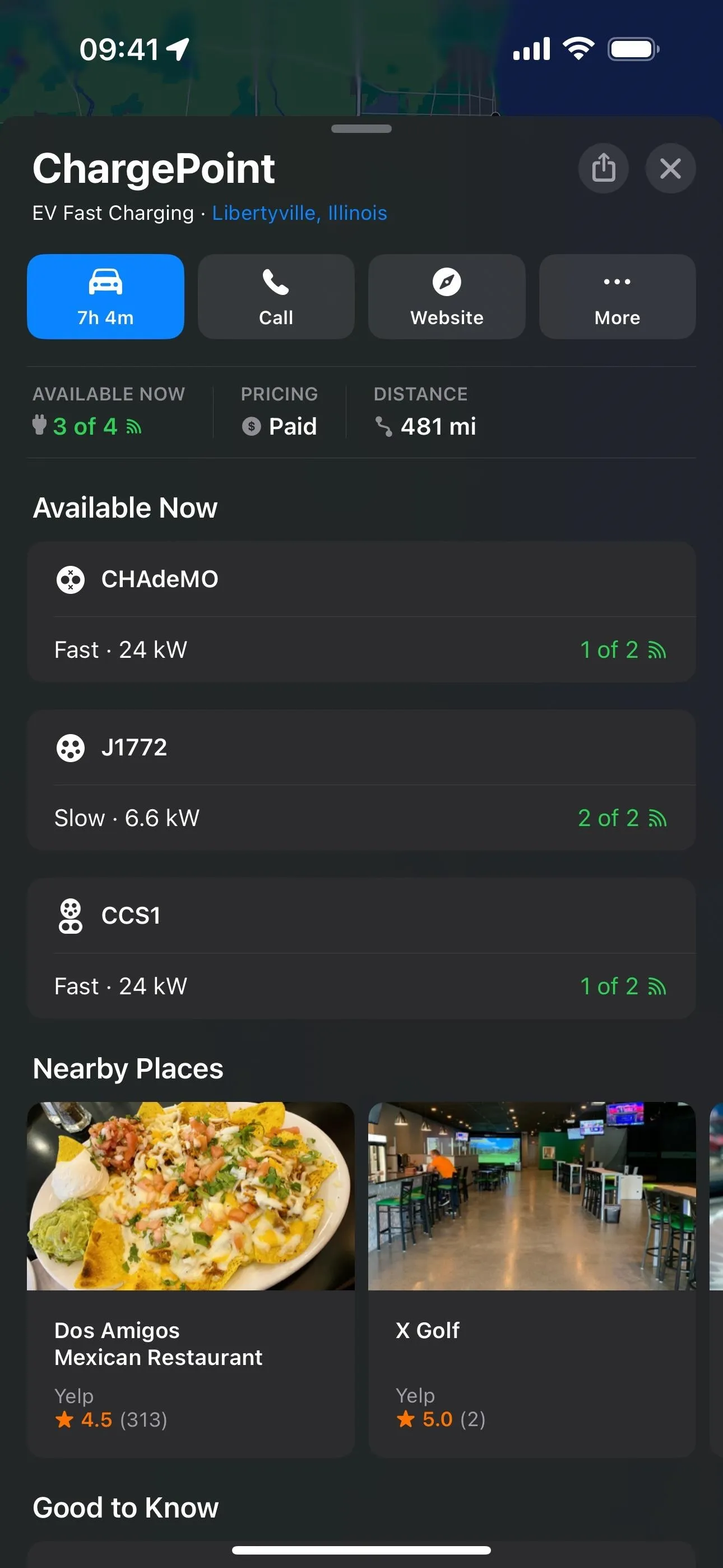
5. Custom Voice Volume for Spoken Directions
On iOS 14, you could change the volume of spoken directions for Apple Maps navigation so that it interferes less with media playing, but newer iOS versions omitted these preferences for some reason. Now, iOS 17 brings them back.
You can choose your volume preference in Settings –> Maps –> Spoken Directions –> Voice Volume, or you can do it at any time during navigation by tapping the expand button on the Route Options card, then "Voice Volume." The volume can be set to low, normal, or loud, now called softer, normal, and louder.
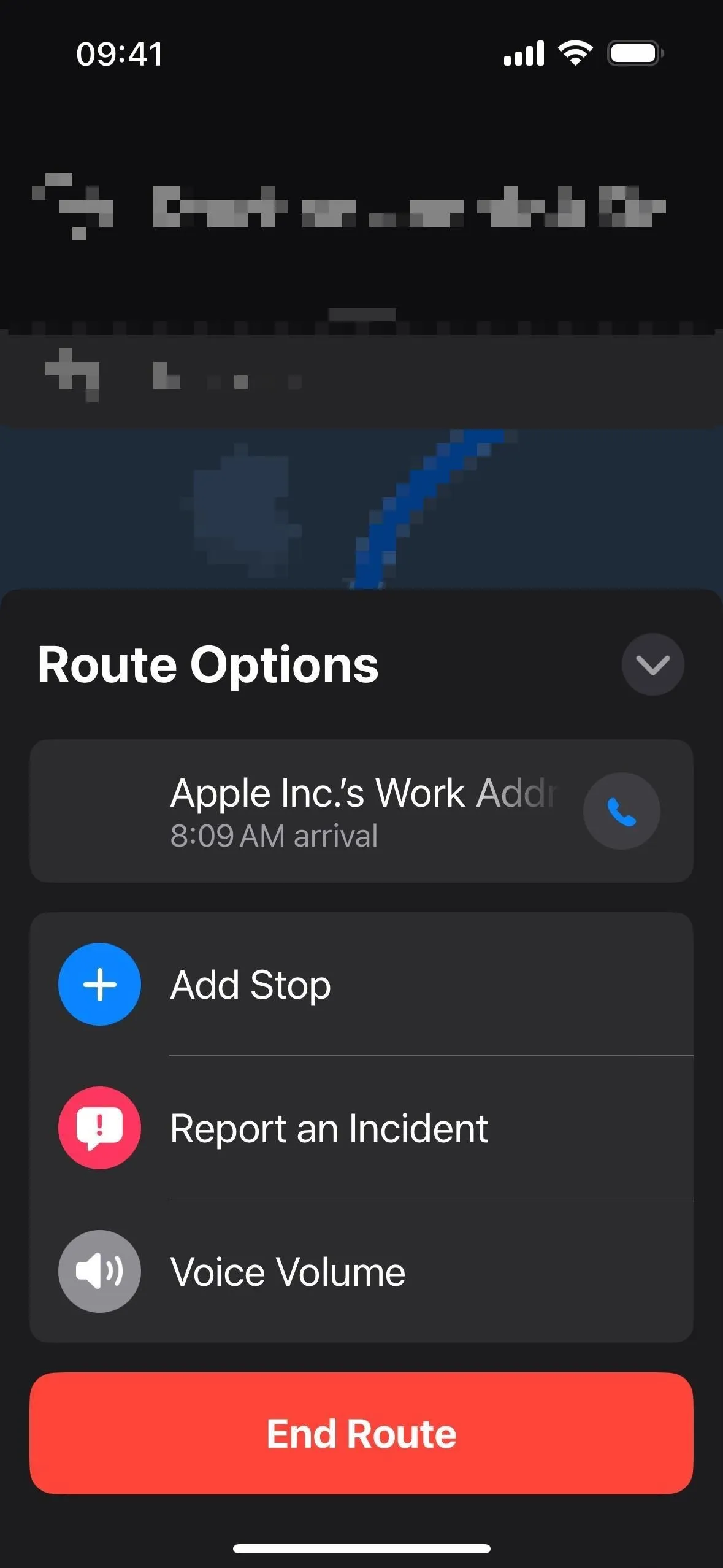
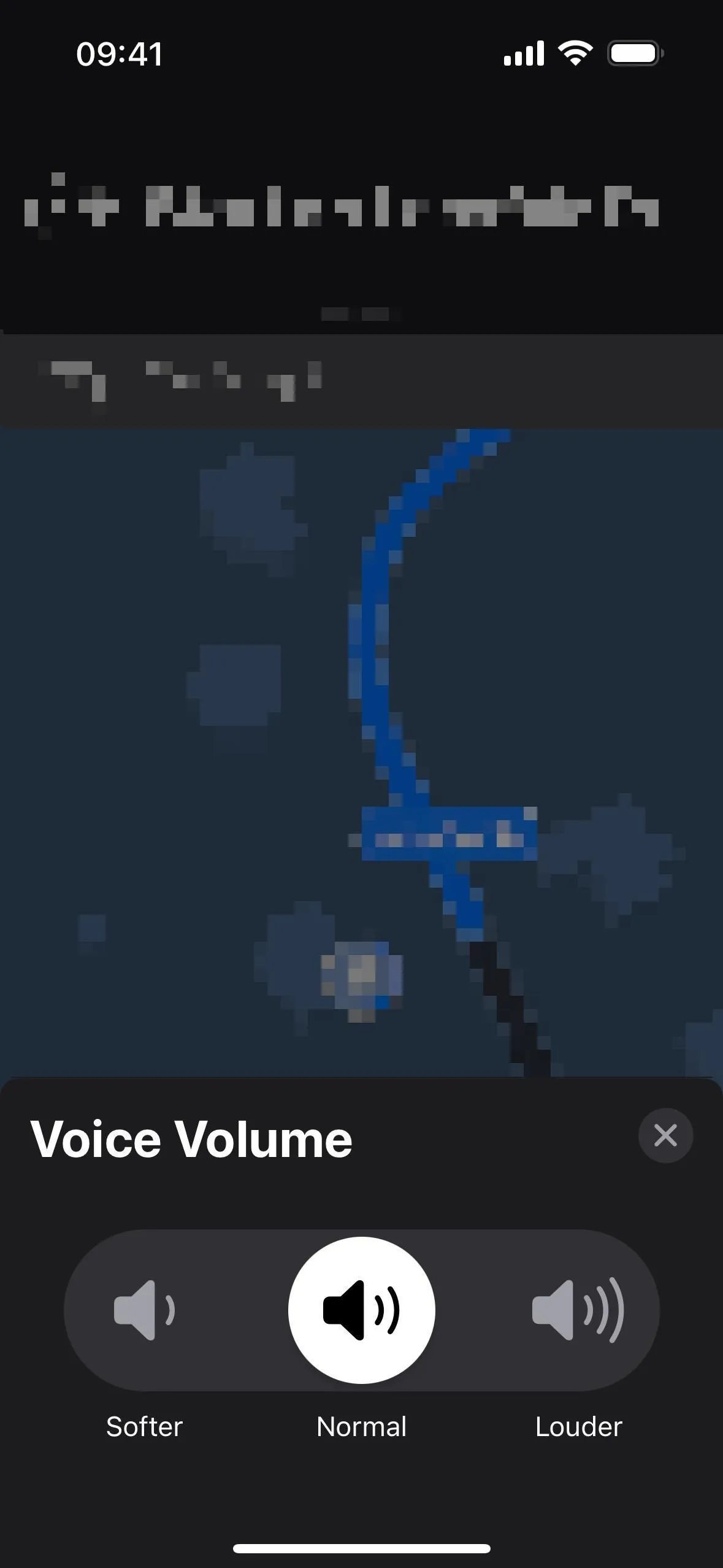
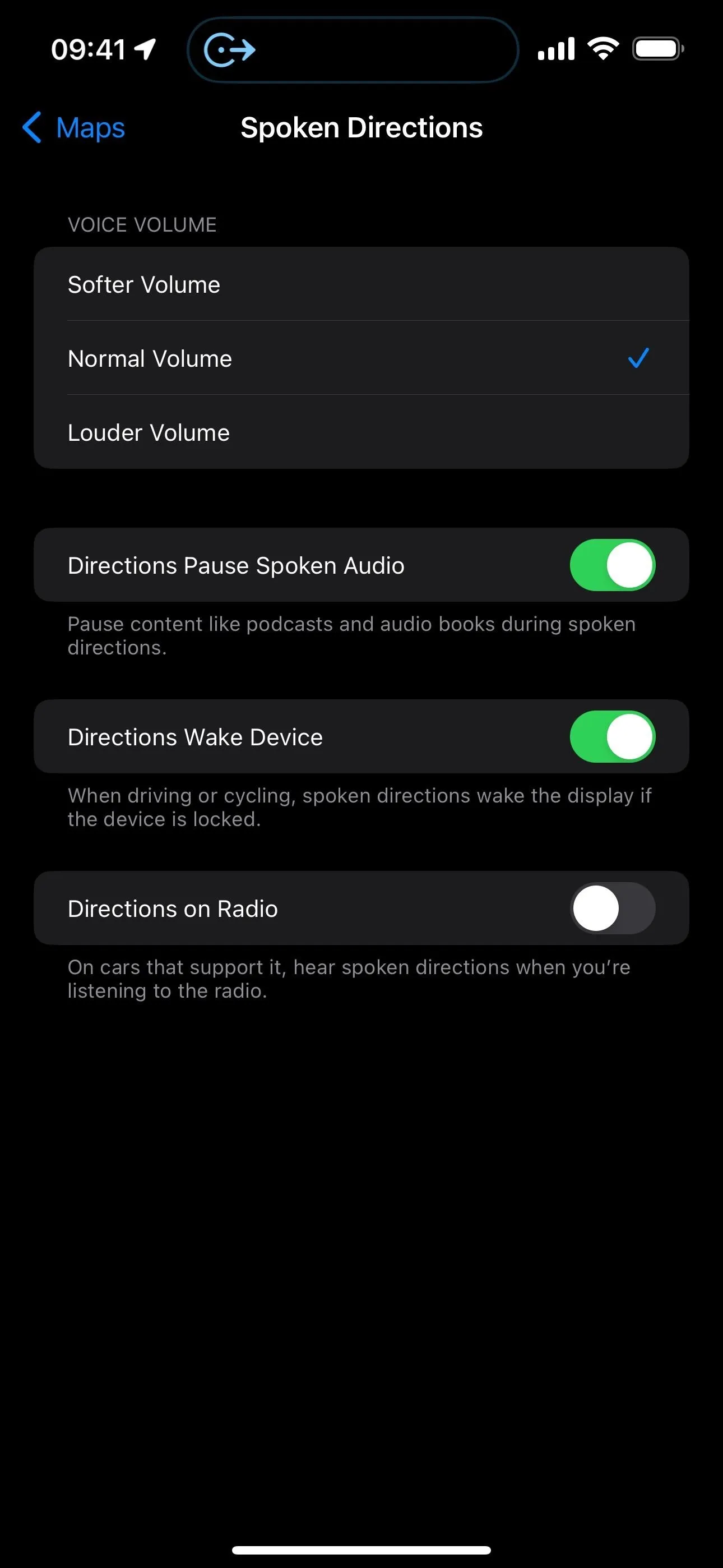
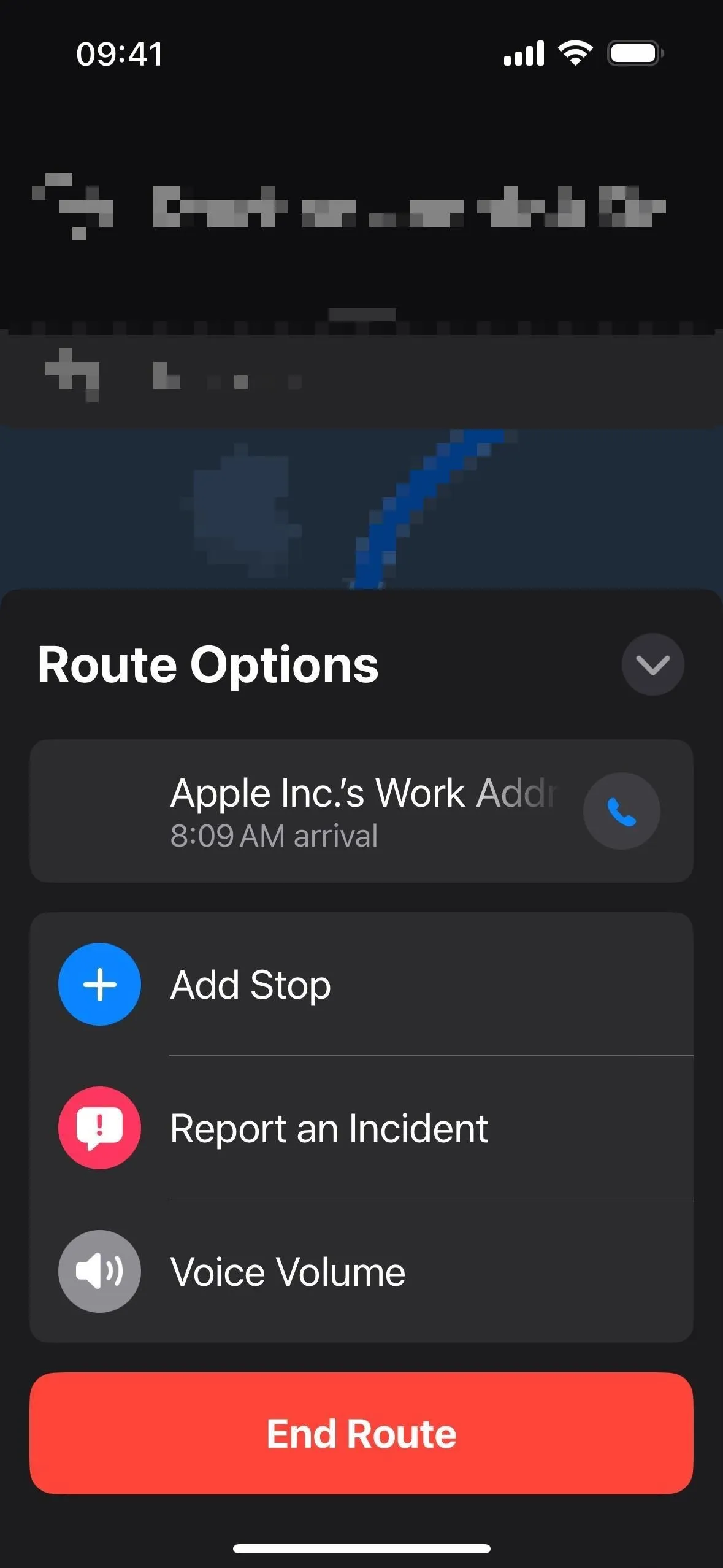
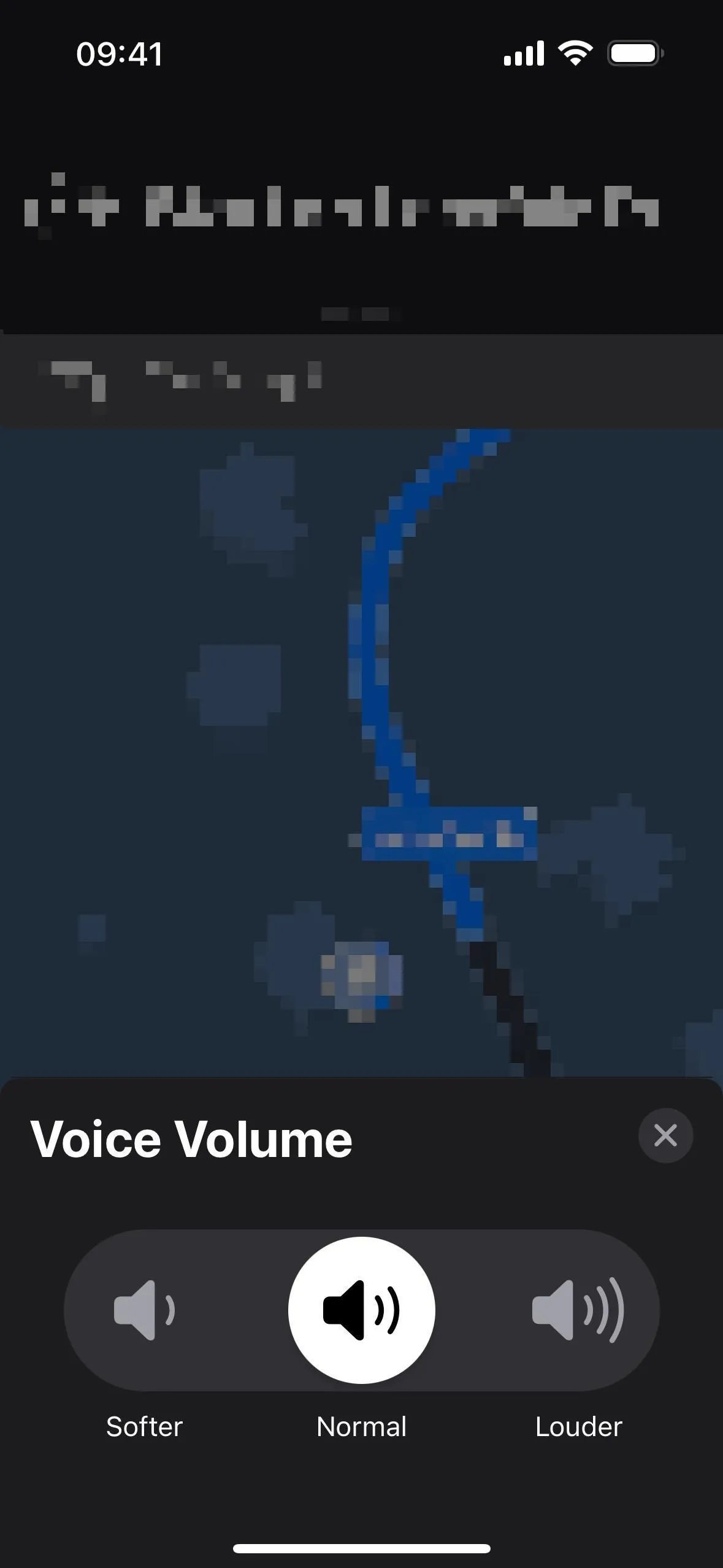
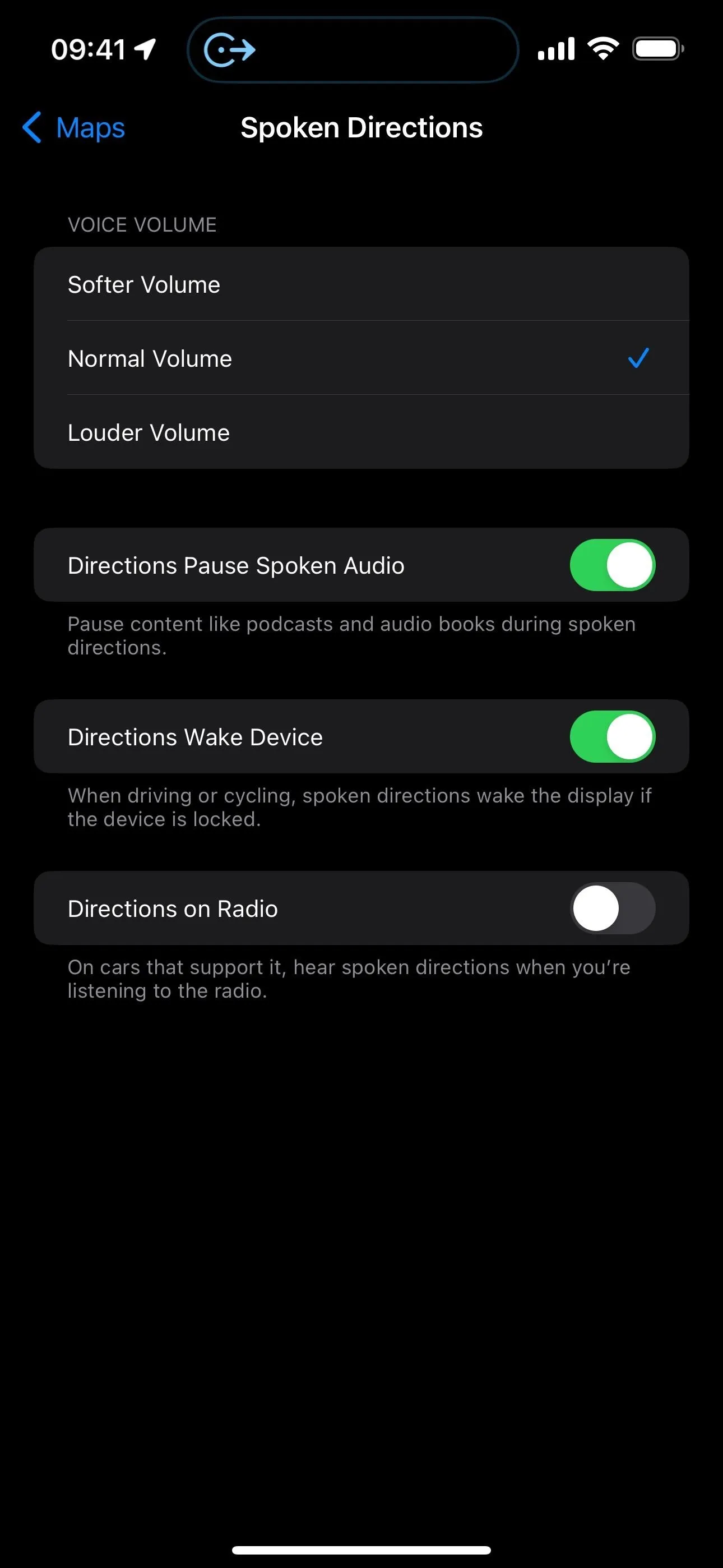
6. Destination Info in the Current Route Options
Also, as you can see in the previous feature's images, the Route Options card now includes the destination name with a call button, so you can quickly contact them on your way if needed.
7. More Detailed Trail Information
New to Maps on iOS 17 is a feature that is sure to make many of you hikers and explorers happy. While you could search for trails before, search results now include at-a-glance information such as trail length, county, and state.
When you select a trail in a supported park, its place card now shows the trail's length, highest and lowest elevation points, and distance to the trailhead. It will even give you a link to the originating trailhead if applicable, which you could only find before with a search.
Trailhead cards are also more detailed with quick links to all of the trails that originate at that point. Tap one of the trails, and you'll see all of its info (length, elevation points, distance to, etc.), along with a quick link back to the trailhead to explore other trails.
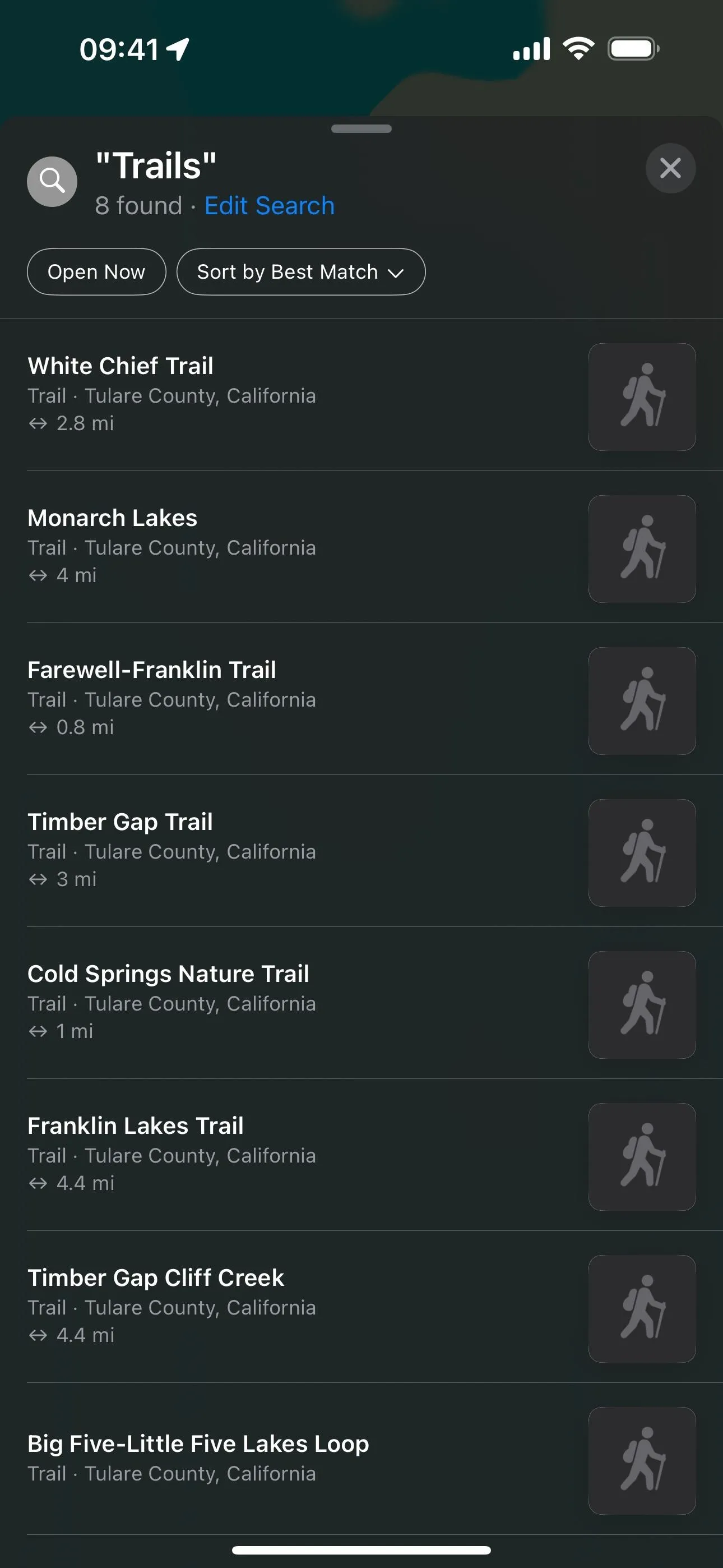
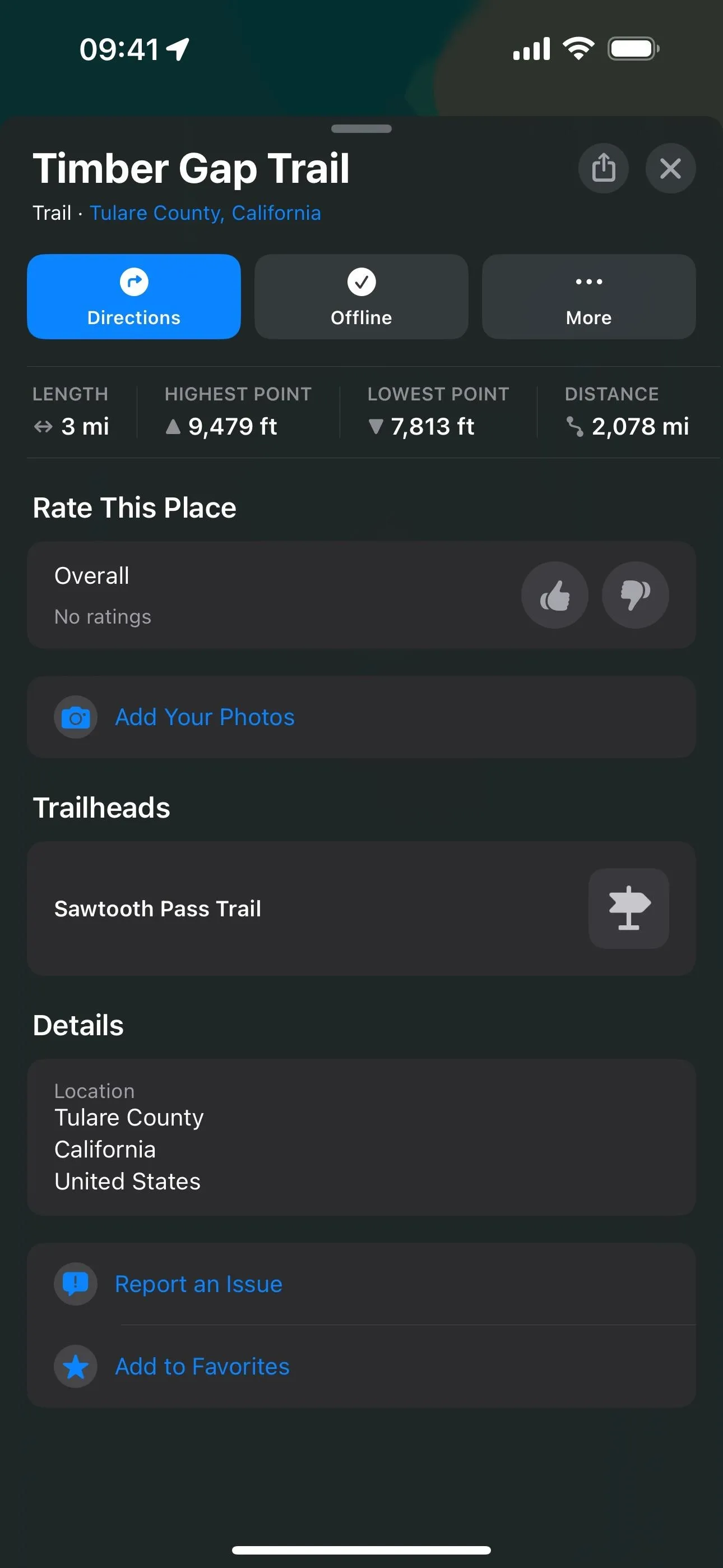
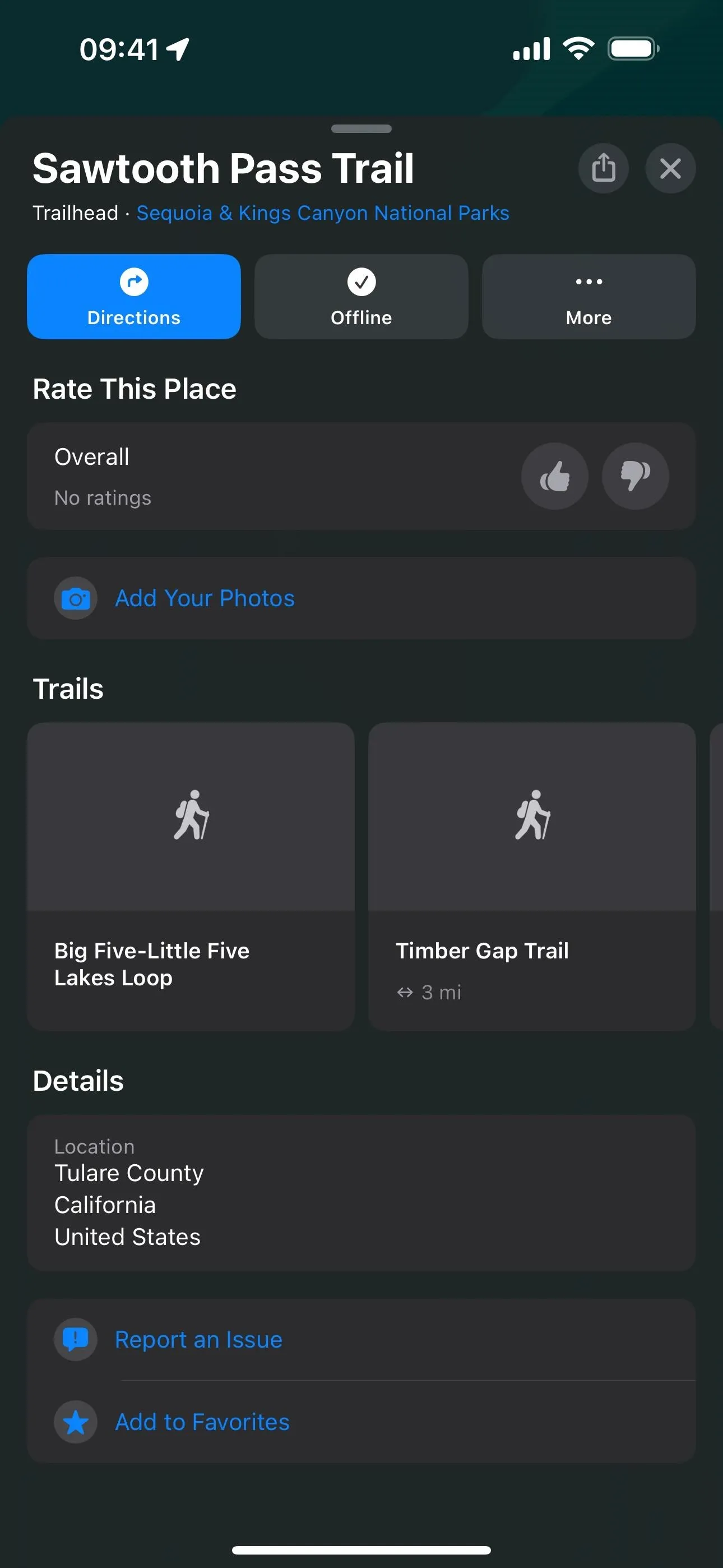
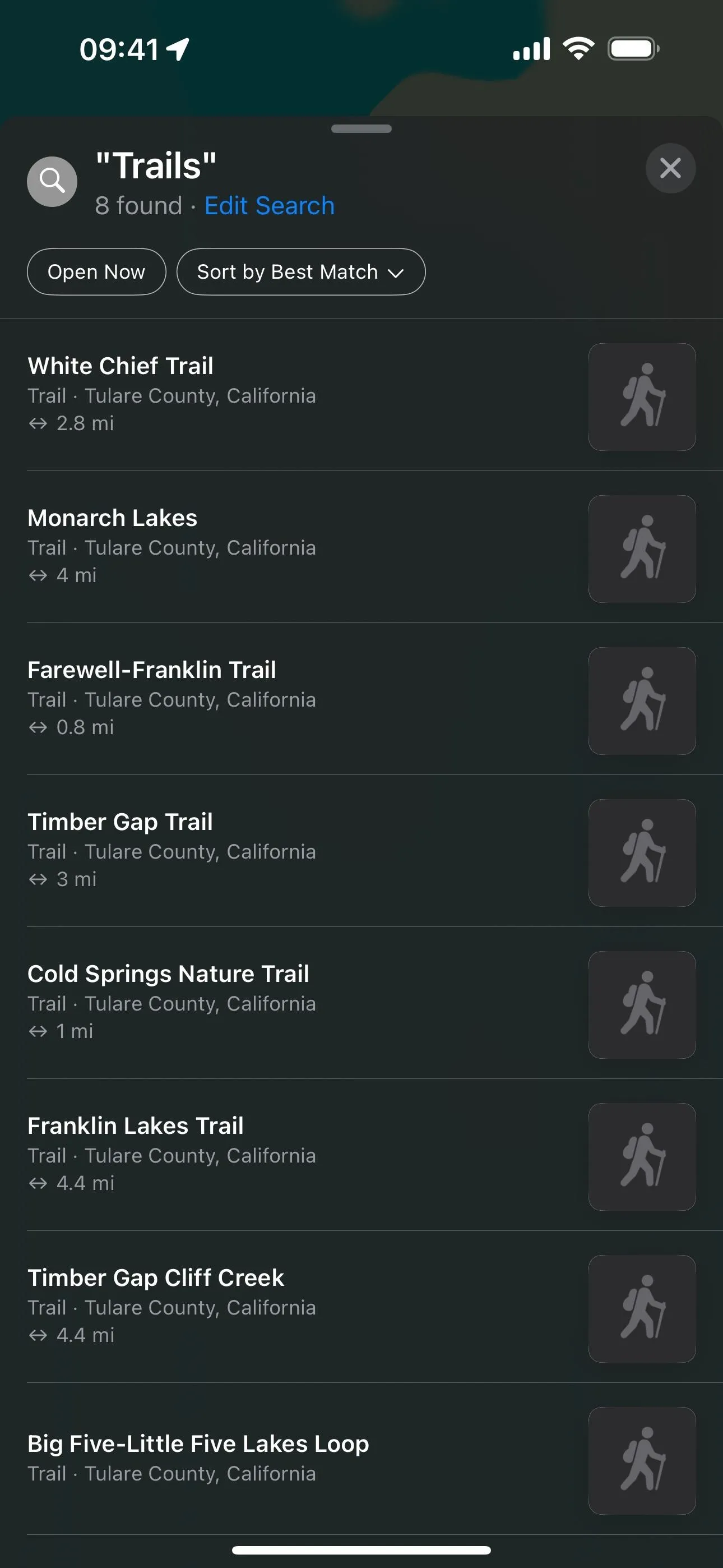
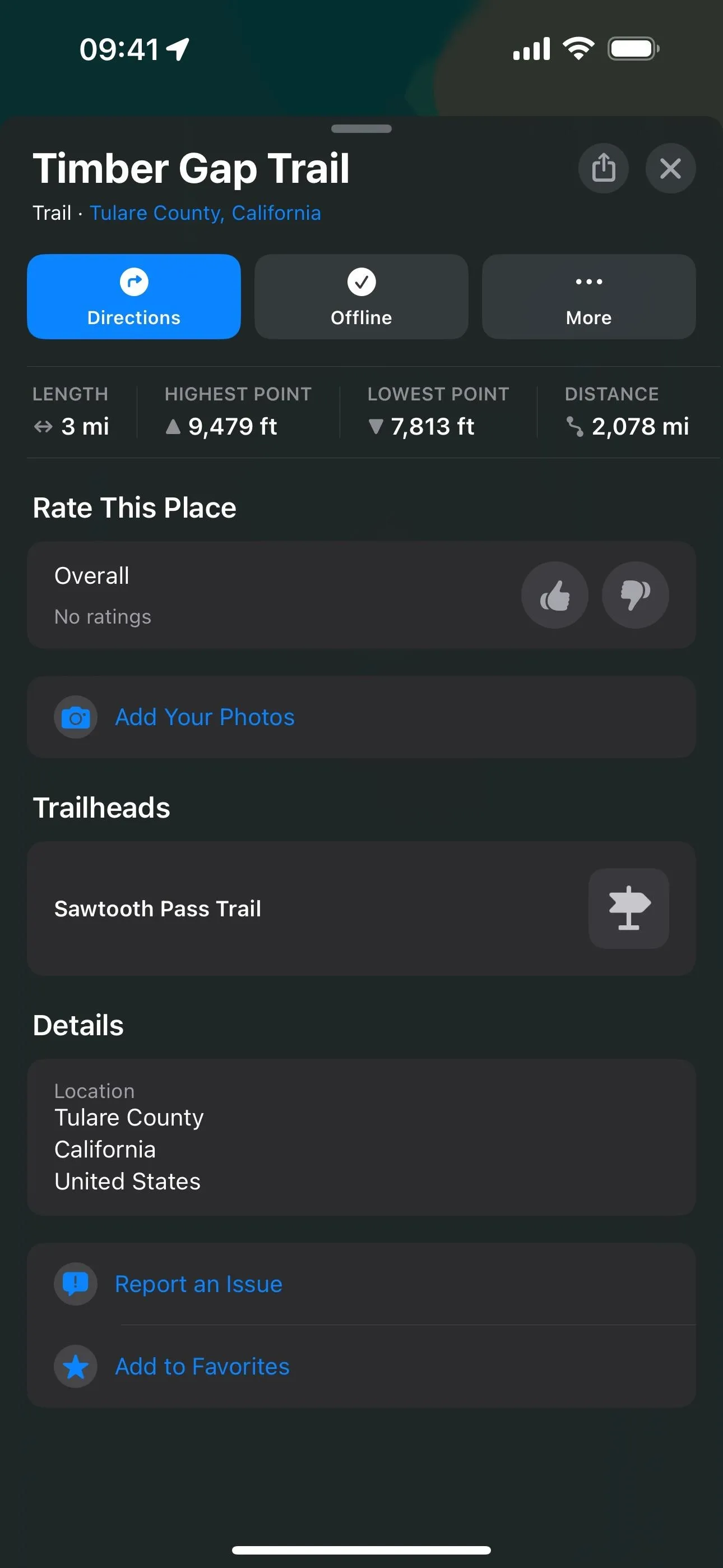
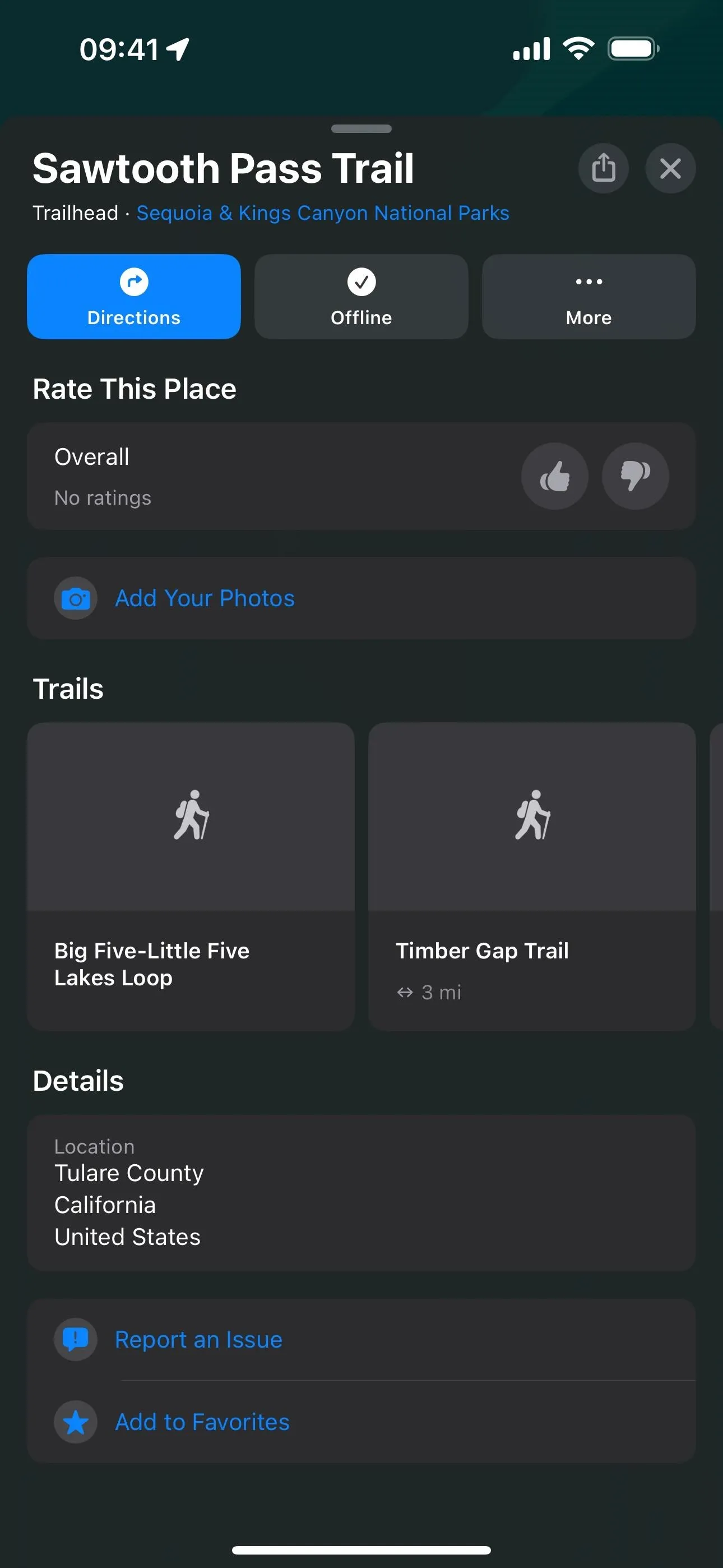
8. Detailed Topographical Maps on Apple Watch
Most of the new information for trails and trailheads is also visible on an Apple Watch with watchOS 10, so you can begin a hike without even taking out your iPhone. But watchOS 10 also has something iOS 17 does not — detailed topographical maps.
Zoom in on the Apple Watch to view the new topographical map, which lets you explore the terrain for mountains, valleys, lakes, and rivers. Topographic maps show contour lines, elevation, and points of interest — not just trails.
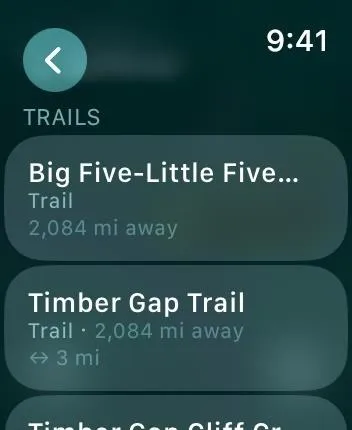

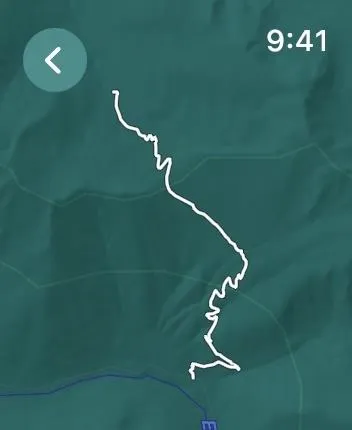
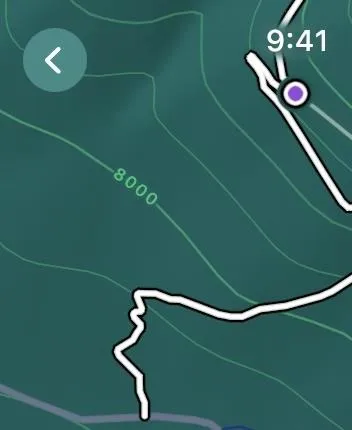
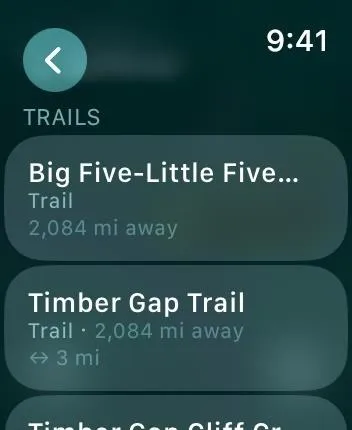

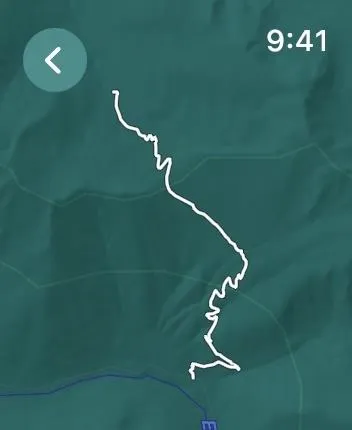
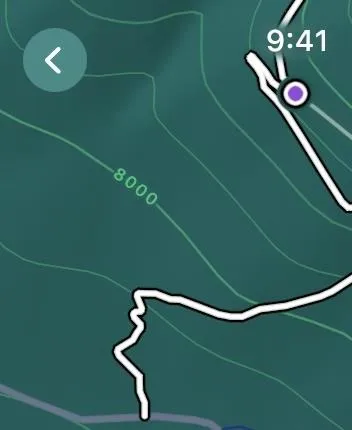
9. Methods of Transportation Tabs
When choosing your routing options in Apple Maps on iOS 17, the user interface is now more straightforward when selecting the method of transportation. In previous versions of iOS, the choices were found in a drop-down menu, somewhat hidden. Now, it's a simple tabbed interface, letting you choose between driving, walking, public transport, biking, and supported ride-share service apps. You still choose the date/time and avoid options through drop-downs.
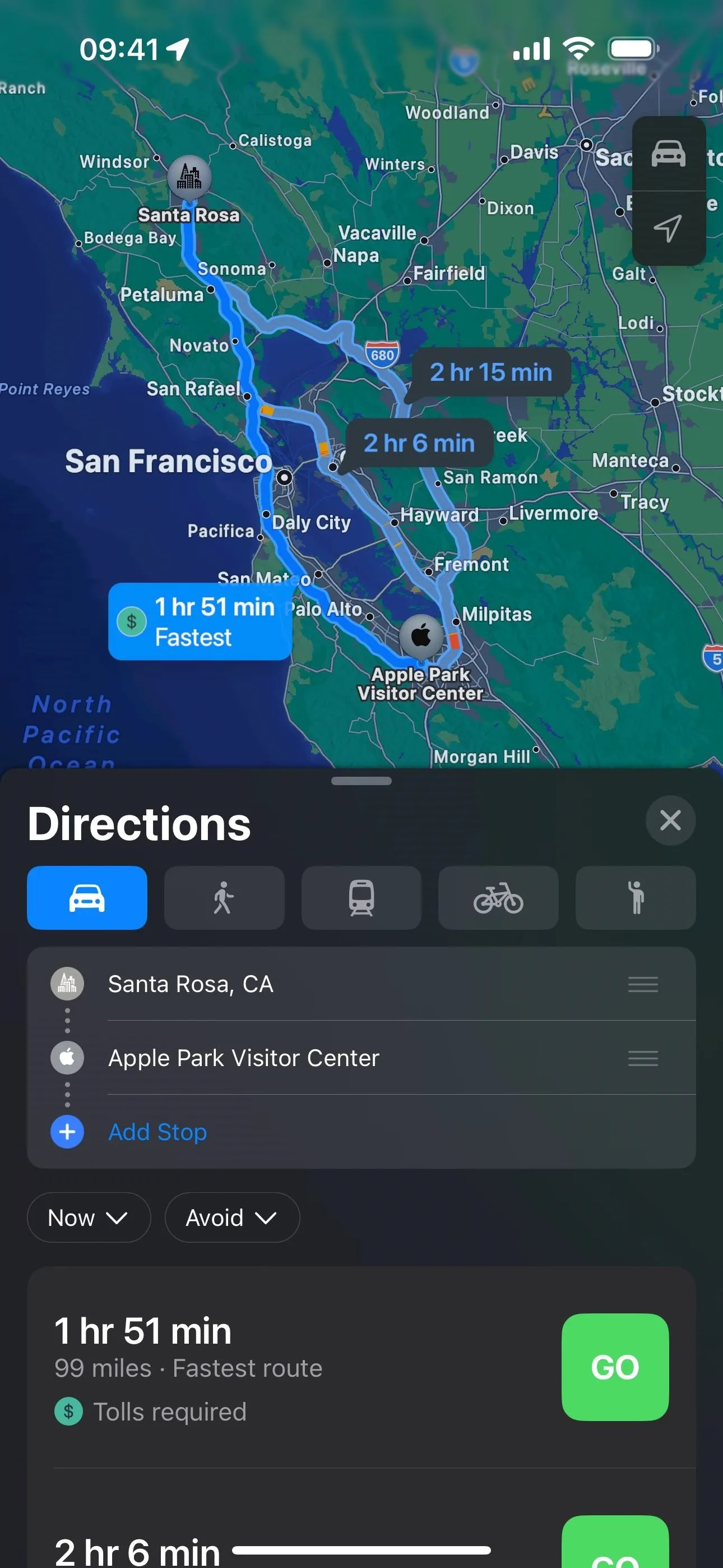
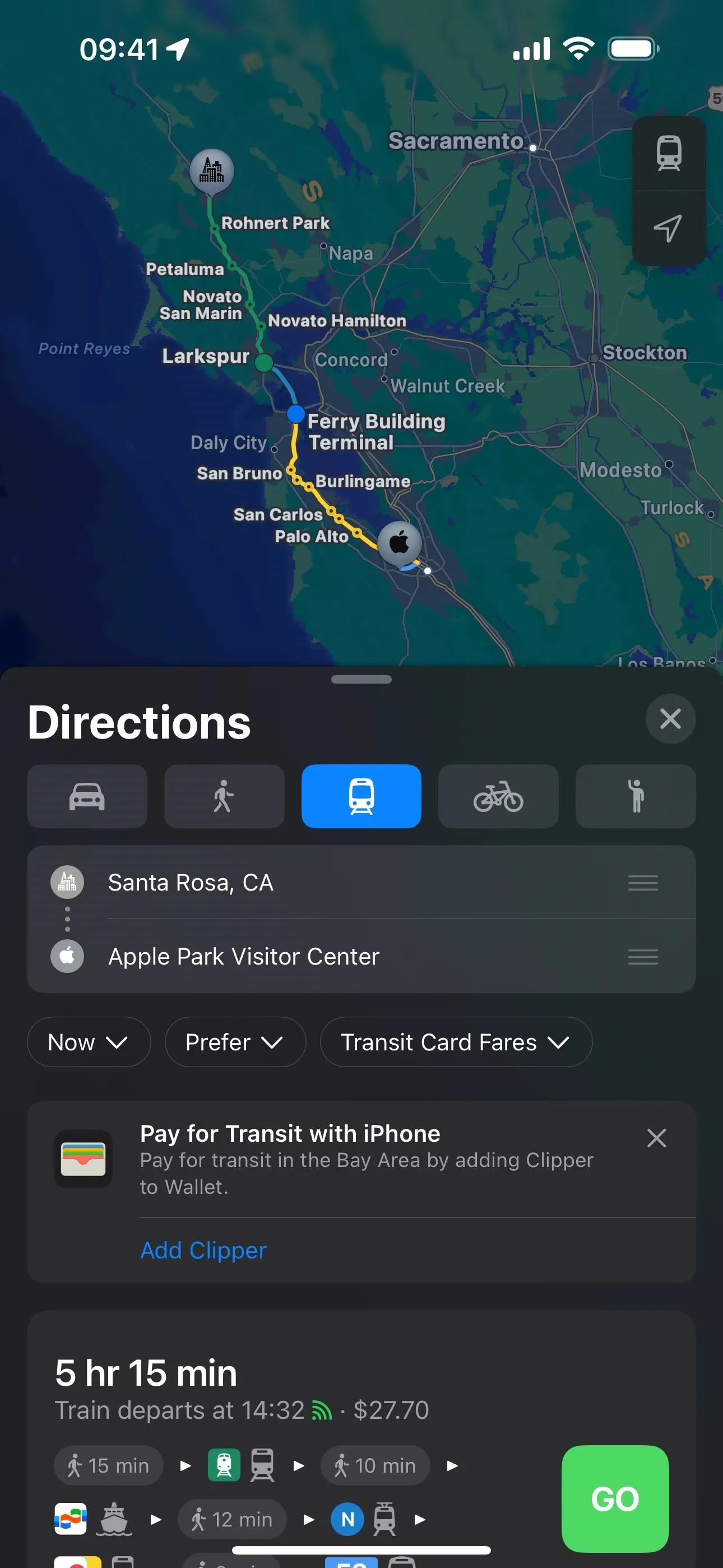
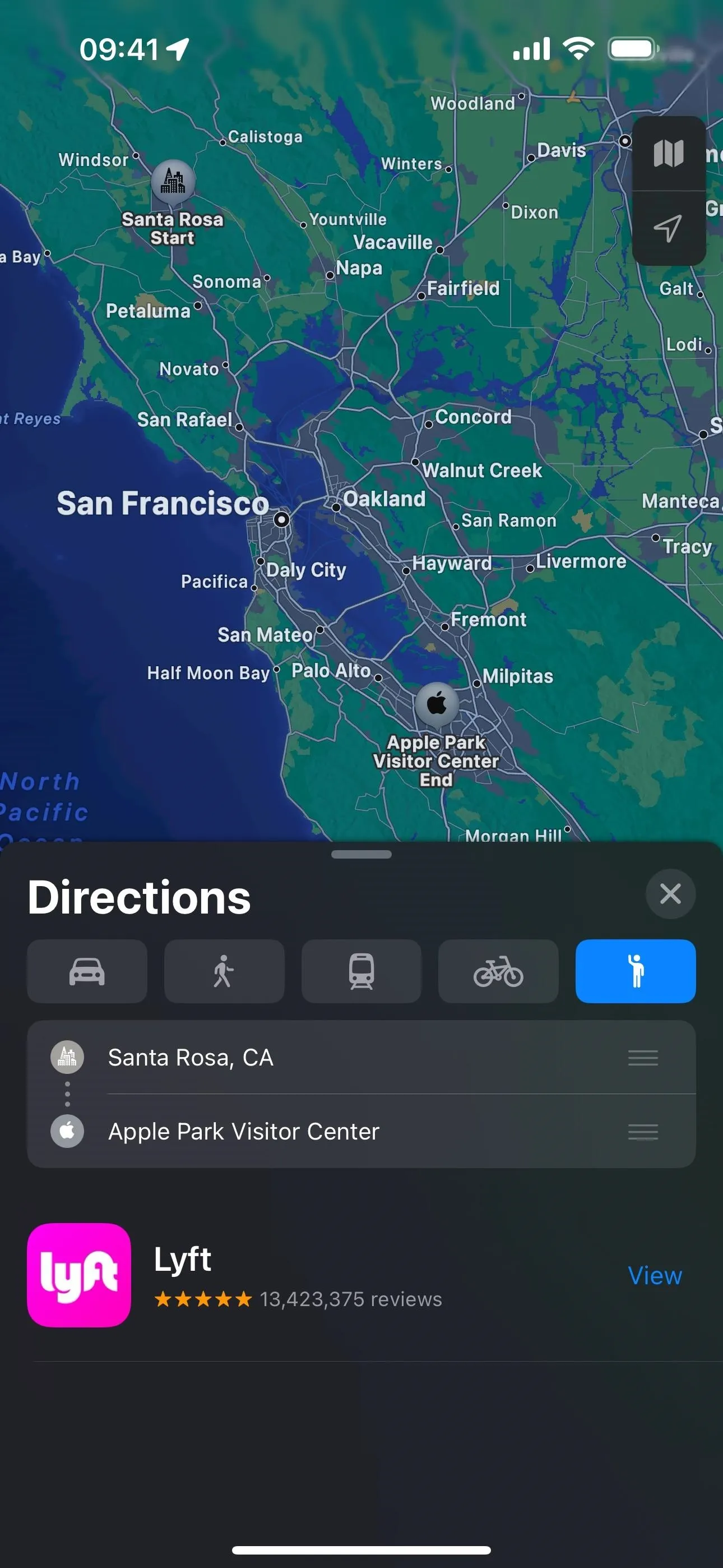
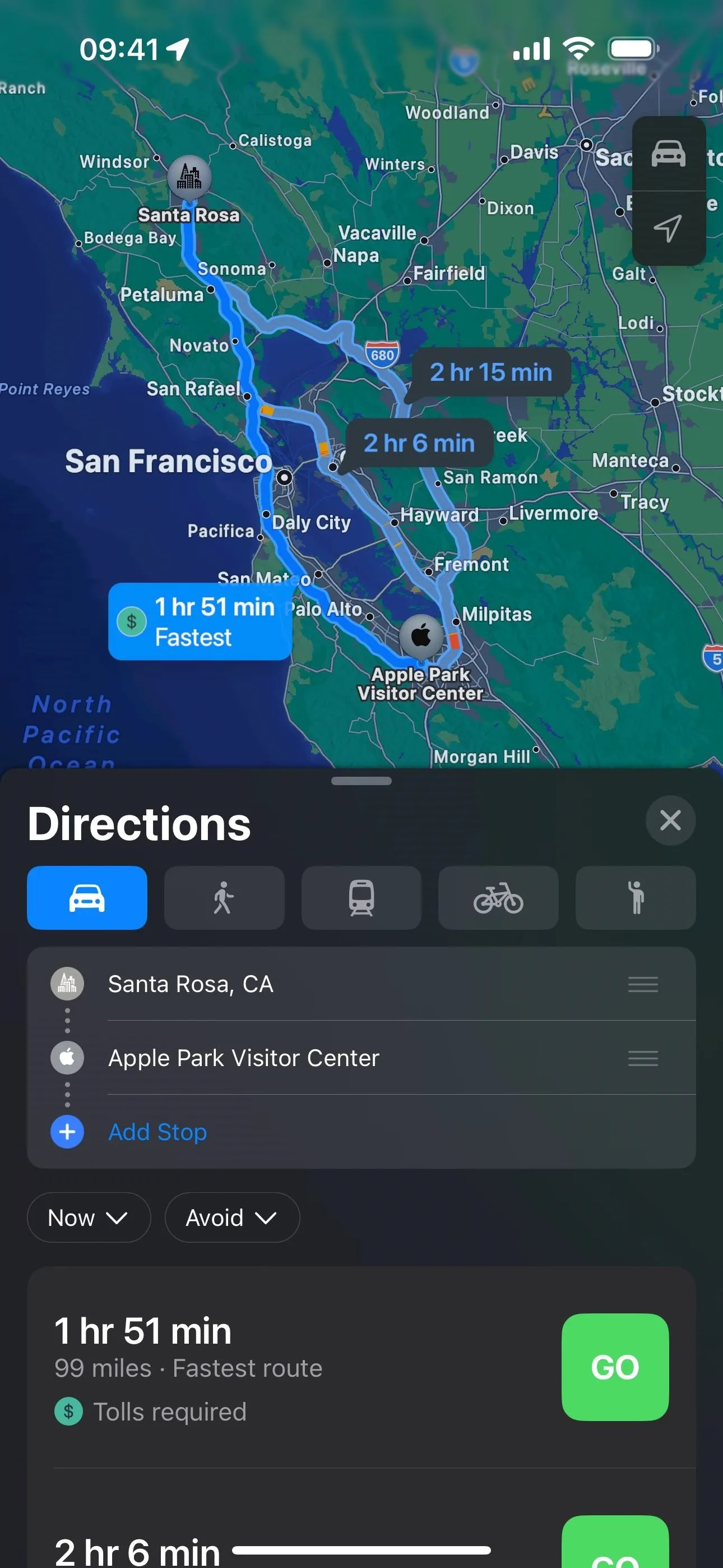
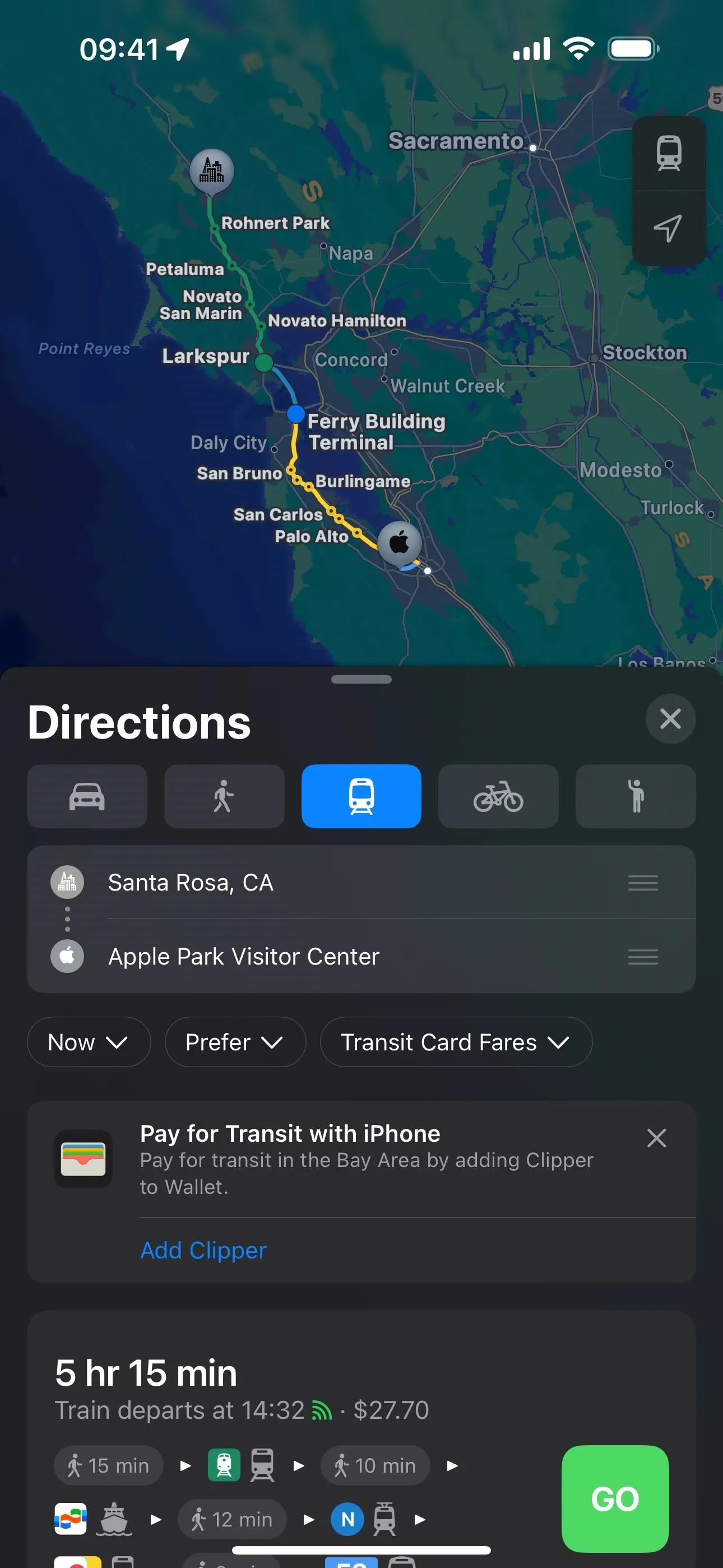
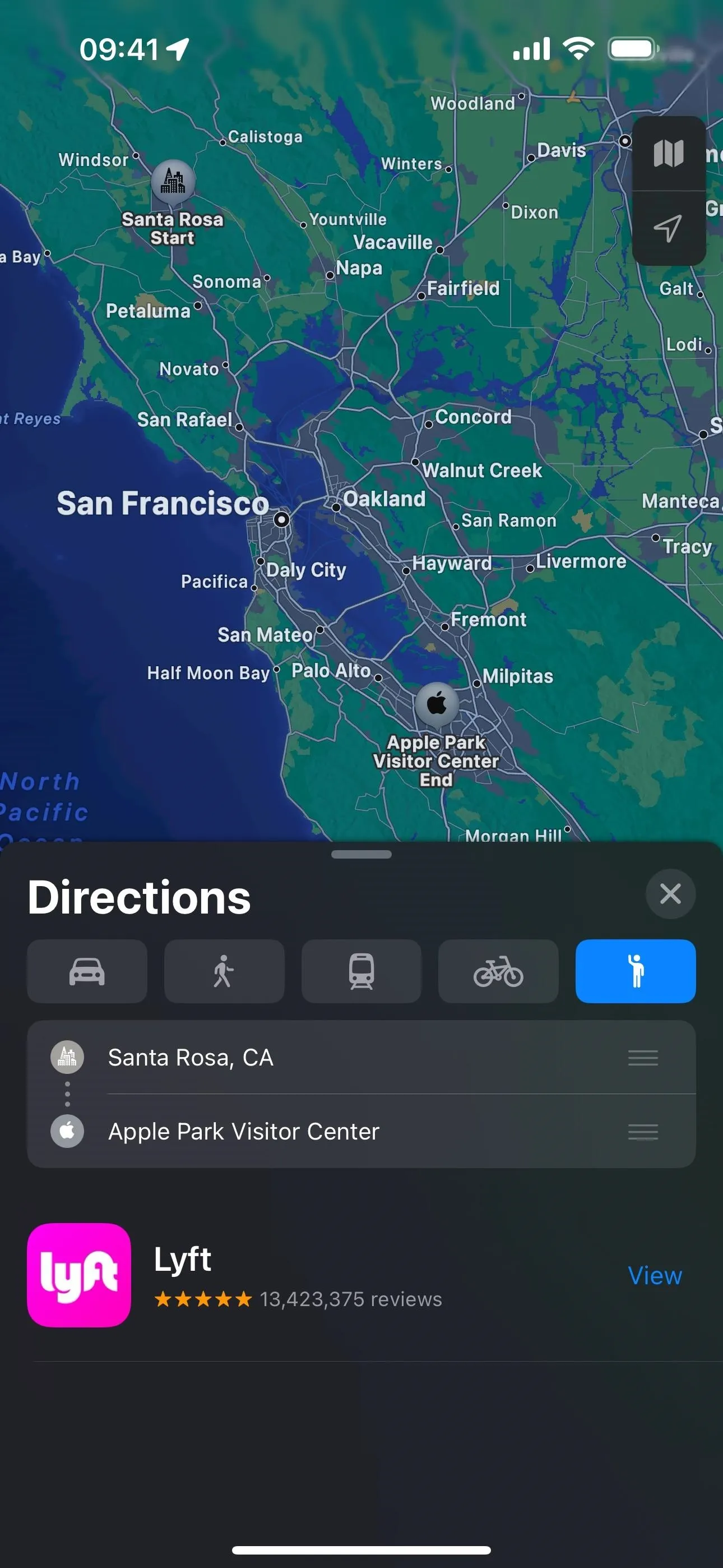
Cover photo and screenshots by Cory Bohon/Gadget Hacks




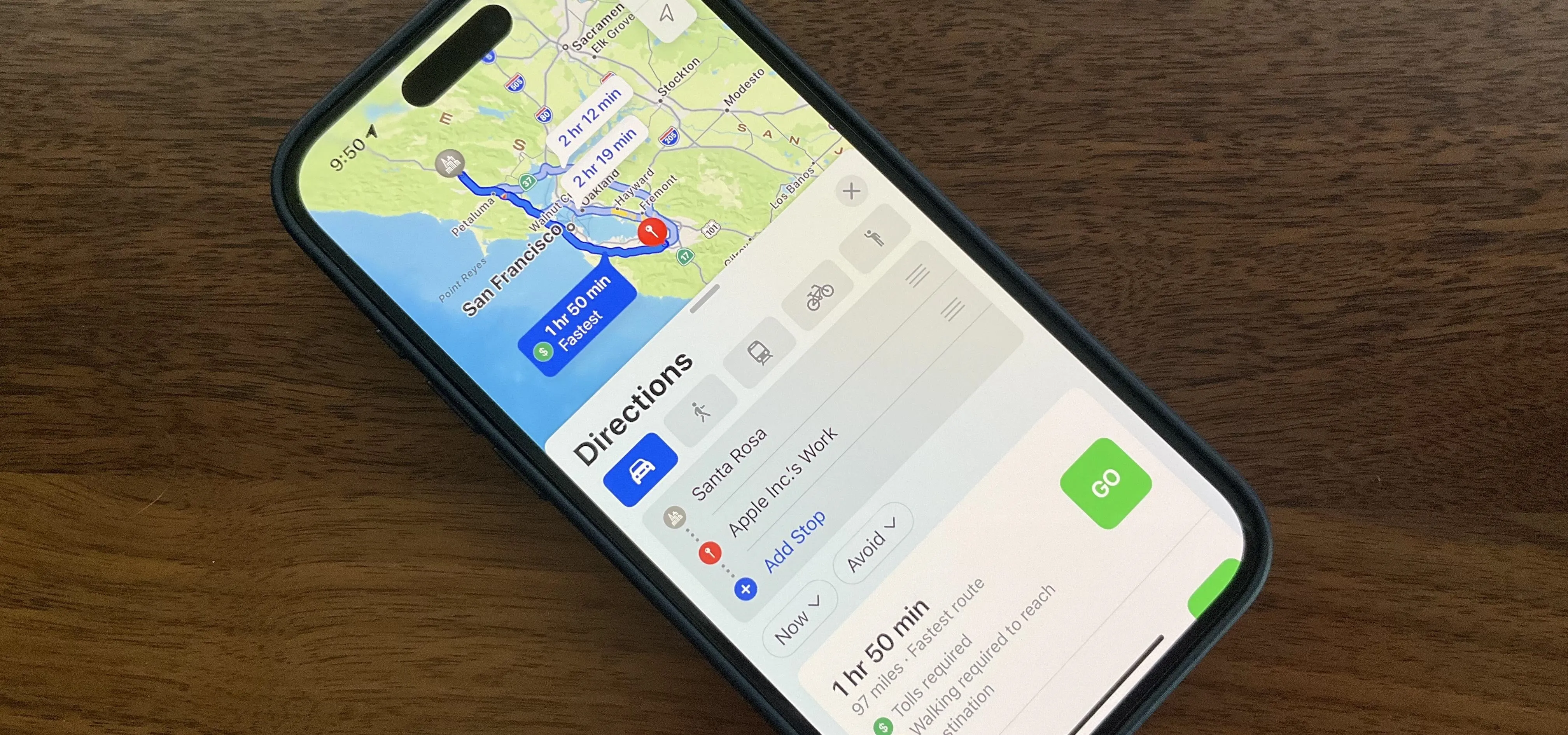




















Comments
Be the first, drop a comment!