Apple's built-in search on iPhone is an incredibly valuable tool you shouldn't ignore or underutilize, and we're here to show you why. So, buckle in because this list covers hidden and lesser-known Spotlight features that will leave you wondering how you ever lived without Spotlight Search on iOS.
Spotlight Search isn't just a springboard for web searches in Safari or another browser — you can use it to unlock hidden apps, trigger automations, and even perform advanced mathematical calculations, to name just a few uses.
All the Spotlight tips below work on iOS 17 and later, and some of them also work on iPadOS and older iOS versions. Heck, some will even work on macOS!
1. Access Spotlight Faster
On iOS 16 and later, you can open Spotlight from the Home Screen's "Search" button, but you can also swipe down on the Home Screen as you could since iOS 7. You can also swipe down on the Lock Screen, Notification Center, or Today View. Still, all these options aren't very convenient if you want to use Spotlight within an app. That's where Back Tap, which has been available since iOS 14, comes in handy.
To set it up, go to Settings » Accessibility » Touch » Back Tap, choose "Double Tap" or "Triple Tap," and assign "Spotlight" to it. From within any app, tap the back of your iPhone near the Apple logo two or three times, and Spotlight will immediately open. Now, you can access Spotlight faster than ever, which will be helpful when taking advantage of all the other Spotlight features listed below.
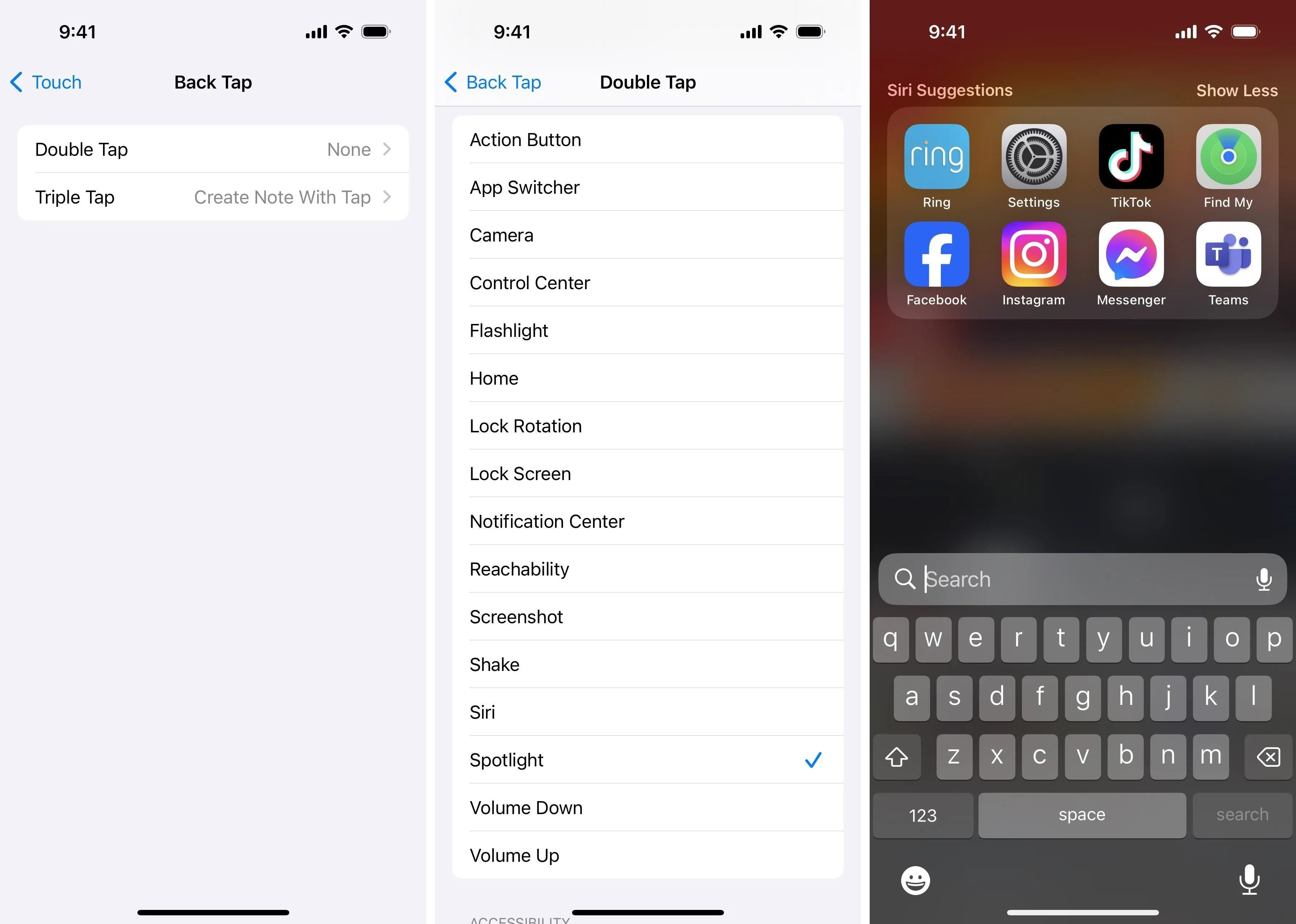
2. Perform Quick Actions
If you can't find an app you need on your Home Screen and don't feel like digging for it in your App Library, just open Spotlight and search for it by name. Then, you can tap it to launch the app. This functionality has been available for years, so it's obviously no secret. But you may not have known that you can perform quick actions here just like you can from the Home Screen and App Library.
Touch and hold an app's icon in Spotlight to open its quick actions menu. By default, you can share or delete any app from its quick actions menu in Spotlight, but some apps have more advanced options.
Let's look at the Notes app as an example. Search for Notes, and you may see an option right next to the Notes app icon for "New Note," which gives you even faster access to creating a new note. Touch and hold the app's icon, and you'll see that quick action along with "New Checklist," "New Photo," and "Scan Document."
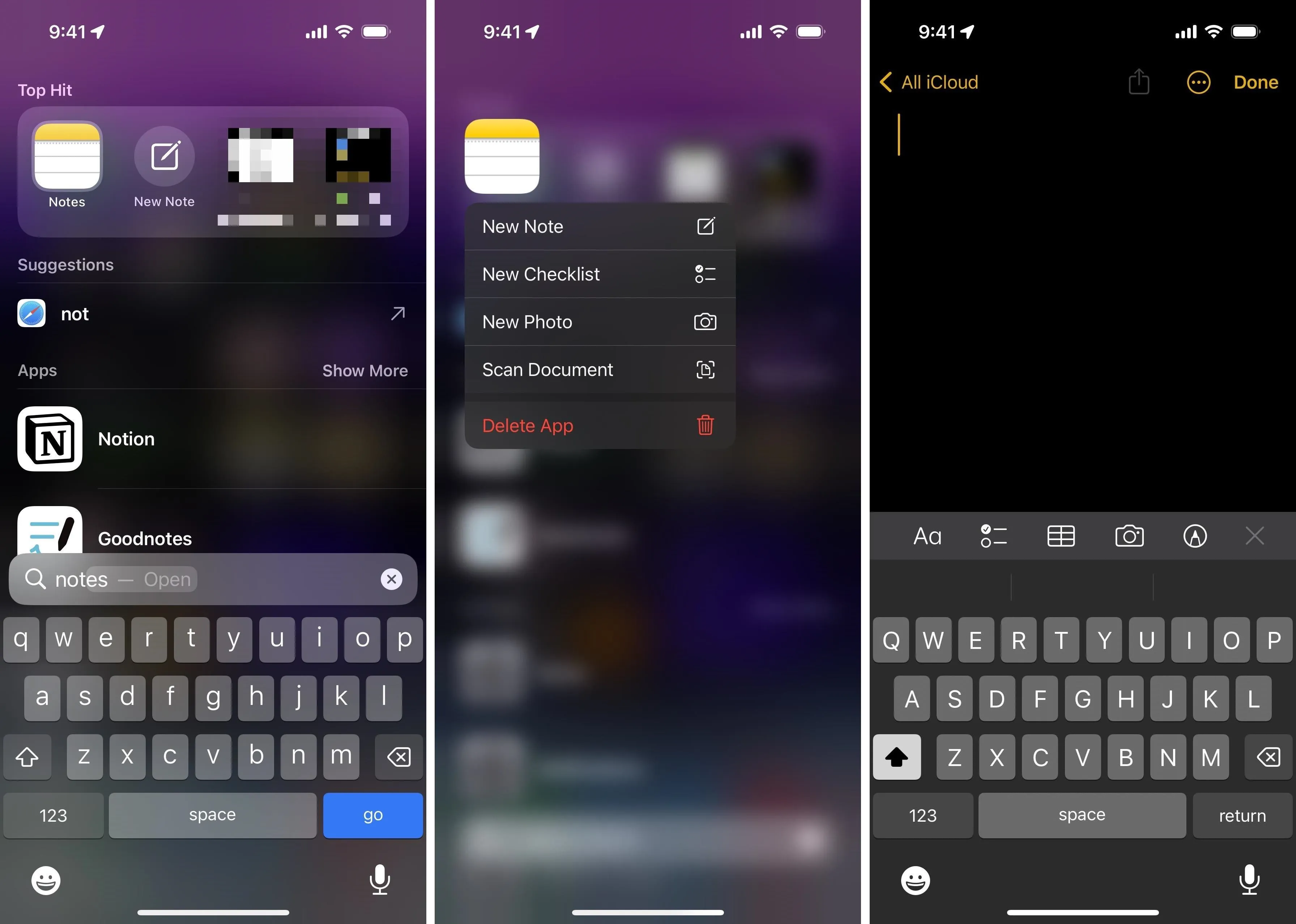
In addition to each app's quick actions, you can also touch and hold and then drag and drop an app from Spotlight onto the Home Screen to add it there for easier access in the future.
3. Activate a Focus Profile
Focus profiles have been a huge hit on the iPhone, allowing you to create different user experiences where you have control over who can contact you and when, what apps can send you notifications, what Home Screen pages will show up, and more. While it's pretty easy to start a Focus from Control Center or Siri, Spotlight might end up being your preferred method.
You can search for "Focus" and see all your available Focus profiles in the Shortcuts results, but it's easier to just search for the specific Focus by name, including Do Not Disturb, so the toggle appears at the top. When you see the toggle, toggle it on or off as needed.
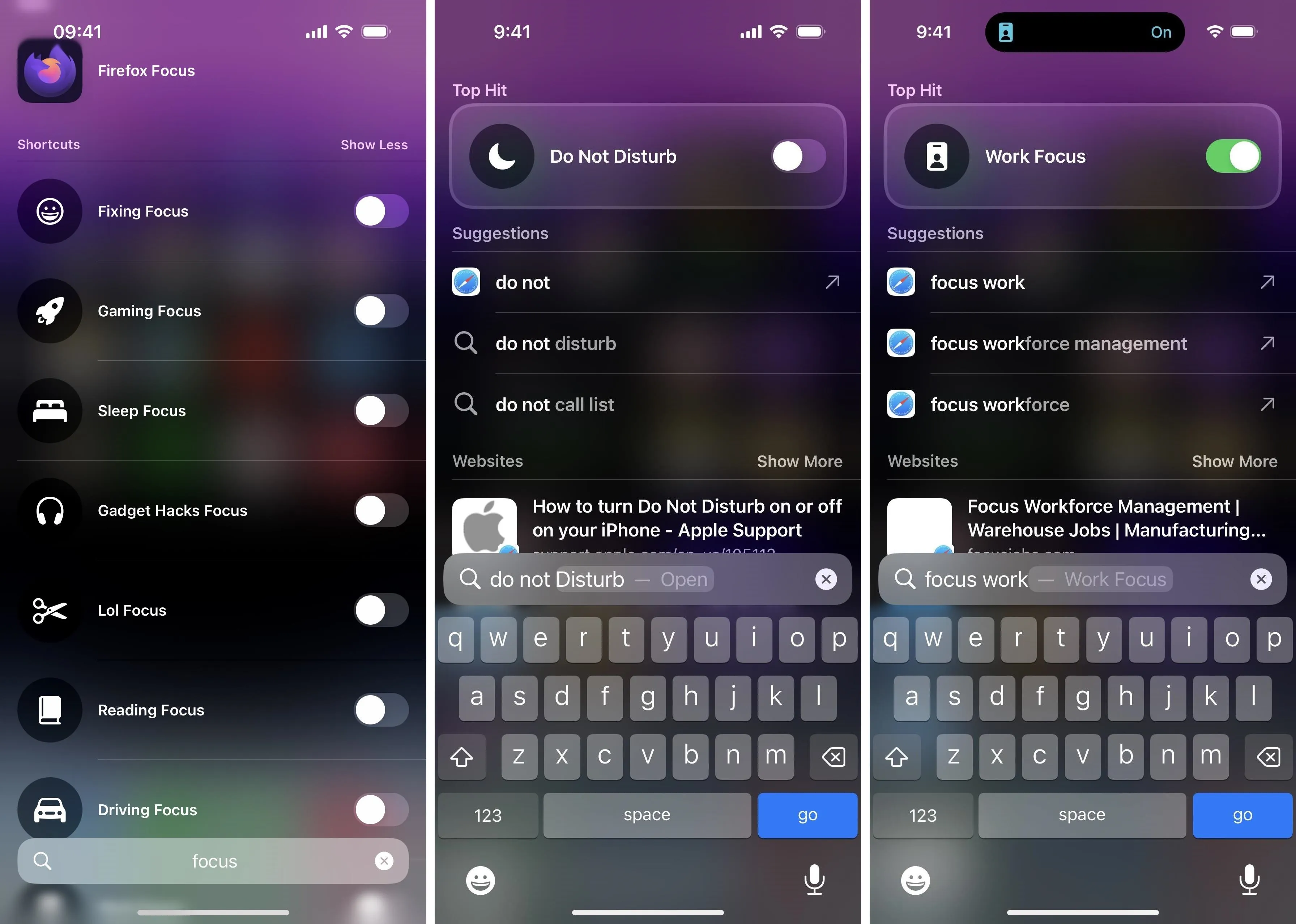
4. Change Settings
The Settings app is full of customization options for your iPhone, but many of them can be challenging to get to quickly. Fortunately, Spotlight can help you not only find those options but also change the settings right from its interface.
For example, if you have an iPhone with an always-on display, search Spotlight for "Always On," then toggle the "Always On Display" switch on or off. Usually, you would go to Settings » Display & Brightness » Always On Display to find the switch.
Unfortunately, not all Settings toggles work. But some that do work include but aren't limited to Bluetooth, Cellular Data, Classic Invert, Color Filters, Increase Contrast, Reduce Motion, Reduce Transparency, Reduce White Point, Smart Invert, VoiceOver, Voice Control, and Zoom.
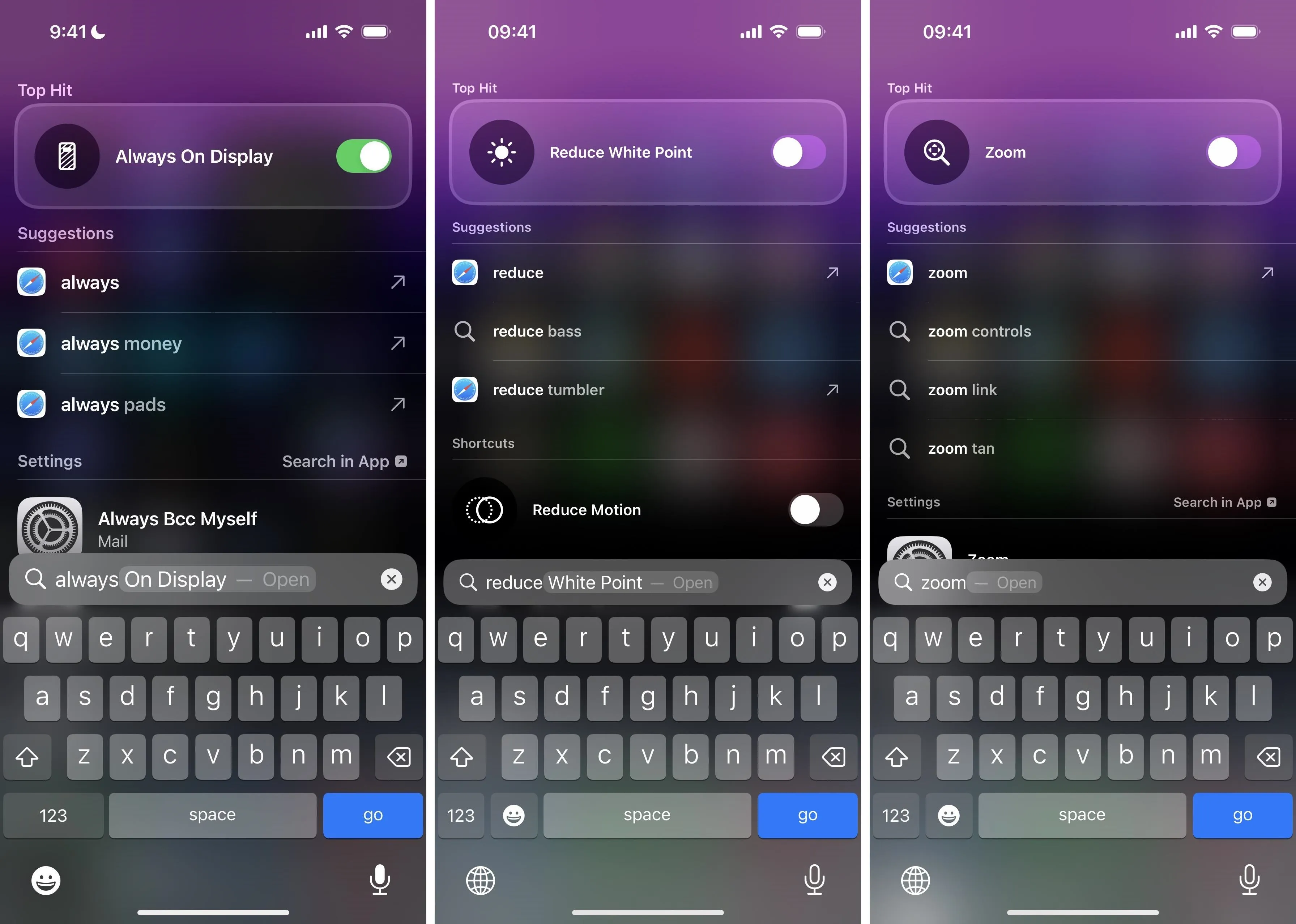
If no switch is available in the Spotlight interface, you can still tap the setting's name to visit its menu location in the Settings app, where you can easily change the preference or learn more about it.
5. Perform Math Calculations
When Apple first released Spotlight on Mac OS X 10.4, one of my favorite features was being able to perform math equations — and I still find it incredibly helpful on the newer macOS versions. Spotlight also works on iOS and iPadOS. While it's most useful on iPads since Apple does not include its Calculator app on iPadOS (at least, not until the upcoming iPadOS 18), it's still pretty useful on iPhones.
To have Spotlight do some math for you, type in a math statement, and it'll give you the result right away. It could be as easy as 2 + 2 x 7 or as complicated as sin(–0.5) x 15 / (sqrt(7)) — view our guide to using Spotlight as a calculator for more of what's acceptable. If you want to move the problem to the Calculator app, tap the calculation result. You can also tap the copy icon to copy the result to your clipboard.
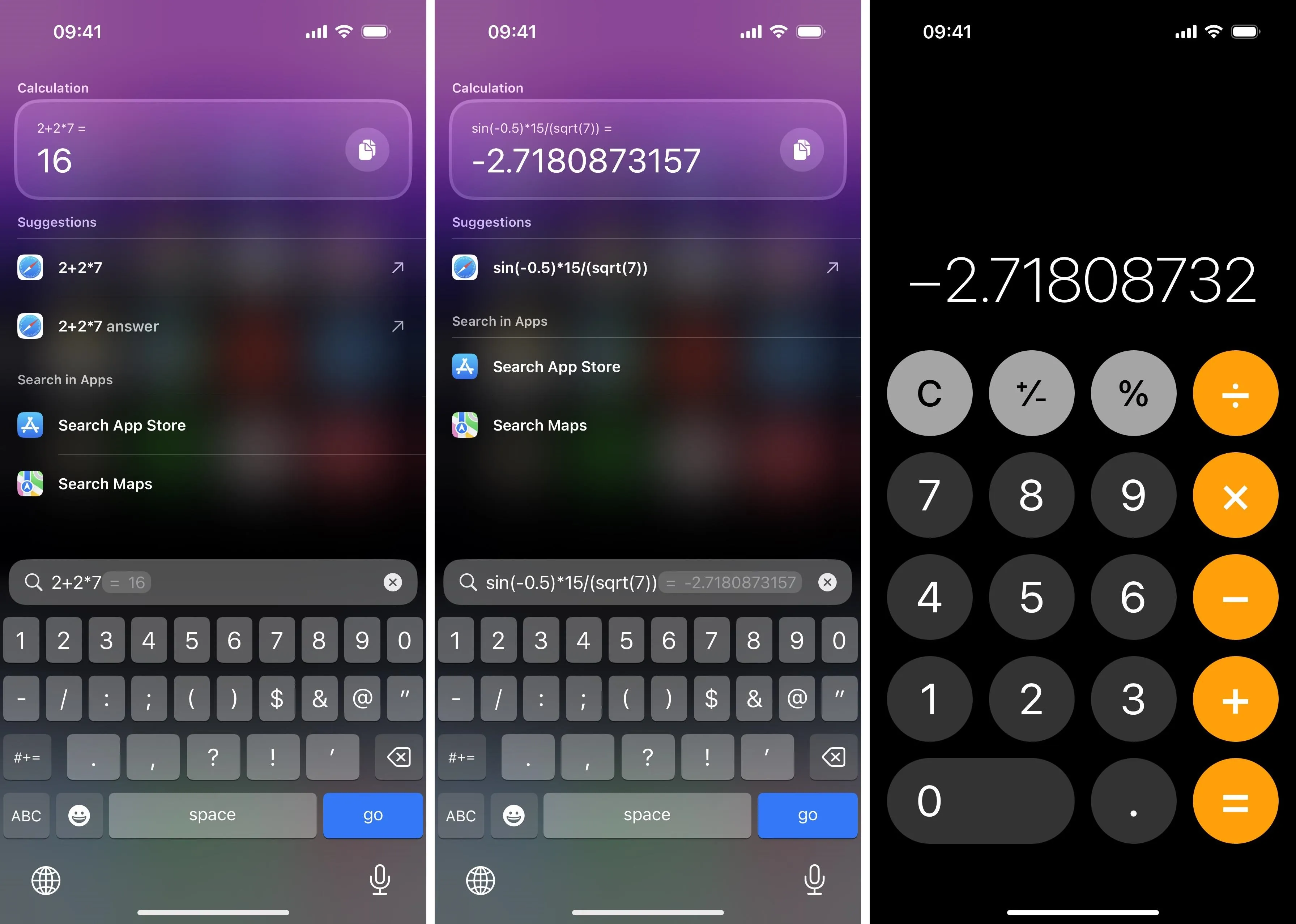
6. Create and Manage Alarms and Timers
You can also create a new alarm from Spotlight. Search for "alarm" or "add alarm" to see the "Add Alarm" shortcut. It may appear as a Top Hit option among other actions or consume the entire Top Hit results. When it takes up the whole space, tapping the ellipsis (•••) gives you options to add the shortcut to your Home Screen, create a new shortcut in the Shortcuts app, or hide it from Spotlight results.
Tap "Add Alarm" to bring up the time picker and hit "Add" to set the alarm. As a bonus, you can search for "alarm" and expand the Shortcuts section to see all your active and inactive alarms, and you can toggle them on or off right from here.
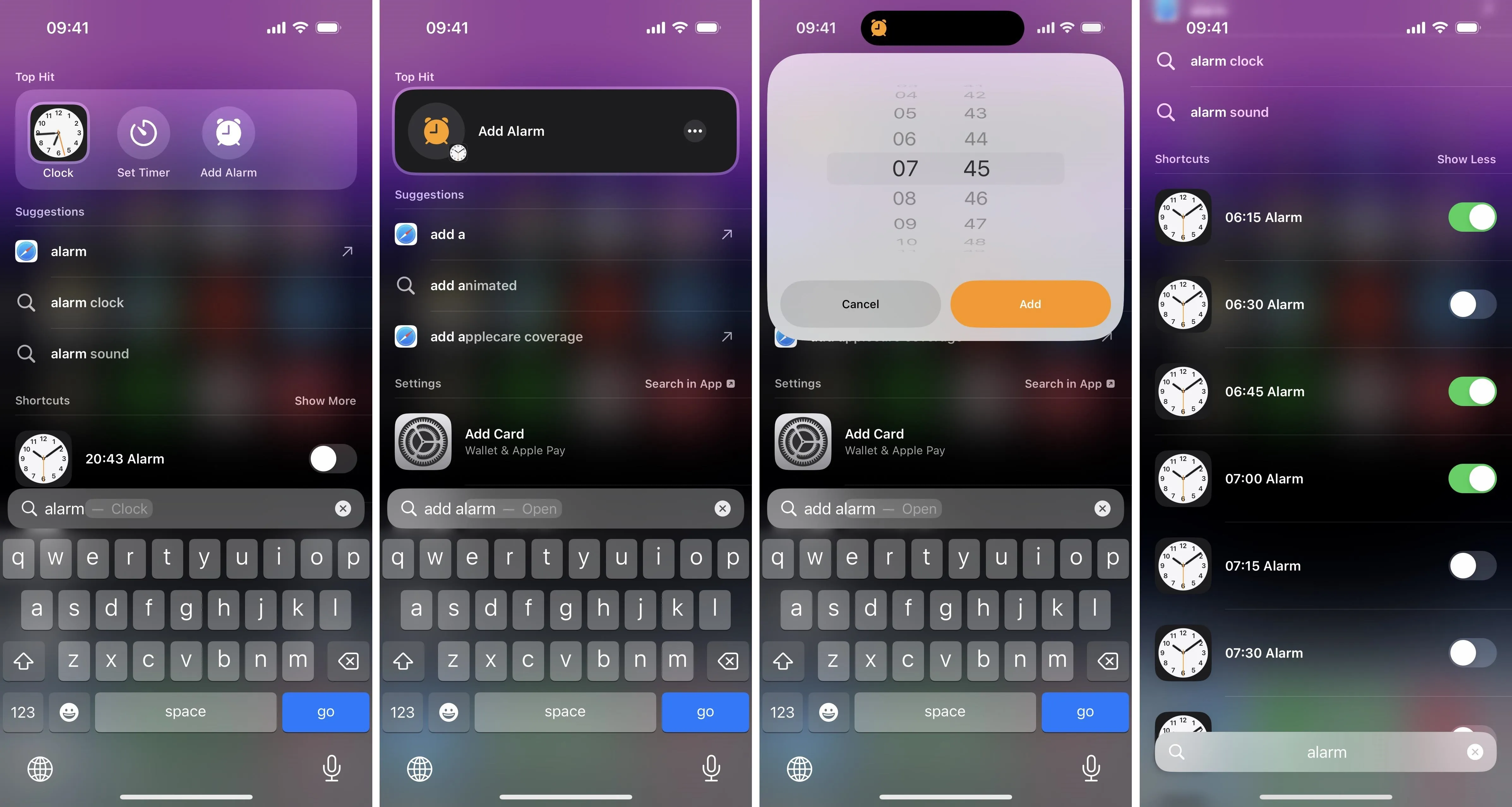
You can also search for "timer" or "set timer" to see the "Set Timer" option.
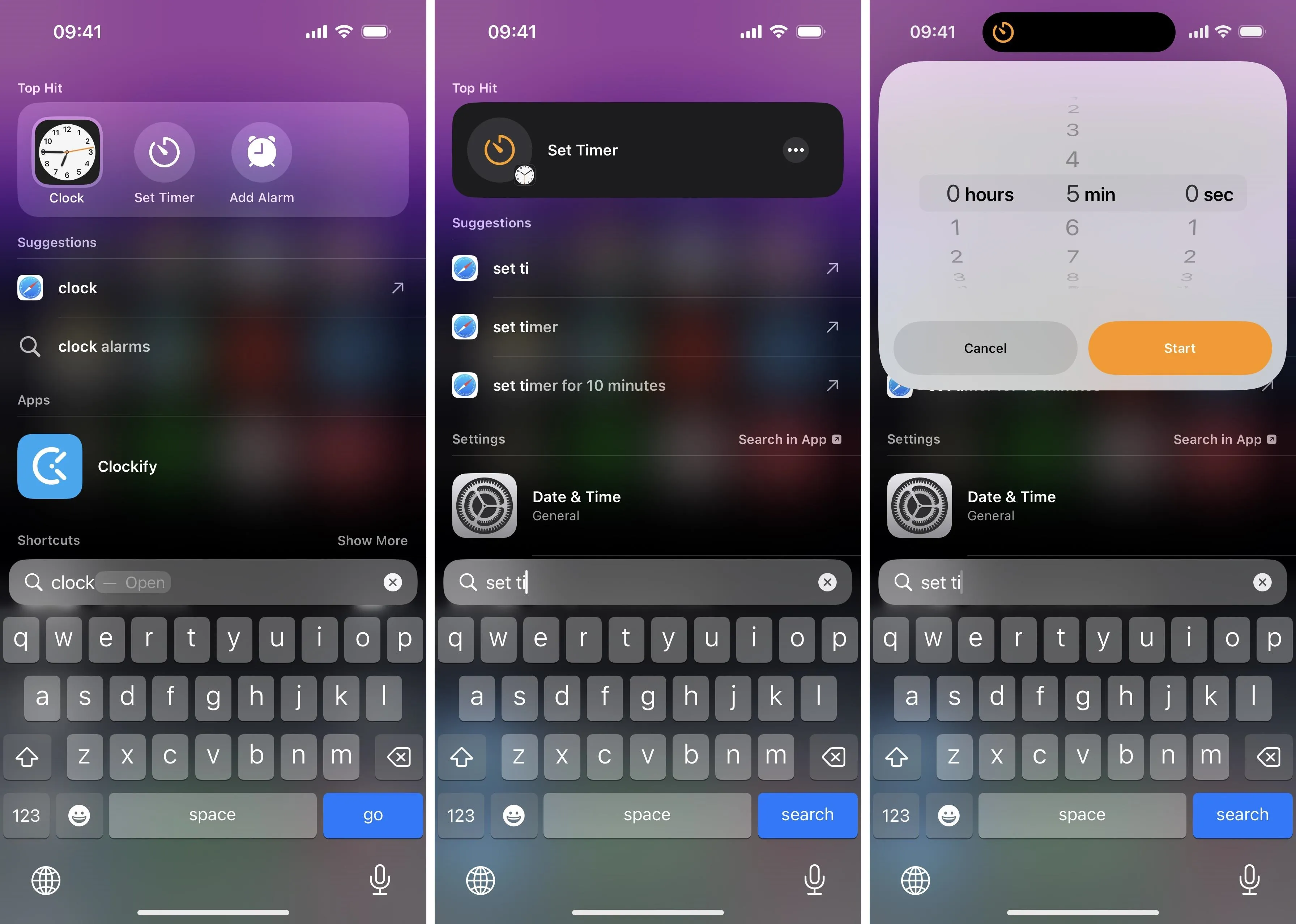
7. Find Images in Apps
When you want to find a particular photo but aren't sure what app it's saved in, Spotlight can help you, assuming the app in question has integrated the right Core Spotlight APIs to make its data searchable. You can search for people, places, and categories of things, and Spotlight will show you pictures that match your results.
Type in your search term, scroll to the "Photos from Apps" section, and tap the "Show More" button. This will show a new Spotlight view with results across all apps that surface photos to Spotlight. Tap an image to launch into the app, like Messages, Photos, or Files.
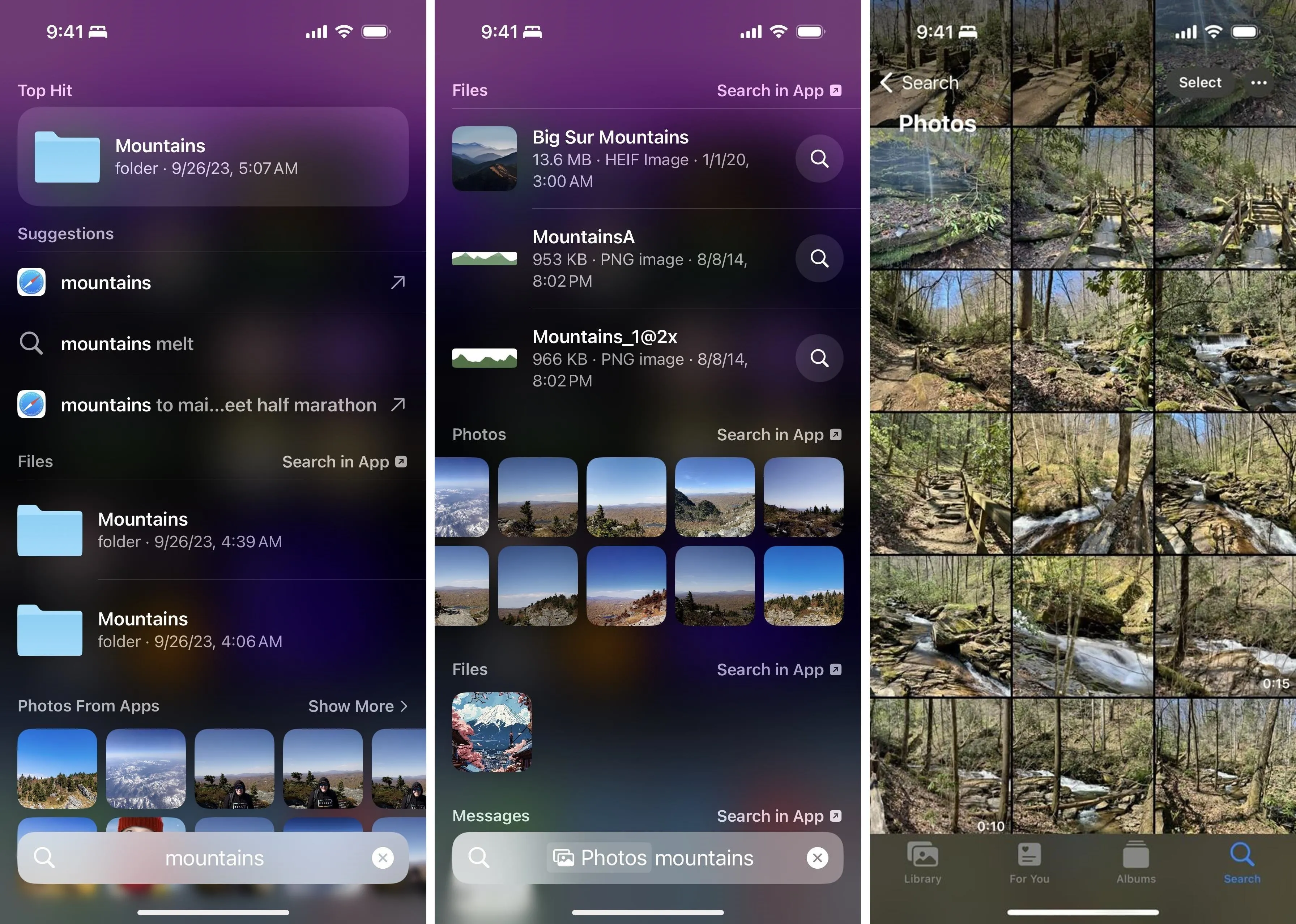
8. See Weather Conditions and Forecasts
Apple's Weather app and widgets are great ways to find local weather conditions and forecasts in other cities, but you can also access them in Spotlight. Simply type "my weather" to see your local forecast, or use "weather" followed by a city name or ZIP code. The current conditions should appear at the top. Touch and hold the card to see more information, like the chance of rain or forecast over the next few hours. Tap the result to open it up in Weather for even more details.
- Don't Miss: Your iPhone's Weather App Has a Crazy Number of Customization Options You Probably Didn't Know About
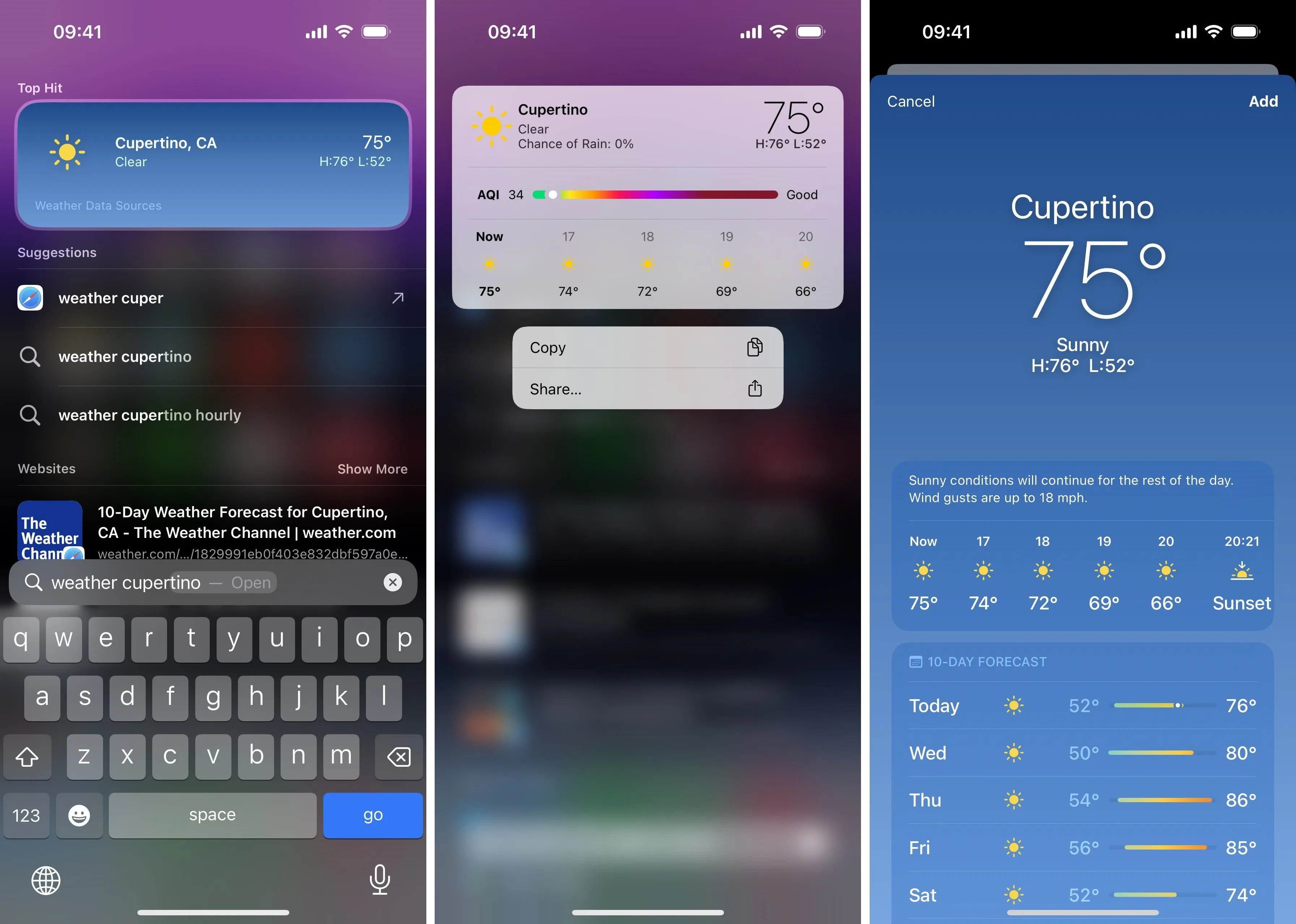
9. See Sports Games Results
You can also use Spotlight to view sports statistics and live game information. Simply type in the name of a sports team, such as a major league or college team, and you'll see live information on current games or stats for previous games. If live games aren't being played, you can still see the full schedule for upcoming matches.
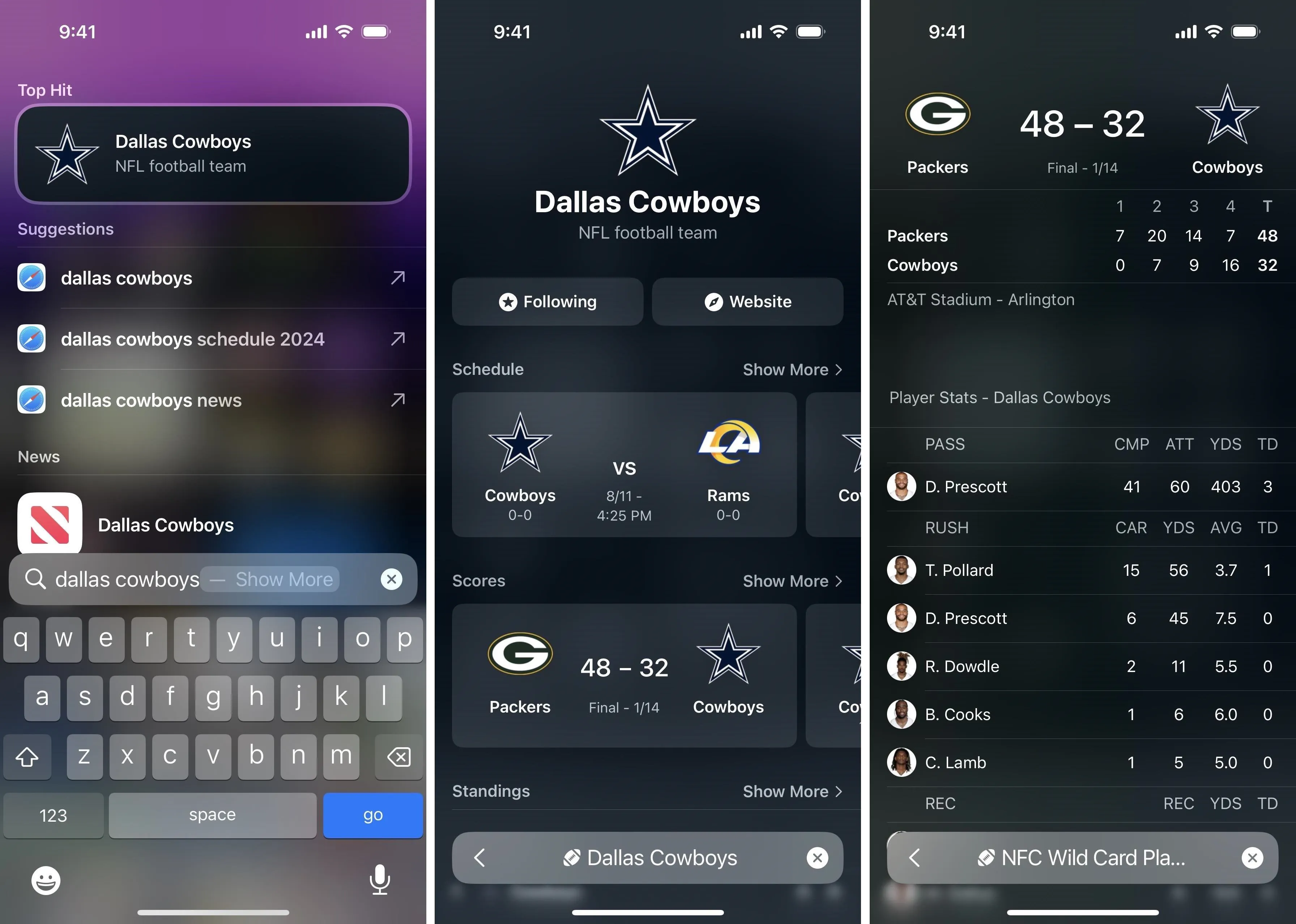
10. Start Live Activities
While we're on the topic of sports, Spotlight is a great way to initiate a Live Activity, which places a small card on your Lock Screen, Notification Center, or Dynamic Island with live details for activities like food deliveries, Uber rides, playing media, and sports updates.
When searching in Spotlight, look out for "Live" or "Follow." For example, search for a sports team, and you may find a live scorecard for the game the team is currently playing. Tap it, and you'll see the "Follow" option. Hit that, and the Live Activity for the game will appear on your Lock Screen, Notification Center, or Dynamic Island, allowing you to follow the live score with play-by-play text commentary.
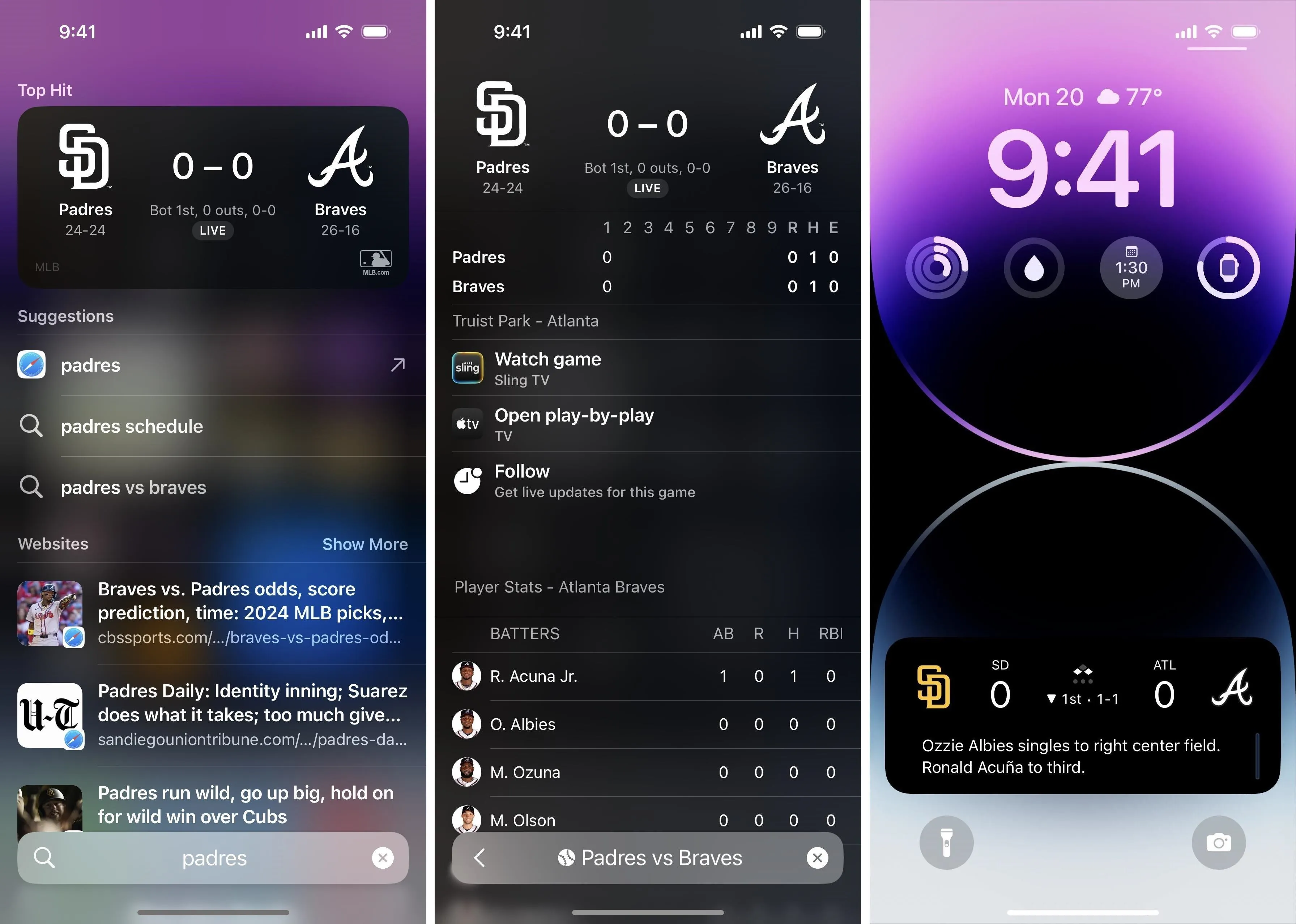
11. Run Shortcuts
The Shortcuts app lets you craft workflows to automate tasks that would typically take you many tedious steps. You can automate shortcuts to run by themselves based on specific triggers, or you can manually run them via the Shortcuts app and Siri. You can also set them up to be available via the Lock Screen, Home Screen, Today View, Share Sheet, and more. Another place that works? Spotlight.
Simply type in the shortcut's name in Spotlight and tap the correct result to run the workflow. If you wish to open the editor for the shortcut in the Shortcuts app, tap the ellipsis (•••), and it'll do just that.
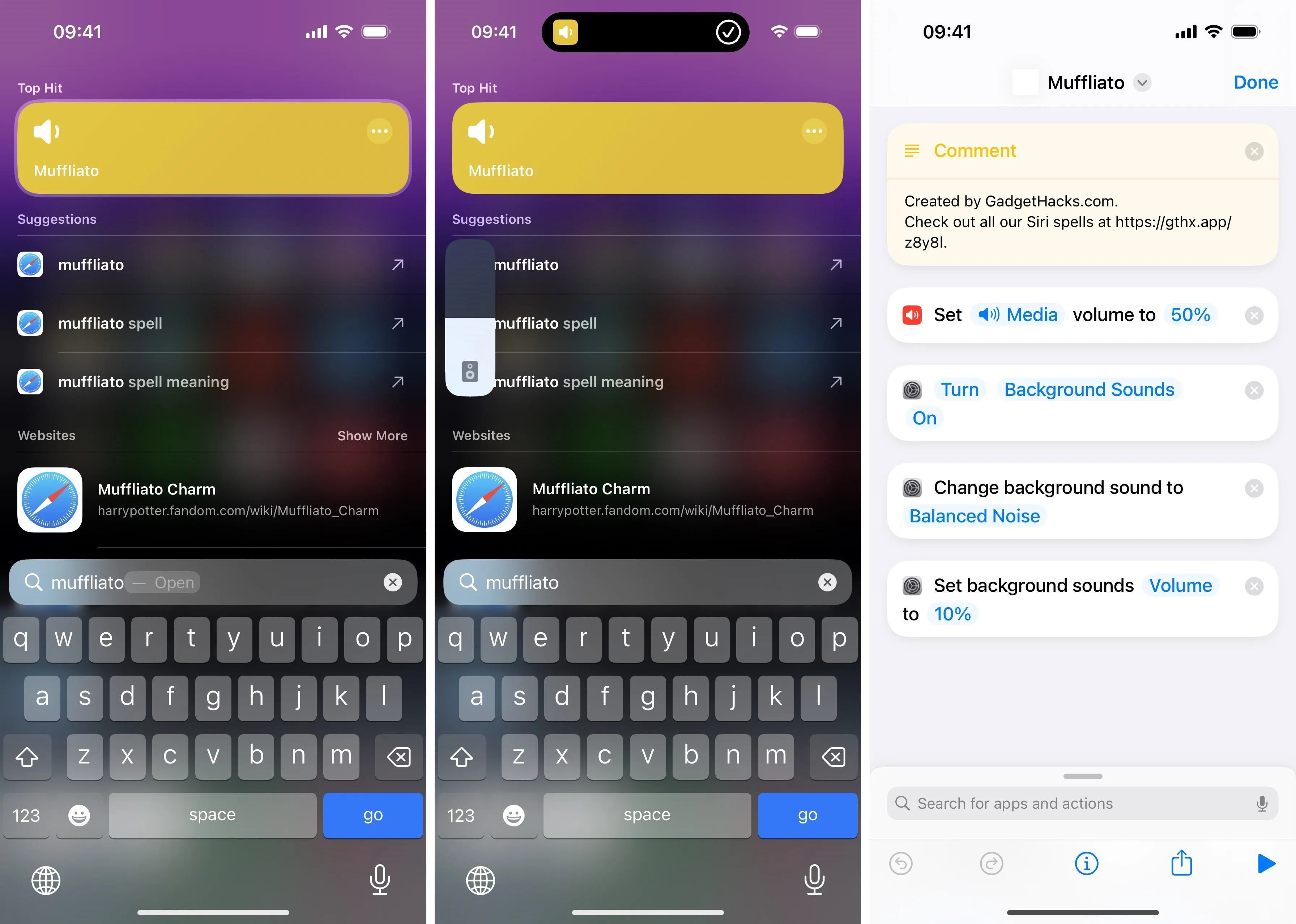
12. Shazam a Song
If you want to find the artist or song name for music playing on or near your iPhone, look no further than Spotlight. Just type "recognize music" and tap the "Recognize Music" result to begin scanning the song. You can also search for "shazam," but the Shazam app will likely be the first result if installed.
After Music Recognition listens, it will show you the result if it identifies the music, complete with the song name and artist. Tap the result to see more information in the Music Recognition interface or Shazam app if installed. Tap the Apple Music button to open the song directly in the Music app.
- Don't Miss: Identify Any Song Playing on Instagram, TikTok, and Other Apps on Your iPhone Using Shazam
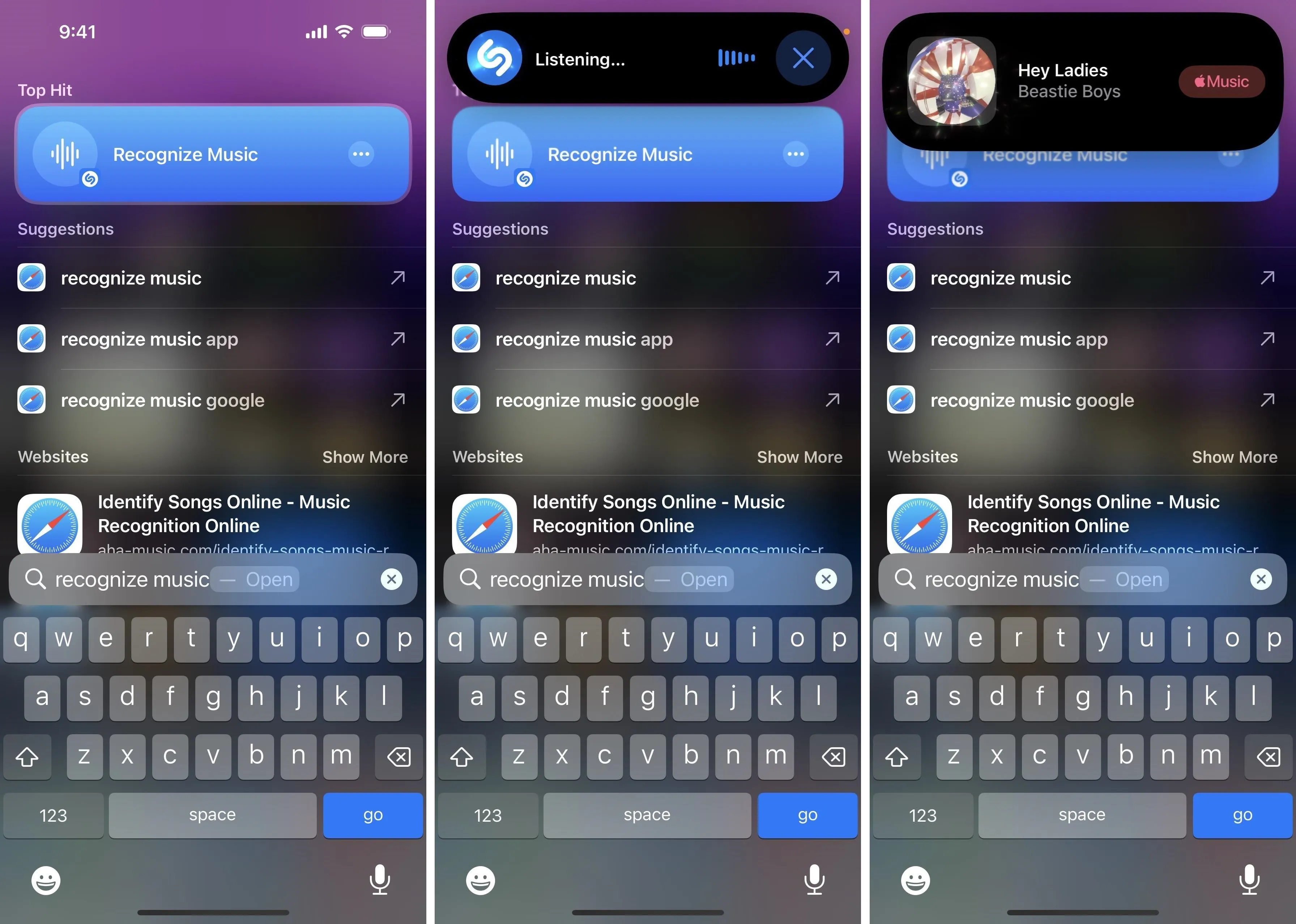
Of course, you can still trigger Music Recognition using Siri or Control Center if you have already added its control.
13. Open Hidden Apps
There's more to your iPhone than just the stock apps and third-party apps you install. Hidden within iOS, there are numerous behind-the-scenes apps and services you won't find app icons for on your Home Screen or App Library. But Spotlight can sniff a few of them out.
For example, while you can access the Apple TV Remote in Control Center to control your Apple TV or AirPlay-compatible smart TV, you can search Spotlight for "remote" and open the "Remote" app result. You can't add this app to your Home Screen or App Library unless you build a shortcut, but it's still easy to find with Spotlight.
Another hidden app you can open via Spotlight is Code Scanner, Apple's dedicated app for scanning QR codes and App Clip codes. Like Apple TV Remote, you can also add Code Scanner to Control Center.
- Don't Miss: 7 Hidden iPhone Apps You Didn't Know Existed
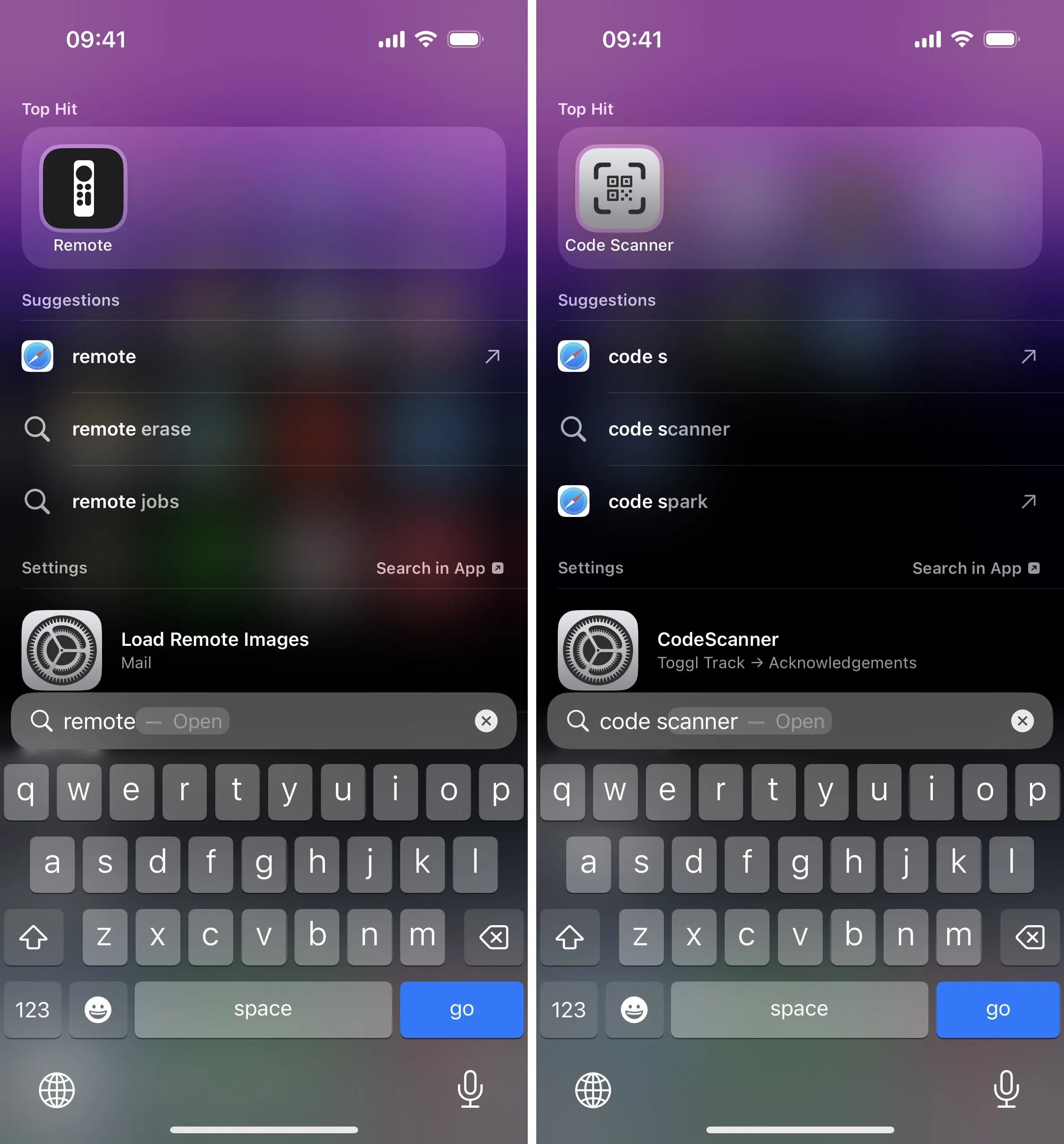
14. Open App Clips for Nearby Locations
When you first open Spotlight, it presents you with Siri-suggested apps based on your typical app usage at that time or location. You may also see App Clip suggestions you can use an nearby locations. App Clips are basically micro apps you can use in the moment without fully installing its full app from the App Store, so they can be incredibly helpful when you're out and about.
For example, you may see an App Clip suggestion for Dunkin' Donuts whenever you're in the vicinity of a physical Dunkin' Donuts location. Open it, and you'll be able to order coffee and donuts before you even get in line.
As I said, these can be incredibly helpful when you're out and about, but you can prevent them from showing up in Spotlight if you don't like them or never use App Clips. Go to Settings » Siri & Search » App Clips, then disable "Show in Search" and "Suggest App Clips" under the On Home Screen heading. You can also disable these options for any other app seen in Settings » Siri & Search.
You can even prevent all suggestions from appearing in Spotlight before you type in a search query via the "Show Suggestions" and "Show Recents" switches under Before Searching.

And there you have it — the best tips you didn't know existed on iOS, thanks to the little search tool Spotlight! Have any useful Spotlight tips we missed?
Cover photo and screenshots by Gadget Hacks




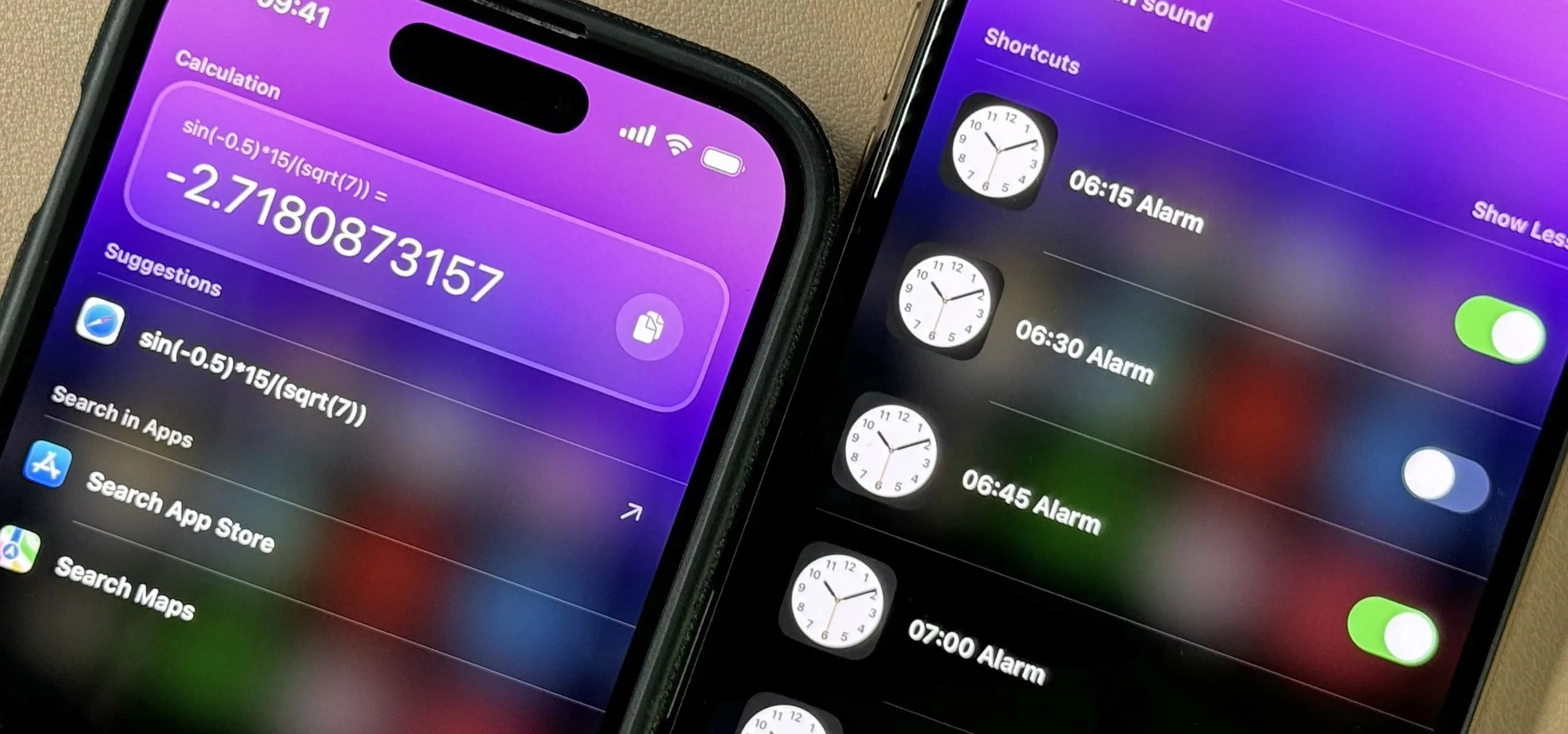




















Comments
Be the first, drop a comment!