For years, Apple's Notes app has been a reliable way to jot down important ideas, tasks, plans, and more. While there are apps on the market that advertise themselves as being more feature-filled than the stock iOS option, Apple is now giving them a run for their money. Here are 14 new features and changes you'll see with Notes in iOS 13.
There are some killer additions, like check-marked lists getting a total upgrade, extra intelligence in search, and native sub-folder support in-app. But Notes is far from the only app to see updates this year. When you download iOS 13, you'll find yourself with over 200 brand new features to try out and explore.
- Don't Miss: 200+ New & Exciting iOS 13 Features for iPhone
1. New Gallery View
The "attachments" icon has been replaced by a button to switch views. When you swipe down on the display while viewing your notes, tap this "gallery view" icon to see your notes as a series of thumbnails. It's worth noting that this option only appears for notes folders that are stored on iCloud or "On My iPhone."
Once in Gallery view, if the note simply contains text, you'll see that in the thumbnail. If the note has a sketch or image, that will take up the frame. It's a neat way to view your notes and find the one that you're looking for visually.
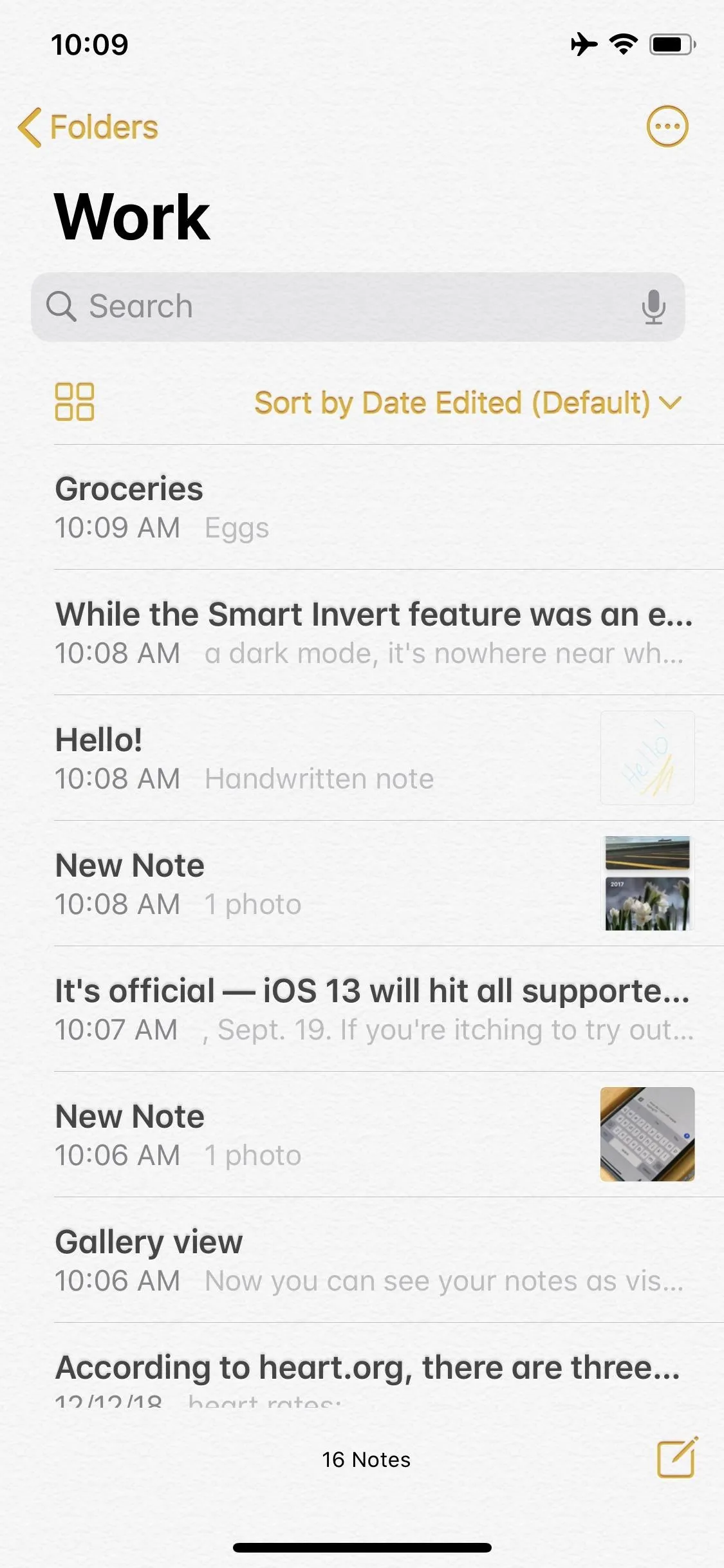
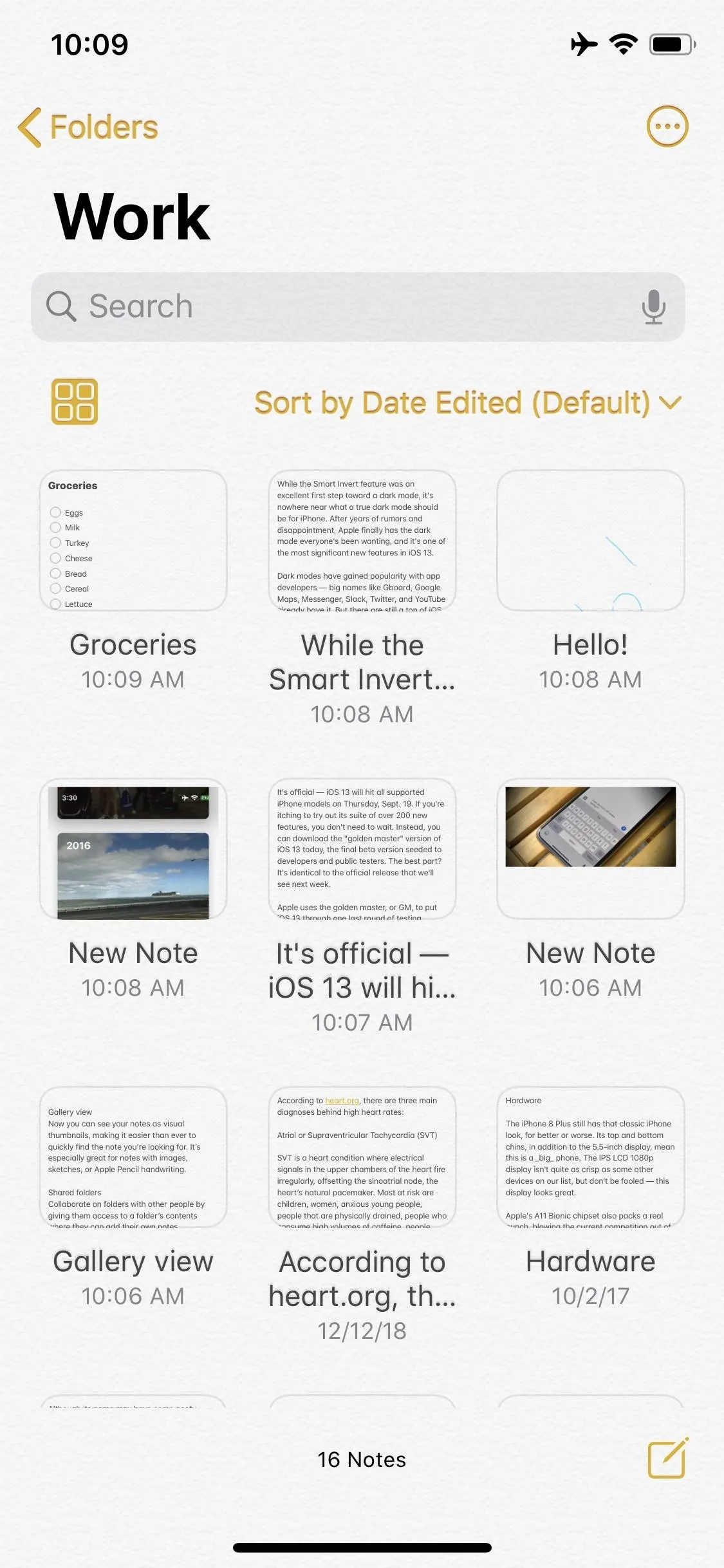
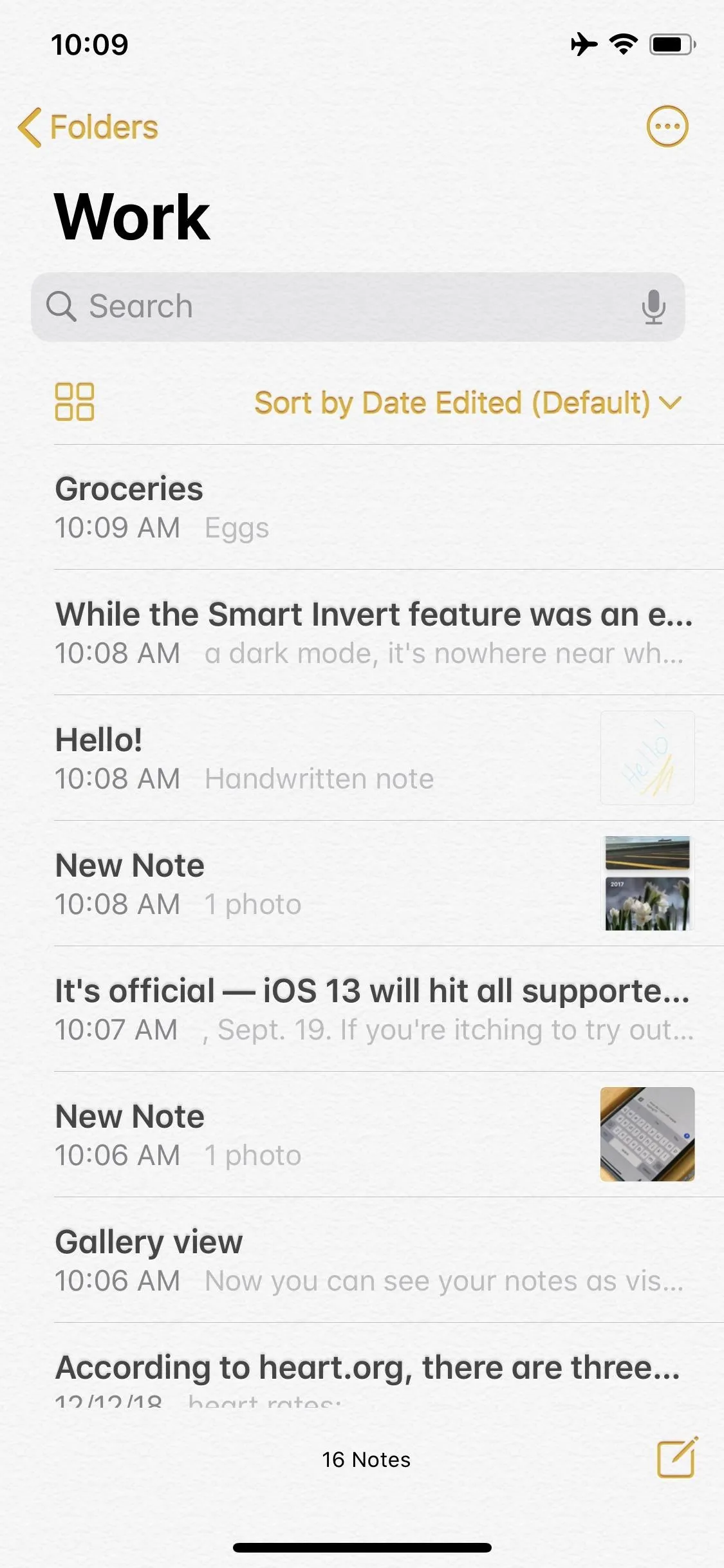
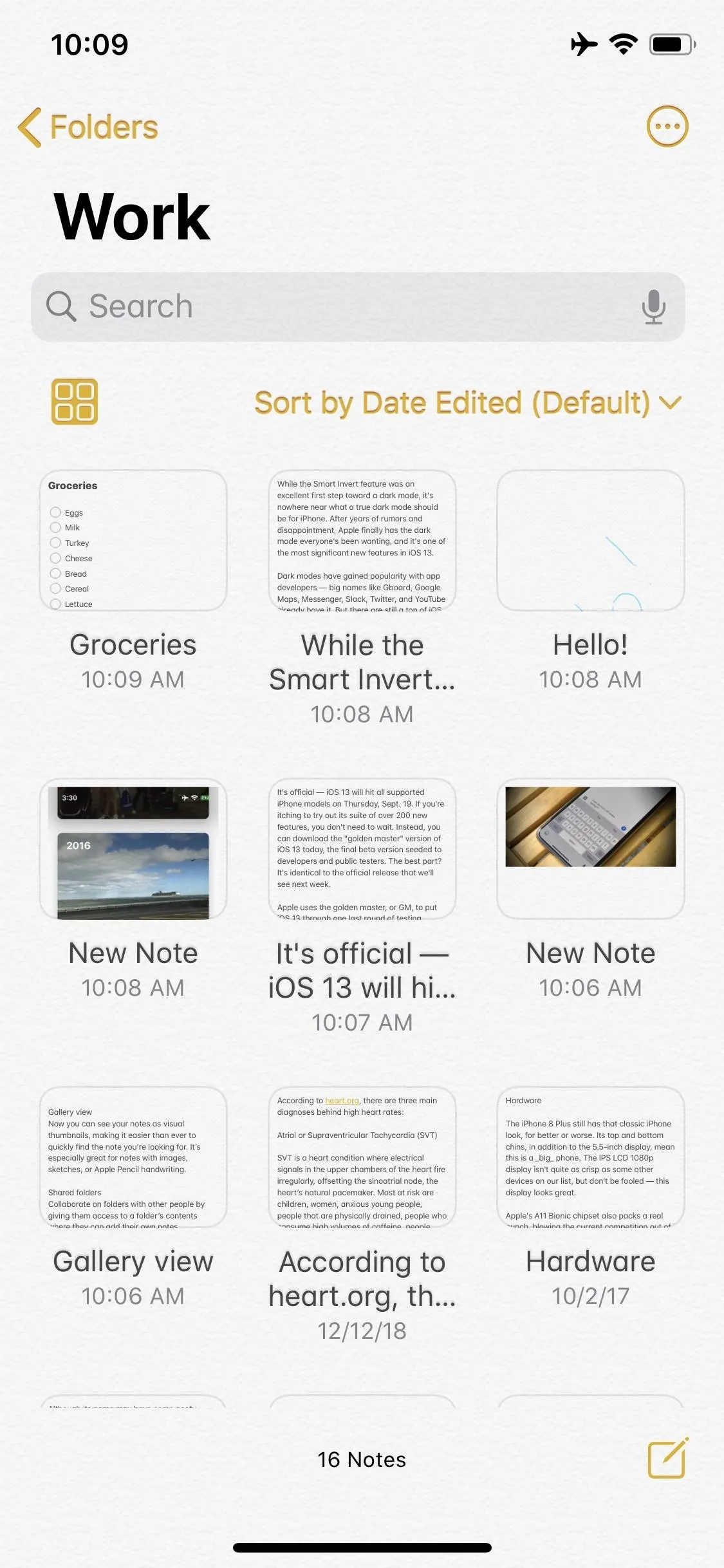
2. Attachments Get a New Home
Don't worry, just because Apple gave away your attachments icon, doesn't mean you can't view all attachments at once! The option still exists, just under a new ellipsis (•••) menu in the top-right of any folder. Here, you'll find the same menu for your photos and videos, document scans, sketches, websites, and other documents.
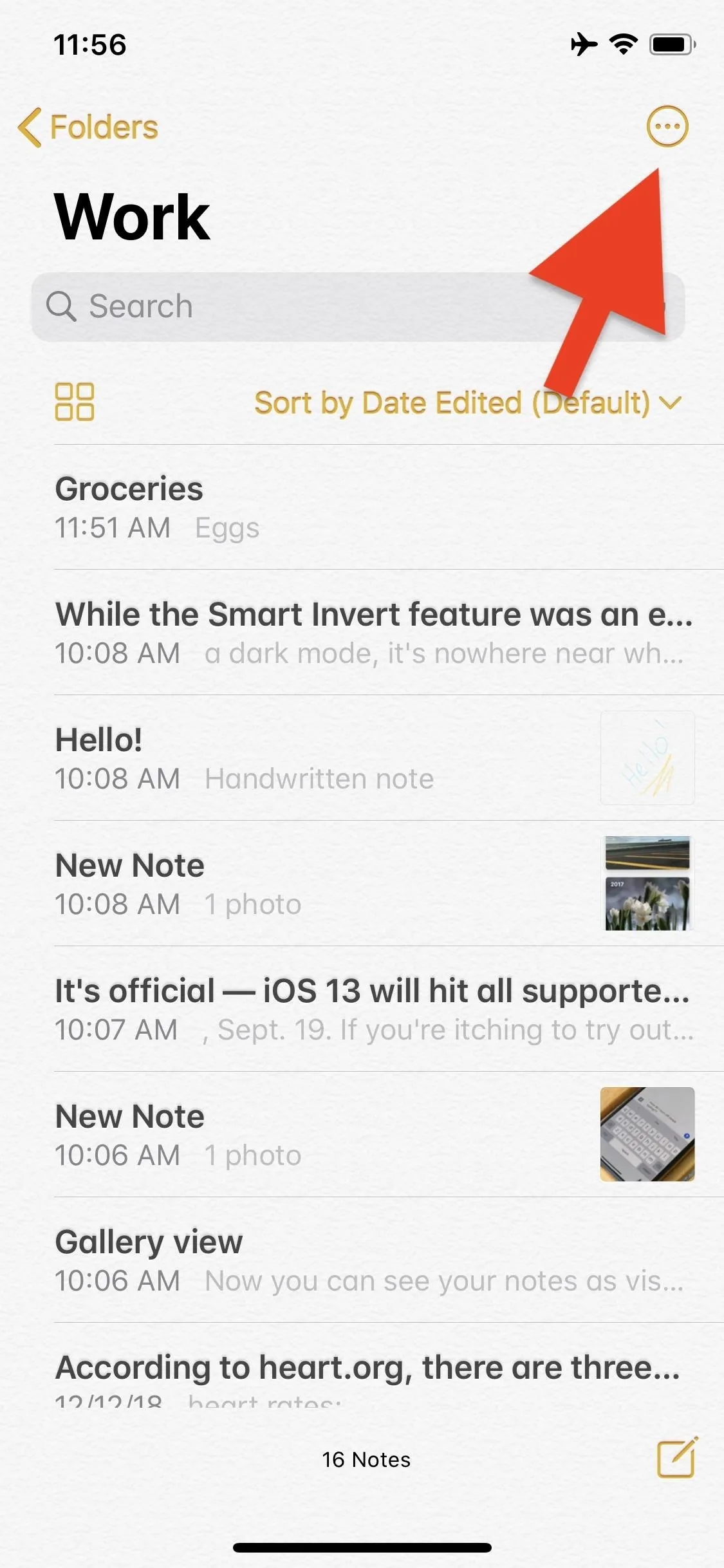
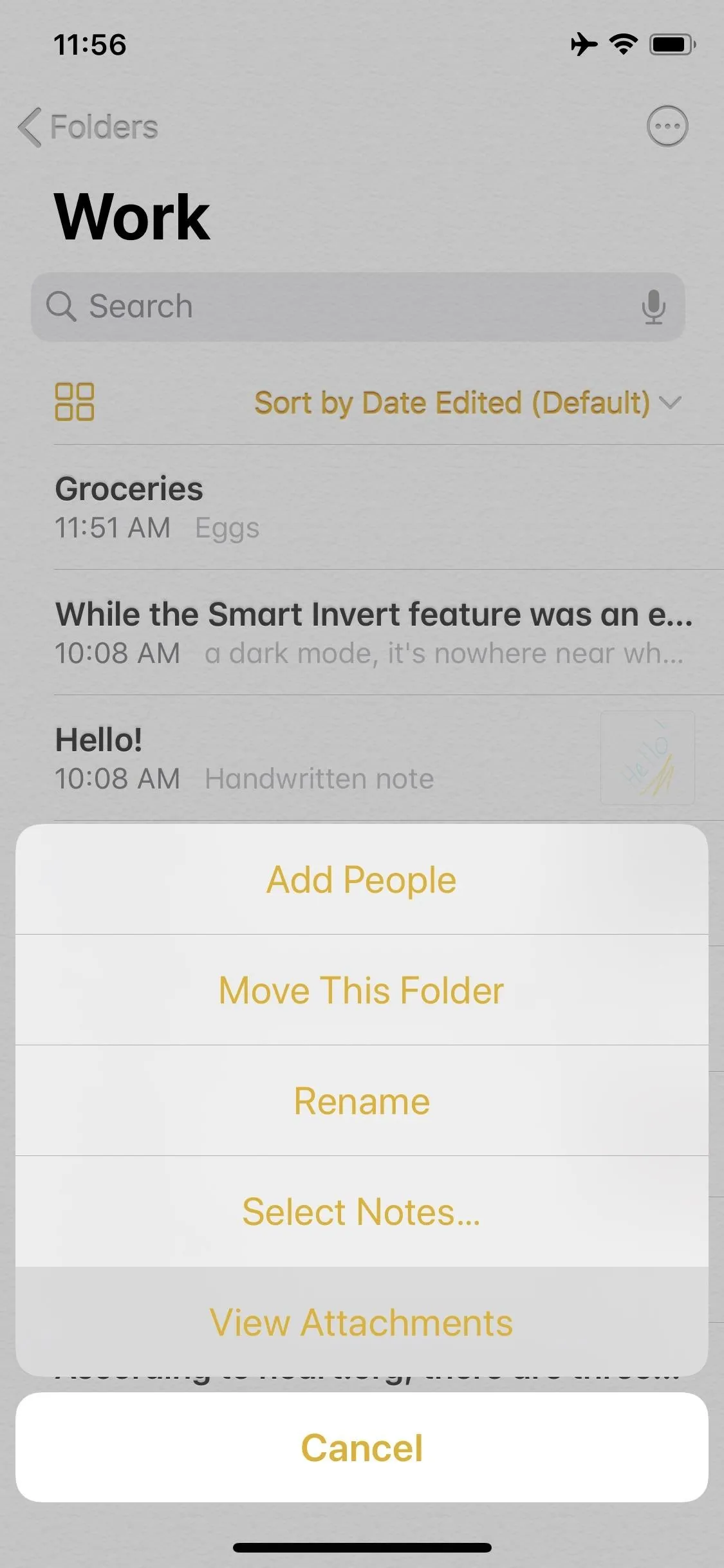
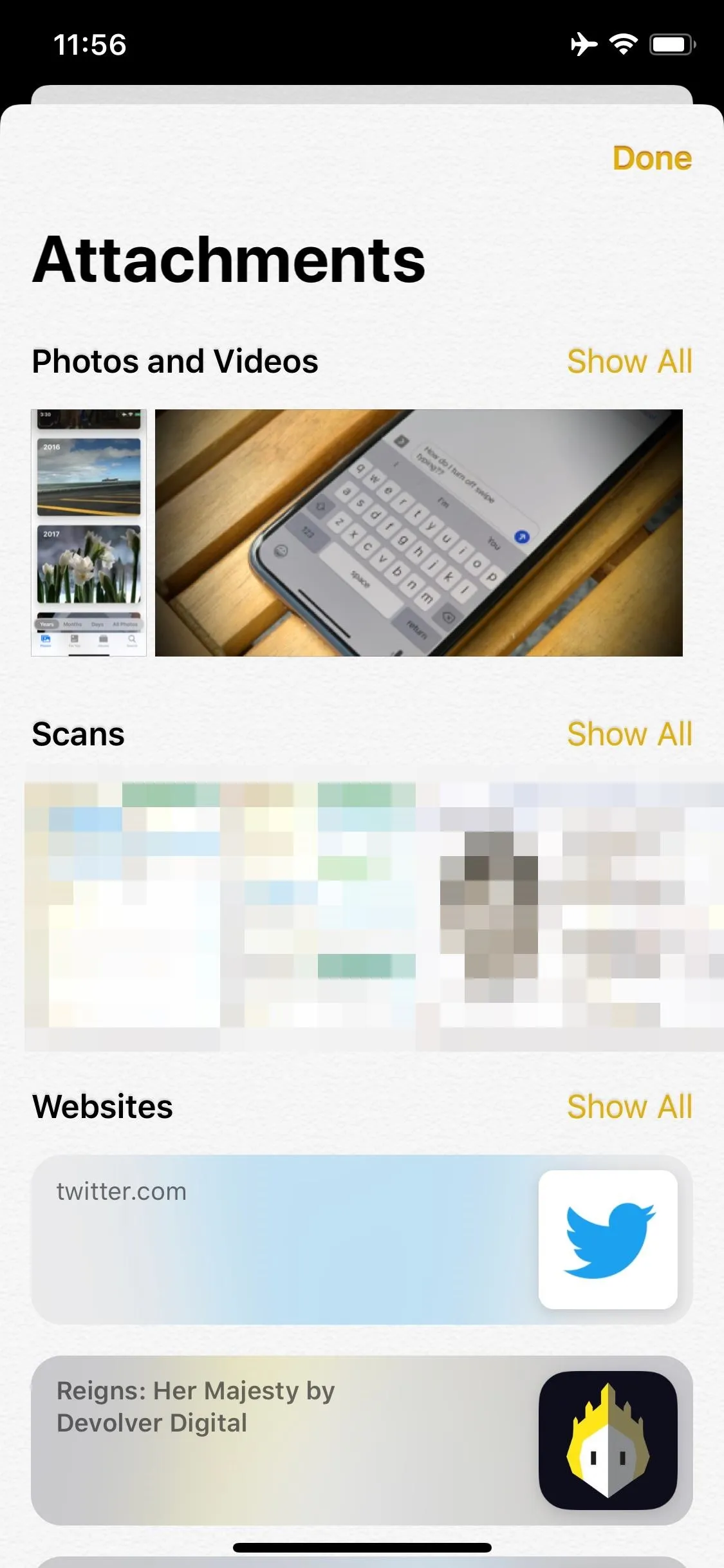
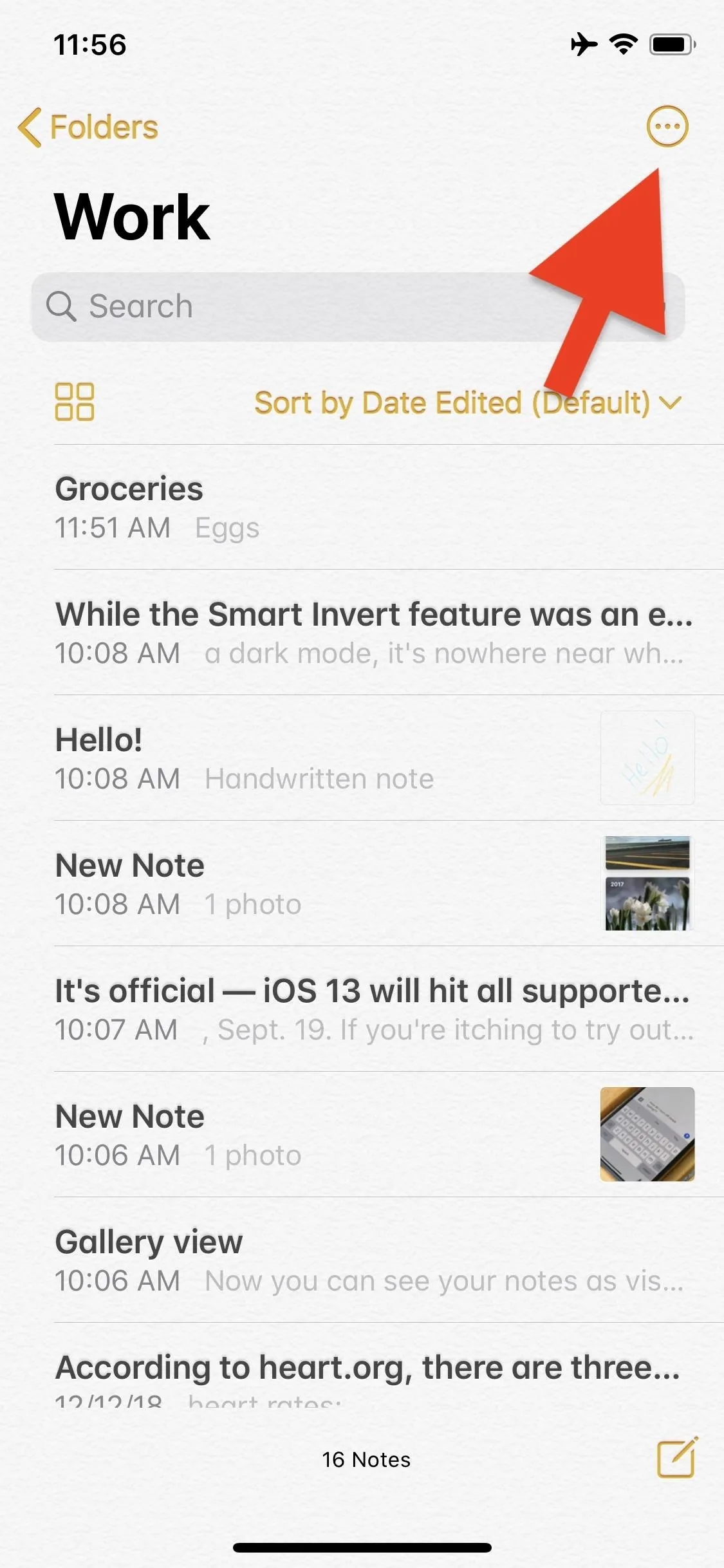
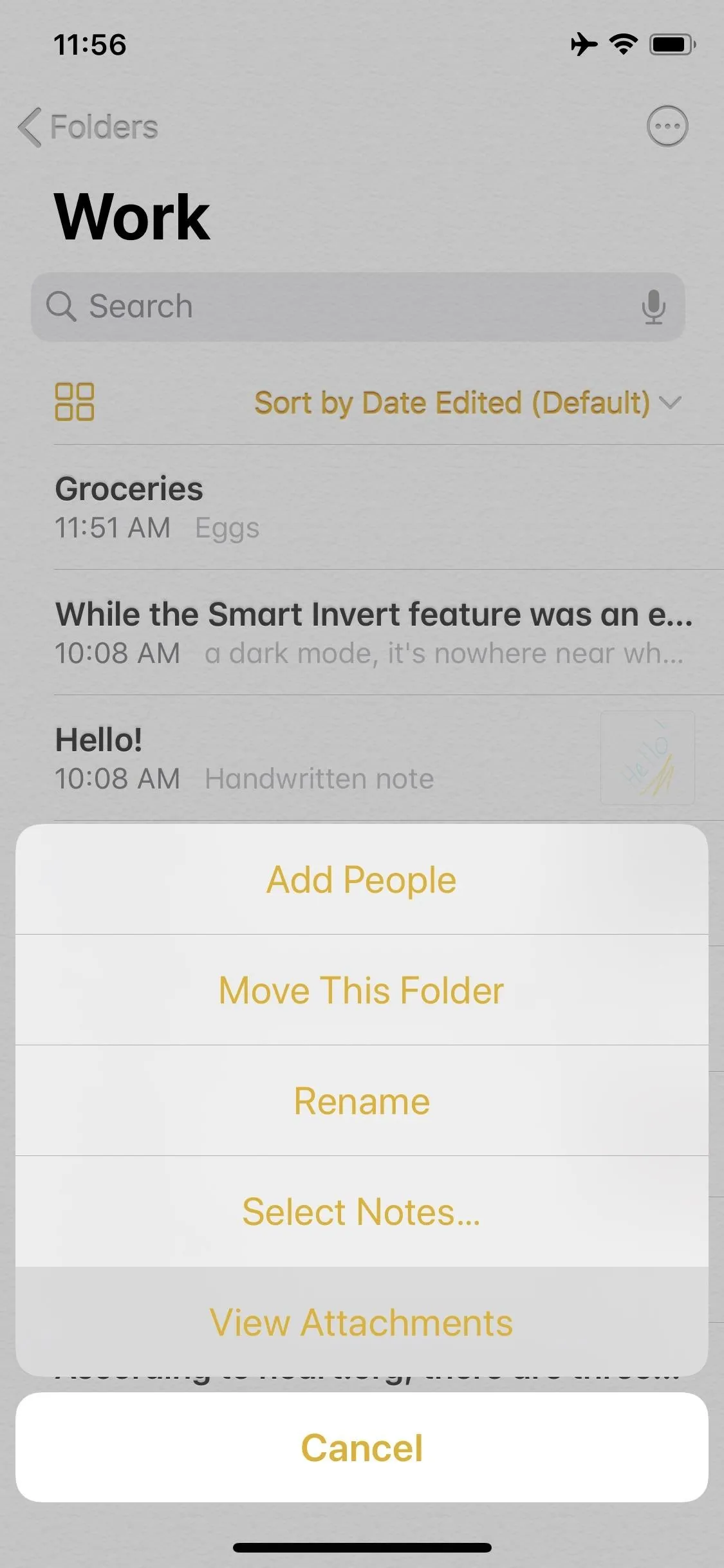
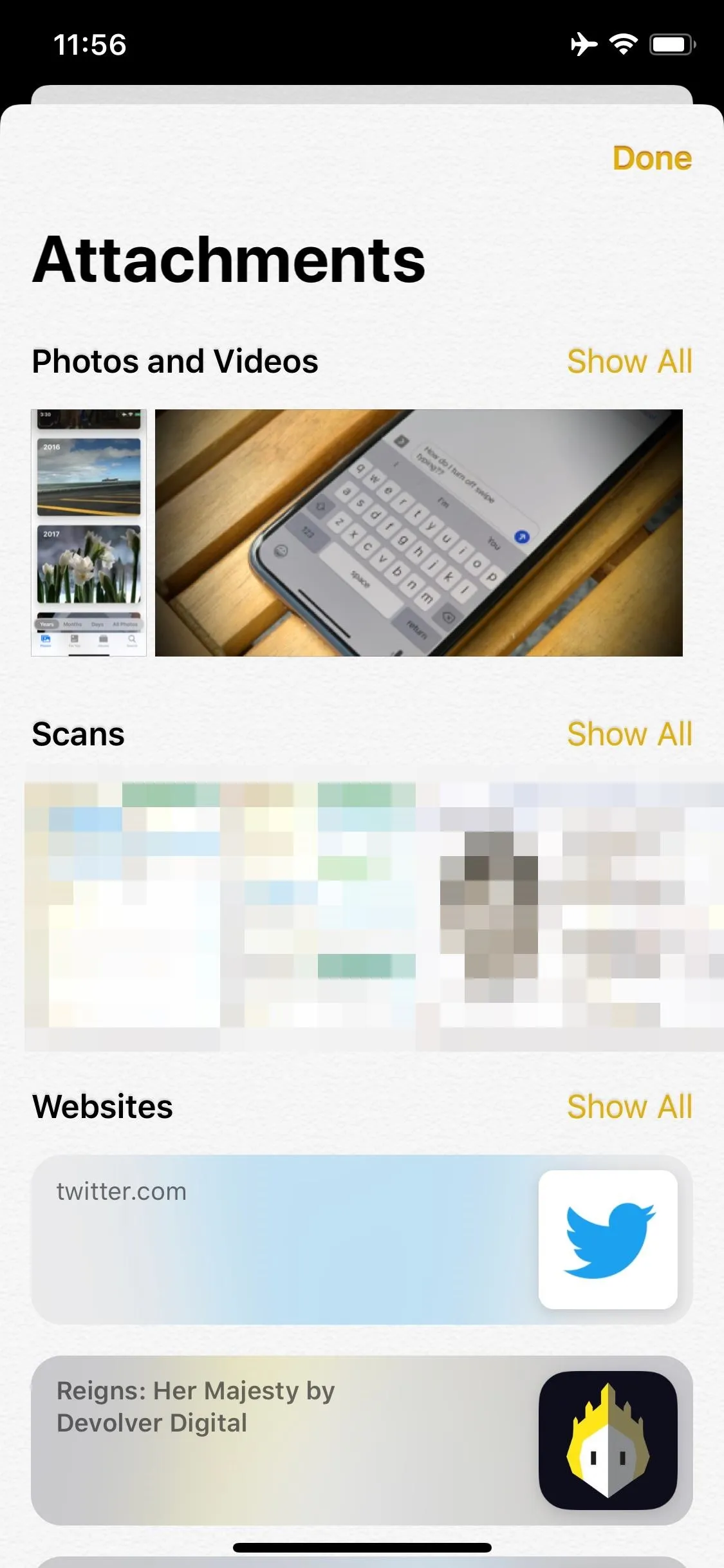
3. New & Improved Search
Search now has the ability to recognize images in your notes. It can also find text in scanned documents, useful if you need to find an item in a bill or receipt.
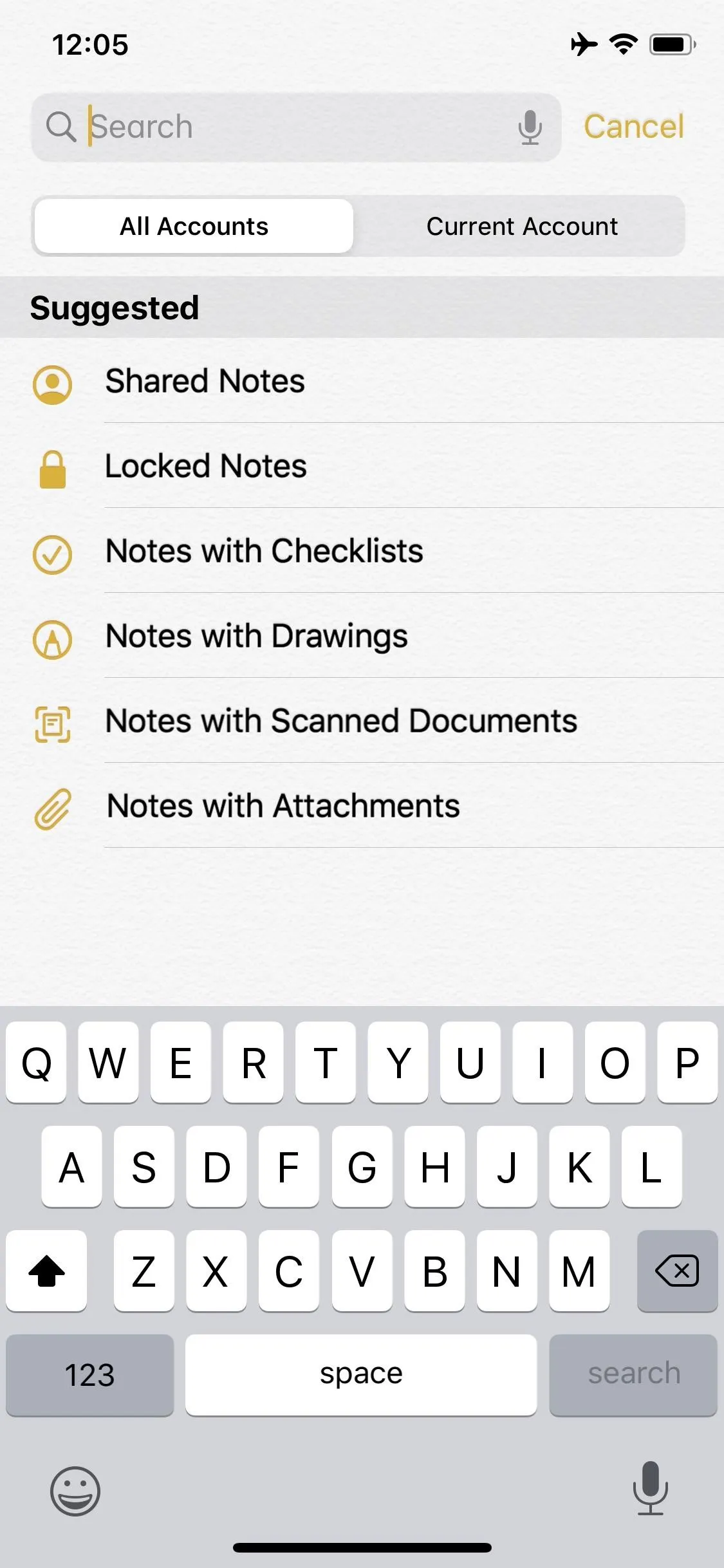
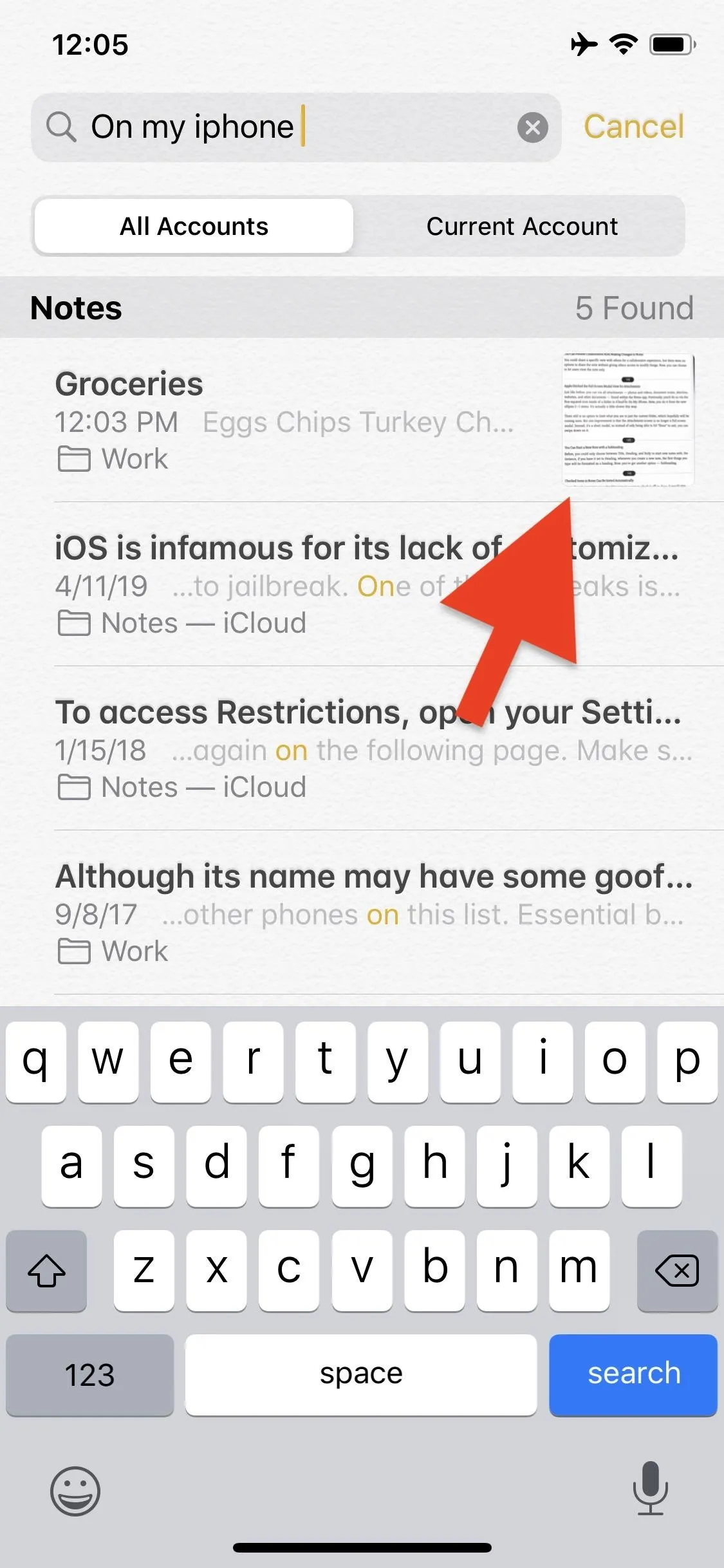
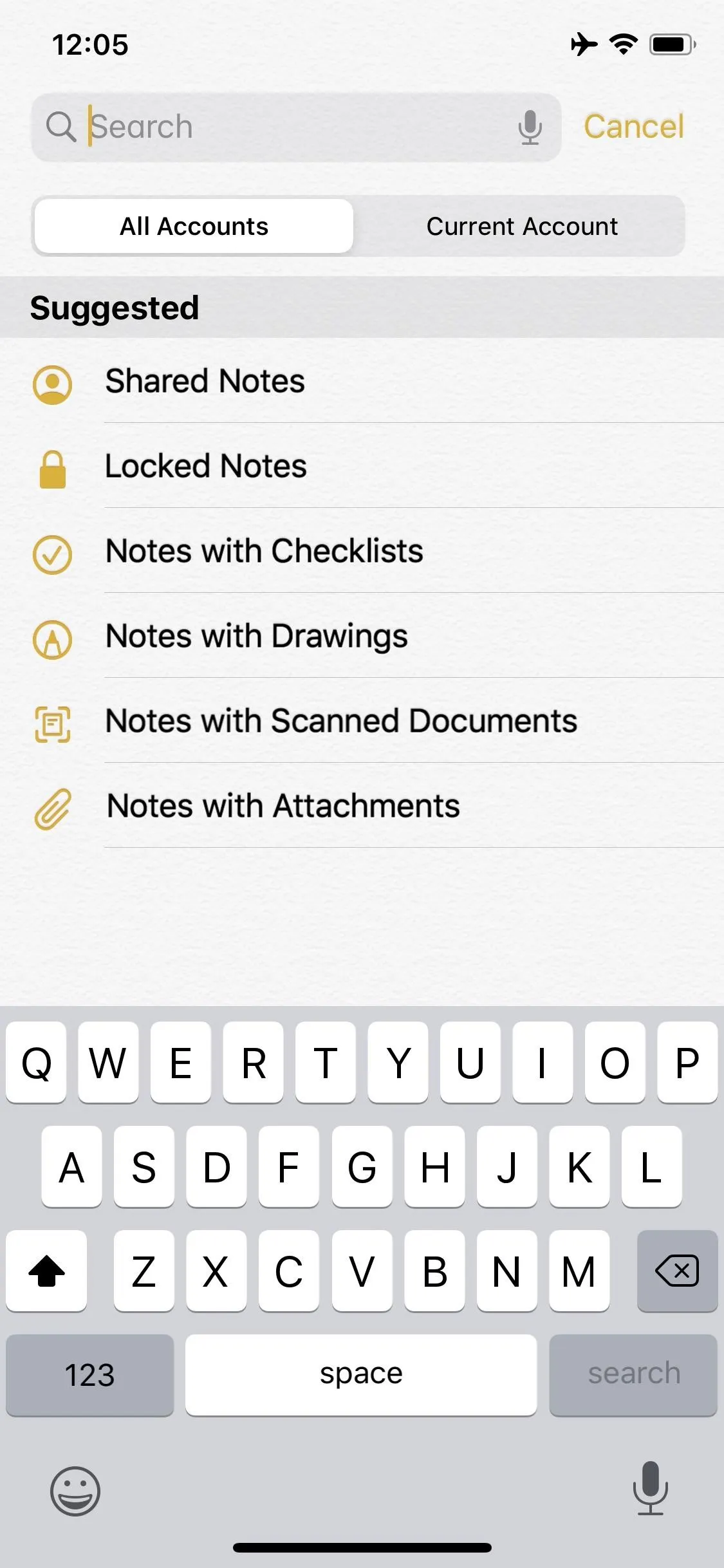
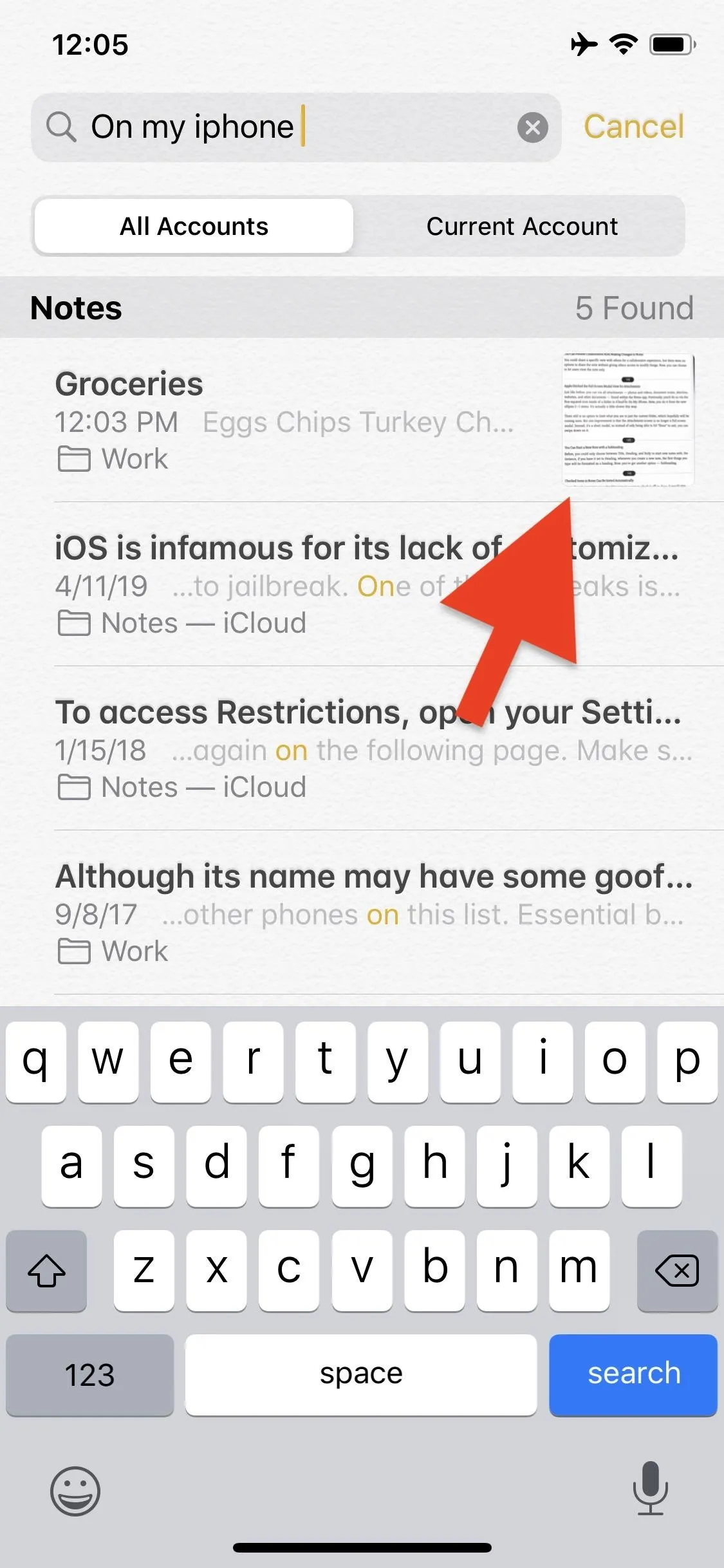
4. Folders Can Be Moved
In iOS 12 and earlier, folders were fixed in place. Now, you can move them to your heart's content. Just know this only applies to iCloud or On My iPhone folders, not for third-party accounts. Either long-press a folder or sub-folder from the main Folders page and drag it where you want it, tap "Edit," then drag each folder from the three lines on the side, or choose "Move This Folder" from the ellipses (•••) menu inside a folder.
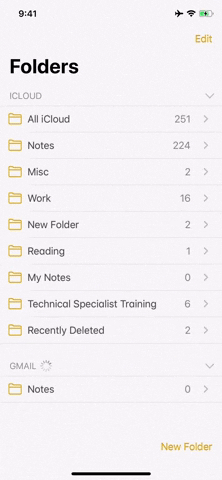
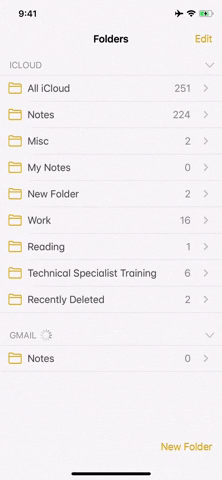
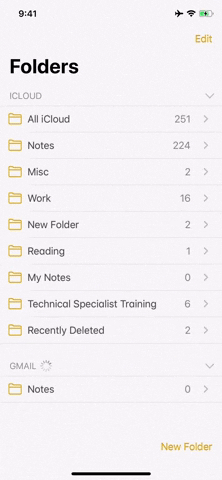
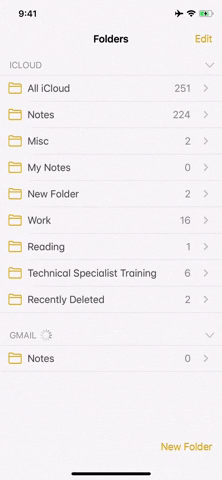
5. Sub-Folders Are Now Available on iPhone
You can now add sub-folders to your folders in Notes for added organization. In the past, you could only do this from iOS on iPad (now iPadOS), macOS, or iCloud, even though you would see the end results on your iPhone. Just drag a folder on top of another to turn the first into a sub-folder.
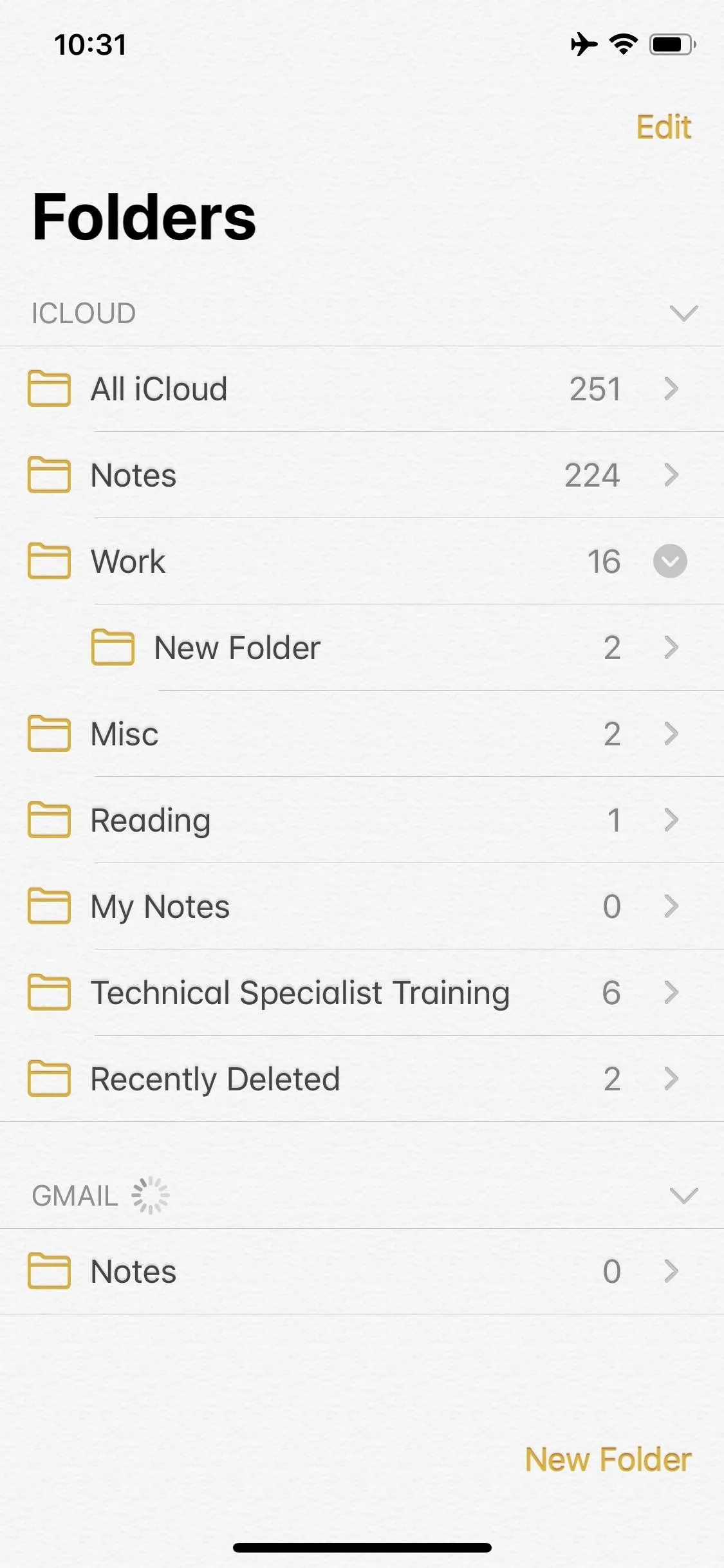
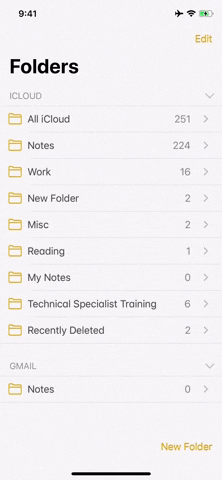
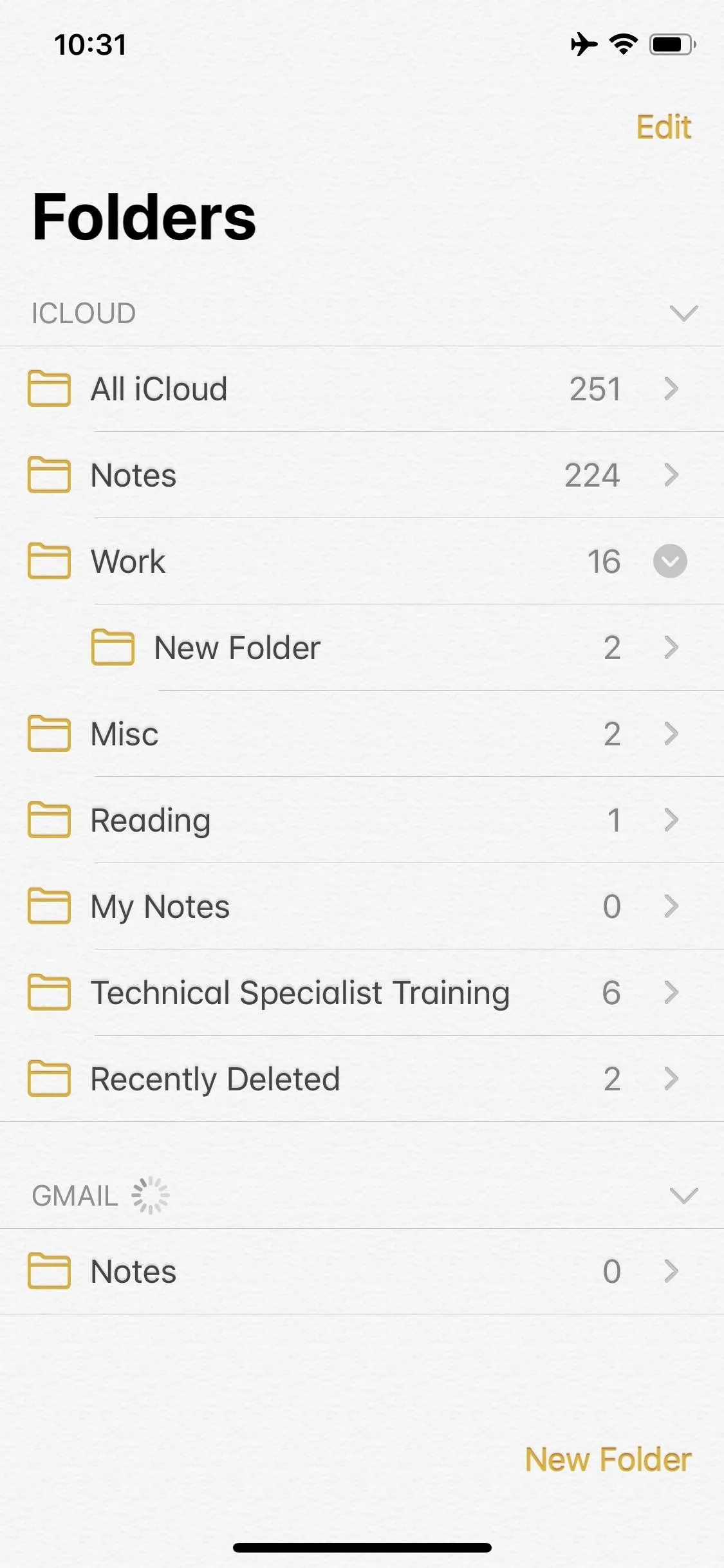
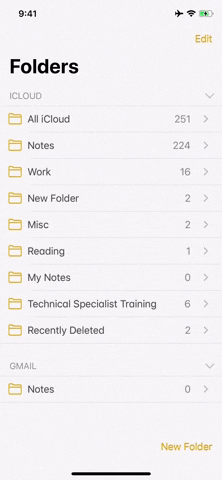
6. You Can Hide Sub-Folders
In addition to being able to create sub-folders on iOS, you can also hide them easily. Just tap the arrow on the folder's side to hide or show sub-folders.
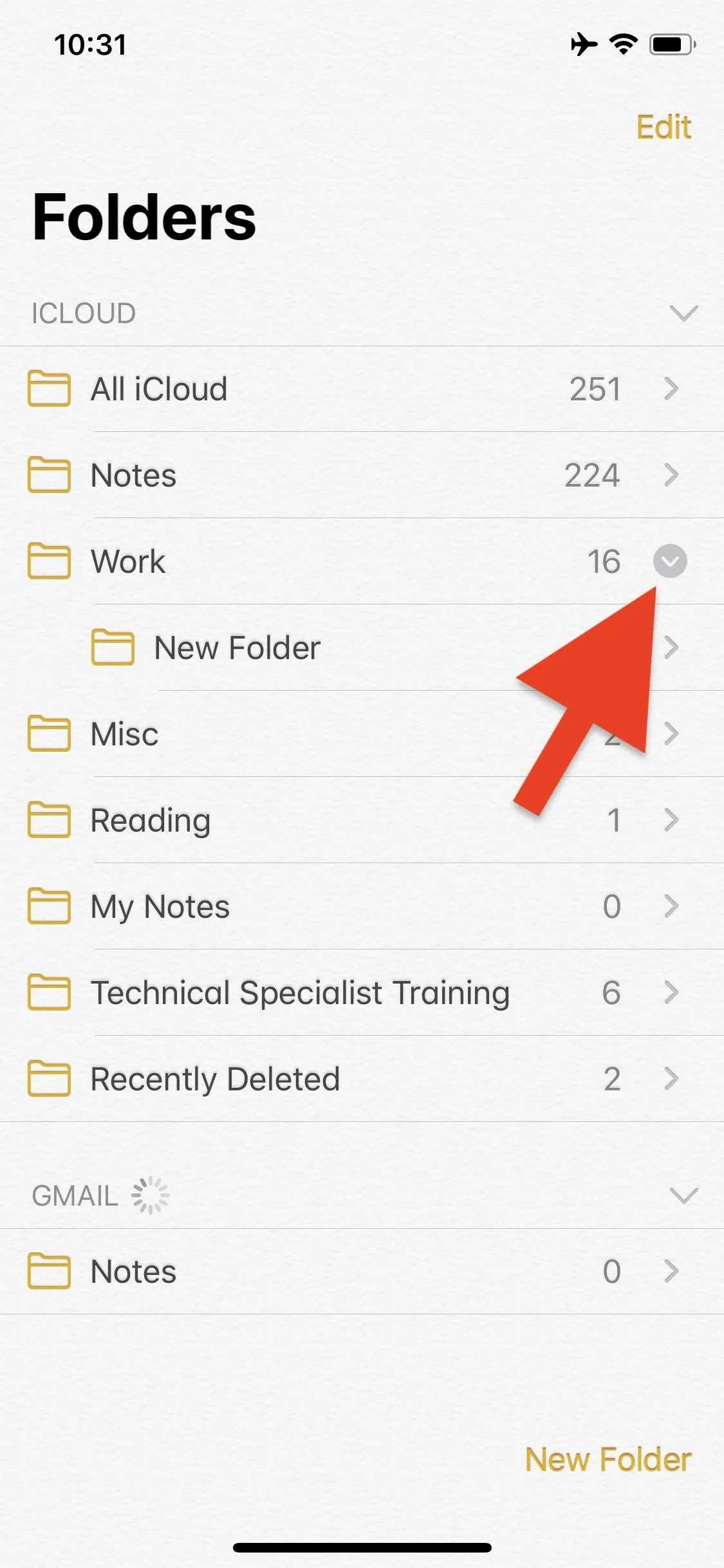
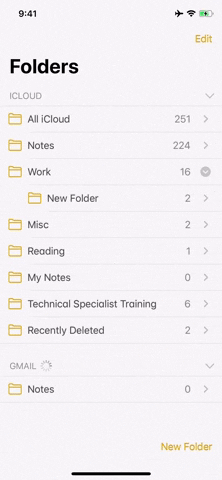
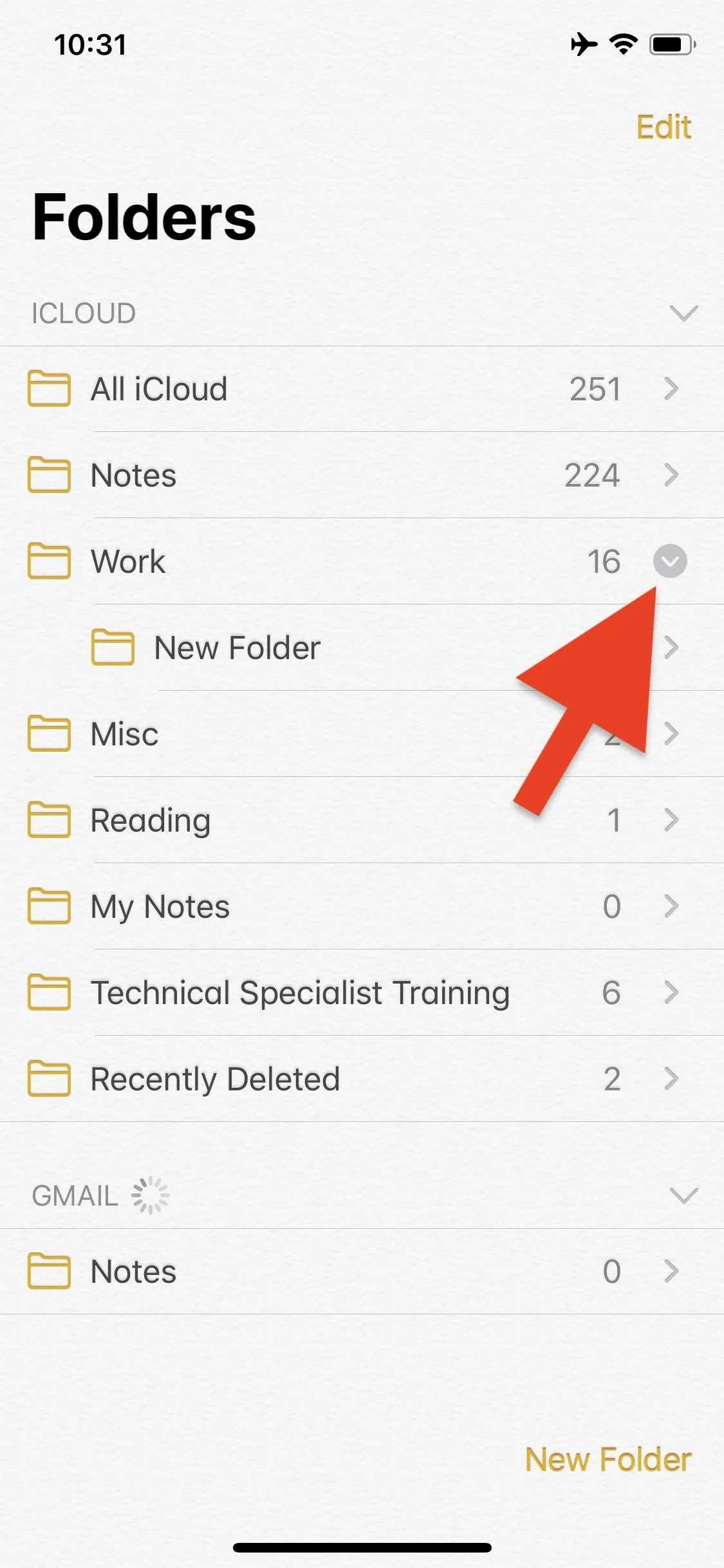
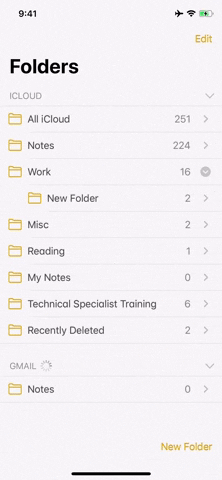
7. Share Your Folders for Notes Collaboration
Inviting others to collaborate on individual notes isn't new to iOS 13. What's new is collaborating in folders. Share an entire folder with whoever you want. Don't want anyone editing its contents? You can easily set the folder to "View Only." Speaking of which ...
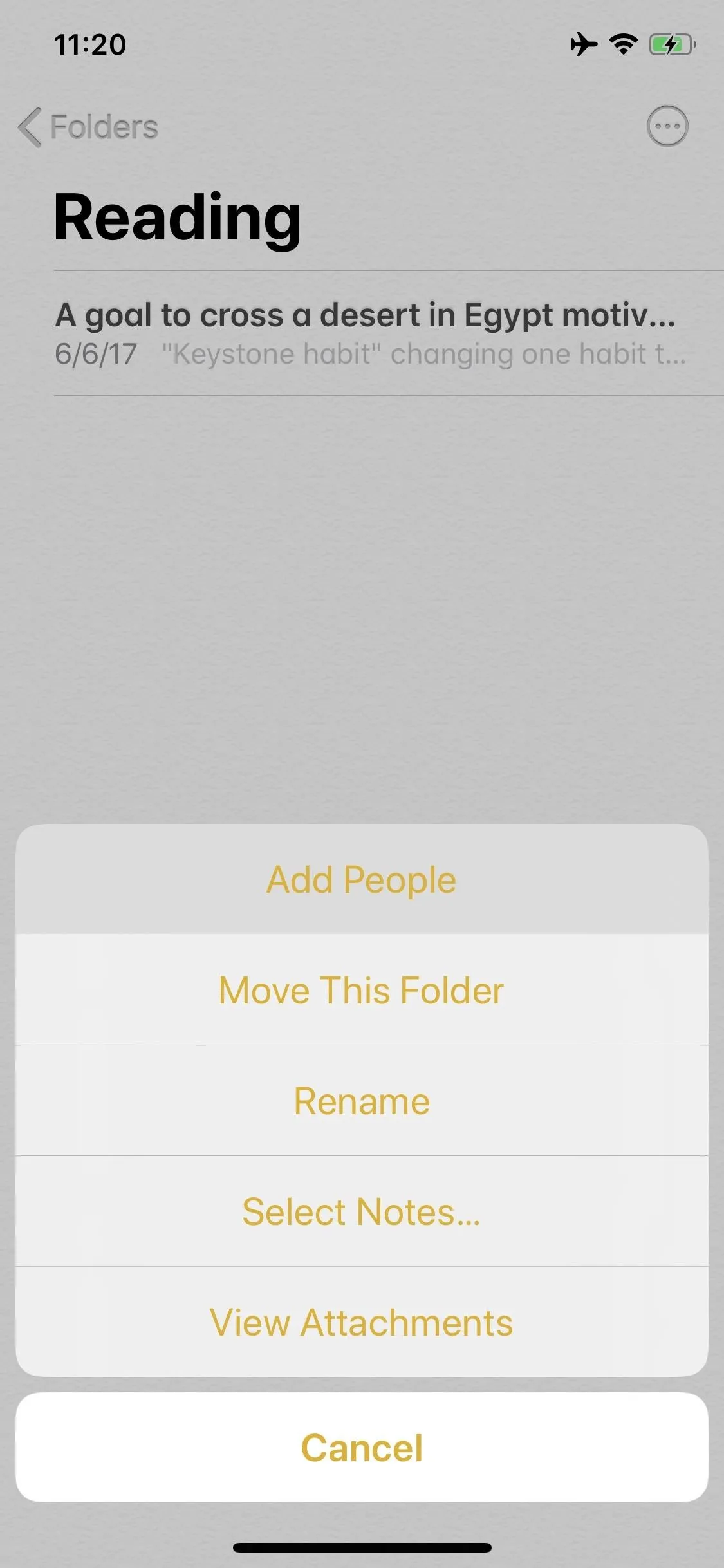
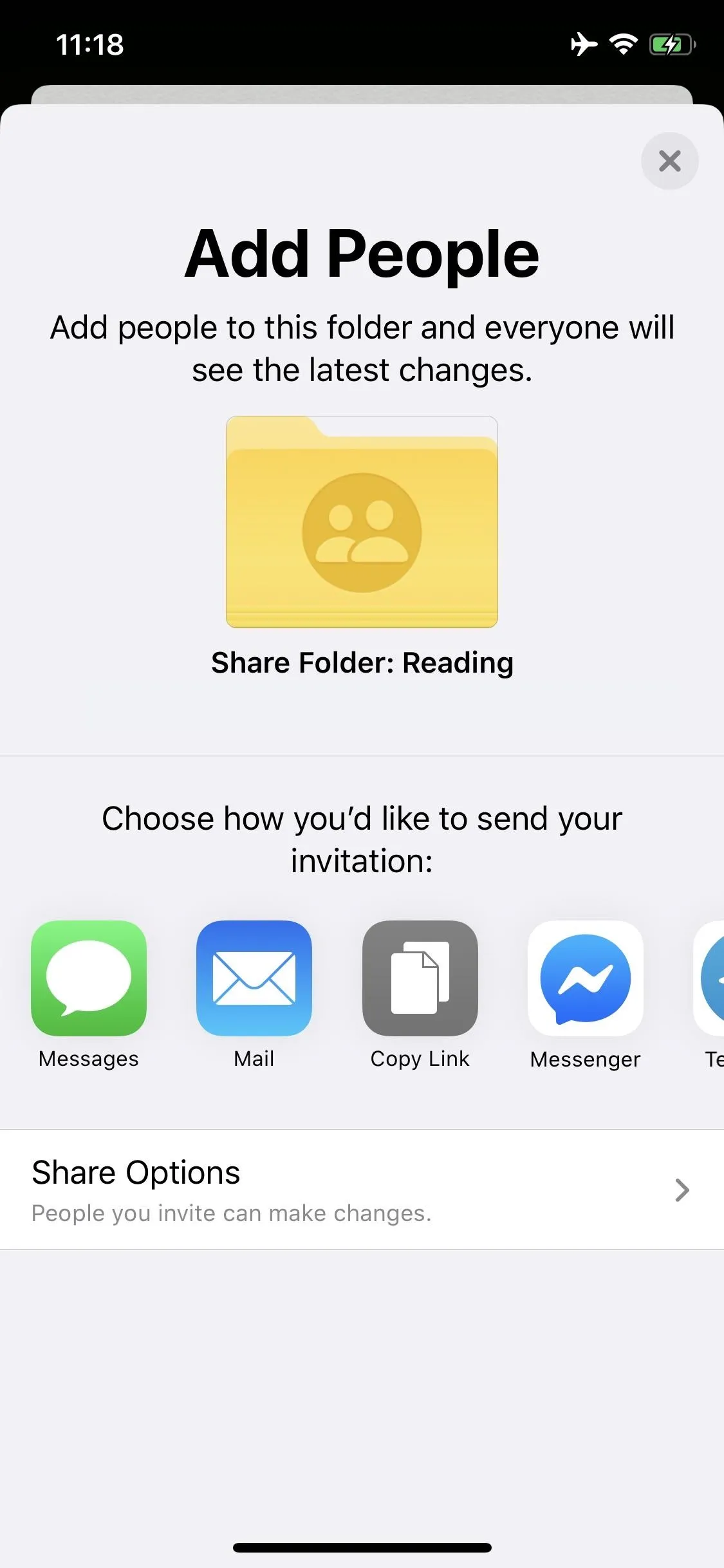
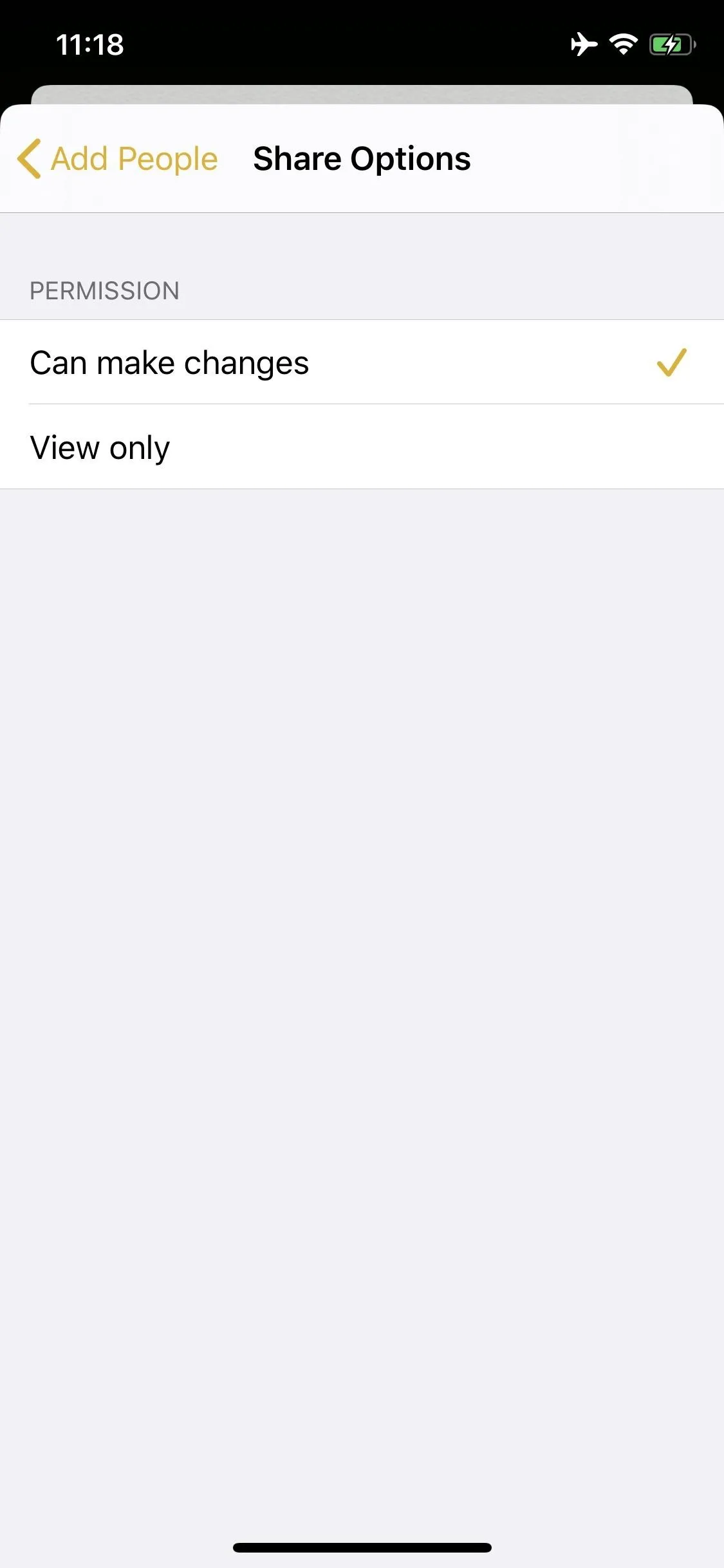
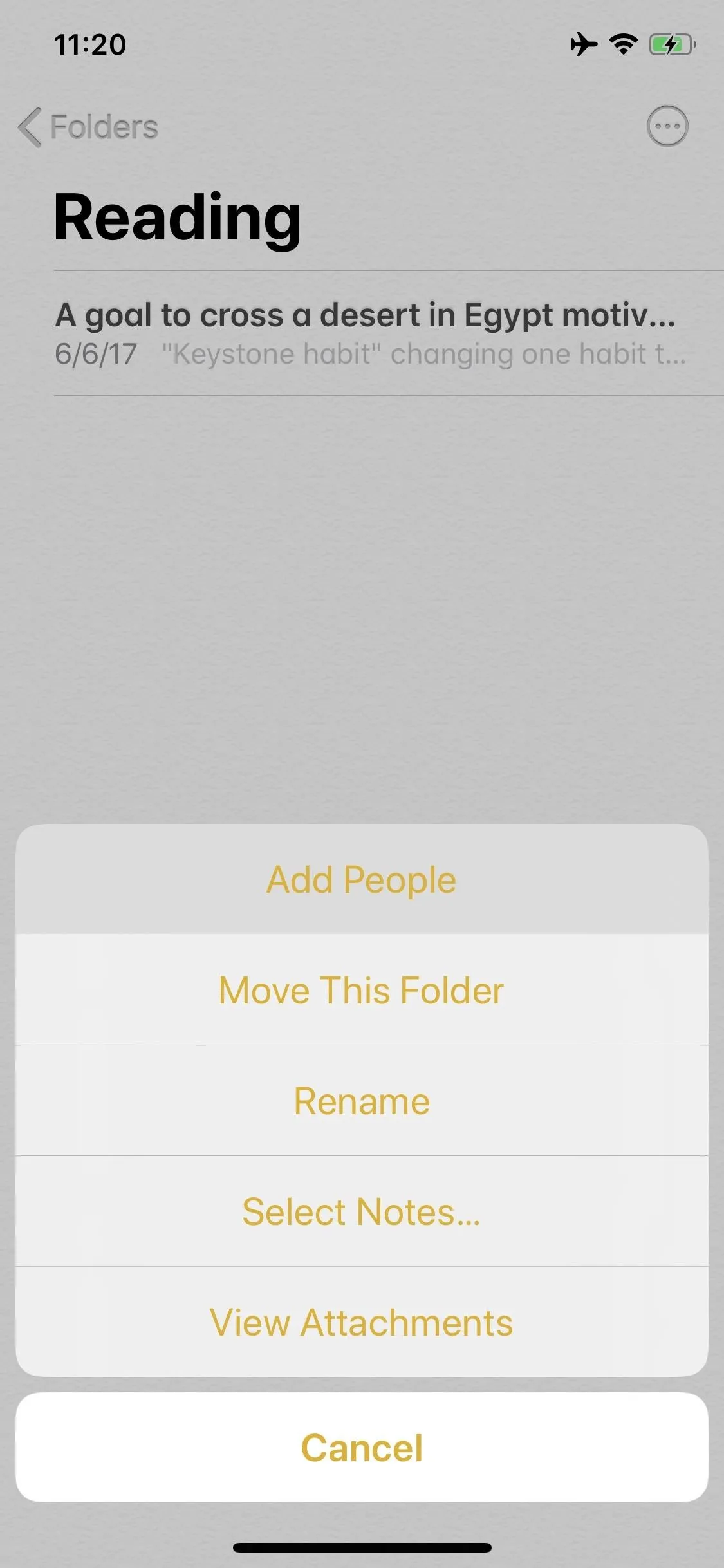
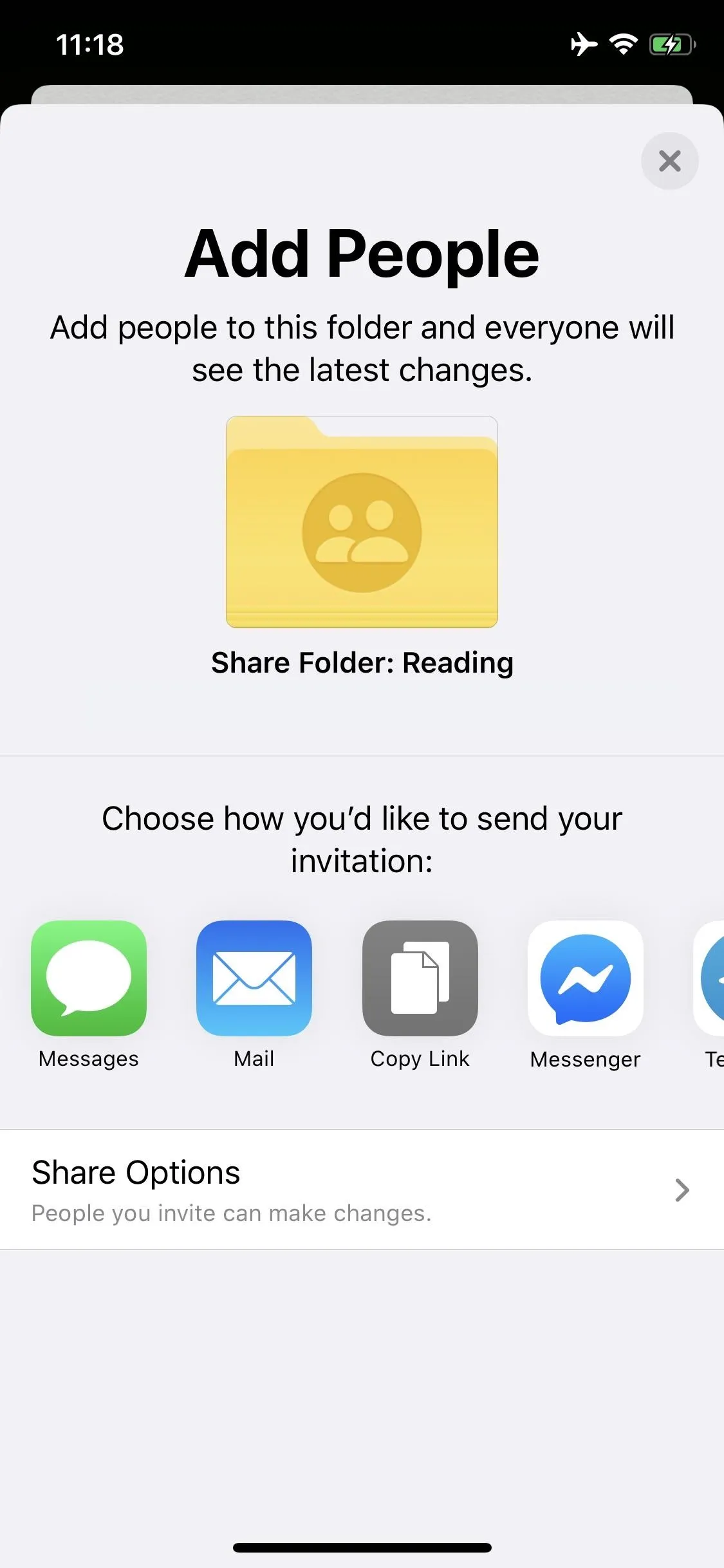
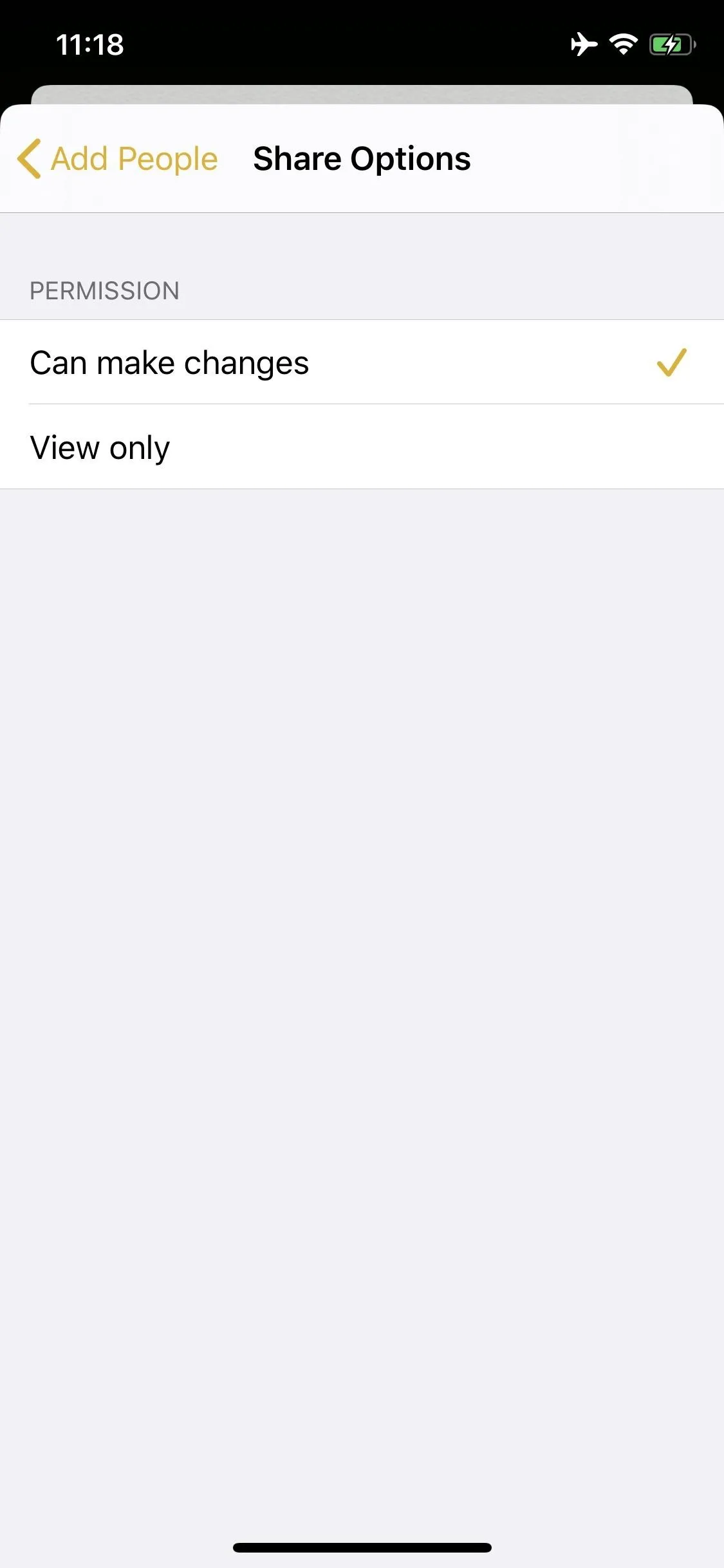
8. Share View-Only Notes
You can also share individual notes with other iCloud users in a view-only state so they can't make changes.
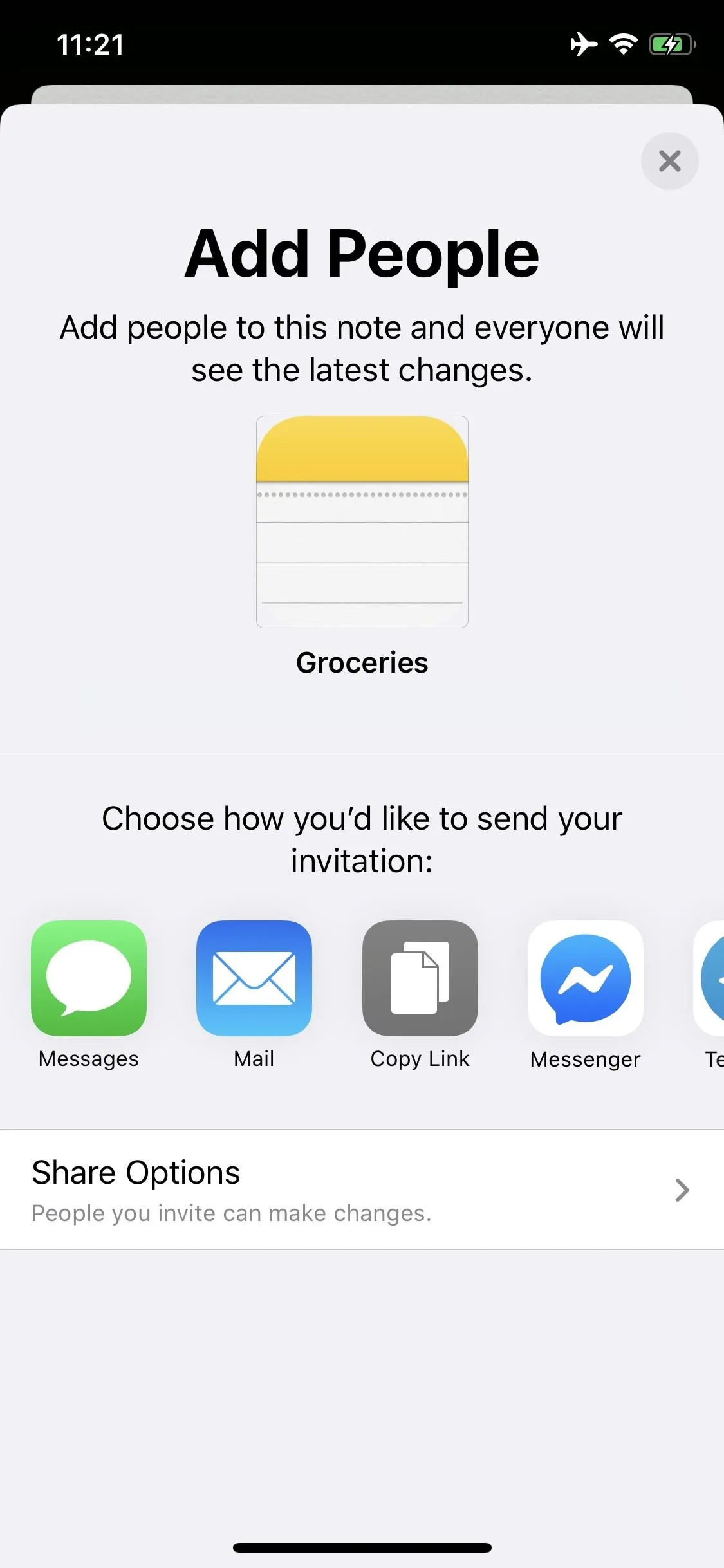
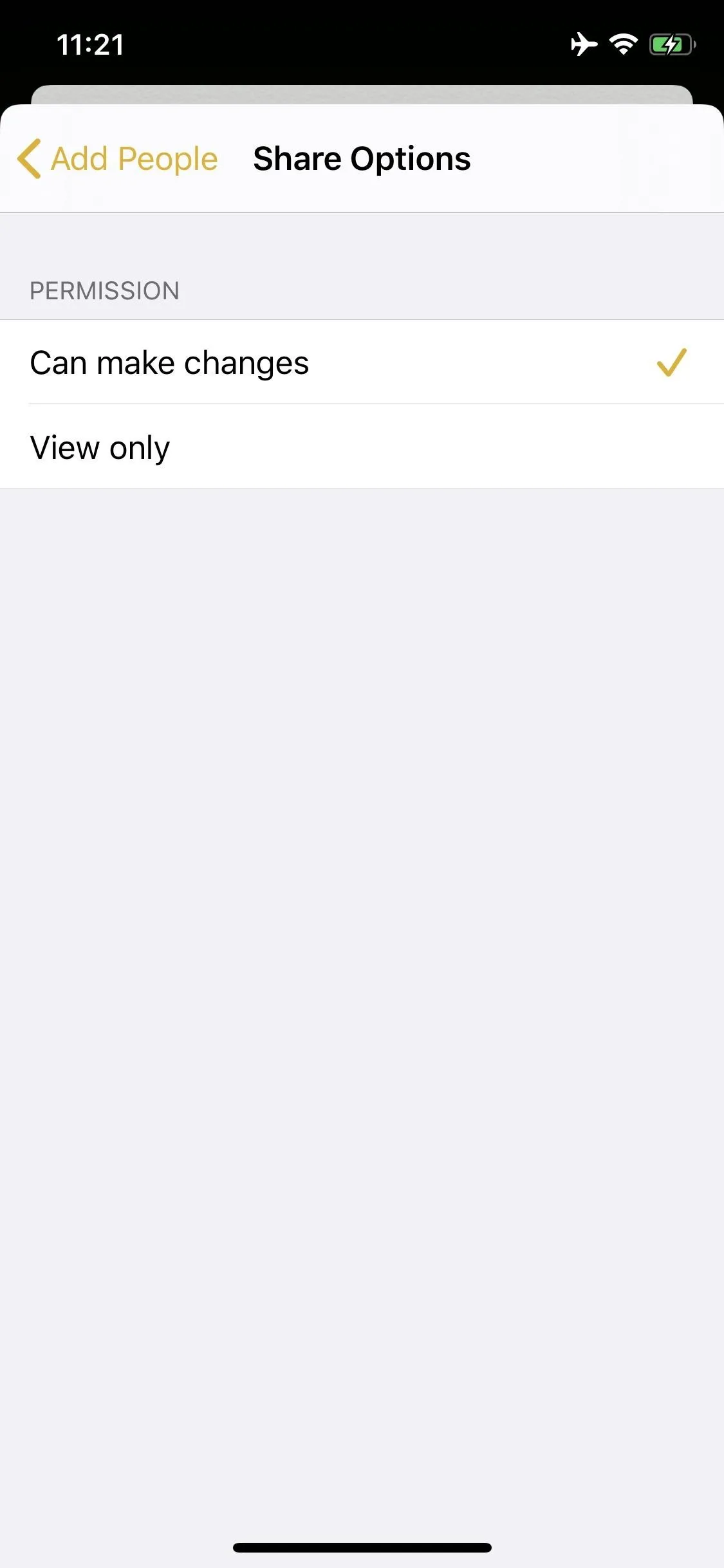
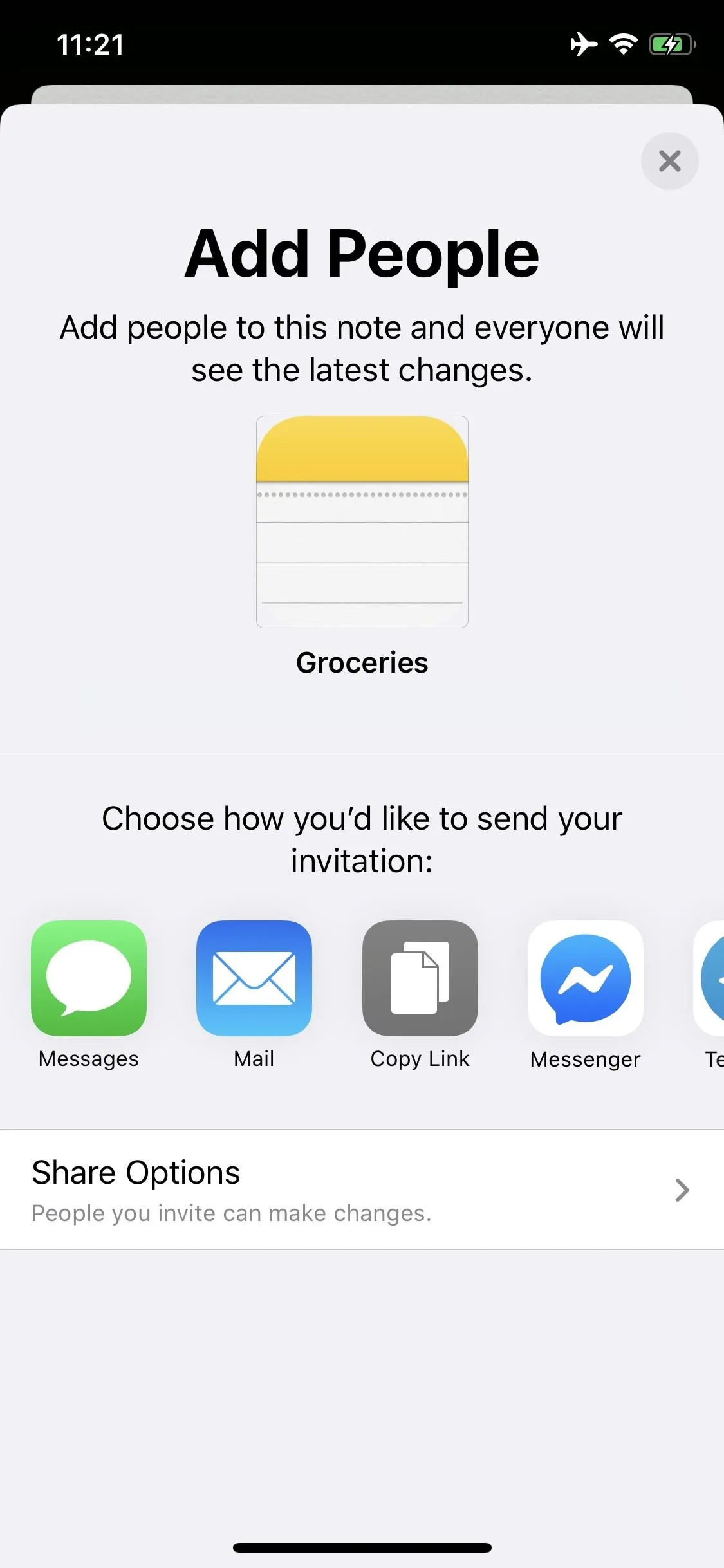
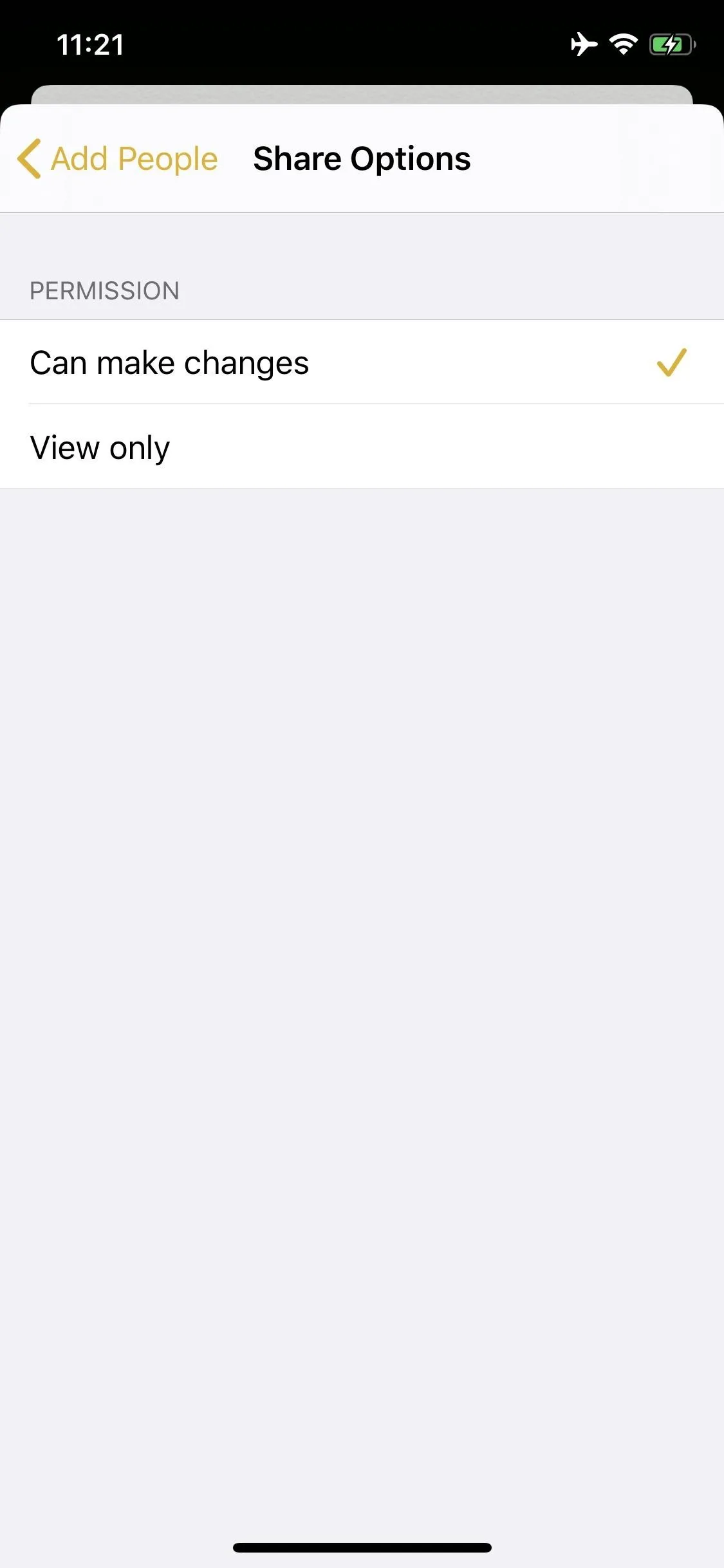
9. Drag & Drop Checklist Items
Notes made big strides this year when it comes to checklists. Let's say you make a checklist, but decide you aren't thrilled with the order. In past versions of Notes, you'd have to manually delete and type new entries to make your changes. Now, you can simply drag and drop for quick fixes to your order.
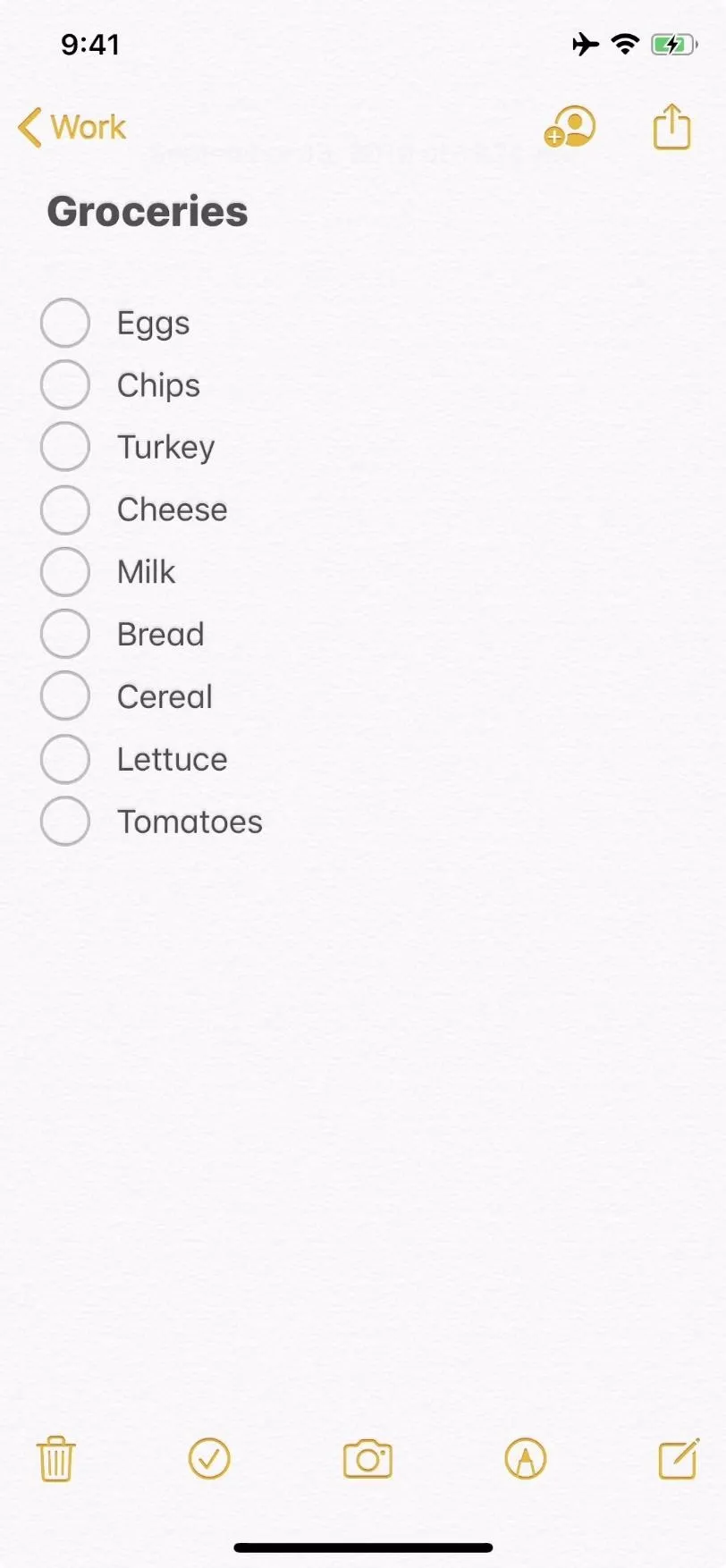
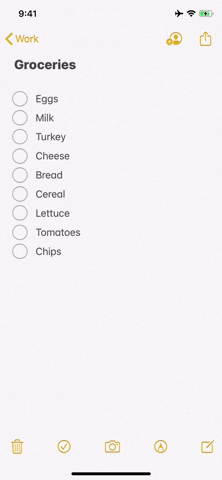
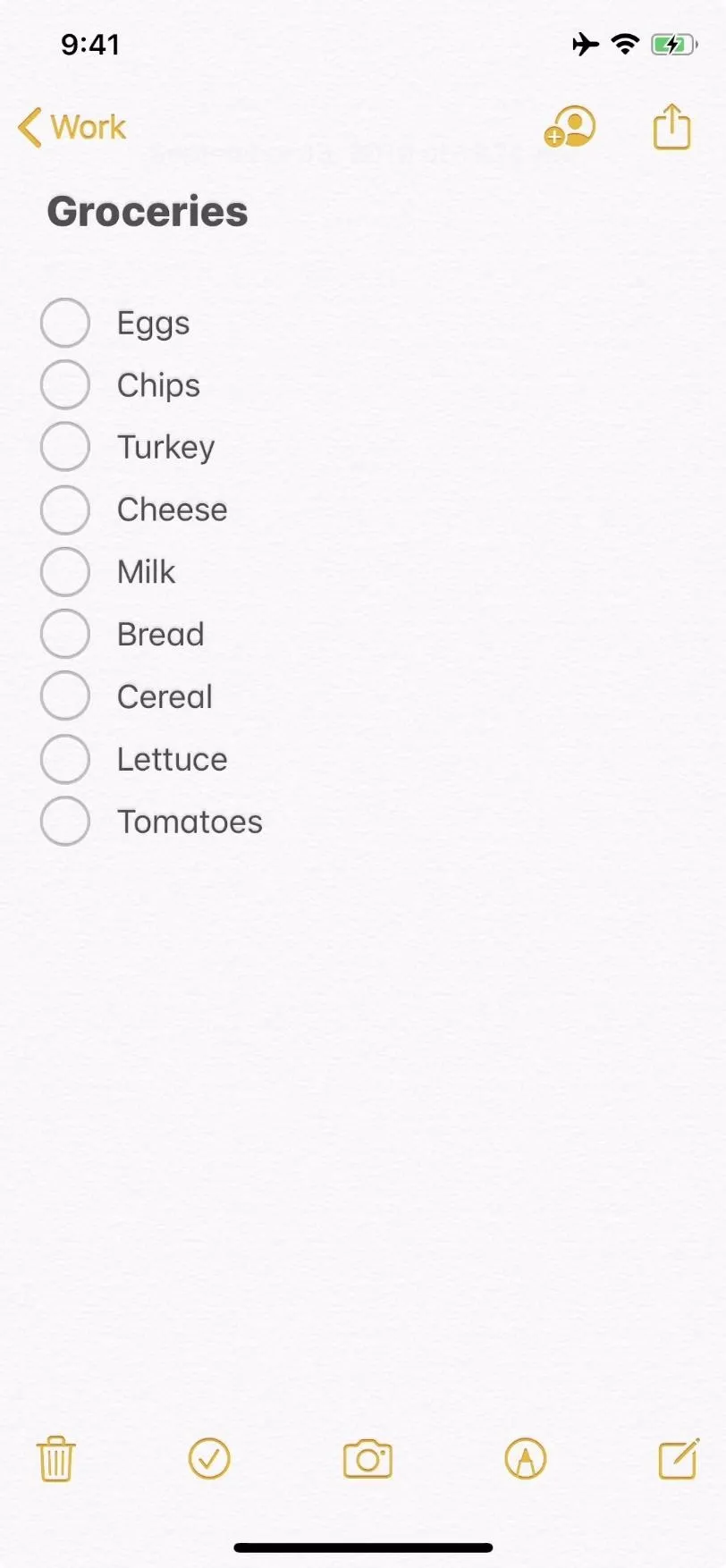
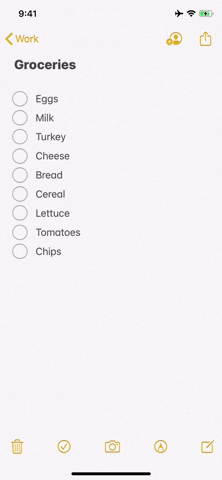
10. Swipe to Indent Checklist Items
For the first time on iOS, you can add indents to checklist items by just swiping. These don't behave like subtasks (i.e., ticking all indented items doesn't auto-complete the parent item), but it definitely helps with organization.
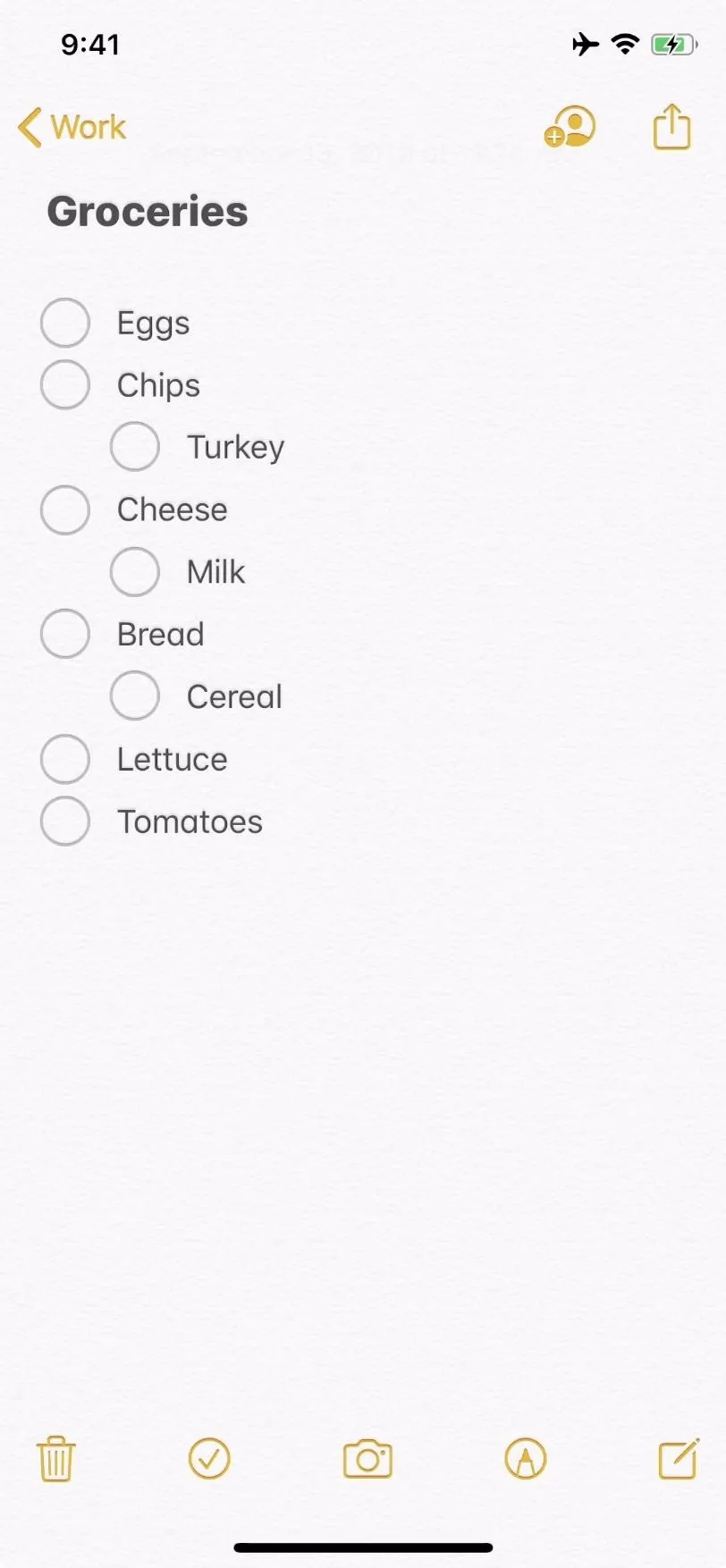
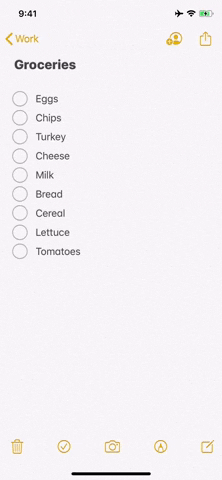
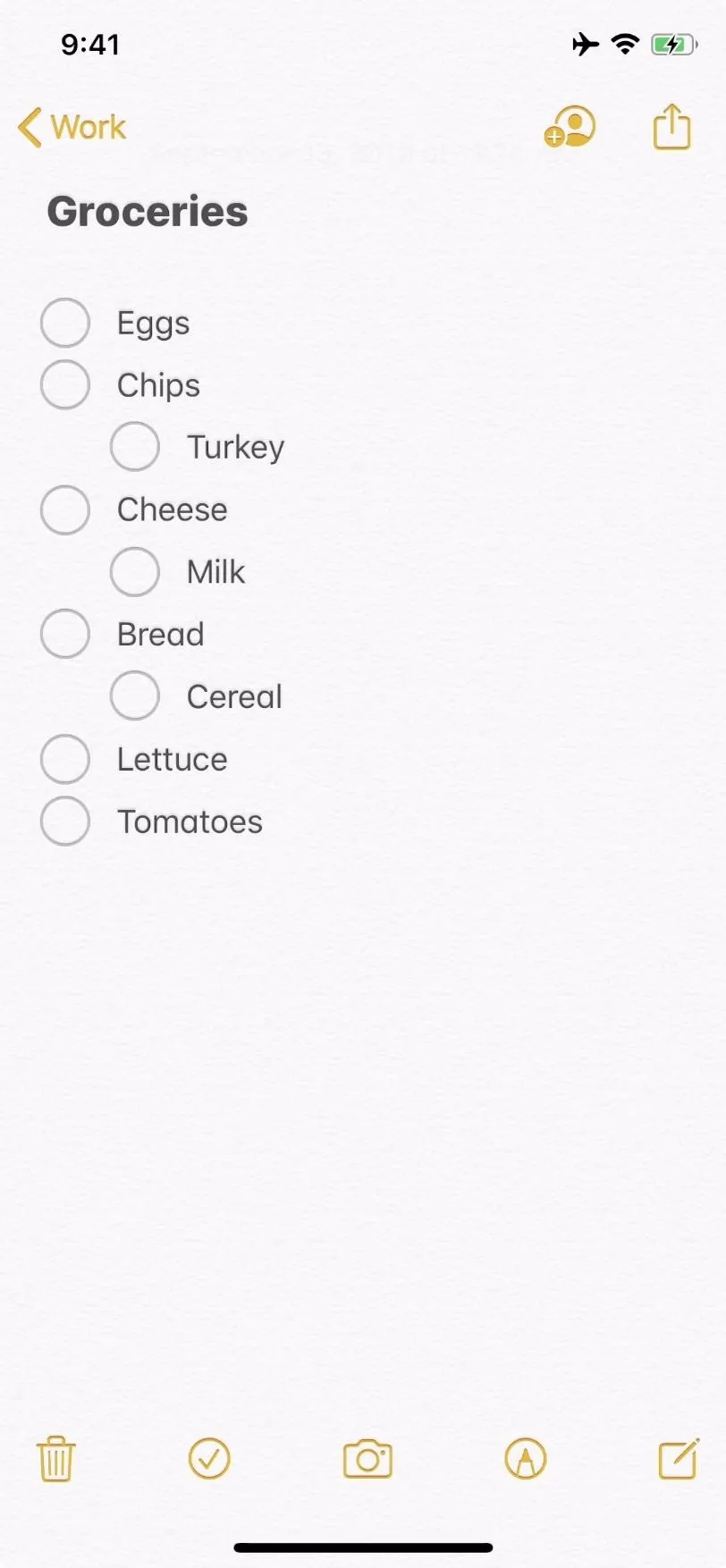
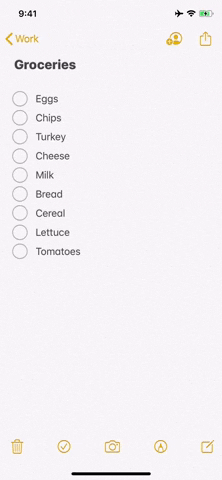
11. Move Checked Items to the Bottom of the List
If you want, you can choose to have checked items automatically booted to the bottom of a list. Great for keeping your to-do list clean and organized, all without you needing to take an extra step. You'll be presented with this option the first time you tap on a checklist item in iOS 13, but you can change this setting at any time in Settings –> Notes –> Sort Checked Items.
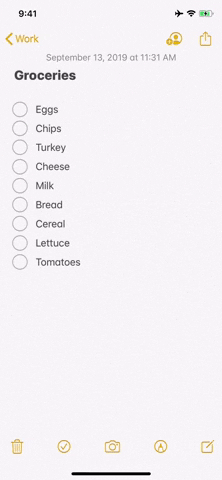
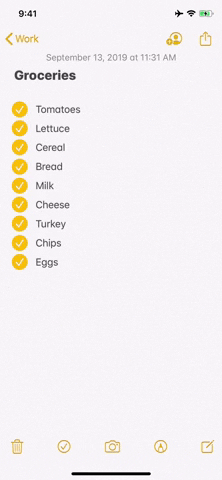

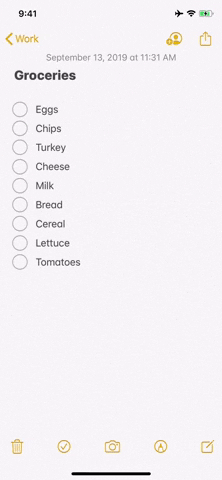
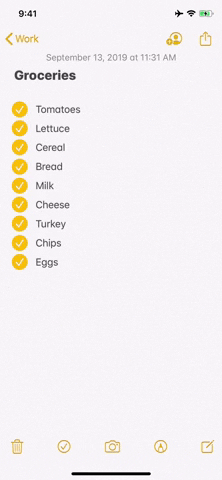

12. Better Sorting Options for Notes in Folders
You can now sort notes in individual folders directly in-app. Before, these options were only available in the Settings app, and would apply to all of your folders. Now, if you want to sort one folder's notes by "Title," another by "Date Edited," and another by "Date Created," you can do that here. Just swipe down while in a folder and tap the "Sort by ..." drop-down.
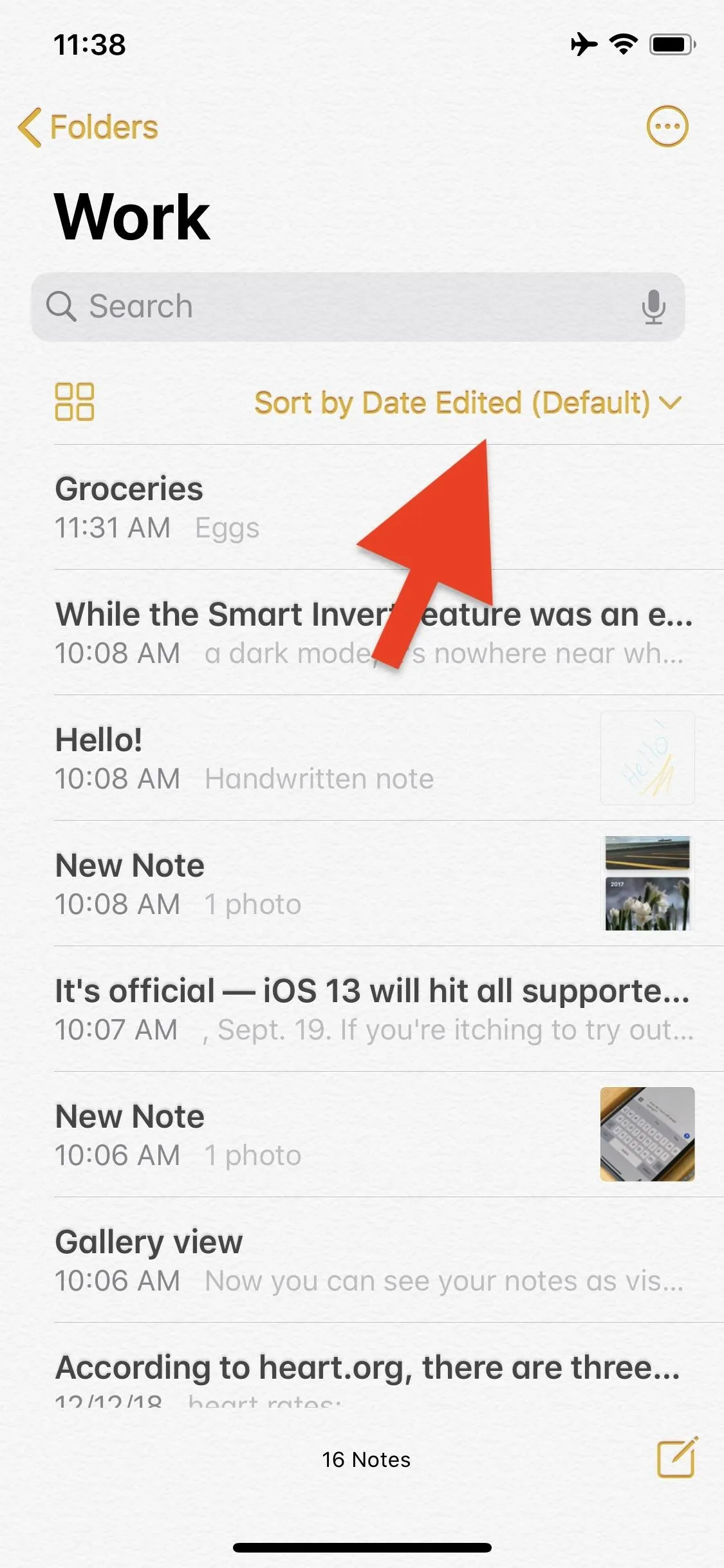
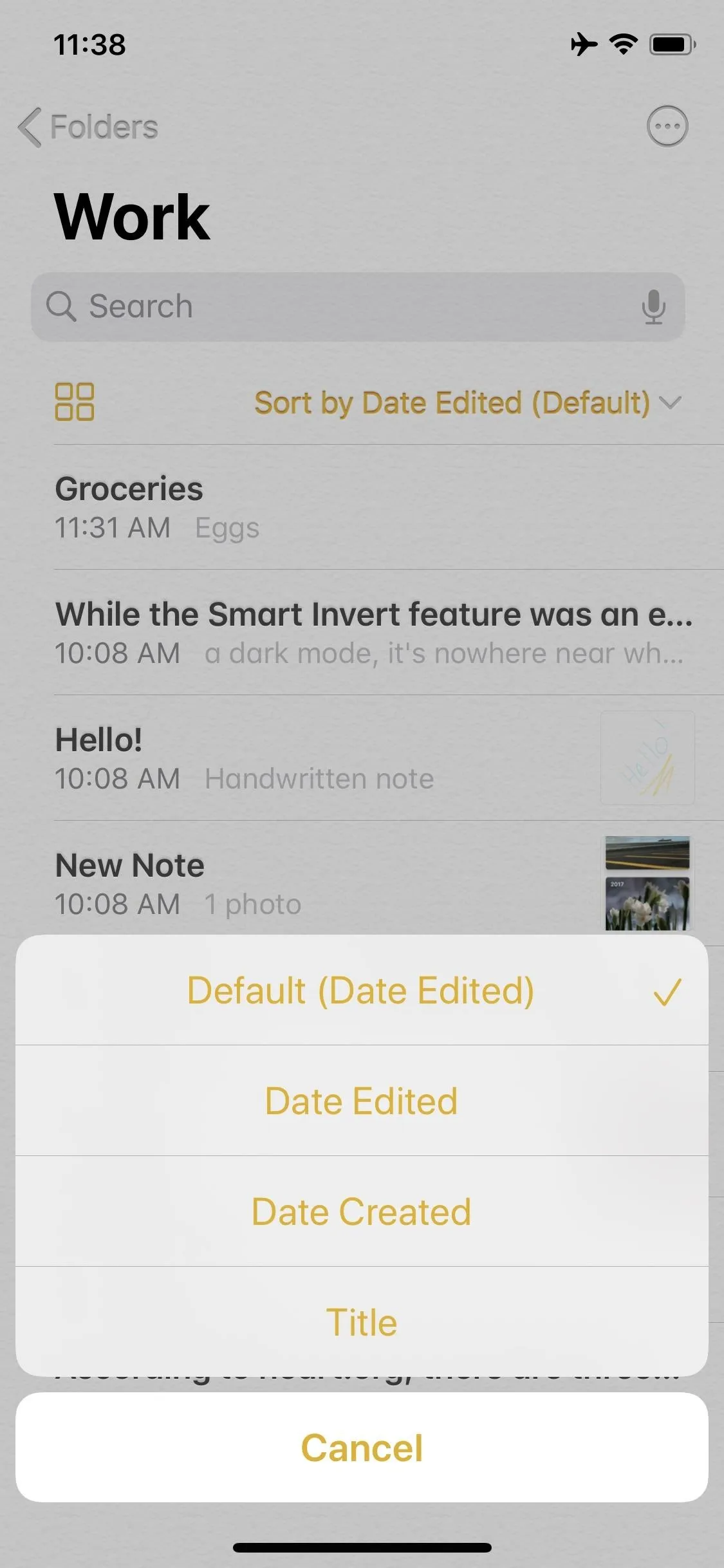
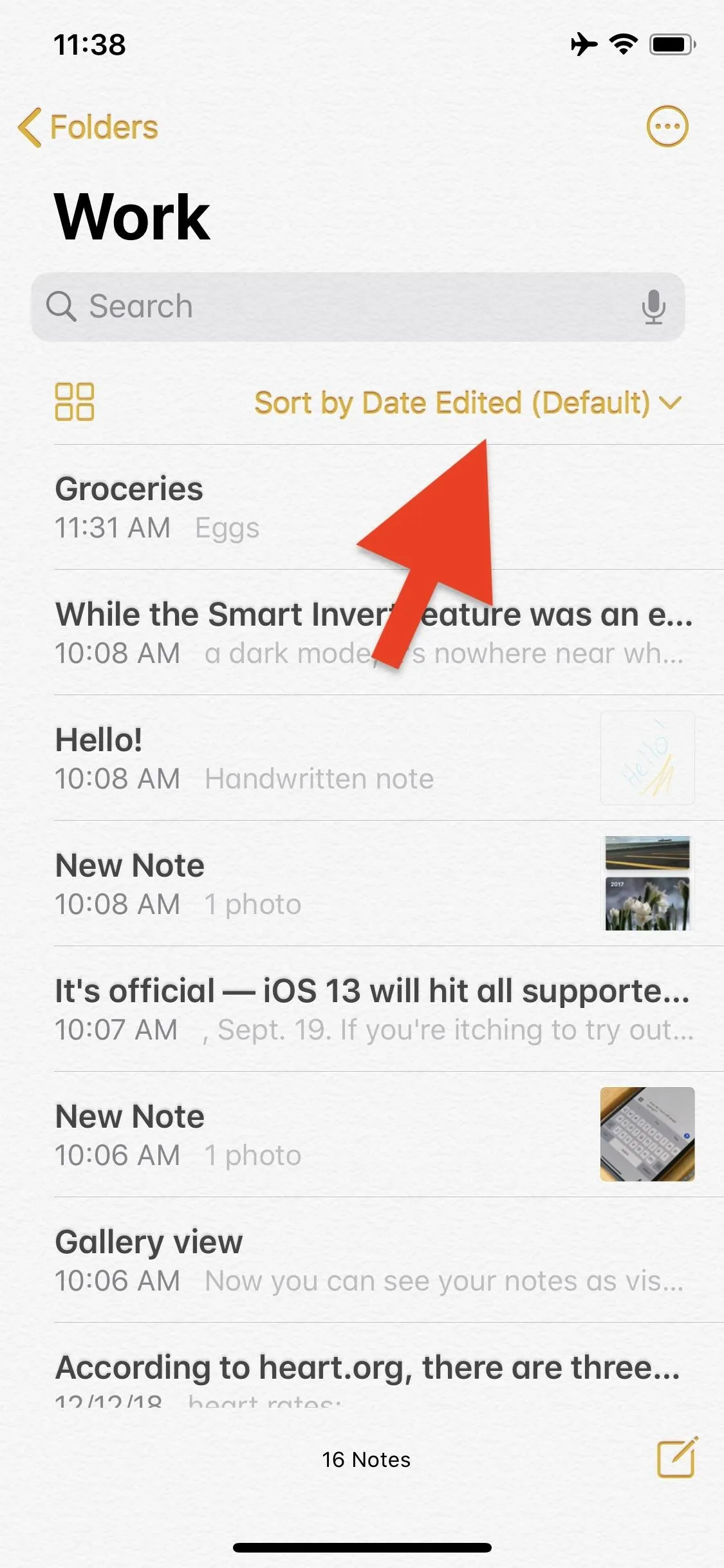
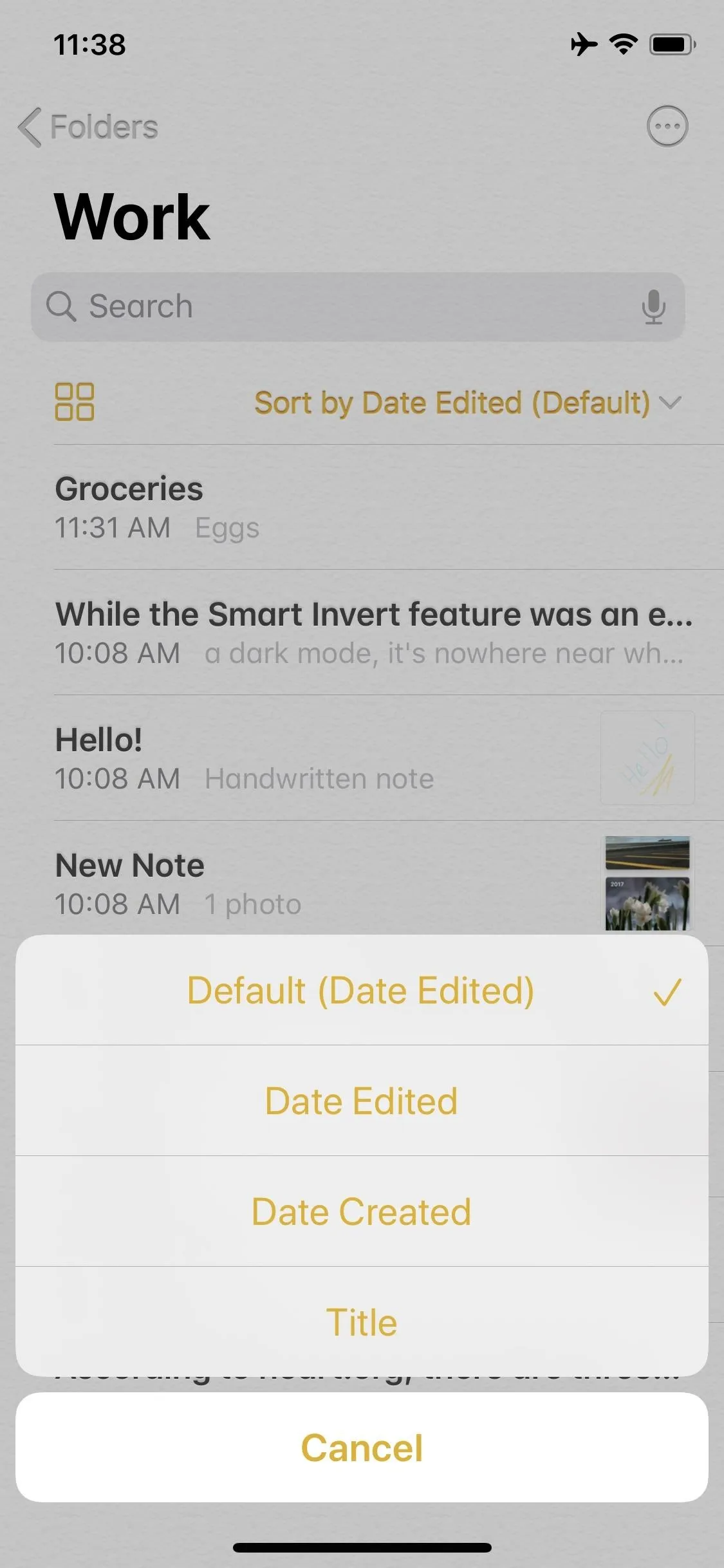
13. New Notes Can Start with a Subheading
Subheadings join Notes this year. Previously, you could only start a note with a Title, Heading, or Body, each formatted differently. Now, Subheadings adds a fourth formatting option to your notes.
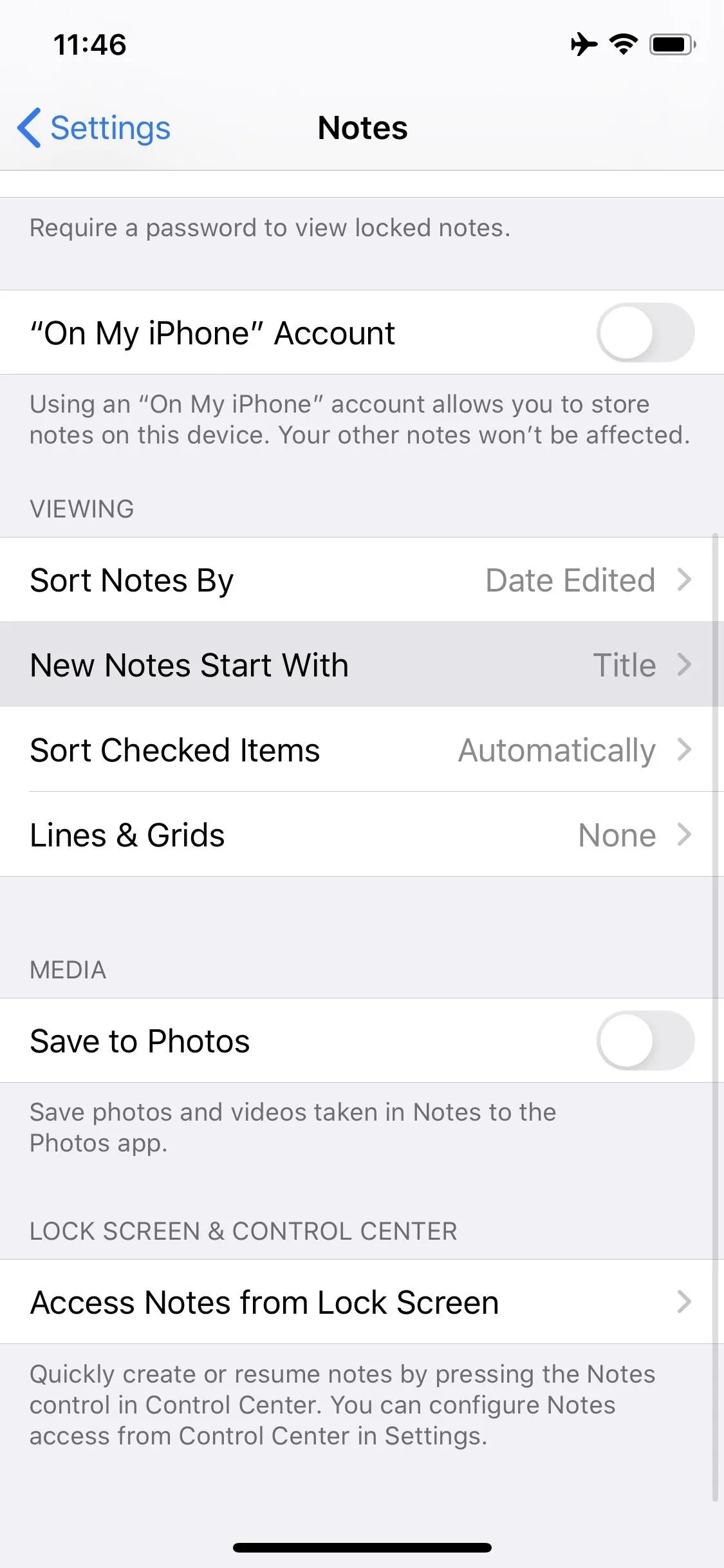
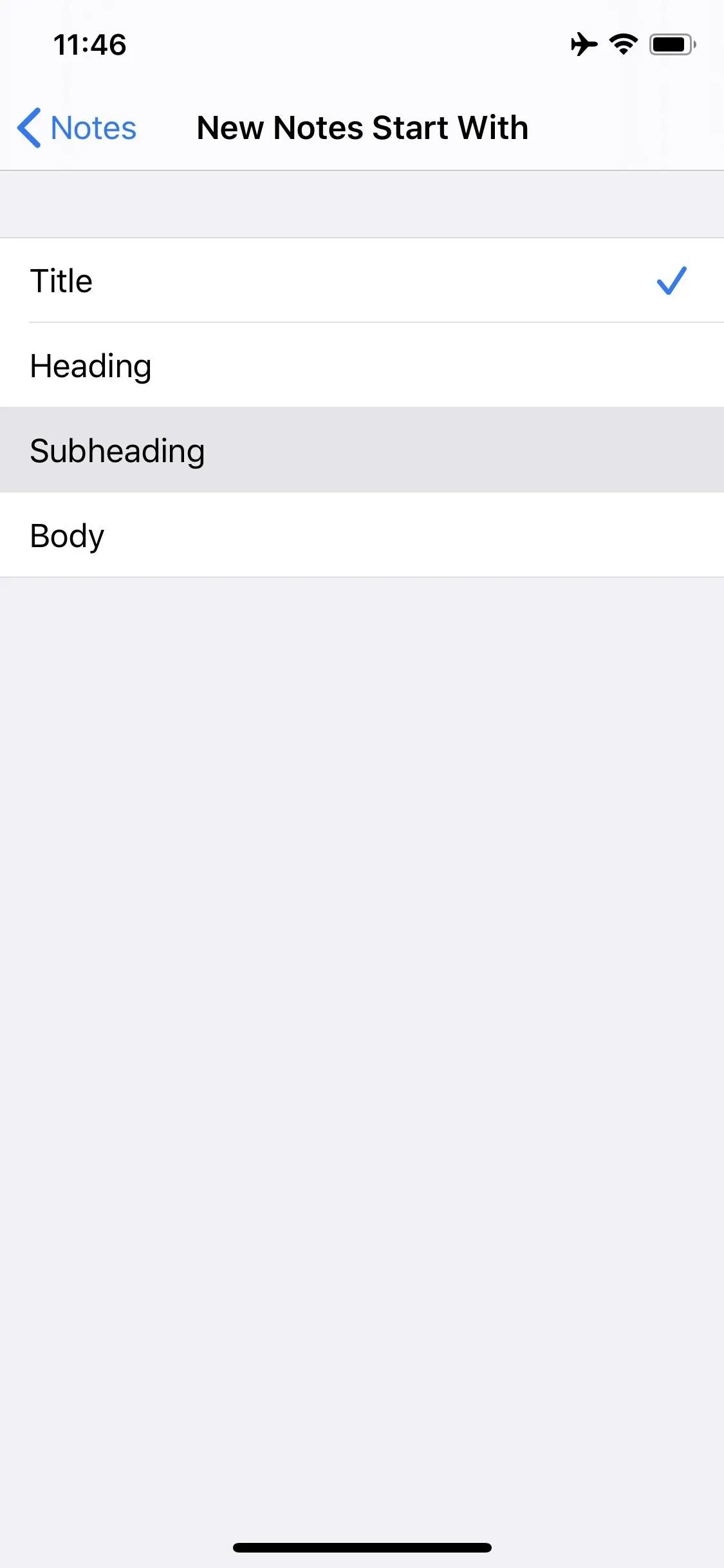
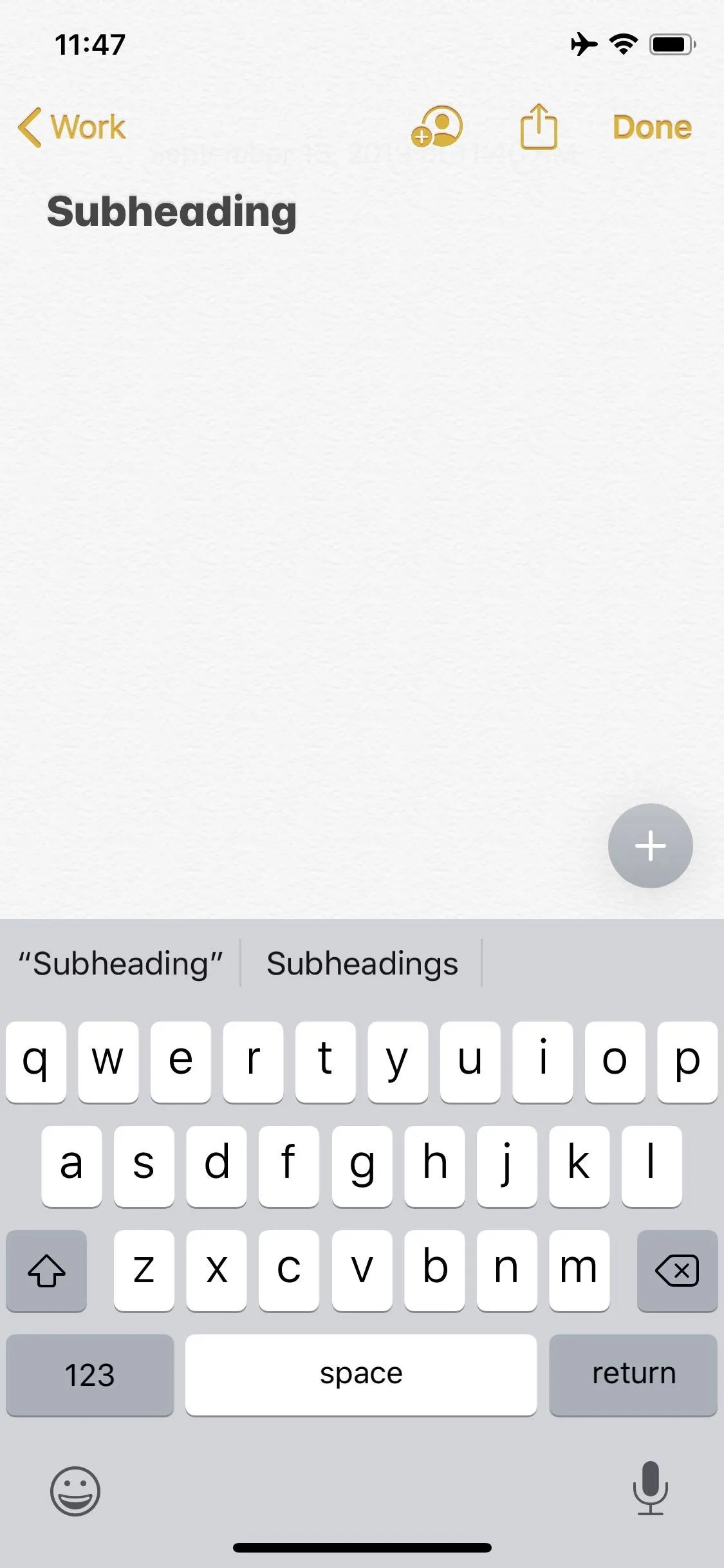
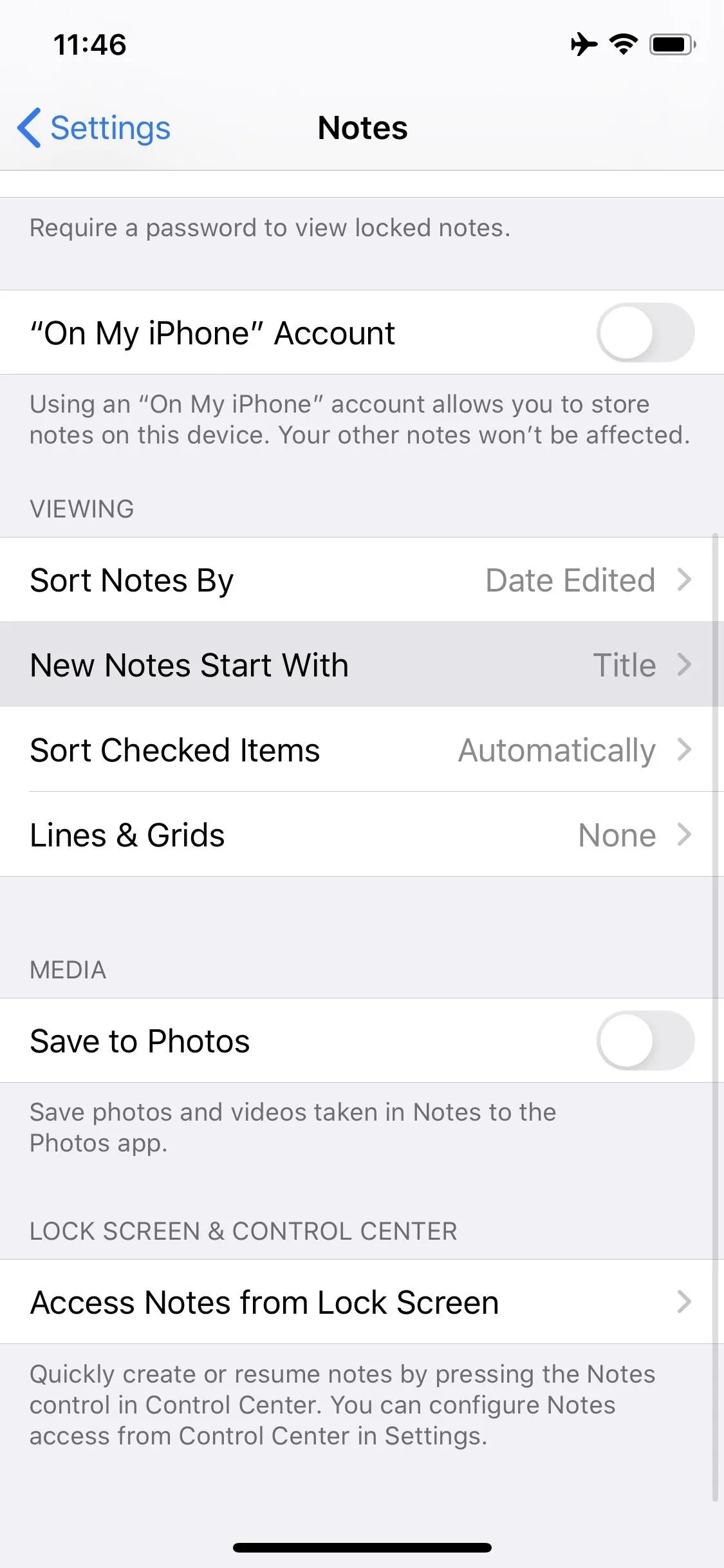
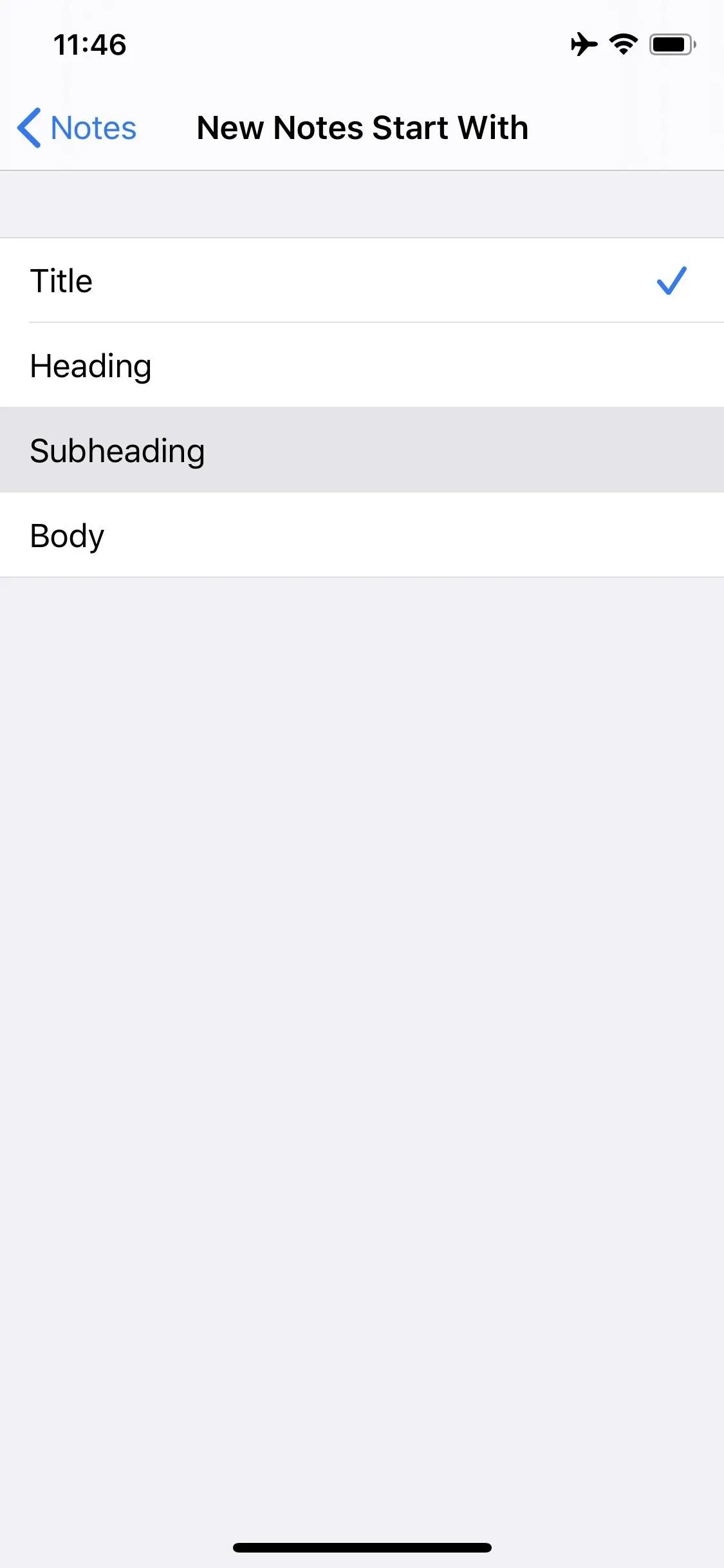
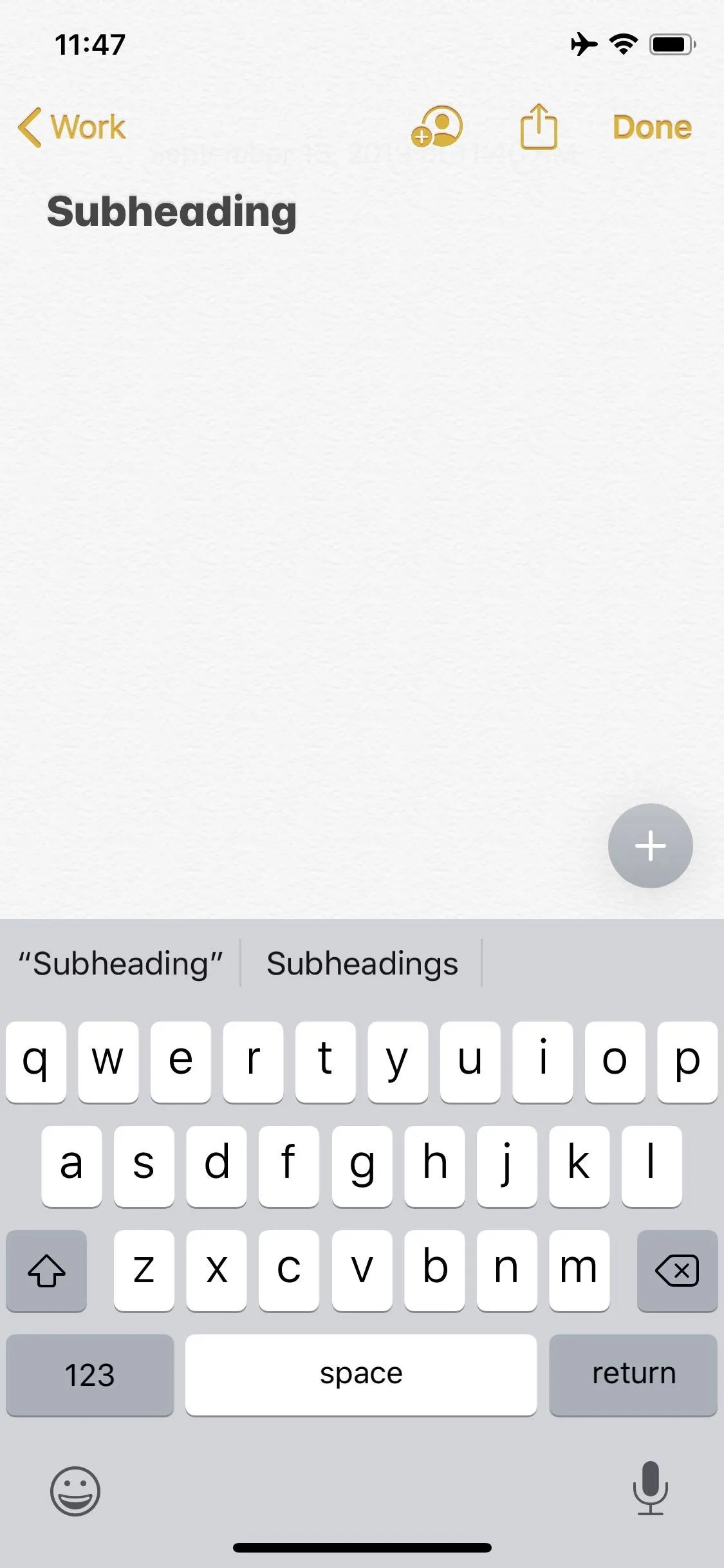
14. Simplified Drawing Tools Menu
Gone are the default color options from iOS 12 and earlier. Now, the drawing tools menu simply features your tools and a general color picker. The perk here is choosing a drawing tool won't hide the others, so you can easily switch between tools without any hassle.
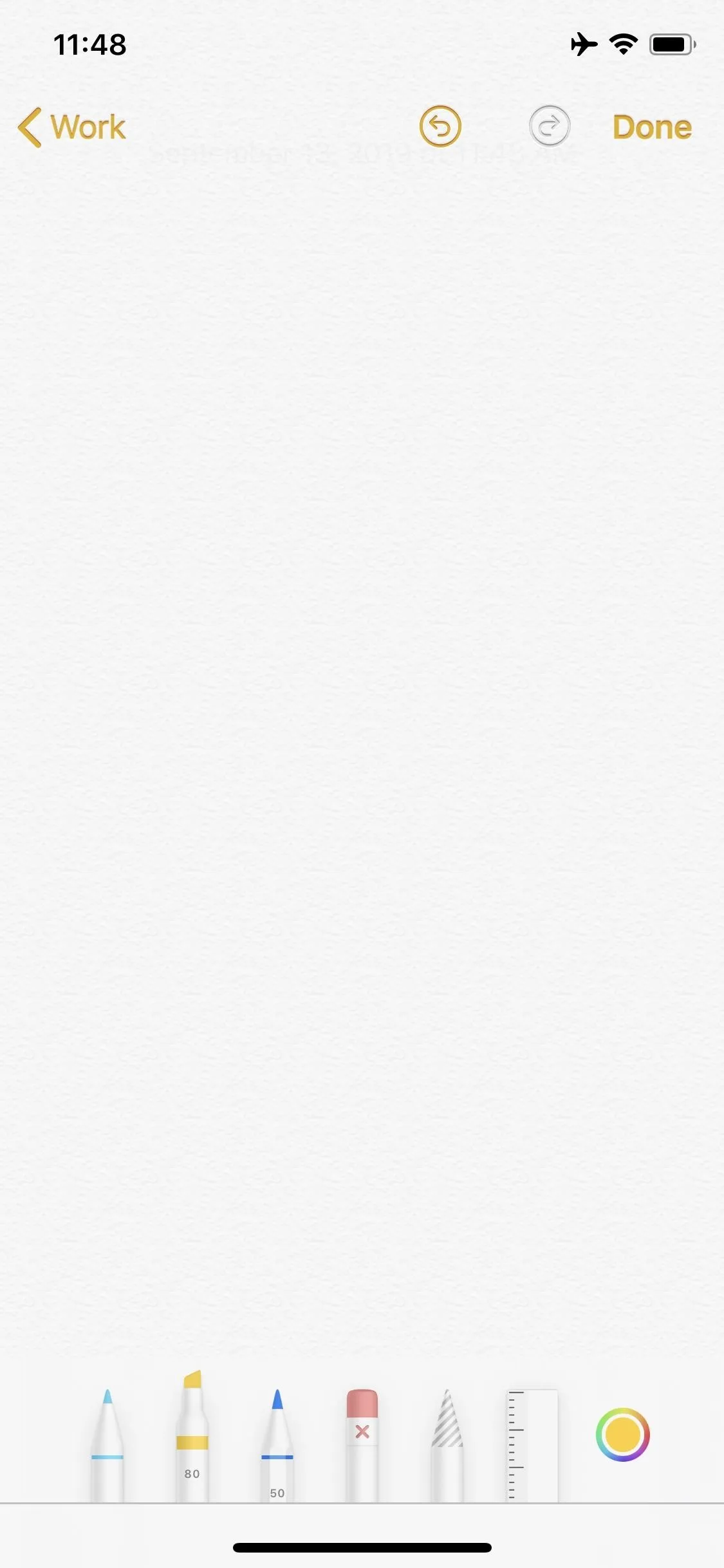
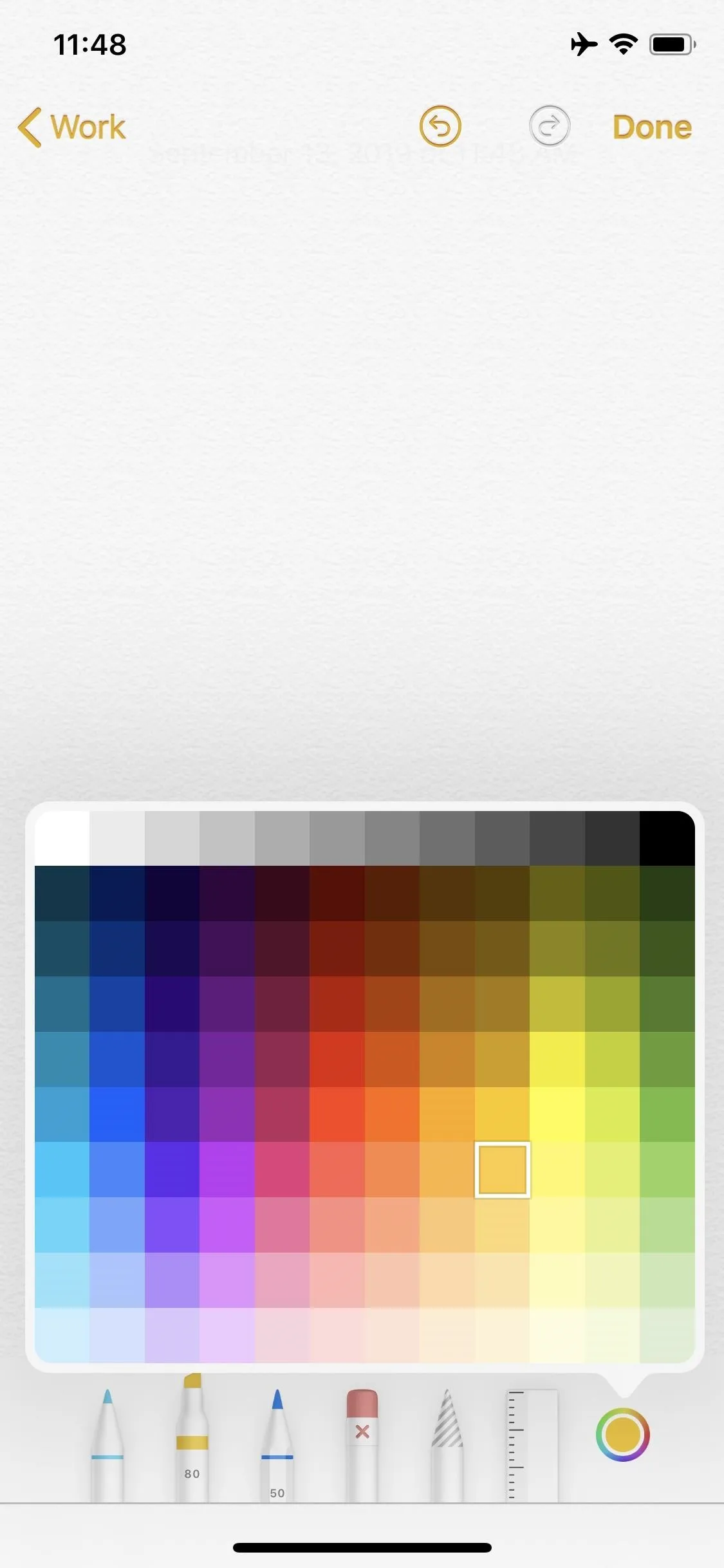
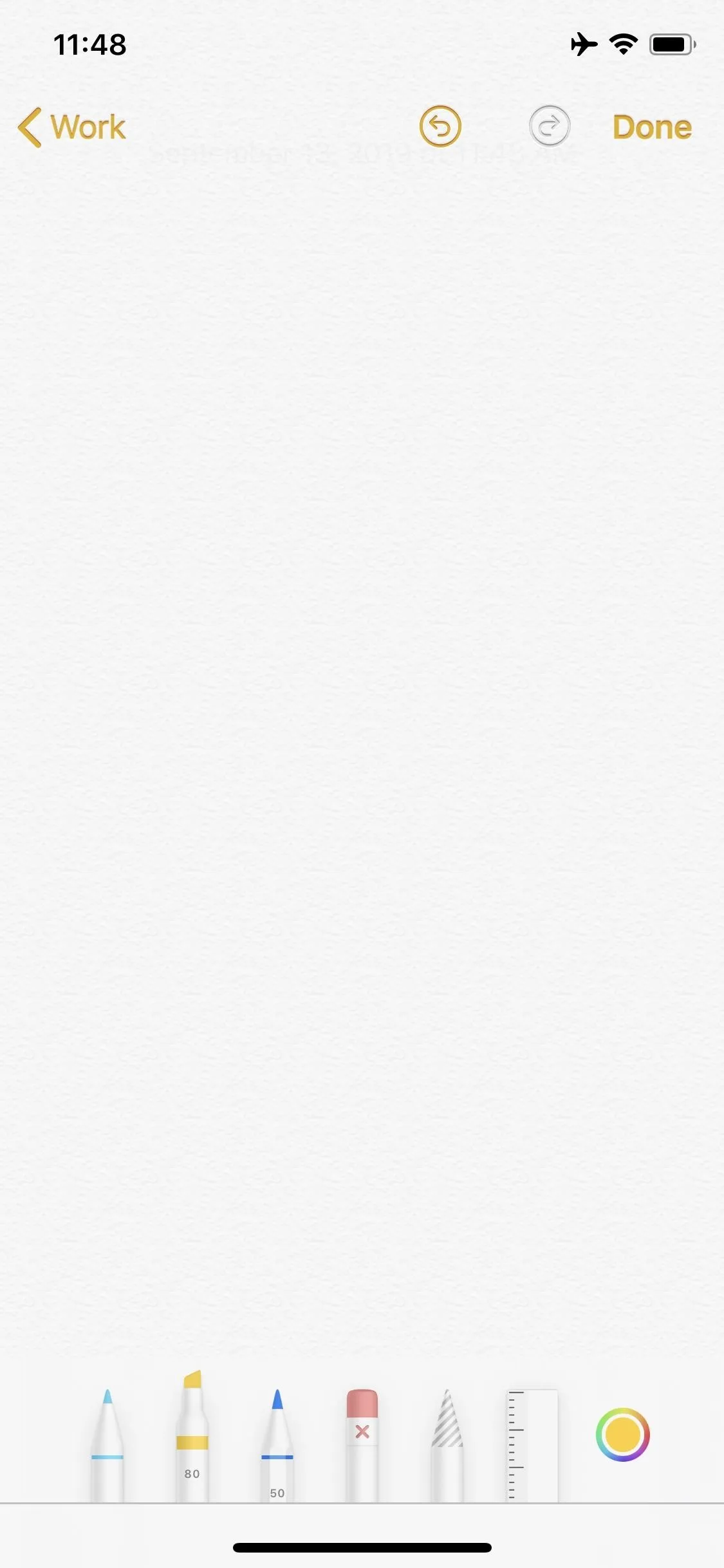
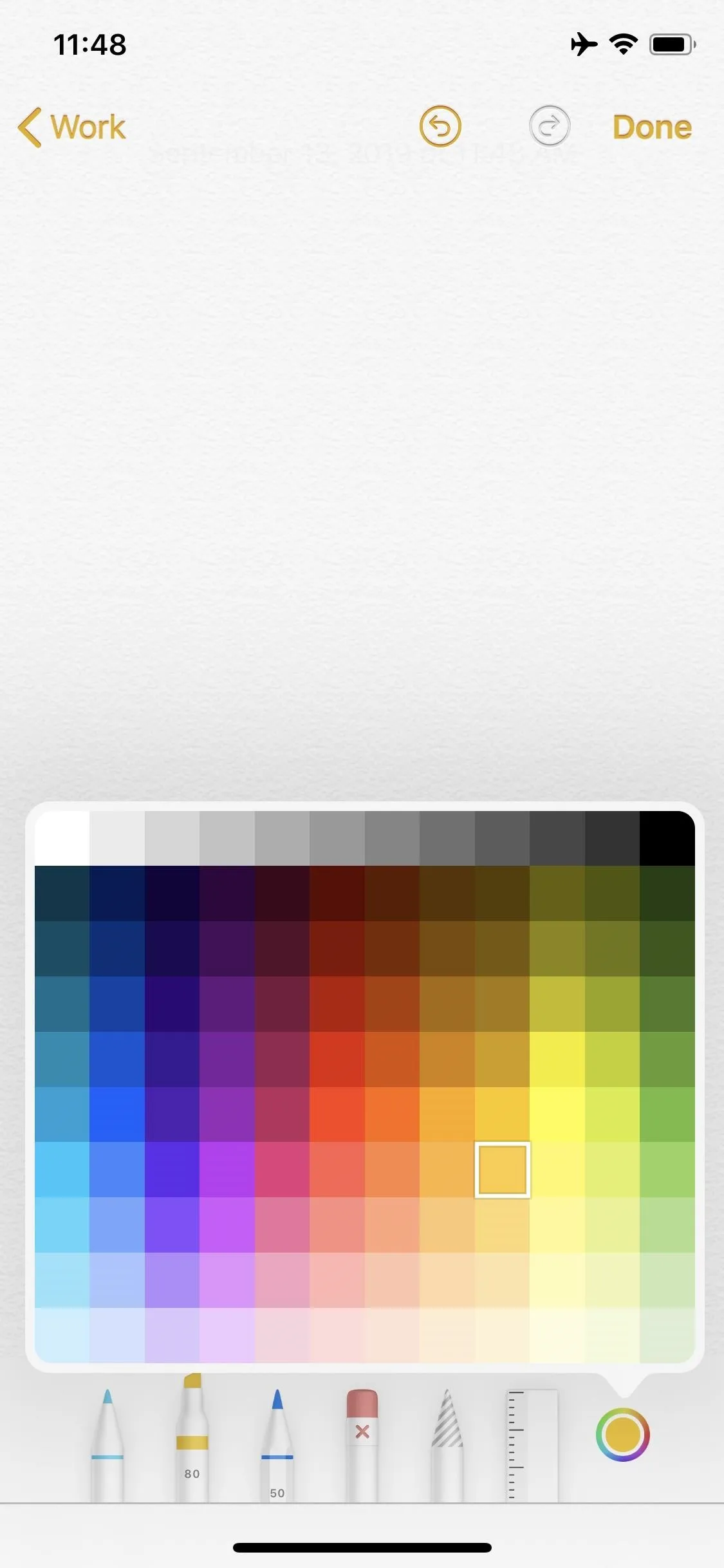
15. 'Import Media' Is Only for Photos Now
The + icon in the toolbar has been replaced by a camera icon, to represent the fact that it's only for scanning documents, taking photos or videos, and adding an item from your photo library. You no longer add a sketch from this menu, instead you can simply draw in the note itself.
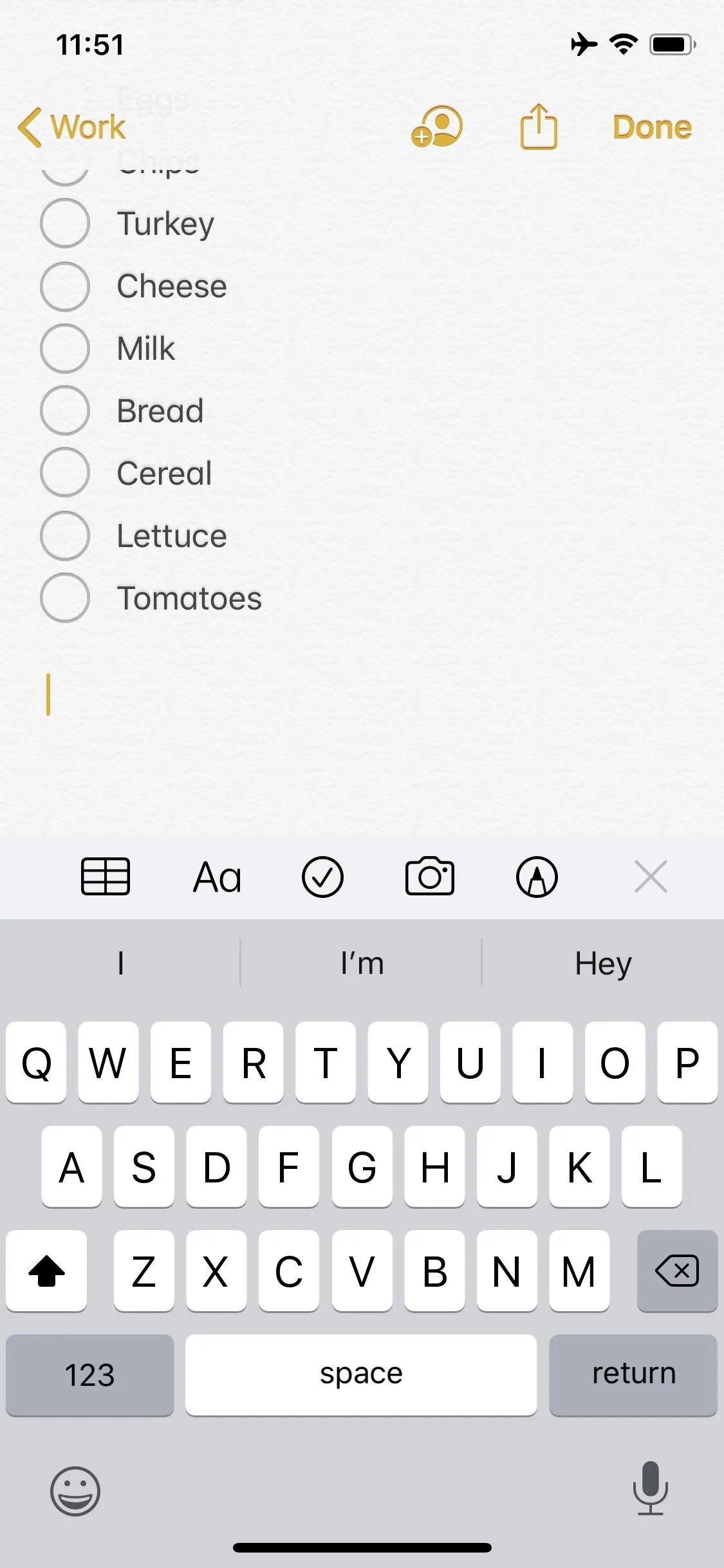
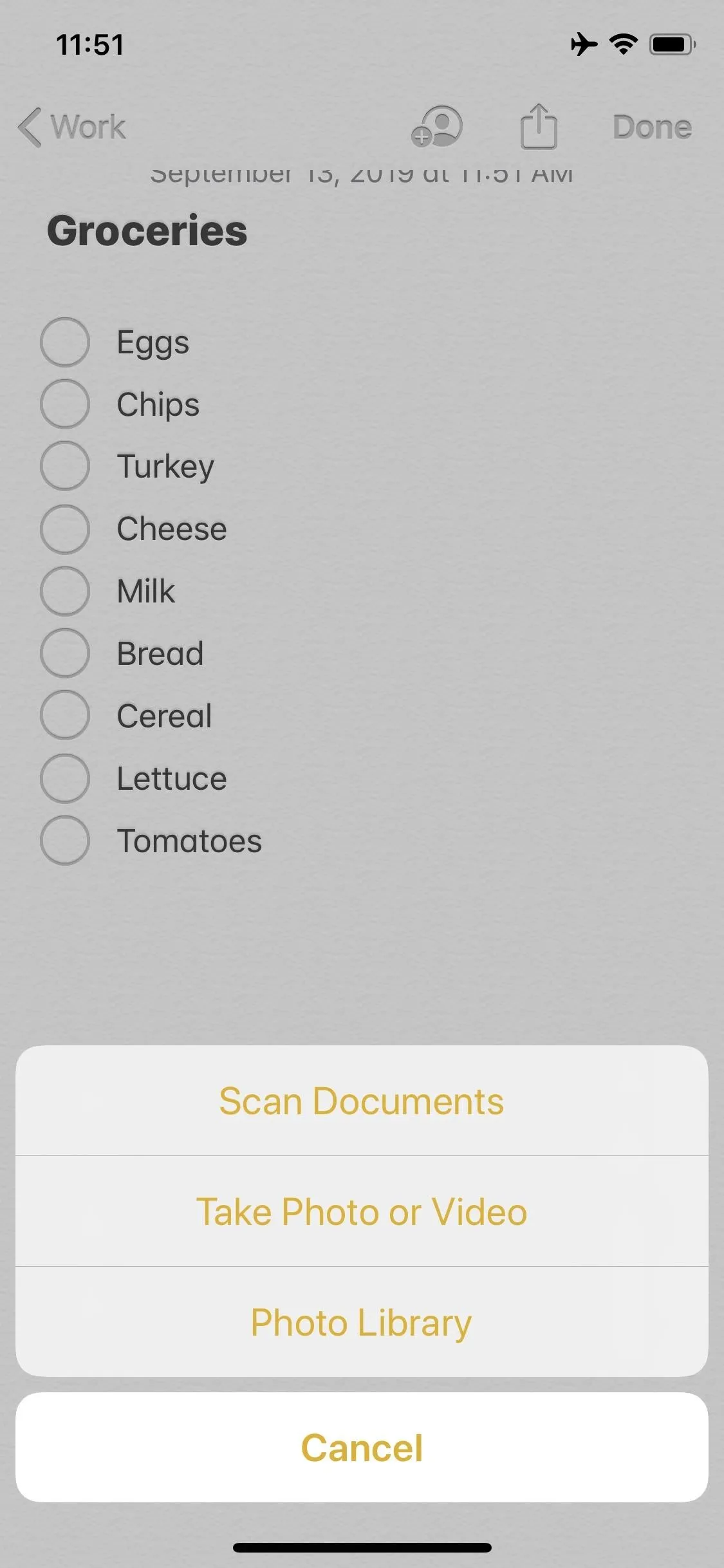
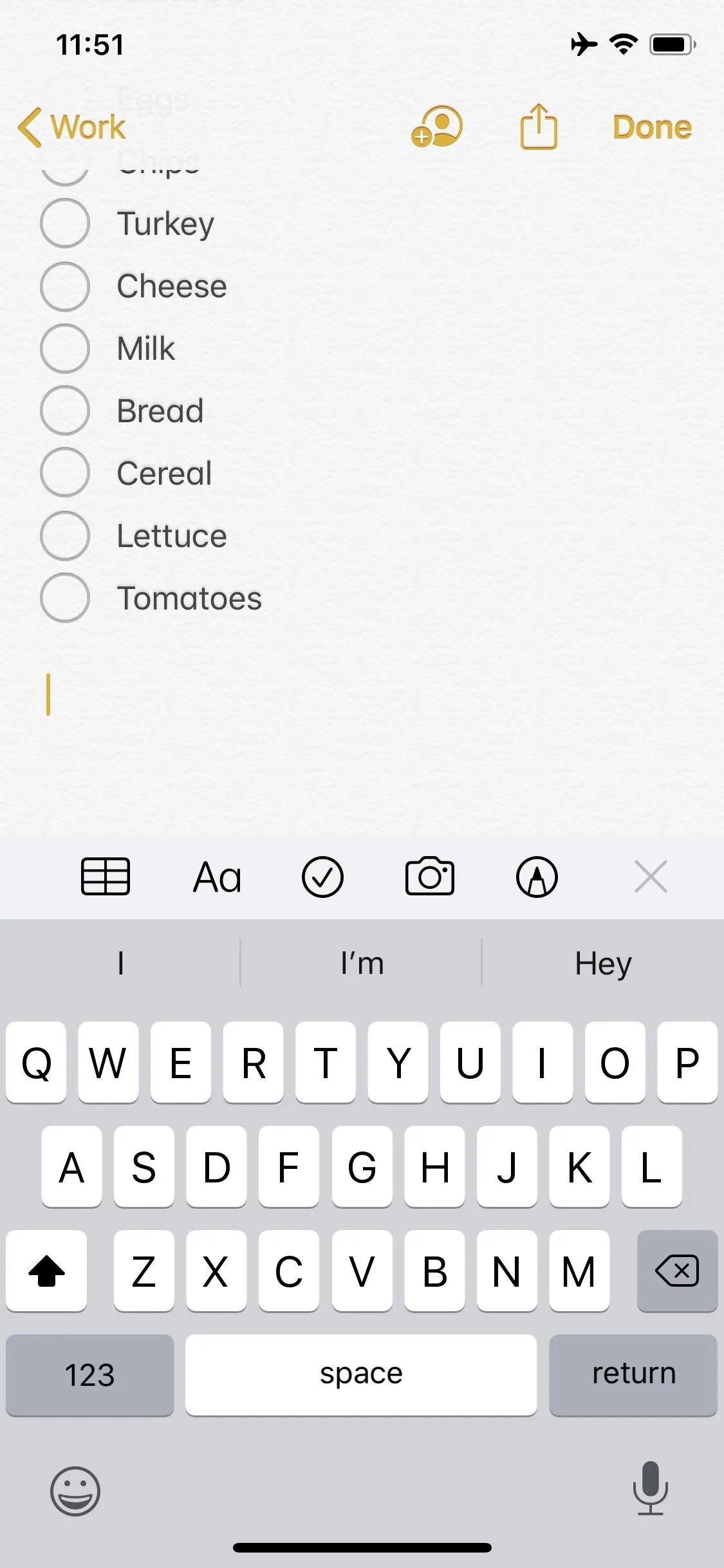
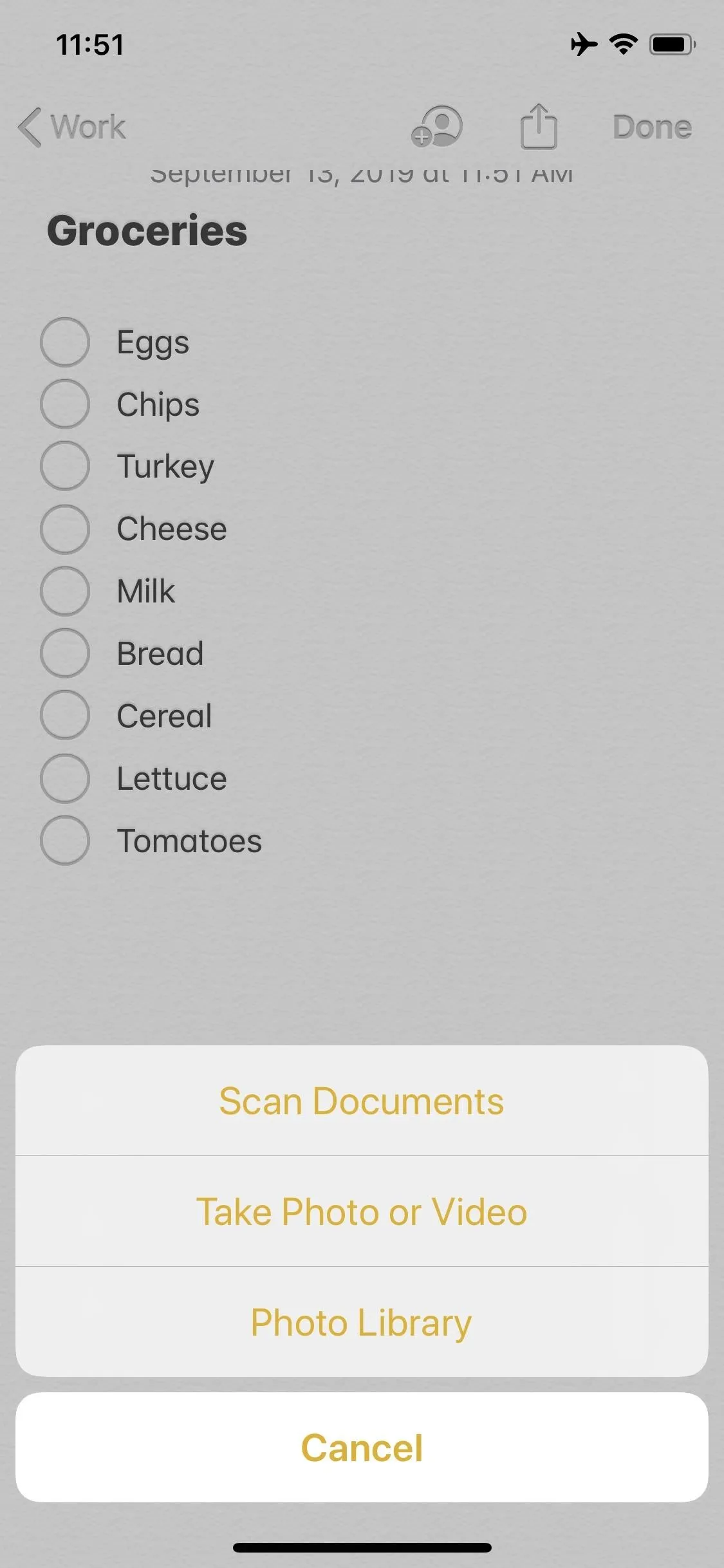
Cover image, screenshots, and GIFs by Jake Peterson/Gadget Hacks




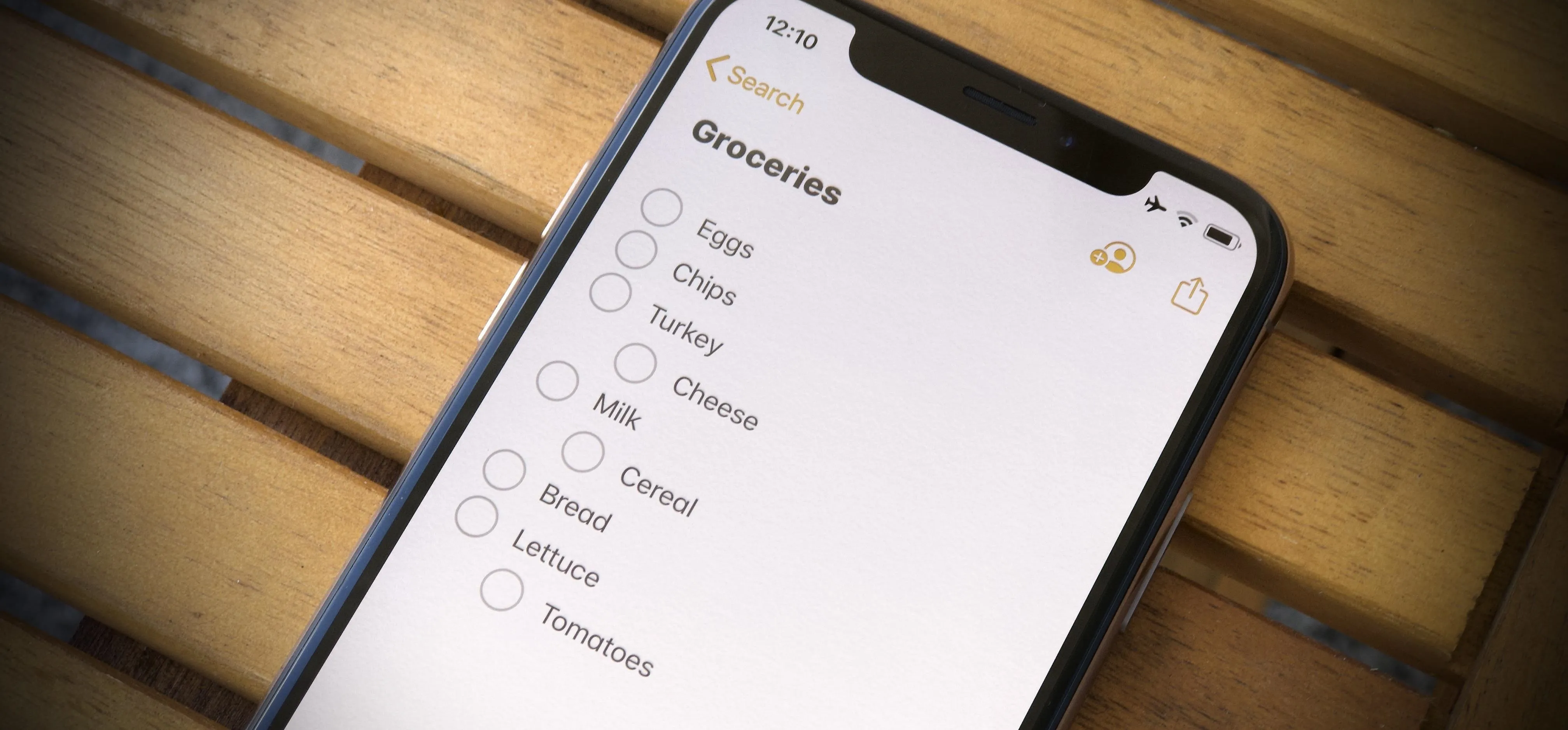




















Comments
Be the first, drop a comment!