After months of beta testing, Siri Shortcuts has finally arrived on all iPhones that support iOS 12. Anyone familiar with Workflow will understand how useful it is to set custom Siri commands for your favorite apps. Of course, your favorite apps need to be compatible with Shortcuts in order to take advantage of the new feature.
The good news is there are many apps already jumping on board the Shortcuts bandwagon. Before you get any wild ideas, however, know that each app gets to decide how much integration it will have with Shortcuts. Some might offer plenty of options for you to choose from, while others may only offer one or two shortcuts to use with Siri. That's why we've collected some of the most popular apps out there and highlighted exactly what you can do with them in Shortcuts.
How to Access These Shortcuts
Before we get started, you should know that there are five different ways to access the Shortcuts you'll see below:
- From the lock screen.
- From the Spotlight Search page.
- In Settings –> Siri & Search –> All Shortcuts.
- In the Shortcuts app.
- Through the app that provided the Shortcut.
For apps that use the first two methods, Shortcuts will be available automatically on the lock screen and in Spotlight Search. For other apps, you may have to go to Settings –> Siri & Search –> All Shortcuts, then manually set the Shortcut up from there. Then there are other apps which only make their Shortcuts available through automations you set up with the new Shortcuts app. Finally, in the case of apps like BuzzFeed, you can configure the Shortcuts through the app itself.
Bear
Bear offers its note-taking users quite a few options when it comes to Shortcuts. If you're someone who finds themselves jotting down ideas or crafting organized notes in Bear often, consider any and all of the commands listed here:
- Create a new note
- Search in Bear
- Create Bear Note
- Get Contents of Bear Note
- Create Bear Note from URL
- Open Bear Note
- Add to Bear Note
- App Store Link: Bear (free)
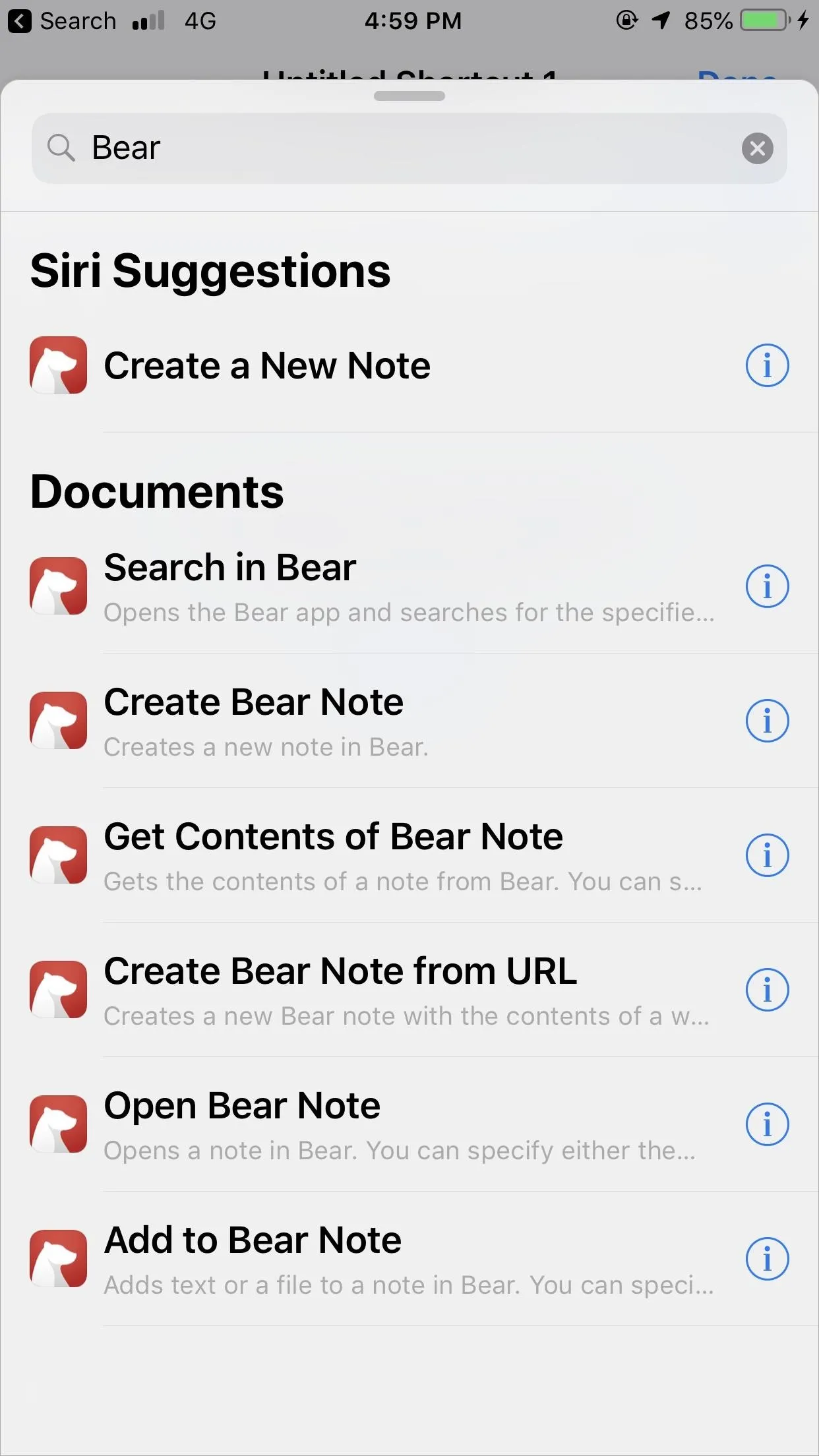
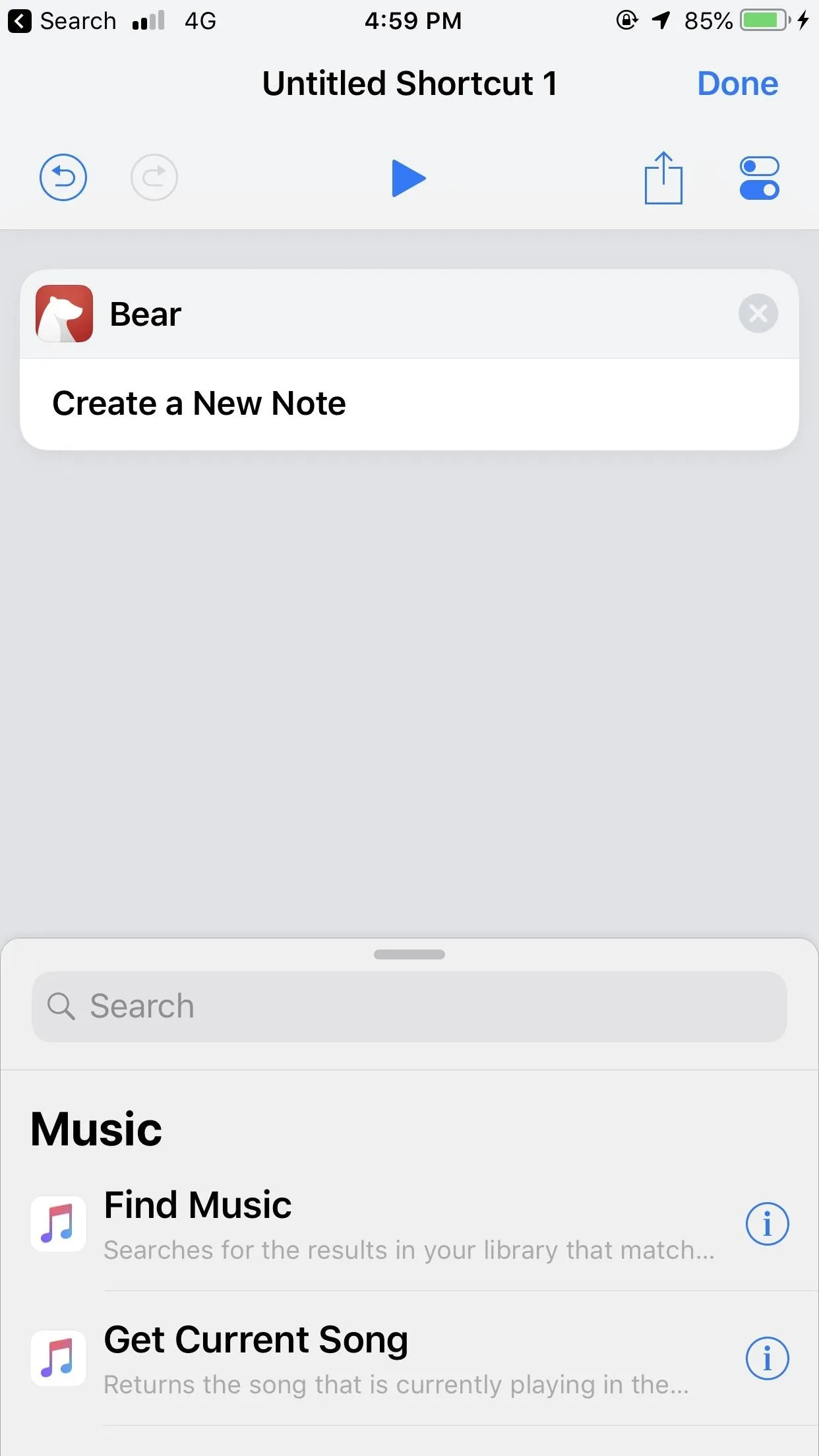
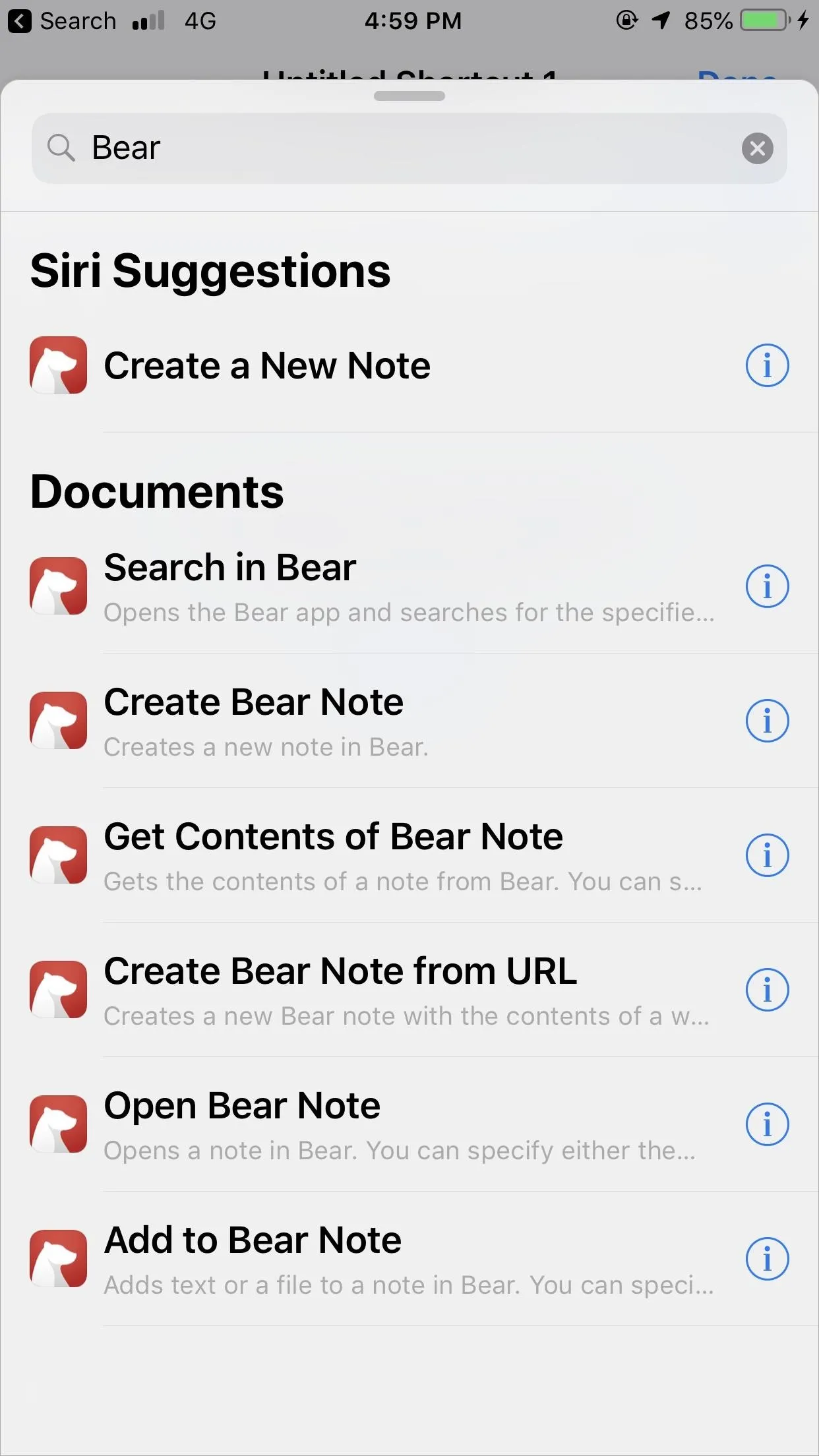
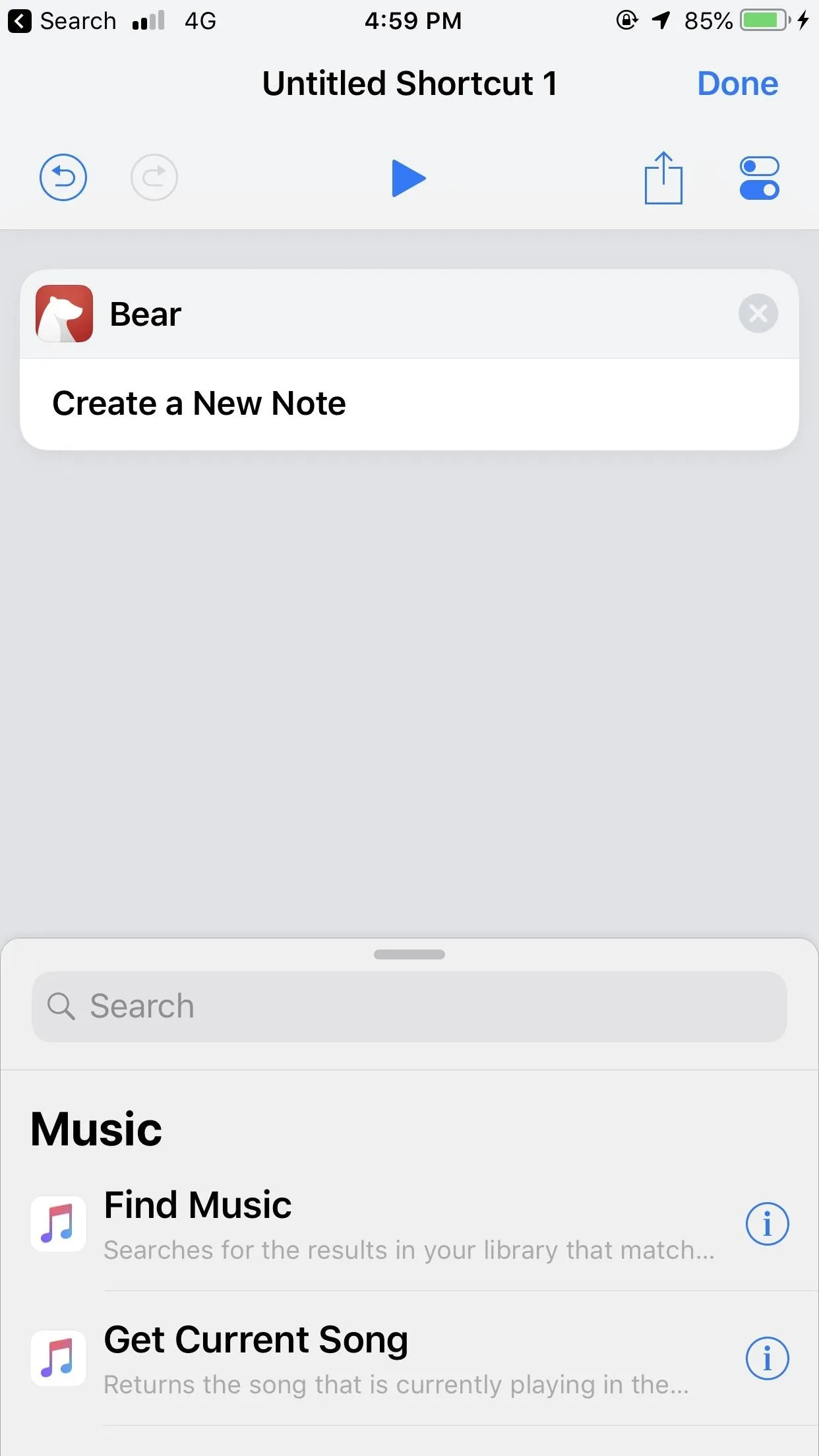
BuzzFeed
BuzzFeed doesn't do much for Shortcuts, but for fans, it may offer some convenience.
The app allows you to add a shortcut to instantly view a Buzzfeed show. If you want to catch the latest episode of Tasty or BuzzFeed News, don't jump into the Shortcuts app. Instead, just tap "Add to Siri" when viewing a show's page, then configure your shortcut from there.
- App Store Link: BuzzFeed (free)
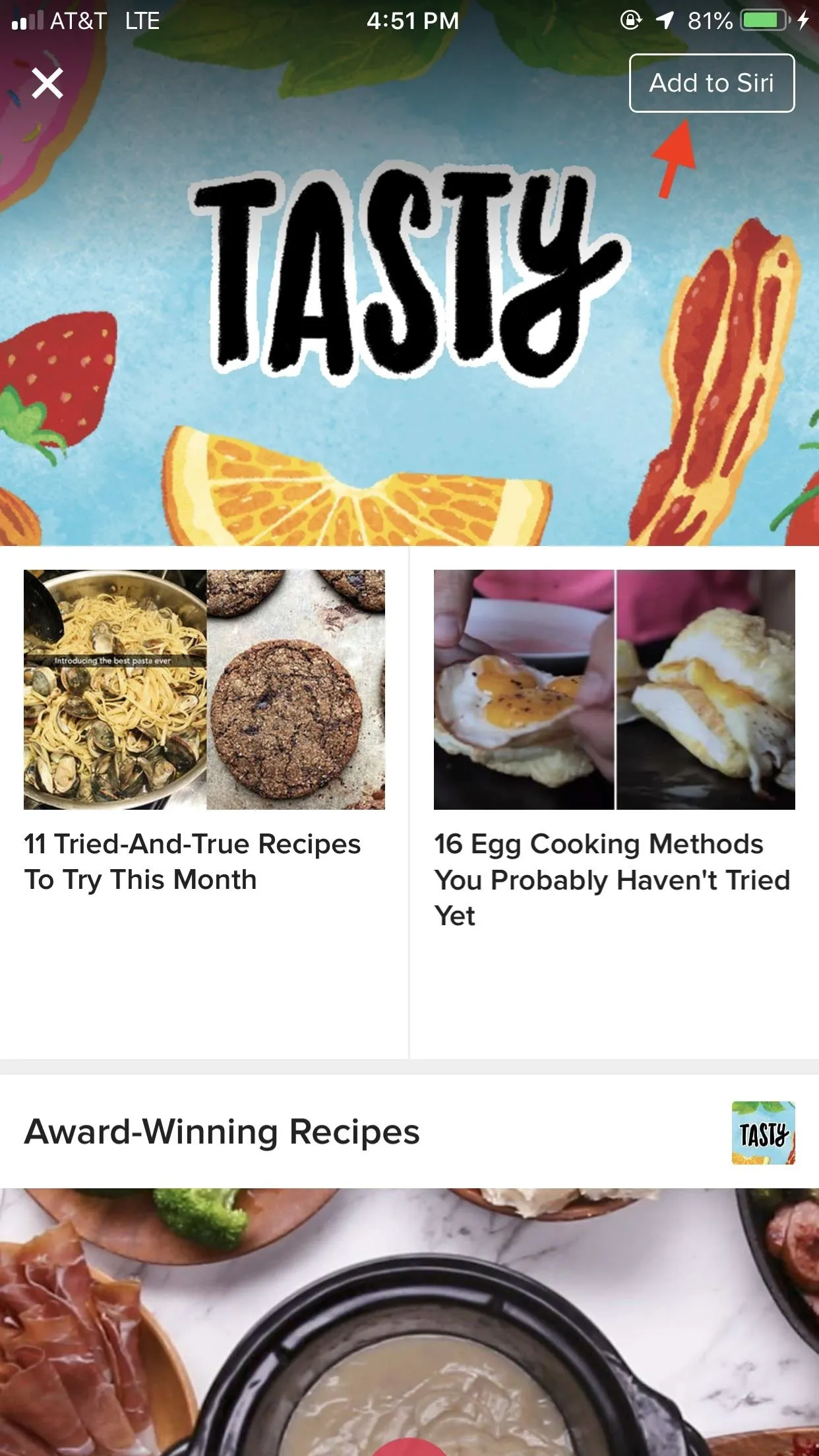
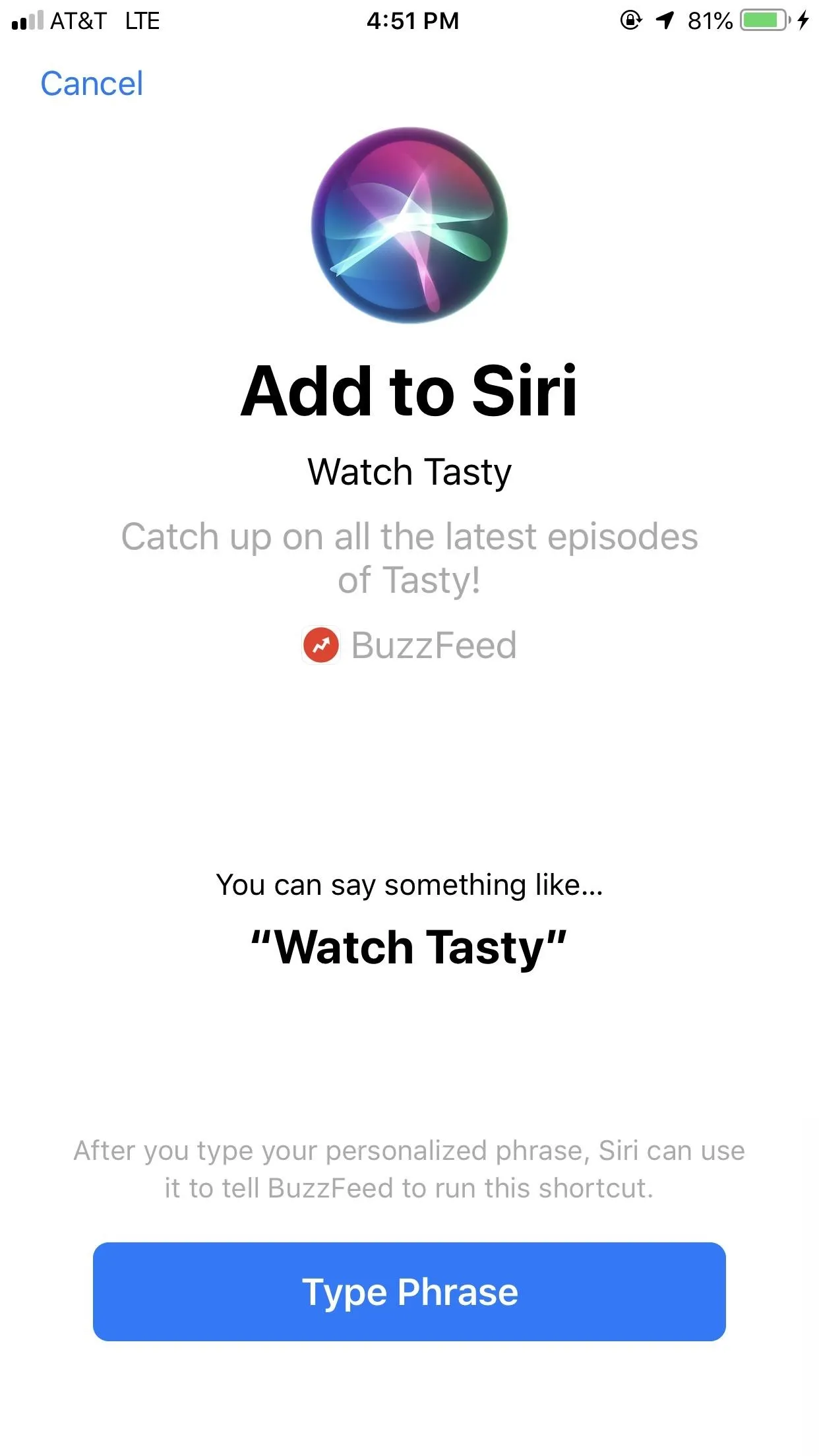
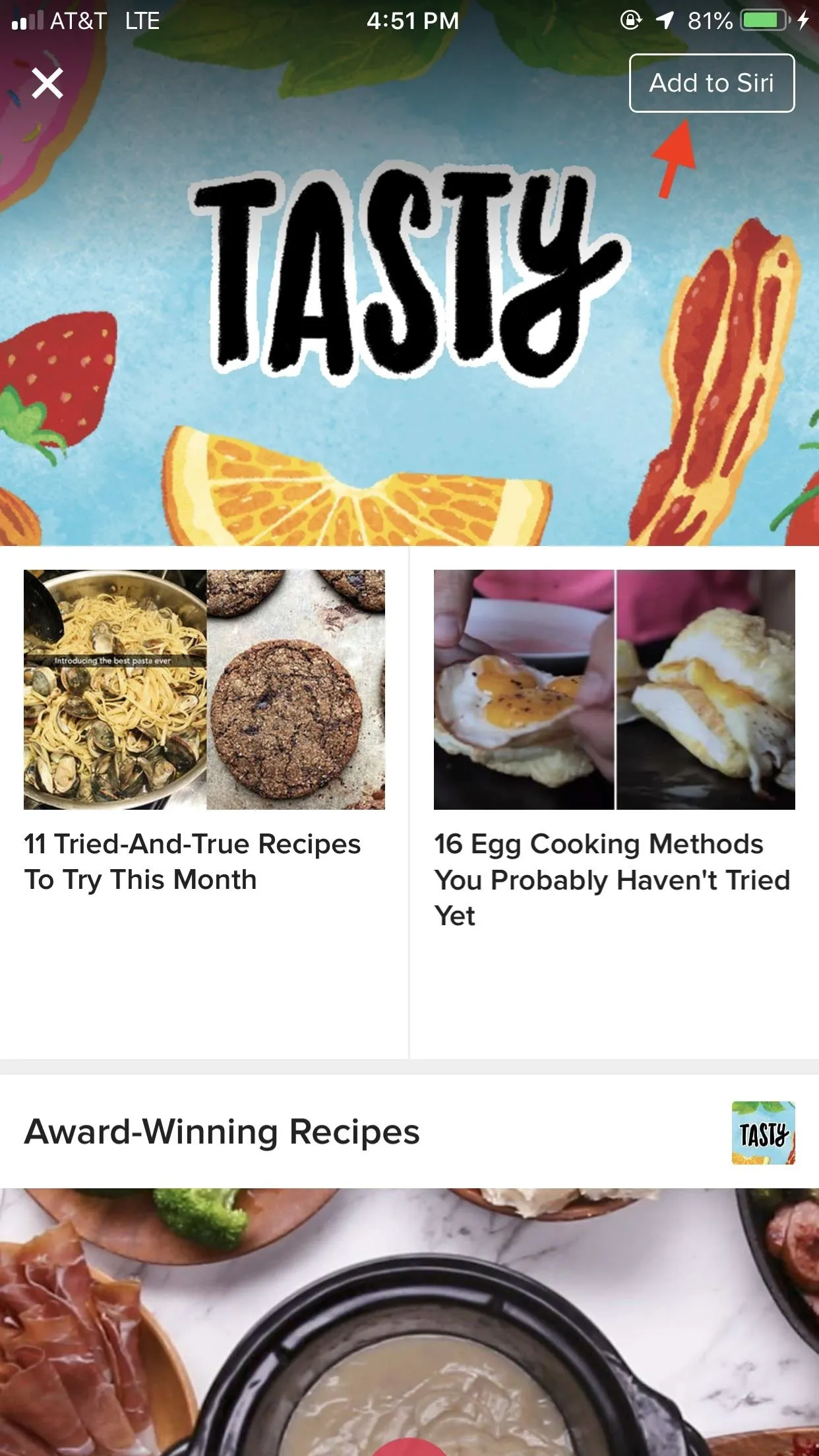
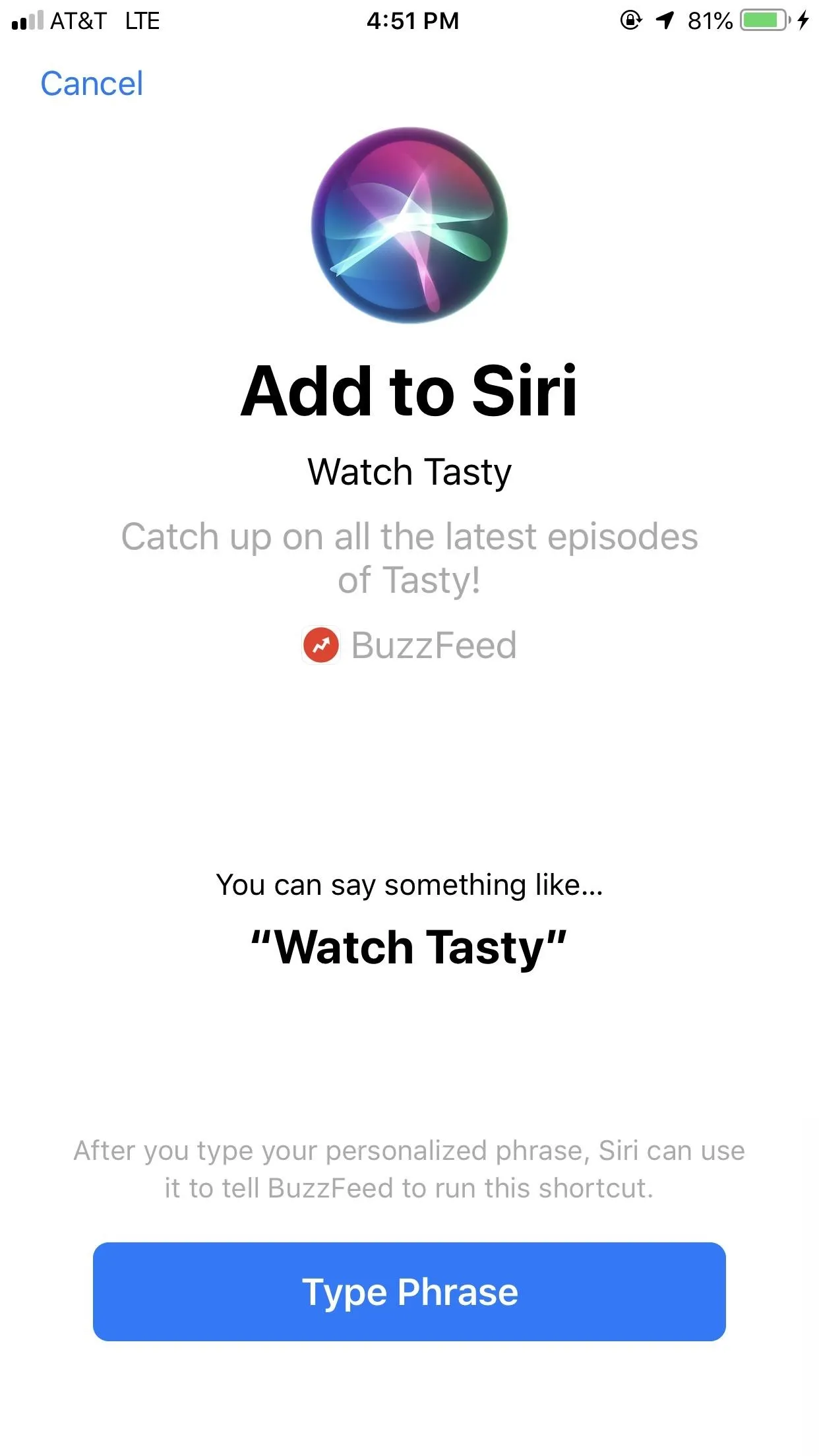
Carrot Weather
Carrot Weather is a contender for the most useful Shortcut-compatible app in the App Store. Carrot has gone all-in, offering you a staggering 17 possible commands for Siri to answer. In fact, because of its Shortcuts compatibility, you no longer need to rely on the stock iOS Weather app when asking Siri for the conditions outside.
- Current Weather
- Extended Forecast
- Rain Report
- Temperature
- Feels Like
- High and Low
- Celsius
- Precipitation Chance
- Wind Speed
- UV Index
- Visibility
- Pressure
- Dew Point
- Cloud Cover
- Sunrise and Sunset
- Moon Phase
- Interact
- App Store Link: CarrotWeather ($4.99)
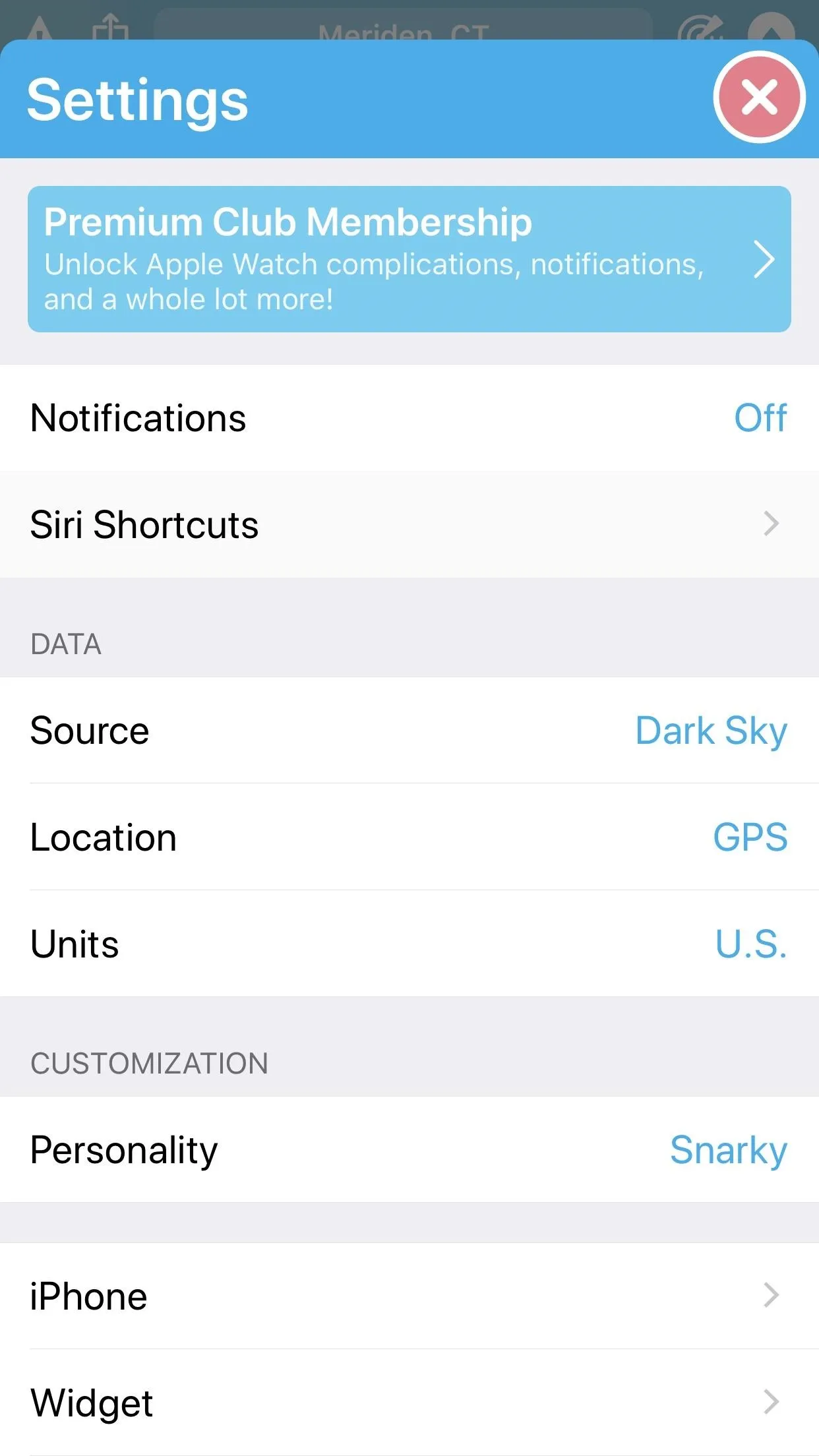

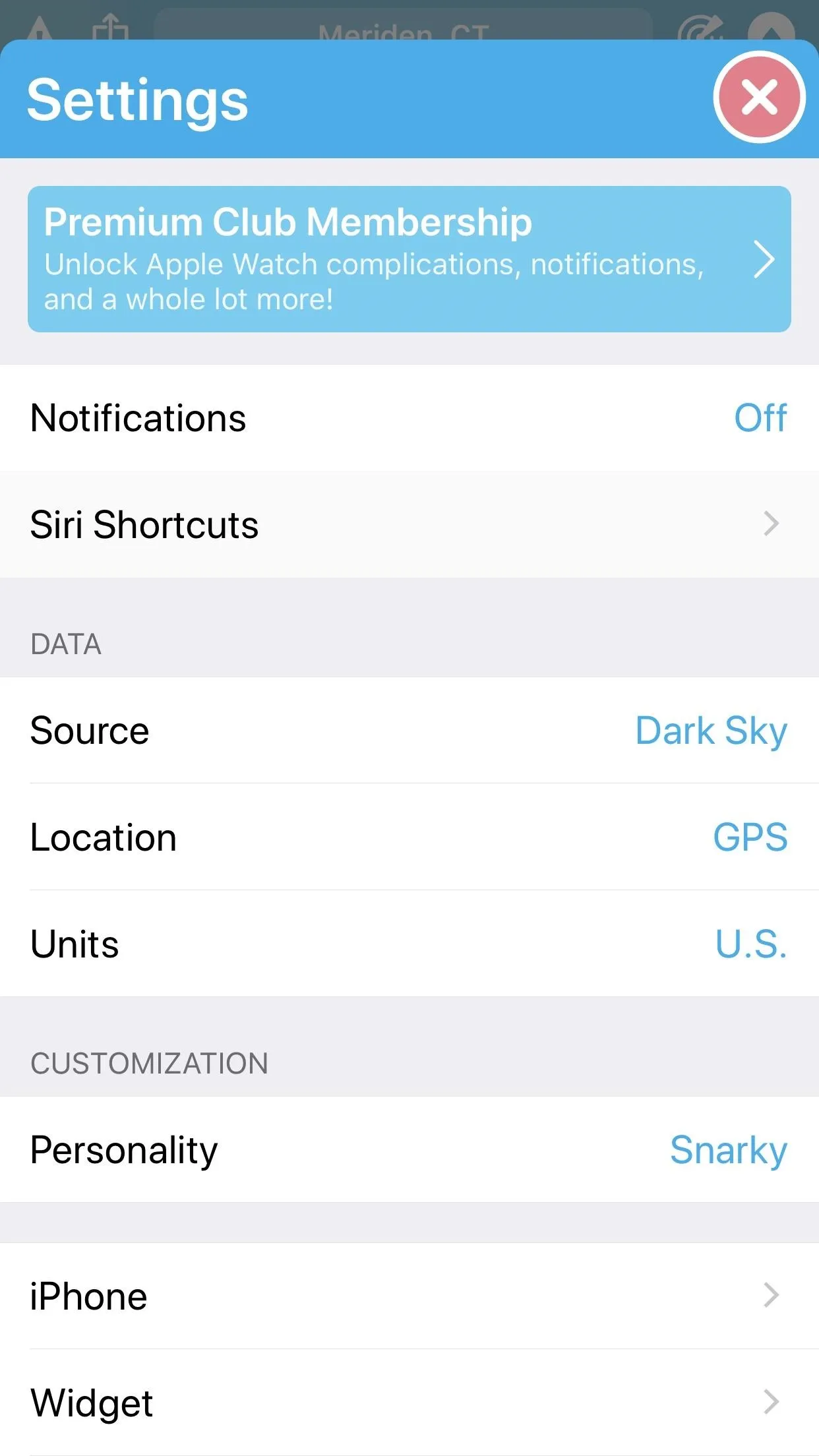

Evernote
Evernote is another excellent choice for note-takers of all kinds. Like Bear, it offers a healthy — if not shorter — selection of Shortcuts commands for users to take advantage of.
- Append/Prepend to Note
- Delete Notes
- Get Notes
- Create New Note
- Get Note Link
- App Store Link: Evernote (free)
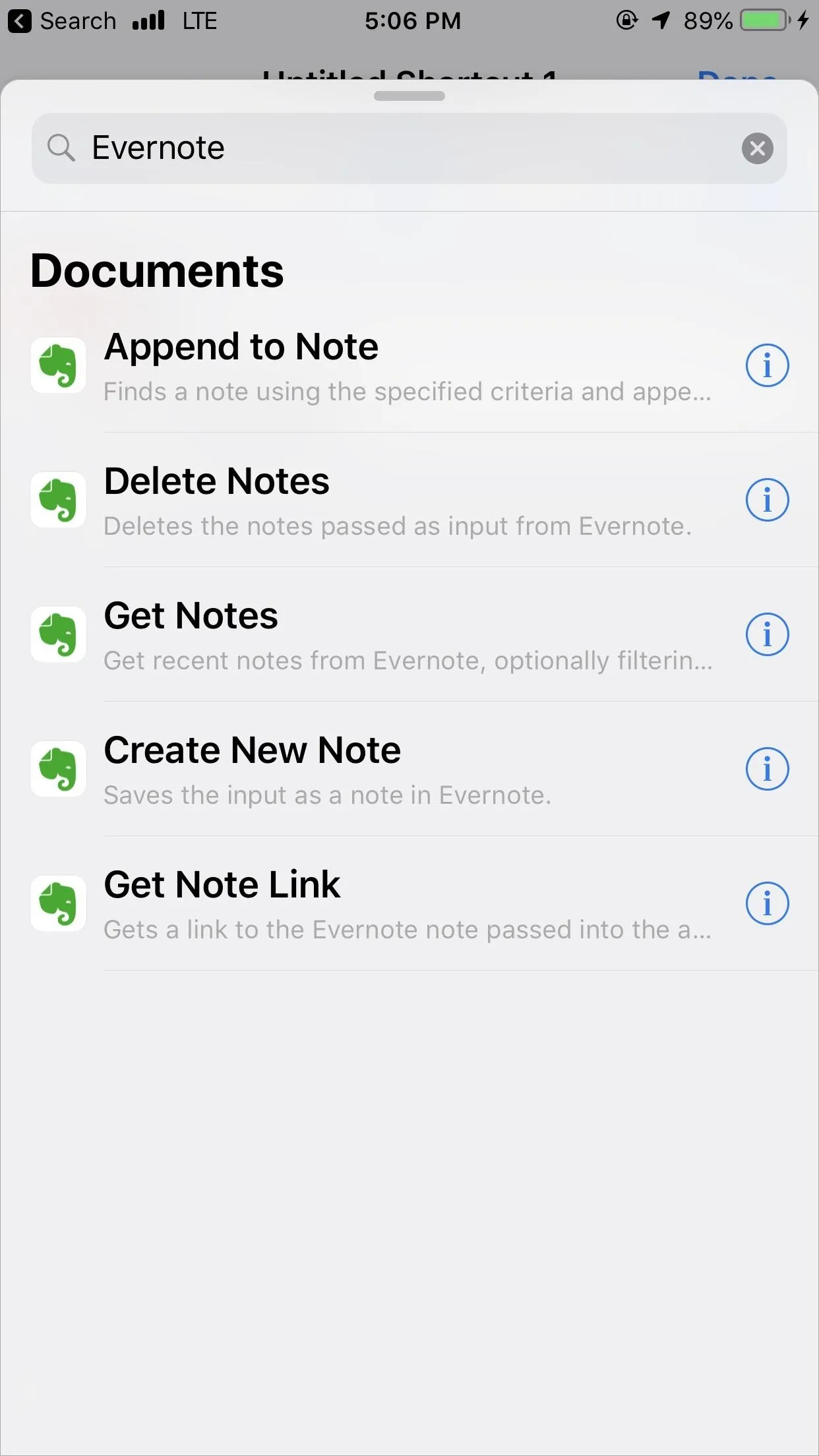
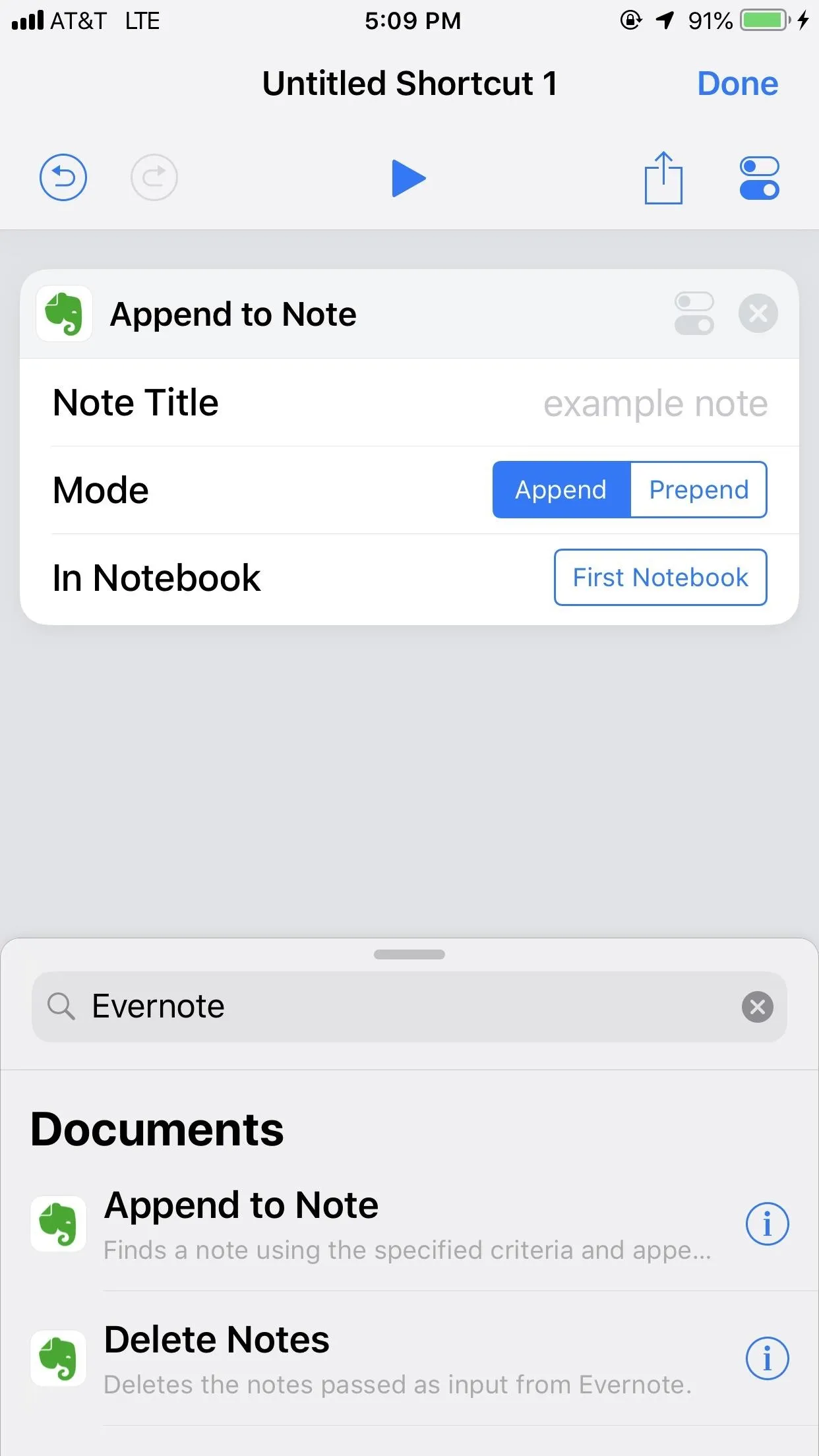
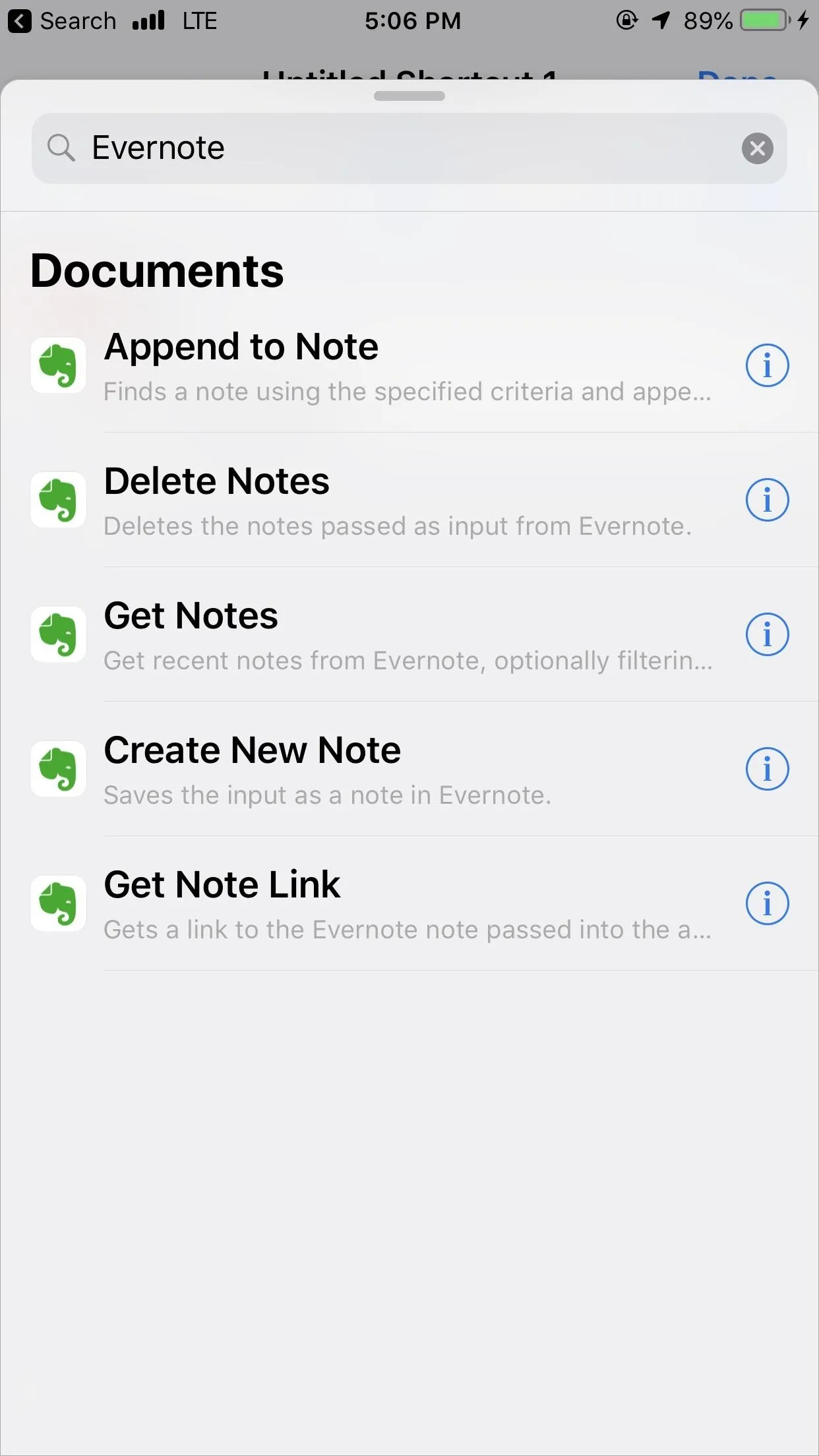
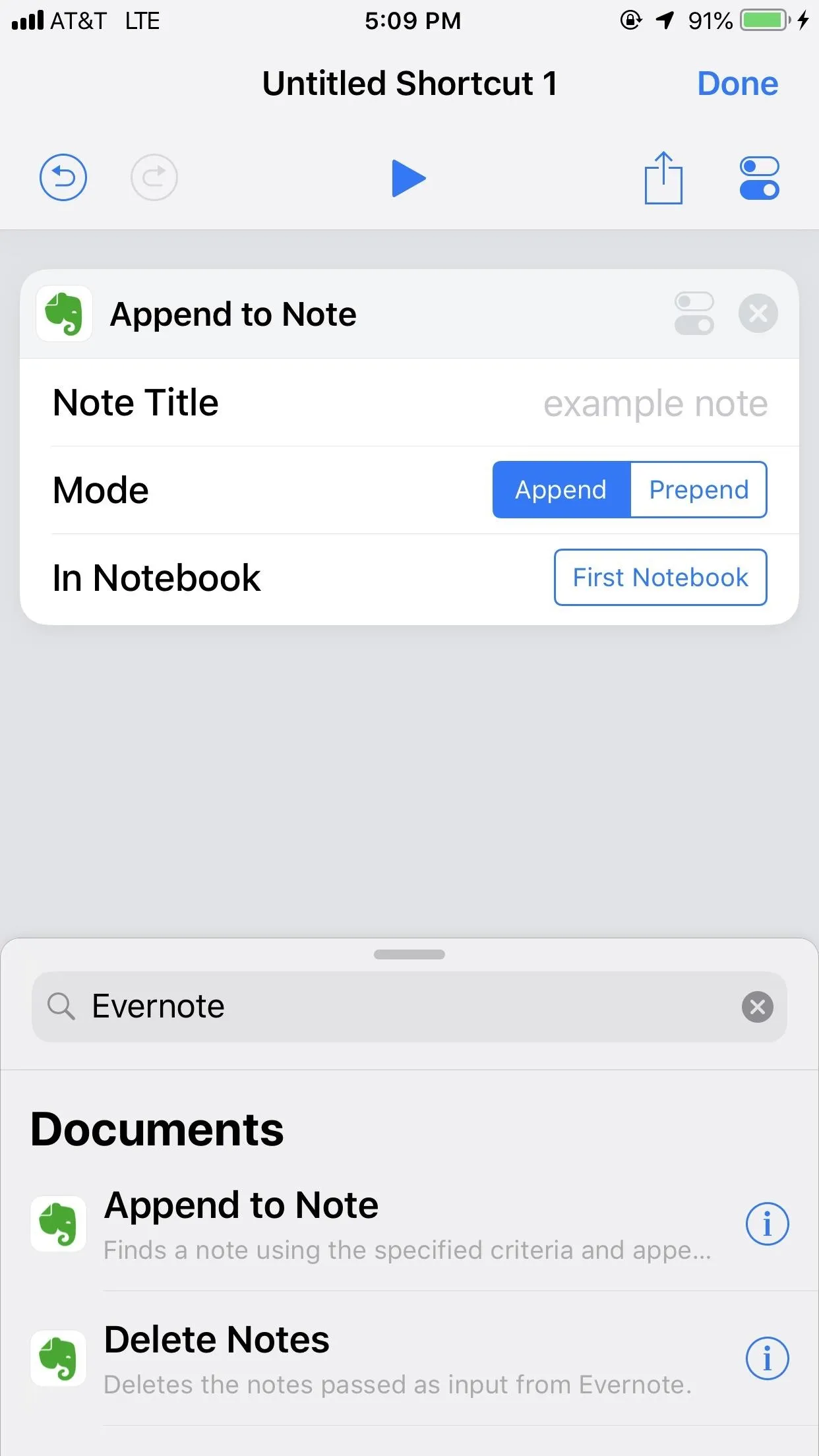
Halide
"Hey Siri — Fire the shutter." That's all you need to know about Halide's contribution to Shortcuts. Sure, from videos on the subject it appears the app will be adding more options for you to use. However, in the meantime, you can simply use Siri to take a photo with Halide without touching a button.
There might not be many options with Halide, but their only one is very fun.
- App Store Link: Halide ($5.99)
Overcast
Overcast, a fantastic podcast app, is usually on the cutting edge, as far as iOS features go. It offers premium users a choice in its app icon, native dark mode, and now, a decent selection of Siri commands to use with Shortcuts:
- Play
- Pause
- Previous Podcast
- Next Podcast
- Add to Overcast
- App Store Link: Overcast (free)
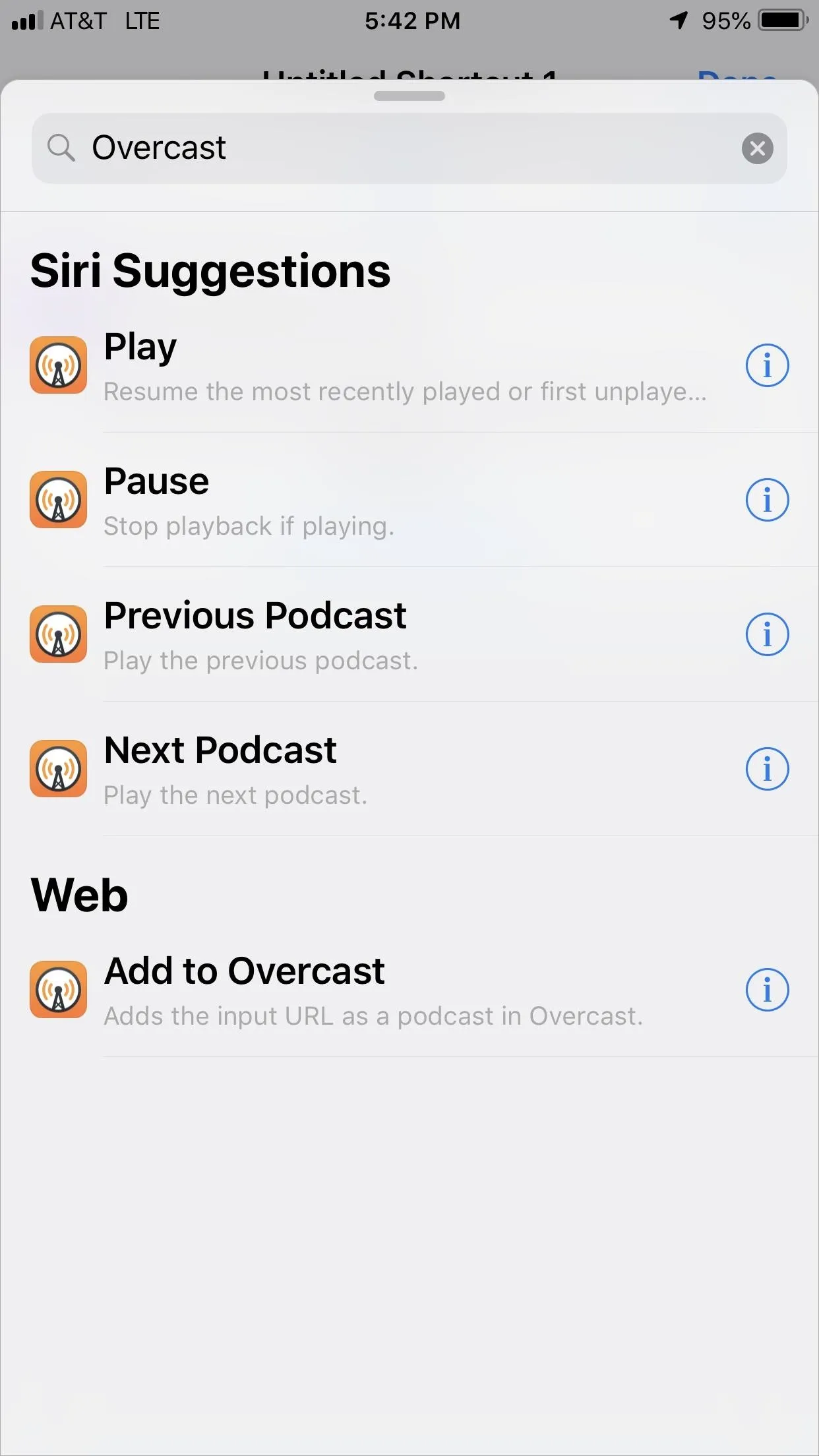

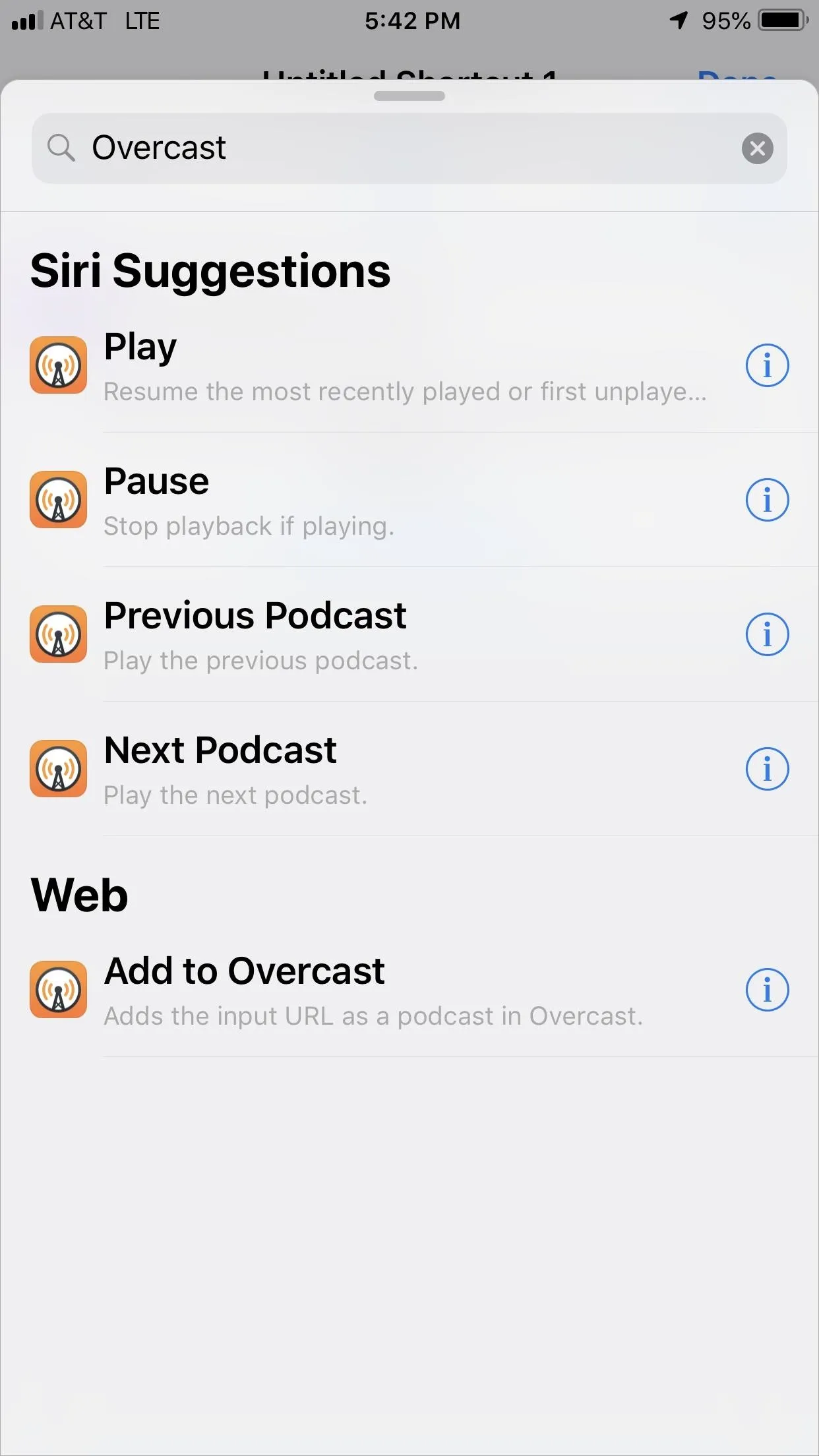

Sky Guide
Sky Guide puts the stars at your fingertips. The app uses your location to display a map of the visible universe, from stars, to planets, to constellations and more. Its single Siri command is a bit lacking, but allows users to identify a particular object in space.
The only problem? It doesn't seem to work. You aren't able to specify what celestial body you'd like to see when using your Siri command, save for calling it out in naming your command. But that doesn't appear to help — for example, I say "Where is the moon," and Siri returns "Sky Guide says: 'Aim your device up toward the sky,'" except nothing happens after that. No moon.
Seems Sky Guide has a bit of work to do with its Shortcuts abilities.
- App Store Link: Sky Guide ($2.99)
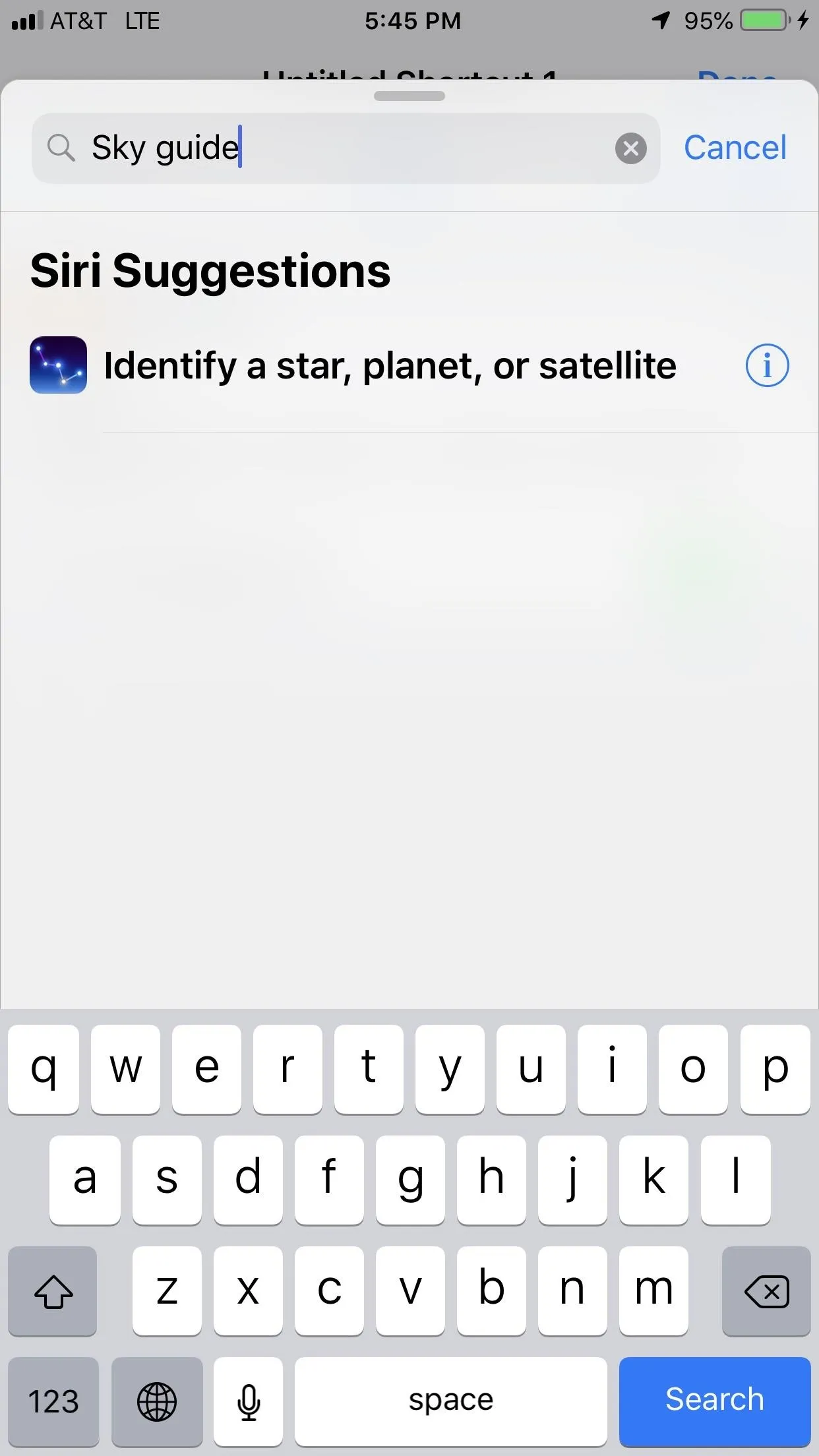
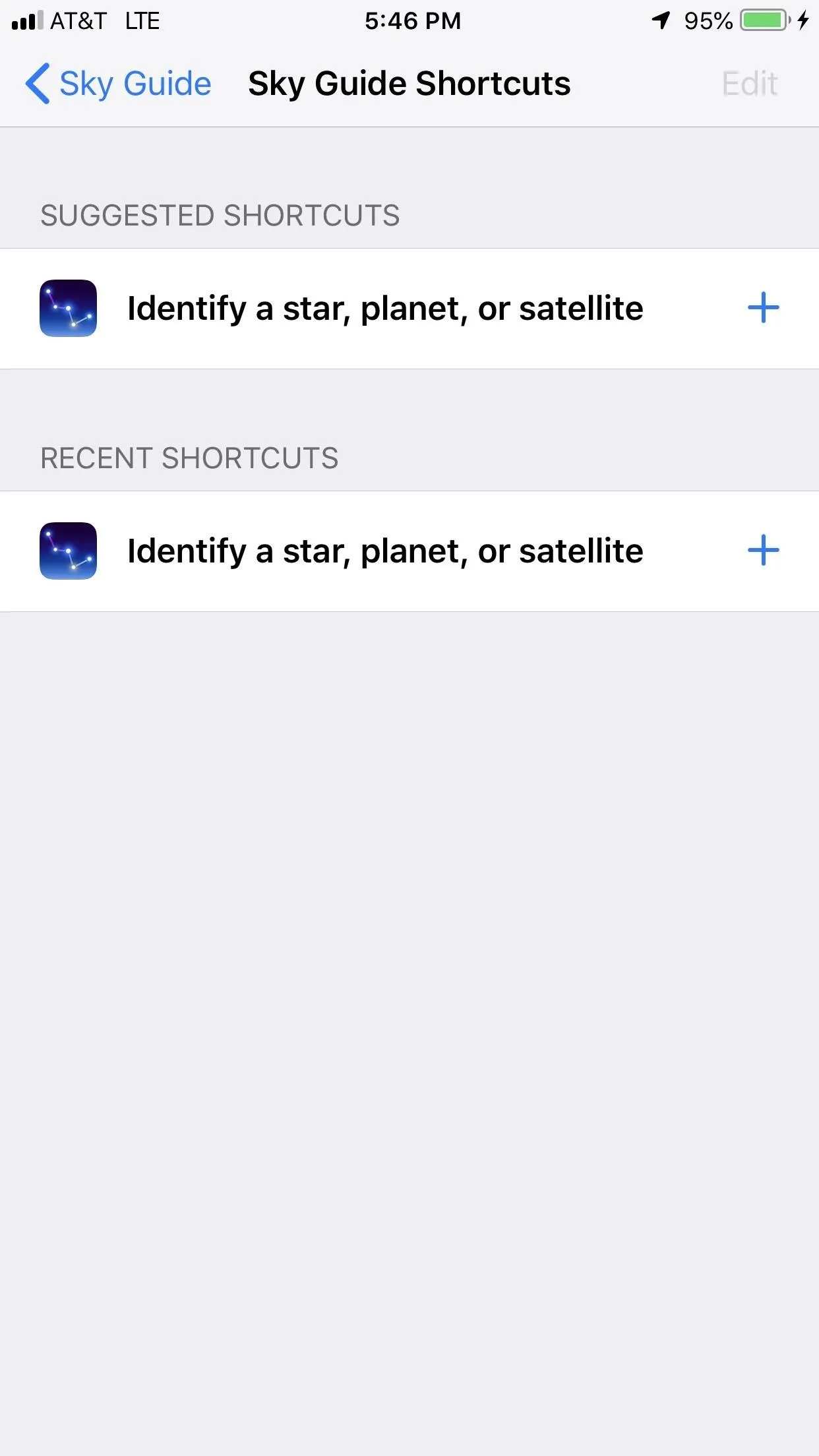
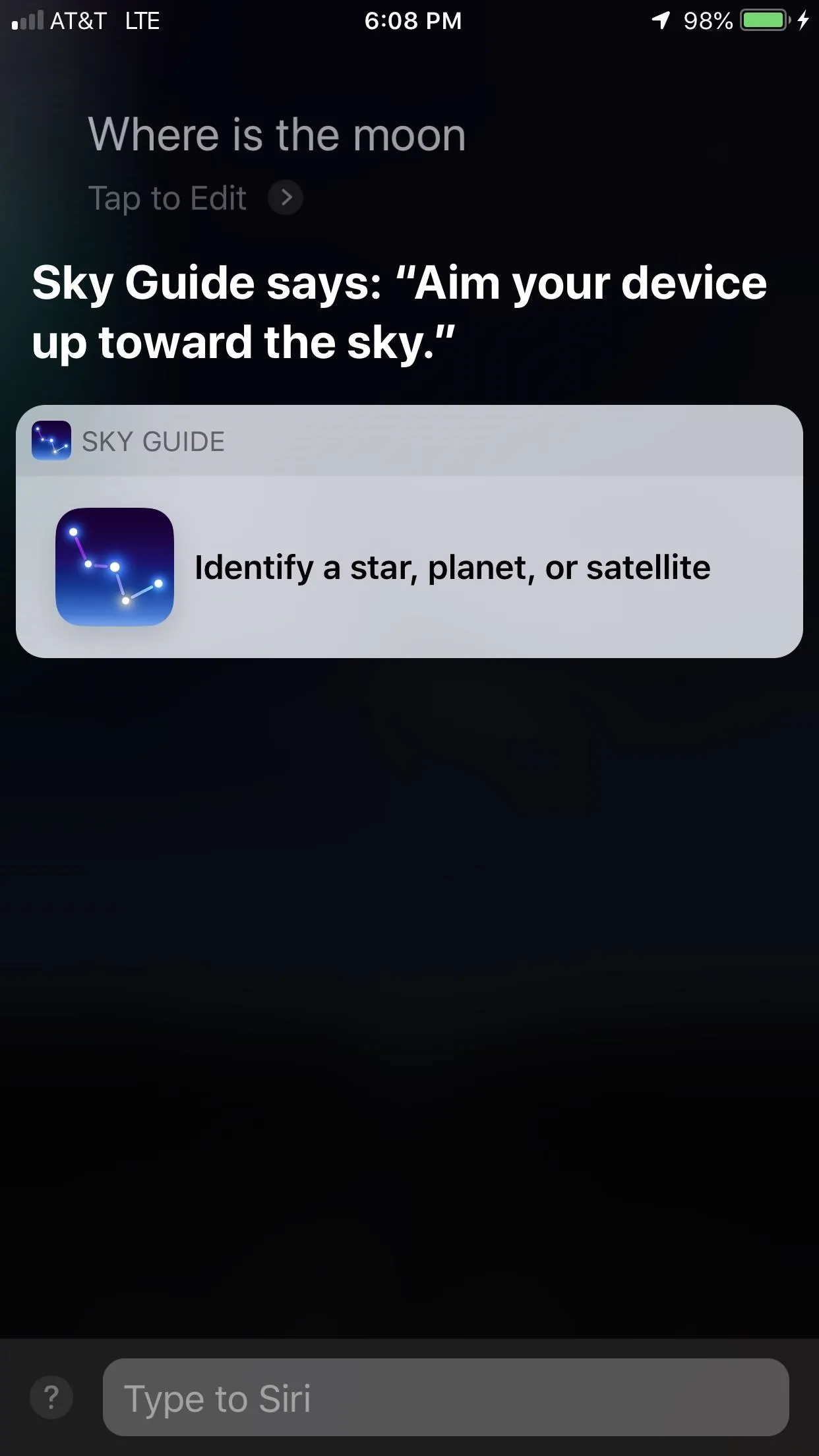
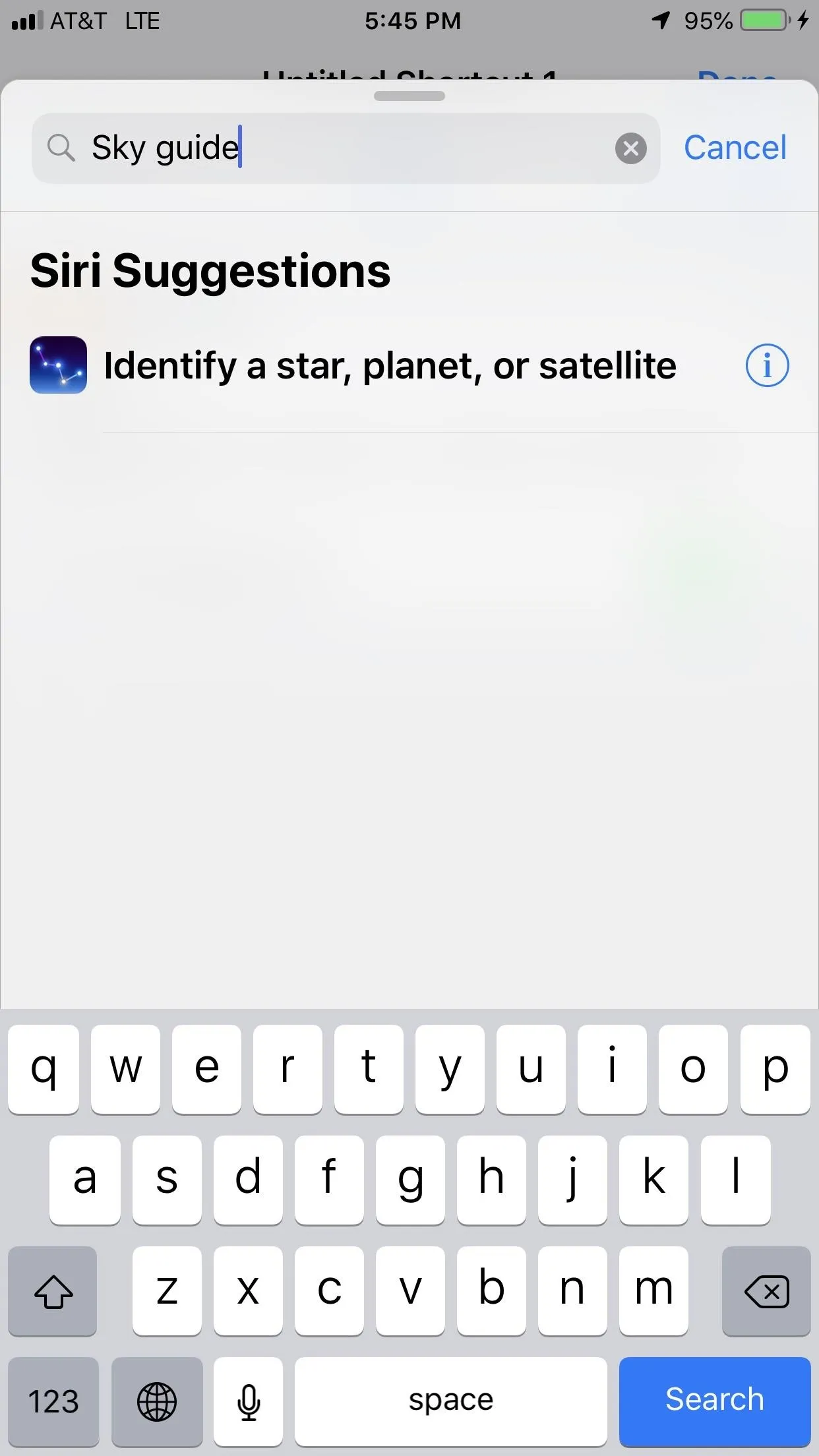
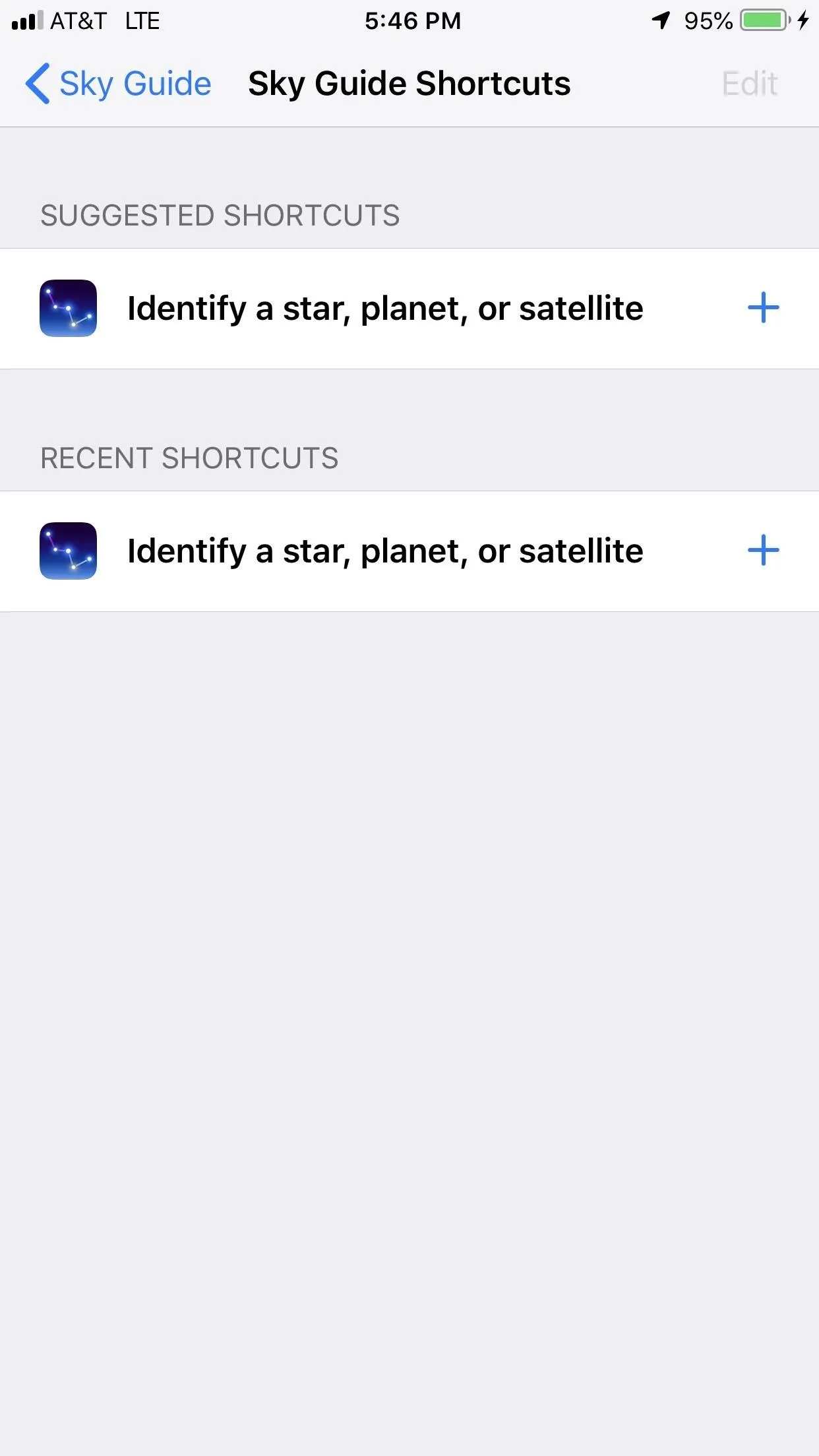
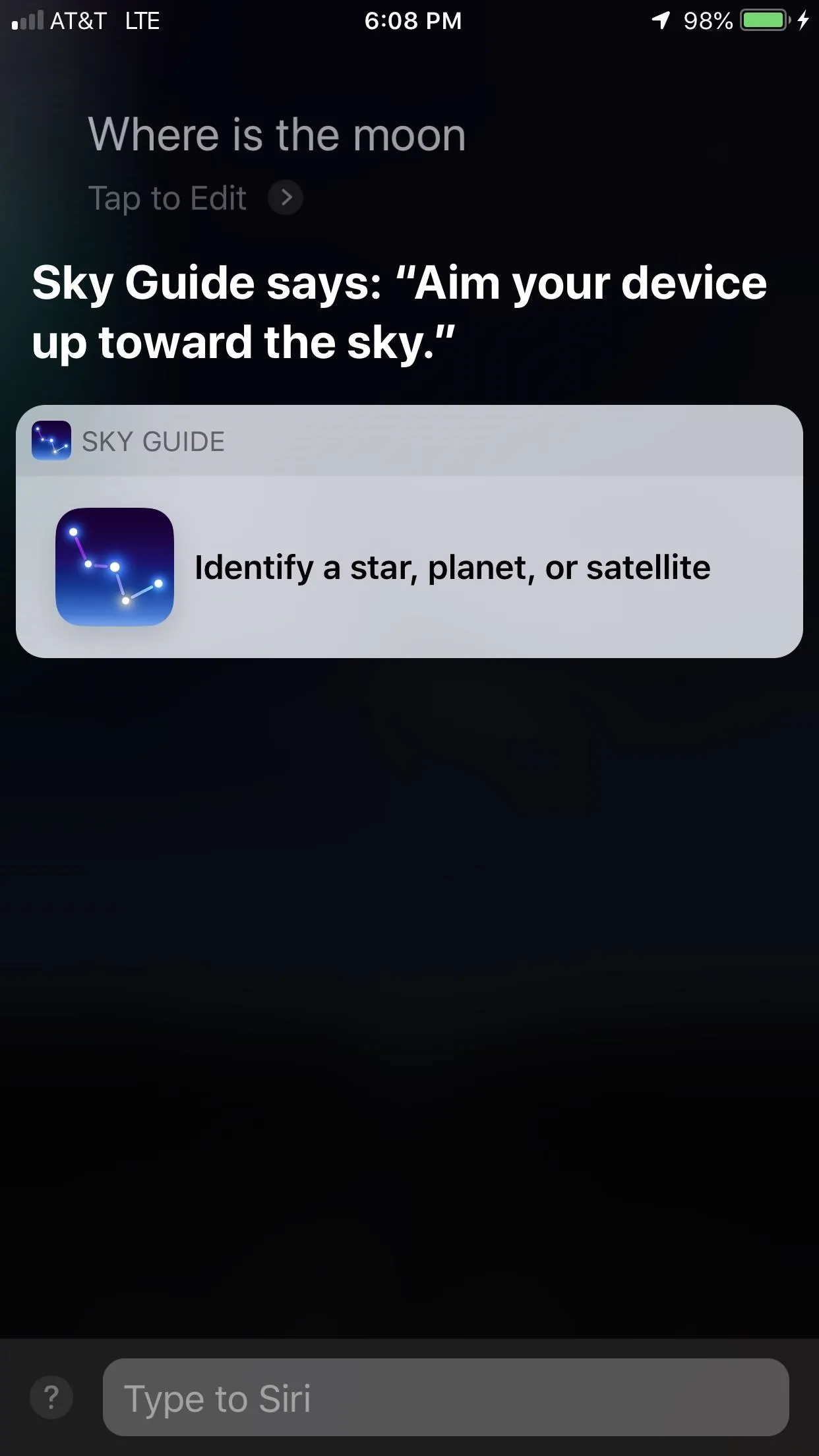
The Weather Channel
The Weather Channel, while a popular option for iOS users, does not appear to offer nearly as many Shortcuts options as its counterpart Carrot Weather. In our experience, The Weather Channel app only allows you to request radar information from Siri. Once you've set that up, however, a Siri Suggestion appears for "Today's Forecast."
Not as intuitive as Carrot, but if you already use The Weather Channel's app, you do have some Shortcut capabilities.
- App Store Link: The Weather Channel (free)
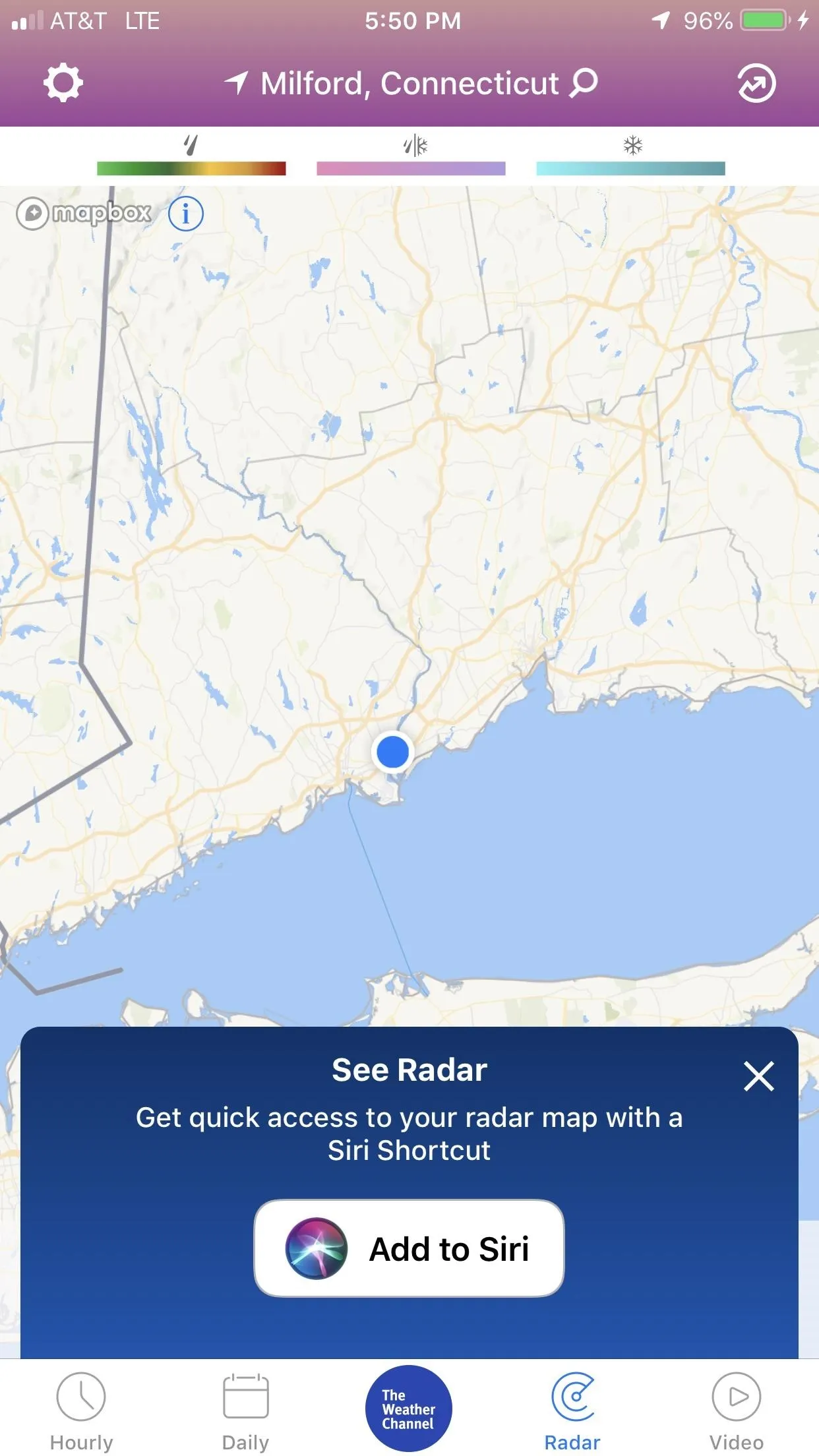
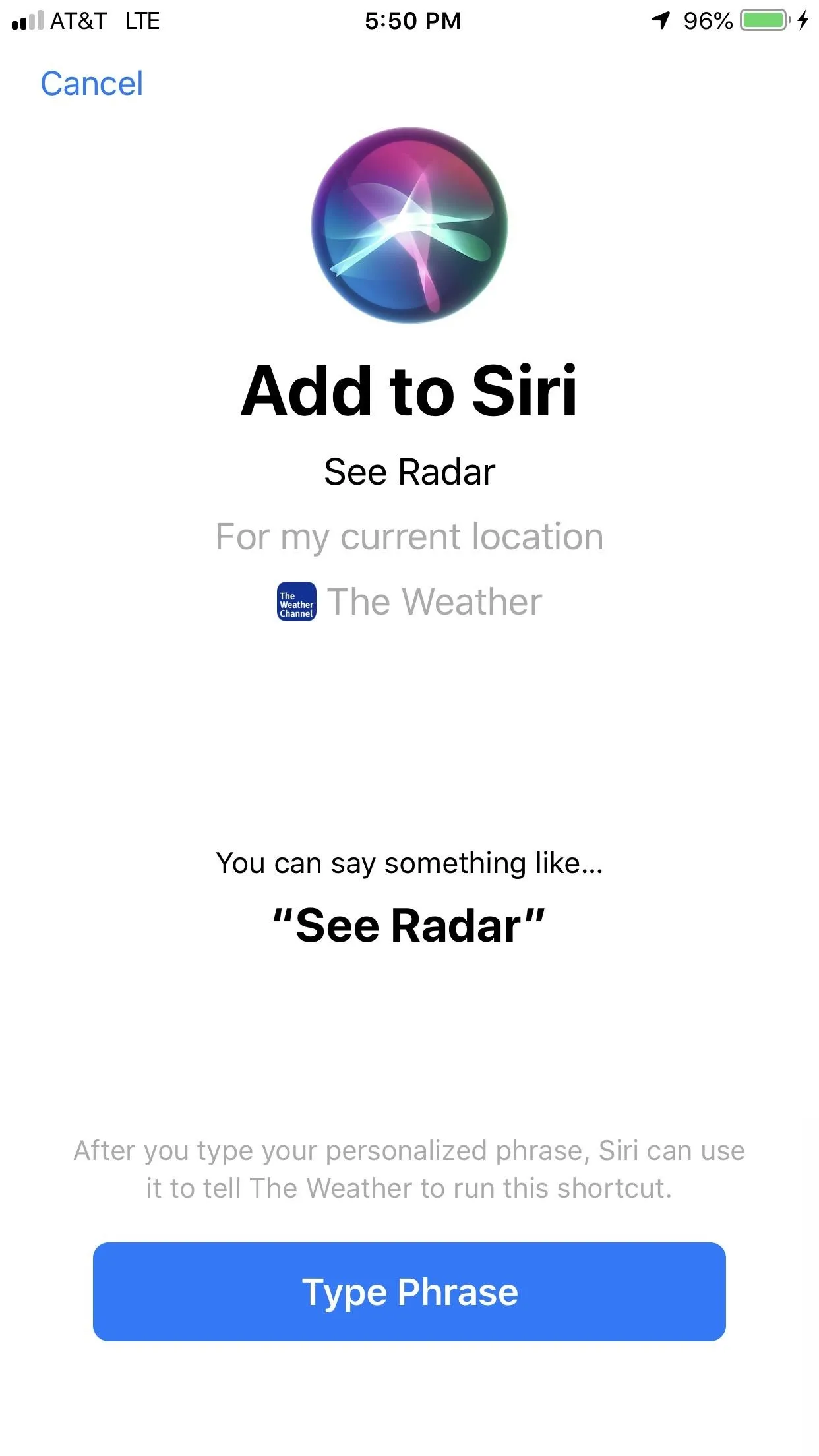
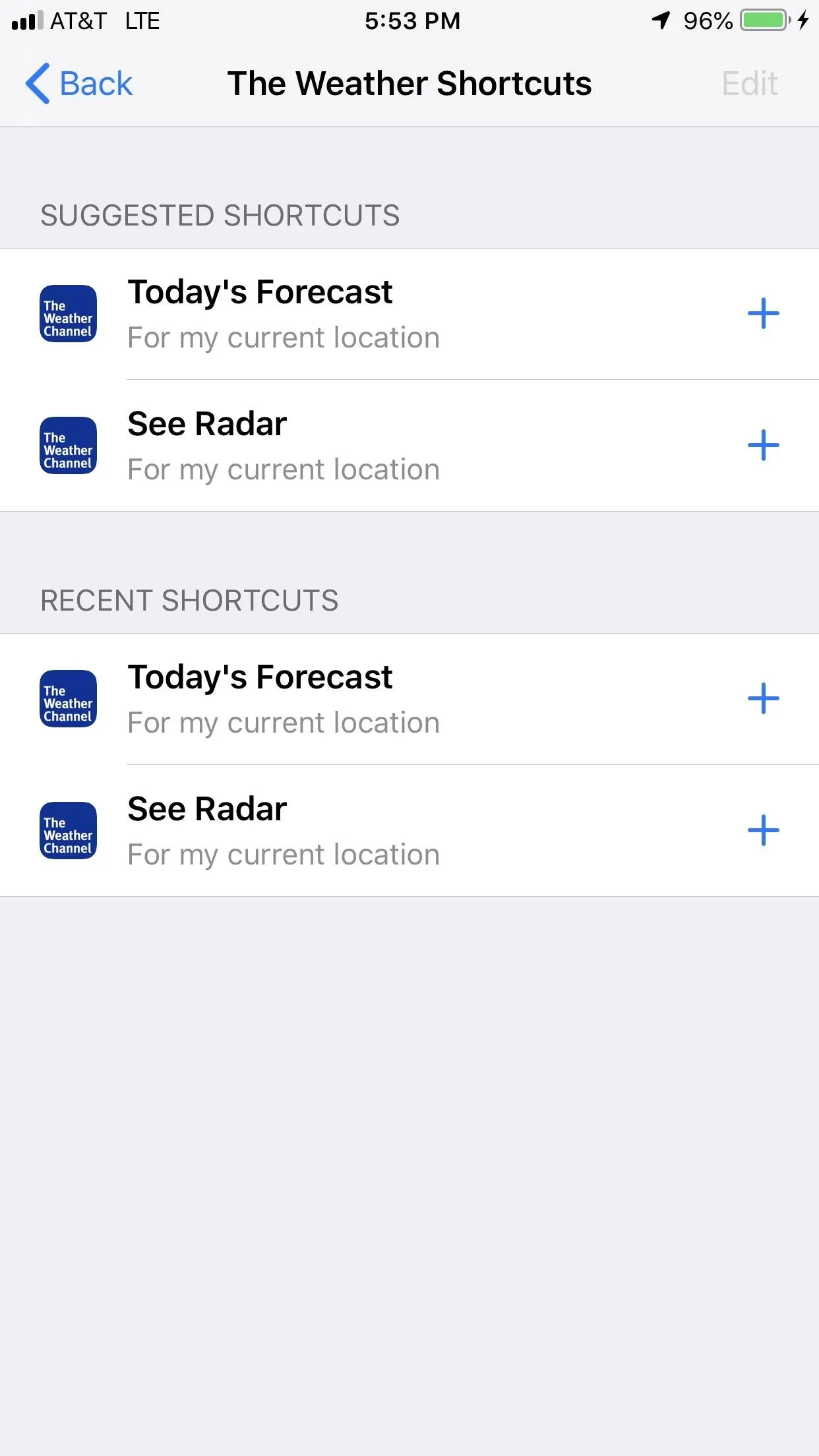
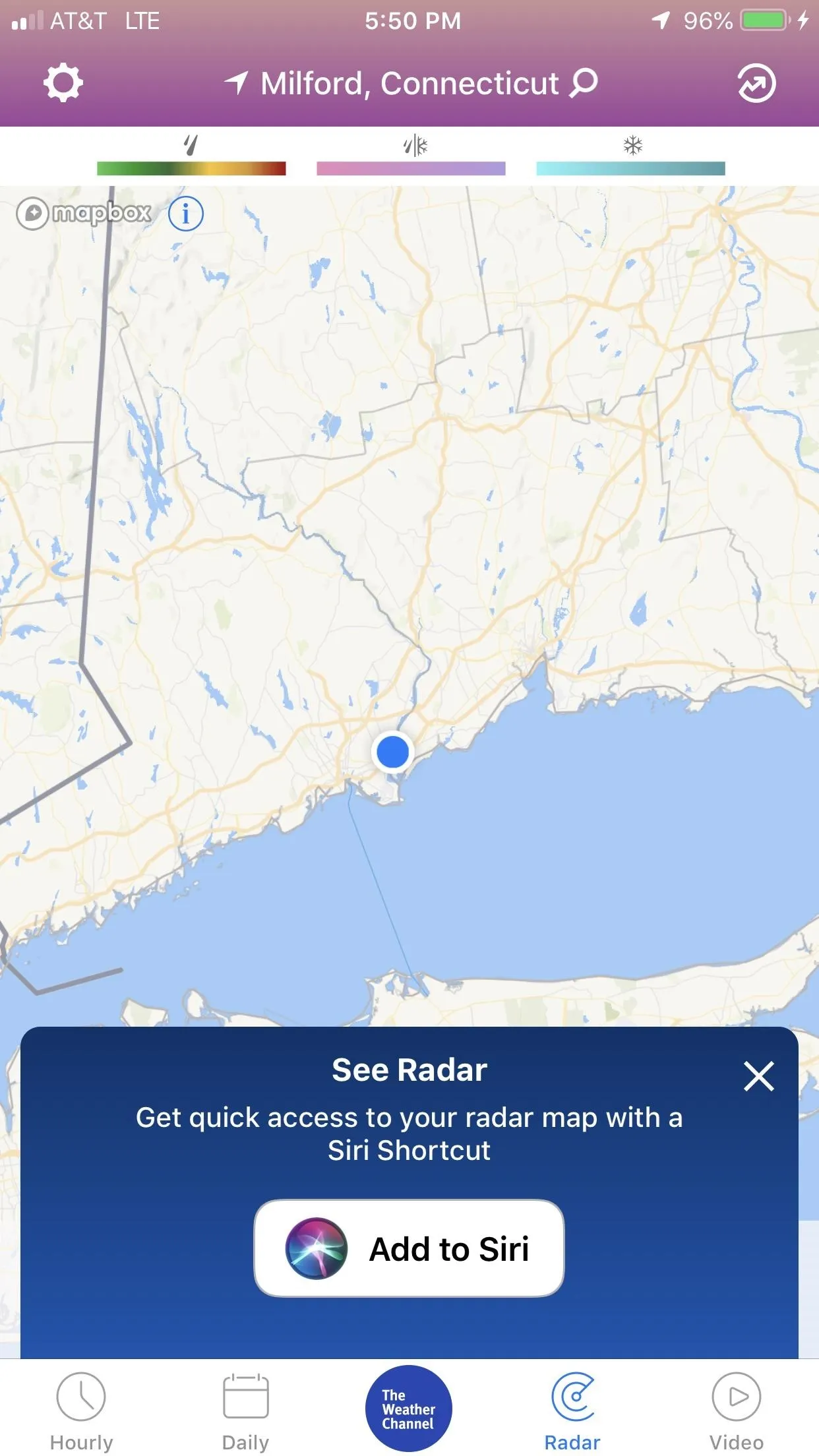
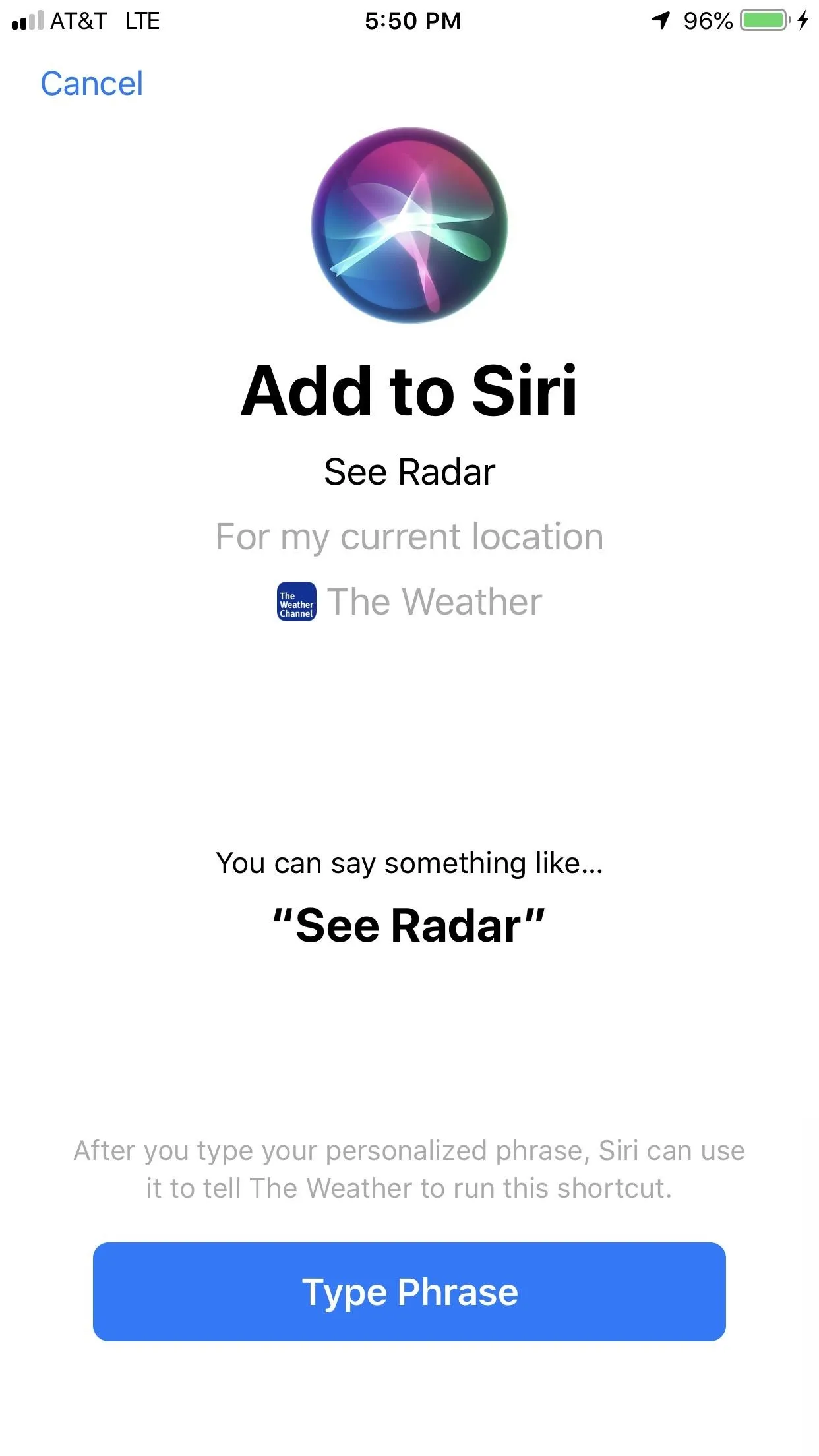
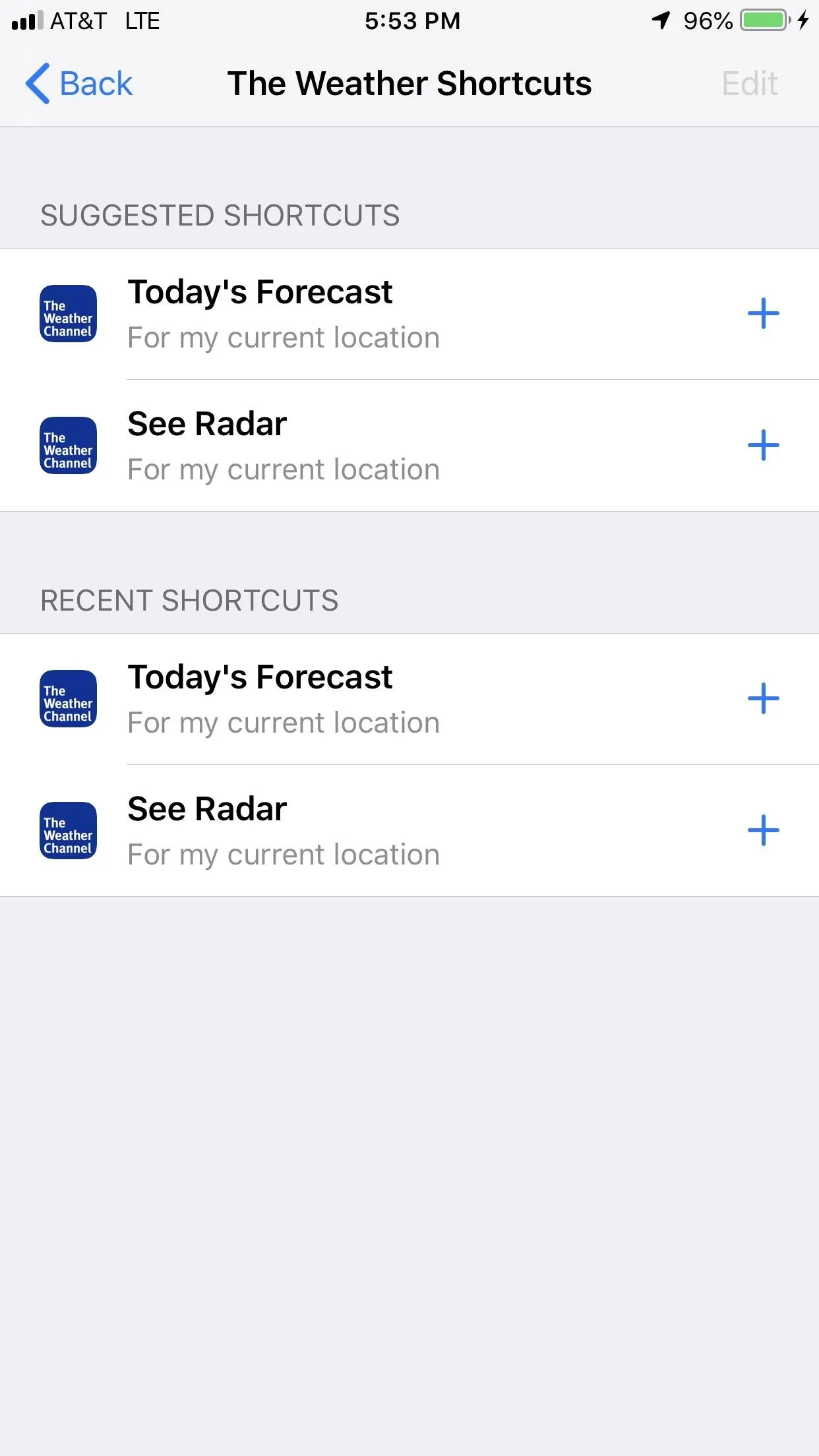
- Follow Gadget Hacks on Facebook, Twitter, YouTube, and Flipboard
- Sign up for Gadget Hacks' daily newsletter or weekly Android and iOS updates
- Follow WonderHowTo on Facebook, Twitter, Pinterest, and Flipboard
Cover image and screenshots by Jake Peterson/Gadget Hacks


























Comments
Be the first, drop a comment!