Apple's iOS 13 for iPhone includes new features in Safari that make browsing the web a little bit better when compared to iOS 12. Some changes are small while others add functionality that just wasn't there before. Plus, there are more security enhancements.
While Safari didn't get the most love back in June when Apple first showed the new operating system off, iOS 13 does bring plenty of new features to the mix. These features, plus the awesome privacy-centric changes Apple has added over the years, make Safari a formidable mobile web browser for your iPhone (not that there's too much competition on iOS).
1. There's a New Website View Menu
There are more tools available in Safari in iOS 13, so Apple had to find a place to store them, and that place is in the left of the top toolbar where the Reader view option used to be. Now, its icon is "AA," which makes you think of font sizes, and tapping it shows you new and old options. You'll see a few familiar options, such as "Show Reader View."
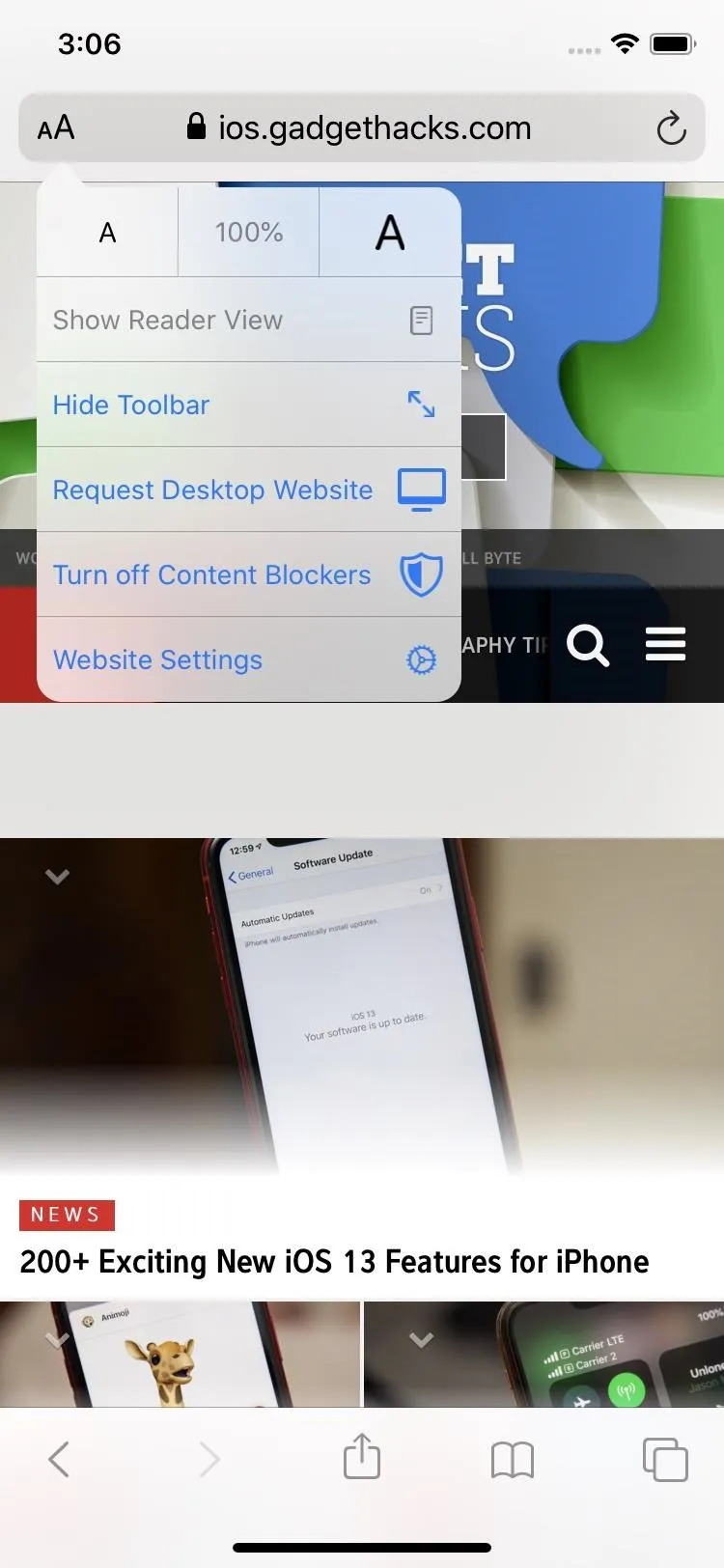
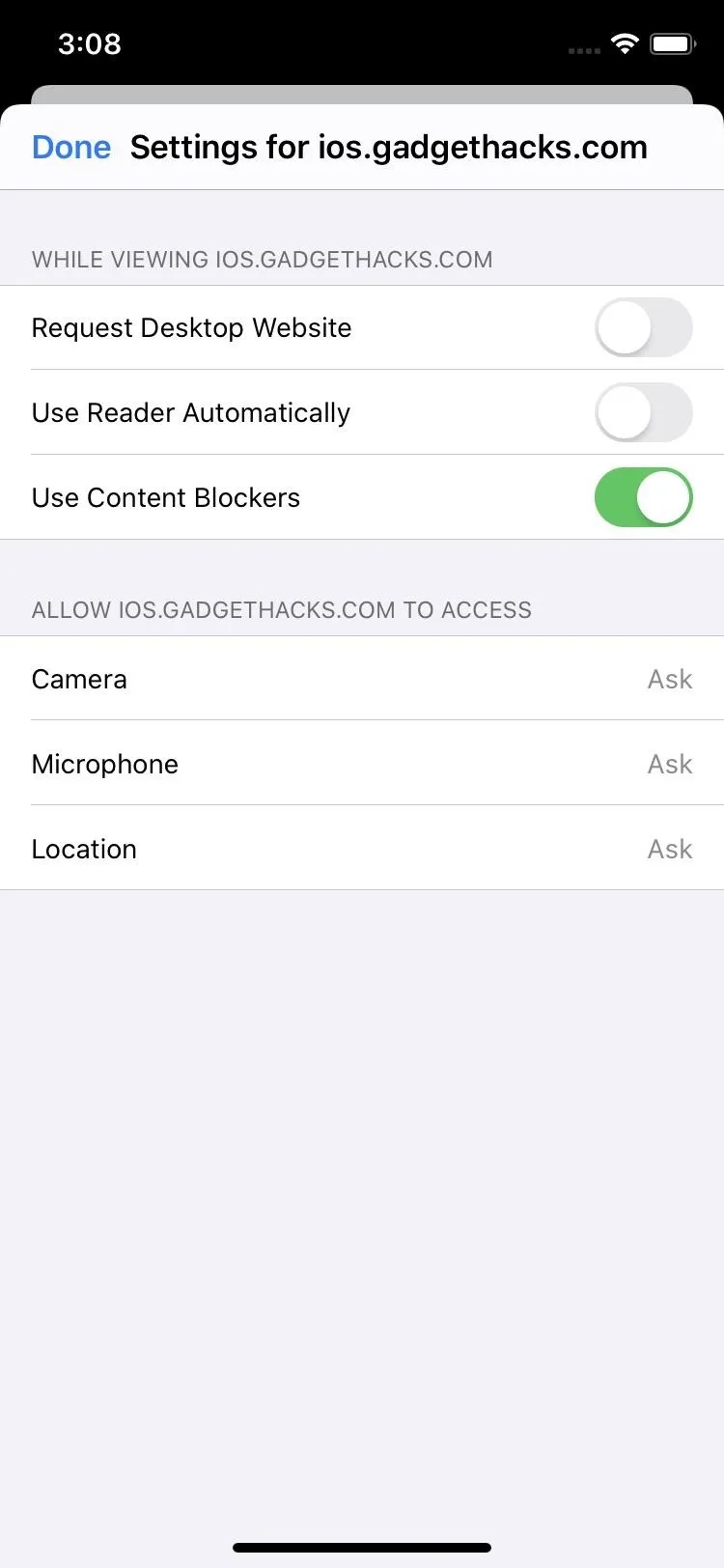
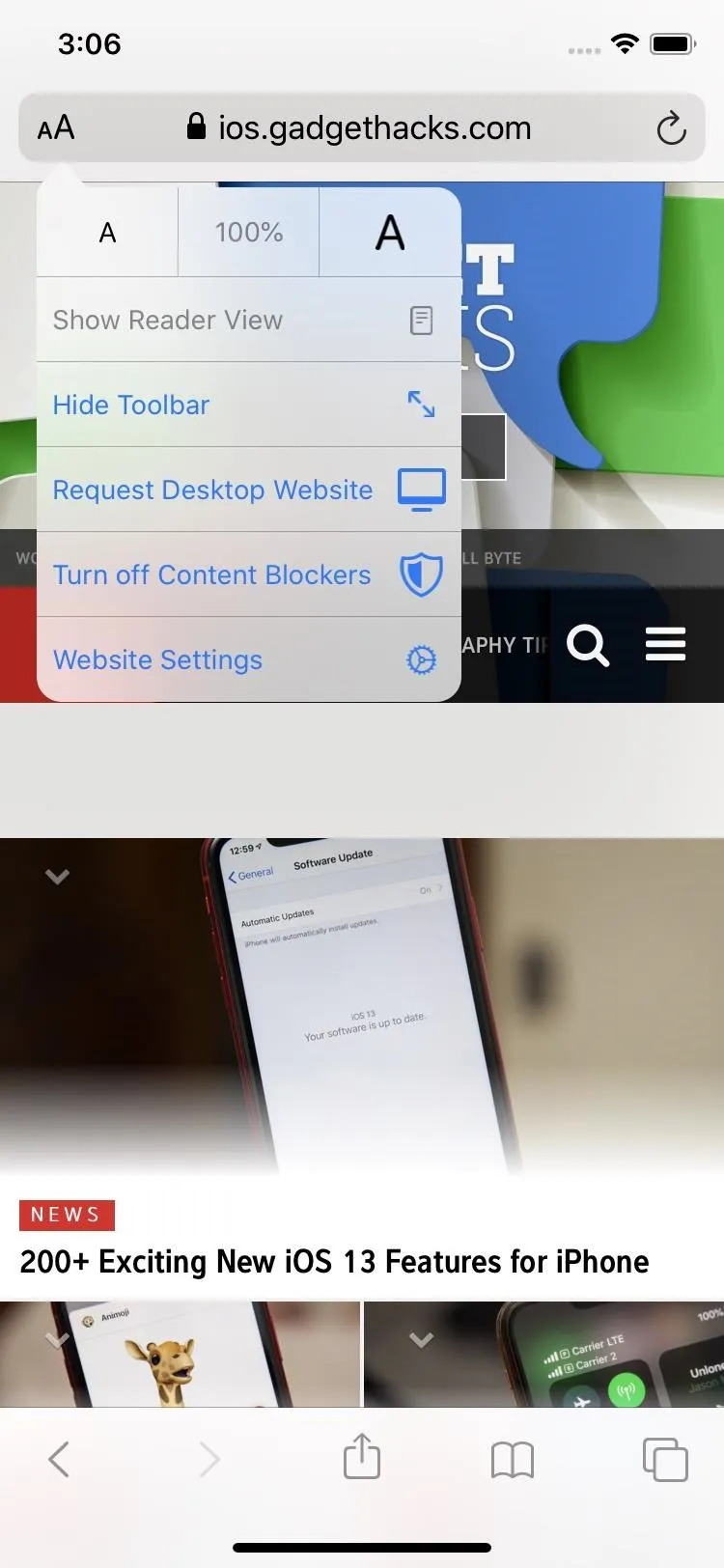
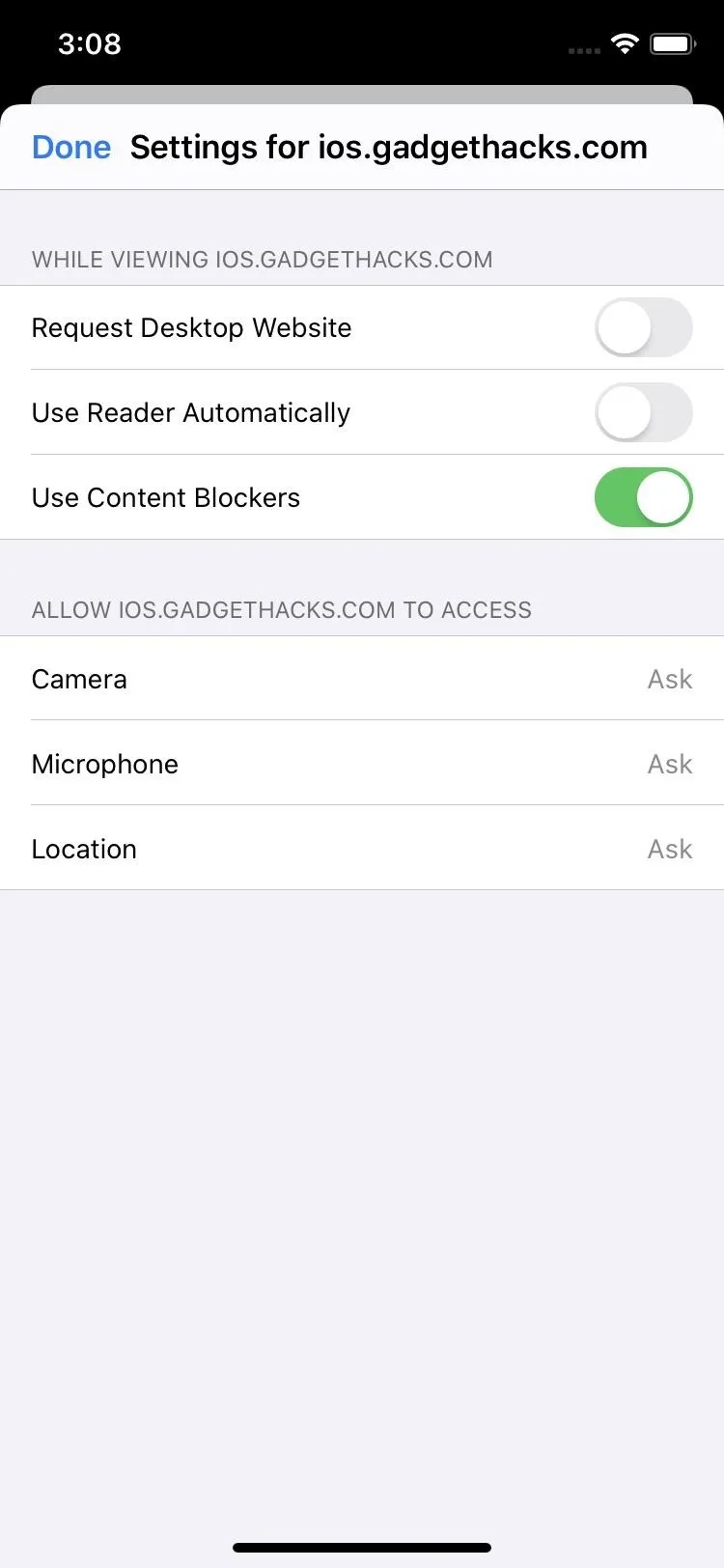
2. Request Desktop Website Has Moved
The "Request Desktop Site" used to be a long-press on the refresh button, but as you can see above, it's now available in the new menu as "Request Desktop Website." The old method wasn't very obvious to new users, and the new way is more explicit.
3. There's a Request Mobile Website Option
Before, when you choose "Request Desktop Site," when you want to go back to the mobile view, it would still say "Request Desktop Site." In iOS 13, it's changed so that it either says "Request Desktop Website" or "Request Mobile Website," depending on which view you're currently using.
4. You Can Disable Content Blockers
If you use Content Blockers, whenever you hit a website that states you can't continue without turning your adblocker off, you'd previously have to dive in the Safari preferences within the Settings app to turn it off. You could also long-press the refresh button and hit "Reload Without Content Blockers," but there was no obvious way to change your mind and you couldn't reload a page with Content Blockers on if you had Content Blockers turned off Safari-wide.
Now, in iOS 13, in the new menu, there's an option to "Turn off Content Blockers." Doing so will turn it off just for your current session. Reloading the page will automatically turn it back on, just like before. But you can go into "Website Settings" and toggle "Use Content Blockers" off to make the ad blocker never work on that domain until you say otherwise. If you want to see ads on a case-by-case basis, you can hit "Turn on Content Blockers" in Safari's new menu.
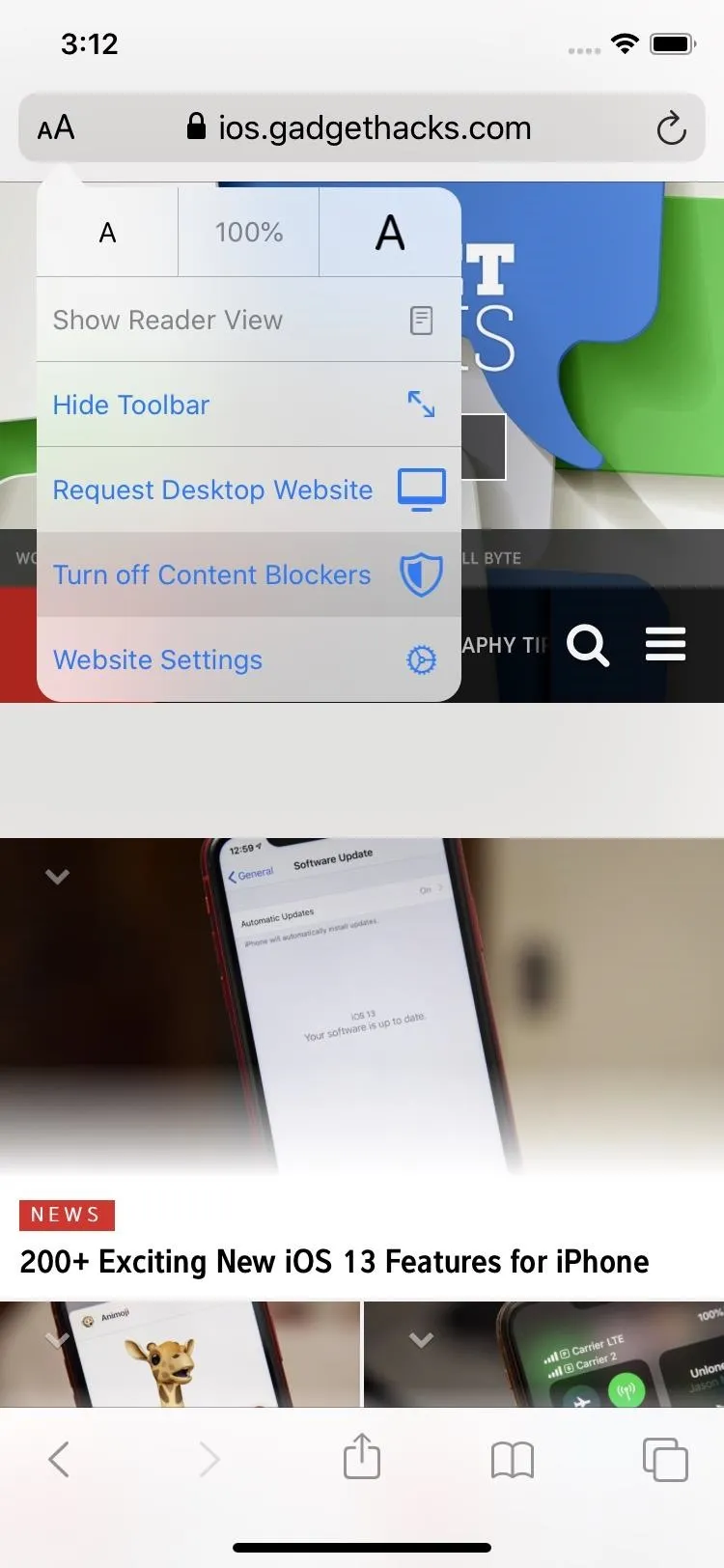
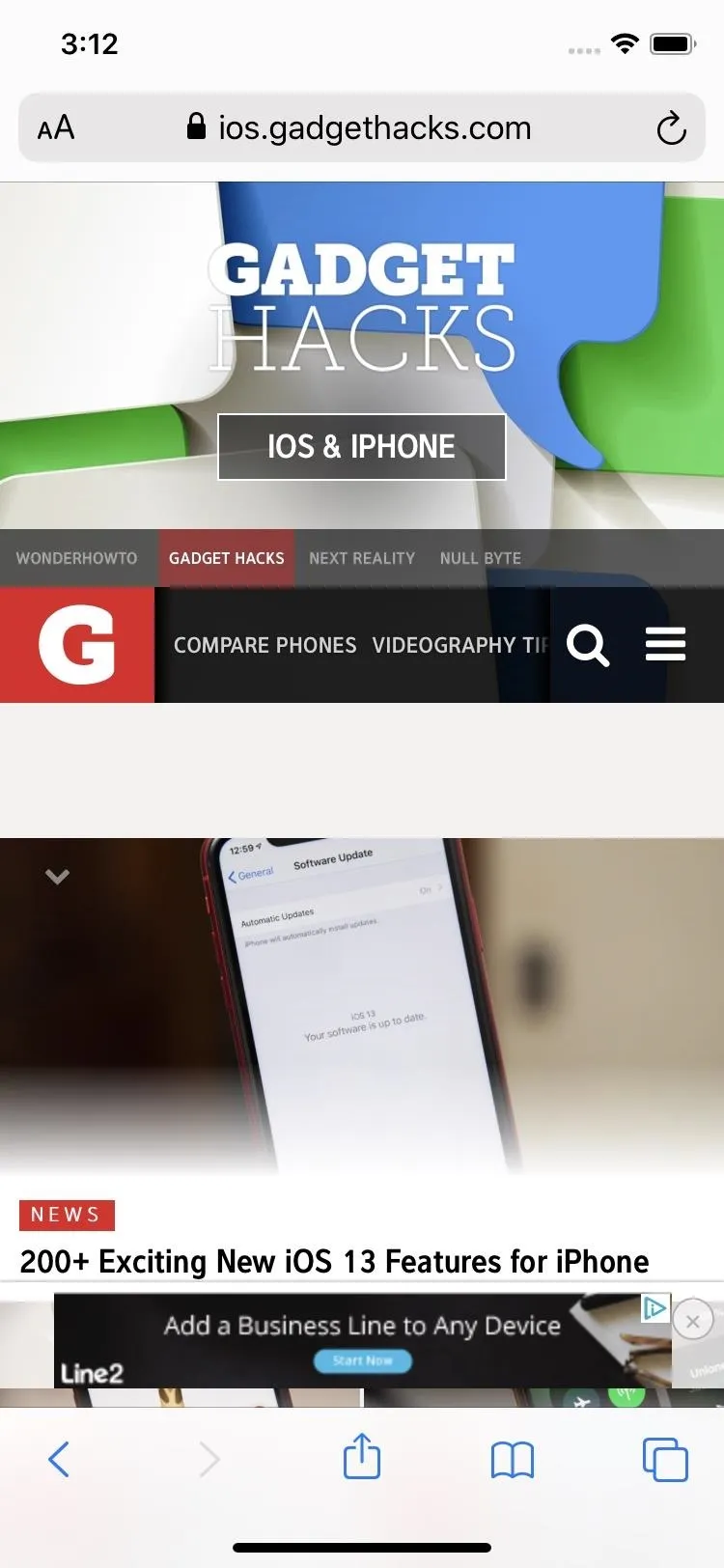
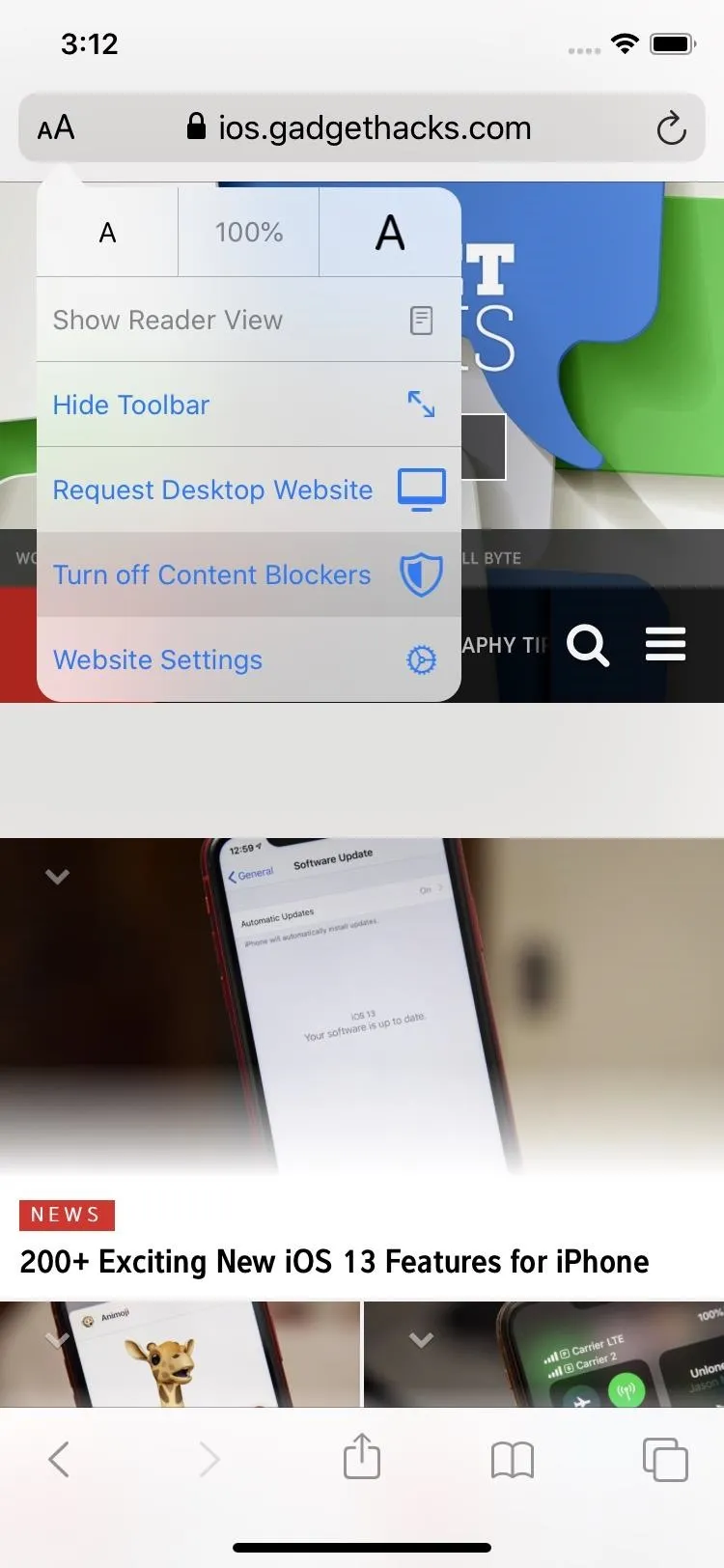
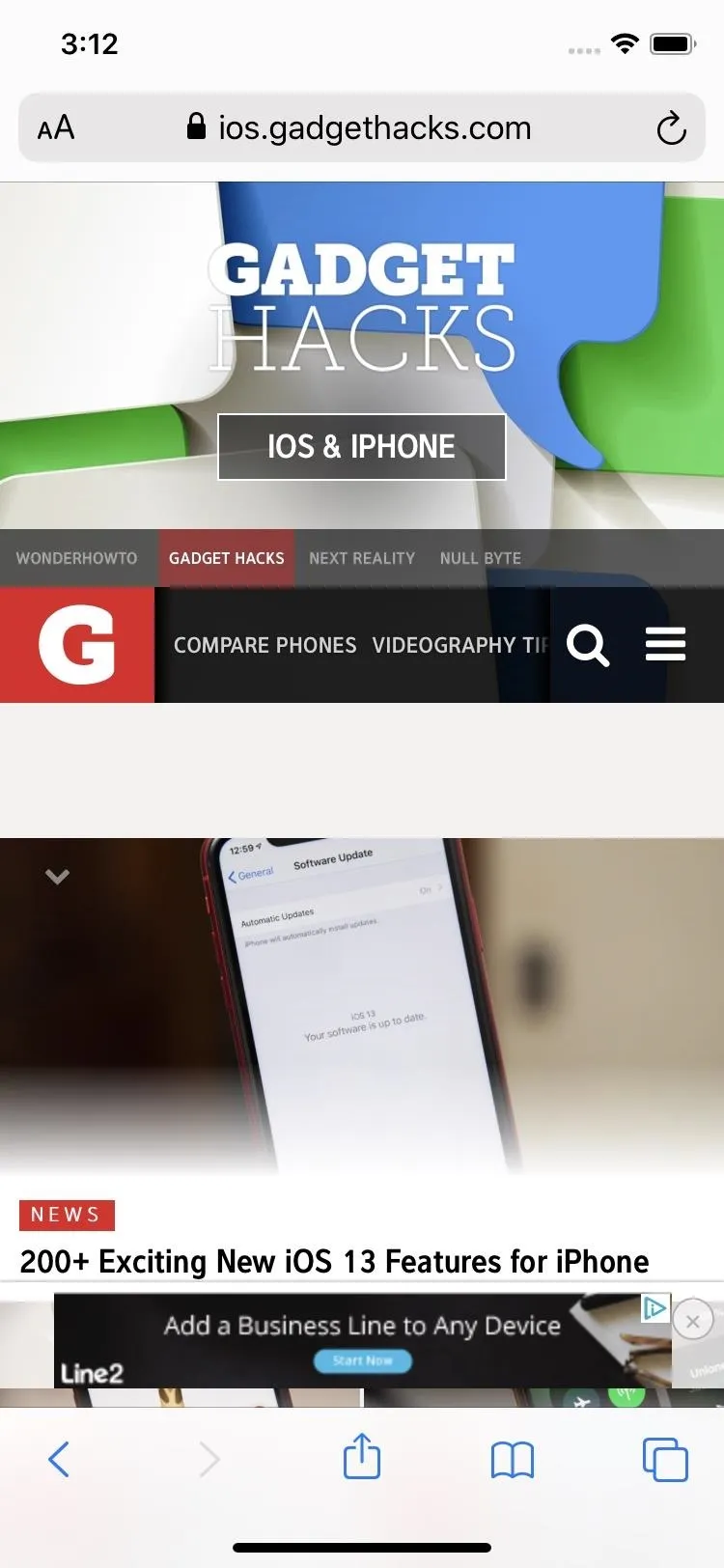
5. You Can Change a Site's Page Size on the Spot
When visiting a webpage, the text may be too small for you, where you need to pinch out to zoom in so you can read it. Sometimes, the words could be too large, in which case, you're just out of luck.
However, iOS 13 changes that. In the new Safari website view menu, you can tap the left "A" to make all text and media on the page smaller, or tap the right "A" to make everything appear larger. It keeps everything on the webpage contained in your display, unlike with a pinch zoom that goes beyond the edges.
The options are the same as in macOS's Safari in Mojave, with page zooms ranging from 50–300 percent. Tapping the percentage number in the middle will take you back to the site's default zoom level.
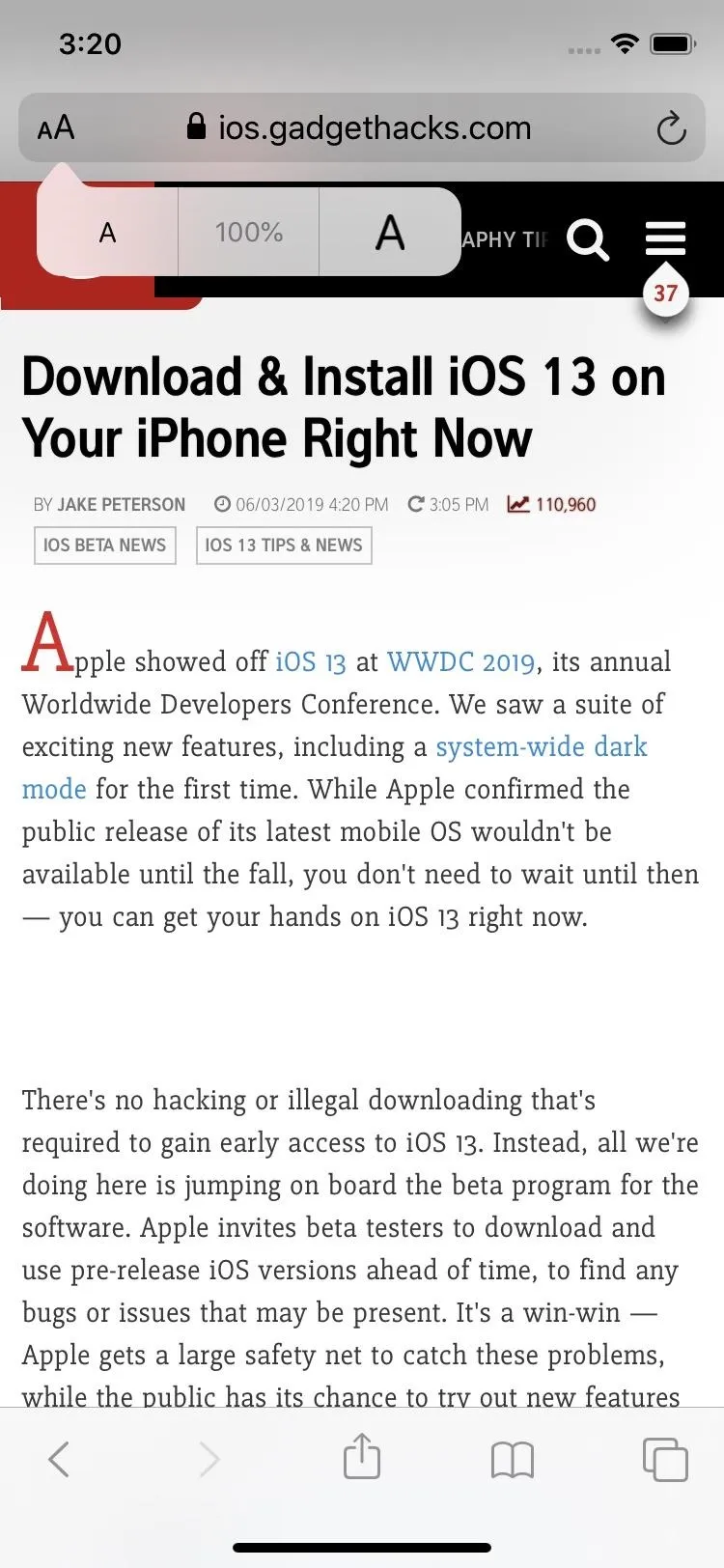
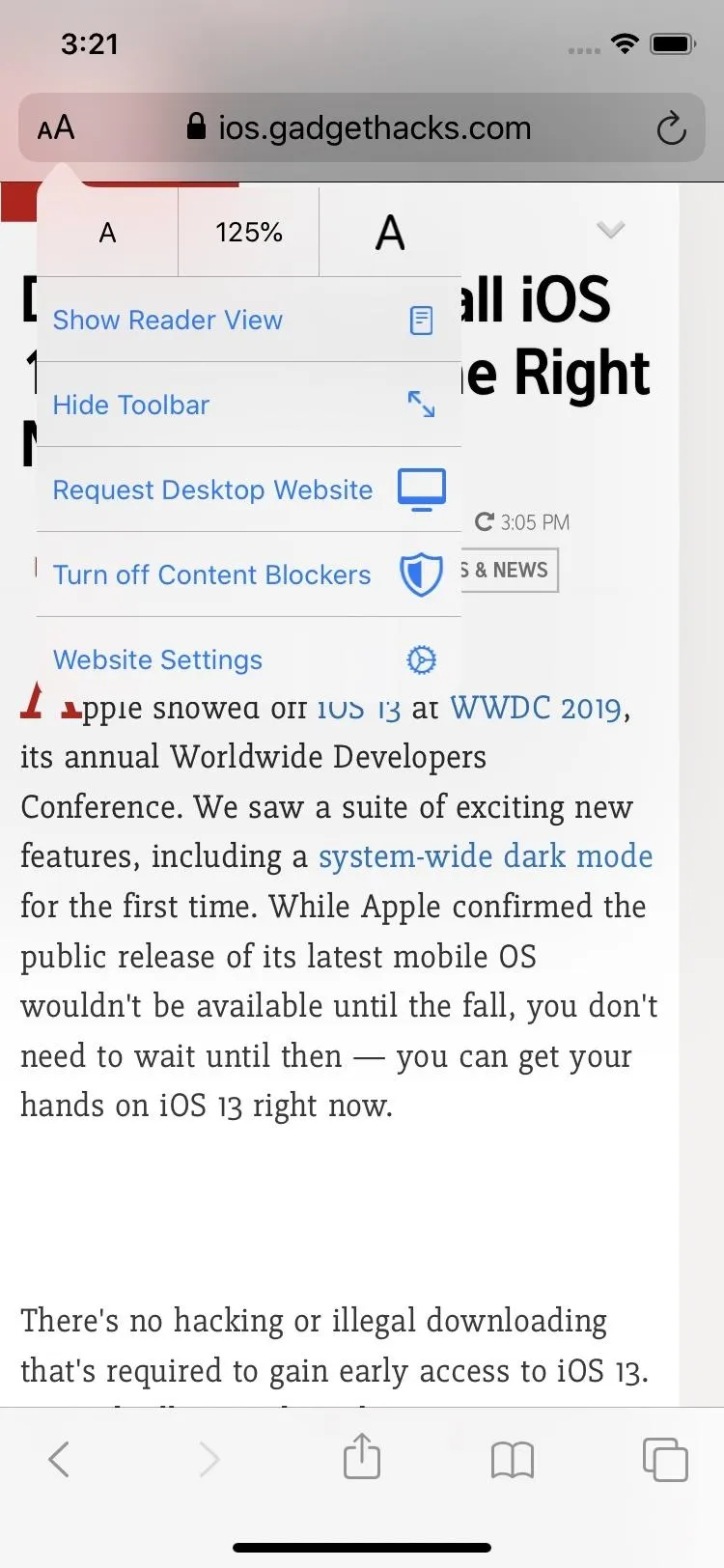
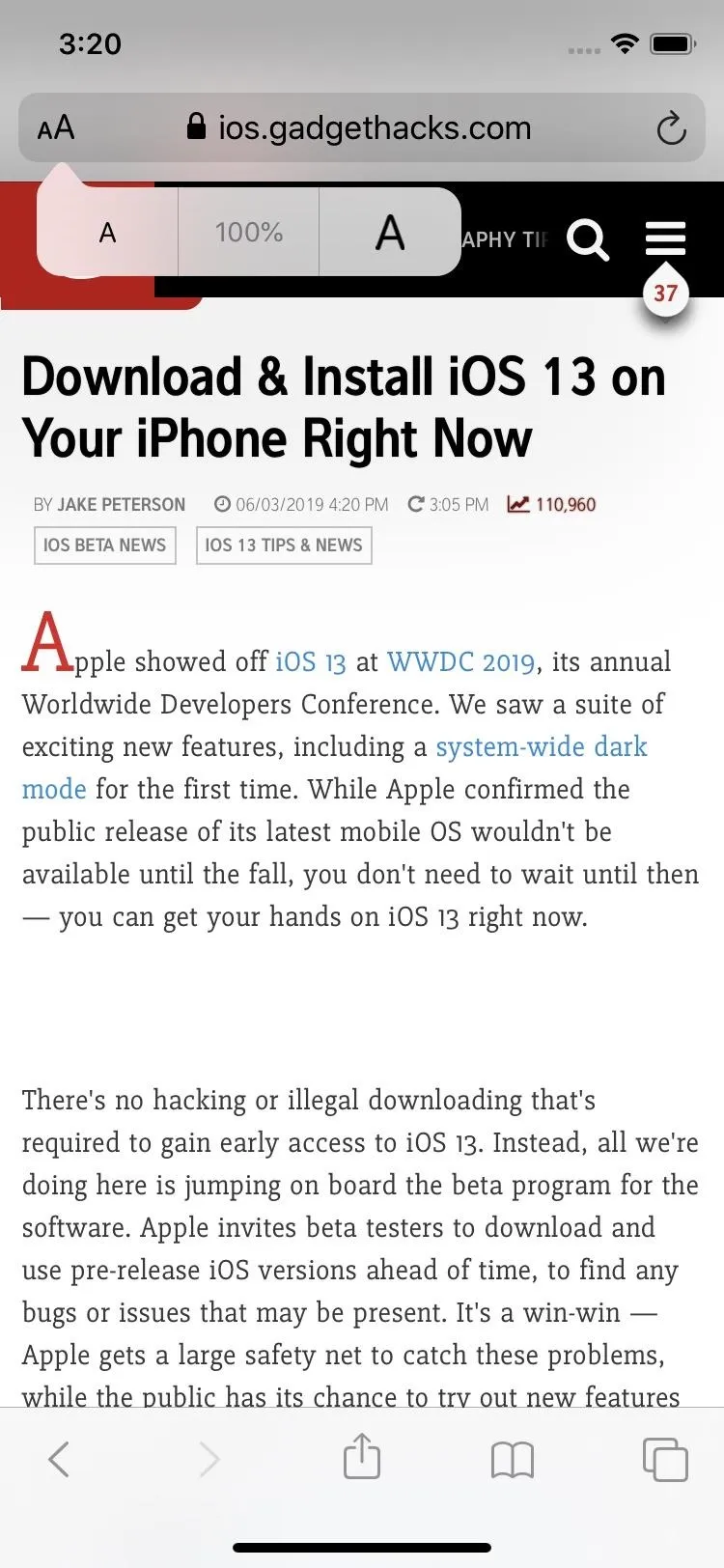
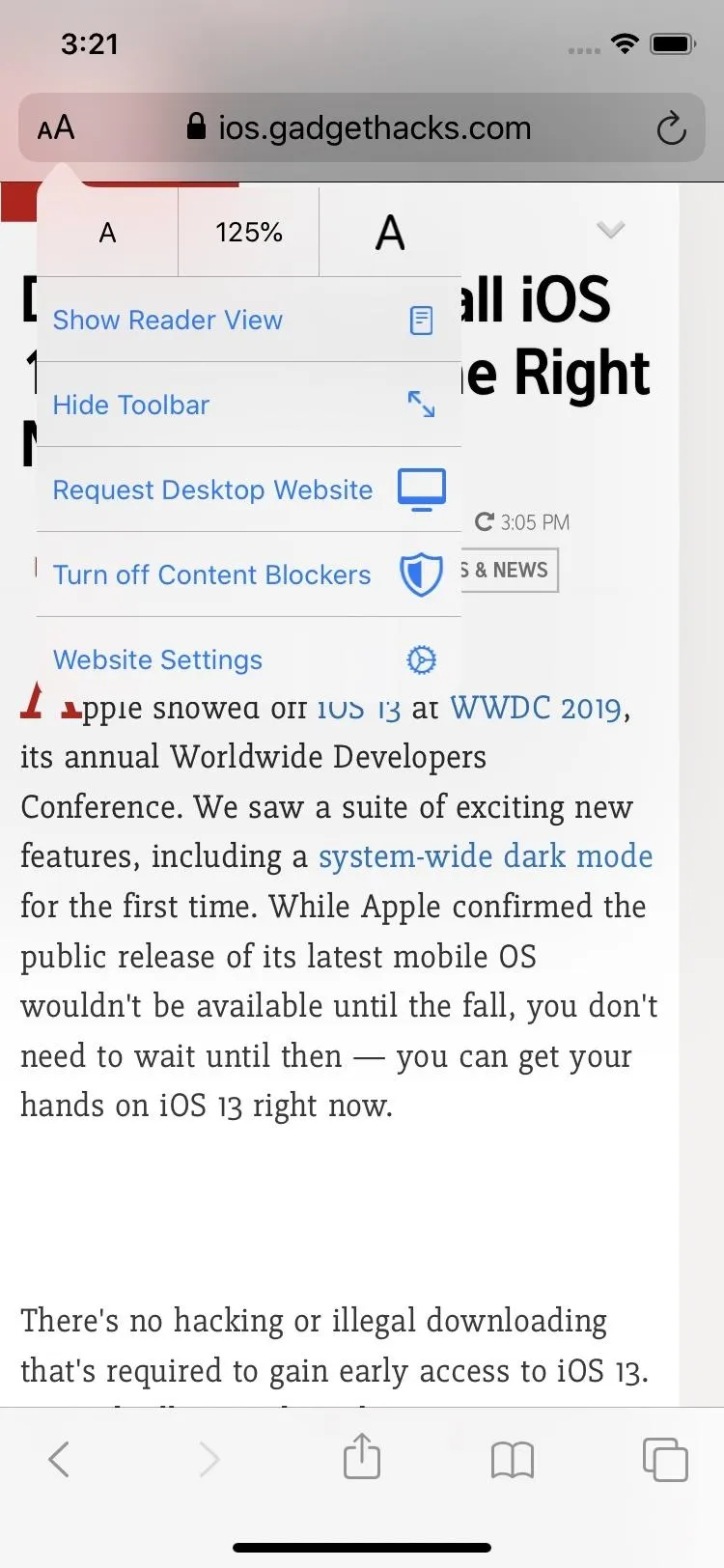
6. Settings Can Be Customized Per Website
As you can see in the screenshots above, there's a "Website Settings" option. Safari on macOS already has this option in its menu bar, and it lets you tweak settings per website instead of Safari-wide.
In iOS 13, you can not only choose to load a website in Reader View always (you could do this before with a long-press of the Reader icon), but also set the default zoom level, enable or disable Content Blockers, and set permissions for Camera, Location, and Mic to "Ask," "Deny," or "Allow" — all features in macOS's Safari. Also, there's a setting to make the desktop view the default on a site-by-site basis.
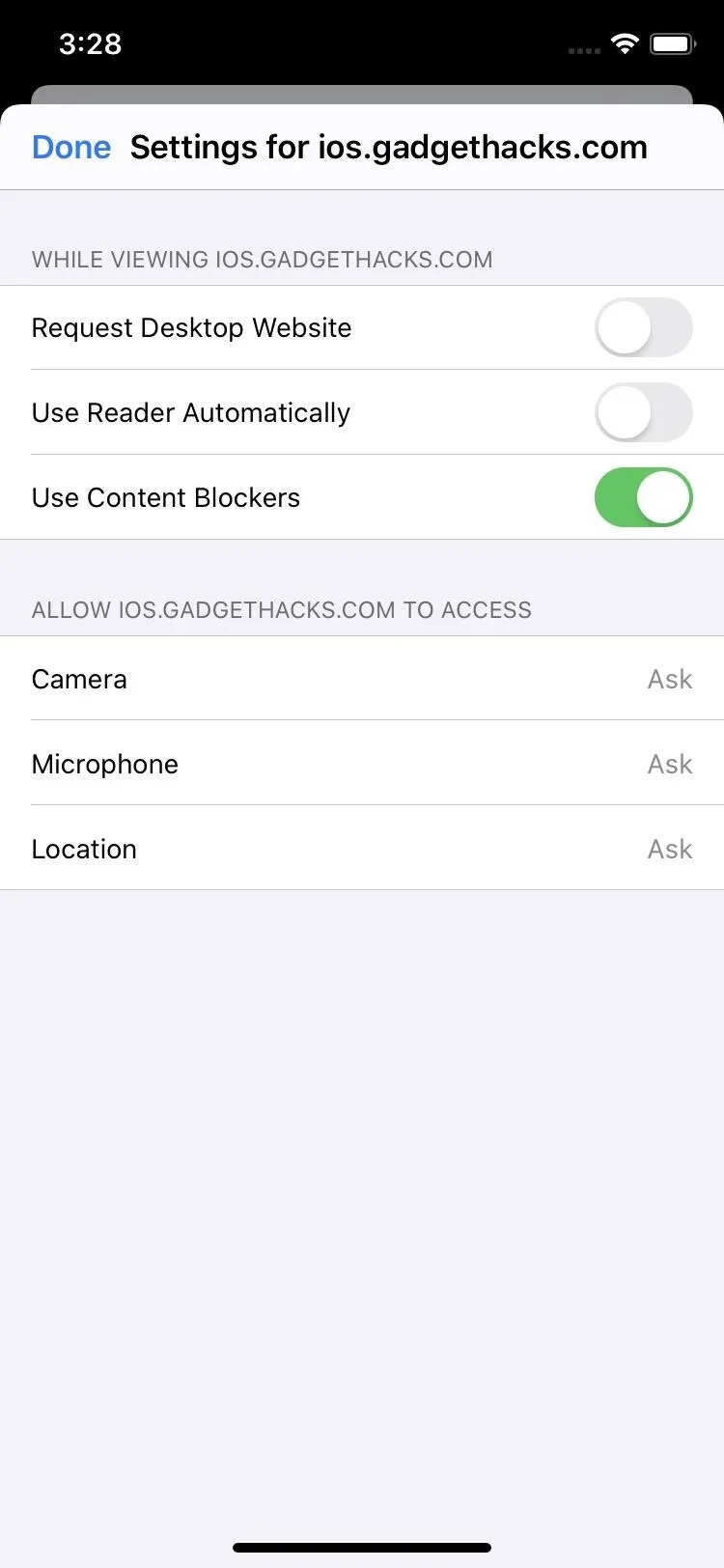
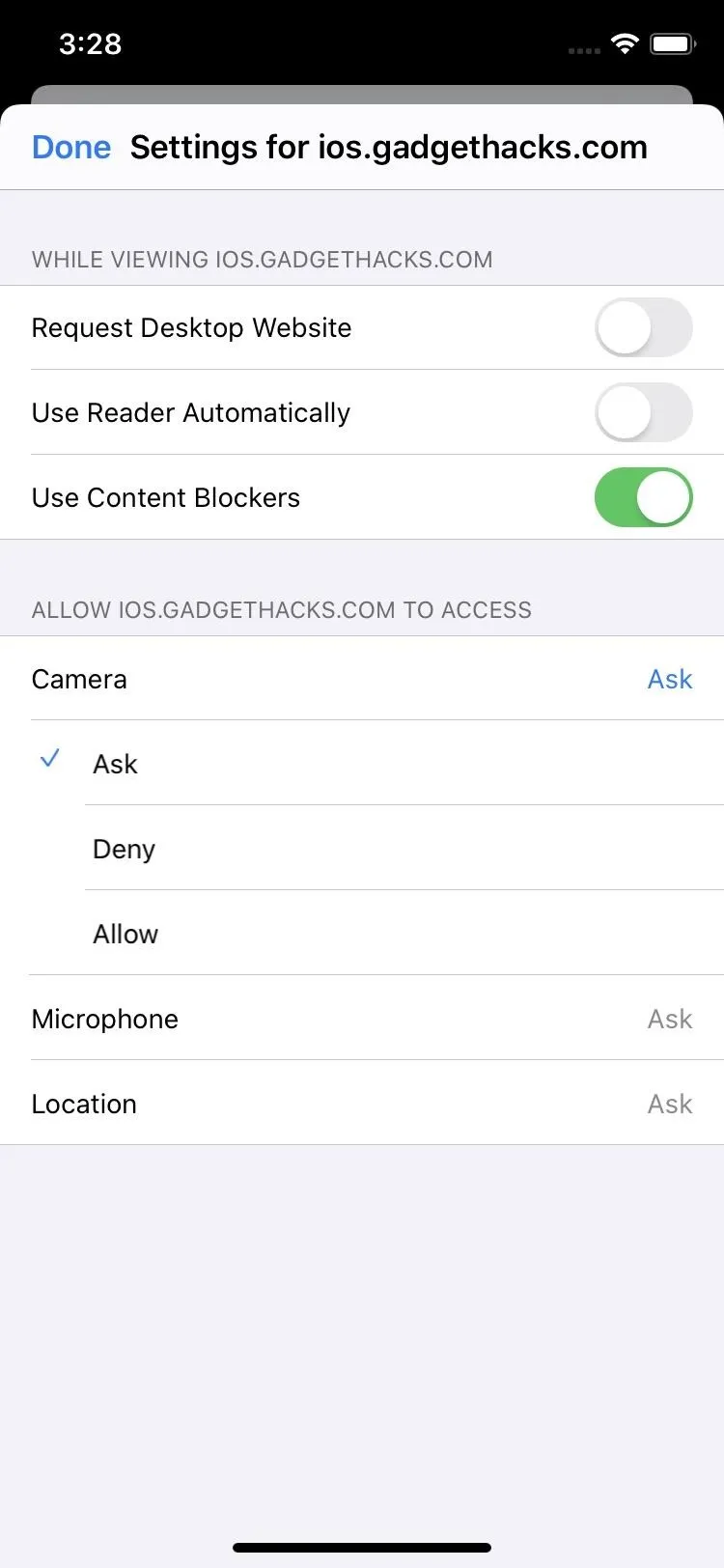
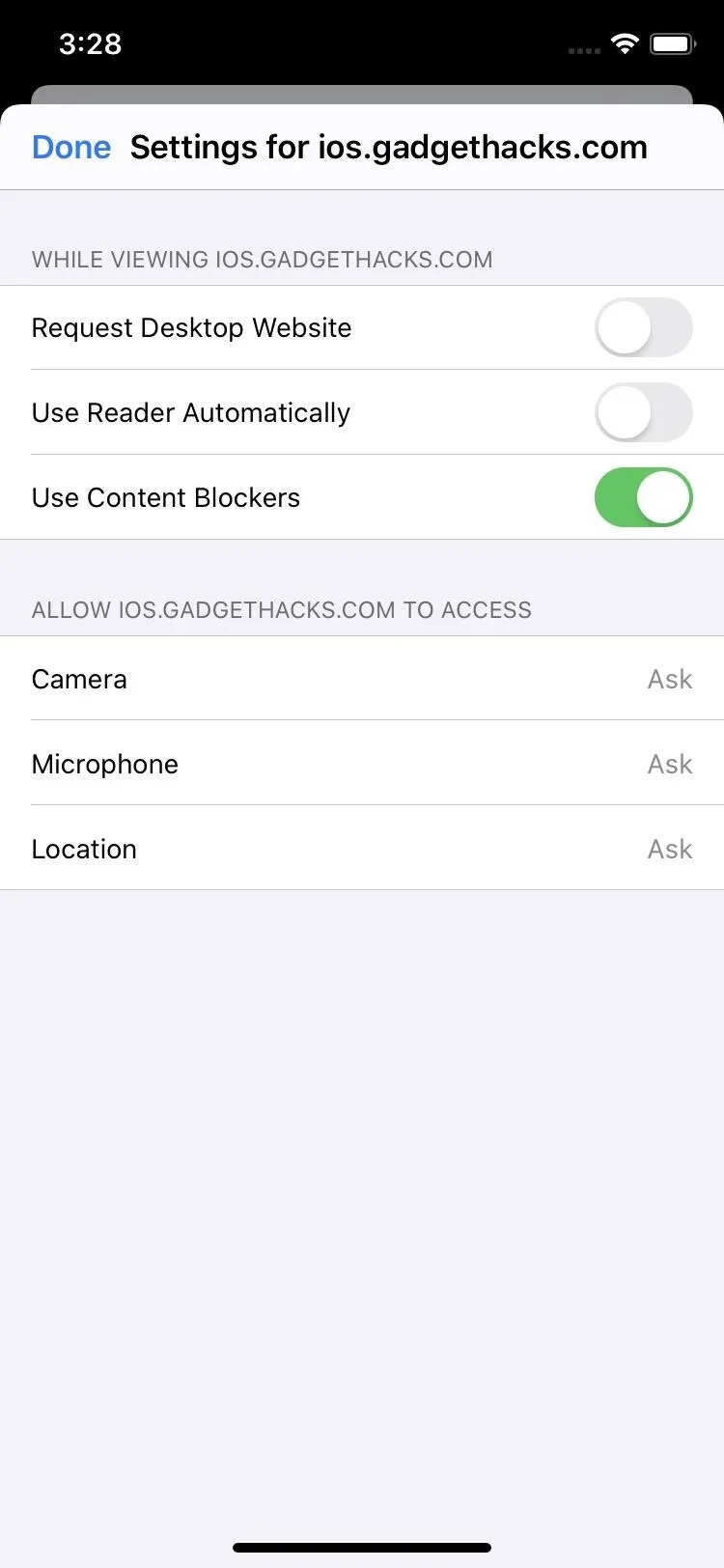
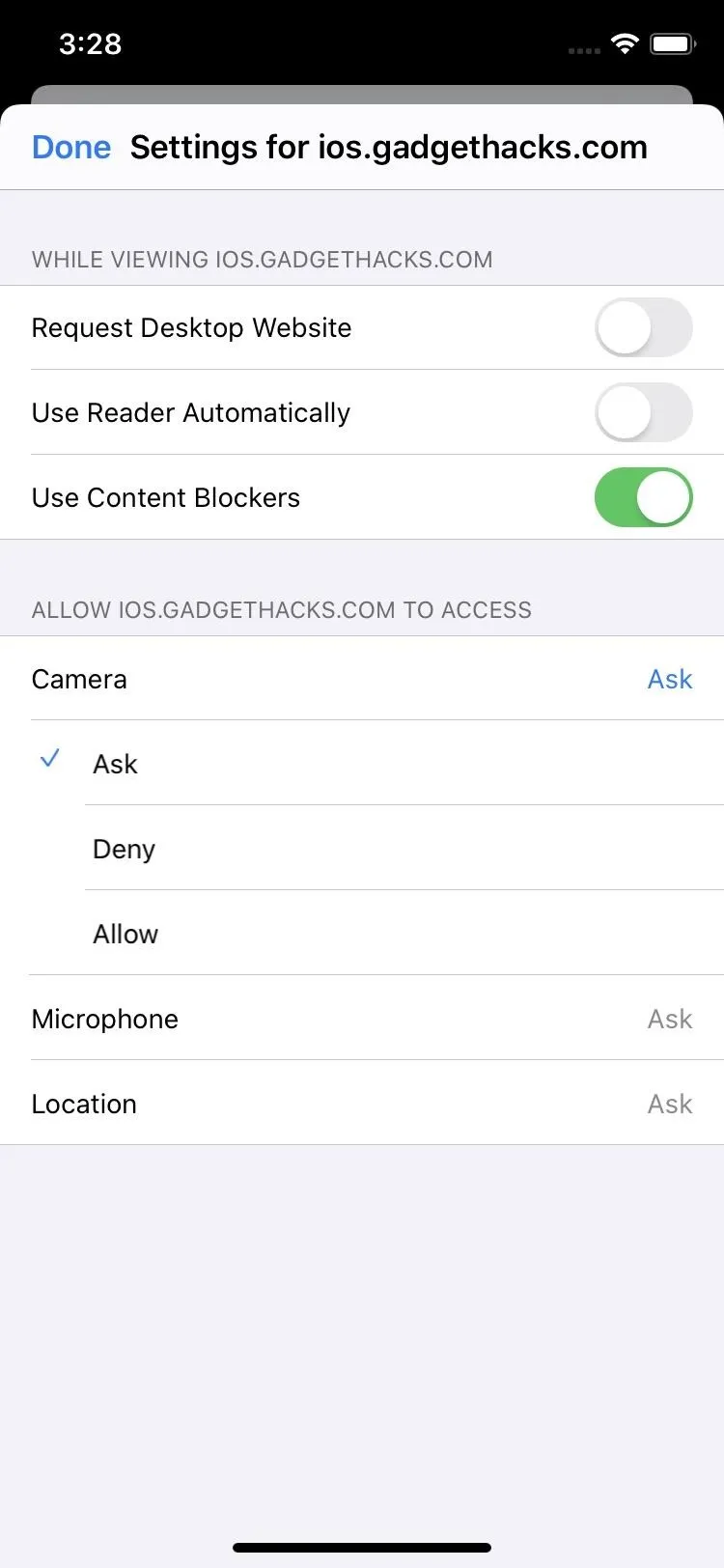
In the Safari menu in the Settings app, you can set the default "Page Zoom" level for all websites. If you set a custom zoom level while viewing a webpage, and you left the site afterward without returning to the Safari-wide default, the zoom you had will be the new default for that website, and you can change it here as well.
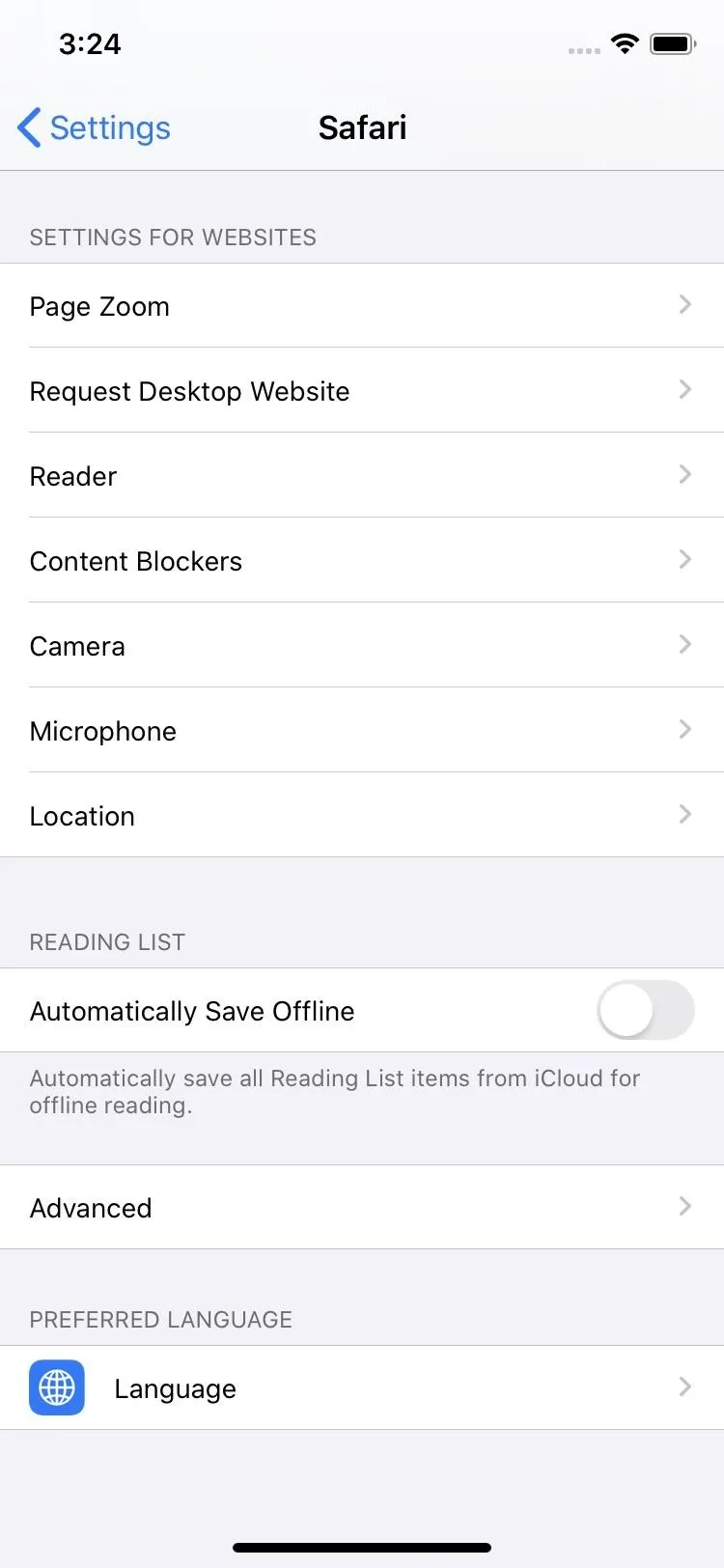
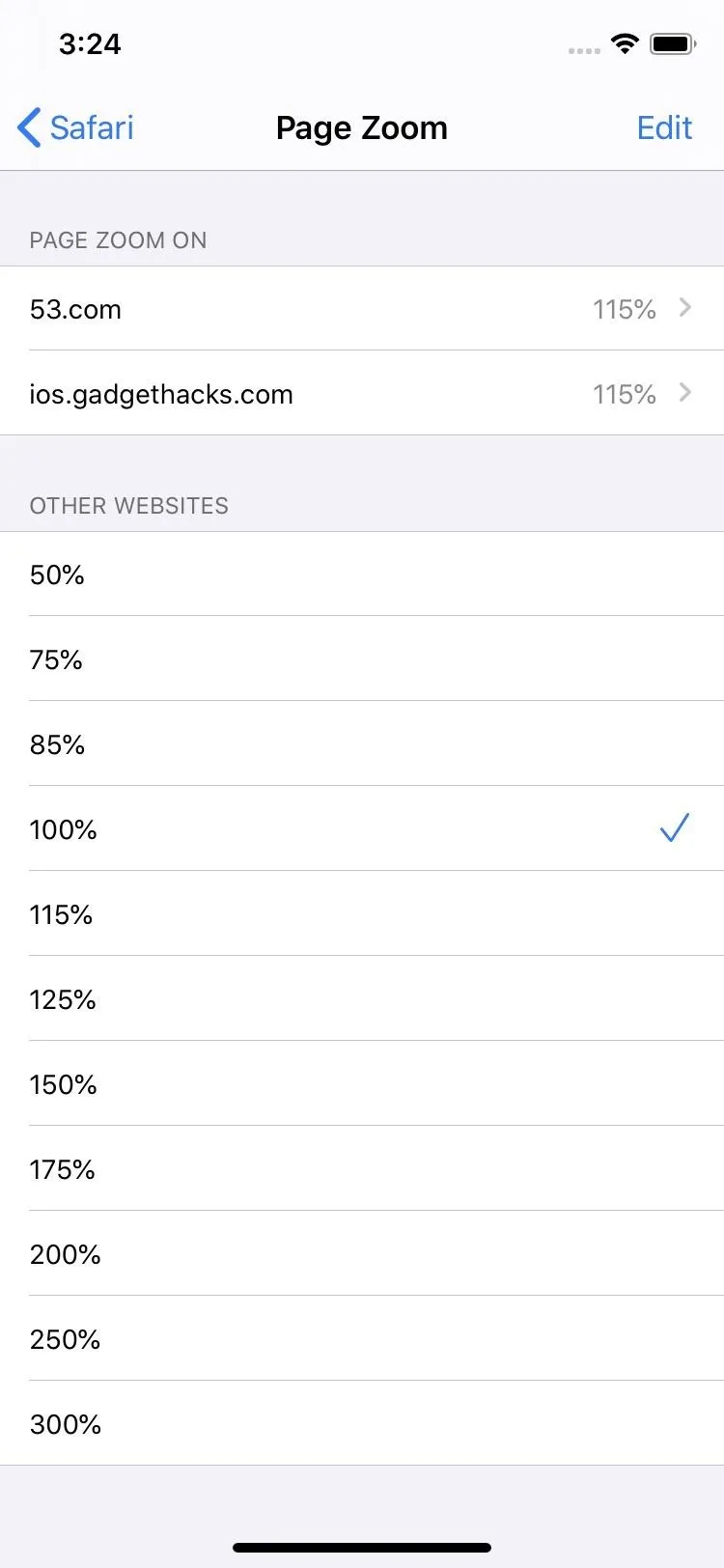
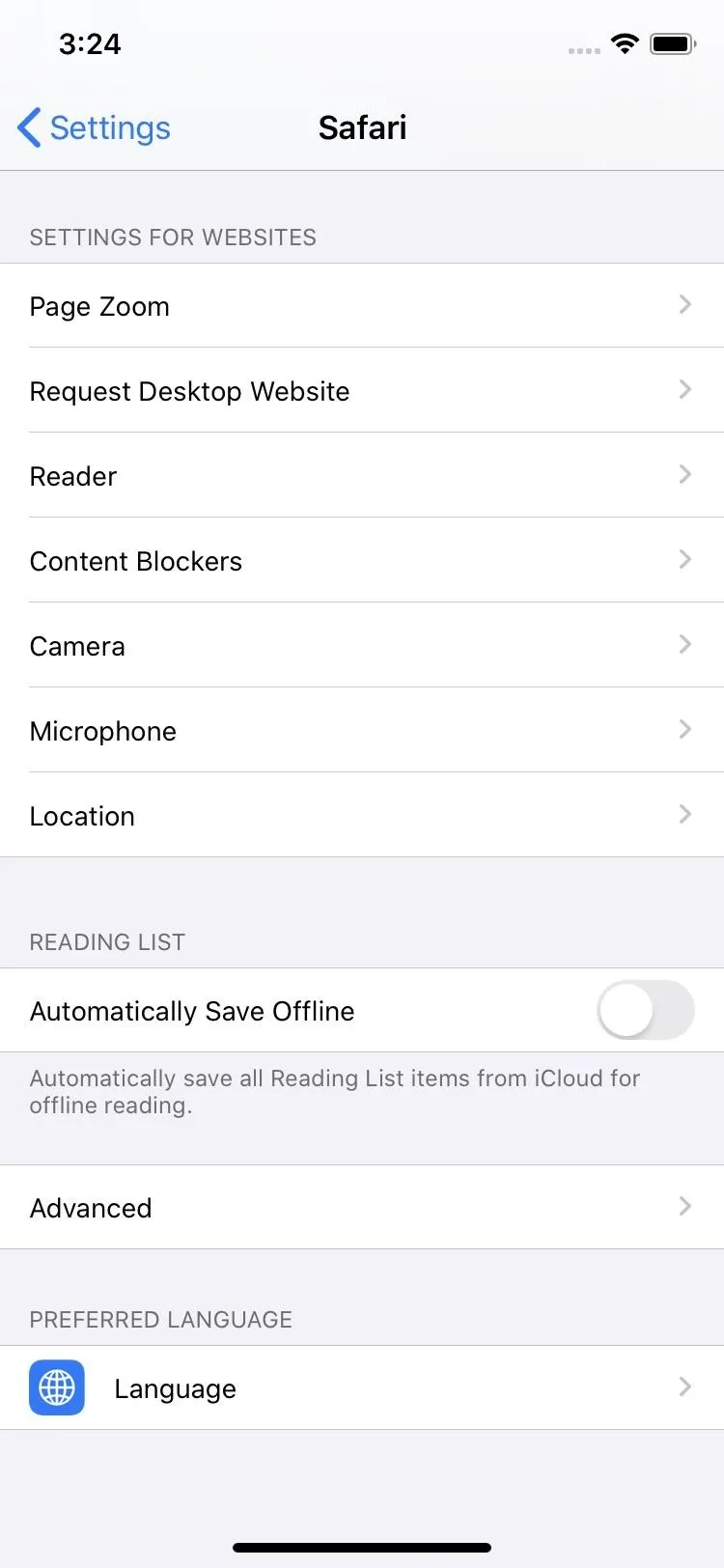
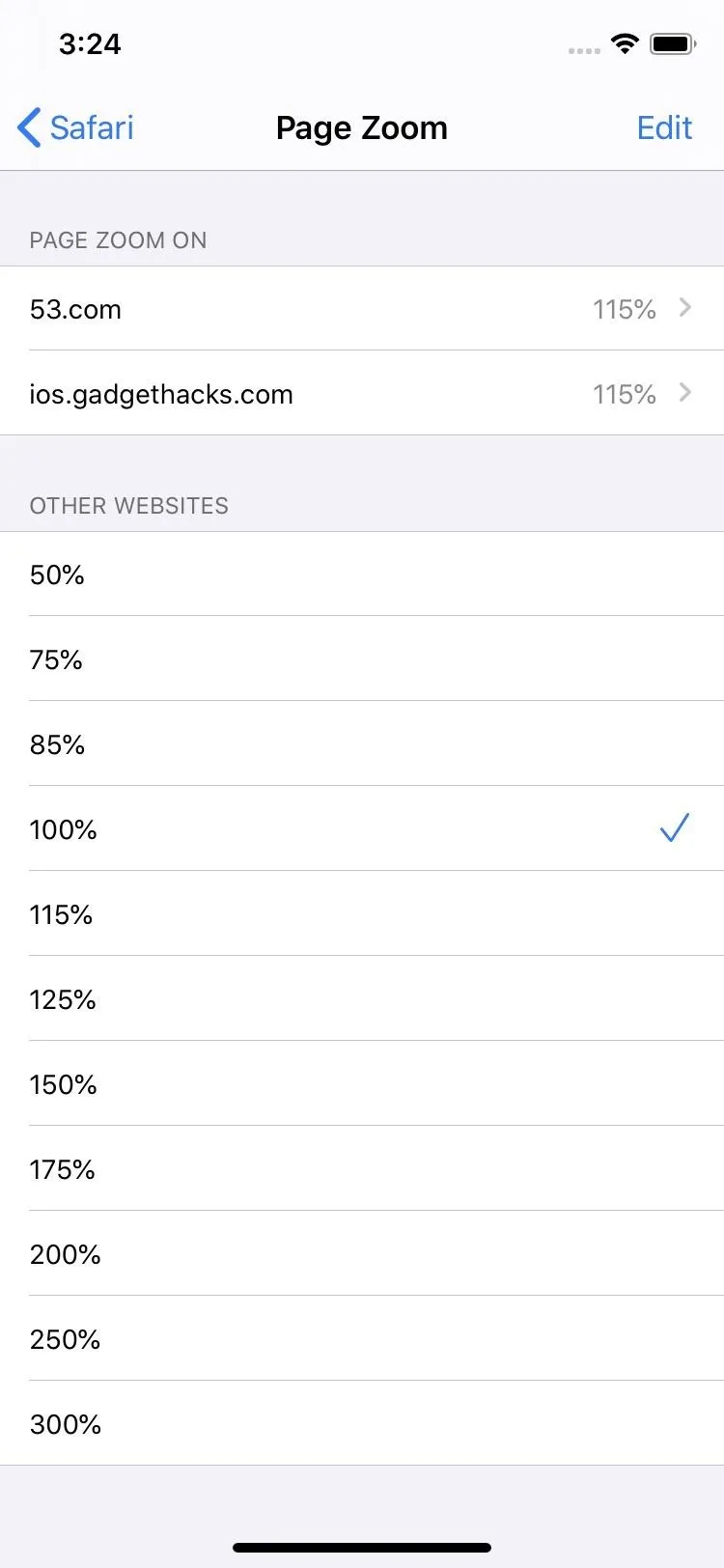
Also, in the Settings app, you can tap "Reader" and make it so that every website that supports Reader View will open to it right away. When you manually make changes in Safari per site, you'll see those in the "Reader" settings as well. The same goes for the "Request Desktop Website" option in the "Reader" settings. Content Blockers can also be managed as well.
7. The Toolbars Can Be Hidden While Scrolling
In past versions of Safari, the app hides the top and bottom toolbars when scrolling down a webpage. To view them again, tap the shrunken URL up top or swipe down quickly on the page. The latter is problematic since you will accidentally open the toolbars back up many times while scanning a webpage.
That still is true in iOS 13, but you can also "permanently" hide the toolbars with "Hide Toolbar" in the new menu. All you need to do to get them back is tap the shrunken URL bar at the top, and all controls will come back as usual.
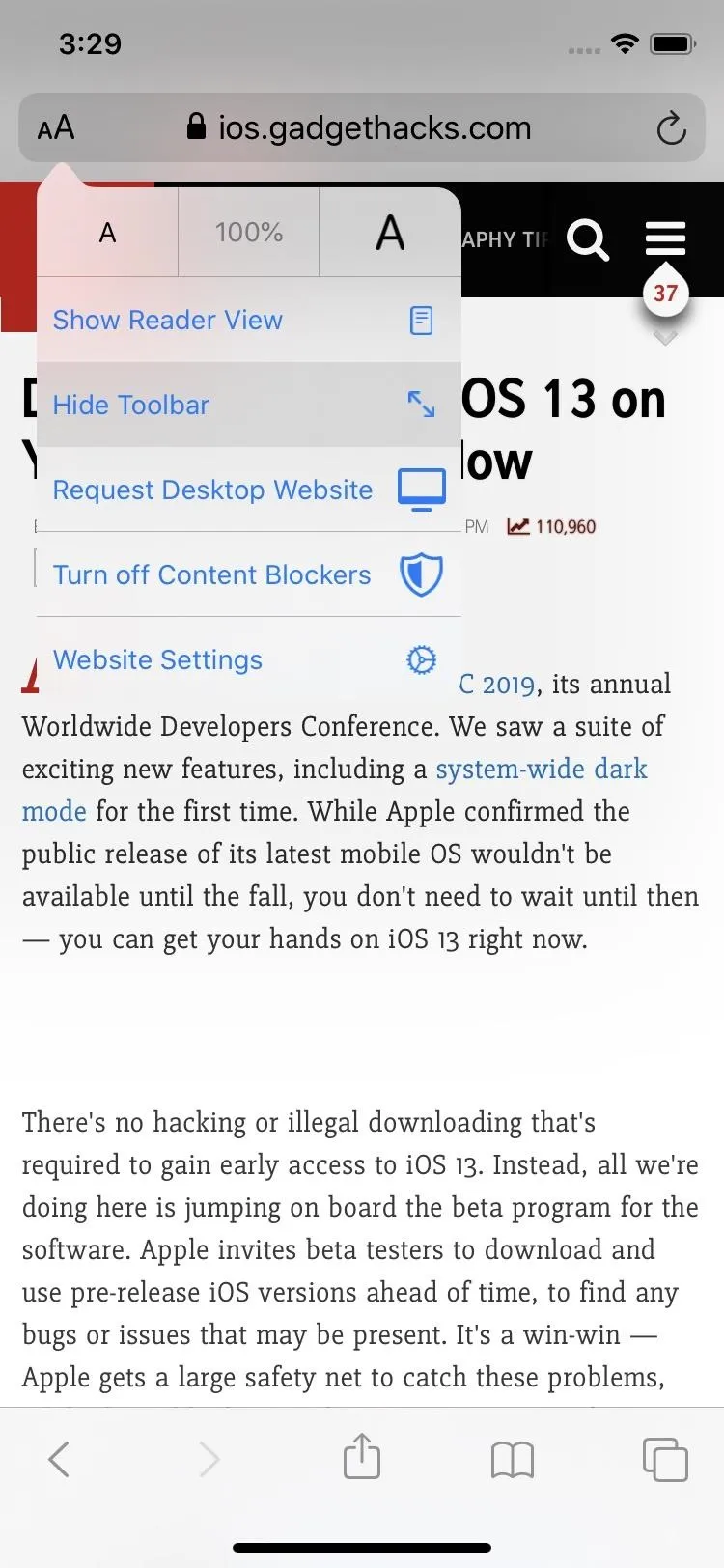
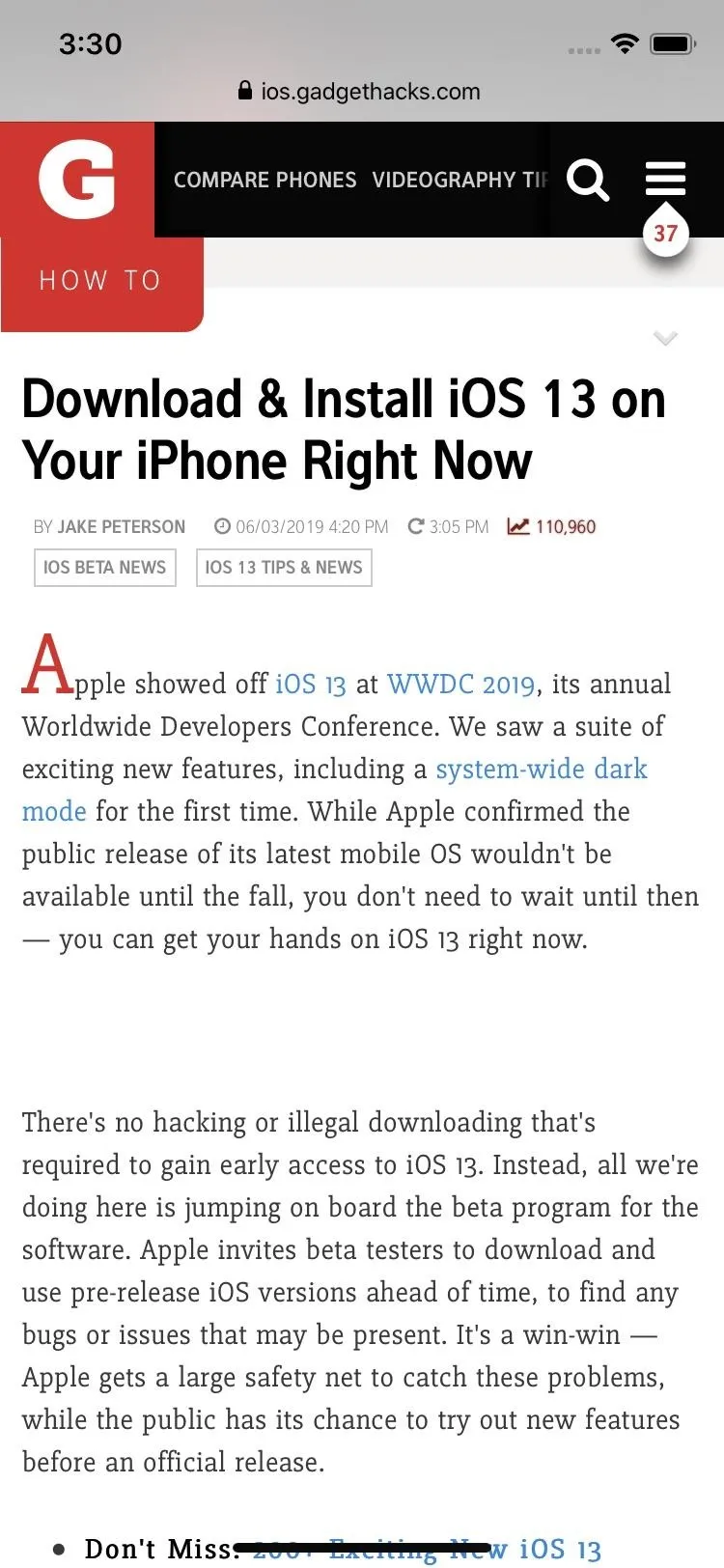
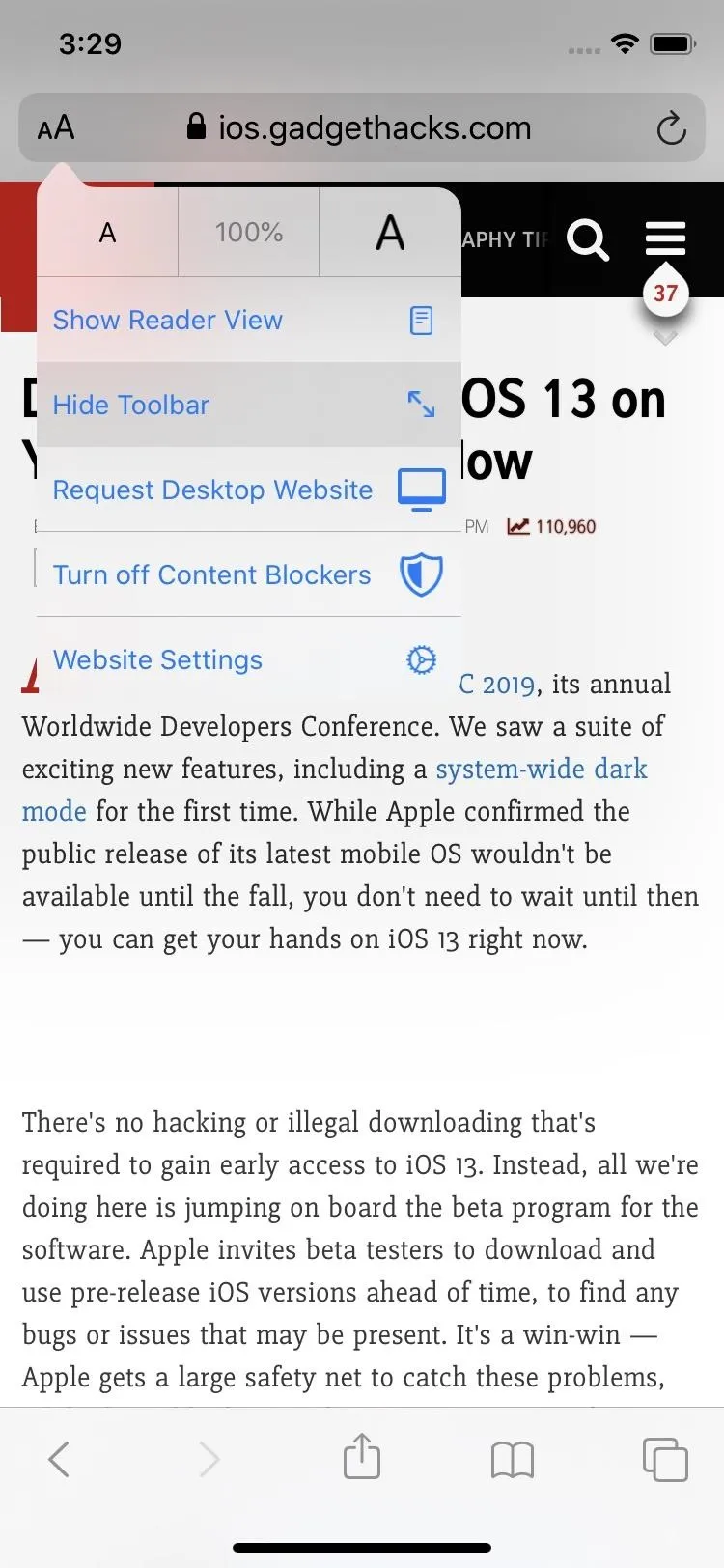
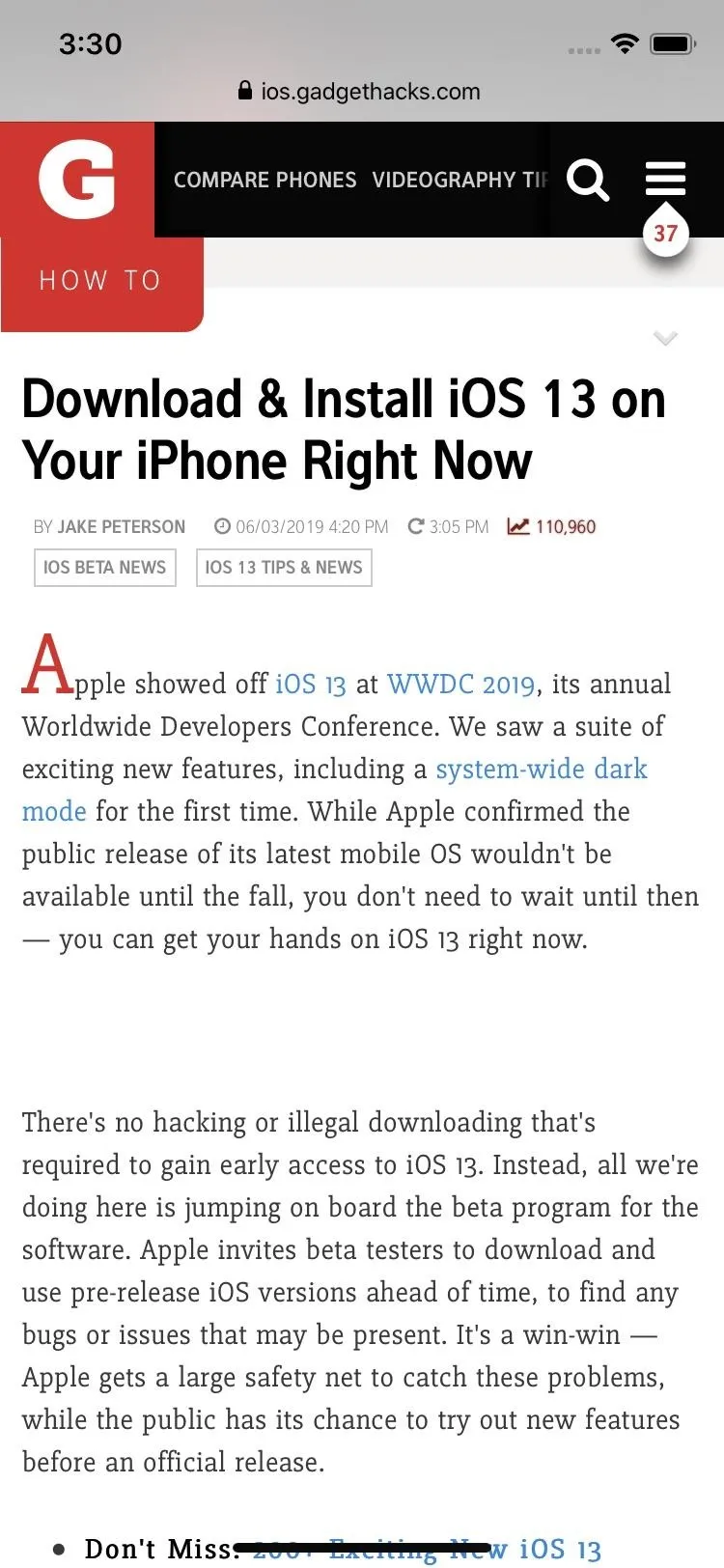
8. You Can Fast Scroll Through a Page
When you press the scroll bar on the right, then move up or down, you'll speed-scroll through the webpage. It's not only a Safari feature but an iOS feature for apps with scroll bars like Notes.
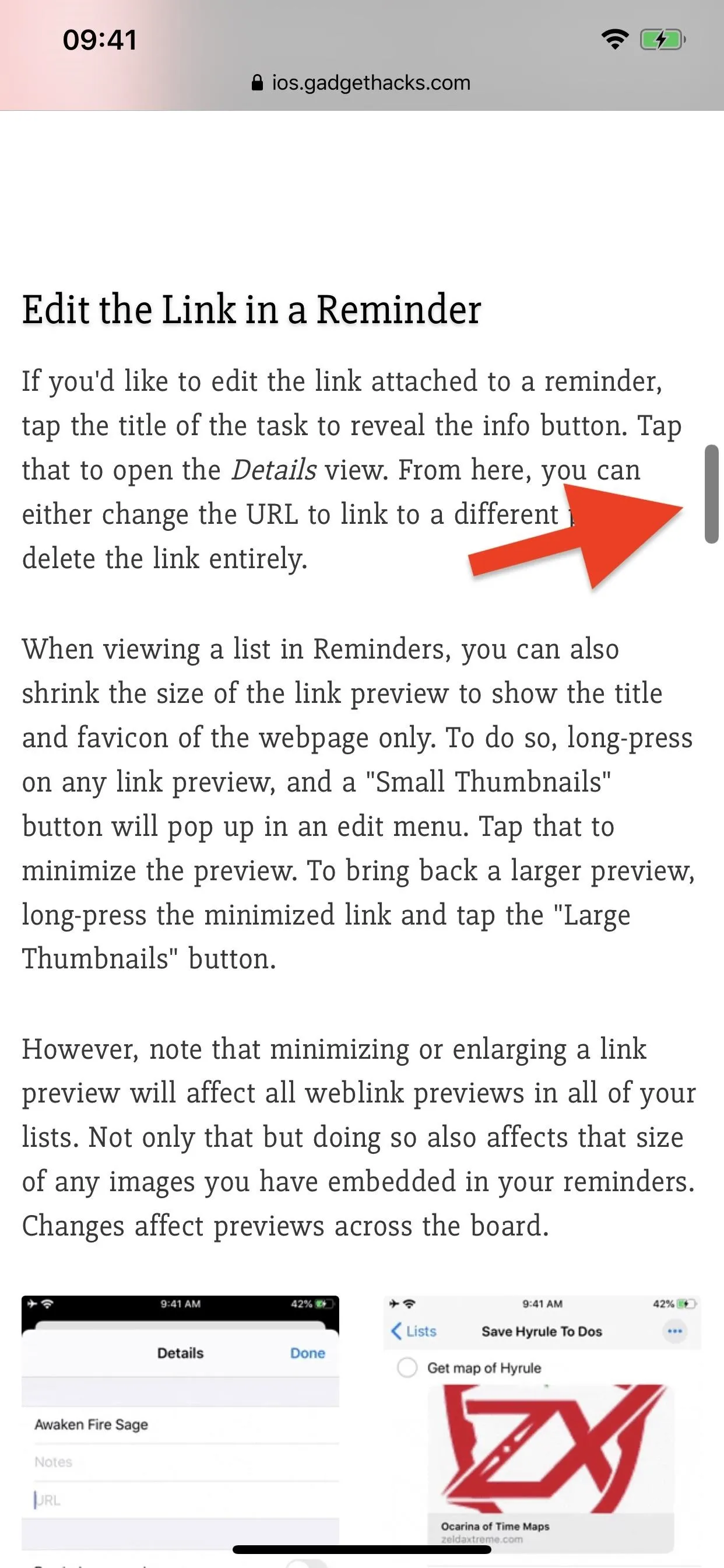

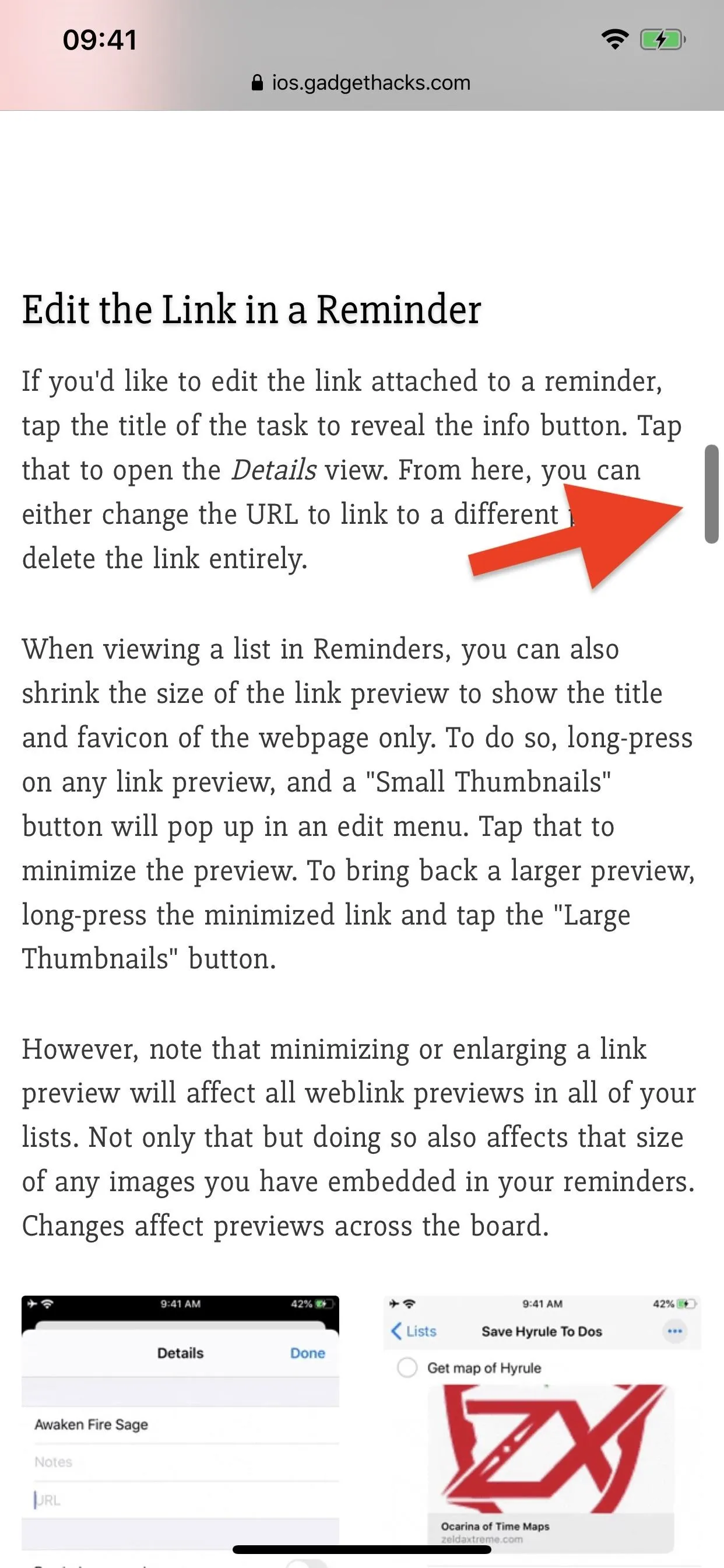

9. There's an Updated Start Page
When you open up the start page in iOS 13, either by opening a new tab or just editing the URL address, things look a little different than before. In previous versions, only bookmarks are viewable in a grid view. If you have a lot of bookmarks, it can get messy, even with folders.
Now, your bookmarks are up top in a small two-row grid with the option to "Show More" to see the rest. Then, there's a section below for frequently visited and most recently visited websites, according to Apple. After that, there's a section for Siri Suggestions to offer a bit of automated convenience to your web browsing, which references links found in Messages and Mail, as well as stories read in News.
Also, folders and favicons have drop-shadows now (except when in Dark Mode), and folders have a gray background instead of white.
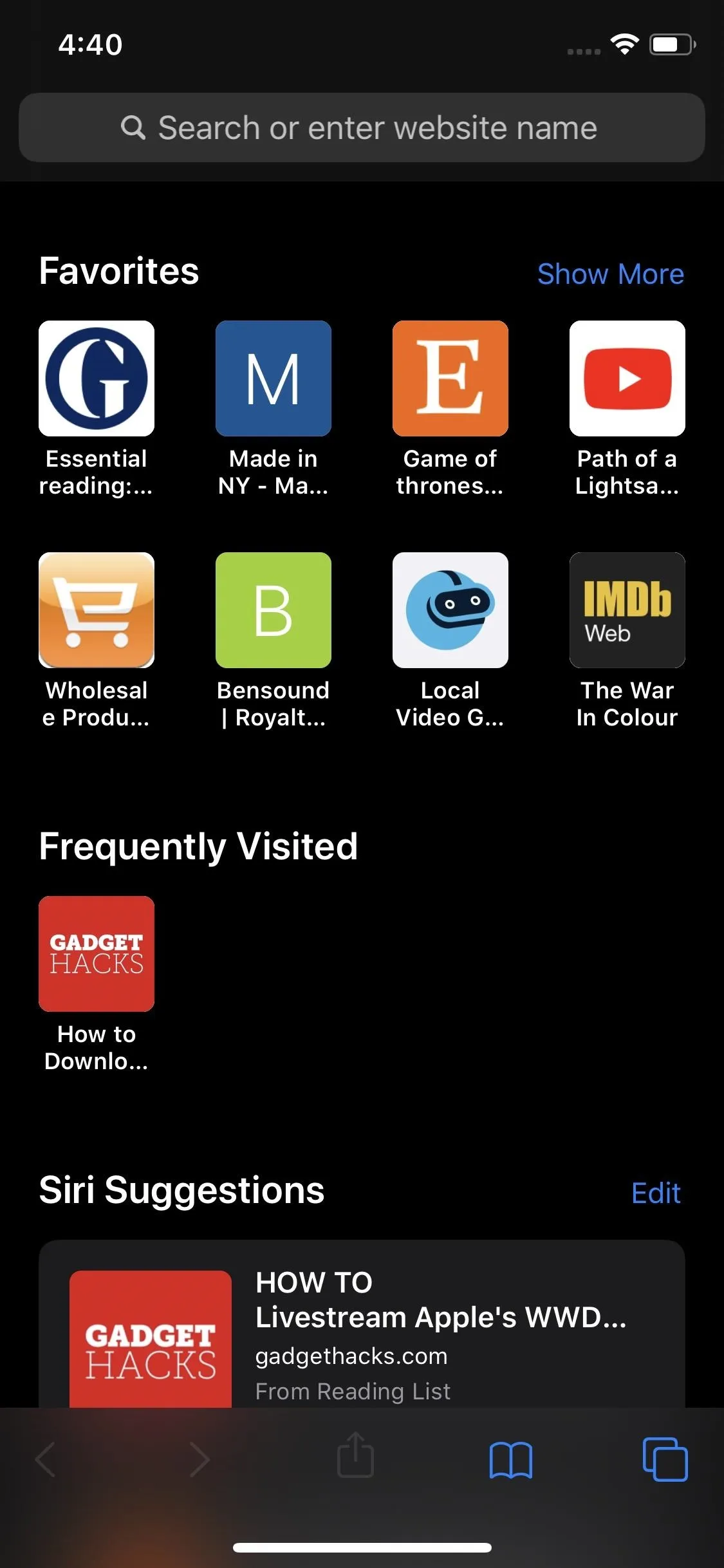

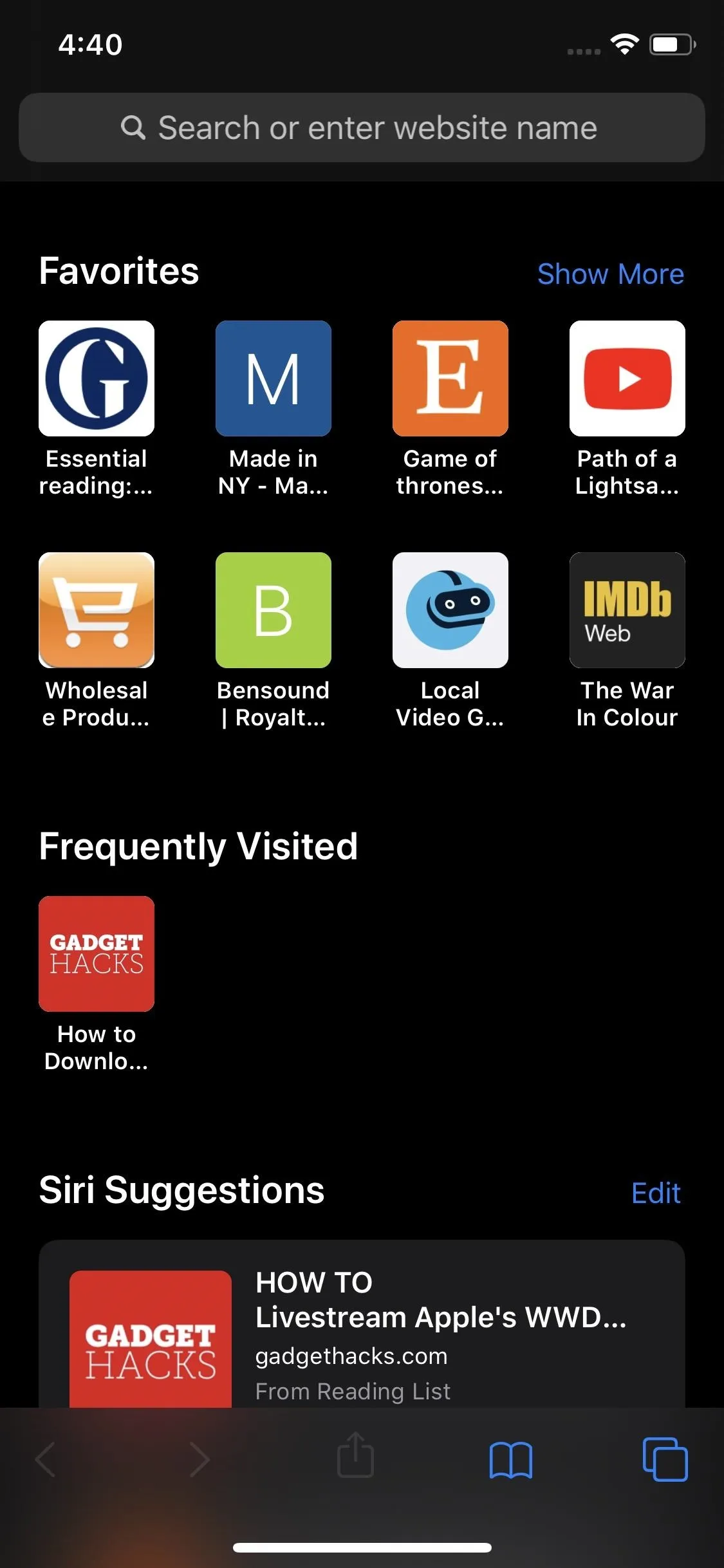

10. Private Mode Has a New Look
Before, in iOS 12 and under, entering Private Browsing Mode turns the top and bottom toolbars a dark gray and the URL bar a light gray. Since iOS 13 has a system-wide Dark Mode, it would've been hard to distinguish Private mode in Dark Mode, so Apple changed a few things.
First, the gray URL bar is still an identifier, so that's one way. Second, when you open the start page, either from a new tab or from the URL bar, there will be a HUGE box letting you know you're in Private Browsing Mode.
- Don't Miss: 21 Safari Privacy Settings You Need to Check Now
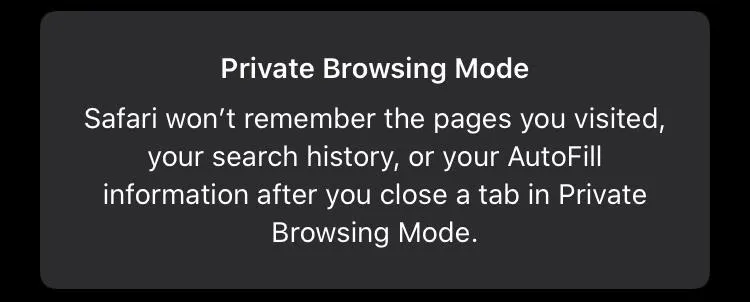
11. You Can Take Full Webpage Screenshots
Before iOS 13, to take a full-page screenshot of a webpage, the only built-in way was to make a PDF of the webpage. Other than that, you would need to download a third-party app to stitch together screenshots of a long webpage. Those apps can still be used to stitch long screenshots together for other apps outside of Safari, so they won't be going away. But for Safari, it's not needed anymore.
When you take a screenshot of a webpage in iOS 13, after tapping the preview thumbnail, it will open to the typical as-is screenshot, labeled "Screen," but you can switch the snap to "Full Page" with the button up top. However, if the thumbnail disappears before you have a chance to tap on it, you won't be able to change it to a full-page one later, only during the preview editor.
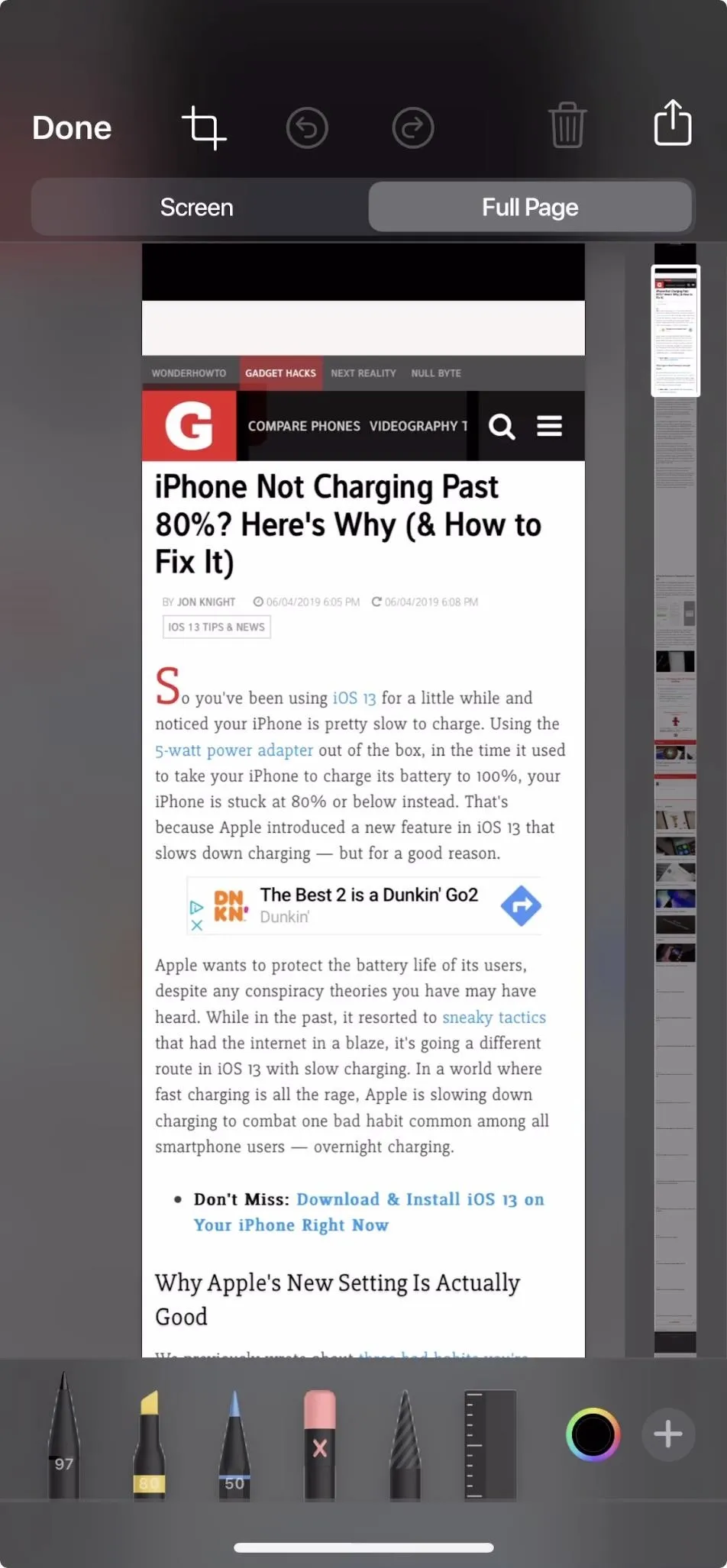
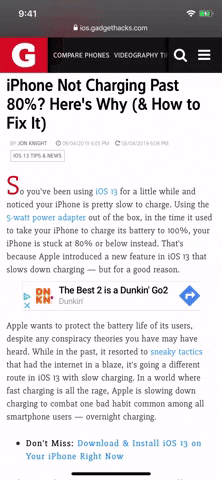
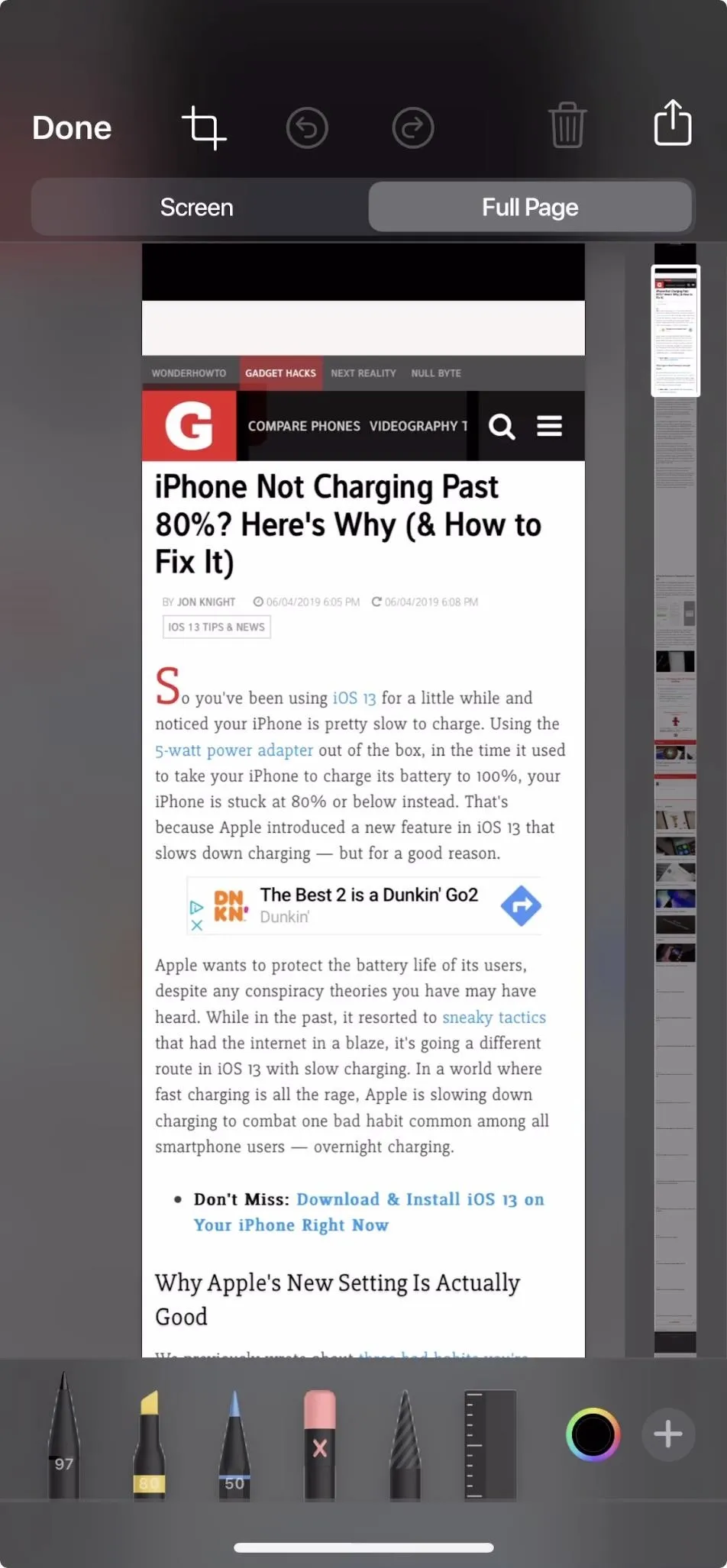
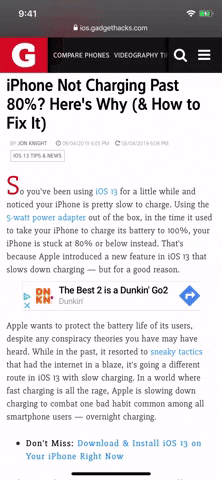
12. It Lets You Choose Photo Sizes for Uploads
If you need to upload a photo to a website in Safari, iOS 13 gives an option to choose its upload size. Choices range from small, medium, large, or actual size, with the file size clearly stated next to each option.
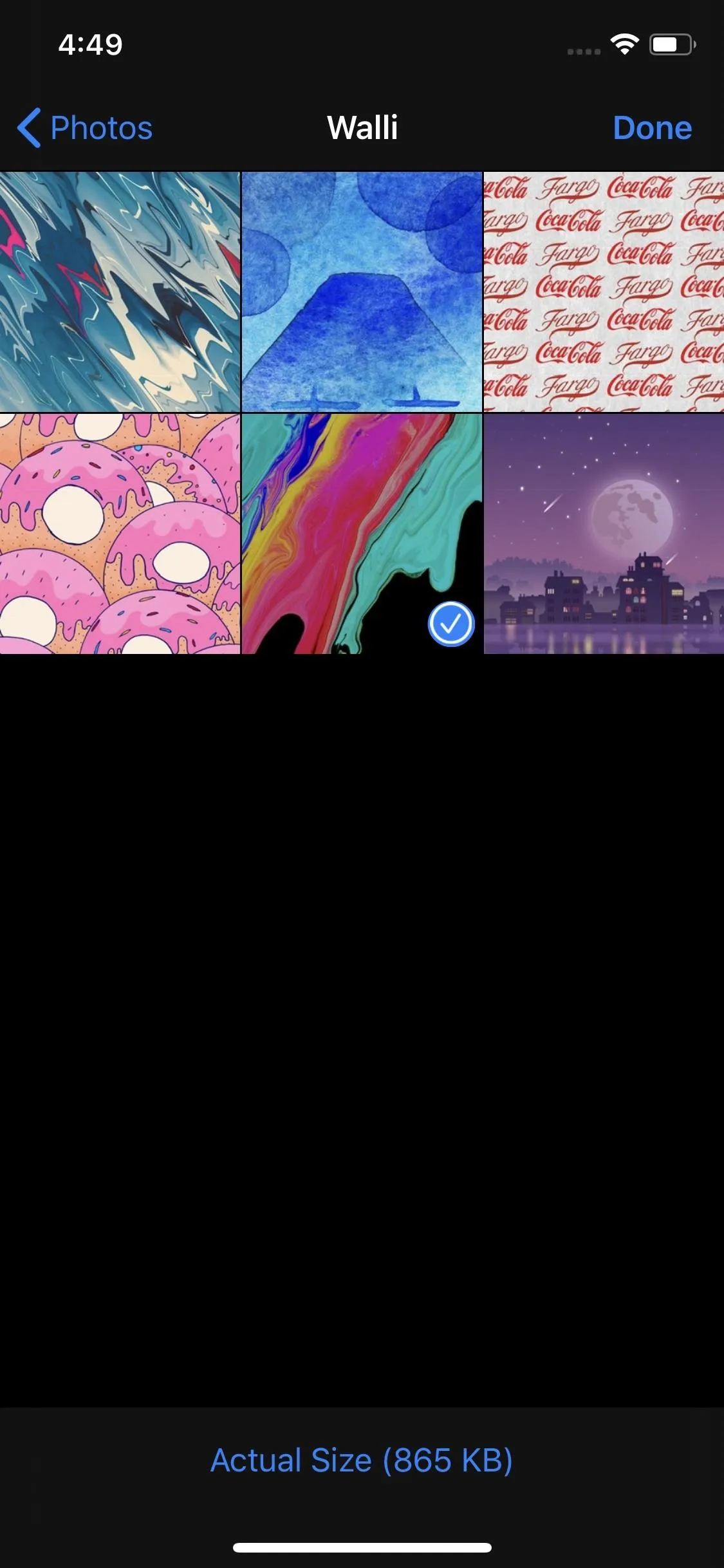
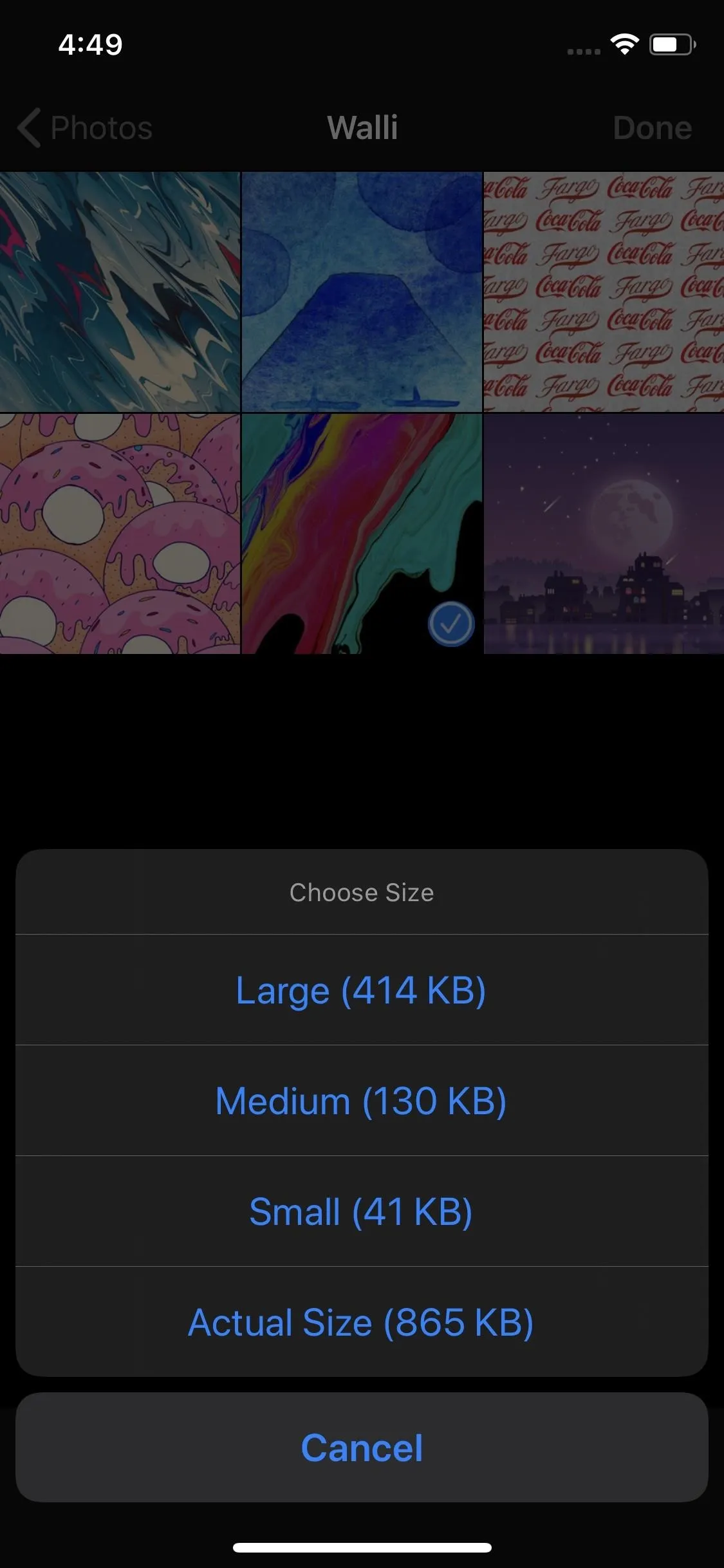
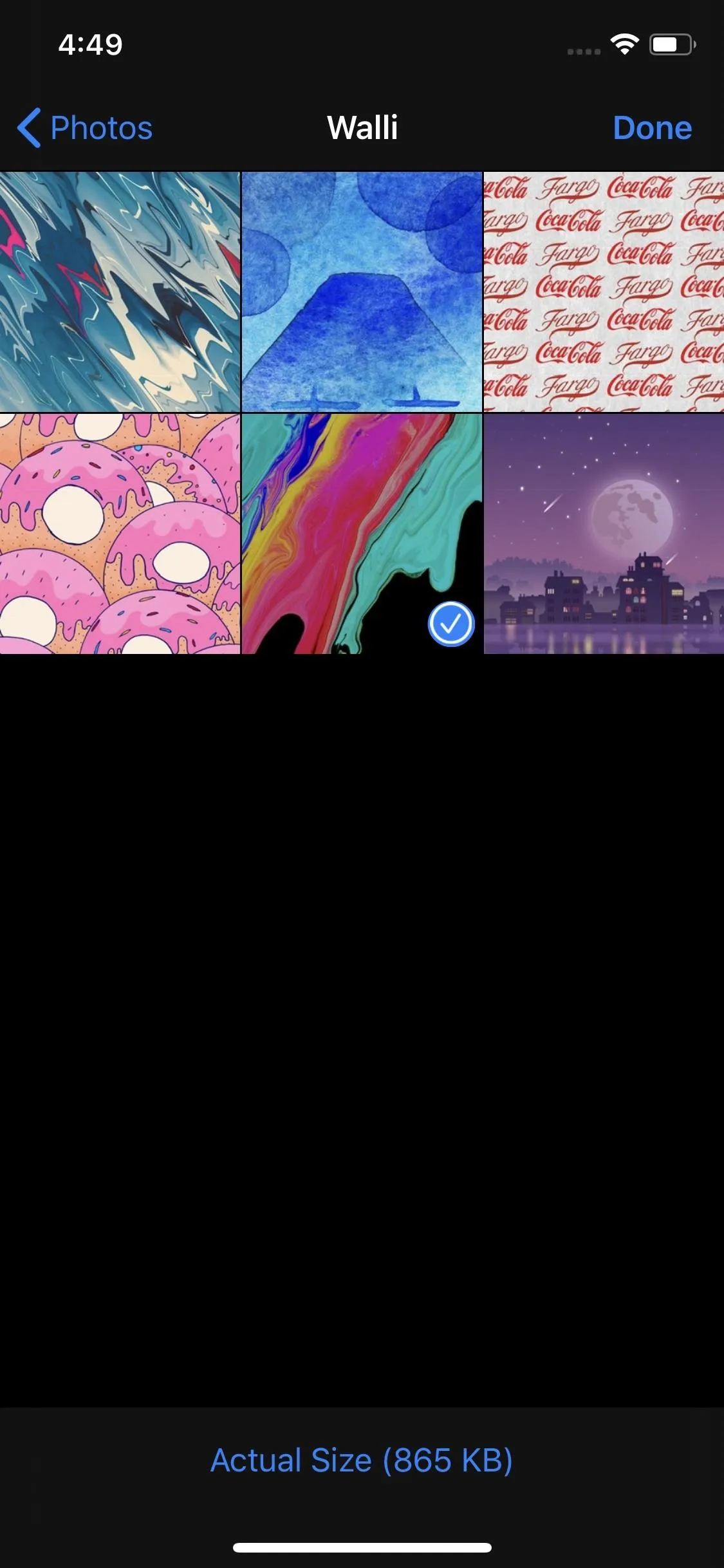
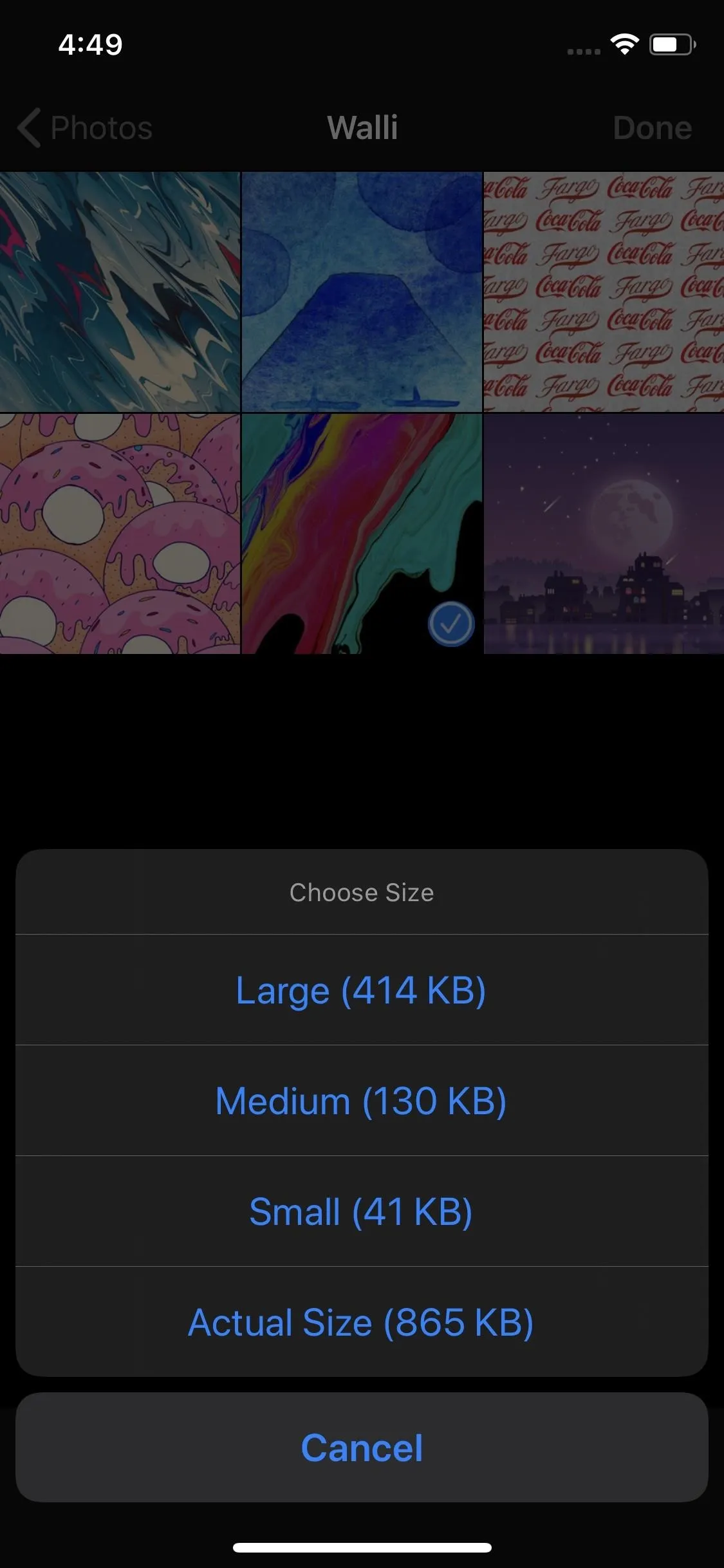
13. There's a Downloads Manager
Just as you'd expect to find on your desktop web-browsing experience, iOS 13 has a Download Manager right in Safari. When you download a file, you'll see it hop up into the top just right of the URL bar. As Apple states, you can check on a download's progress, download files in the background, and view a preview of the download.
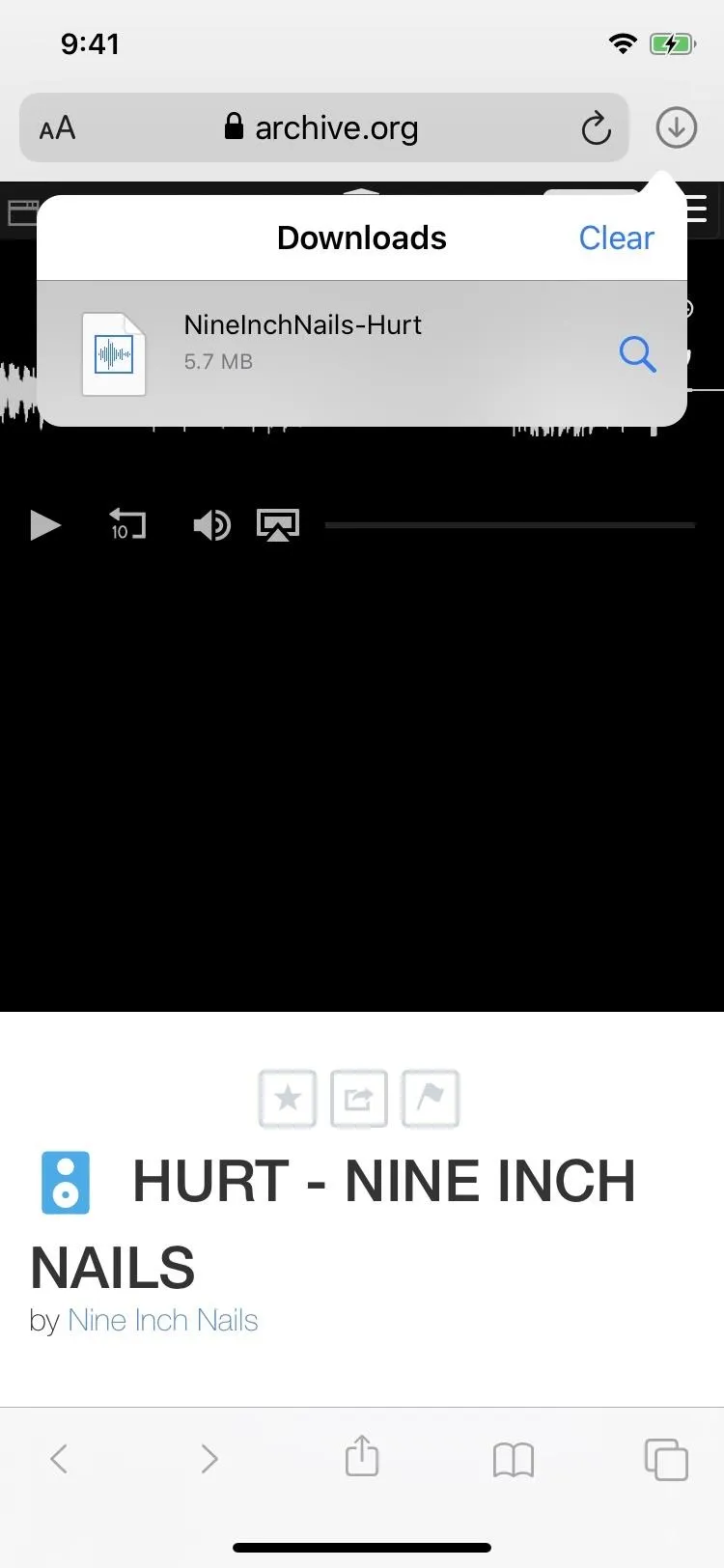
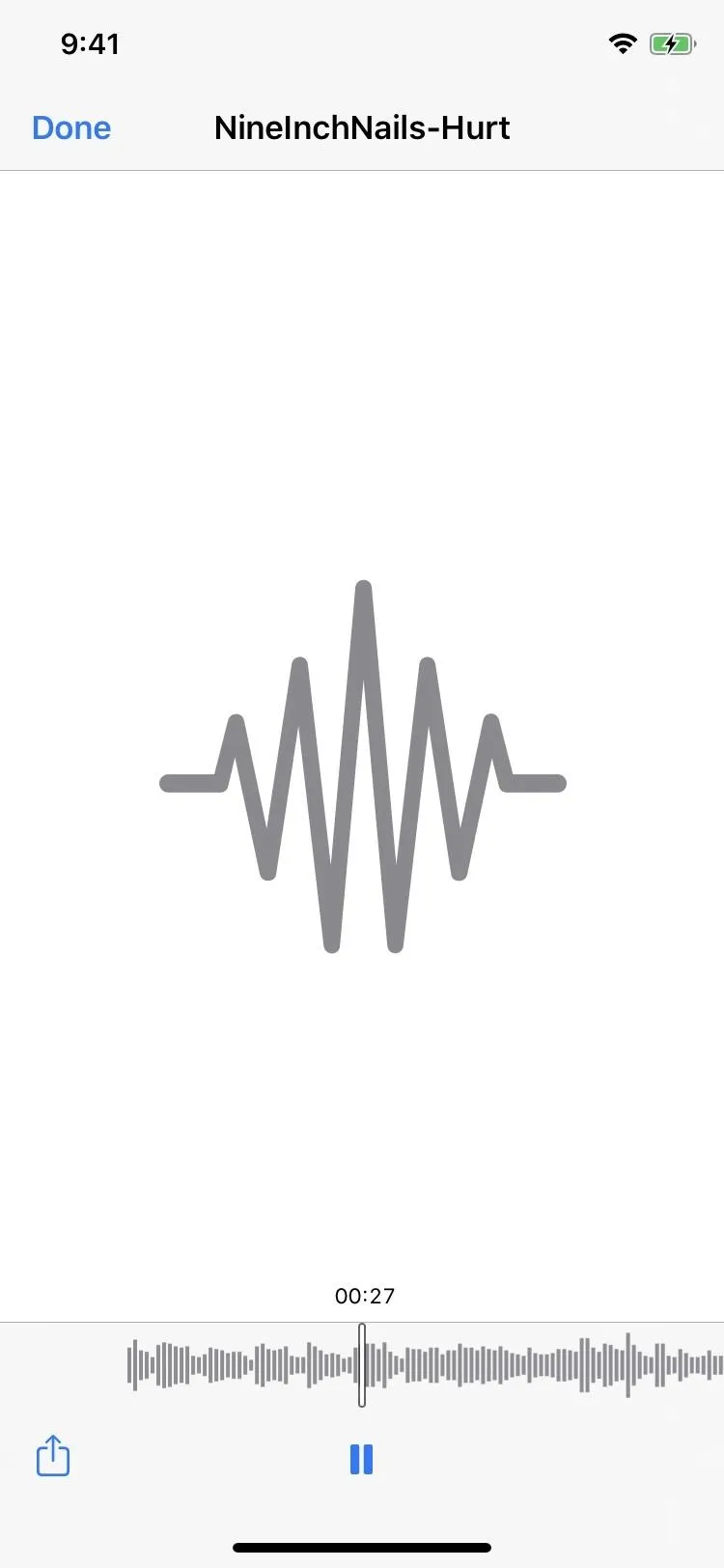
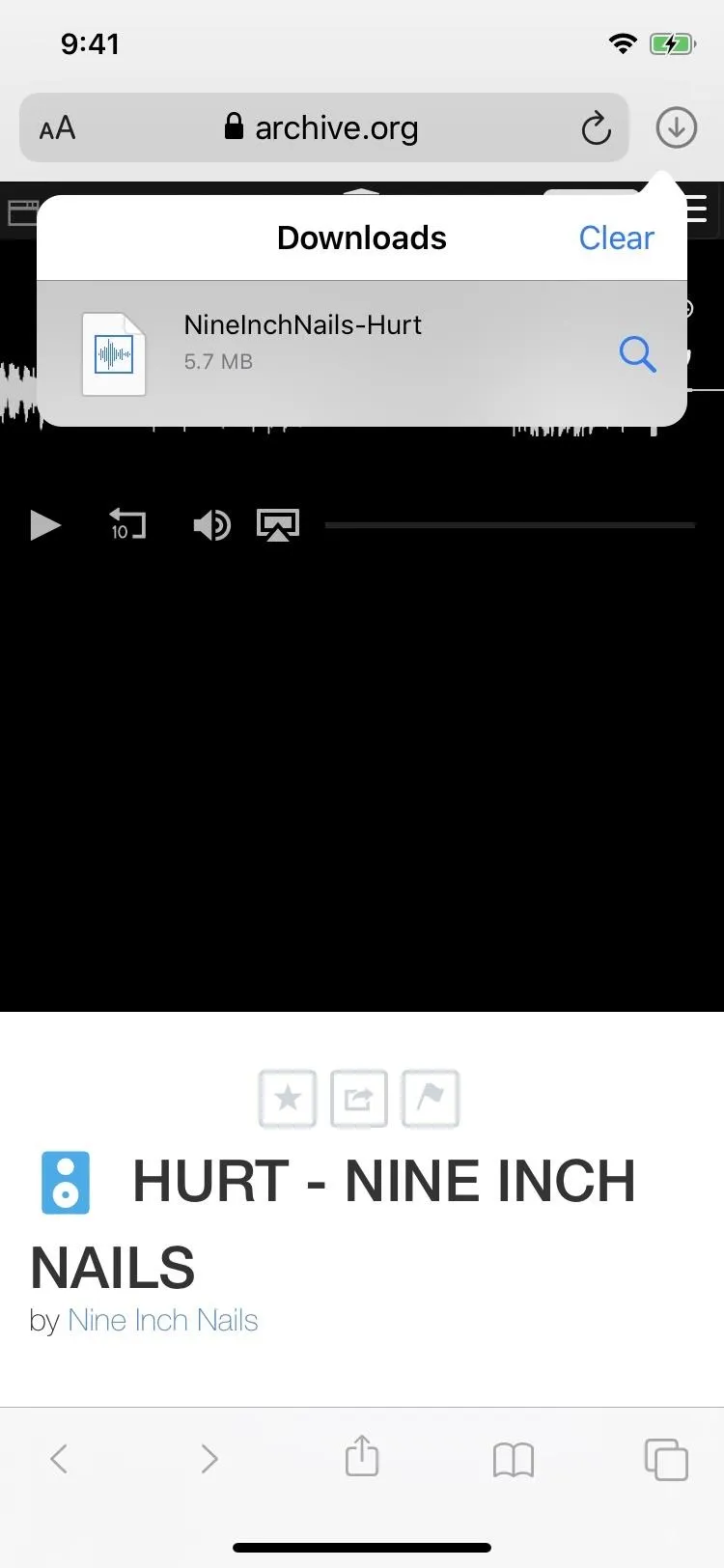
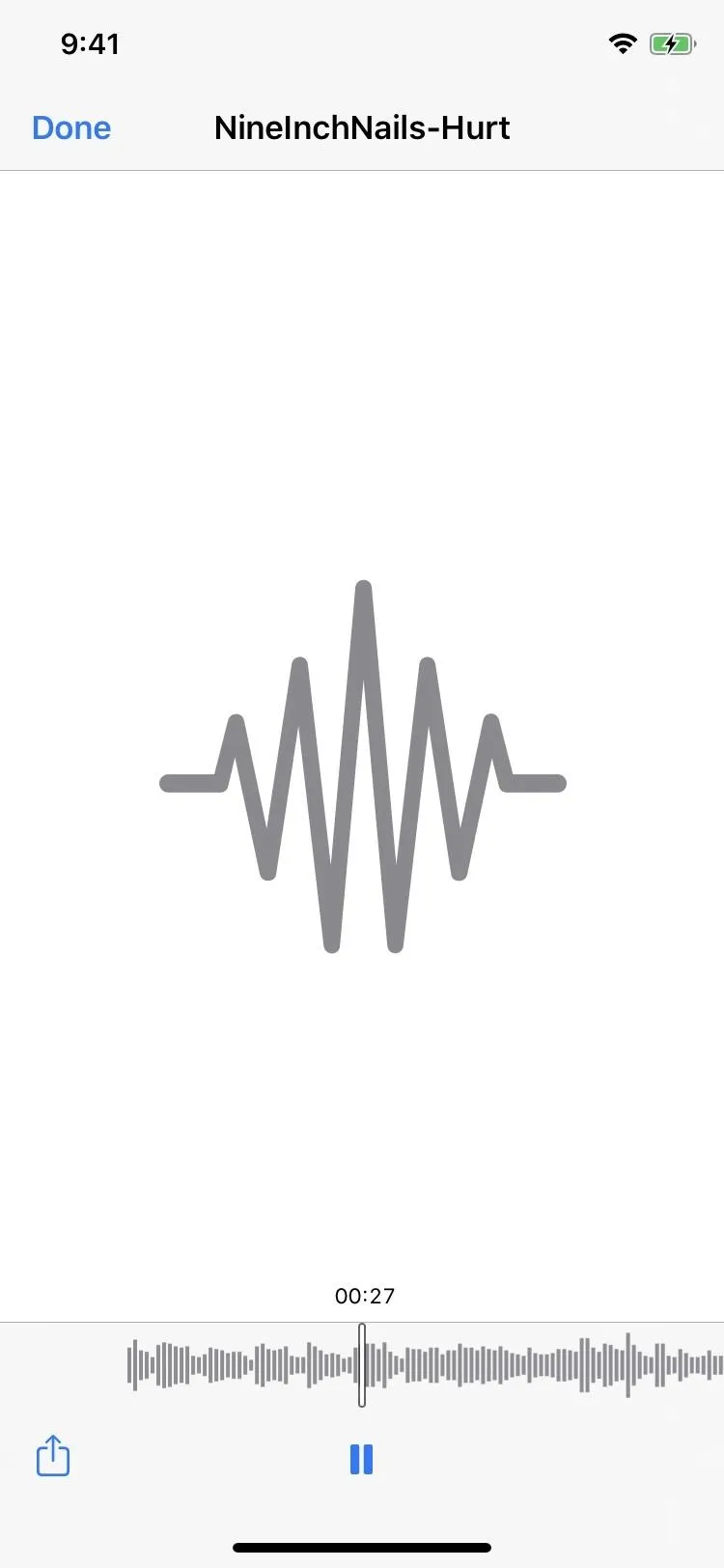
On an iPad, you can drag and drop the download into another app like Mail, but on iOS, you can use the Share sheet to send it somewhere. Plus, you can tap the magnifying glass icon next to each download to jump to its location in the Files app.
You can even change the file destination for downloads in Safari's settings, so your downloads always end up right where you want them, and you can set the Downloads Manager list to clear after one day, upon successful download, or manually.

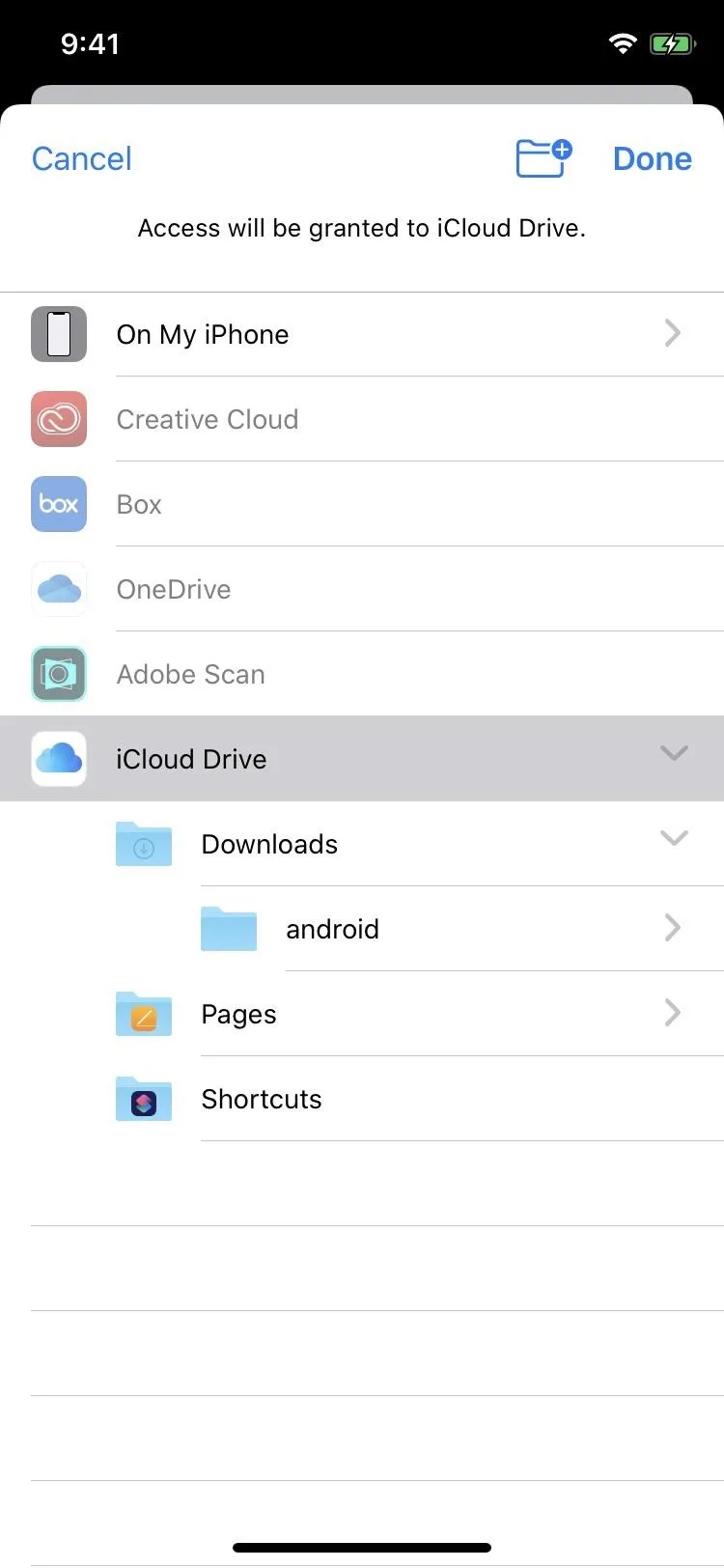

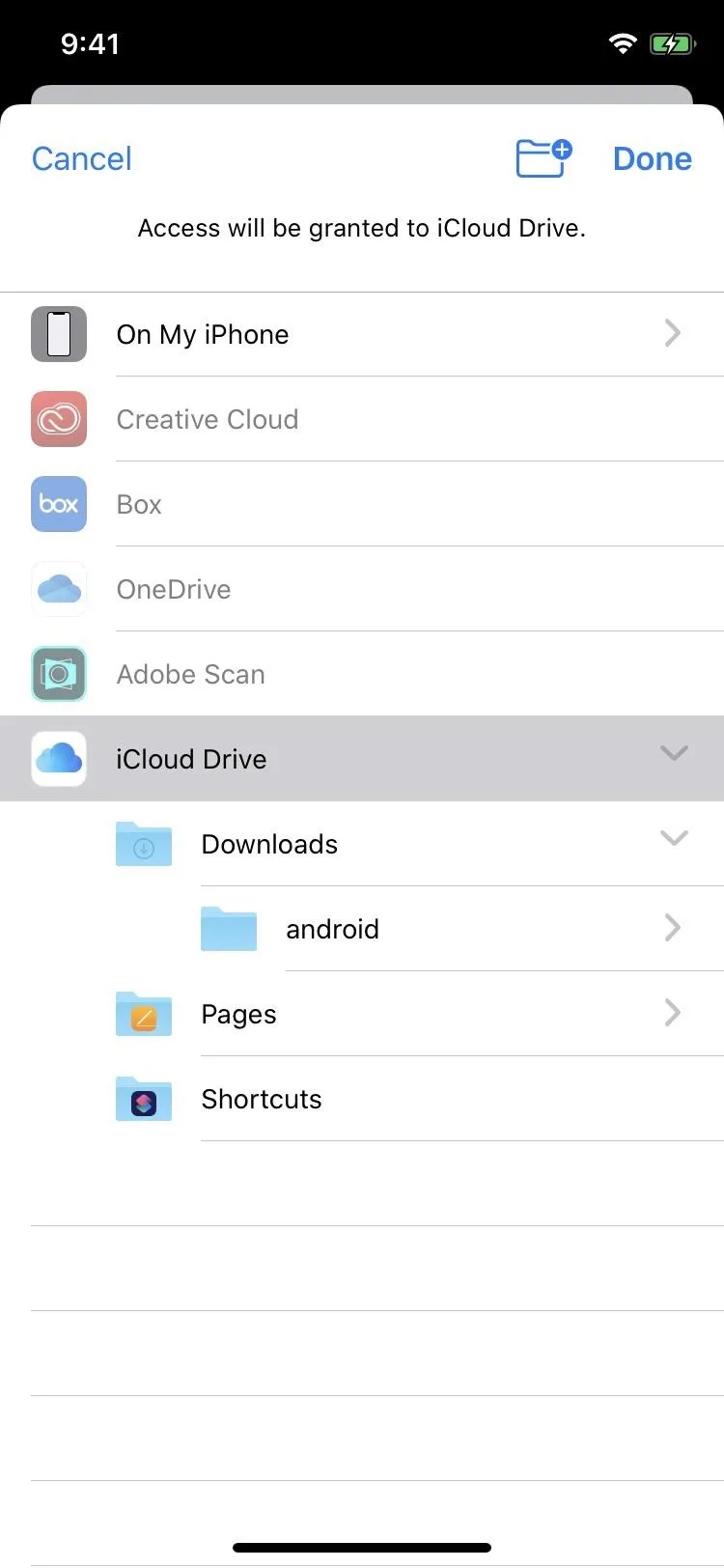
In the Manager, you can also pause downloads, restart them, and swipe left to delete them.
14. You Can Save All Open Tabs as Bookmarks
Want to clear our your tabs but are afraid of losing those sites forever? Not in iOS 13. The new Safari includes a feature to save all open tabs as bookmarks, for easy reference. It's a feature Safari on macOS already has. On an iPhone, just long-press the bookmarks icon. You can even save them to a custom folder in a location of your choice, so you always know where your tabs went.
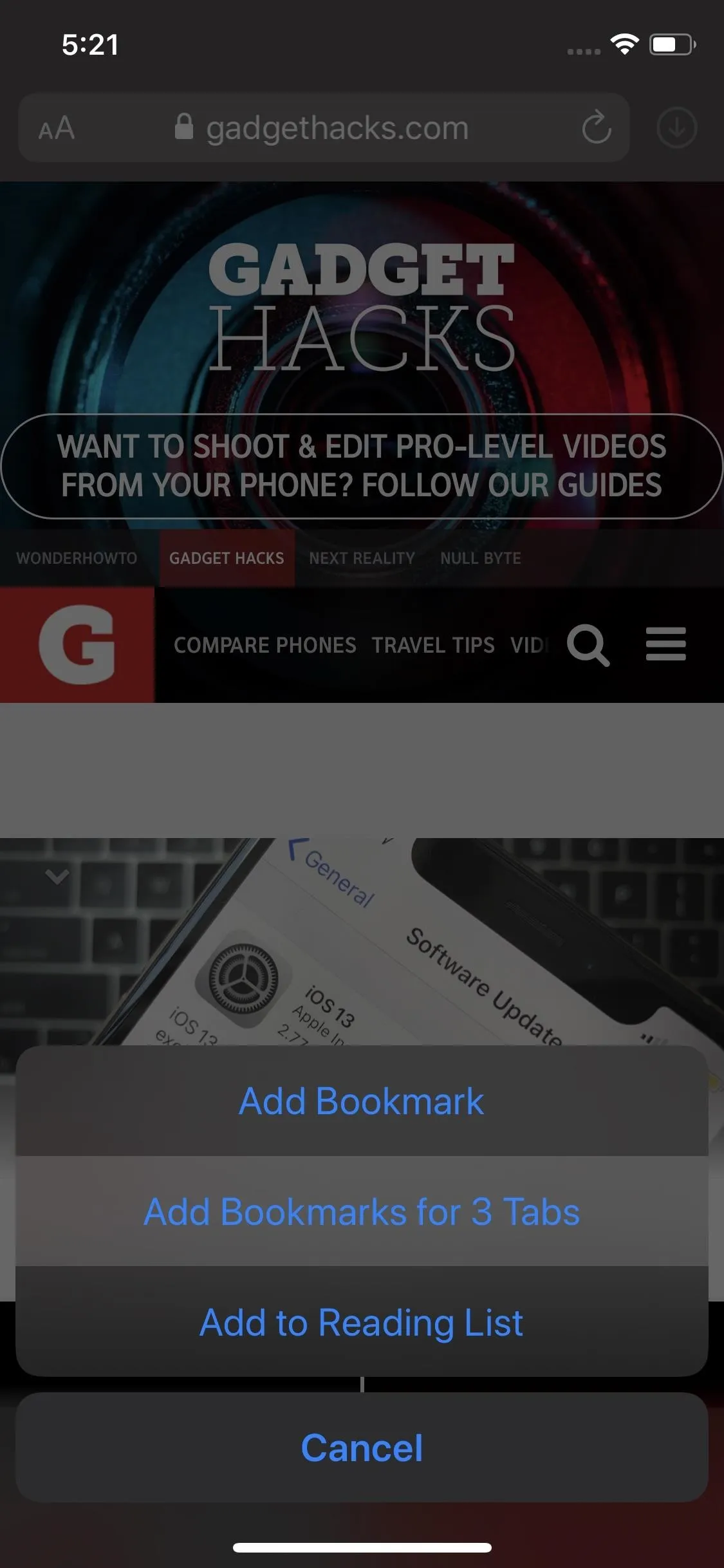
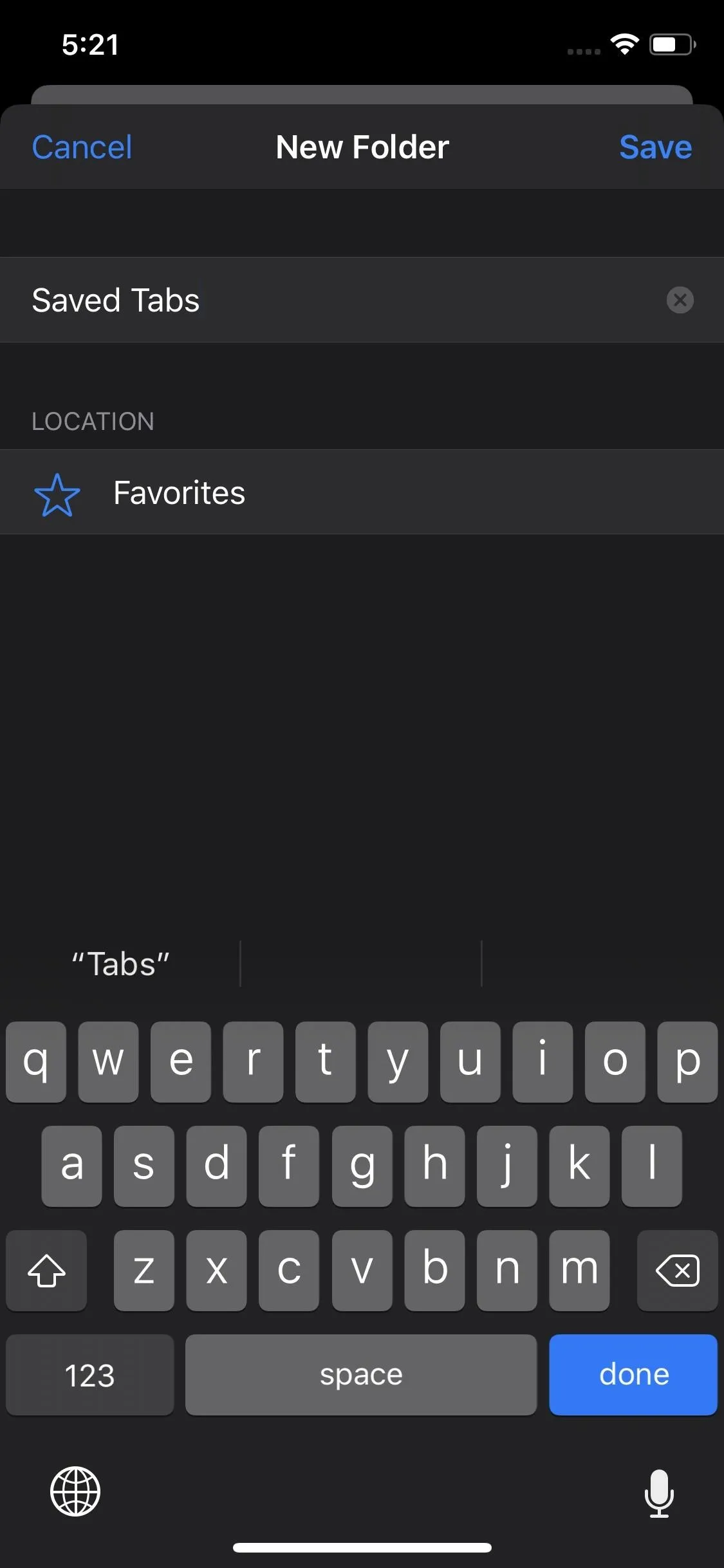
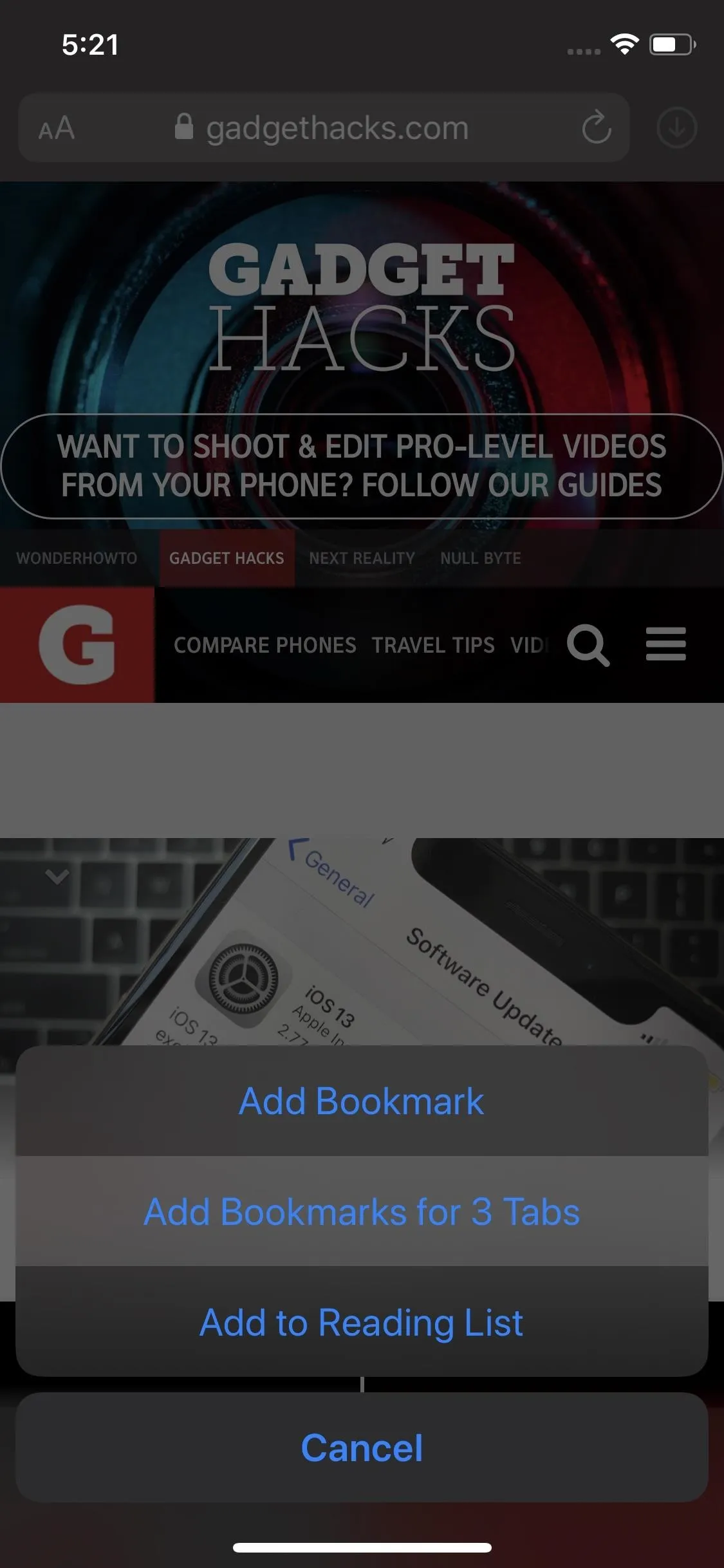
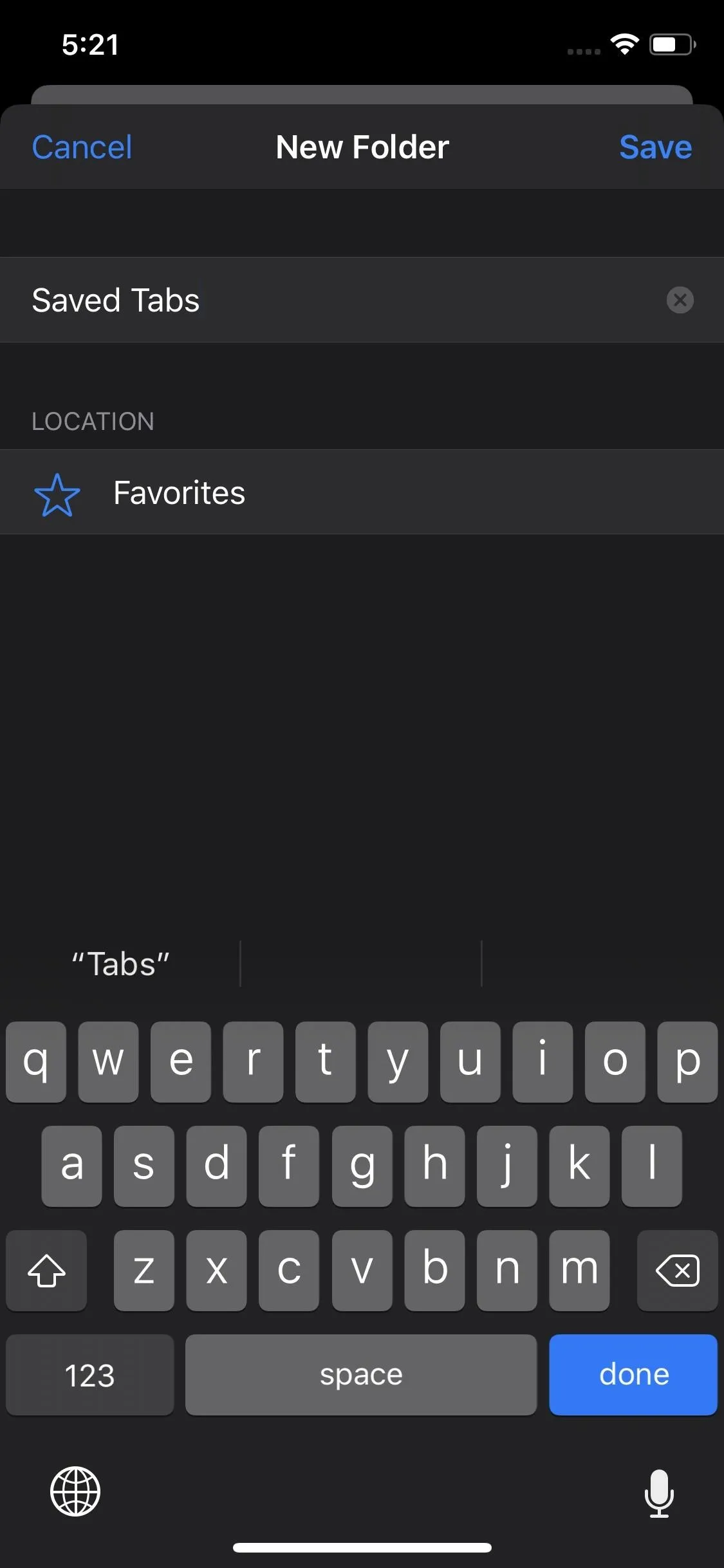
15. And Set a Time for Tabs to Auto-Close
When opening up the tabs viewer in Safari, it may present you with options to "Automatically Close Tabs" after a specified amount of time. If the manual way is still preferred, but you change your mind later, you can go into "Safari" in the Settings app and view the "Closed Tabs" section to change it to auto-close tabs after a day, week, or month.
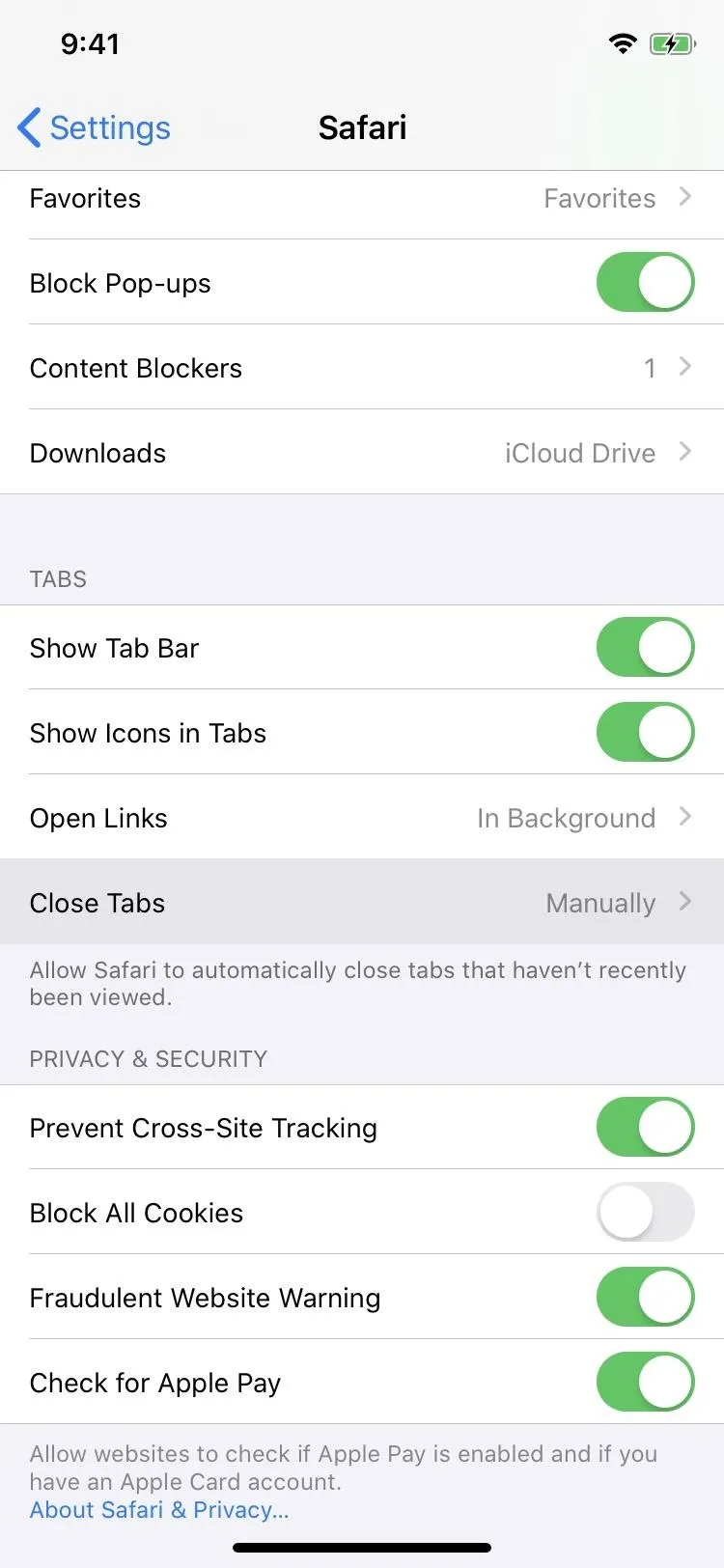
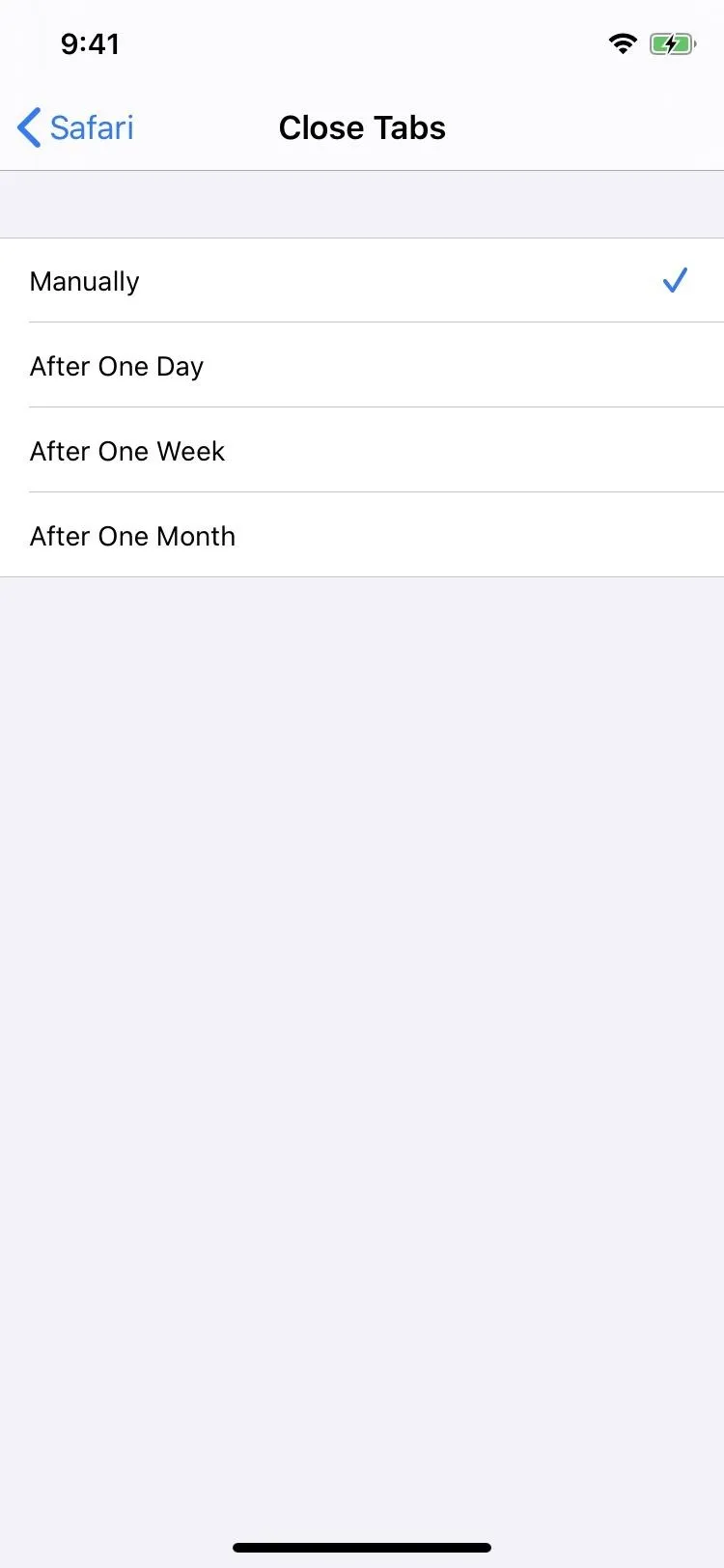
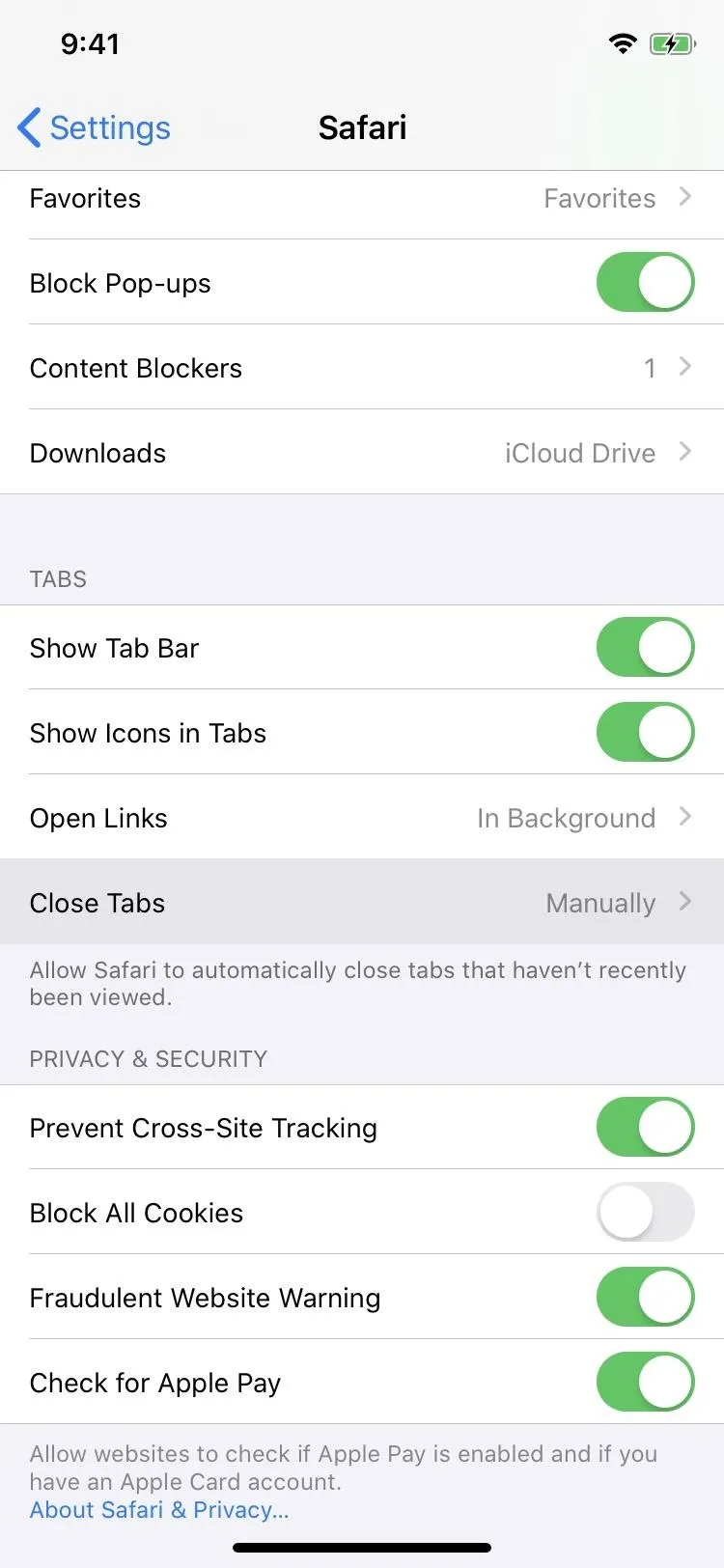
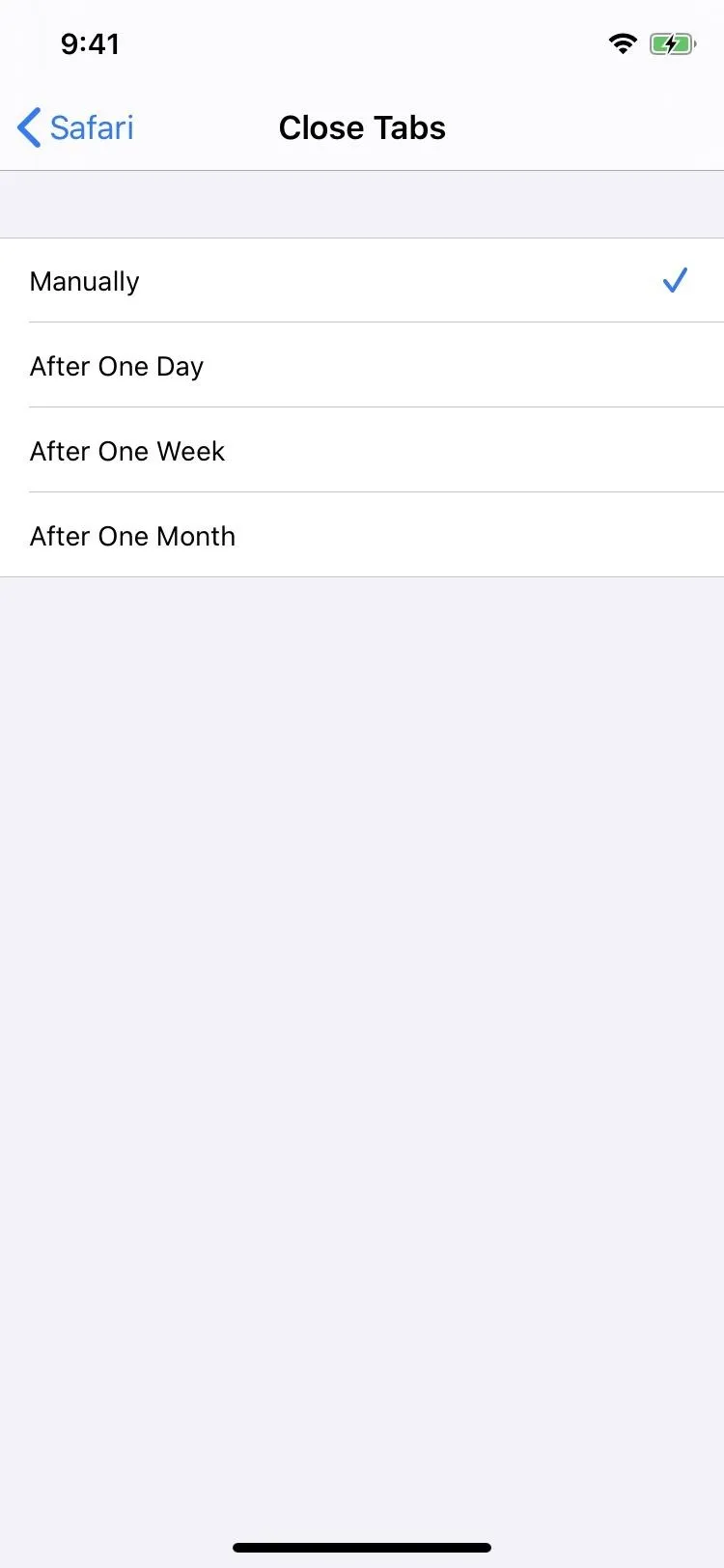
16. The URL Bar Can Be Used to Switch to Open Tabs
If you start typing a site into the URL bar, which Apple calls the "Smart Search filed," and you already have a tab open for that site, Safari will now let you instantly switch to that tab from the results.
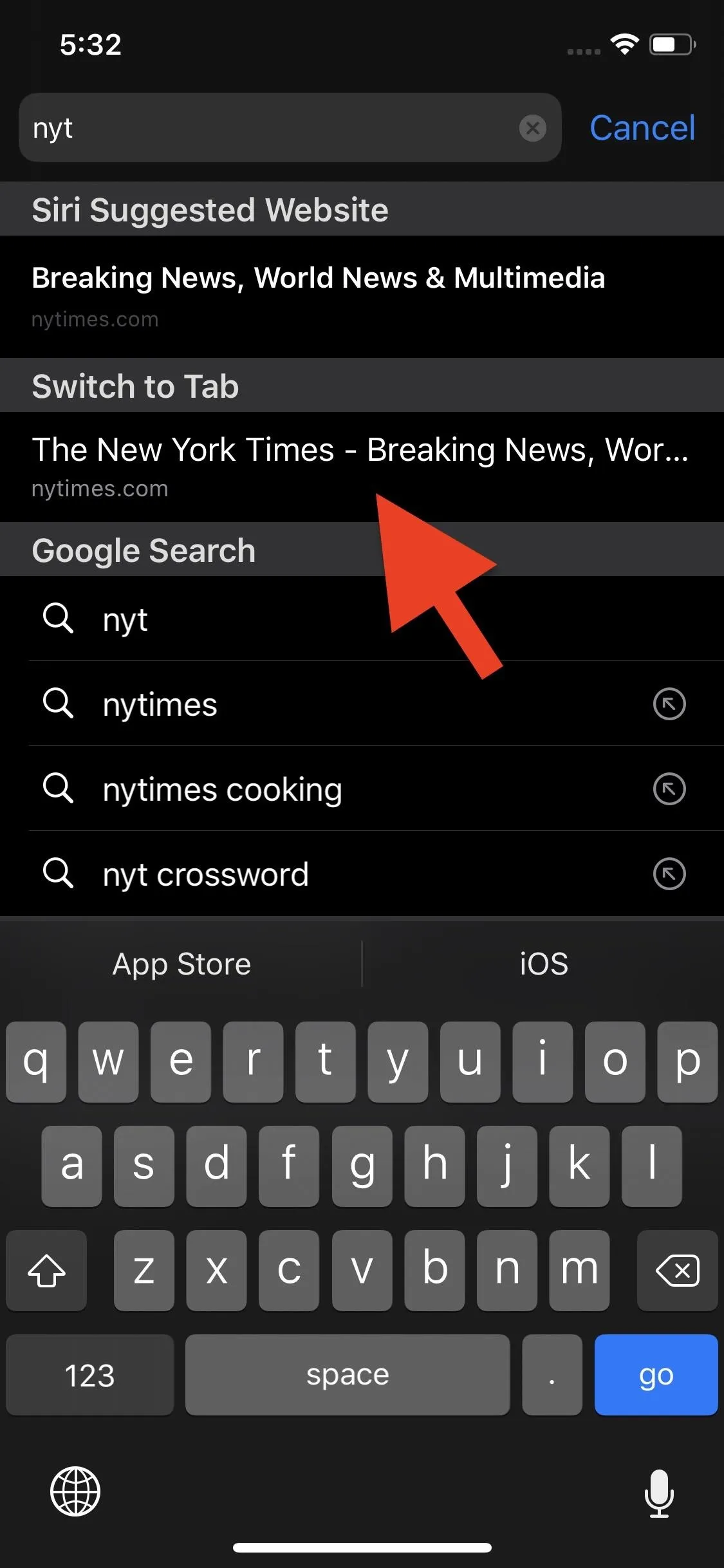
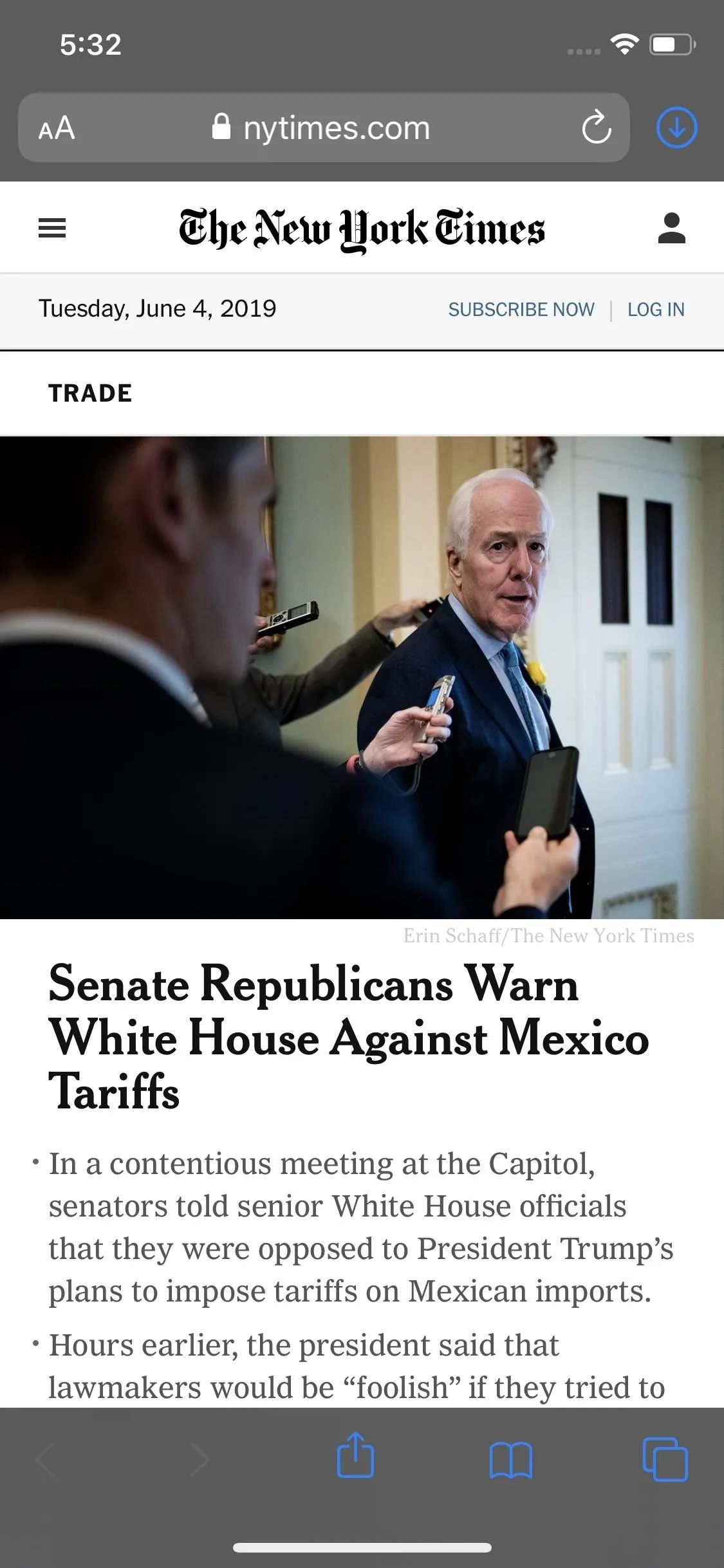
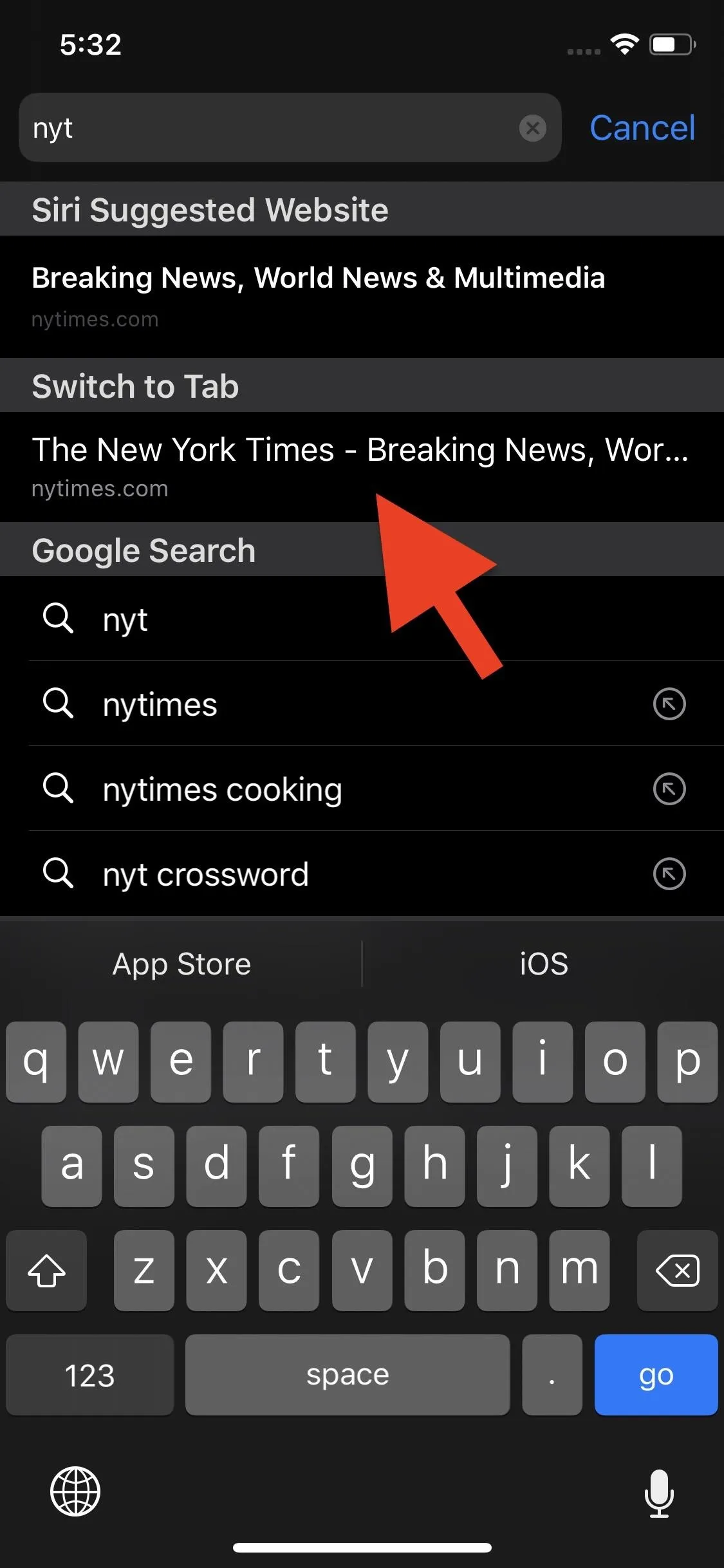
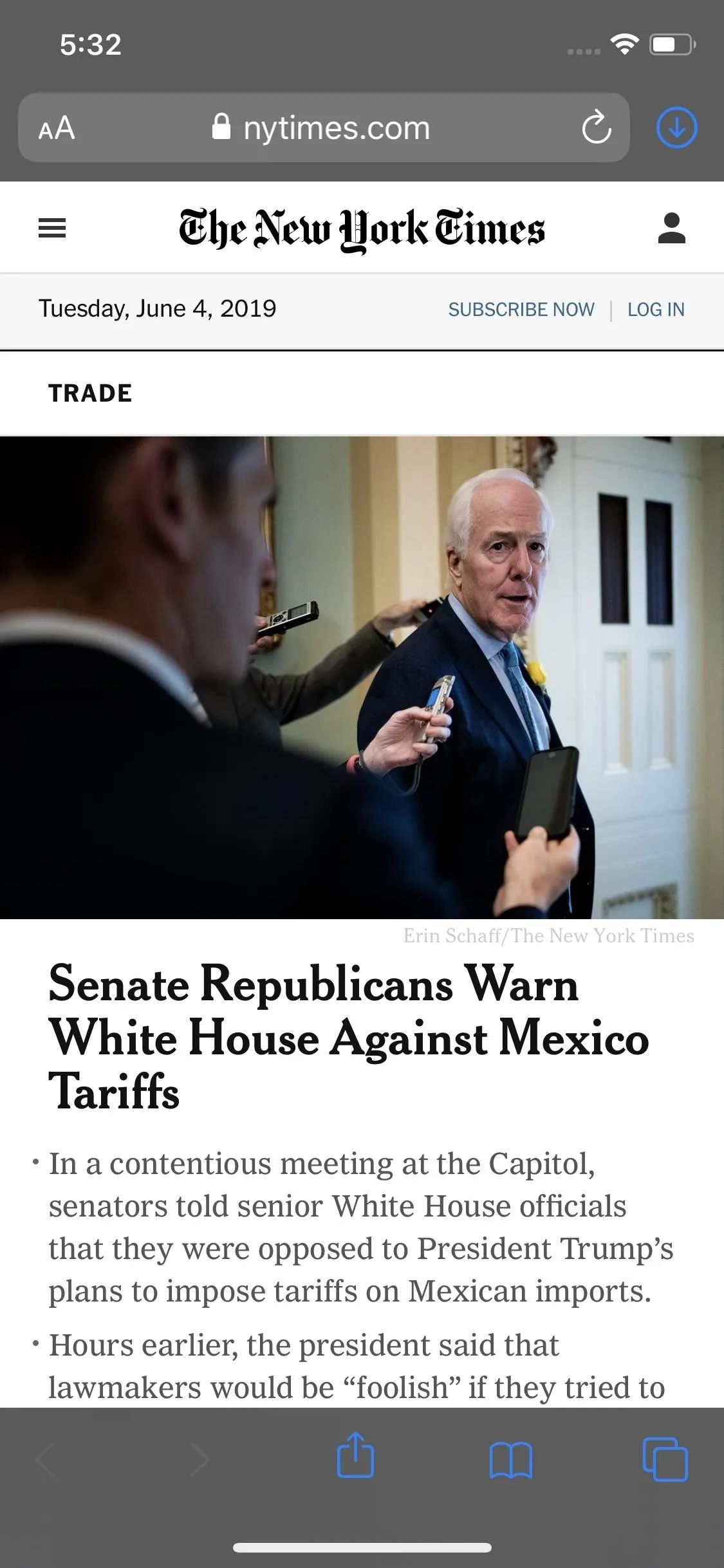
17. Editing & Deleting Bookmark Folders Is Easier
Before, you would tap-and-hold on a bookmark folder on the start page to bring up options to "Edit" and "Delete." On 3D Touch iPhones, you'd have to be careful not to press too hard when you do it. Now, in iOS 13, a tap-and-hold or long-press on a folder will bring up the options in a redesigned contextual menu.
18. And You Can Open All Bookmarks in a Folder in New Tabs
In the new contextual menu that appears when tap-and-holding or long-pressing a bookmarks folder, there's an option to "Open in New Tabs" which will do exactly what it sounds like — open everything in the folder in separate tabs.
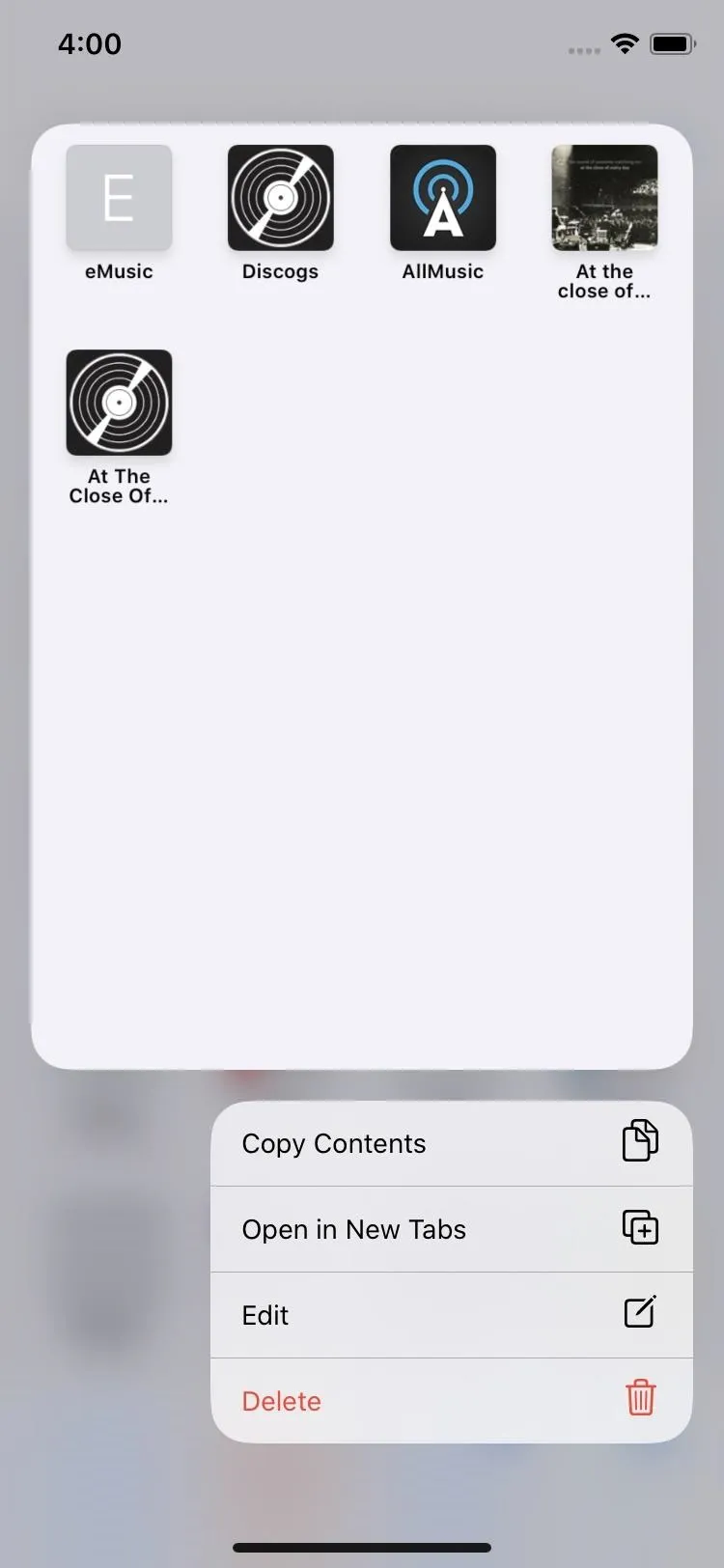
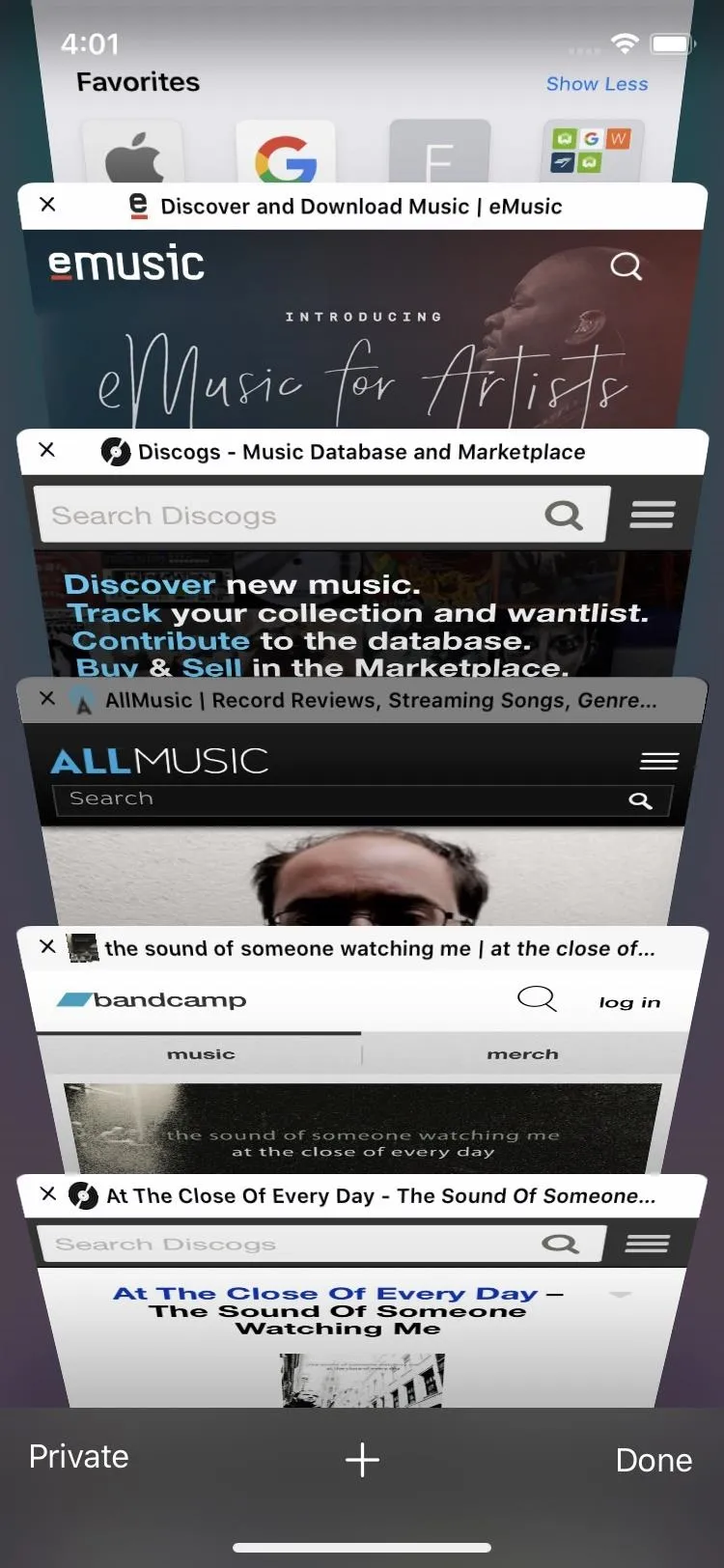
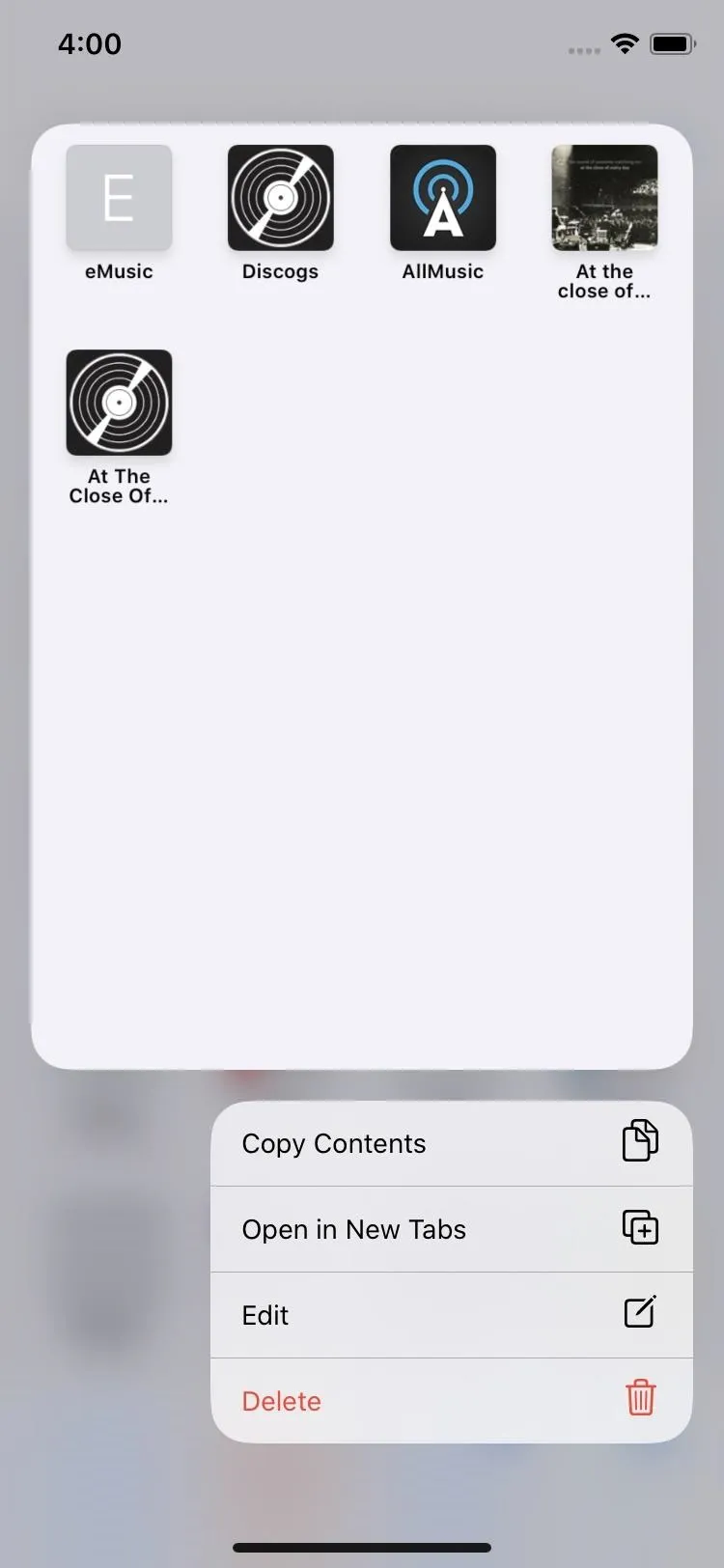
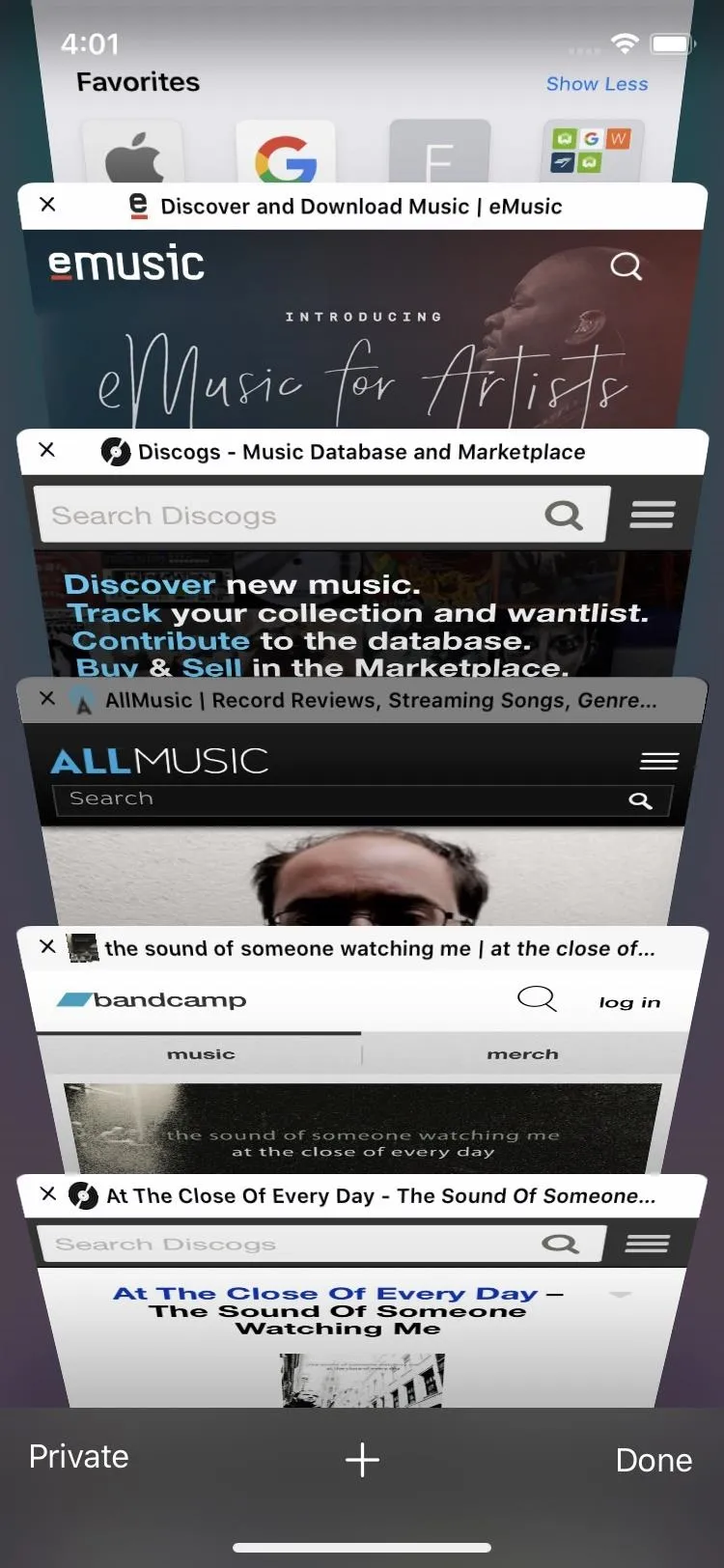
19. Files Can Be Downloaded via Links
With 3D Touch in iOS 12 and under, you can hard-press on any link in Safari to peek into it, then slide up to view options such as opening it in a new tab, add it to your reading list, copy it, or share it. Those options were also there in a long-press action sheet without 3D Touch, and they are still there in iOS 13's Safari, but you don't have to swipe up or bring up an action sheet to see the contextual menu anymore.
Plus, since there's a new Downloads Manager, you have a new option to "Download Linked File." For instance, if you tap-and-hold the headline of this article, you can download an HTML version of it.
20. You Can Share Webpages as PDFs or Archives
There's a new "Options" menu when sharing webpages via the share sheet. Tap that, and you'll get options to share the webpages as a webpage (Automatic), PDF, Reader PDF, or Web Archive. Again, you could create PDFs before, but to make a Reader version you'd have to have Reader already opened on the webpage. Plus, there was no way to share a web archive.
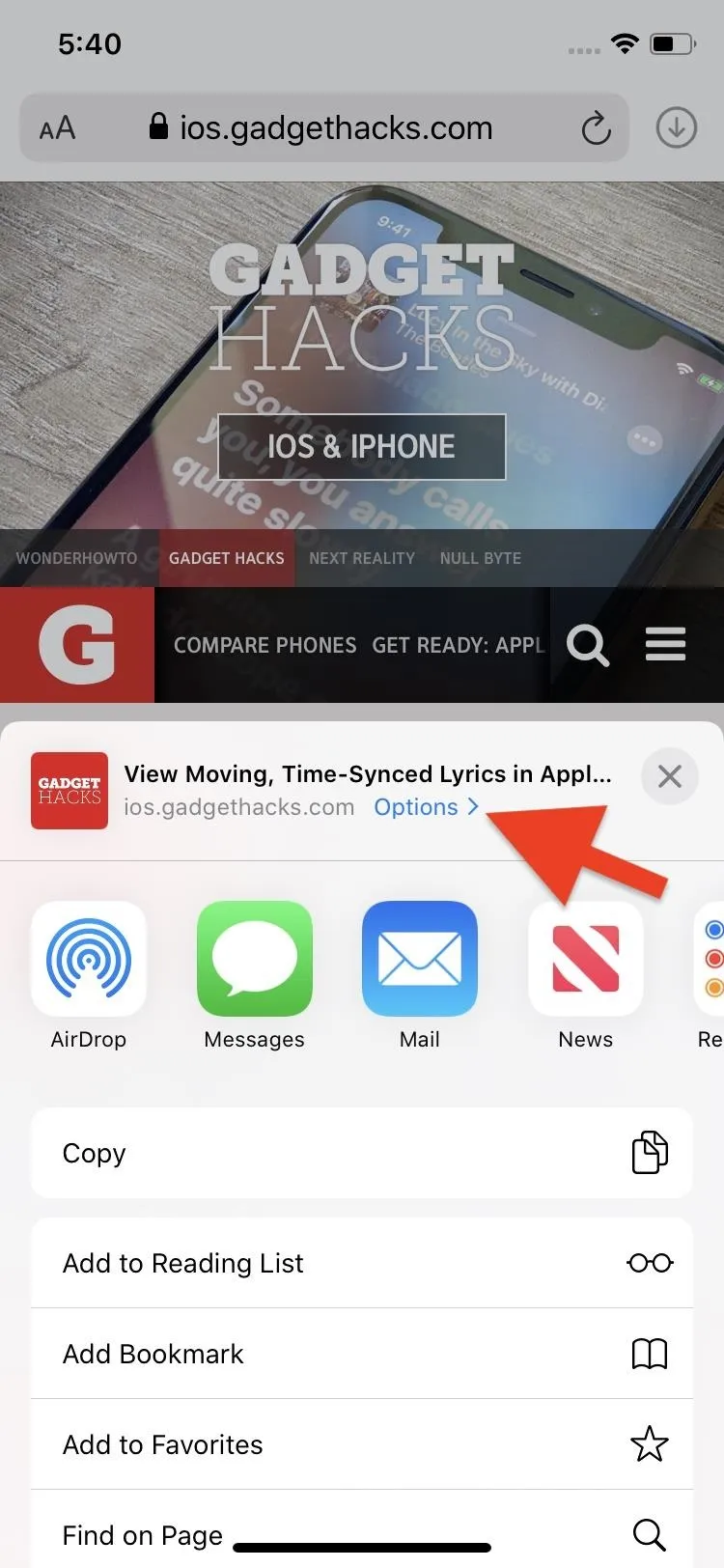
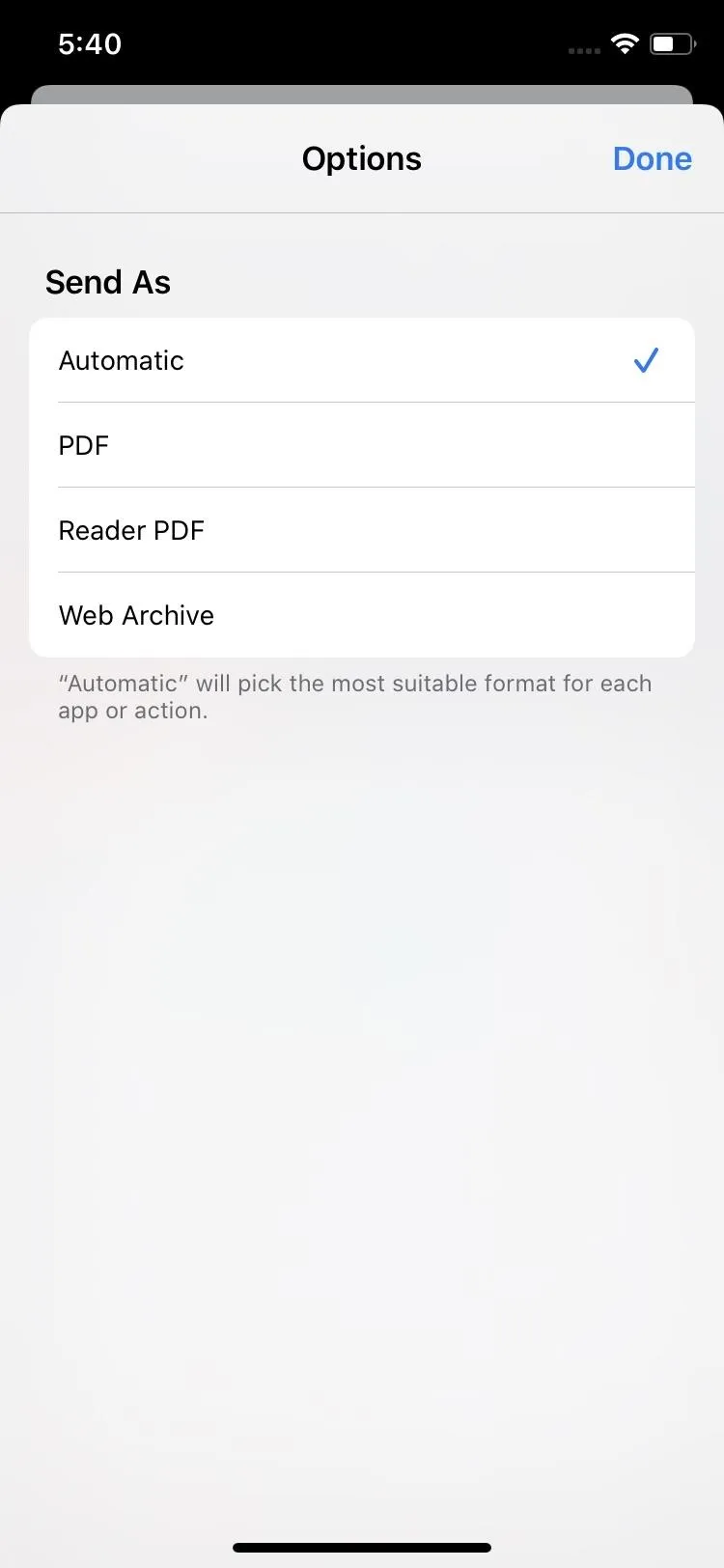
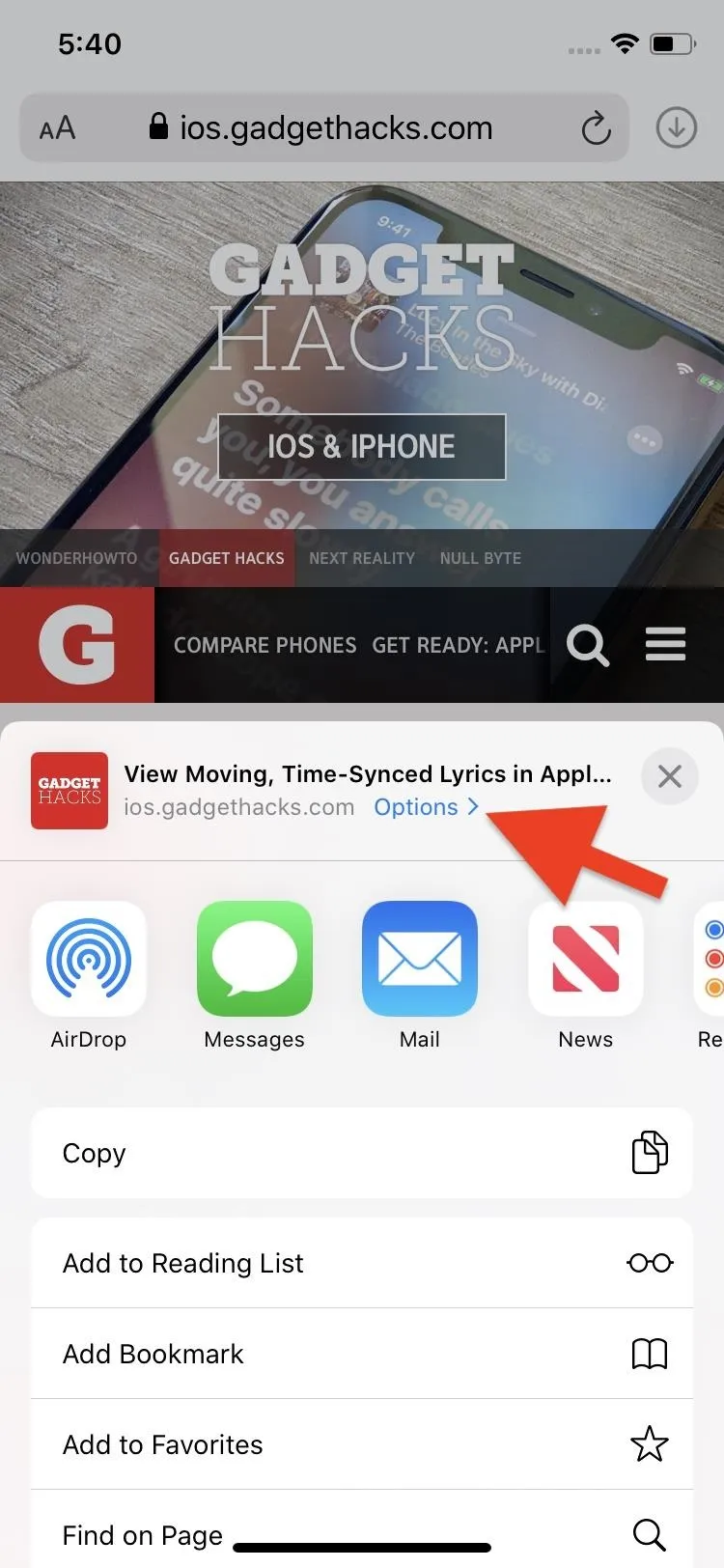
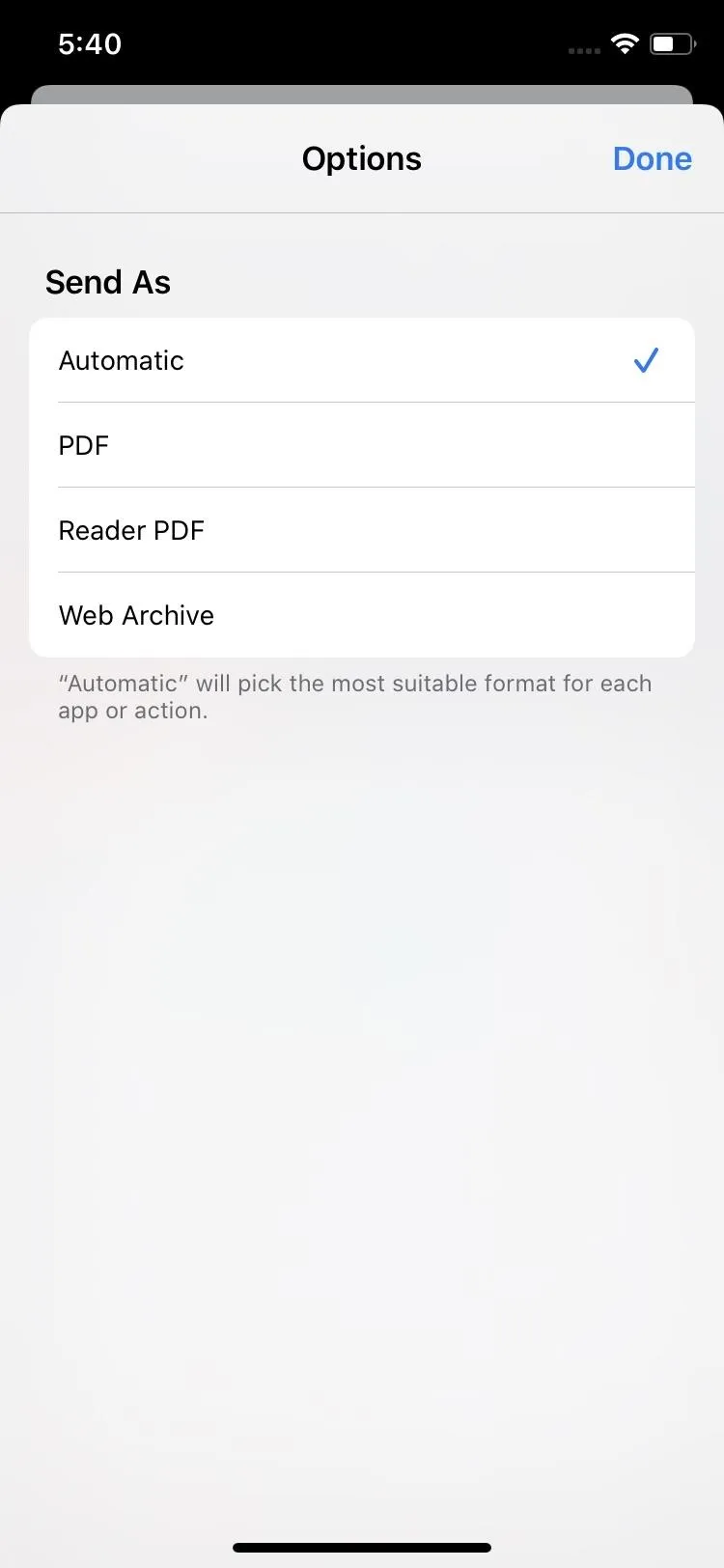
21. There's End-to-End Encryption for iCloud Sync
If you sync your Safari history and open tabs with iCloud, Apple protects that data with end-to-end encryption in iOS 13. In past iOS versions, data was encrypted, just not end-to-end. With the more secure encryption, only you can access your info — not even Apple — and only on devices logged into iCloud. Of course, if your Mac is sitting open or you let someone use your iPhone, they could access your browsing history and bookmarks quickly, but that would be your fault.
- Don't Miss: How to Create a Strong Passcode for iPhone
22. You'll Have No More Weak Passwords
Safari won't let you get away with creating a weak password anymore. If you try to set "password" or "qwerty" as a website account password, Safari will call you out, letting you know that password won't protect you and to pick something a bit stronger. Seeing as Safari automatically suggests strong passwords for you to save directly to iCloud anyway, that shouldn't be too much of a problem.
- Don't Miss: About Safari's Password Creation Feature
23. If You Haven't Figured It Out Yet, There's Dark Mode
Dark Mode isn't just new to Safari — iOS 13 introduces a system-wide Dark Mode to iPhone for the first time. The benefit to that is that whenever you activate dark mode, Safari will flip the switch as well.
While you won't be able to control a site that has a light theme, you will notice your menus turn dark with iOS. However, developers can choose to set dark themes on their websites to play nice with Safari for a better overall experience. Again, this will be on developers, so it will vary from site to site.
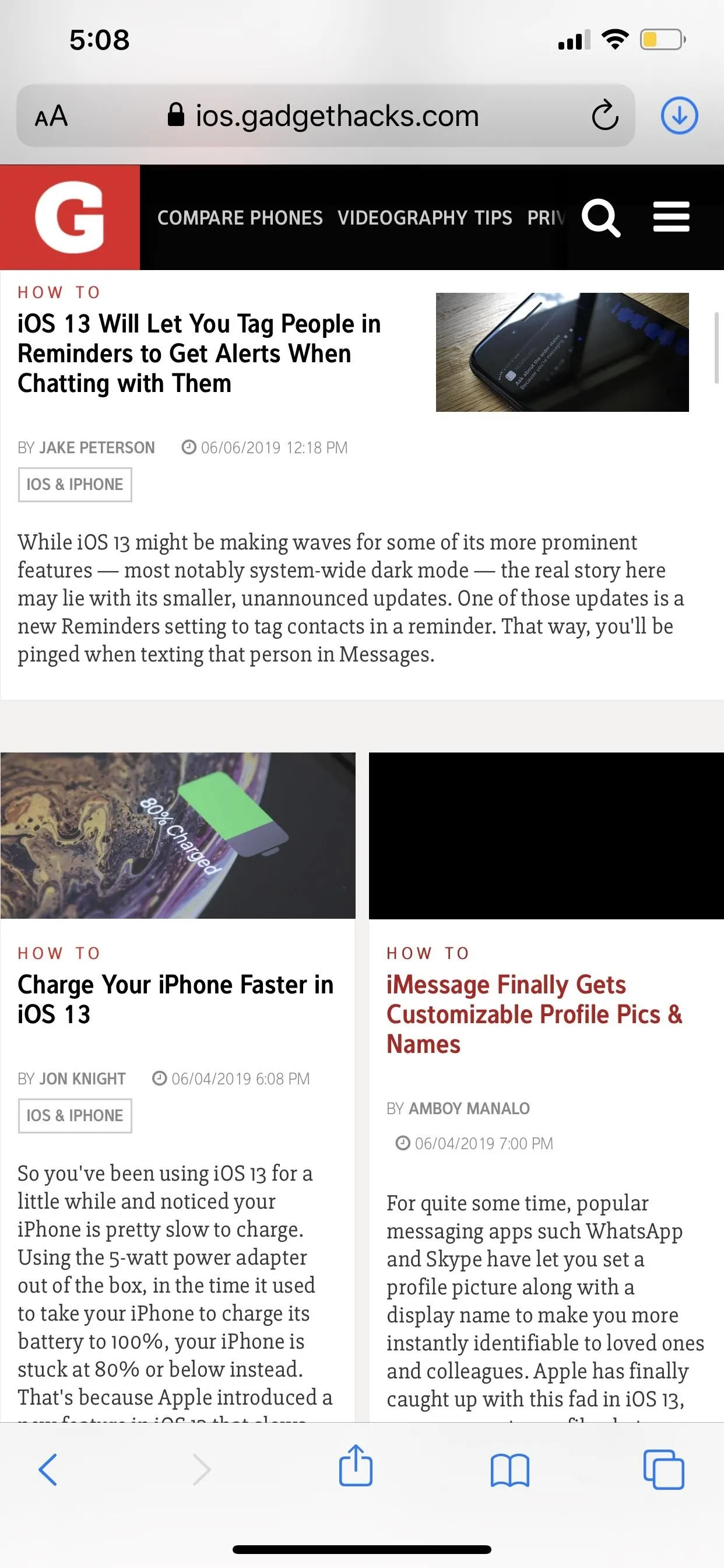
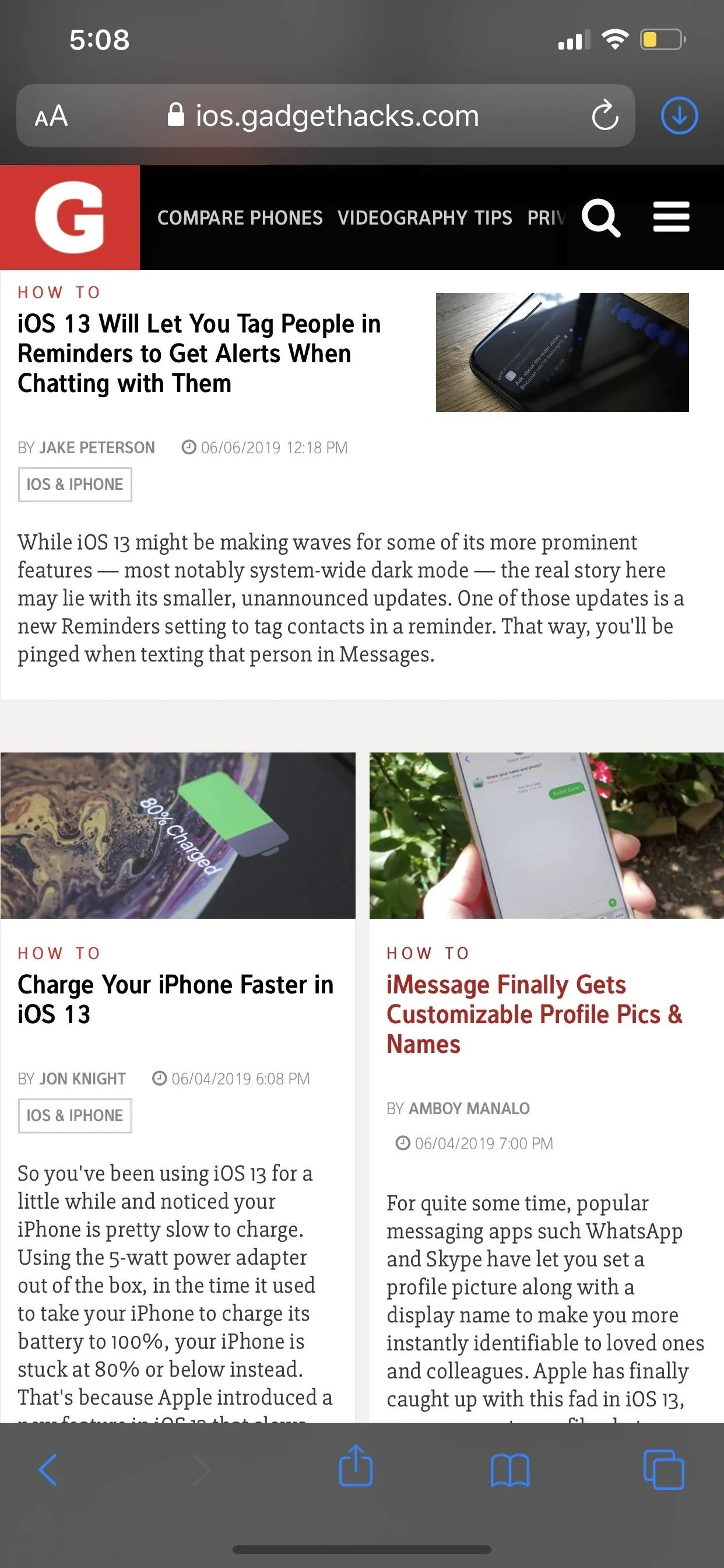
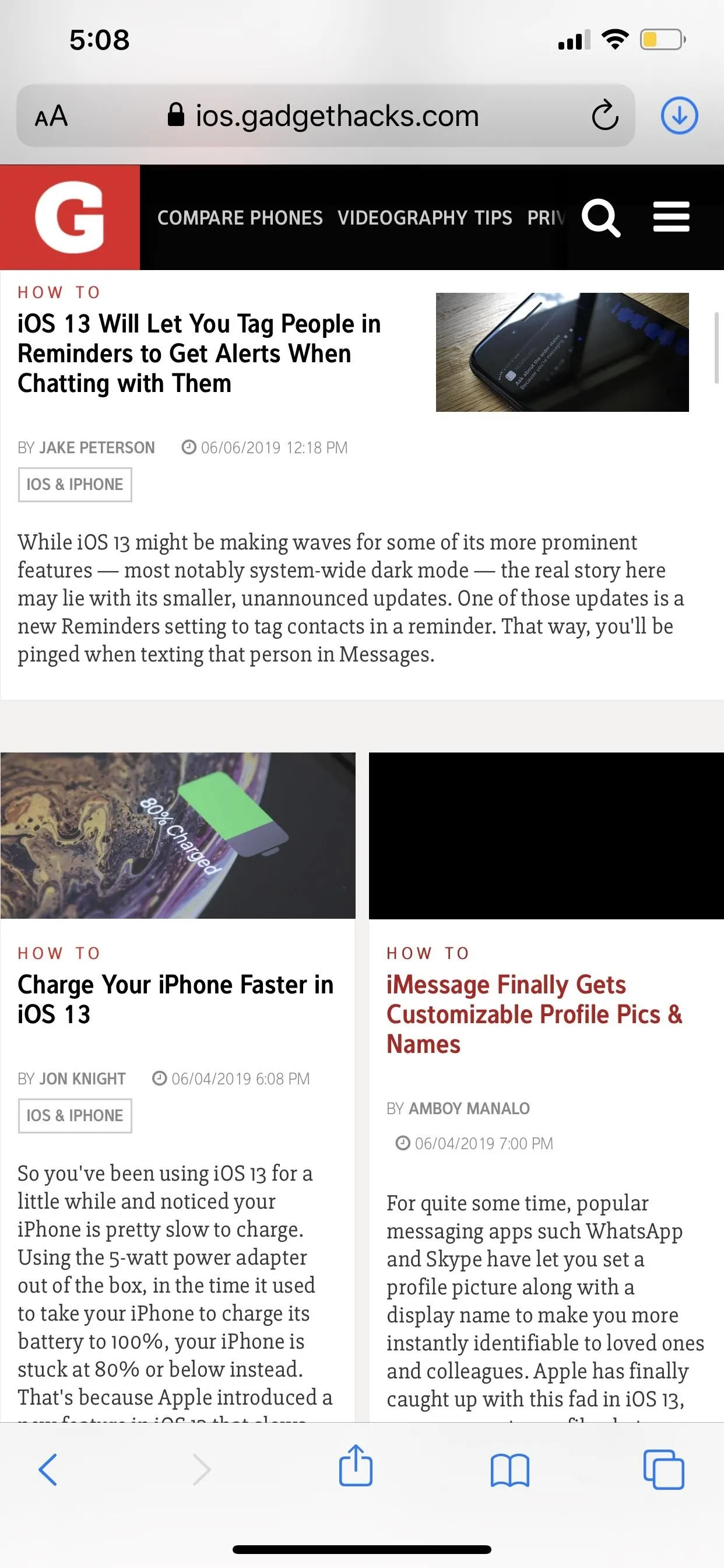
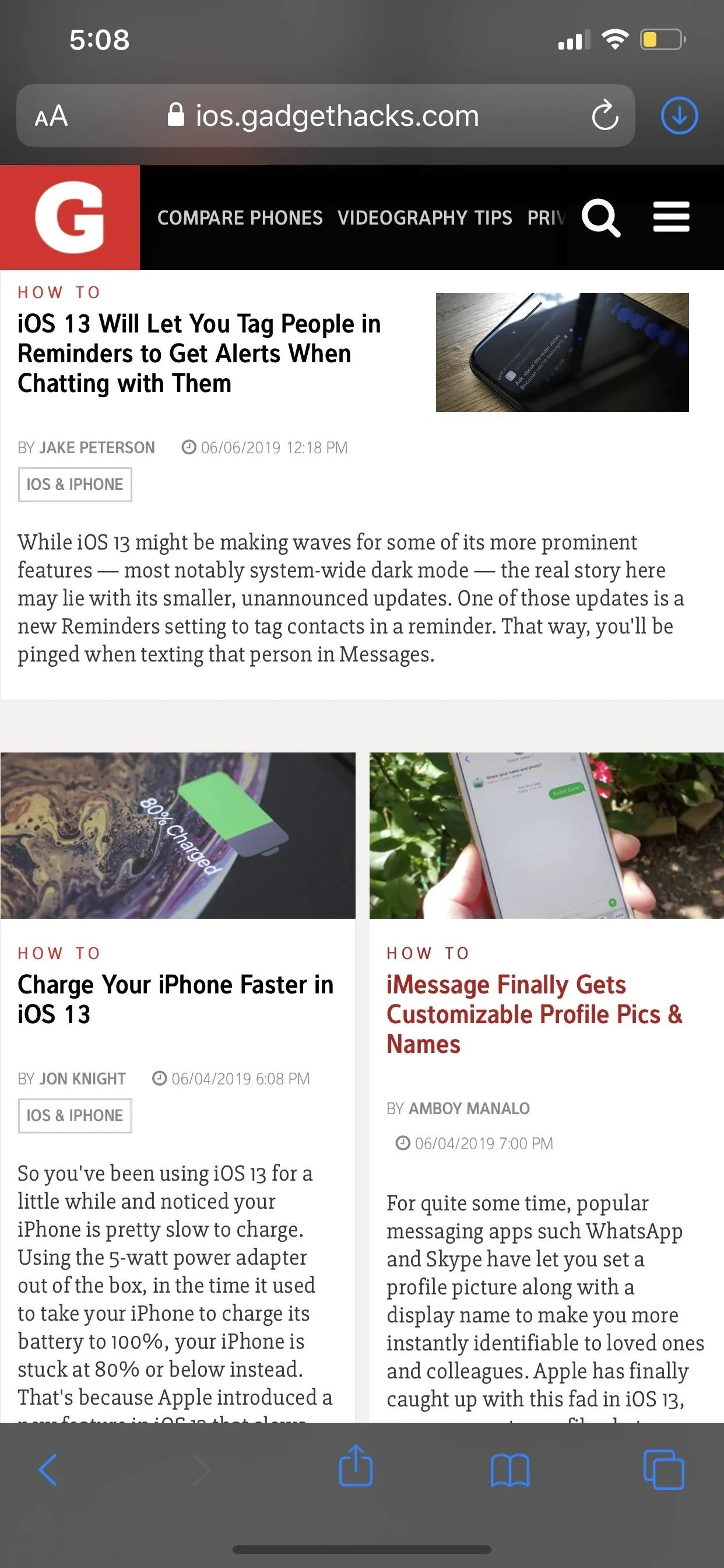
Cover image, screenshots, and GIF by Jake Peterson/Gadget Hacks (unless otherwise noted)

























Comments
Be the first, drop a comment!