One of the most annoying aspects of managing contacts on iOS has finally been addressed by Apple, and it's the best thing to happen to your iPhone's Contacts app since Memoji profile photos.
On iOS 15 and all the way back to before iOS was called iOS, you could search contact groups on your iPhone and even hide certain ones from showing up in the Contacts app altogether, but you could never manage them. You couldn't even see what groups a person was in unless you browsed each list. To create or edit contact groups and even just add contacts to groups, you had to use macOS or iCloud.
Apple did have its Contacts Framework, which gave third-party developers the power to build apps that let you create, delete, and rename iCloud contact groups from your iPhone, as well as add or remove contacts from groups. Most of those apps had clunky interfaces or subscriptions — and you no longer need them.
- Don't Miss: All 350+ New iOS 16 Features for Your iPhone
The new iOS 16 software has group management abilities built right into the updated Contacts app, and it finally gives you complete control over your iCloud contact groups. The change also appears on iPadOS 16.1 for iPad, which was released on Oct. 24.
1. Find Your Contact Groups
By default, you'll probably be on your "All iCloud" or "All Contacts" group when you open the Contacts app or access contacts via the Phone app. From there, tap "Lists," previously called "Groups" in older iOS versions, to view all your iCloud groups. If you have other accounts, like Gmail, Yahoo, and Outlook, you may see groups of contacts for them too.
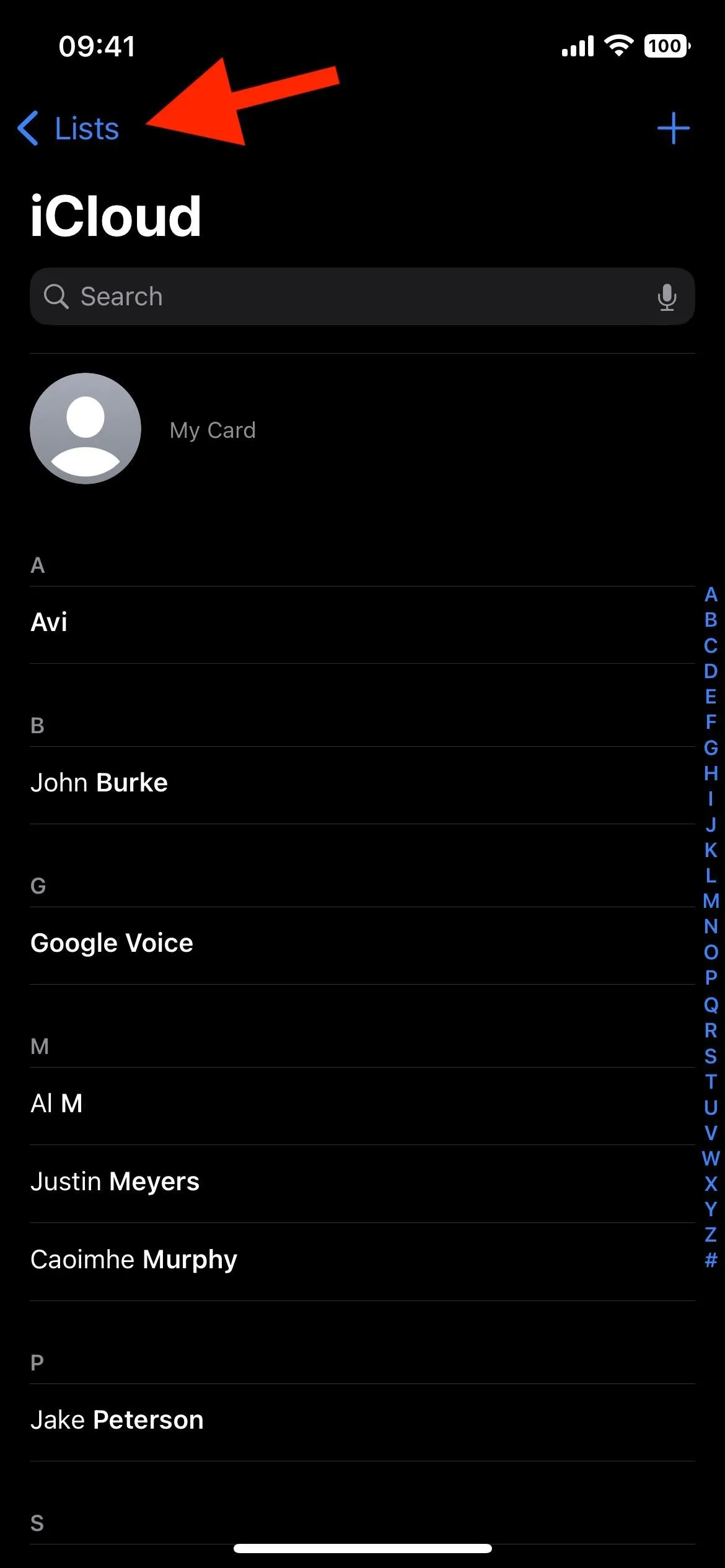
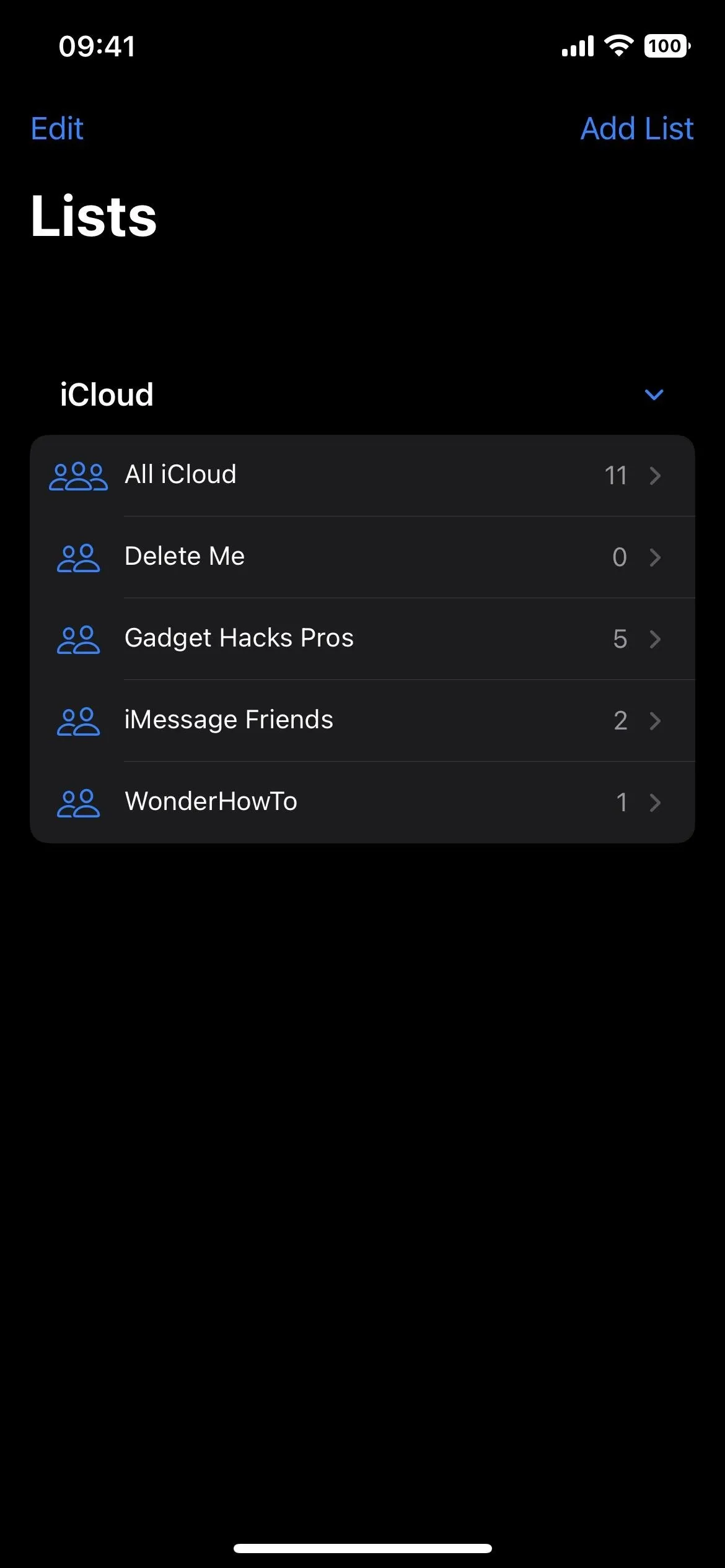
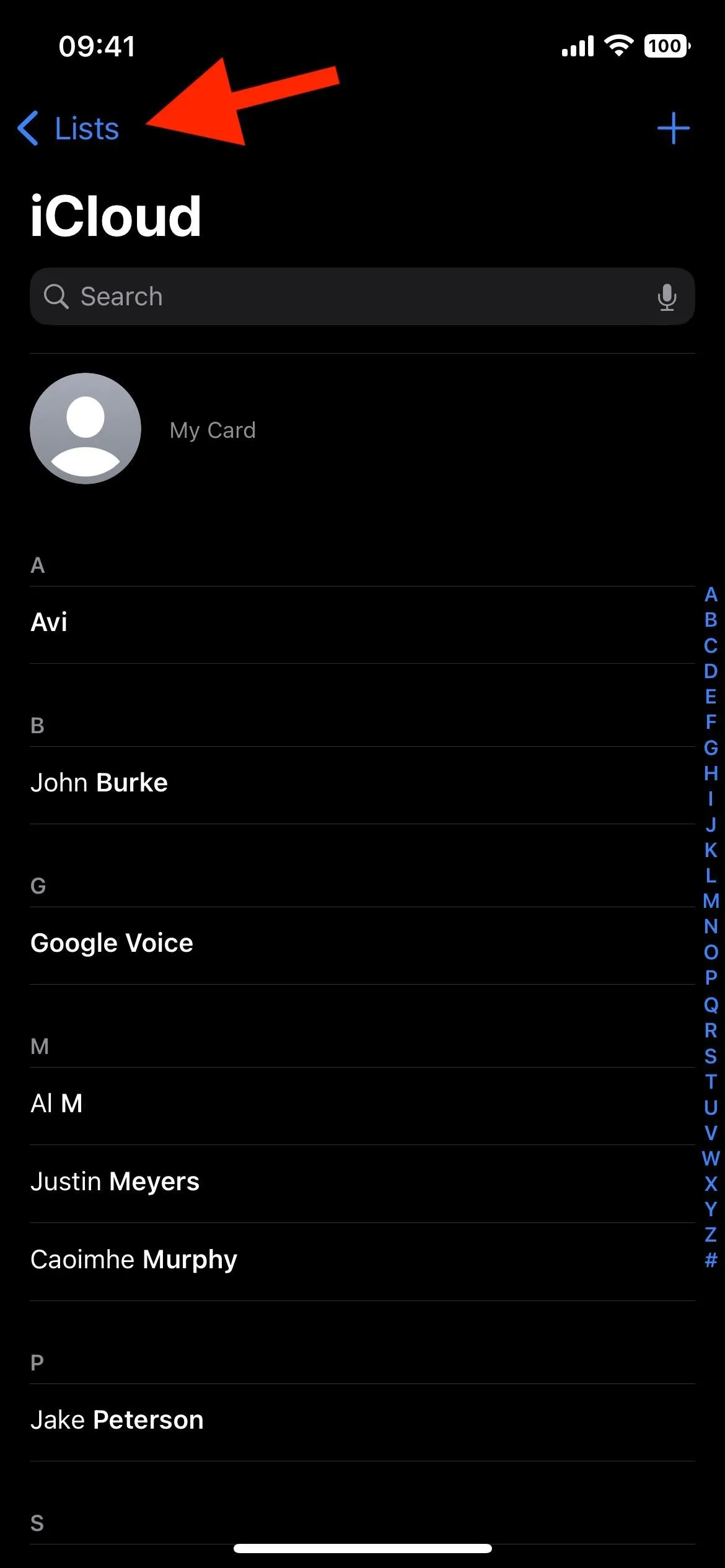
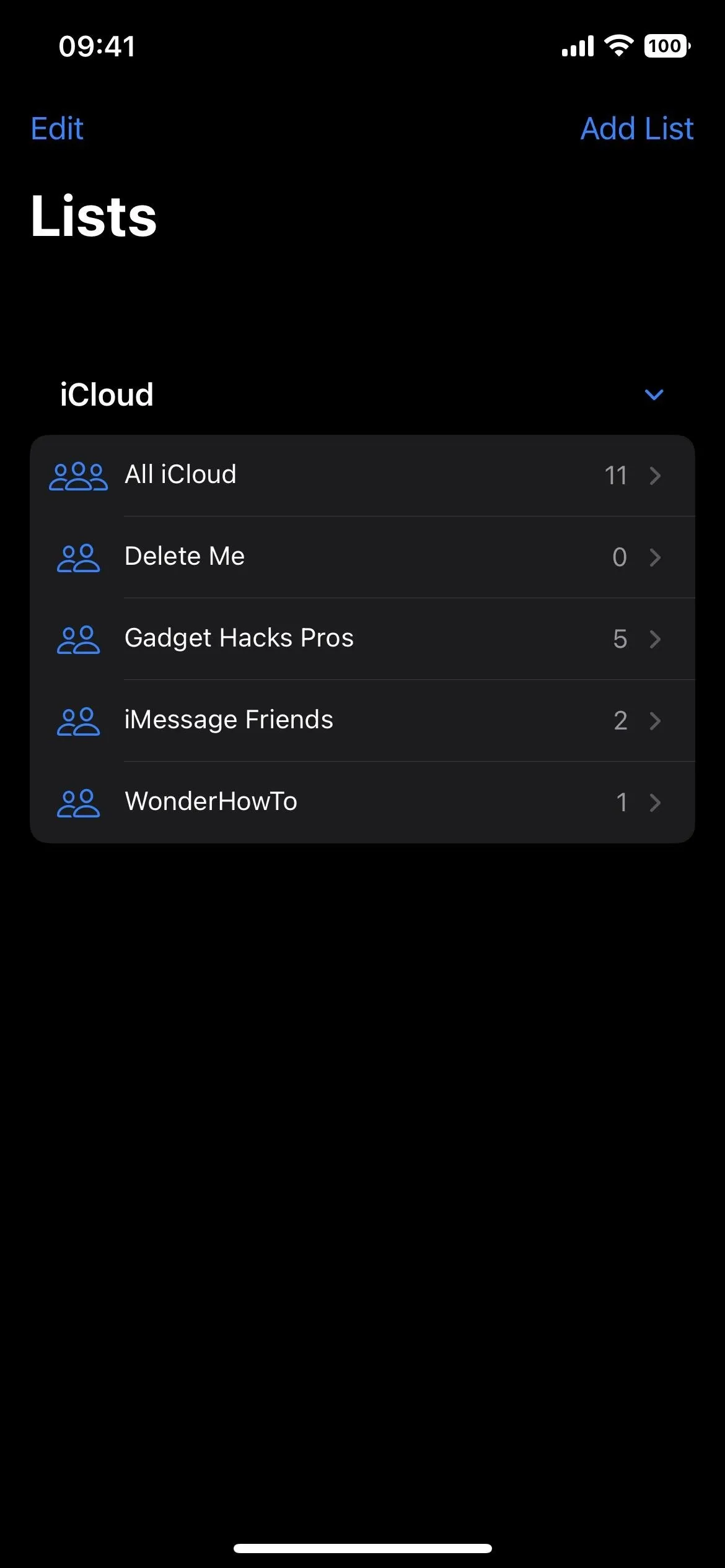
2. Edit Contact Group Names
There are three ways to edit group names for iCloud, Gmail, Yahoo, and other accounts:
- Tap "Edit," tap the list name, change the name, and hit "Done."
- Left swipe on a list name, tap the pencil icon, change the name, and hit "Done."
- Long-press the list name, tap "Rename," change the name, and hit "Done."
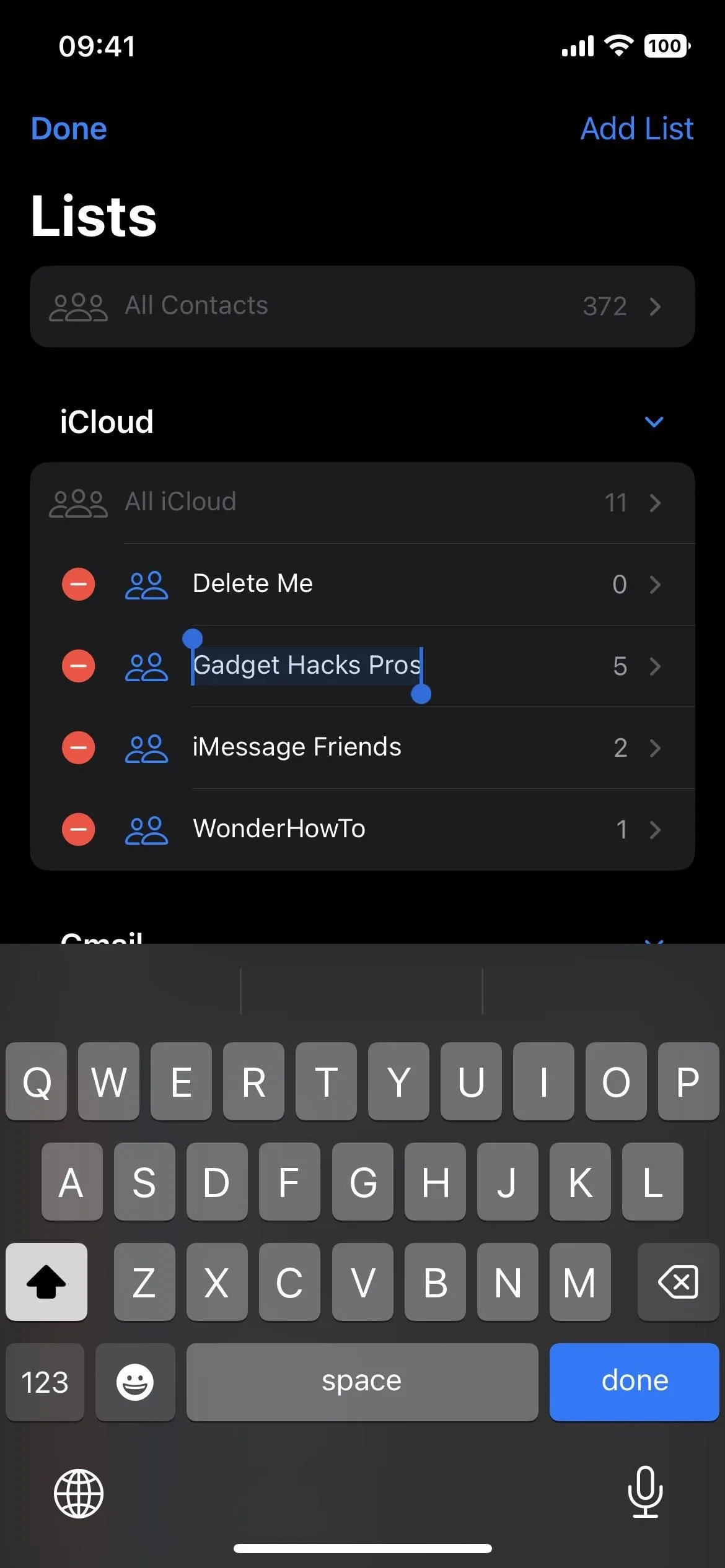
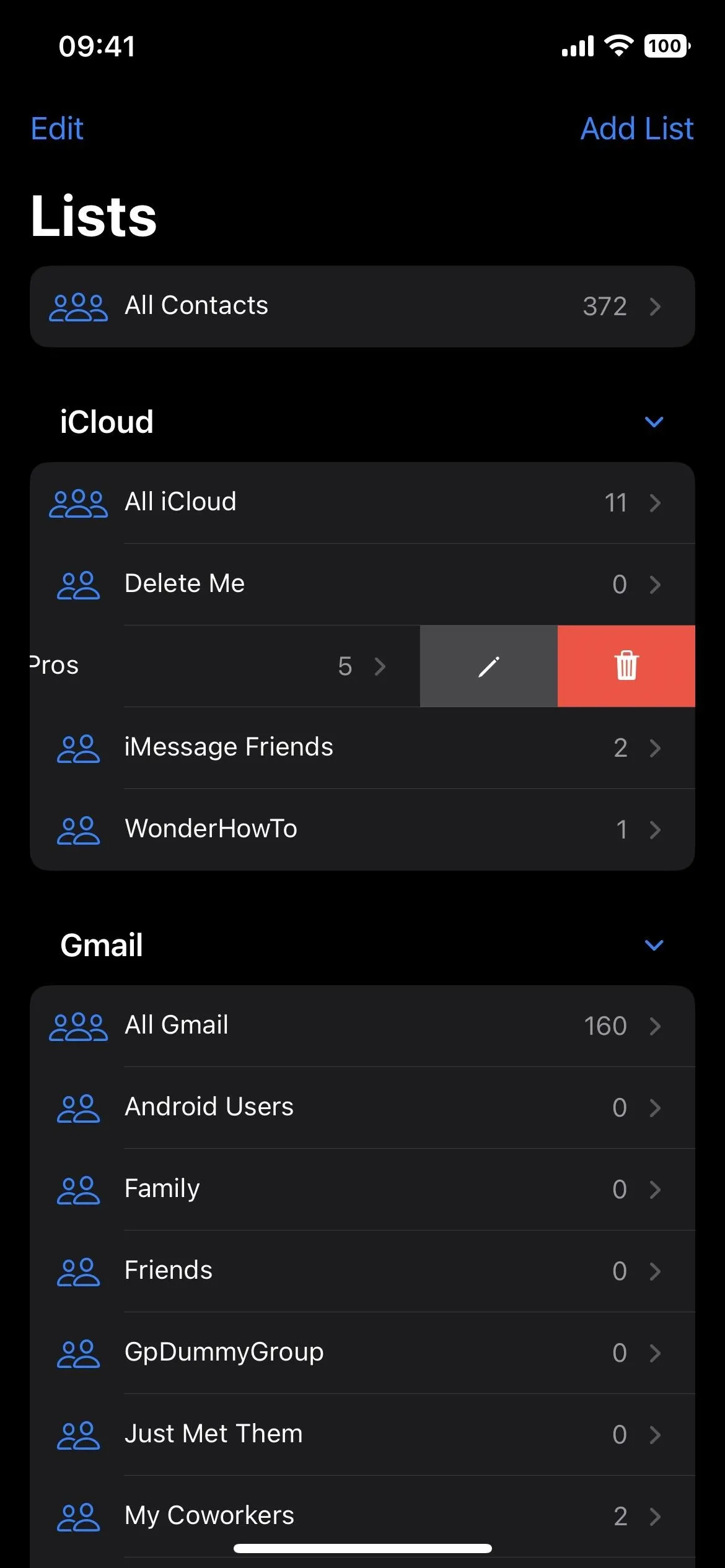
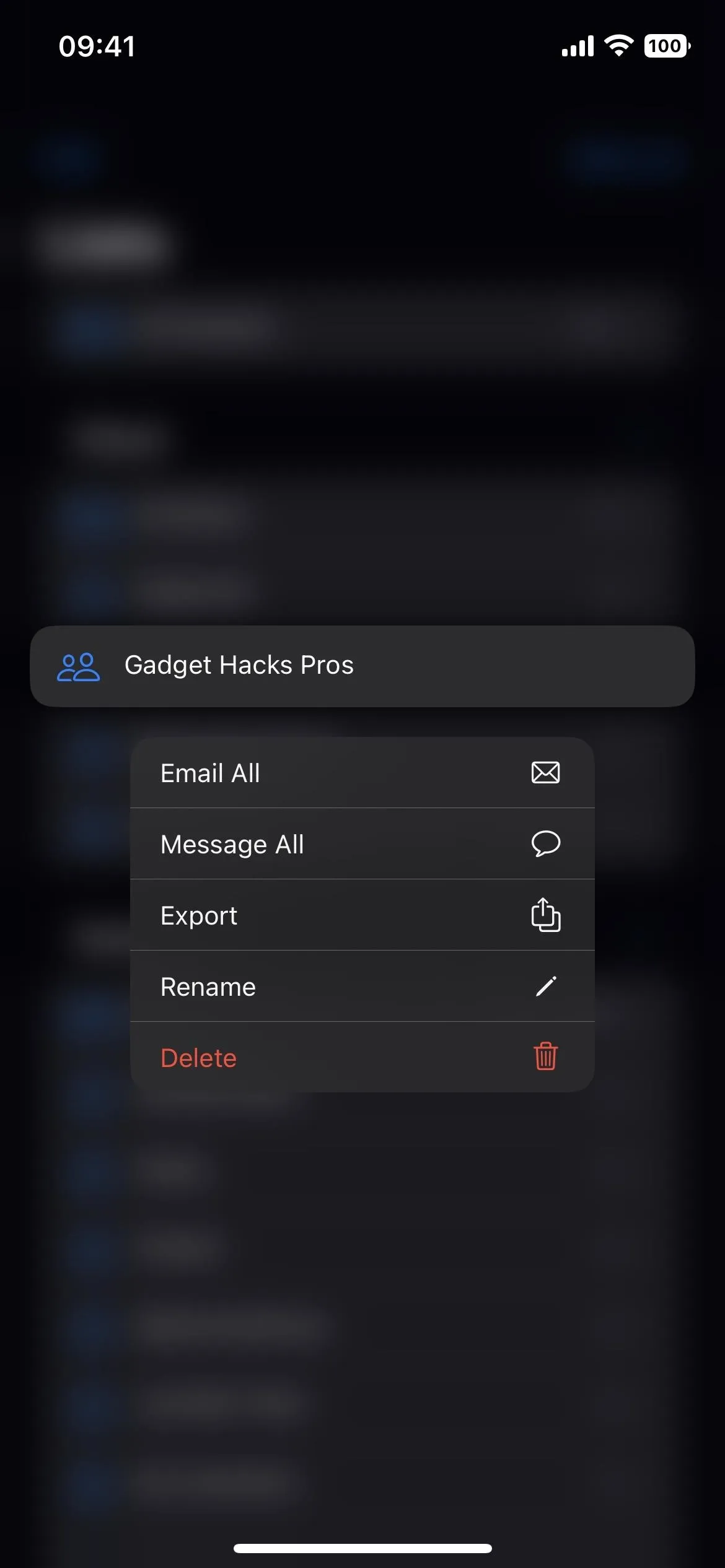
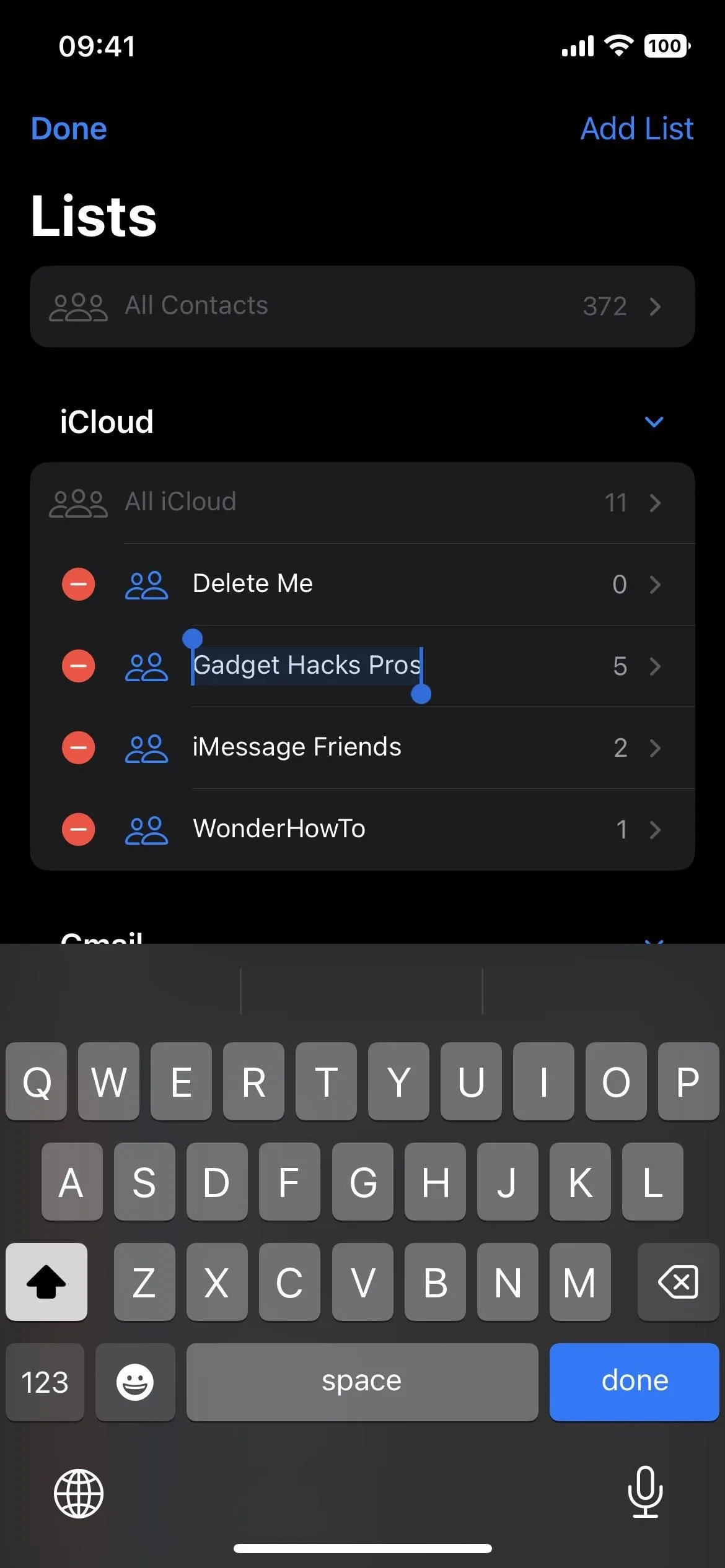
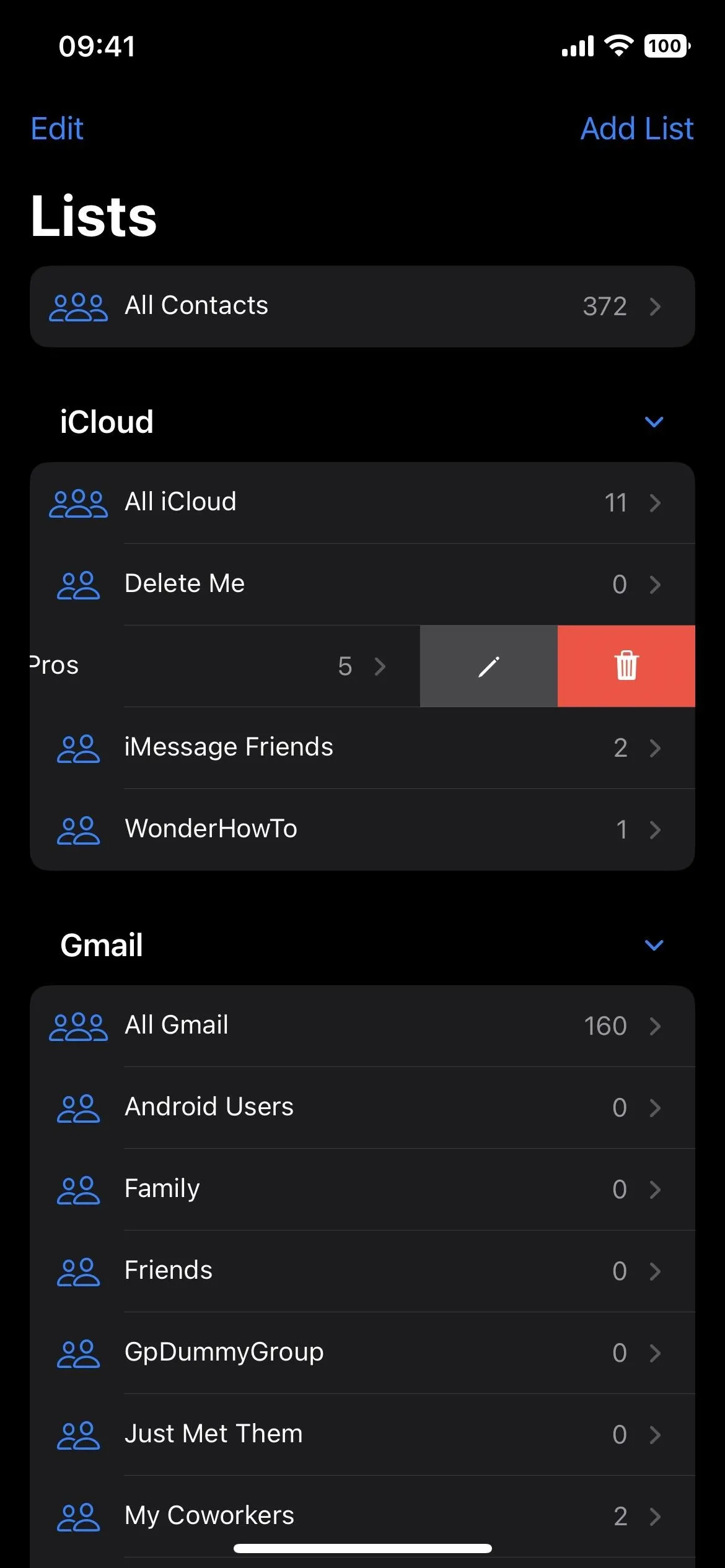
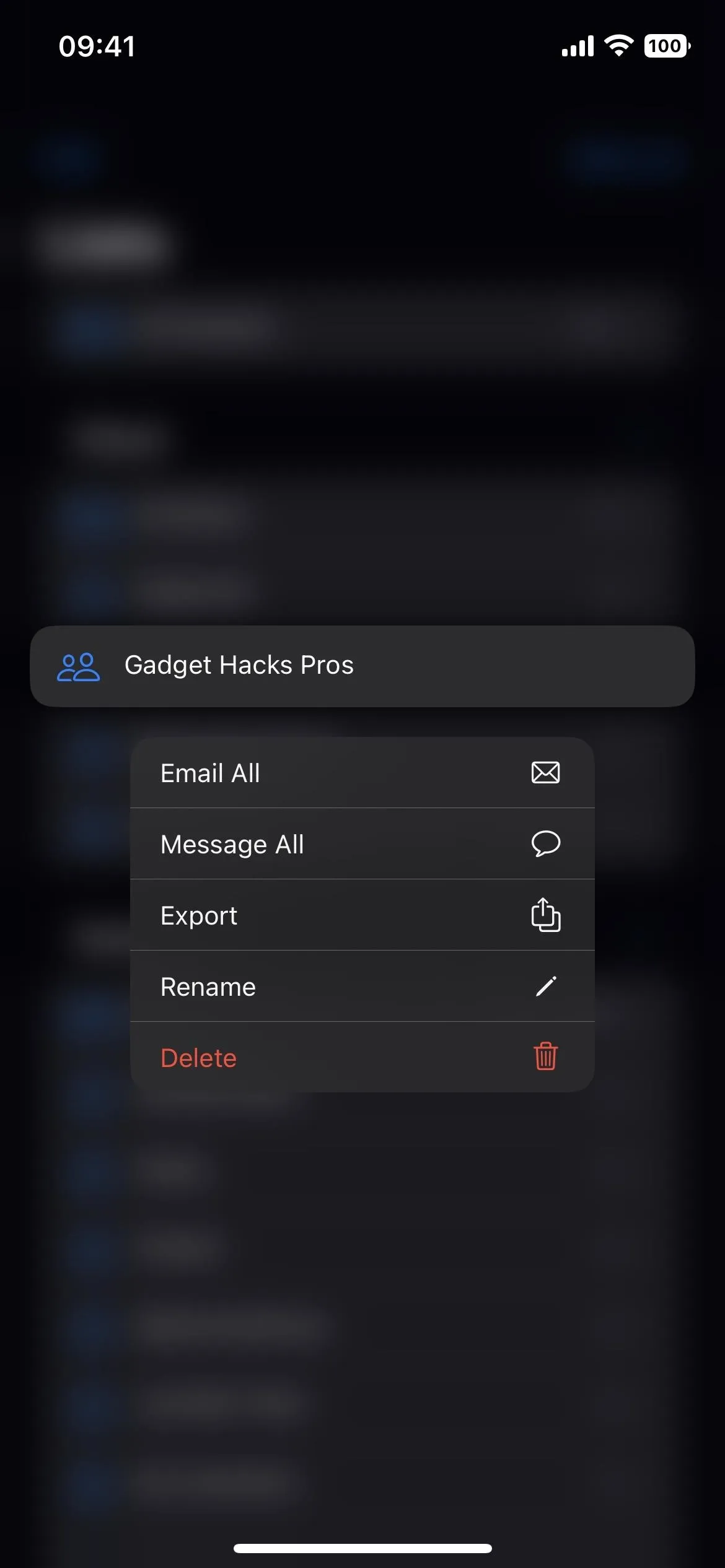
3. Delete Contact Groups
There are three ways to delete groups for iCloud, Gmail, Yahoo, and other accounts:
- Tap "Edit," tap the minus icon next to the list name, and hit the trash icon that appears.
- Left swipe on a list name, tap the trash icon, and hit "Delete" on the pop-up.
- Long-press the list name, tap "Delete," and hit "Delete" on the pop-up.
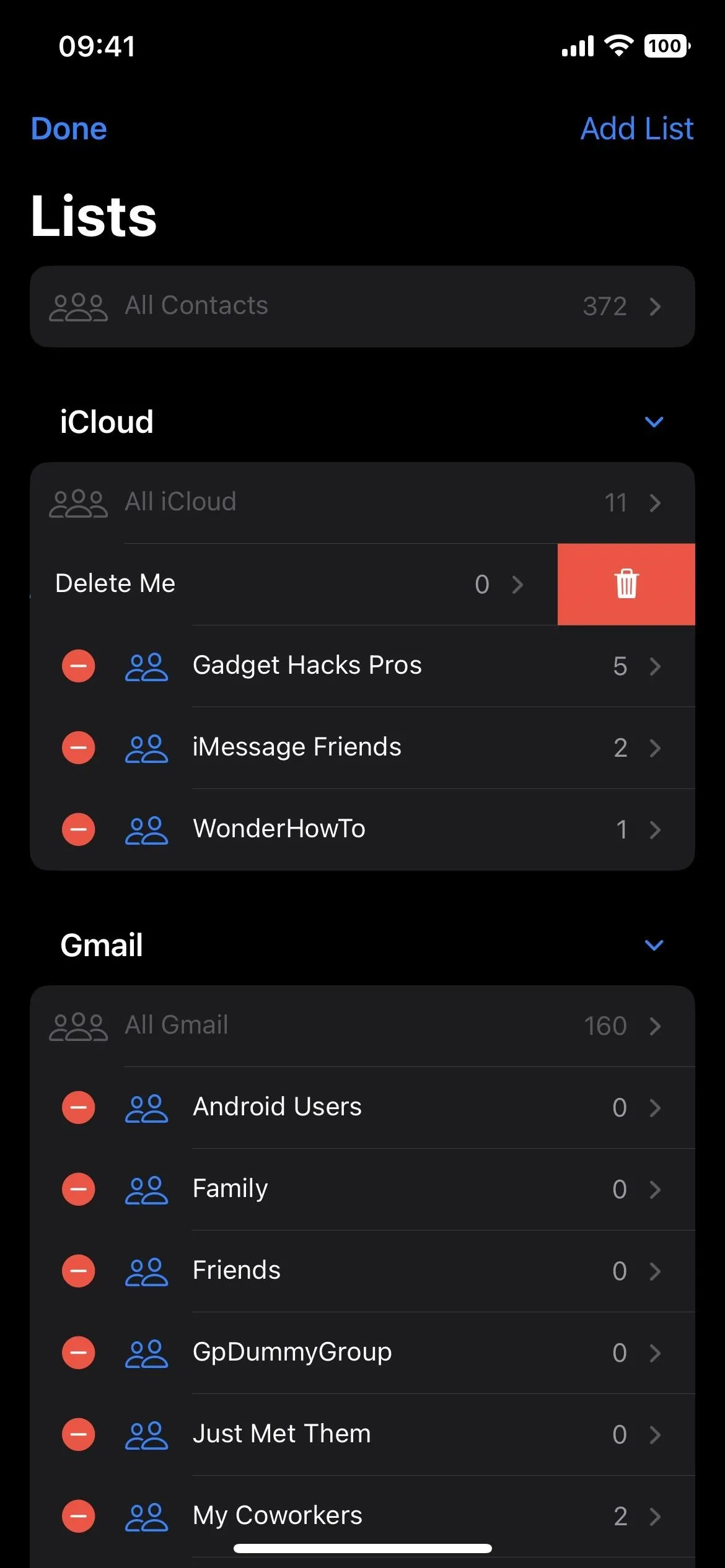
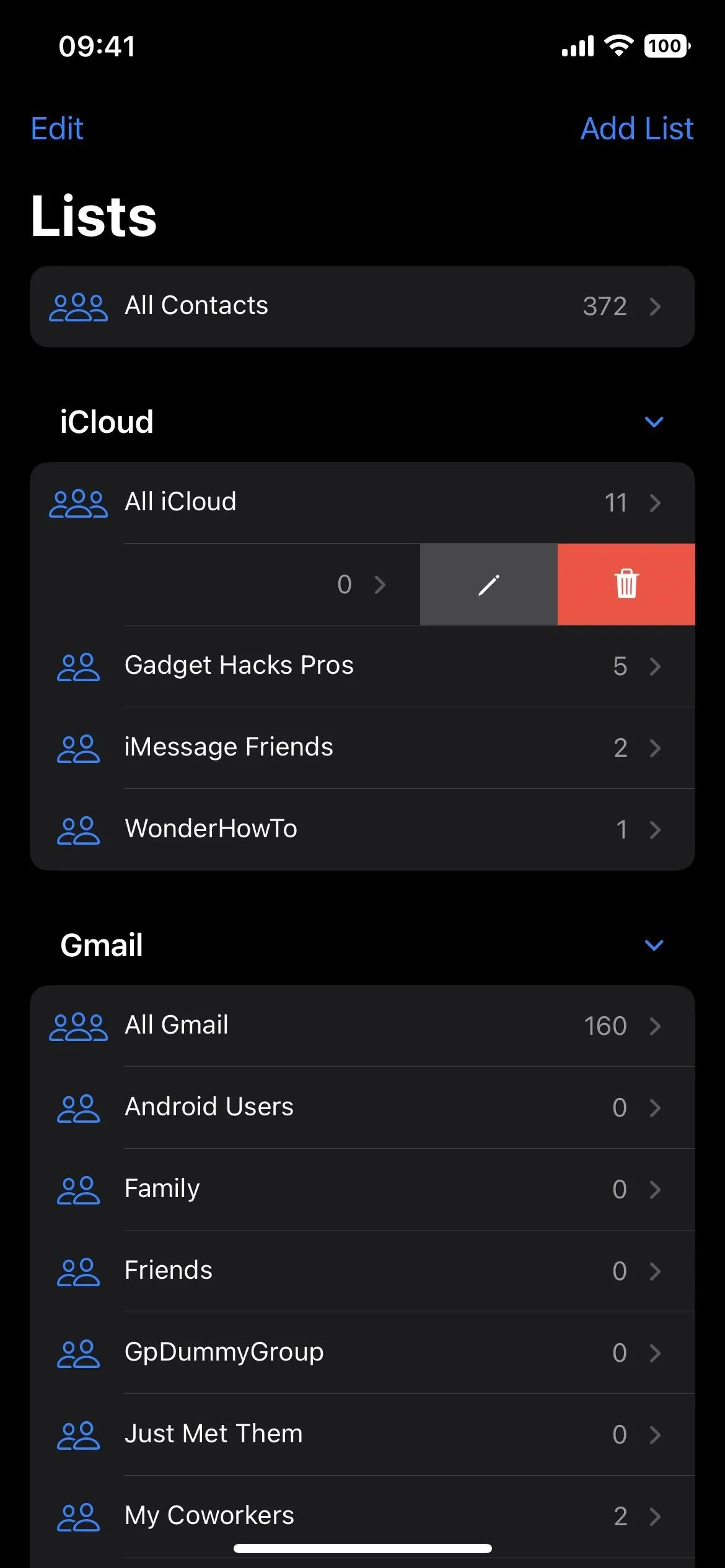
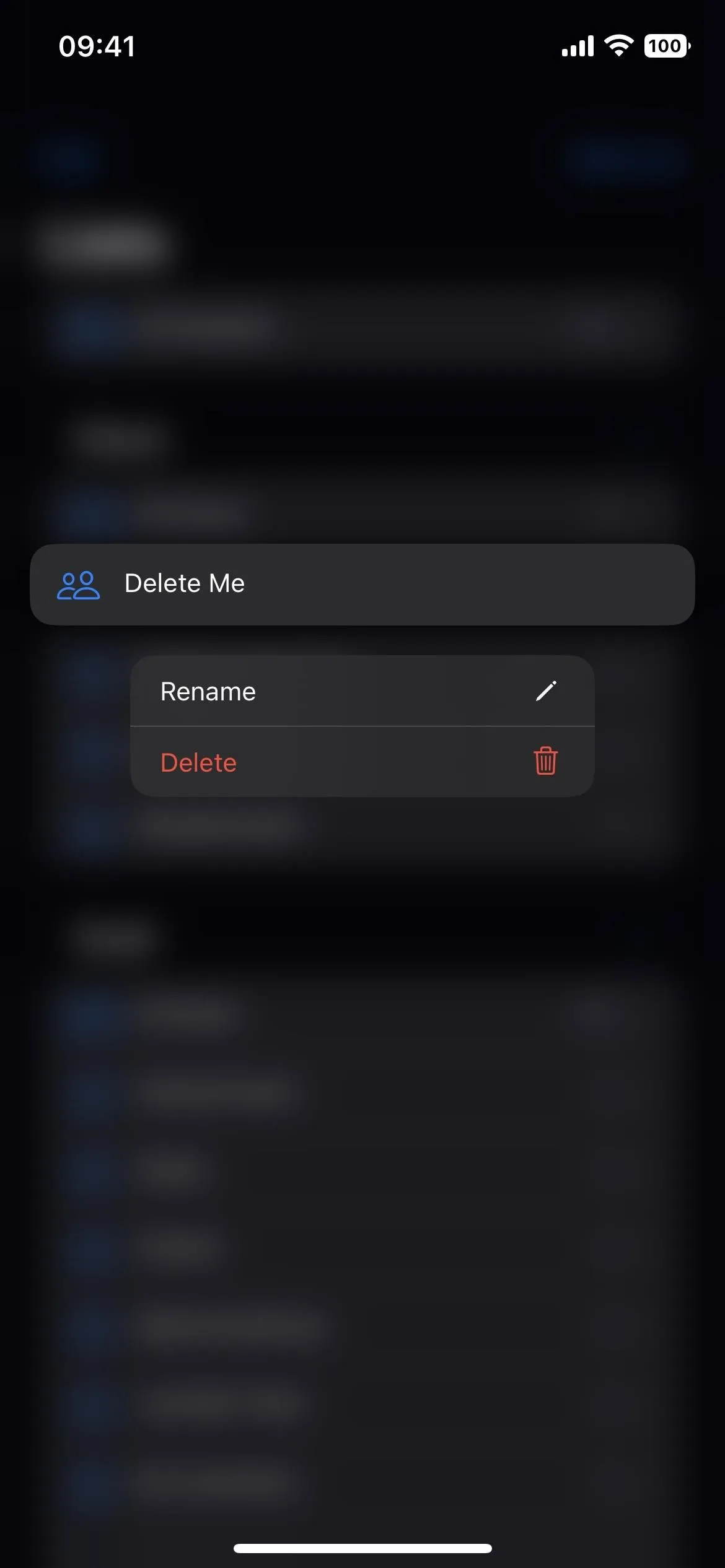
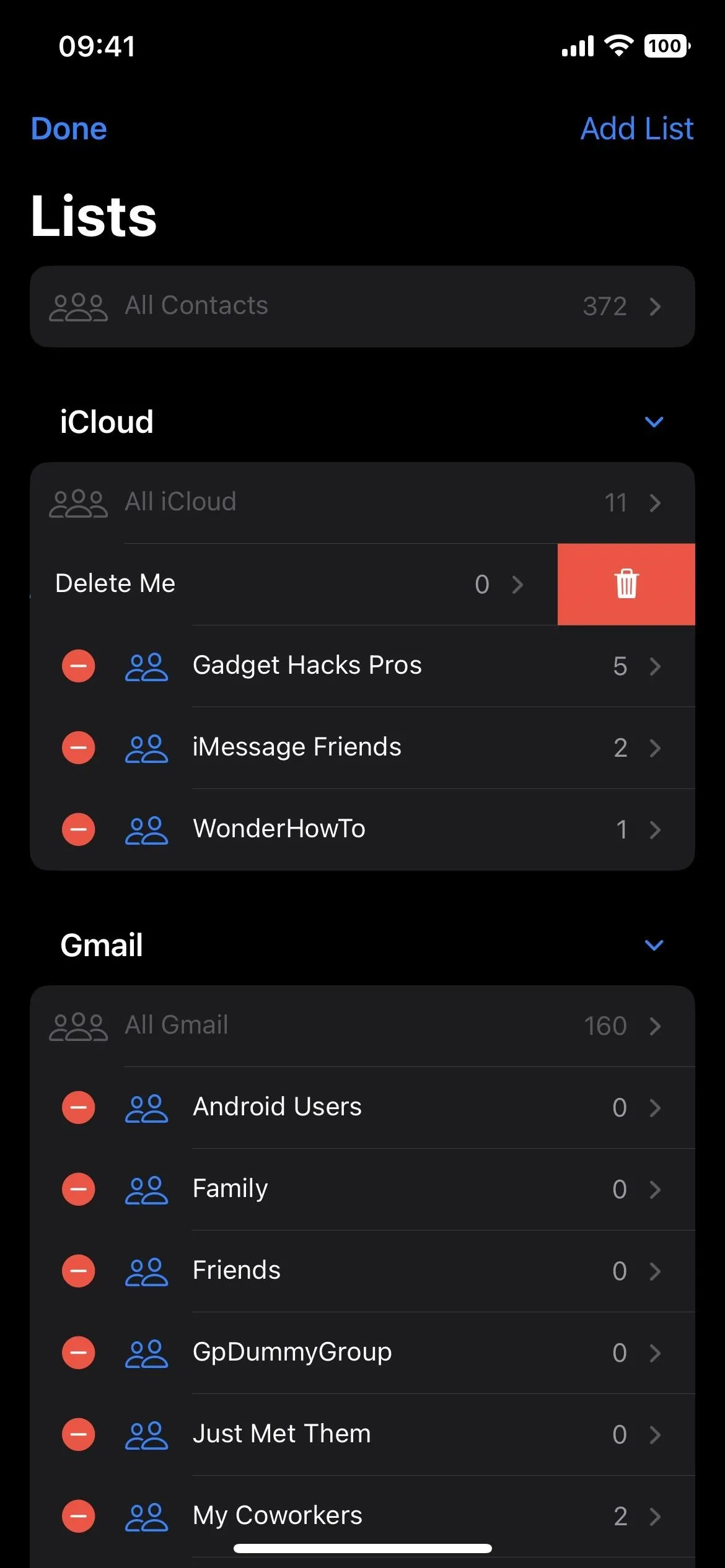
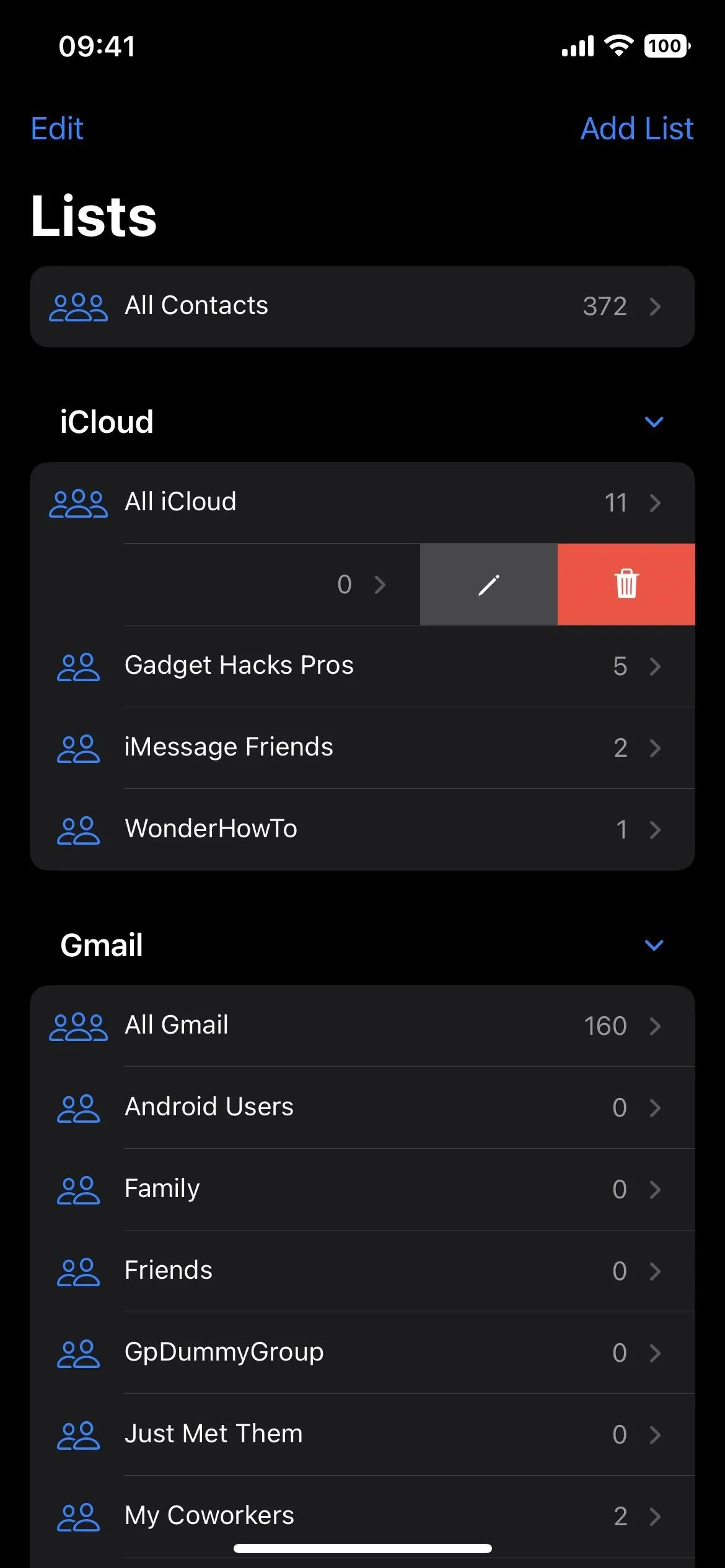
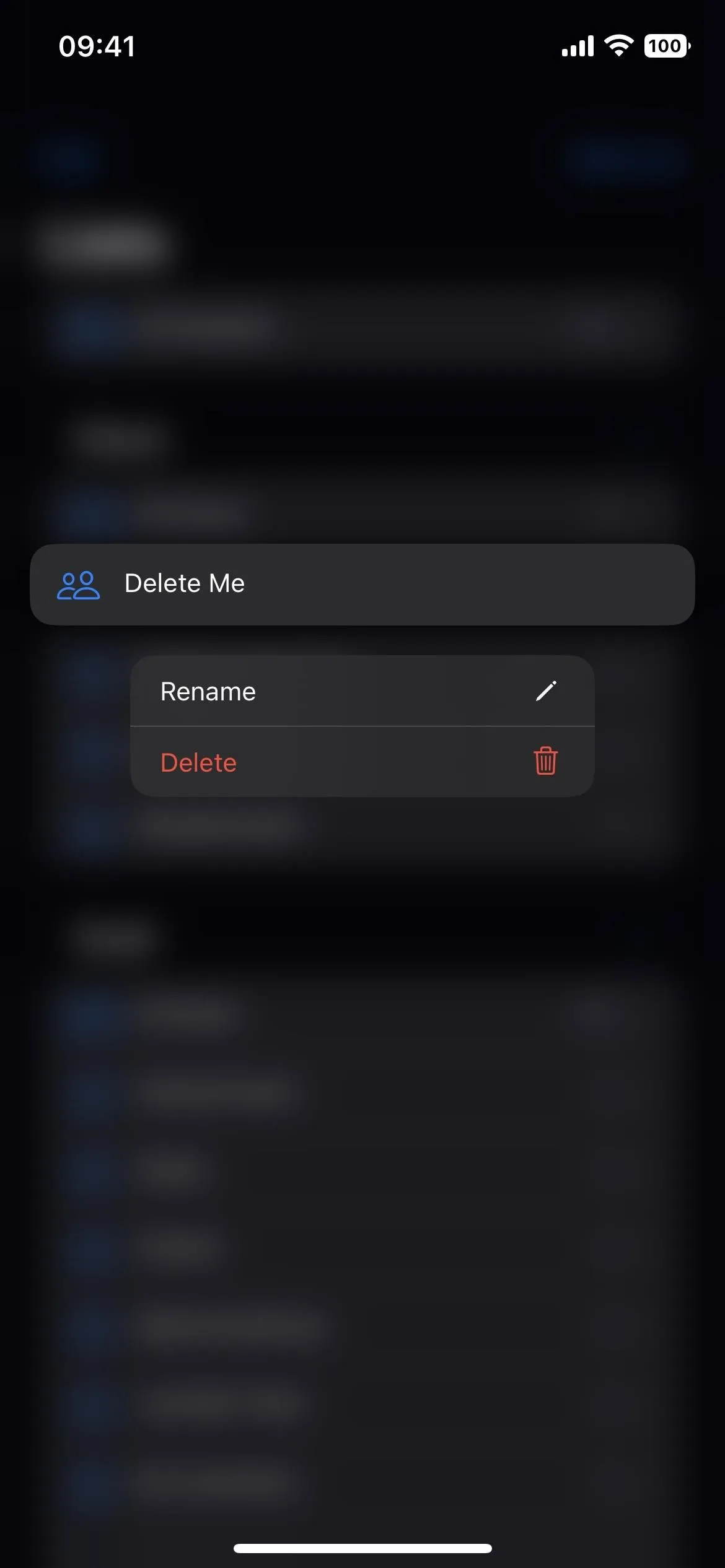
4. Create New Contact Groups
You can create new groups for iCloud, Gmail, Yahoo, and other accounts by tapping "Add List." When the menu appears, tap the account to which you want to attach the group, enter the name, and hit "Done."
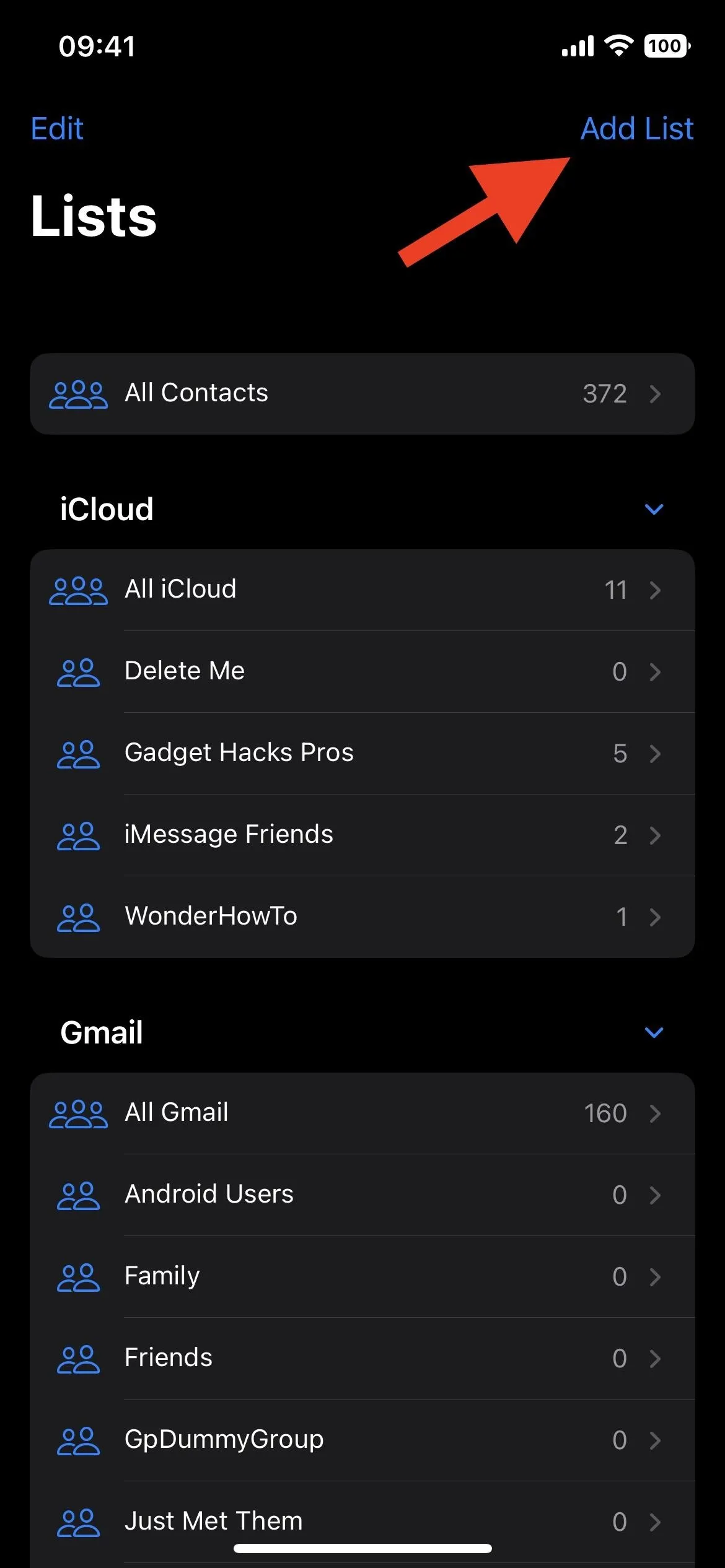
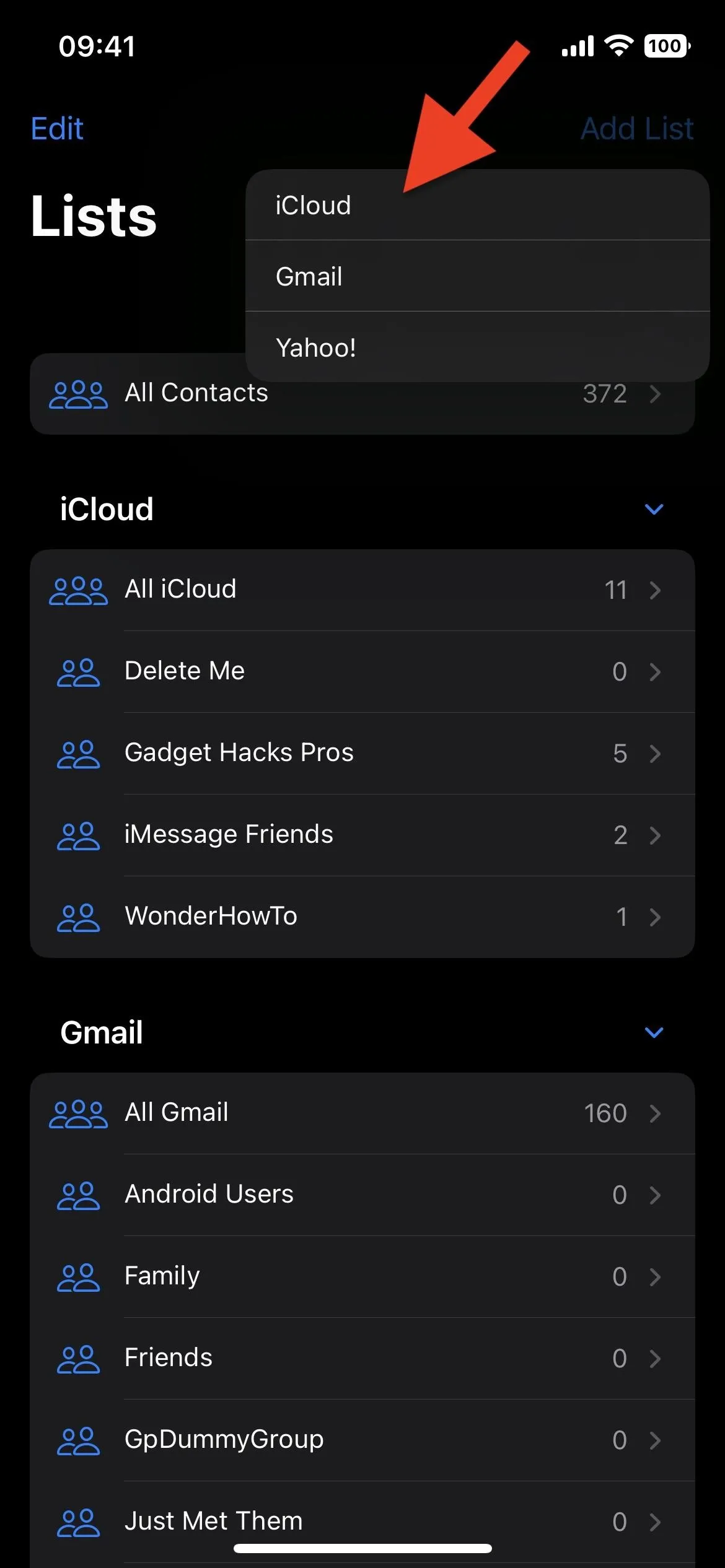
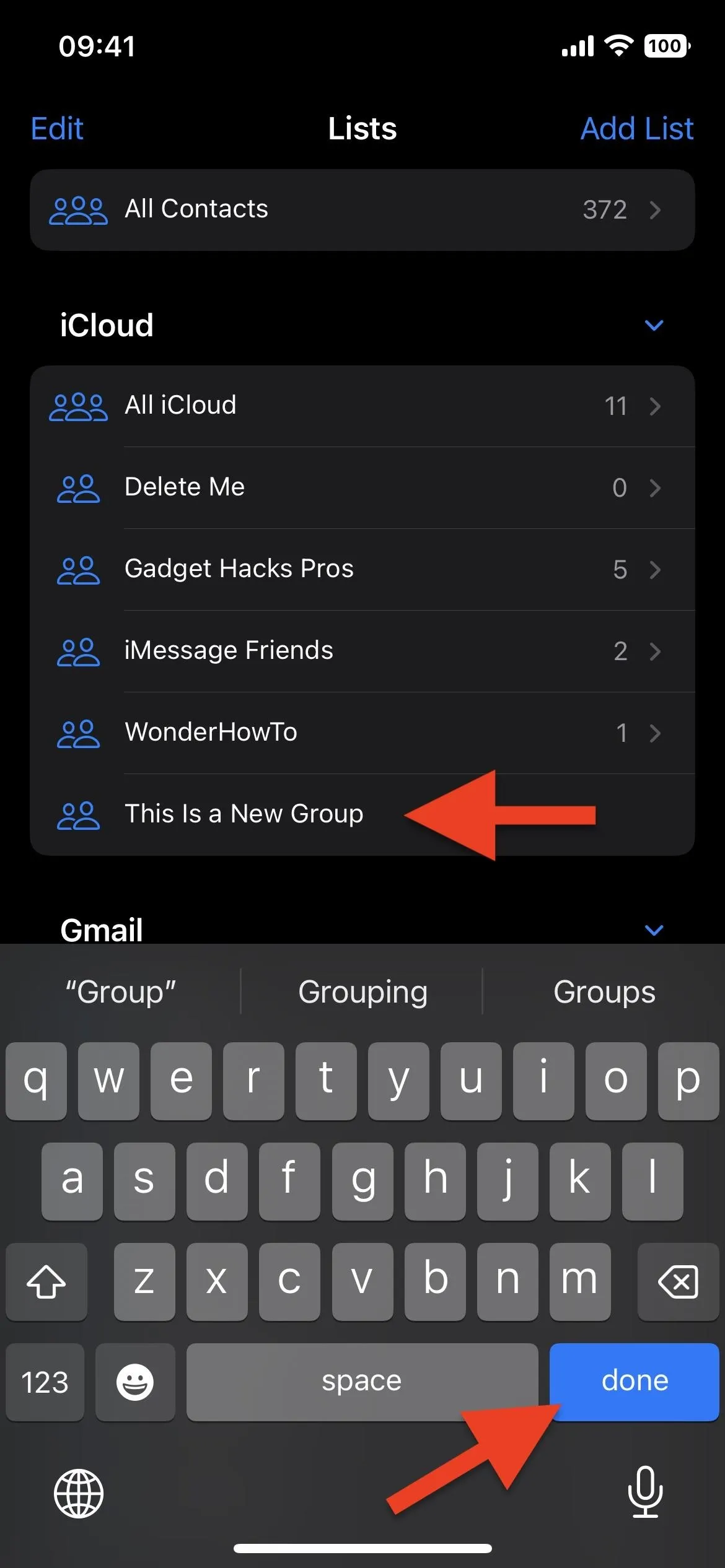
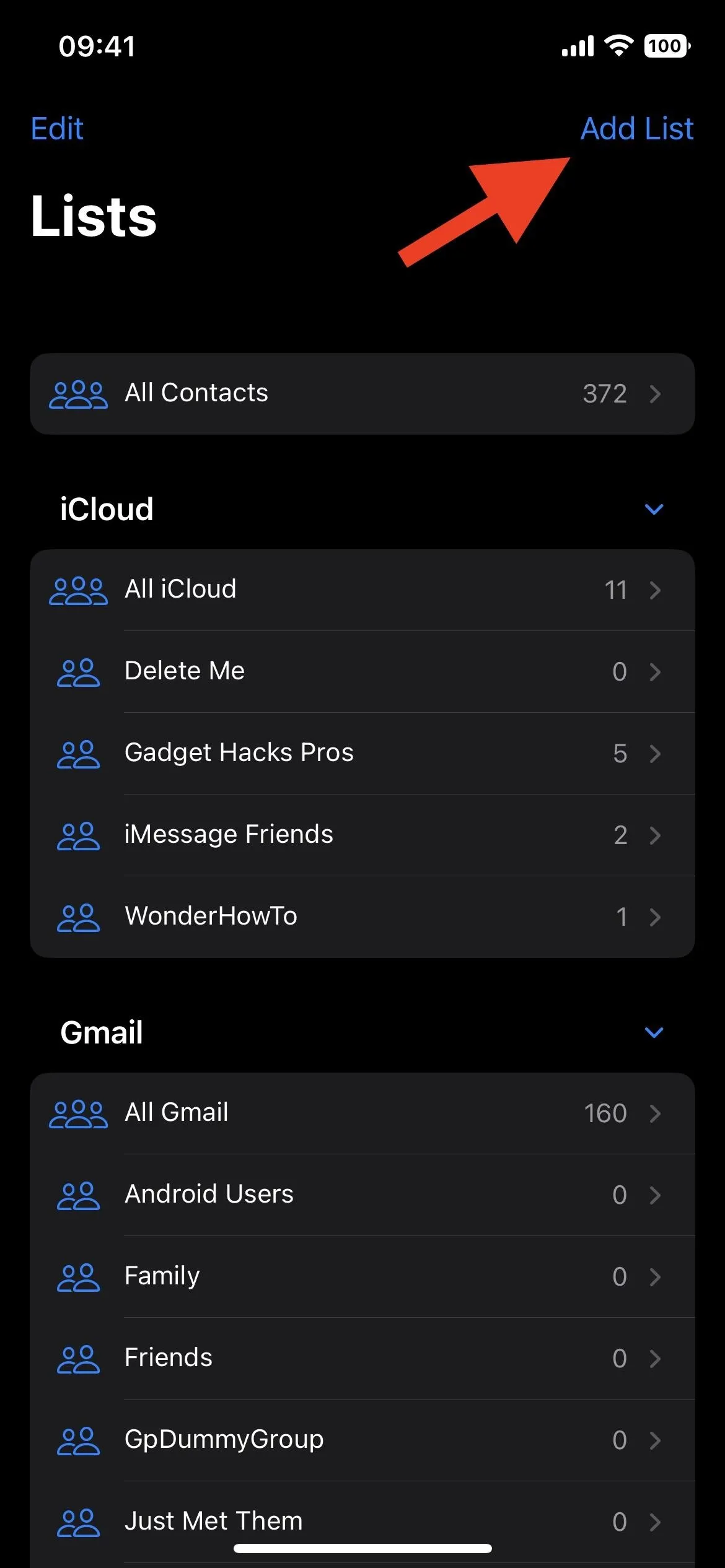
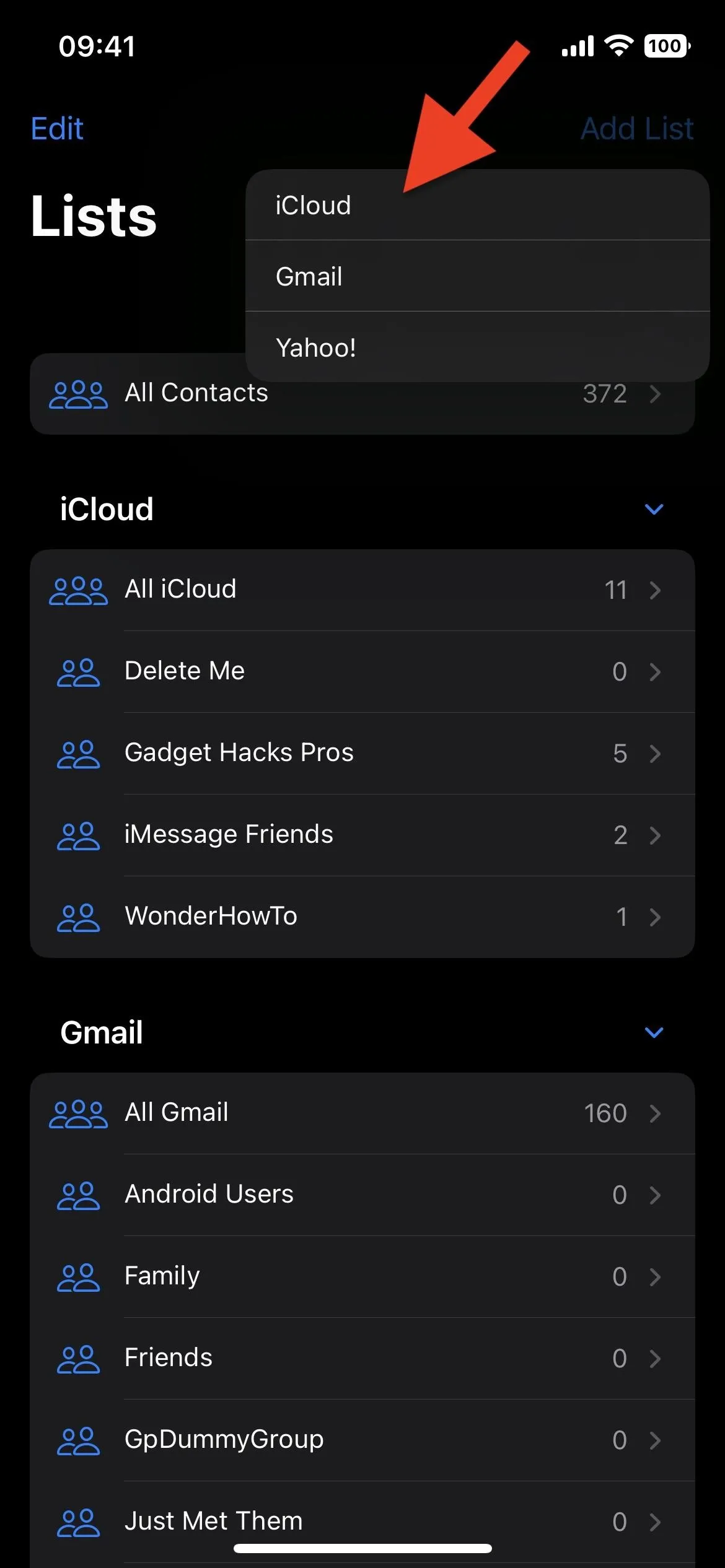
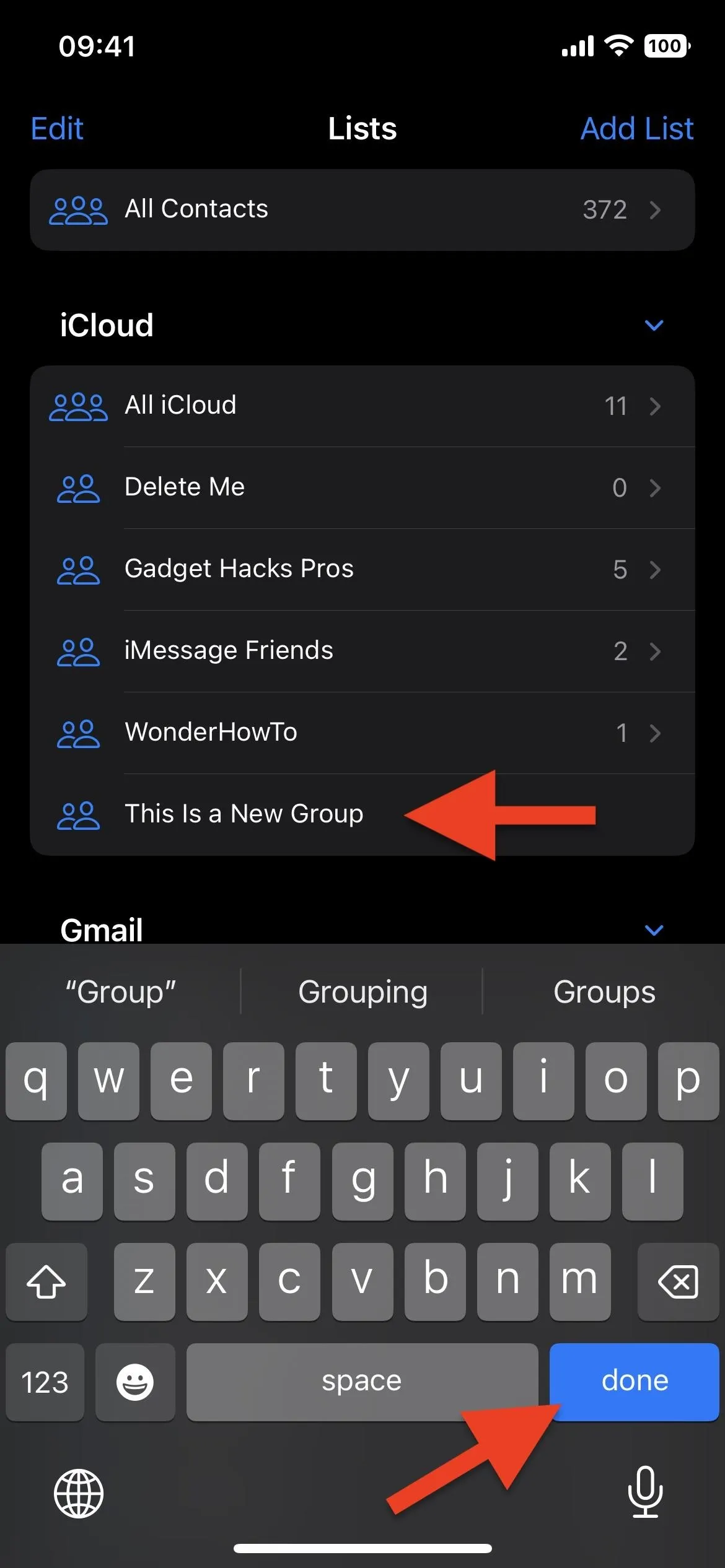
5. Add People to Contact Groups
To add a contact you already have to a group, open any list in the Contacts app or Contacts tab in Phone, select the contact, and scroll to the bottom of the details.
If they are already in any groups, you'll see a section called "Included in List" that names all the groups. There's also an "Add to List" button, which is the only thing you'll see if the contact isn't in any groups yet. Tap "Add to List" and pick the list you want to add them to. They'll immediately be added, and you'll see the group name in the "Included in List" section.
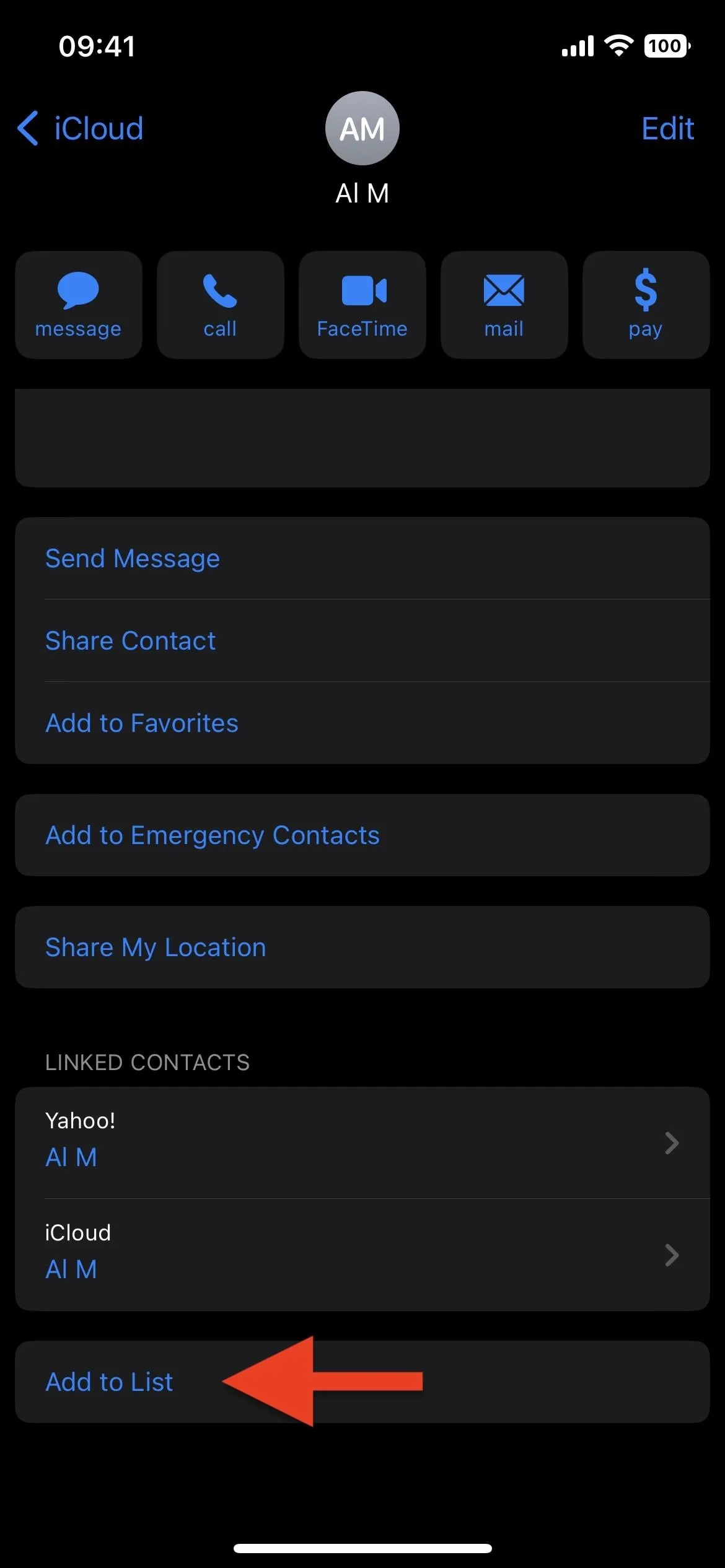
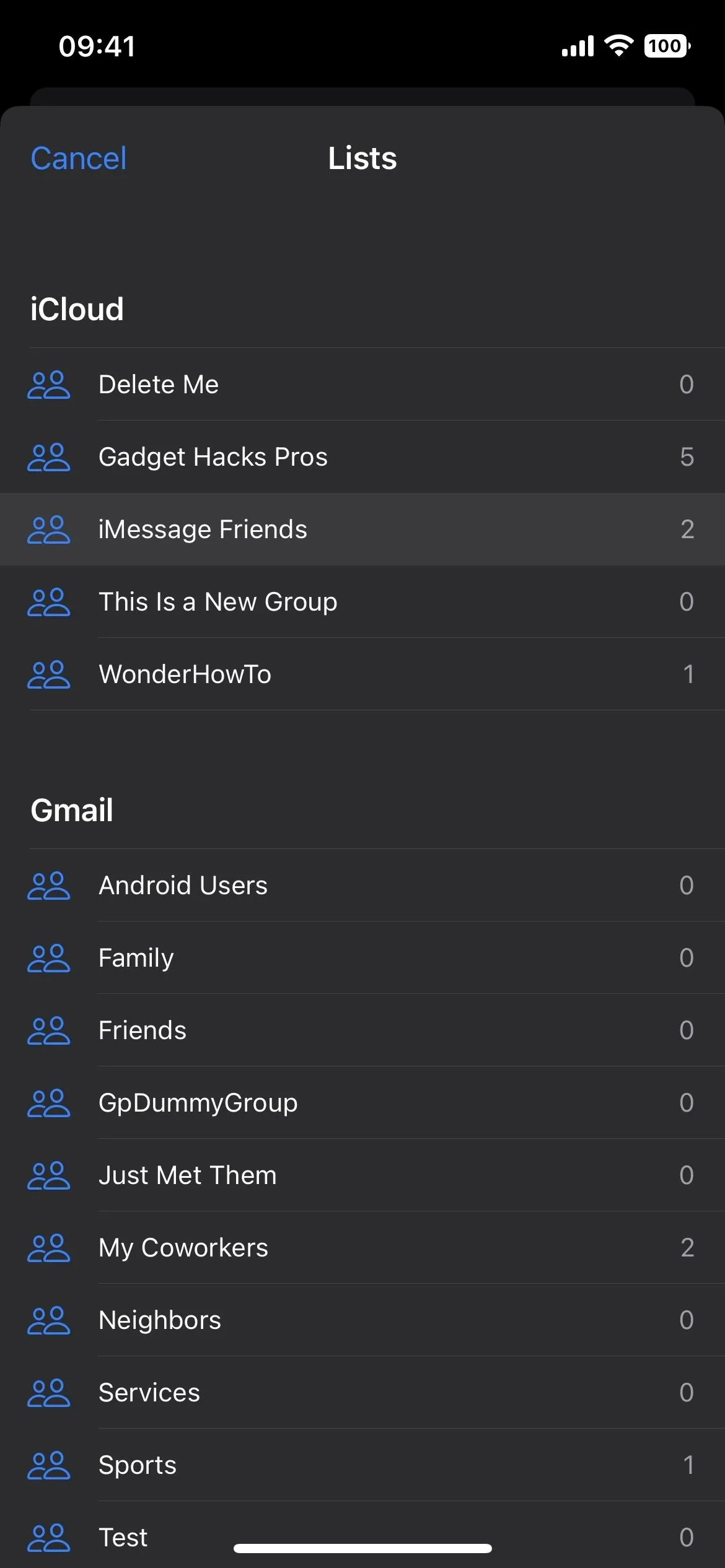
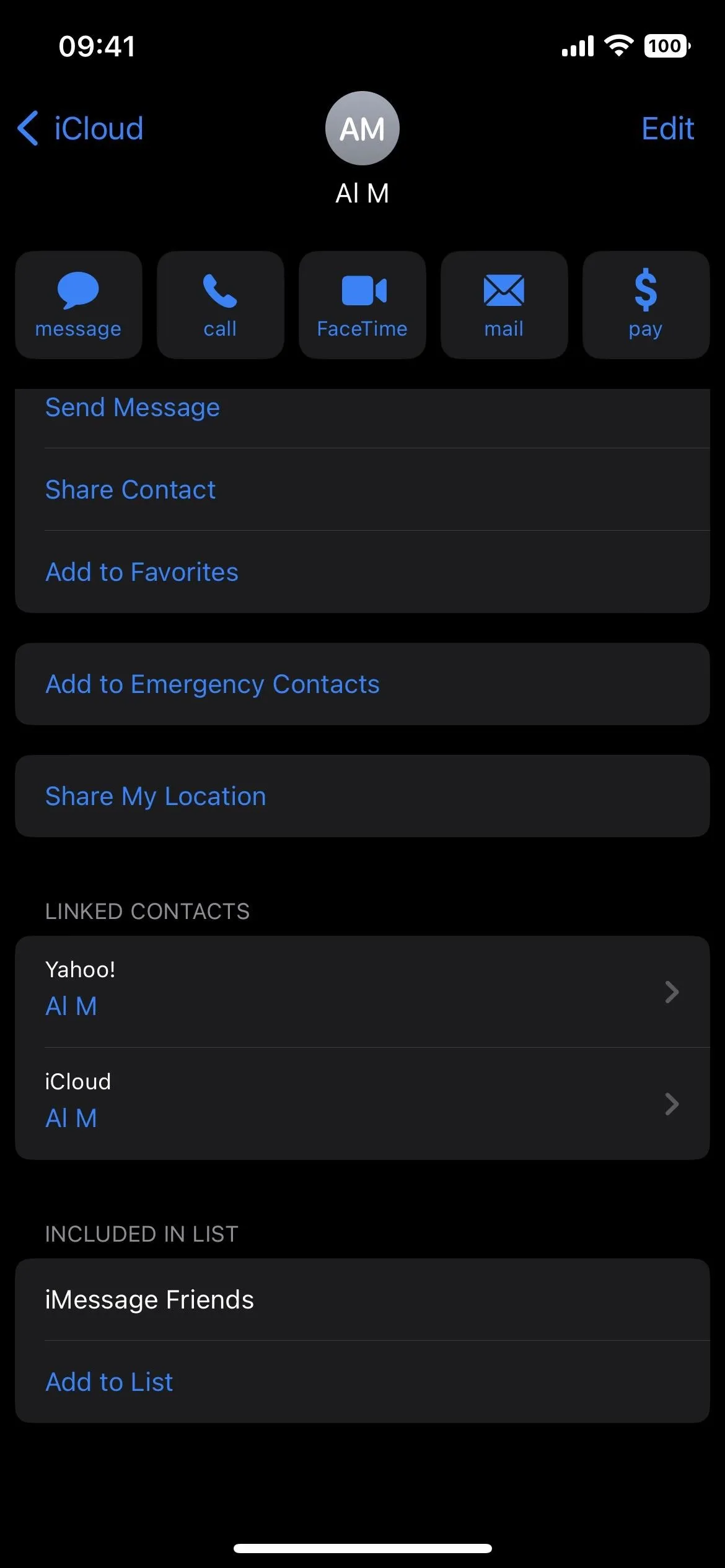
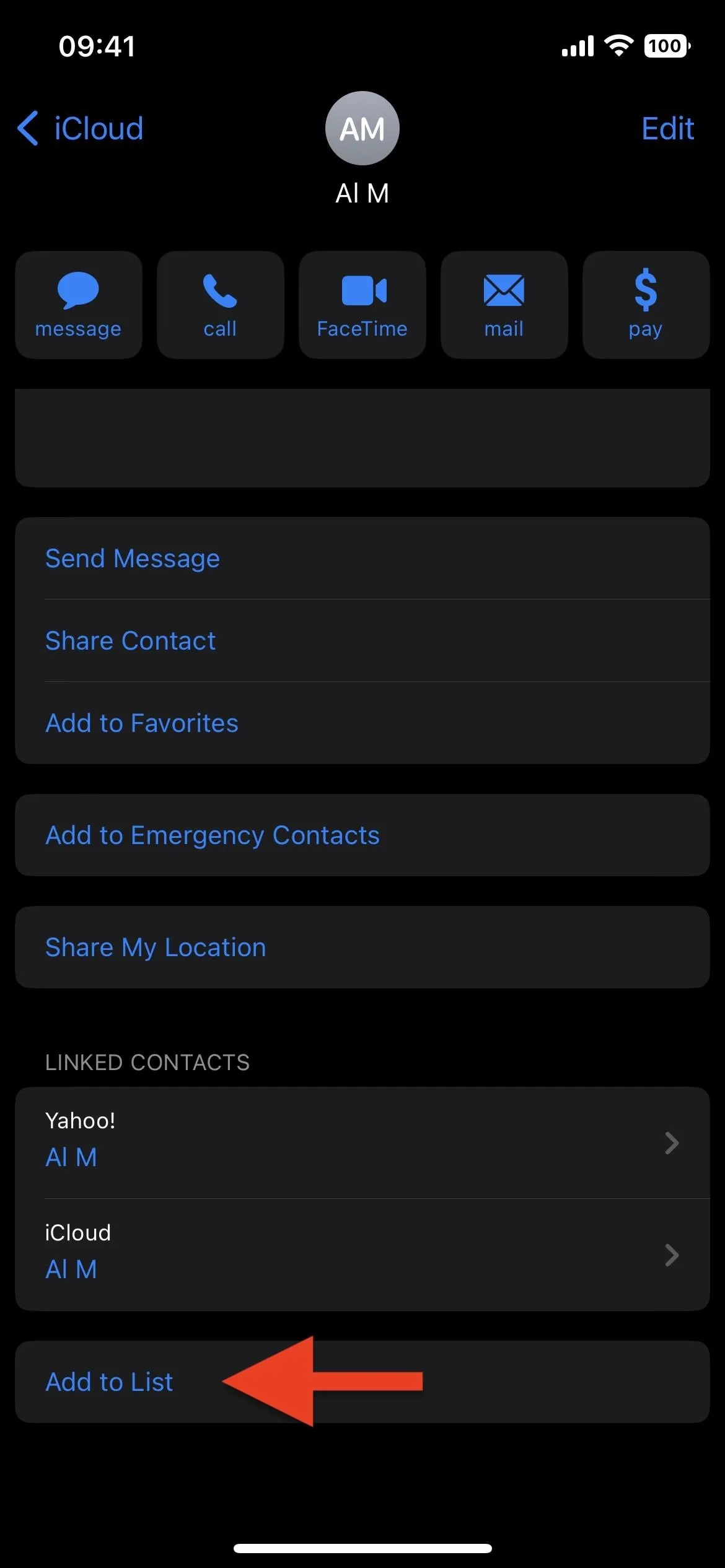
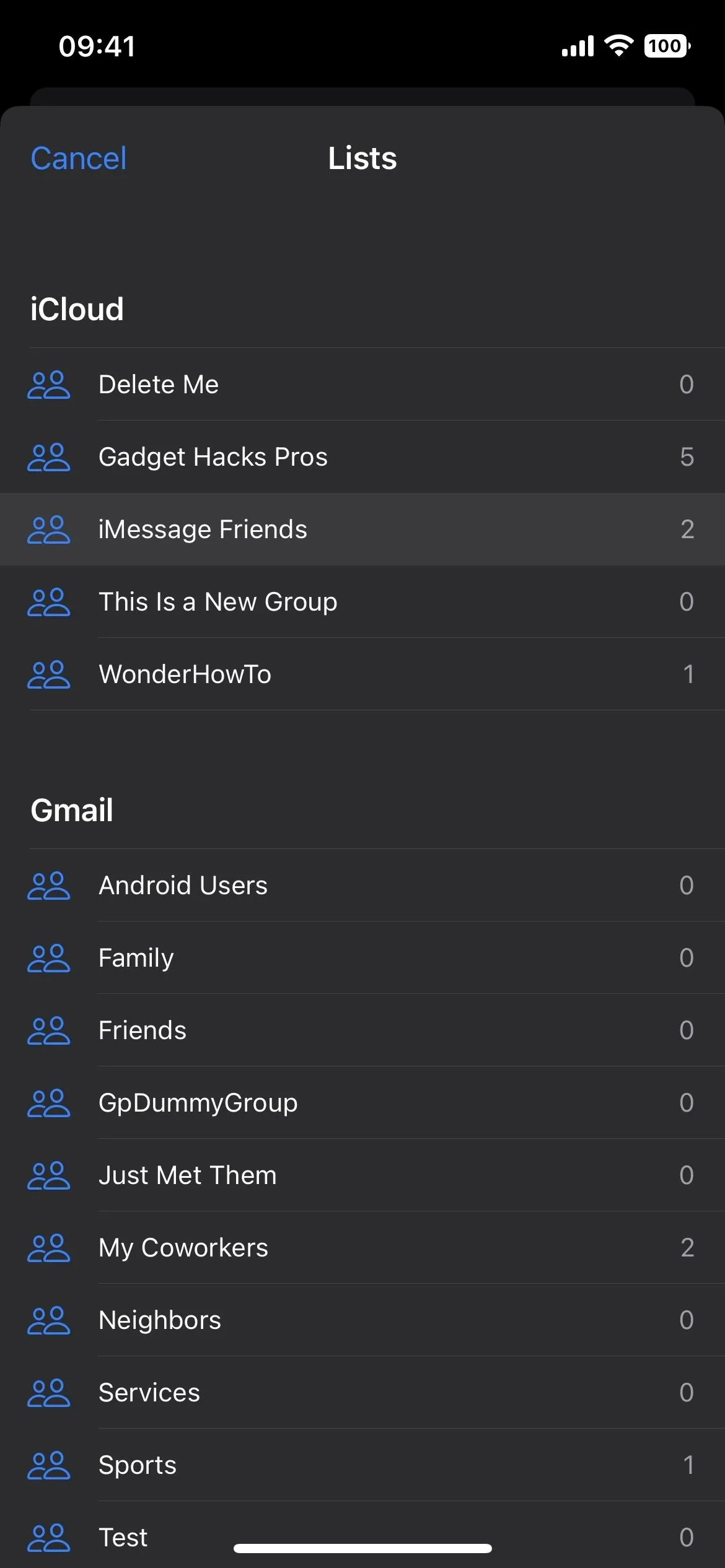
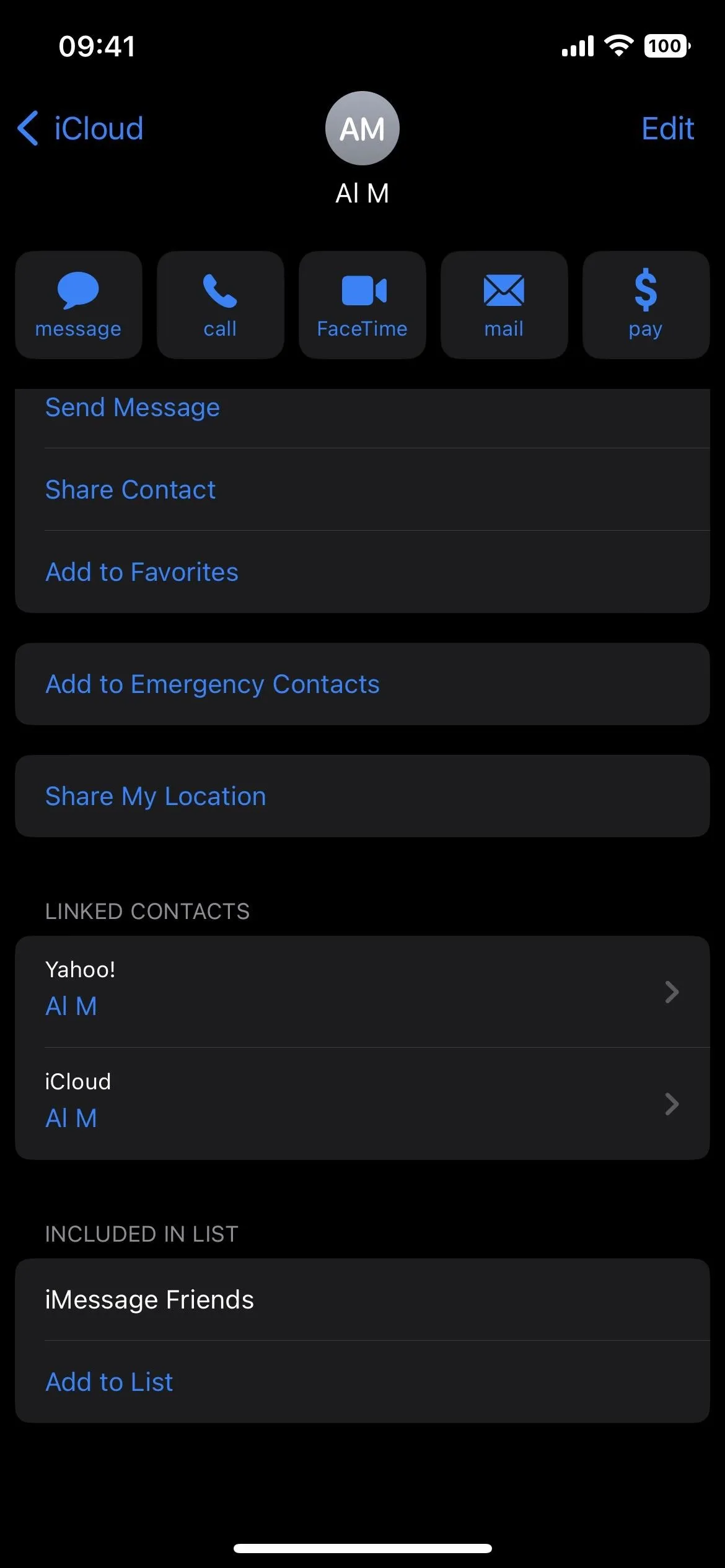
You can also tap "Edit" on the contact's details, scroll to the bottom, tap "add to list," and pick the list you want to add them to.
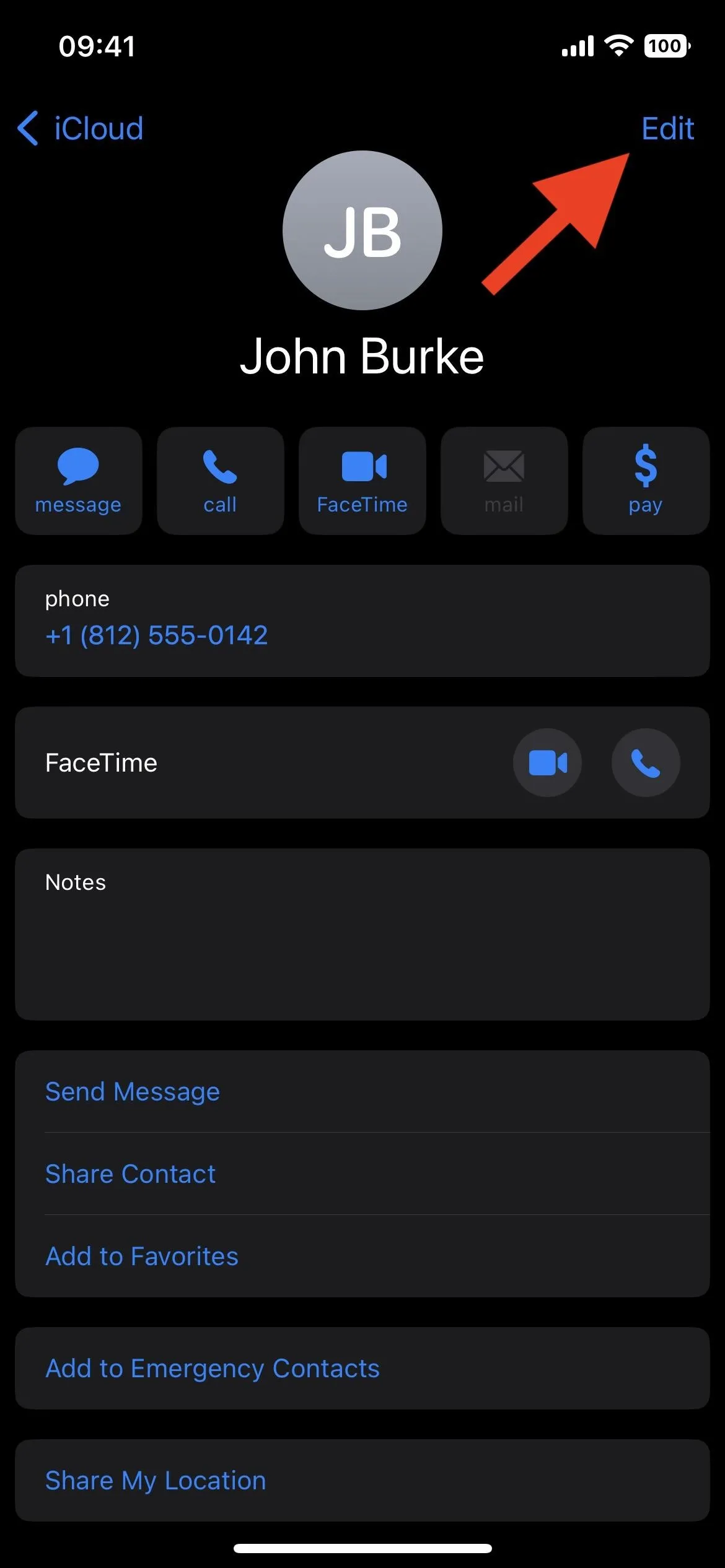
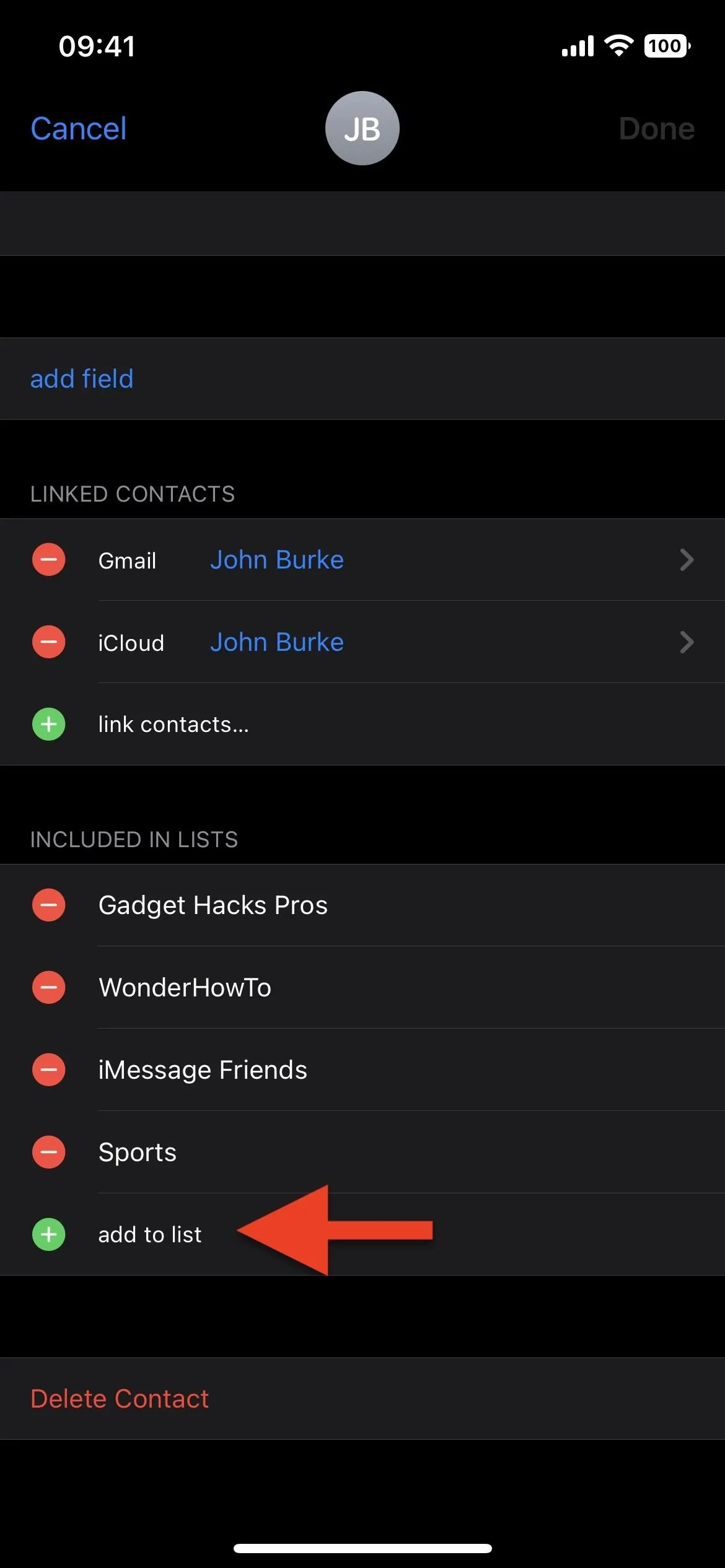

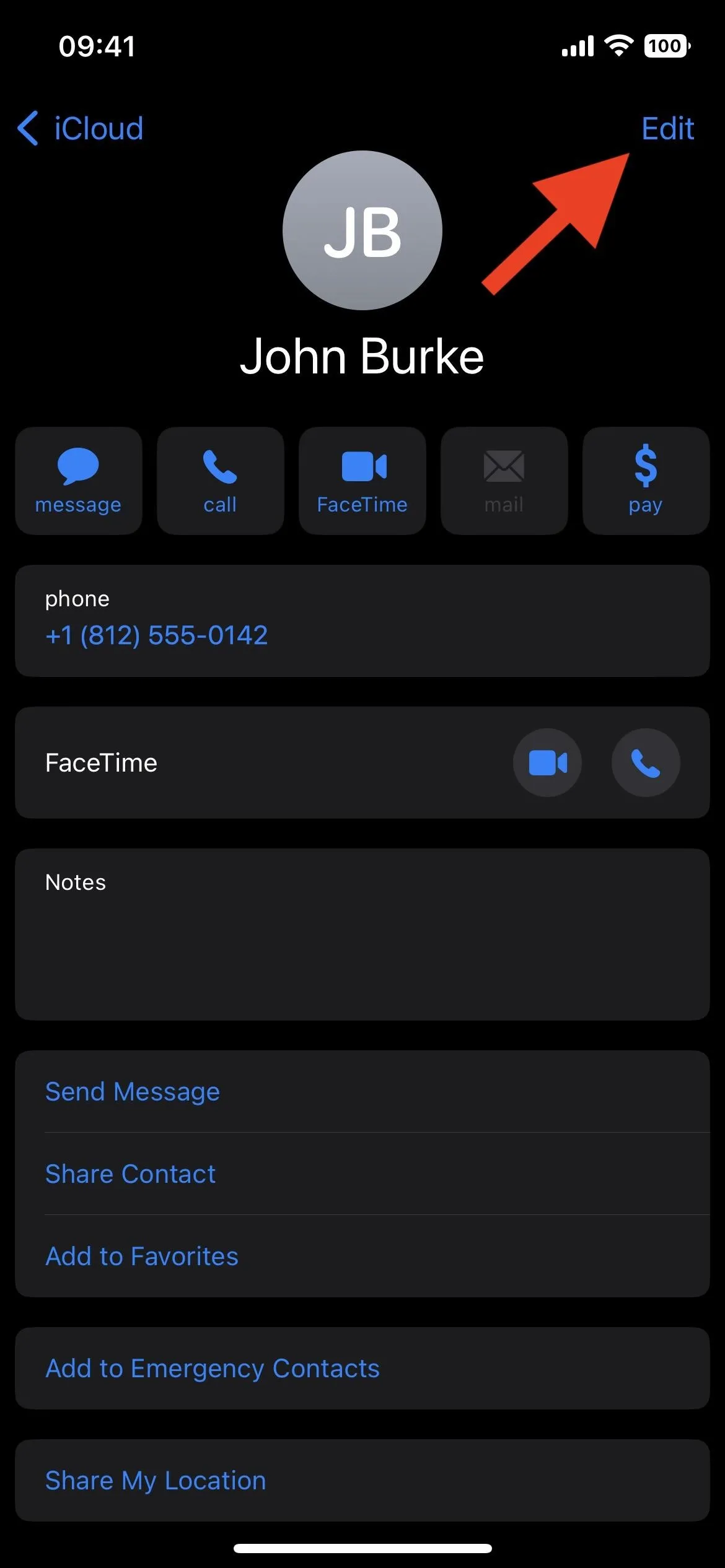
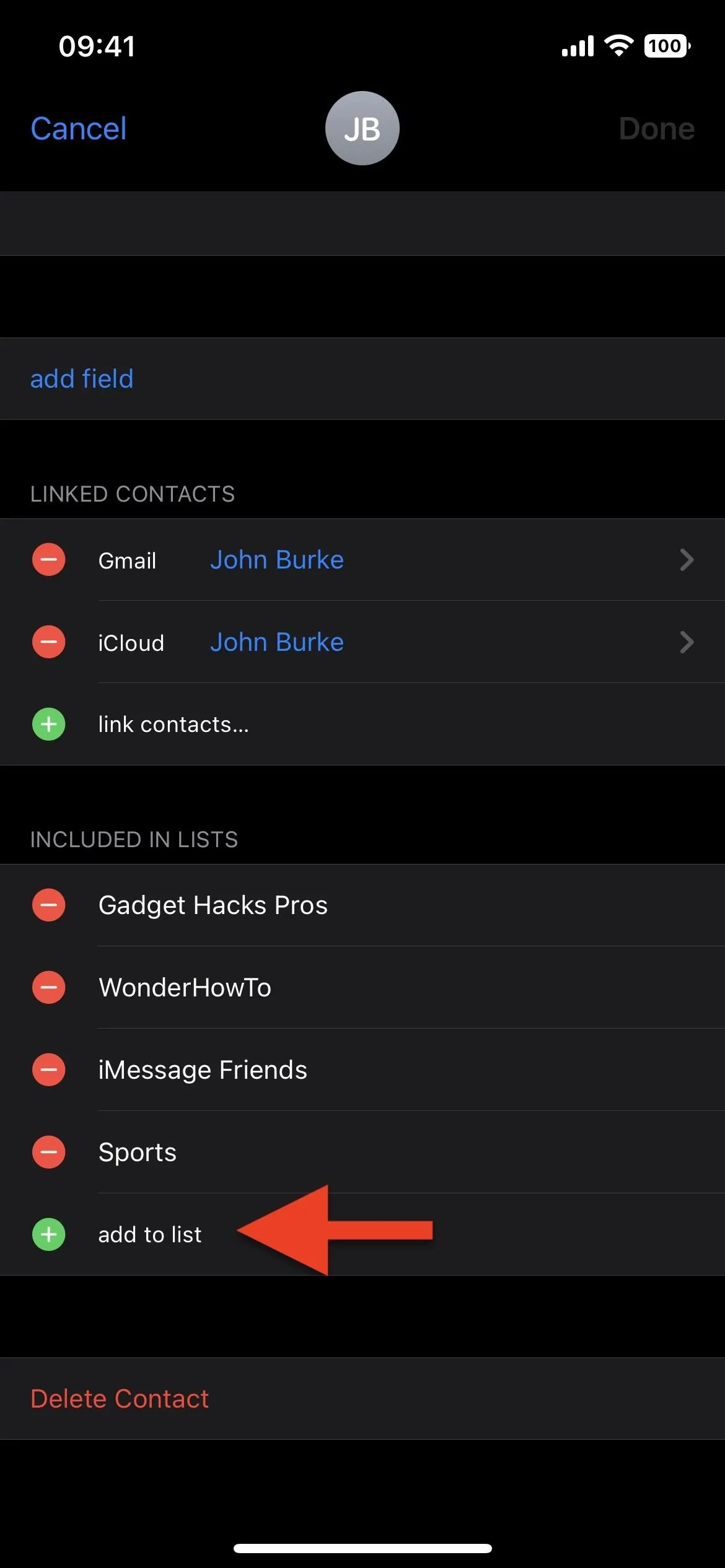

Or you can open the list you want to add the person to, tap the plus (+) icon, select the contact, and hit "Done."
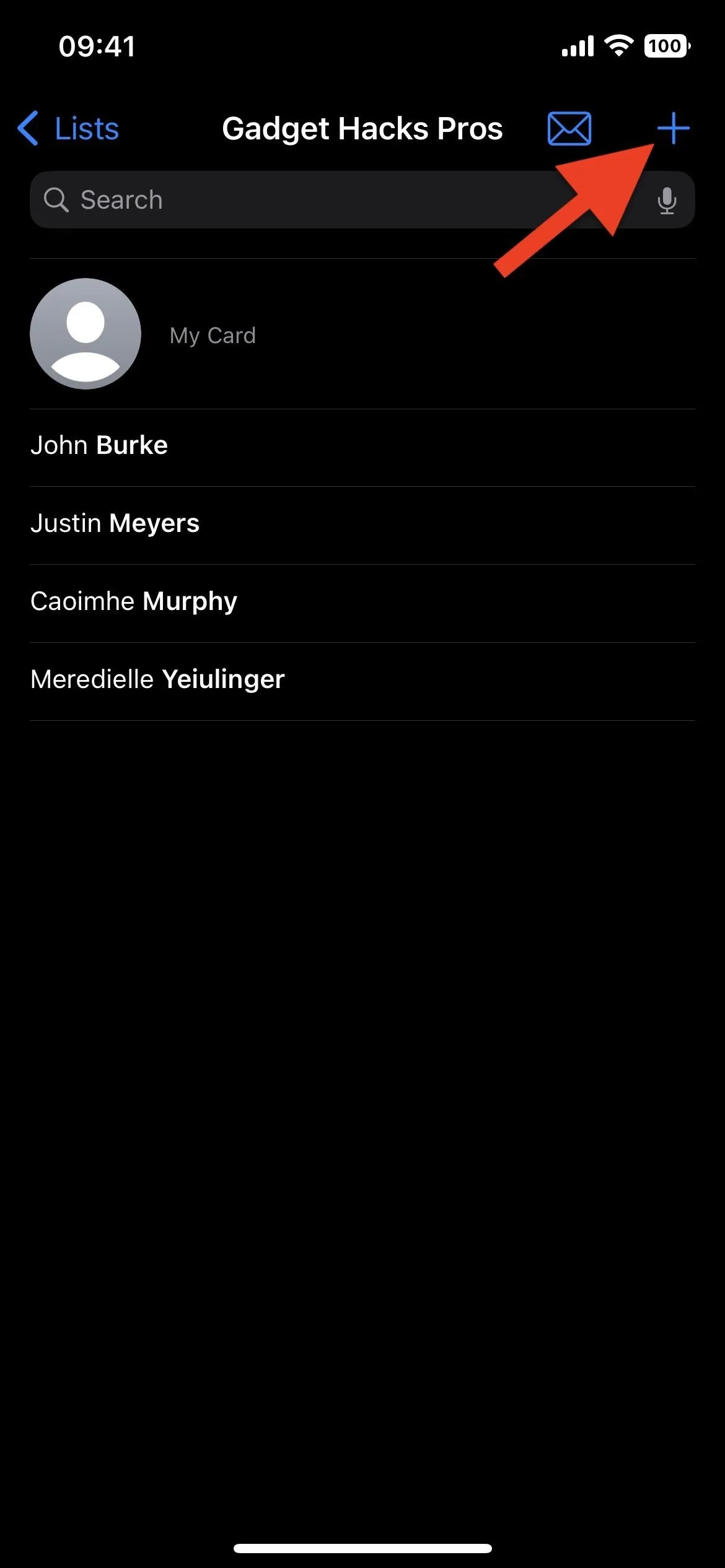

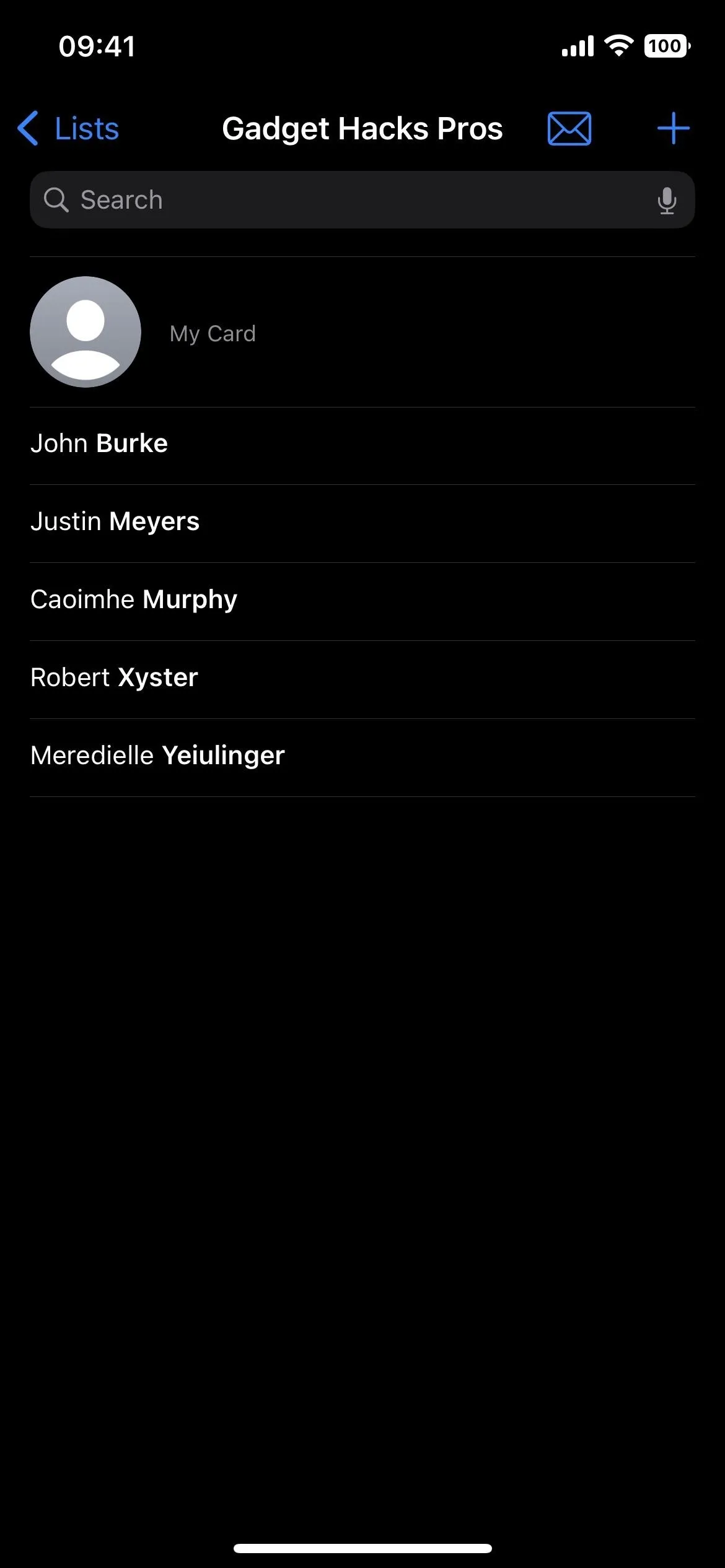
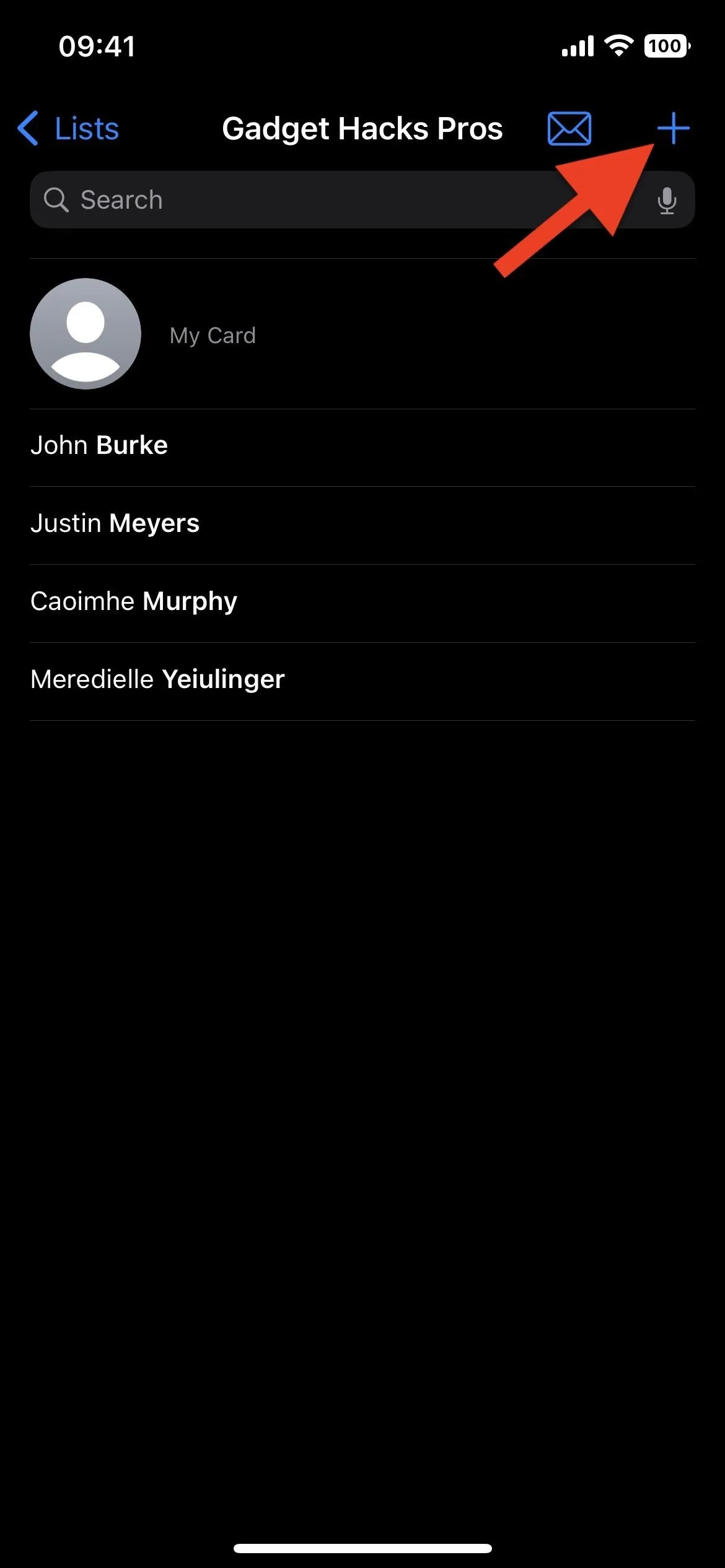

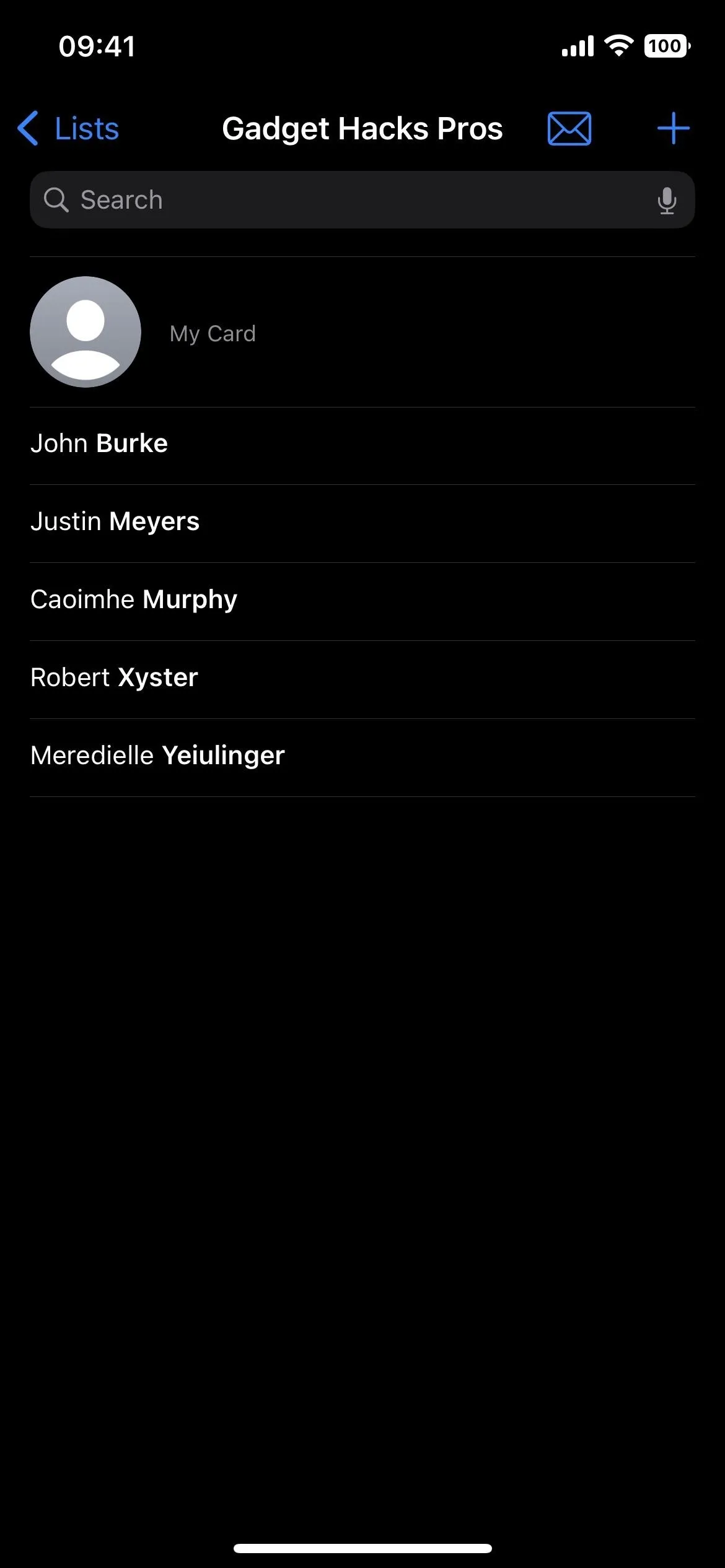
You can even drag and drop contacts from one list to another. Just press a contact in a list, drag it to the "Lists" button in the top left, wait for it to open the Lists view, then drop it onto a list.
6. Remove People from Contact Groups
There are multiple ways to remove someone from a group, including:
- From within the list, left swipe on the contact's name, and hit "Remove."
- From within the list, long-press the contact's name, tap "Remove from List," and hit "Remove from List" on the pop-up.
- From the contact's details, tap "Edit," hit the minus icon next to the list name, and tap "Remove."
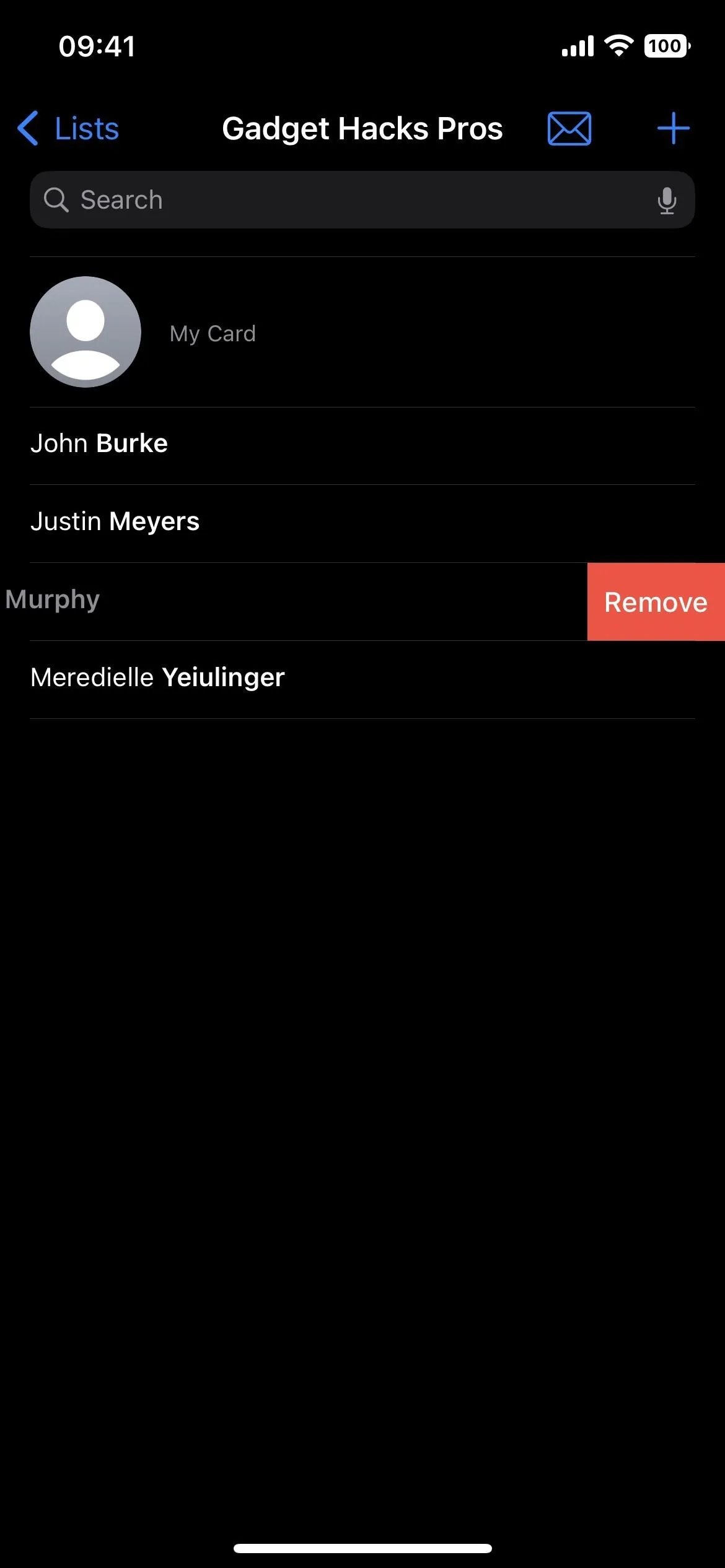
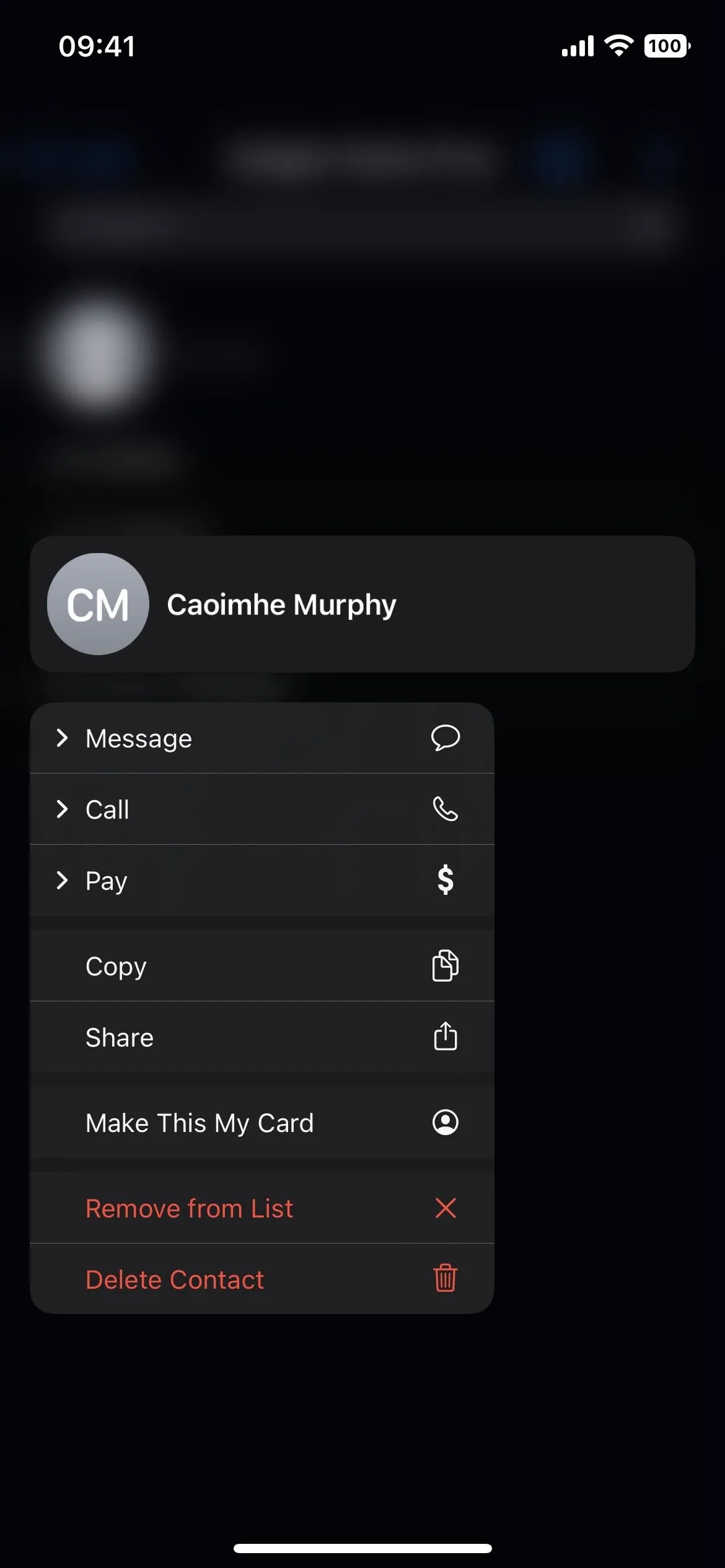
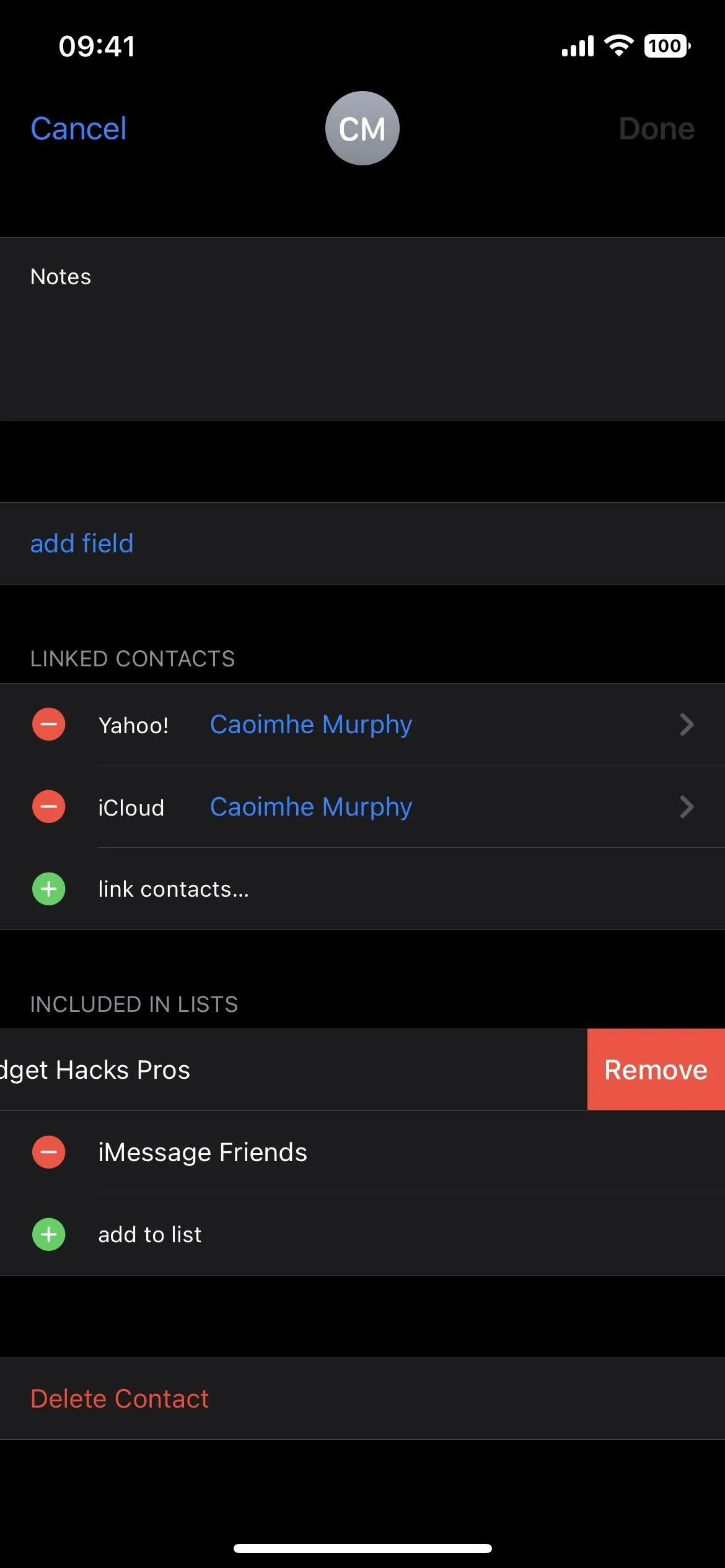
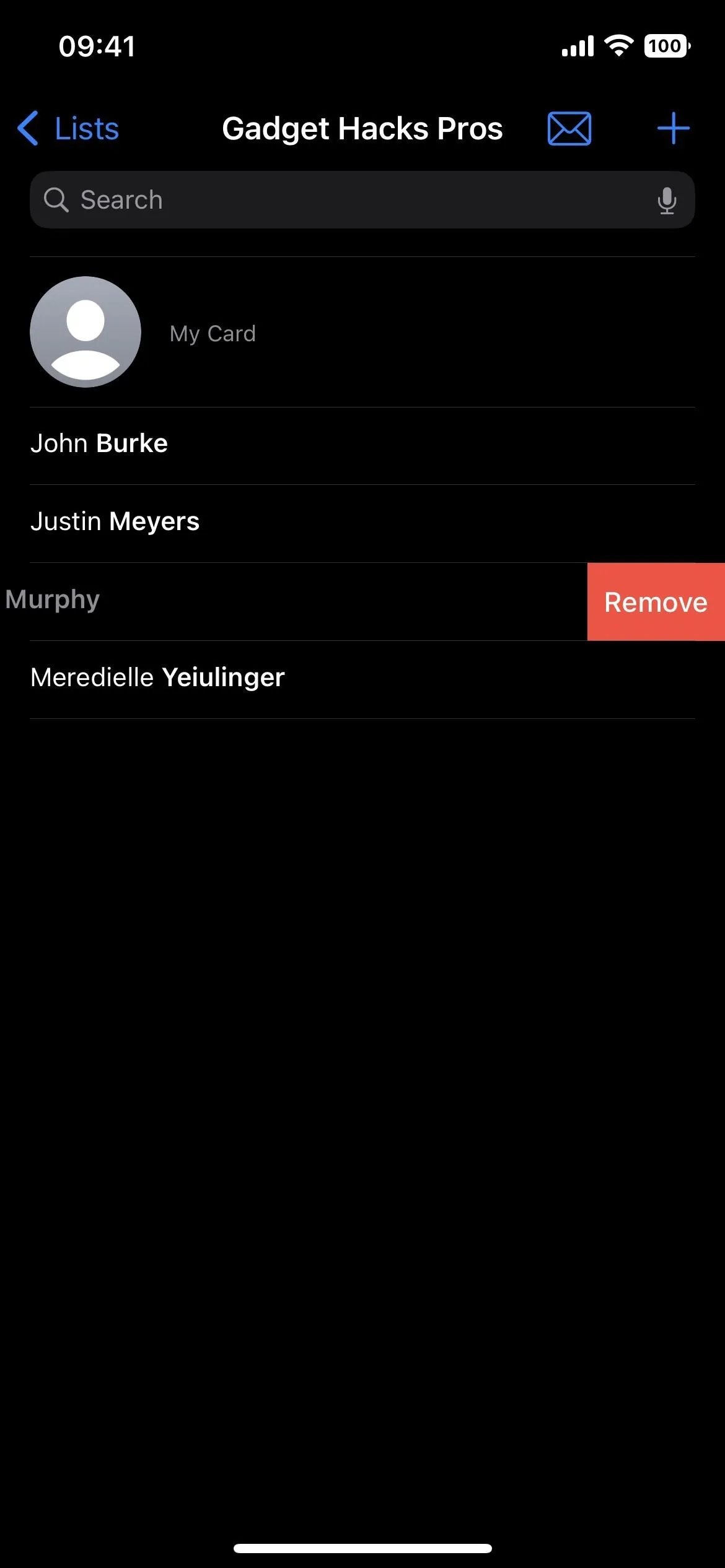
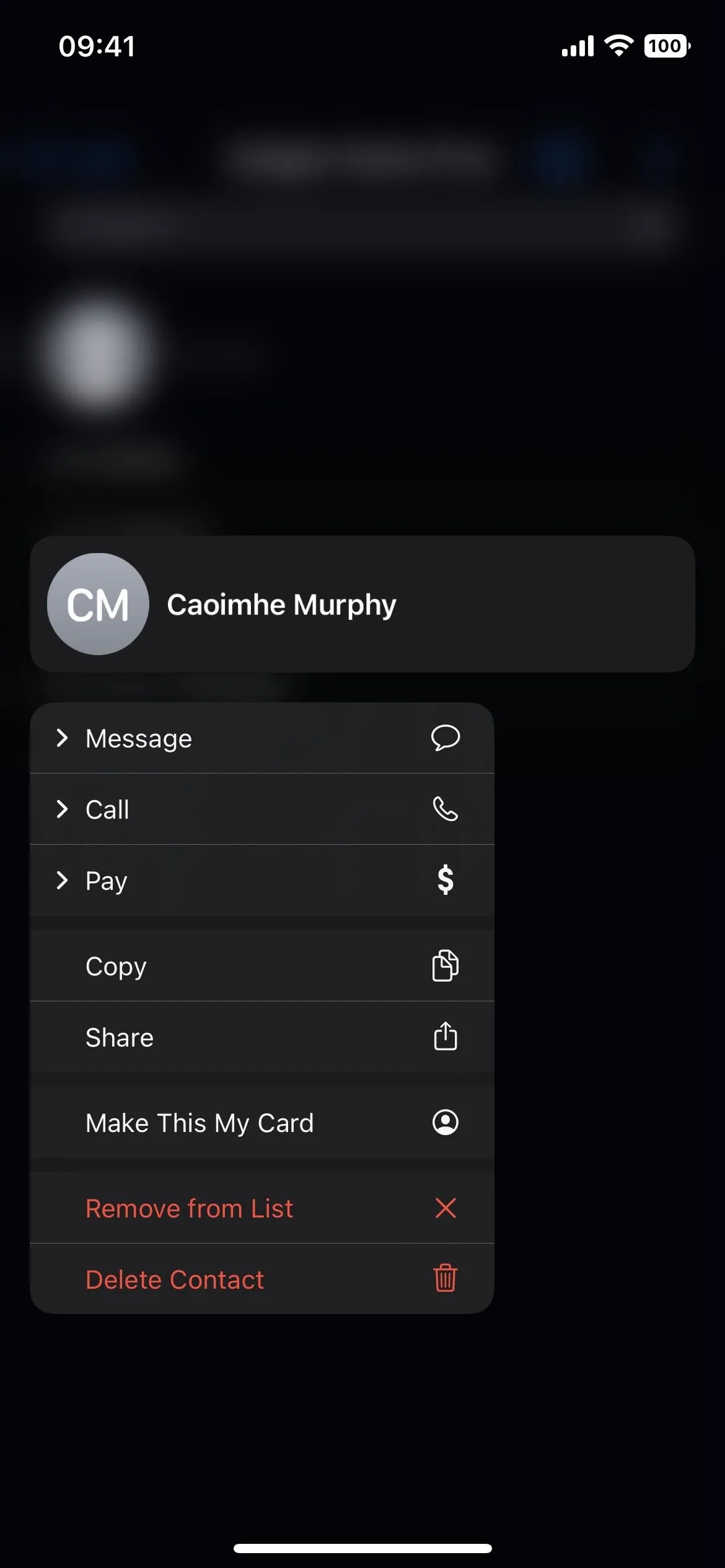
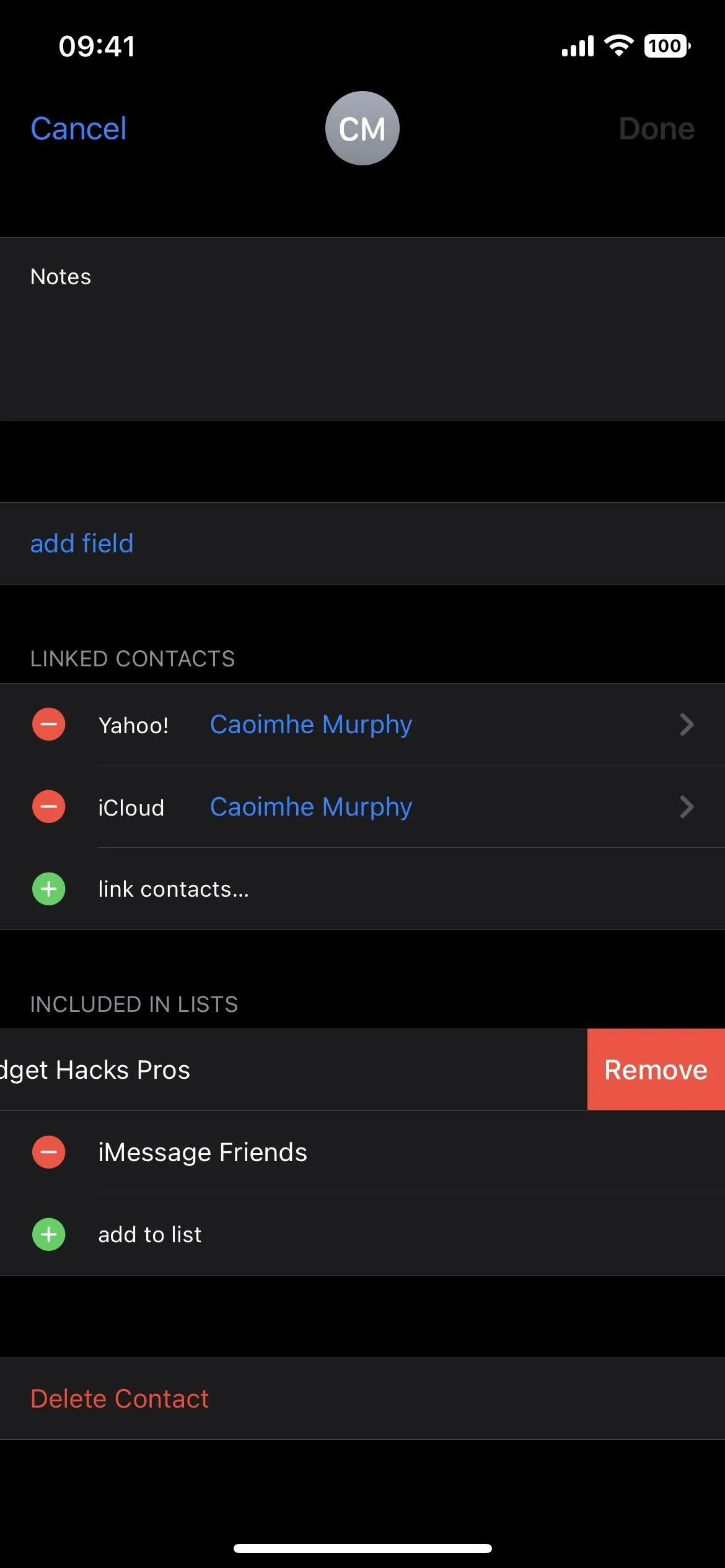
7. Email or Message Contact Groups
One of the most incredible additions to contact groups is that you can now start a draft for an email or message that includes the entire group — everyone on the list! Before, you could only start an email in the Mail app and enter the group's name in the "To" field, and you couldn't pick a group in Messages at all.
From within the list, tap the mail icon to start a new email in Mail or the email app you use by default on your iPhone. You can also long-press the list name from the main lists page and choose either "Email All" or "Message All," the latter of which starts a draft in Messages.
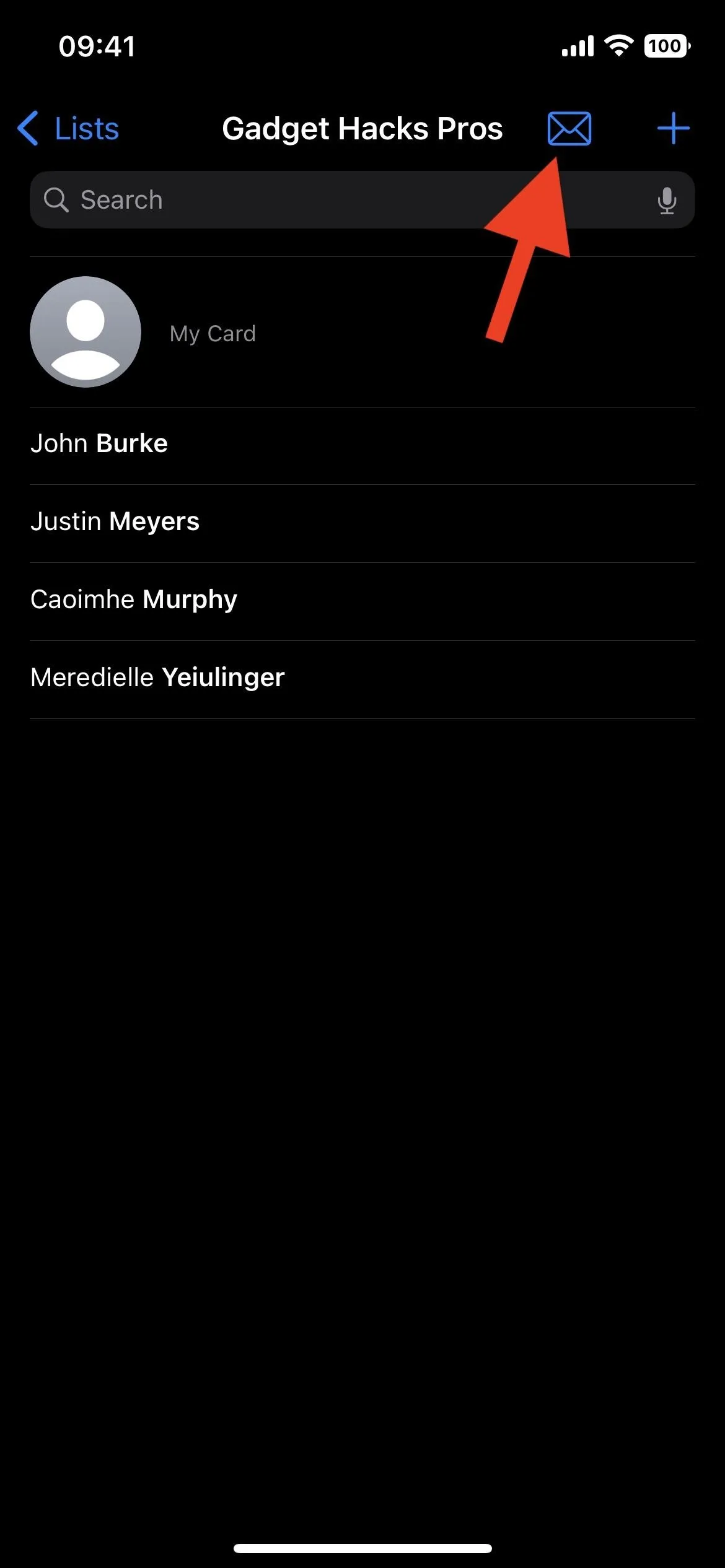
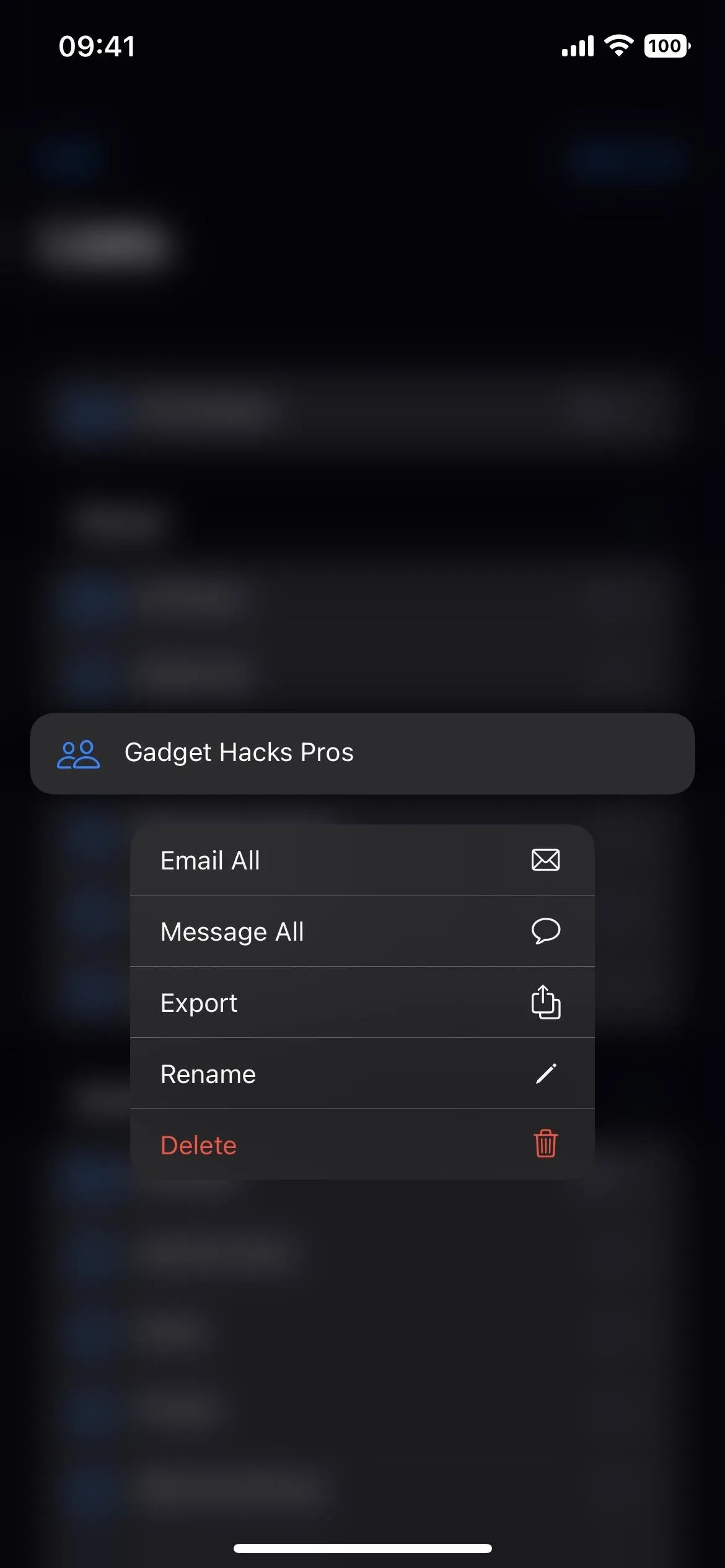
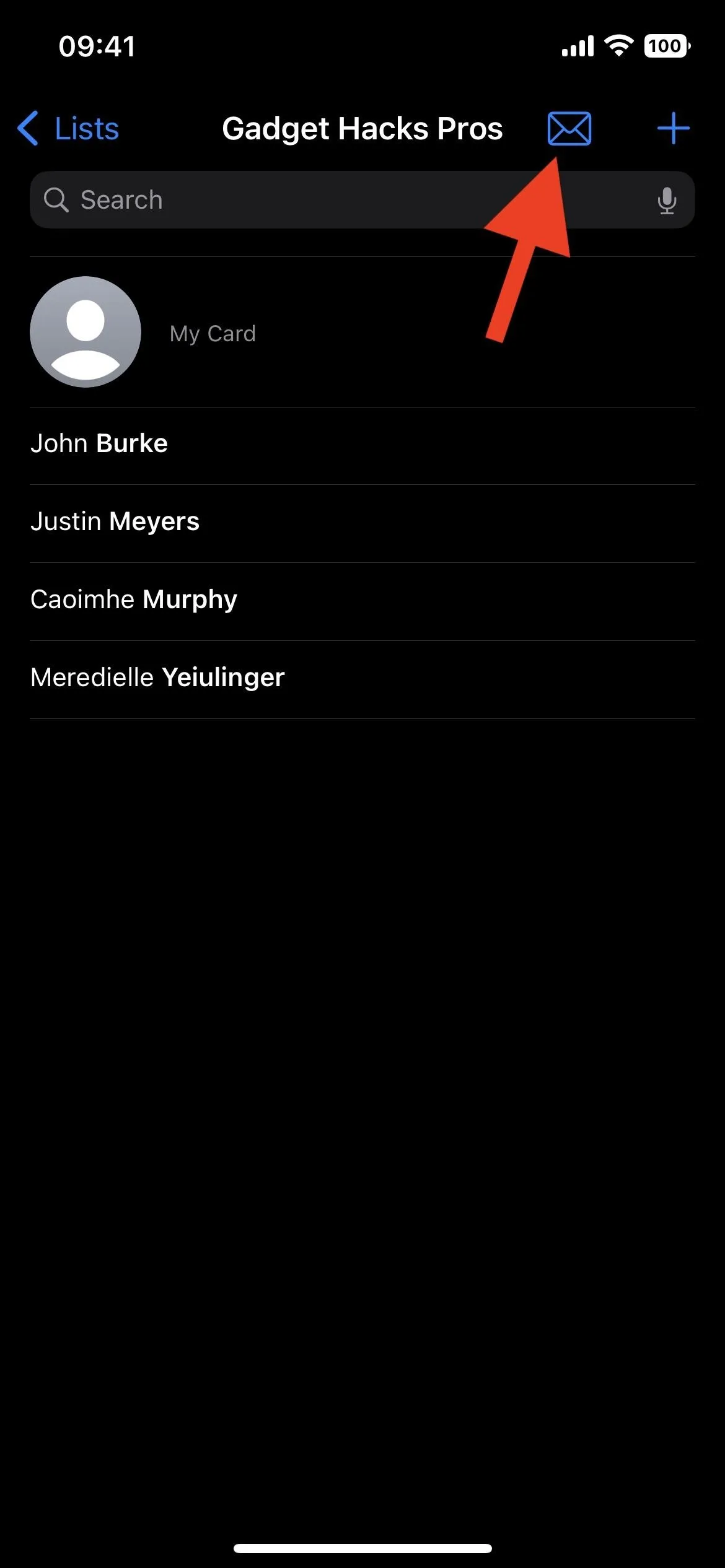
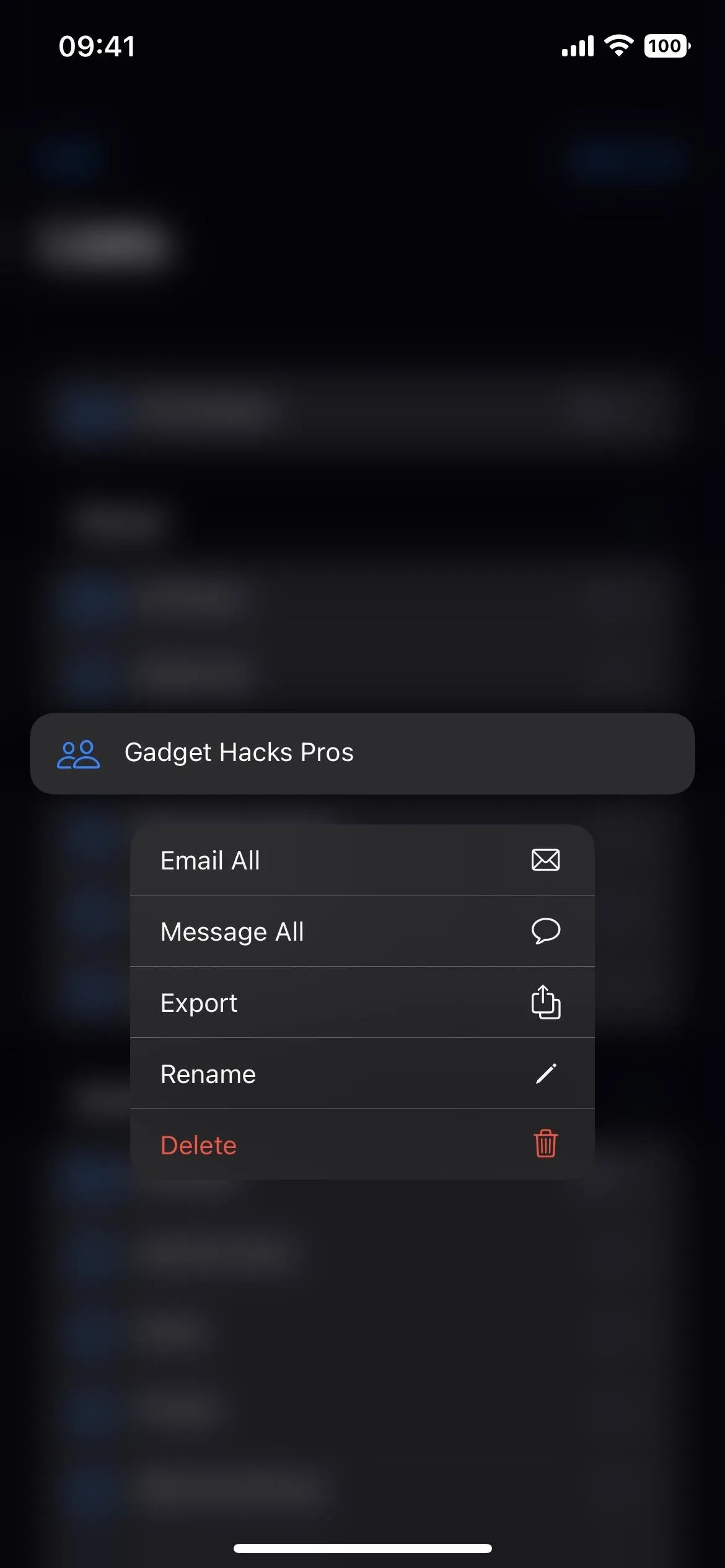
Cover photo and screenshots by Justin Meyers/Gadget Hacks

























Comments
Be the first, drop a comment!