Apple previewed new cognitive, speech, and vision accessibility tools for the iPhone back in May, and they've finally been realized with the iOS 17 release. But there are more accessibility features than that hiding in Apple's latest software update — and they're not just for users with disabilities.
While the new accessibility features on iOS 17 were designed for disabled people, which will be pretty clear once you see what they are, they can benefit everyone with an iPhone just as older accessibility tools such as Sound Recognition, LED Flash Alerts, Speak Selection, and Color Filters. Here's everything that's new:
Note that many of the new features also appear on iPadOS 17 for iPad.
1. Assistive Access
After first spotted being tested in the iOS 16.2 beta, Assistive Access is finally available with iOS 17. It's a new cognitive accessibility feature with an easier-to-see interface that shows large text and buttons, visual alternatives to text, and focused choices for Calls, Camera, Messages, Photos, Music, and any wanted third-party apps. You can find it via Settings –> Accessibility –> Assistive Access.
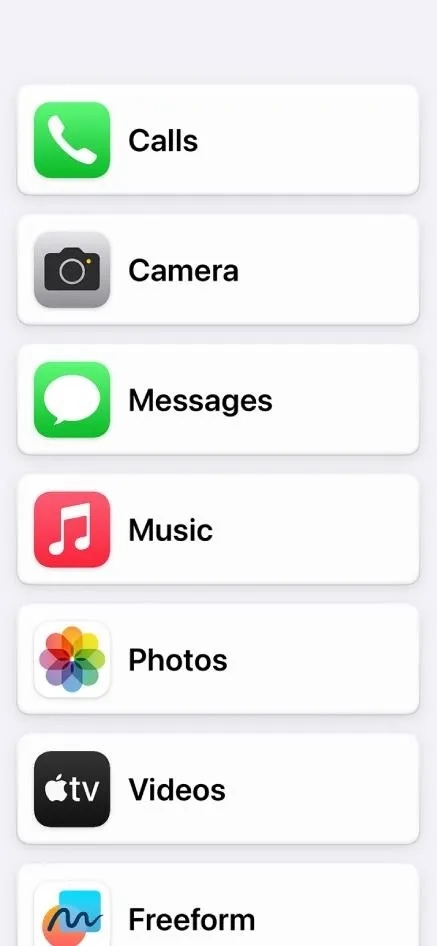
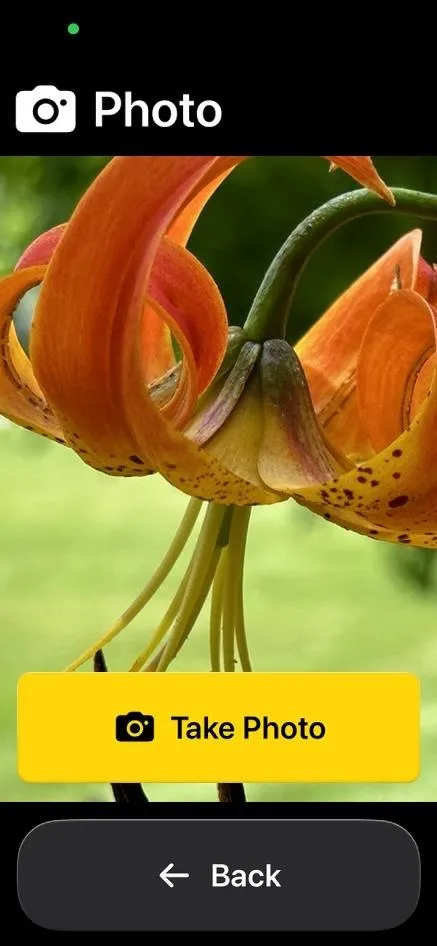
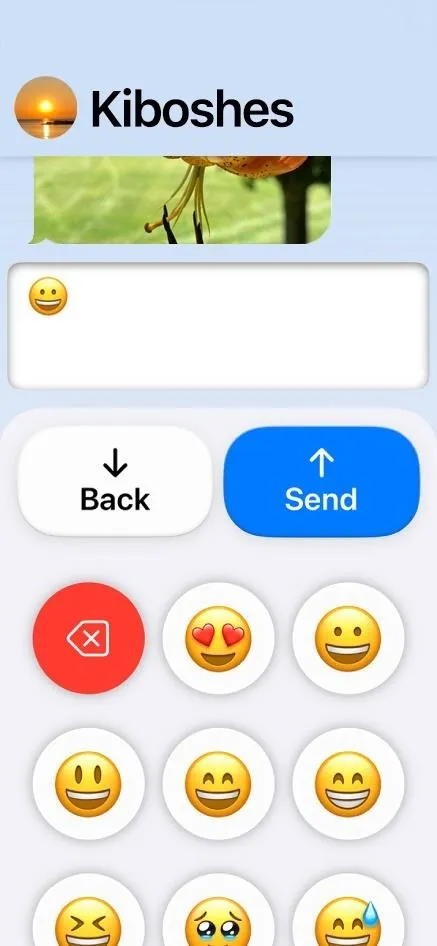
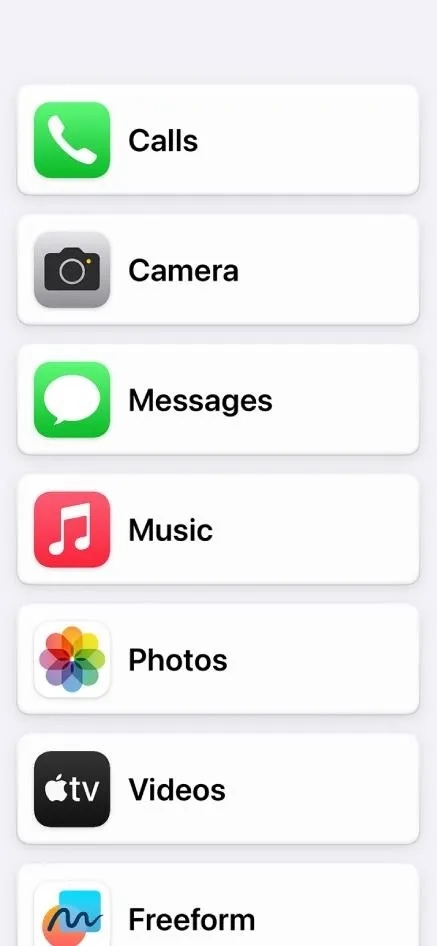
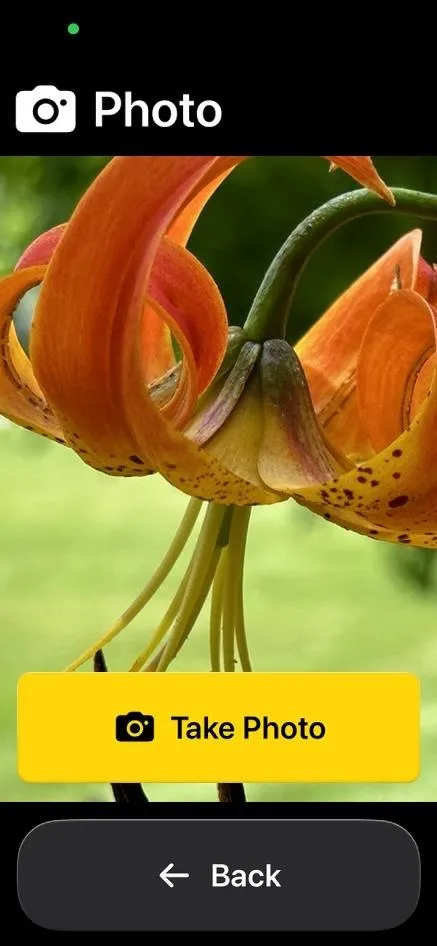
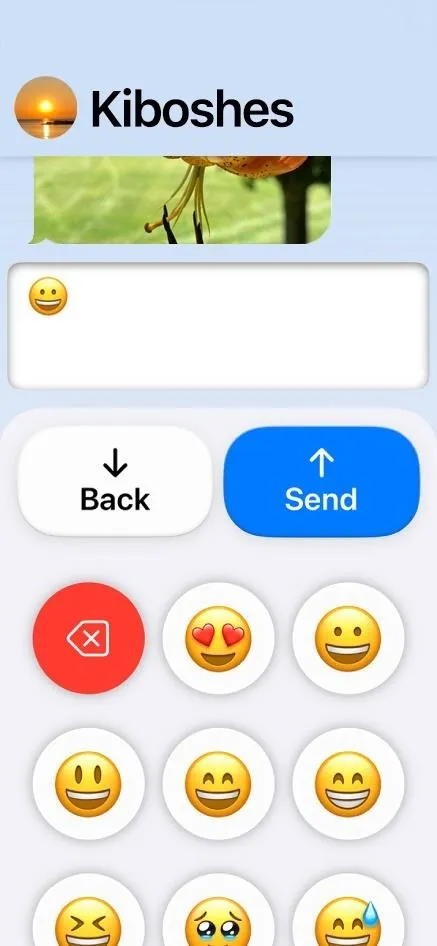
2. Live Speech
If you don't feel like talking or can't, Live Speech can do the vocal work for you. Just type what you want to say, and your iPhone will speak it out loud. It works in phone and FaceTime calls and even for in-person conversations. You can find it via Settings –> Accessibility –> Live Speech. From there, you can choose voices and add favorite phrases that you can select when Live Speech is running.
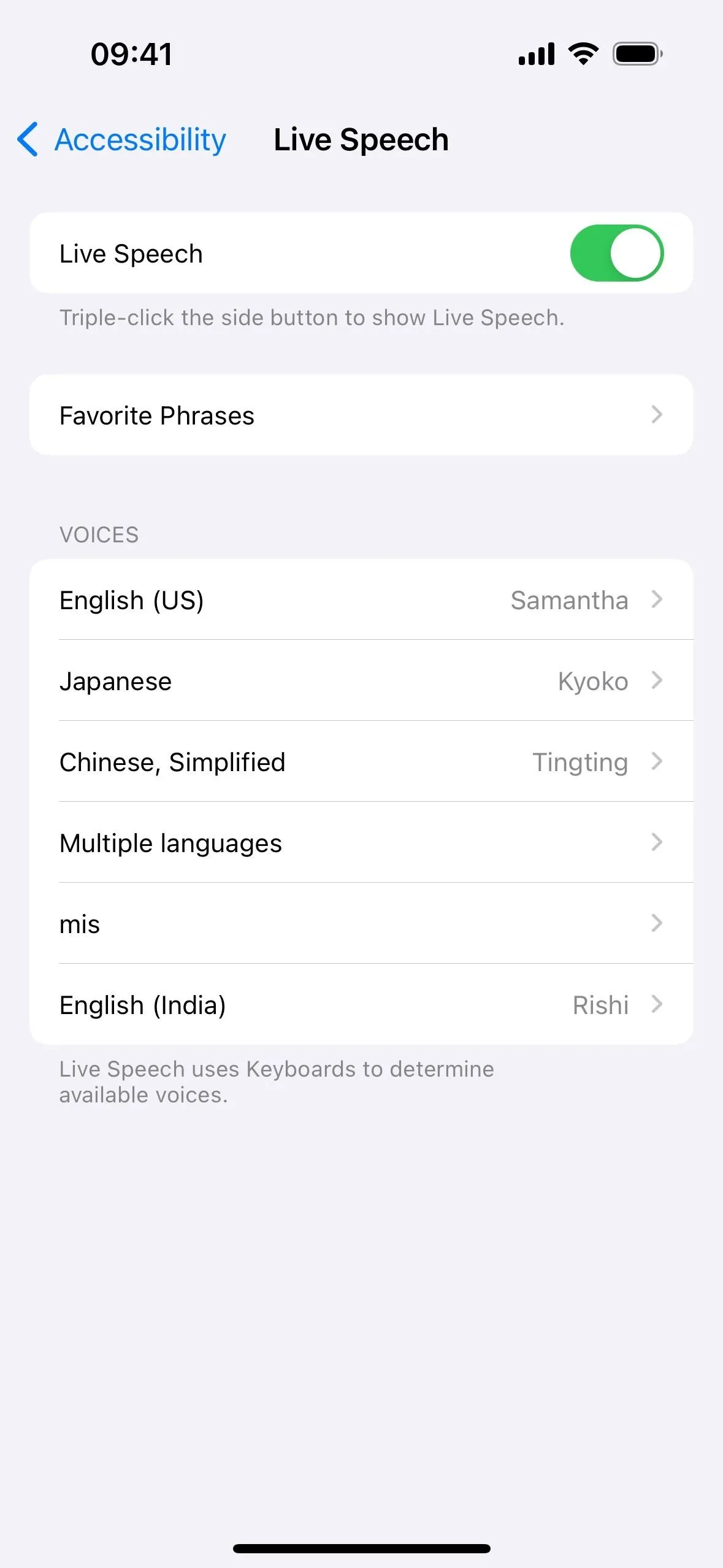
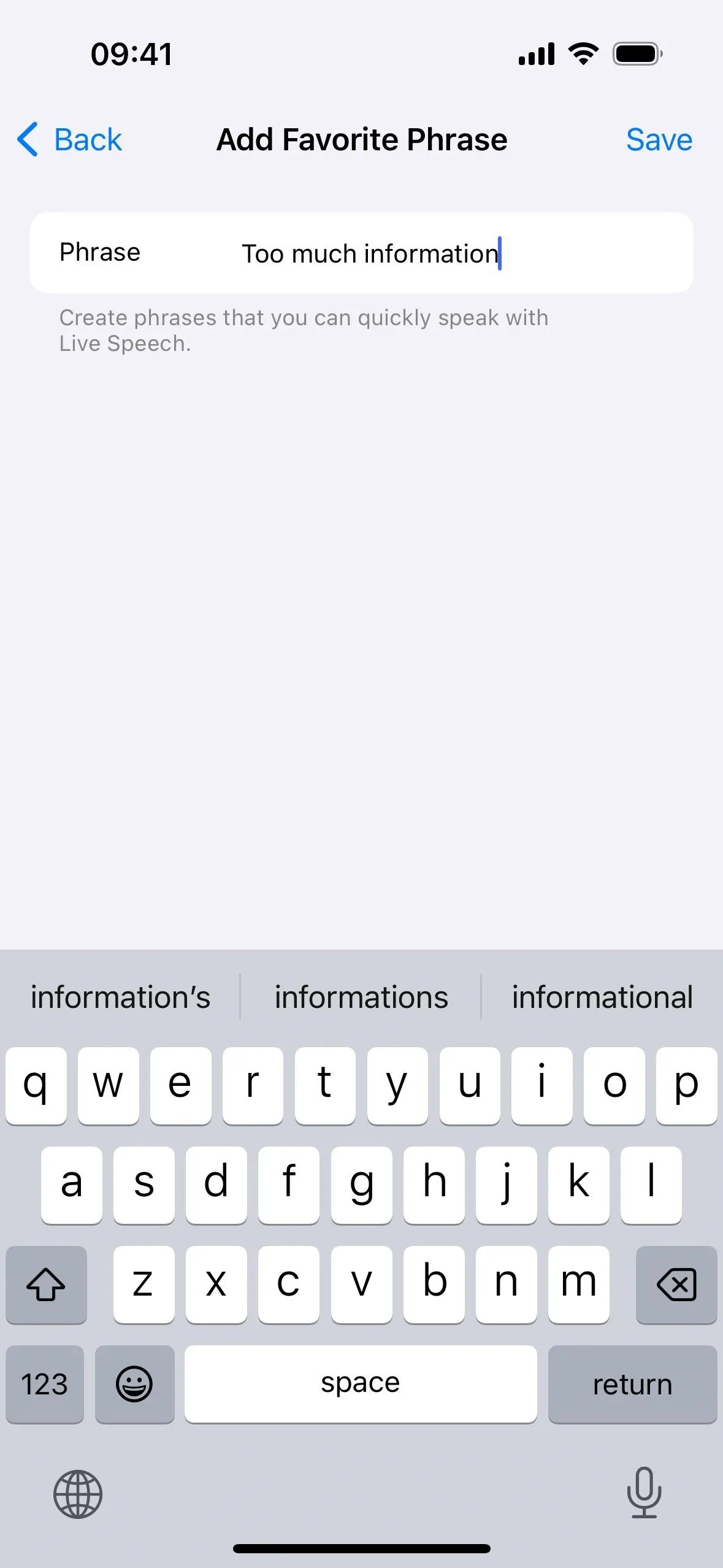
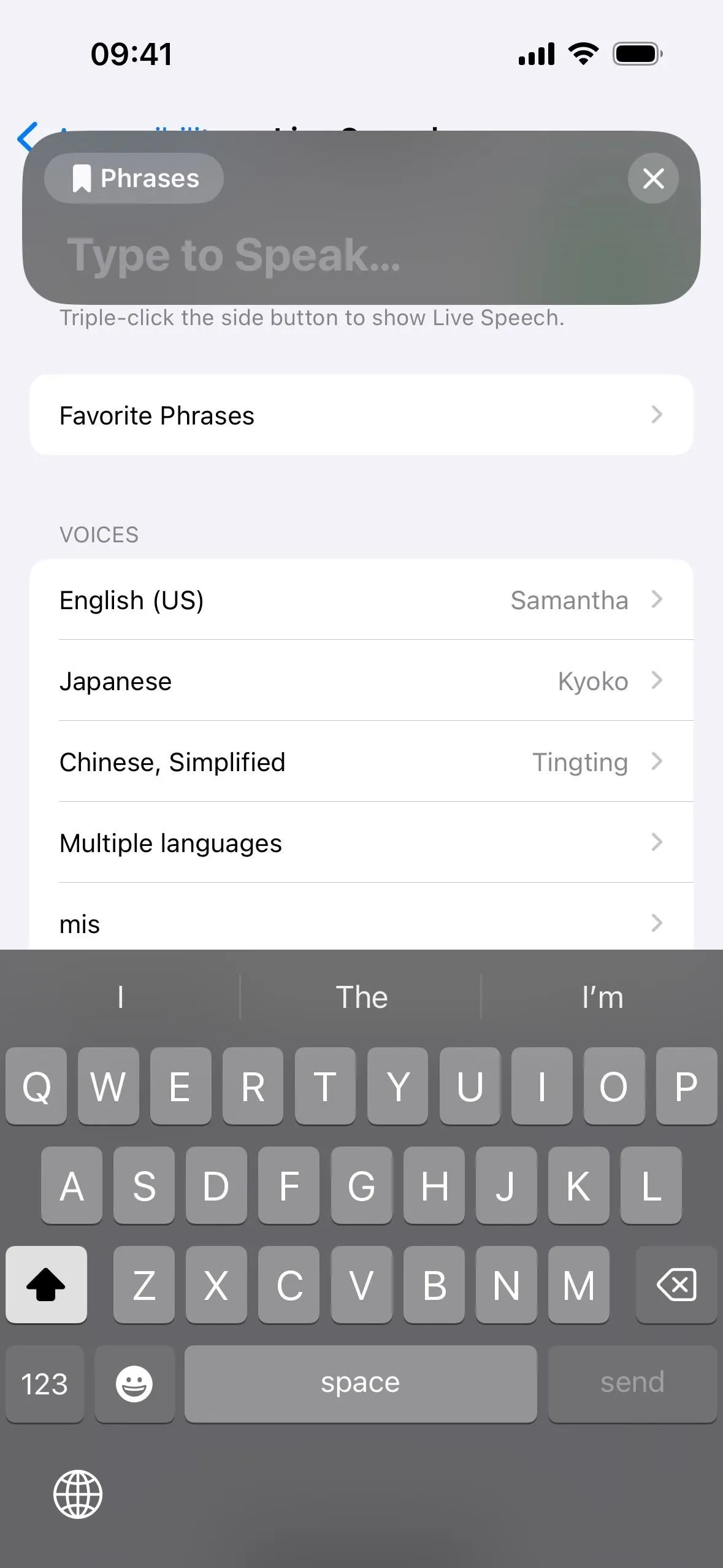
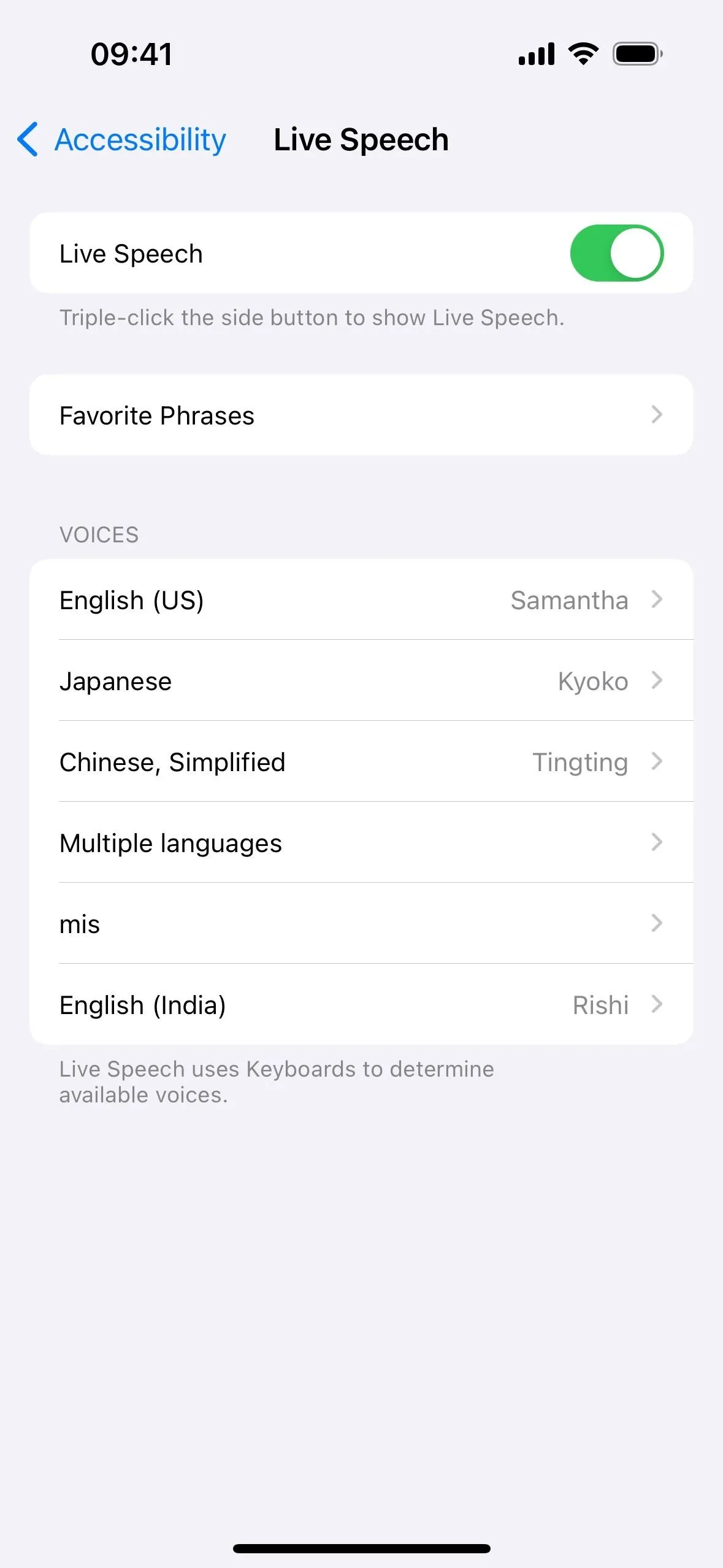
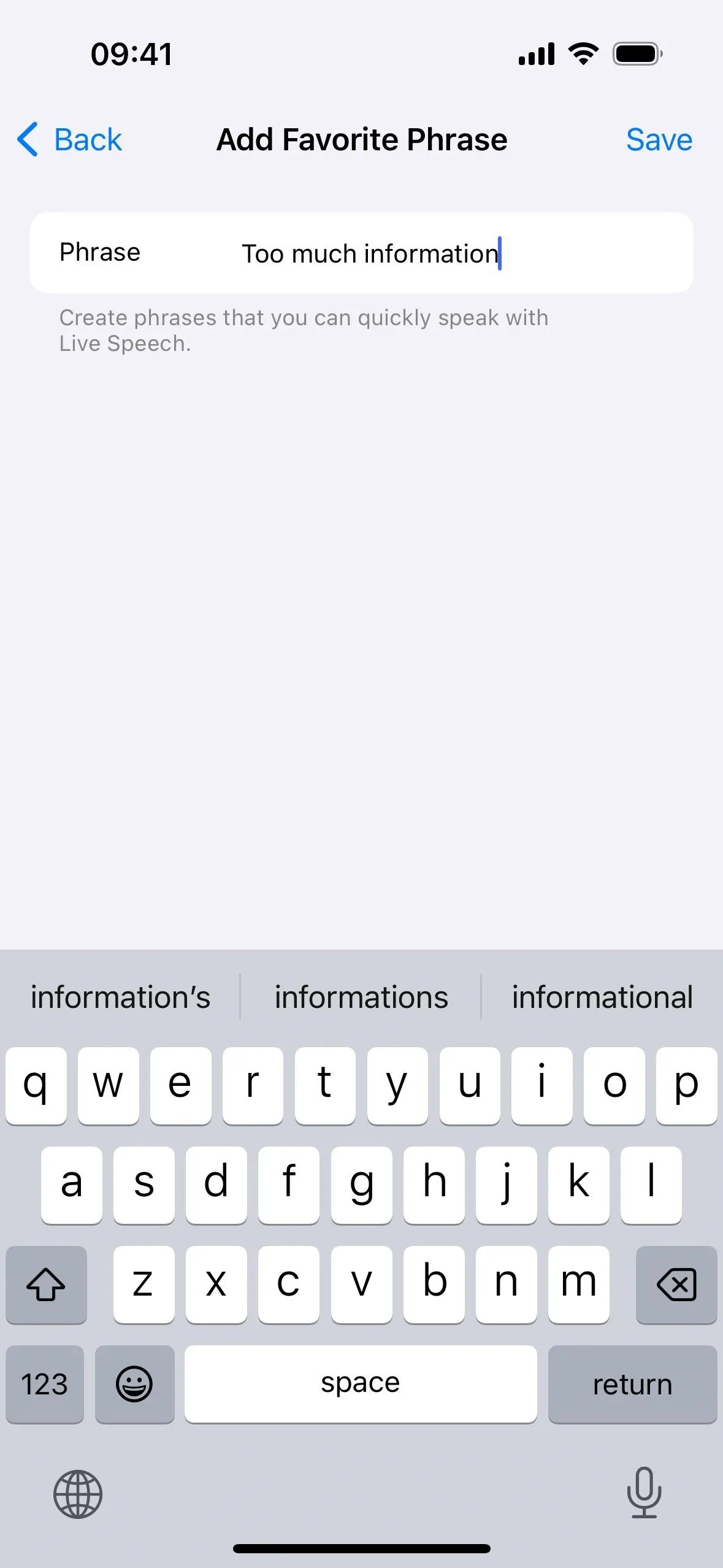
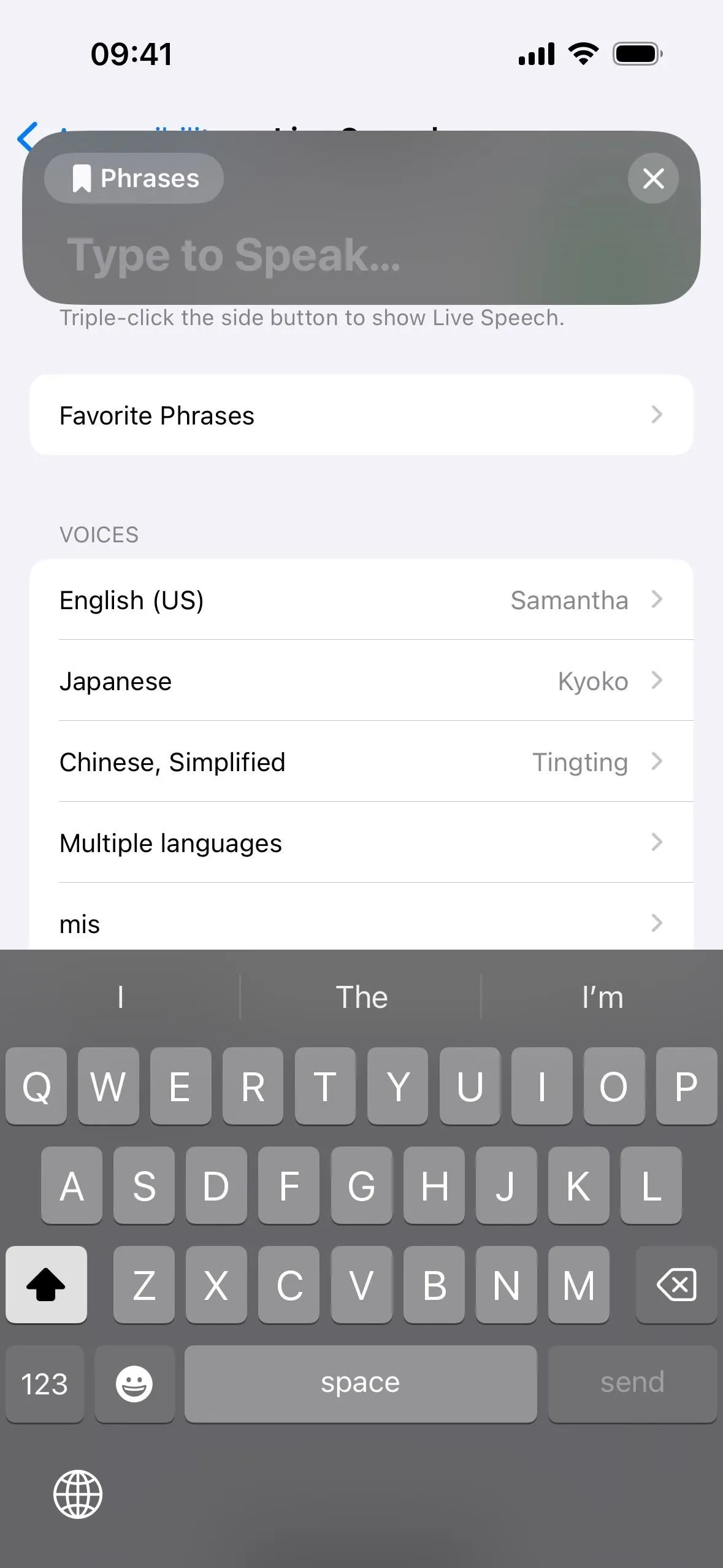
3. Personal Voice
Available in English, Personal Voice turns your own voice into a digital voice you can use with Live Speech. This is great if you're at risk of losing your voice or just want to take a break from talking out loud. Just train Personal Voice using 150 phrases, and your iPhone will create and securely store your unique voice. Then, type to use Personal Voice over your speaker or in FaceTime, Phone, and other communication apps. You can find it via Settings –> Accessibility –> Personal Voice.

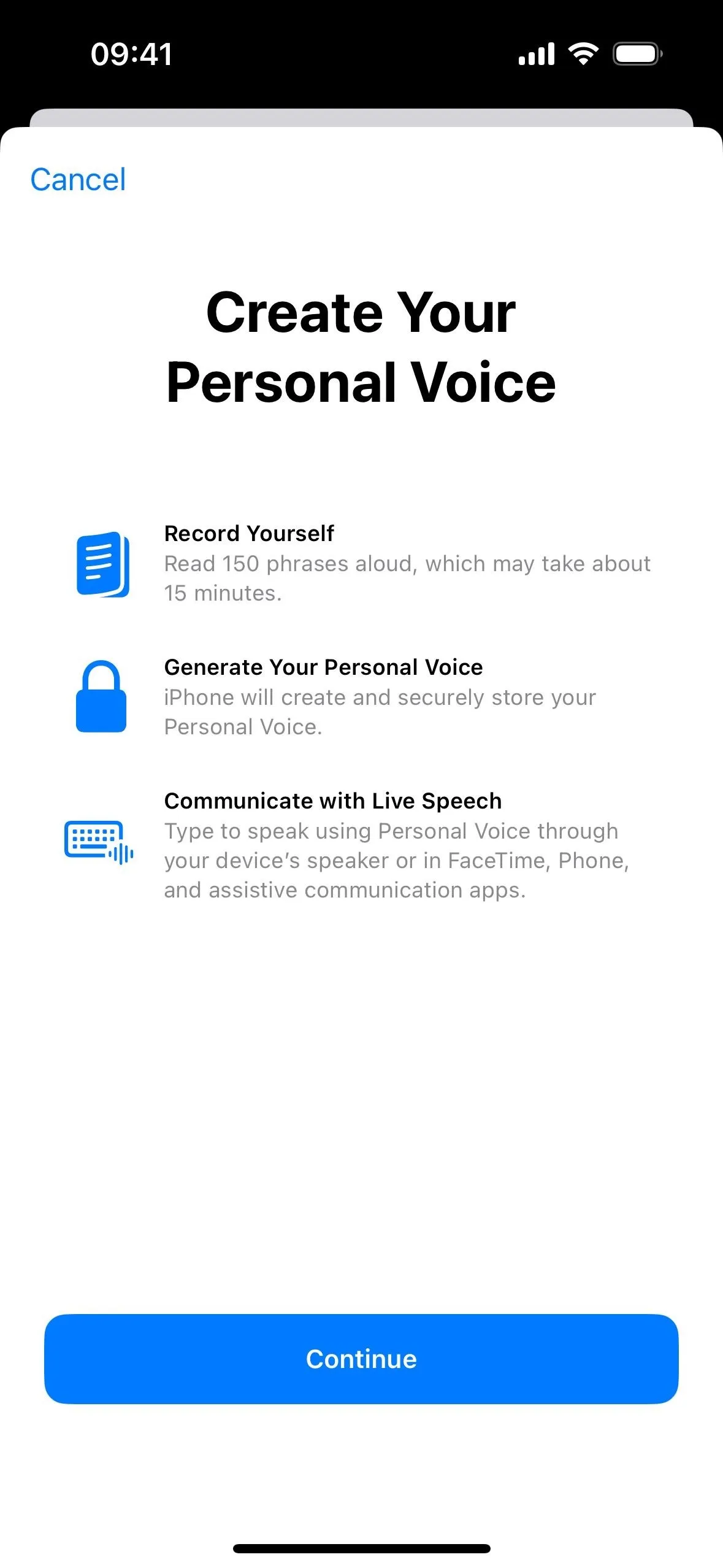
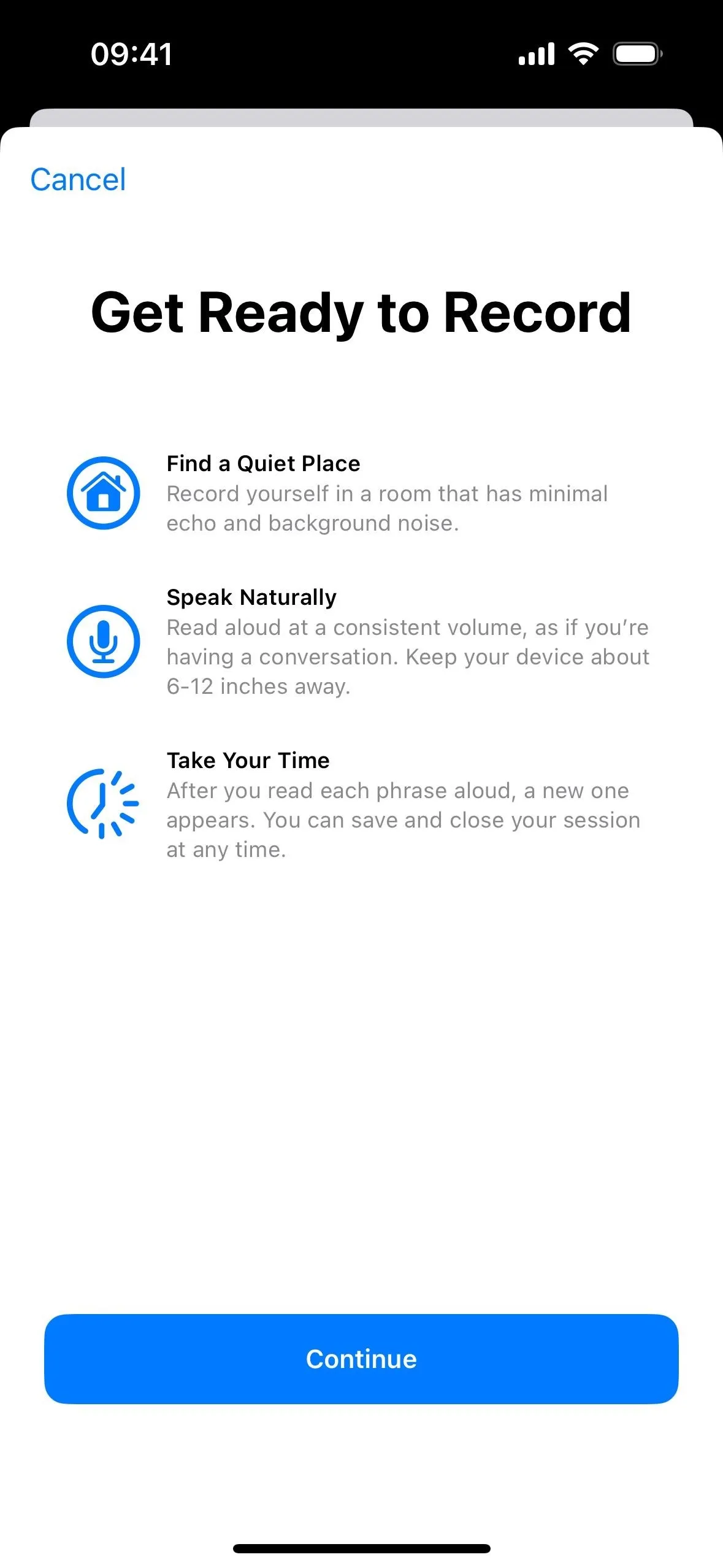

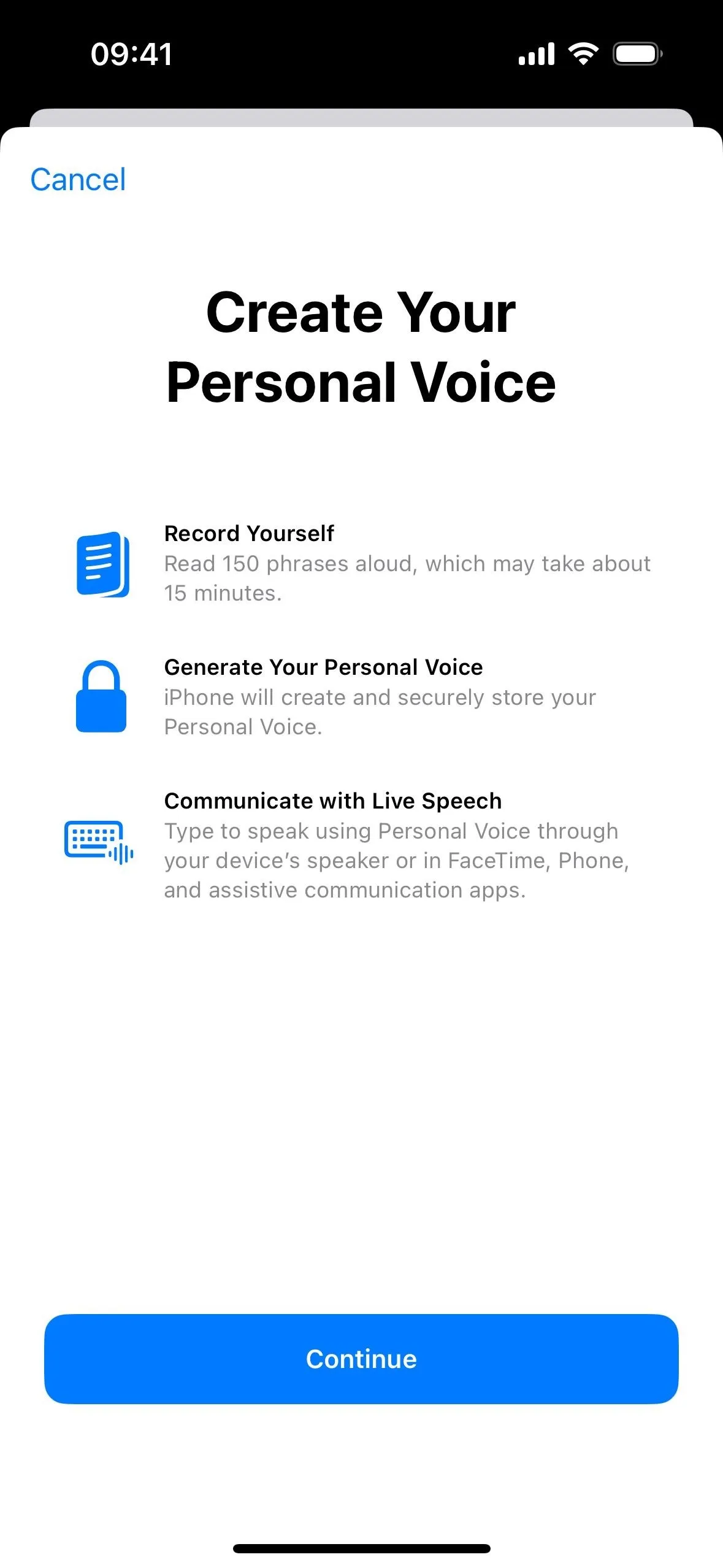
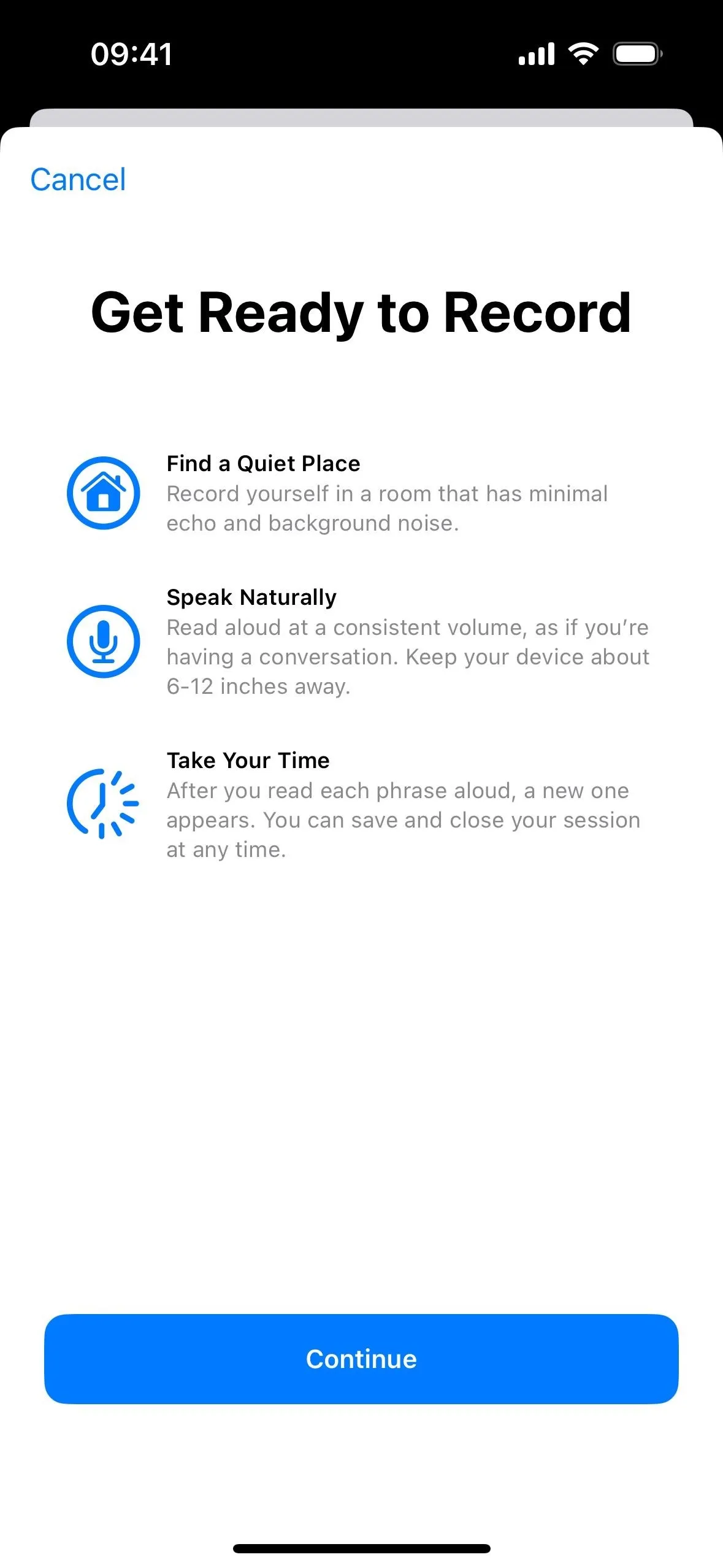
4. Text Detection in Magnifier
When in Detection Mode on any Pro model since the iPhone 12 Pro and 12 Pro Max, Magnifier can read out all the text visible in your camera's field of view. In Magnifier, tap the Detection Mode button, then choose the new Text Detection button. You can tap the cog or gear icon in Detection Mode, then "Text Detection," to change your preferences for the feature, such as feedback and automatic flashlight.
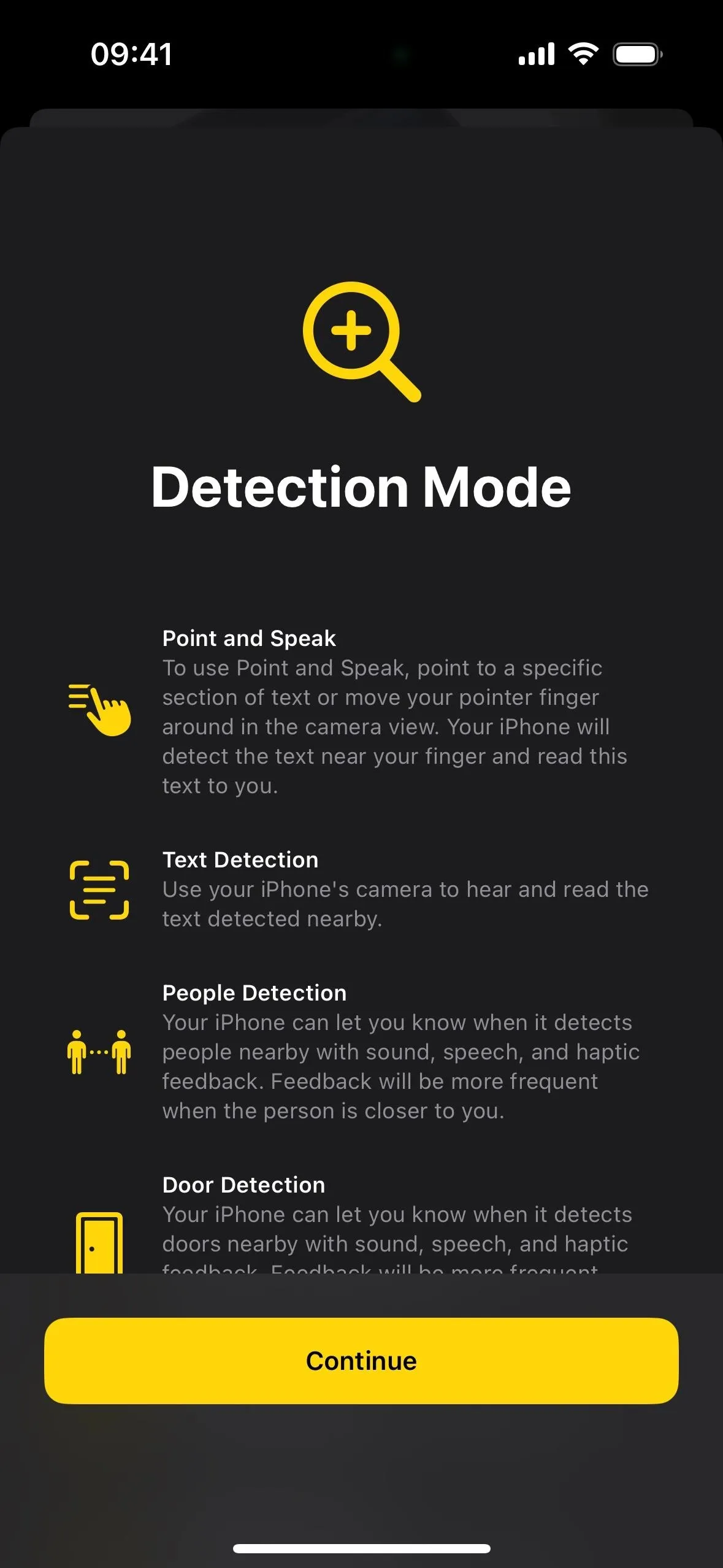
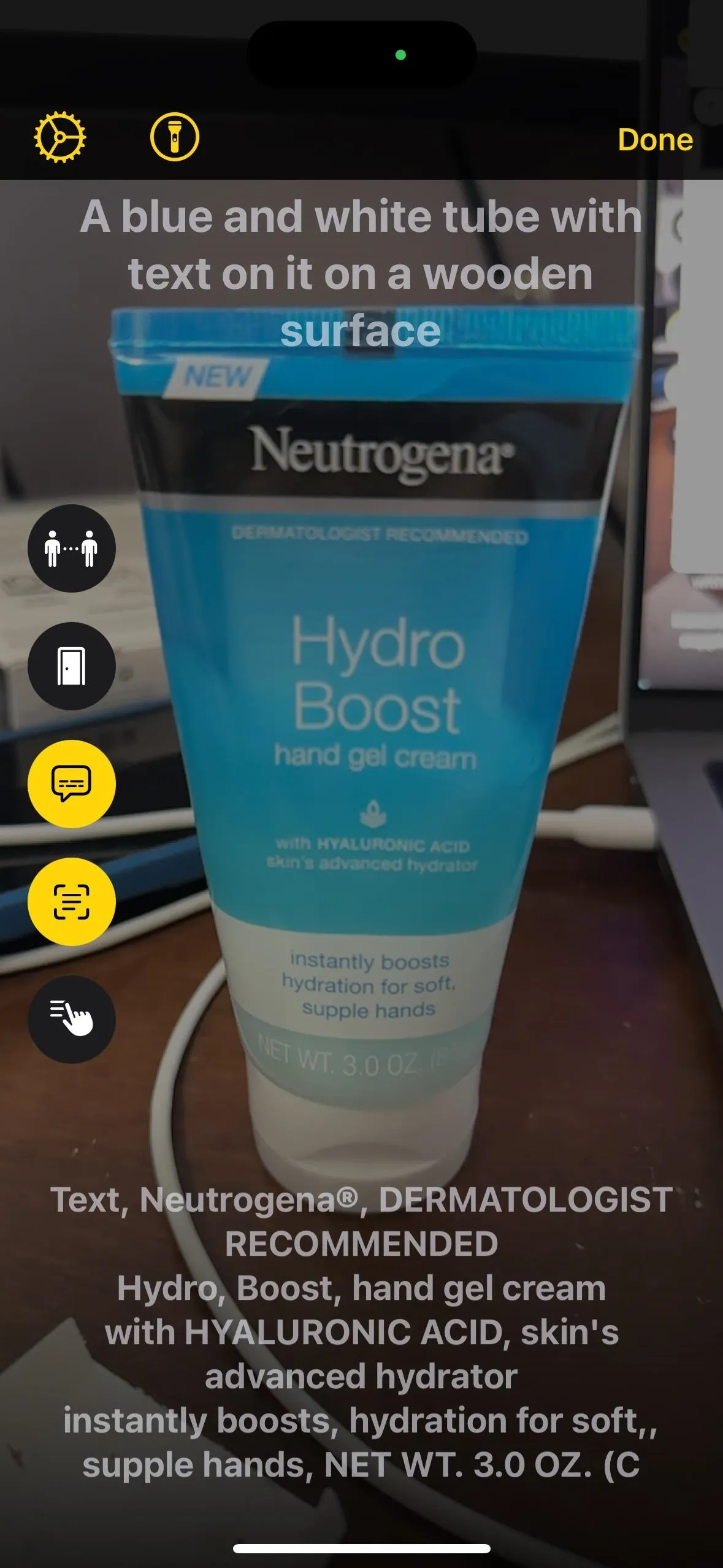
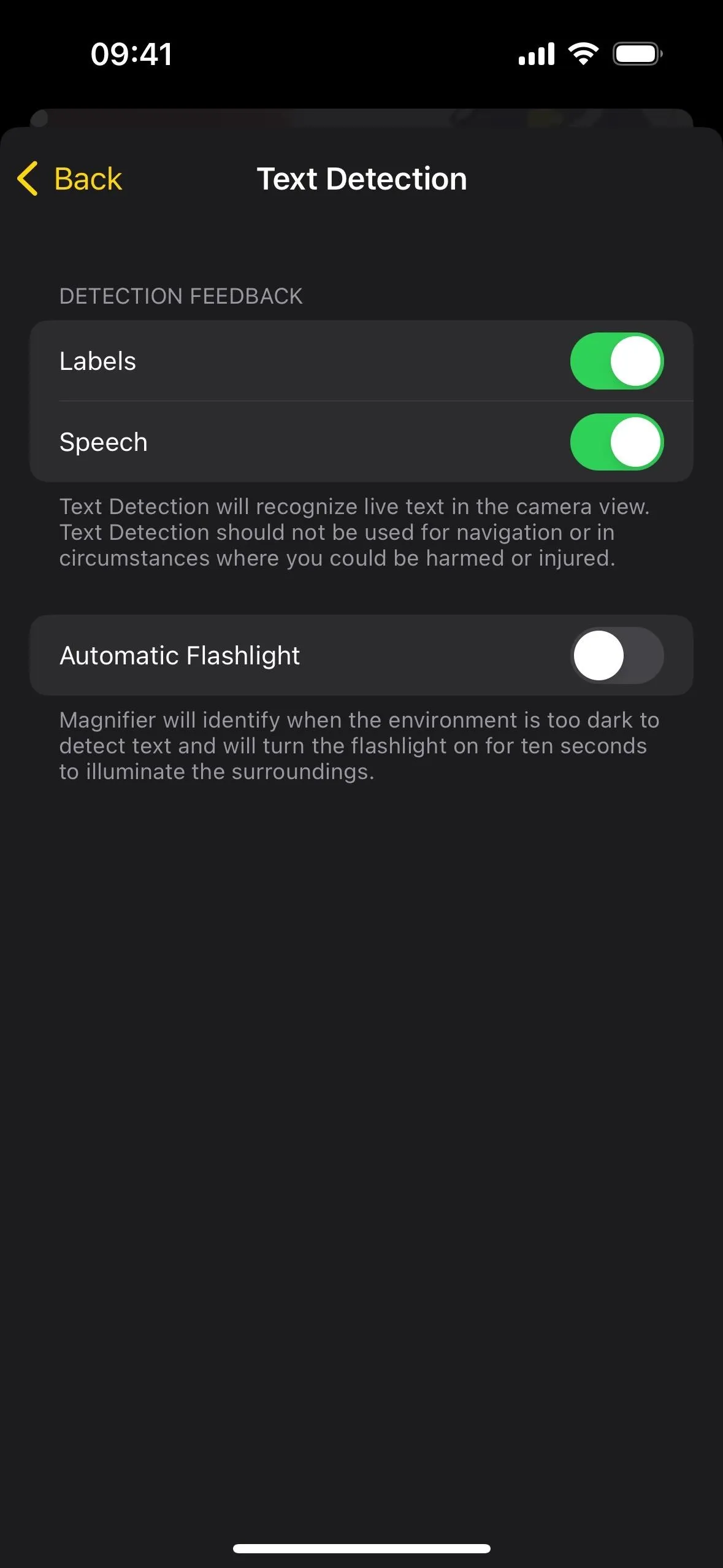
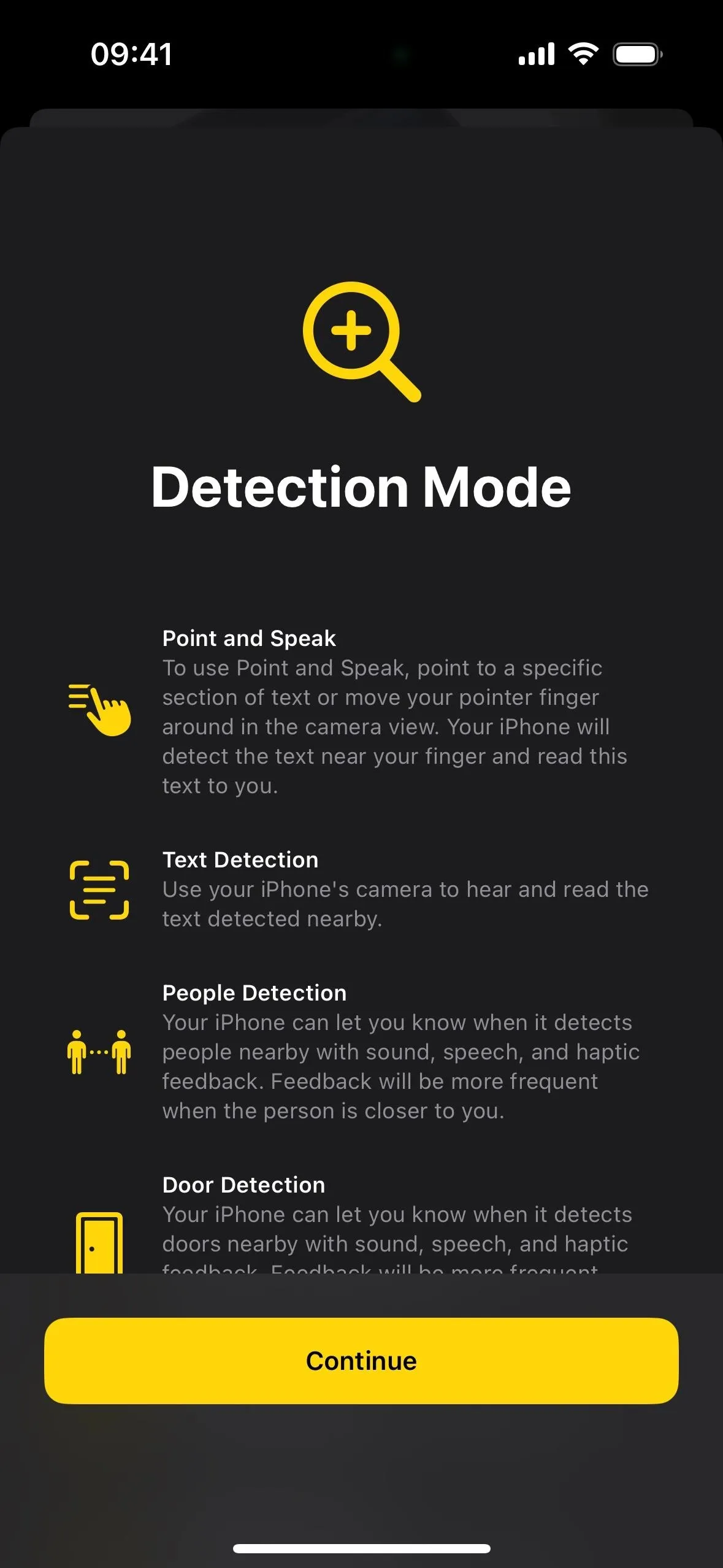
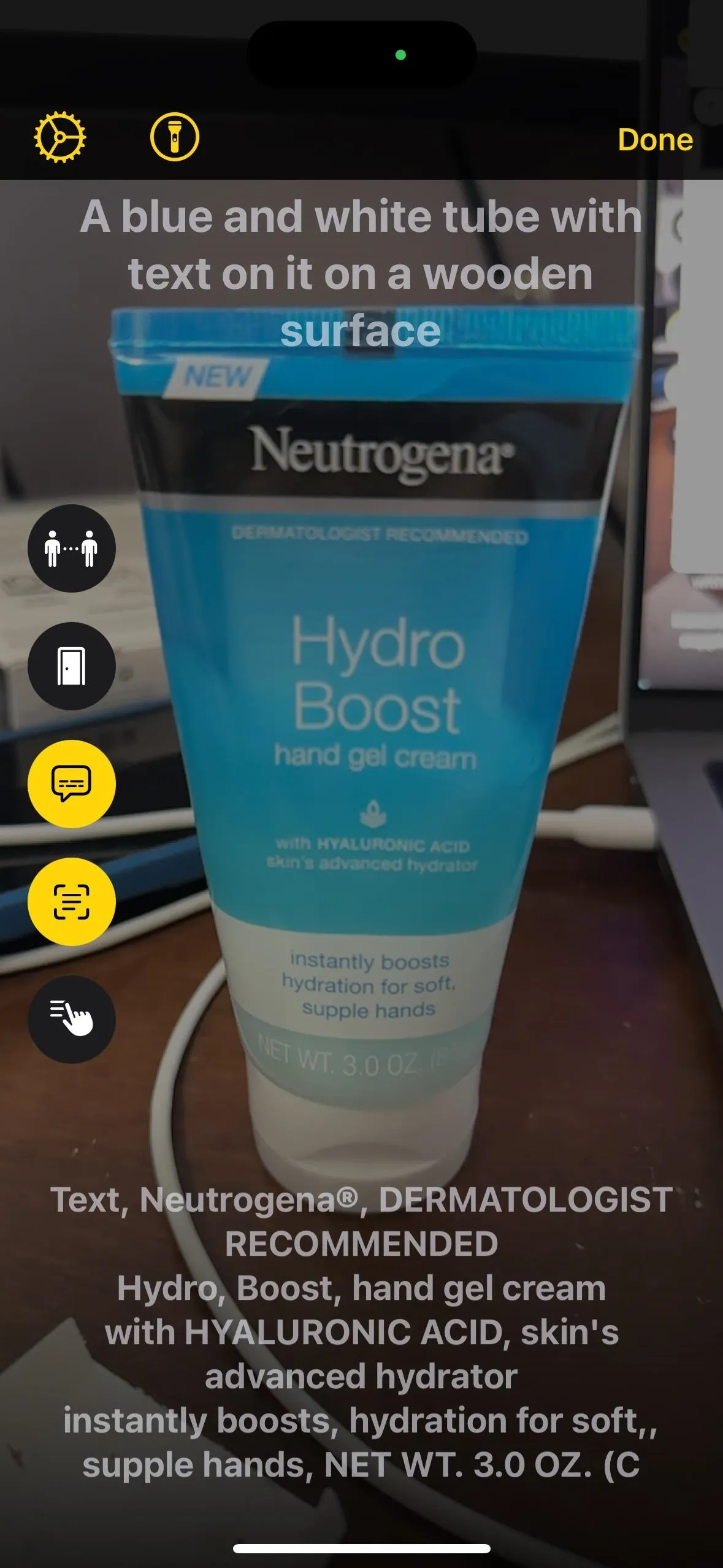
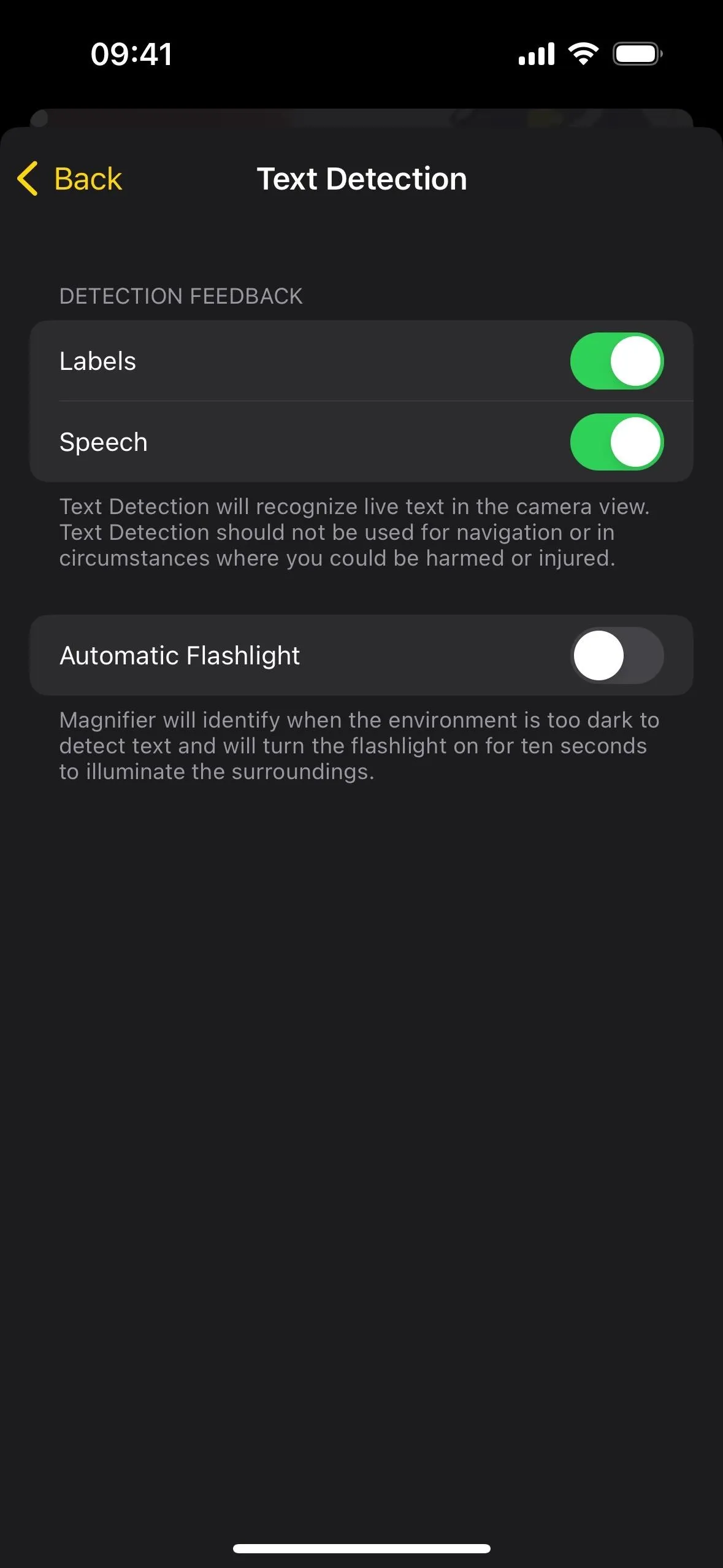
5. Point and Speak in Magnifier
When in Detection Mode on any Pro model since the iPhone 12 Pro and 12 Pro Max, Magnifier can speak only the text you point toward, such as when you are punching in an entry code or PIN on a keypad. In Magnifier, tap the Detection Mode button, then choose the new Point and Speak button.
When pointing at text, hold your hand one foot away from your iPhone. Your hand should be parallel to your iPhone's rear camera so Magnifier can see your entire finger. Choose if you want Magnifier to detect text under or above the finger in the Detection Mode settings.
You can tap the cog or gear icon in Detection Mode, then "Point and Speak," to change your preferences for the feature, such as feedback, location, and automatic flashlight.
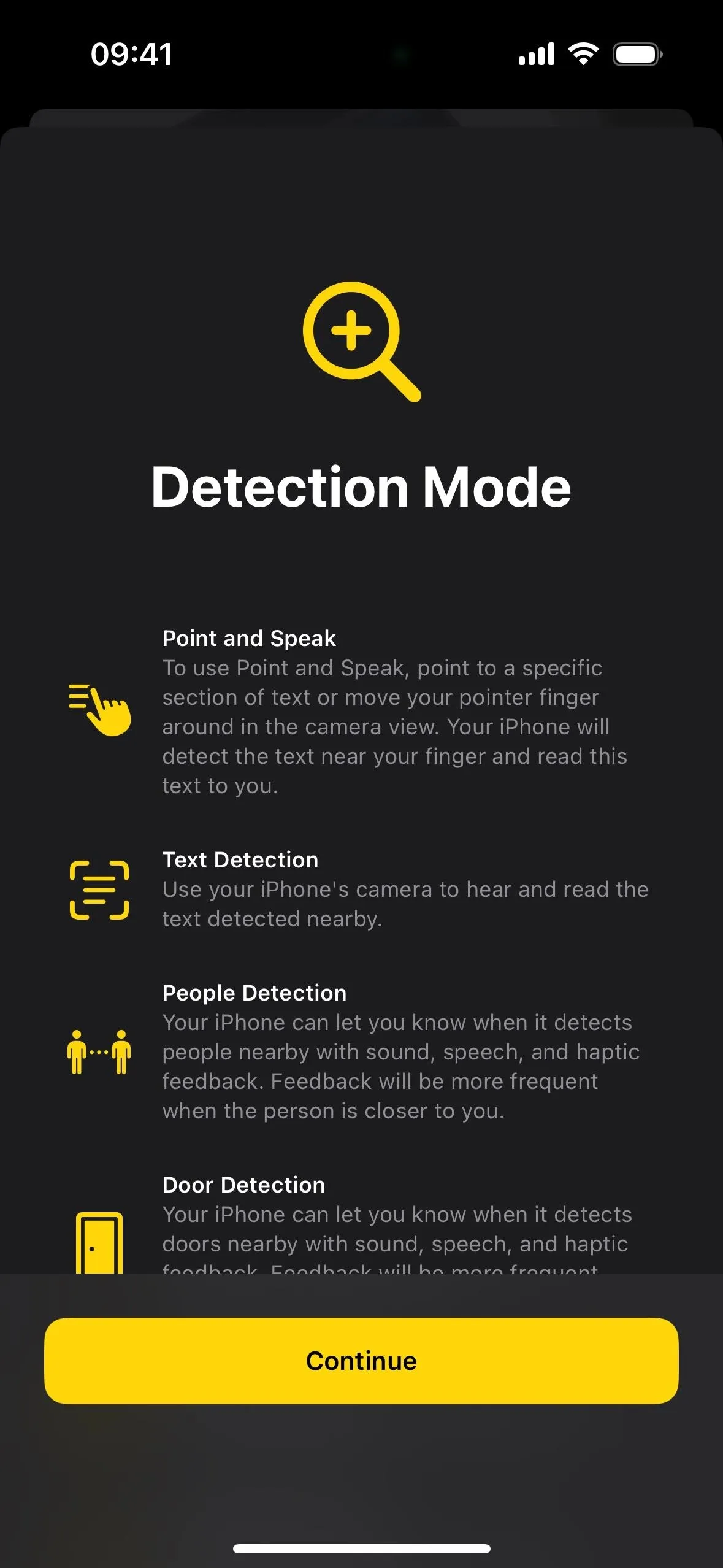
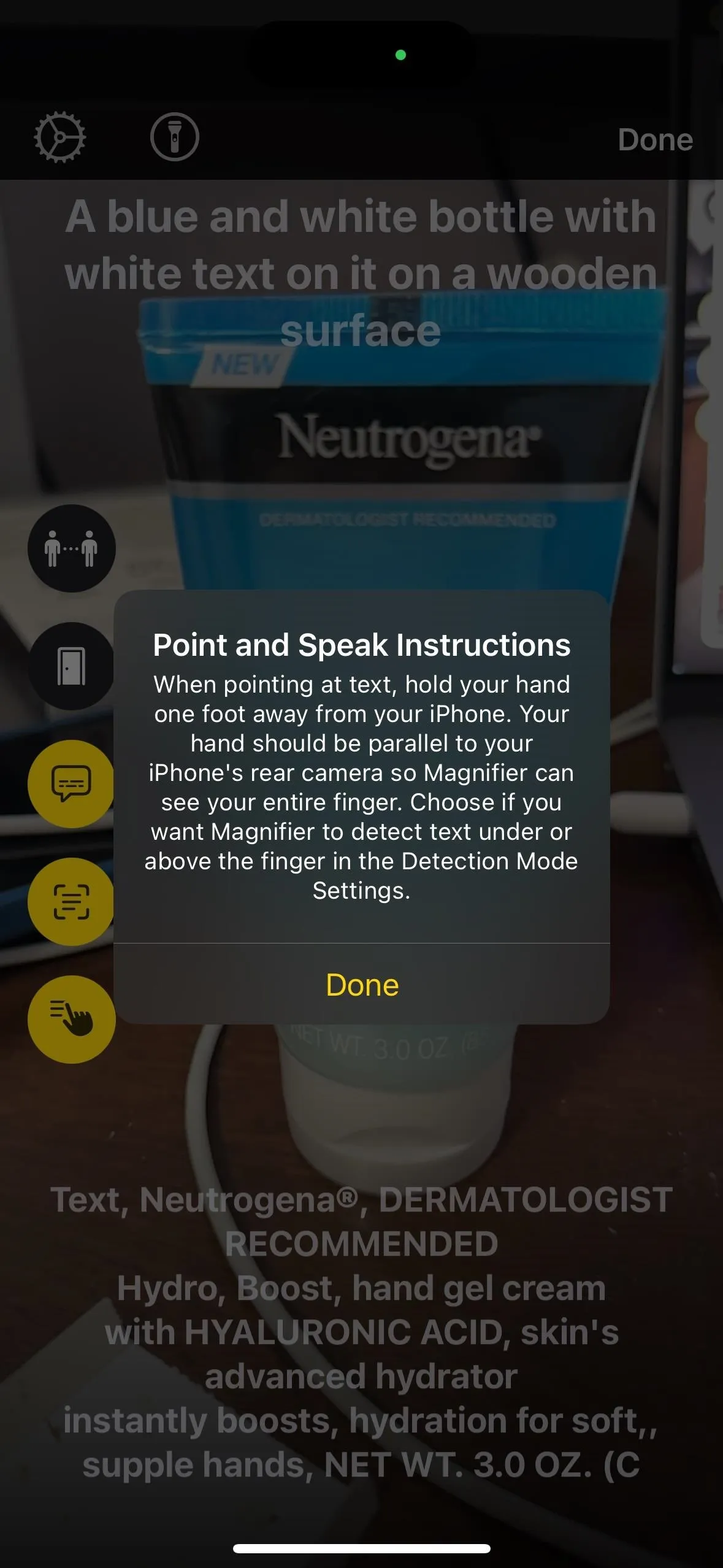
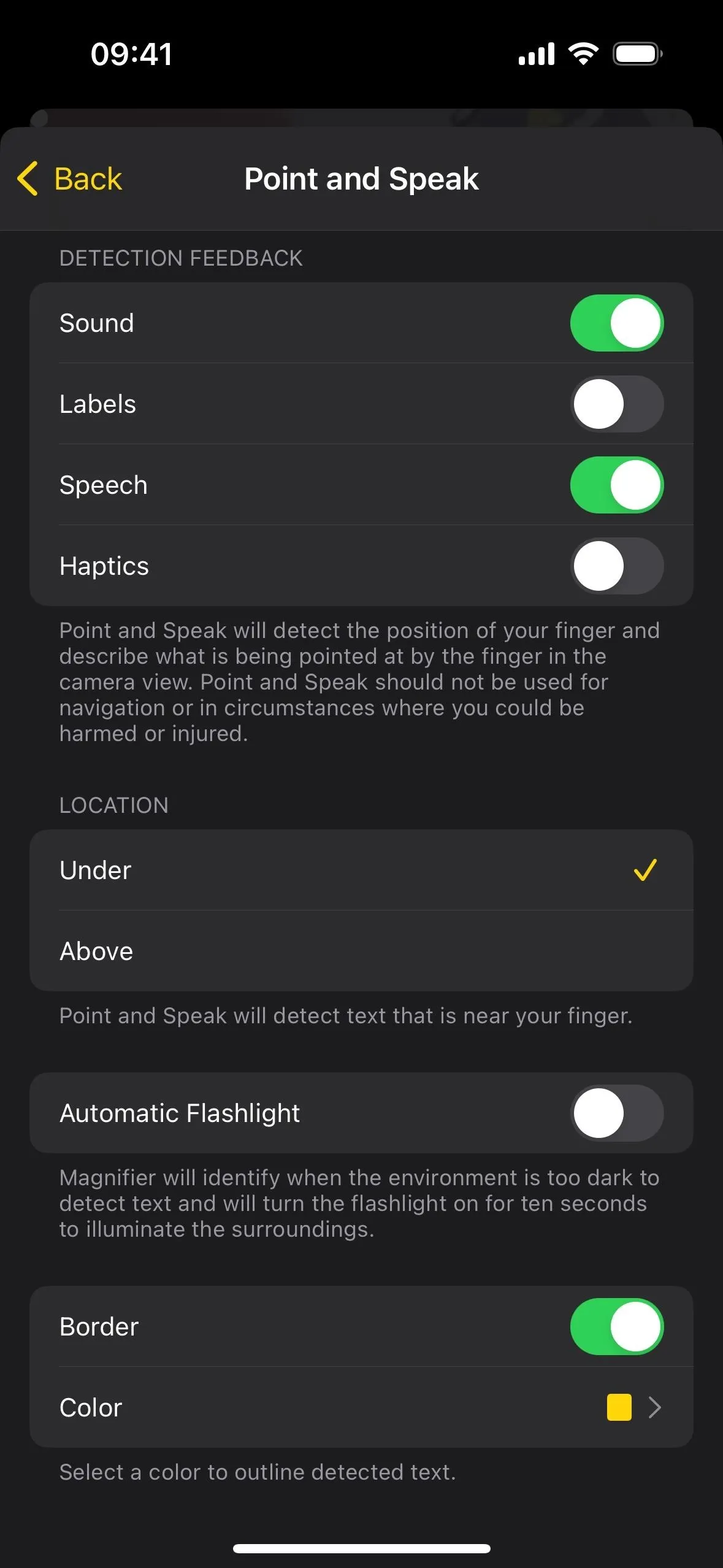
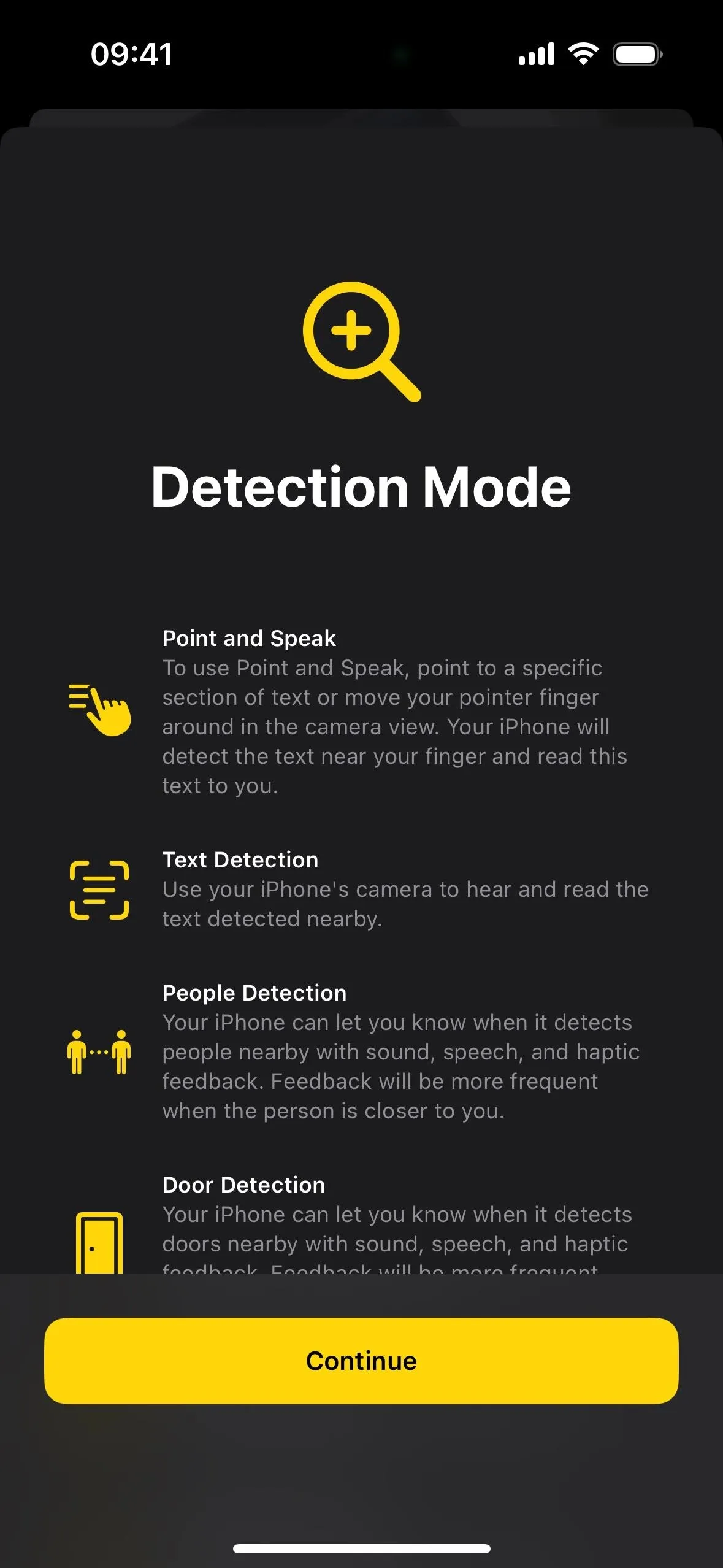
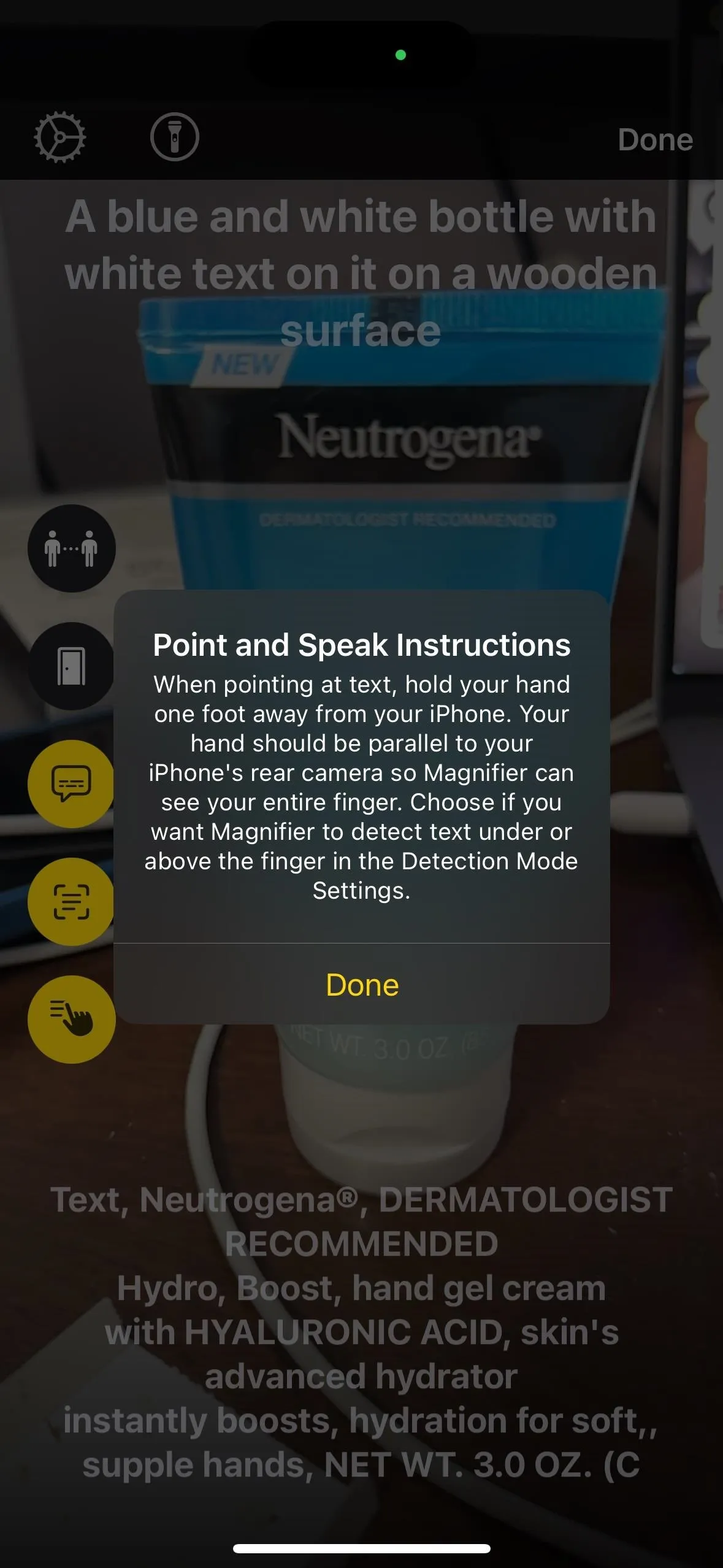
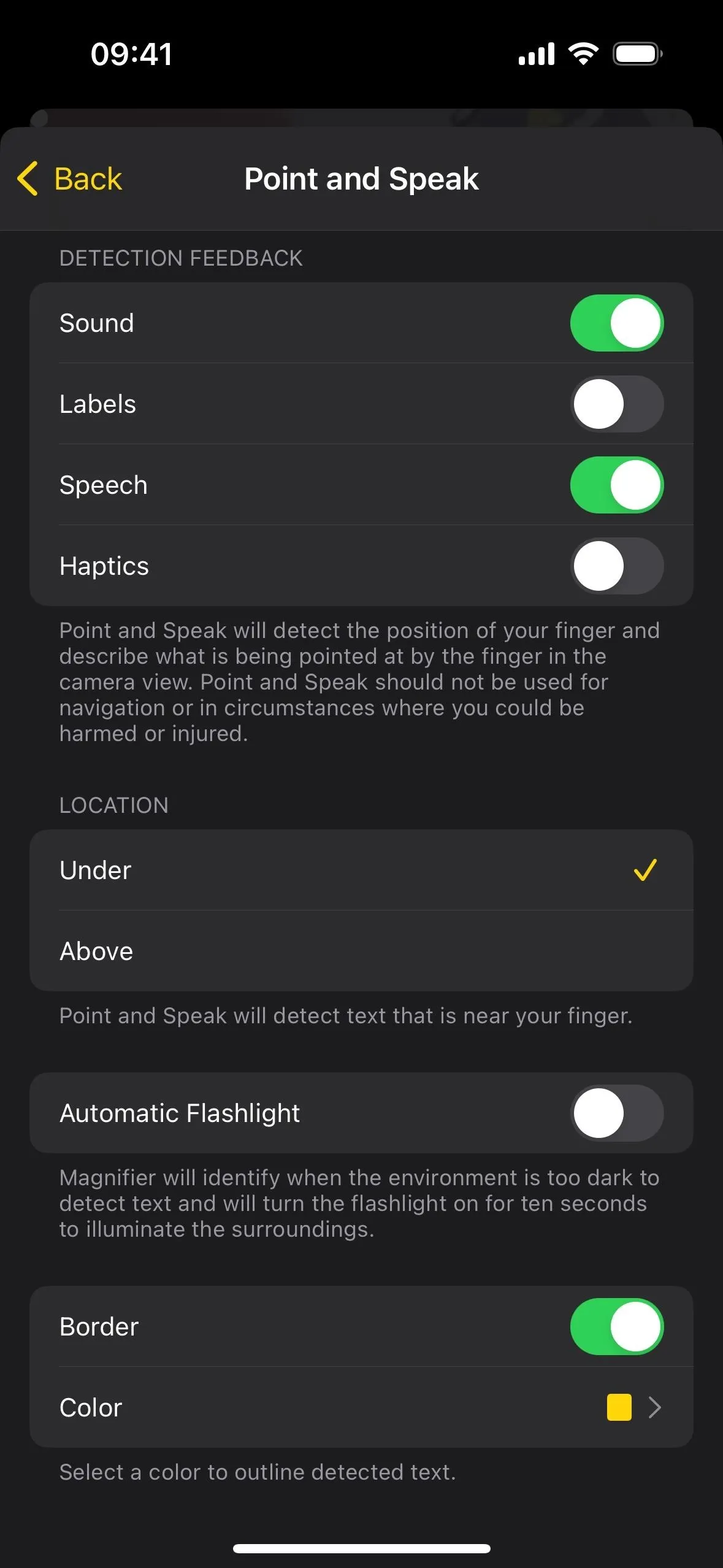
6. Siri Speaking Rate
Most of you may have no problem with Siri's talking speed, but if it's too fast for you to comprehend or dragging you down because it's too slow, you can customize Siri's speaking rate to your preferences. Go to Settings –> Accessibility –> Siri –> Speaking Rate, then move it from 80% to 200%, or 0.8x to 2x.
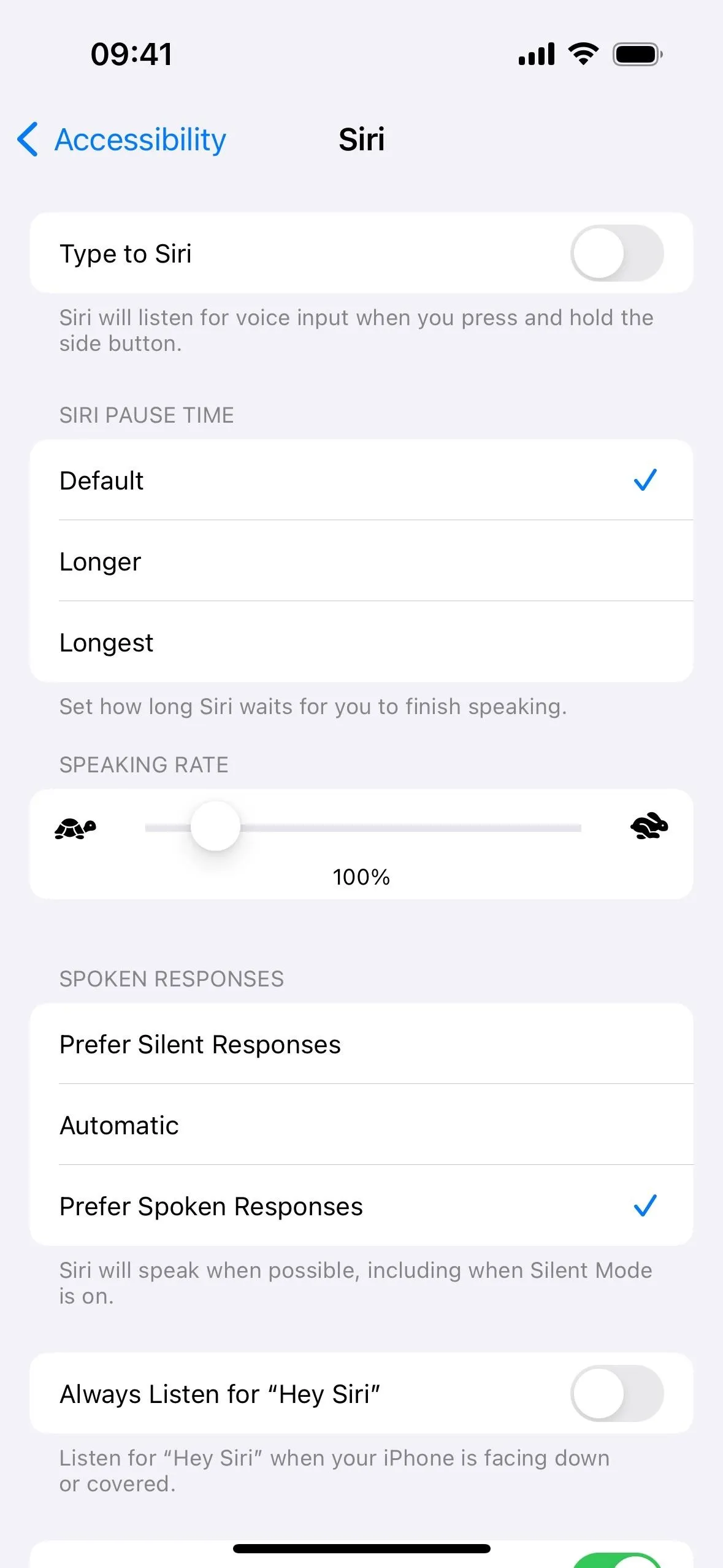
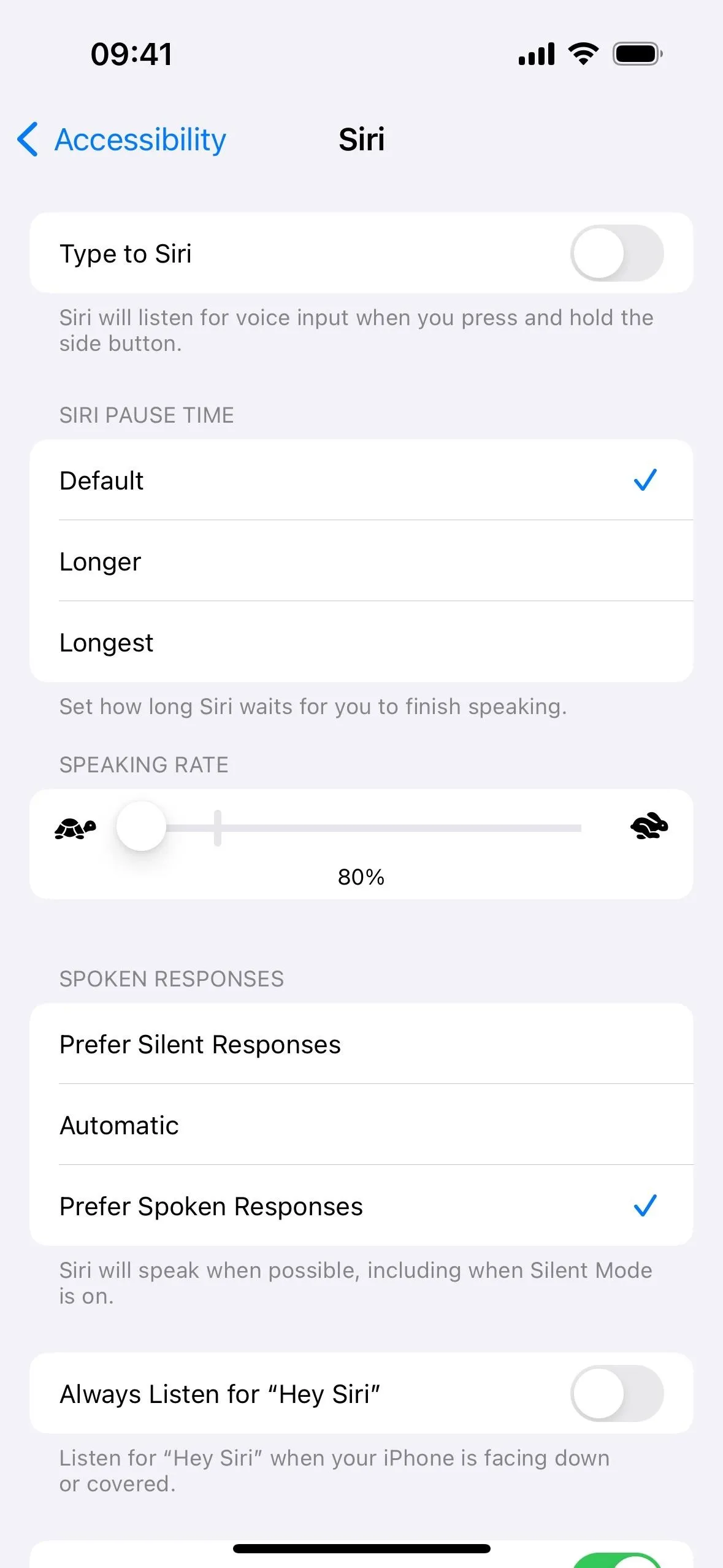
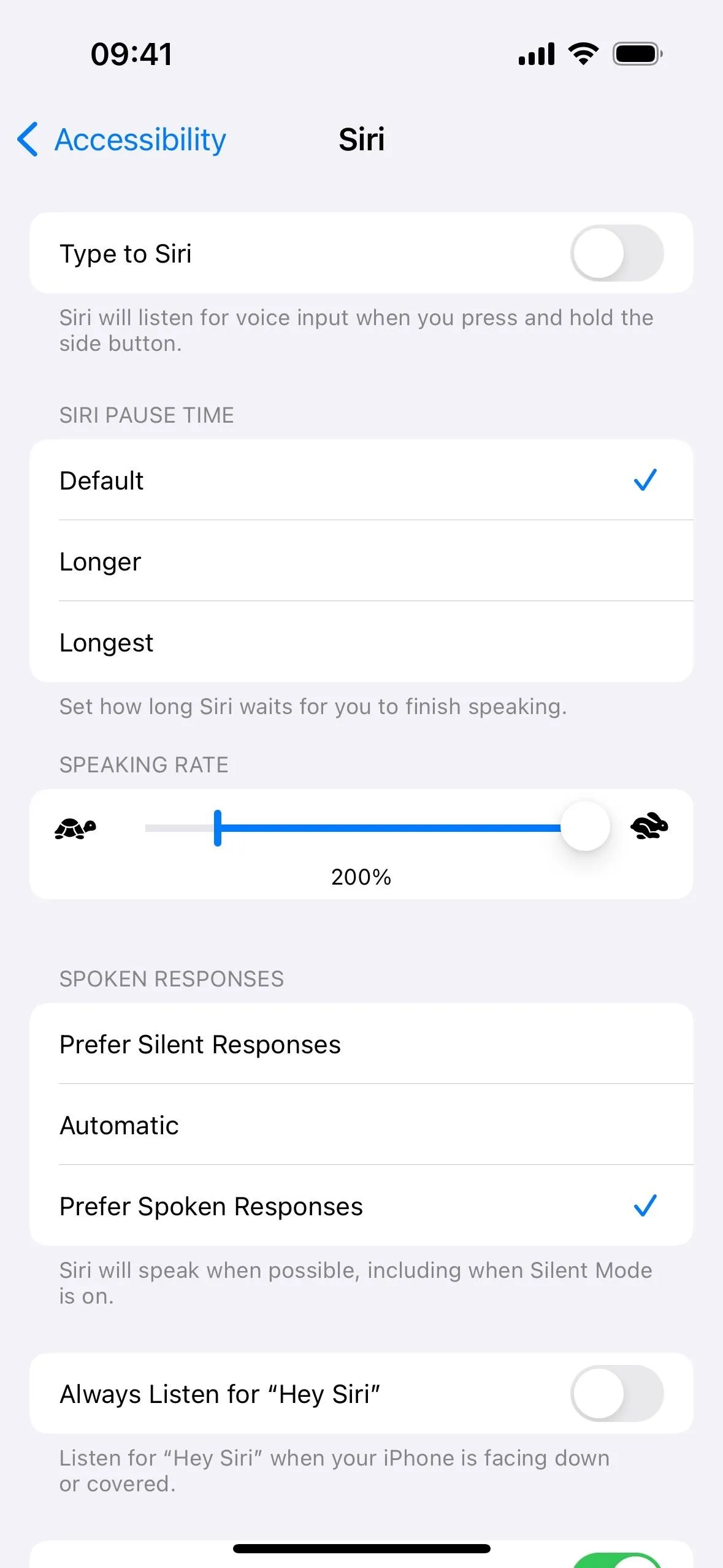
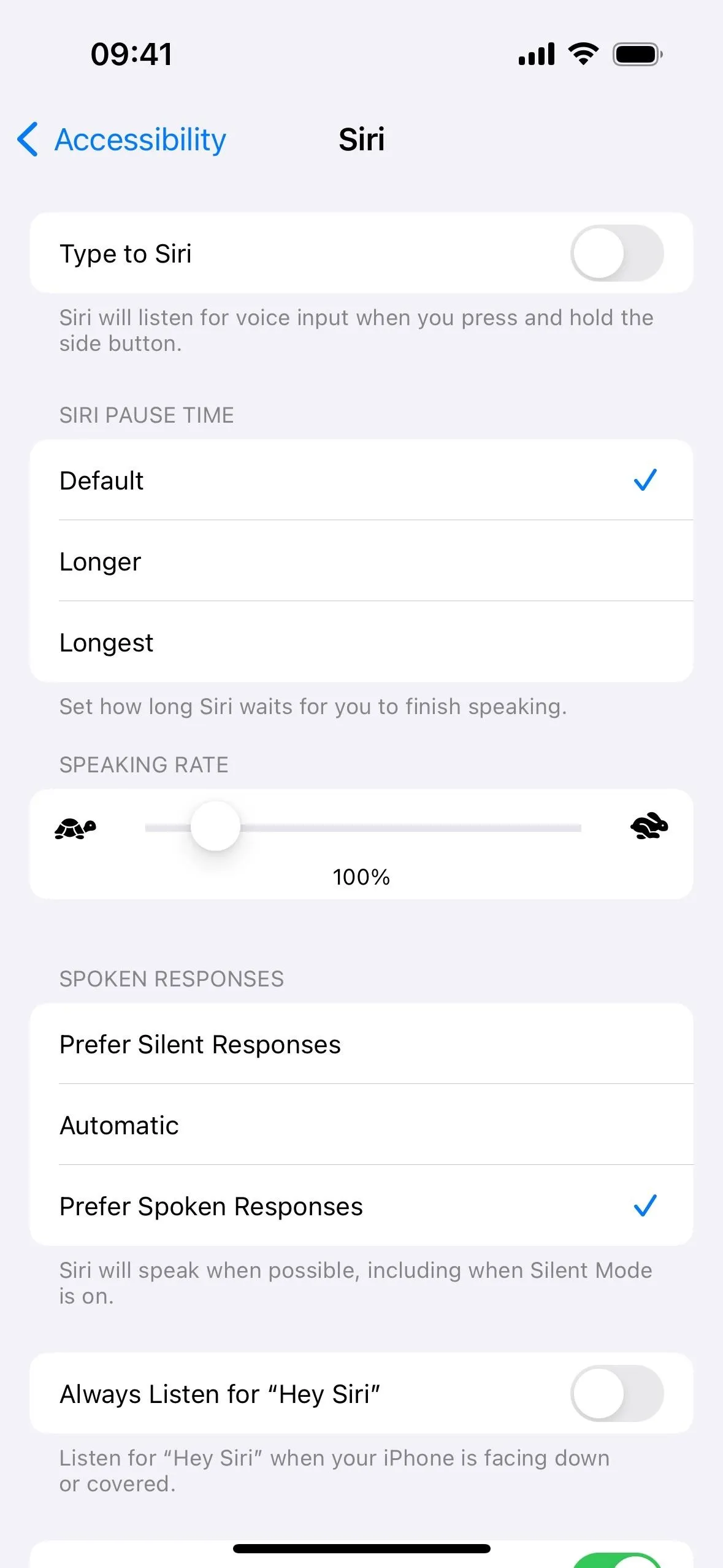
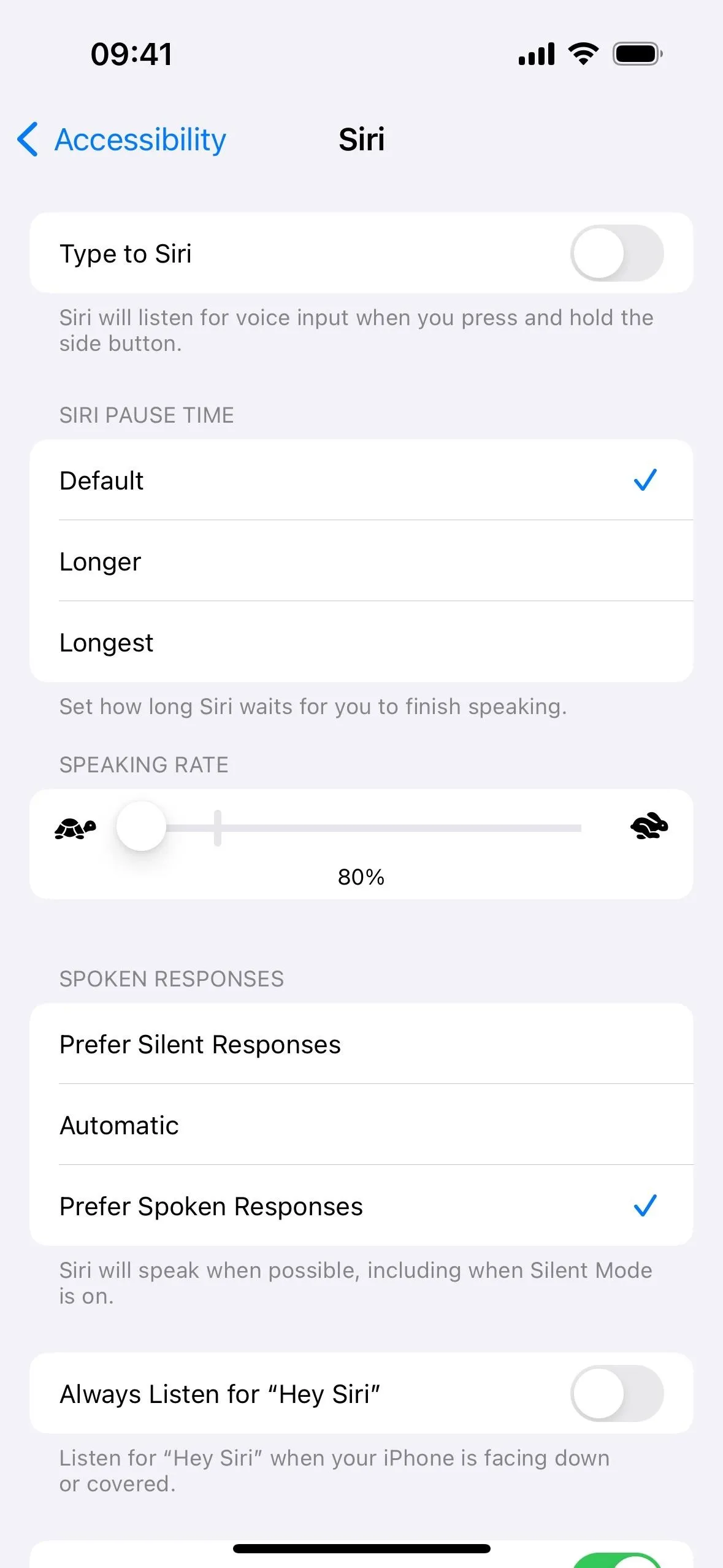
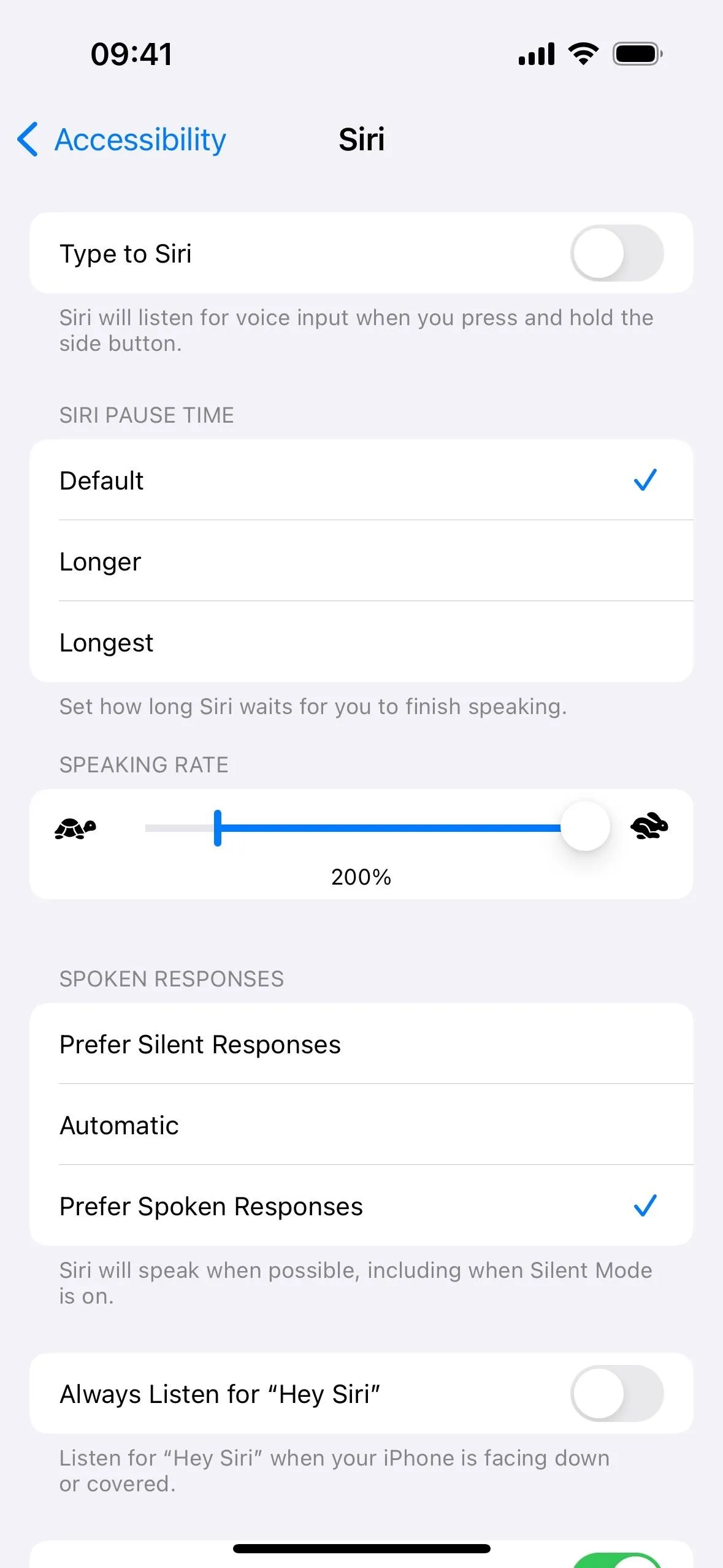
7. Pause Auto-Playing Animated Images
If you don't like getting bombarded visually with GIFs in Safari or Messages, you can toggle this off to keep animated images from automatically playing. Instead, you can tap the image to play it as needed. Navigate to Settings –> Accessibility –> Motion –> Auto-Play Animated Images, then disable it.
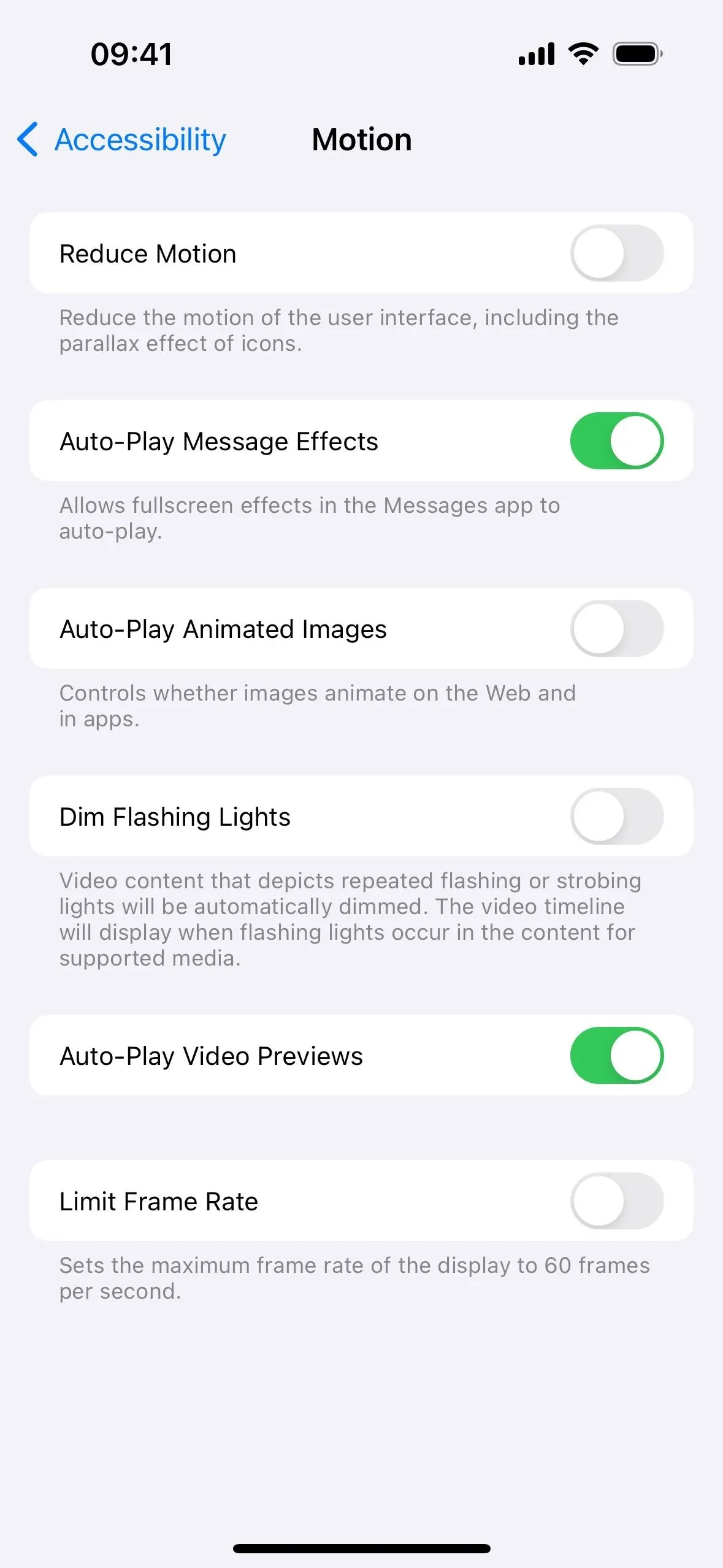
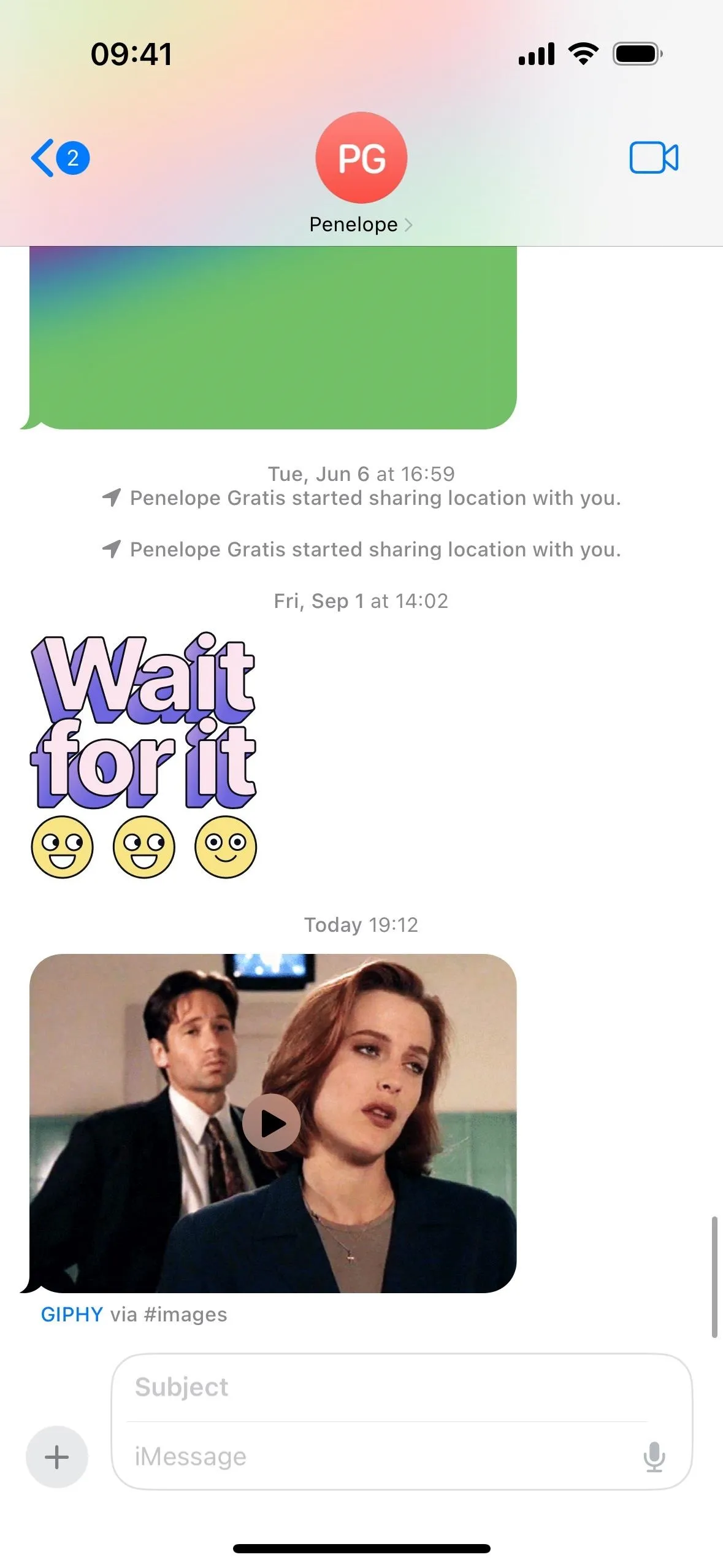
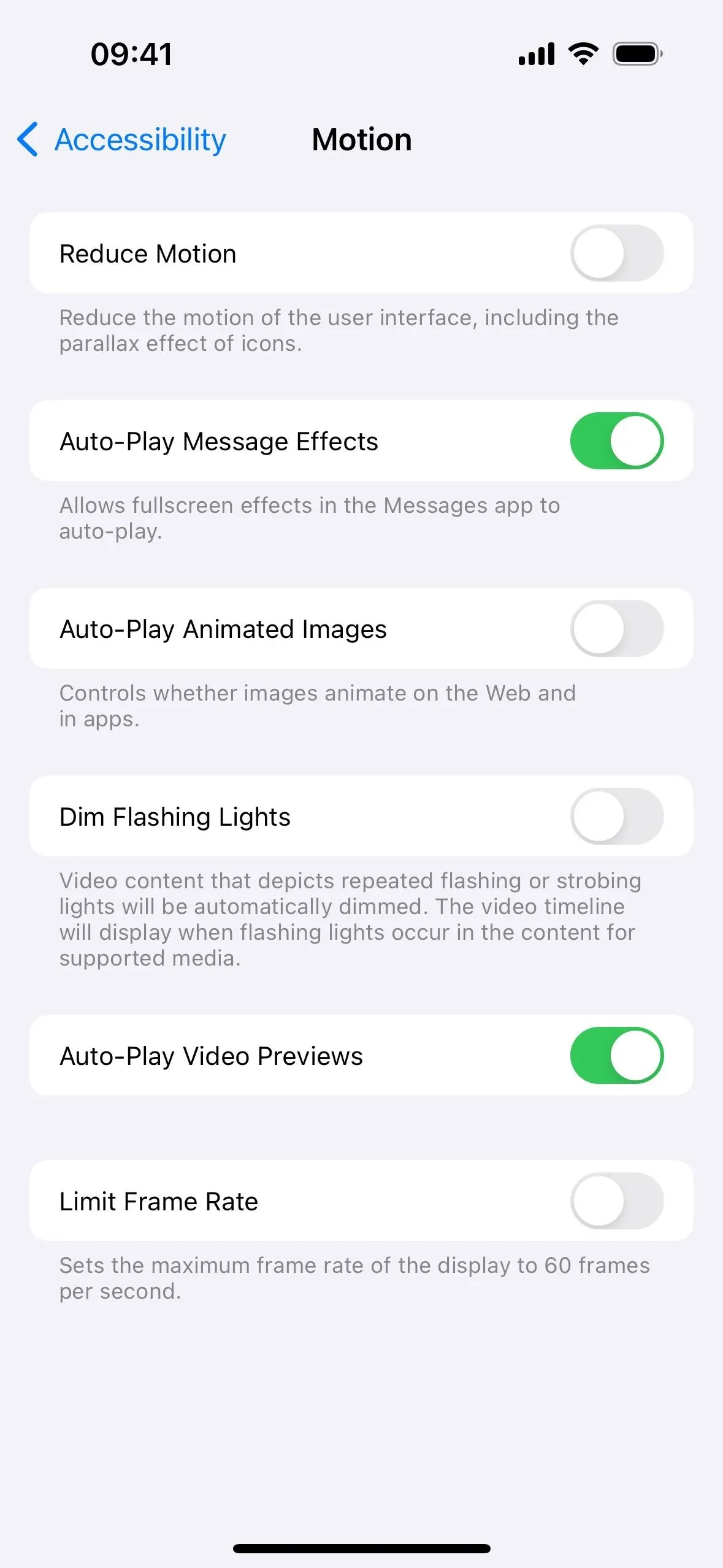
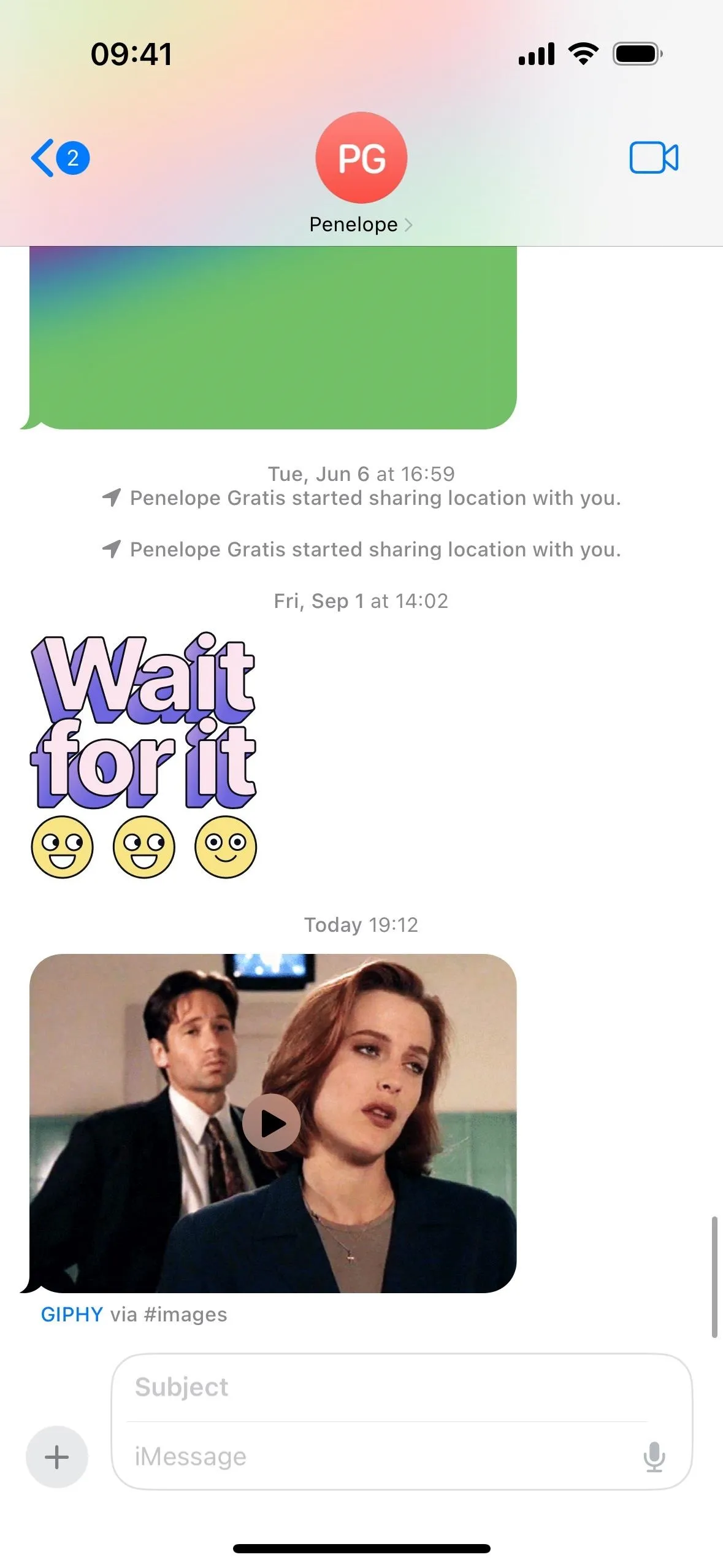
8. Prefer Horizontal Text
When using non-English languages that support vertical text on iOS 17, you can change the layout so that it will use horizontal text instead where possible. To switch it on, go to Settings –> Accessibility –> Display & Text Size –> Prefer Horizontal Text.
9. More Per-App Settings
If you like having complete control over how your apps appear, you'll be glad to know there are a few more options available via Settings –> Accessibility –> Per-App Settings. Open an app's preferences, and you'll see new options for "Auto-Play Animated Images" and "Prefer Horizontal Text."

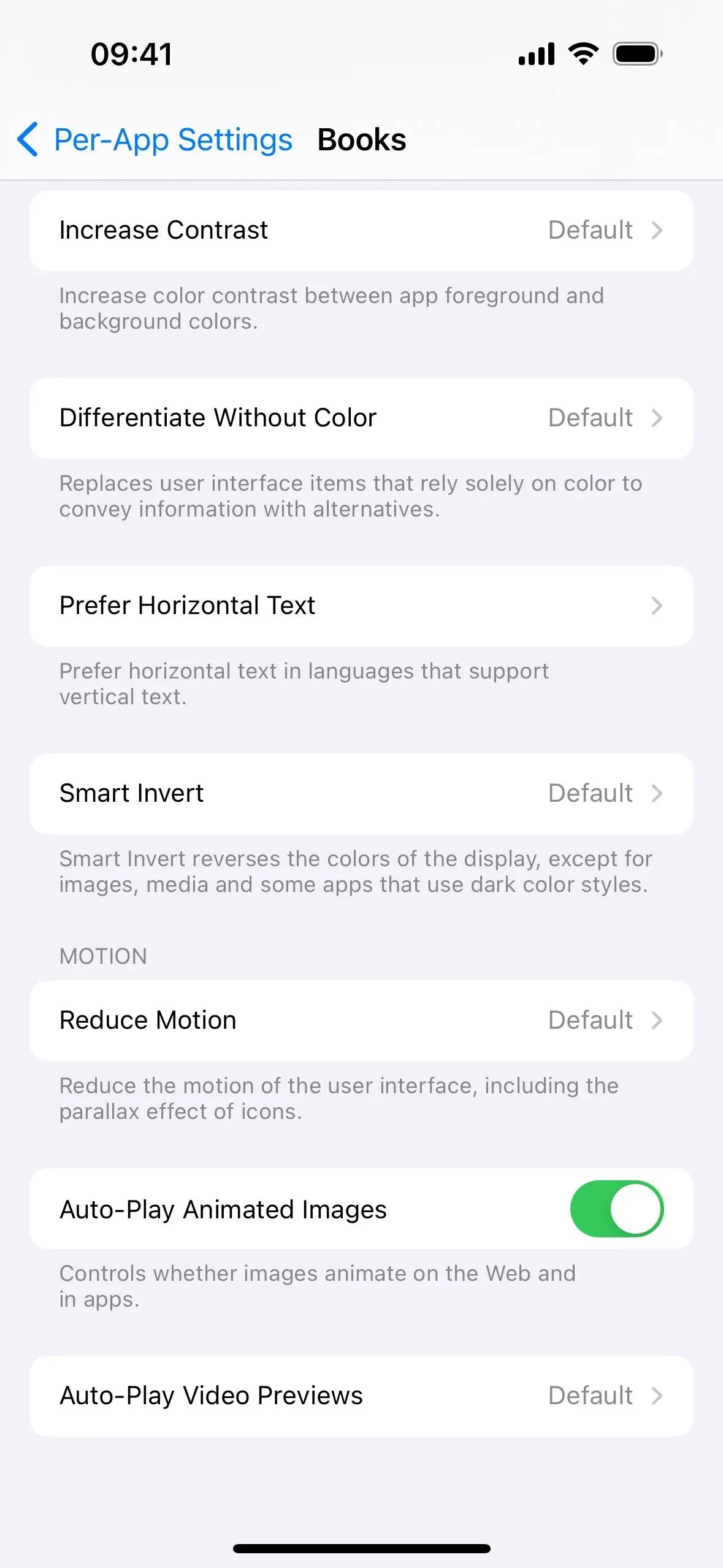
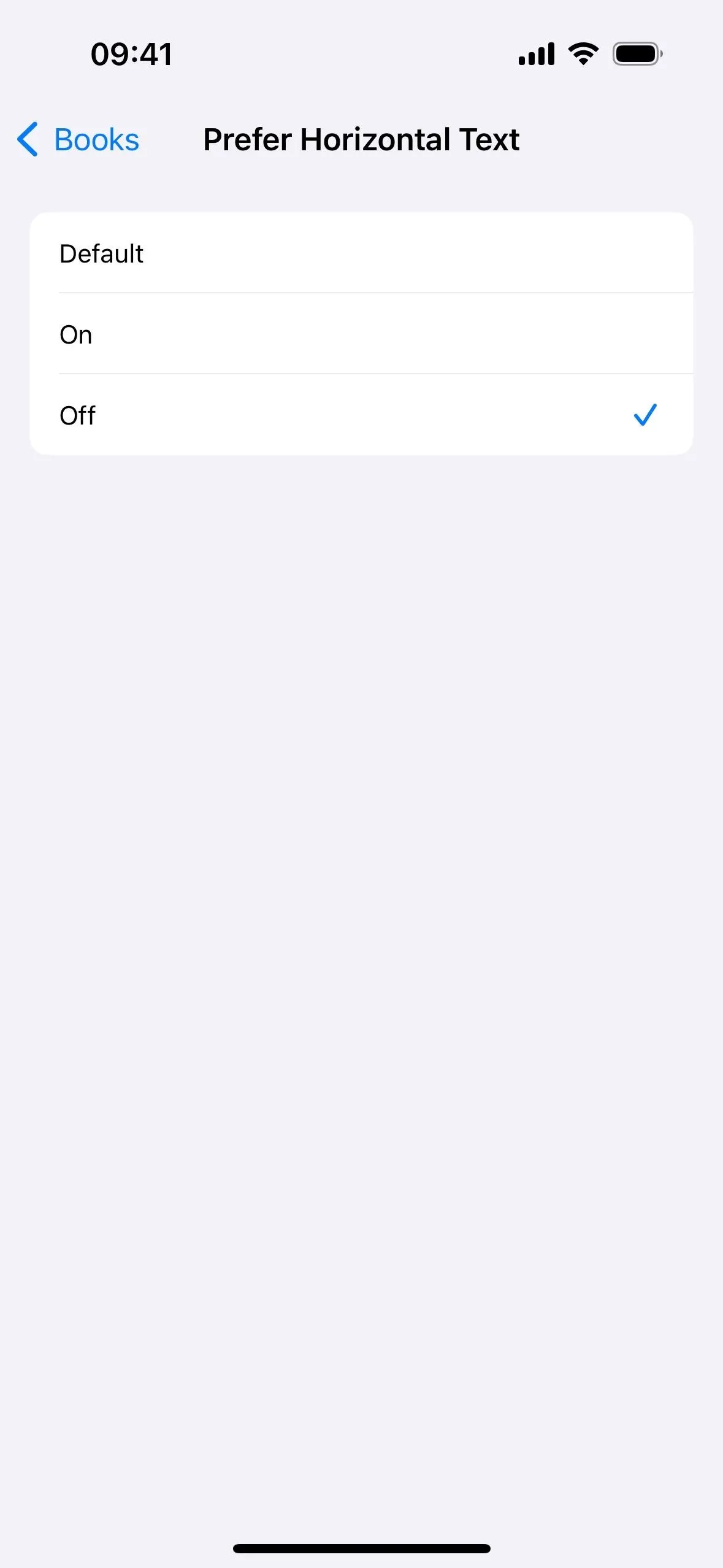

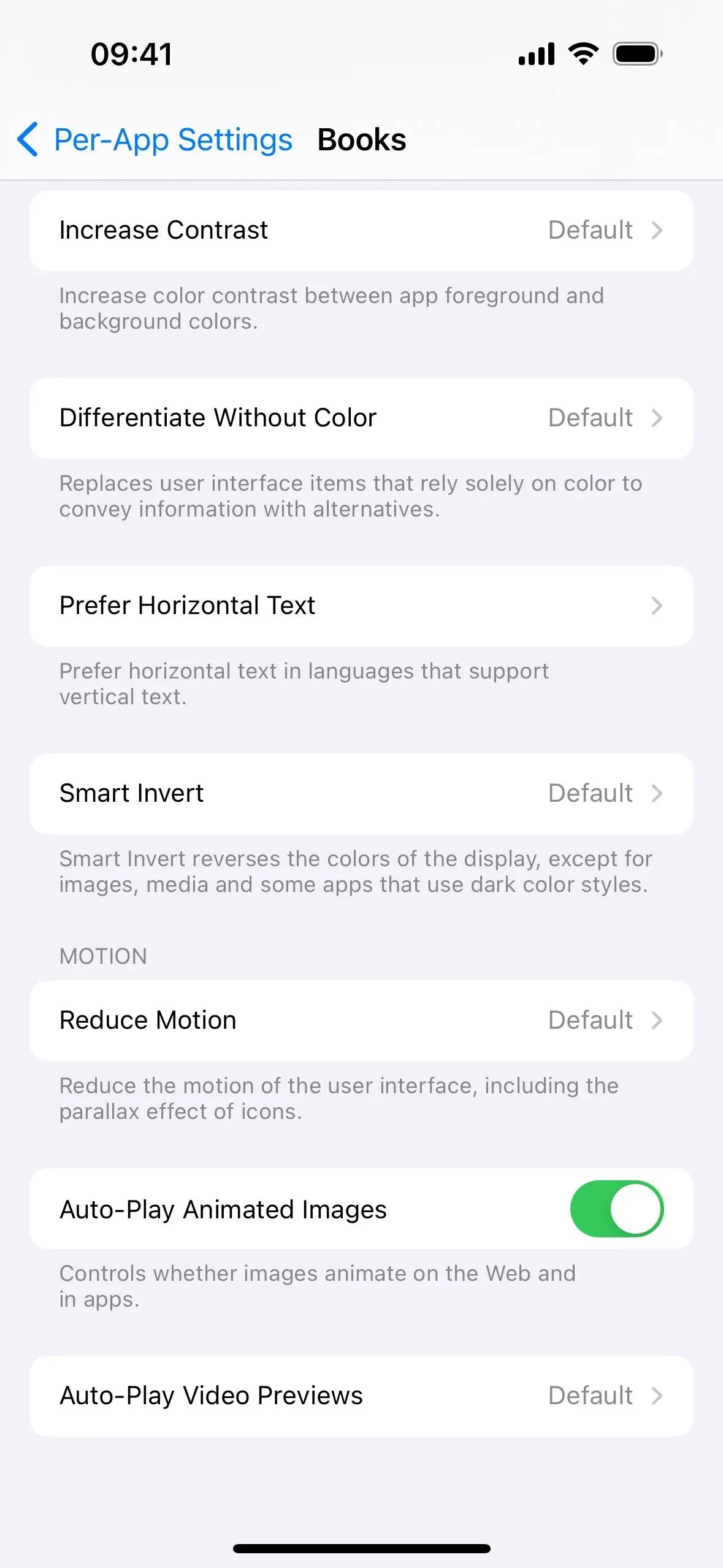
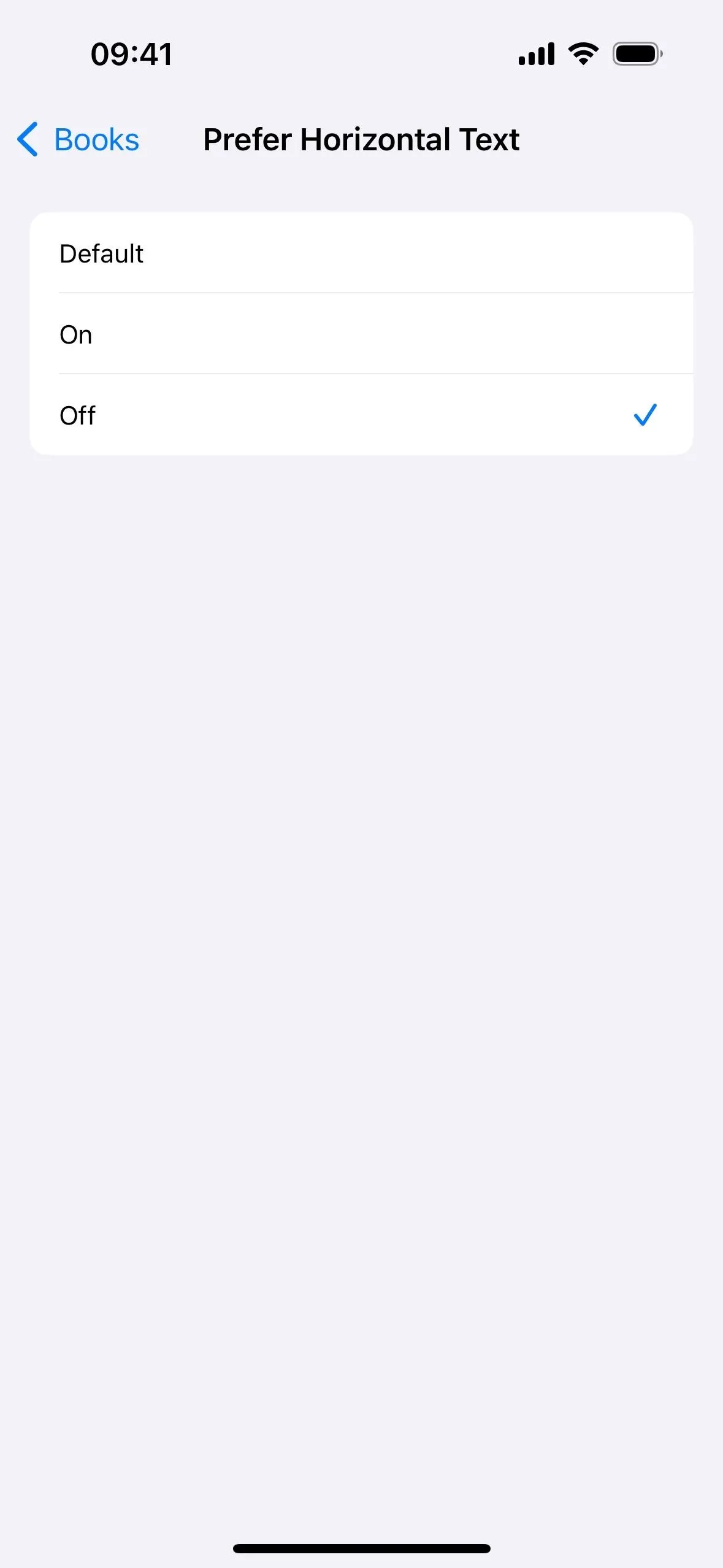
10. Settings for Built-in Voices
You can individually tweak built-in voices for Spoken Content and VoiceOver using various parameters, such as pitch range, minimum and maximum words per minute speed, timbre, and sentence pause. Previews of your changes are available to help you find the right voice preferences.
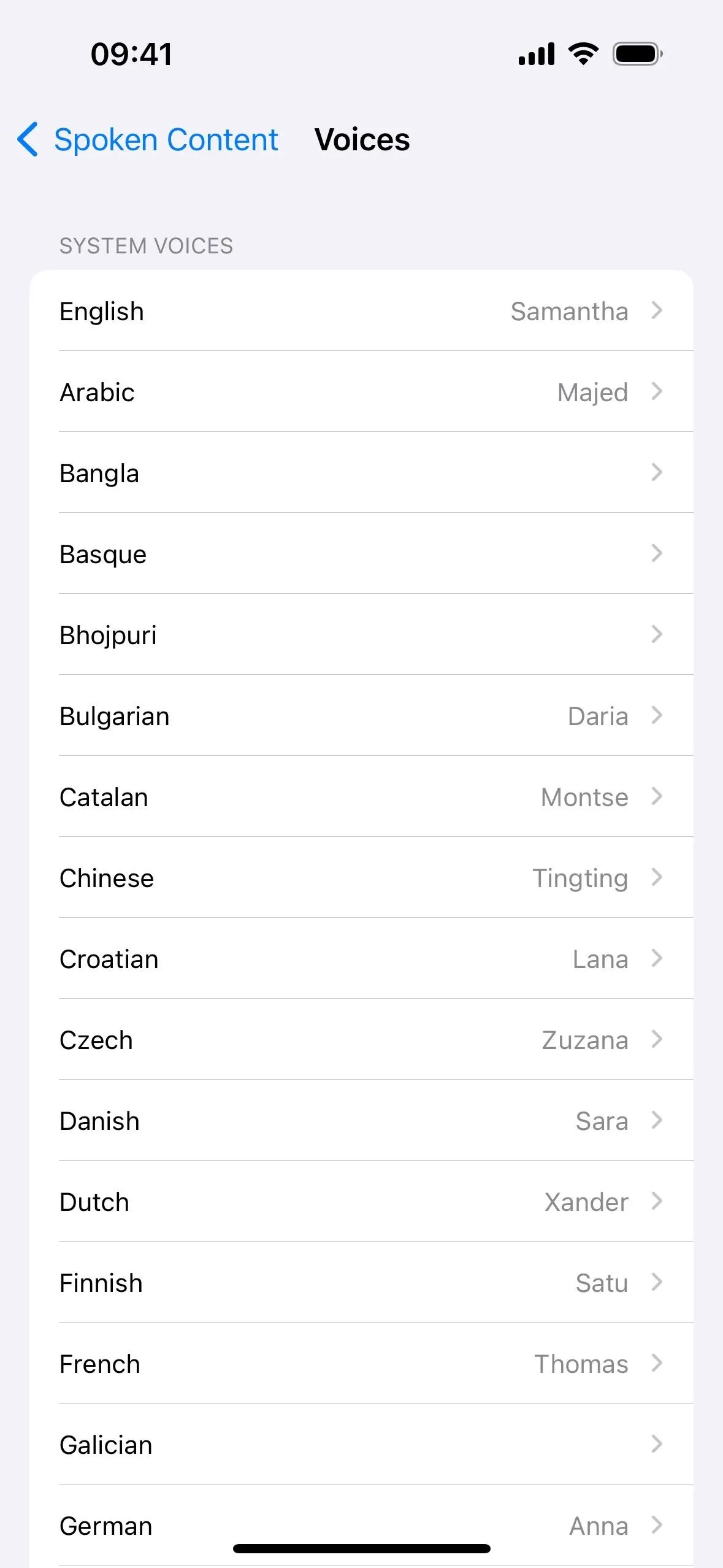
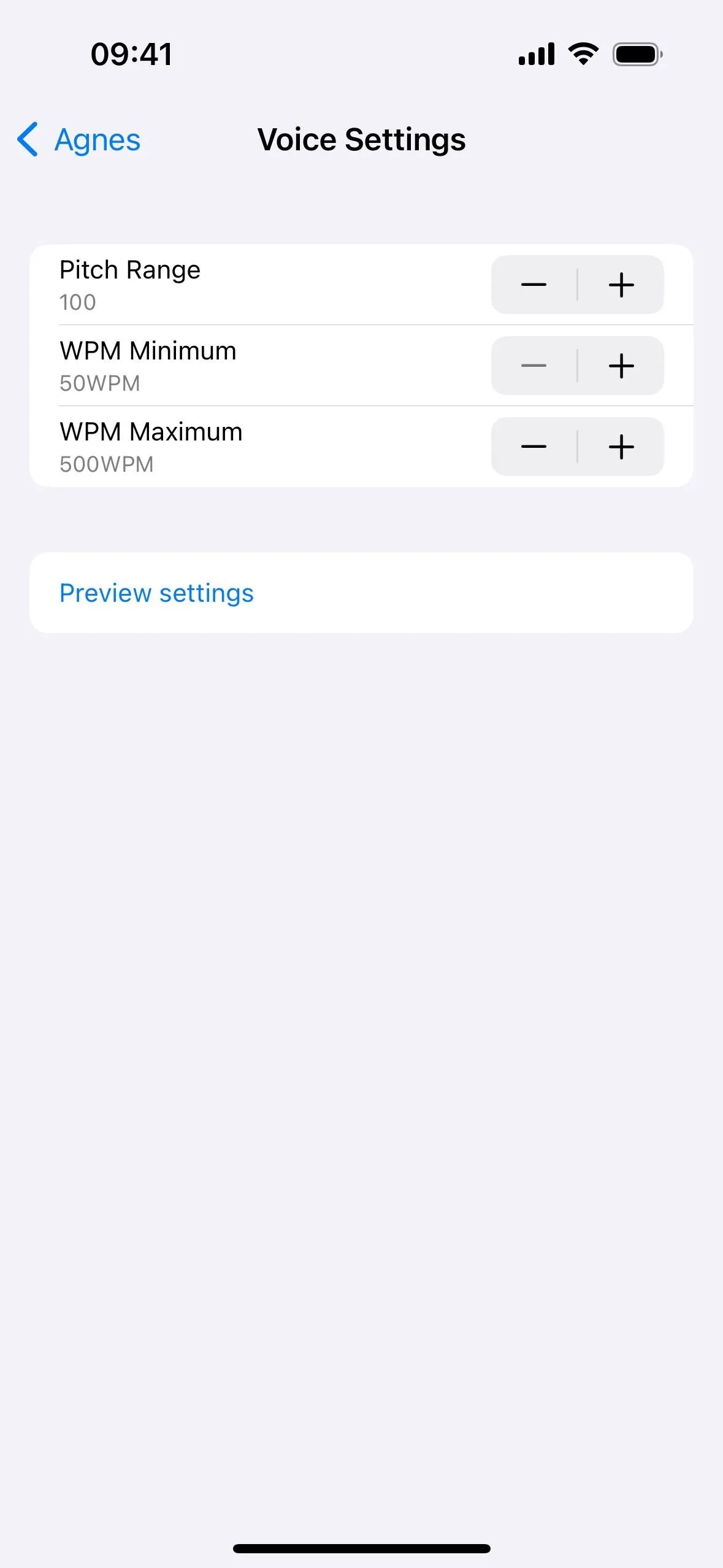
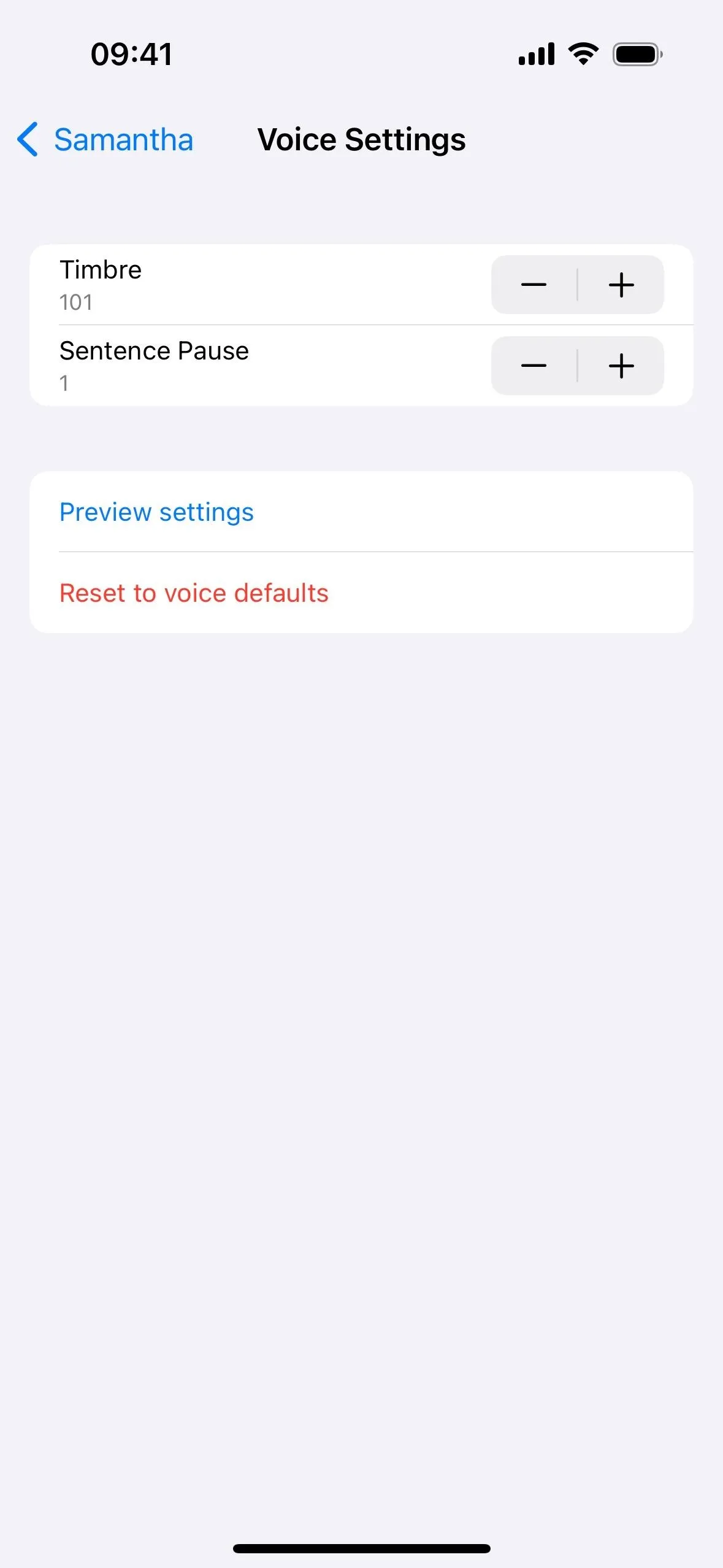
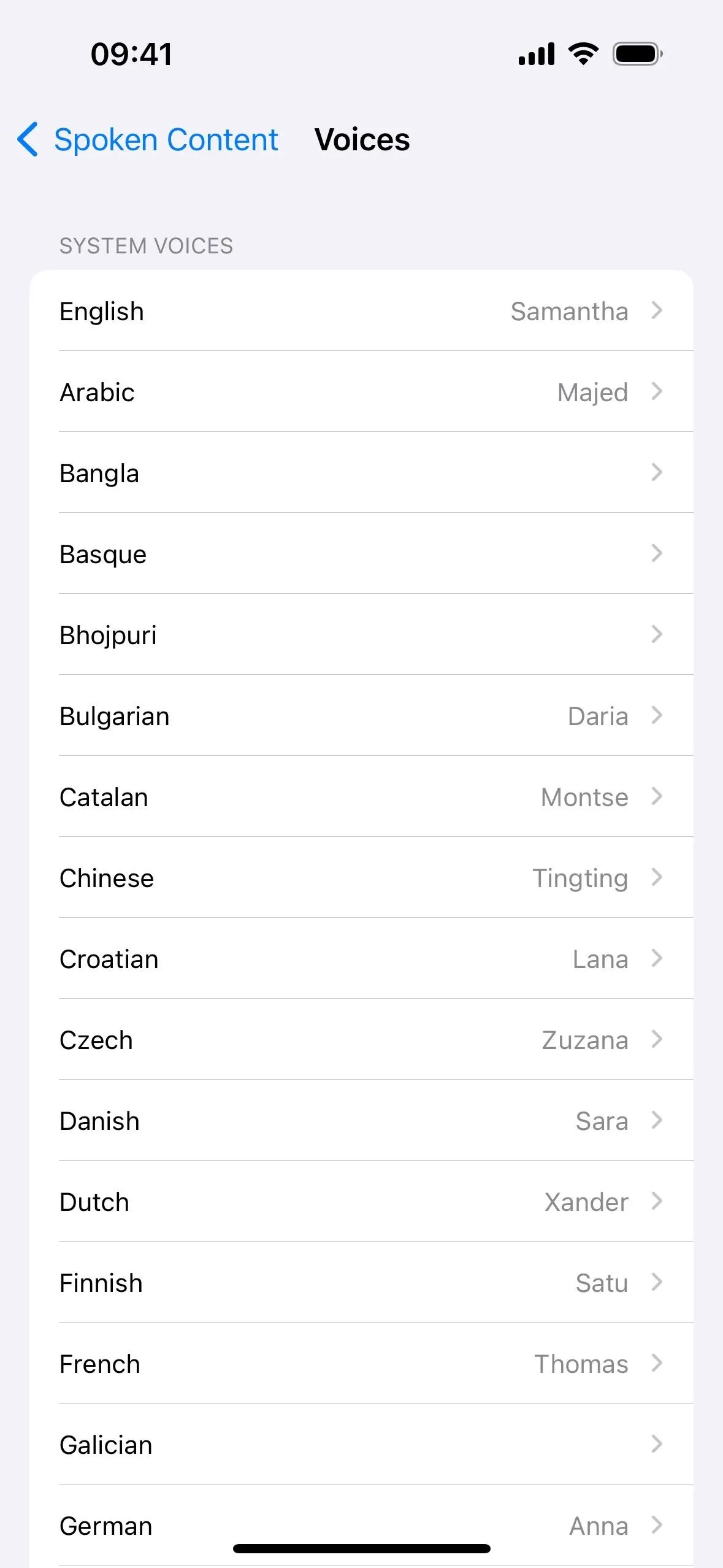
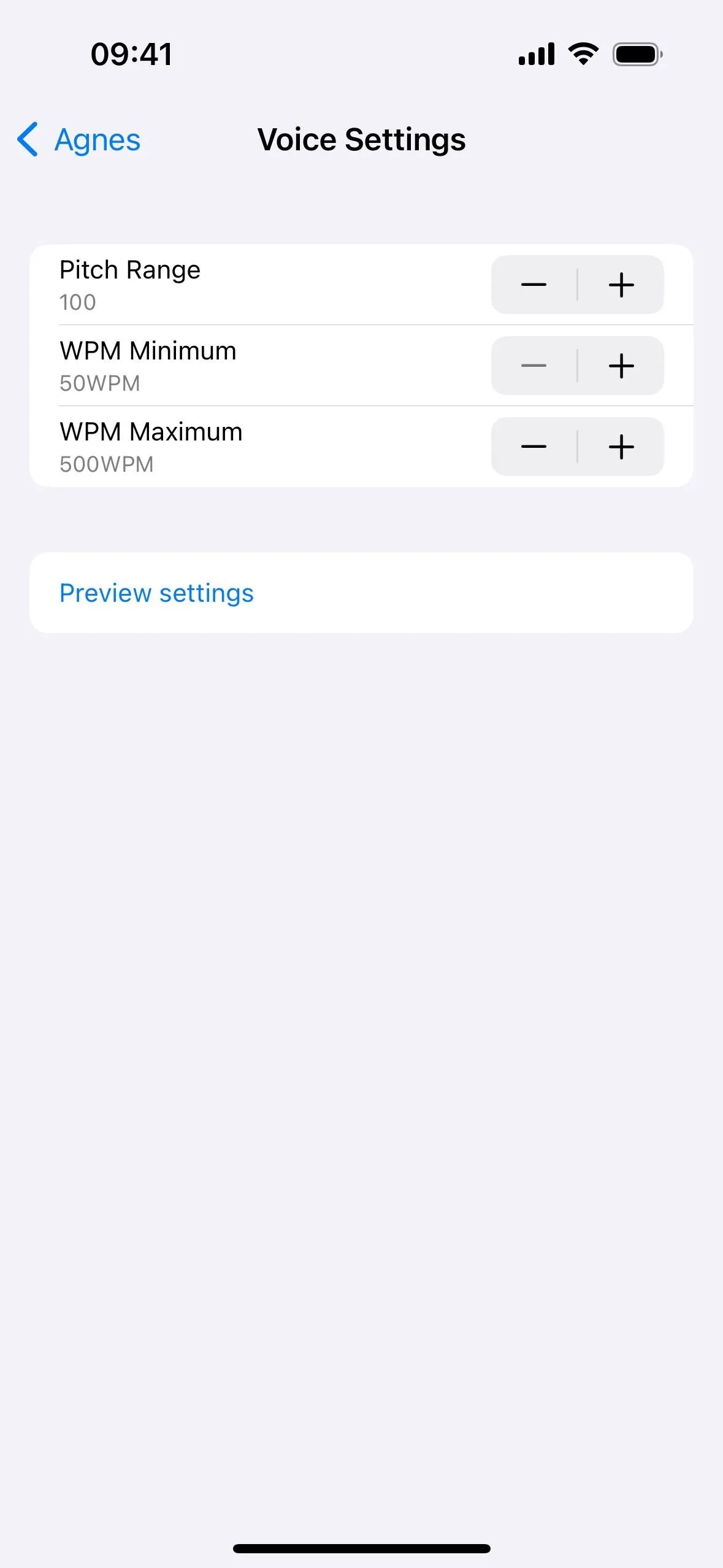
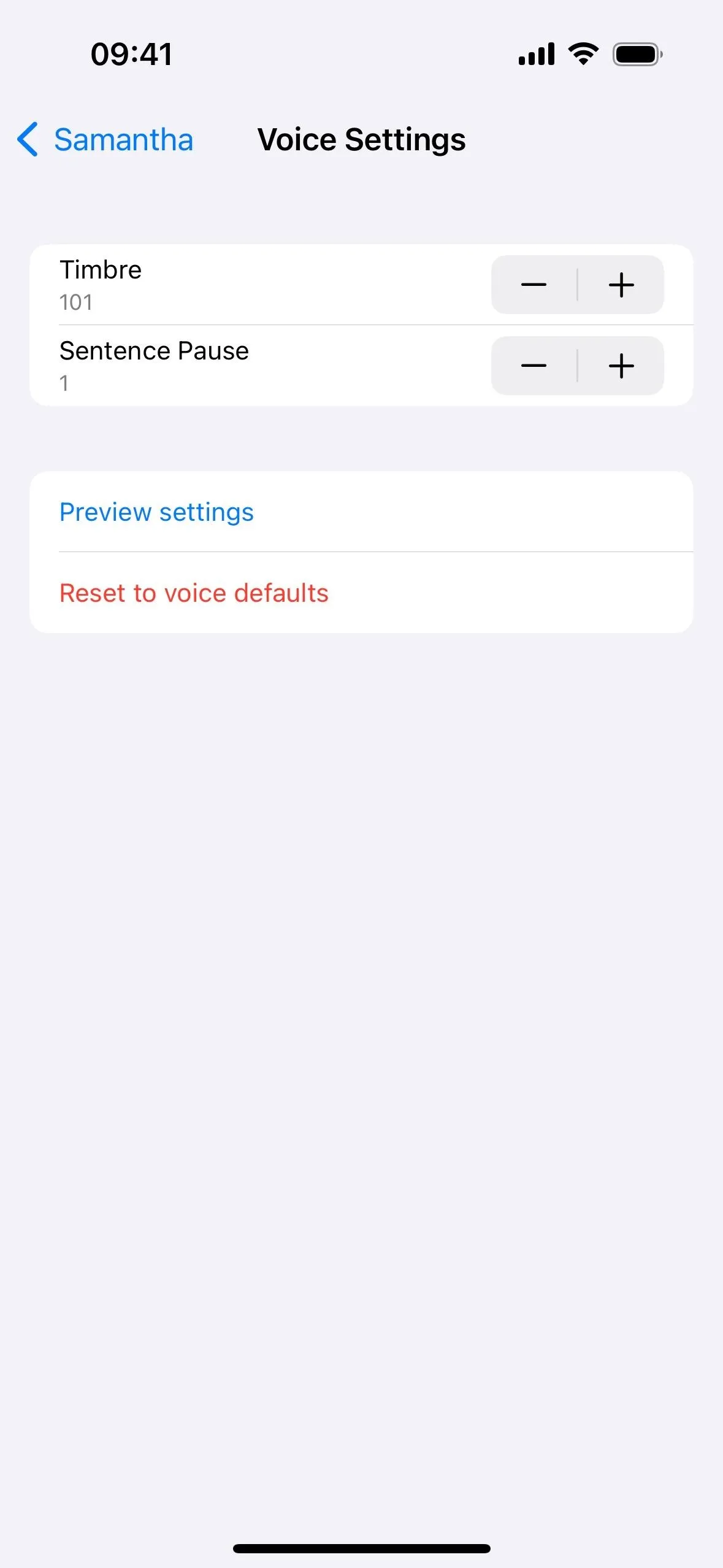
11. Voice Control Guide
If you've ever had issues learning to use Voice Control, iOS 17 now includes a guide with step-by-step tutorials to help you get the hang of things. You can find it via Settings –> Accessibility –> Voice Control –> Open Voice Control Guide. From there, you can browse the available collections, including Getting Started, Introduction to Dictation, Text Editing, and Navigation.

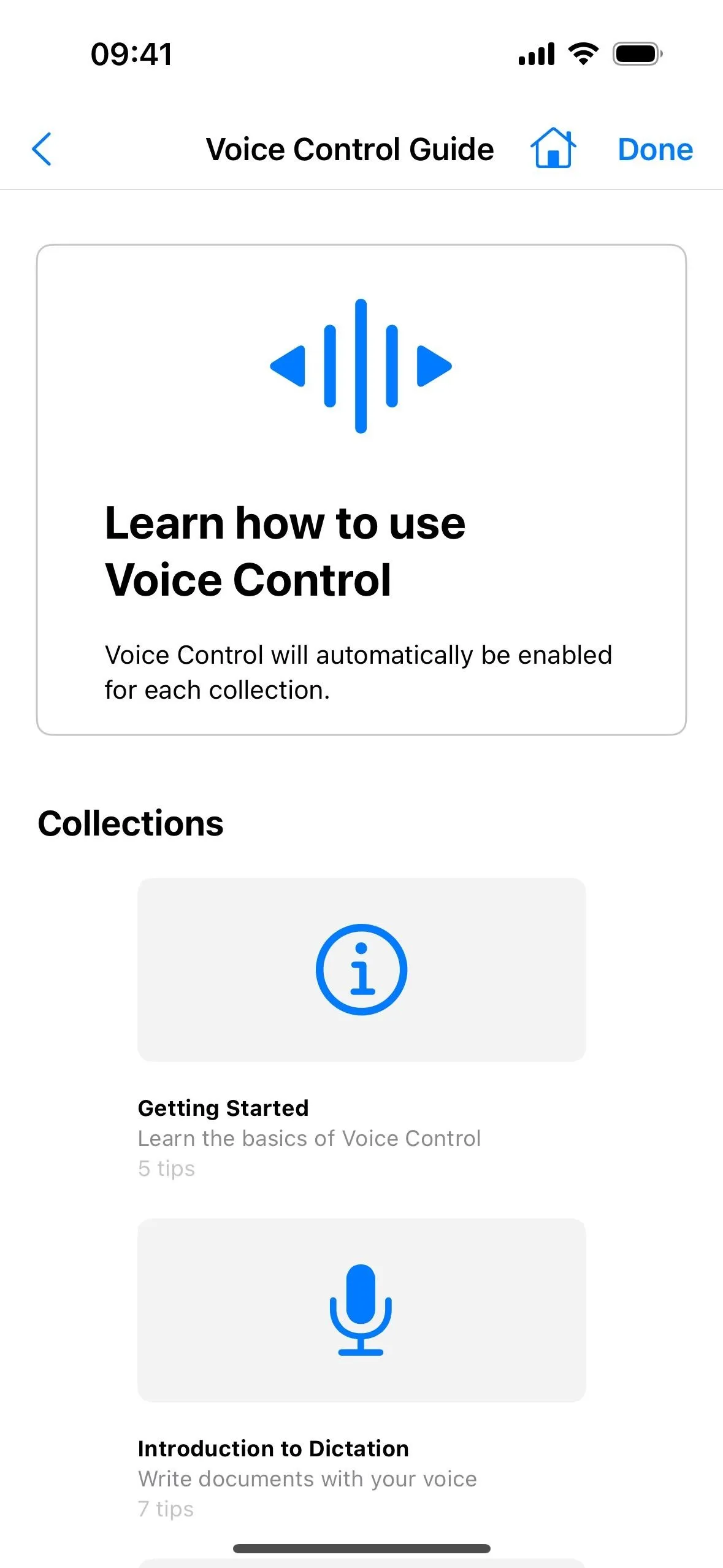
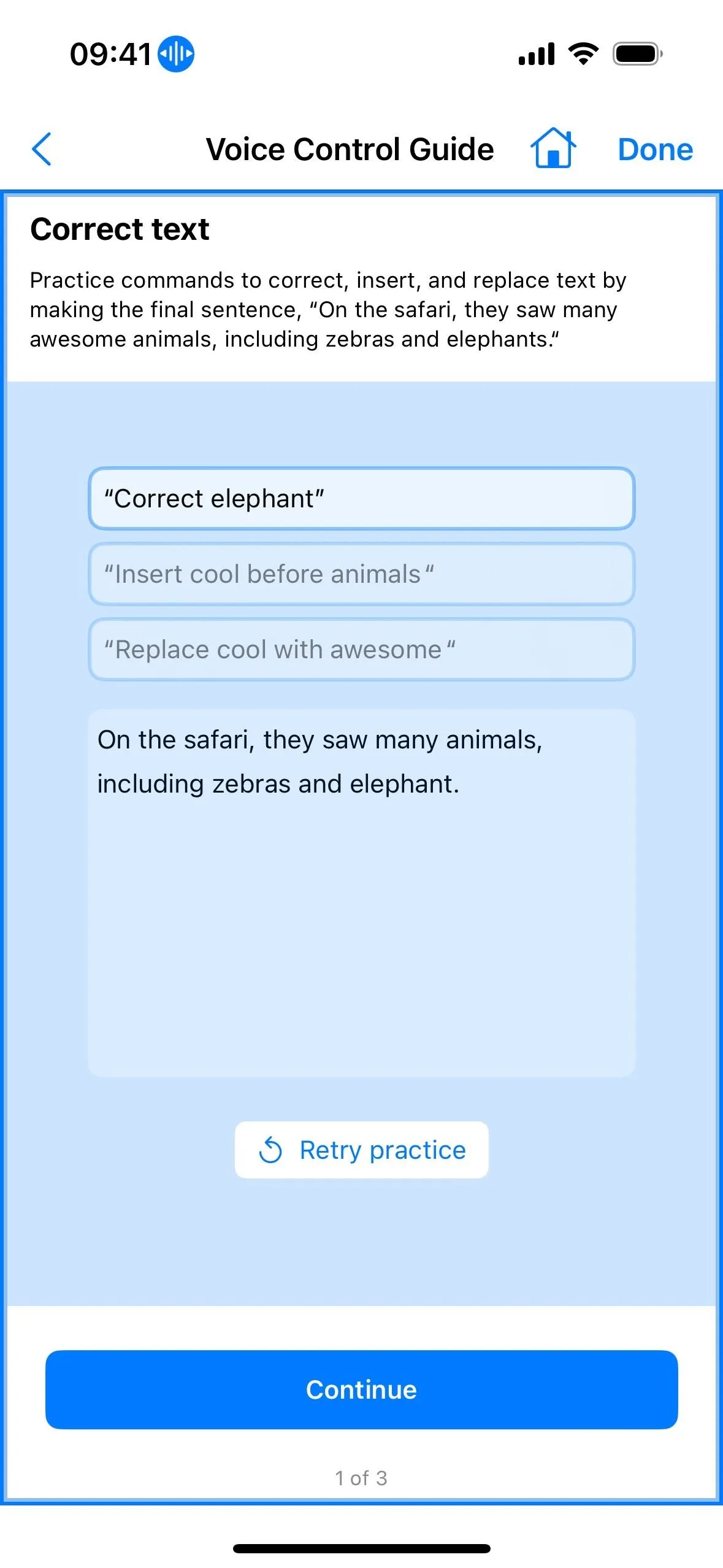

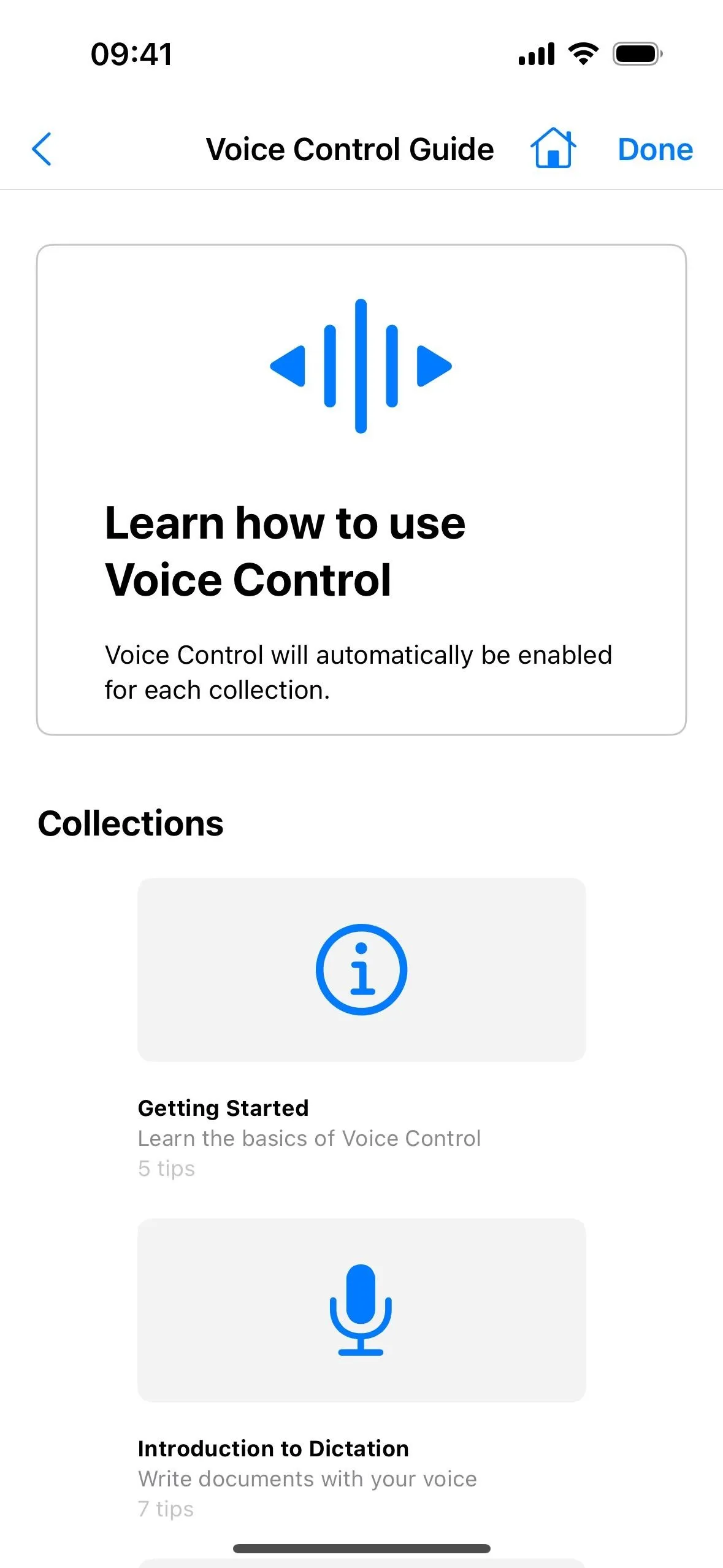
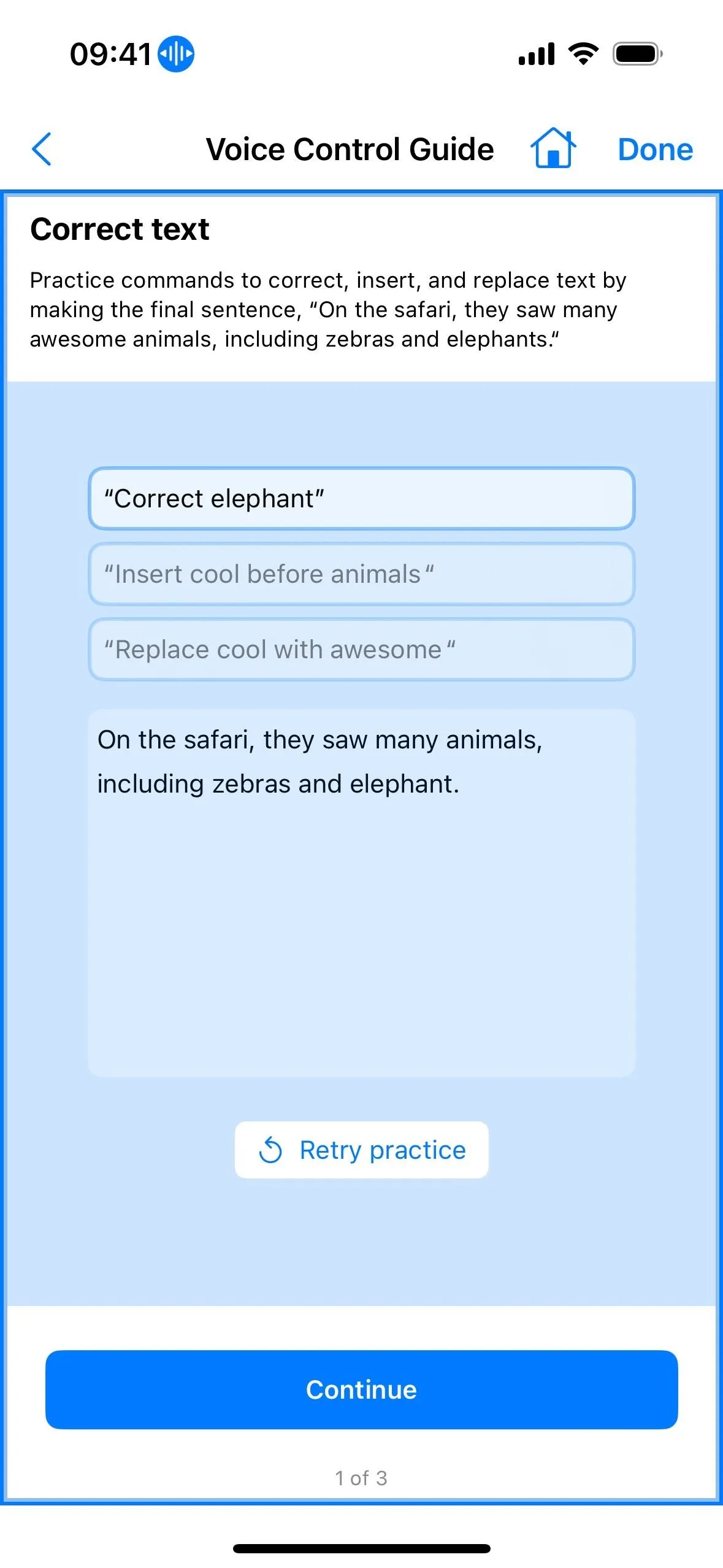
12. Phonetic Corrections for Text Editing in Voice Control
When editing text using Voice Control, you can now use phonetic corrections to choose the correct word out of several similar-sounding words, such as "do," "due," and "dew." This is currently only available in English, Spanish, French, and German.
13. Updated Voice Control Commands
In Settings –> Accessibility –> Voice Control –> Commands, there are new commands listed for:
- Close Control Center
- Close Notification Center
- Open Voice Control Guide
- Show names once
- Put quotes around that
- Put quotes around <phrase>
- Put curly quotes around that
- Put curly quotes around <phrase>
- Put single quotes around that
- Put single quotes around <phrase>
- Put single curly quotes around that
- Put single curly quotes around <phrase>
- Put parentheses around that
- Put parentheses around <phrase>
- Put brackets around that
- Put brackets around <phrase>
- Put braces around that
- Put braces around <phrase>
There are some name changes, such as:
- Start listening (was and still includes "Wake up")
- Start listening iPhone (was and still includes "Wake up iPhone")
- Stop listening (was and still includes "Go to sleep")
- Stop listening iPhone (was and still includes "Go to sleep iPhone")
- Show names (now includes "Show continuously," which was previously separated)
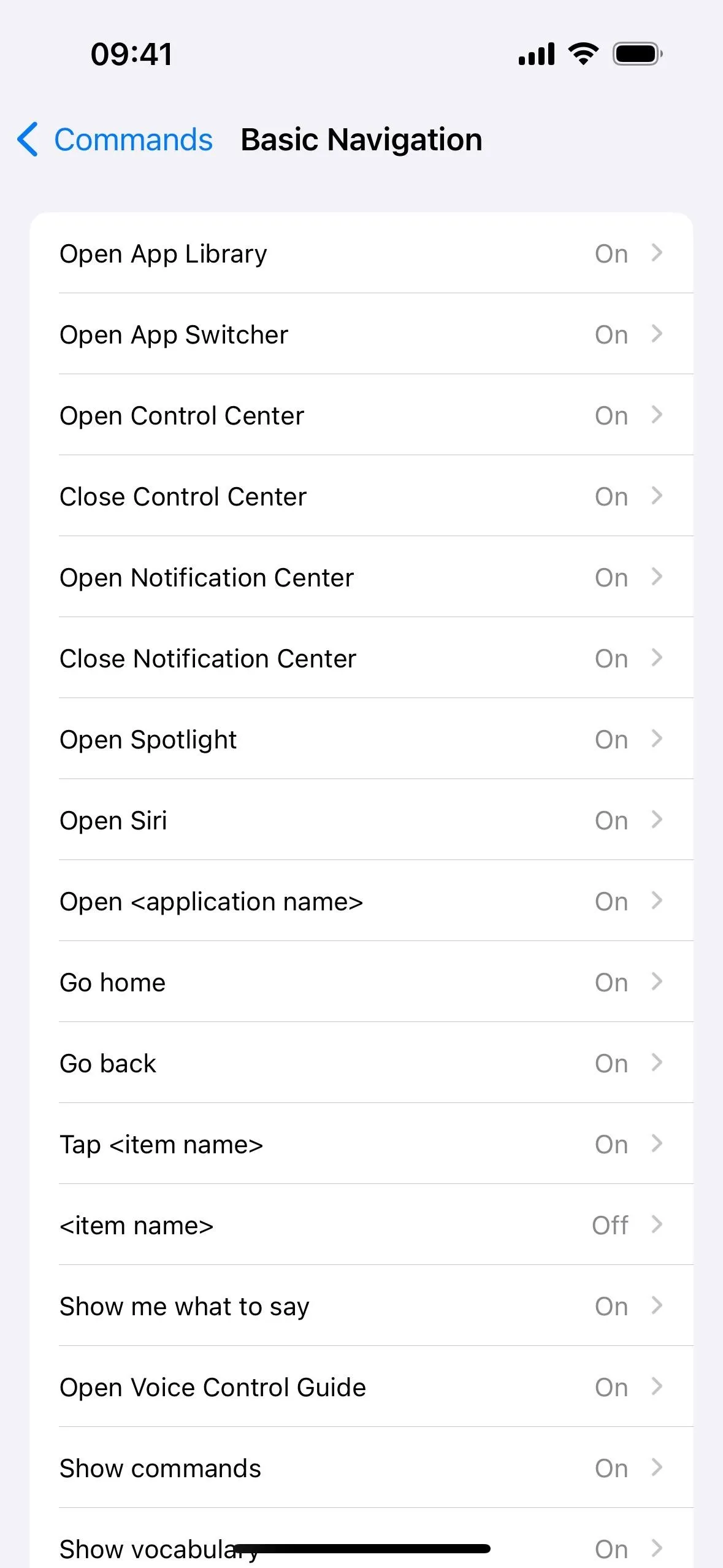
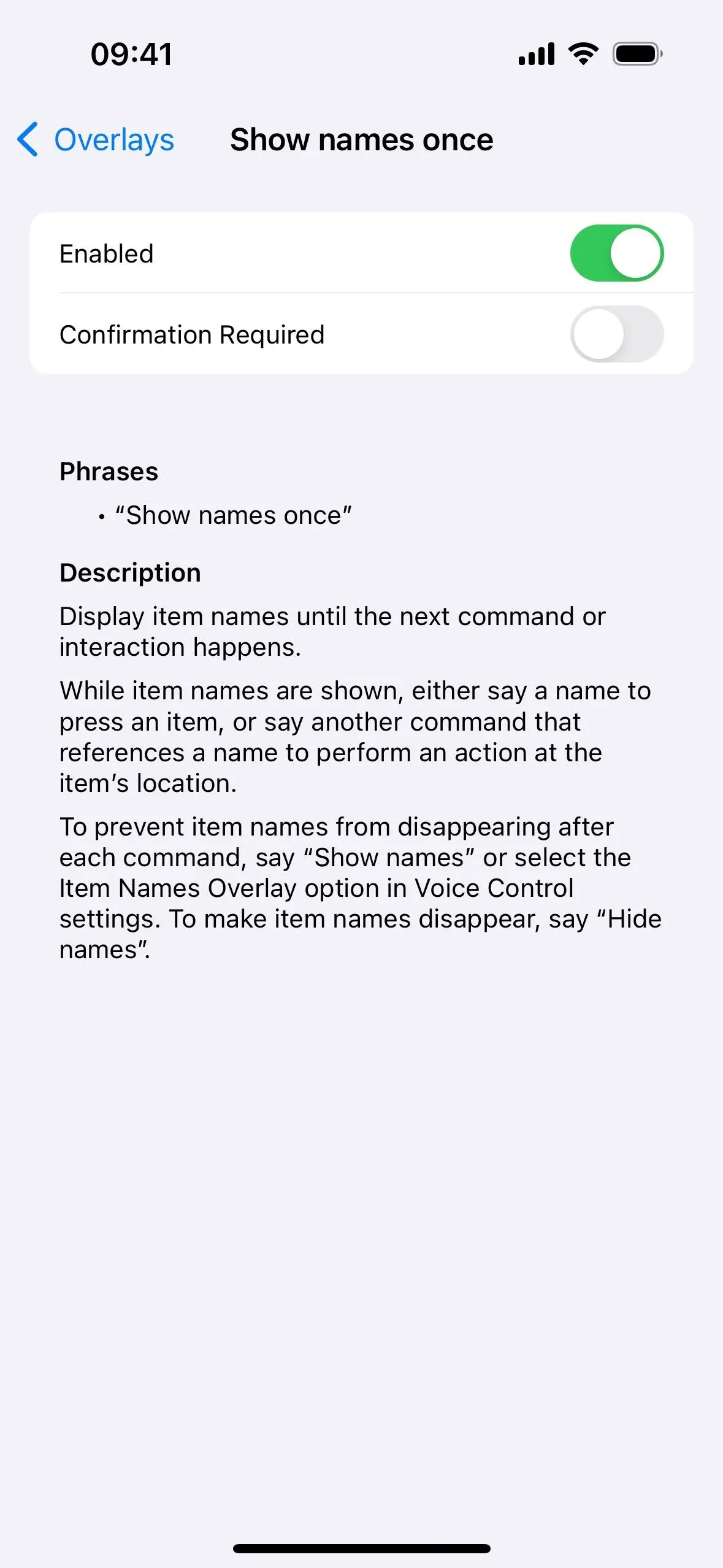
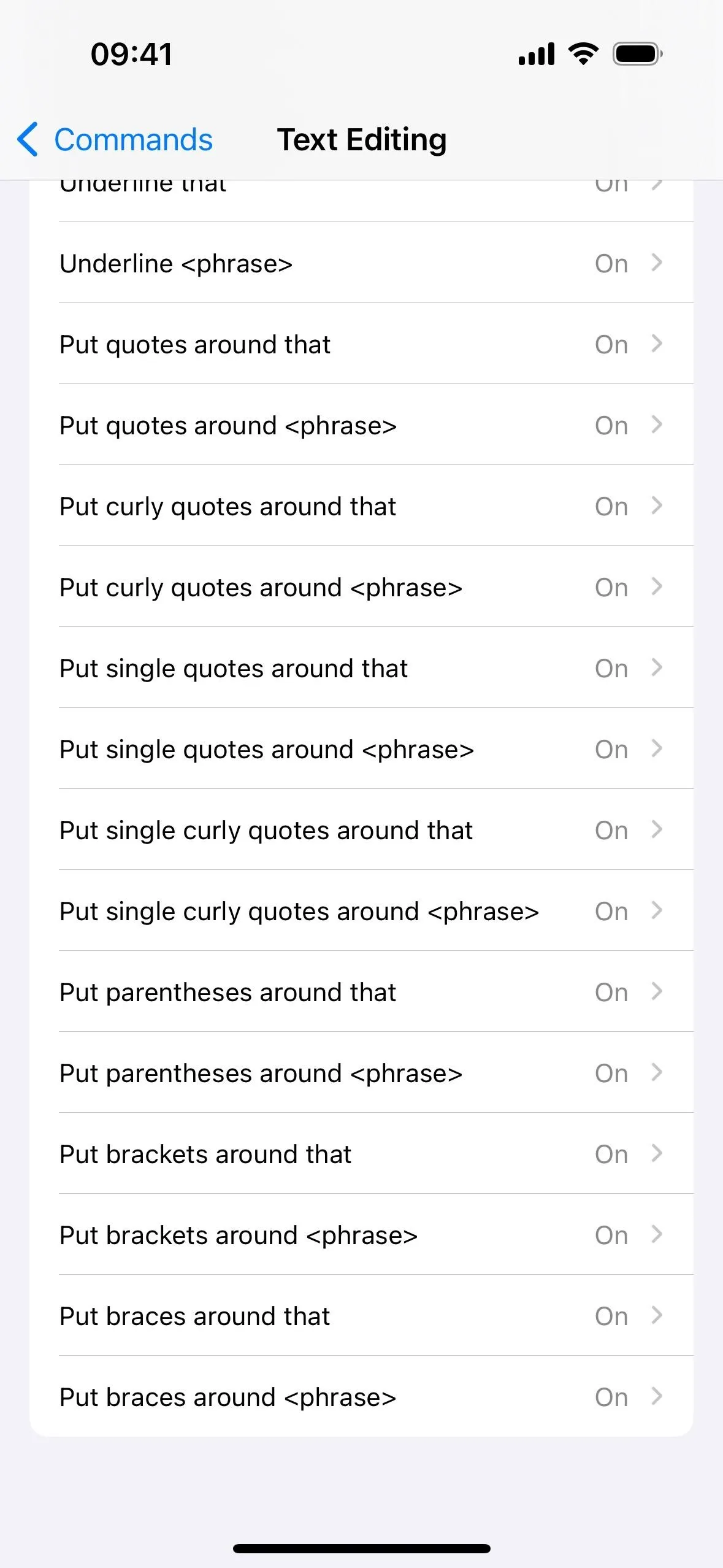
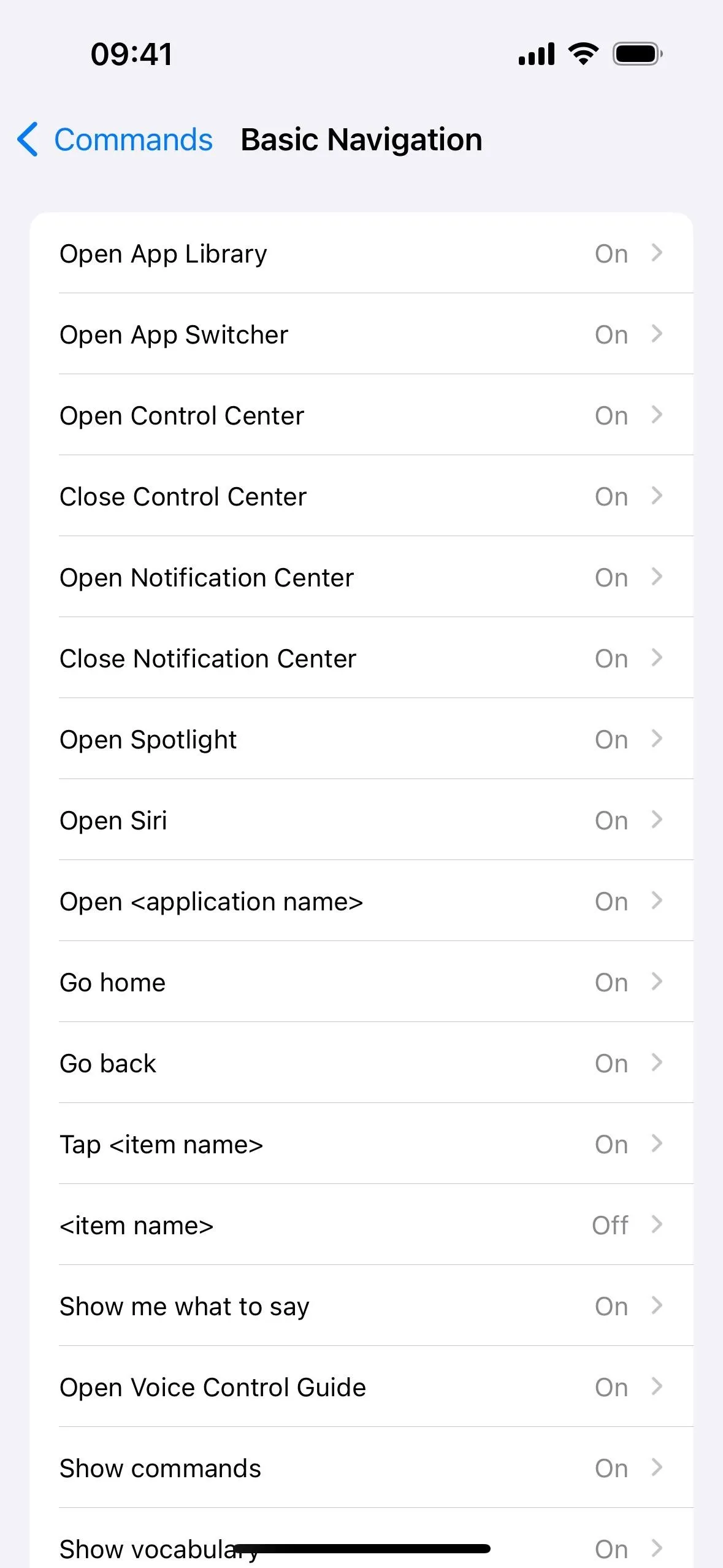
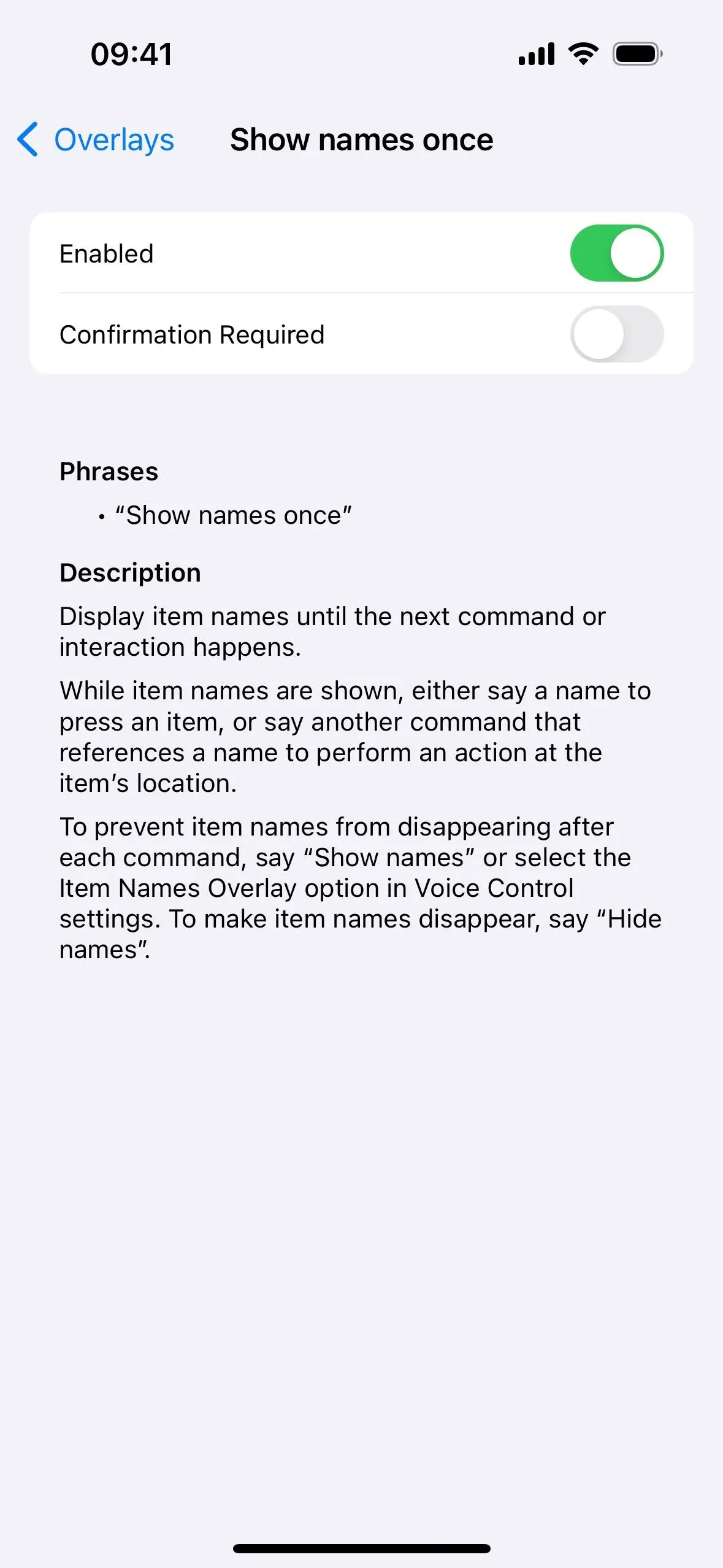
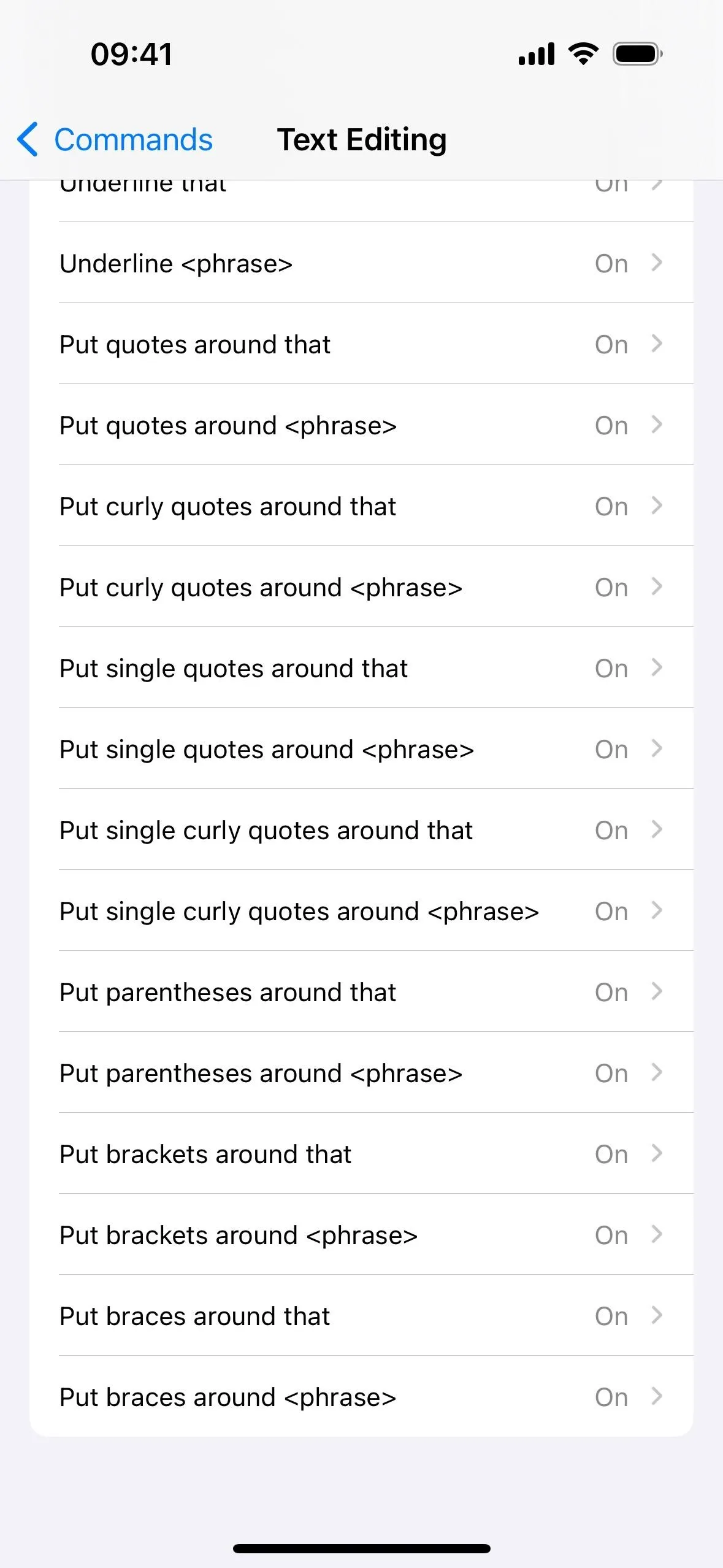
14. More Back Tap Options
When you visit Settings –> Accessibility –> Touch –> Back Tap, you'll see two newly available options for "Dim Flashing Lights" and "Live Speech."
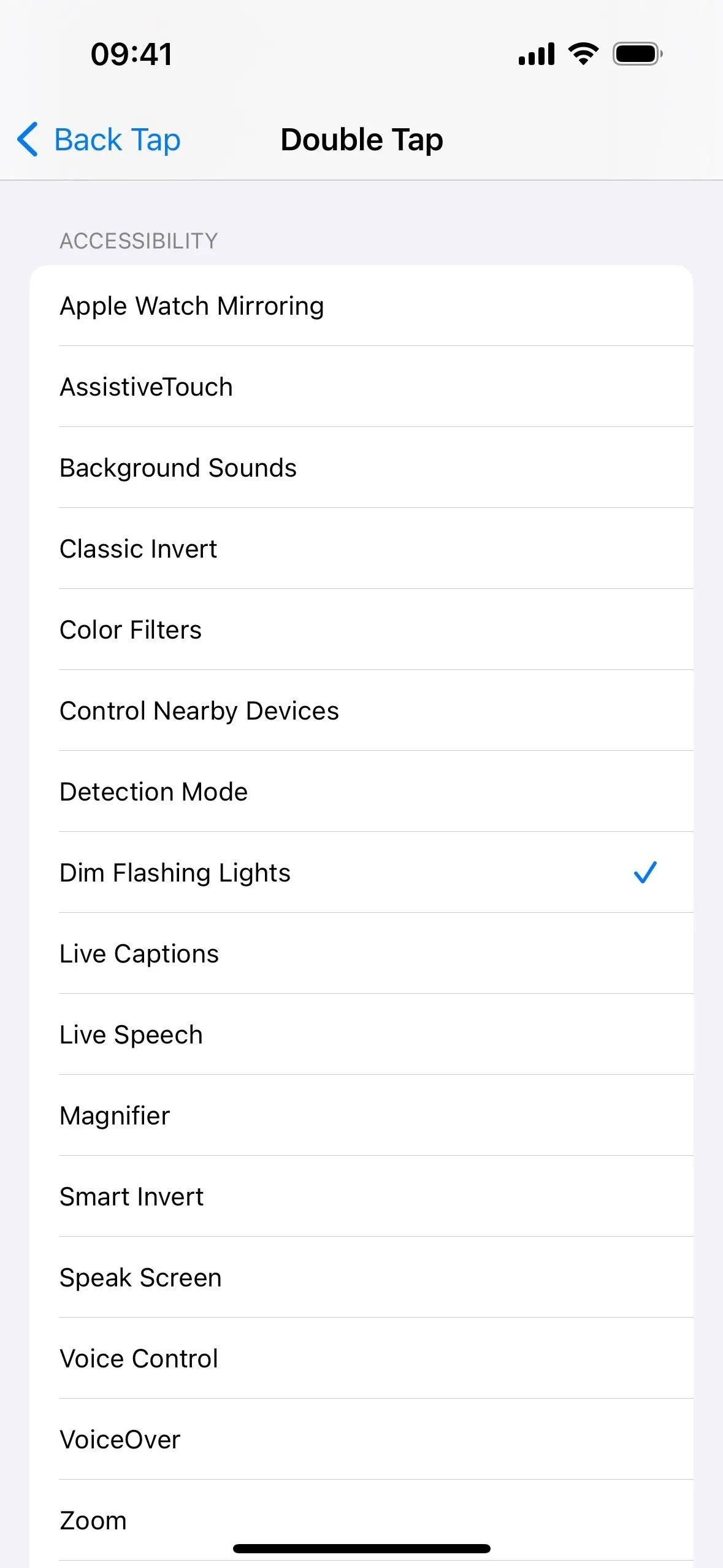
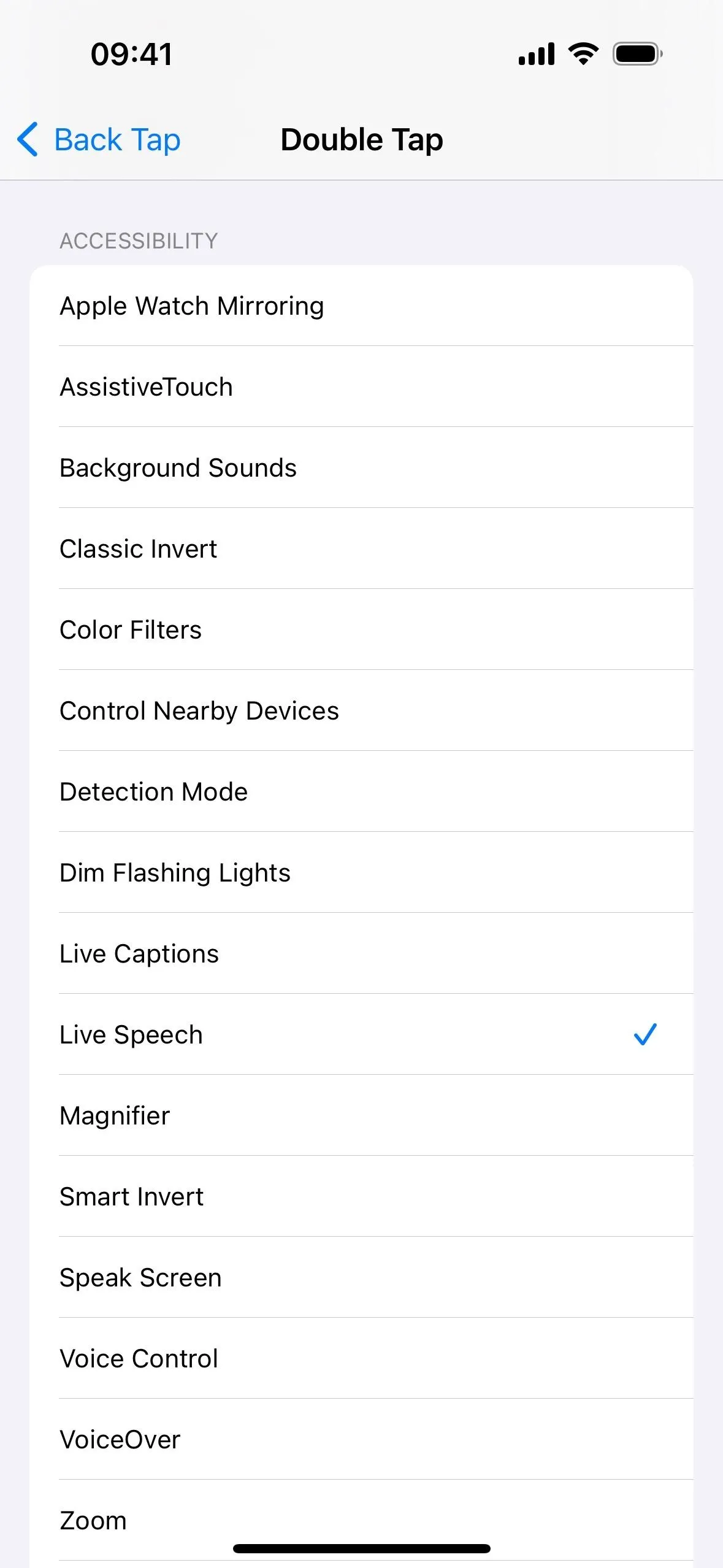
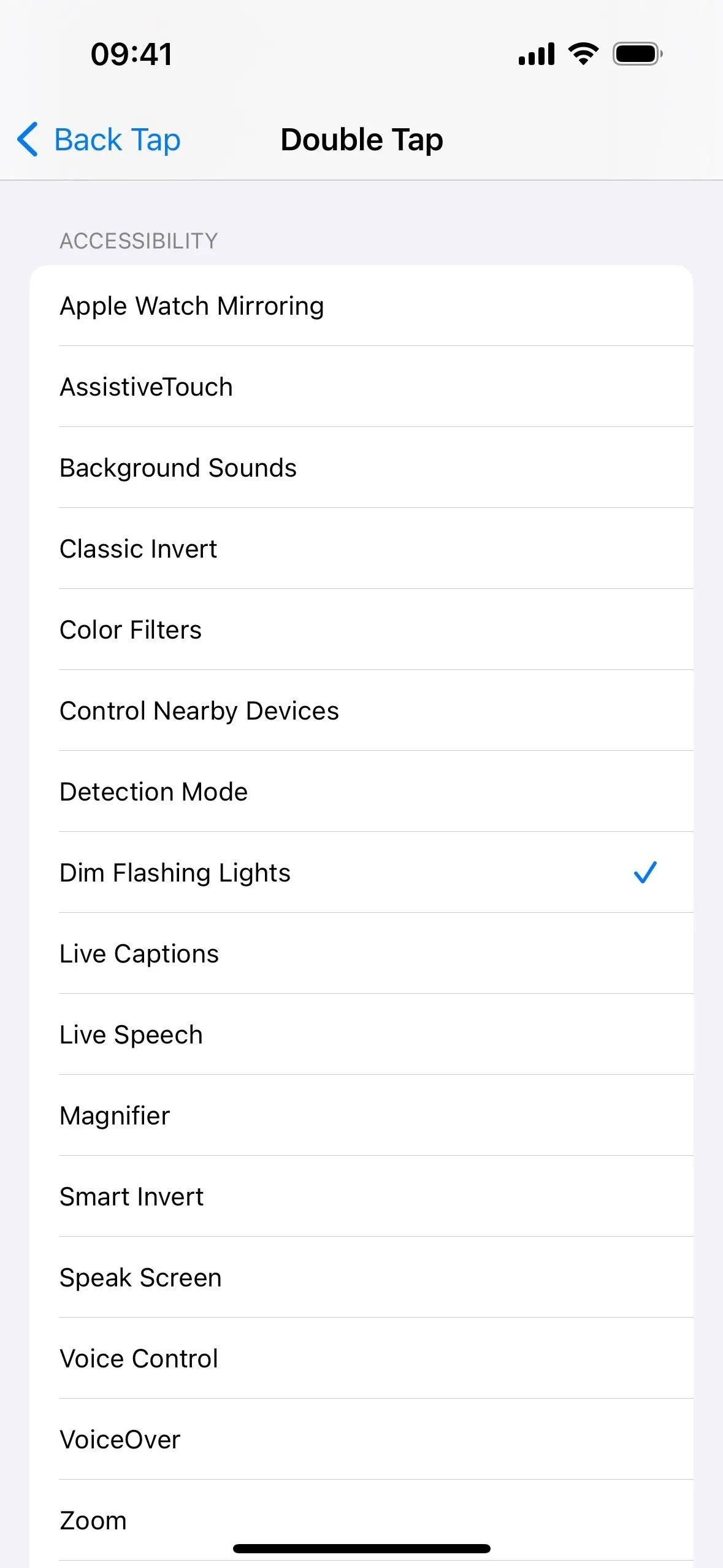
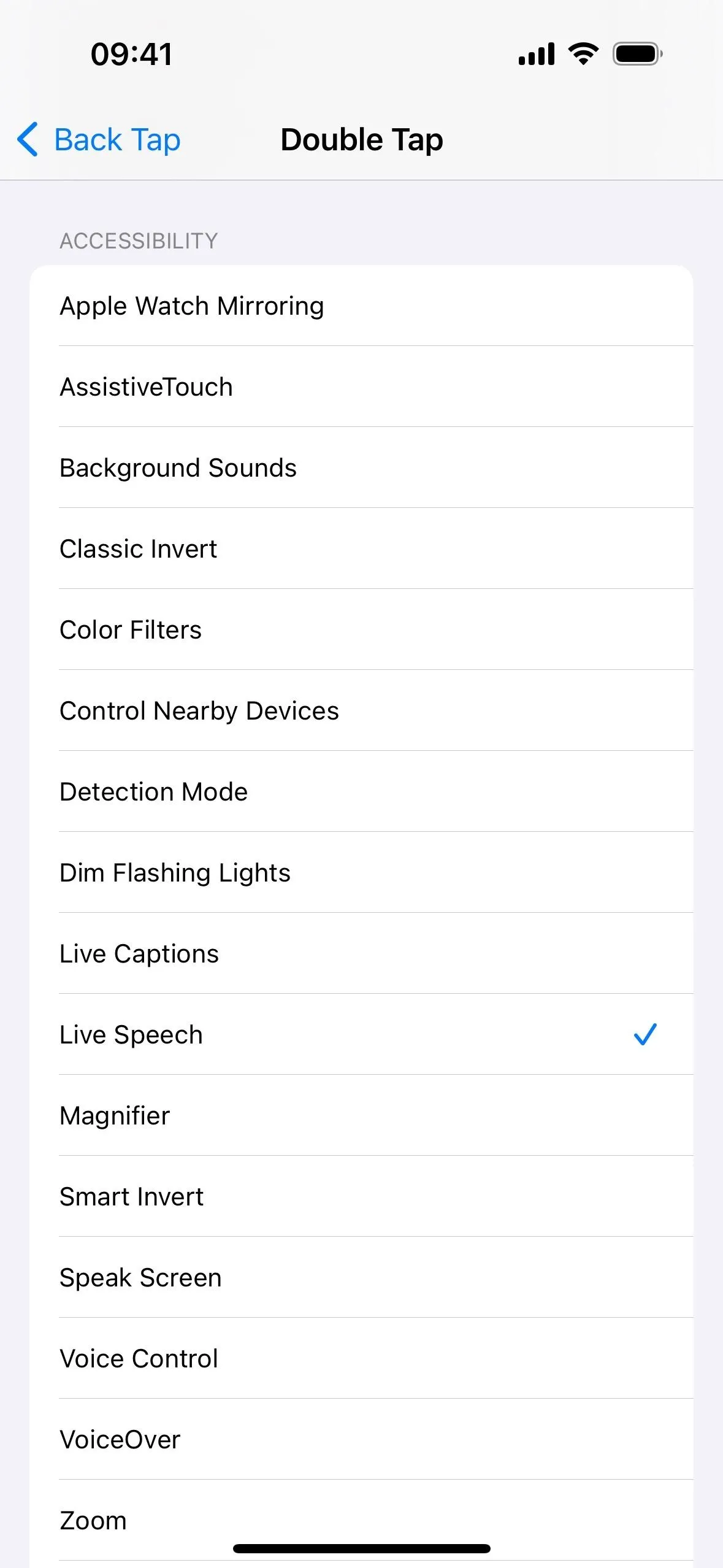
15. Live TV Buttons for Apple TV Remote
Found via Settings –> Accessibility –> Apple TV Remote, there's a new switch for "Live TV Buttons." When toggled on, Apple TV Remote will always display guide and channel buttons.
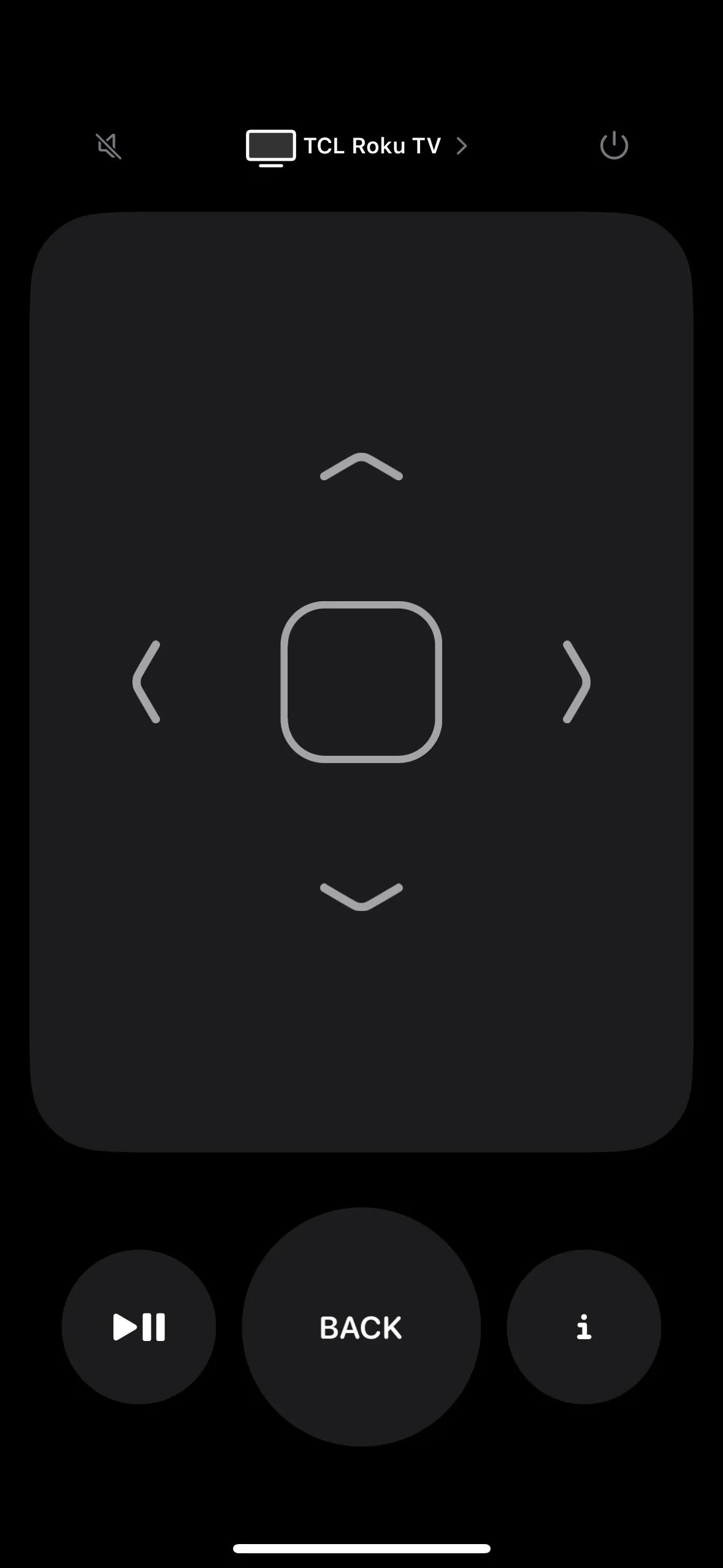
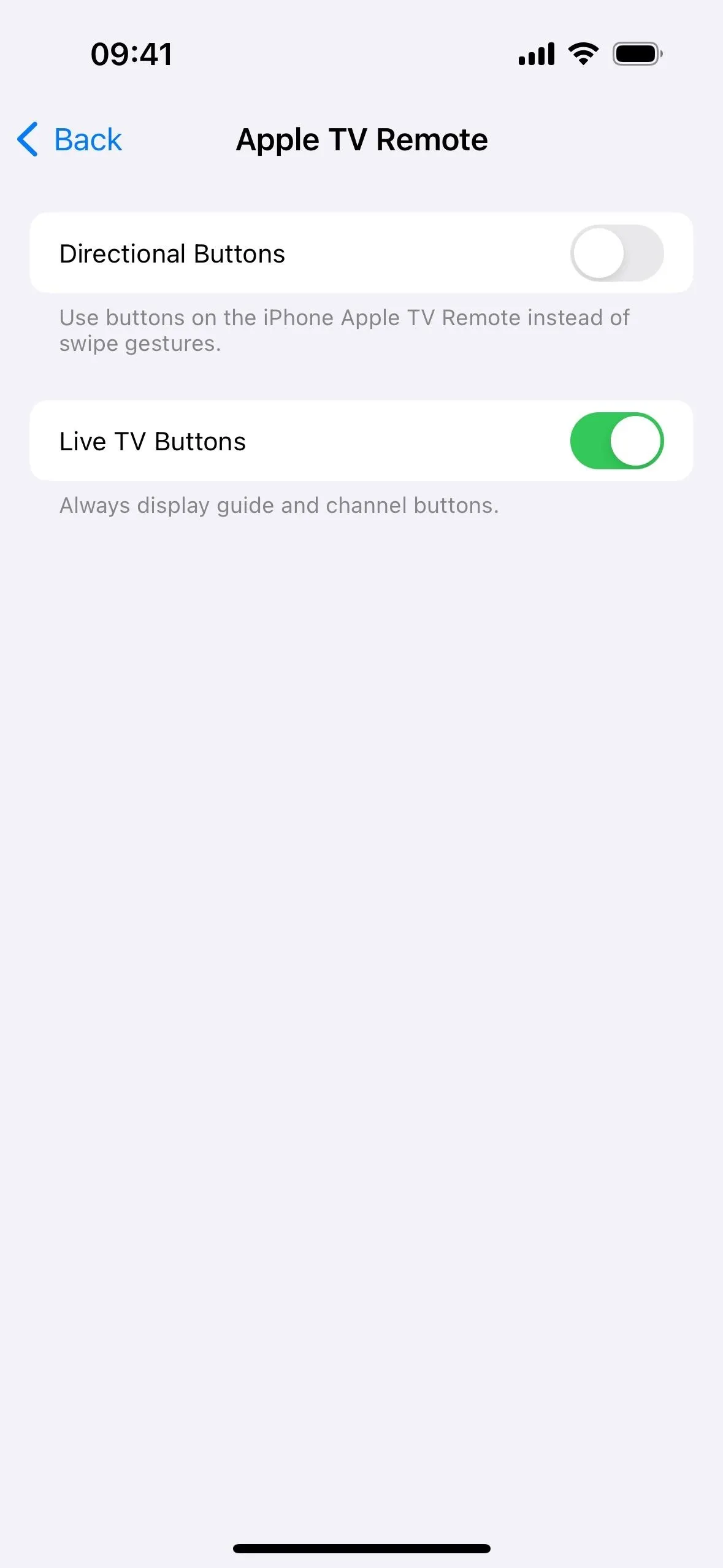
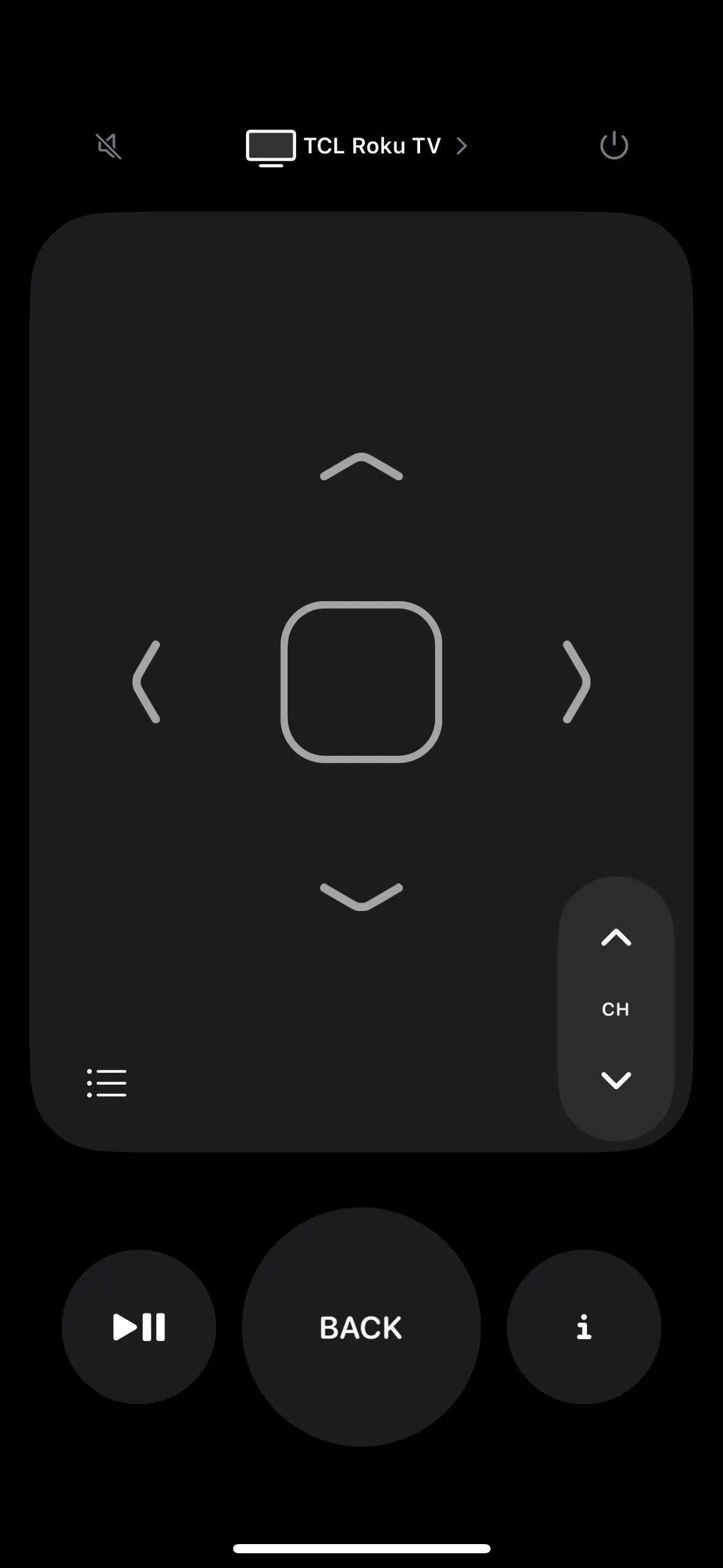
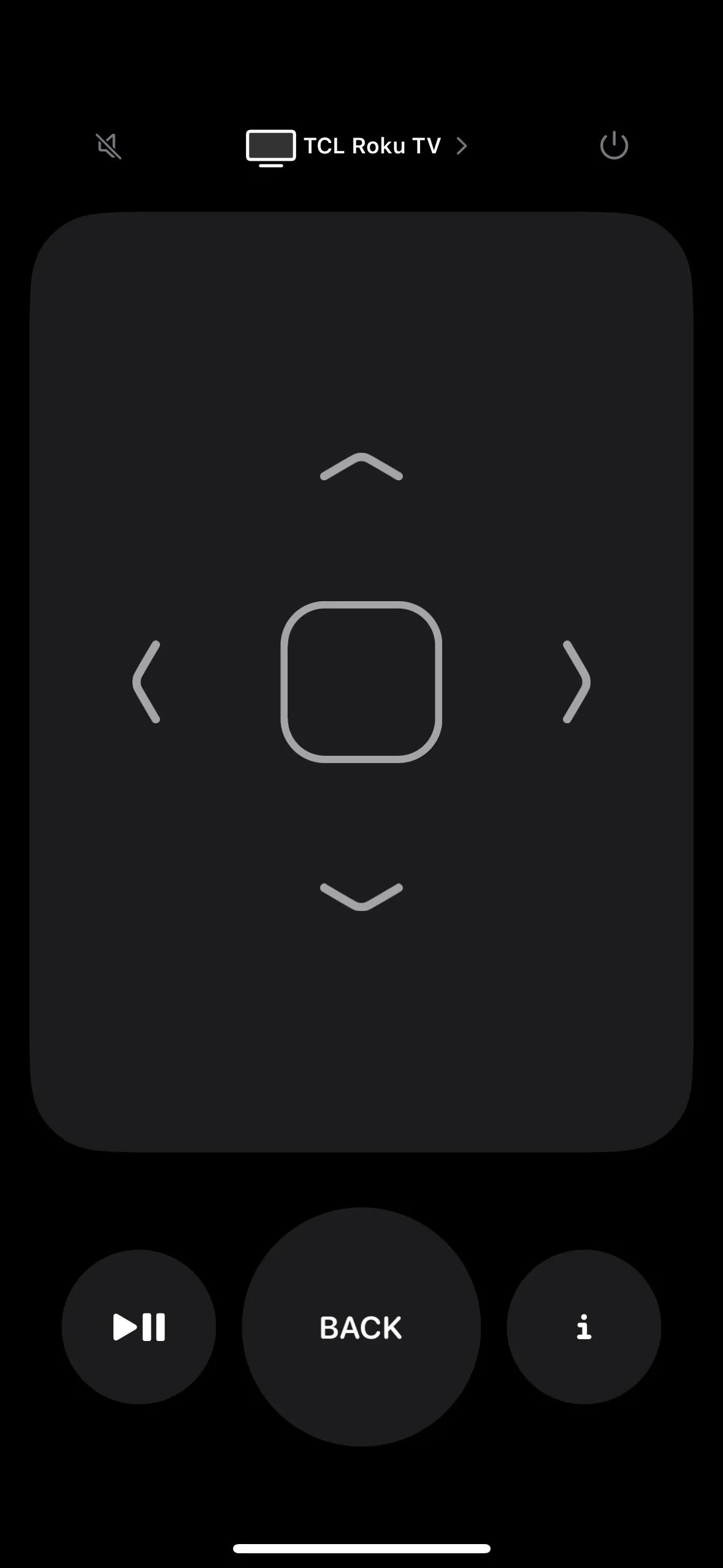
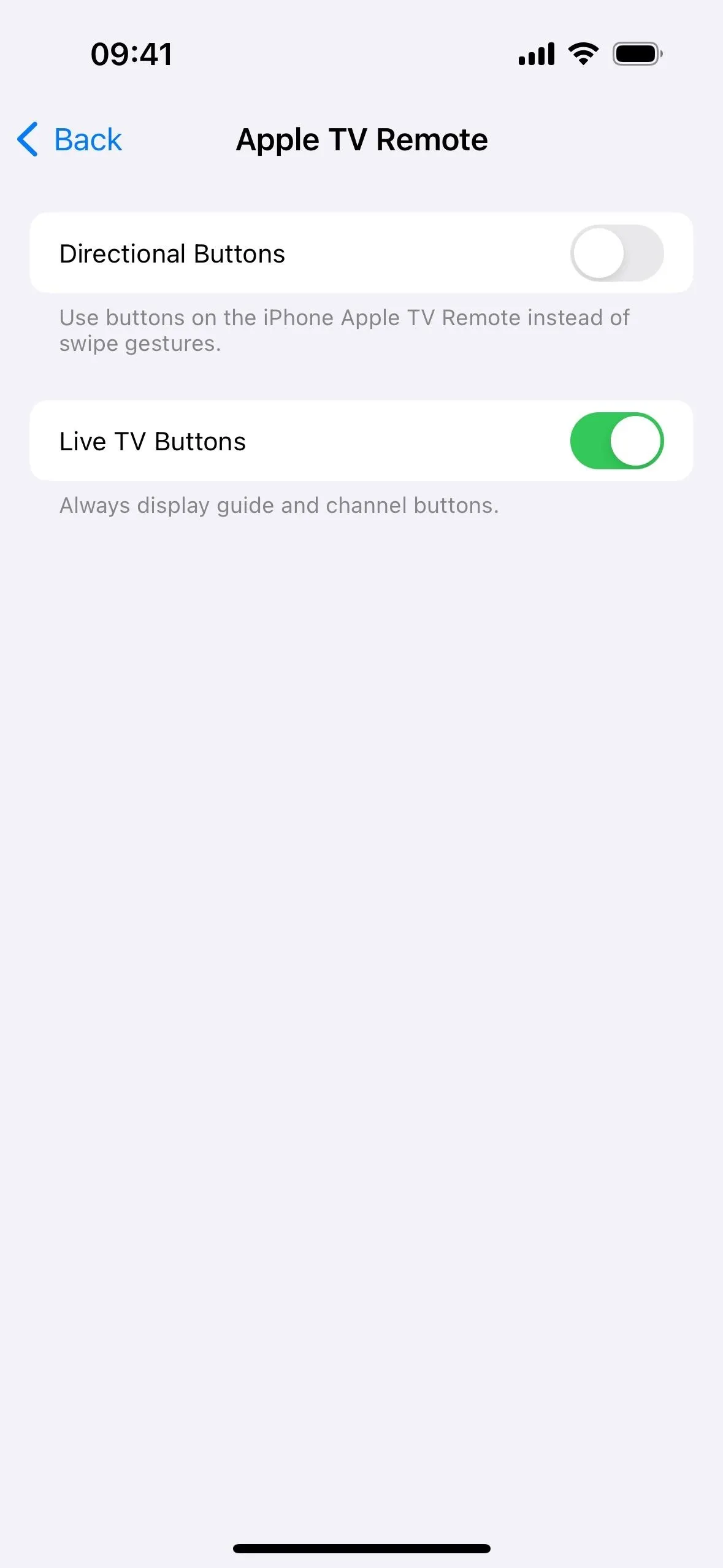
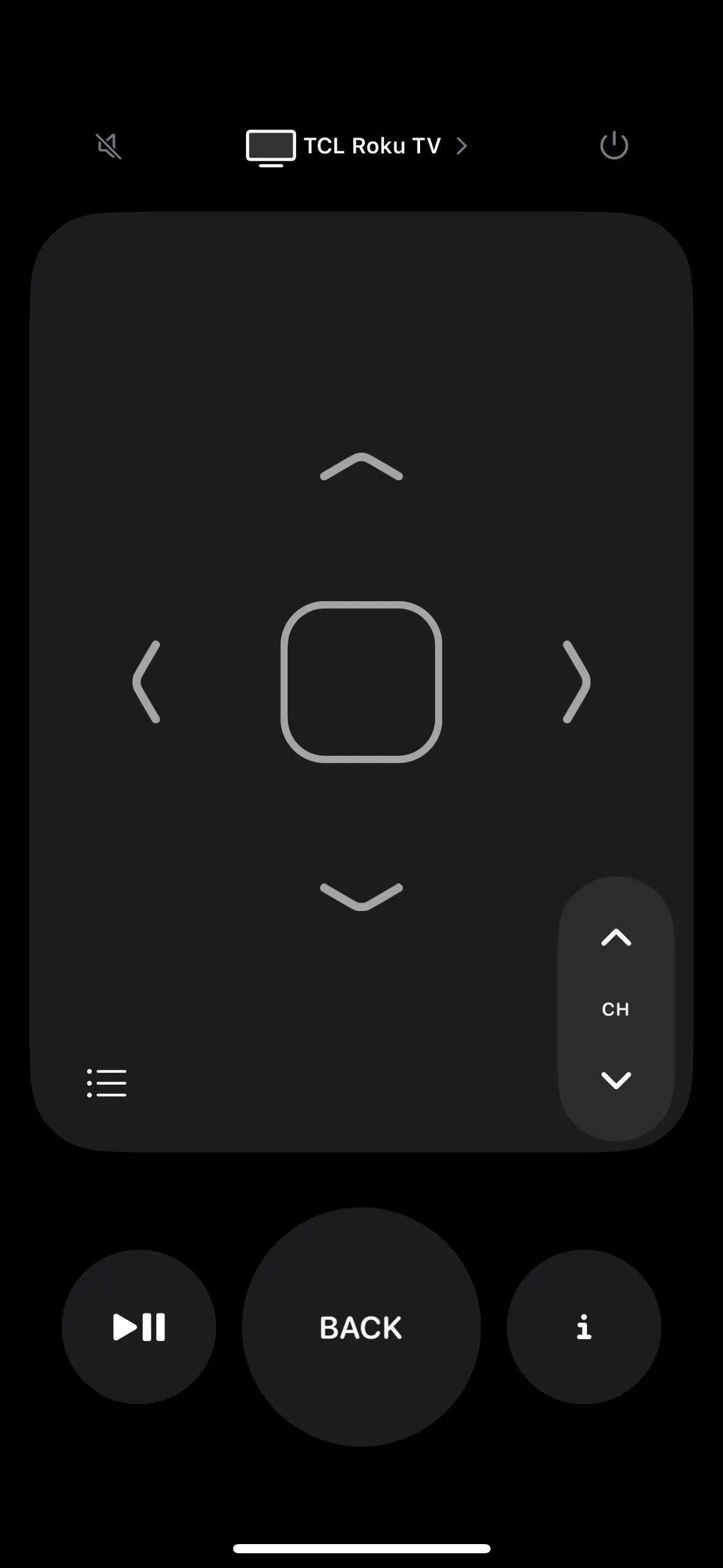
16. Virtual Game Controller with Switch Control
If you use external switches or native switches such as screen taps, head movements, back tap gestures, and sound actions with your iPhone, you can now turn your favorite set of switches into a virtual game controller.
17. Improvements to Siri Voices in VoiceOver
If you weren't aware, VoiceOver is a gesture-based screen reader on iOS that gives you audible descriptions of whatever's on your screen — even if you can't see the screen yourself. It could be the battery level, who's calling, the app your finger is touching, etc. With iOS 17, VoiceOver gets a noticeable update where Siri voices sound better now at high rates of speech feedback.
18. Braille Improvements in VoiceOver
If you use a Braille display with your iPhone, there are new options on iOS 17 available via Settings –> Accessibility –> VoiceOver –> Braille.
- Show until Dismissed: Makes alert messages on your Braille display persistent until interacted with.
- Sound Curtain: Disables all audio, including music, sound effects, and even VoiceOver, when your Braille display is connected. It will not disable emergency alerts.
- Enable Bluetooth on Start: Automatically turns Bluetooth on when VoiceOver is enabled so your Braille display can connect.
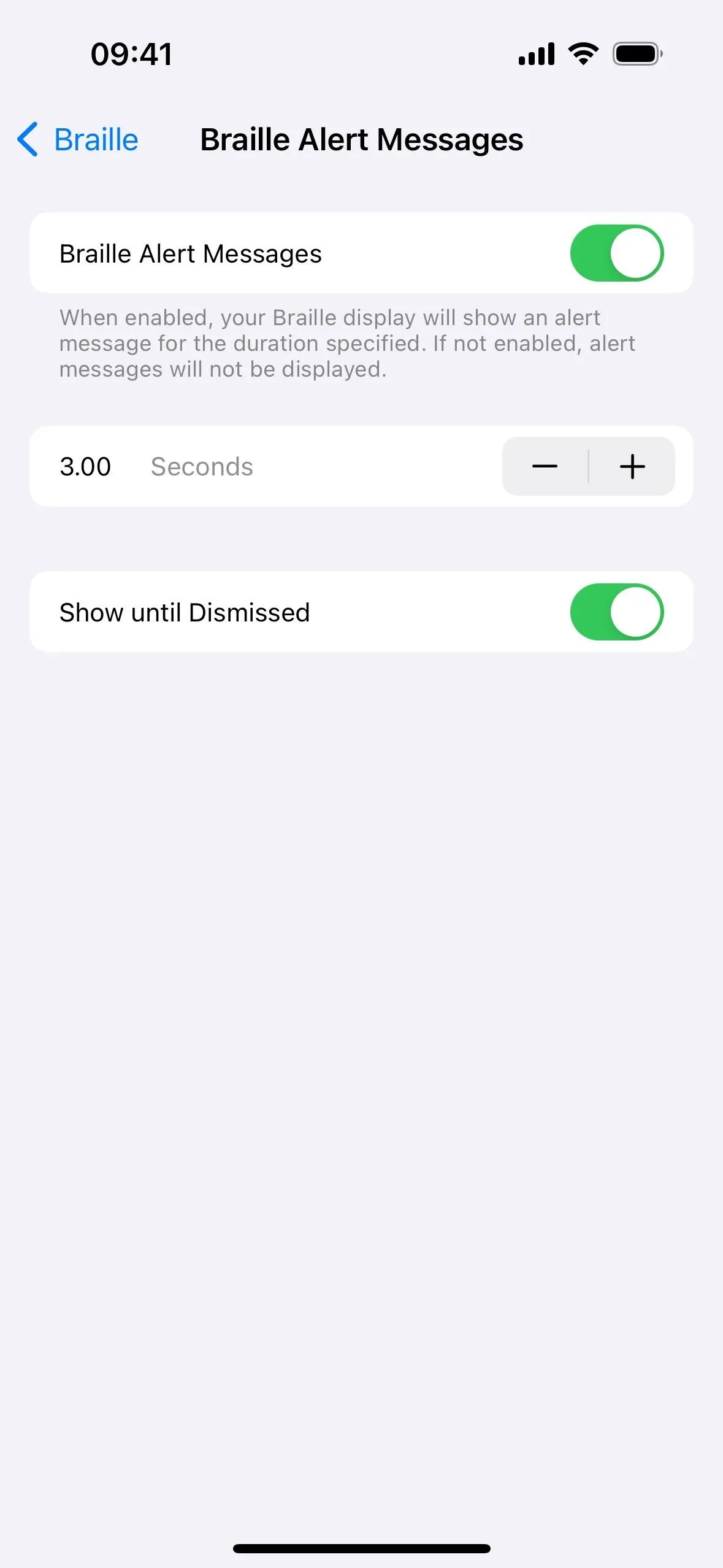
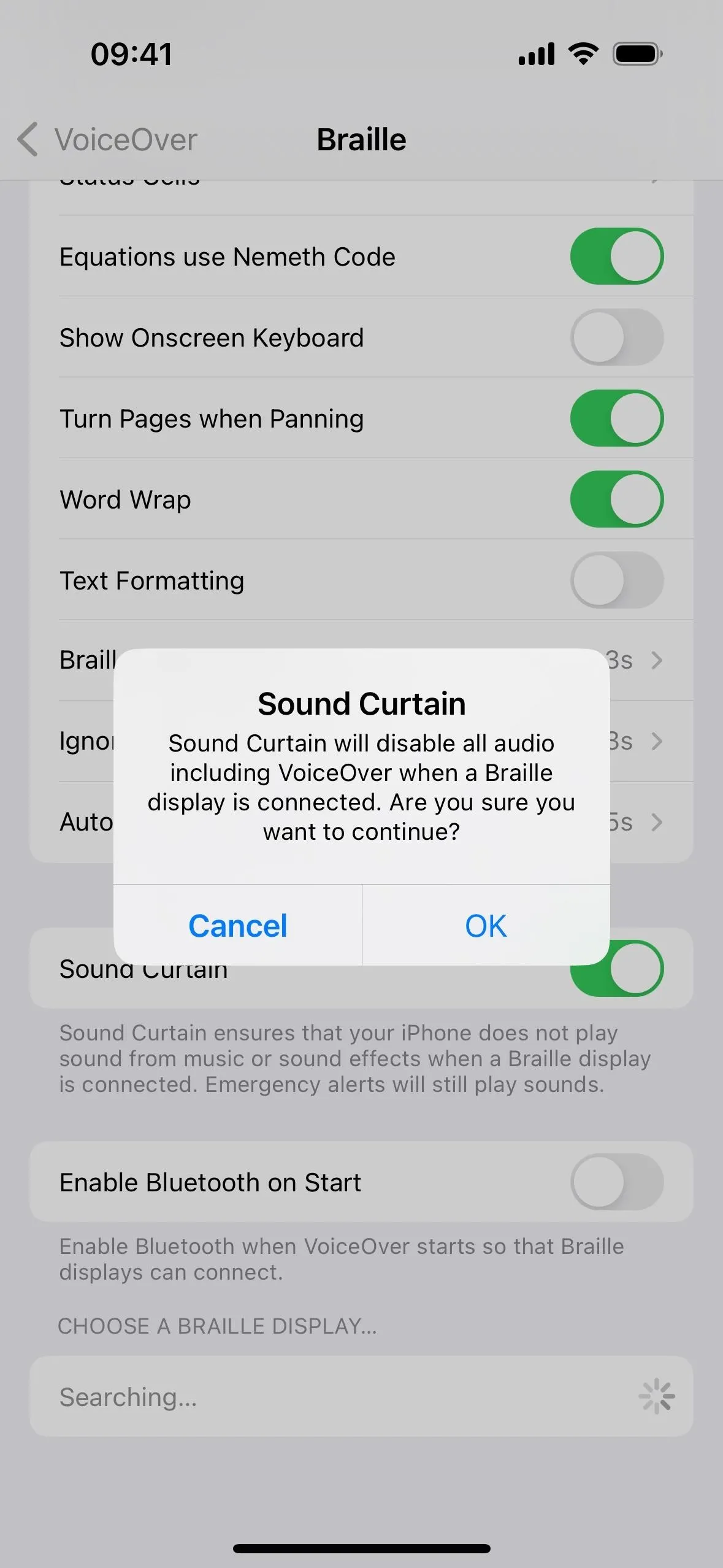
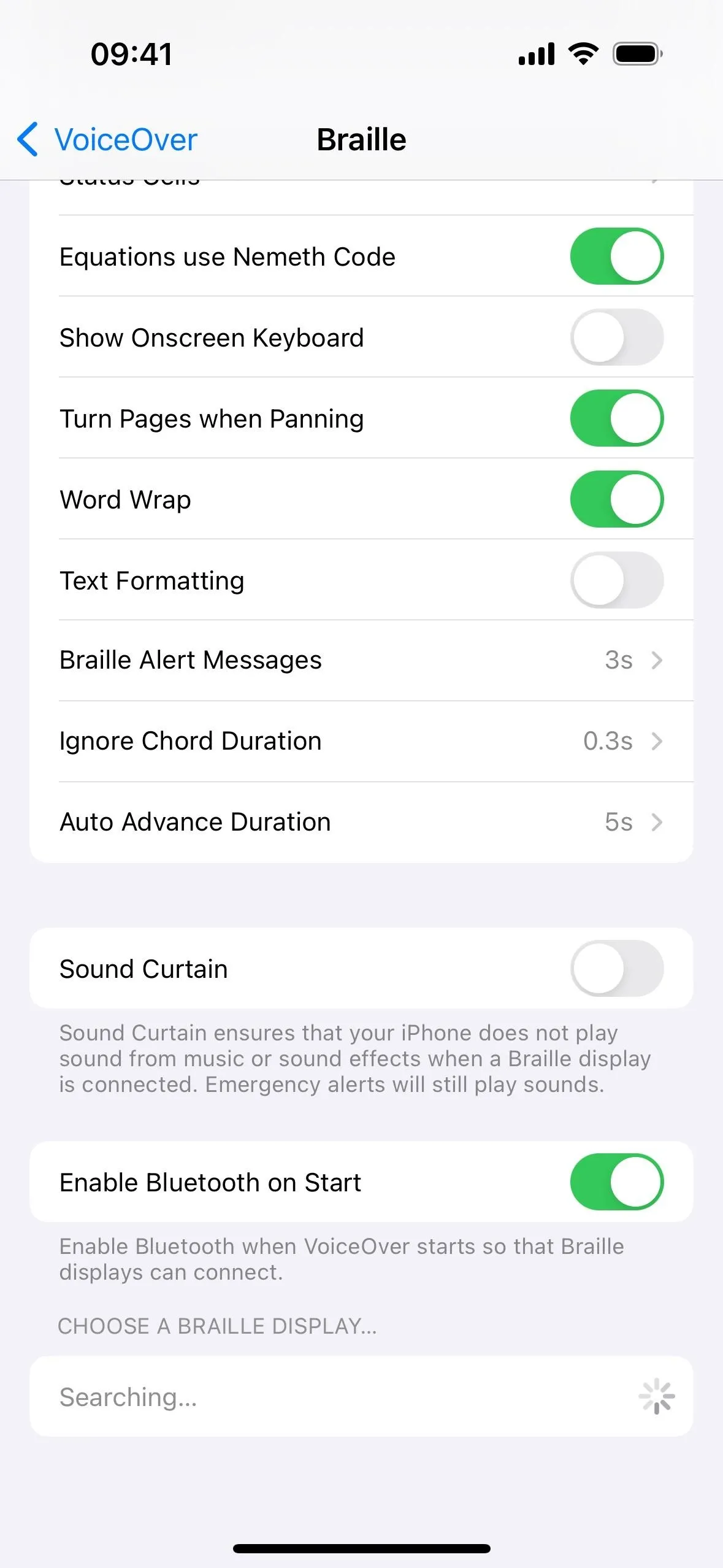
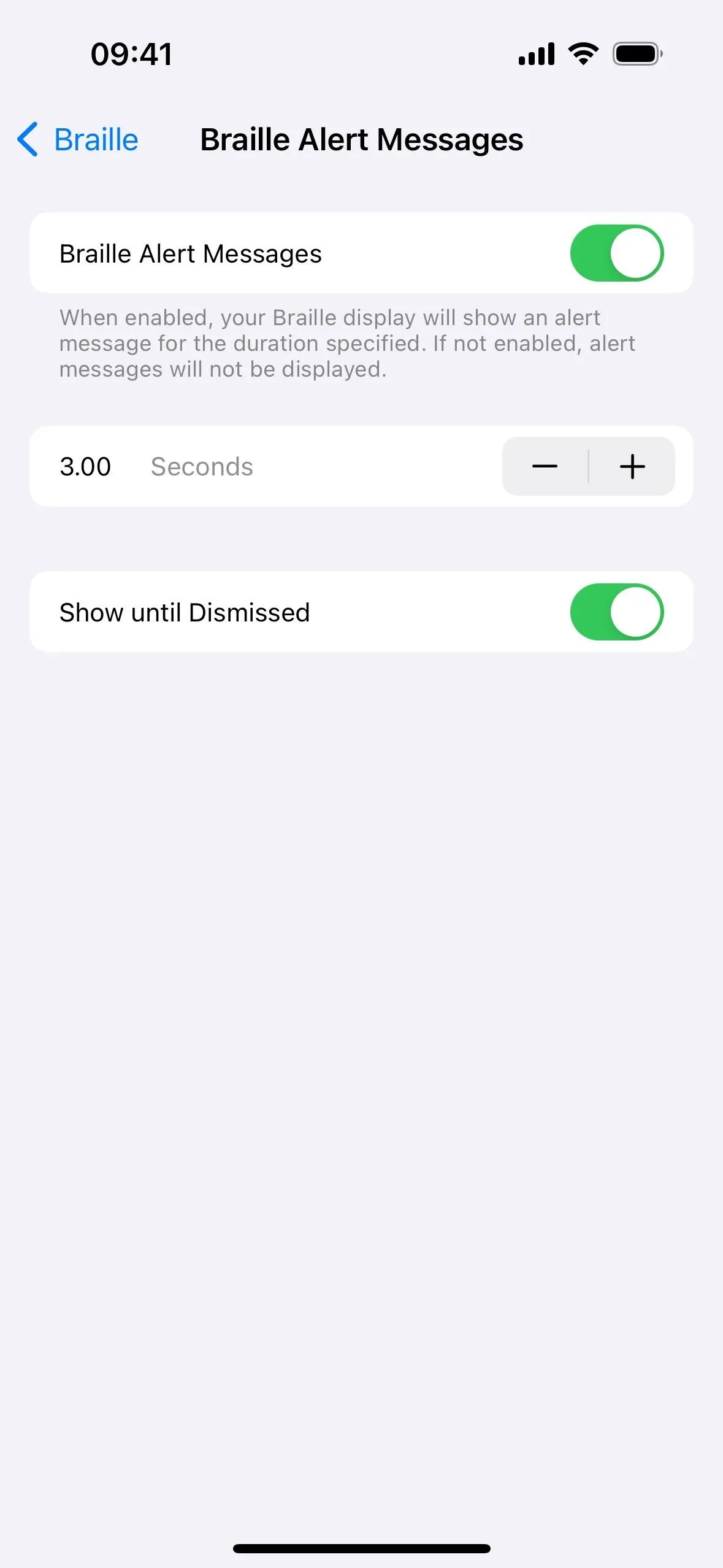
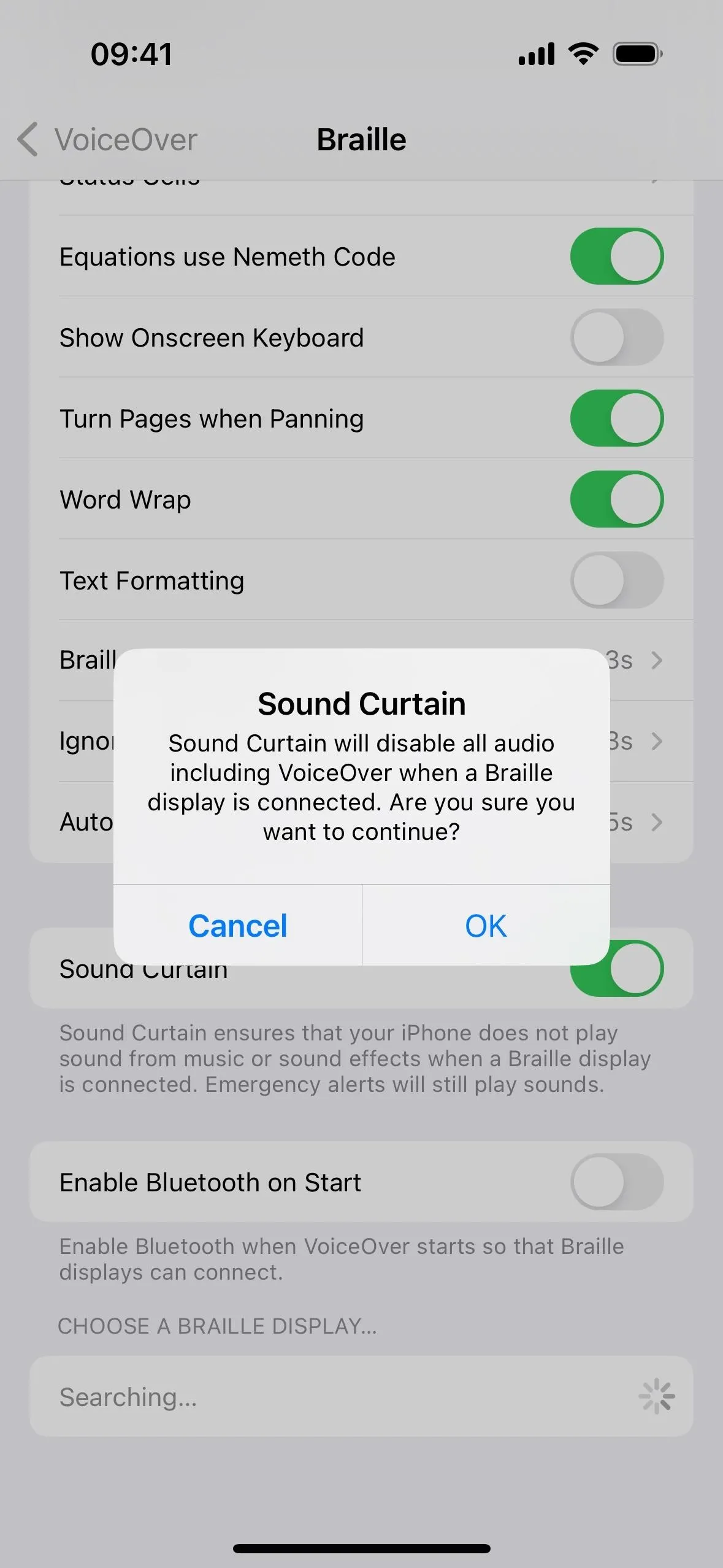
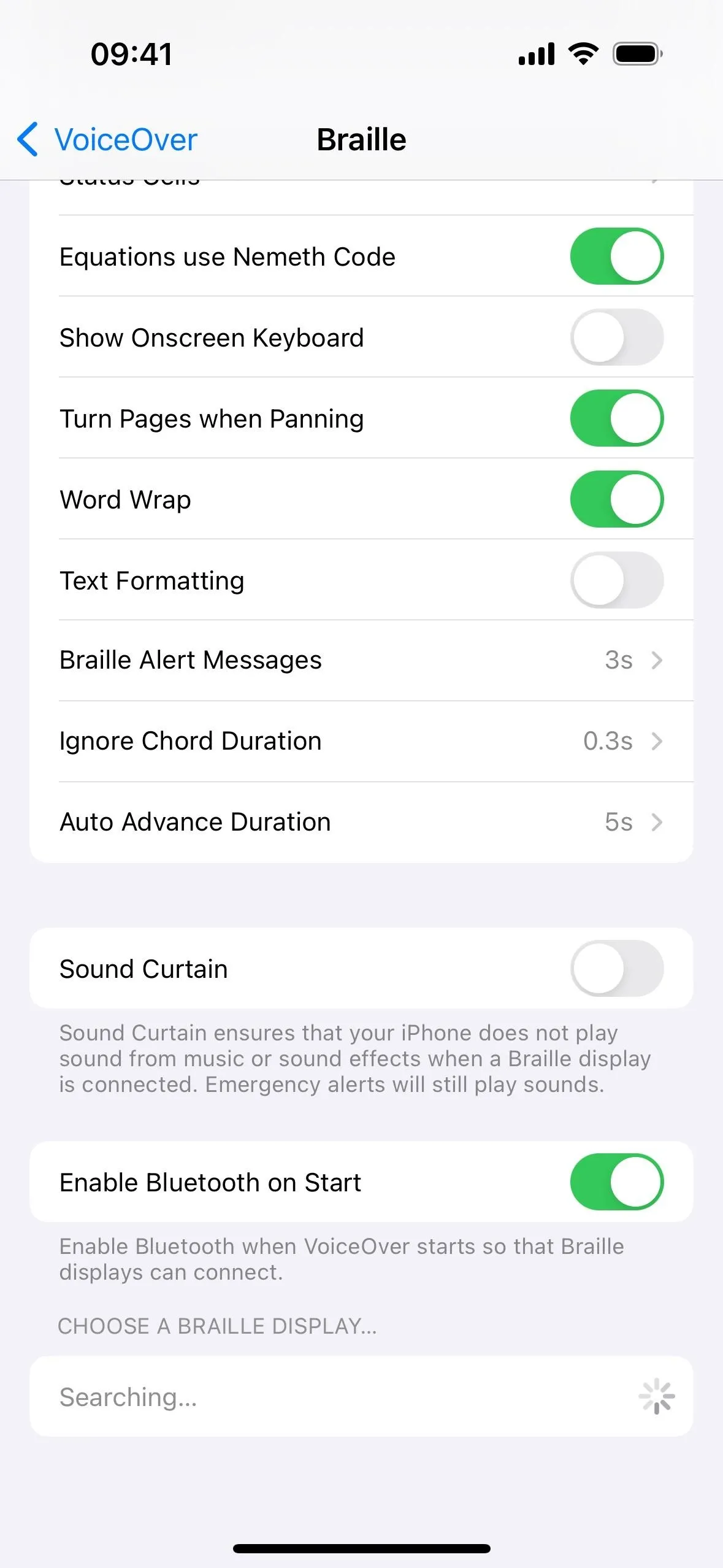
19. Verbosity Improvements in VoiceOver
Navigate to Settings –> Accessibility –> VoiceOver –> Verbosity, and you'll find a few new options, as seen below. Verbosity's settings help determine how much detail will be read back to you.
- Verbosity System Notifications: Previously, you could only toggle on or off "Always Speak Notifications" in the VoiceOver settings. Now, you tap "System Notifications" to pick and choose what type of notifications show when locked
- Predictive Text Feedback: You can now configure how VoiceOver will output predictive text when it appears or is entered. You can check Speak, Play Sound, Change Pitch, Braille, and/or Do Nothing.
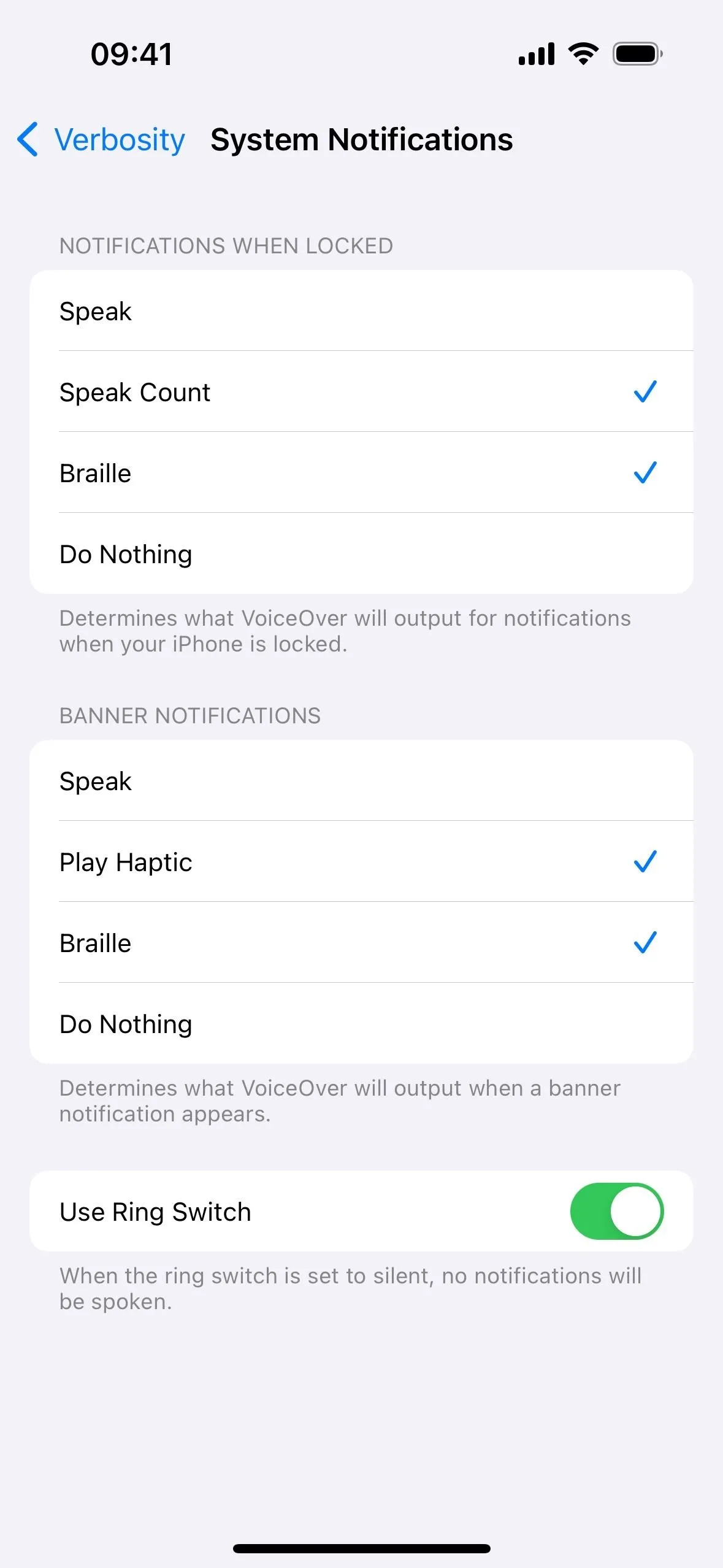

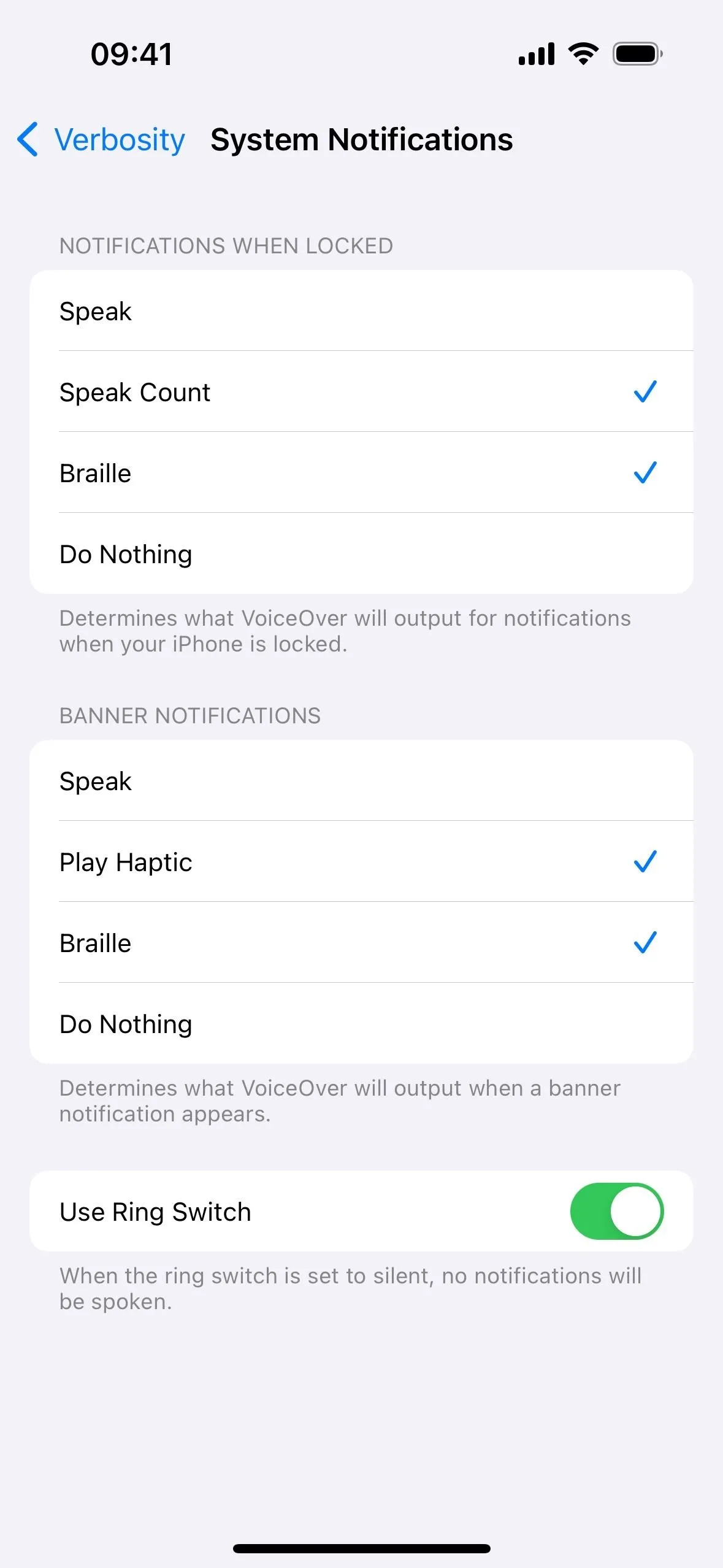

20. Audio Improvements in VoiceOver
VoiceOver on iOS 17 also has a new app feedback option where you can toggle sounds and haptics. Go to Settings –> Accessibility –> VoiceOver –> Audio, then tap "VoiceOver Sounds & Haptics" (previously called just "Sounds & Haptics"). Here, you'll see the new "Notification Appeared" app feedback option.
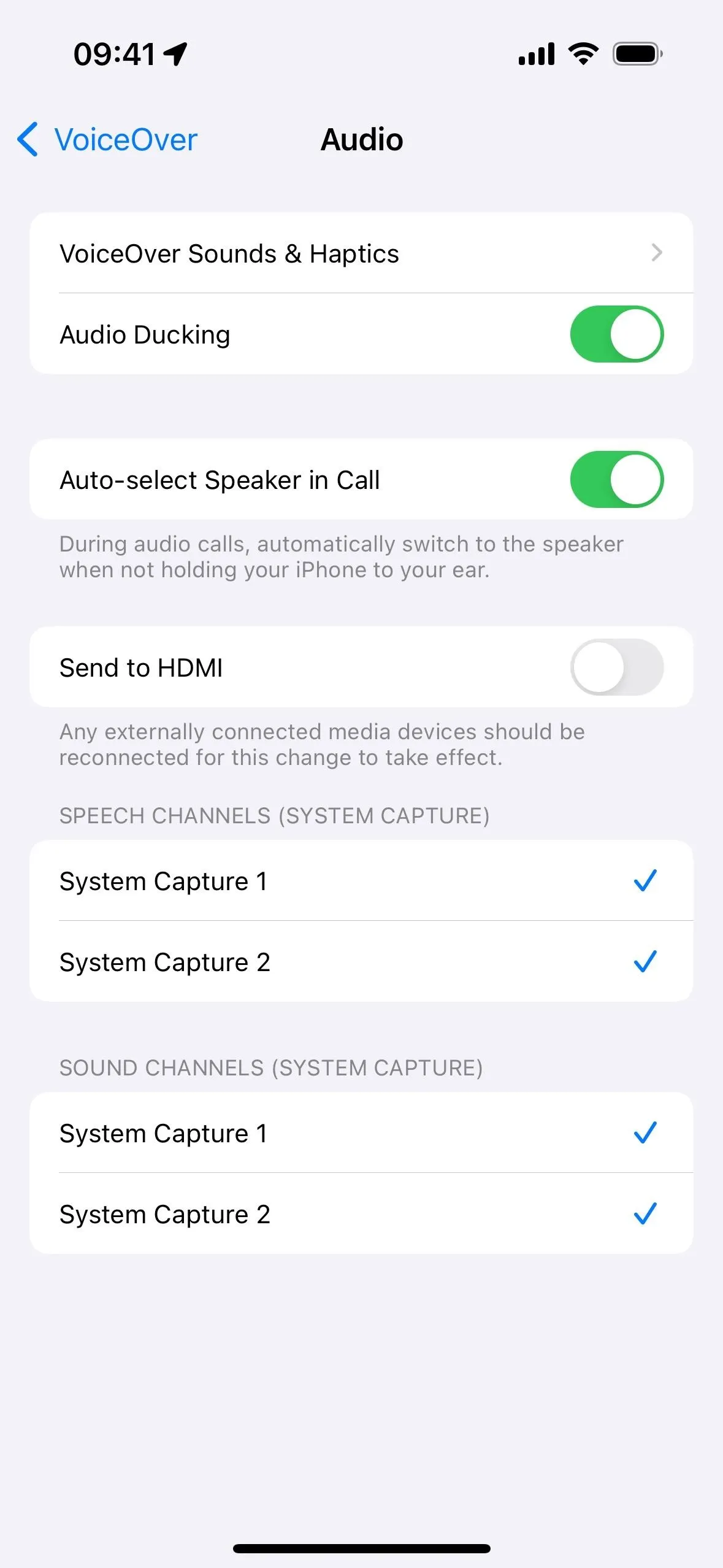
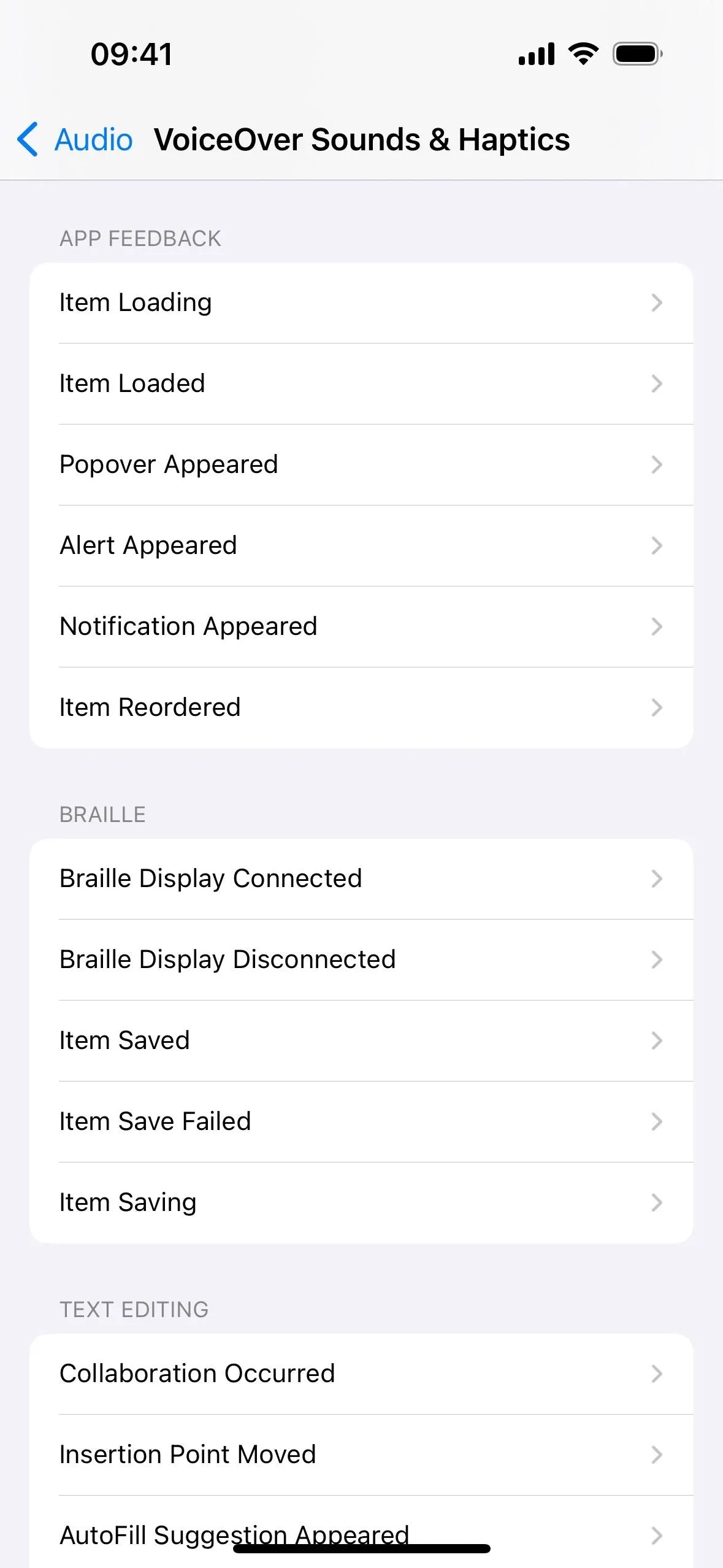
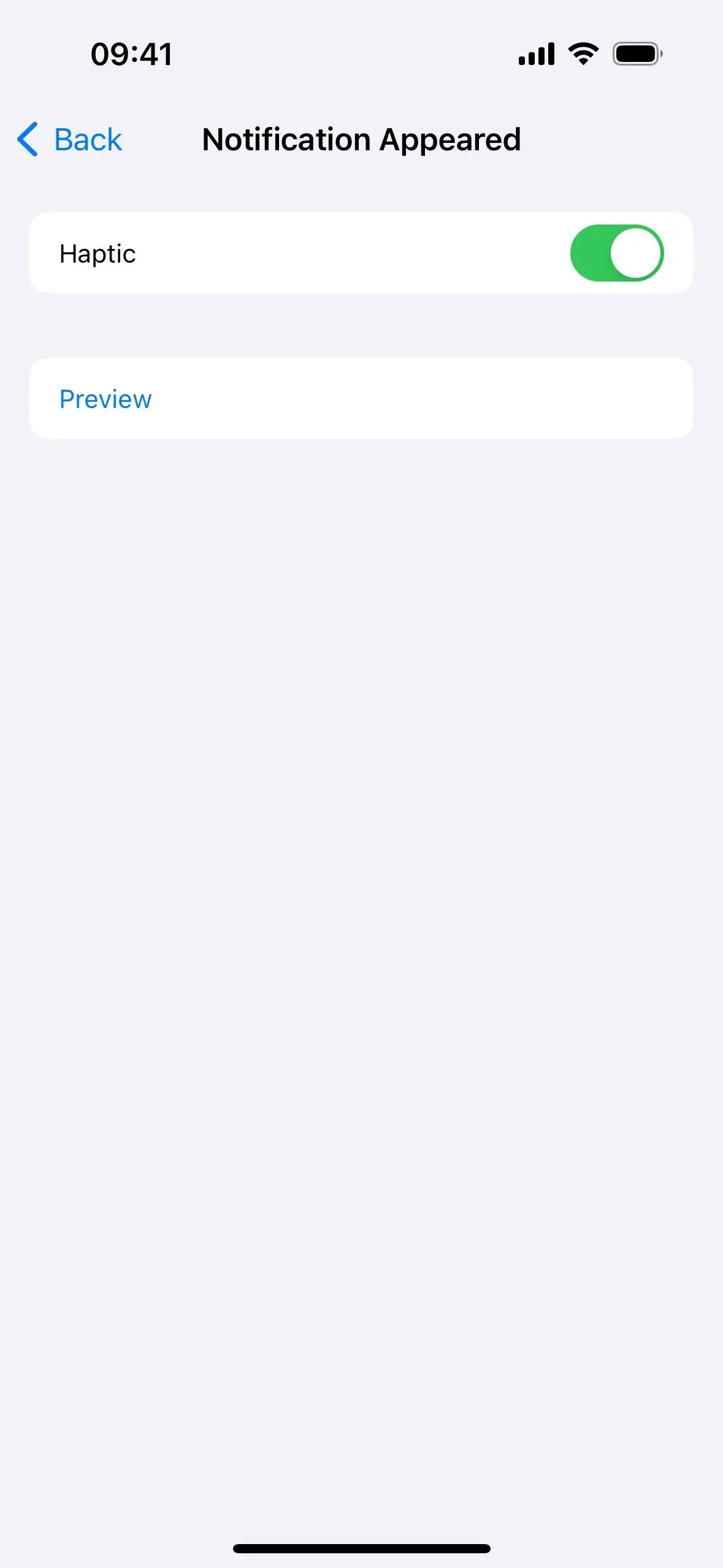
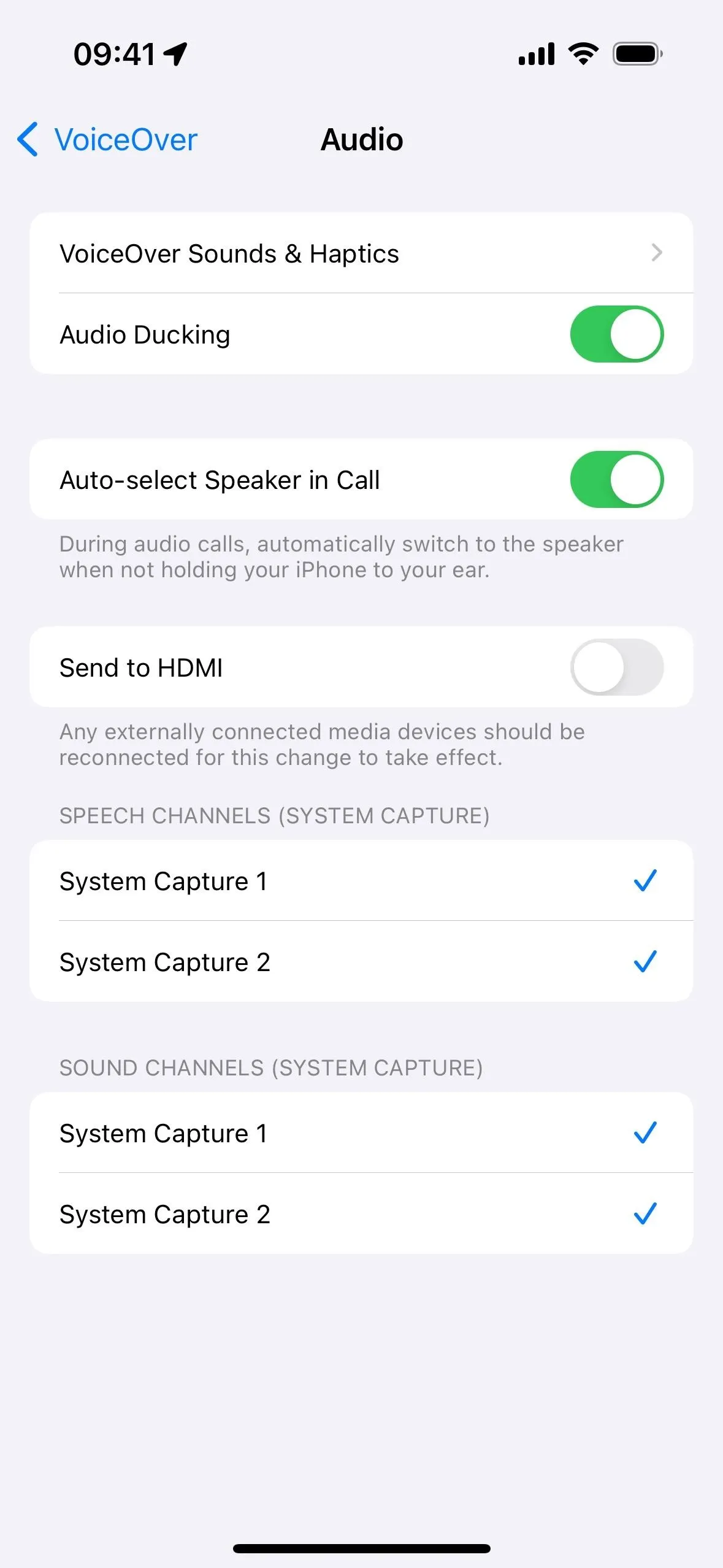
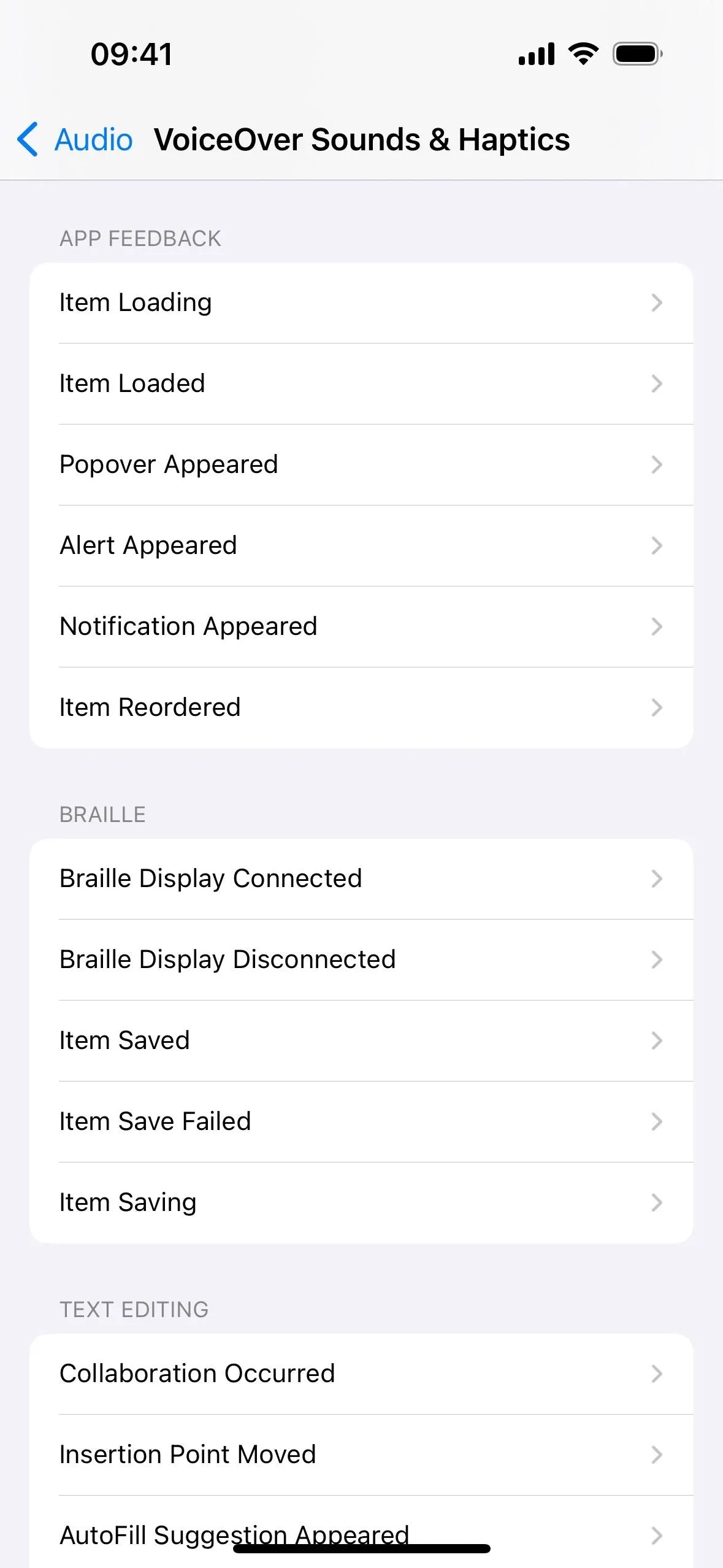
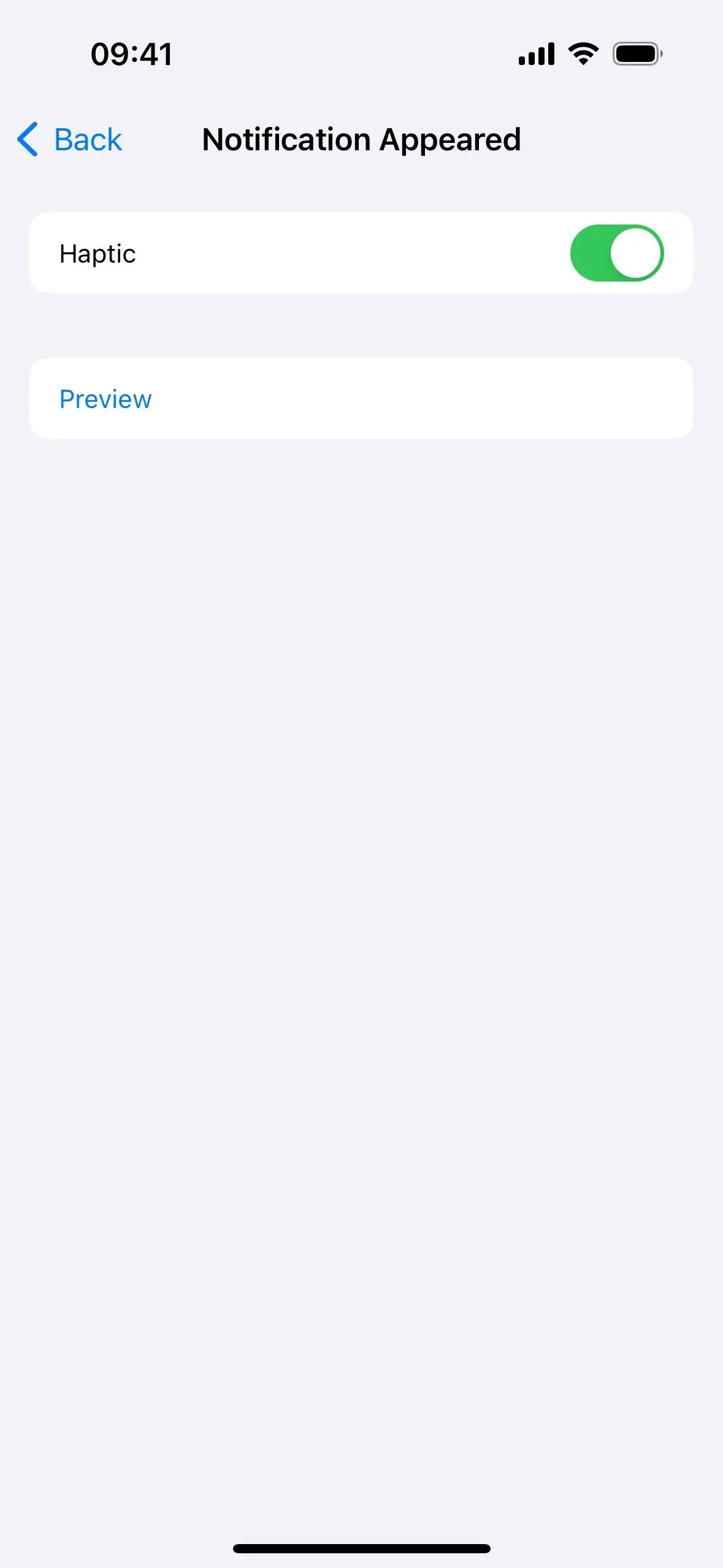
21. Command Improvements in VoiceOver
When you visit Settings –> Accessibility –> VoiceOver –> Commands, you'll notice a few new commands for VoiceOver in the "All Commands" menu, including:
- Move to Item at Center (Basic Navigation)
- Toggle Quick Nav (VoiceOver)
- Toggle Sound Curtain (VoiceOver)
There's also a new option in "Keyboard Shortcuts":
- Toggle Quick Nav
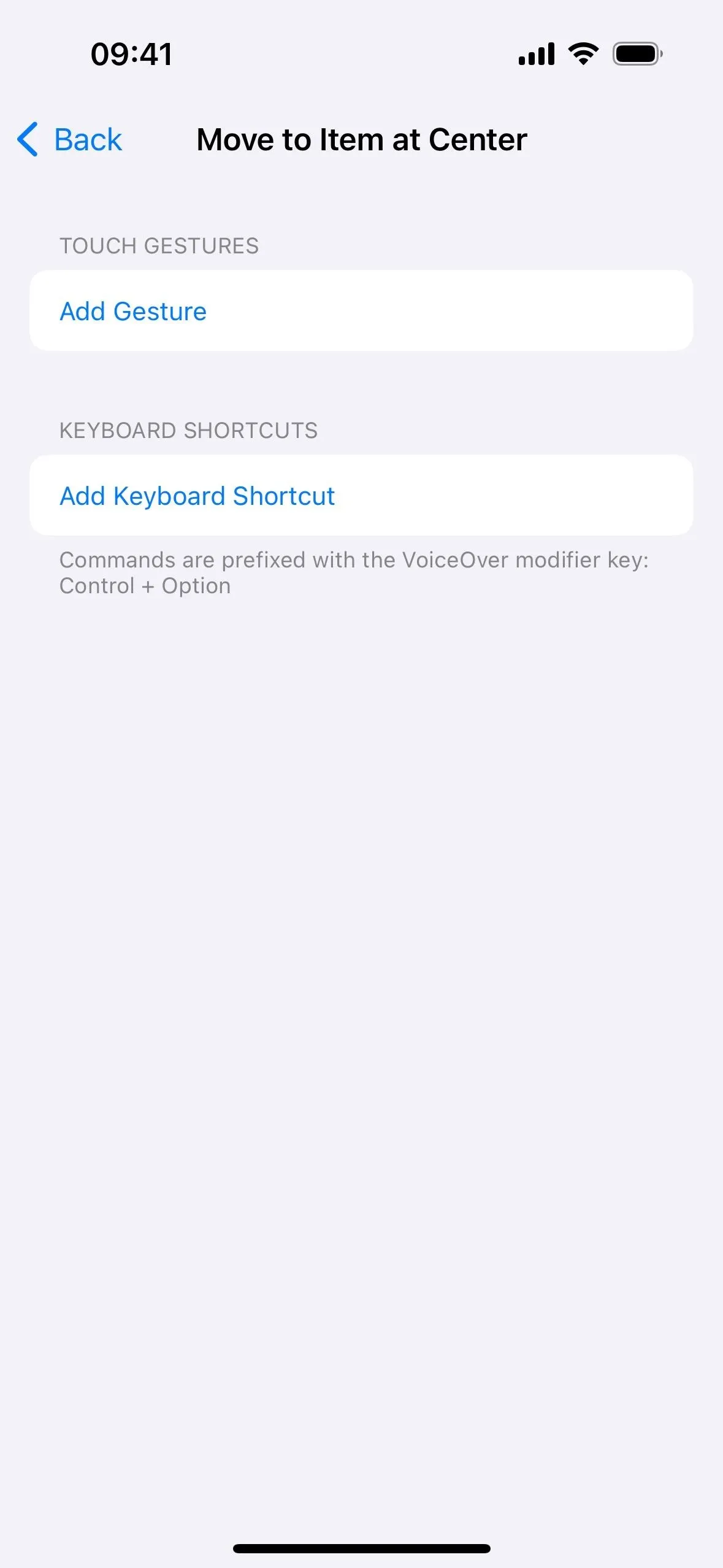
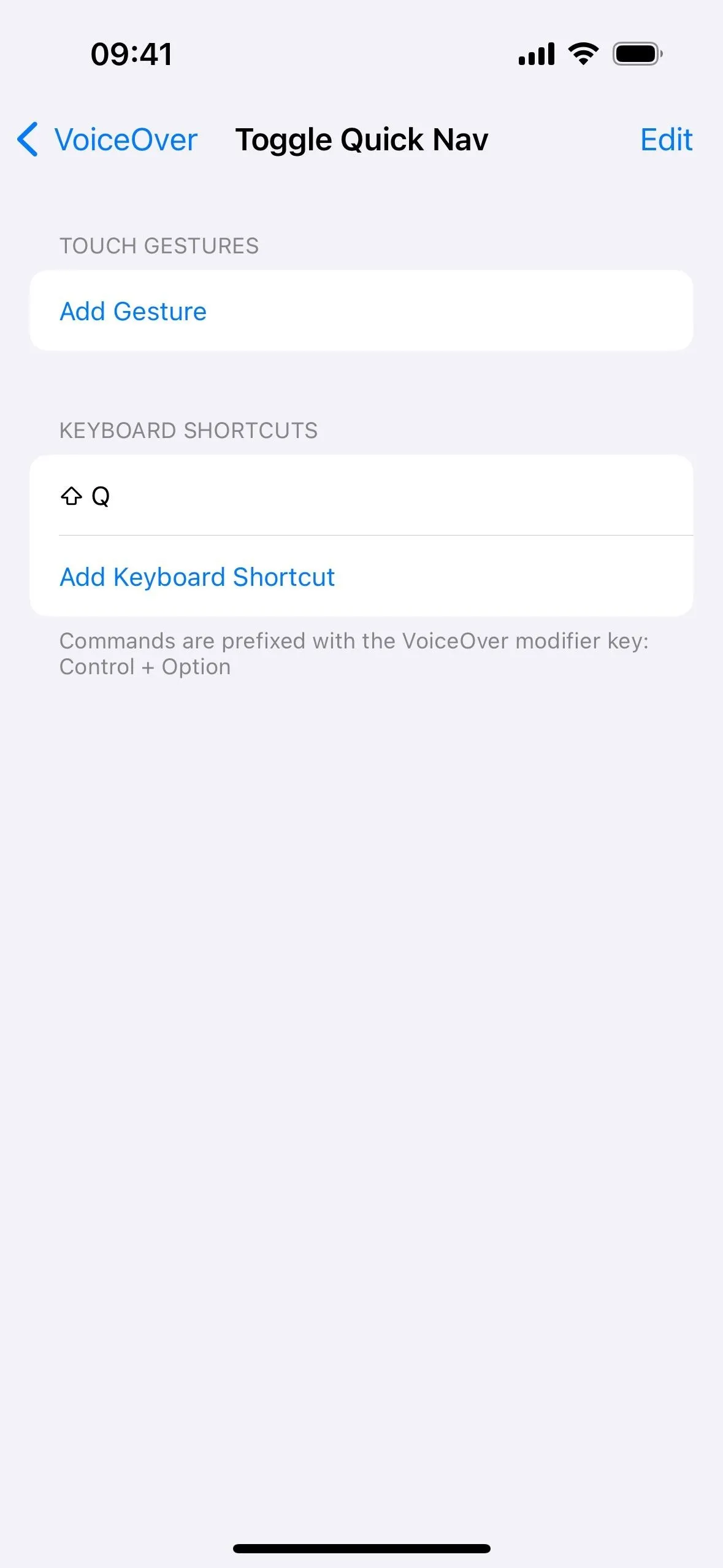
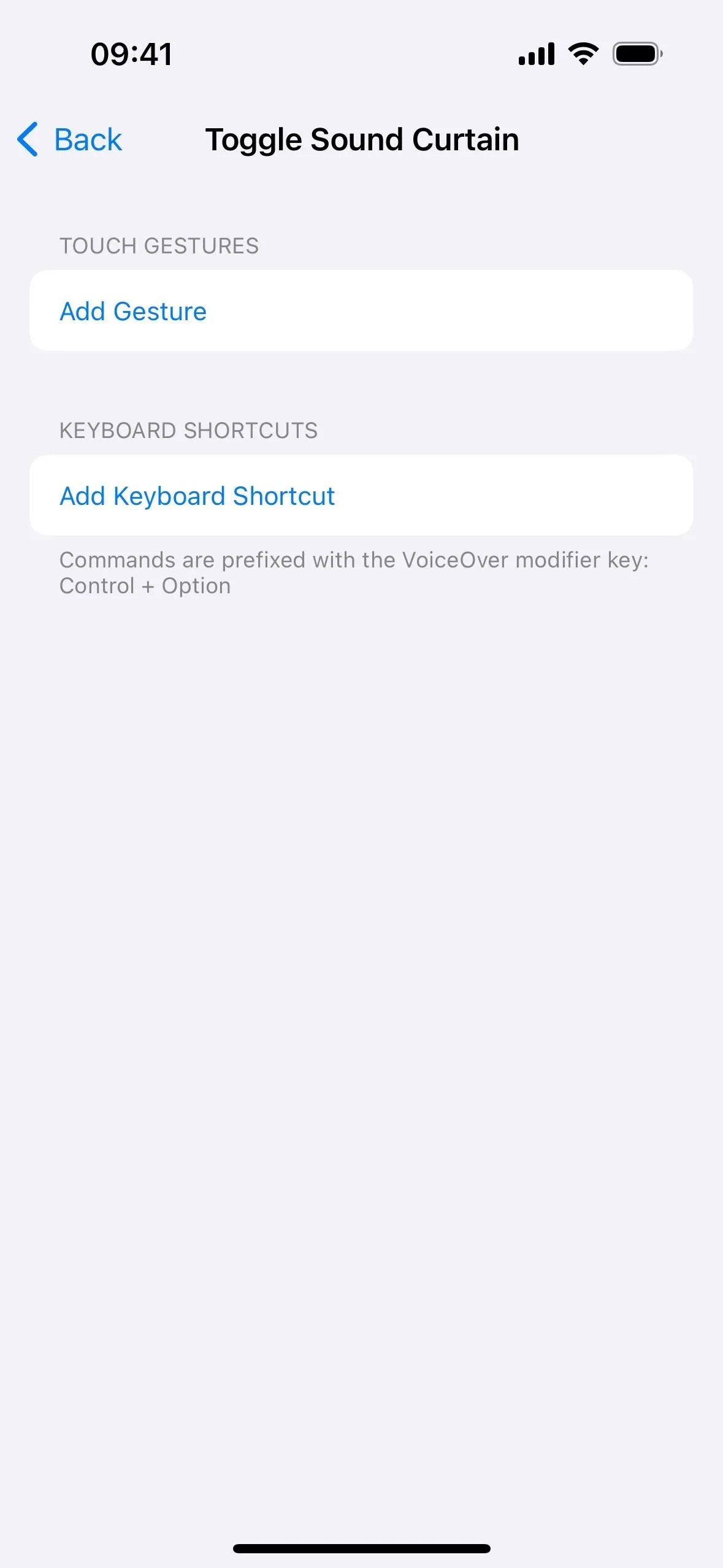
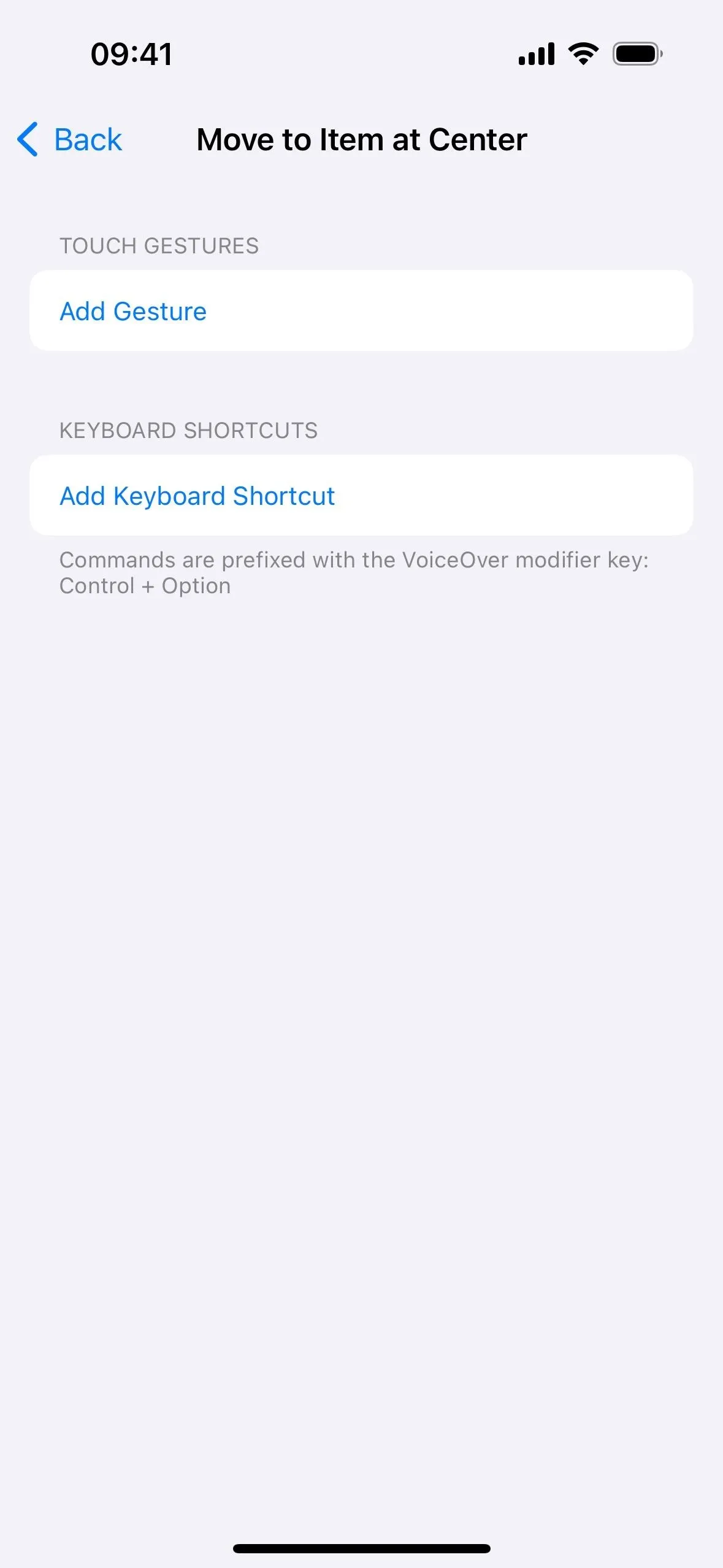
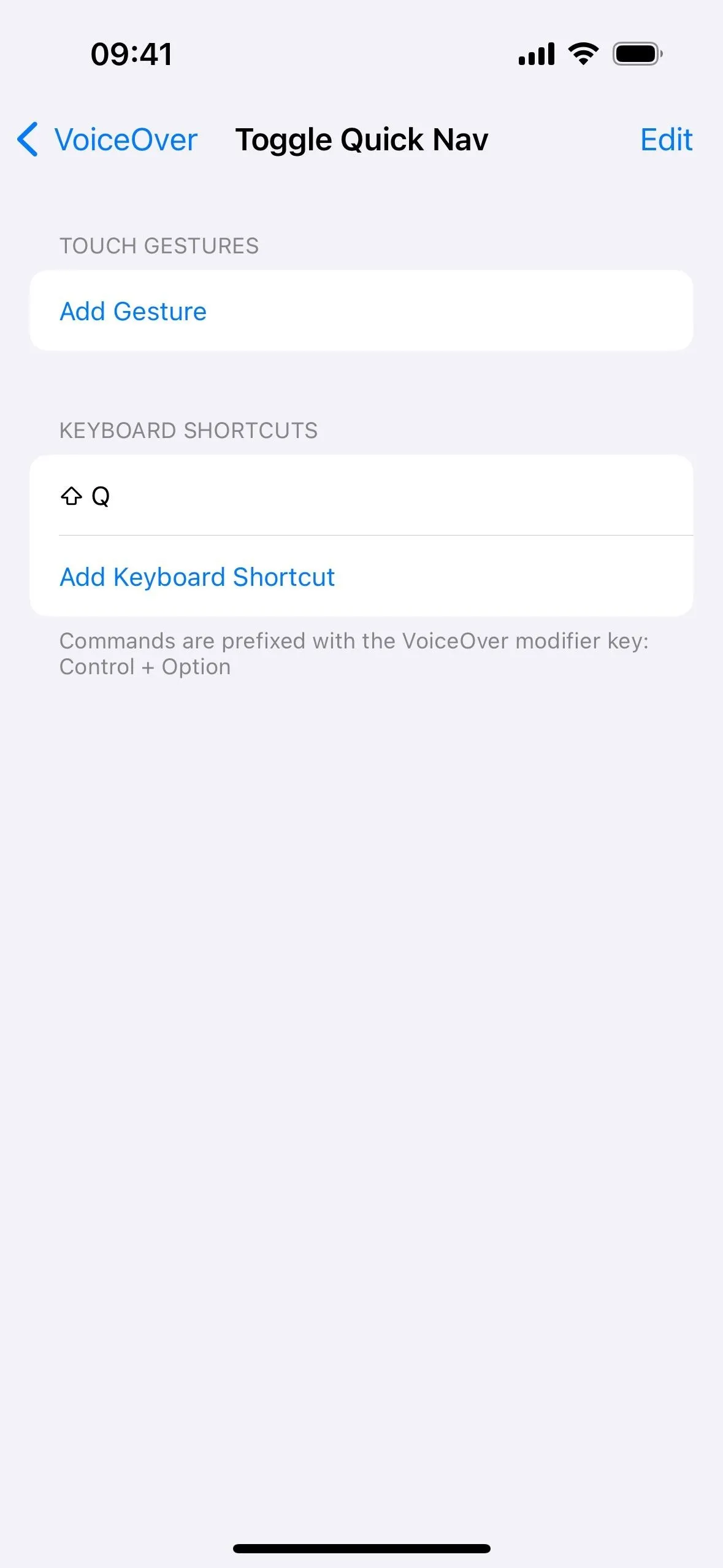
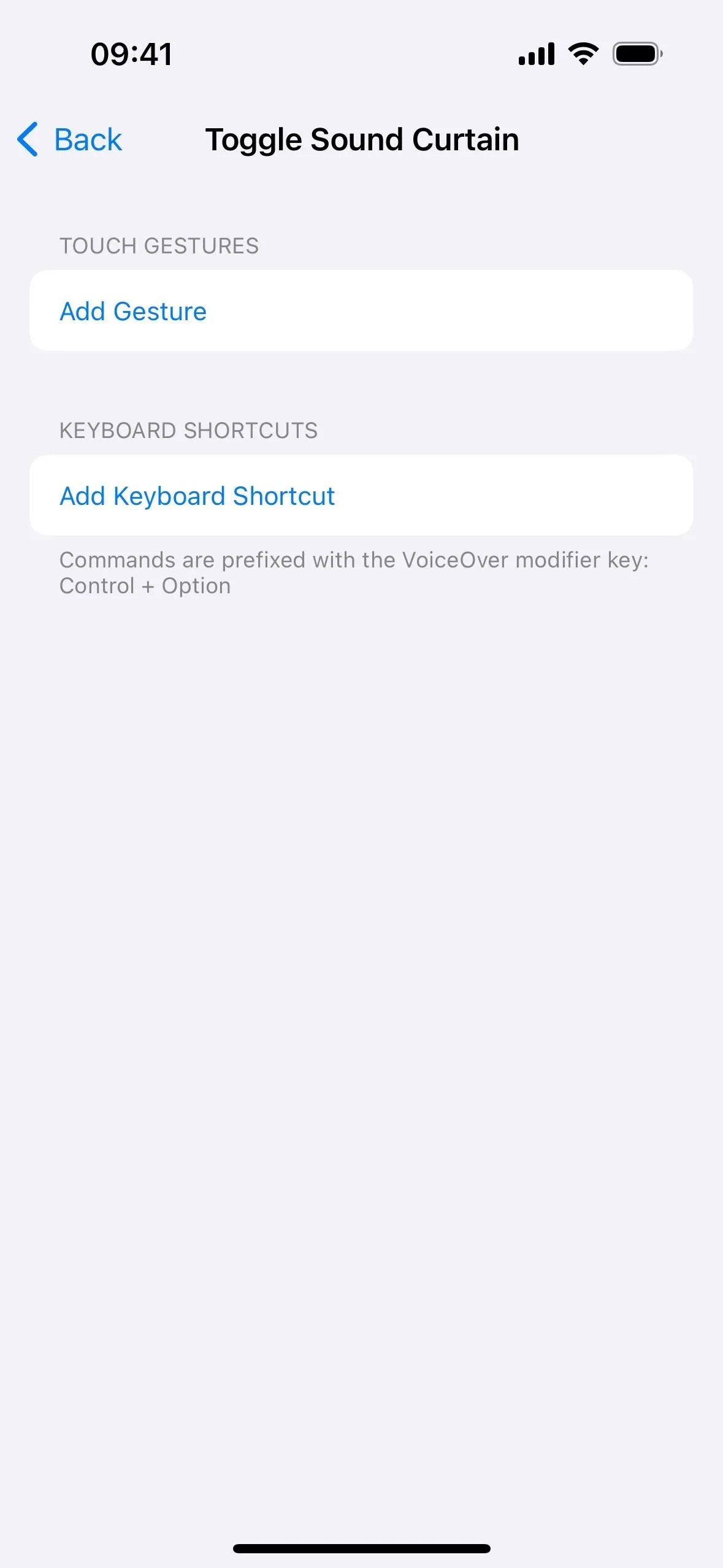
22. Rotor Improvements in VoiceOver
On iOS 17, the "Rotor" and "Rotor Actions" menus via Settings –> Accessibility –> VoiceOver are now combined into a single "Rotor" menu. In the new "Rotor" menu, you'll see "Rotor Items," which is where you'll find all the selectable rotor items. You'll also see a new "Change Rotor with Item" switch, which will change the selected rotor based on the VoiceOver focused on with the switch toggled on.
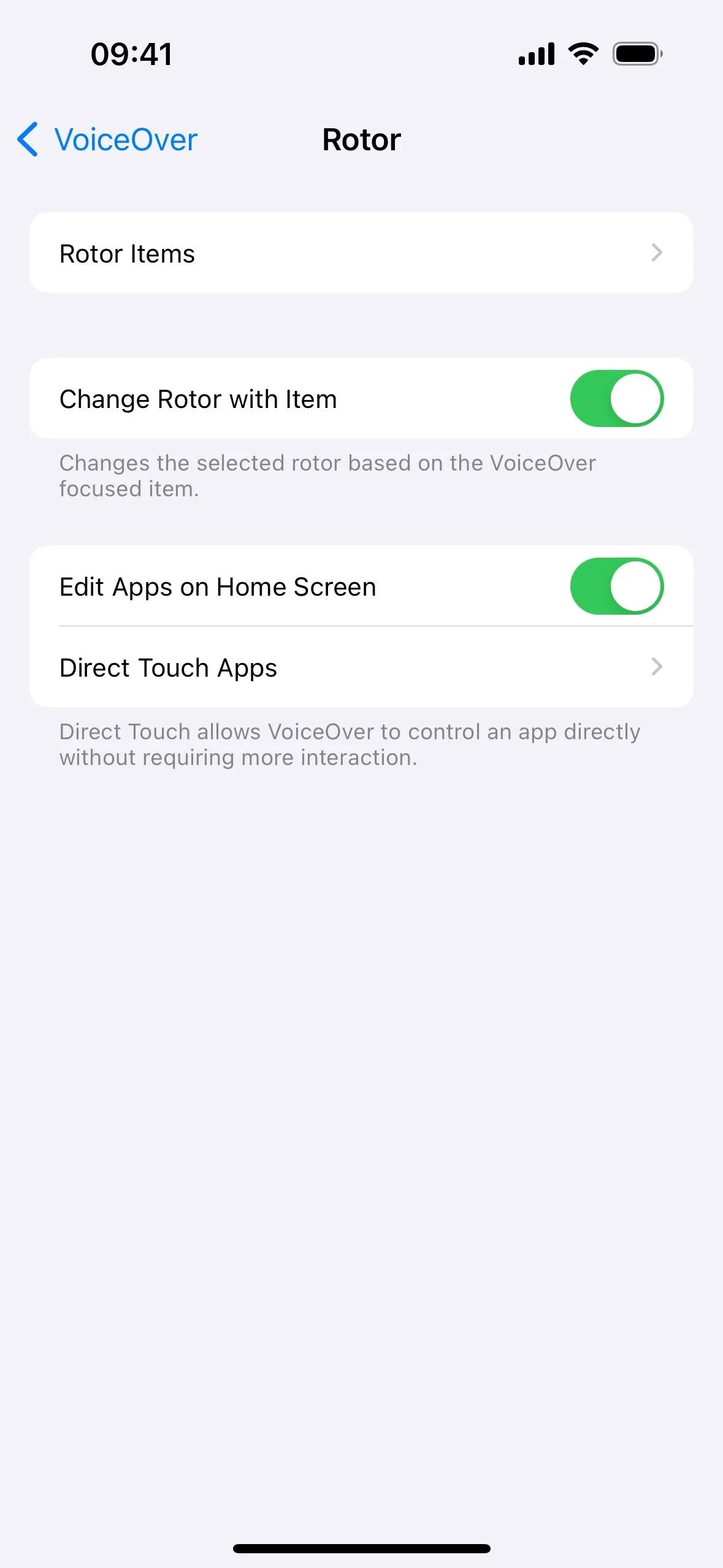
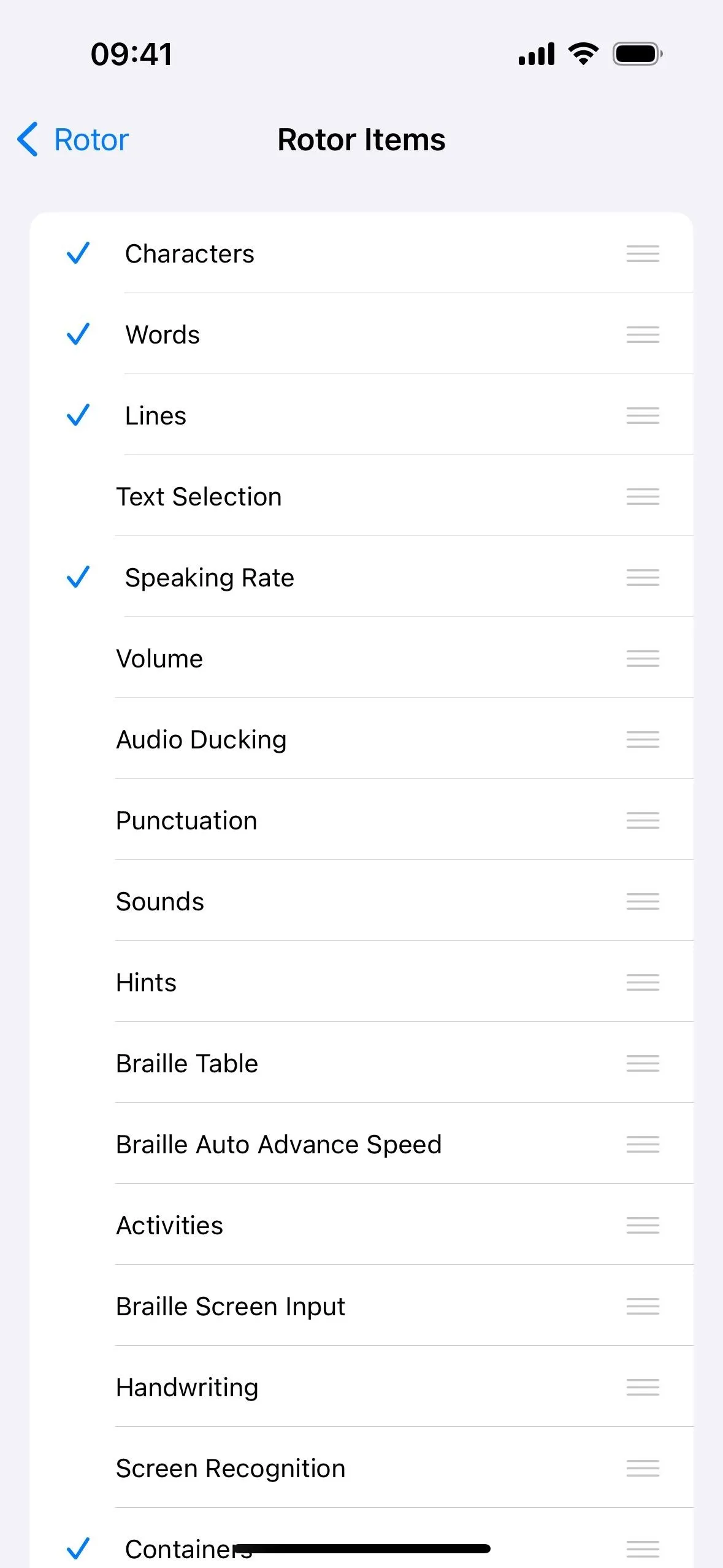
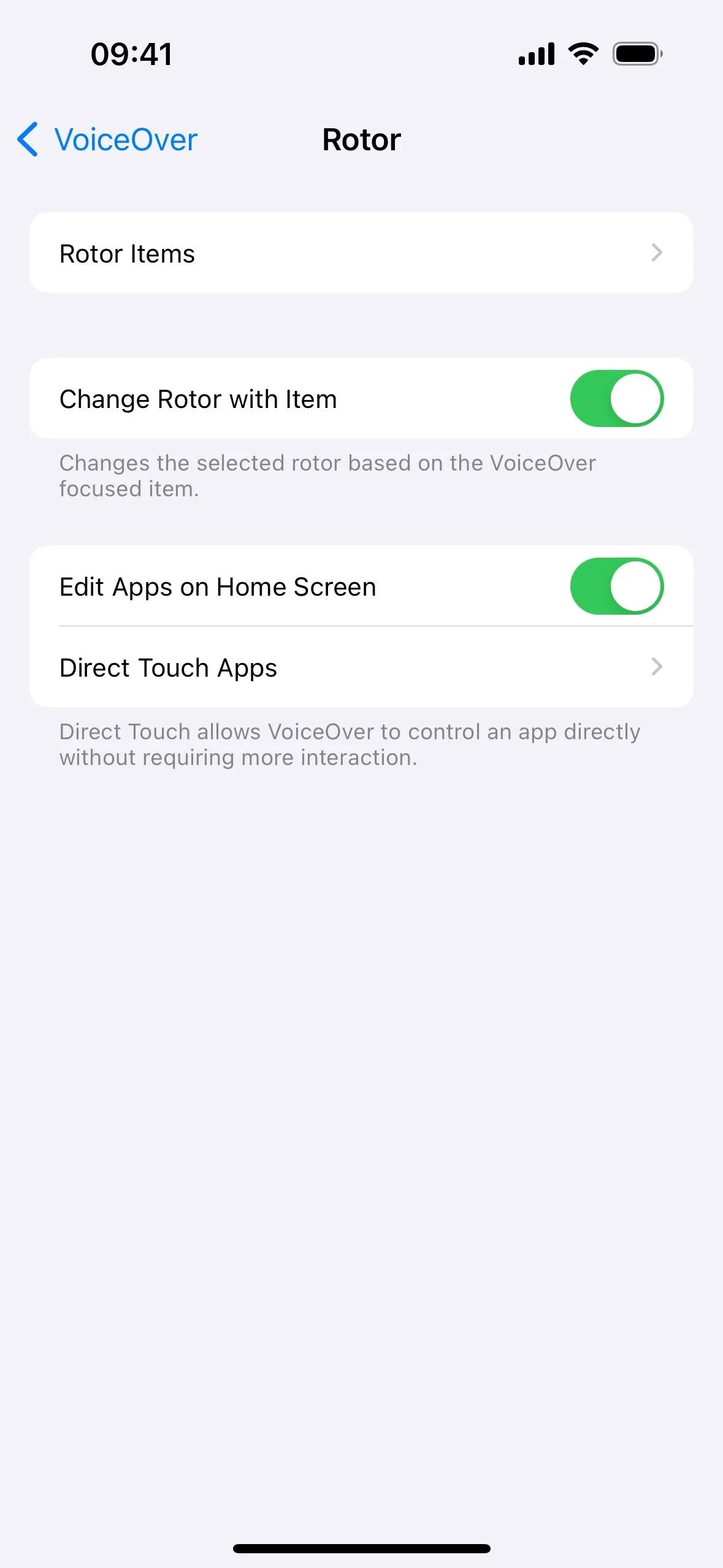
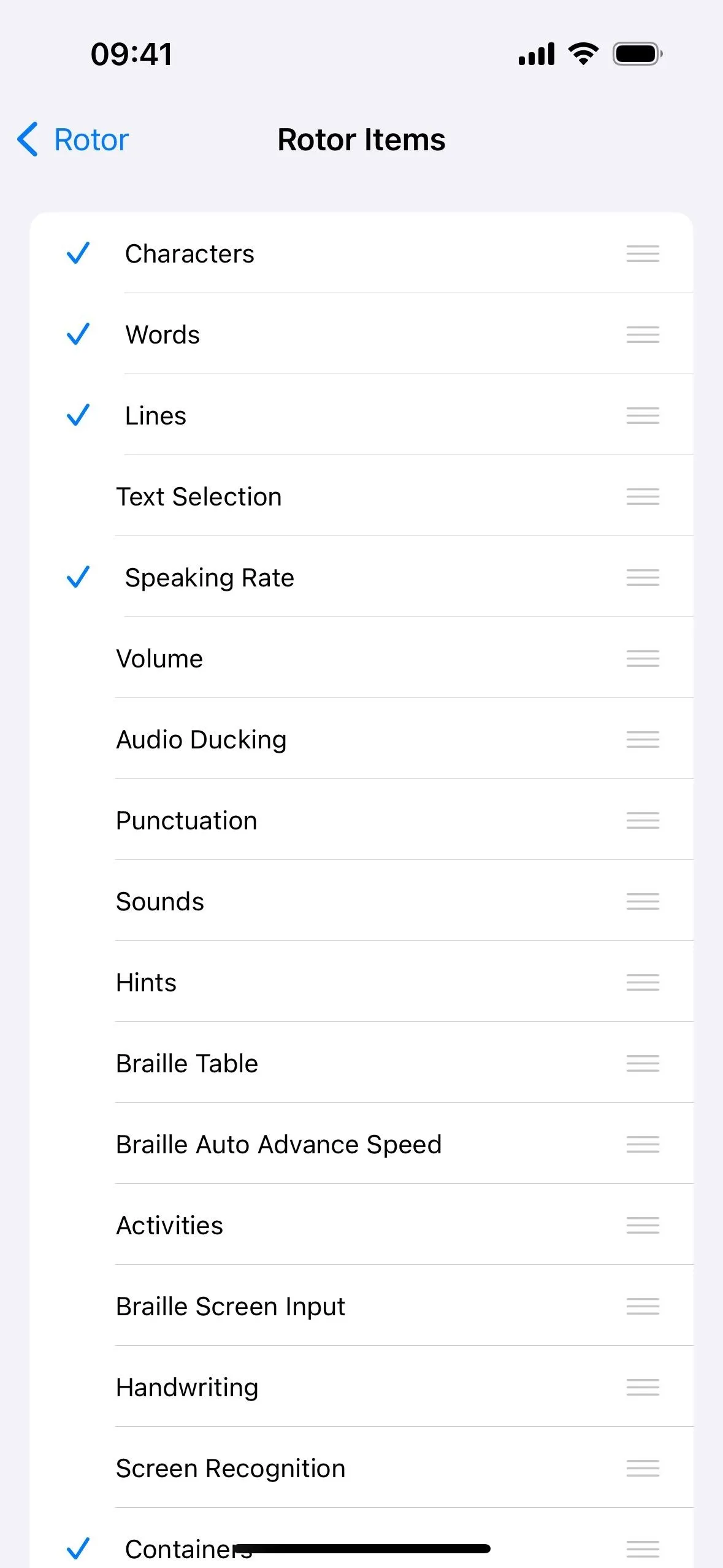
23. New Actions in AssistiveTouch
AssistiveTouch has a few new options on iOS 17 as well. Head to Settings –> Accessibility –> AssistiveTouch –> Single-Tap, and you'll see the following newly available items:
- Double Tap
- Long Press
- Pinch
- Pinch and Rotate
- Rotate
- Dim Flashing Lights
- Live Speech
- Continuous Horizontal Scroll (previously just Continuous Scroll)
- Continuous Vertical Scroll (previously just Continuous Scroll)
The same goes for the Double-Tap and Long Press custom actions, minus the "Double Tap" and "Long Press" options, which were there before.
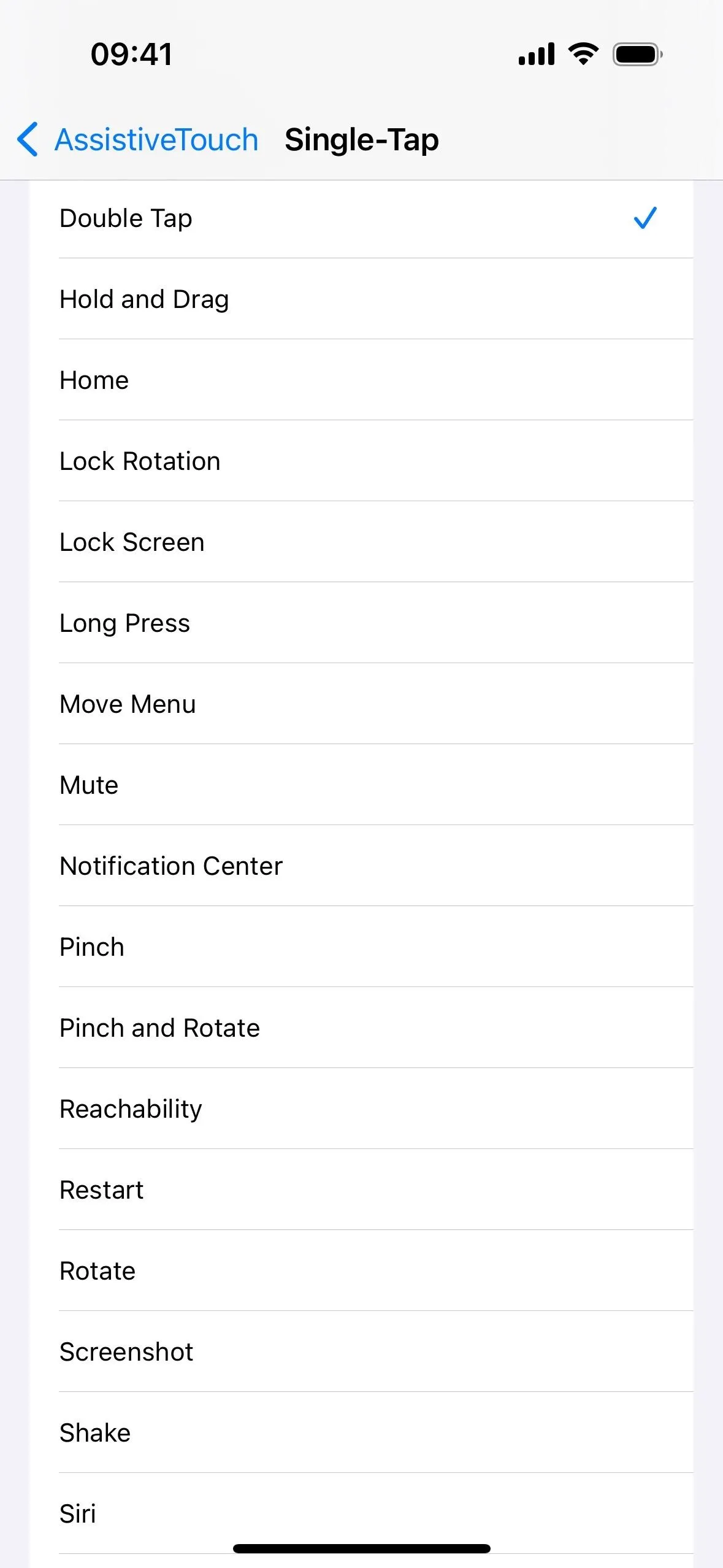
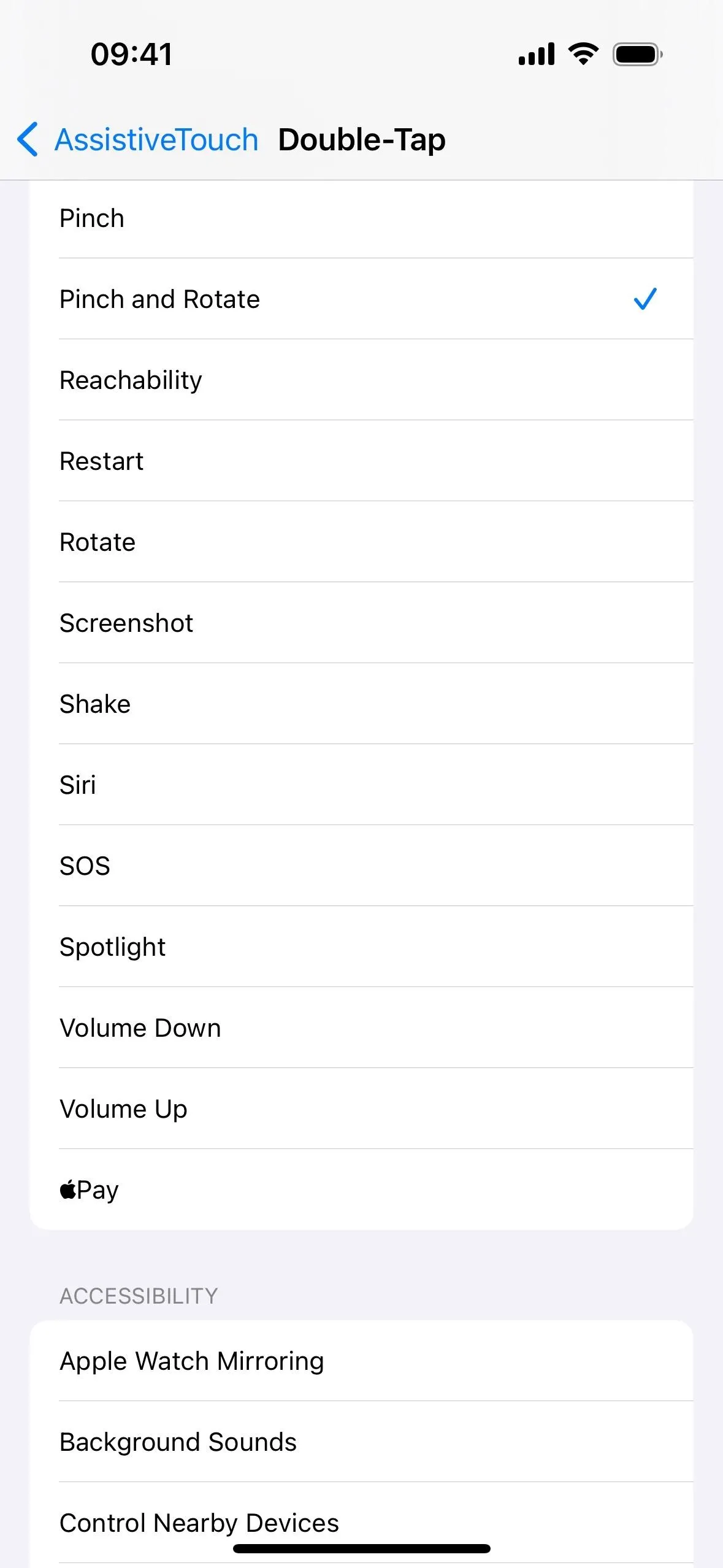
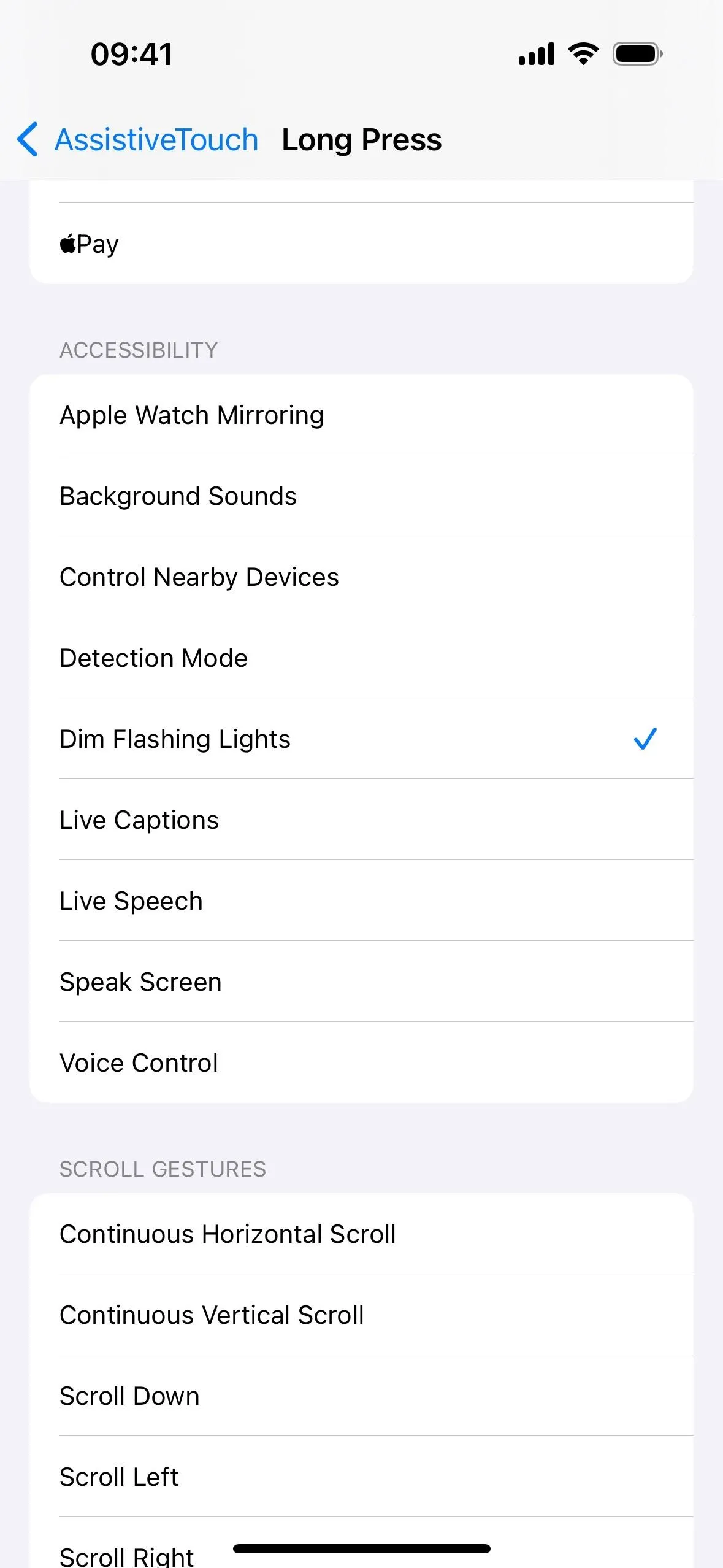
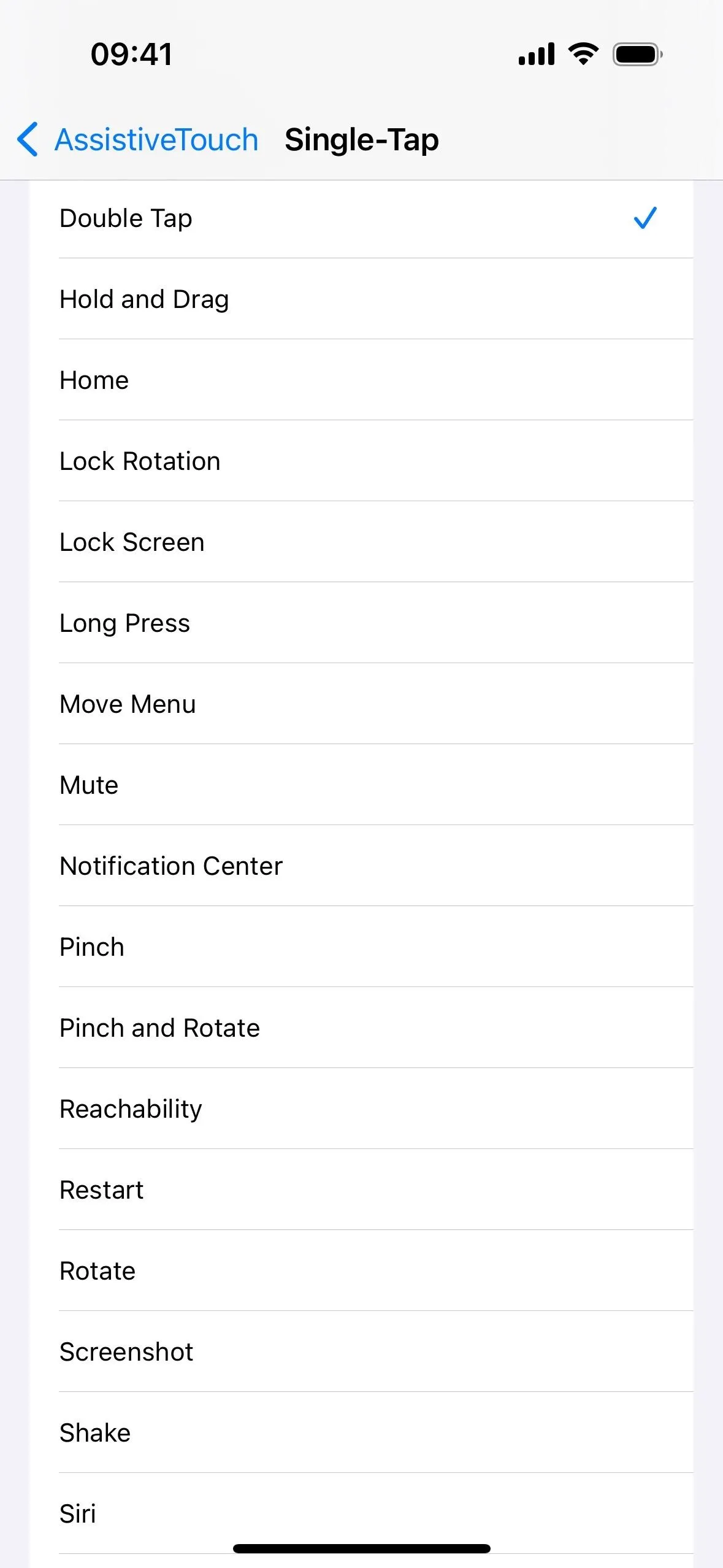
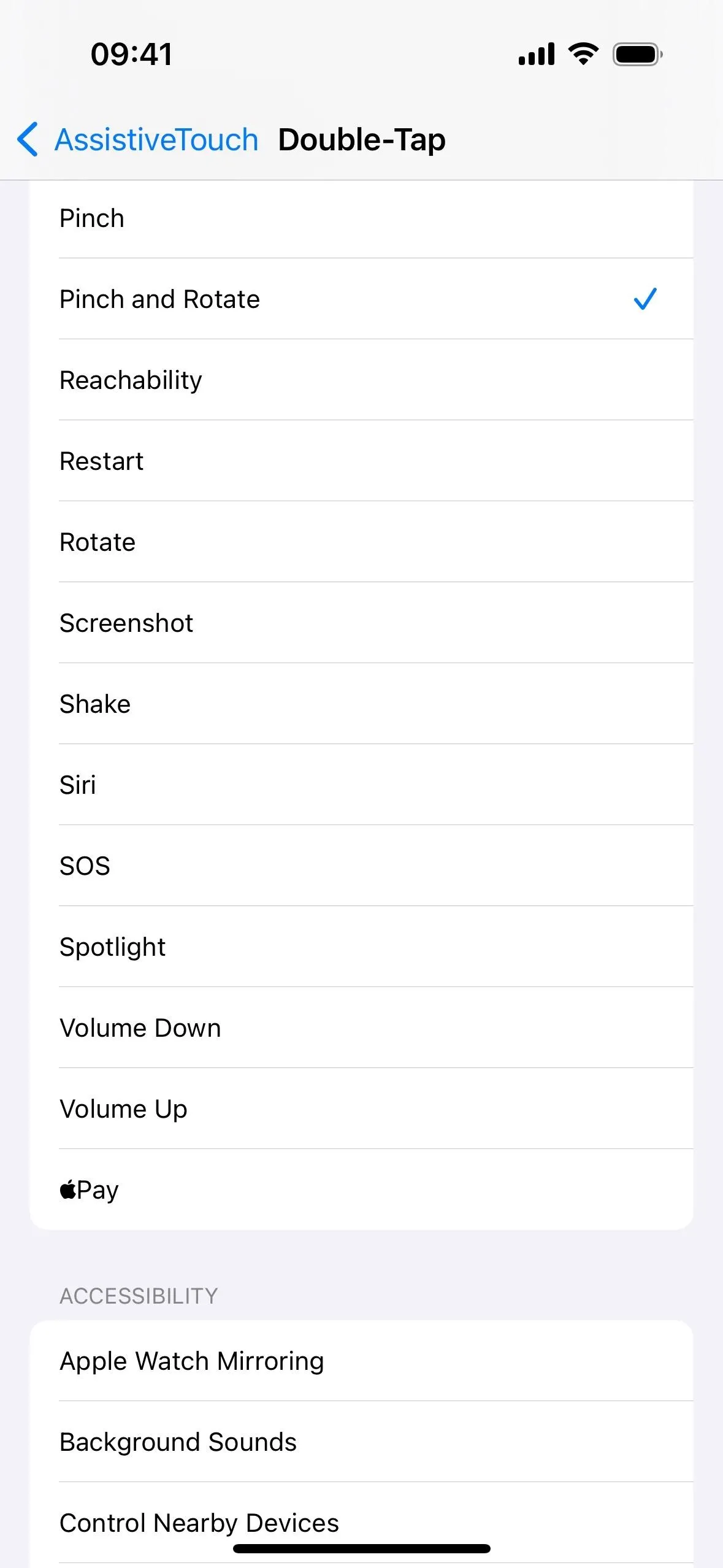
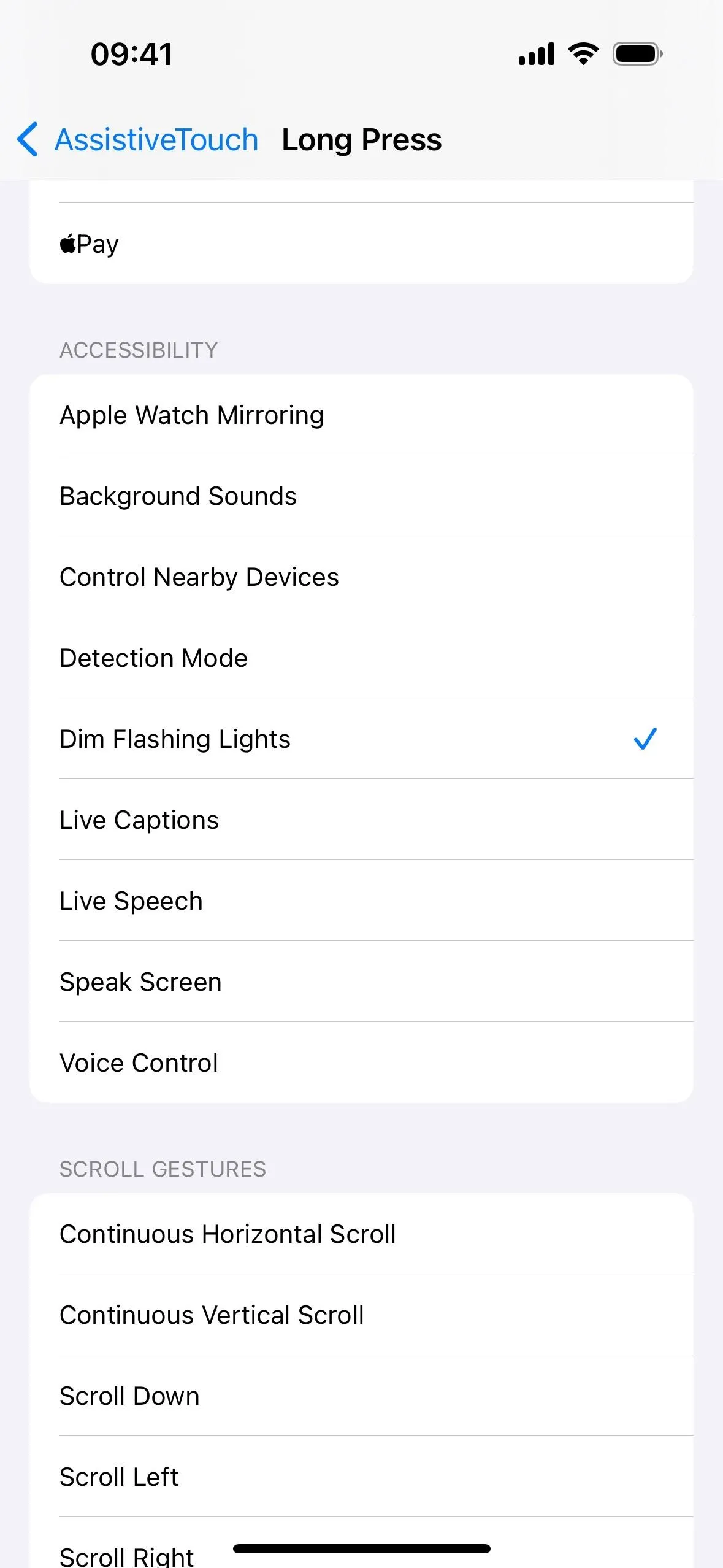
Also, there are new options in the "Customize Top Level Menu" preferences:
- Shortcuts
- Dim Flashing Lights
- Live Speech
- Continuous Horizontal Scroll (previously just Continuous Scroll)
- Continuous Vertical Scroll (previously just Continuous Scroll)
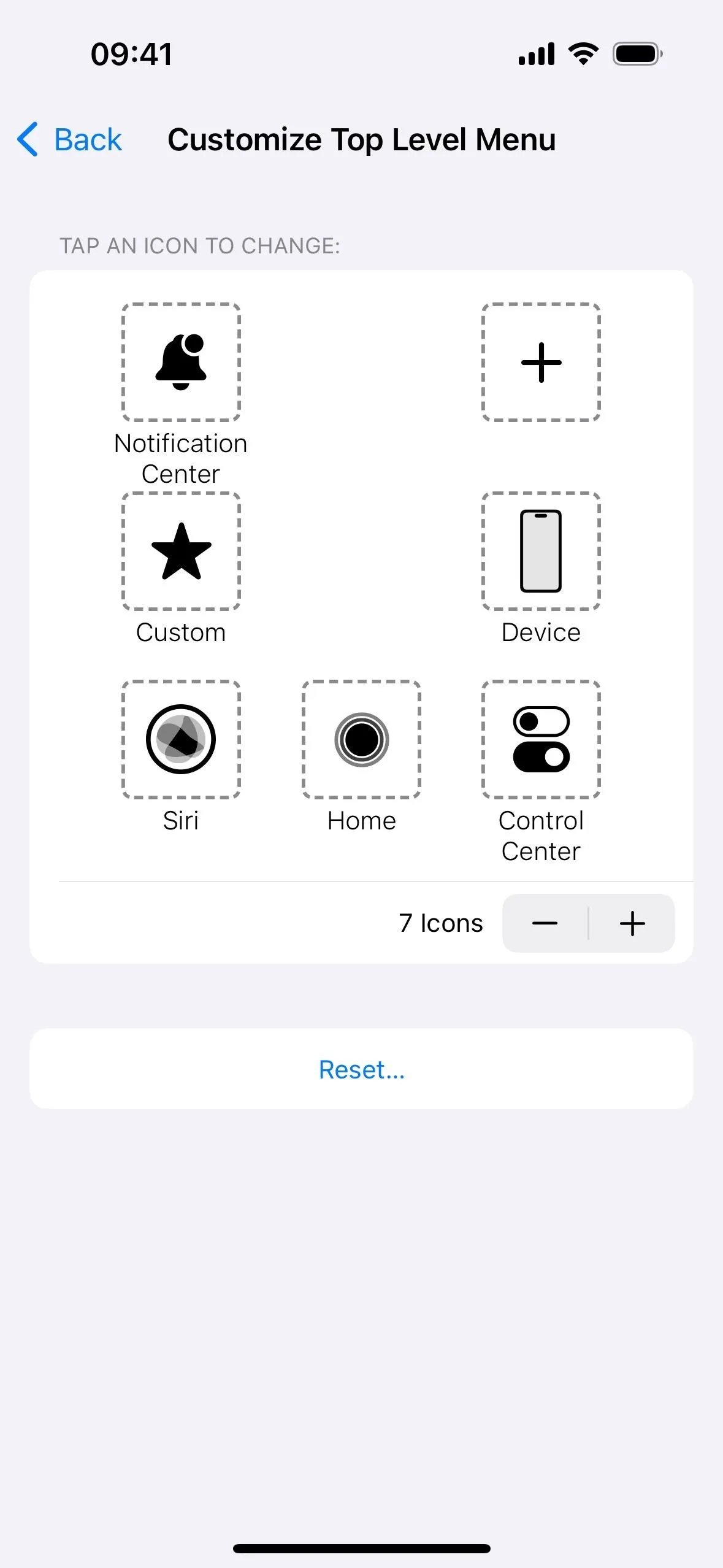
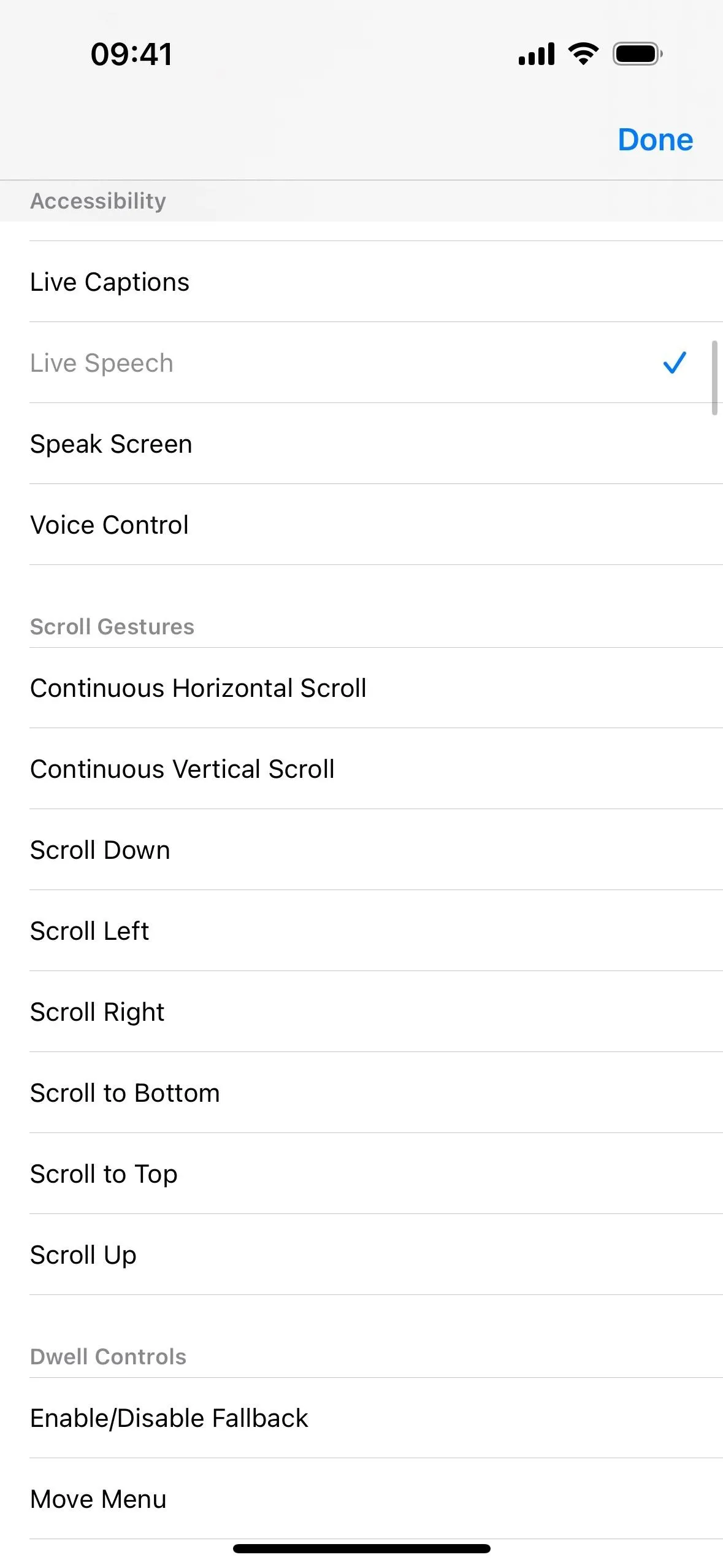

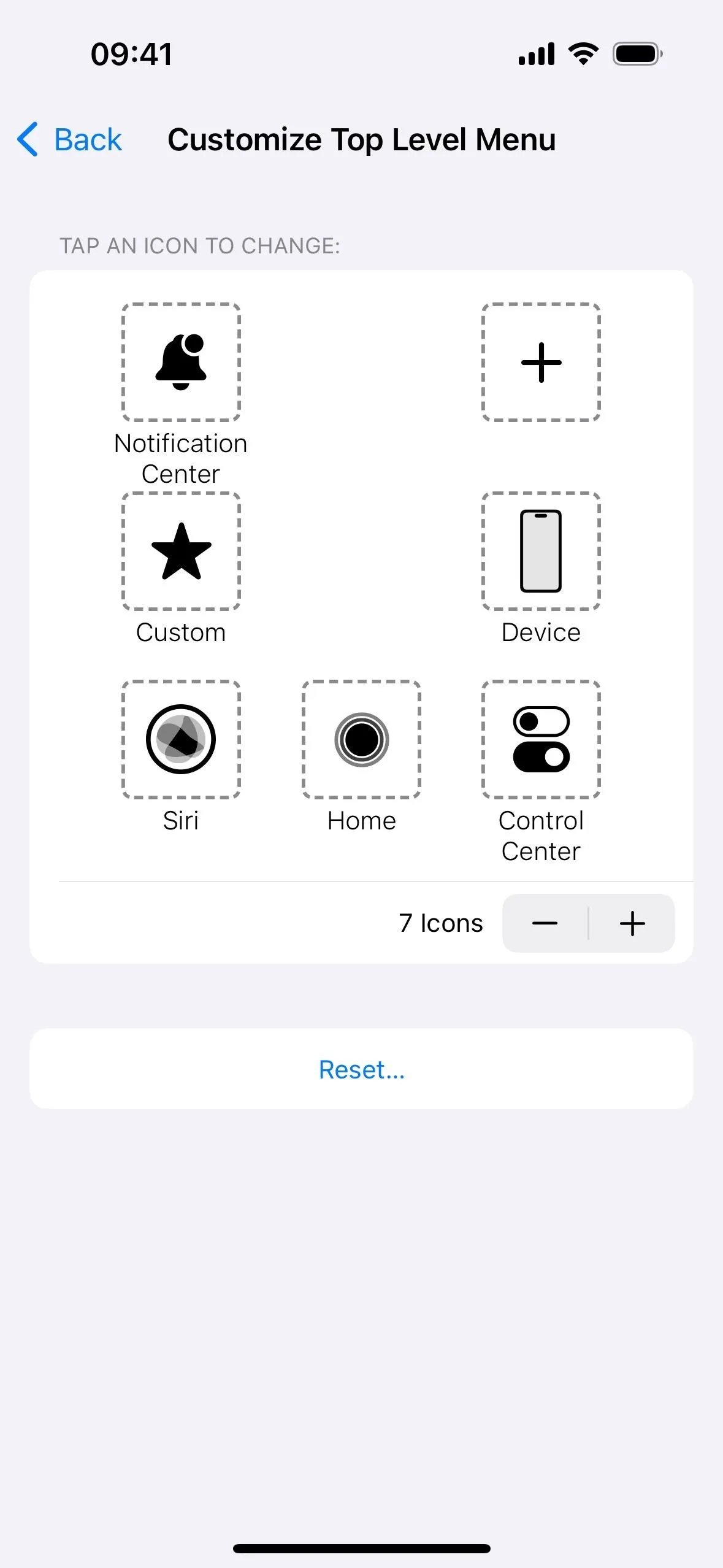
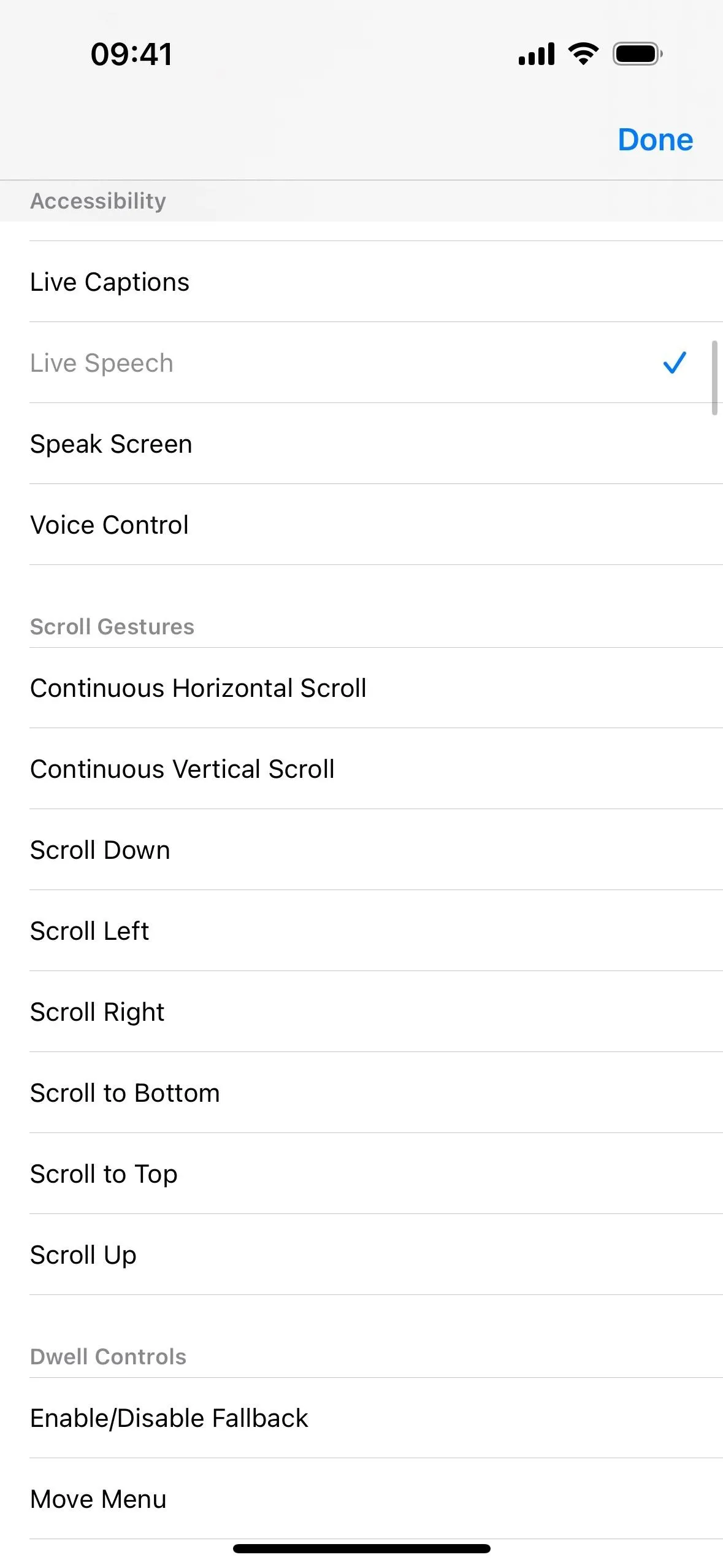

24. Other Minor Changes to Note
- Accessibility Shortcut: You can now add Dim Flashing Lights, Live Speech, and Speak Screen.
- AssistiveTouch: The unused icon ([+]) in "Customize Top Level Menu" in the AssistiveTouch settings has a much smaller plus (+) sign in the box. Before, it would expand across the whole box.
- Background Sounds: Ringtones can no longer be chosen as alert tones for sounds.
- Guided Access: Ringtones can no longer be chosen as alert tones for Guided Access Time Limits.
- Haptic Touch: There's a new "Default" option in the Haptic Touch settings, in case you should ever forget whether "Fast" or "Slow" was originally selected.
- Live Captions: Live Captions is no longer listed as being in beta.
- Motion: The "Dim Flashing Light" switch in the Motion settings added another sentence to the description — "The video timeline will display when flashing lights occur in the content for supported media."
- Shortcuts: There's now a "Set Left/Right Balance" action in the Shortcuts app, which lets you toggle or set a value for the slider available in Settings –> Accessibility –> Audio/Visual –> Balance.
- Voice Control: "Customize Commands" in the Voice Control settings is now just "Commands."
- Voice Control: The import, export, and delete options for "Vocabulary" in the Voice Control settings are now inside the "Vocabulary" submenu instead of below it.
- Voice Control: There's a new icon for Voice Control.
- VoiceOver: "Sound Curtain" is a new Quick Settings option, and "Always Speak Notifications" is now called "System Notifications."
Cover photo and screenshots by Justin Meyers/Gadget Hacks




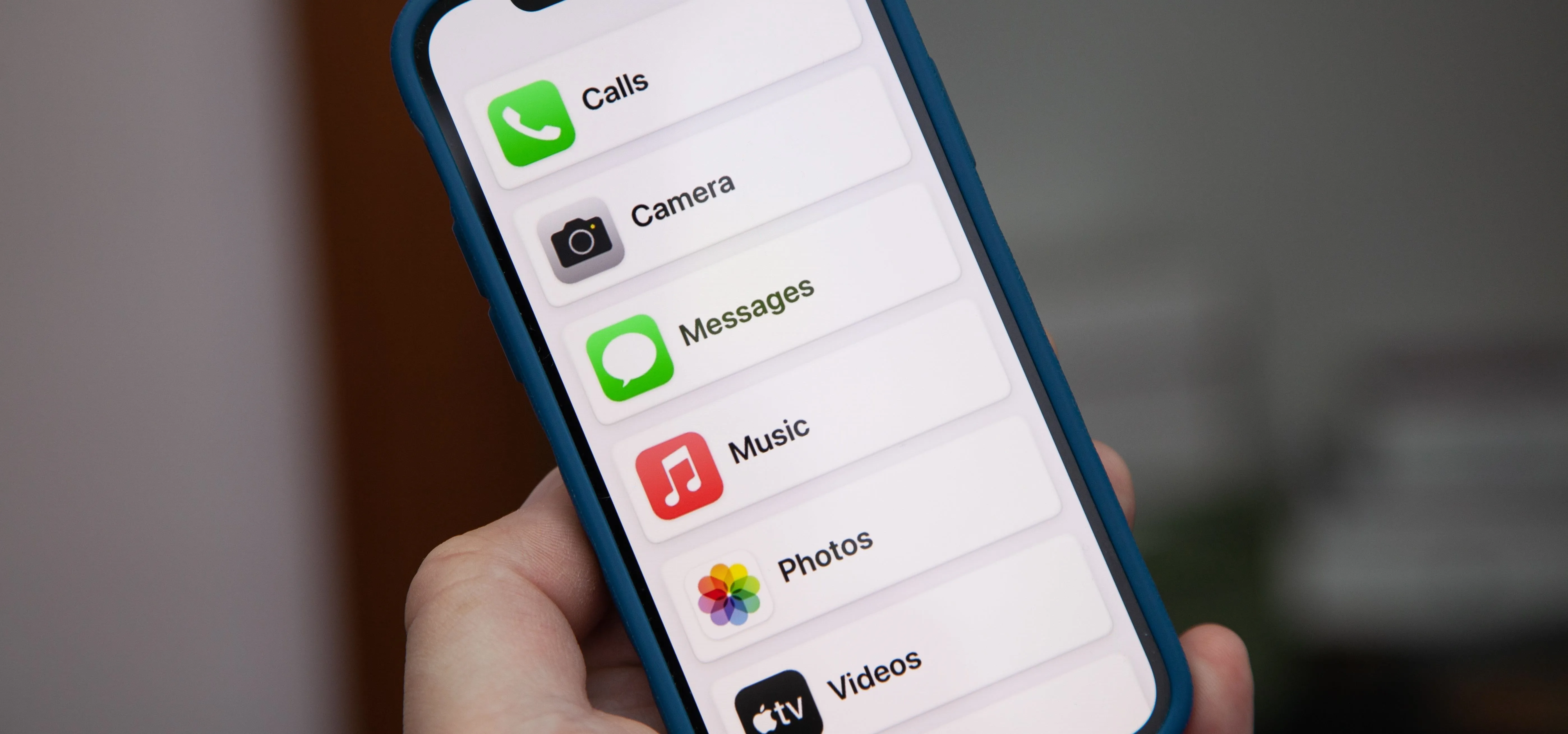




















Comments
Be the first, drop a comment!