One of the best features in the Apple News app is the ability to save stories for later. If you see an interesting or important article but don't have time to read it right away, there's a good chance you'll never find it again unless you save it. Ever since News' birth in iOS 9, accessing these bookmarked stories was as easy as going to the "Saved" tab, but that's no longer the case in iOS 12.
For some odd reason, Apple trimmed the menu bar in Apple News from five tabs to just three. "For You" was turned into "Today," the "Spotlight" tab remains, and the "Following," "Search," and "Saved" tabs were condensed into one over-cluttered "Channels" tab (previously "Browse" in the betas).
The old "Saved" tab actually had double duty, showcasing not just your bookmarked posts but your reading history too, so that's harder to find now also.
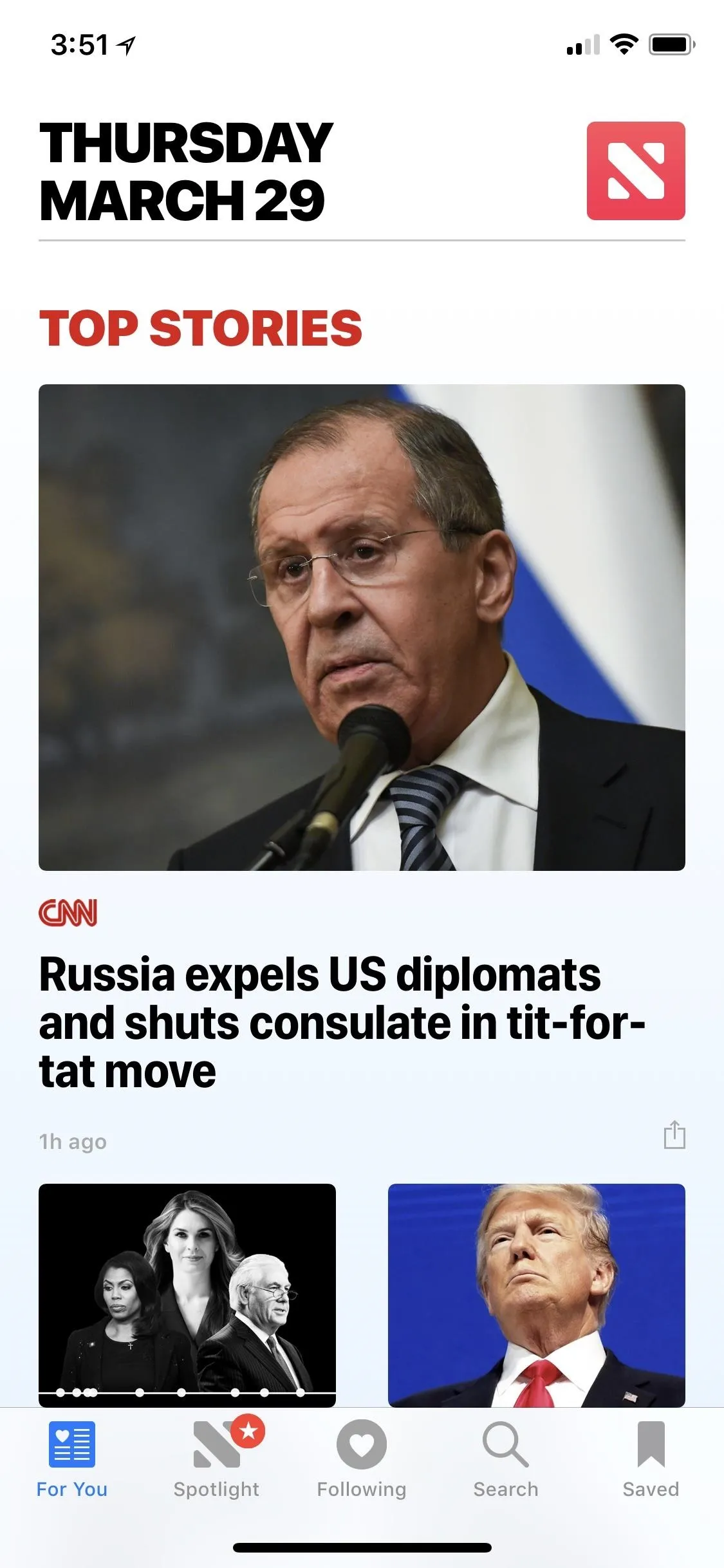
The News app in iOS 11 (left) vs. iOS 12 (right) goes from five tabs to three.
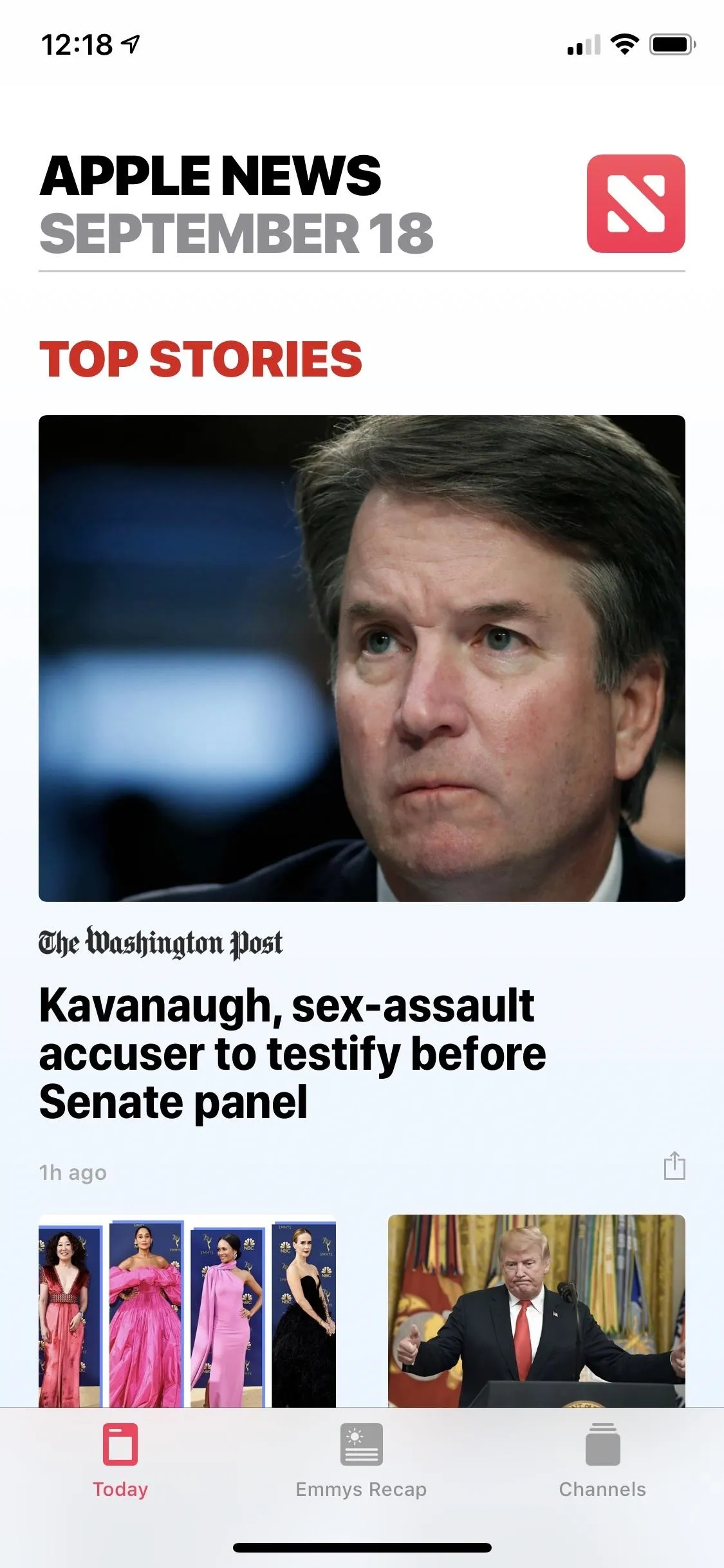
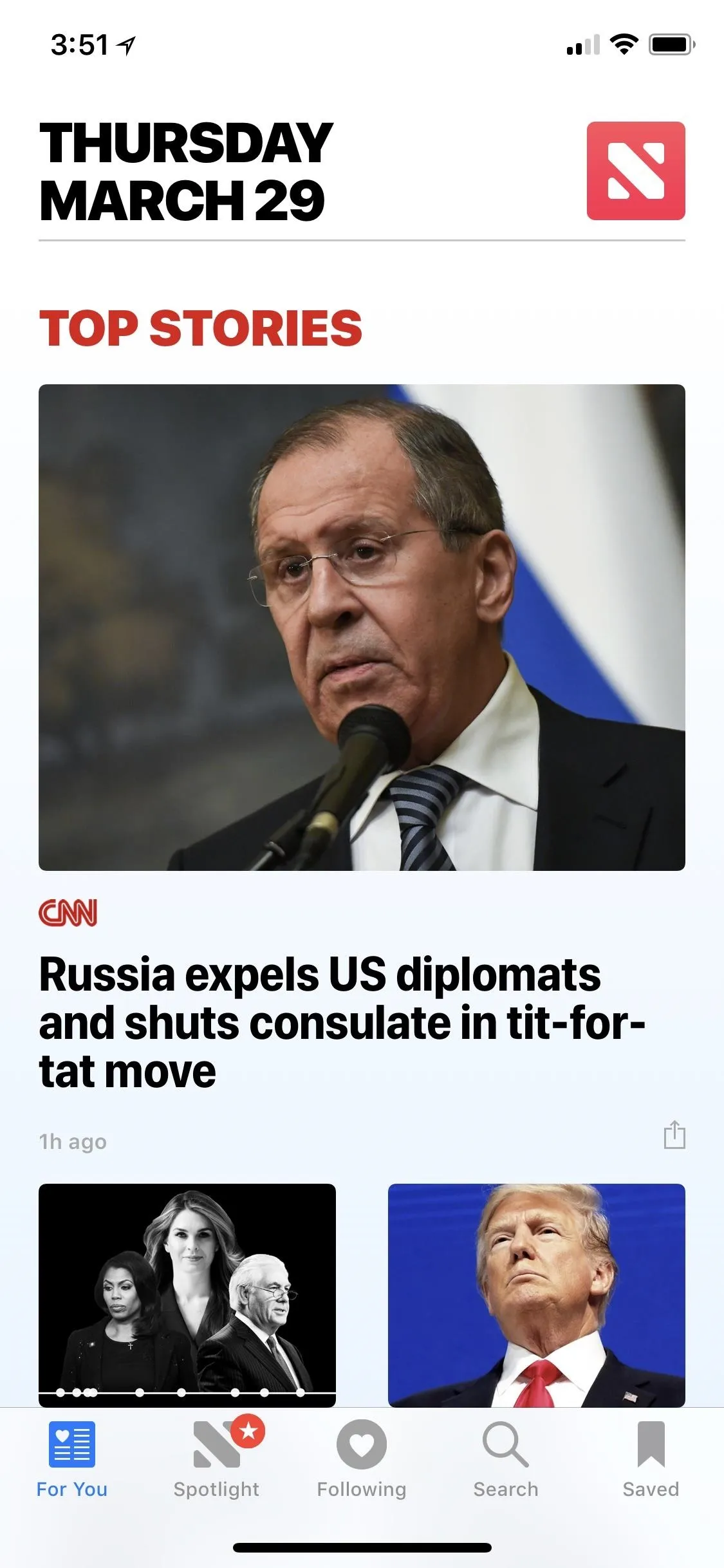
The News app in iOS 11 (left) vs. iOS 12 (right) goes from five tabs to three.
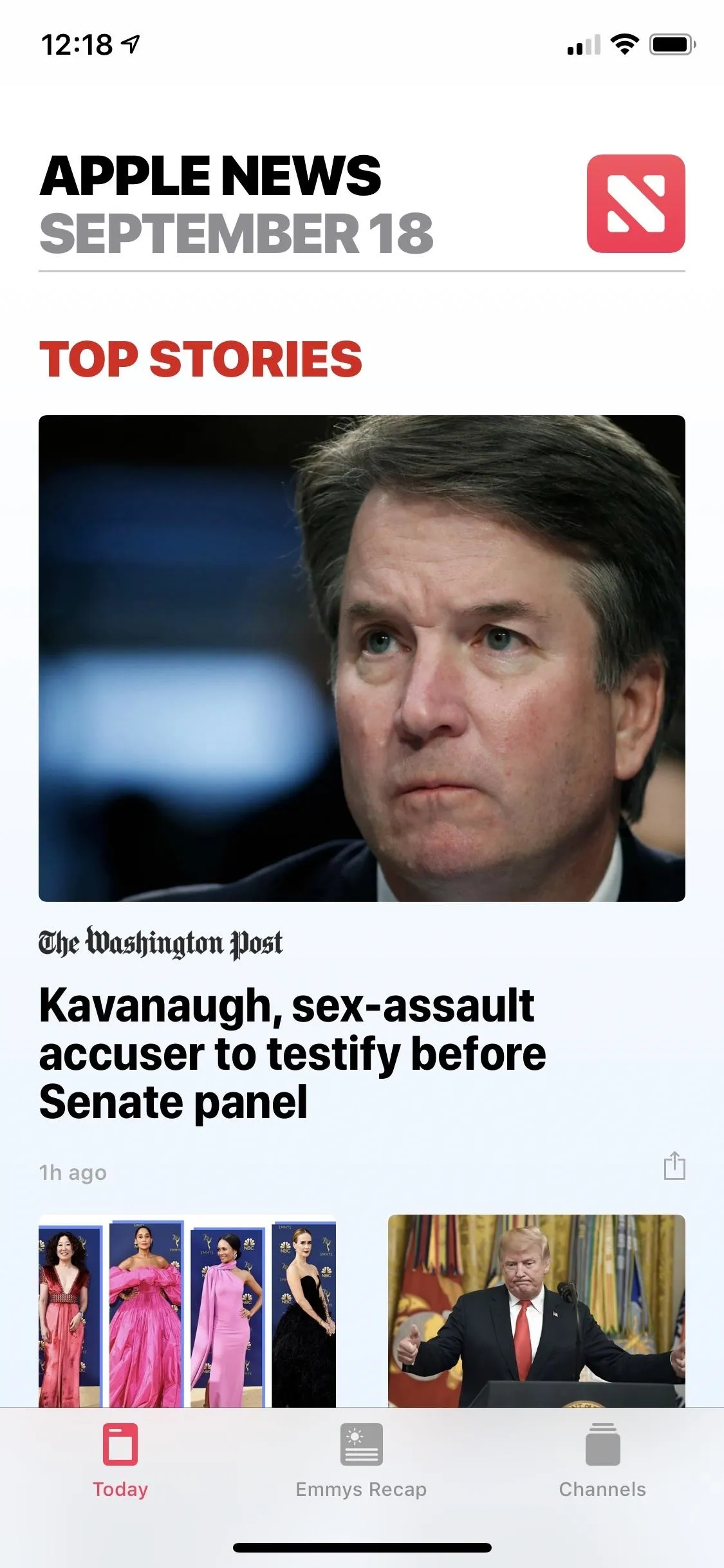
Now, in iOS 12, to see your saved news posts or find something in your history, you have to open up the "Browse" tab. After scrolling down past the search bar, sites and categories you follow, and Siri suggestions, you can finally tap "Saved Stories" or "History" to view your stockpiled articles or items read, respectively.
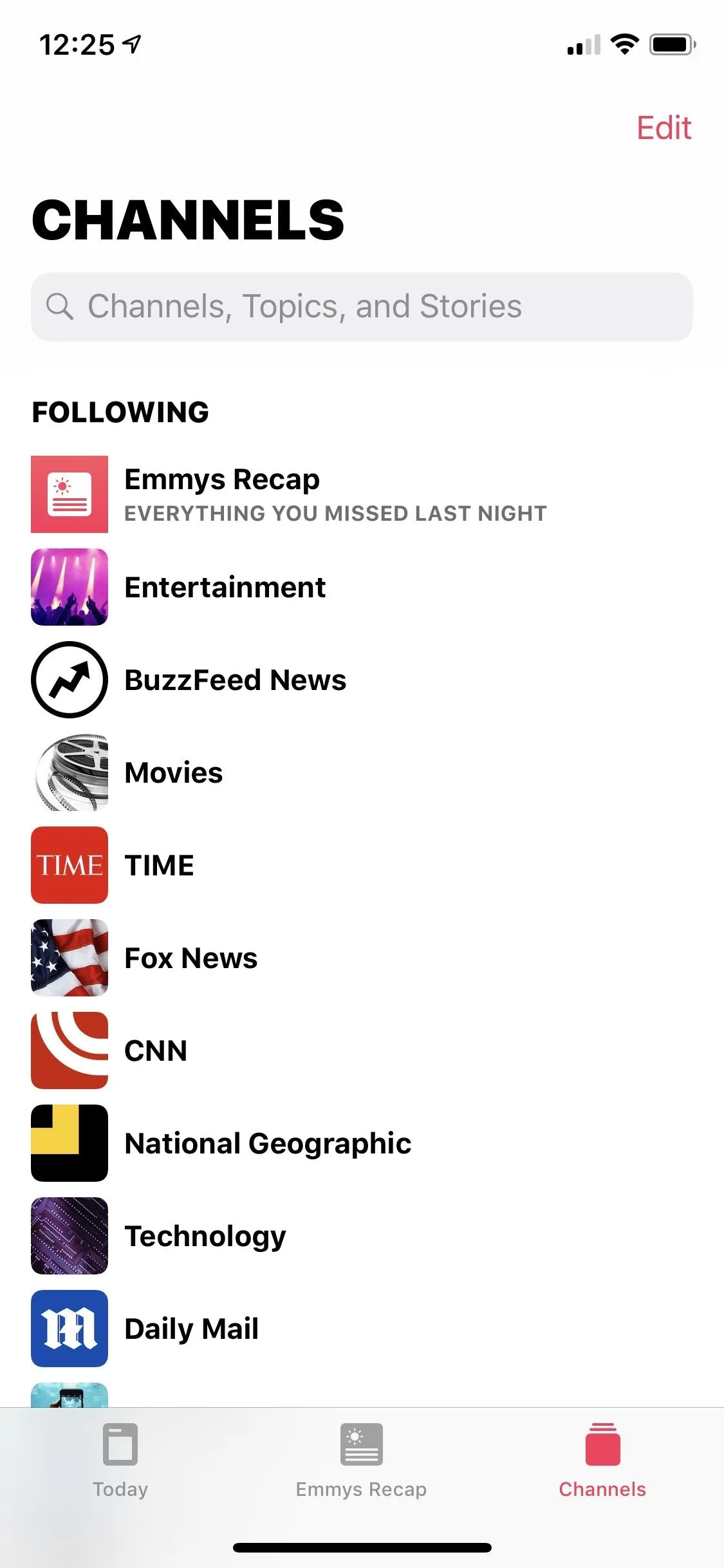
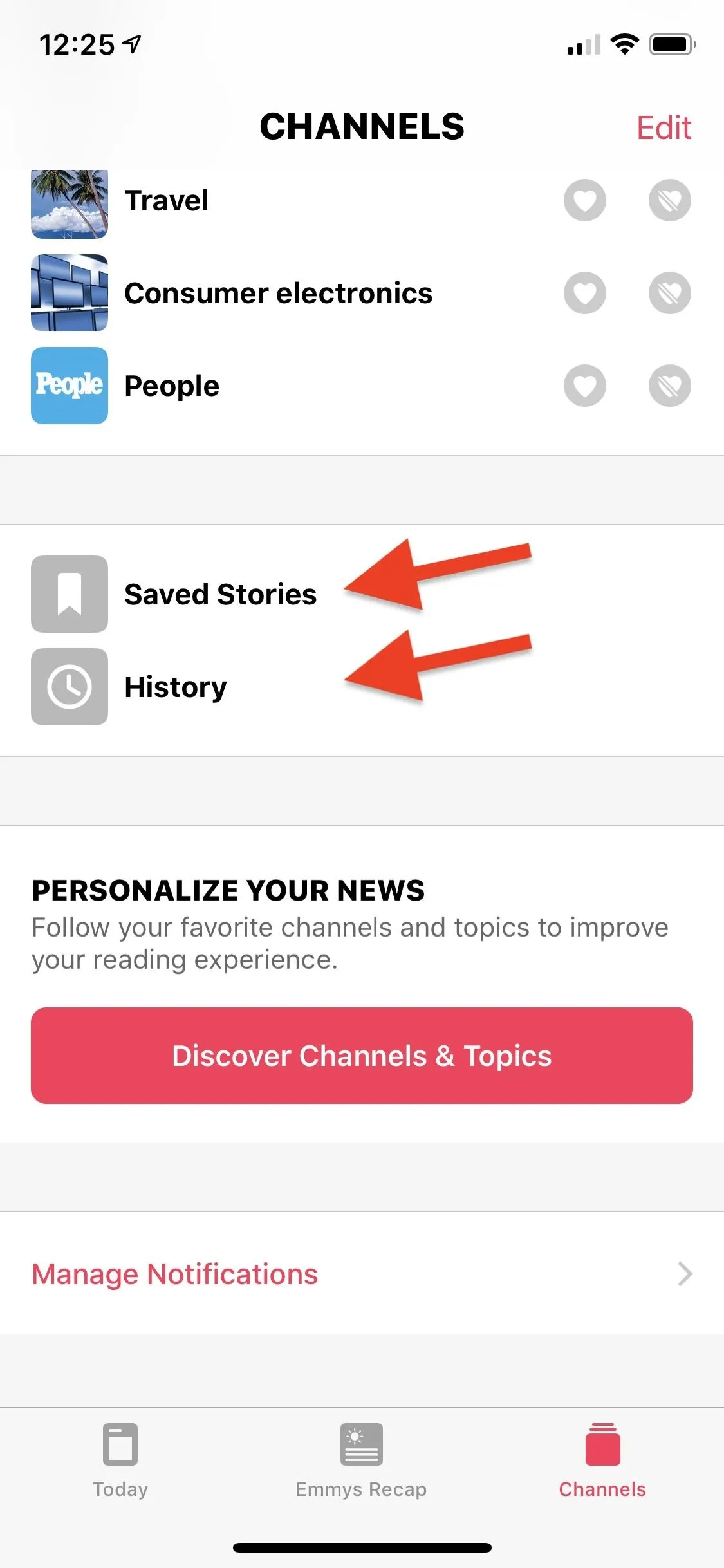
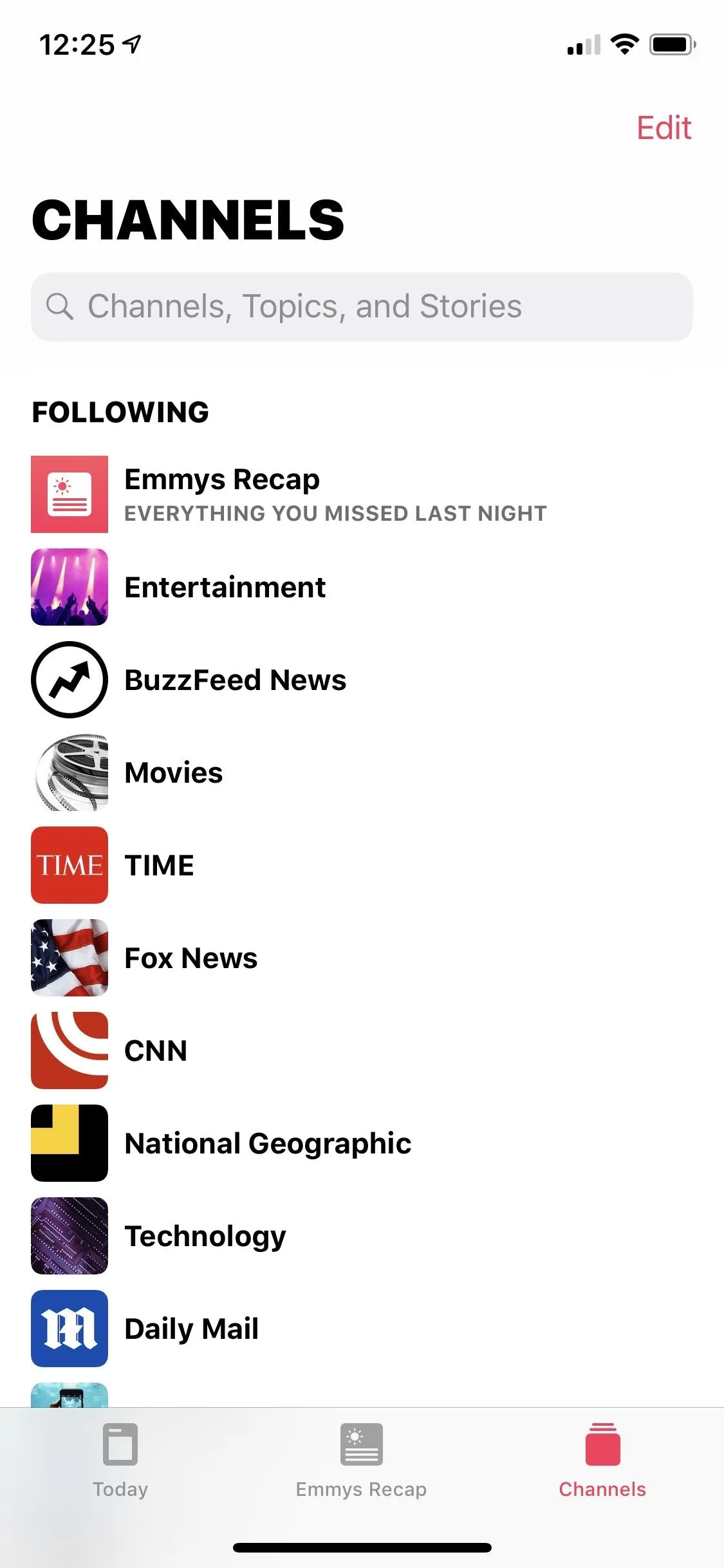
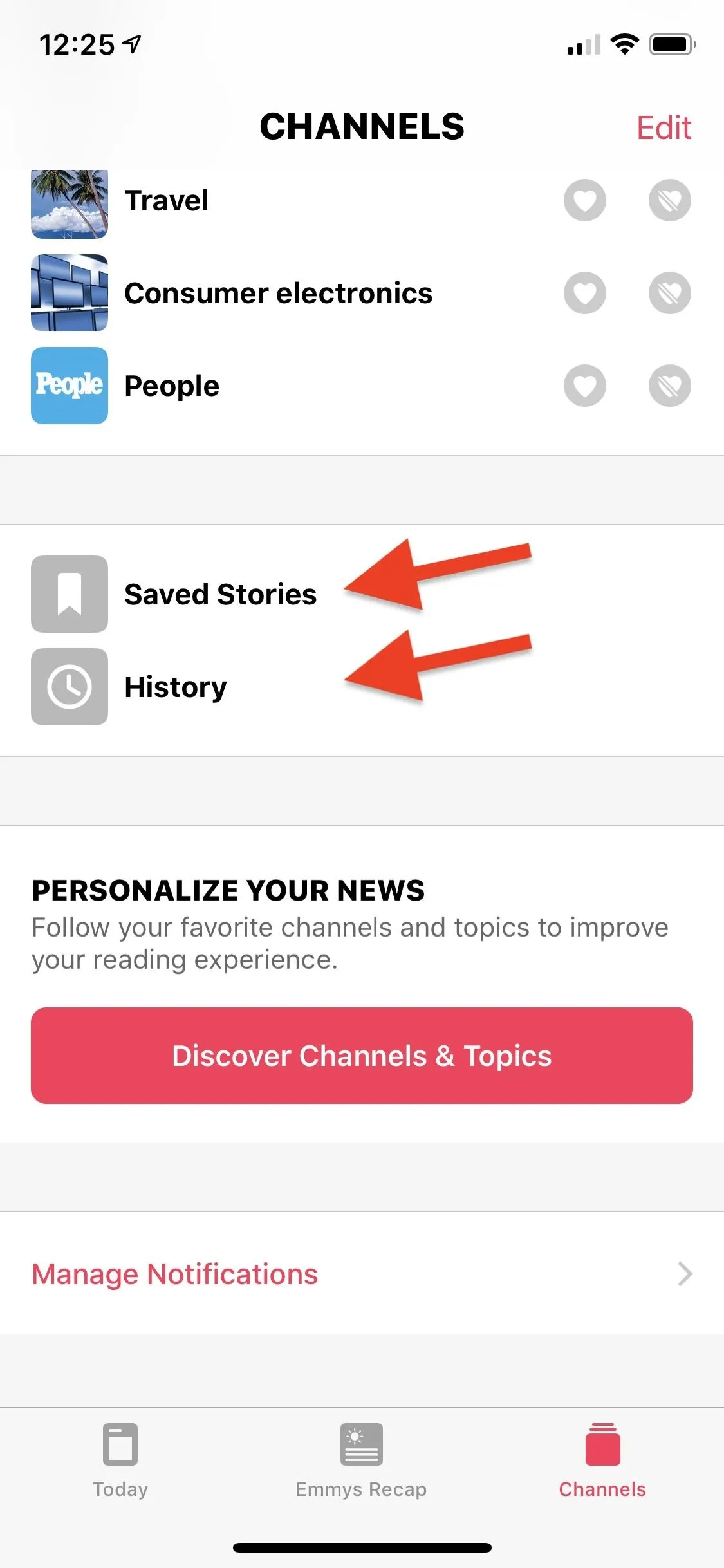
When reviewing your saved list or history, all the same tools appear as before. In the saved list, swipe right on a story to like/dislike it or report it, swipe left on it to love/unlove (which is the same as like/dislike), share, or unsave it. In your history, right swiping on a post will be the same as in saved stories, but left swiping will let you share, save, or delete it. You can also "Clear" your history like before.
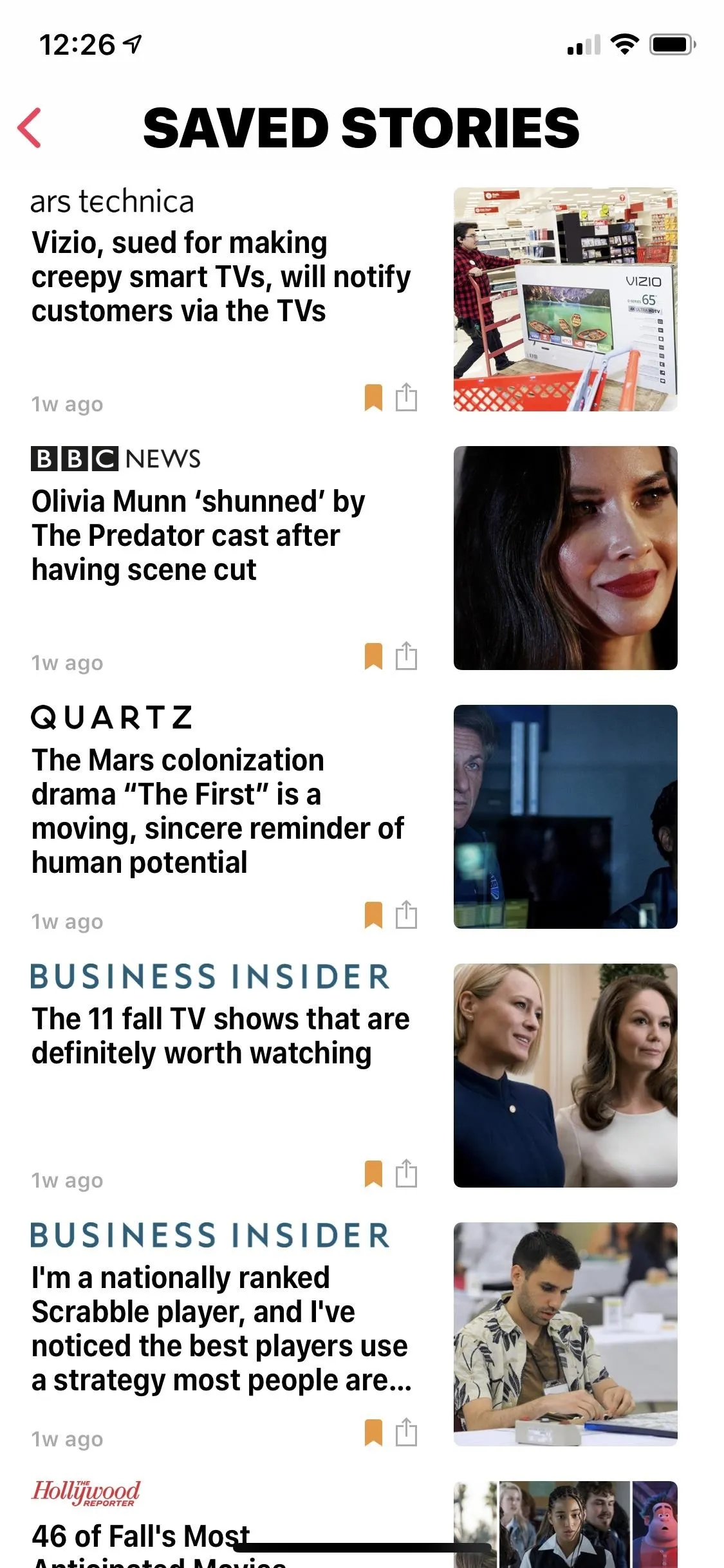
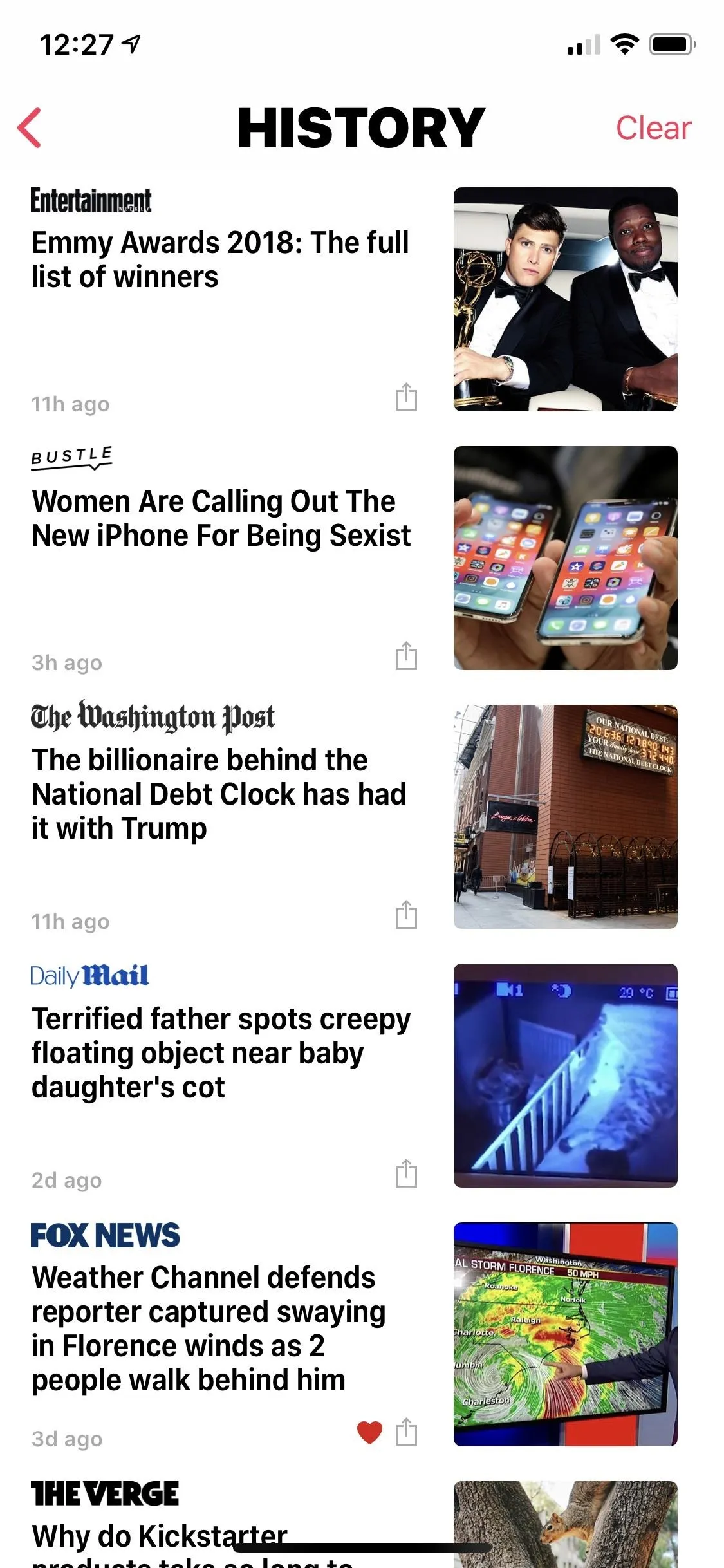
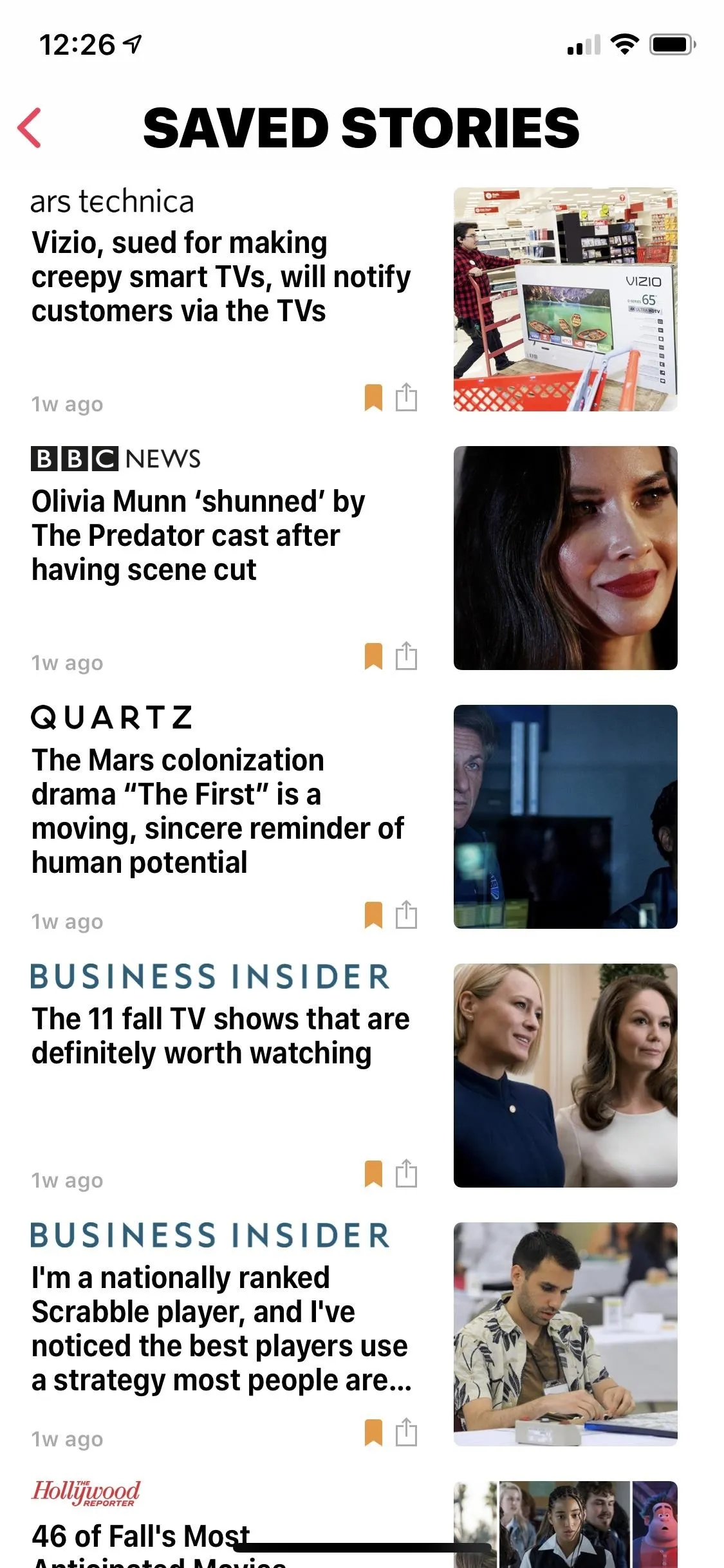
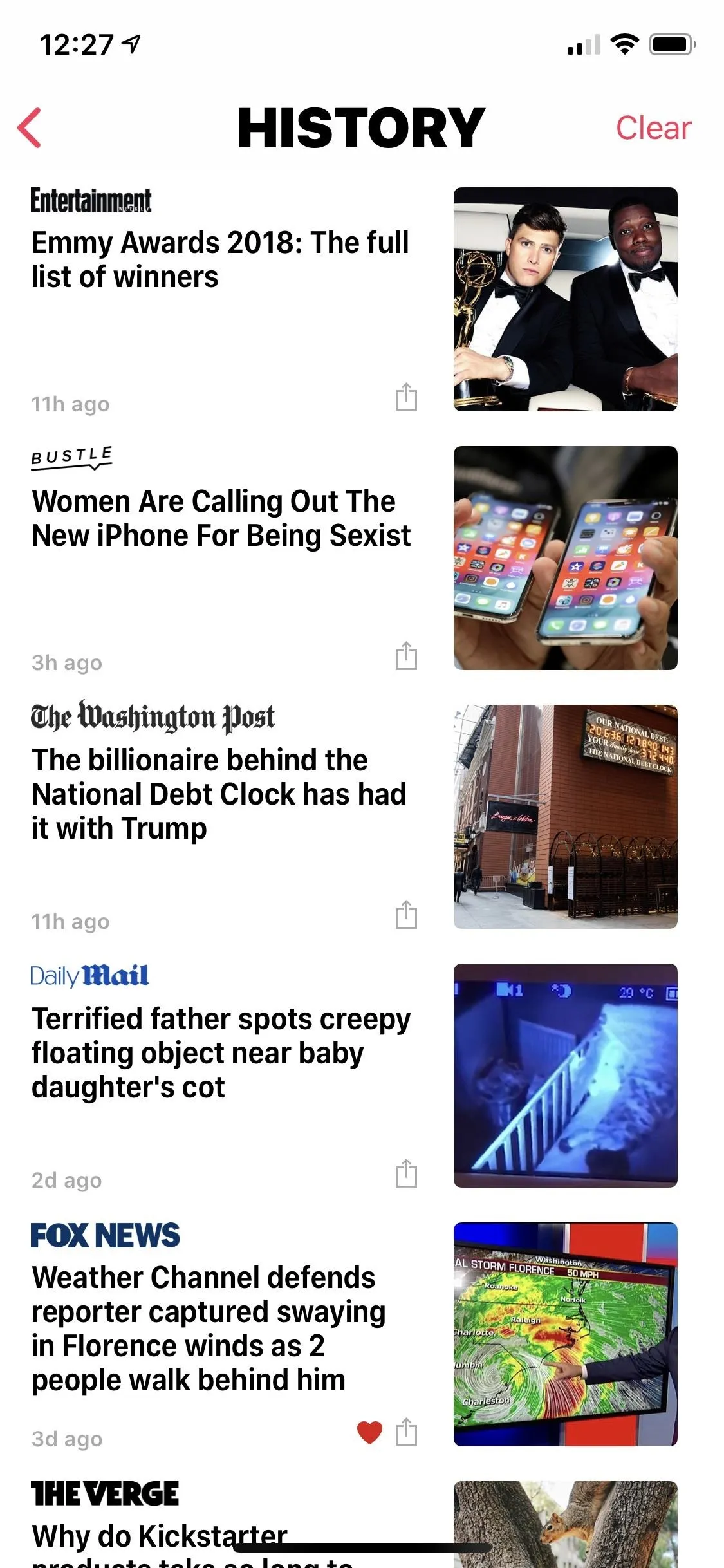
While Apple claims its new News design makes it "easier to navigate your news feed" and "jump to your favorite topics and channels," it makes it much harder to review the things you stashed away or wanted to check out again.
- Follow Gadget Hacks on Facebook, Twitter, YouTube, and Flipboard
- Sign up for Gadget Hacks' daily newsletter or weekly Android and iOS updates
- Follow WonderHowTo on Facebook, Twitter, Pinterest, and Flipboard
Cover photo and screenshots by Justin Meyers/Gadget Hacks

























Comments
Be the first, drop a comment!