You no longer have to resort to a third-party email client on your iPhone to schedule messages to send whenever you want. Apple built the scheduling functionality into its Mail app, and it works with any email service you use in Mail, whether that's iCloud, Gmail, Yahoo, Outlook, or another service.
To try it out, ensure your iPhone is running iOS 16 or later. The change also appears on iPadOS 16.1 and later for iPad and macOS 13.0 Ventura and later for Mac.
Start or open a draft in the Mail app from any email account. When you're ready to schedule it to send later, long-press the send button. From the menu, you can choose preset times like "Send Tonight" and "Send Tomorrow" or use "Send Later" to pick your own date and time. When you use Send Later, just hit "Done" after setting the date and time.
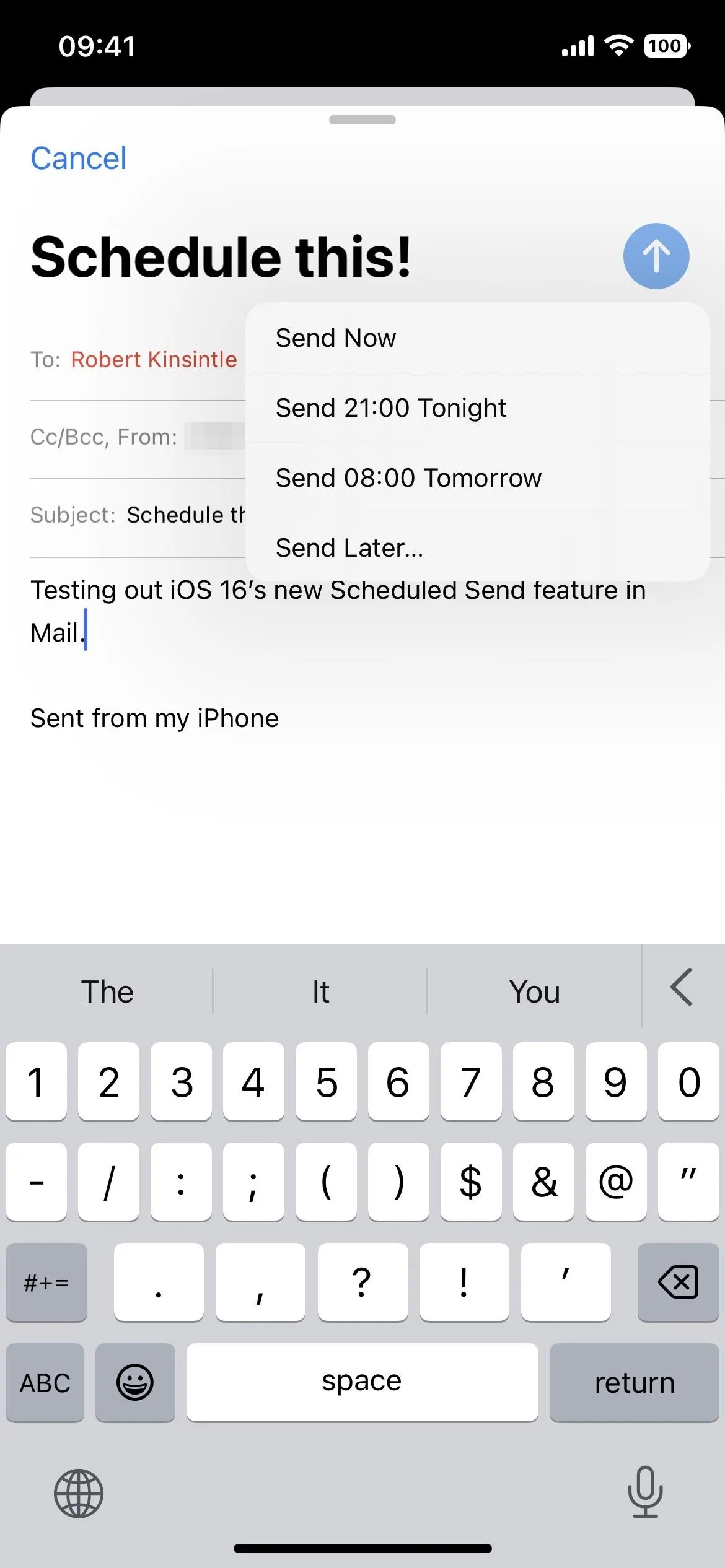
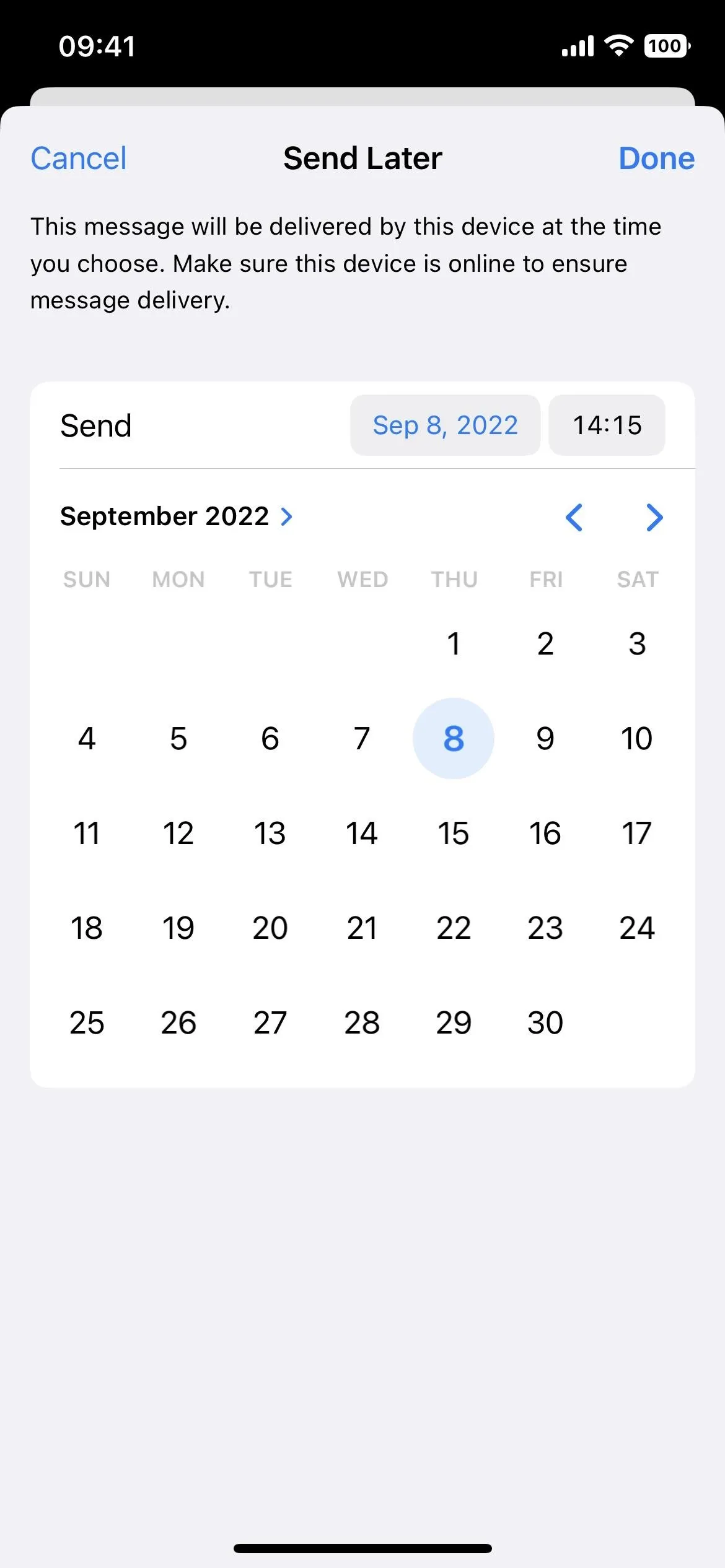
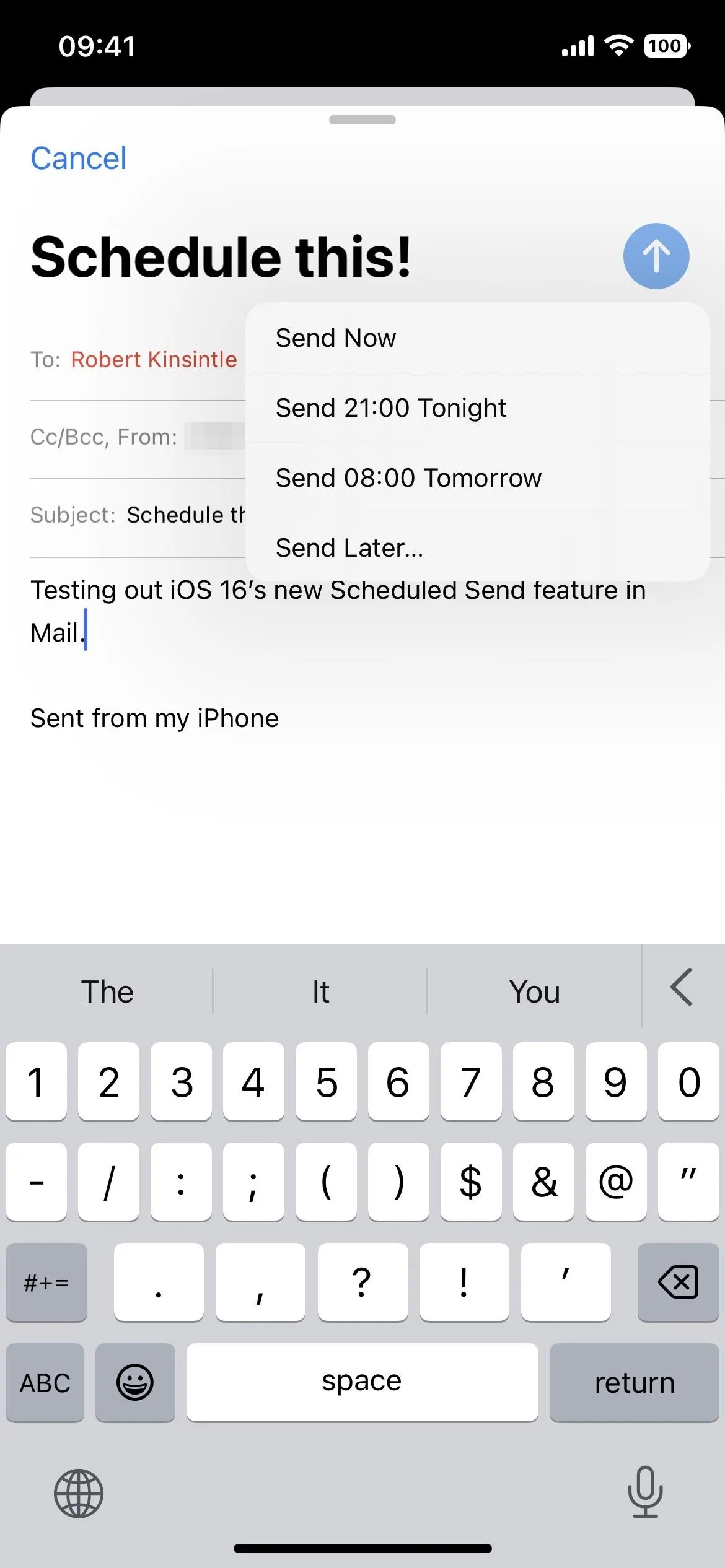
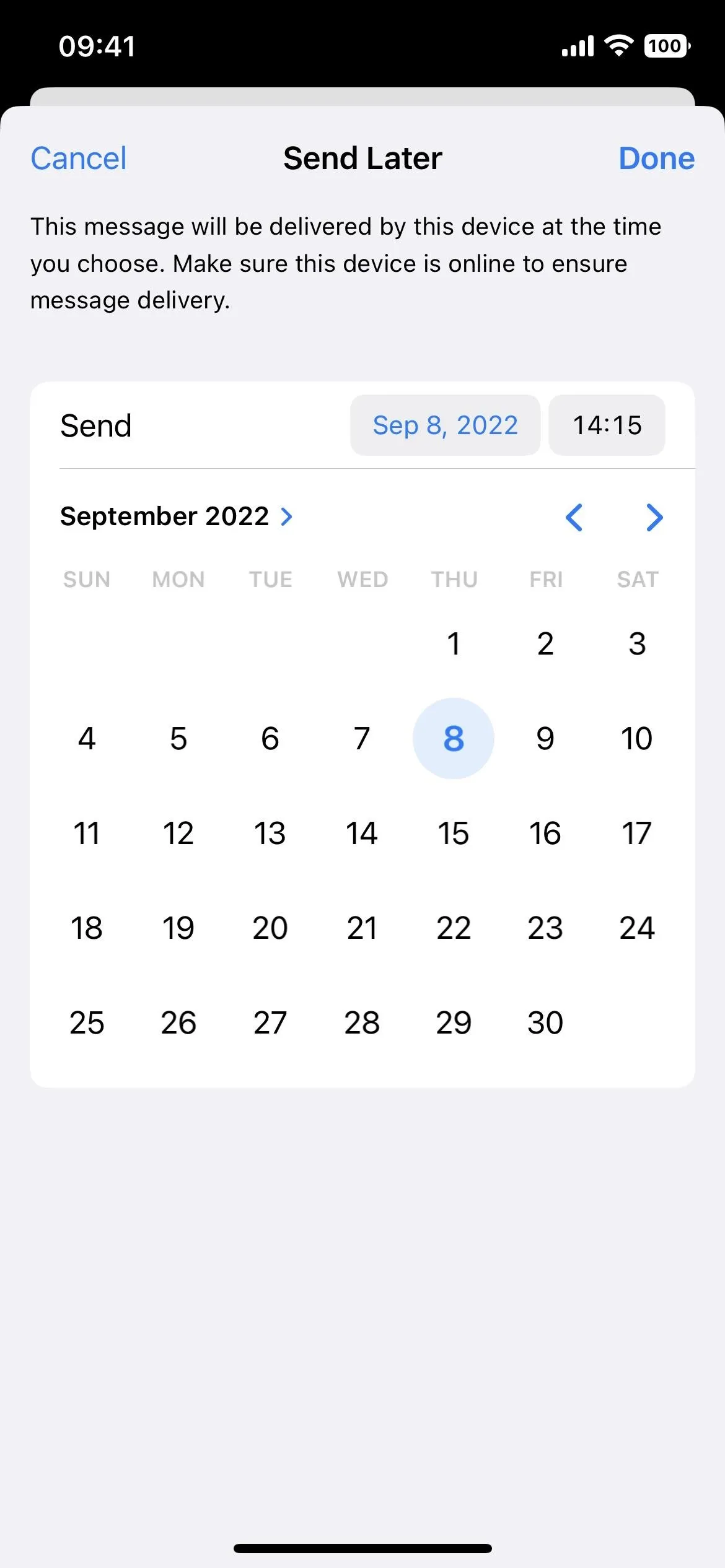
No matter what date and time you choose, you can view your scheduled emails from the new "Send Later" folder on your mailboxes list. In the folder, you should see the date and time it will auto-send each message. If you don't want to send the email anymore, you can delete it like any other draft.
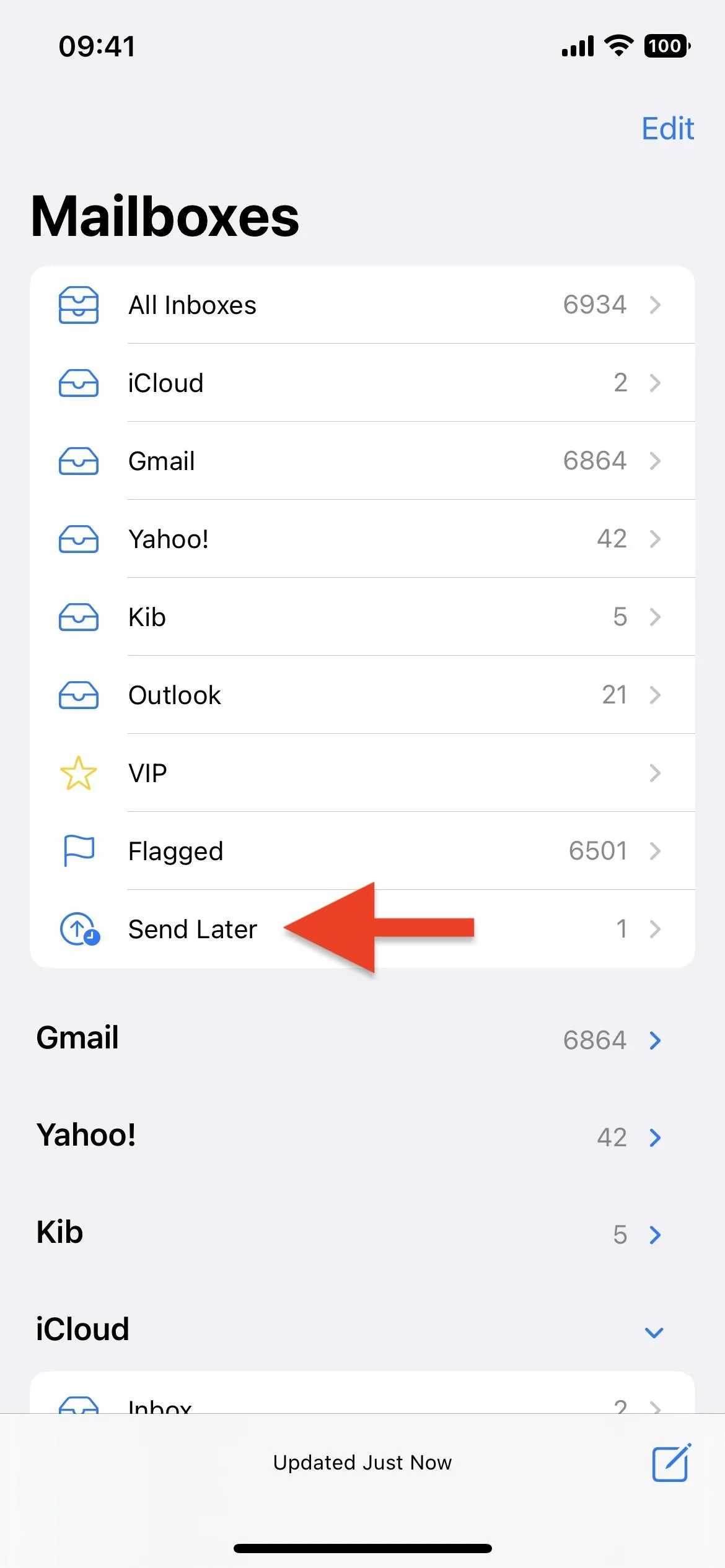
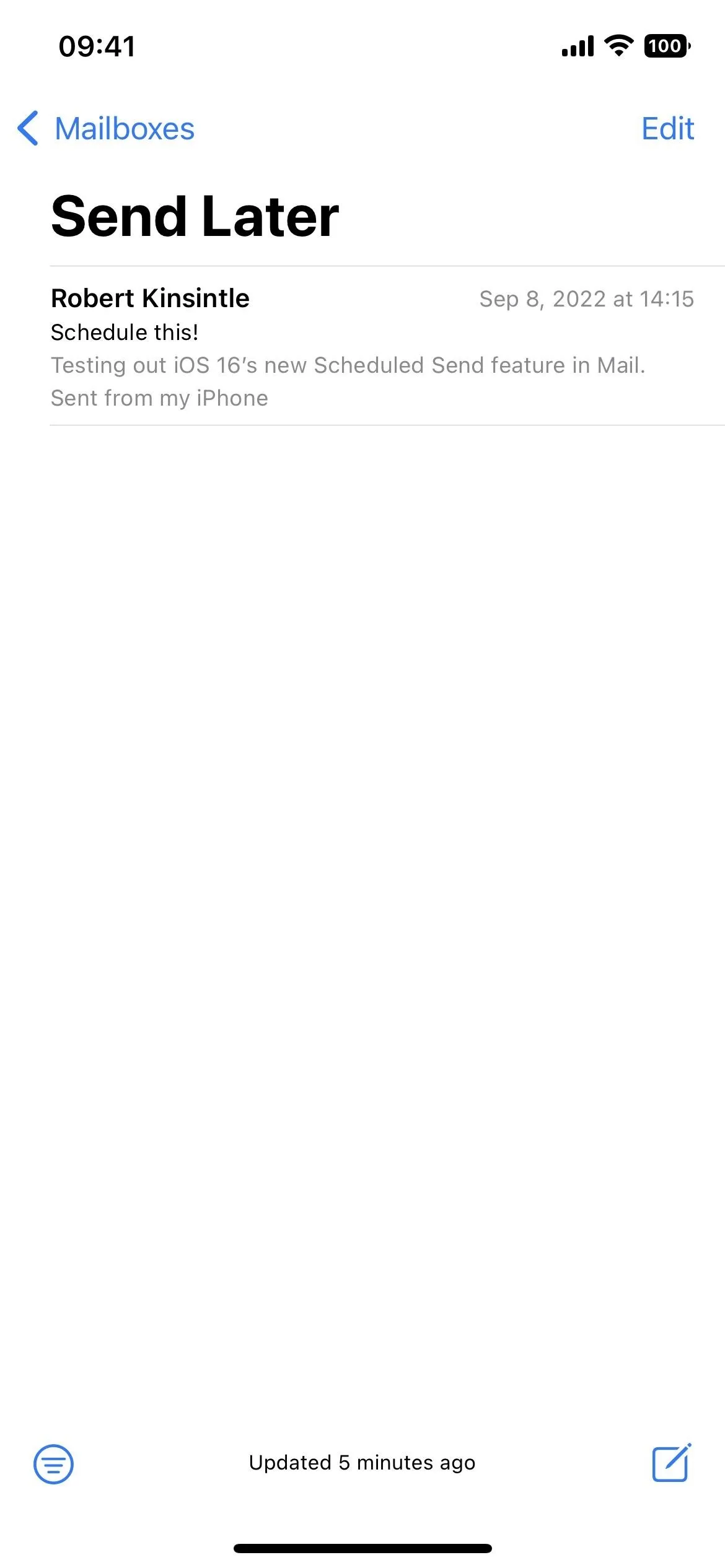
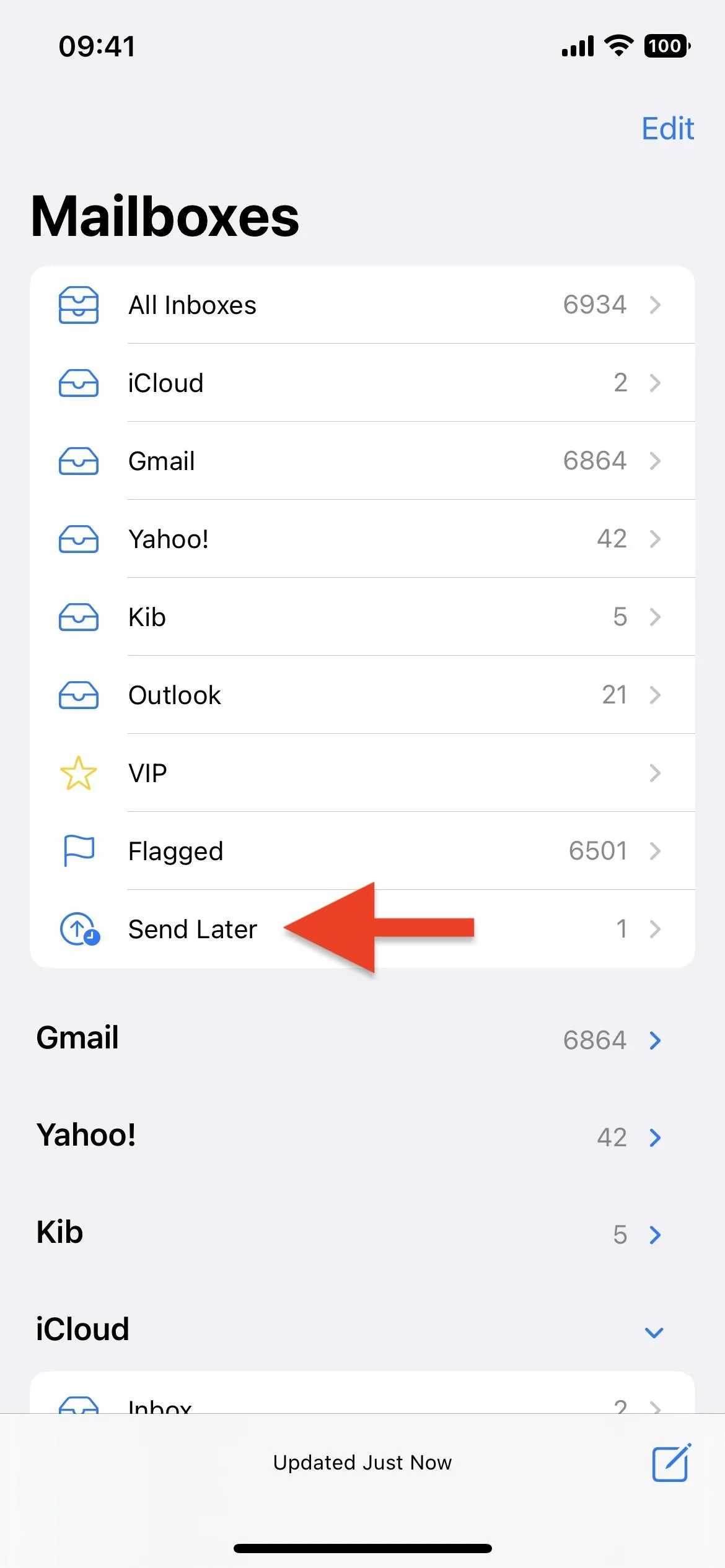
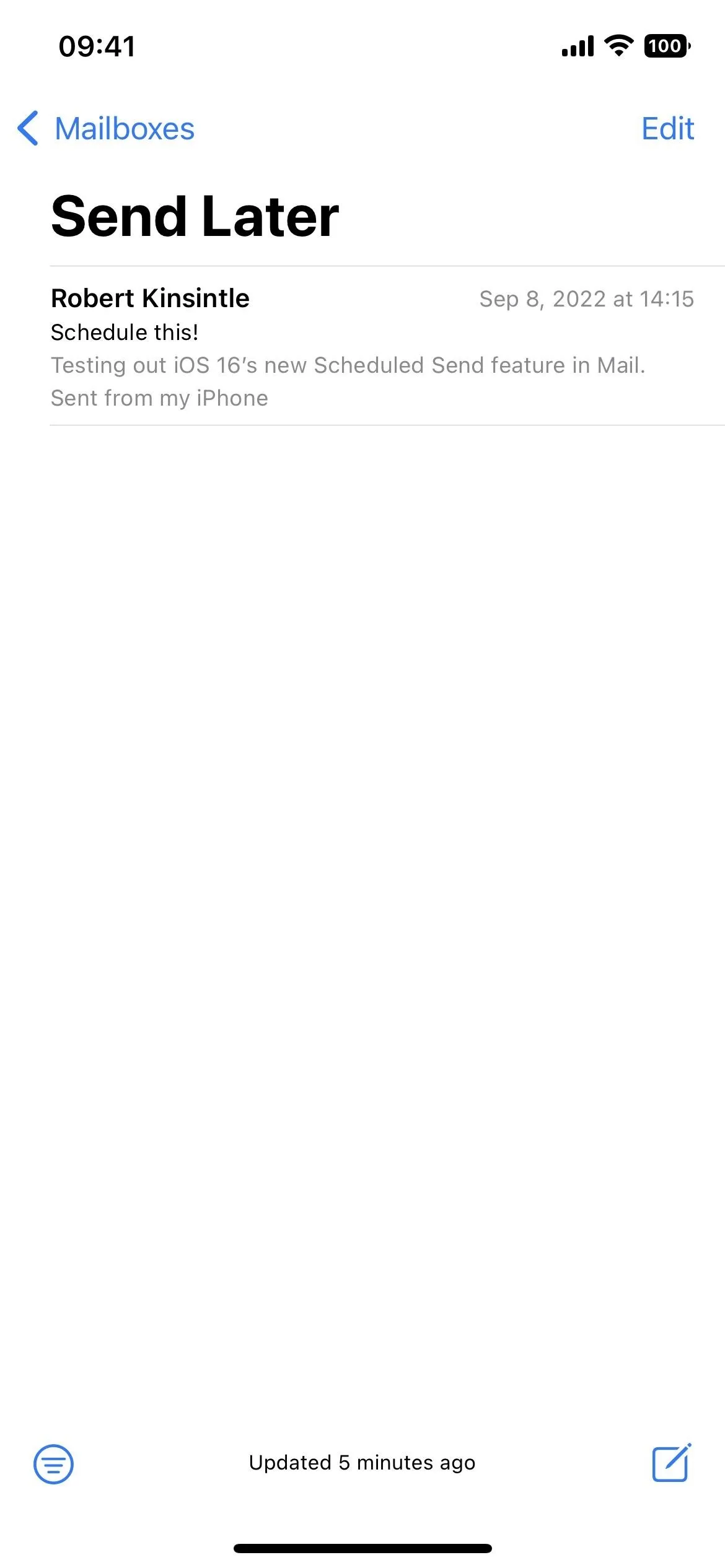
If you want to change the date and time, open the draft and hit "Edit" next to "This email will be sent [date] at [time]." The same Send Later interface will appear for you to reschedule it. You can tap "Cancel Send Later" to delete it altogether (it won't revert to a draft) or "Done" to save your changes.
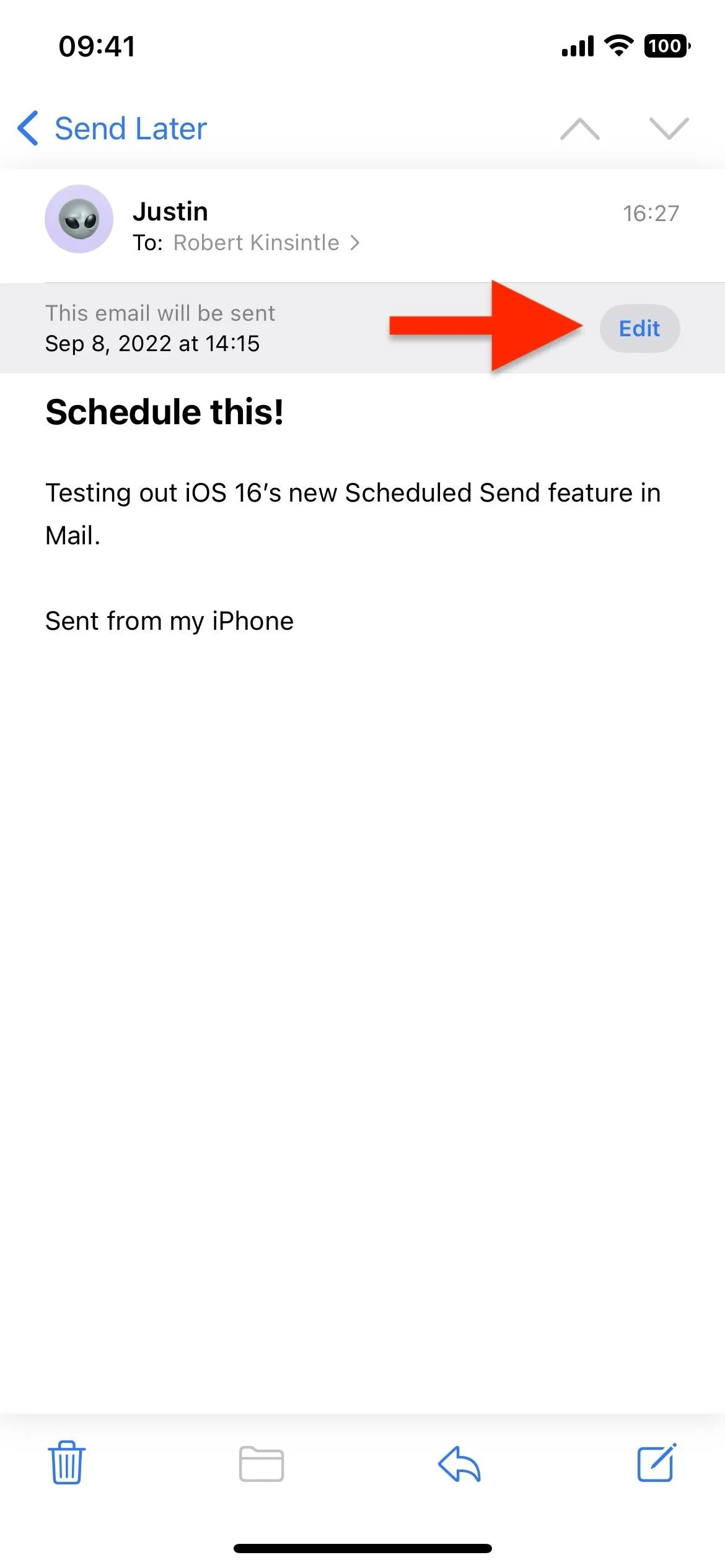
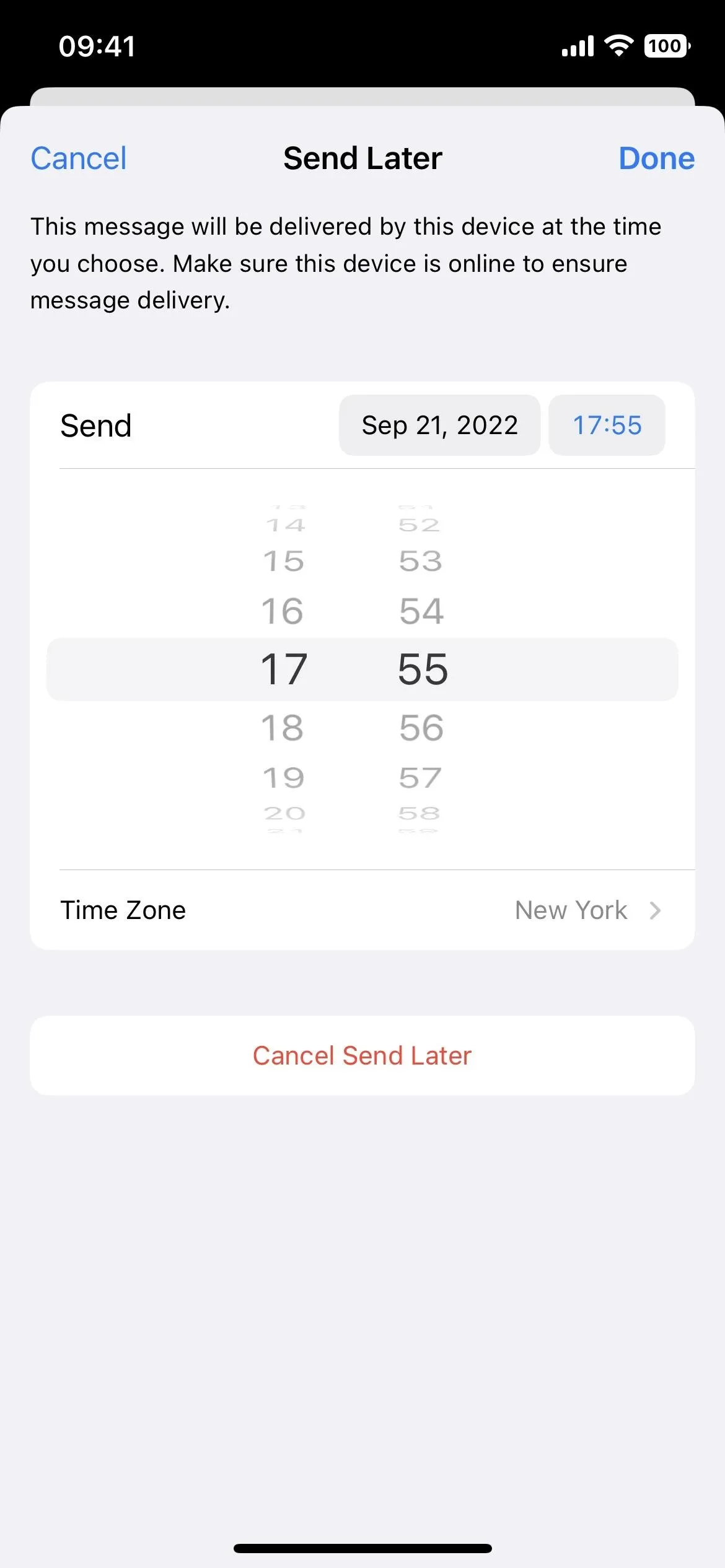
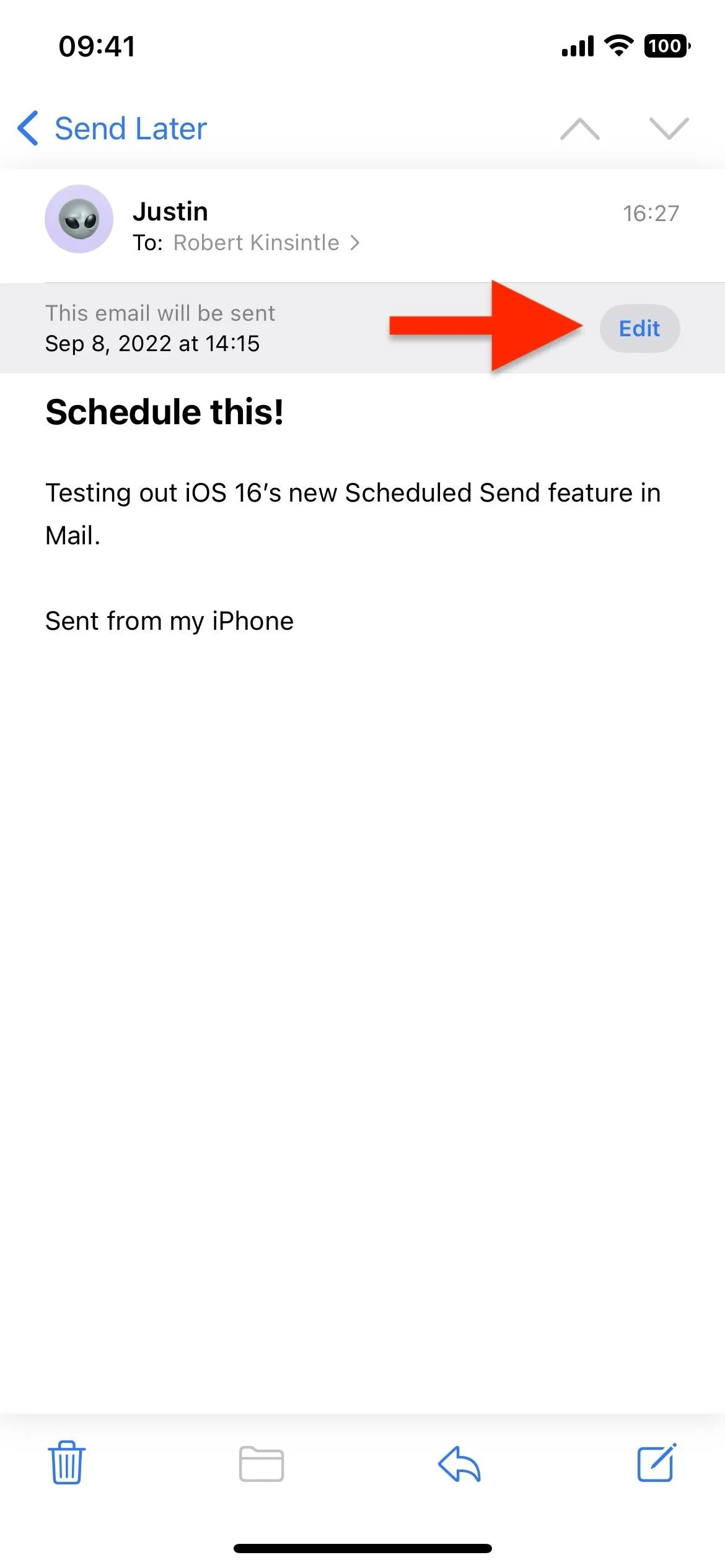
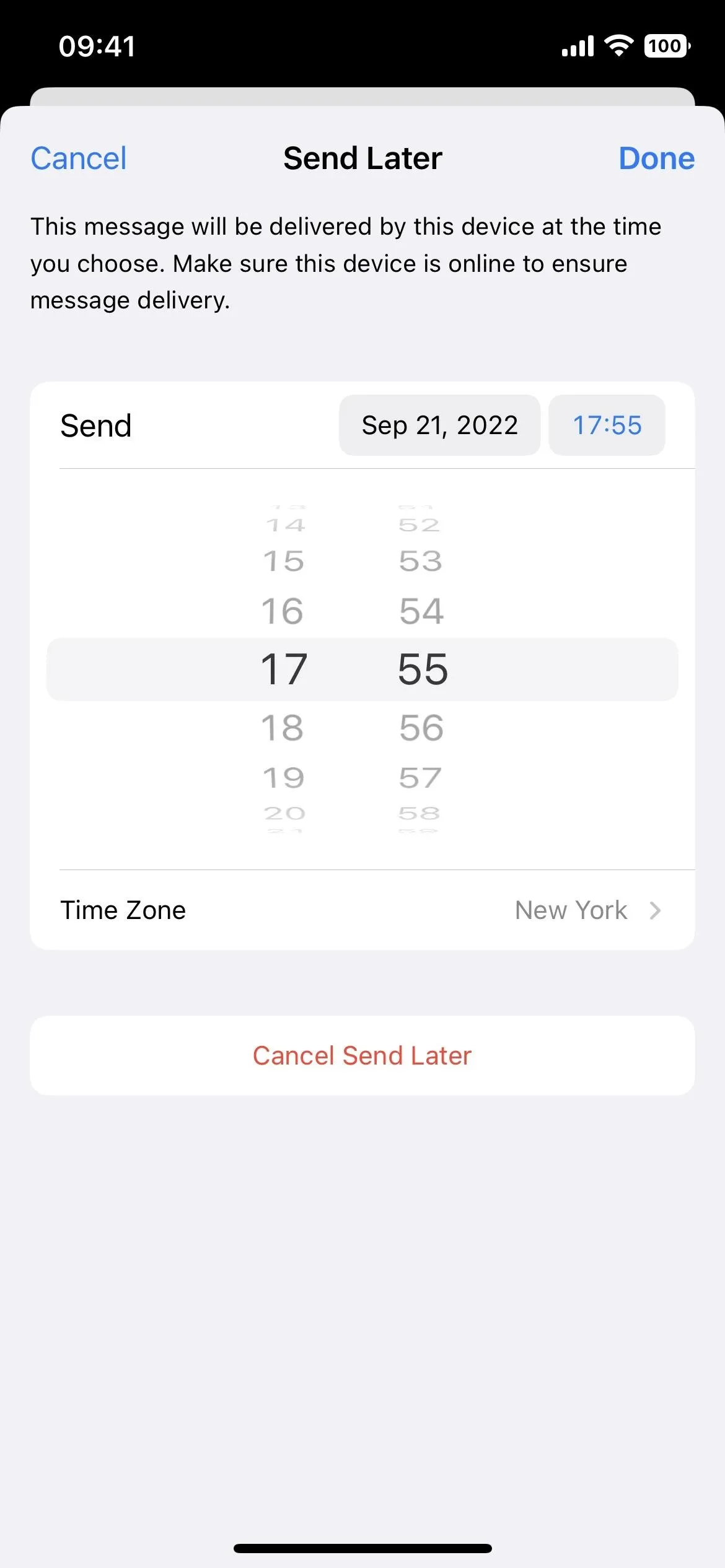
Send Later does not sync to iCloud or any of your email accounts since it's an on-device feature, meaning it only works from the originating device. For Mail to send the scheduled message successfully, your iPhone needs a network connection at the scheduled time to ensure delivery.
If your iPhone doesn't have an internet connection at the scheduled time, Mail will move your email from the Send Later folder to your "Outbox" folder. The message will then auto-send as soon as your iPhone connects to the internet — it won't cancel the email altogether.
Cover photo and screenshots by Justin Meyers/Gadget Hacks




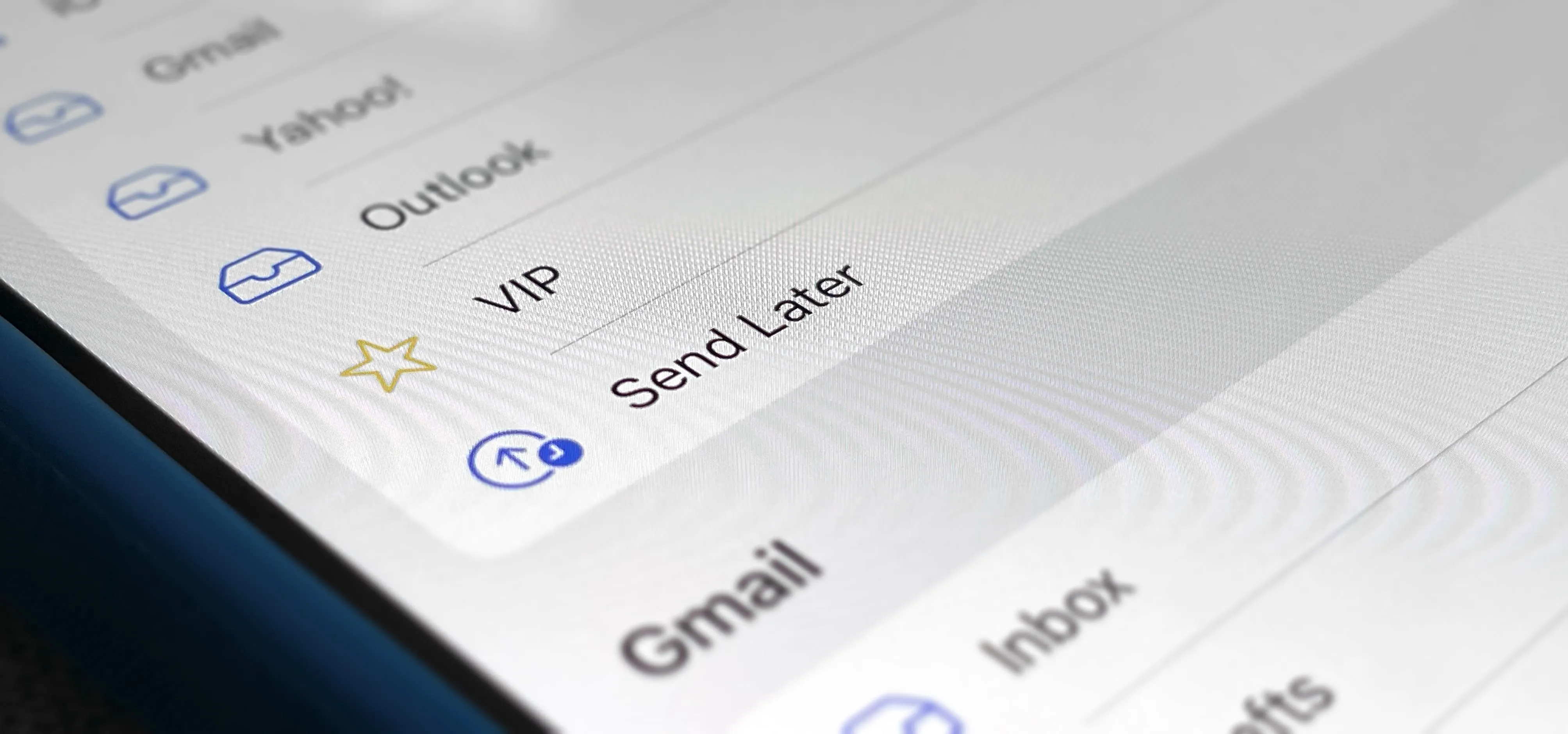




















Comments
Be the first, drop a comment!