Until very recently, Apple apps were among the only ones that would play nicely with Siri on iPhones. If you wanted to take advantage of the digital assistant to, say, compose an email, you would need to go with Apple Mail instead of the email client you actually use. As of iOS 12, this is no longer the case.
Before iOS 12, even if you deleted the Mail app entirely from your iPhone, Siri would still not work with its third-party replacement. But now, just as with third-party weather apps, if you prefer a third-party email client to Apple's stock version, you're no longer locked out of Siri functionality.
Just set up your email app of choice with as many Siri Shortcuts as offered to introduce the digital assistant to your inbox. For example, Spark allows iOS users to open a folder, search archives, or compose a new email with a specific contact or contacts, subject, body, and signature.
Unfortunately, Spark appears to be the only major email client to offer Siri Shortcut compatibility at the time of this writing. Hopefully, more email apps will add similar functionality using the Shortcuts API in time, but for now, Spark beat everyone to it.
Assign Siri Shortcut Phrases In-App
While Spark has three main shortcuts available to use, there's only one way to take advantage of them from the get-go. In Spark, tap the hamburger menu icon in the top left, select "Settings," then choose "Siri & Shortcuts," which is where you'll find the three options available — "Open Folder," "Search," and "Sent."
Let's say you wanted to set up a shortcut for opening your inbox. You would select "Open Folder," then "Inbox" from the list. You can see that "Archive," "Sent," Pins," and "Drafts" are also possibilities, and you can create a Siri Shortcut for each one if you really wanted.
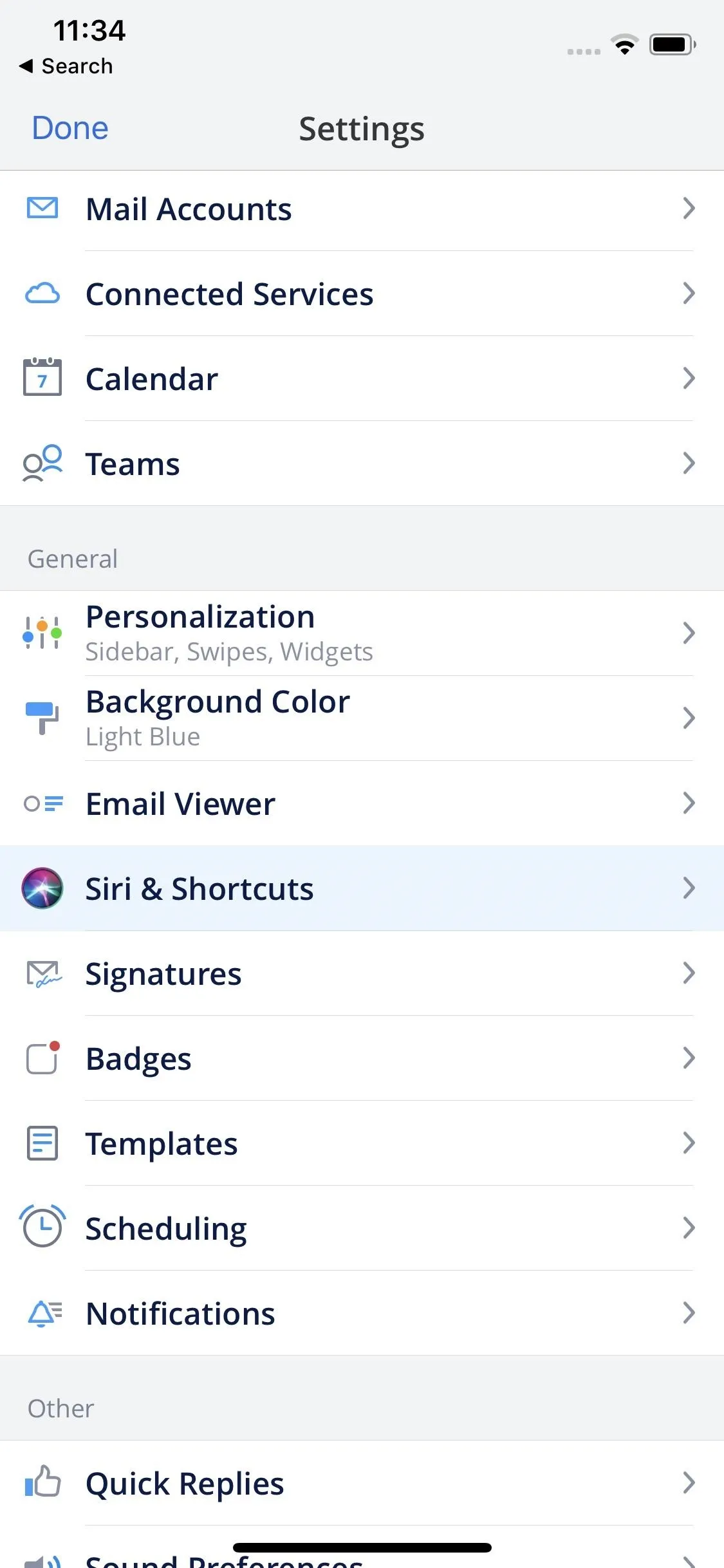
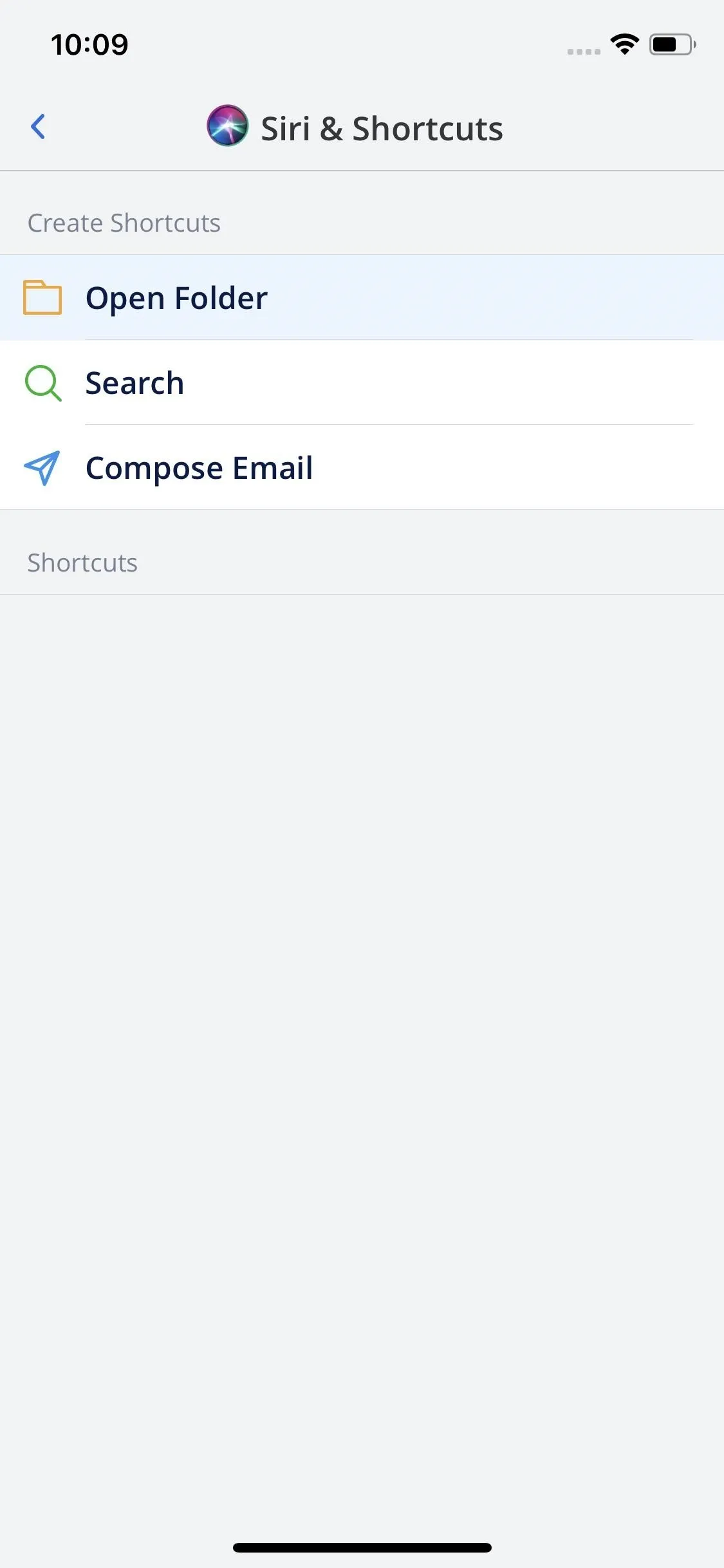
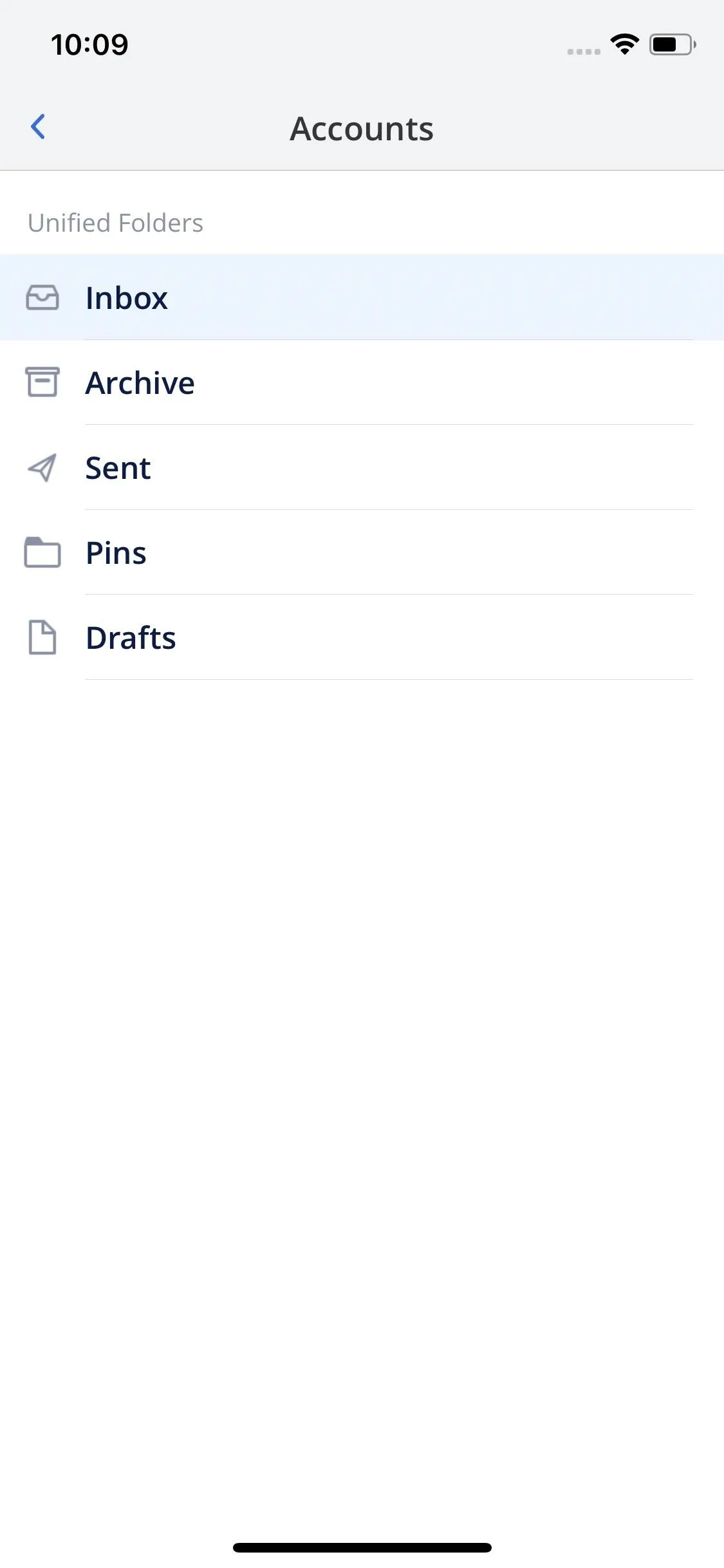
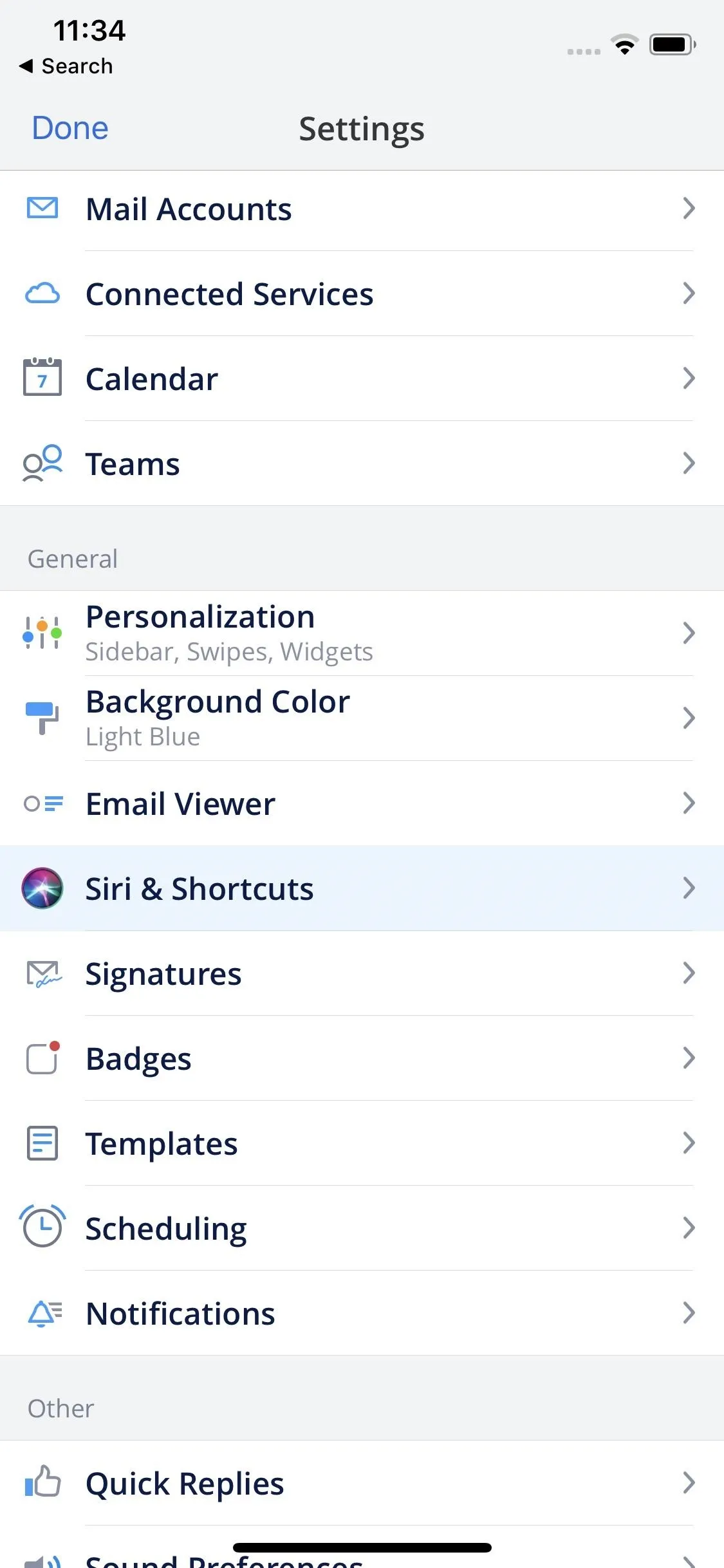
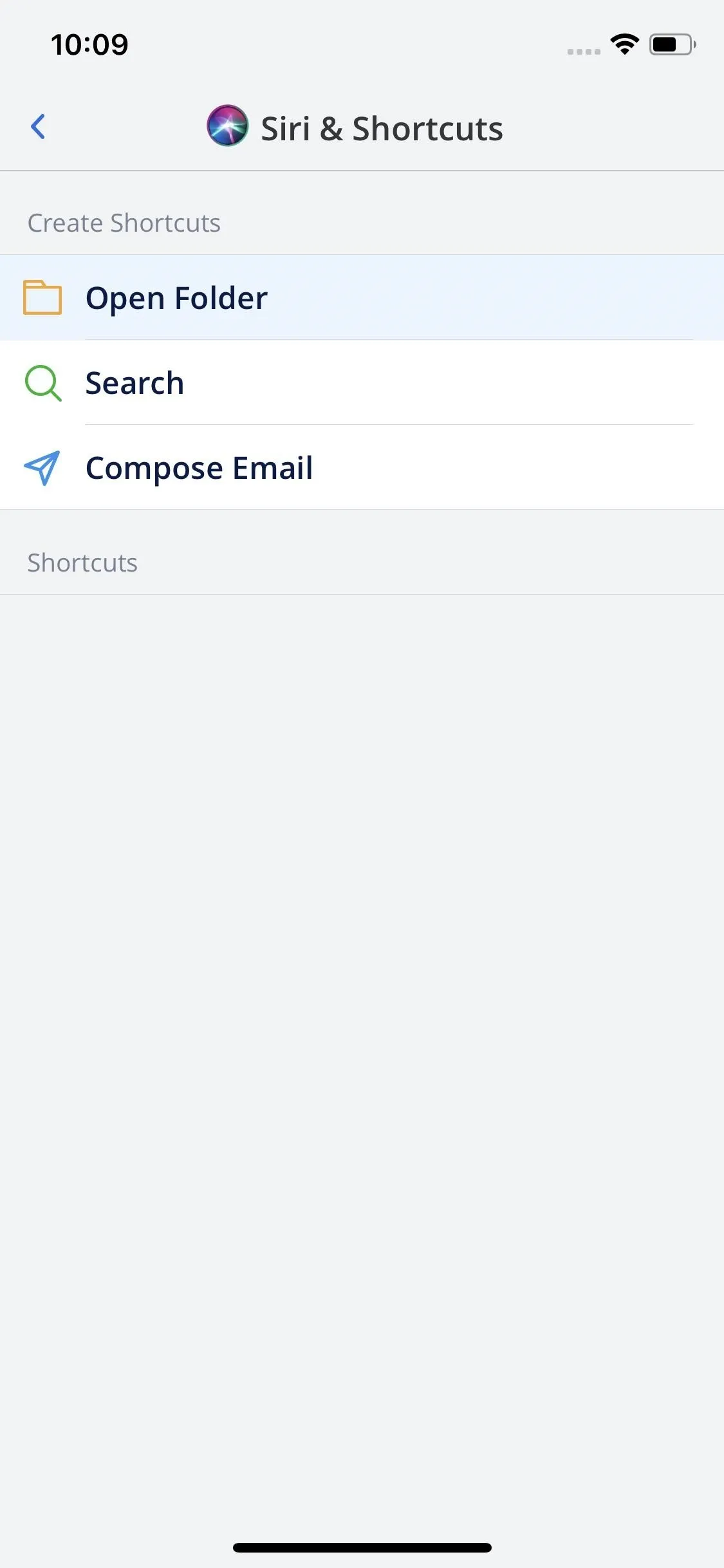
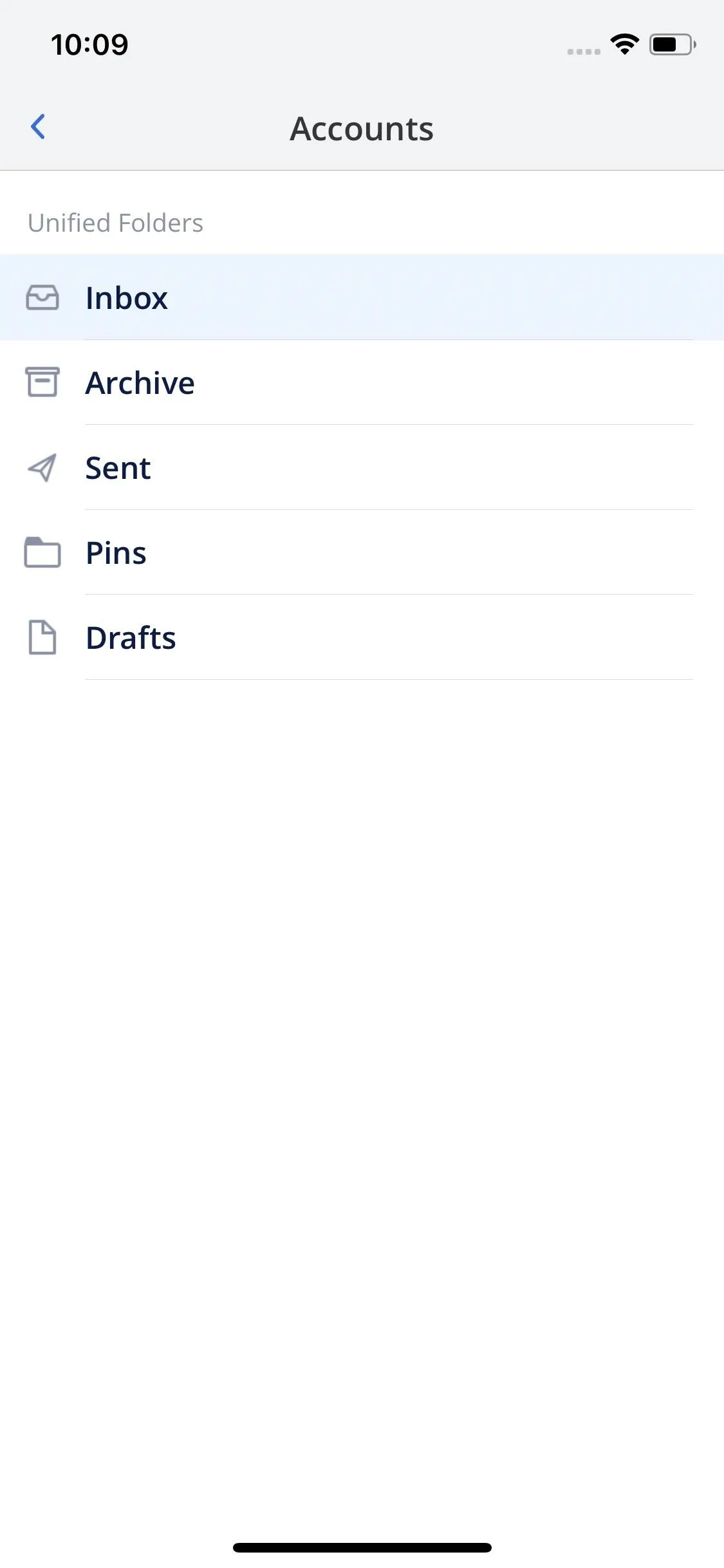
Here, you can choose your custom Siri phrase to trigger the folder to open. If you have "Type to Siri" enabled, tap "Type Phrase," then type your phrase in the field provided. Otherwise, tap the record button, and speak your phrase.
When finished, tap "Done." Now, you can speak this phrase to Siri, and your shortcut will run as instructed in Spark. Your Siri phrases will appear in the Shortcuts section of the "Siri & Shortcuts" menu in Spark.
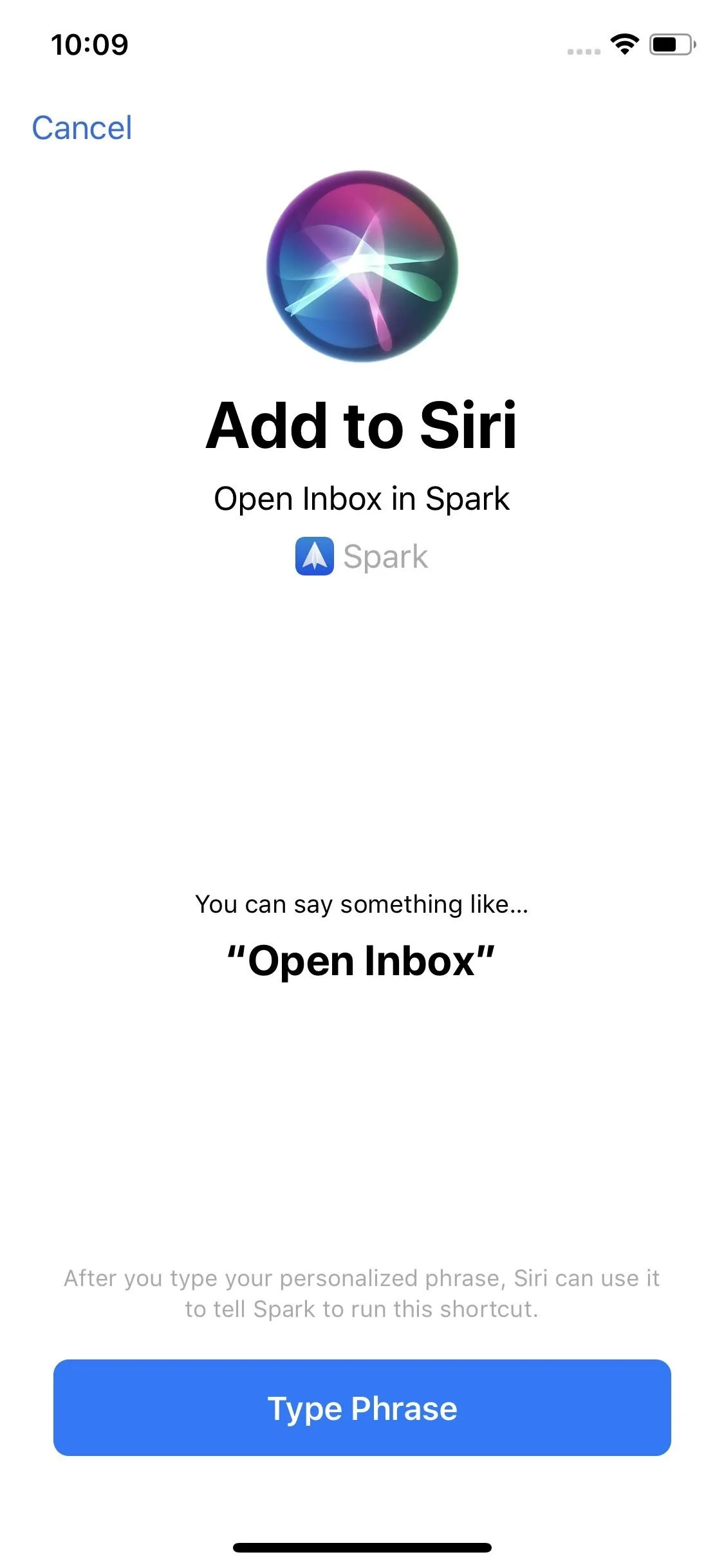
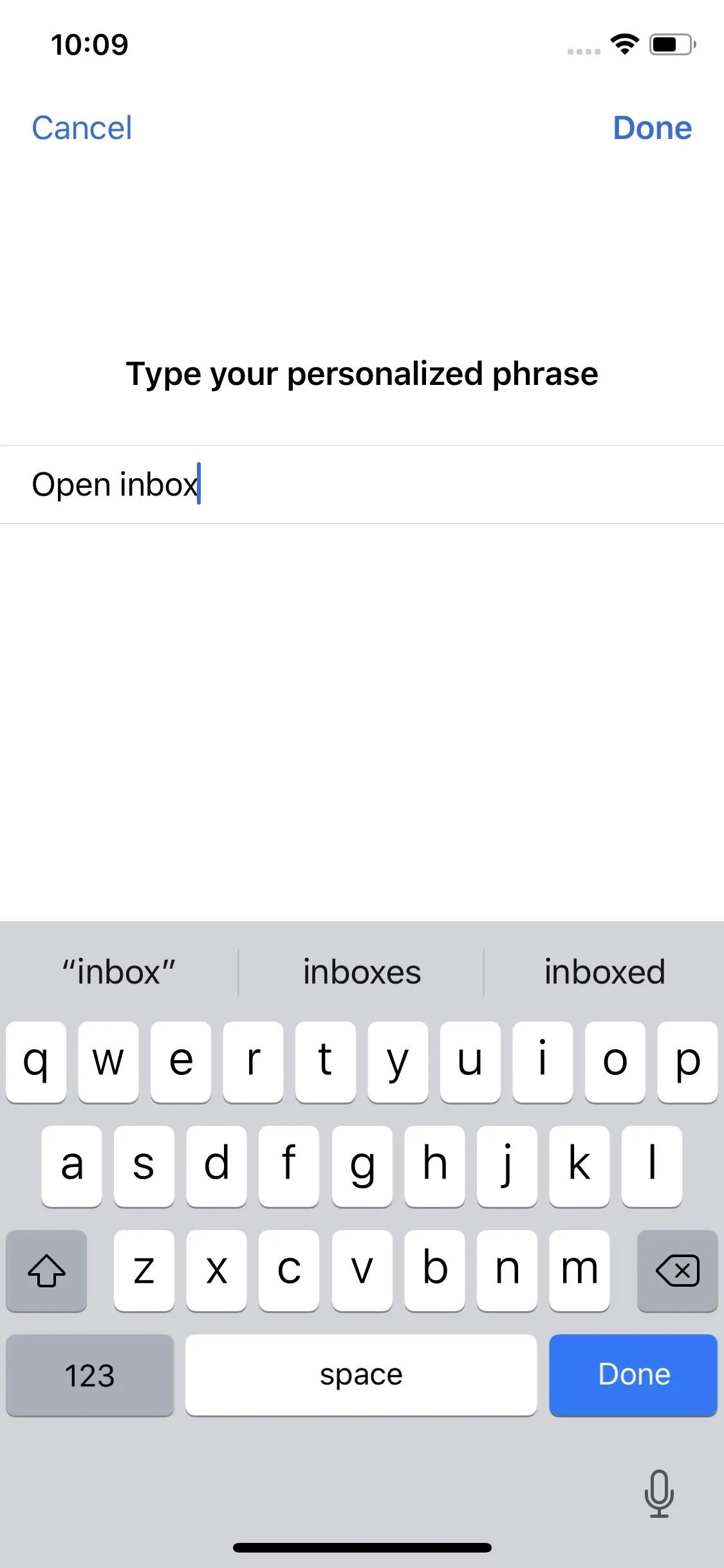
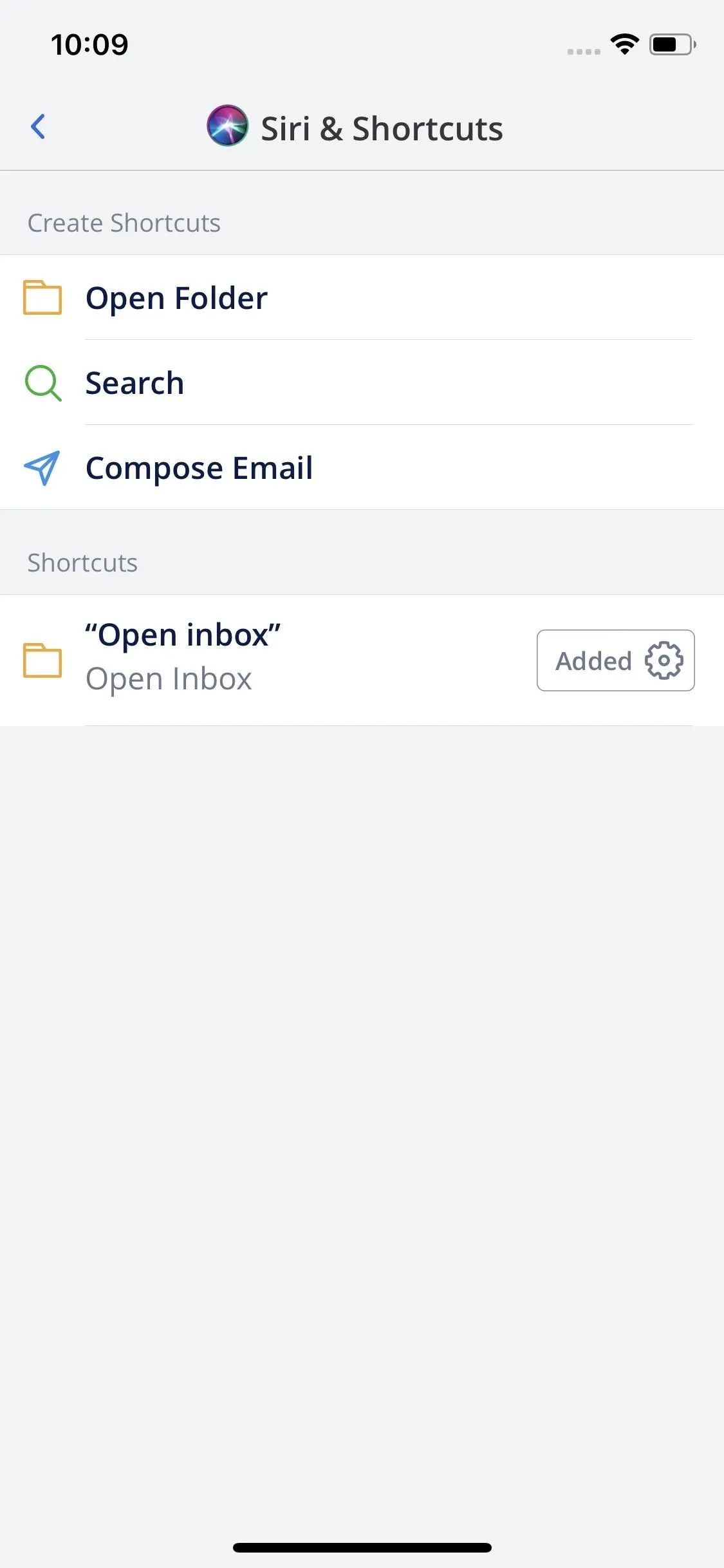
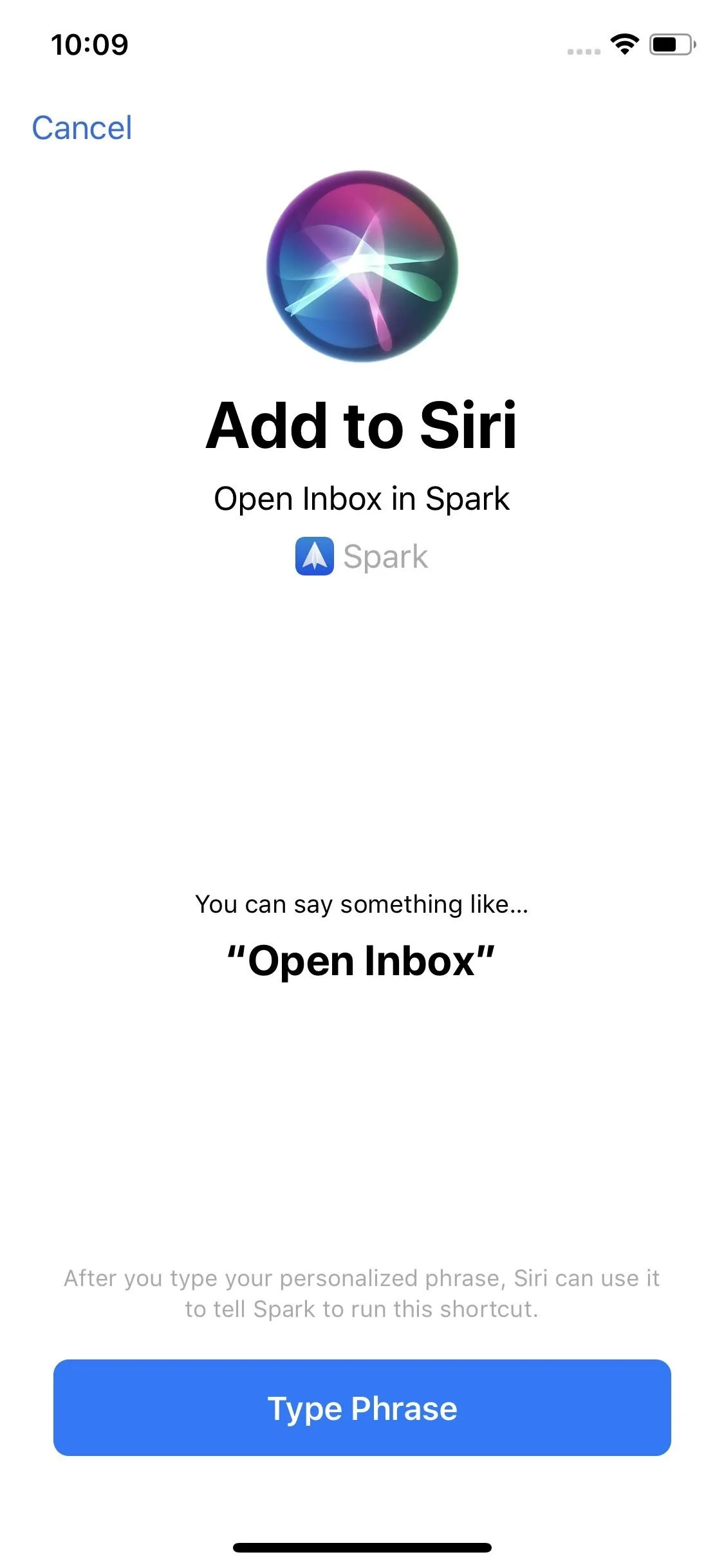
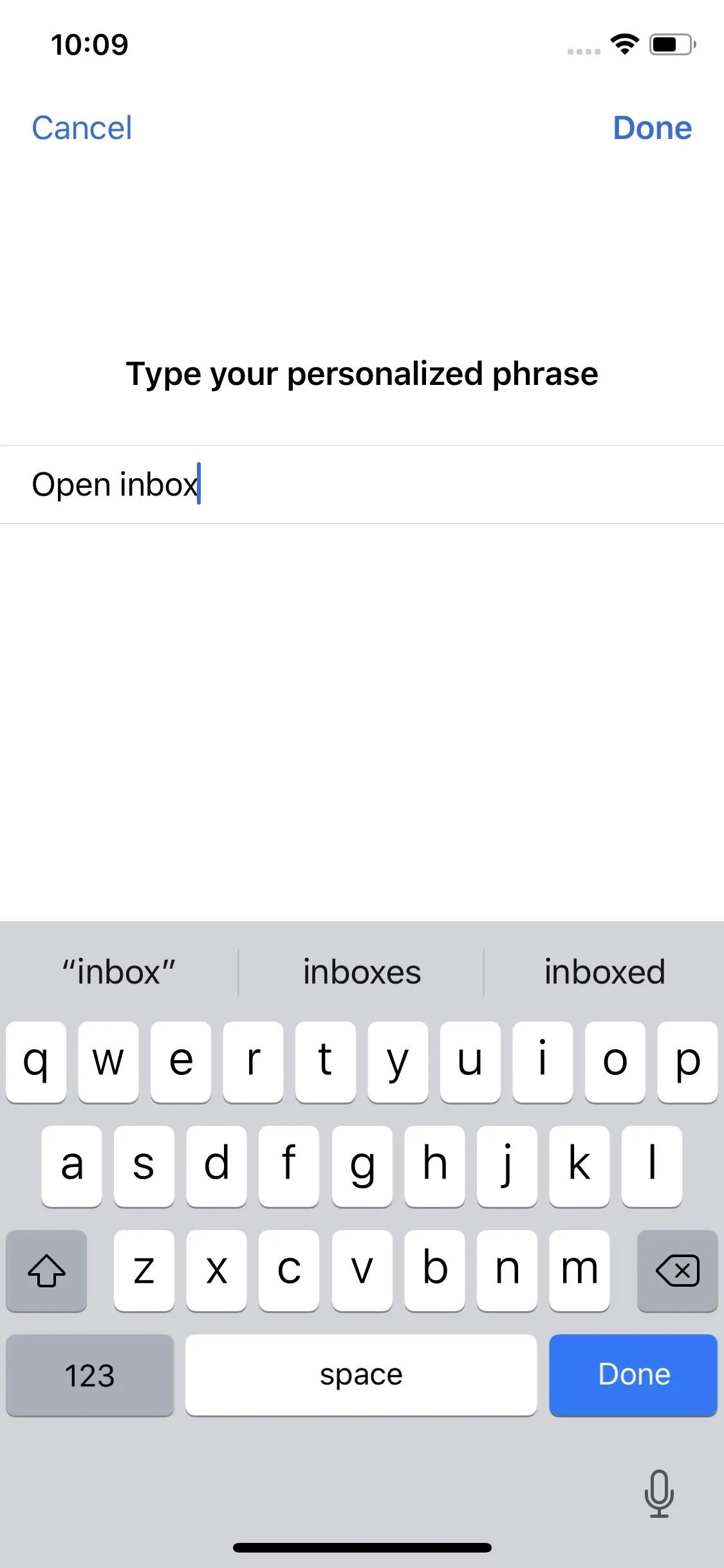
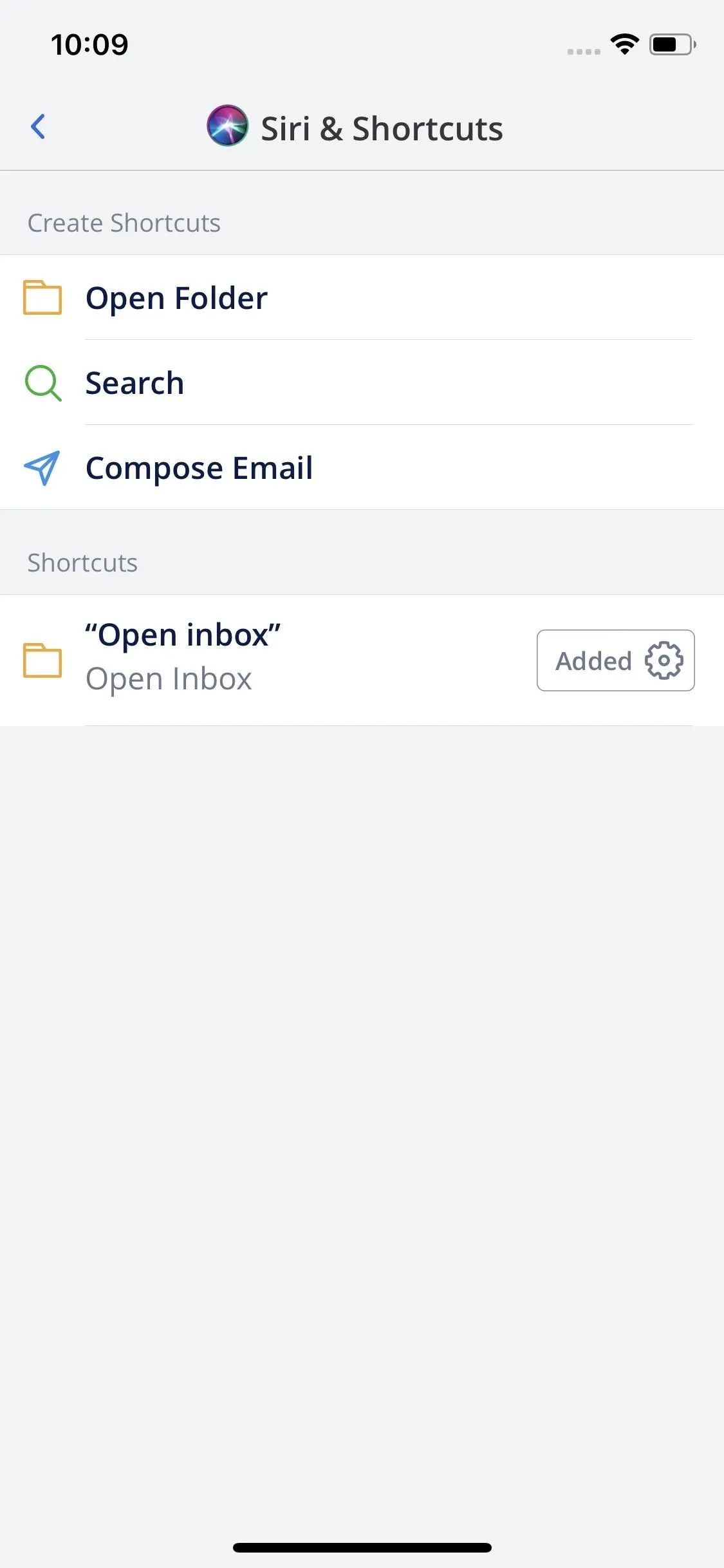
Assign Siri Shortcut Phrases from Suggestions
In general, if the app in question does not feature shortcuts in its in-app settings, the app's shortcuts will only appear in Siri Suggestions in the Settings app or on the lock screen, as well as in the Shortcuts app (see next method). However, available shortcuts will typically only appear in these locations if you use its function frequently in the app.
Because Spark is the only email app that currently offers Siri Shortcuts support, the following instructions are specific to that app, but the process will be the same for other apps when they become available. The only thing that will be different is the available shortcuts and their names.
Open the Settings app, then tap "Siri & Search." Right away, you may notice a shortcut for Spark listed under Suggested Shortcuts. If it's not the one you want or if there aren't any there, tap "All Shortcuts," then search for or scroll down to see the section for Spark.
If you still don't see any Spark shortcuts available, that's because you likely haven't used Spark recently or haven't performed a specific action to make Siri draw up suggestions for it. For instance, if you open Spark and compose and send an email to someone, when you go back into the Settings app, you'll see a "Compose Email" option as well as a "Compose Email to [Name]" option with your recipient's name.
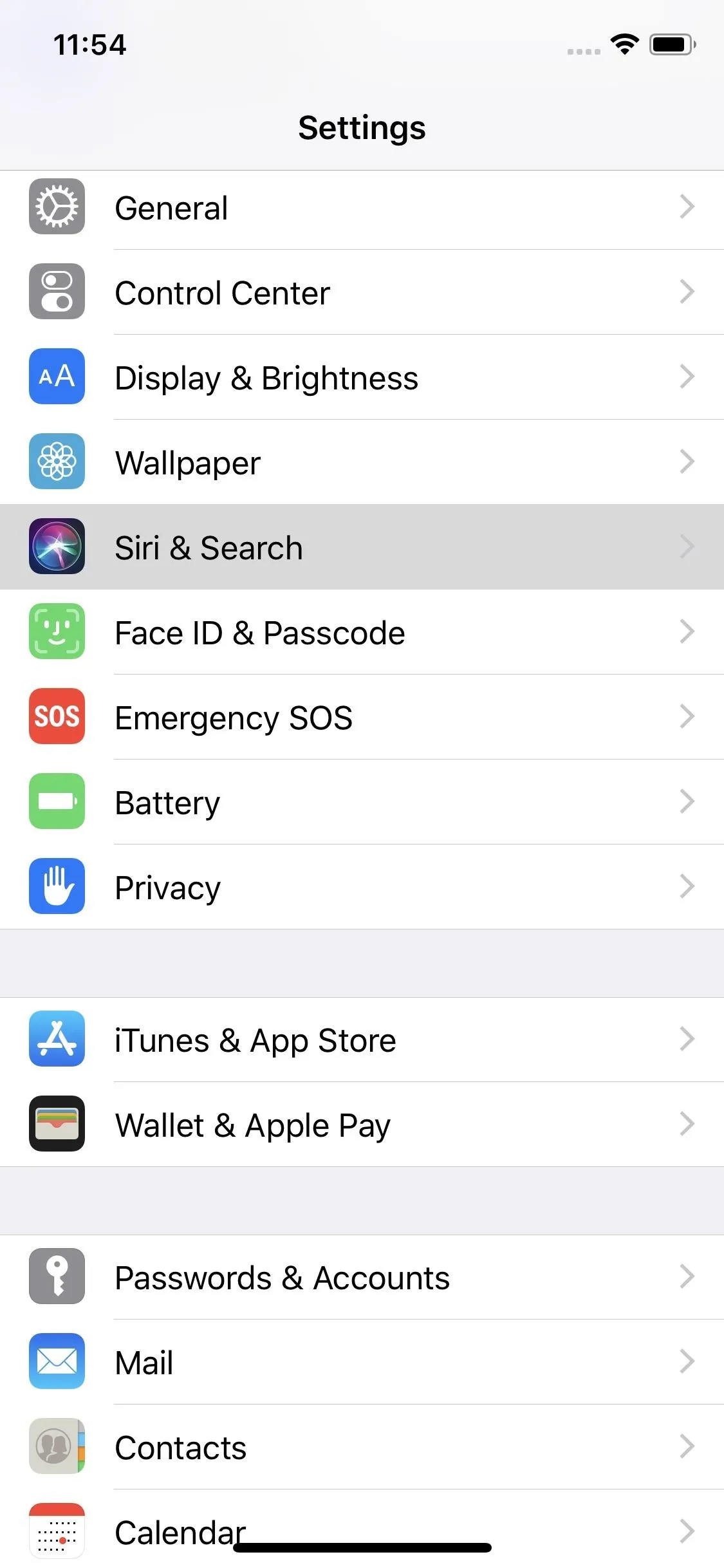
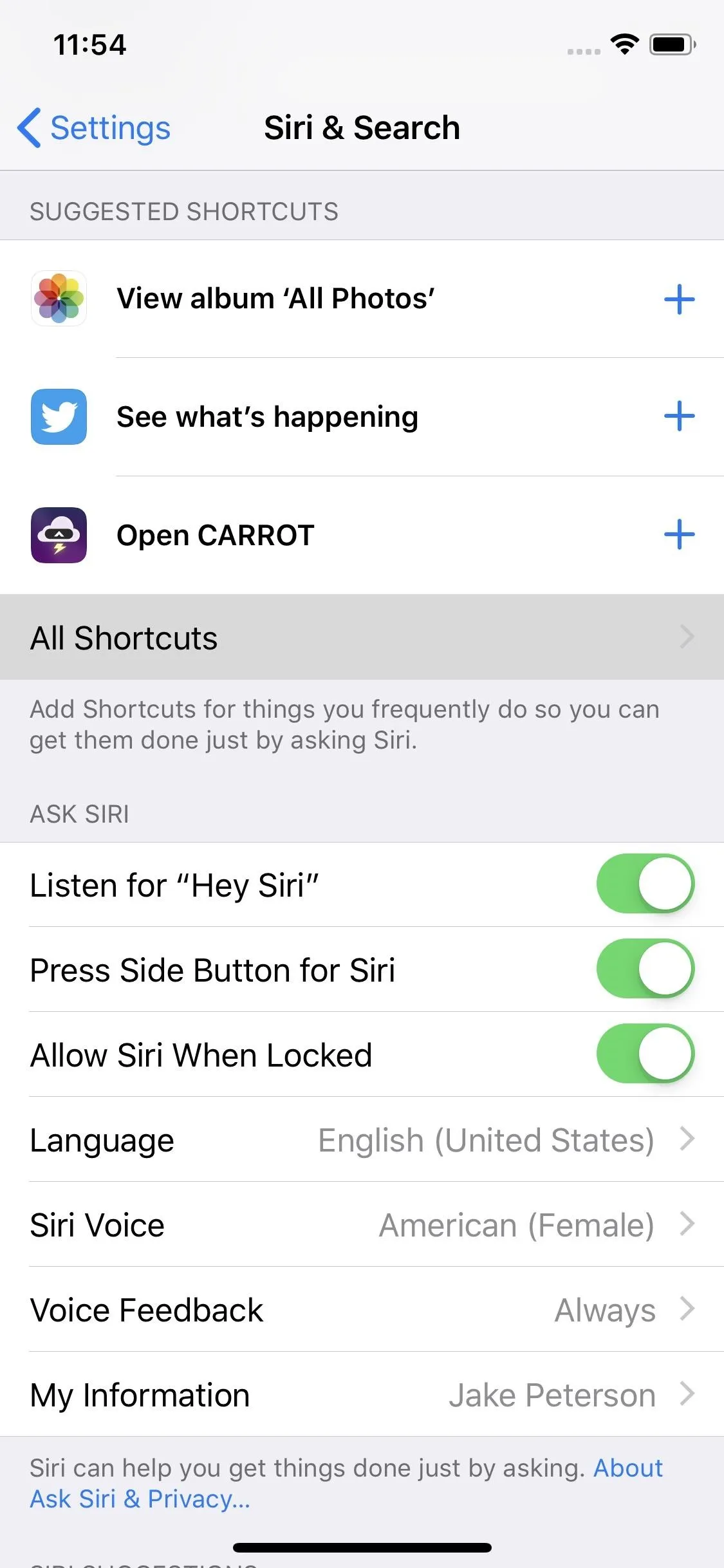
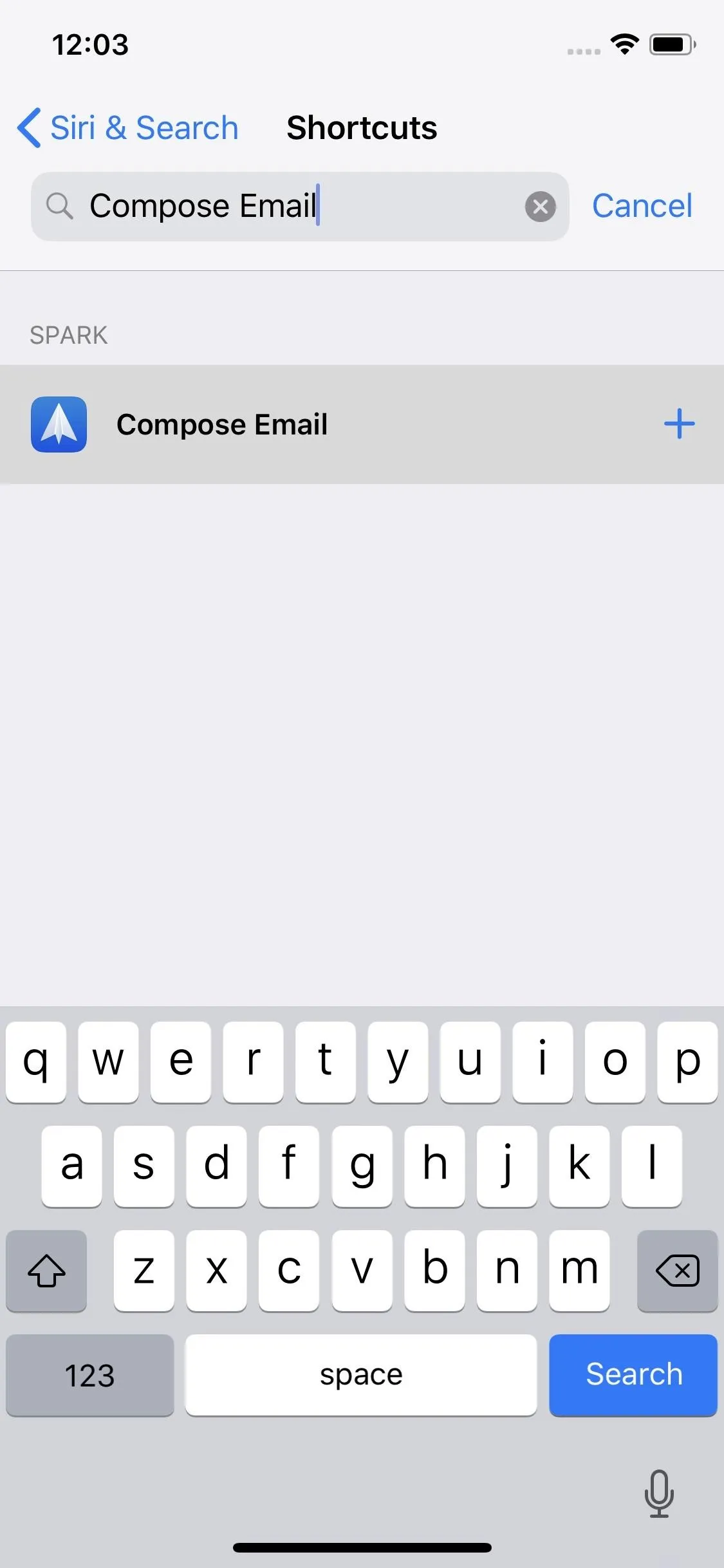
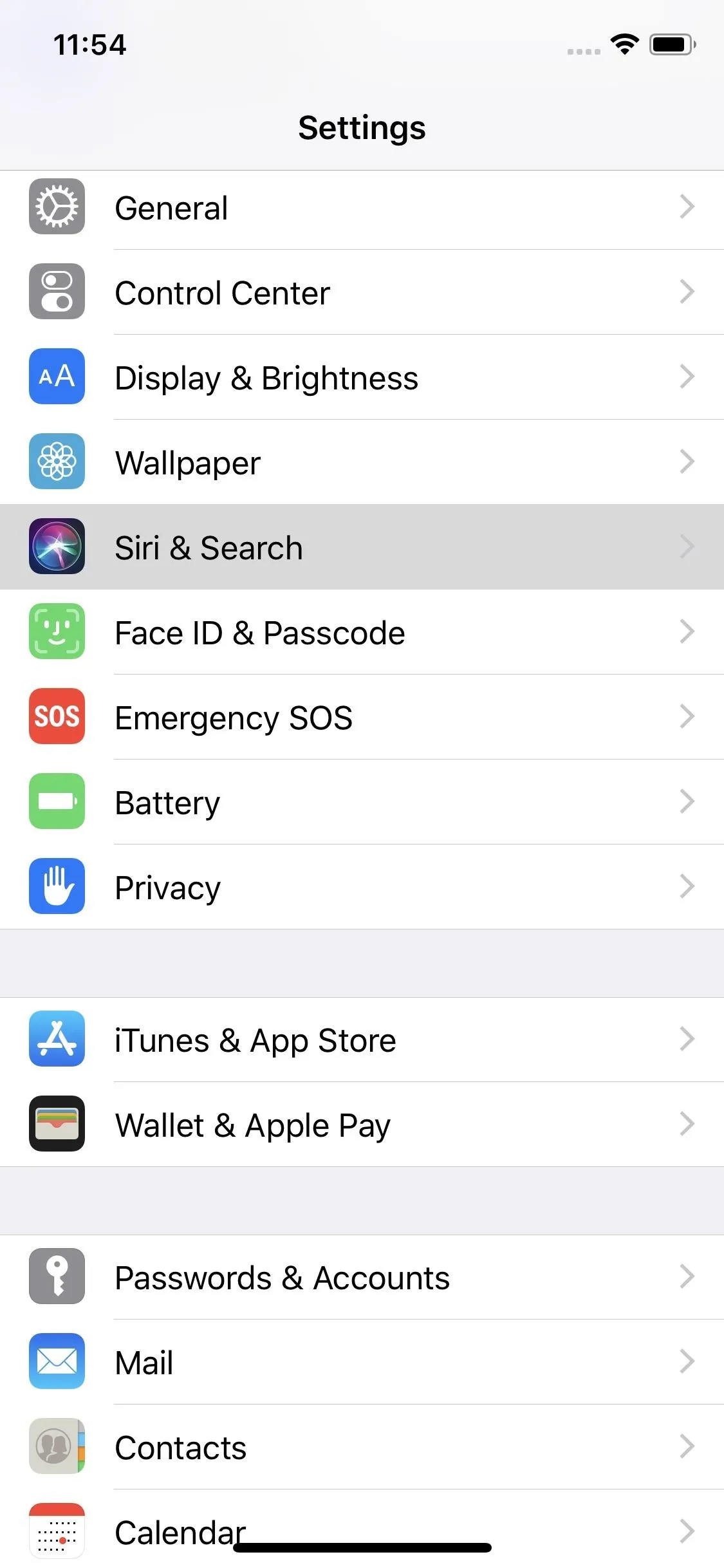
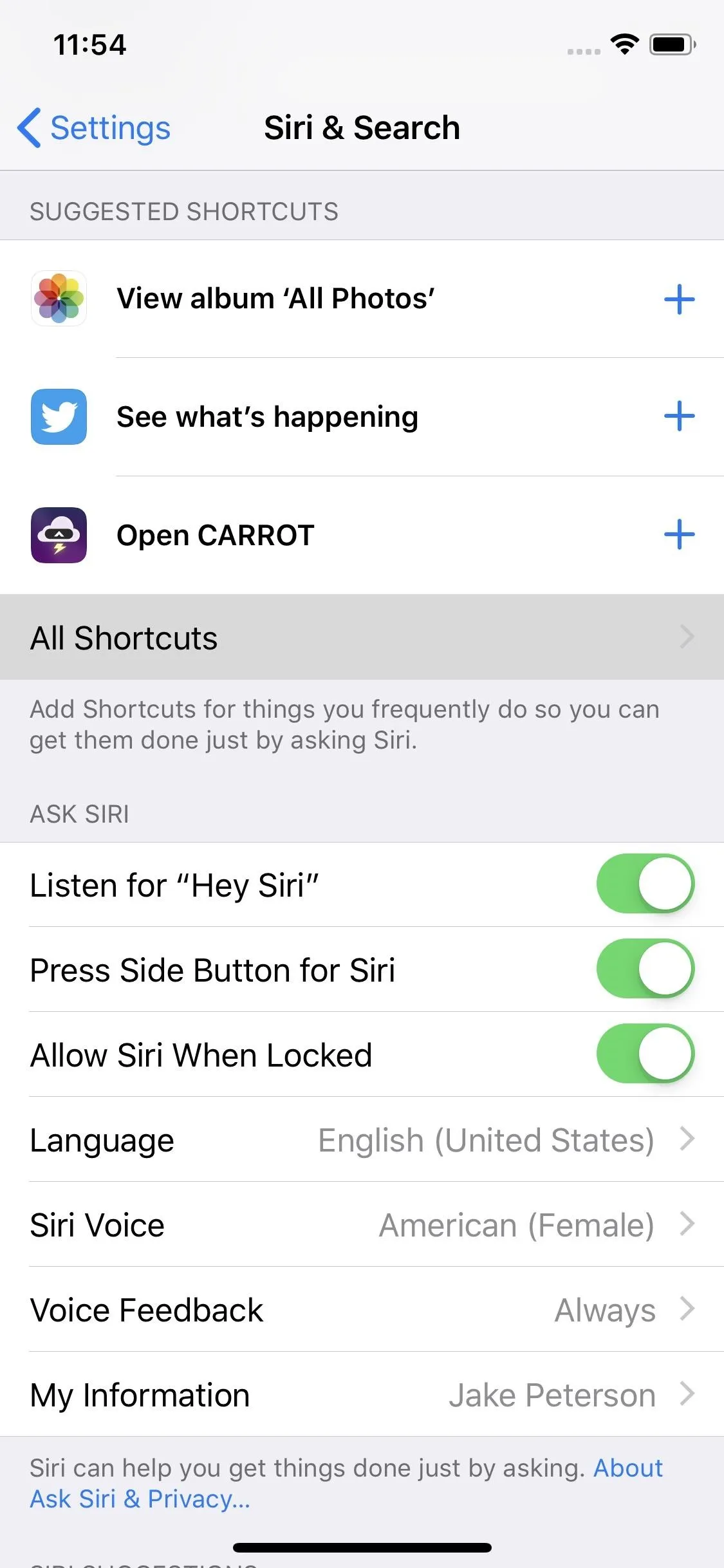
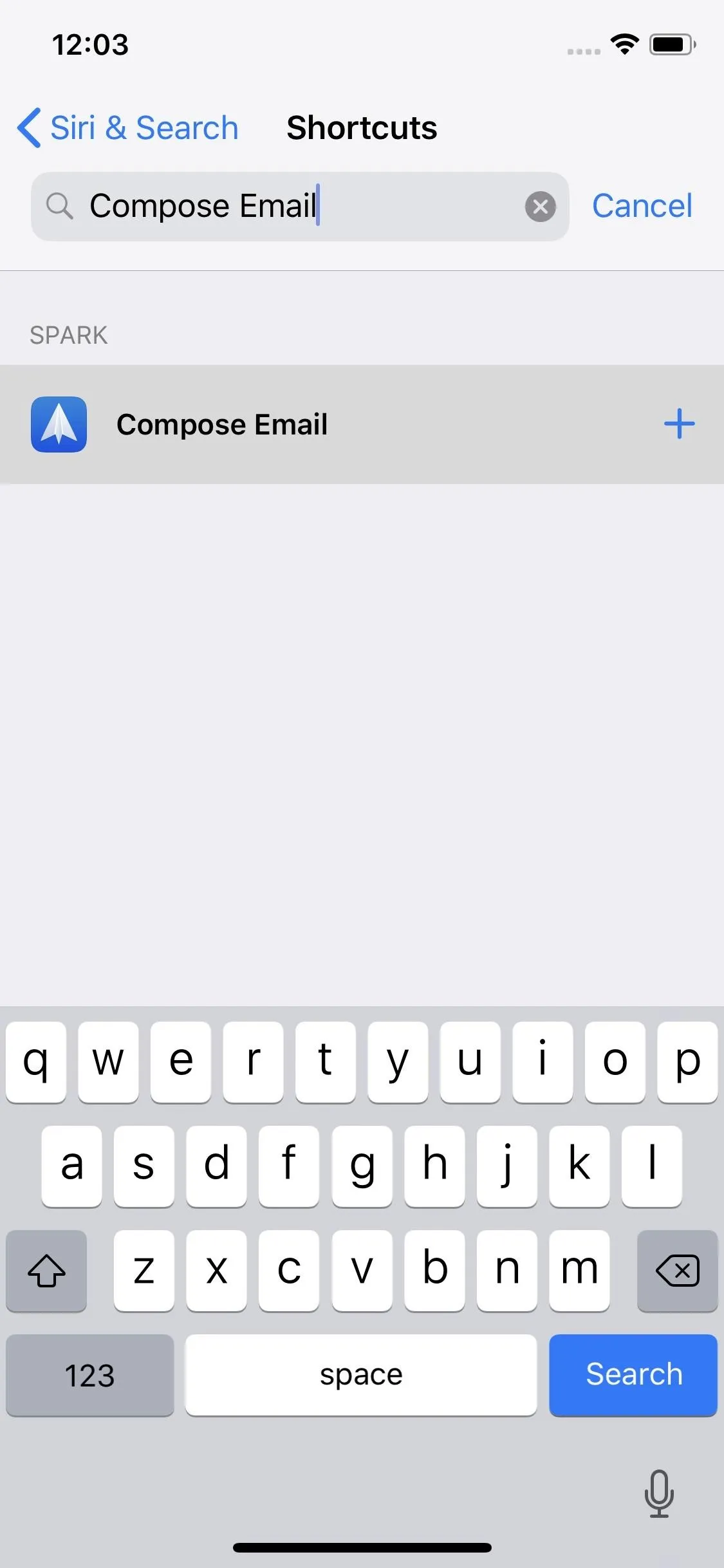
Once you've found and selected the Siri Shortcut you want, either tap the record button or "Type Phrase," then either say or type out the command you'd like to use for it. Tap "Done" to save the shortcut.
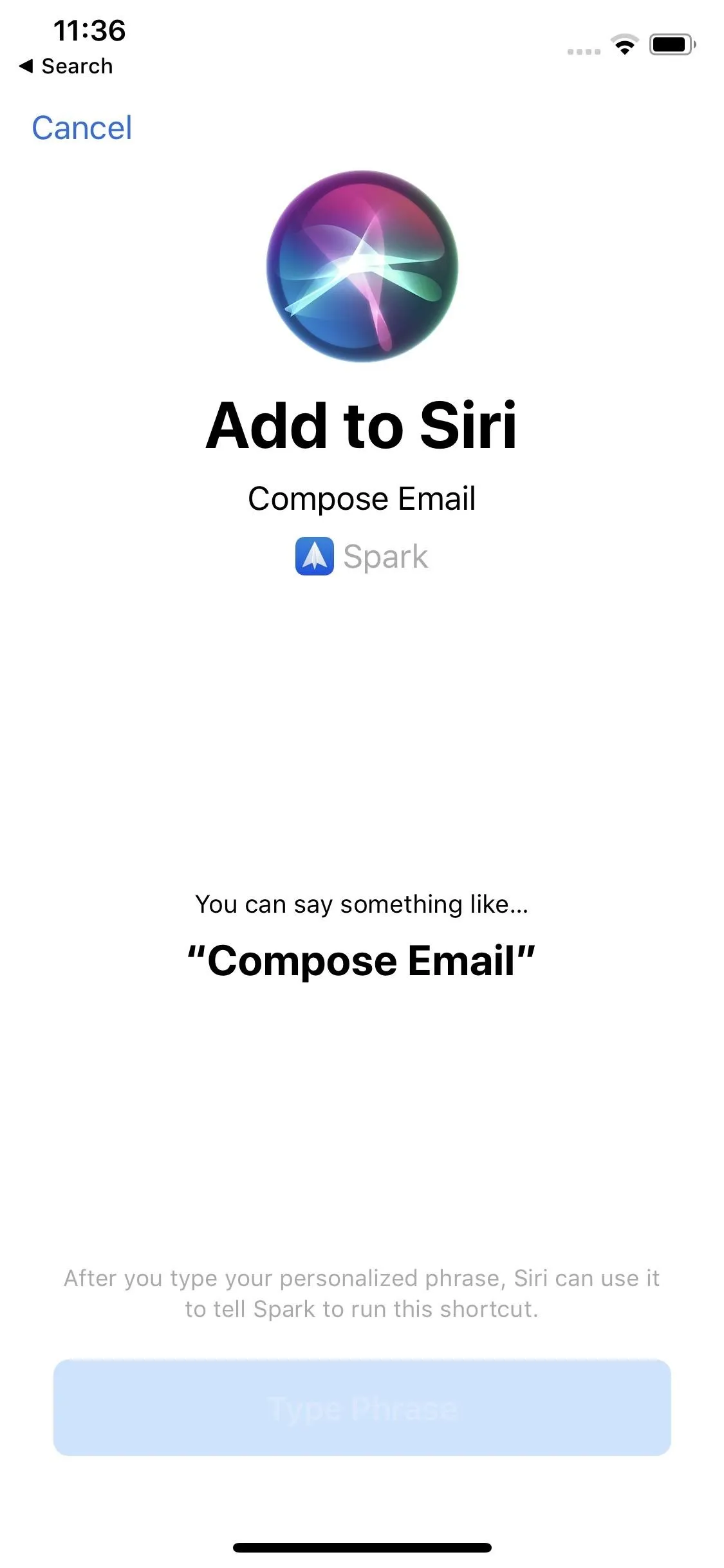
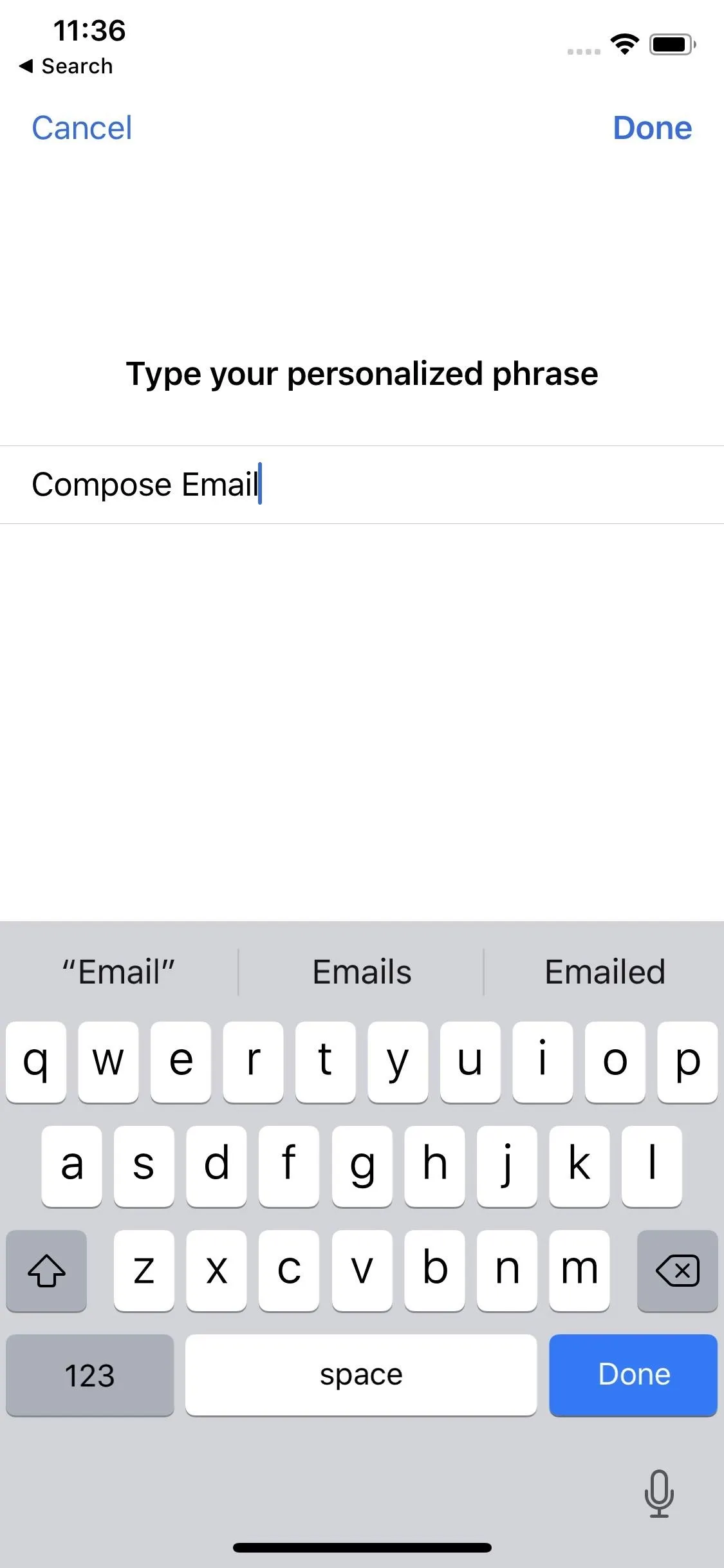
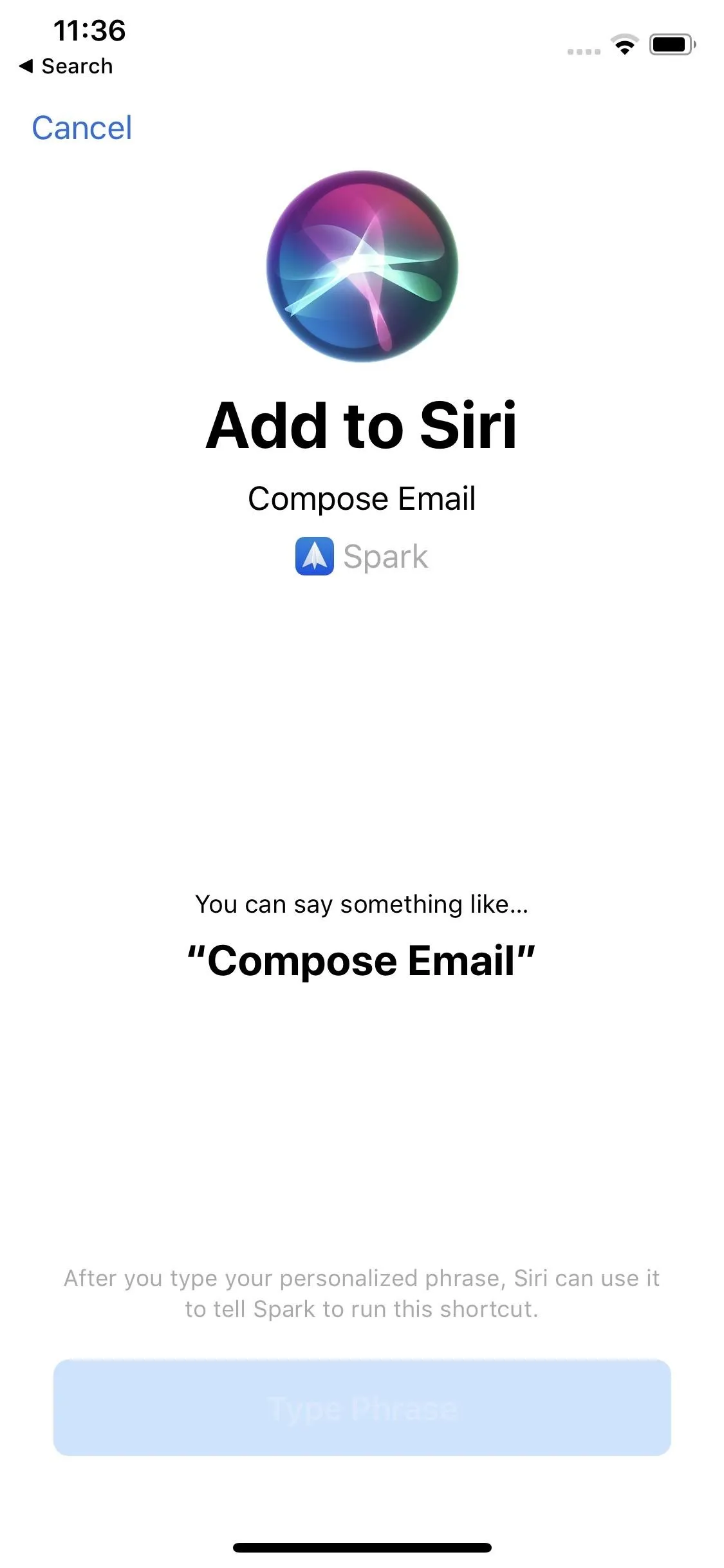
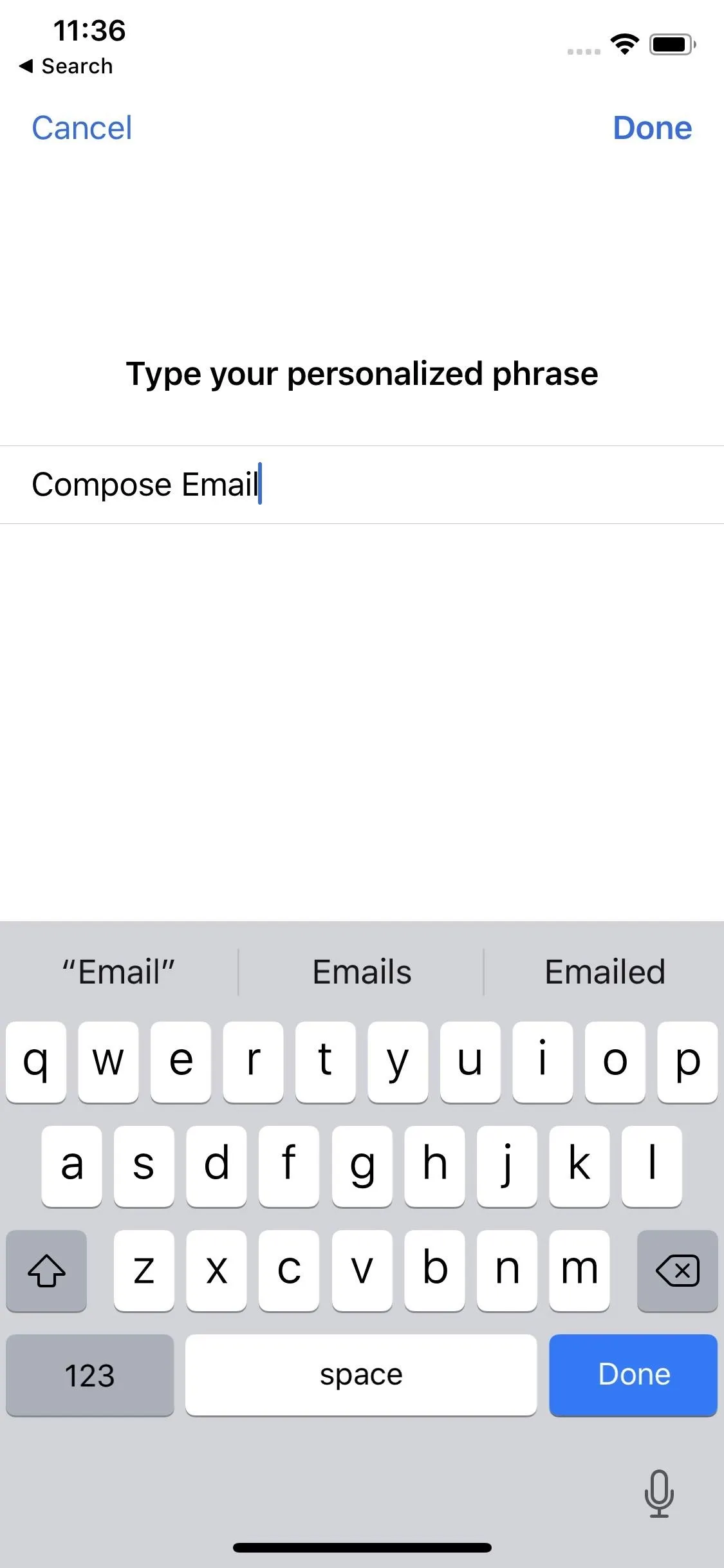
Assign Siri Shortcut Phrases in Shortcuts
The Shortcuts app is the only option for those looking for advanced shortcut features. This app, developed by Apple, needs to be installed from the App Store if you haven't done so already. As with Method 2 above, available shortcuts for the email app in question will only appear if you've recently used or regularly use the associated action in the app directly.
That being said, let's say you're looking to set up a Siri phrase for searching for attachments in emails. After tapping "Create Shortcut," you could search for "Search attachments" in the action drawer or, if you don't know the name of the shortcut itself, search for "Spark" and a list of all its shortcuts will appear.
Once you locate the shortcut, tap it. It will then be loaded into the workflow of your shortcut. Afterward, tap the Settings icon in the top right under "Done."
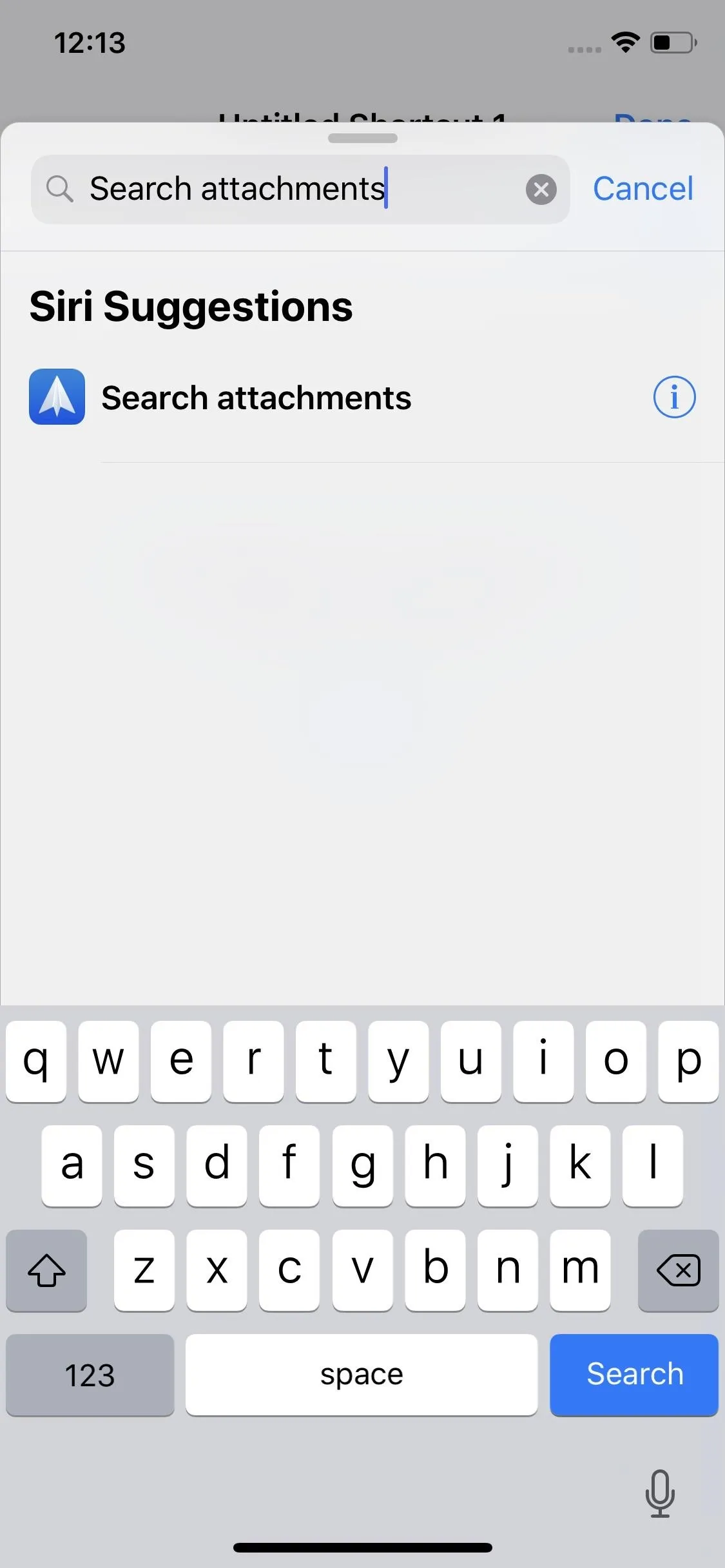
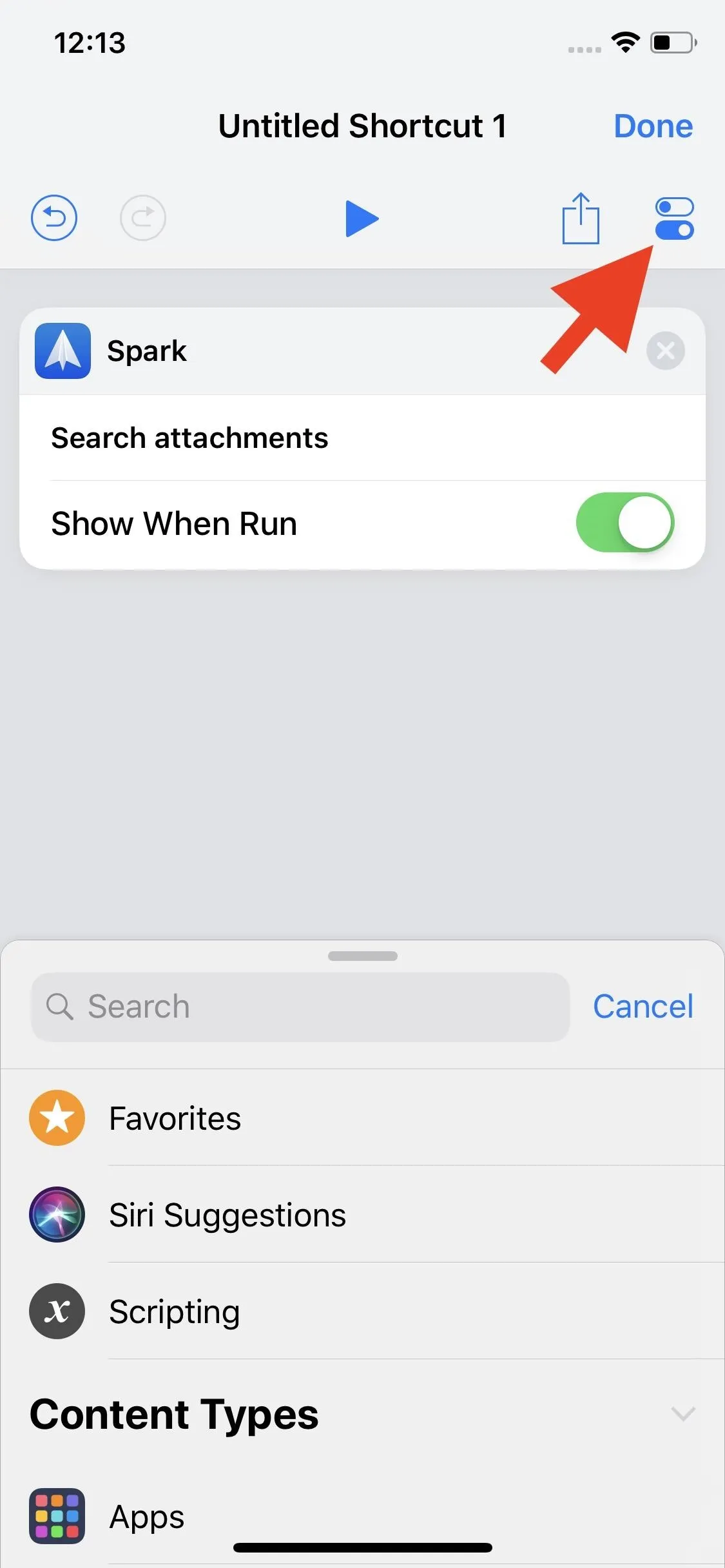
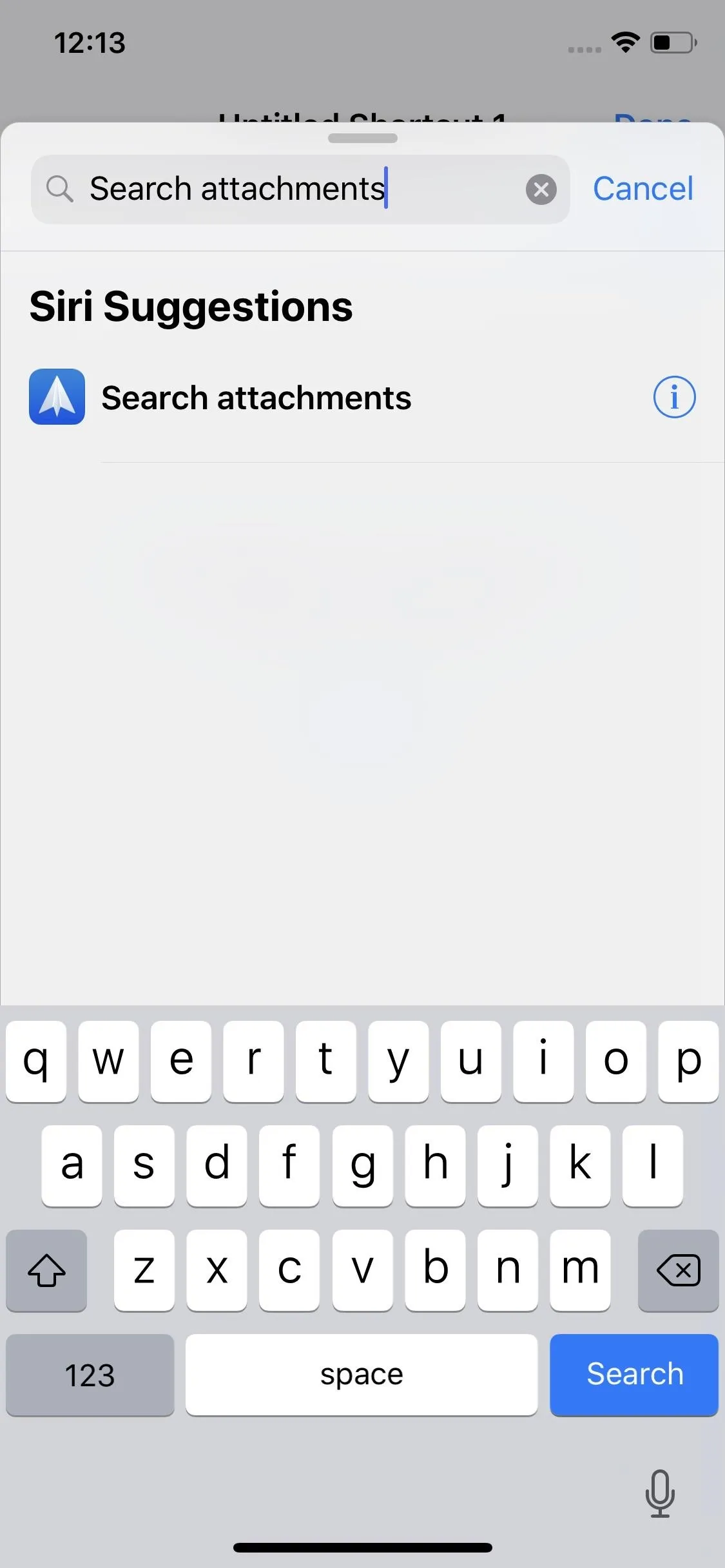
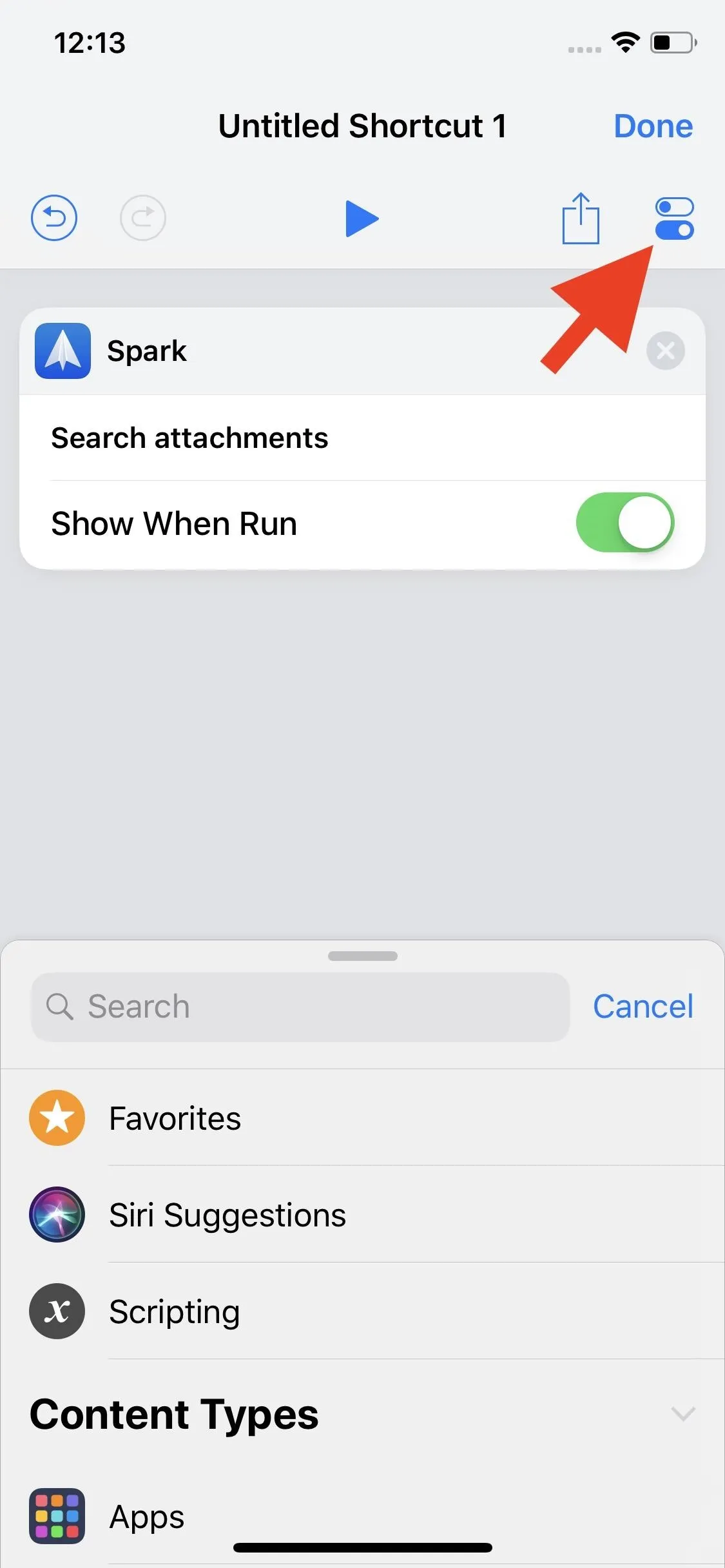
Here, you can tap "Name" and name the shortcut to keep track of it better on your iPhone. Once you type a name, tap "Done." You can also add a custom icon to the shortcut by tapping "Icon." After you've created a unique icon, if you did, tap "Done."
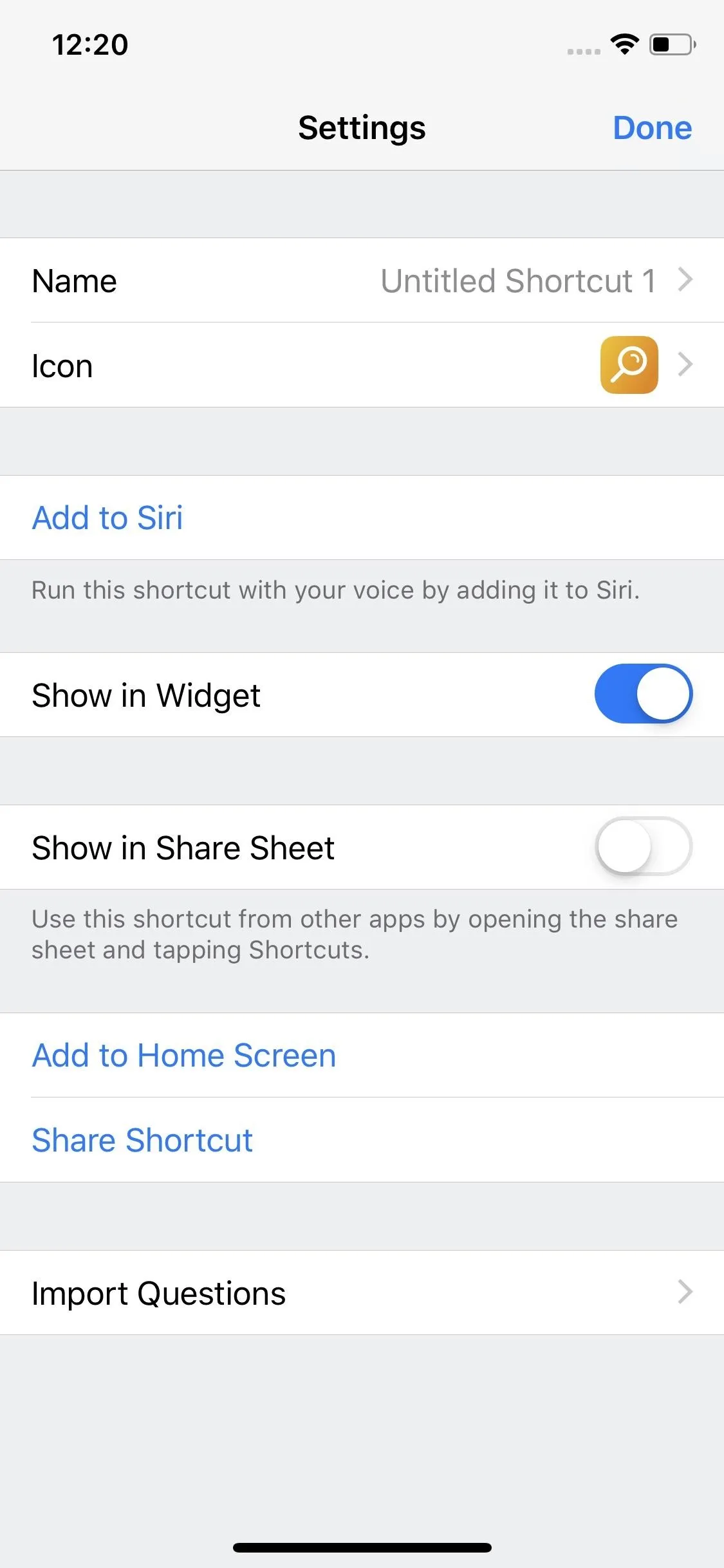
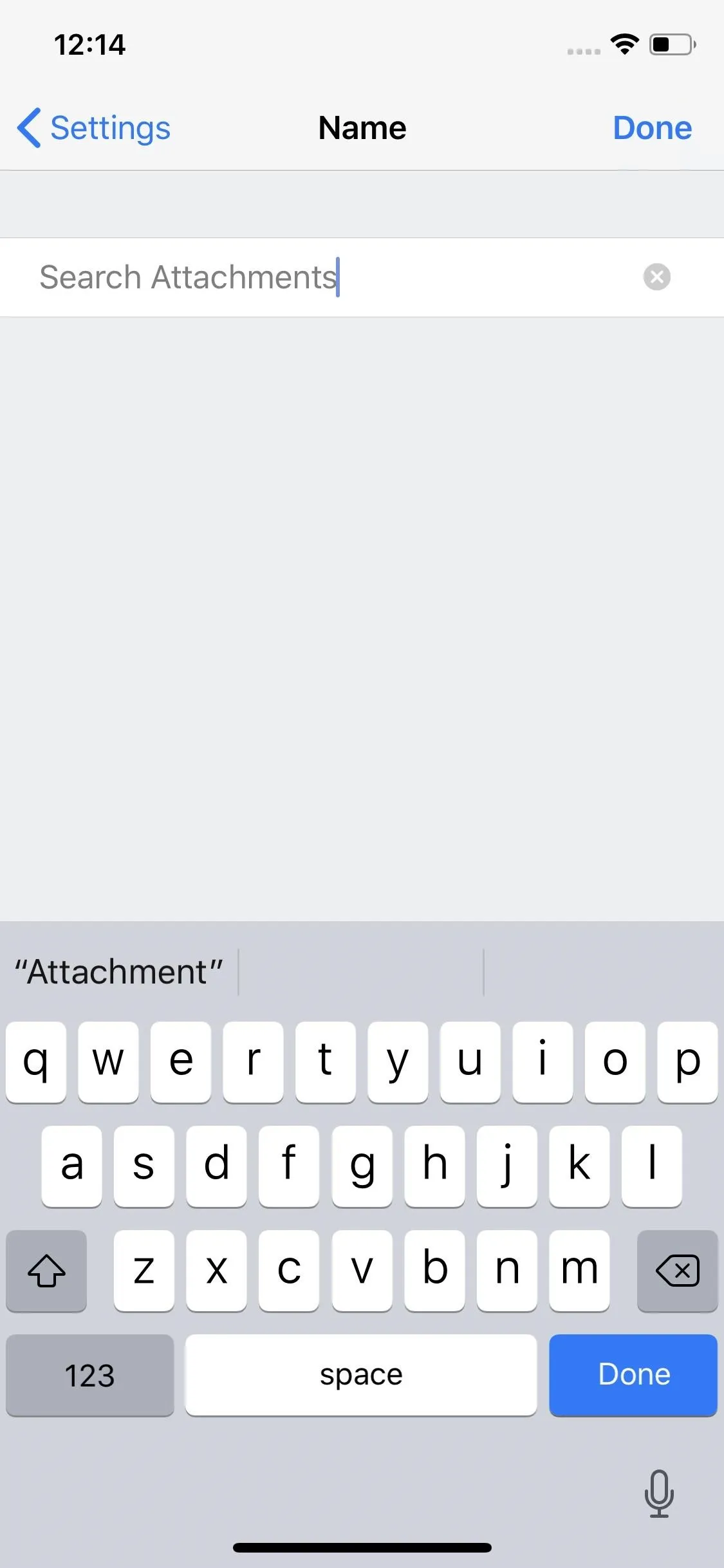
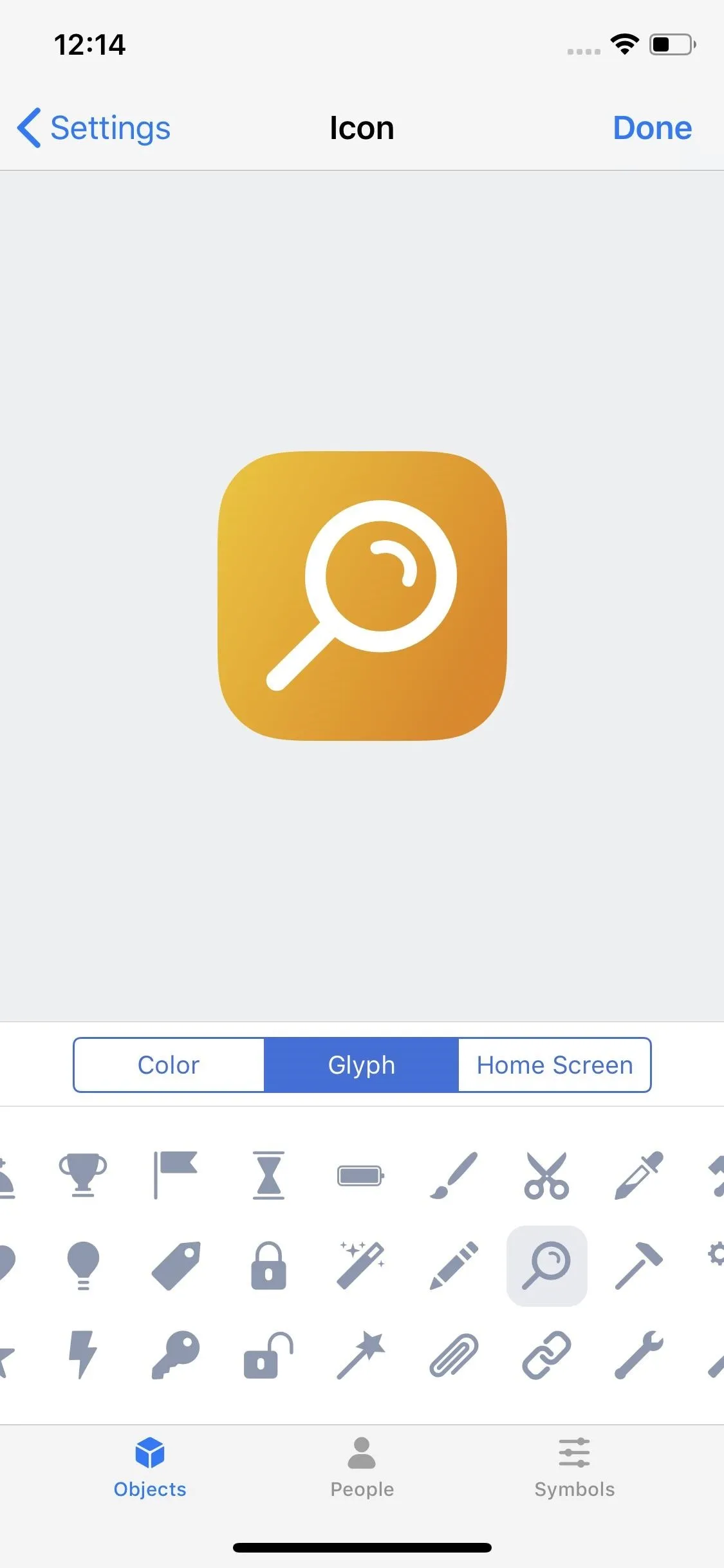
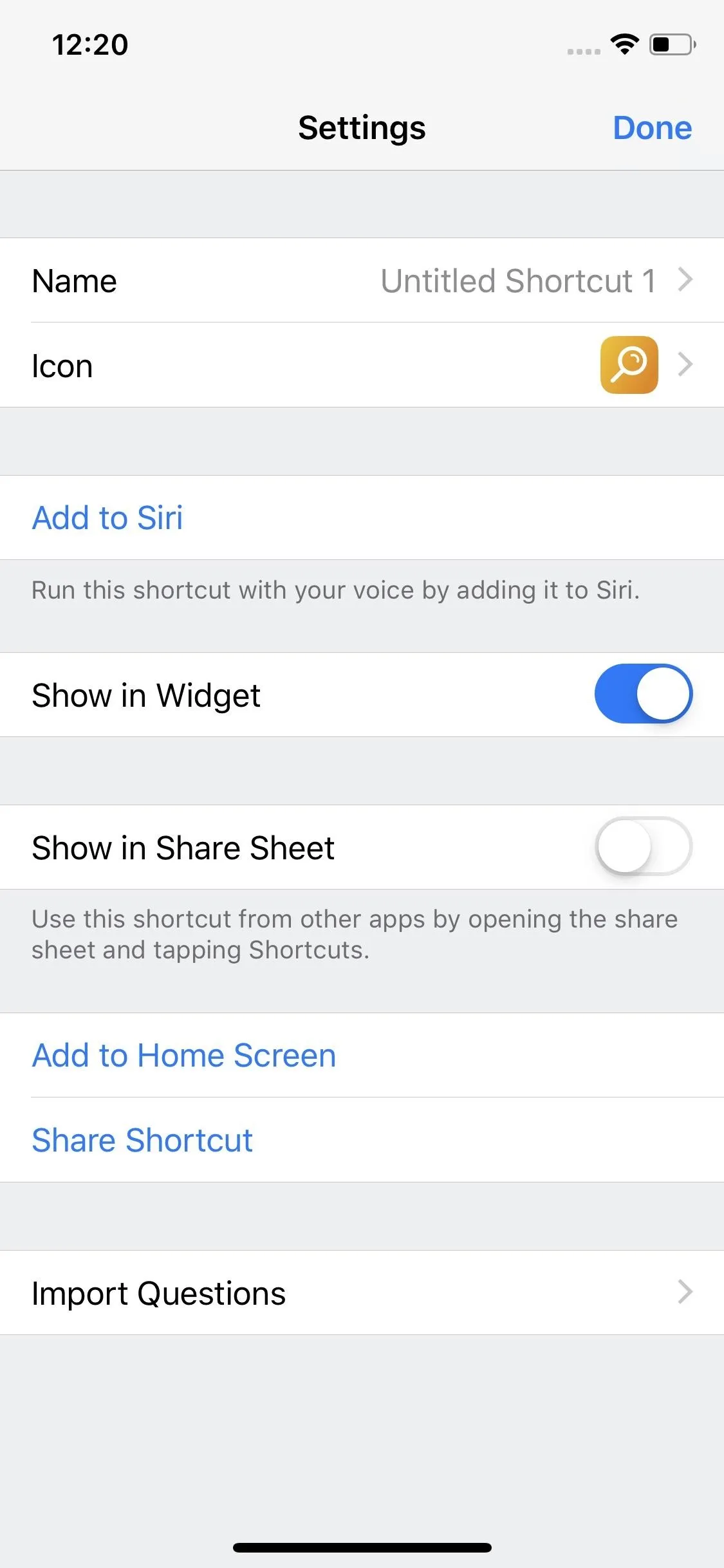
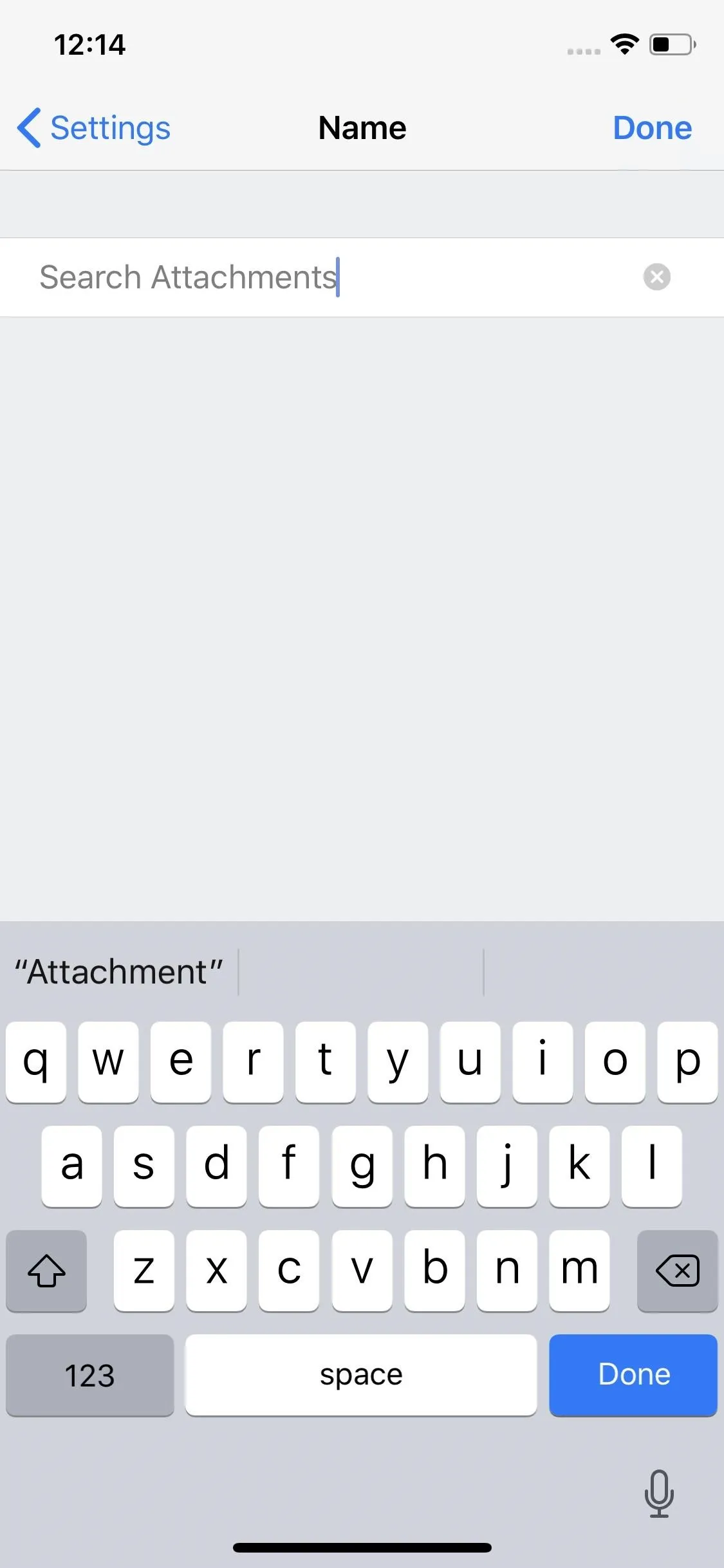
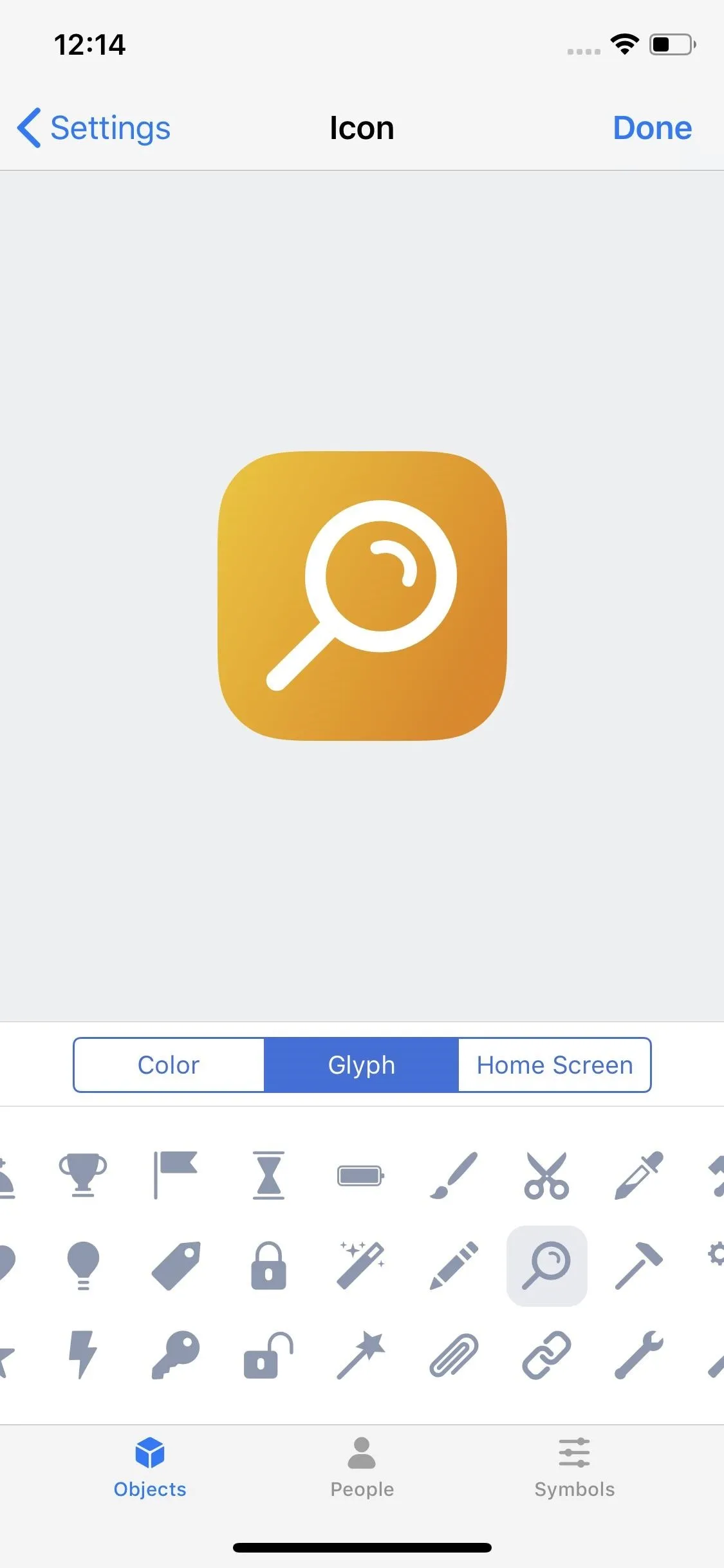
Most importantly, you'll want to tap "Add to Siri," which is what will trigger the phrase recorder for your Siri command. Either tap the record button or "Type Phrase" to record or type your command, respectively. When finished, tap "Done," and your shortcut will be ready to go.
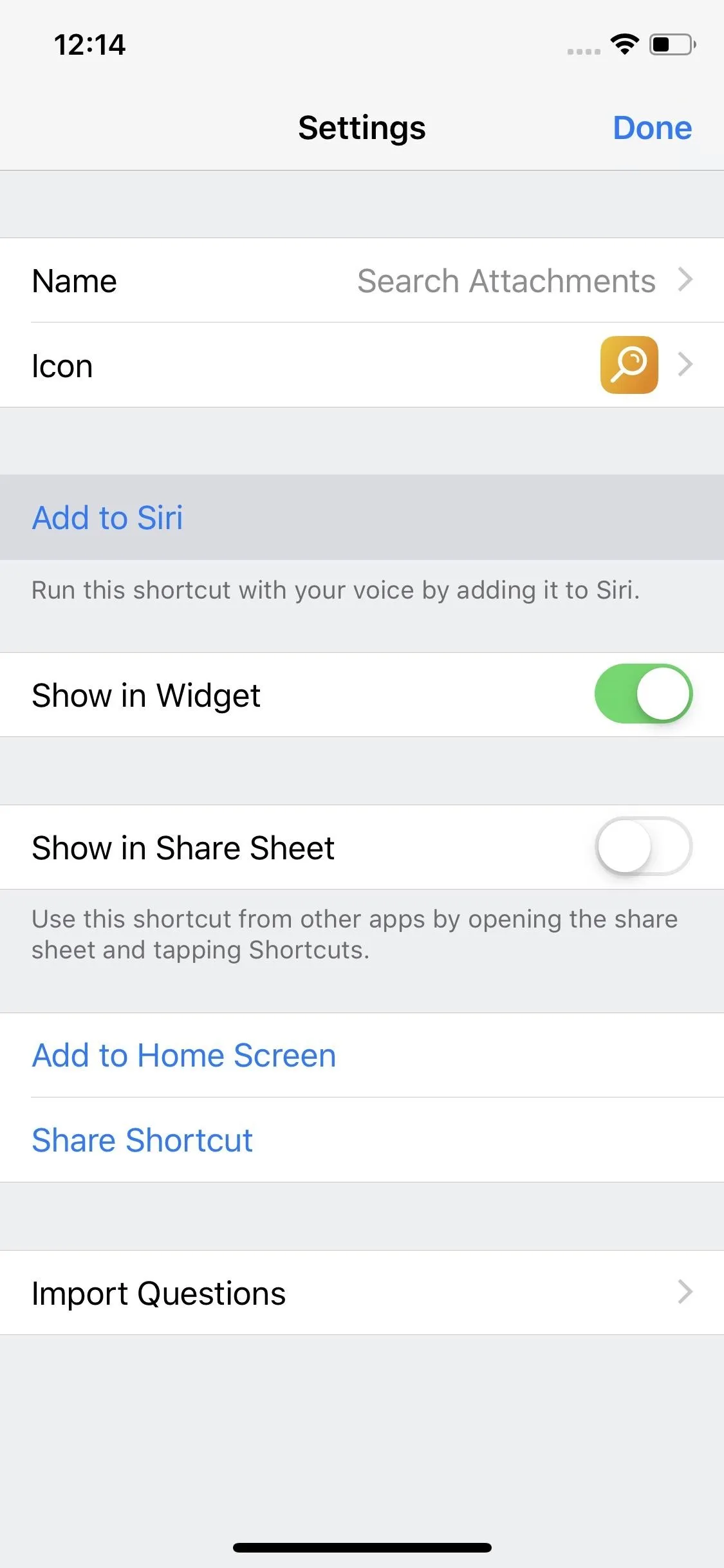
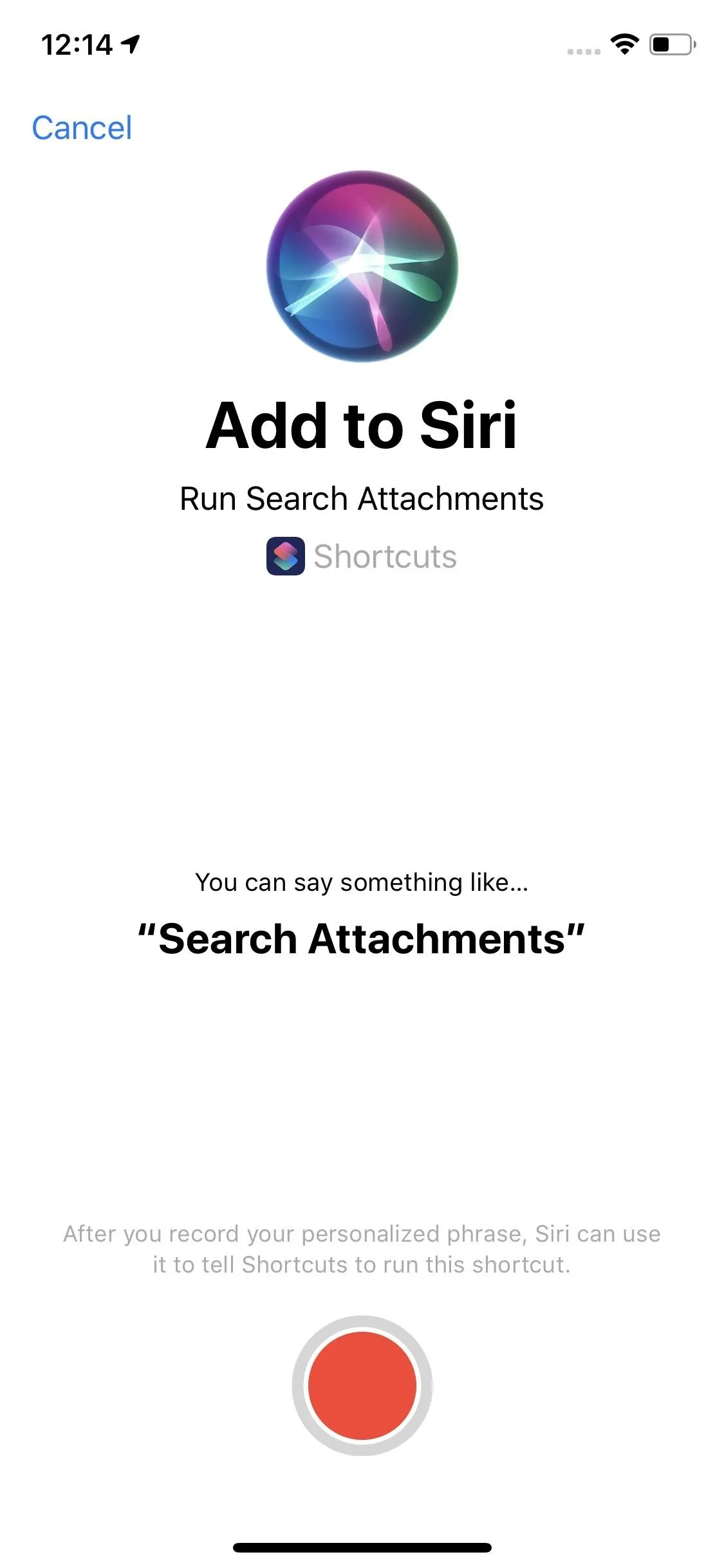
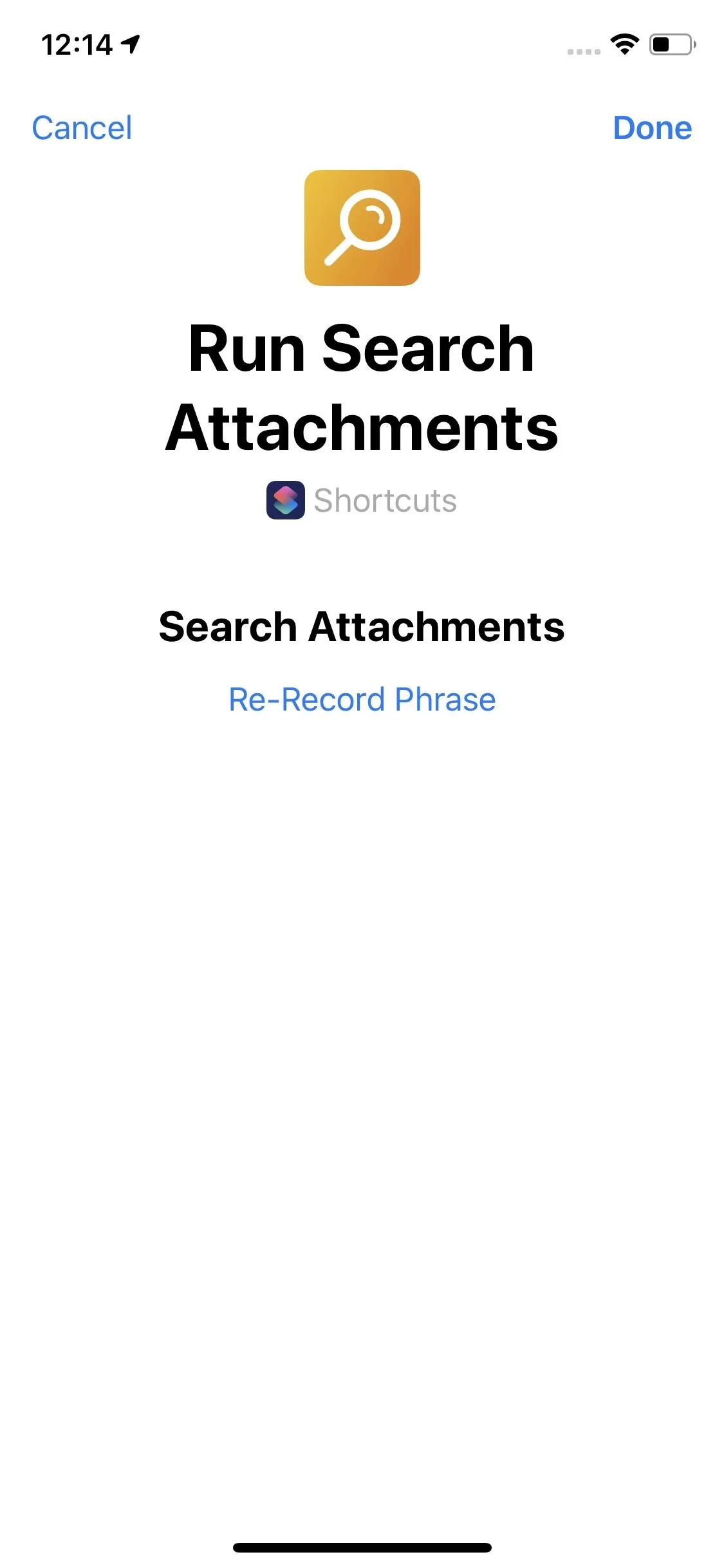
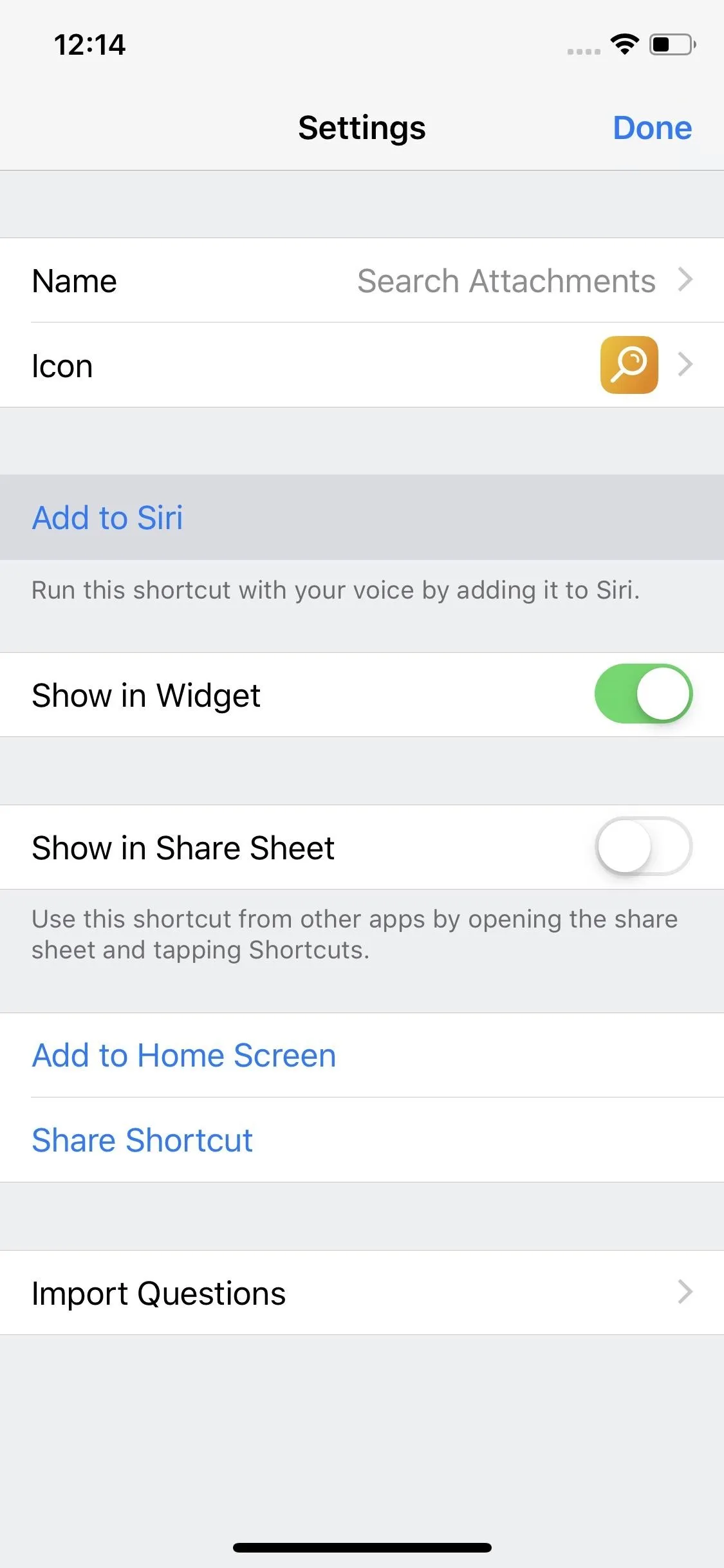
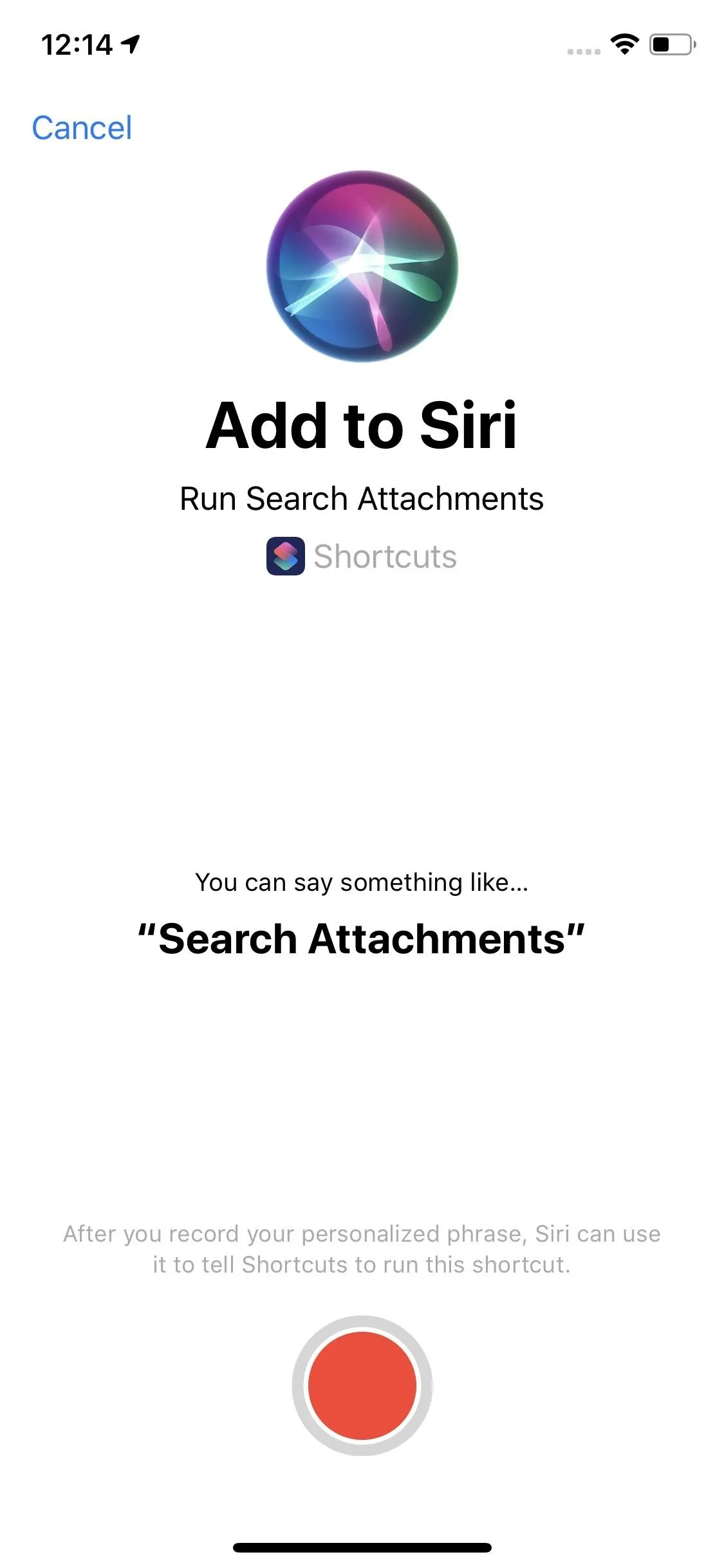
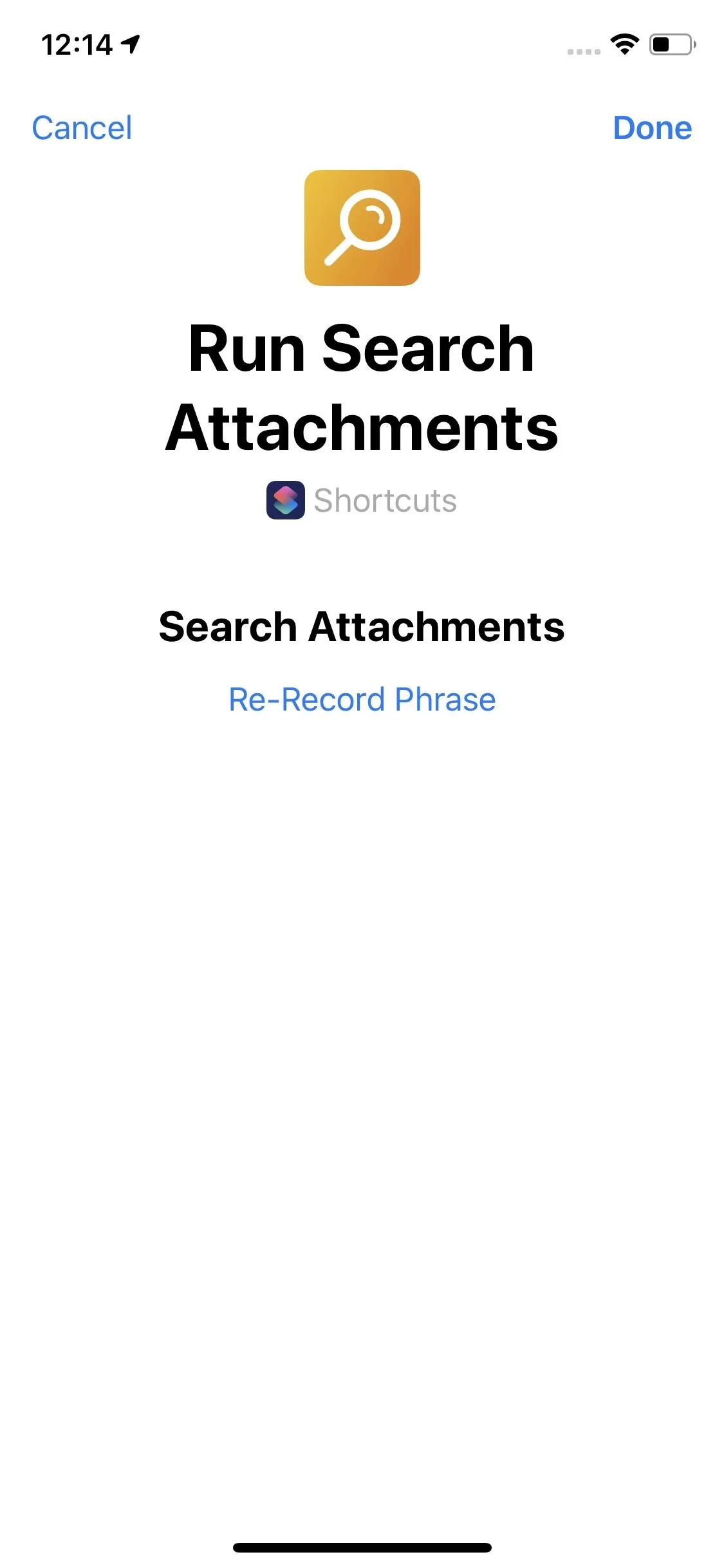
You don't have to stop there, either. You can actually add more actions to the workflow of your new shortcut to perform more complicated tasks. For ideas on building Shortcuts from scratch, check out our Shortcuts 101 section for help.
More Email Apps Hopefully to Come
While there are three methods listed above for adding Siri phrases to third-party apps, there's actually one more way. If you own an Apple Watch, you might be able to set up a Siri phrase for an email app from the Siri watch face. We haven't explored that option yet, but if you do, let us know how it works!
No matter the method implemented for adding a Siri Shortcut, you can edit the phrase for it or any other one via the stock Settings app. In the "Siri & Search" menu, you'll see a section up top for "My Shortcuts." Tap on that, then tap on the shortcut you want to edit. You can also delete shortcuts from this menu.
As mentioned above, we hope to see more email app developers take advantage of Siri Shortcuts in iOS 12 and higher. In the meantime, there's an endless number of apps in other categories that are compatible with these Siri commands. While you wait to get your email fix, make sure to check out how developers for other apps you use have added Siri Shortcuts.
- Follow Gadget Hacks on Pinterest, Reddit, Twitter, YouTube, and Flipboard
- Sign up for Gadget Hacks' daily newsletter or weekly Android and iOS updates
- Follow WonderHowTo on Facebook, Twitter, Pinterest, and Flipboard
Cover image and screenshots by Jake Peterson/Gadget Hacks




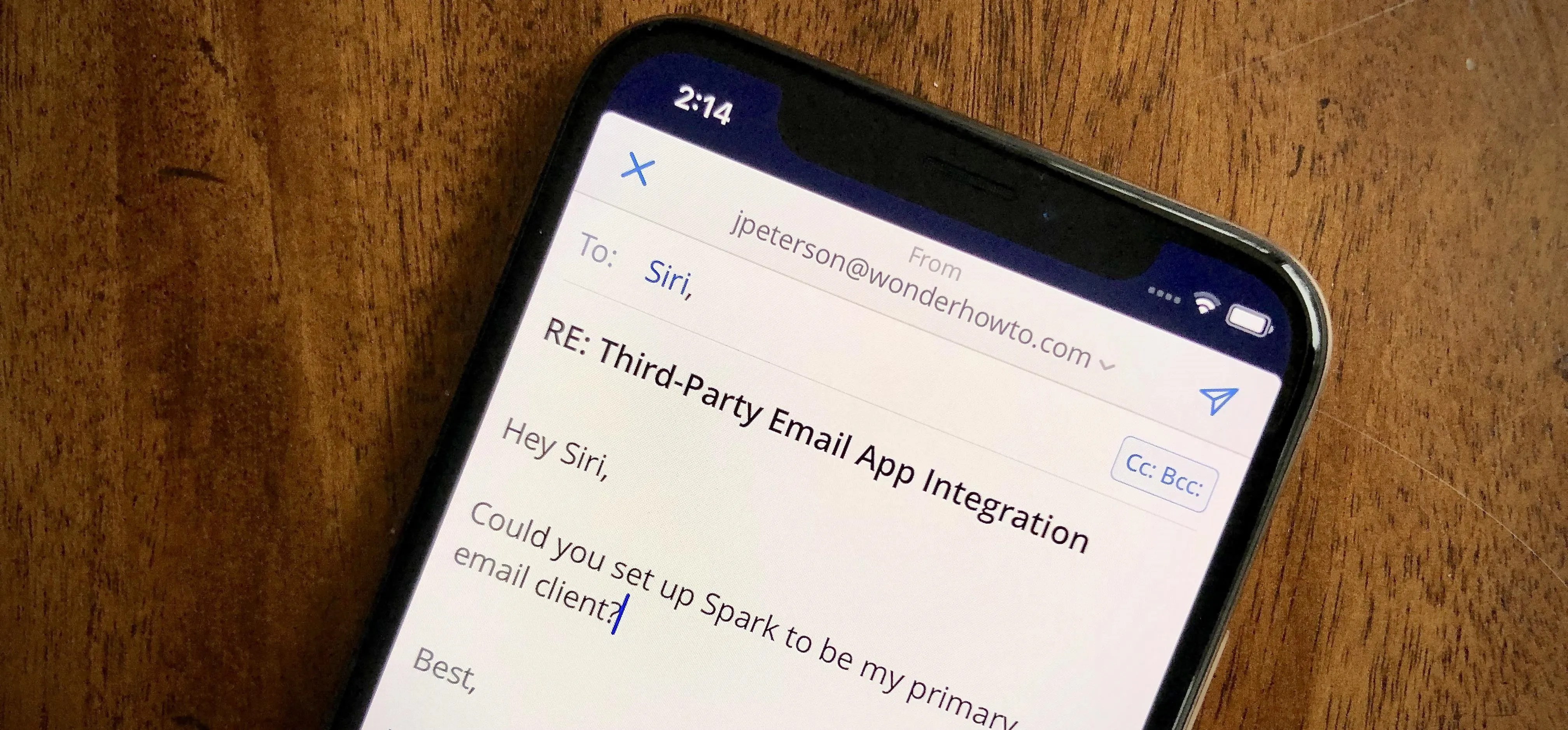




















Comments
Be the first, drop a comment!