While the notch on Apple's newer iPhones started a wave of notches across the smartphone market, there are still plenty of users who don't like screen-obstructing zone up top, and you may be one of them. While it may soon disappear in future iPhone models, or at least get smaller, there are things you can do to hide the big notch you have right now.
We've already covered ways to hide the notch on an iPhone X, XS, and XS Max, as well as an iPhone XR, which doesn't have an OLED display but can still benefit from notch-hiding avenues. You could use the Notcho app to make notch-less wallpapers, though, there is a fee to remove the watermark. There are wallpapers you can just download that to the trick. You can even use Photoshop to make pro ones yourself.
Apple does include a few notch-less backgrounds, but perhaps the best way to go about getting rid of the annoying indentation is to use a shortcut. And thanks to Reddit user u/Joe__Soap, we've got just the one for you. With his No Notch Wallpaper shortcut, you can make the notch seemingly vanish by transforming any photo on your device into a notch-hiding wallpaper.
Install No Notch Wallpaper
To add the No Notch Wallpaper shortcut, you will need Apple's Shortcuts app installed already, so do that if you're not using it yet. Then, use the link below, which will open the Shortcuts app to the shortcut's details. As you can see, it will only need access to the Photos app, for obvious reasons. Tap "Get Shortcut," and it will be added to the "Library" tab in the app.
- Shortcuts Link: No Notch Wallpaper
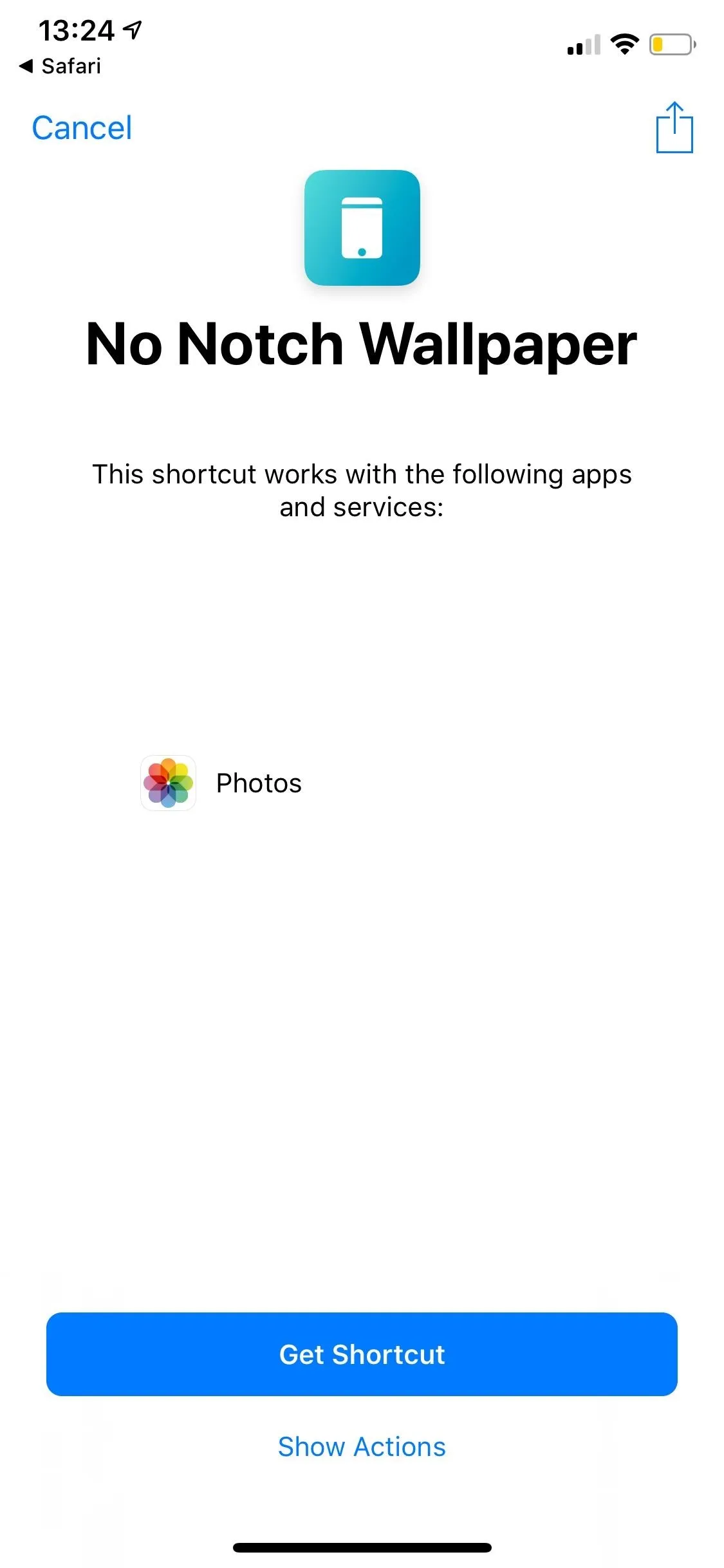
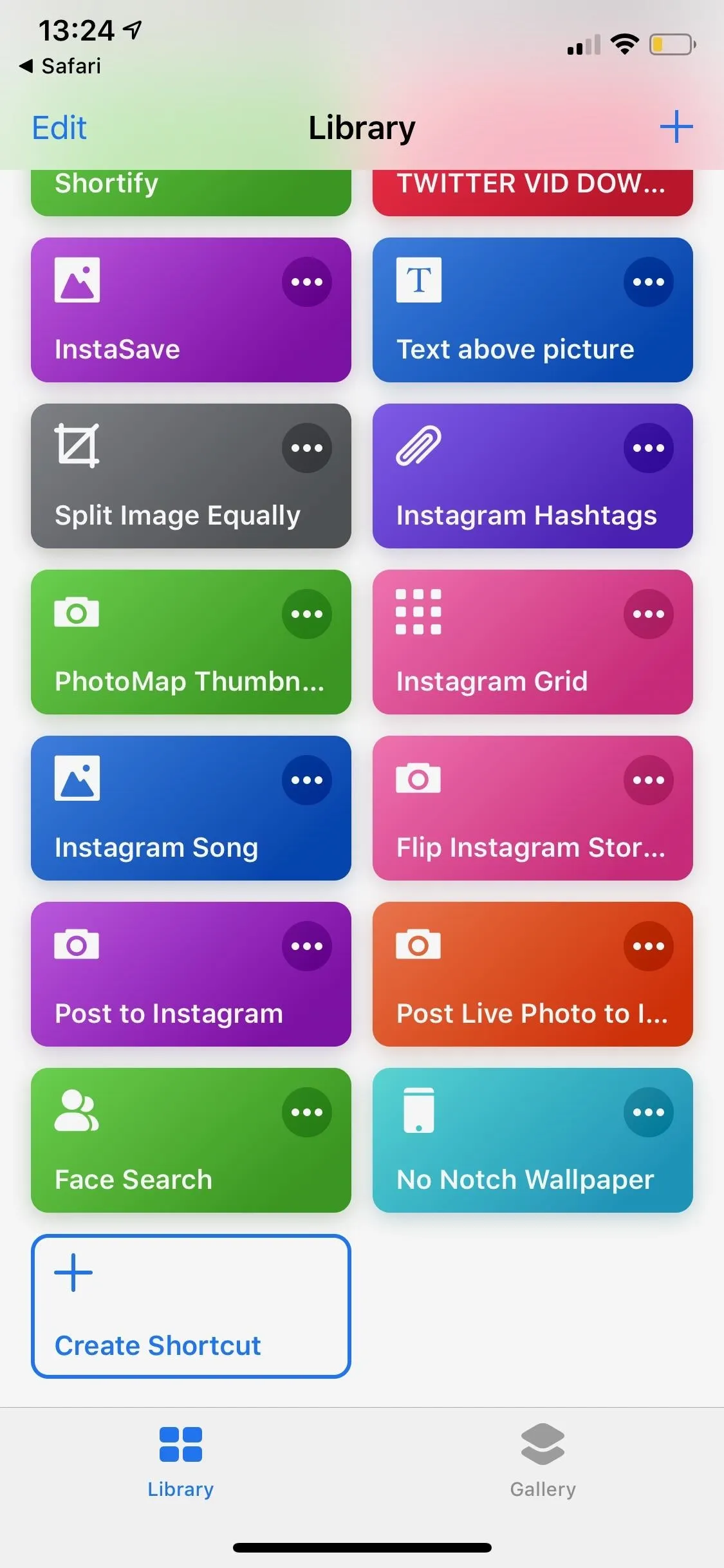
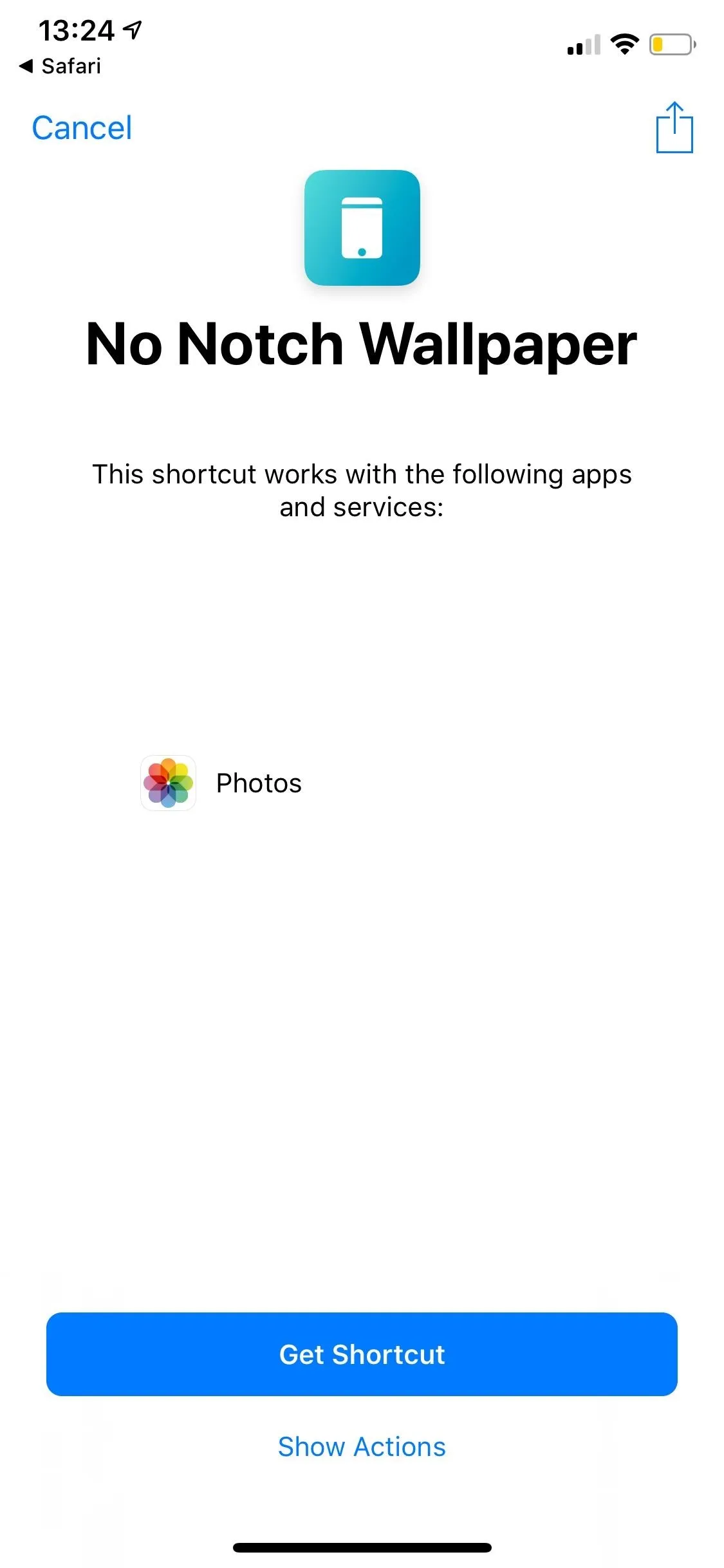
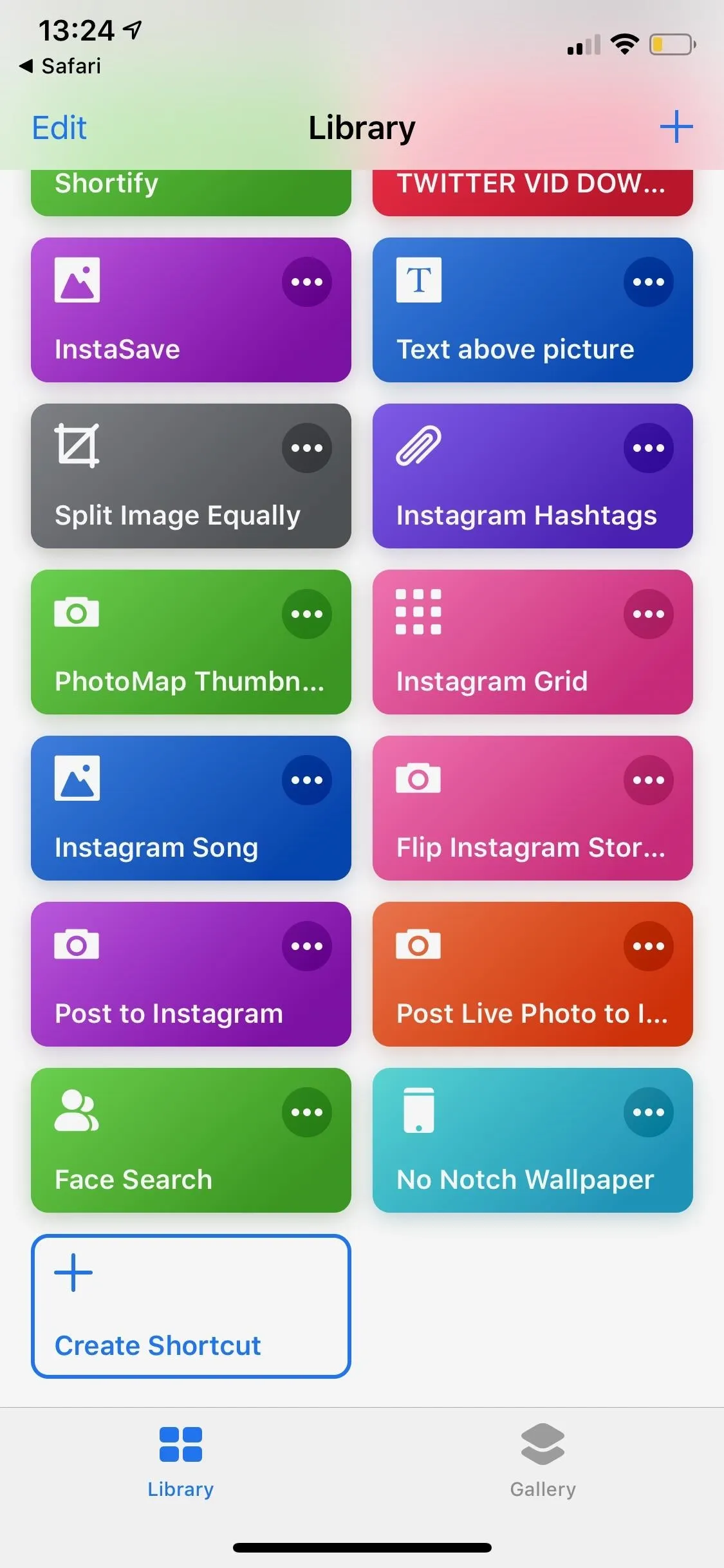
Select a Photo to Convert into a Wallpaper
Tap on the No Notch Wallpaper shortcut from your "Library" list, and the Photos app's photo picker screen will pop up. Find a photo you want to convert into a notch-hiding wallpaper and tap on it — it could be any image.
After a few seconds, No Notch Wallpaper will spit out a new design of the photo you selected, with rounded edges and a surrounding black area. Below you can see the difference between the original wallpaper (left) and the no-notch one (right). You can see a small watermark at the bottom of the no-notch one, but you won't be able to see that on the finished result, so don't worry.
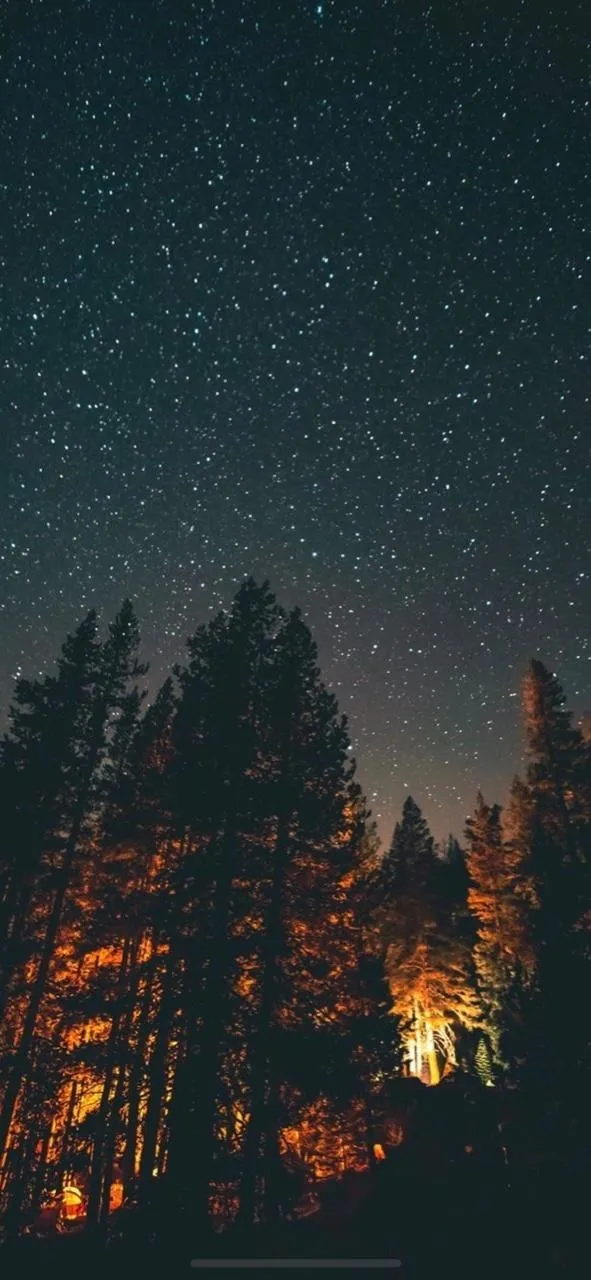
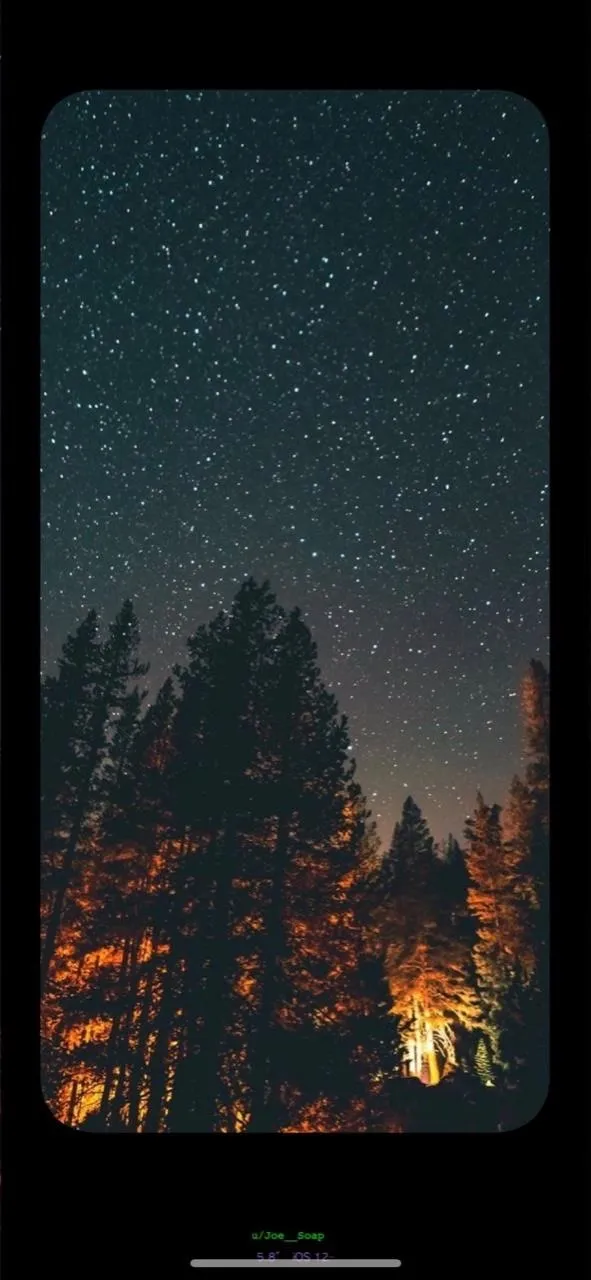
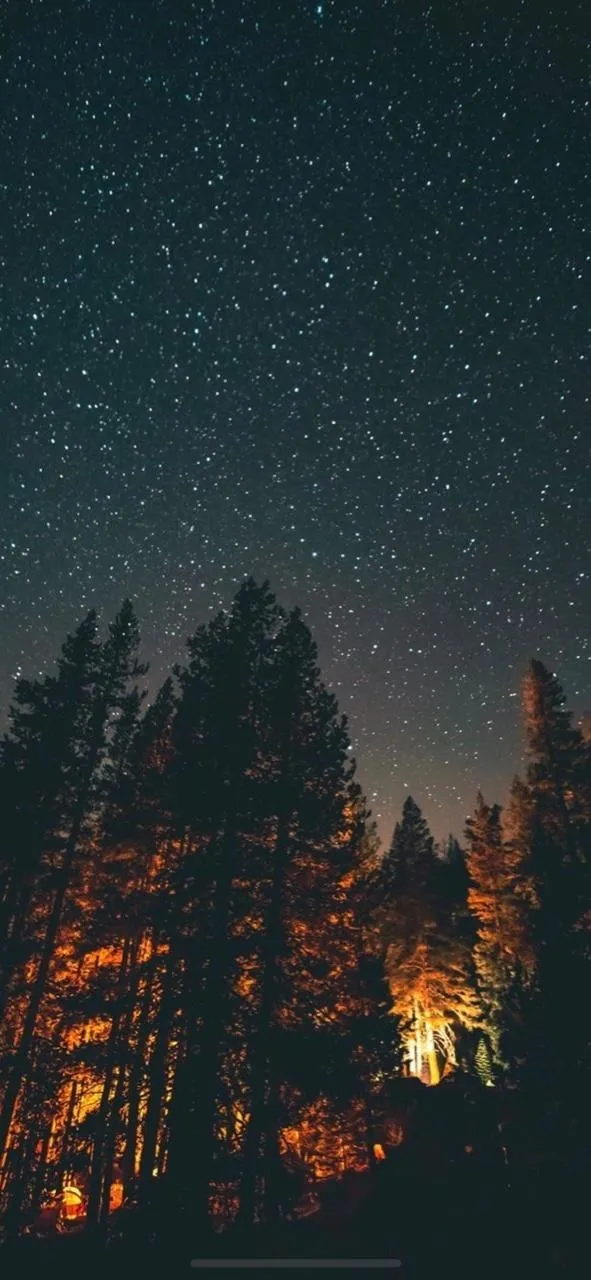
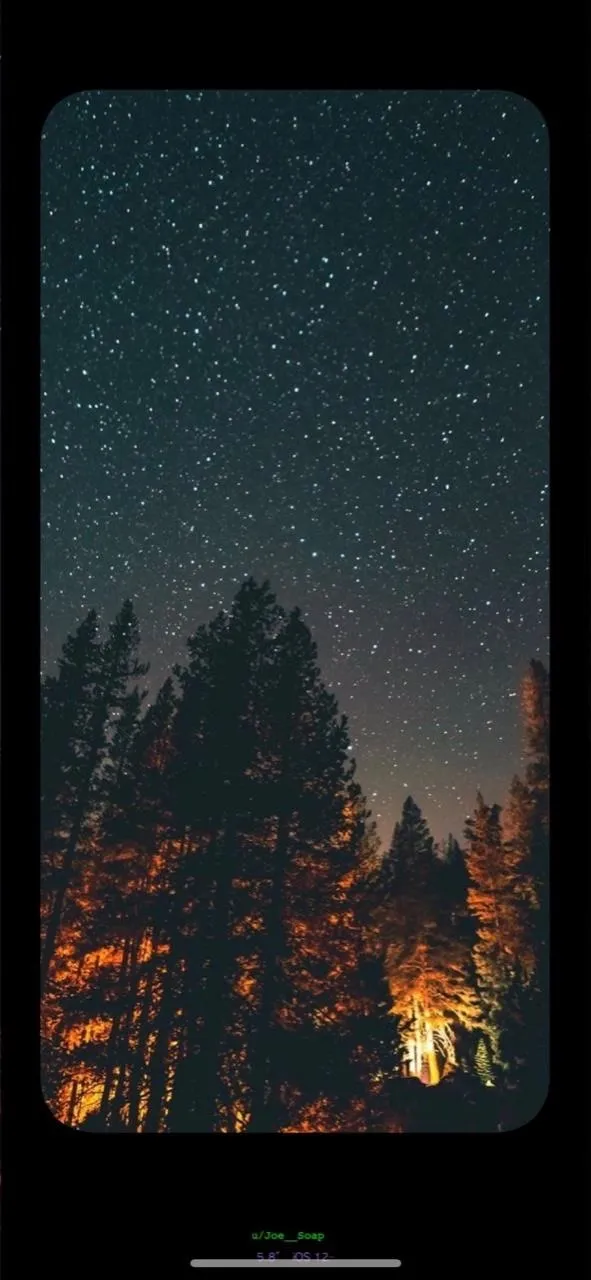
Save It to Your Photos App
If you select "Done" on the rounded version of the image, it'll prompt you to save it, so tap "OK" if it looks good to you. Alternatively, you can tap the share icon in the top right, then on "Save Image" in the row of action extensions, but when you tap on "Done" to exit you'll still get the prompt to save, so it's easier to just tap "Done" to begin with for fewer overall taps.
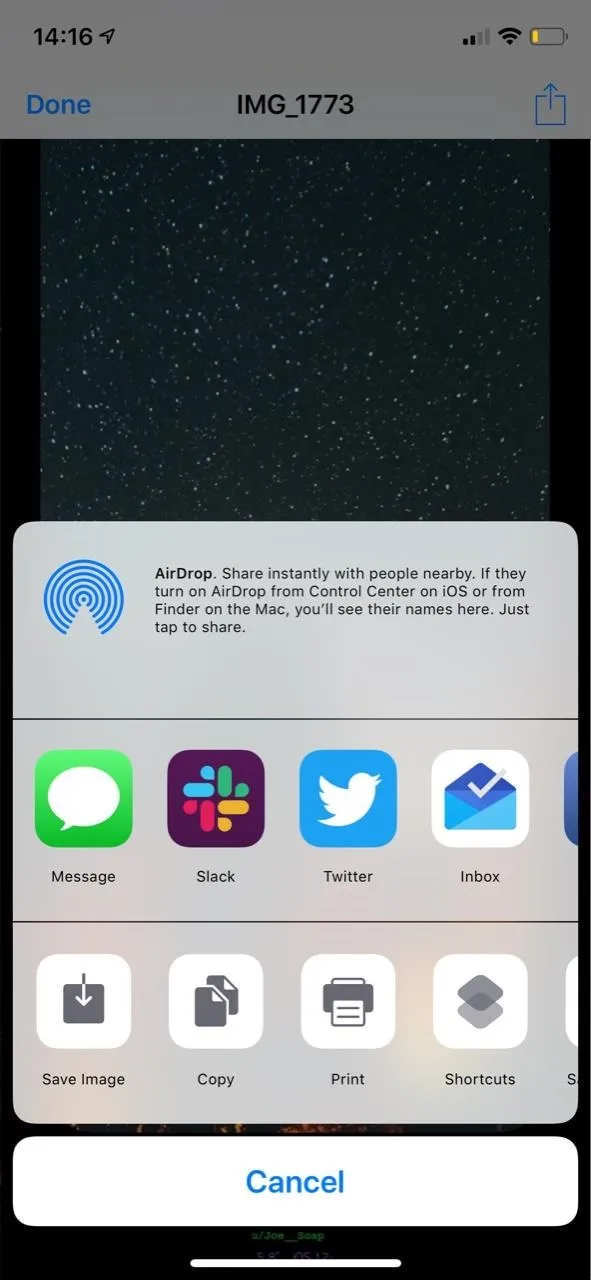
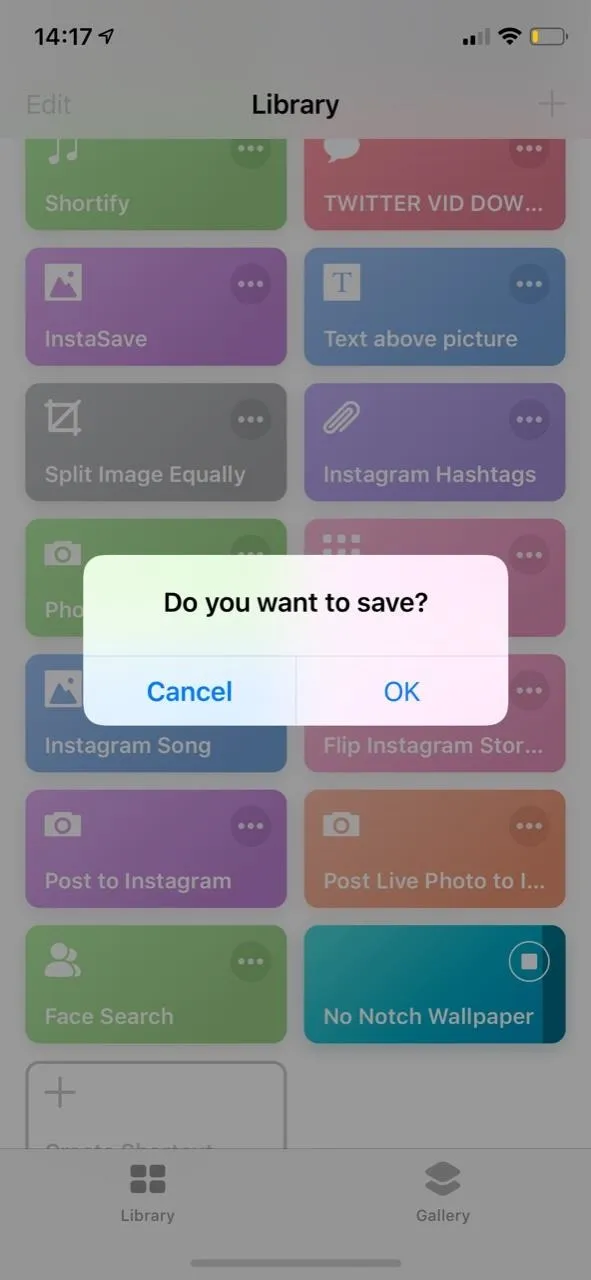
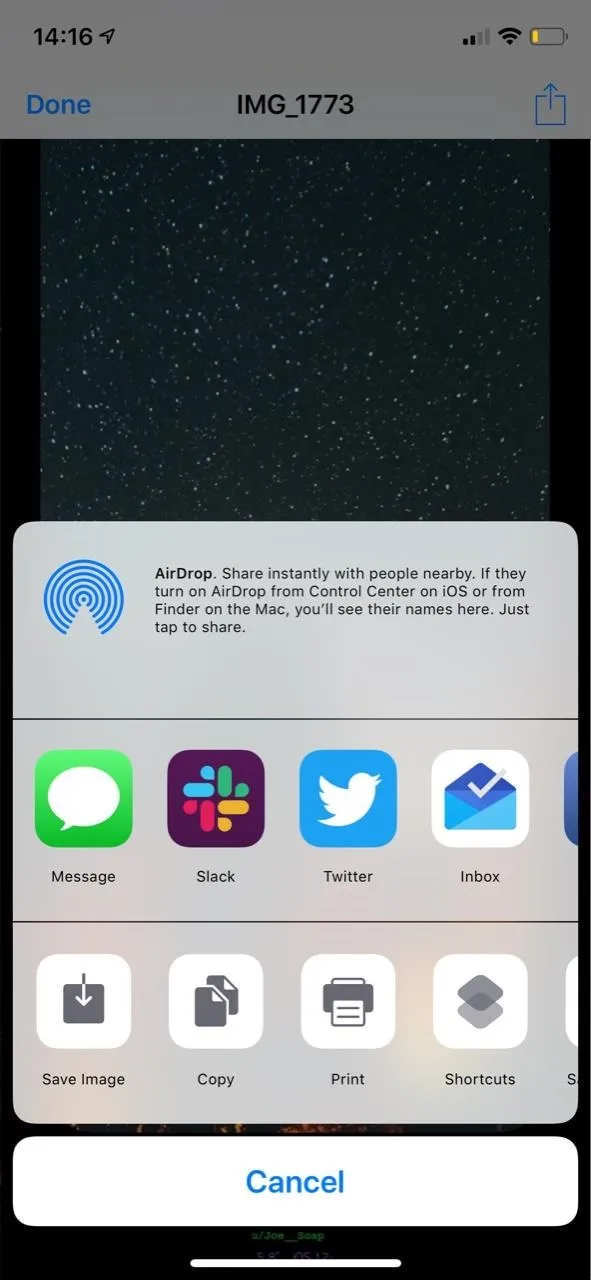
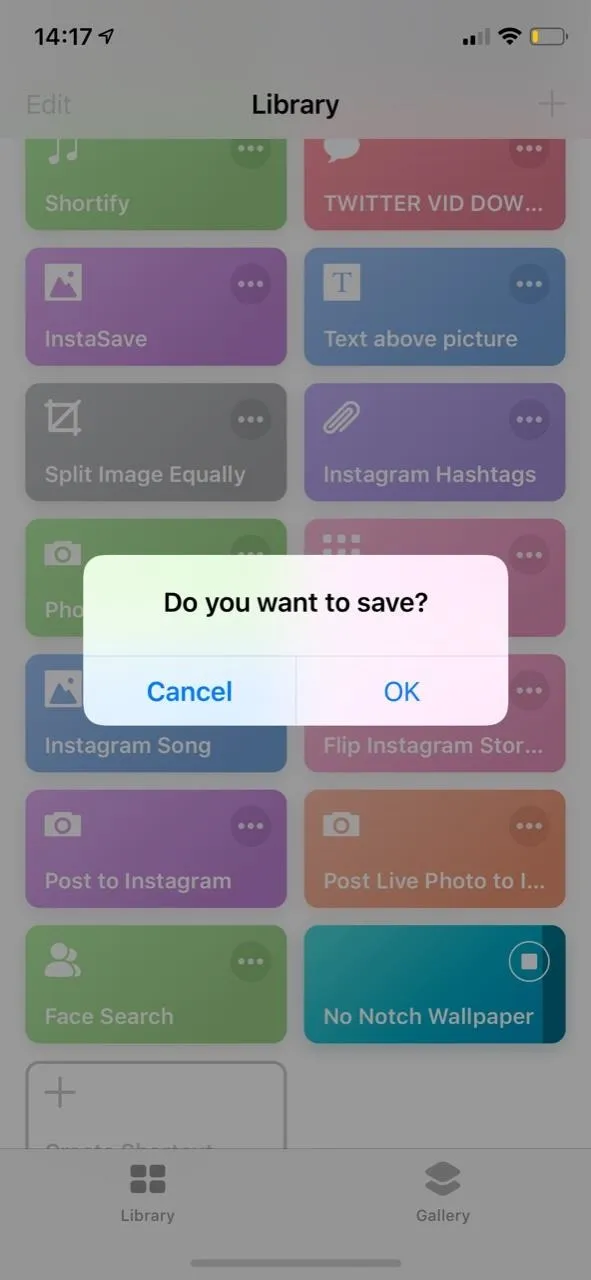
Set the Notch-Hiding Wallpaper
Open the Settings app, tap on "Wallpaper," select "Choose a New Wallpaper," and choose the optimized image from your Photos app. Alternatively, you can open the image in the Photos app, tap on the share icon, and choose the "Use as Wallpaper" action extension.
The preview will open, and you can see how the rounded edges and black area blend in with the iPhone to hide the notch. If you're ready to set the image as your wallpaper, tap on "Set" and either select "Set Lock Screen," "Set Home Screen," or "Set Both." Whatever you do, just make sure "Still" is selected and not "Perspective."
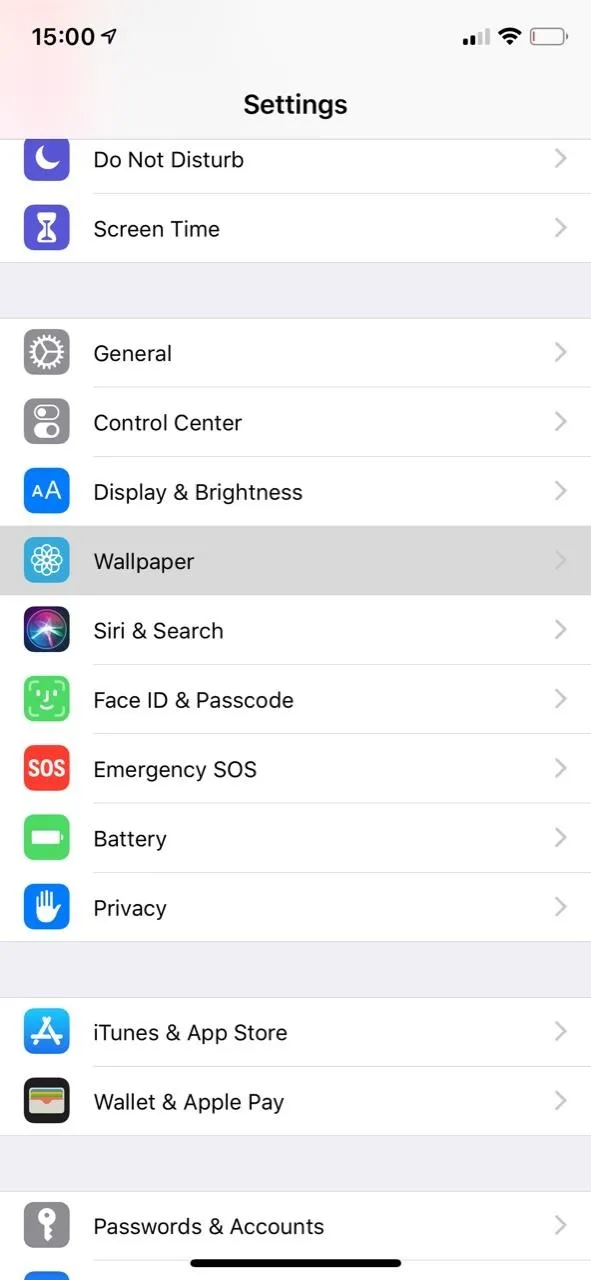
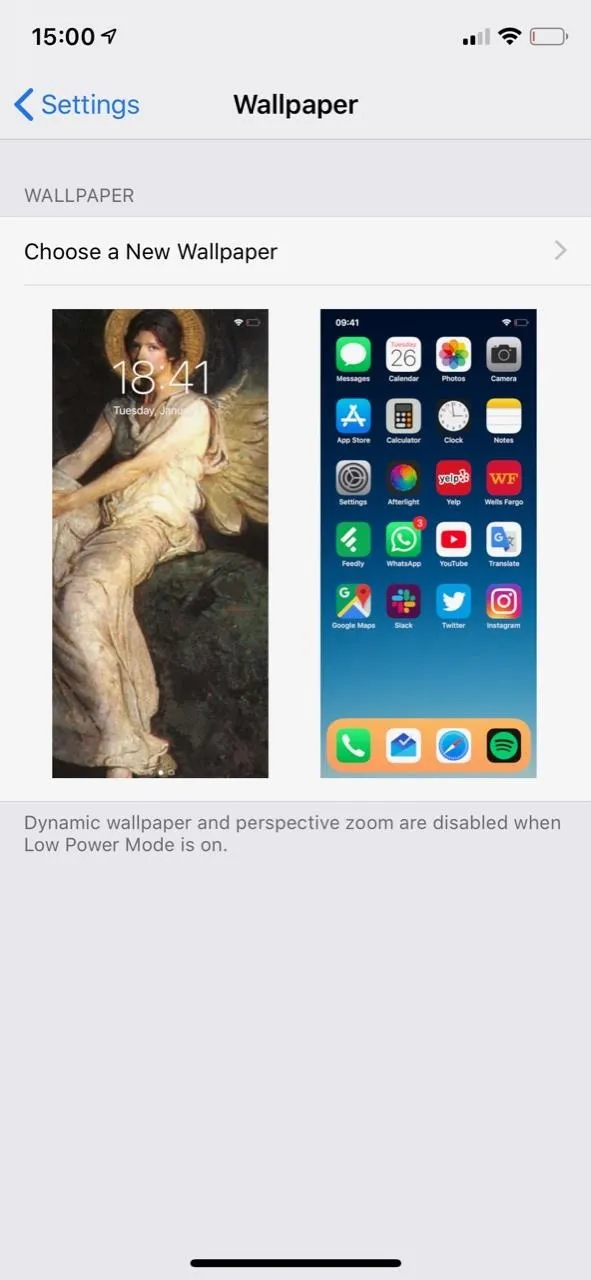
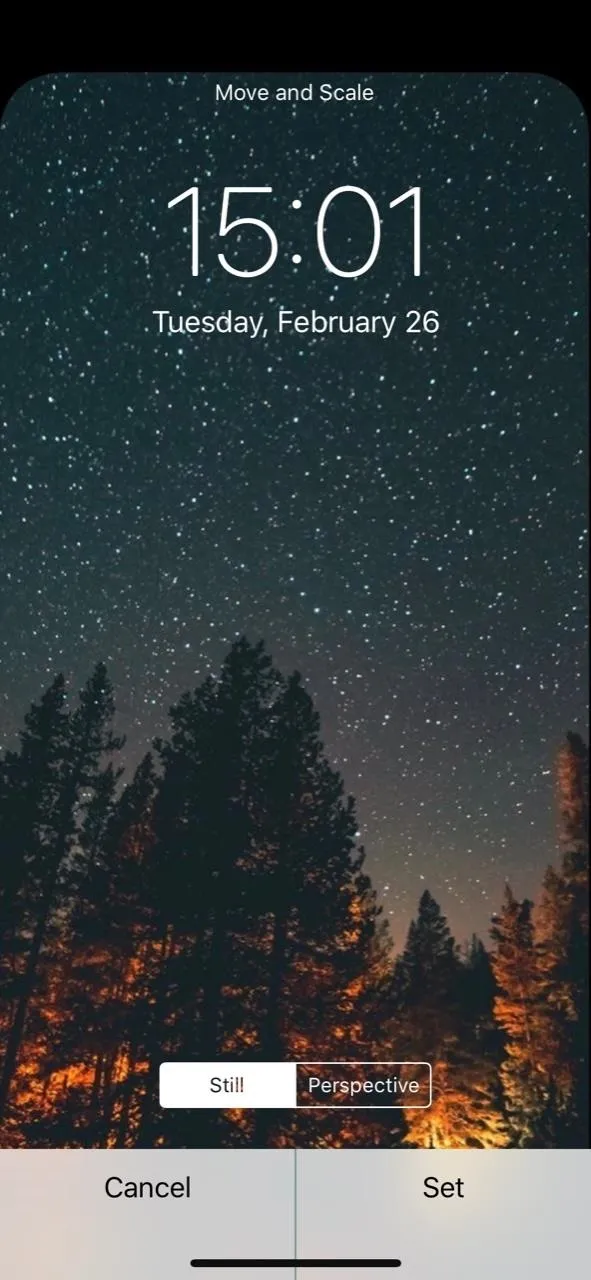
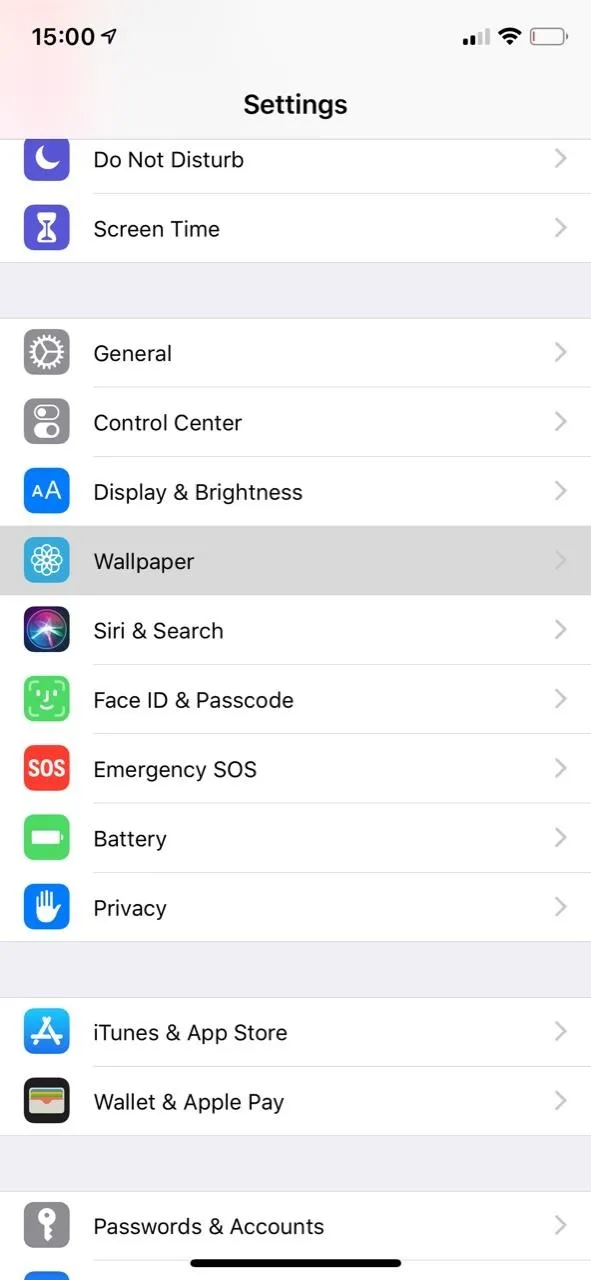
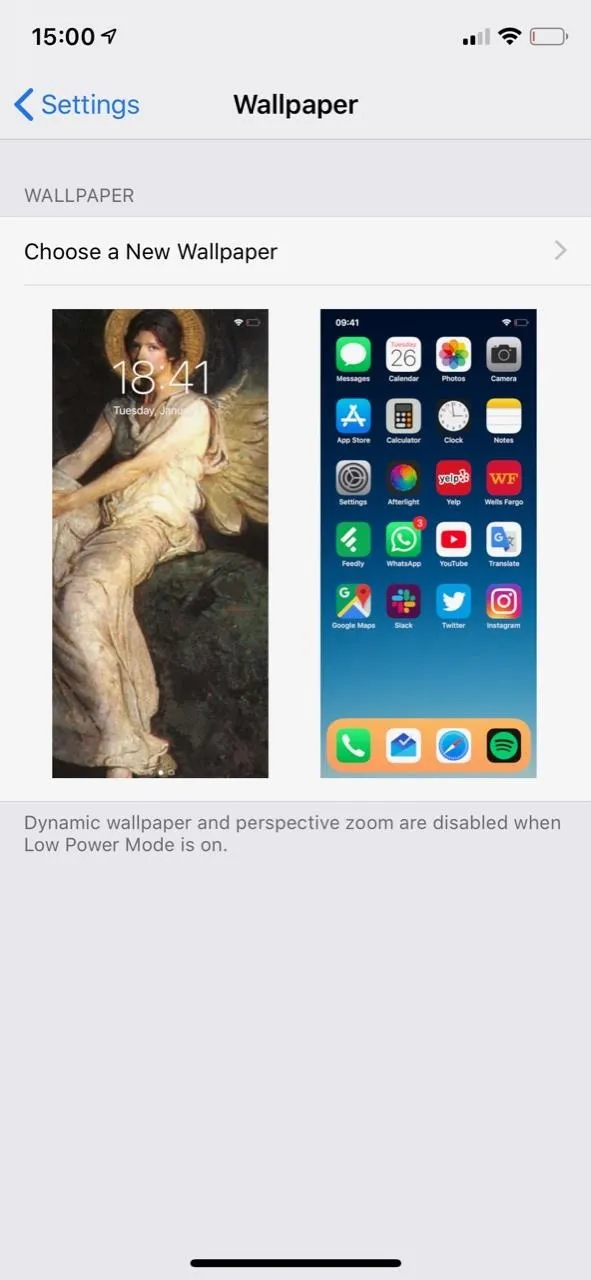
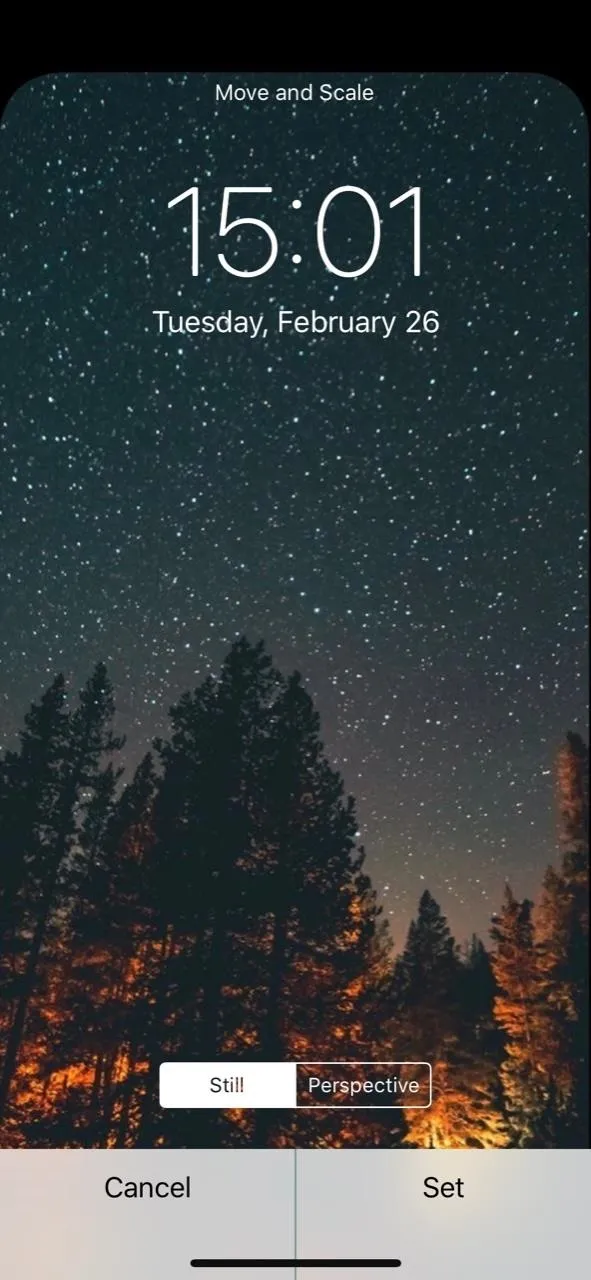
Below, you can see what the notch-hiding wallpaper looks like on both the lock screen (left) and home screen (right). The bottom rounded corners will hug the rounded corners of your iPhone, while the top ones will be seen so it doesn't just look like a huge-ass black status bar up there.
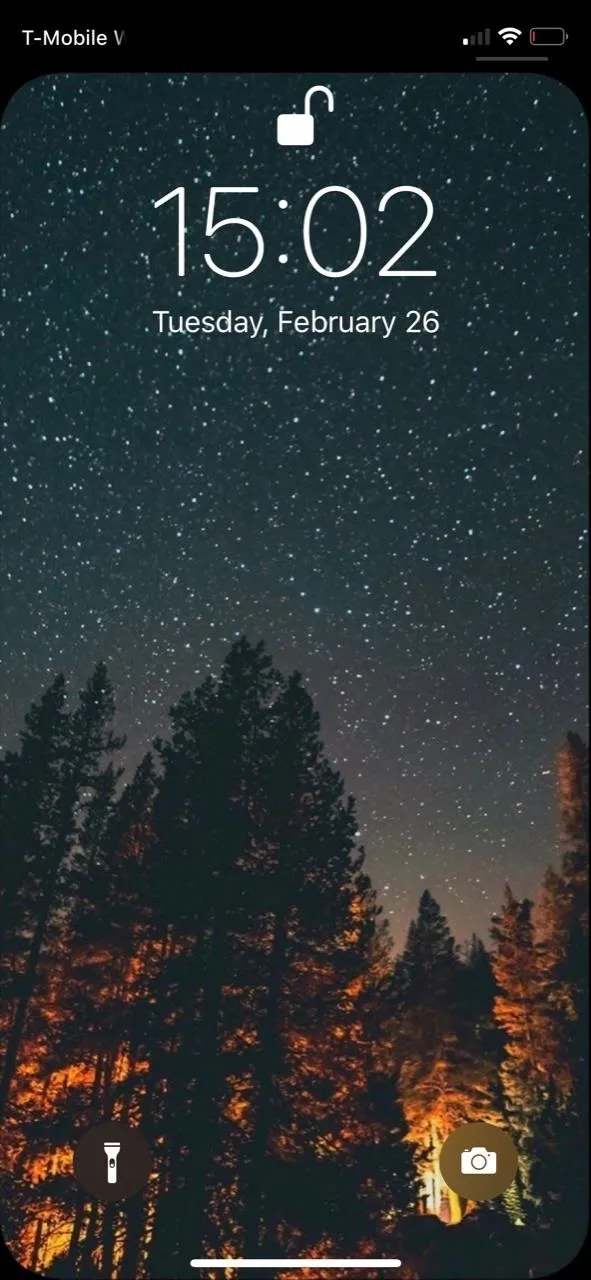
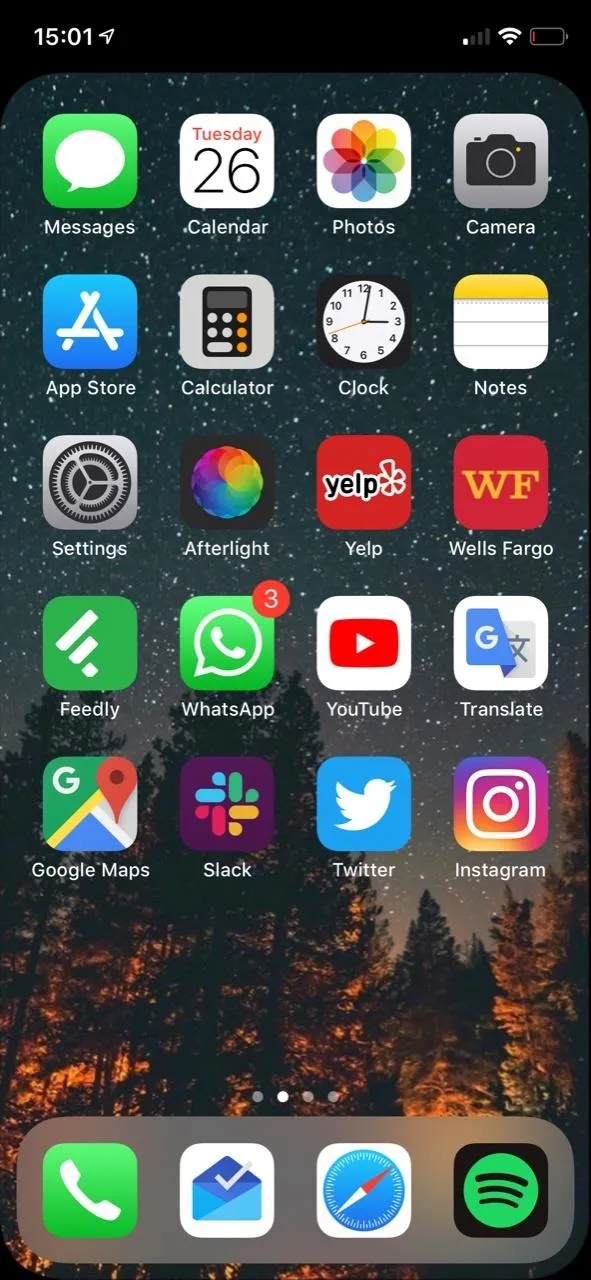
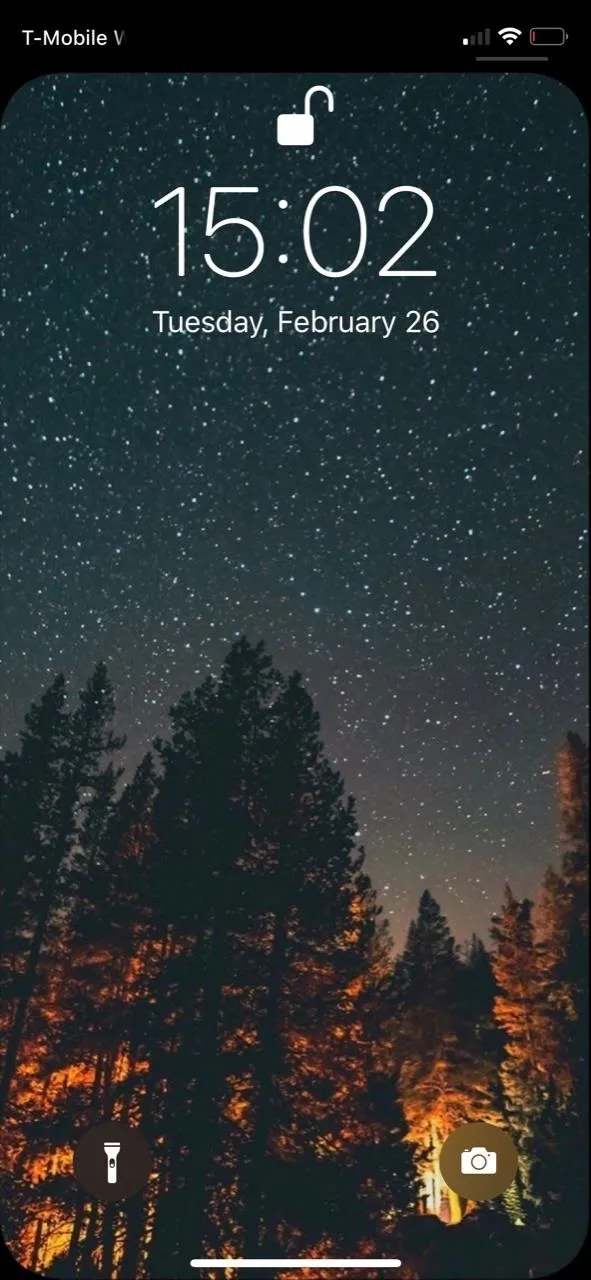
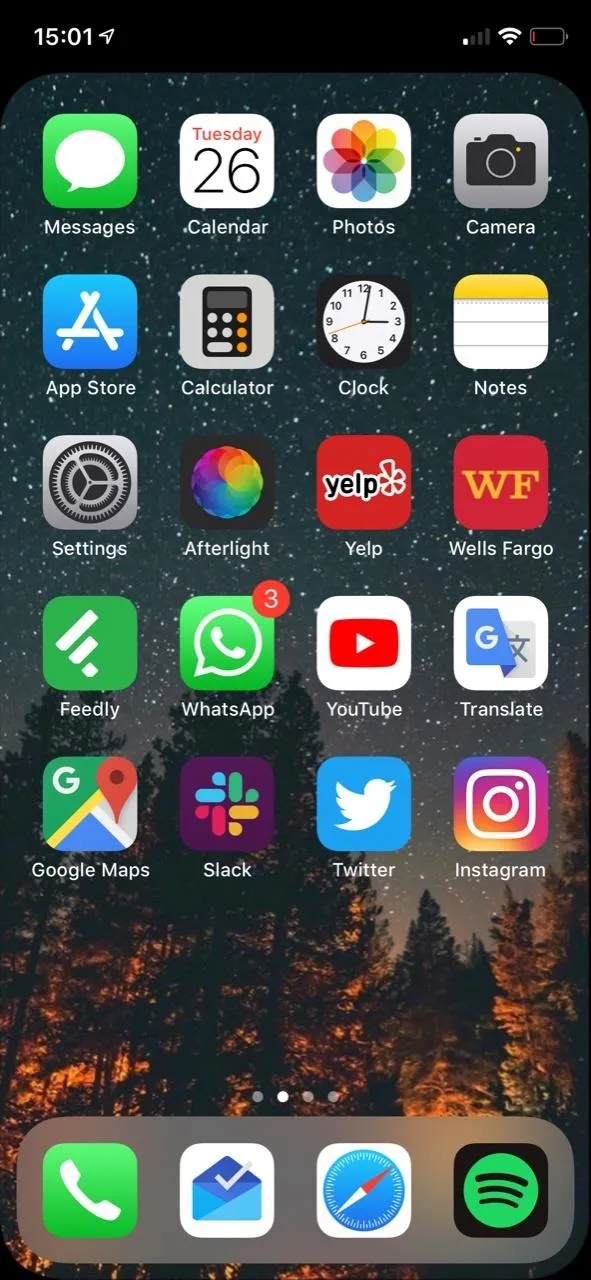
Set Up a Siri Phrase for Faster Access (Optional)
You could set up a home screen shortcut or find it in the Shortcuts widget for easy access, but Hey Siri is the way to go since you can access it from any app or screen.
In the "Library" tab in Shortcuts, either 3D Touch on the No Notch Wallpaper shortcut to peek and pop into the workflow or just tap its ellipsis (•••) icon instead. Next, tap on the Settings icon in the top right, then select "Add to Siri."
Now, either tap on the red record button and speak the Siri phrase you want to use for the shortcut or tap "Type Phrase" and type it out if you have Type to Siri enabled. A good Siri phrase would be "Create Wallpaper." When you're satisfied, tap "Done" three times to exit.
Whenever you want to change up your wallpaper, just say "Hey Siri, create wallpaper," and the Photos image picker screen will appear so you can get started.
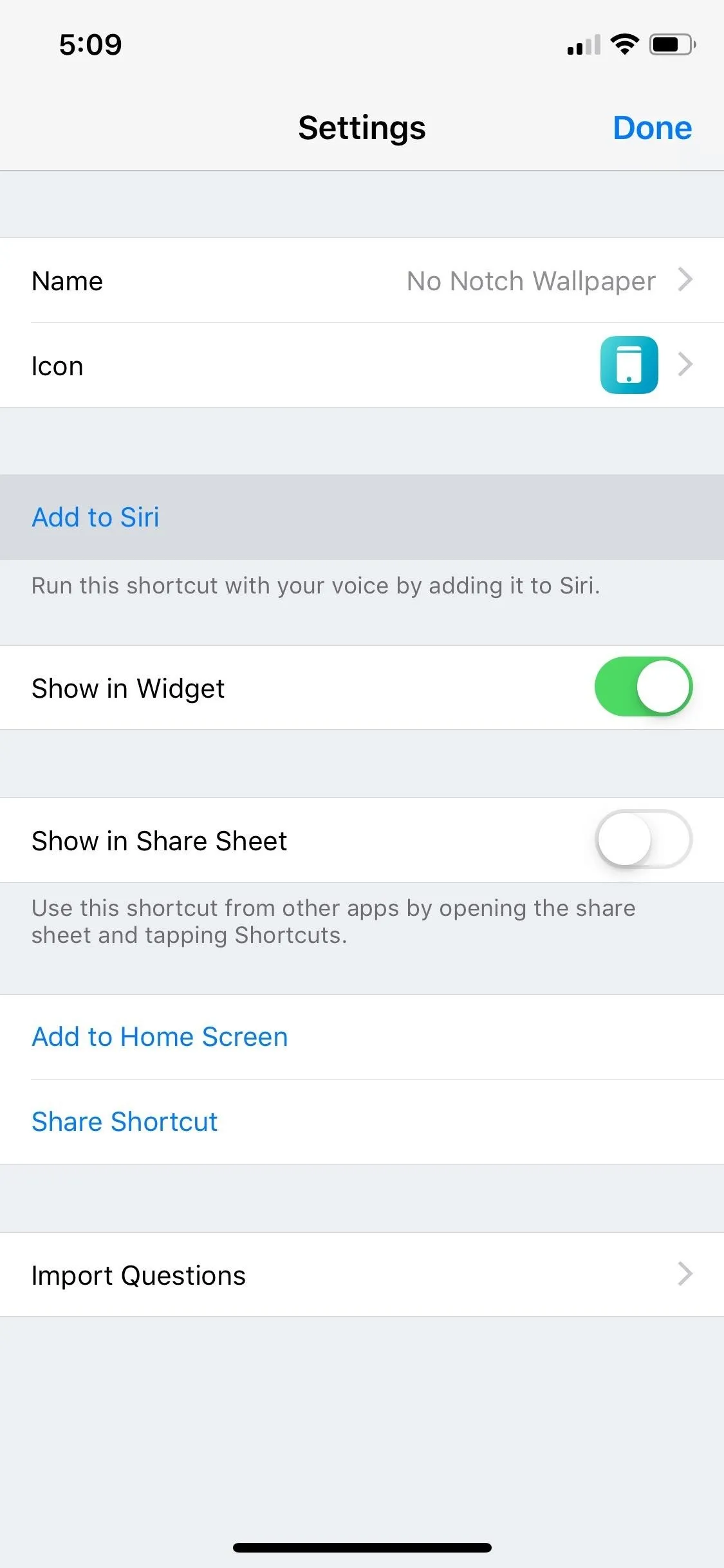
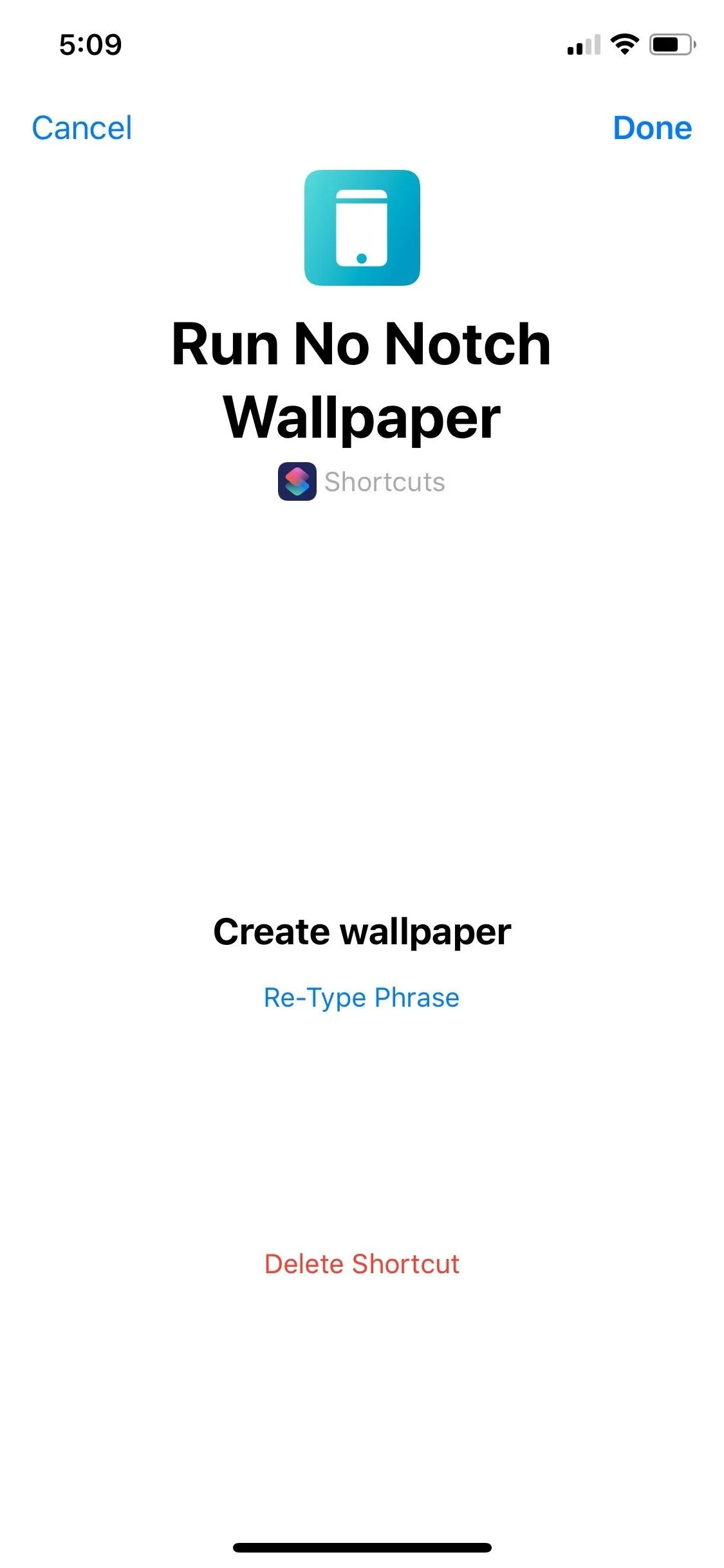
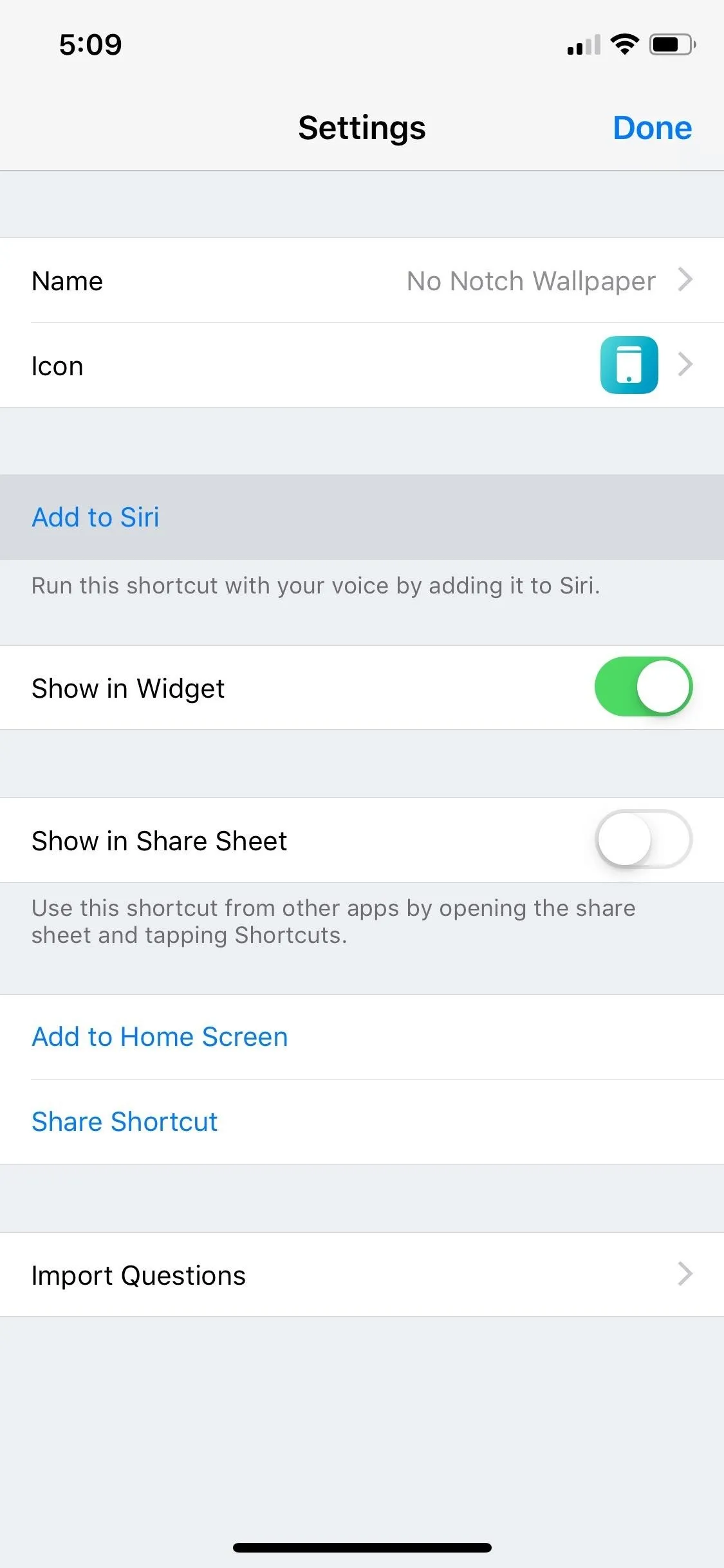
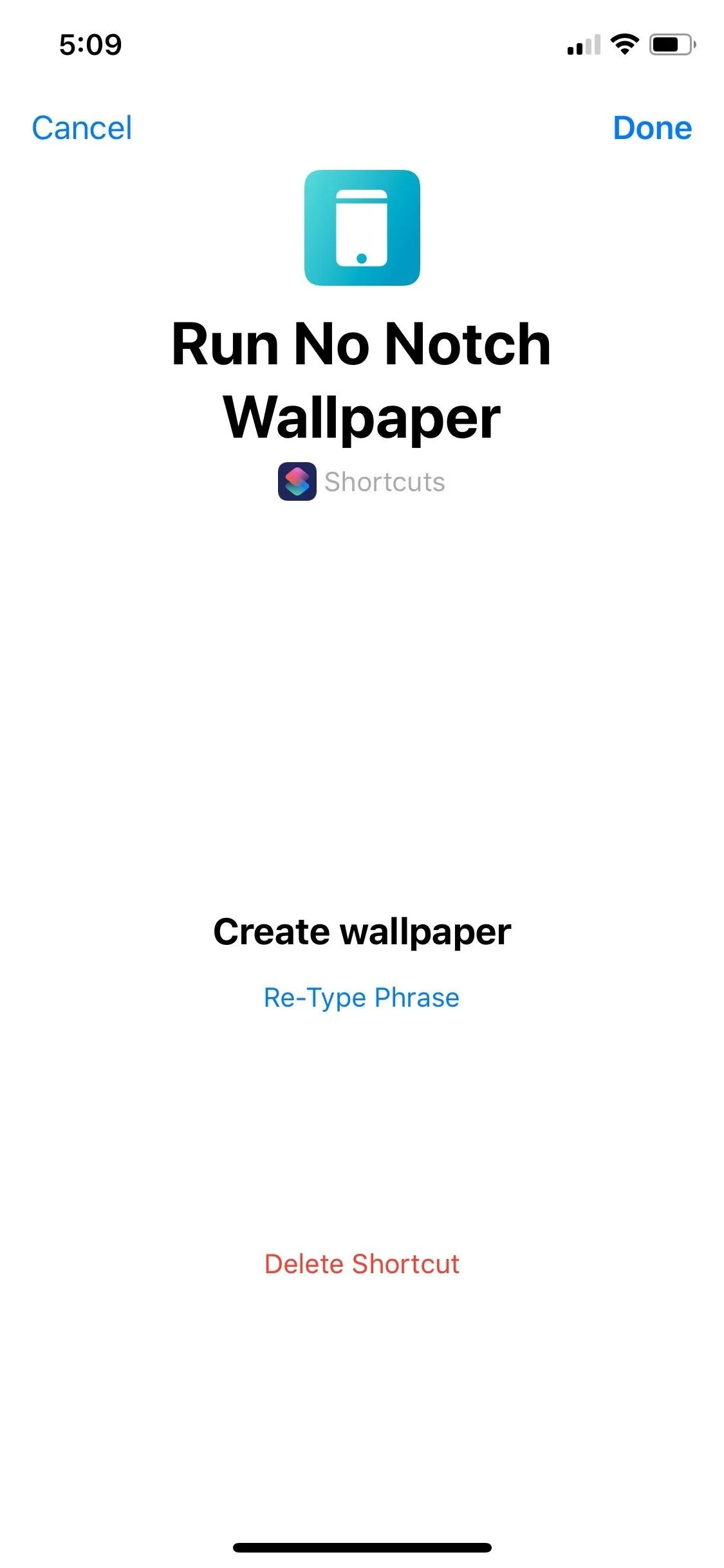
- Follow Gadget Hacks on Pinterest, Reddit, Twitter, YouTube, and Flipboard
- Sign up for Gadget Hacks' daily newsletter or weekly Android and iOS updates
- Follow WonderHowTo on Facebook, Twitter, Pinterest, and Flipboard
Cover photo and screenshots by Nelson Aguilar/Gadget Hacks




























Comments
Be the first, drop a comment!