With Apple's latest accessibility feature, you can get live transcriptions of anything you're listening to on or around your iPhone. Real-time captions work for phone calls, video conferences, FaceTime, music, podcasts, streaming media, movies, games, and more — even someone sitting right next to you talking.
This new feature, Live Captions, comes with iOS 16. It's designed to help the Deaf and hard of hearing community, but it's just as valuable for everybody else. For example, it's helpful when you want to follow along with audio content but can't use speakers or headphones. I've used it for podcasts when waiting at the doctor's office, where AirPods would be rude and speakers even more so.
- Don't Miss: All 350+ New iOS 16 Features for Your iPhone
Live Captions use on-device intelligence to accurately transcribe what's being said on or around your device. Since everything happens on your iPhone, your info stays private and secure. Apple does warn that the "accuracy of Live Captions may vary and should not be relied upon in high-risk or emergency situations." Even when it exits the beta period, this warning will likely still be in place.
You can use Live Captions on iOS 16 with an iPhone 11 or later in English (U.S. or Canadian). Live Captions also works on iPadOS 16.1 for iPad (with A12 Bionic and later) and macOS 13 Ventura for Mac (with Apple silicon).
Turning on Live Captions
To enable Live Captions on your iPhone, go to Settings –> Accessibility –> Live Captions, then toggle on the "Live Captions" switch.
You can also triple-click your Home or Side button to toggle Live Captions on or off, depending on your settings. Go to Settings –> Accessibility –> Accessibility Shortcut, then check "Live Captions." If it's the only thing checked, triple-clicking the Home or Side button will toggle it. Otherwise, a menu will appear where you'll select from your checked items.
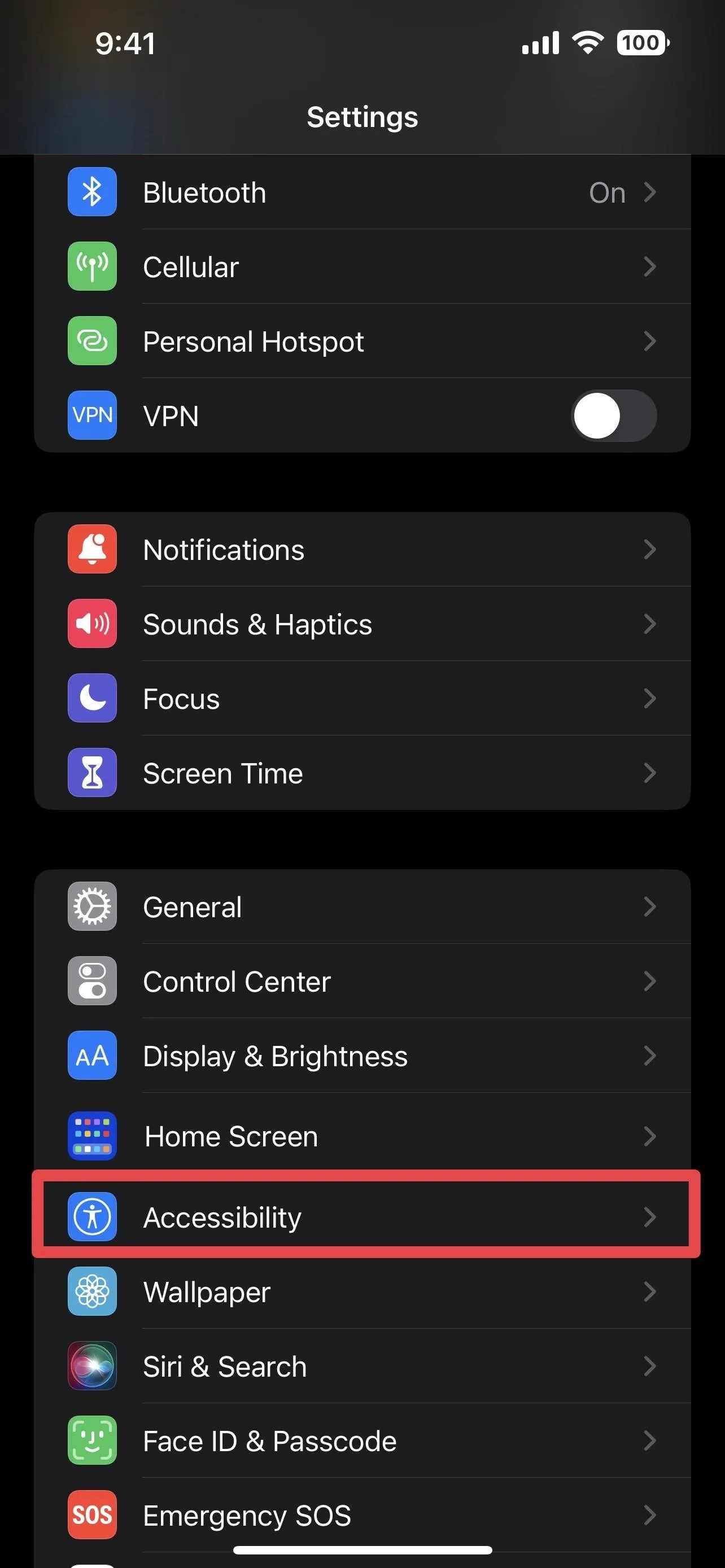
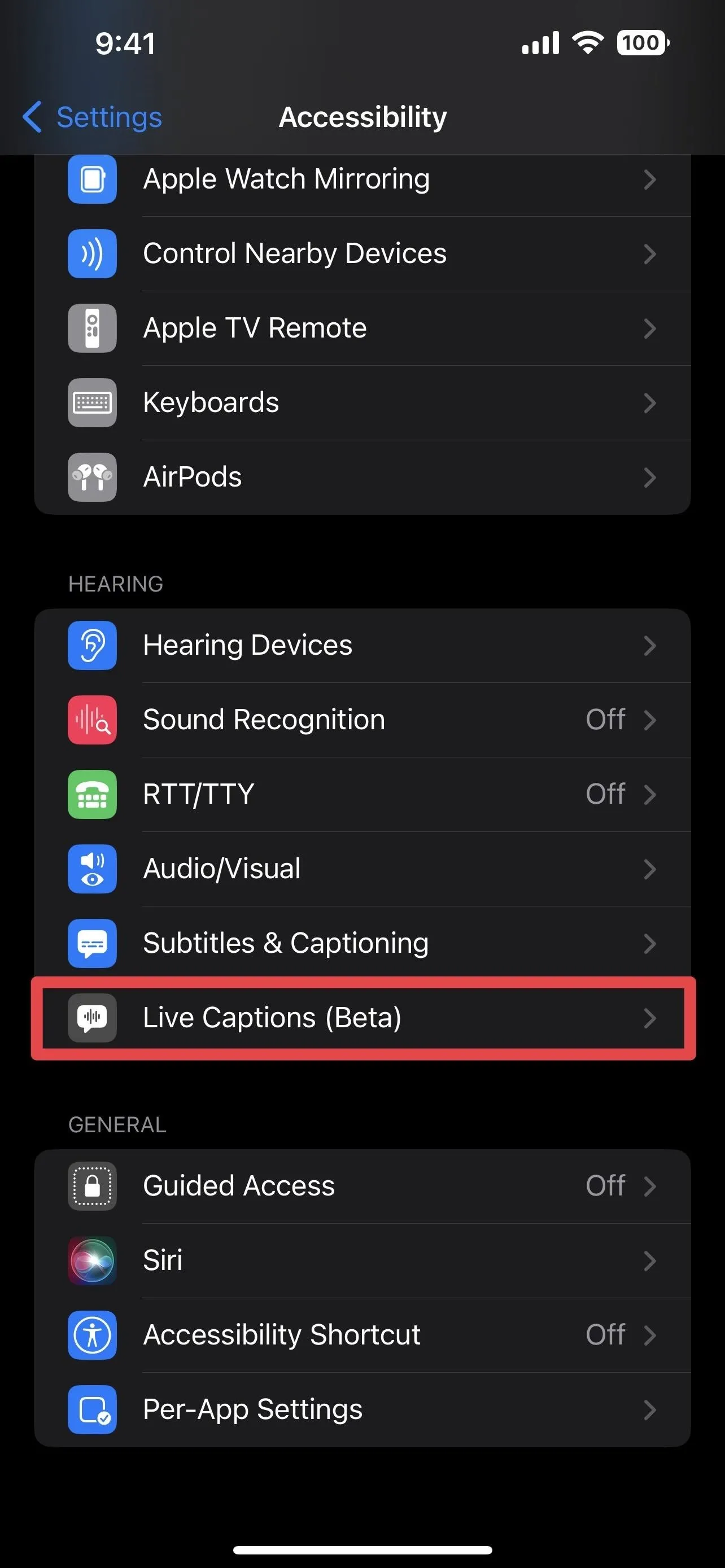
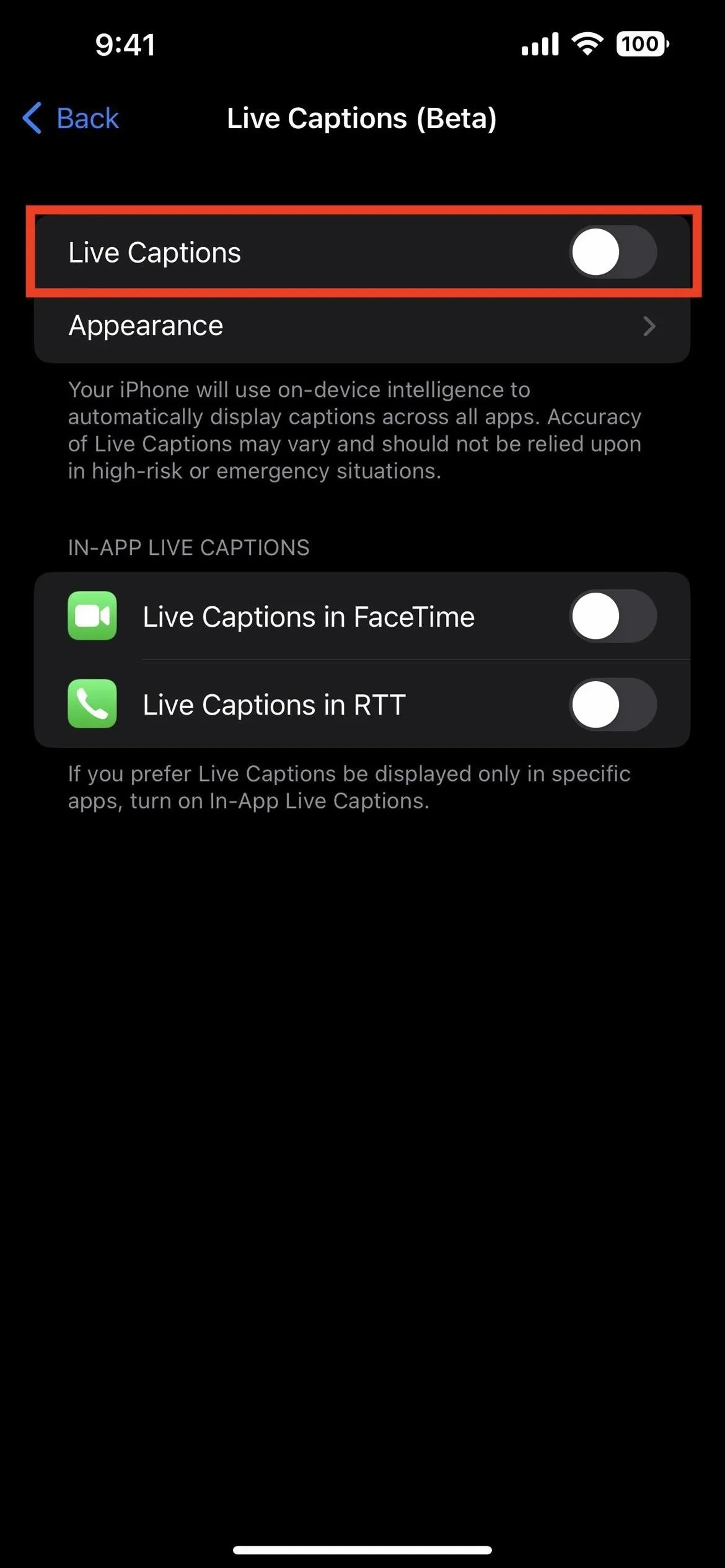
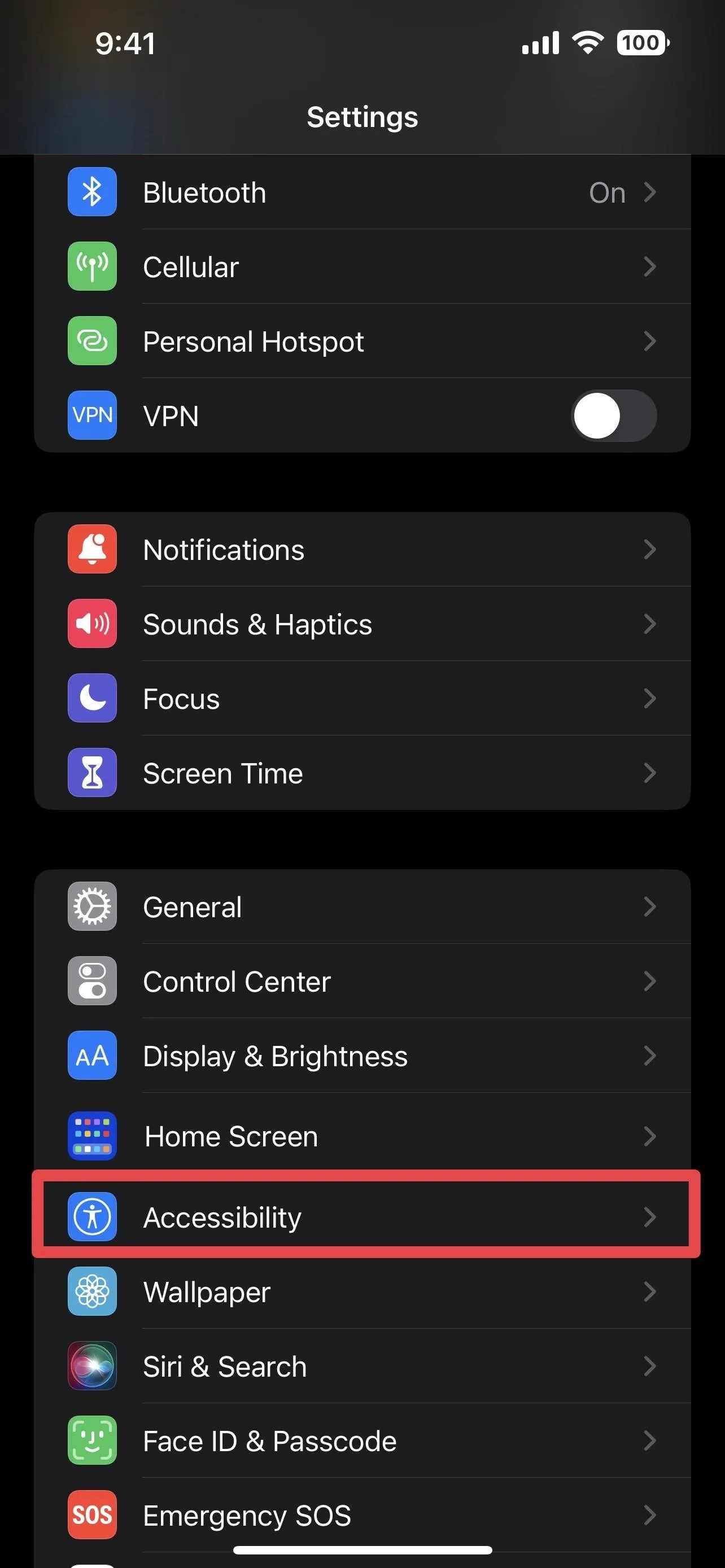
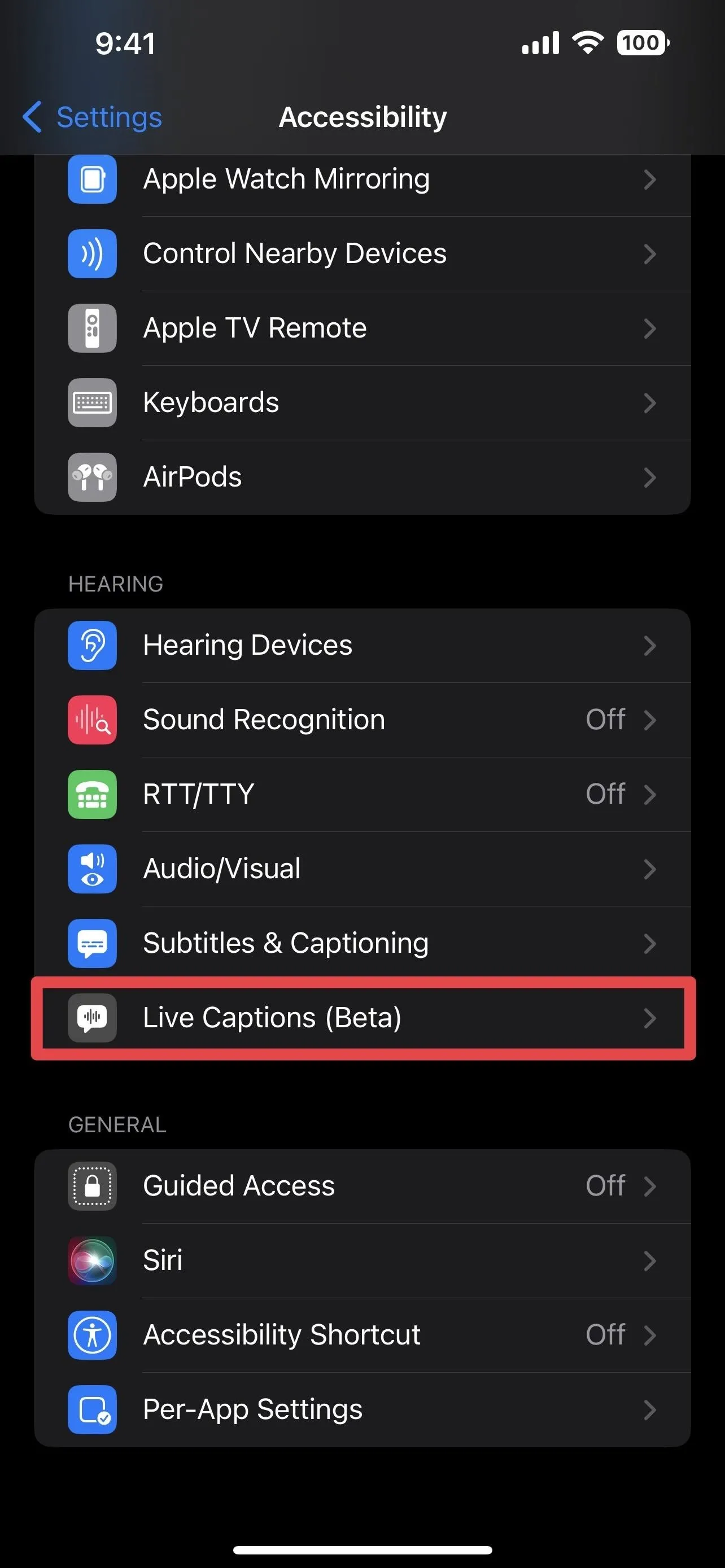
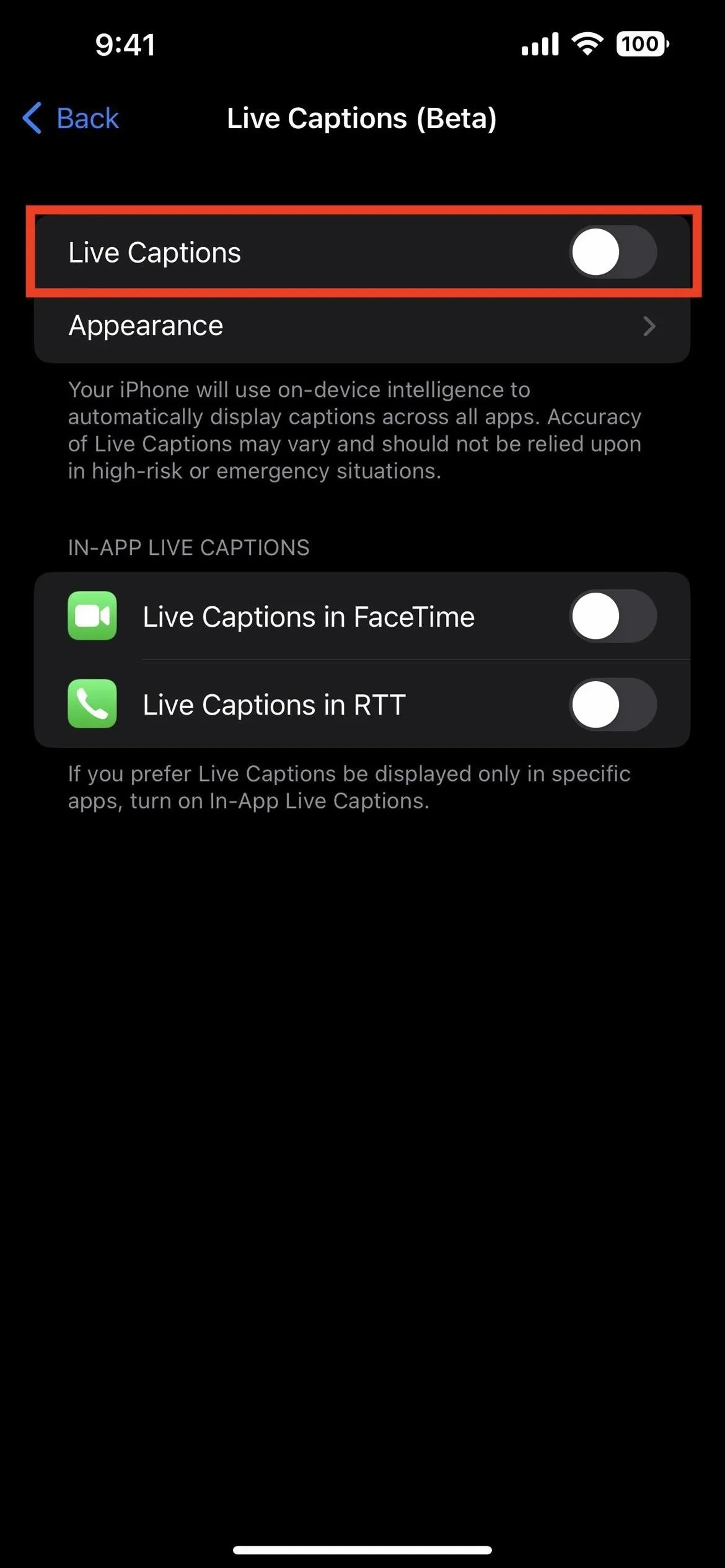
This turns on Live Captions system-wide for all apps. If you only want to use Live Captions in select apps, you can enable those in the In-App Live Captions group. Only FaceTime and Real-Time Text (RTT) for the Phone app are currently supported.
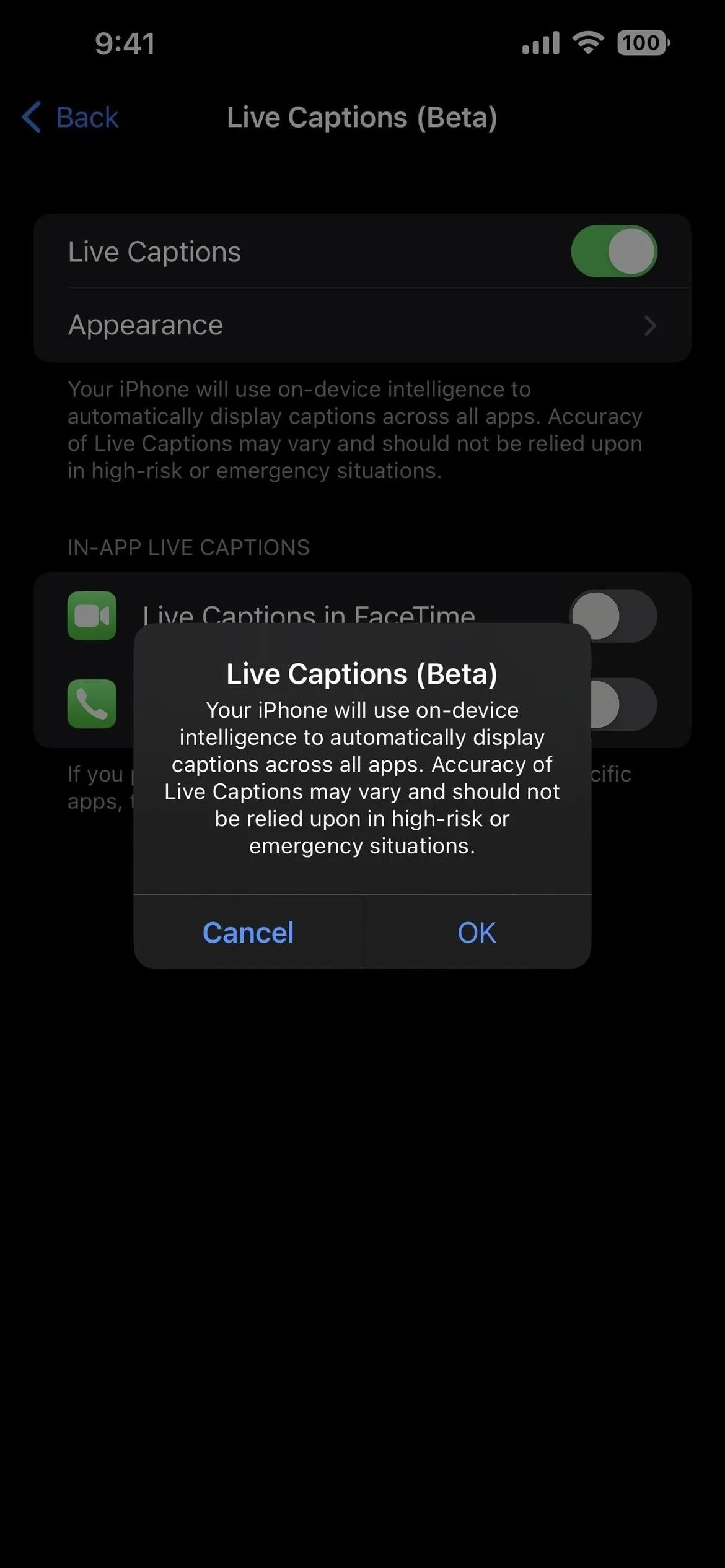
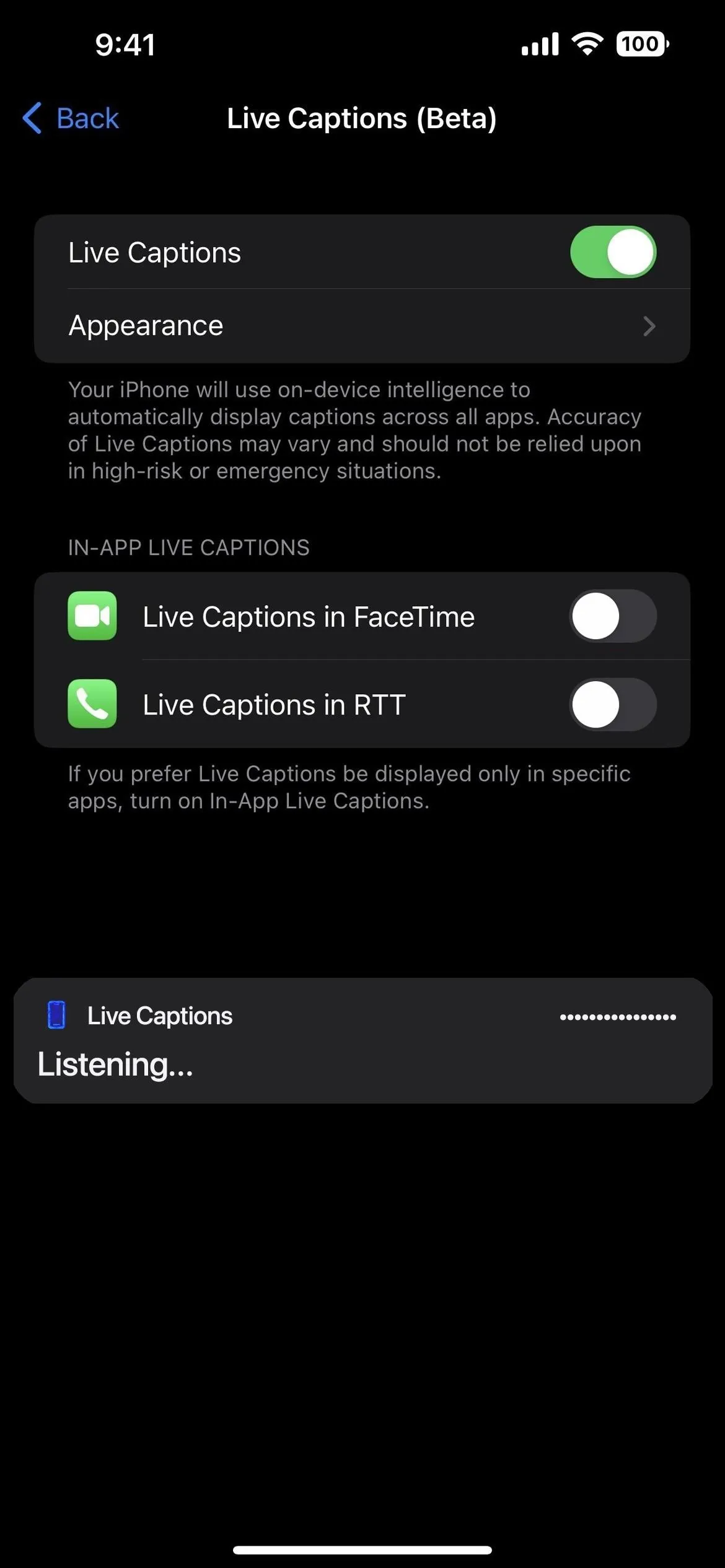
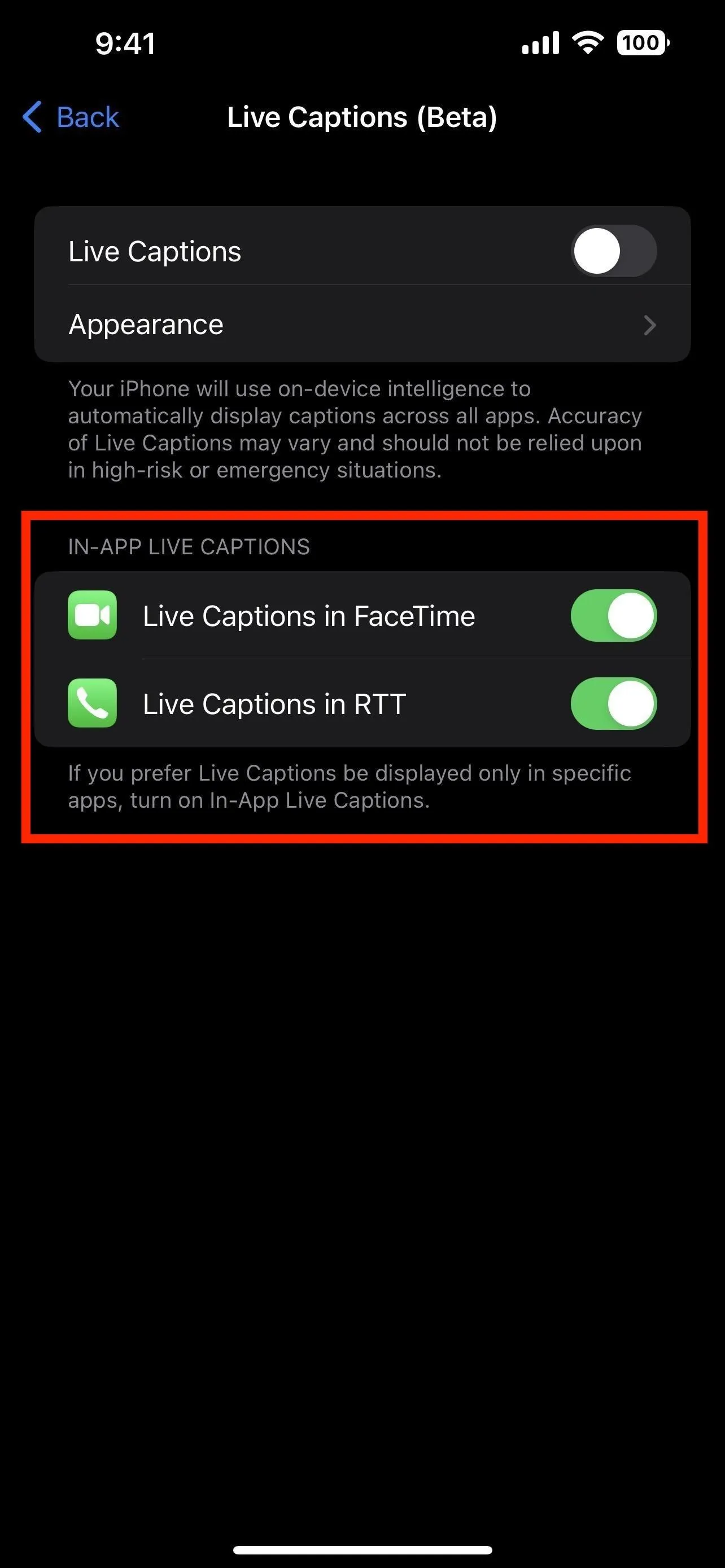
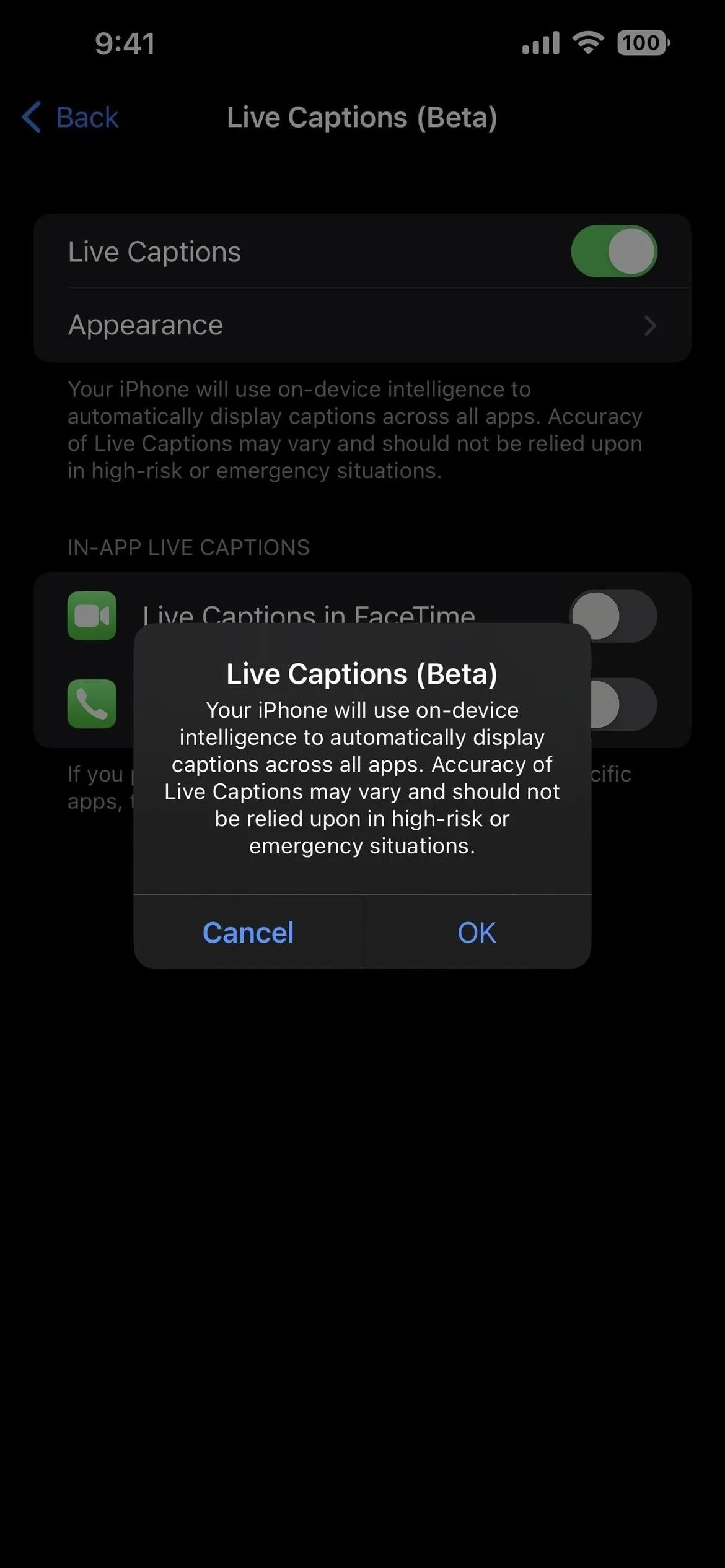
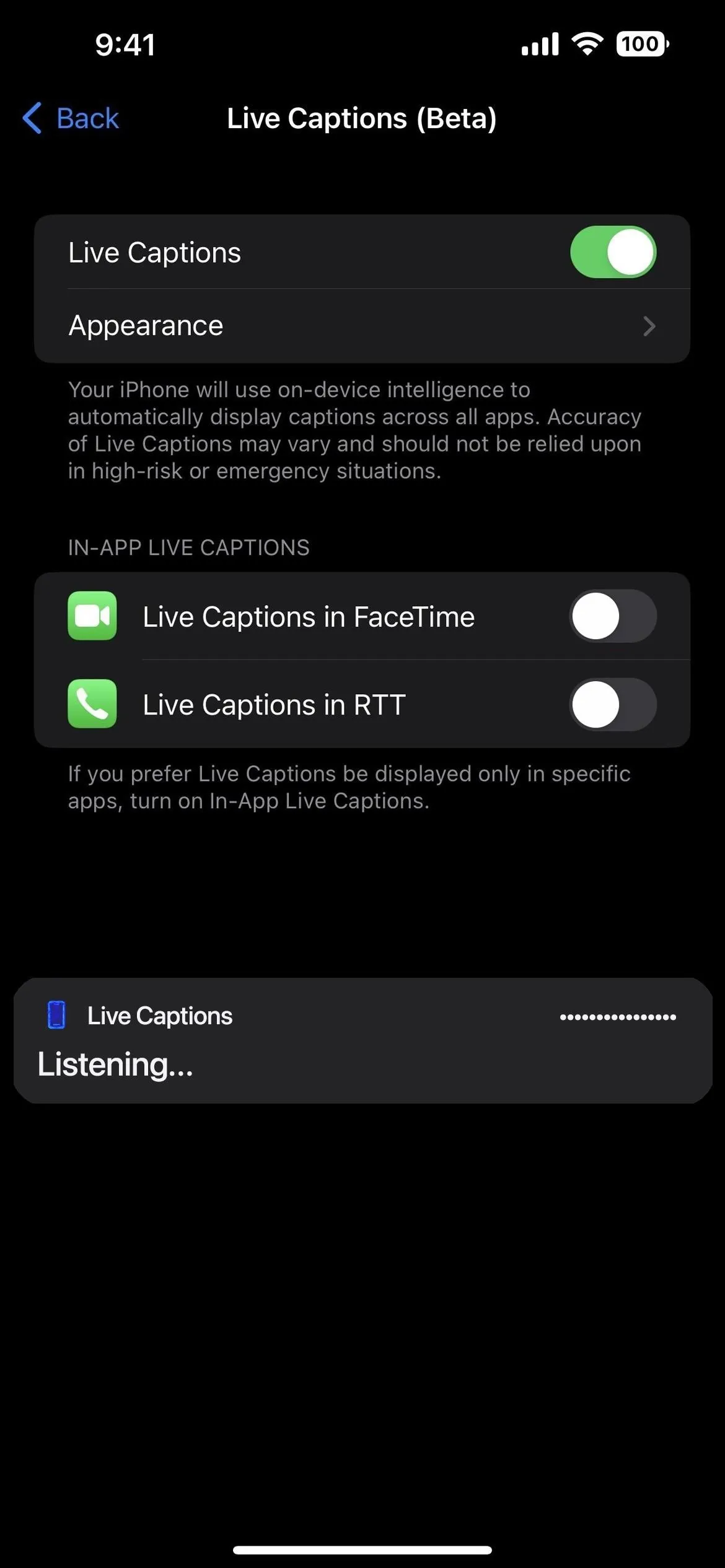
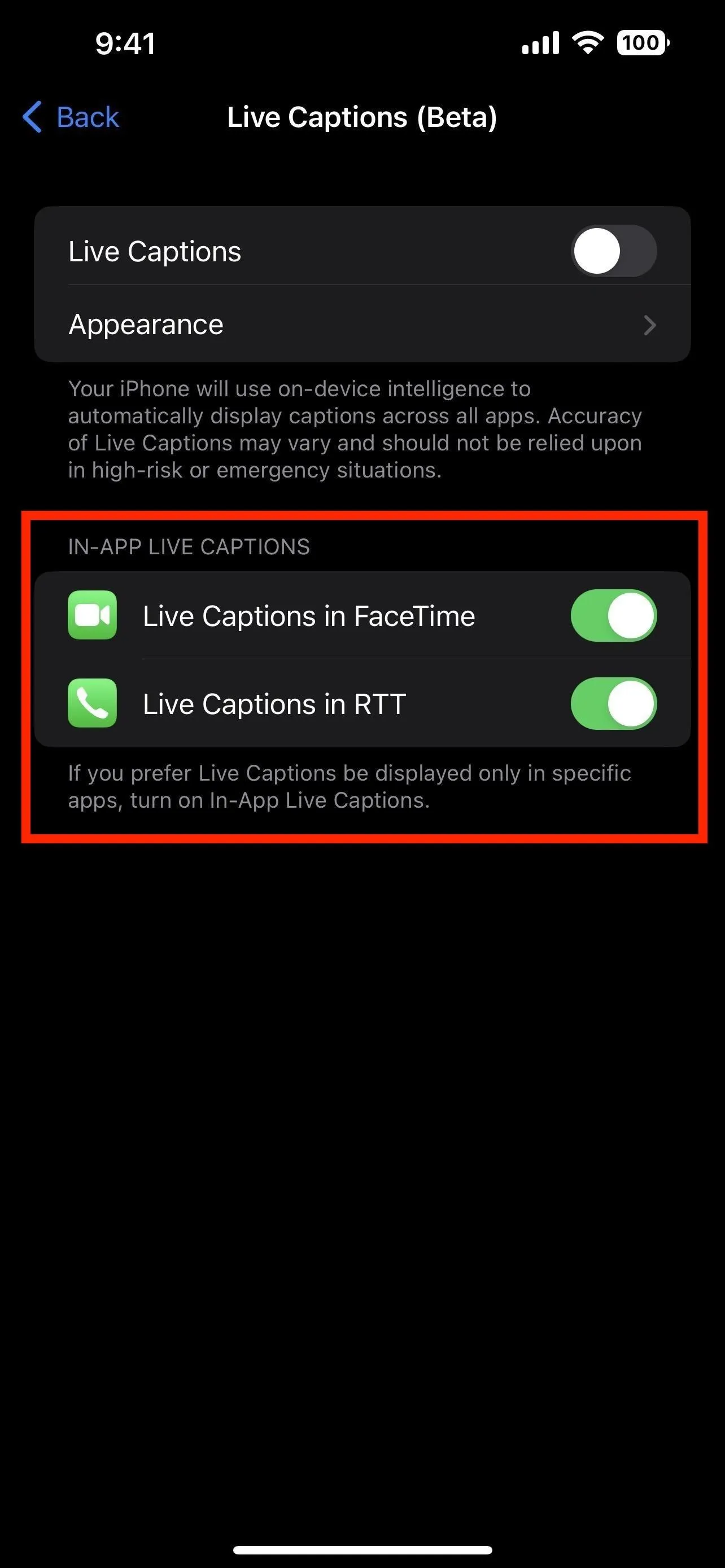
Using the Live Captions Controls
When Live Captions are active, you can move them around the screen just like the Picture in Picture player. That way, you're not covering up content you need to see in addition to the captions. If you tap the captions once, the controls expand, which include the hide, play/pause, microphone, and expand/minimize buttons.
- Hide: Collapses Live Captions into a bubble. You can't swipe it off the screen as you can with Picture in Picture, but its opacity will change when it sits idle, similar to AssistiveTouch's bubble.
- Play/Pause: Plays or pauses Live Captions. If it's paused and you collapse it into a bubble, the bubble will show a pause sign to let you know it's not trying to transcribe anything.
- Microphone: Changes the input from on-device to the outside world, so you can get Live Captions in the apps you use and for real life around you.
- Expand/Minimize: Expand fills the entire screen with the Live Captions in case you need to focus on reading it over everything else. When in full-screen Live Captions, minimize shrinks it down to the standard floating view.
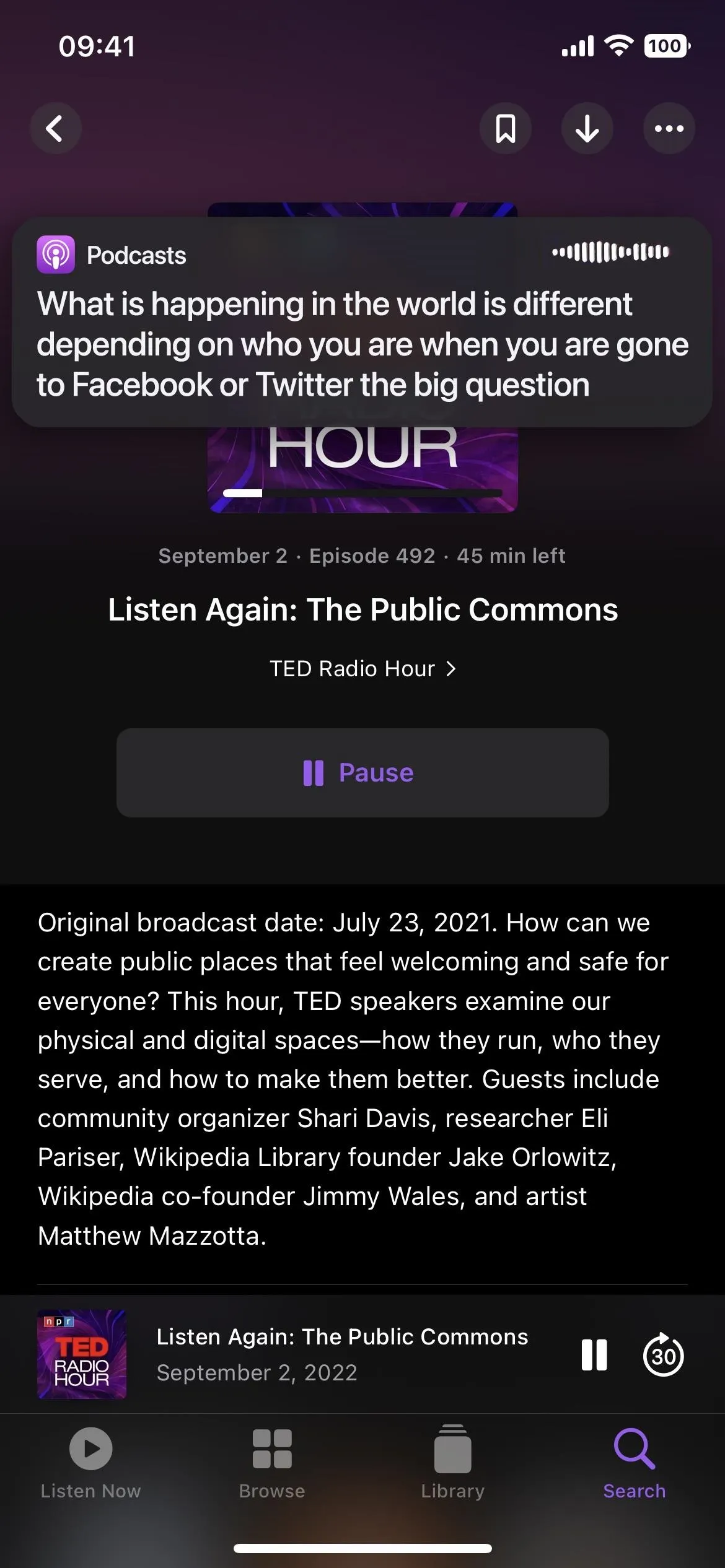
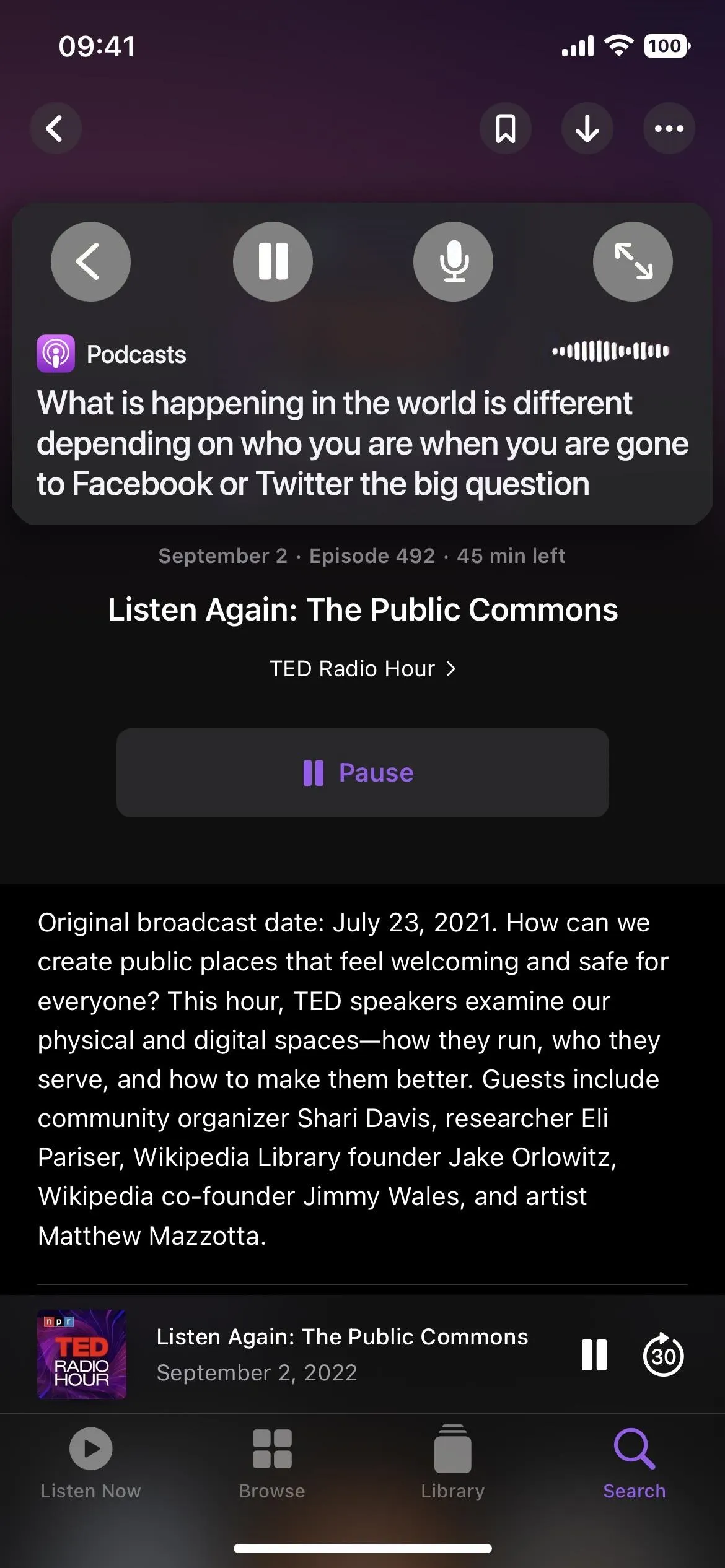

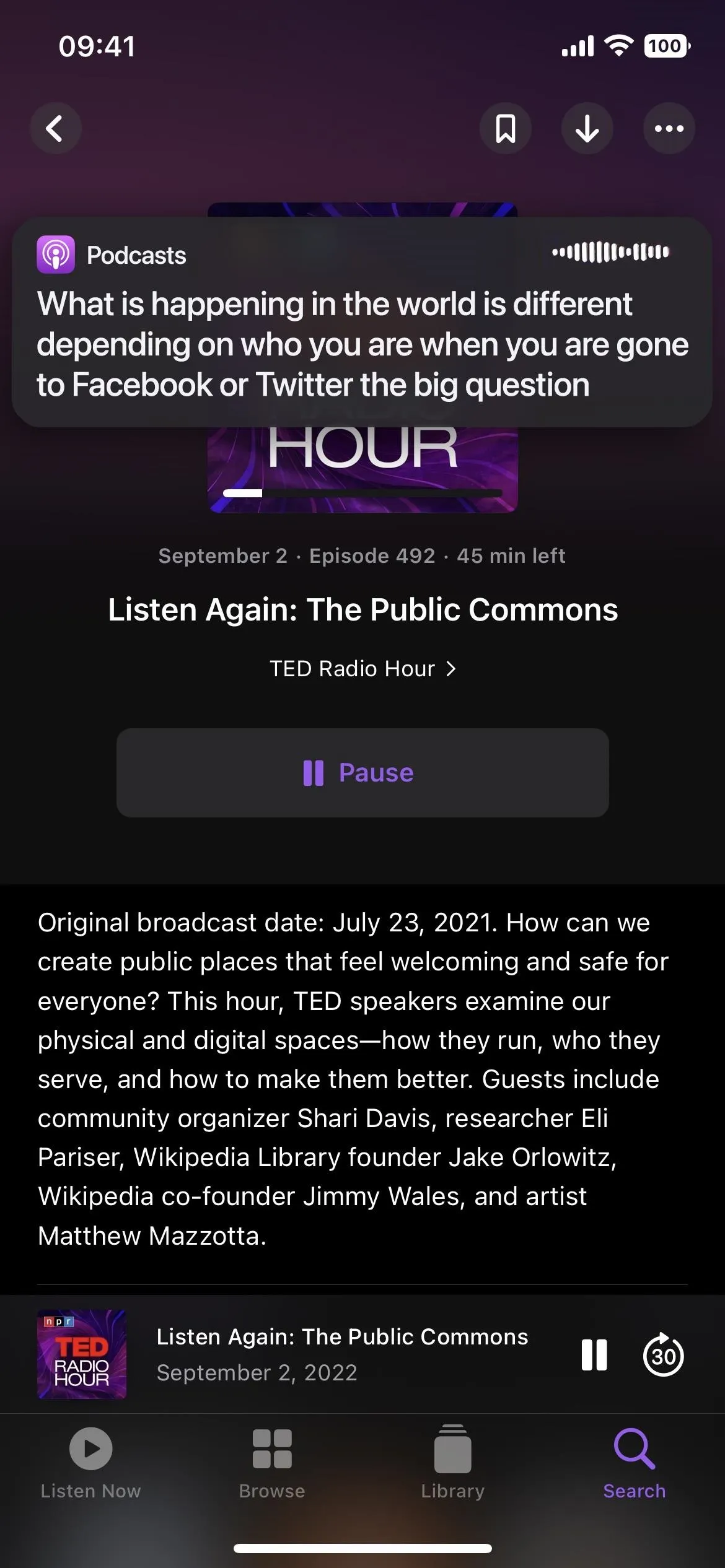
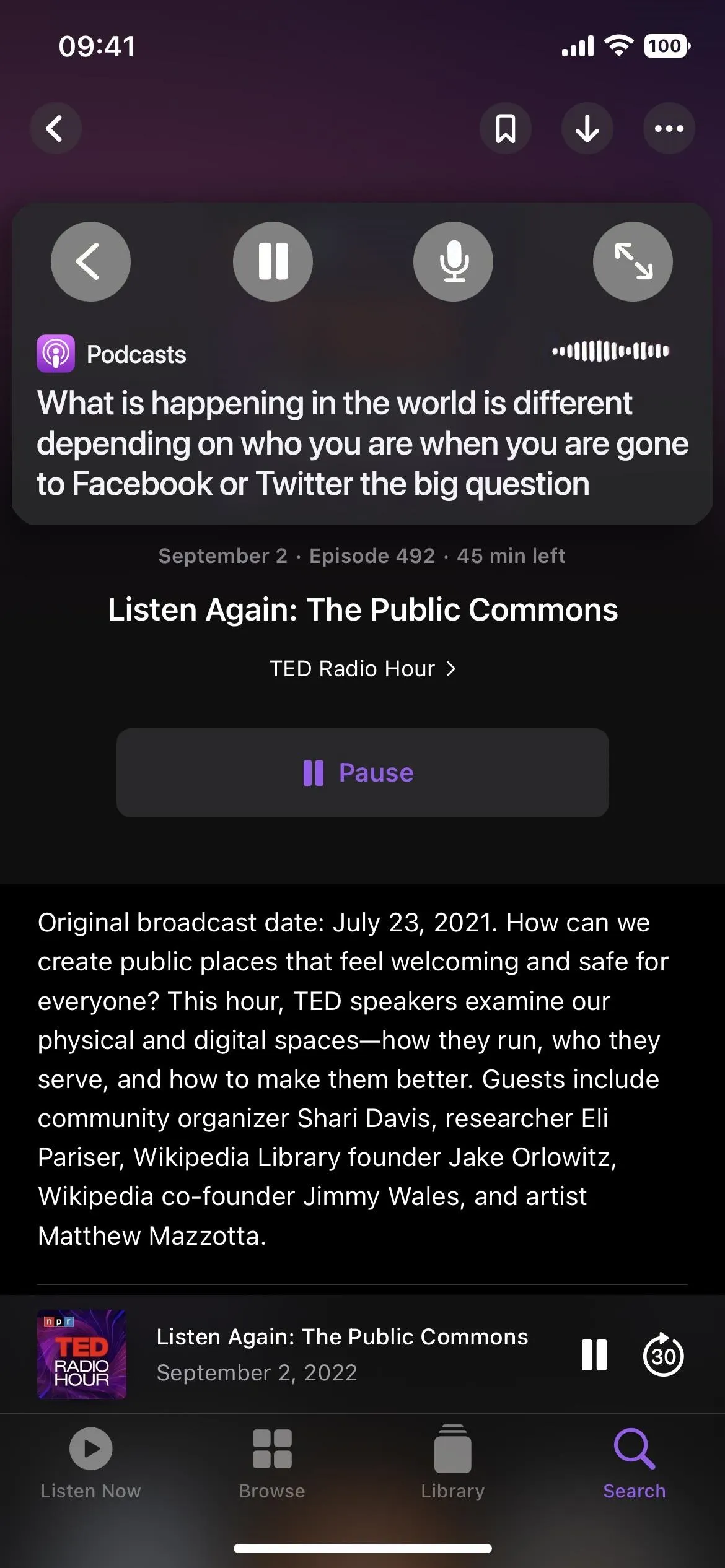

Using Live Captions for Audio and Video Calls
You can use Live Captions while talking to others on an audio or video call in Phone, FaceTime, or a third-party calling or conferencing app. It works in both cellular calls and Wi-Fi calling. In FaceTime, Live Captions attributes the real-time dialogue transcriptions to each call participant, so Group FaceTime won't be a confusing mess.
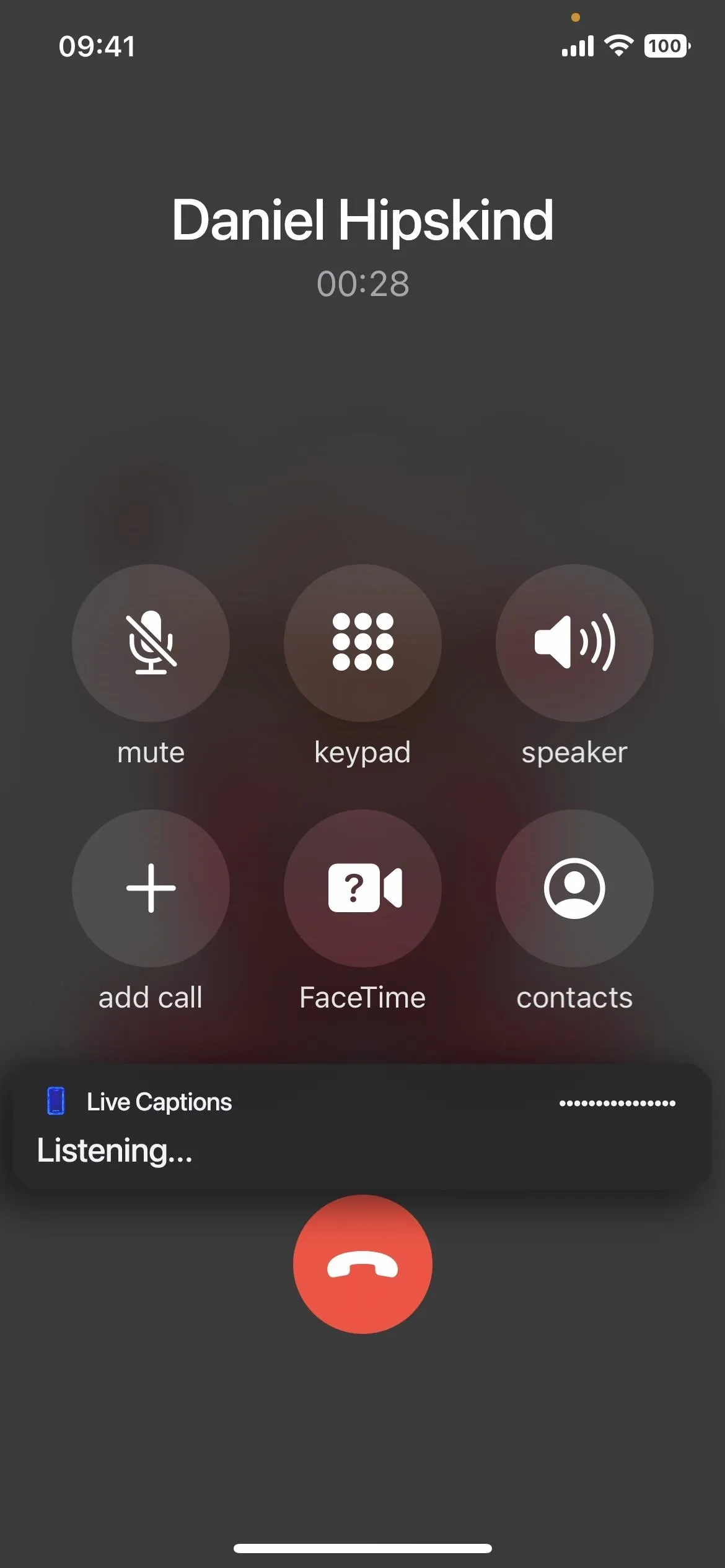

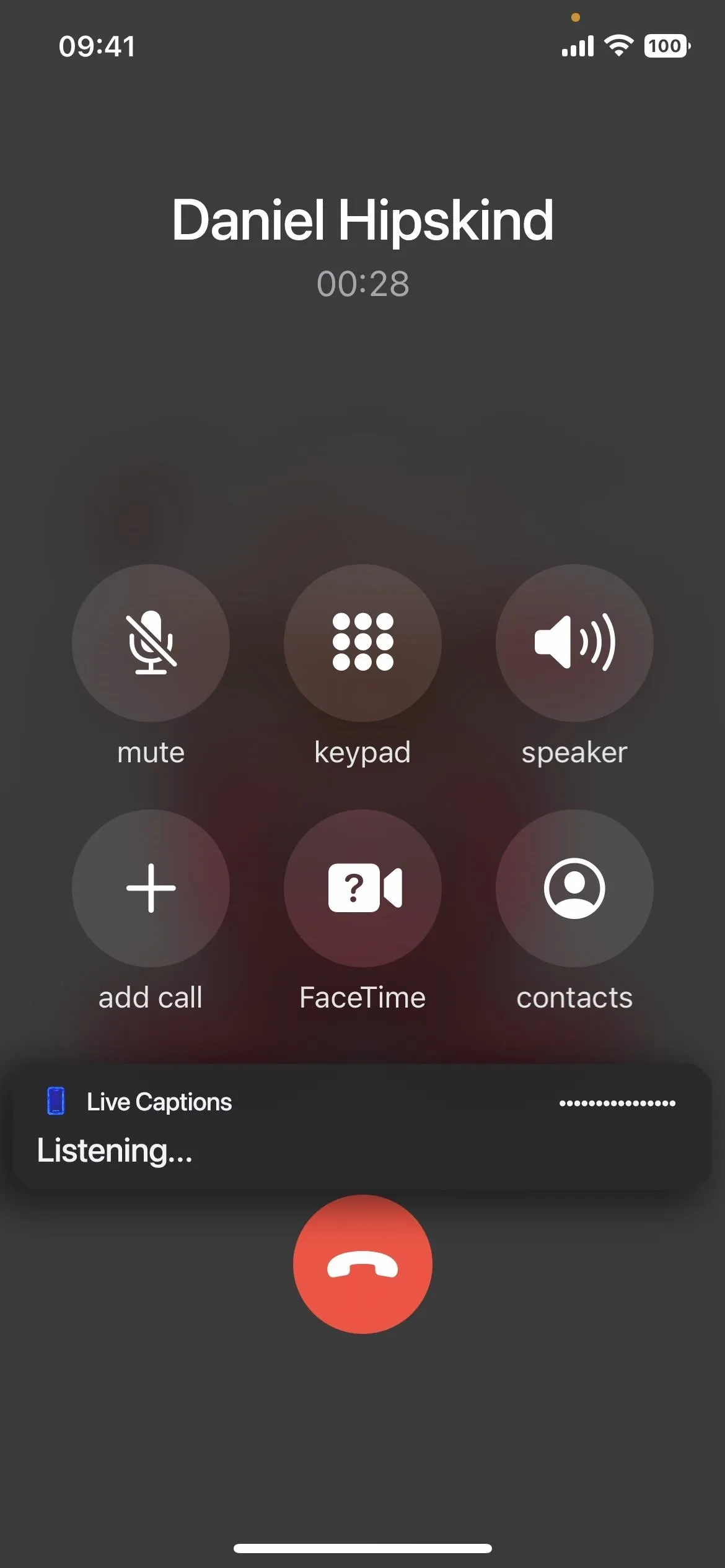

Using Live Captions for Music and Podcasts
You can use Live Captions to transcribe music, but it doesn't work well unless the lyrics are clear and there aren't many instruments to drown out the vocals. For example, I've gotten it to work decently with acoustic music.
However, it works pretty well with podcasts. As long as the podcast doesn't have loud music behind in the background, I haven't had any troubles with Live Captions' podcasts transcriptions.
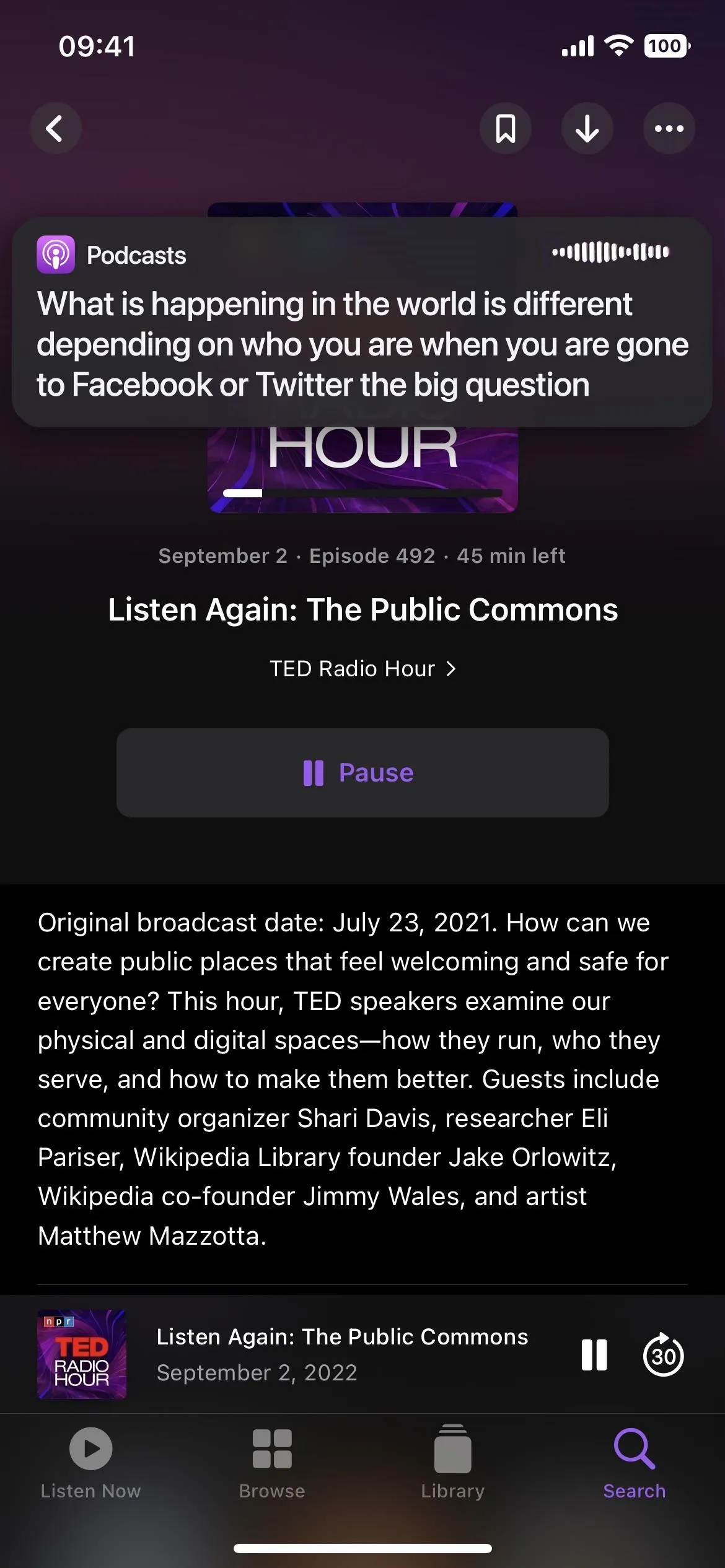
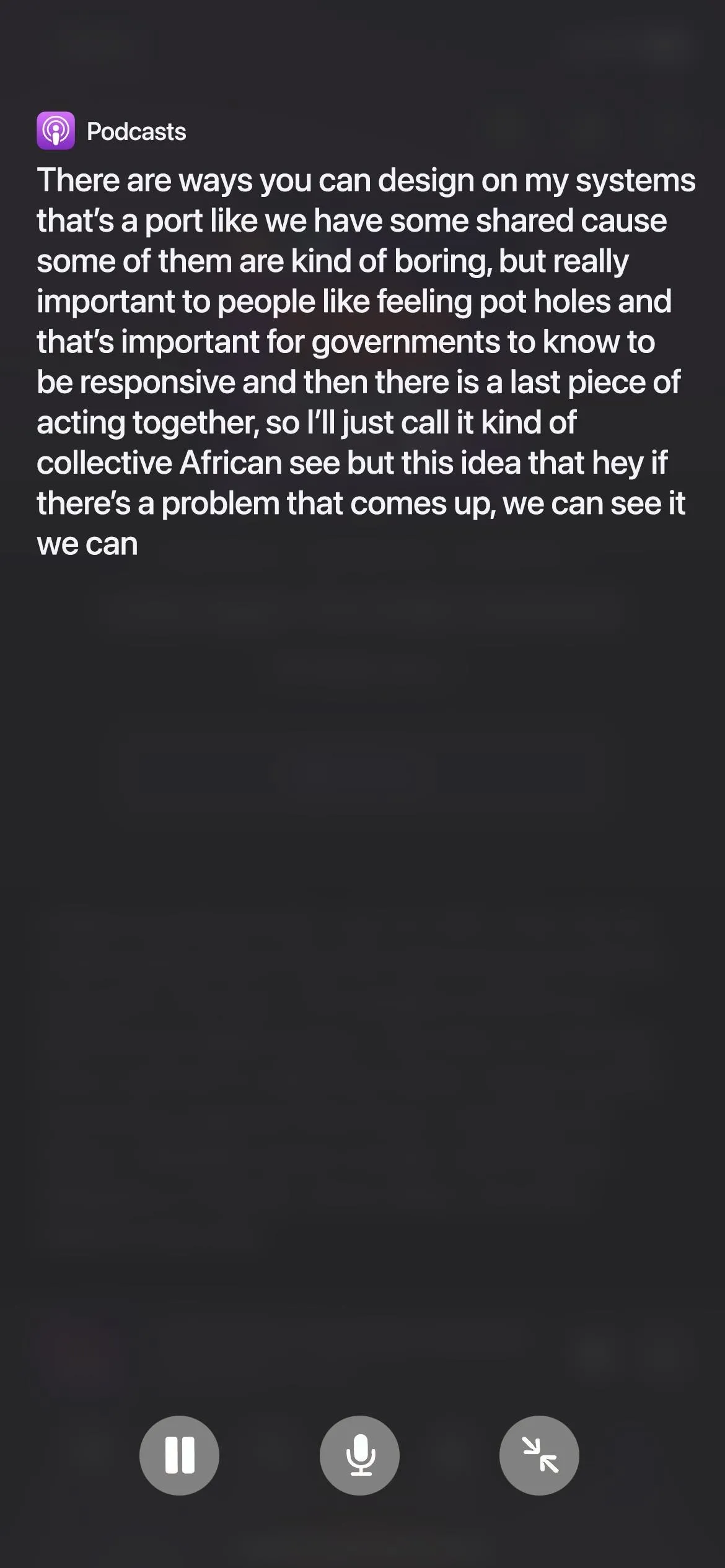
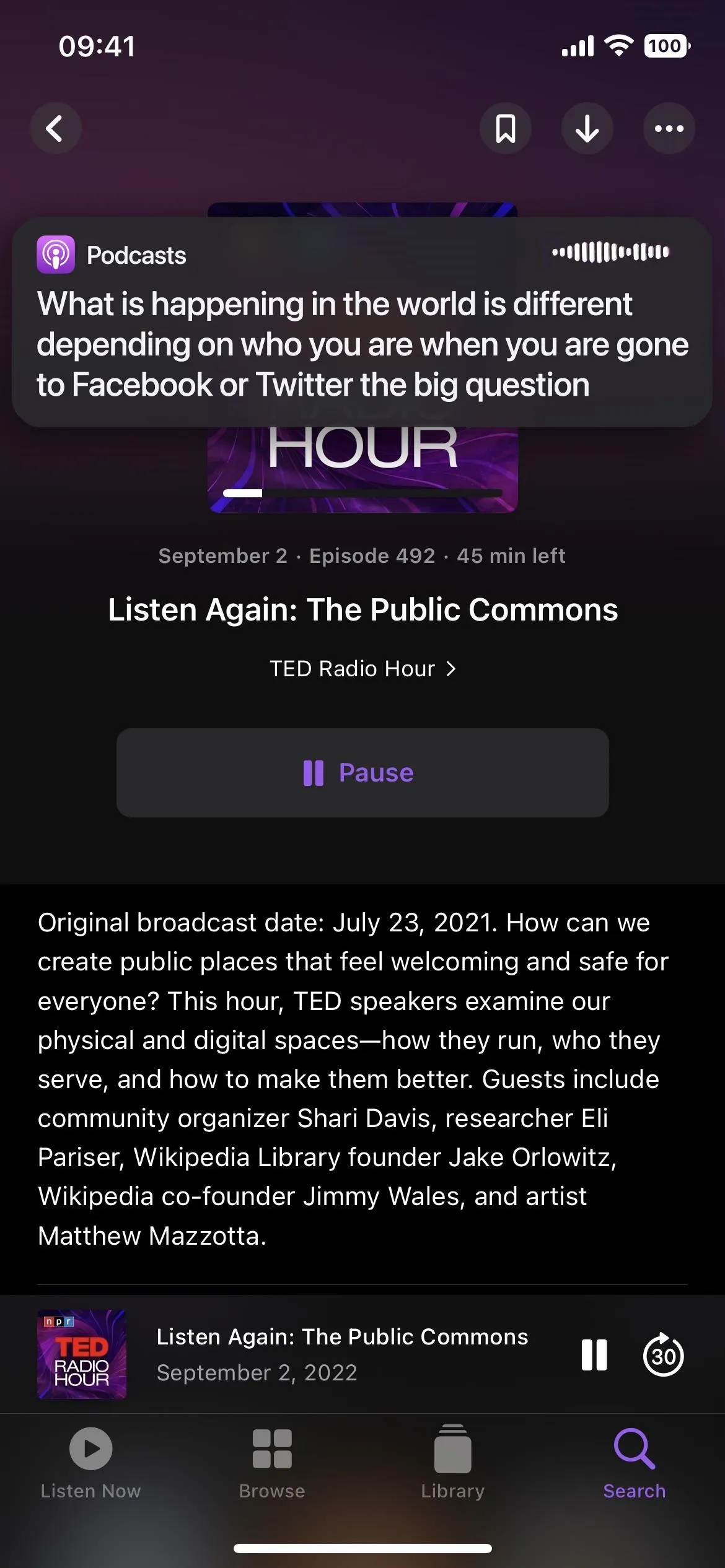
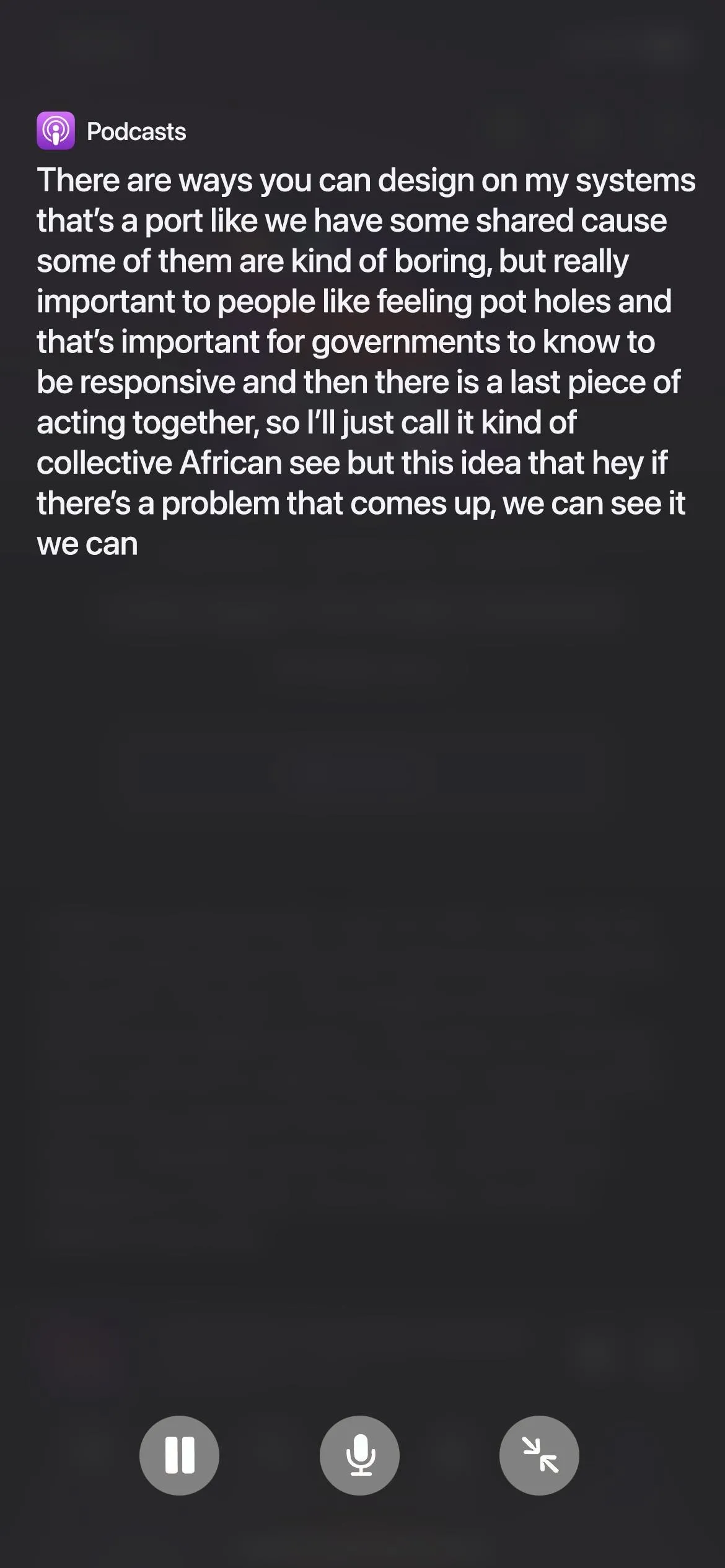
Using Live Captions for Video and YouTube
Live Captions will also transcribe videos. Keep in mind that many YouTube videos already have closed captioning embedded into them, but if you can't get it to work or are using a different service that doesn't have closed captioning, Live Captions is perfect.
However, like the other audio formats, it can't be anything with loud background noise like a music video. Also, if you want to look at the full page of captions, it removes the video from the screen altogether.
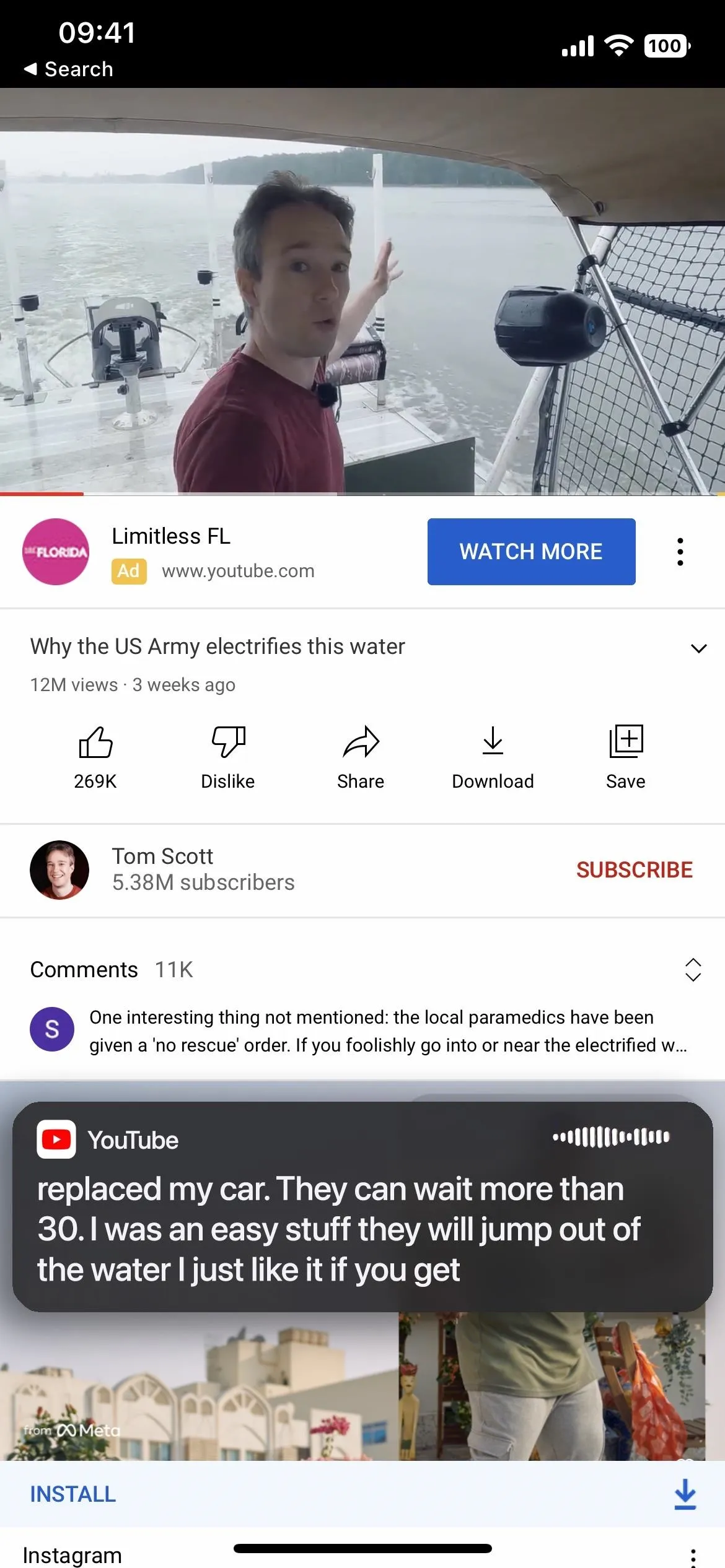
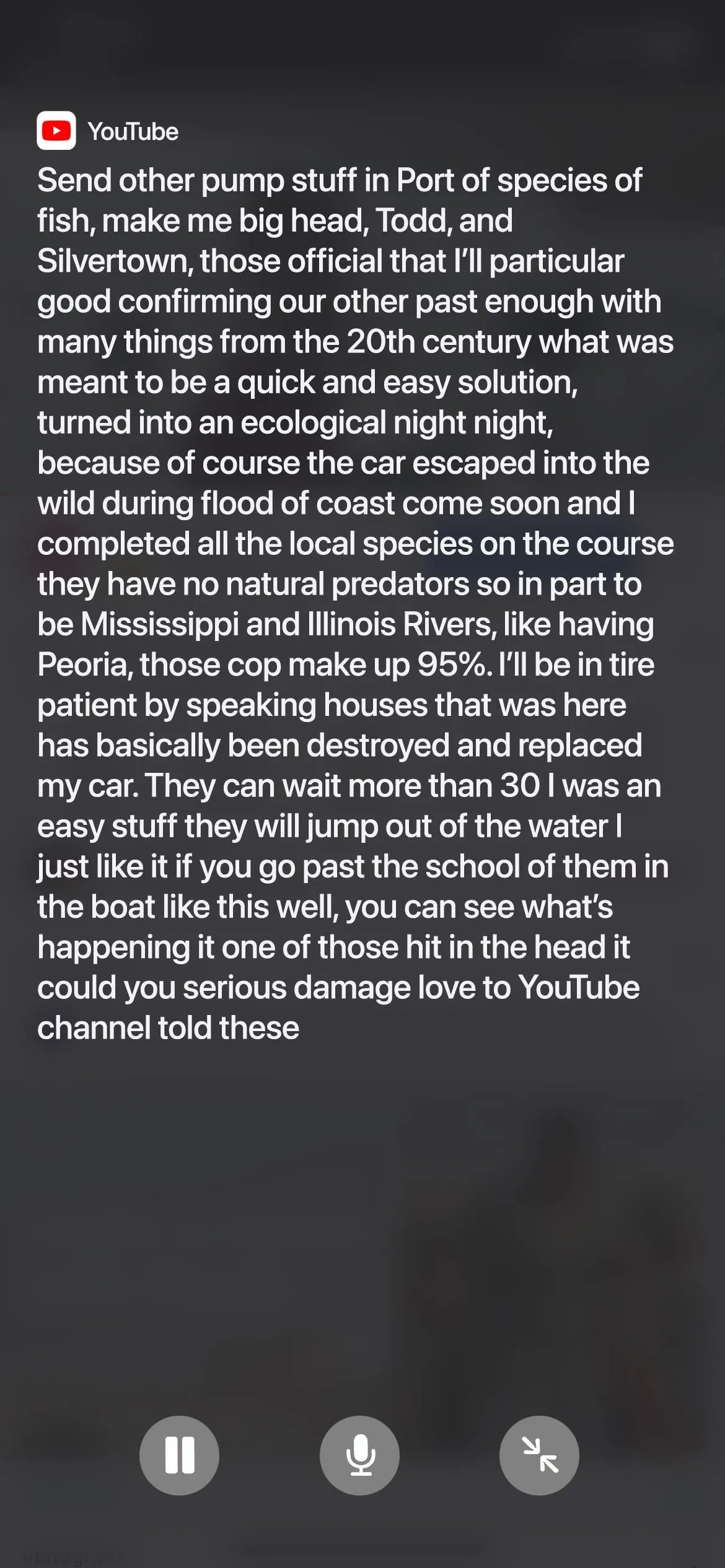
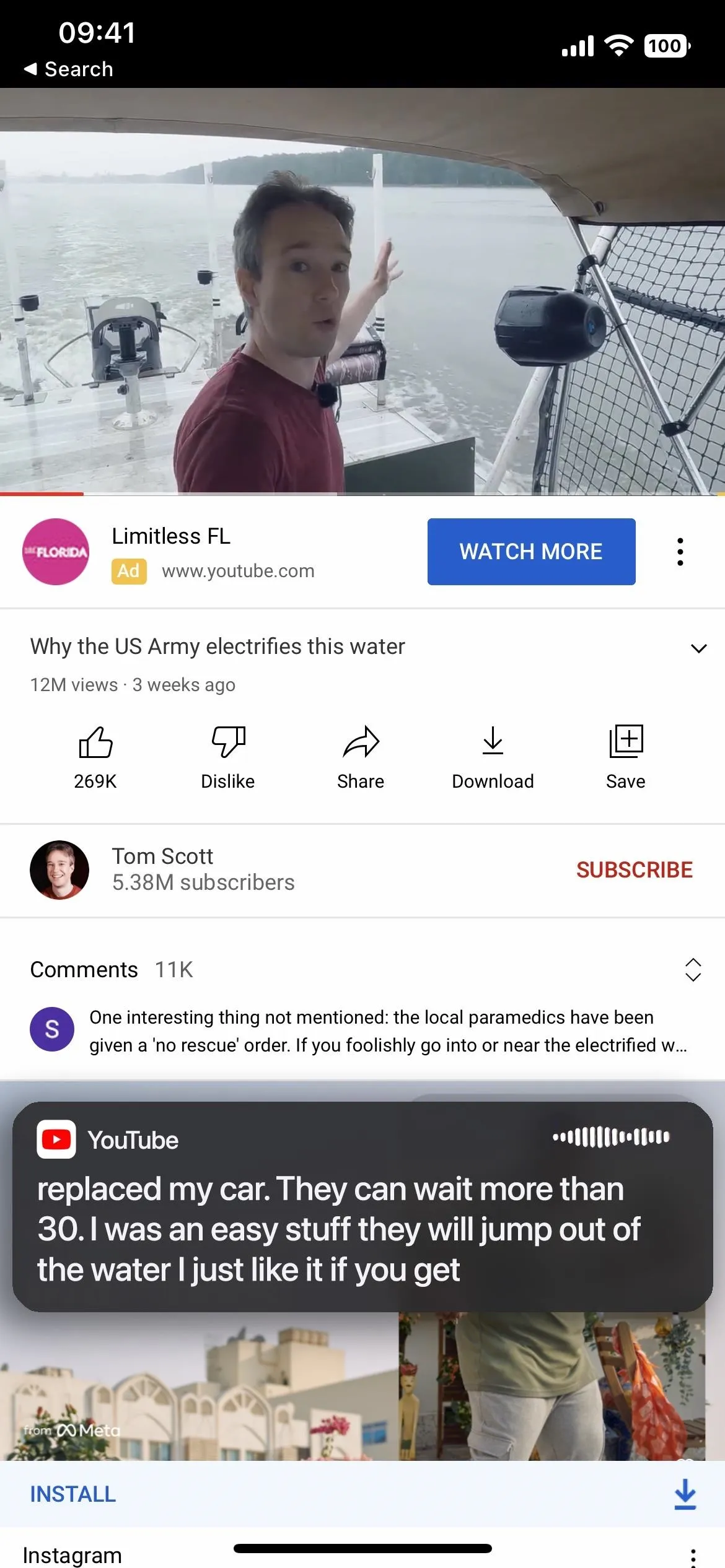
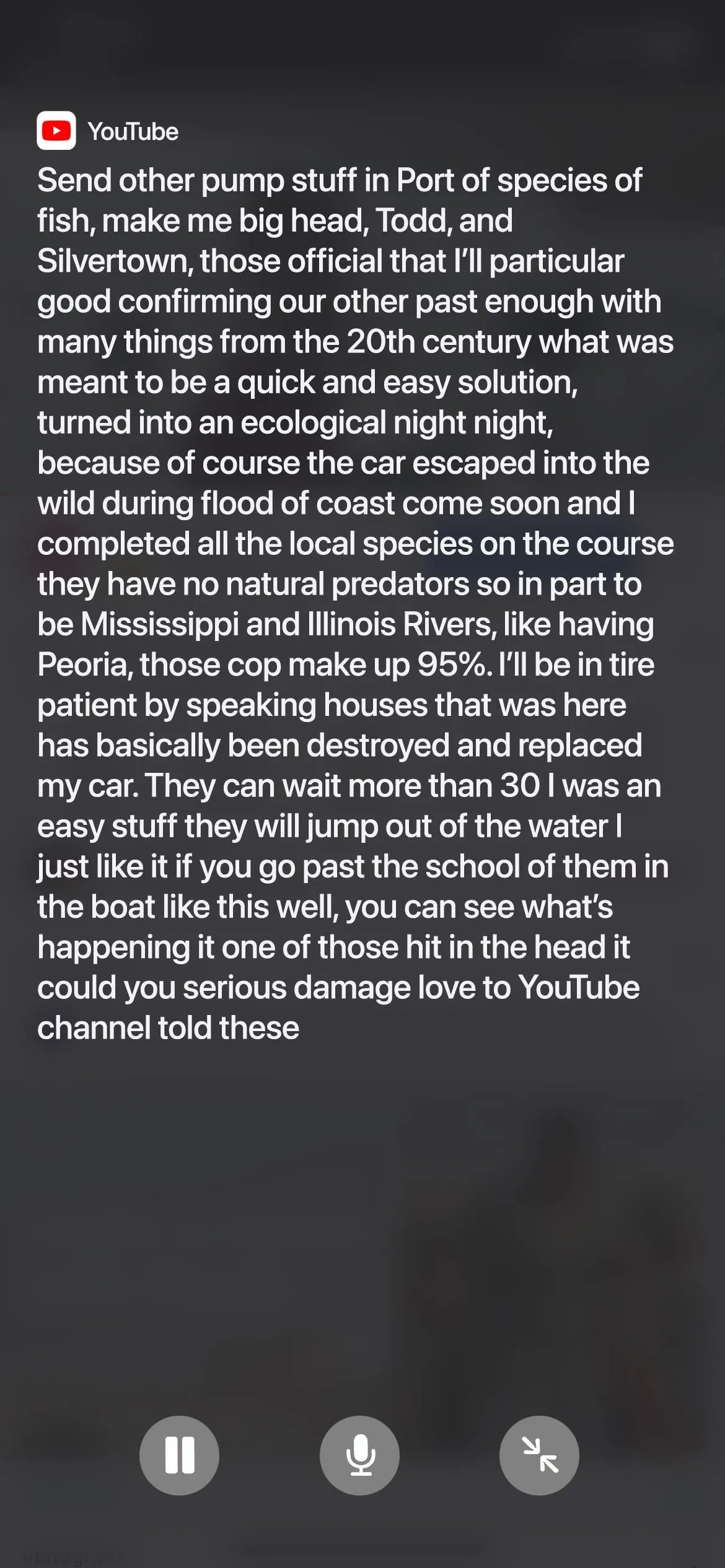
Customizing the Look of Live Captions
Live Captions has a few options you can customize if you need to make the transcriptions easier to see. Back in the Live Captions menu in Settings, open the "Appearance" menu.
You can change the text size and color, make the text bold, and change the background color. In the example below, I changed the text color to red, text size three notches up, and background color to white.
There's also the opacity slider which makes the Live Captions more or less transparent when idle.
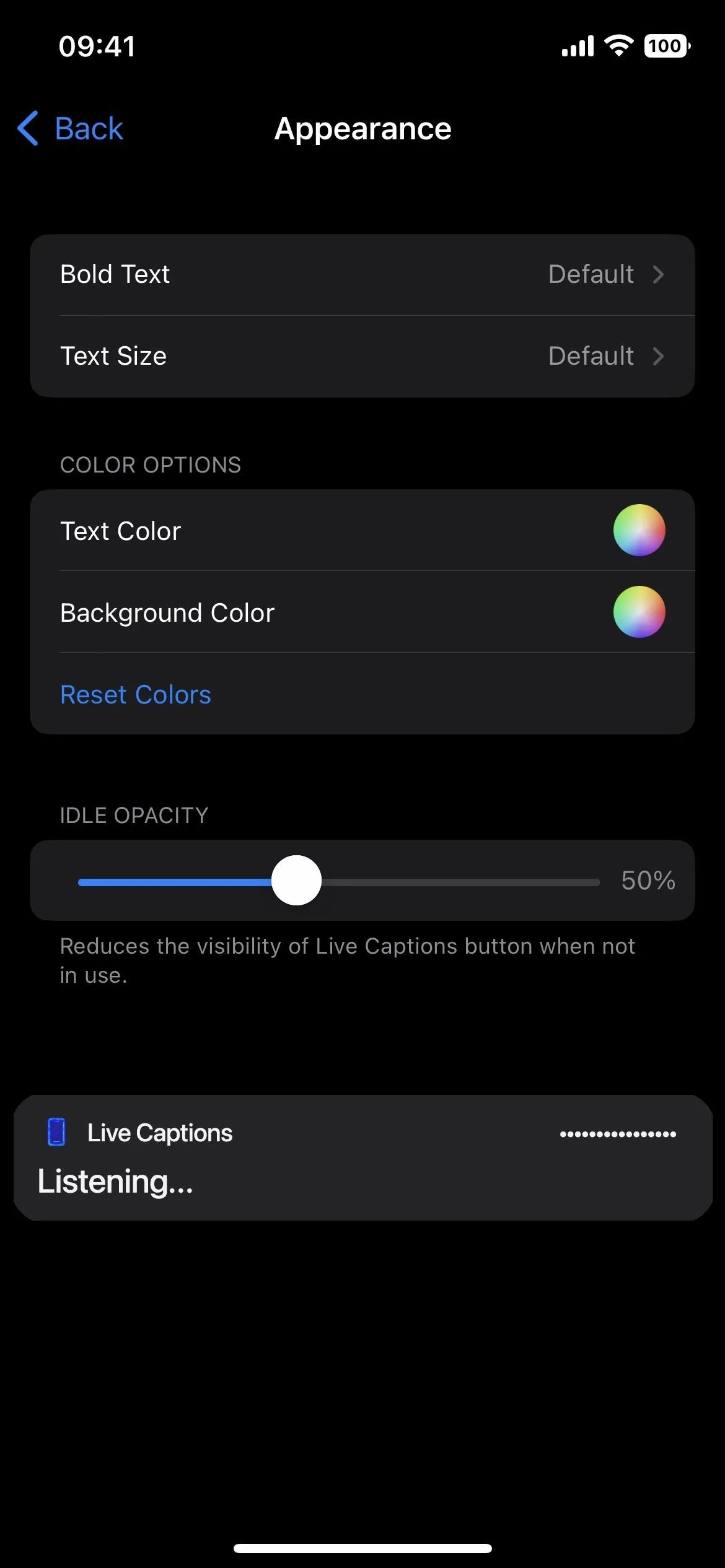
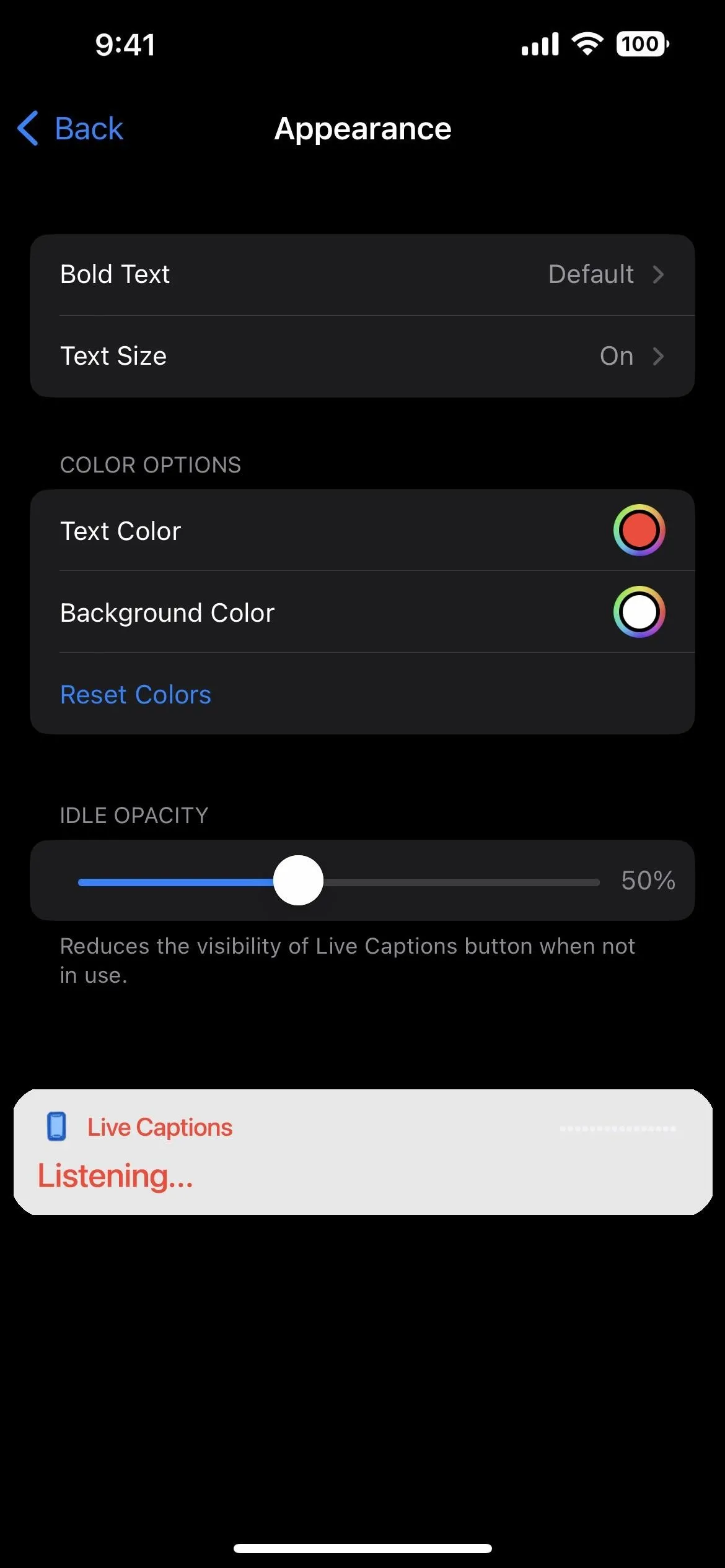
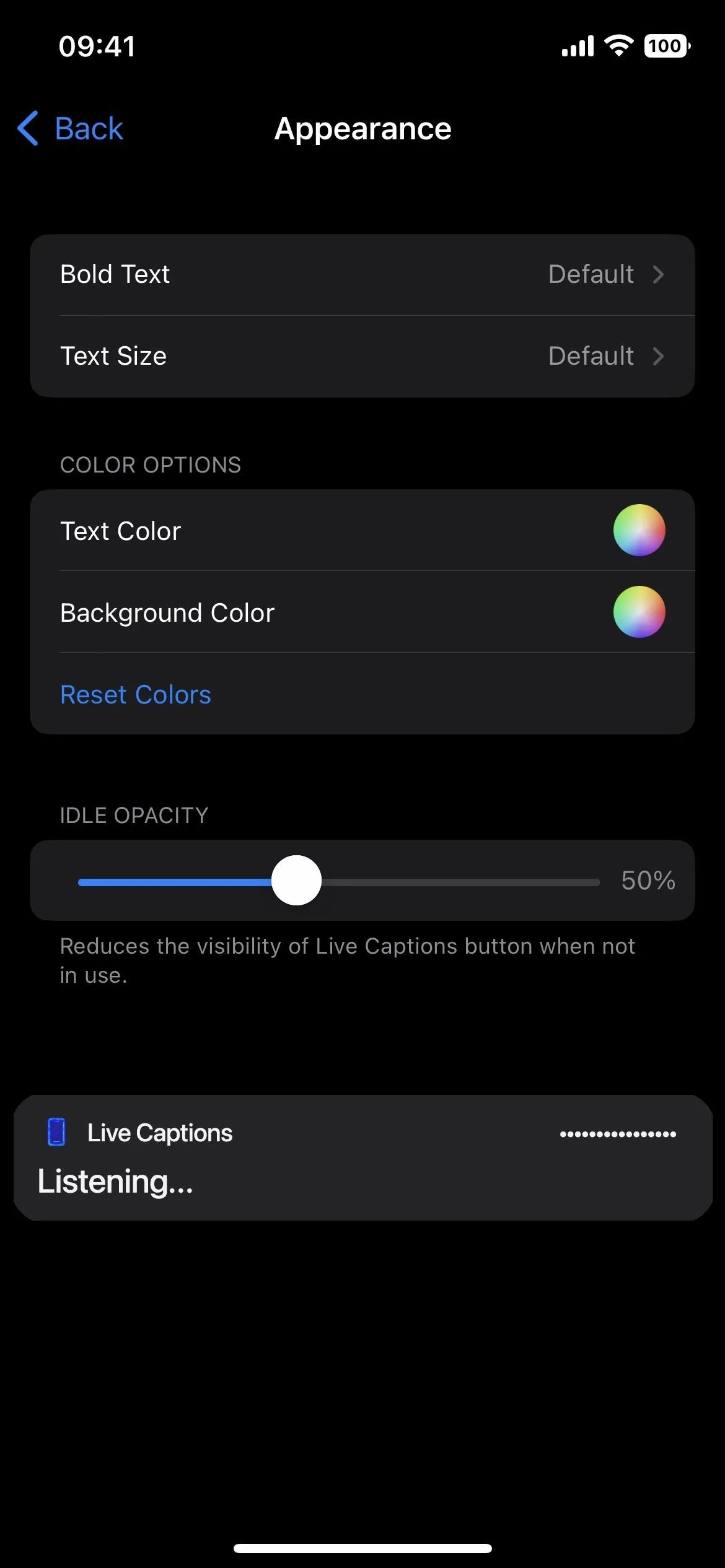
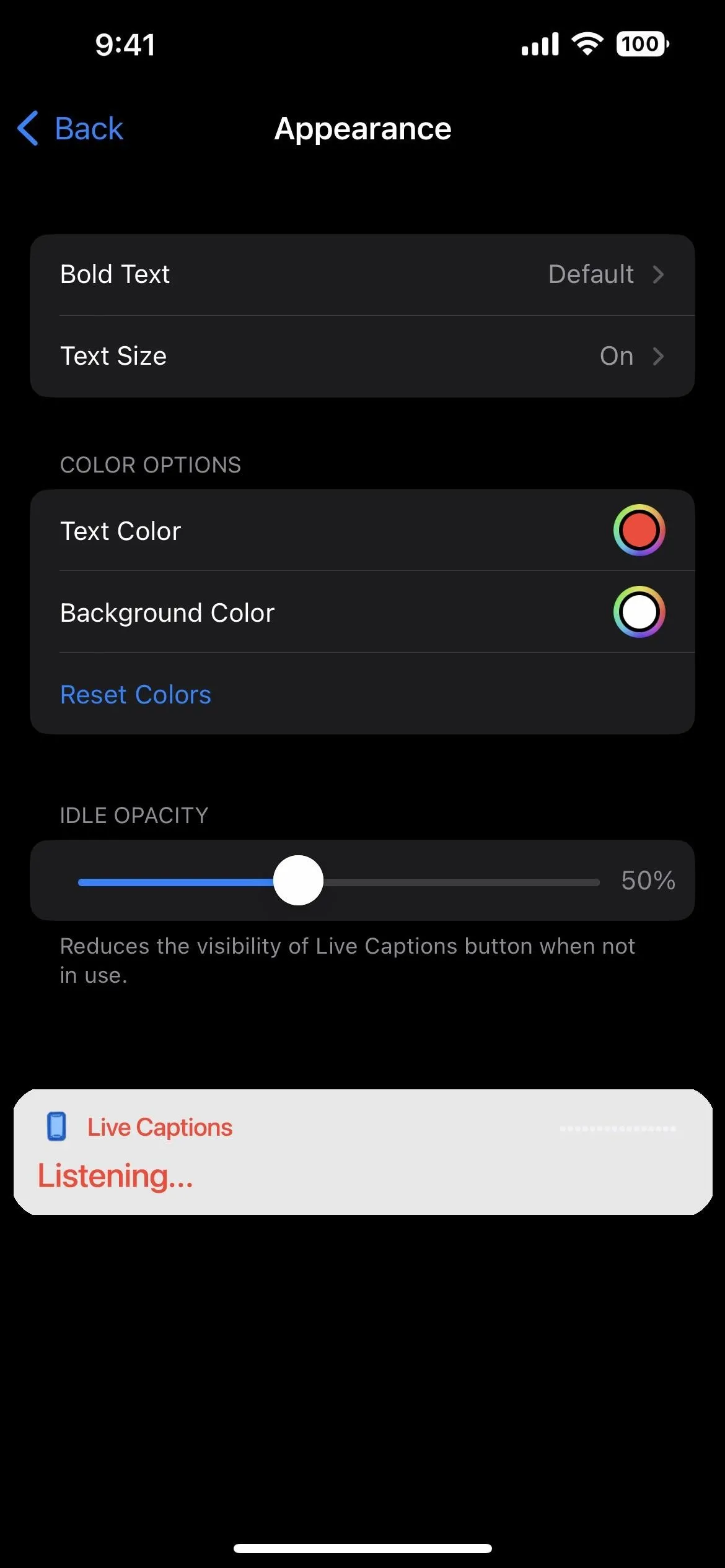
Cover photo and screenshots by Daniel Hipskind/Gadget Hacks




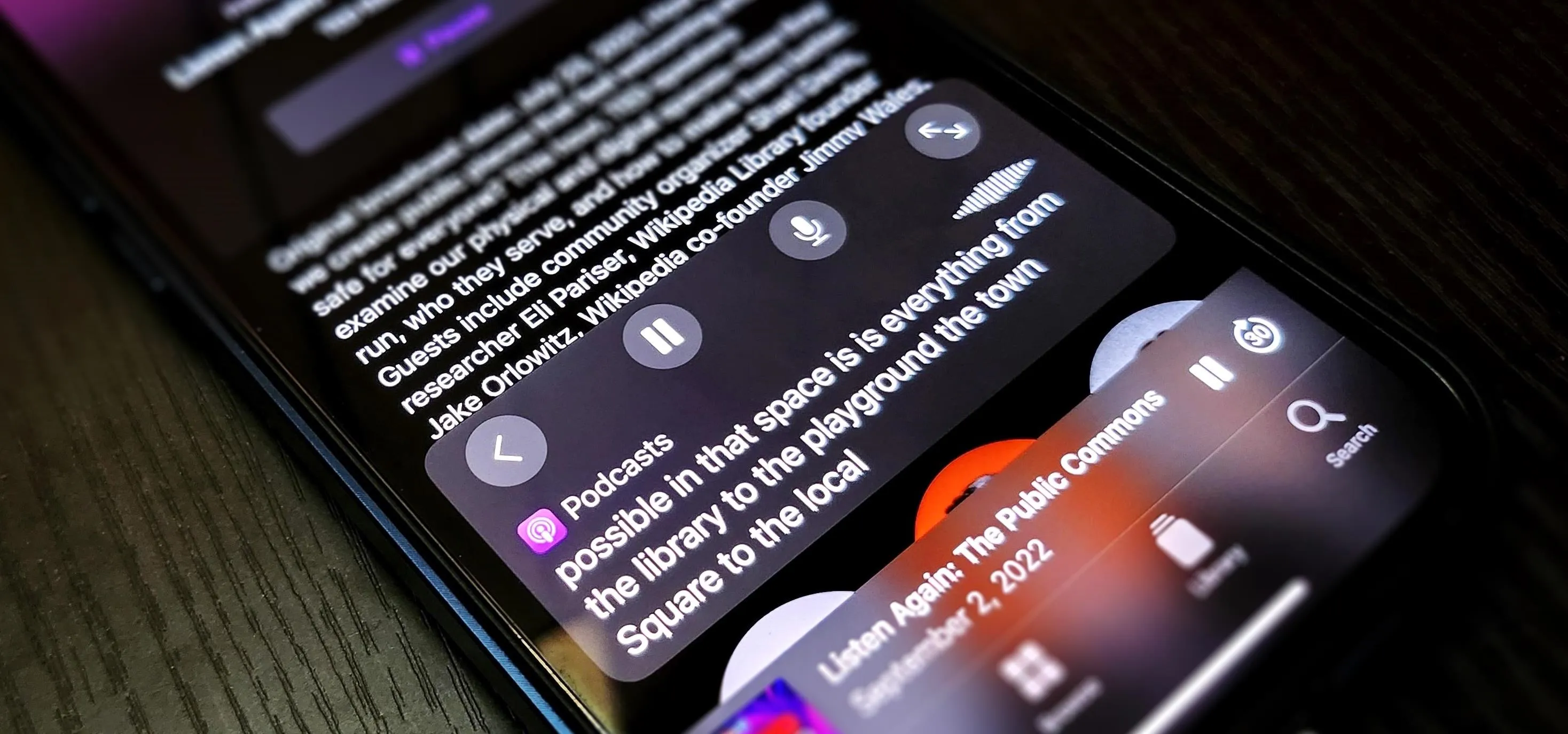




















Comments
Be the first, drop a comment!