Visual Voicemail revolutionized phone calls and the voicemail system when Apple introduced it with the original iPhone. Now, thanks to iOS 17, Apple has done it again with its newest calling feature, Live Voicemail. This feature uses speech-to-text technology to show you voicemail transcriptions on the incoming call screen in real time, helping you decide if it's important enough to answer the call.
Live Voicemail works on any iPhone model running iOS 17.0 or later. It's initially only available in English in the United States and Canada, excluding Guam, Puerto Rico, and the U.S. Virgin Islands. When on, anyone using any phone can leave a Live Voicemail for you — even someone who's calling via FaceTime audio — and you can pick up the call mid-message for any of them.
How Live Voicemail Works
Live Voicemail, enabled by default, processed messages on-device. Instead of contacts leaving voice messages on your carrier's voicemail system, which would typically show up in the Voicemail tab in the Phone app or in your carrier's own app, depending on your provider, Live Voicemail intercepts the call when possible and does not reroute the voice message to the carrier.
Apple uses a preset greeting or your custom greeting to tell callers to leave a message. The result will show up as Live Voicemail on your iPhone's screen when possible, and the complete recording will appear in the Phone app. The Neural Engine of your iPhone transcribes the voice messages locally, protecting your privacy from both Apple and your carrier.
Sending a Call to Live Voicemail
Live Voicemail is enabled by default on your iPhone, and you can double check that it's on by going to Settings –> Phone –> Live Voicemail. To send an incoming call to Live Voicemail, you can either ignore the call or tap the "Voicemail" button on the incoming call screen.
If you've silenced your iPhone and have it face down or tucked away, the call should still be sent to Live Voicemail. However, if your iPhone is turned off or there's no coverage in your area, the carrier's regular voicemail system will kick in.
When the number is unknown, or you have Silence Unknown Callers turned on in Phone's settings, then the caller may be sent to Live Voicemail automatically.
Callers marked as spam by carriers will instead be immediately declined, never making it to Live Voicemail. Callers that aren't in your contacts and are not marked as spam or blocked manually can leave a Live Voicemail as long as Silence Unknown Callers is turned off. In these cases, any "Decline" button you may see should be "Block" instead, so you can easily block future calls from the caller.
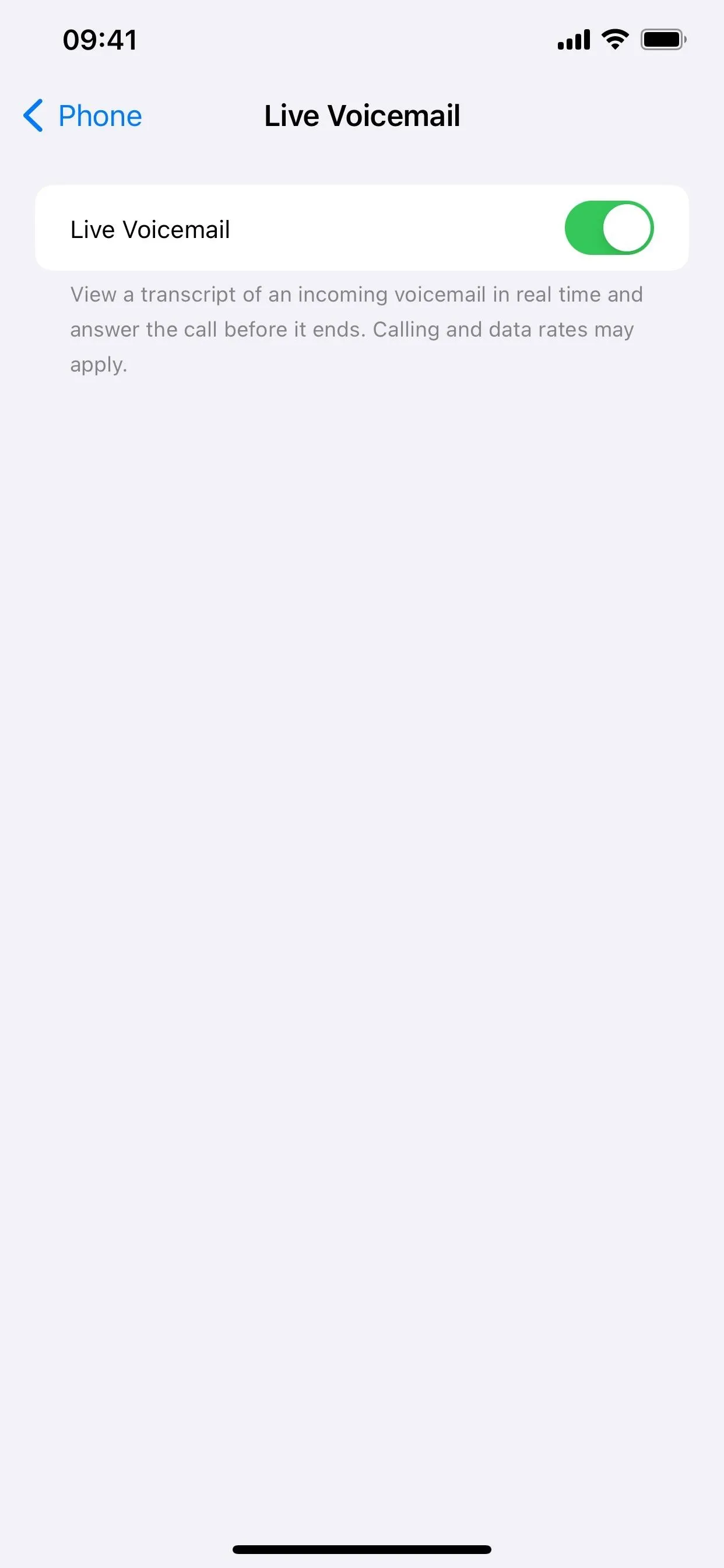
The Live Voicemail setting and send-to-voicemail buttons.
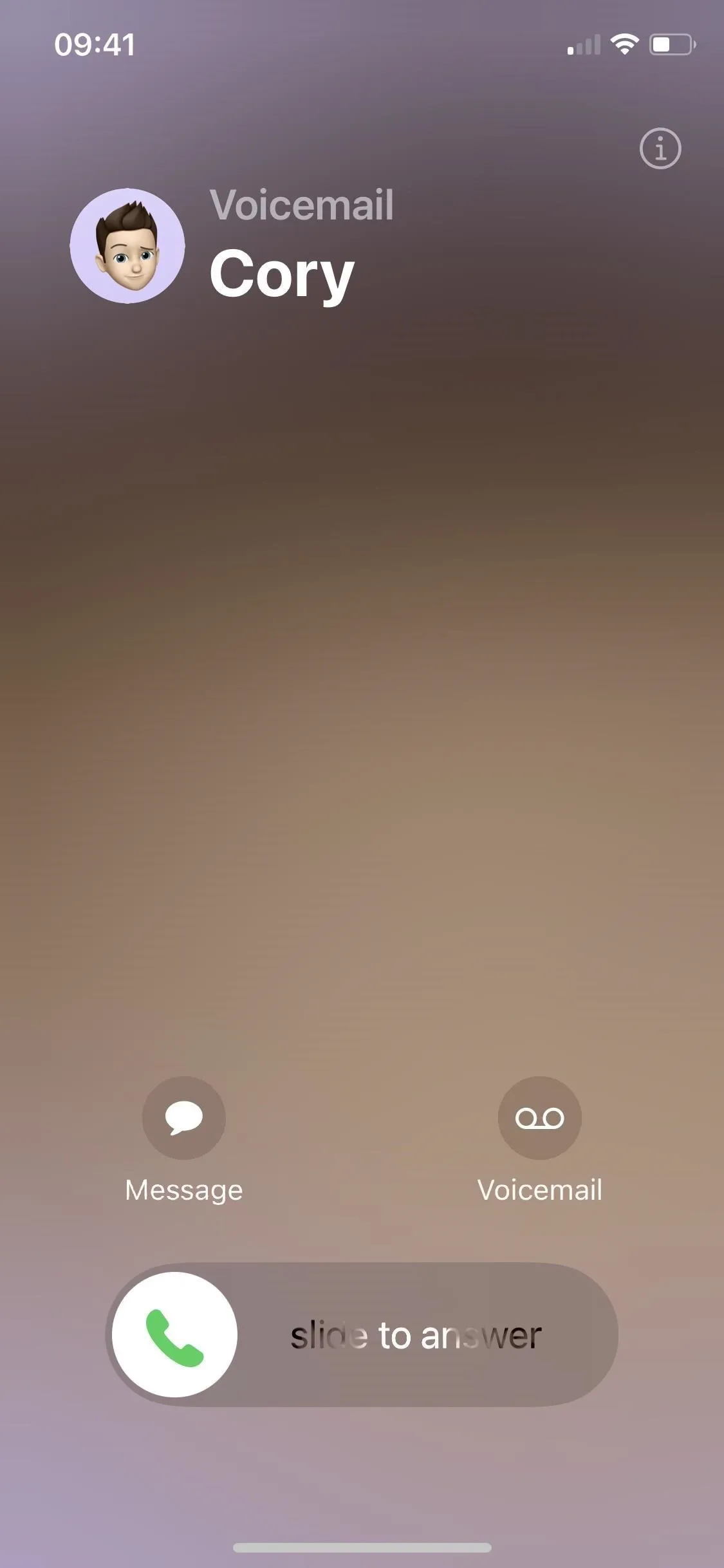
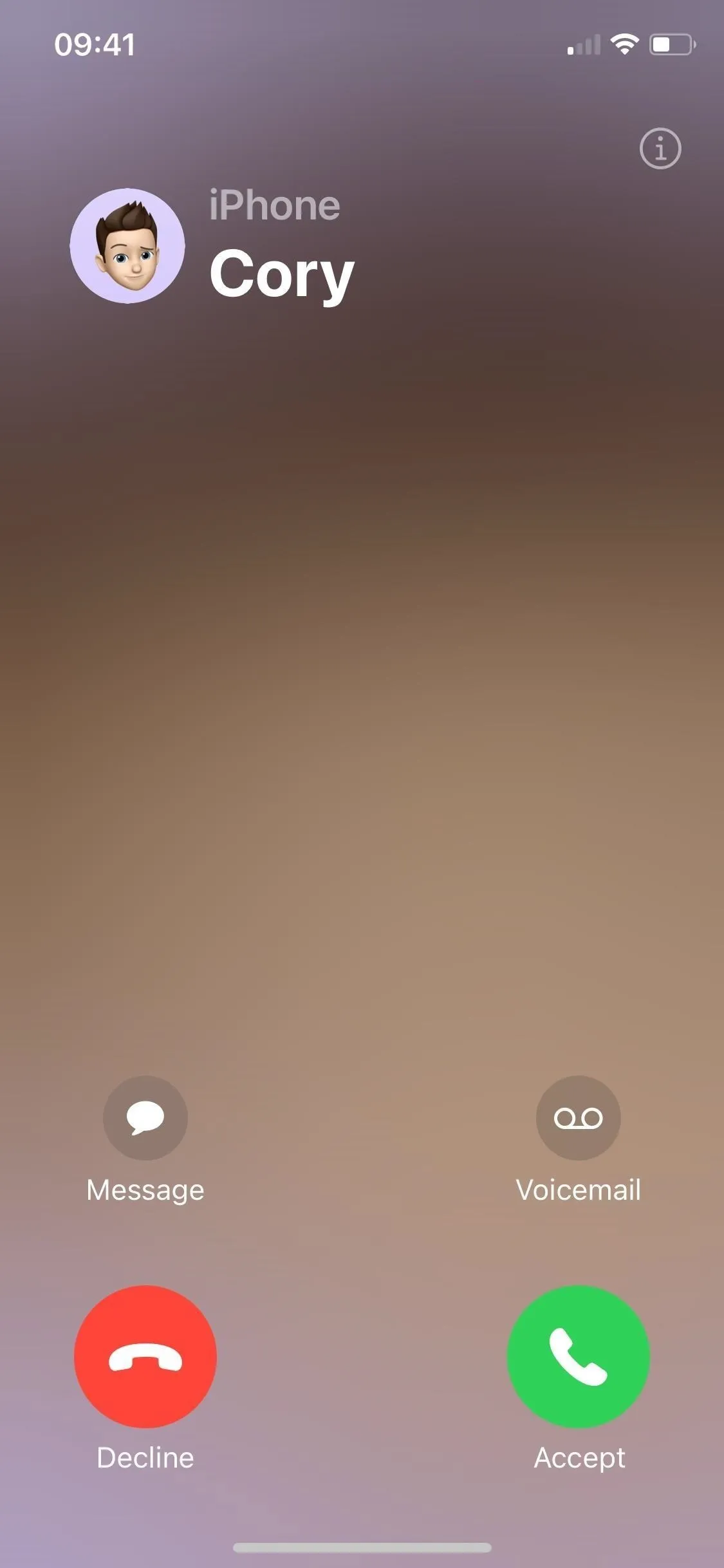
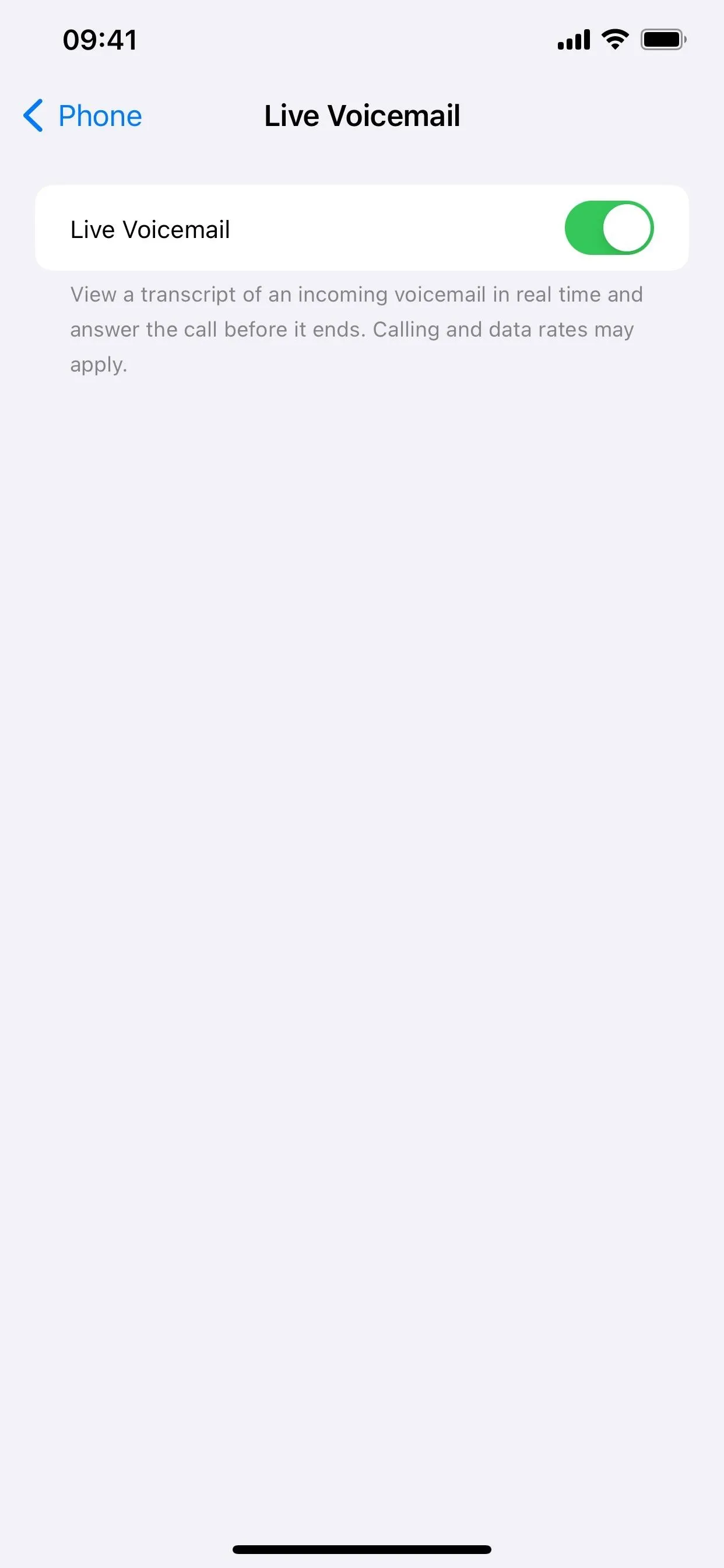
The Live Voicemail setting and send-to-voicemail buttons.
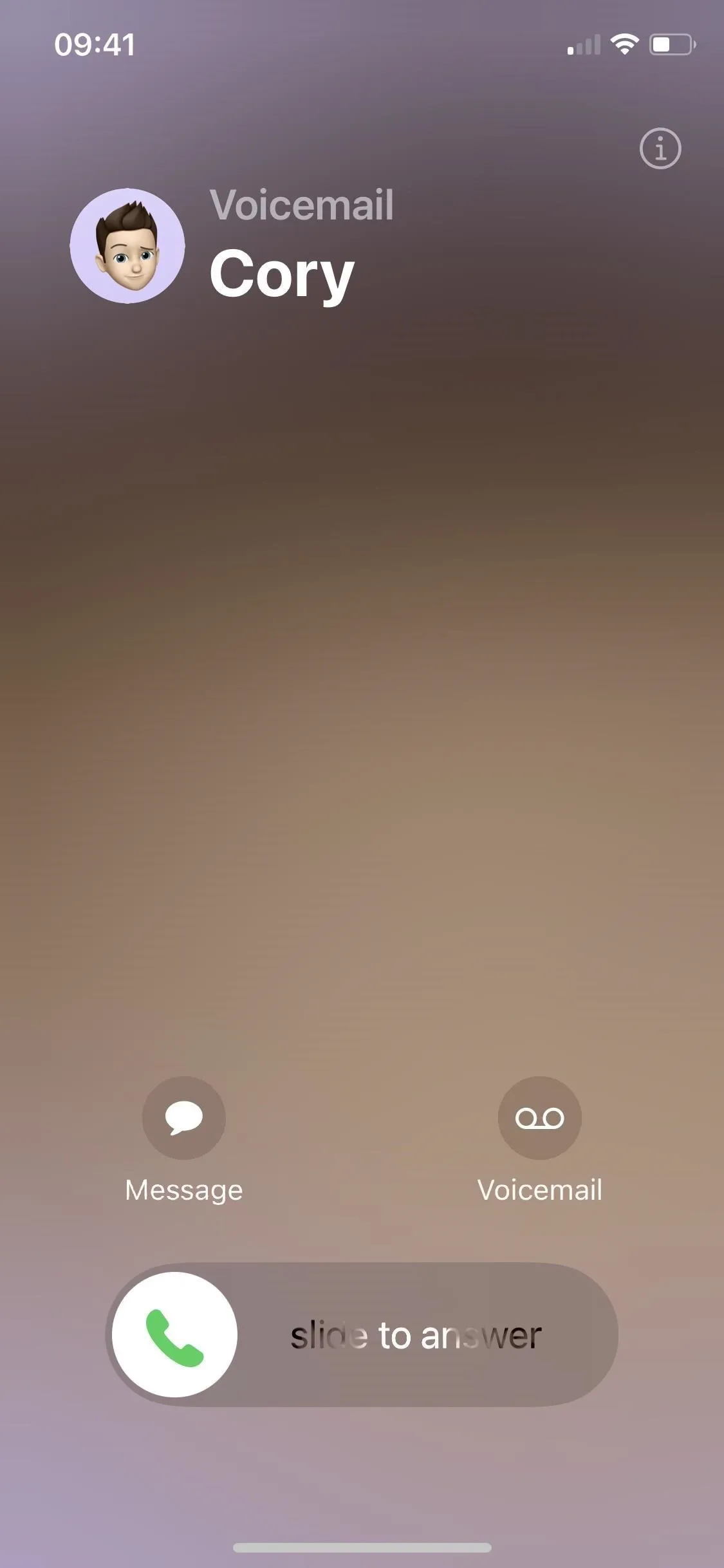
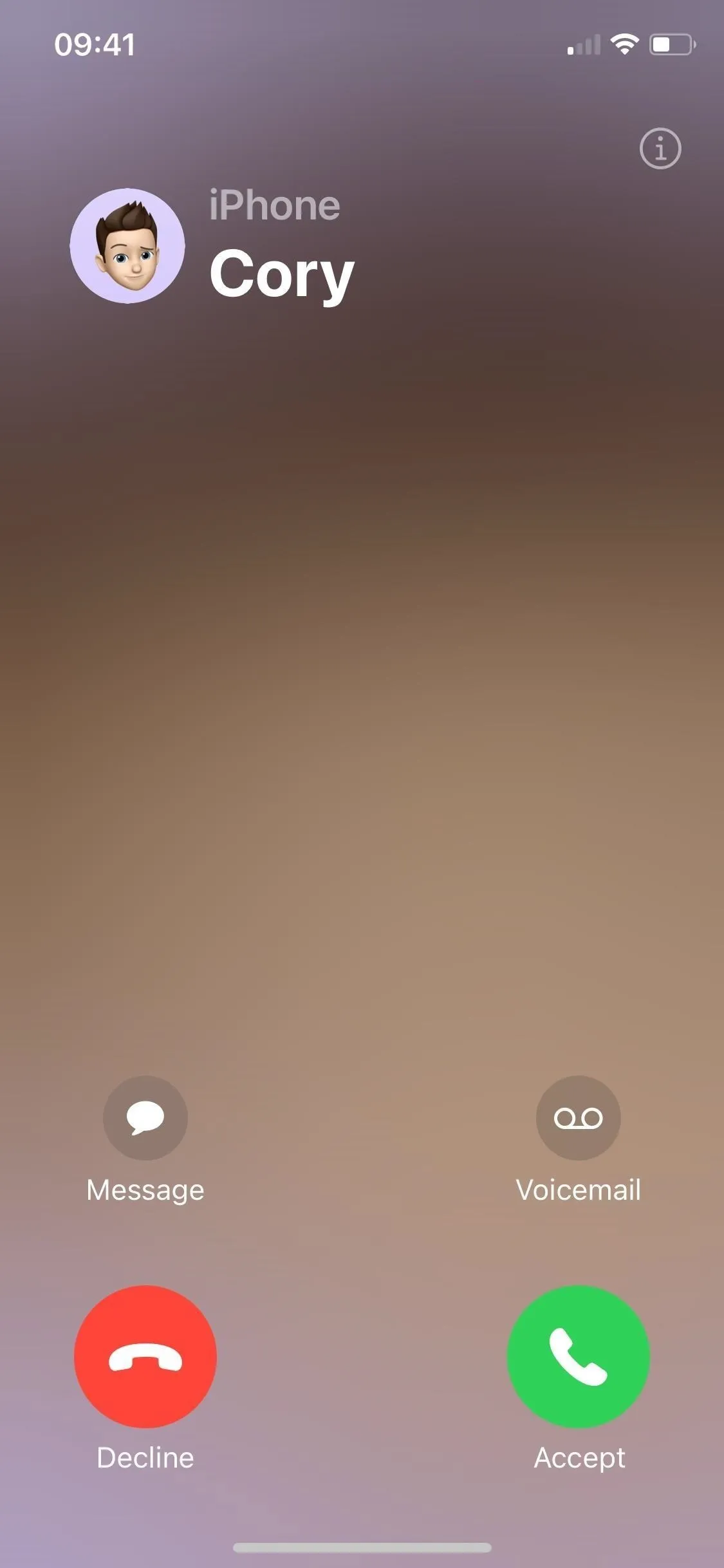
Depending on your carrier, you may be charged a fee for a Live Voicemail when roaming. For example, Telus subscribers in Canada can tap the "Voicemail" button on the screen when roaming to send it to Live Voicemail and incur a roaming charge, but declining the call or not answering it will send the caller to the carrier's voicemail system.
Choosing a Live Voicemail Greeting
When Live Voicemail kicks in, "answering" the call, the caller may hear Apple's preset greeting, seen below, which mirrors traditional voicemail greetings.
Your call has been forwarded to voicemail. The person you're trying to reach is not available. At the tone, please record your message. When you have finished recording, you may hang up.
For most users, the above greeting will replace any custom greeting you had recorded in the "Voicemail" tab in the Phone app. If you subscribe to Visual Voicemail through your carrier, your custom greeting may still be there after updating to iOS 17, or you may be able to record a new one to replace Apple's default greeting.
For example, Telus subscribers in Canada can record a personal greeting for Live Voicemail if they have Visual Voicemail on their plan. Otherwise, callers will hear the standard greeting for Live Voicemail and carrier greeting for any calls Live Voicemail doesn't capture.
To record a new custom greeting, go to the "Voicemail" tab in the Phone app and tap "Greeting" at the top. If you don't see "Greeting" there, your carrier does not support custom greetings for Live Voicemail.
Viewing a Live Voicemail
Once the caller begins speaking after the Live Voicemail greeting, their speech is transcribed to text in real time on your iPhone. How you see this real-time transcription depends on if your iPhone is on the Lock Screen or elsewhere.
When on the Lock Screen:
The incoming call screen will appear. Whether you tap "Voicemail" or ignore the call, once the Live Voicemail greeting begins, you'll see "Waiting" above the "slide to answer" button. After the prompt, you'll see "A message is being left" before the live transcription starts in large, easy-to-read text.
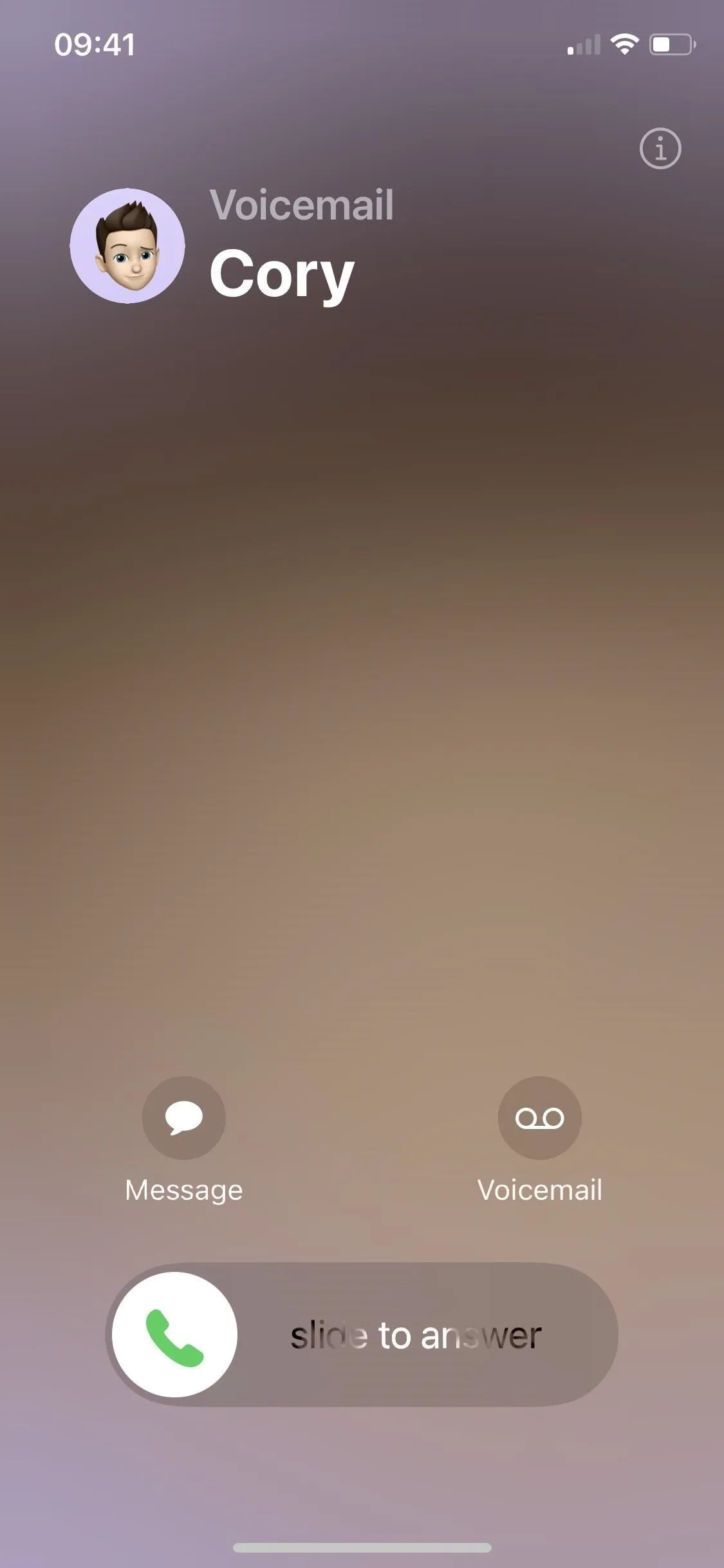
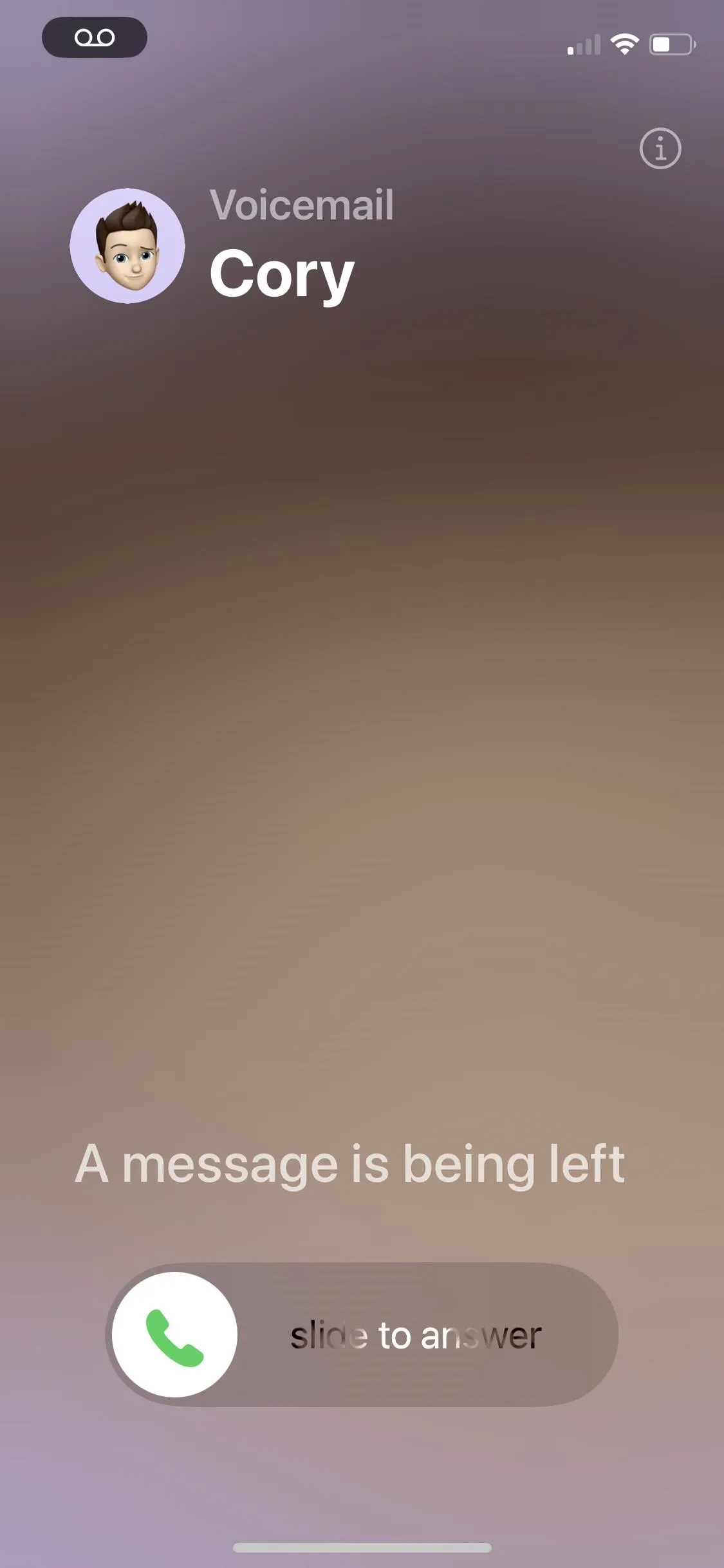
The Live Voicemail view on the Lock Screen.
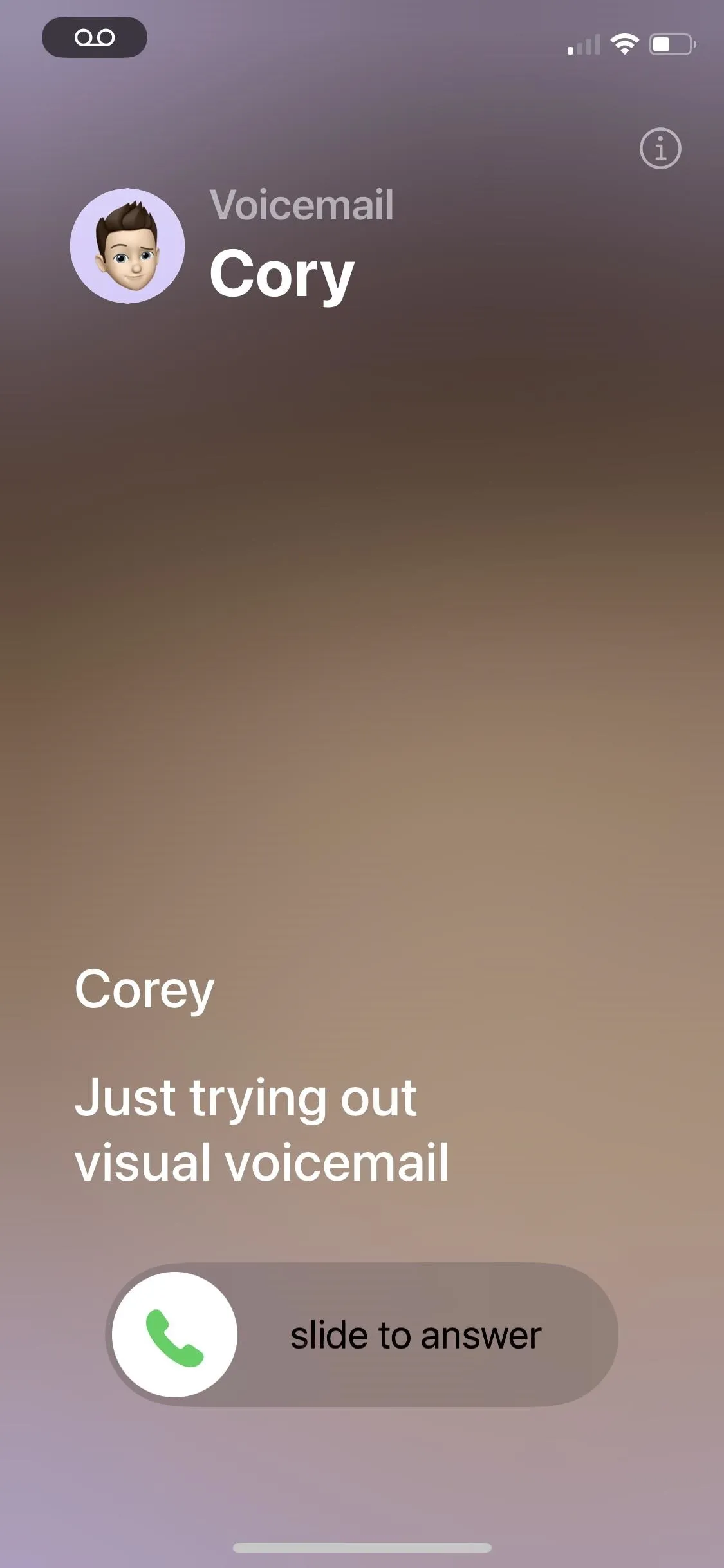
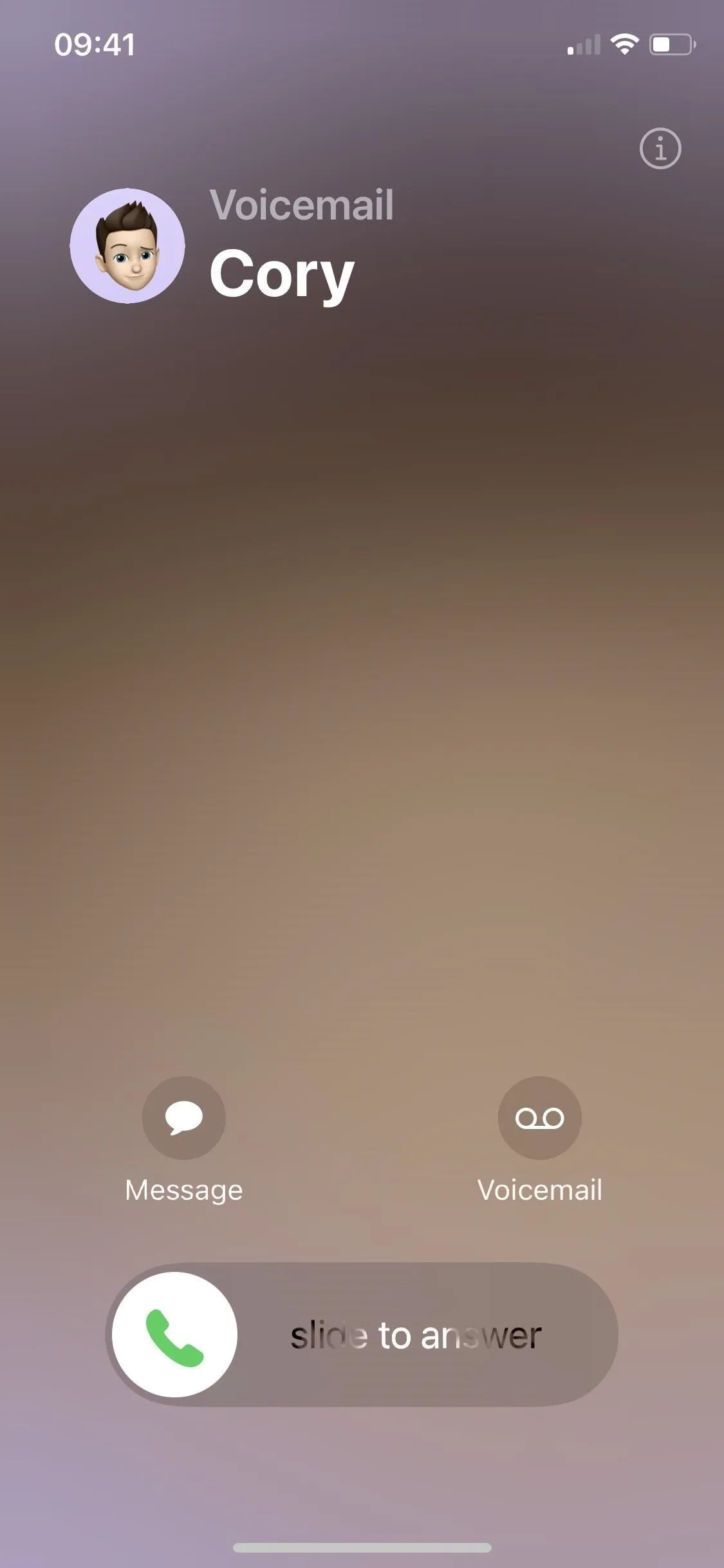
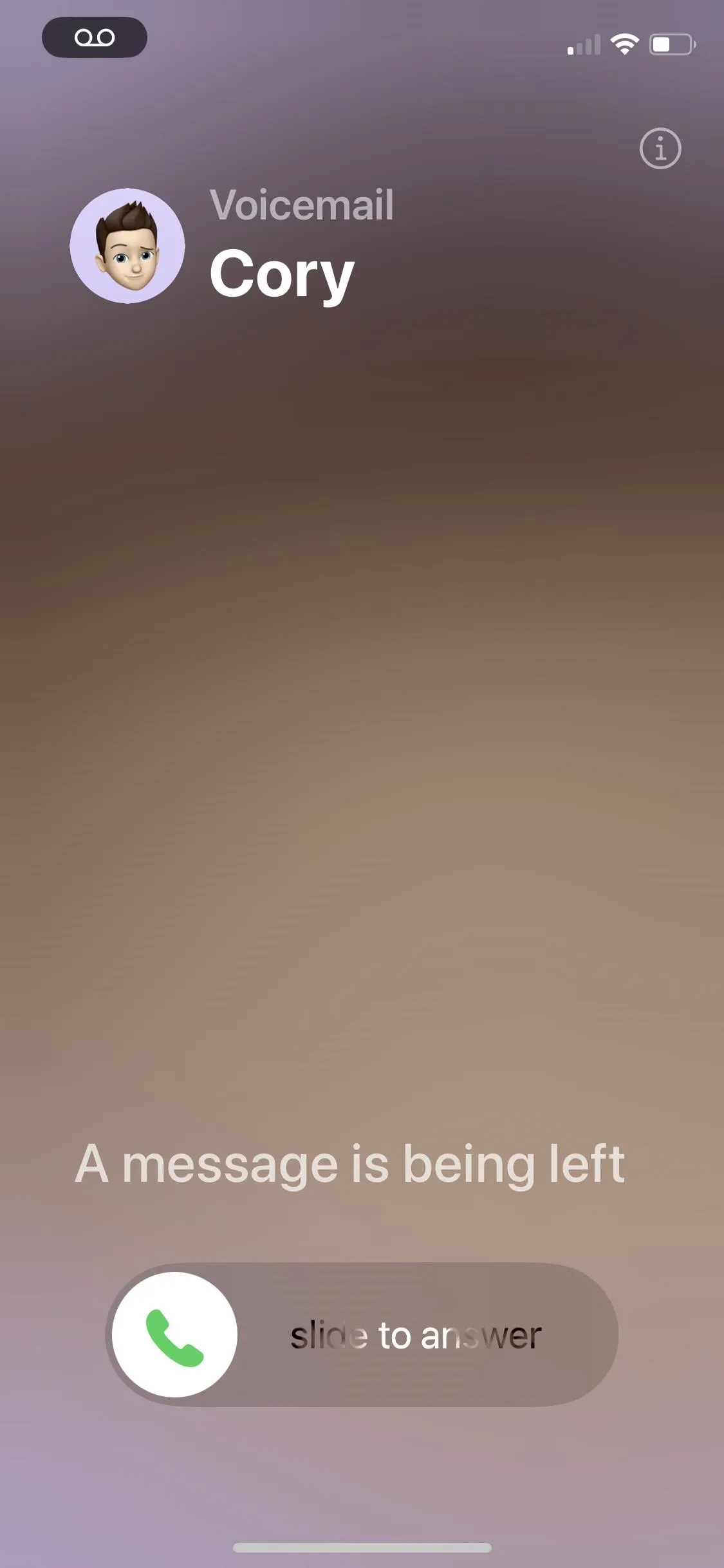
The Live Voicemail view on the Lock Screen.
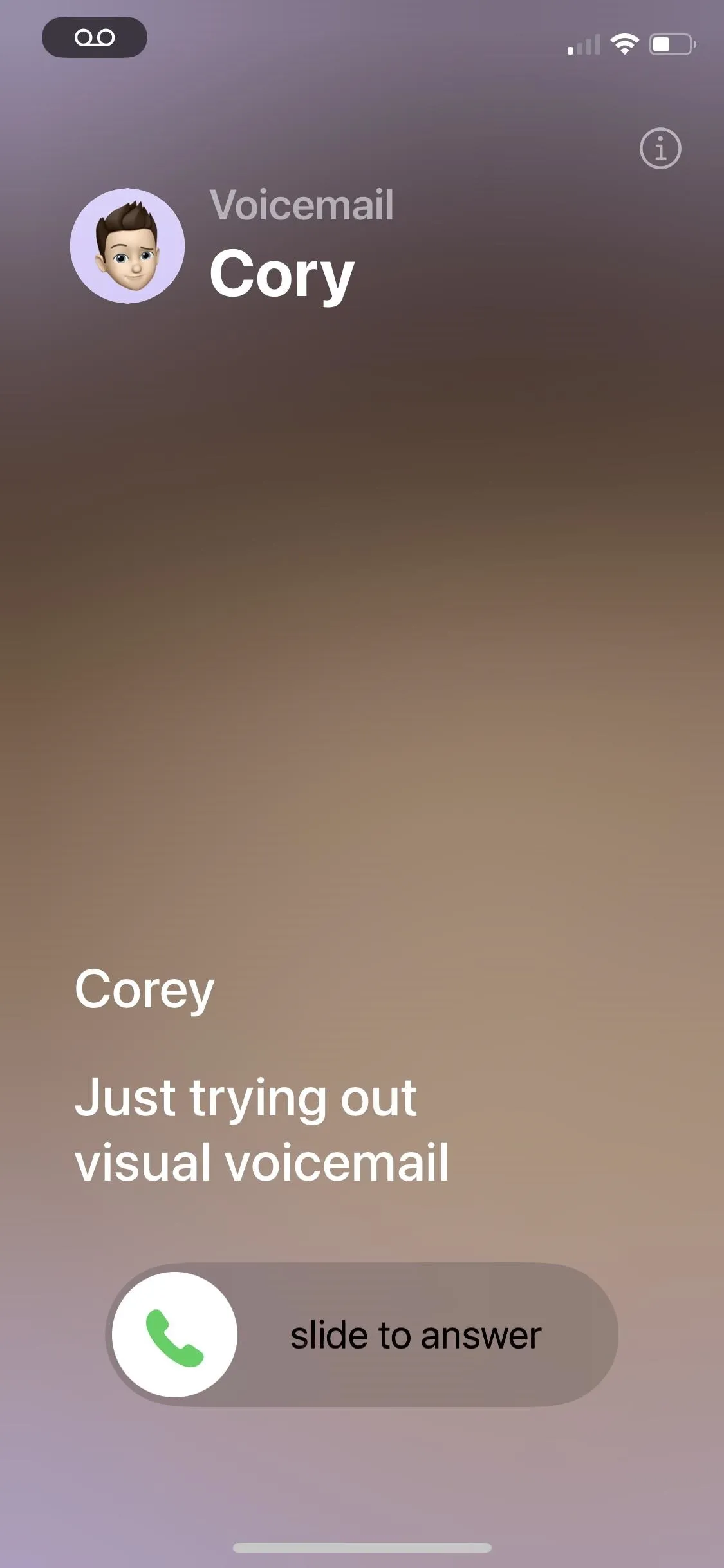
When your iPhone is not on the Lock Screen:
You may see the incoming call notification when you're in an app, on the Home Screen, etc. Tapping the notification will open the incoming call screen. You can then tap "Voicemail" or "Decline" or ignore the call to start Live Voicemail. Once the Live Voicemail greeting begins, you'll see "Waiting" on the screen. After the prompt, you'll see the live transcription in large, easy-to-read text.
If you ignore the notification and it goes to Live Voicemail automatically, you can tap the voicemail icon in your status bar or Dynamic Island to open the view of Live Voicemail's real-time transcription.
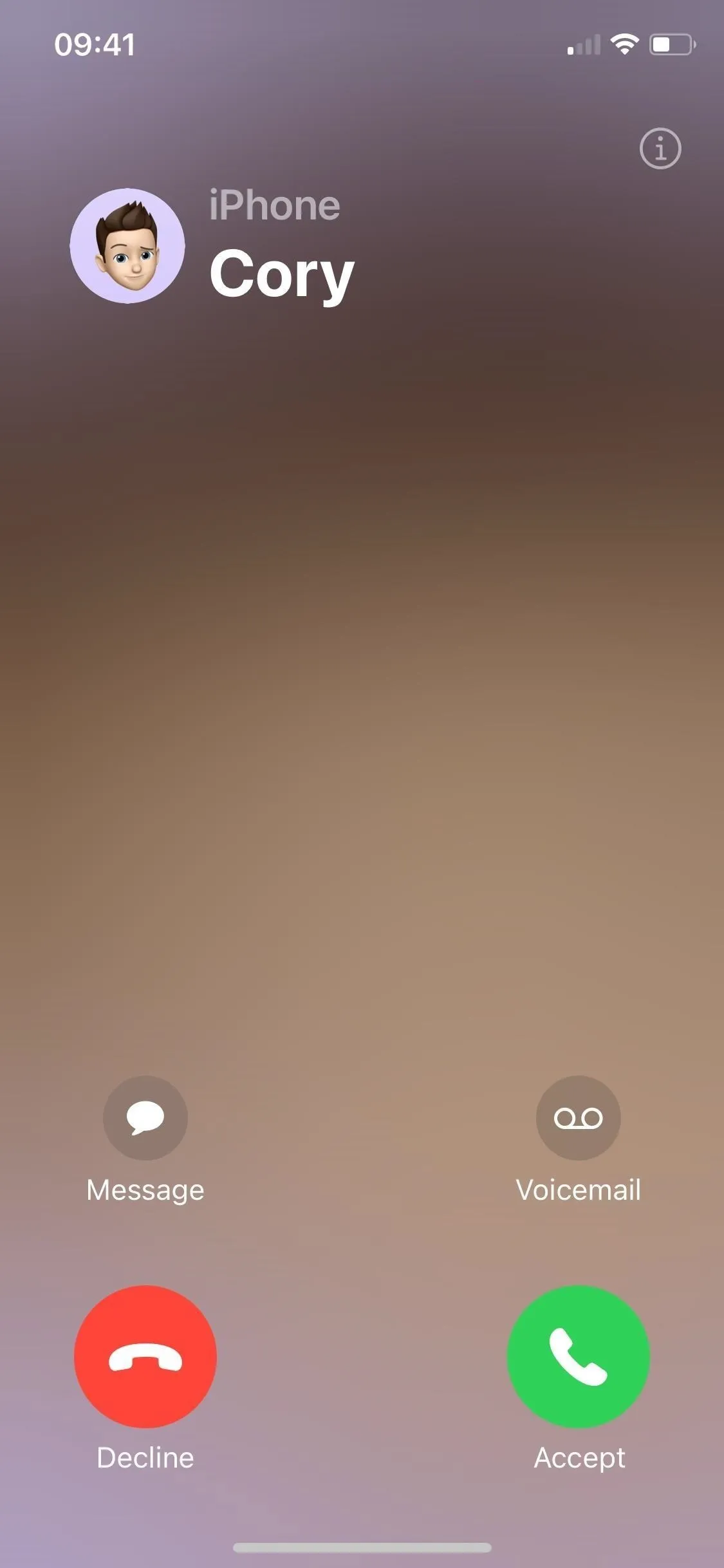
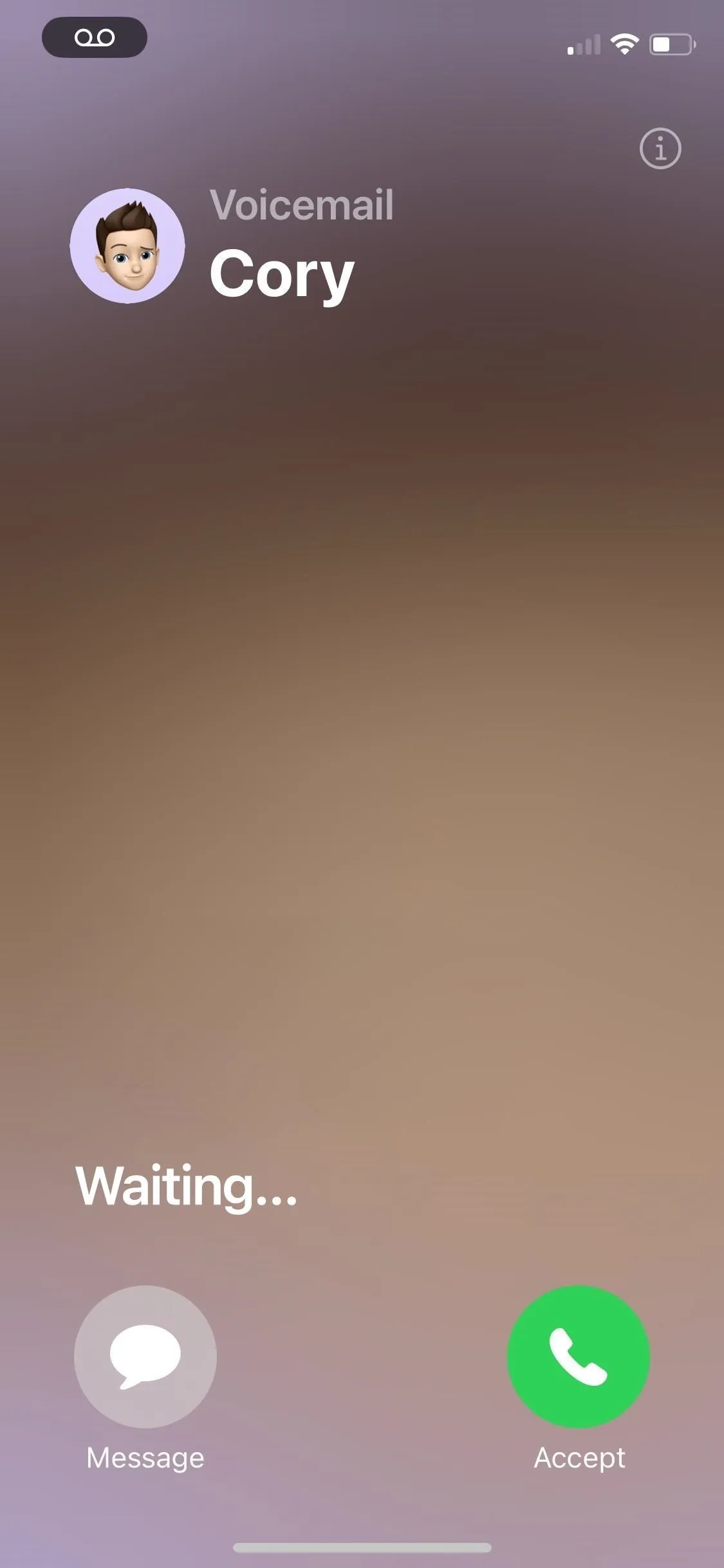
The Live Voicemail view when unlocked.
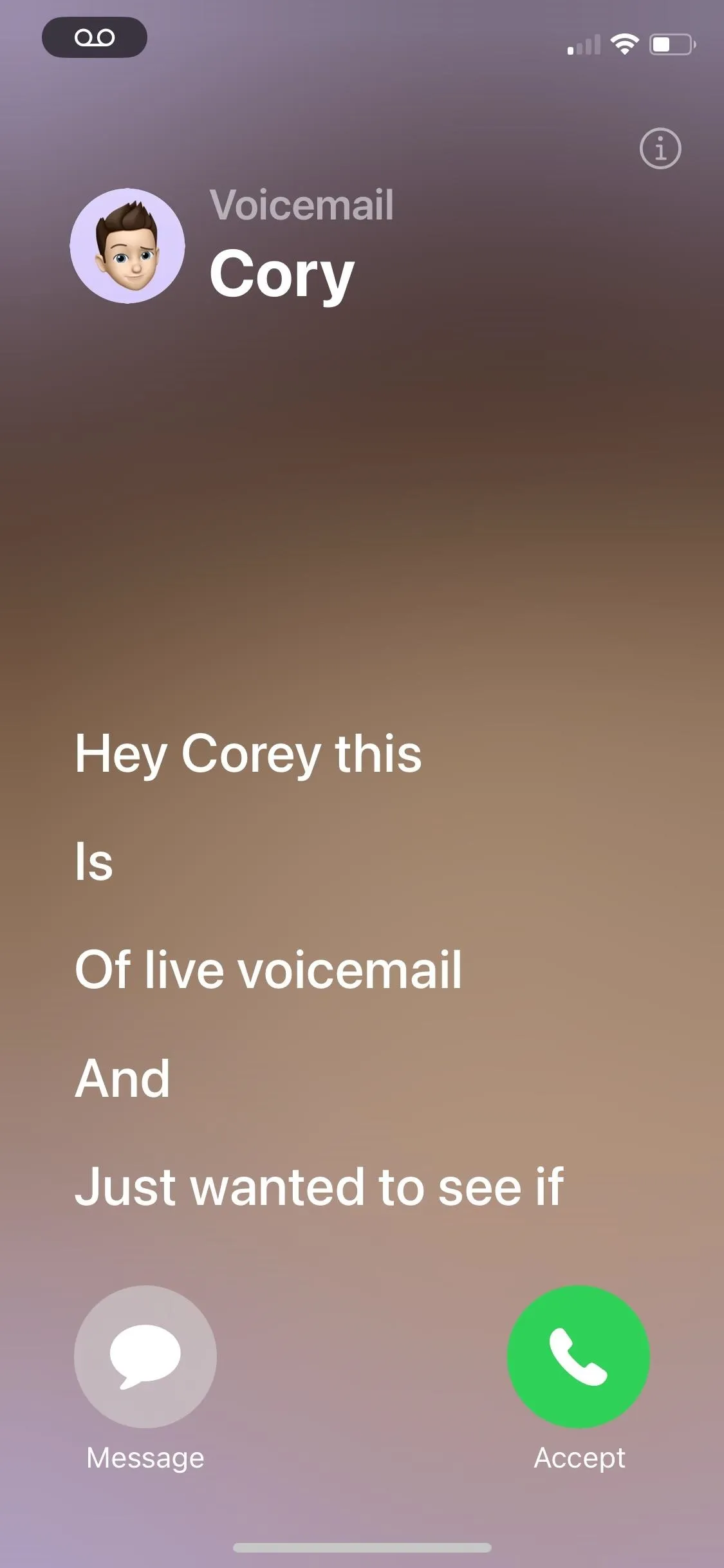
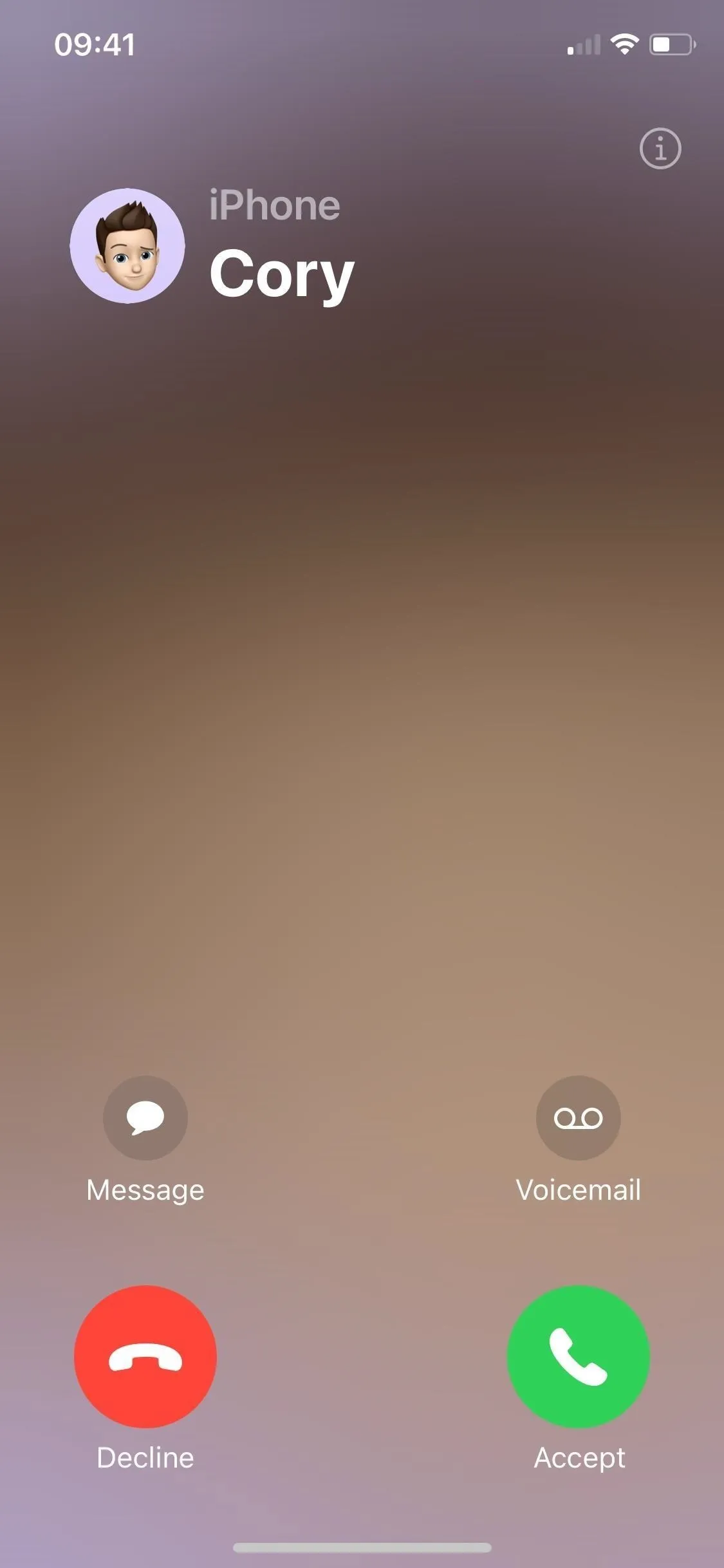
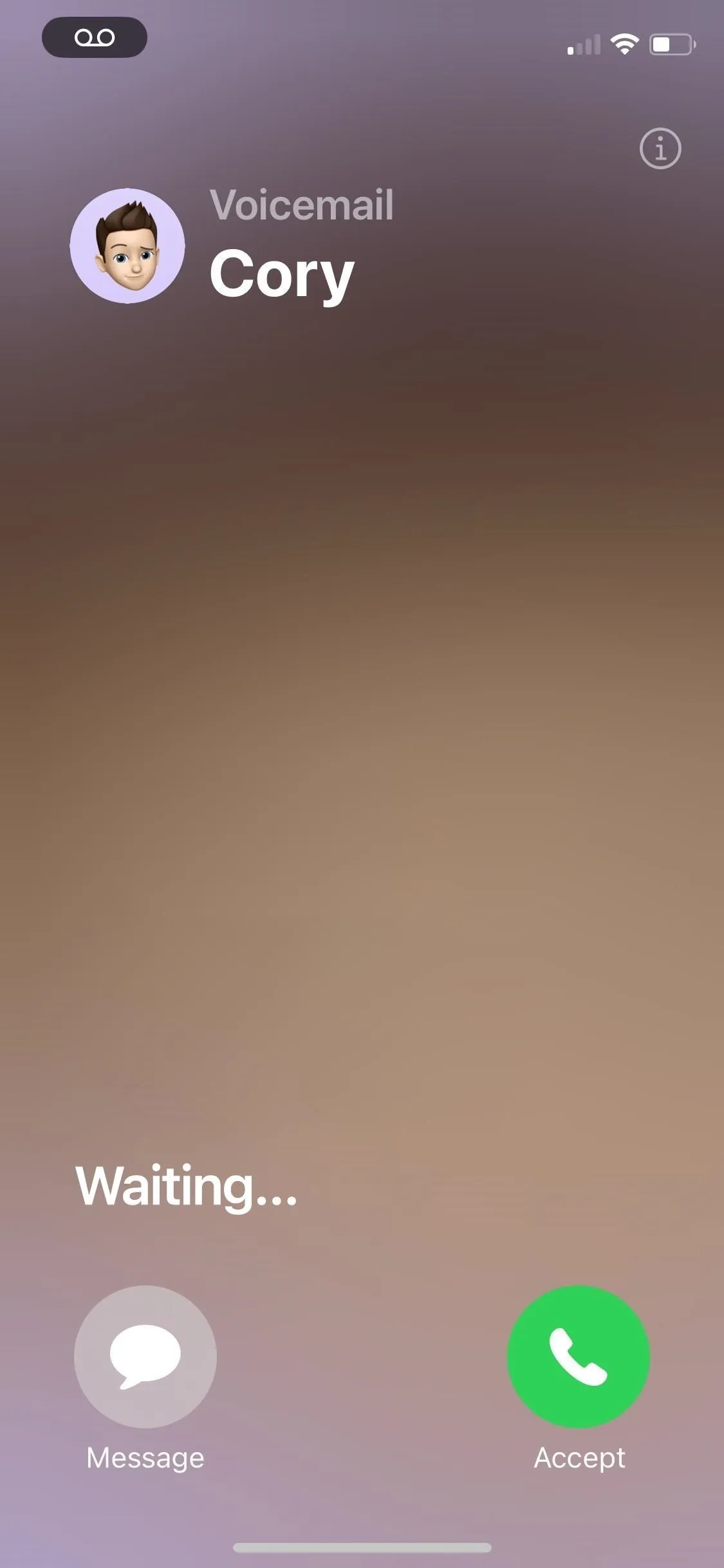
The Live Voicemail view when unlocked.
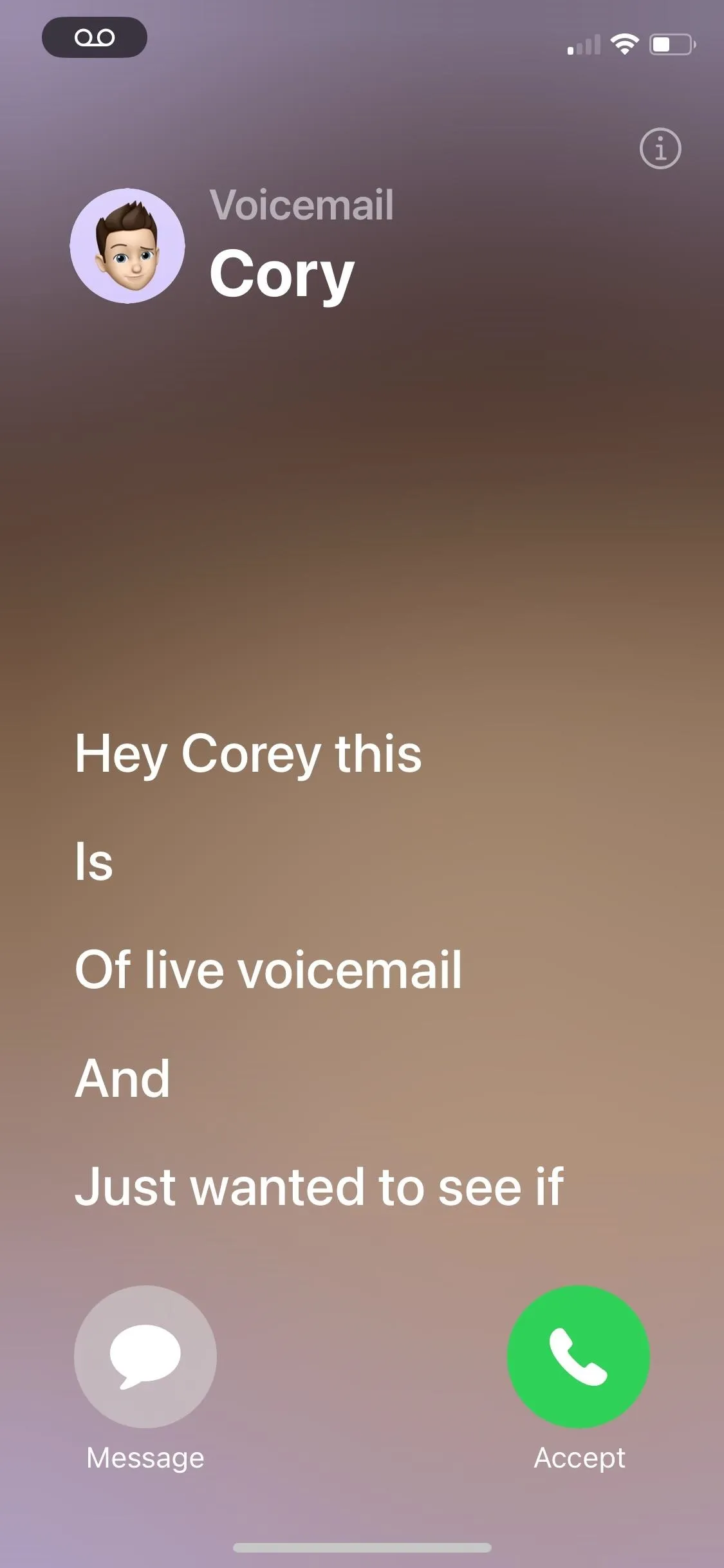
Accepting or Declining a Call
When viewing a Live Voicemail on your Lock Screen, you can use the "slide to answer" button to answer the call or ignore the call to decline it. In the other Live Voicemail interface, you can tap "Accept" to answer the call, tap "Message" to send them an SMS or iMessage (or "Block" to block the caller if they are unknown), or ignore the call to decline it. You can leave the Live Voicemail interface at any time by swiping it away or clicking the Side button.
Also new to the incoming call screen and Live Voicemail interface is an info (i) button that lets you see the contact's information, including a Contact Poster if they have one set.
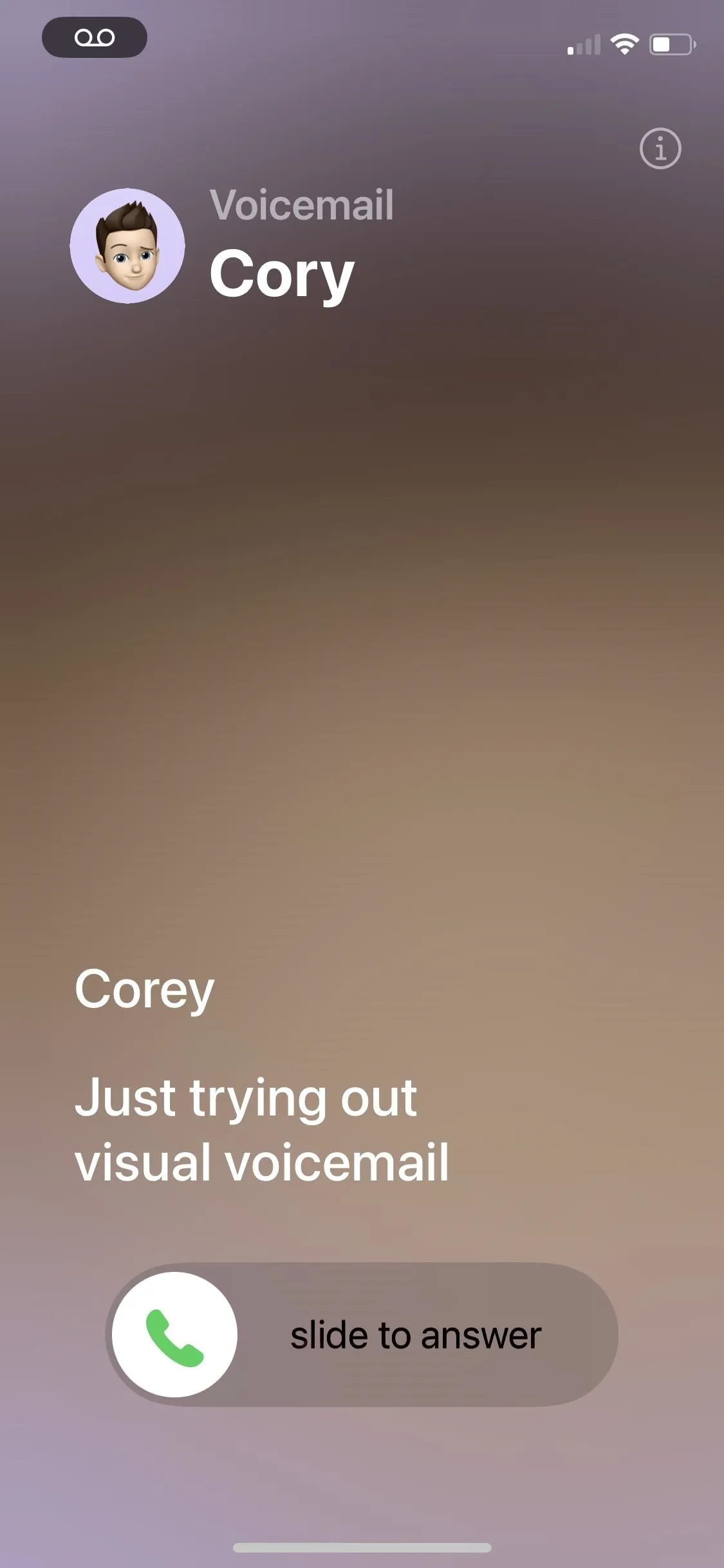
The options available during a Live Voicemail transcription.
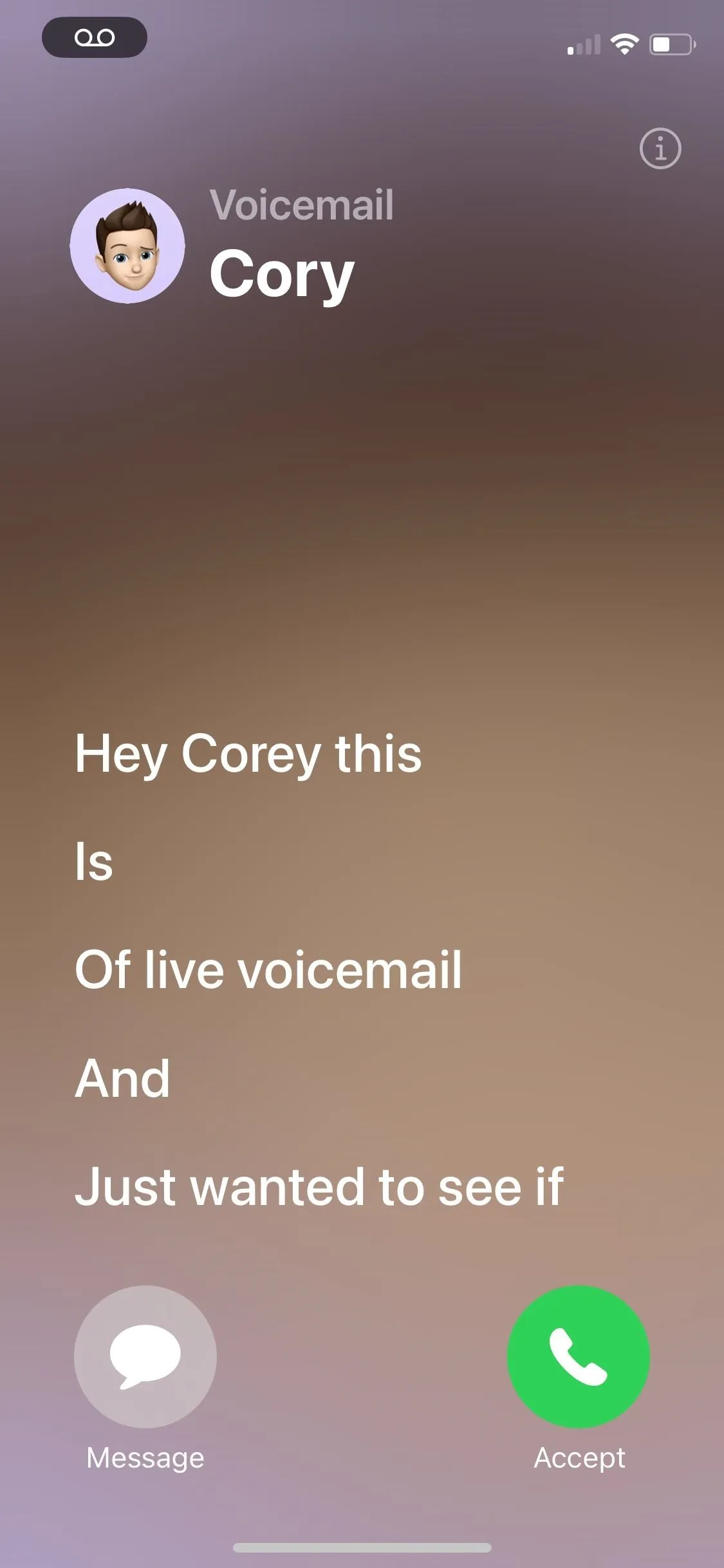
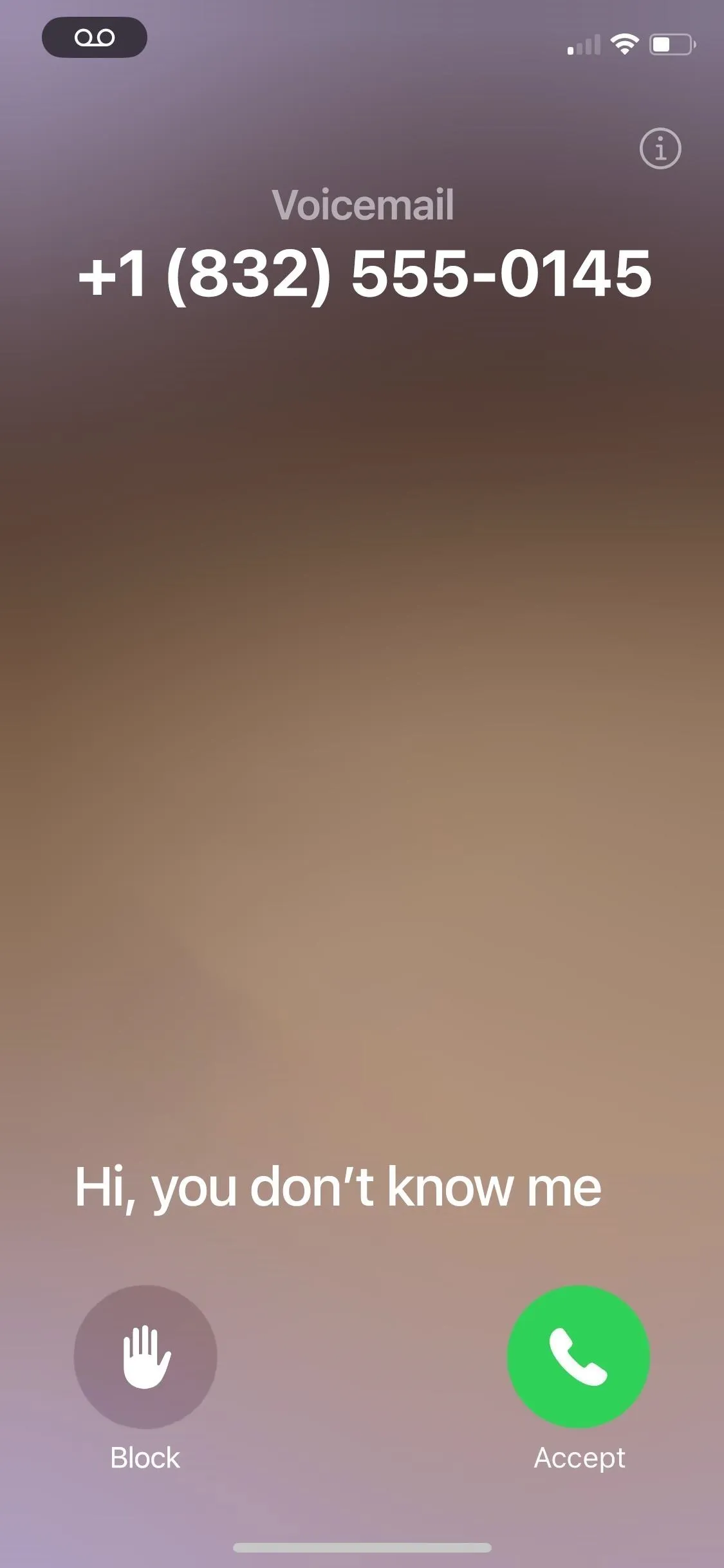
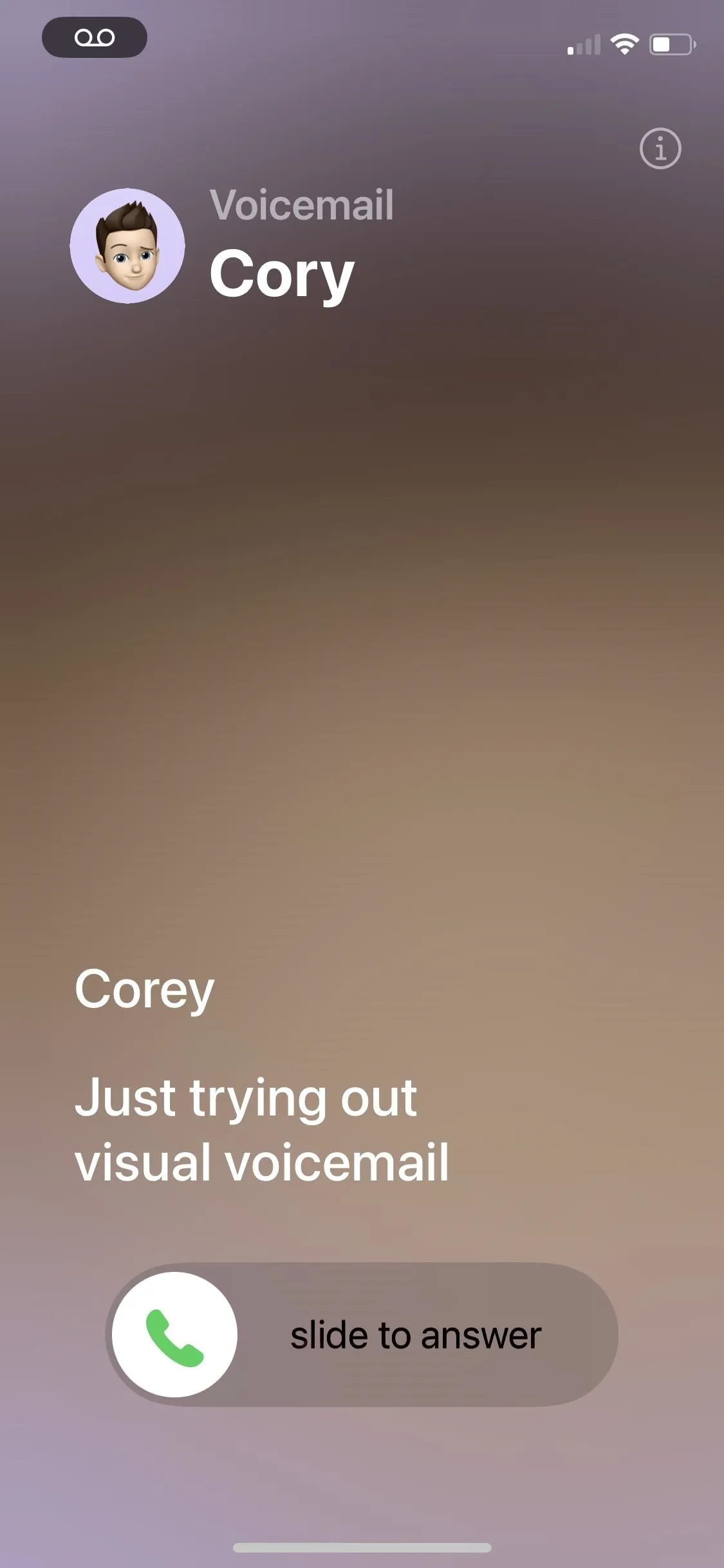
The options available during a Live Voicemail transcription.
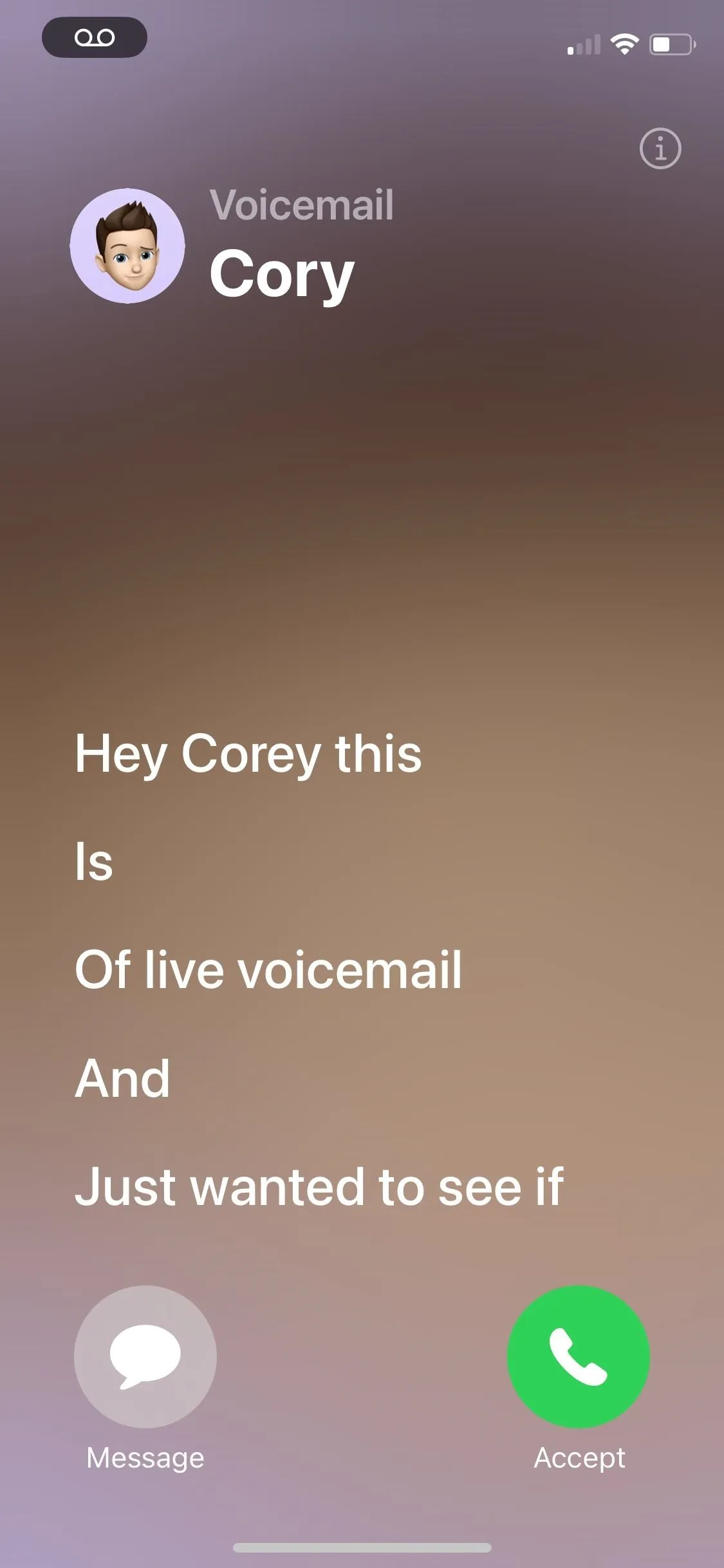
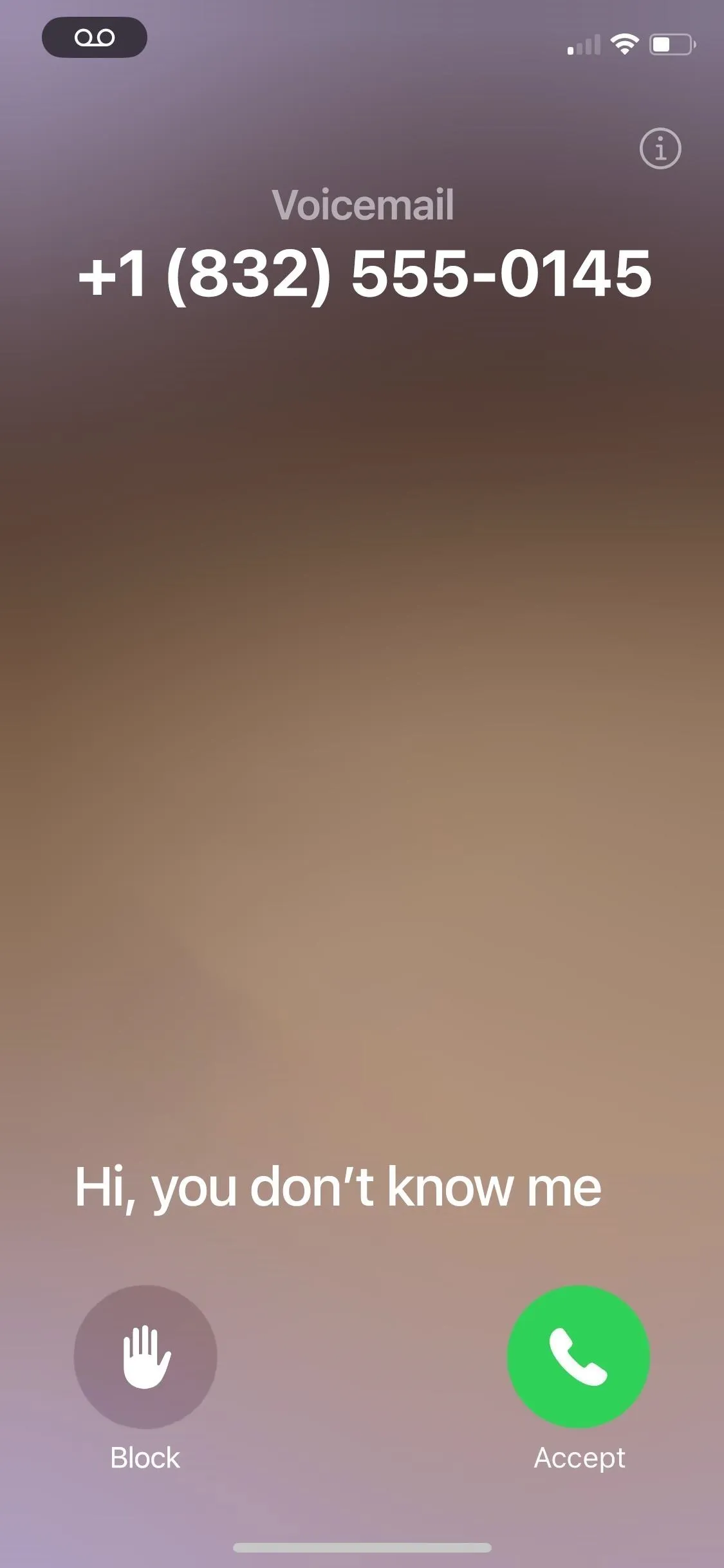
Viewing Your Live Voicemail Messages
When you ignore or send a call to Live Voicemail, the recording will be saved in the Phone app's "Voicemail" tab. In the list, you'll see the caller, date, message length, info (i) button, and blue dots for voicemails not yet listened to. It should also say which device or service the audio message was sent from, such as iPhone, mobile, phone, or FaceTime Audio.
If your carrier does not support Visual Voicemail — as is common with mobile virtual network operators (MVNOs) like Google Fi, which has voicemail transcriptions in its own app, and Page Plus, which doesn't support voicemail transcriptions at all — you'll see "Carrier Voicemail" at the top with a link to call your carrier's voicemail box. You can call that or visit your carrier's app to find voicemails sent to your carrier's voicemail box.
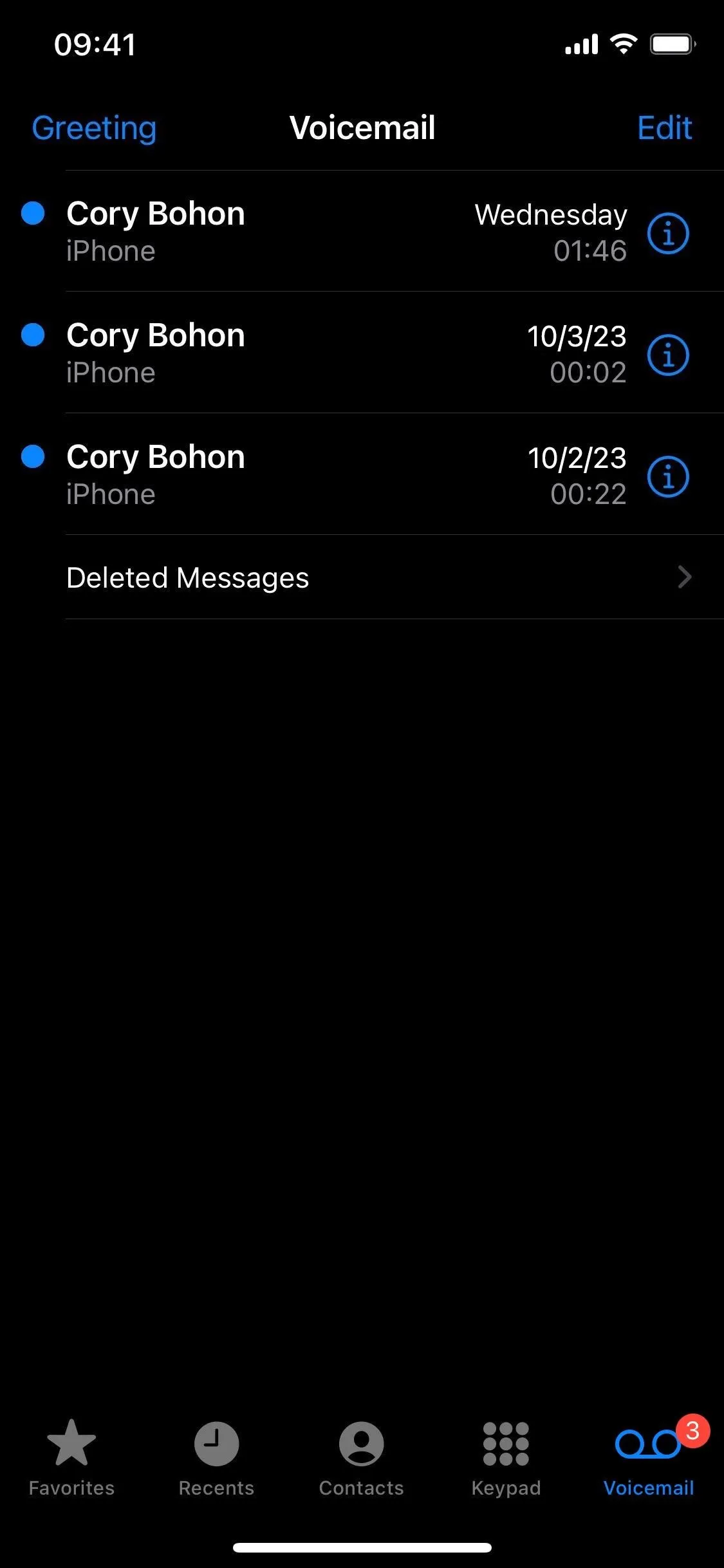
The Voicemail tab with Visual Voicemail supported (left) and without (right).
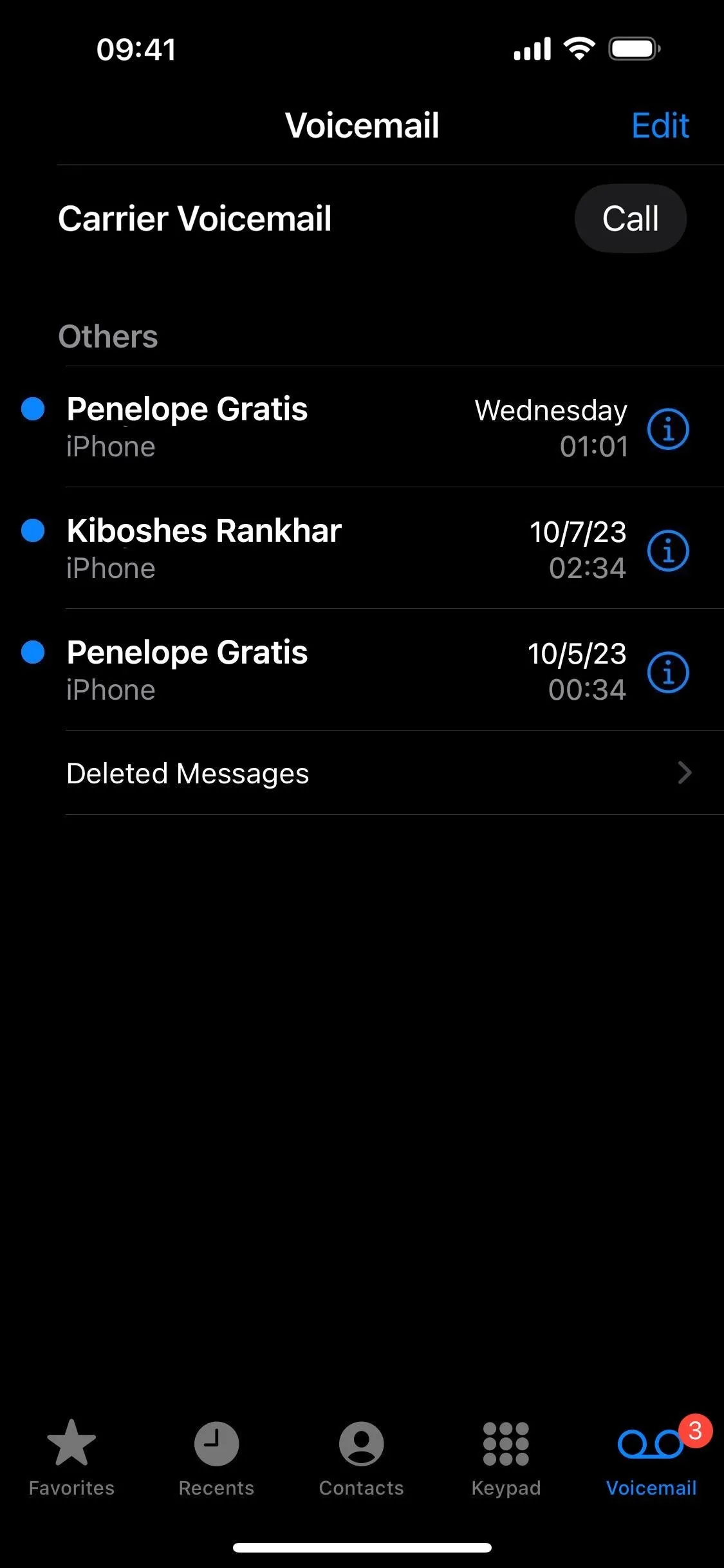
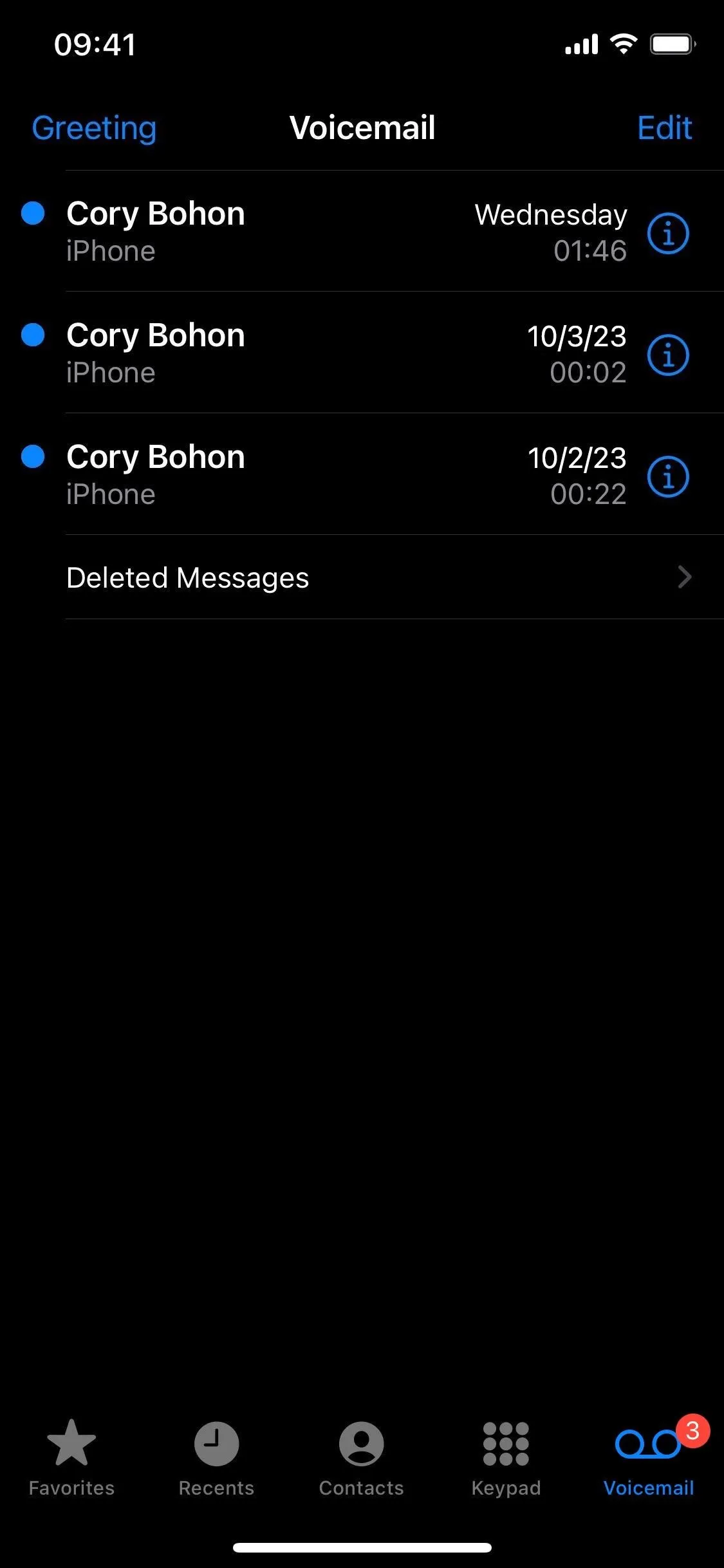
The Voicemail tab with Visual Voicemail supported (left) and without (right).
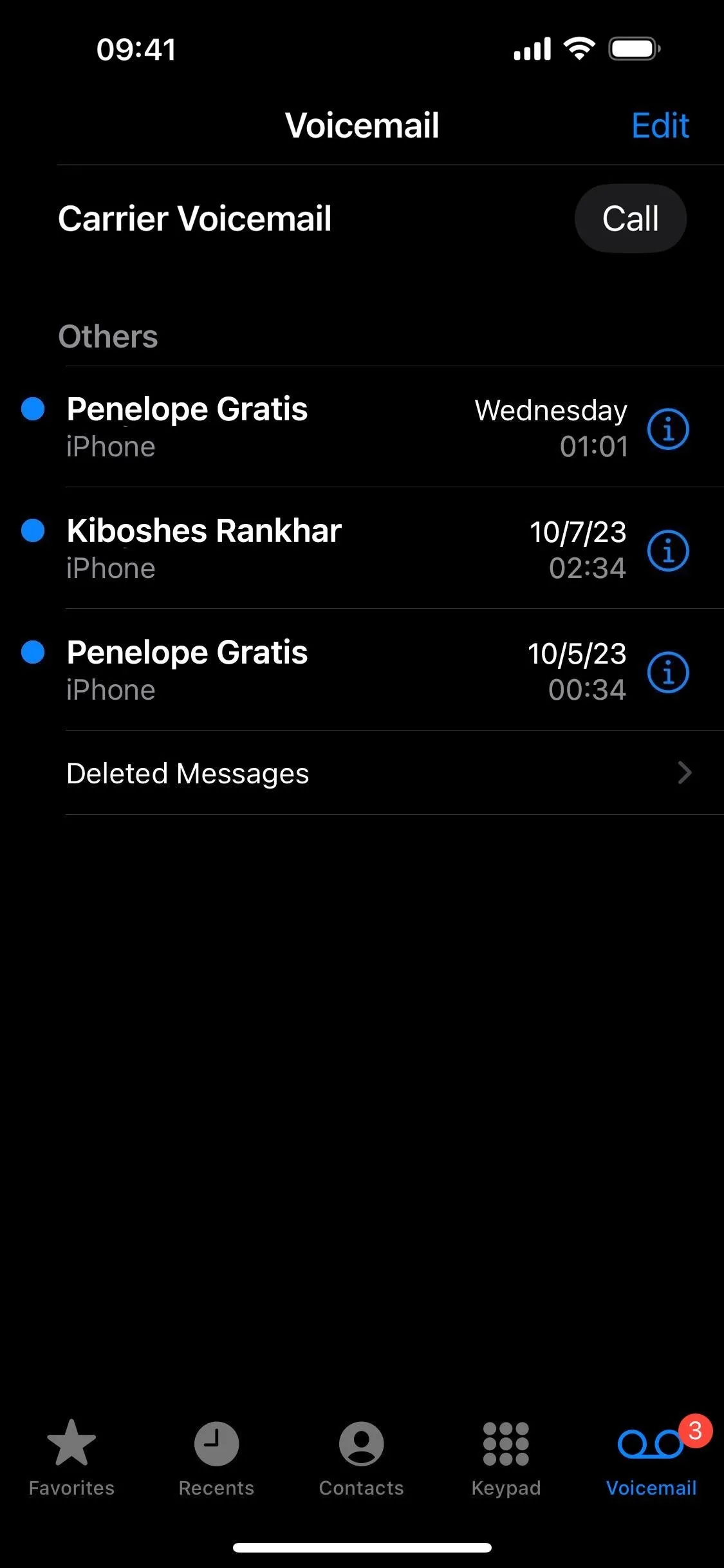
Tap a voicemail in the list, and you'll see the caller, date and time, message length, transcription, and playback controls, as well as delete, info (i), share, and speaker buttons.
These Live Voicemail messages may also be found in the "Recents" tab under the missed call — tap the Live Voicemail message to see all your options. We've seen them on some iPhones but not others, so your mileage may vary in the Recents tab.
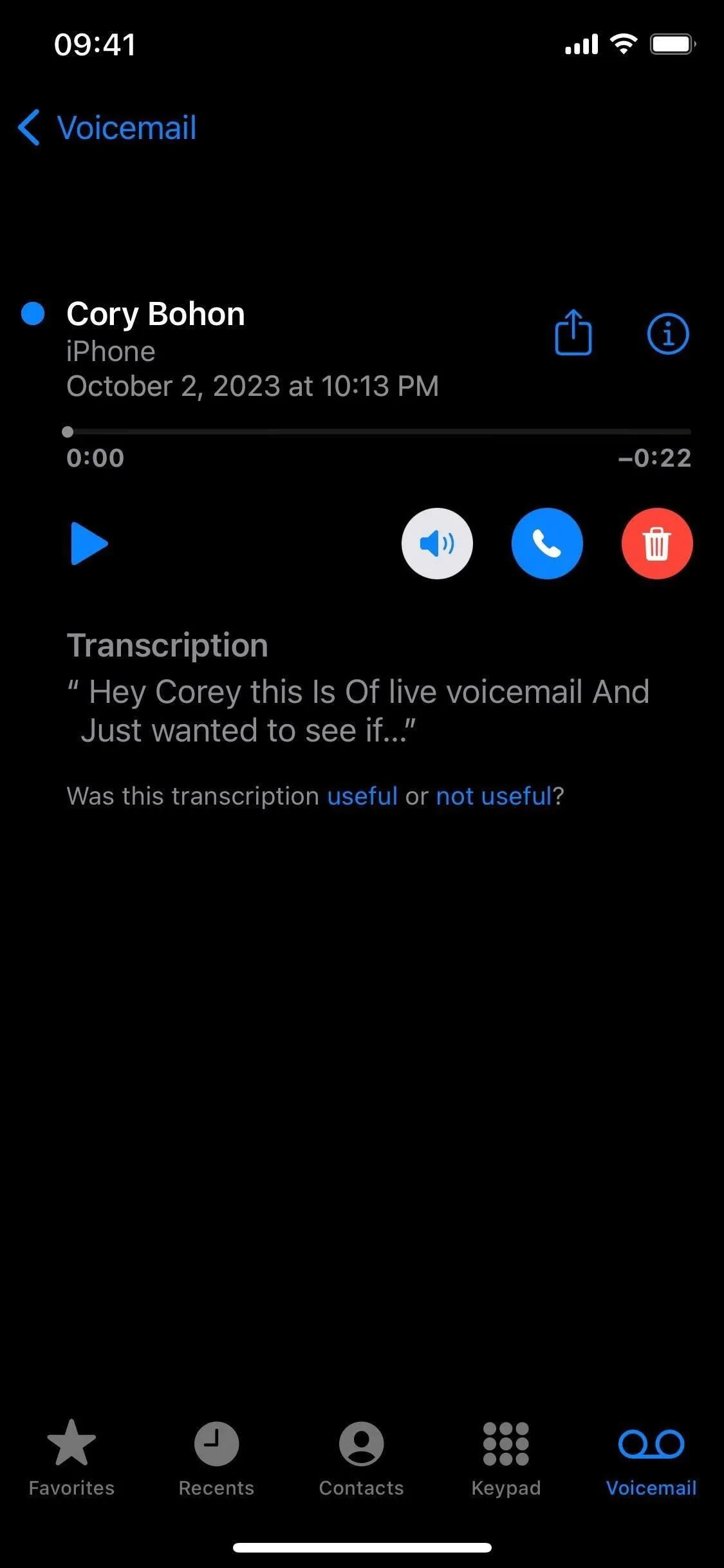
The playback controls (left); Voicemails in the Recents tab (right).
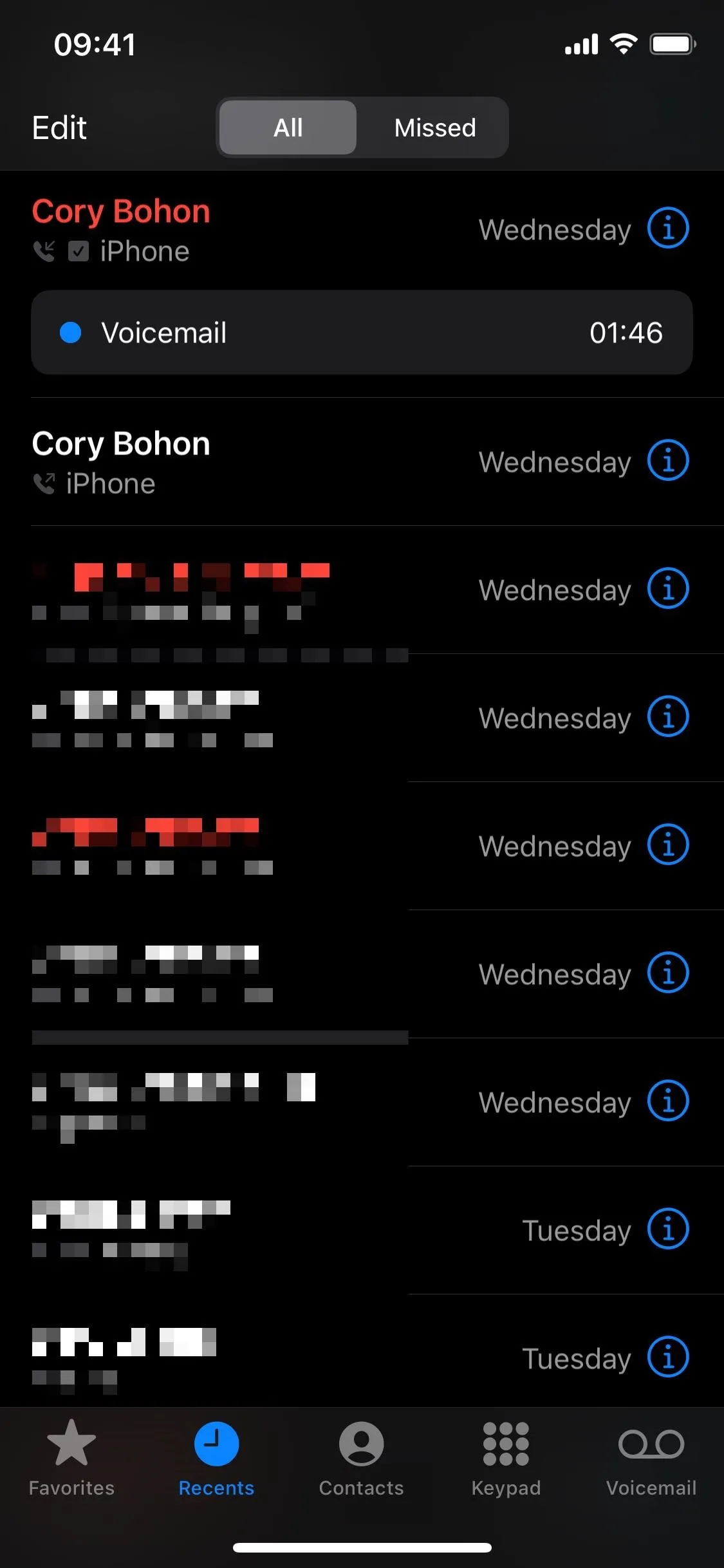
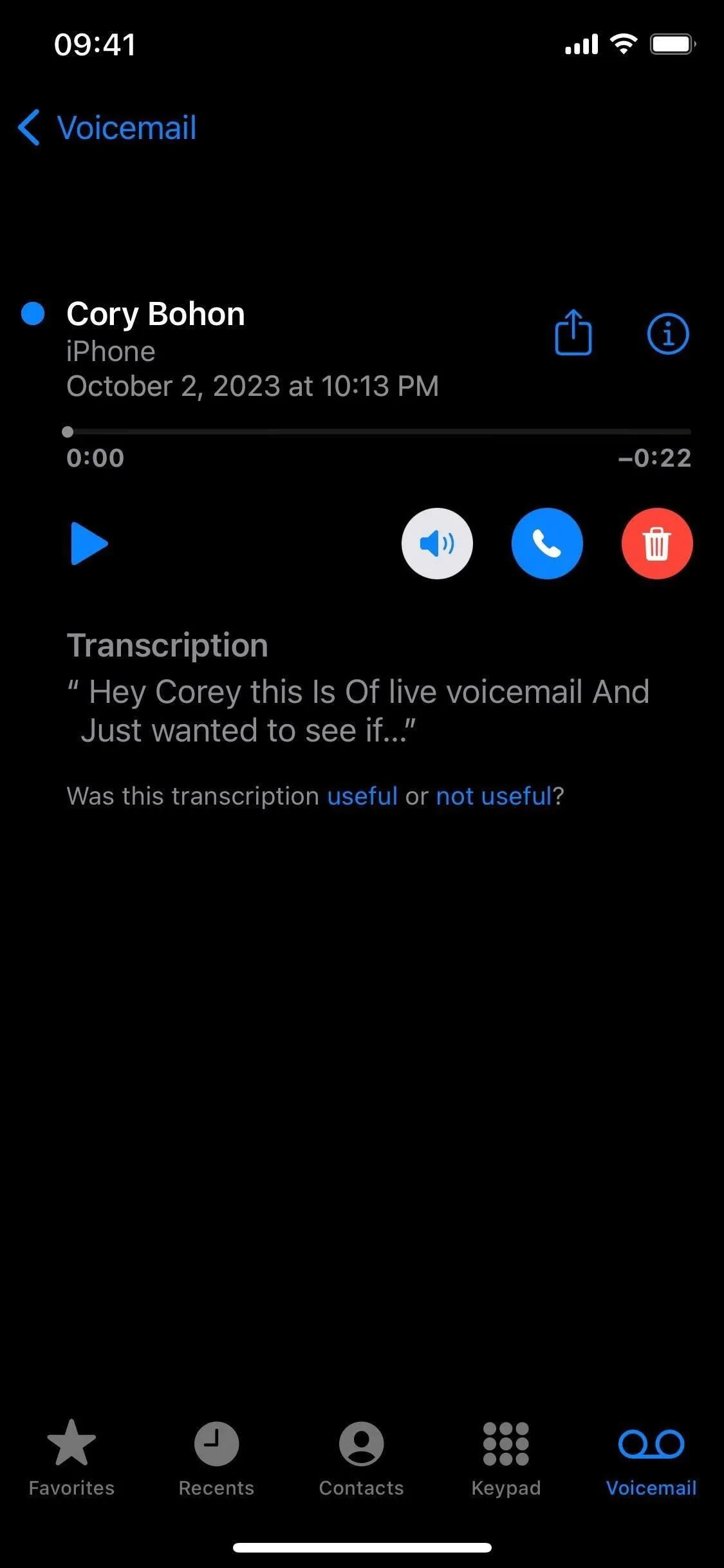
The playback controls (left); Voicemails in the Recents tab (right).
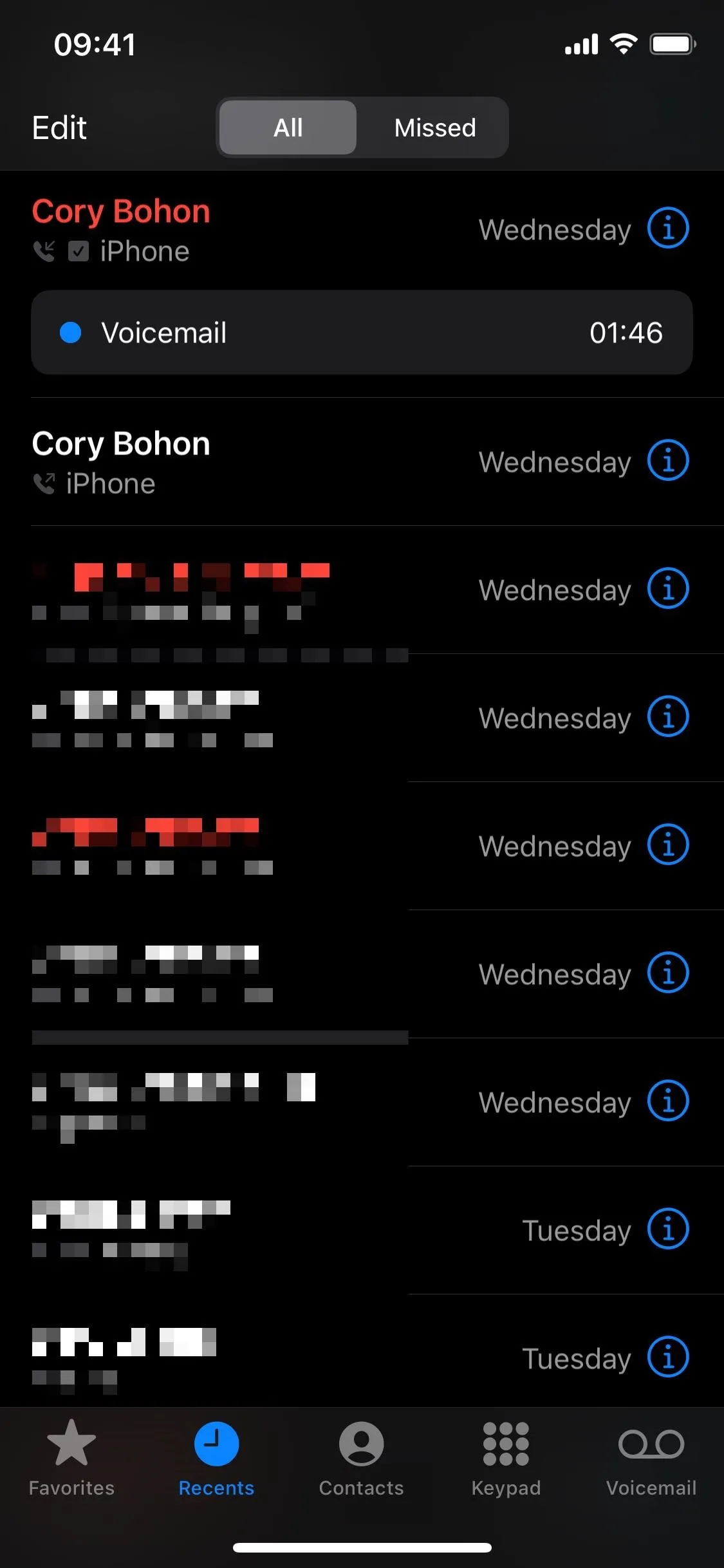
Disabling Live Voicemail
This feature is helpful in screening your callers — and for finding out which unknown callers might be scammers your carrier isn't blocking — without wasting time answering a call. This is why Apple has turned on this Live Voicemail by default. But it's easy to disable if you no longer want Live Voicemail and want to return to the old way voicemails worked on your iPhone. Go to Settings –> Phone –> Live Voicemail to turn it off.
Turning Live Voicemail off may also be needed if you want to retain carrier features such as voicemail to text (MMS), conditional call forwarding, *86 to call your Verizon voicemail inbox, and free voicemails when roaming.
Cover photo and screenshots by Cory Bohon/GadgetHacks




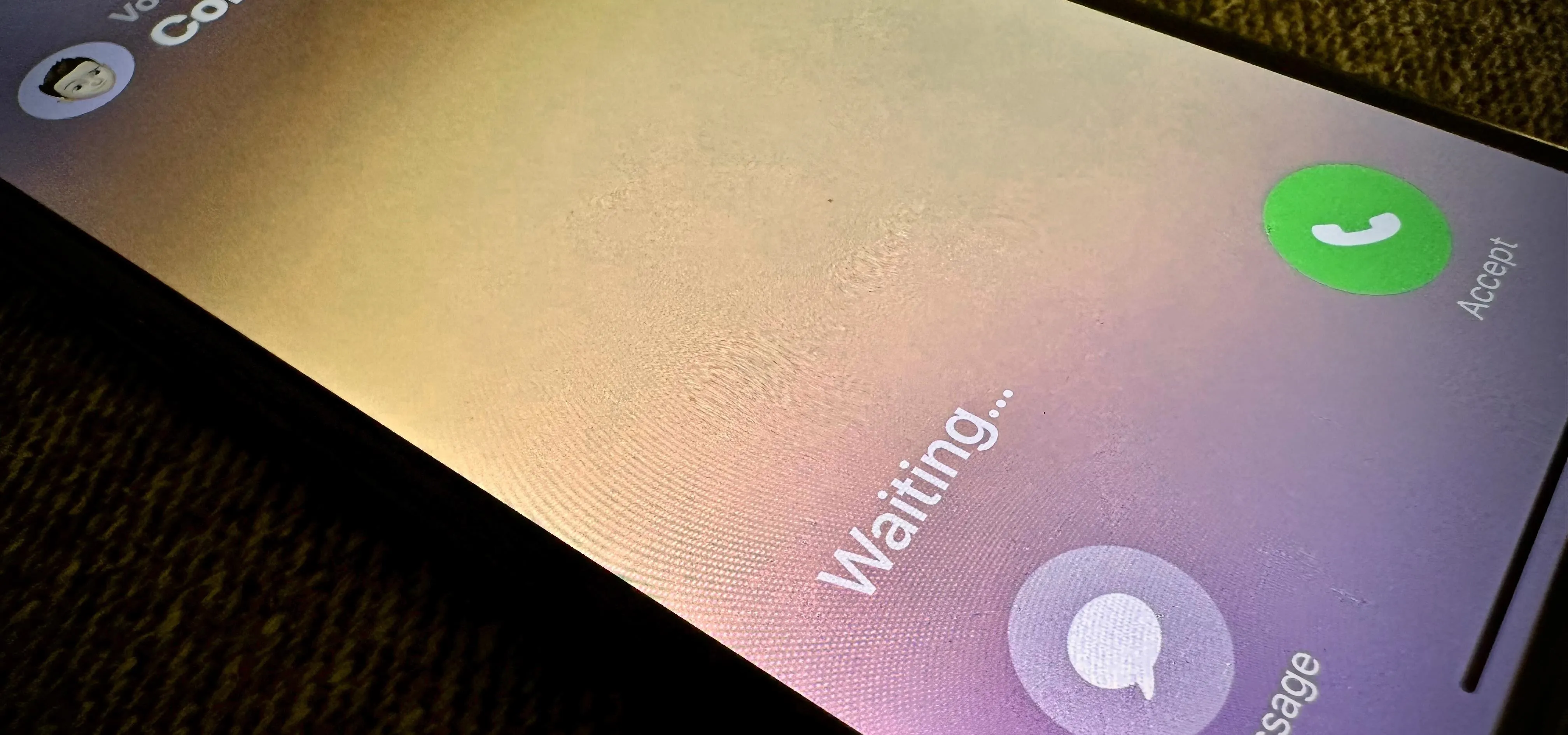




















Comments
Be the first, drop a comment!