One of Apple's key features for iOS was always its "what you see is what you get" philosophy. Sure, there were small tweaks and complicated workarounds to customize an iPhone, but, for the most part, all iPhones felt similar. These days, however, changing up your iPhone's look is much easier. In just a few steps, you can change one of the most visual parts about iOS — home screen app icons.
Android users love to point out that their platform has had this feature for years, and they're right. Android smartphones can download icon packs to quickly change app logos on the fly. There are some apps on iOS that let you pick from an assortment of icon images, but for most apps, we'll need to apply just a tiny bit of elbow grease to get the job done.
Customizing App Icons Using Shortcuts
There is no feature in the Settings app to change app icons unless an app itself offers up different images to choose from. So we have to turn to the Shortcuts app, a built-in Apple tool, to change apps without their own options. Even if apps with their own app icon options, they may not be what you want, and you can still get new ones via Shortcuts.
For this guide, we're using a shortcut to create one "app" that opens another app. That first "app" is the one we'll see on the home screen — the one that uses whichever icon we want. Then, we'll hide the main app out of sight so that it looks like our shortcut is the only version of it.
After the release of iOS 14, users discovered this feature, and it started going viral shortly after. However, it's not a new feature. It has been a part of the Shortcuts app since iOS 12 was released, albeit, with limited support. An update in late-2018 fixed most of the issues so that all apps were supported. So, you could change app icons in iOS 12 and iOS 13. The only difference now in iOS 14 is that you can more effectively hide the real app in one of two ways.
- More Info: How to Use the Shortcuts App on Your iPhone
Choose Your App's Icon Image
If you're reading this article, chances are you have an idea of what you'd like your new app icon to be. That said, there isn't just one way to grab an image for it, and here are a few options to do so:
Download an Image Yourself
Very simply, you just need to make sure the image you want is saved on your iPhone in some way. If you're looking for inspiration, you can always head to Google Images or a stock image site like Pexels or Pixabay. Really, you could get an image from anywhere — you're favorite comic book, your own photos, a movie still, art sites — without having to worry about copyrights since it'll only be for your use on your iPhone and nowhere else. You could even draw your own icons!
Search for a picture, tap on a high-quality result, then long-press the image. From the quick actions menu, select "Add to Photos." Any image from pretty much any source will work as long as it looks like it could be an icon, it's square or square with rounded corners, or it's an actual icon picture.
You can also screenshot an image instead of downloading it. If you want to save a little time, you can try cropping the image into an icon-sized file at the same time. If not, don't worry, we'll go over cropping later.
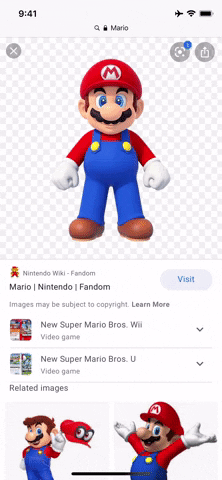
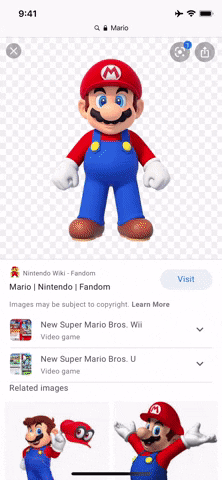
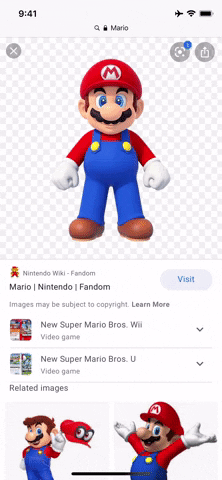
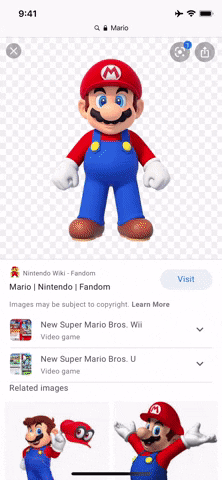
If You Want to Use Another App's Icon
If you want to replace one app's icon with another, you should use a shortcut called "Download App Store Photos." With this shortcut, you can browse the App Store to find the app in question, tap the Share icon, then "Copy Link." From there, open the shortcut from the Shortcuts app, then tap "App Icon" on the action sheet. From there, you can simply save the icon to your Photos app.
- More Info: Hide Any App on Your iPhone in Plain Sight
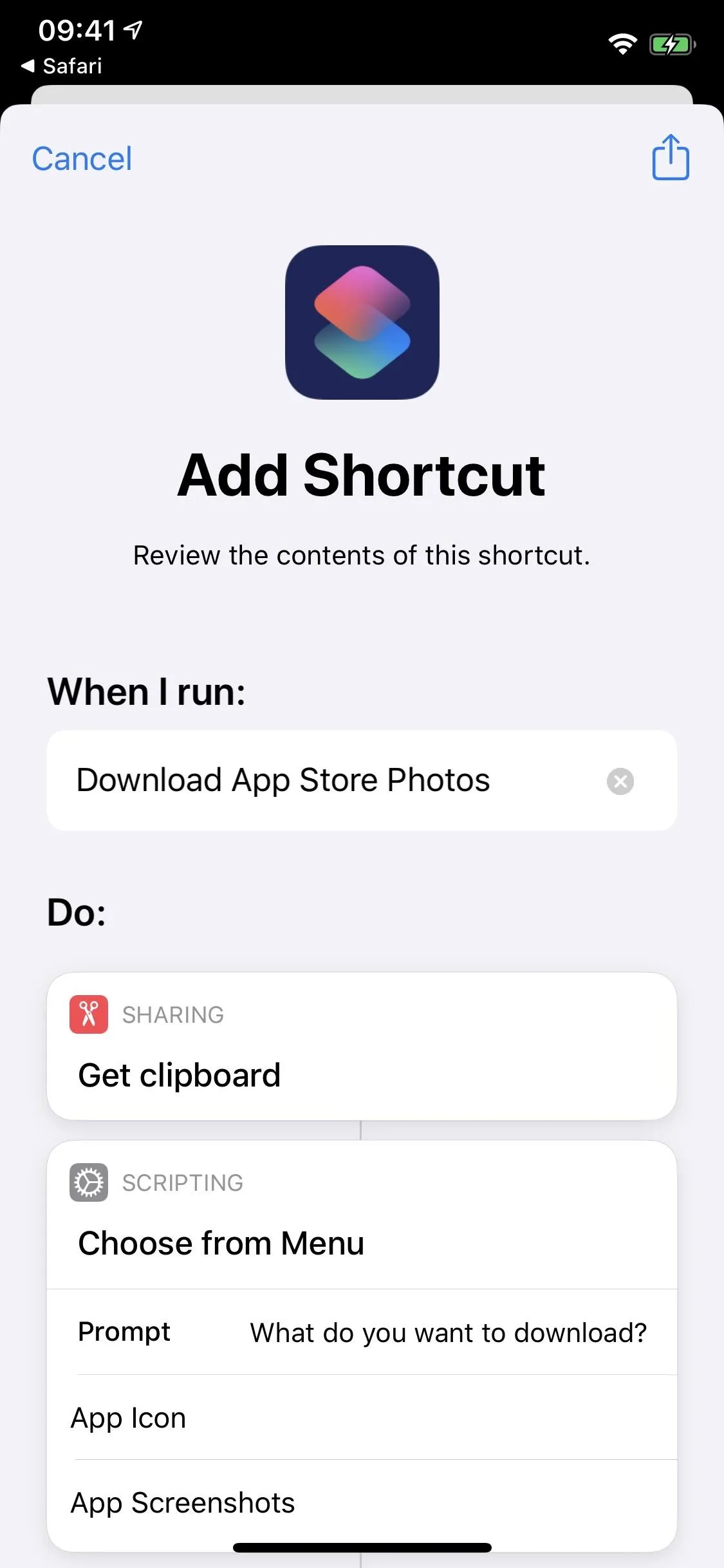

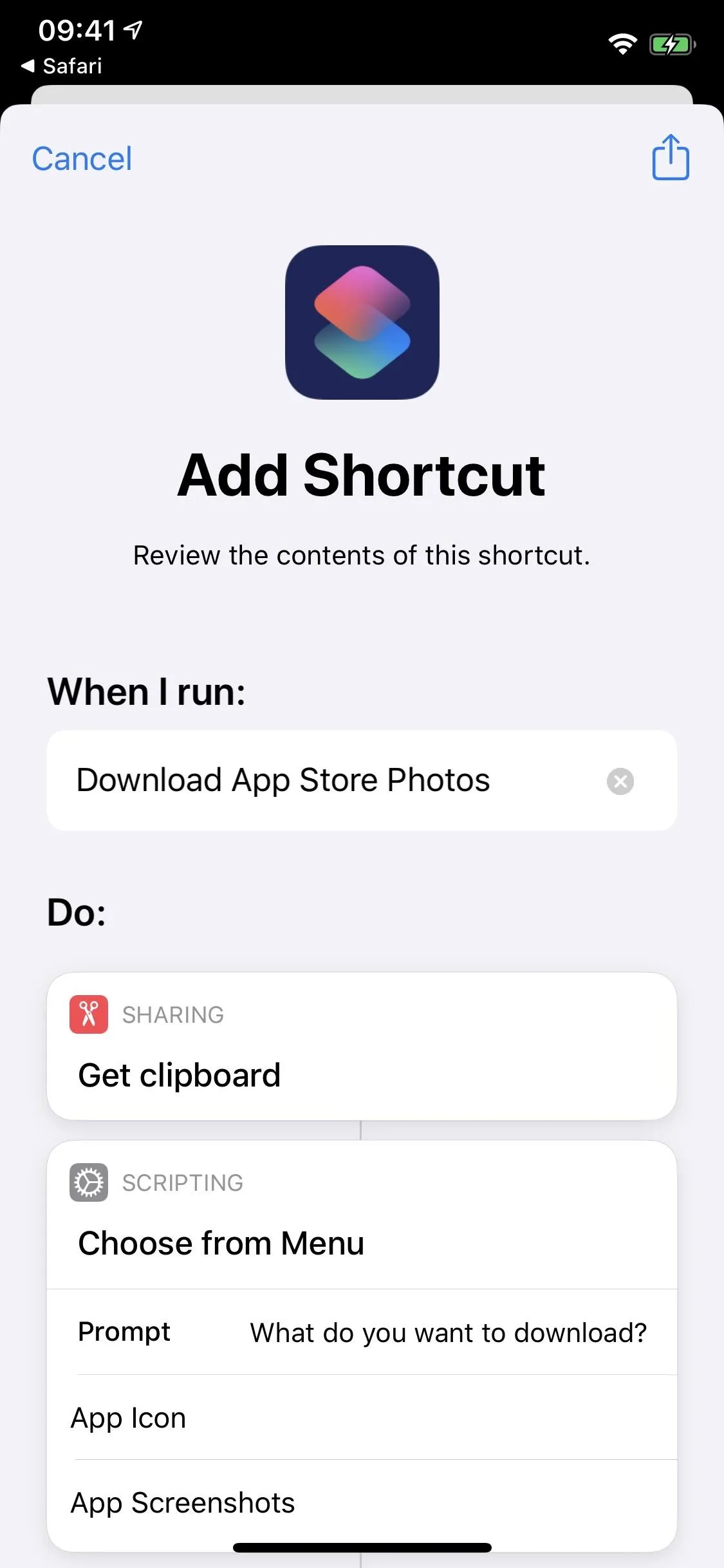

Create Your Shortcut
With your icon image saved, you're ready to create the shortcut. To start, you can long-press the Shortcuts app icon on the home screen, then tap "Create Shortcut," or you can open Shortcuts yourself, tap the "My Shortcuts" tab, then tap the plus (+) icon in the top right. (On iOS 13 and under, you could also tap the "Create Shortcut" card in "My Shortcuts").
Next, choose "(+) Add Action," then "Scripting," followed by "Open App." Select "Choose" in the Scripting card, then find and tap the app you want to tie this shortcut to on your iPhone.
Now, tap the ellipsis (•••) in the top right, then choose "Add to Home Screen." Here, select the default icon next to the shortcut's name, then tap "Choose Photo." Now, find your icon from Step 1, crop if needed, and tap "Choose." Next, type in a new name for it. In our case, that's "TikTok." For the last part, tap "Add" in the top right, and the shortcut will pop up on your home screen.
If the icon doesn't look quite right, don't worry. Just redo this step and create a new image, making sure to crop it properly based on what went wrong before.
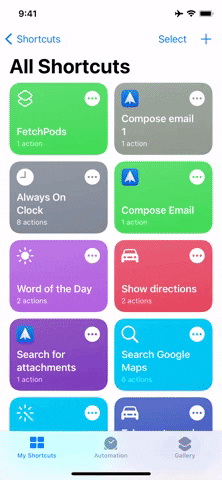
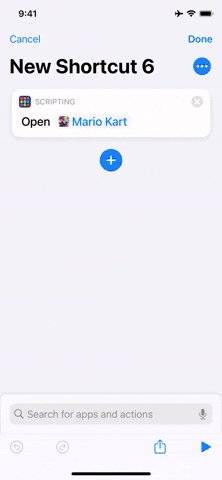
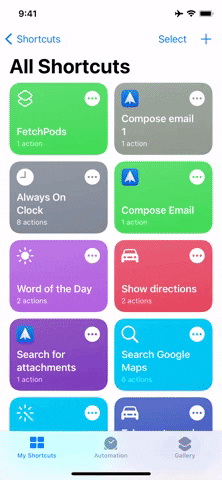
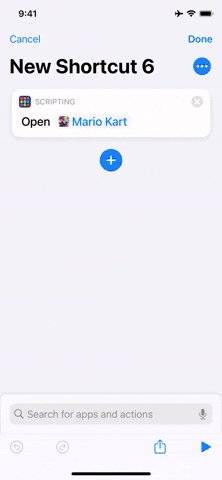
Open the Shortcut
Now, it's time to test your shortcut to make sure it works. To do so, just tap the shortcut on your home screen. It should first open Shortcuts before launching the hidden app you've linked.
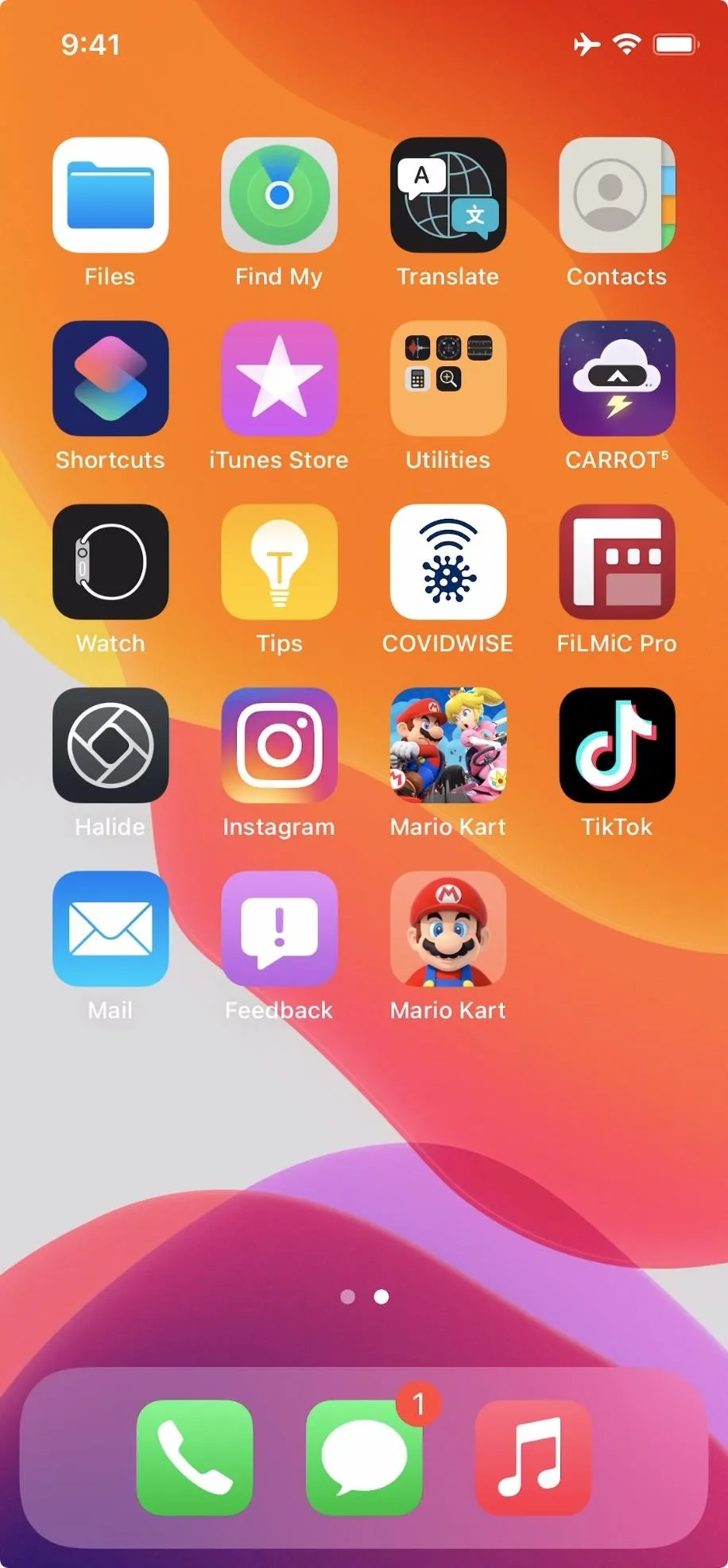
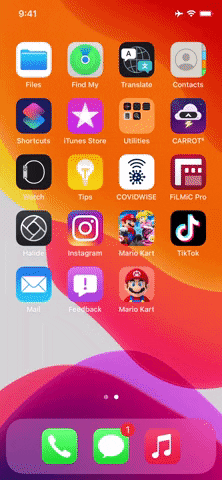
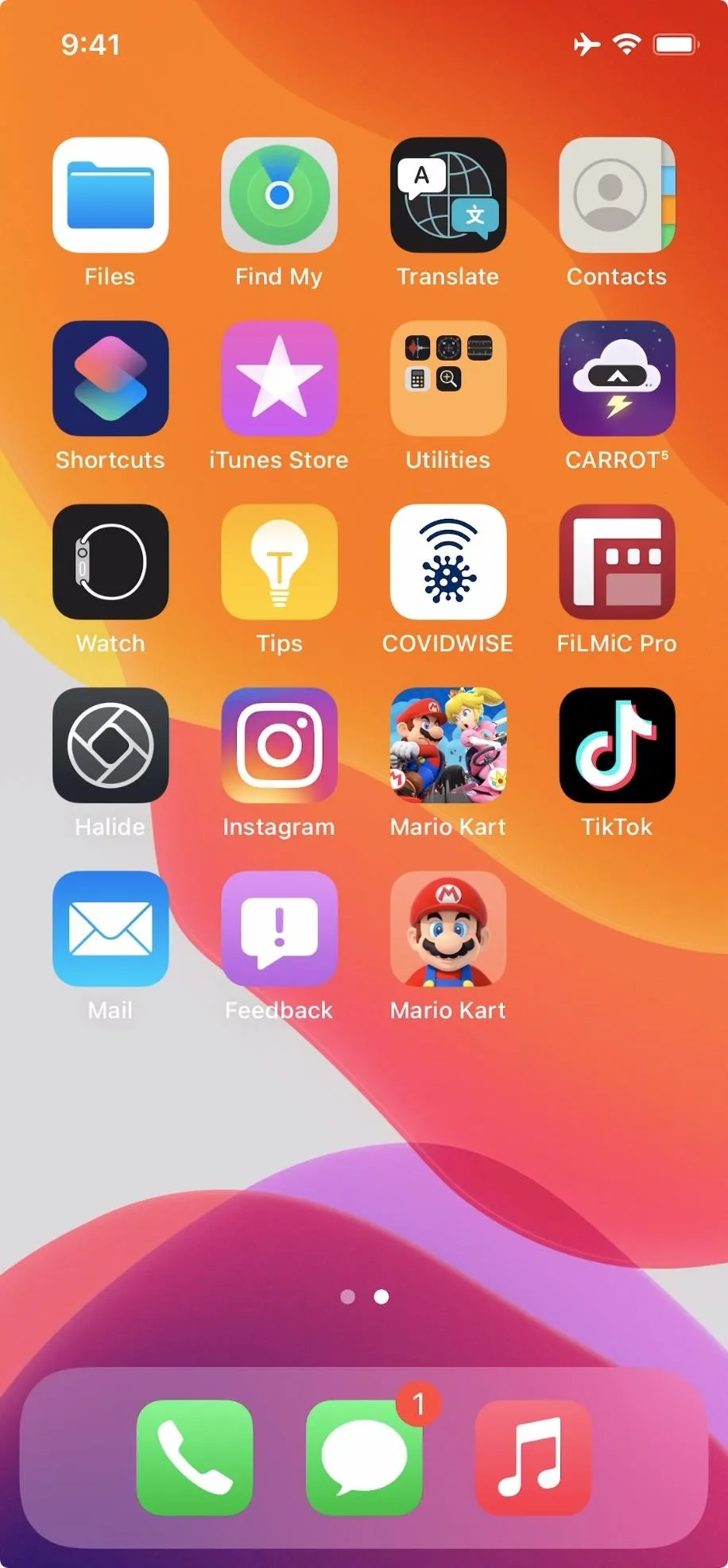
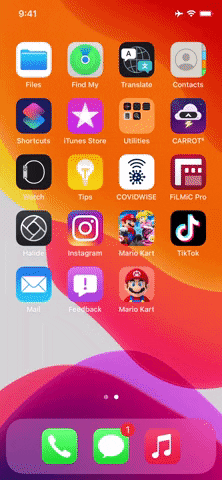
Hide the Main App
Of course, you don't want to see both your shortcut and the original app on your home screen. Thanks to iOS 14, hiding the original app from view is a snap. You can now remove apps from your home screen by storing them in the App Library only. Just long-press the app, choose "Remove App," then tap "Move to App Library," and the app will go away. If you need to reaccess the app, you'll find it in your App Library.
If you're changing many app icons, you could also just put all of the real apps on one home screen page, then hide that home screen page — another new iOS 14 feature.
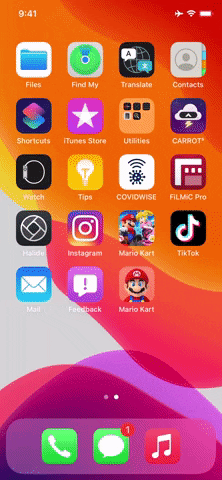
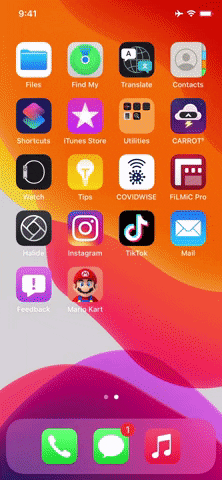
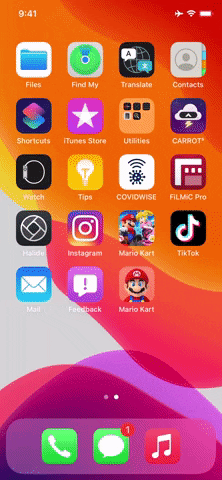
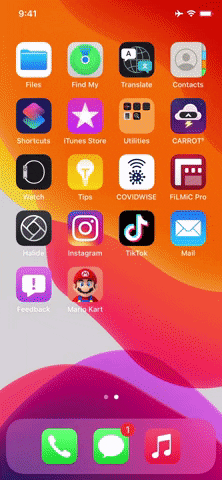
If your iPhone isn't running iOS 14, we recommend just burying the app in the last page of a busy folder.
Cover image, screenshots, and GIFs by Jake Peterson/Gadget Hacks




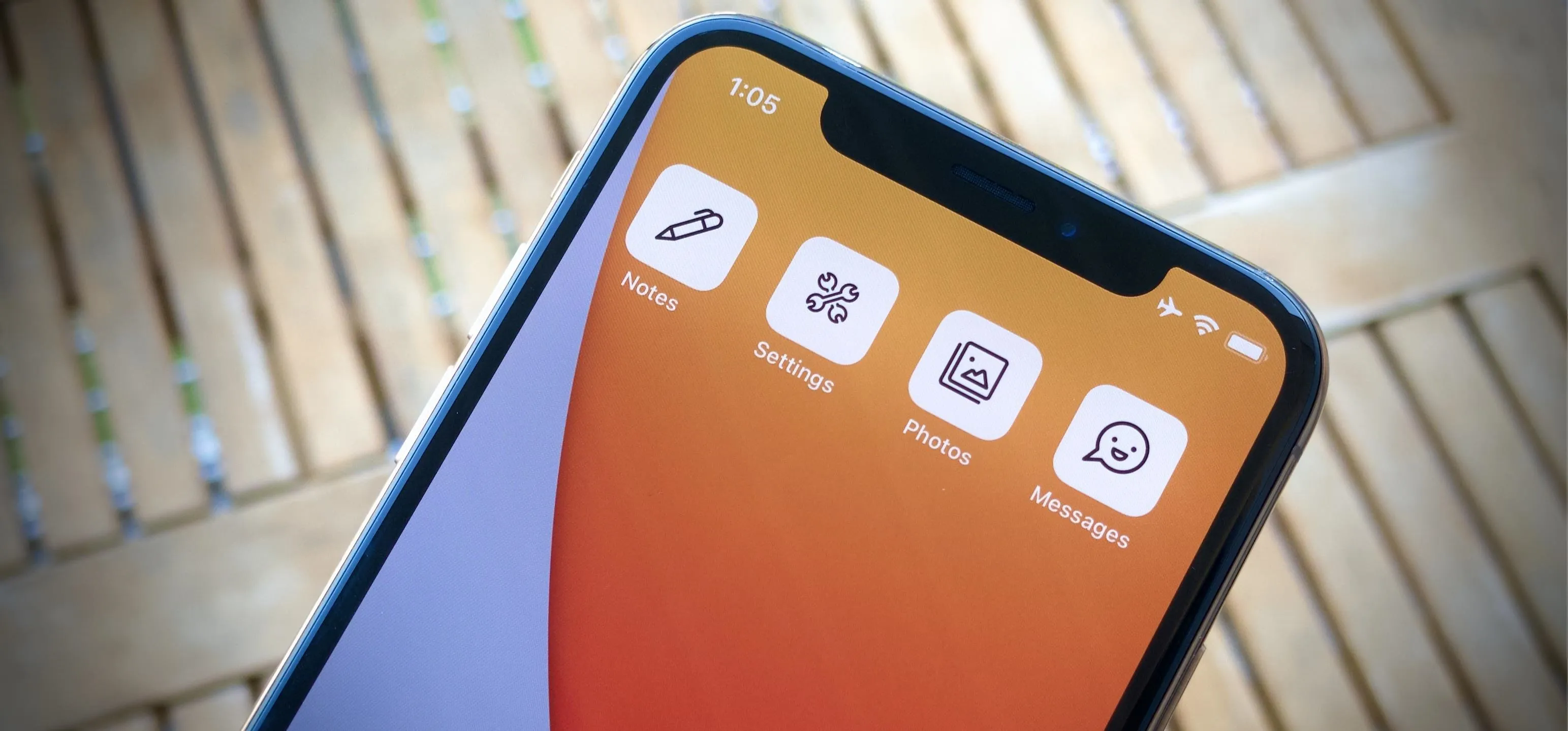




















Comments
Be the first, drop a comment!