With or without the Shazam app, which Apple acquired in 2017, you can use Siri on your iPhone to identify music playing around you that you want to know more about. In the iOS 14.2 update, there's another way to name songs on your iPhone.
Before, you could only ask Siri or Hey Siri, "What song is this?" to have it listen and identify a track playing, its artist, the album, and other information. It's a faster way to access Shazam than the Shazam app, making it easier to recognize music playing at a party or in the background of a TV show directly from your iPhone.
Now, in iOS 14.2, there's a Shazam control right in the Control Center. Whenever you use Siri, it will pause any music playing through your iPhone's speakers to listen, so if you want to find a song that way, it won't work. Siri's Shazam option also won't work when you're listening to the audio over AirPods. But with a Shazam control, it'll listen while music plays on your device's speakers or your AirPods.
The control, aptly named Music Recognition, doesn't require the Shazam app, and you don't need to ask Siri anything, which creates a more subtle and less intrusive way to find out the name of a song or artist — no matter where you are. Even if it's just because you're too embarrassed to loudly ask Siri what the name of a song is, the new Music Recognition tool is a welcome addition to Shazam on your iPhone.
- Don't Miss: New Features & Changes in iOS 14.2 for iPhone
Adding the Shazam Button to Control Center
The Music Recognition control is opt-in, so you'll need to add it manually. Open the Settings app, tap "Control Center," then scroll to the More Controls section under the Included Controls. Find "Music Recognition," which will have a Shazam icon, then tap the green plus (+) button to move it to the list of included controls.
Once it's in the Included Controls grouping, you can long-press the three-dashes to the right of the control's name to drag it up and down the list, which changes its position in the Control Center from the top-left downward.
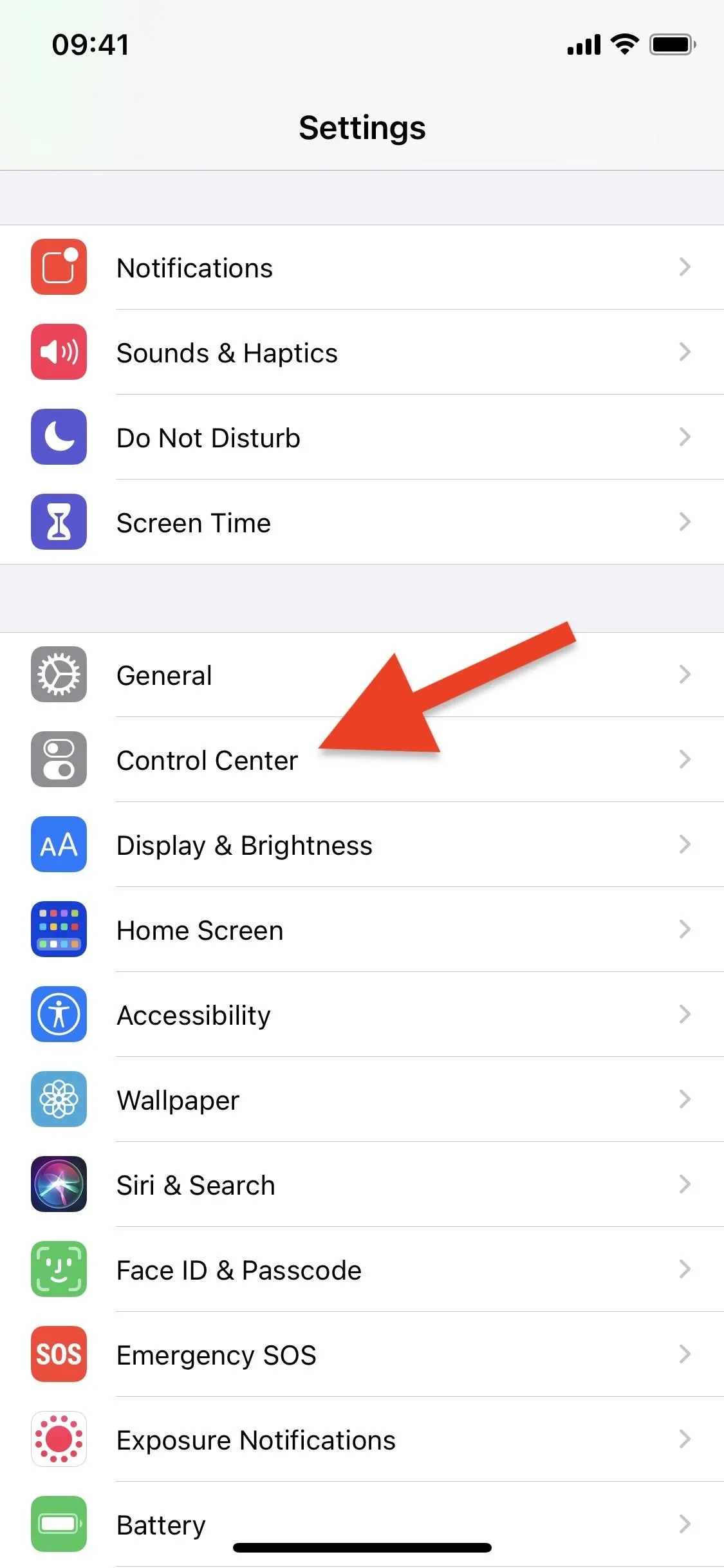

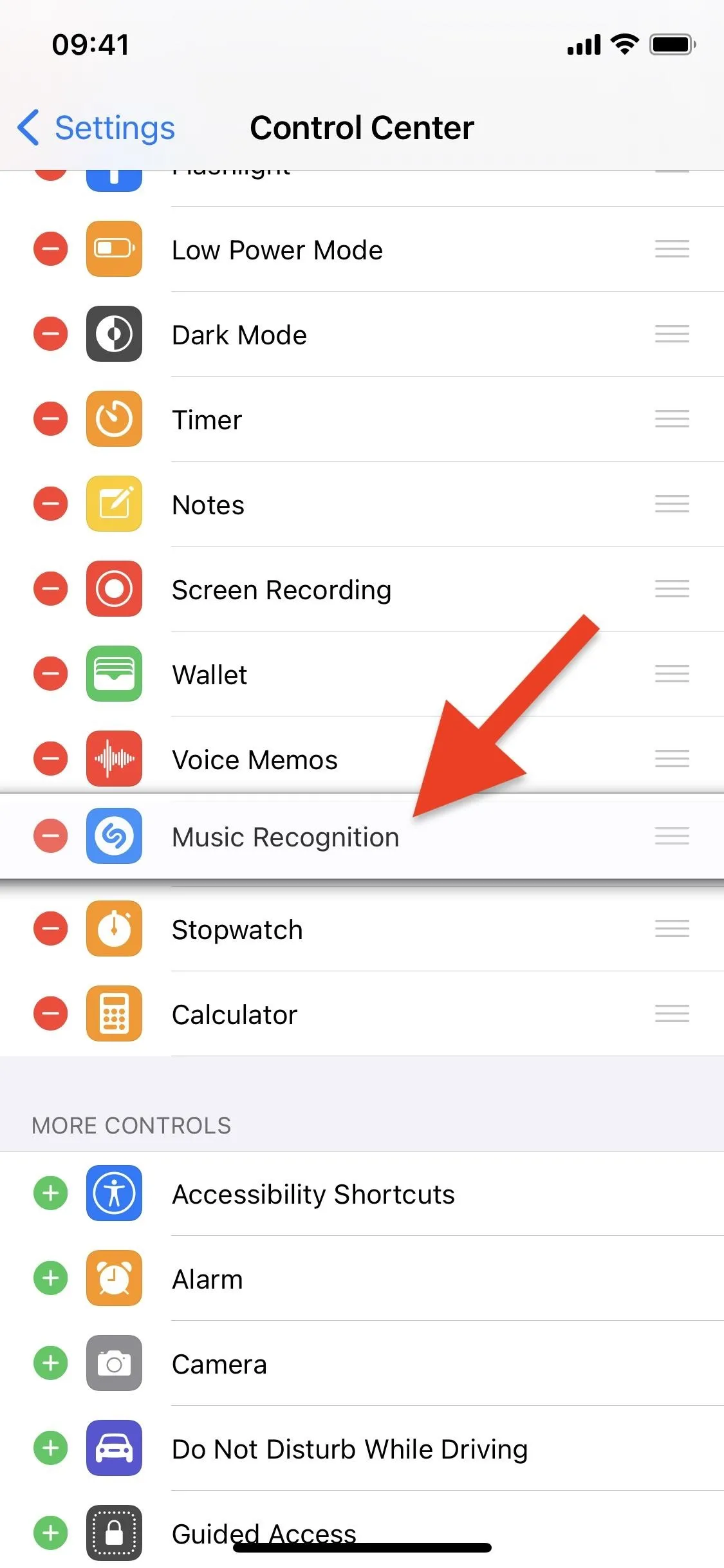
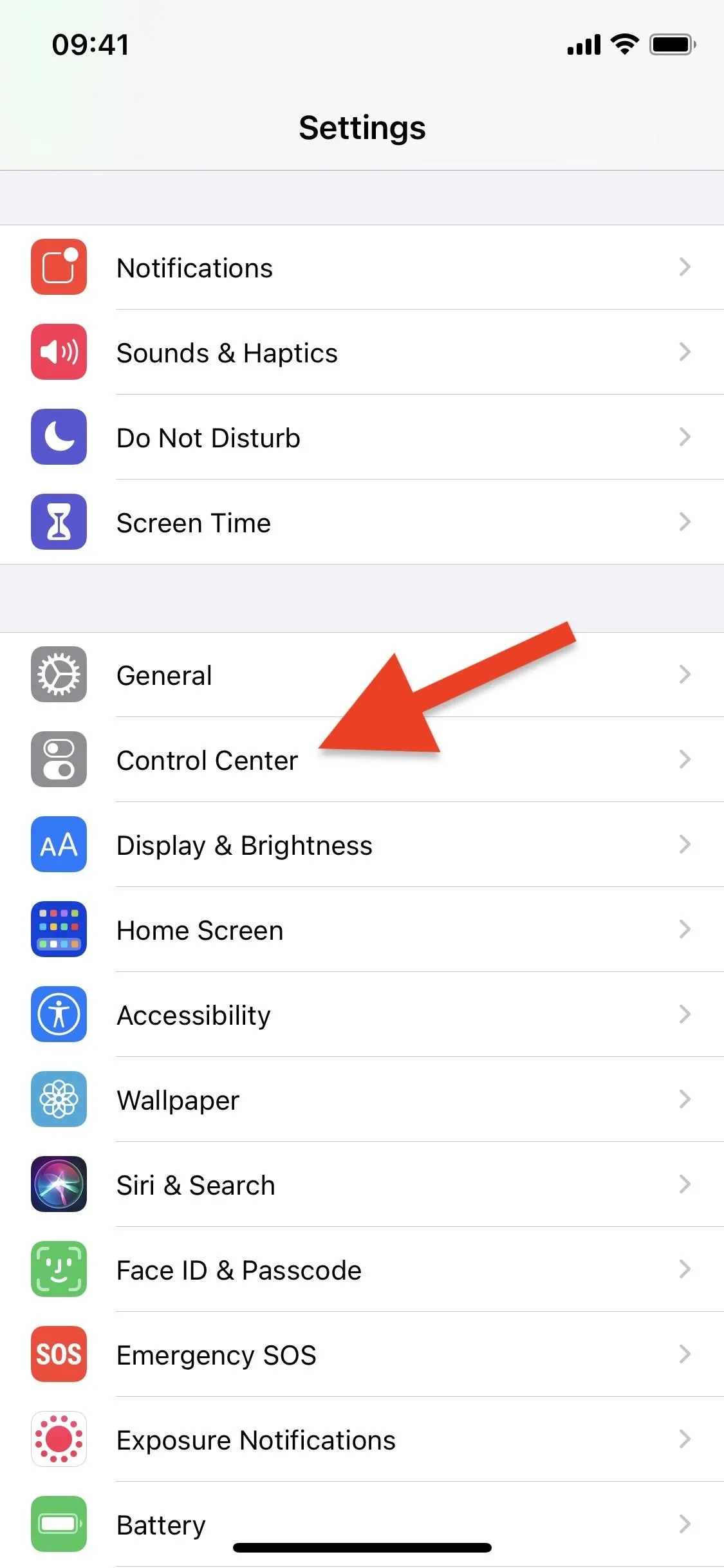

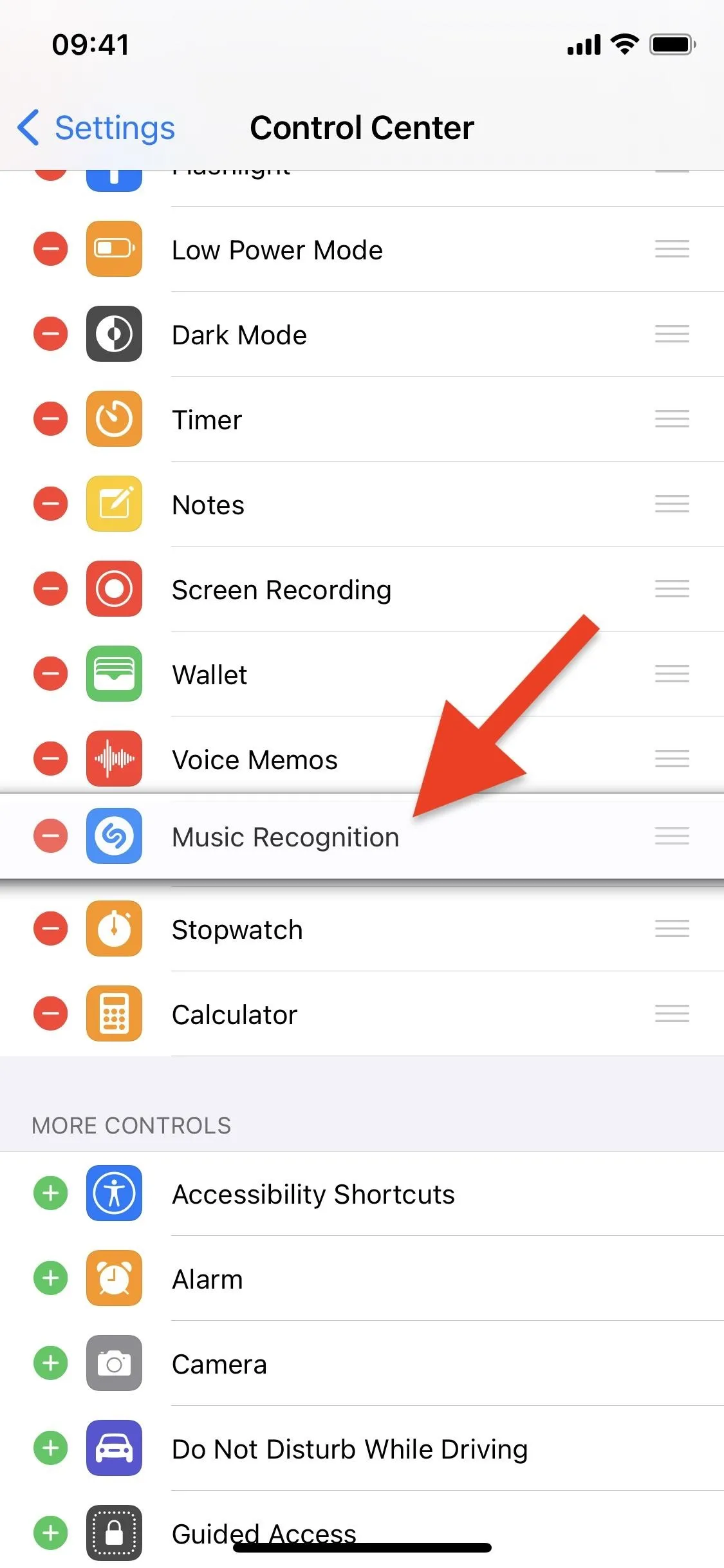
Using Shazam's Music Recognition Control
To try it out, make sure a song is playing on an external device or in the surrounding area within earshot of your iPhone. It could also be playing in an app directly on your iPhone — even over your AirPods.
Now, open Control Center like you normally would, i.e., swipe down from the top-right on an iPhone with Face ID or swipe up from the bottom on Touch ID models. Then, locate the new Shazam icon and tap it.
The control will turn blue once it's listening for music and other audio. You'll also be able to tell it's listening because it will say "Shazam Music Recognition: On" at the top of Control Center, and the orange indicator light at the top will indicate that your microphone is being used. Once the music is recognized, a notification will appear at the top of the screen in a banner.
You can long-press or swipe down on the banner to view a larger version of the album art and a link to "Listen on Apple Music."
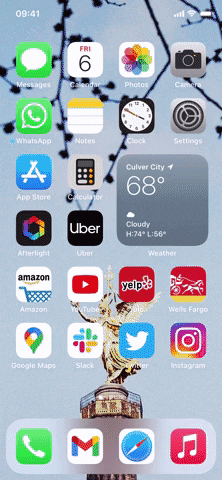
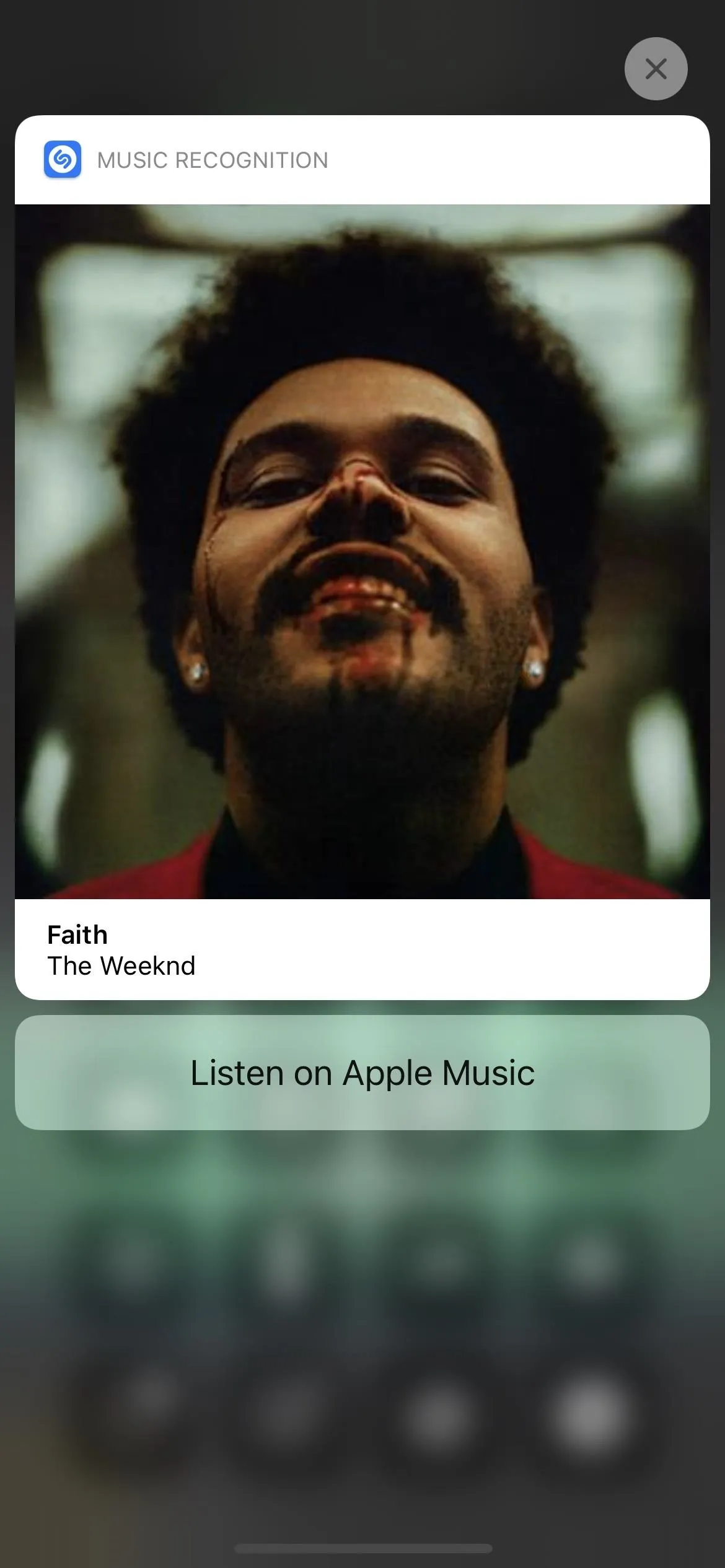
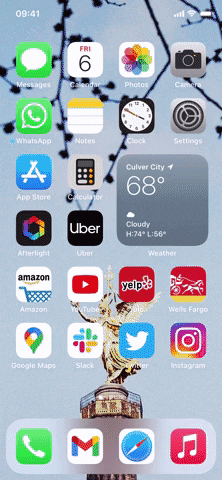
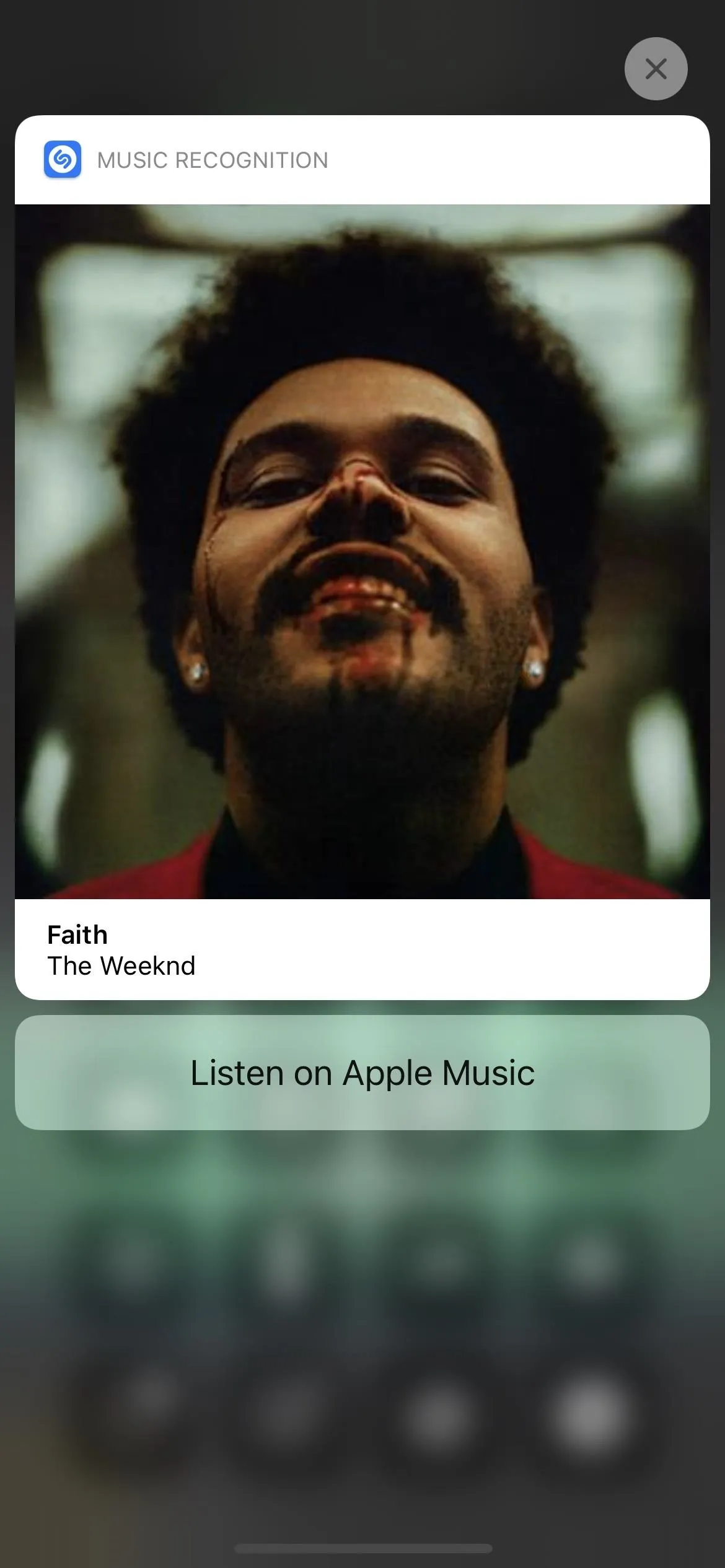
To reiterate, Shazam can listen to and identify audio playing from other devices or right through your iPhone's own speakers. The new Music Recognition feature can also recognize music playing from AirPods connected to your iPhone, which might be useful if you want to know the name of a song playing in the background of a TV show or movie playing on your device.
I used it with AirPods to recognize a song in the background of the movie "Django Unchained" on Netflix, which was playing in Picture in Picture mode on my iPhone.
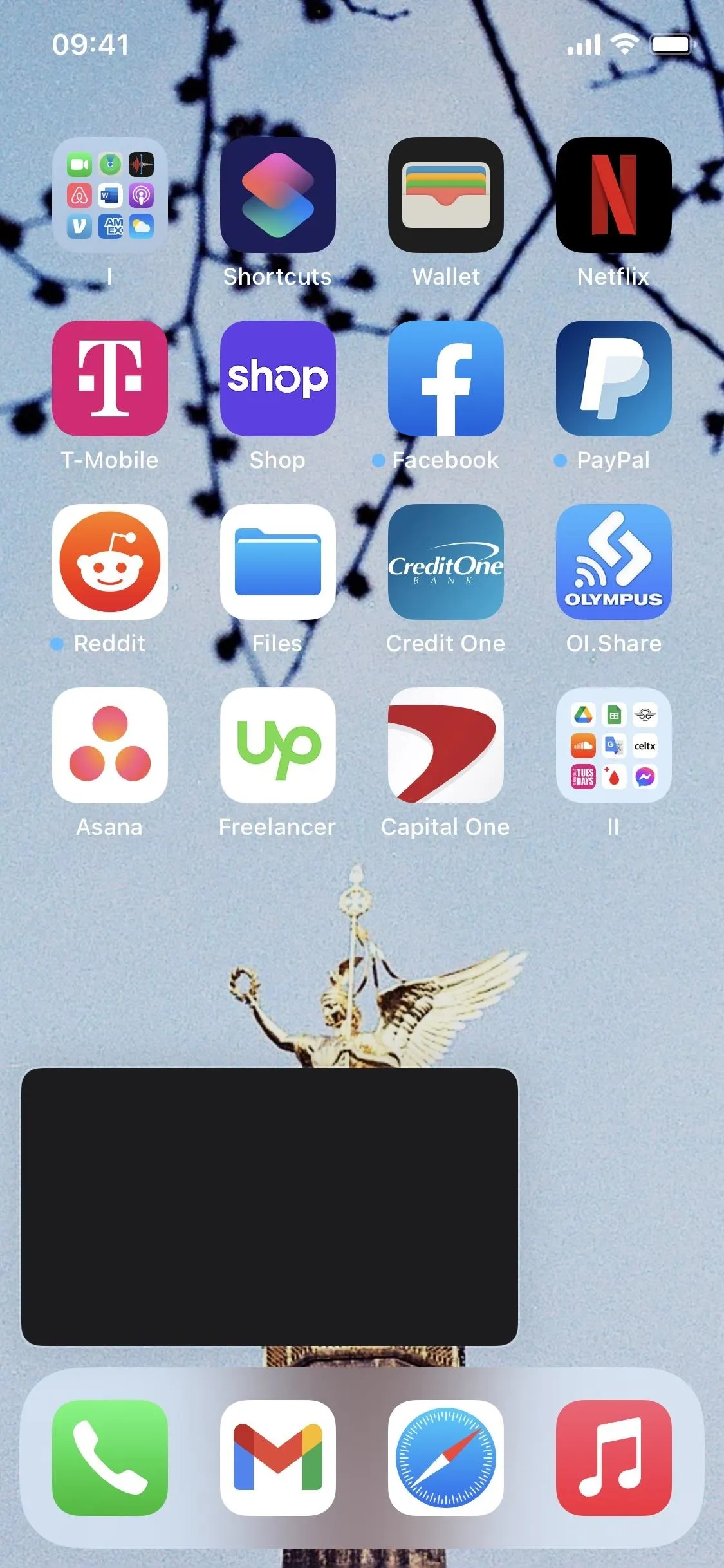
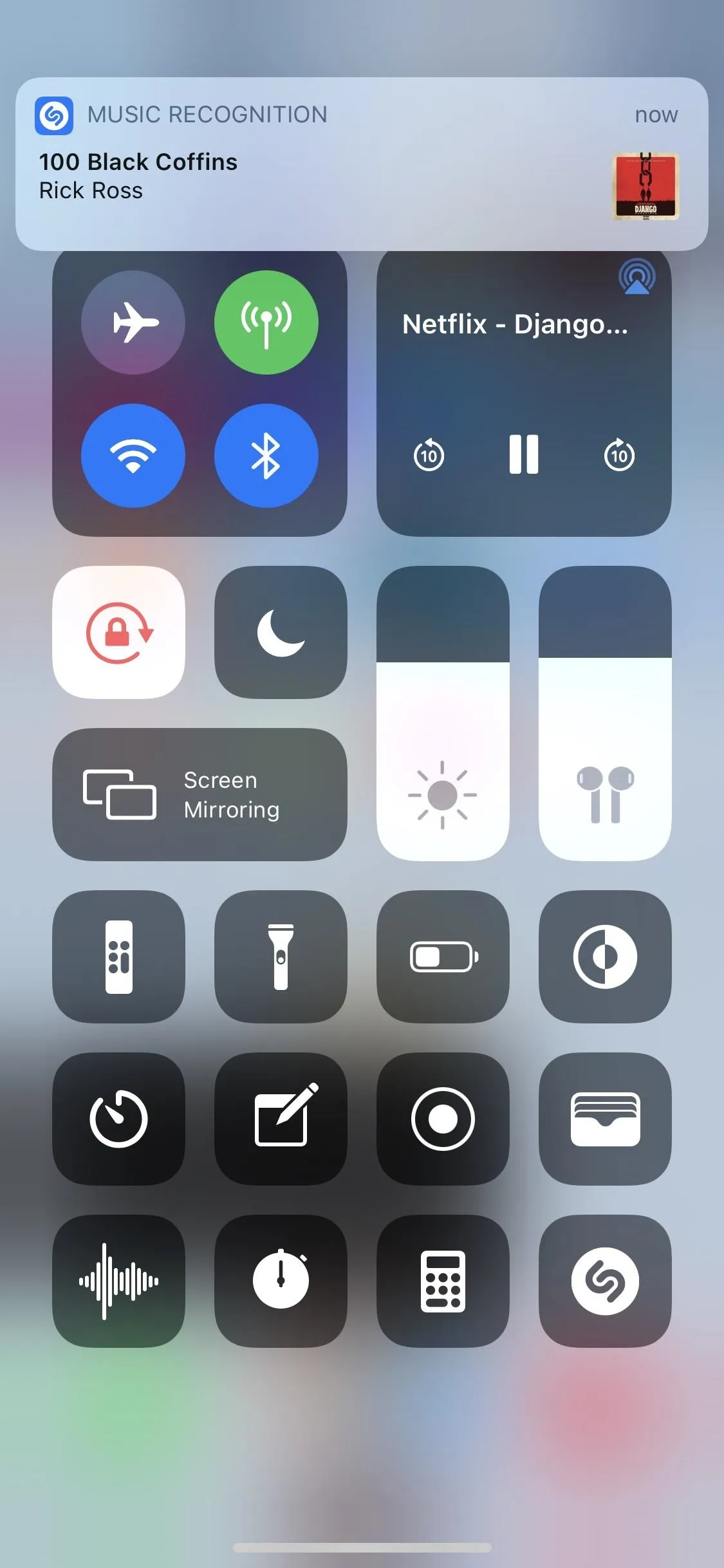
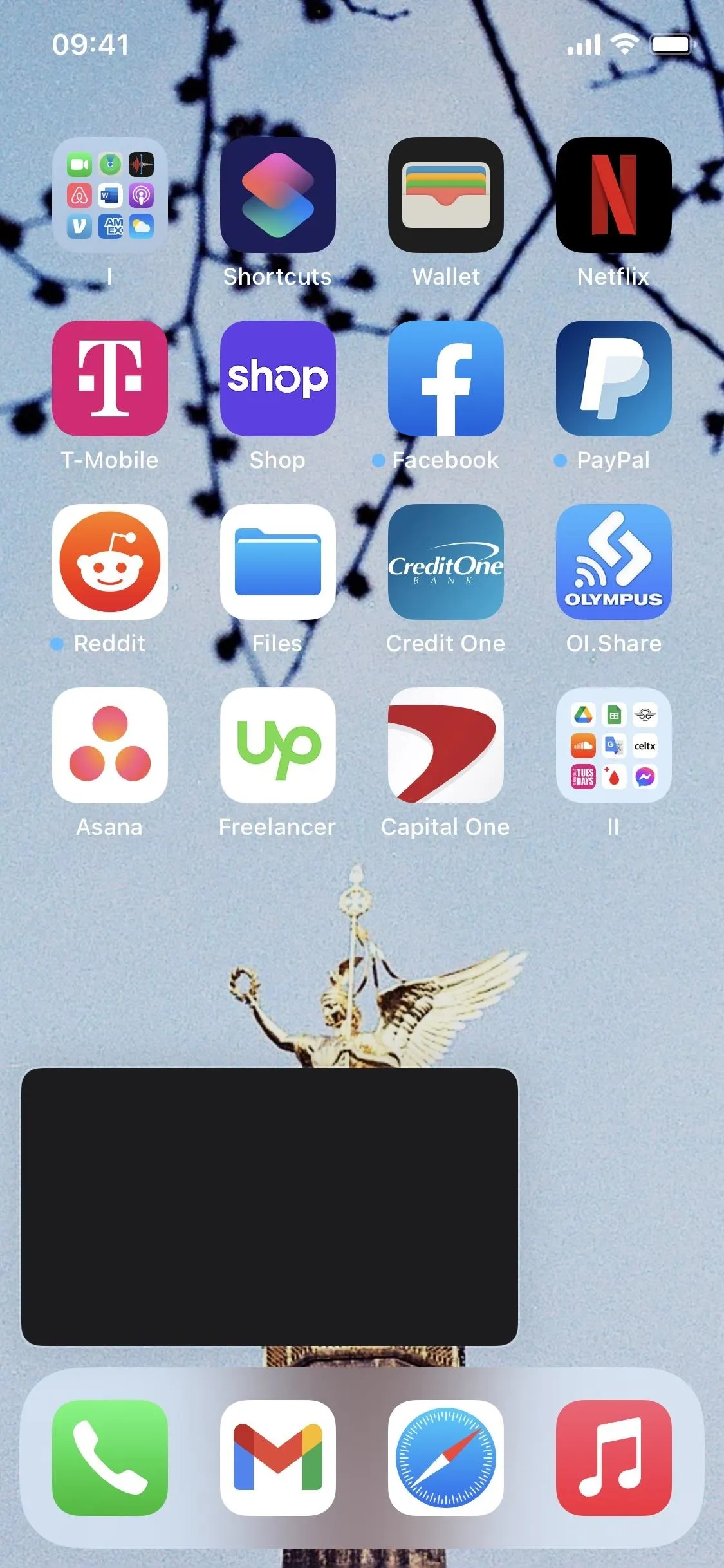
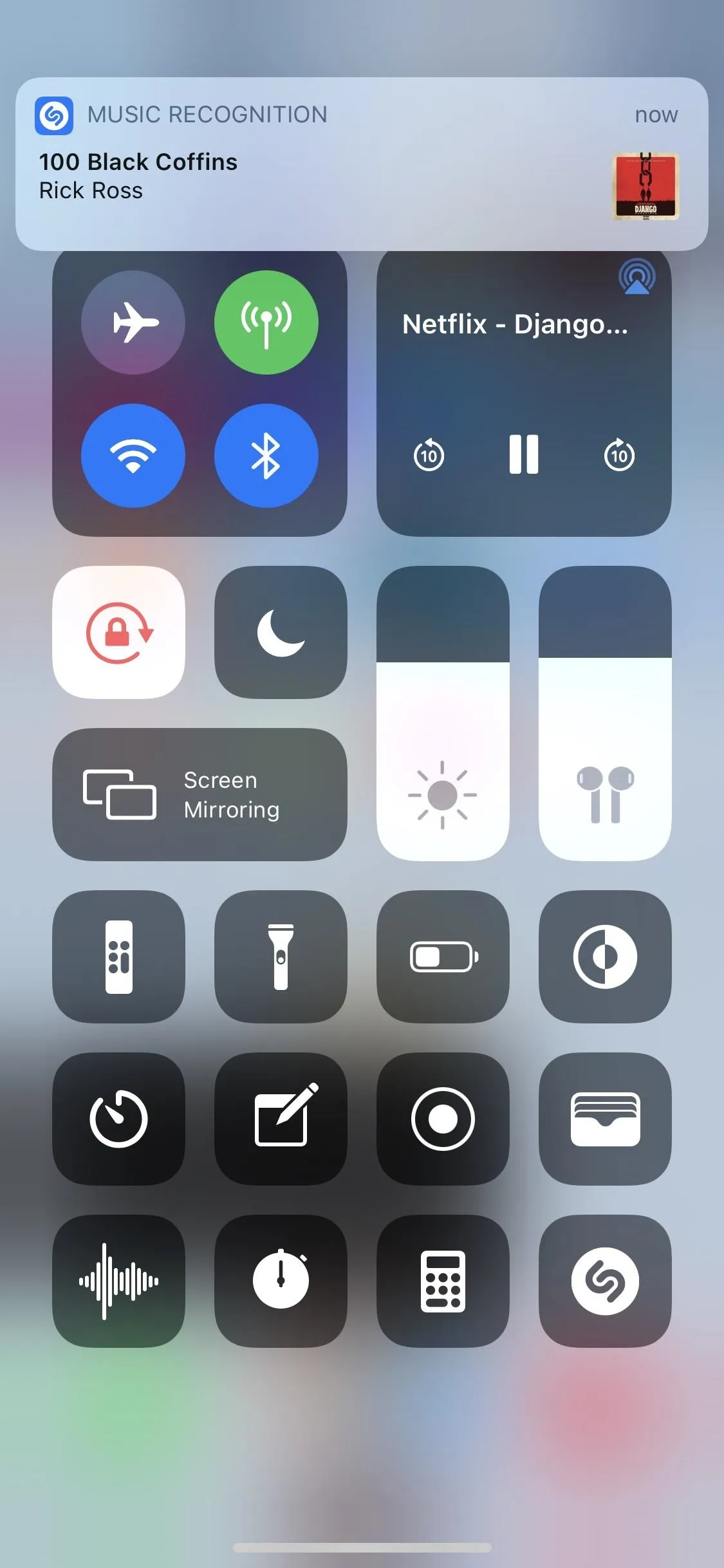
If you tap on the notification and have Shazam installed on your iPhone, it will open the app and give you various options, e.g., listen to it on Apple Music, save it to your Shazam library, etc. If you tap on the banner alert and don't have the Shazam app installed, Safari will open with a similar-looking page where you can play the song on Apple Music.
Unlike using Shazam via Siri, the Control Center option won't open Apple Music automatically, which is a good thing if you don't use Apple Music and have a third-party music streaming service like Spotify instead.
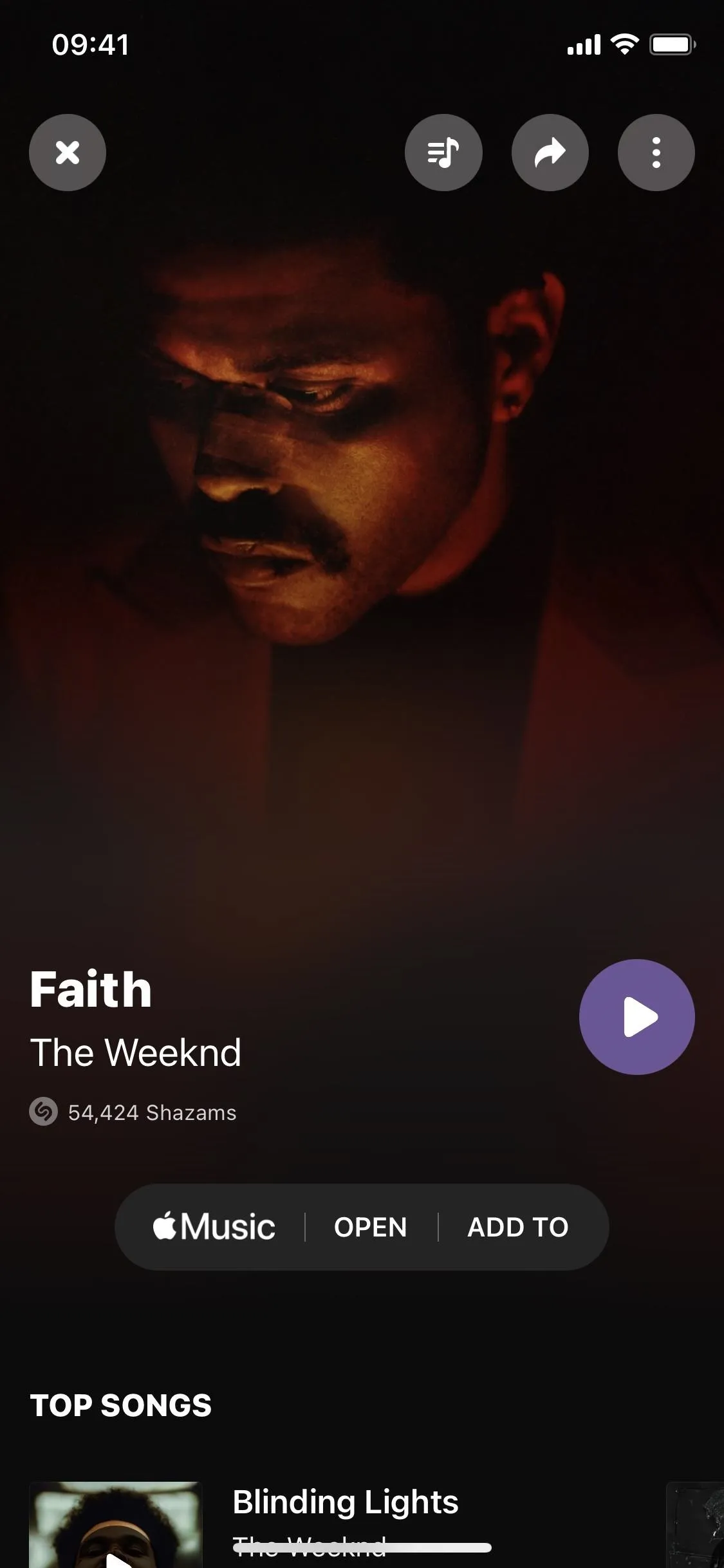
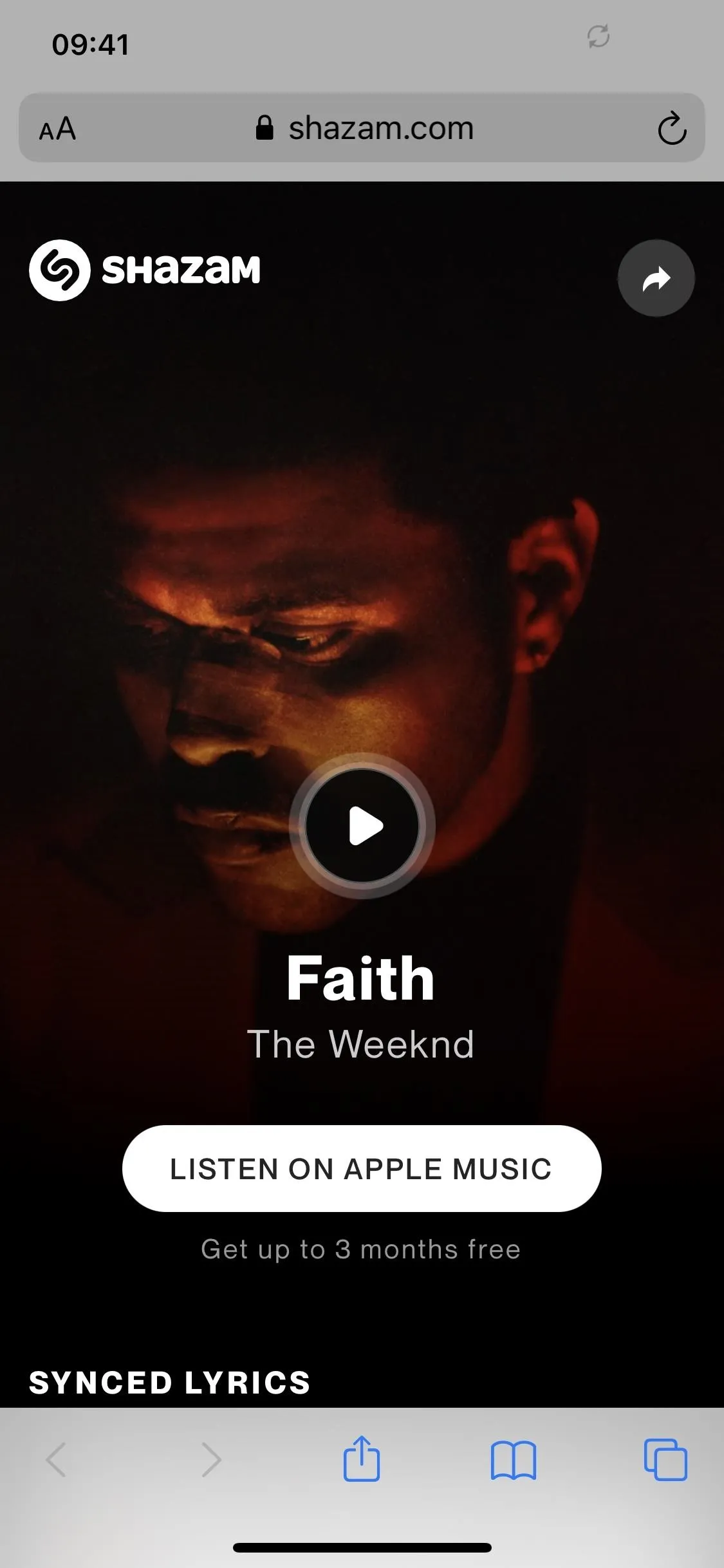
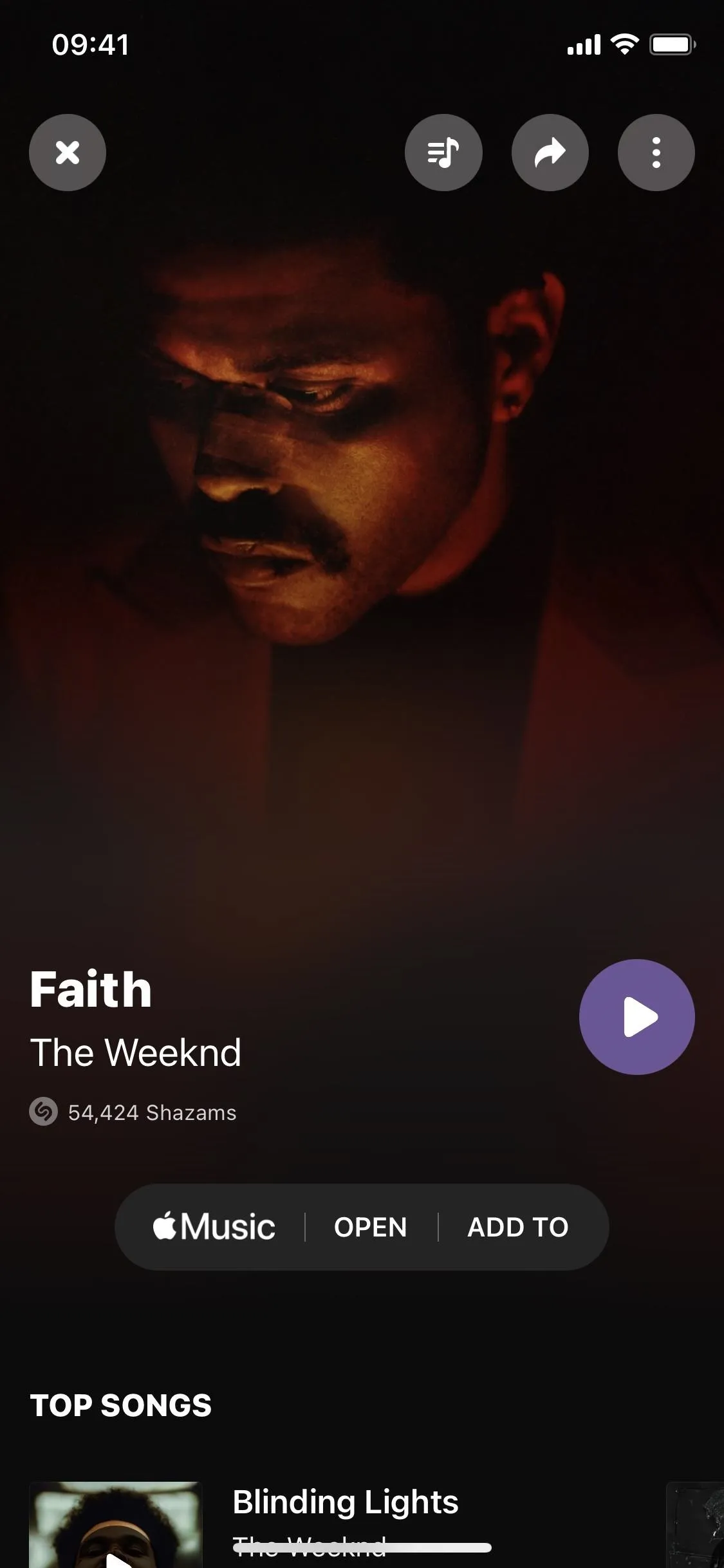
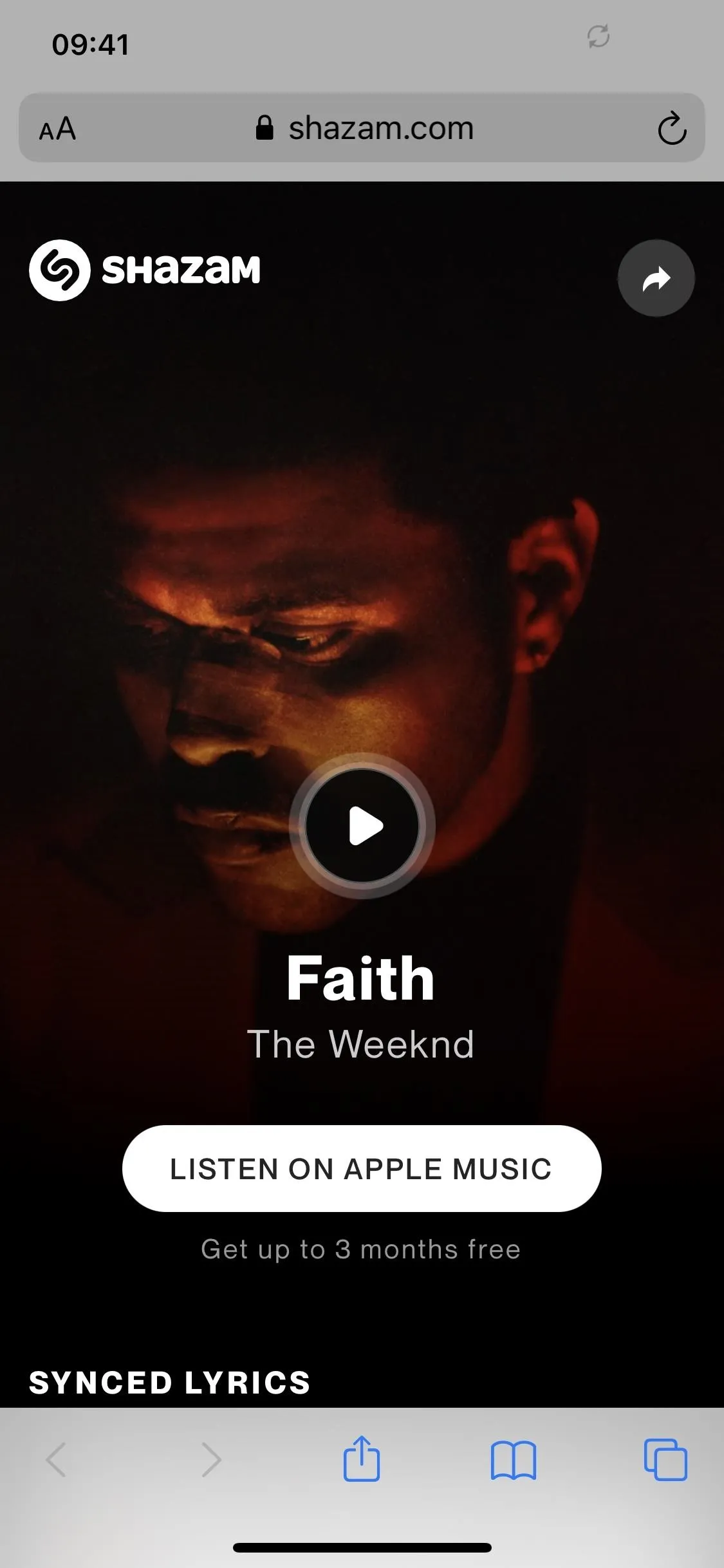
If you press the Music Recognition control in Control Center but changed your mind about Shazamming the audio track, you can tap the control again, so it stops listening. The control will fade from blue, and you should see "Shazam Music Recognition: Off" appear at the top of Control Center.
Finding Your Shazam History
The music you find using Shazam's control in Control Center won't save anywhere unless you have the Shazam app installed. While you can use Siri to Shazam tracks and find them in the iTunes Store app, the Control Center ones won't show up there. The only way to see your history is to install the Shazam app.
After installing Shazam, enable iCloud Sync, which you may be prompted to do. If not, tap "Library," then the cog icon. Next, choose "iCloud Sync" under Preferences and enable it. With this on, your Shazams will sync across all of your iCloud-connected devices or using Sign in with Apple at shazam.com/myshazam. On your iPhone, all of your Shazamed tracks, whether you used the Shazam app, Siri, or the Control Center tile, will all show up in your "Library" in the Shazam app.
Cover photo and screenshots by Nelson Aguilar/Gadget Hacks

























Comments
Be the first, drop a comment!