Emoji have taken over the world, so there's a good chance you regularly use (or overuse) emoji on your iPhone's keyboard just like everyone else. But before emoji were popular, there were emoticons, short for "emotion icons" — and iOS has a secret emoticon keyboard just waiting for you to unlock.
Emoticons may not be the bright, colorful icons we've come to love on smartphones, but they're equally cute expressions with nearly endless possibilities. Since the last iOS software update to feature new emoji, iOS 16.4 (iOS 16.4.1 if you want to get technical), there are over 3,600 total emoji at your disposal. Still, there are countless Western and Eastern emoticons, including smileys, without any emoji yet.
Typically, you would type emoticon expressions manually, though your current keyboard may not have all the Unicode characters necessary to complete every text-based ideogram or pictogram out there. You can also copy and paste pictorial symbols from the web, but it's too much work. Another way to type emoticons more easily is assigning them to keyboard shortcuts.
However, if you plan on diving into emoticons to complement your emoji skills, nothing beats the convenience of a built-in emoticon keyboard. And if you're asking yourself why you've never seen or heard of this iPhone keyboard before, it's probably because you don't speak Japanese or Chinese.
Add a Japanese or Chinese Keyboard
Open the Settings app, then navigate to General –> Keyboard –> Keyboards –> Add New Keyboard. Next, find a keyboard with an emoticon library. Any keyboard listed below will work, but I'll showcase the Kana and Romaji keyboards in this guide. The former is a flick-style keyboard that lets you type using hiragana but also has an English keyboard. The latter uses Romanized characters English speakers would recognize to help build words in Japanese.
- Japanese - Kana
- Japanese - Romaji
- Chinese, Simplified (any version)
- Chinese, Traditional (any version)
Installing the Kana, Romaji, and some Chinese keyboards might be wise so you have a more comprehensive selection of emoticons. Once selected, tap "Done" to exit back to the Keyboards page.
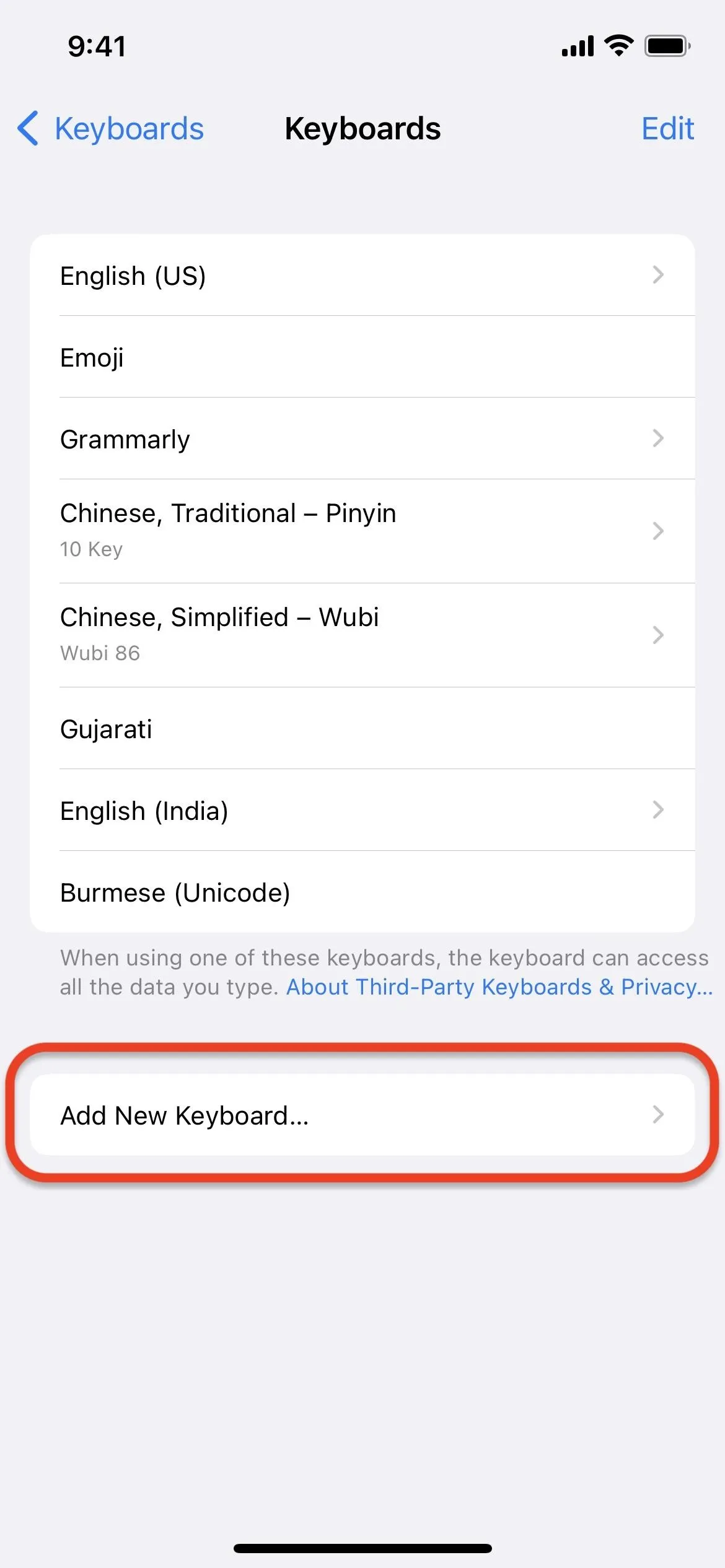
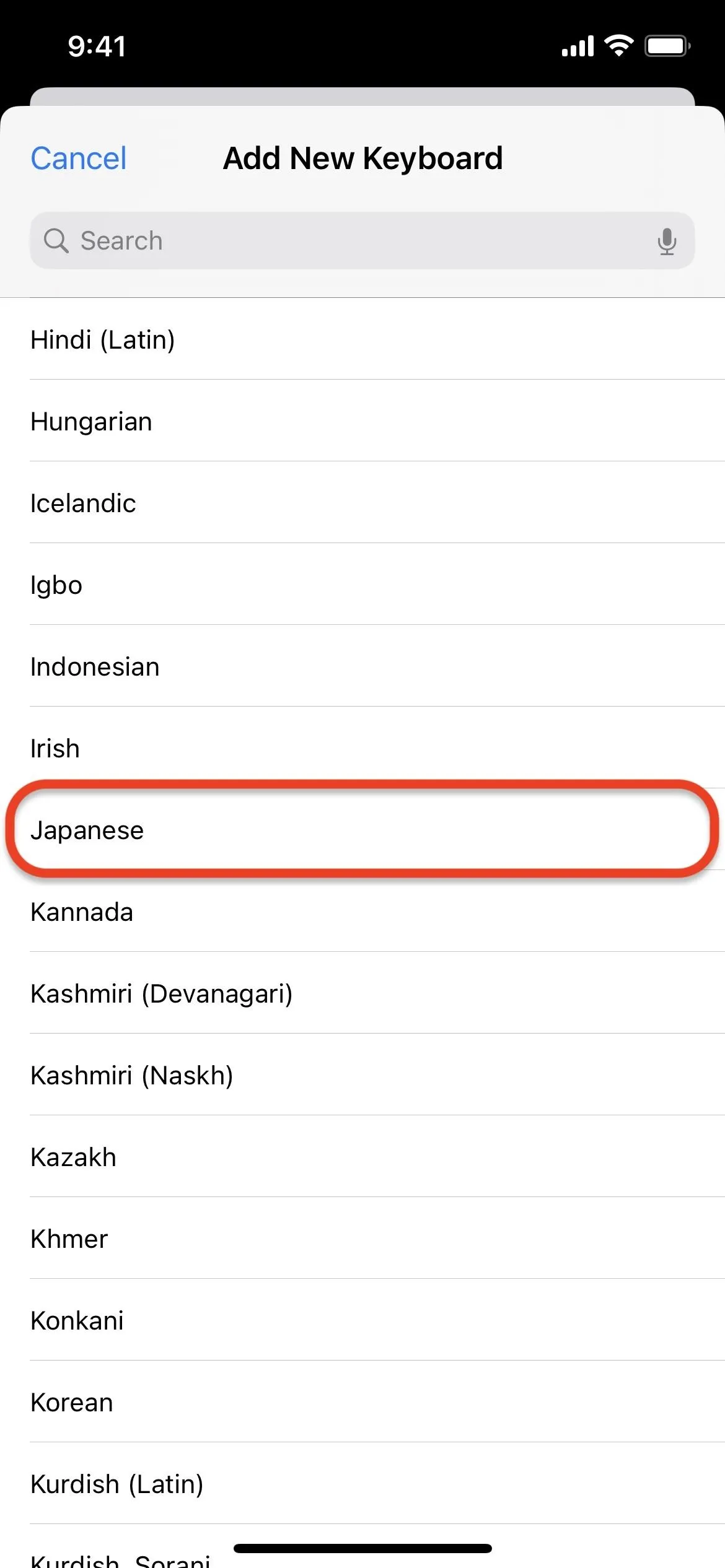
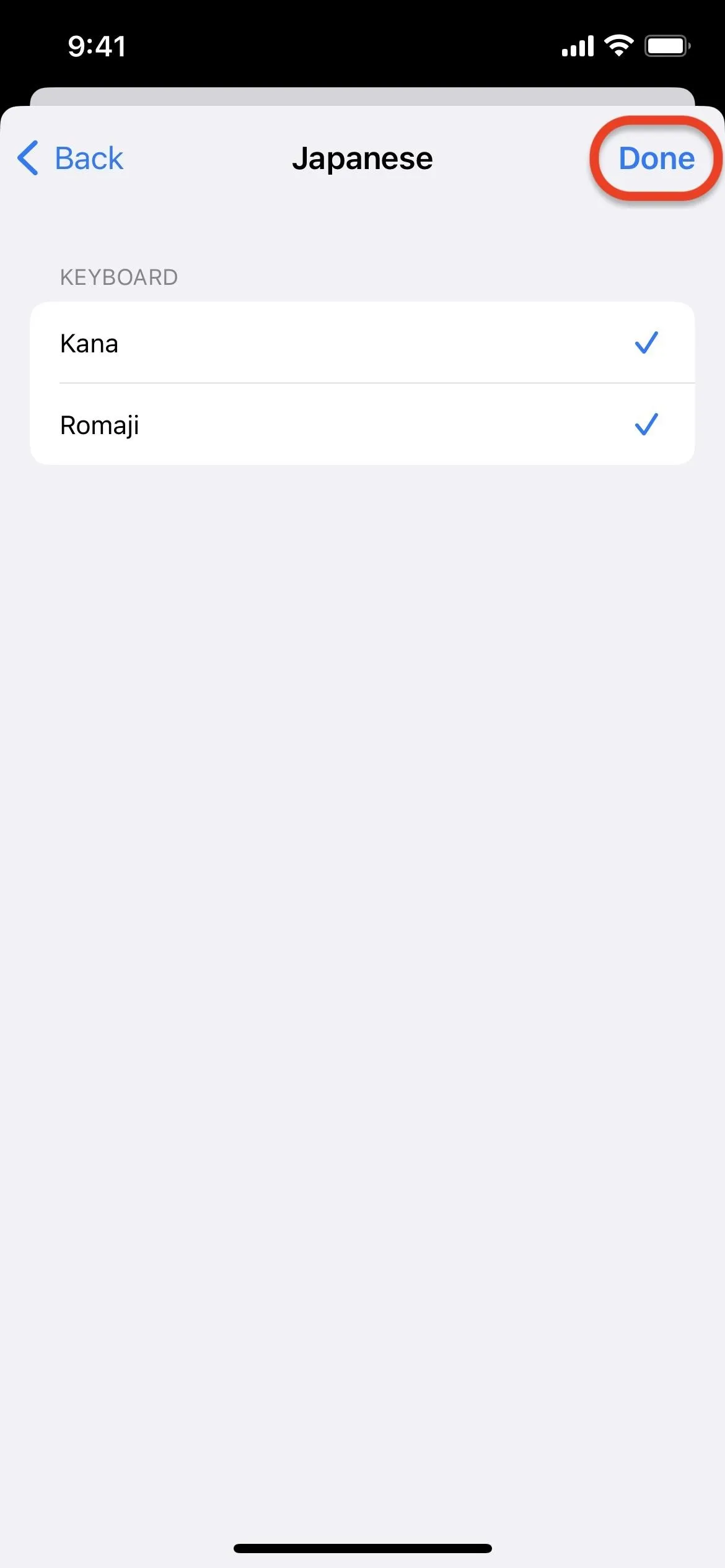
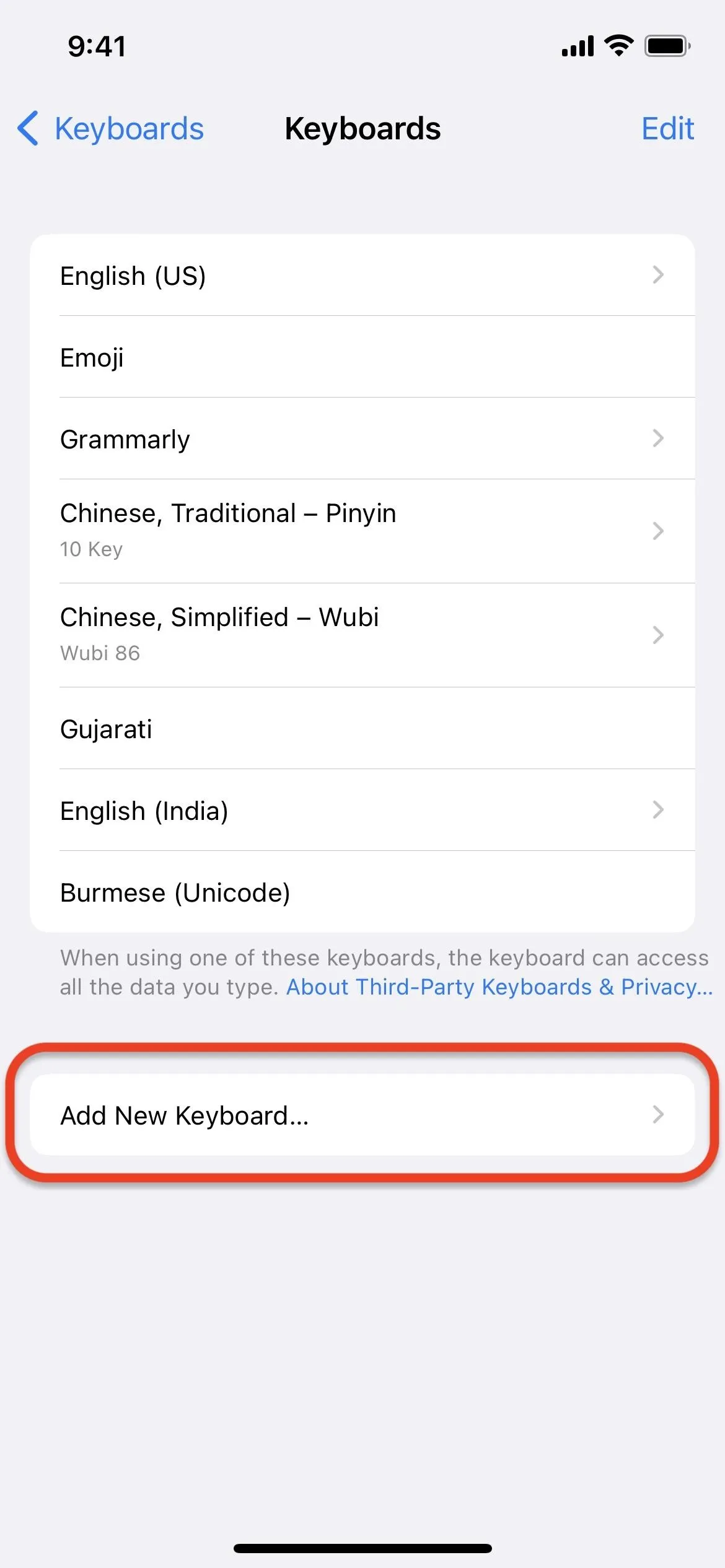
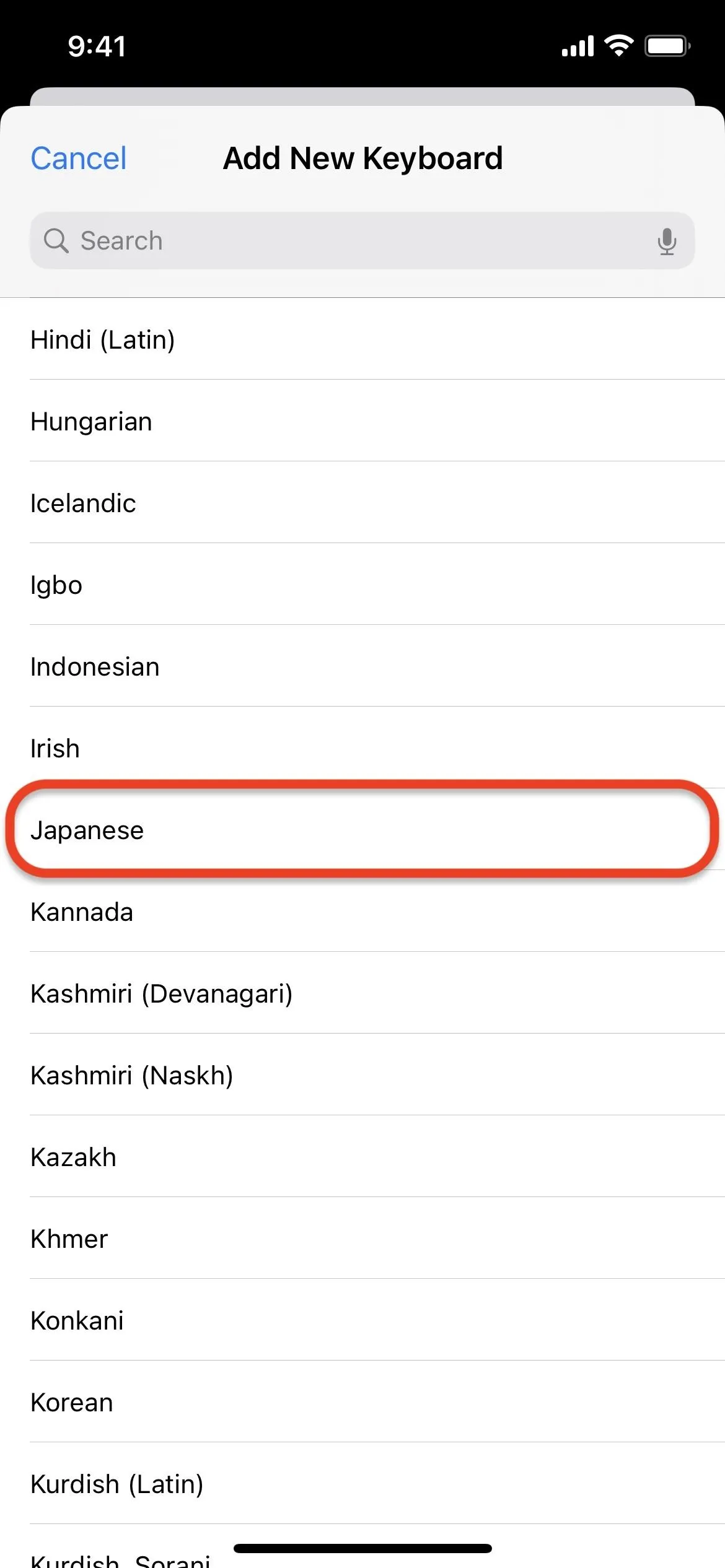
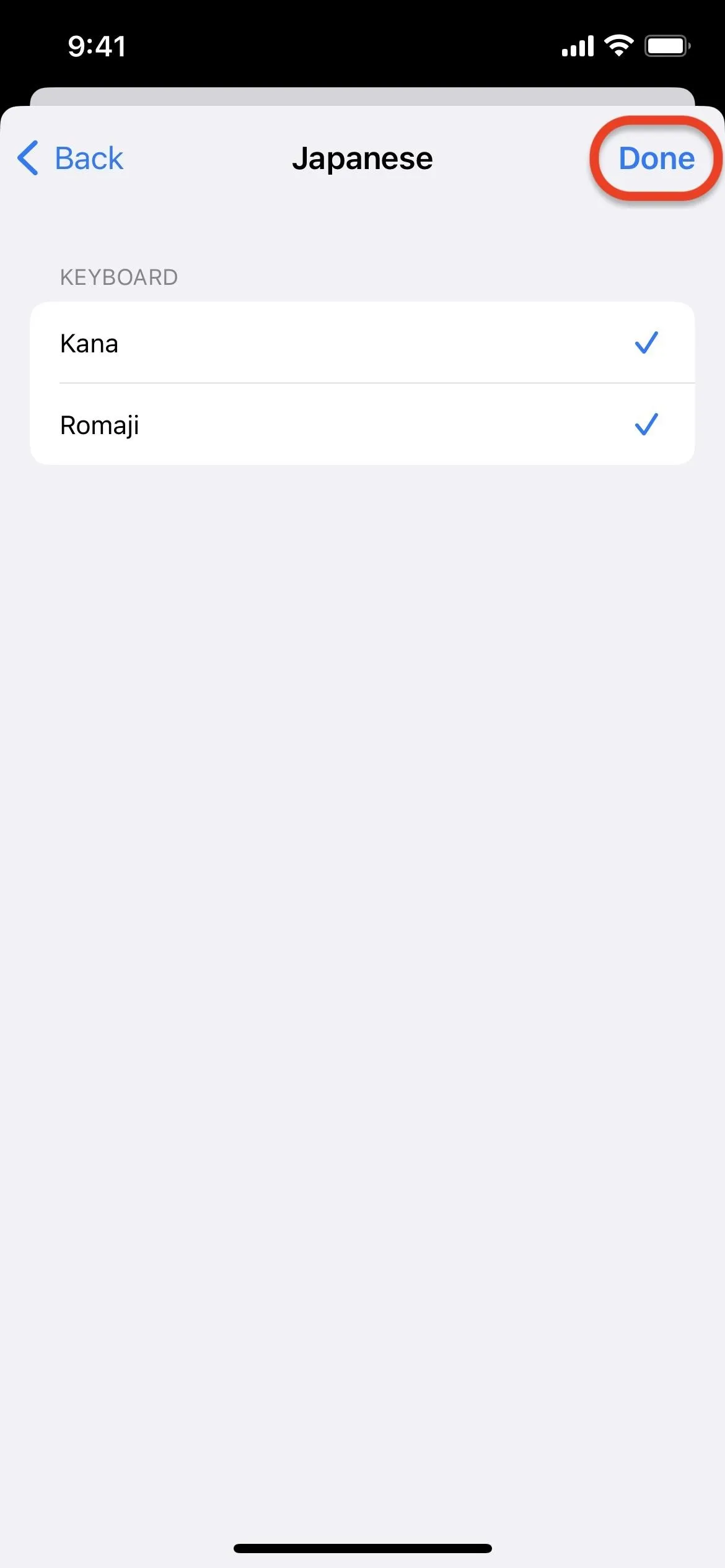
If you want to switch the order of your keyboards, which will change throughout iOS, tap "Edit," tap and hold the three lines on the keyboard you want to move, then drag it to where you want. Tap "Done" to save the changes.
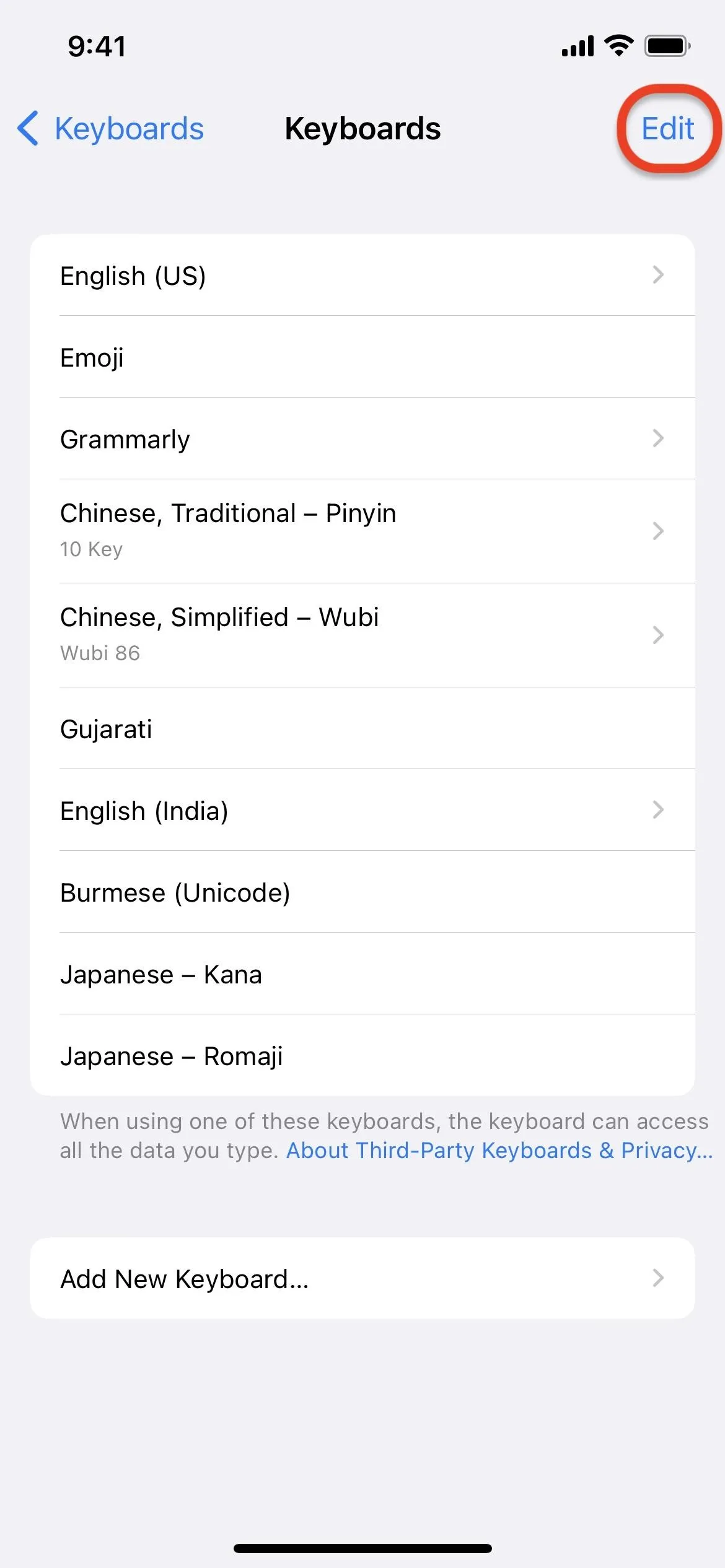
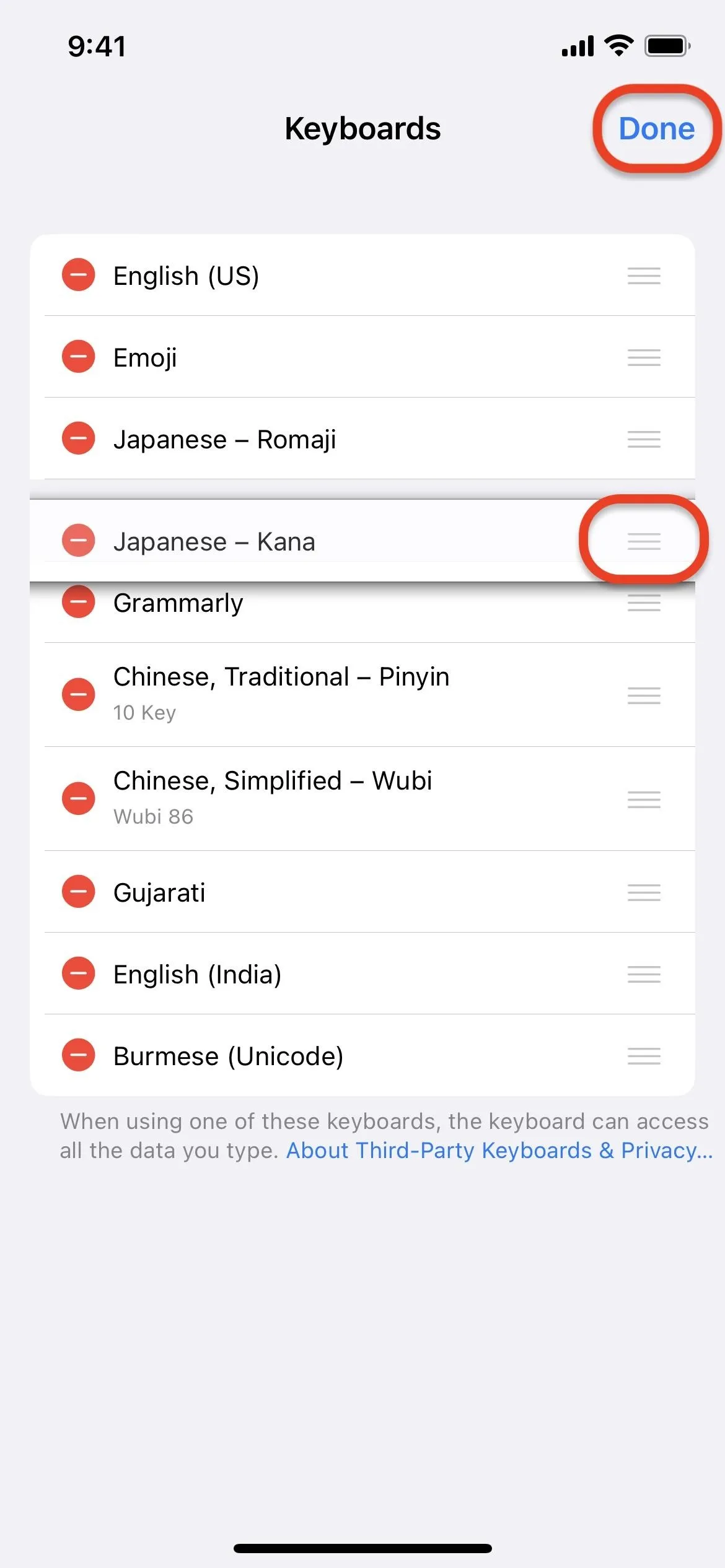
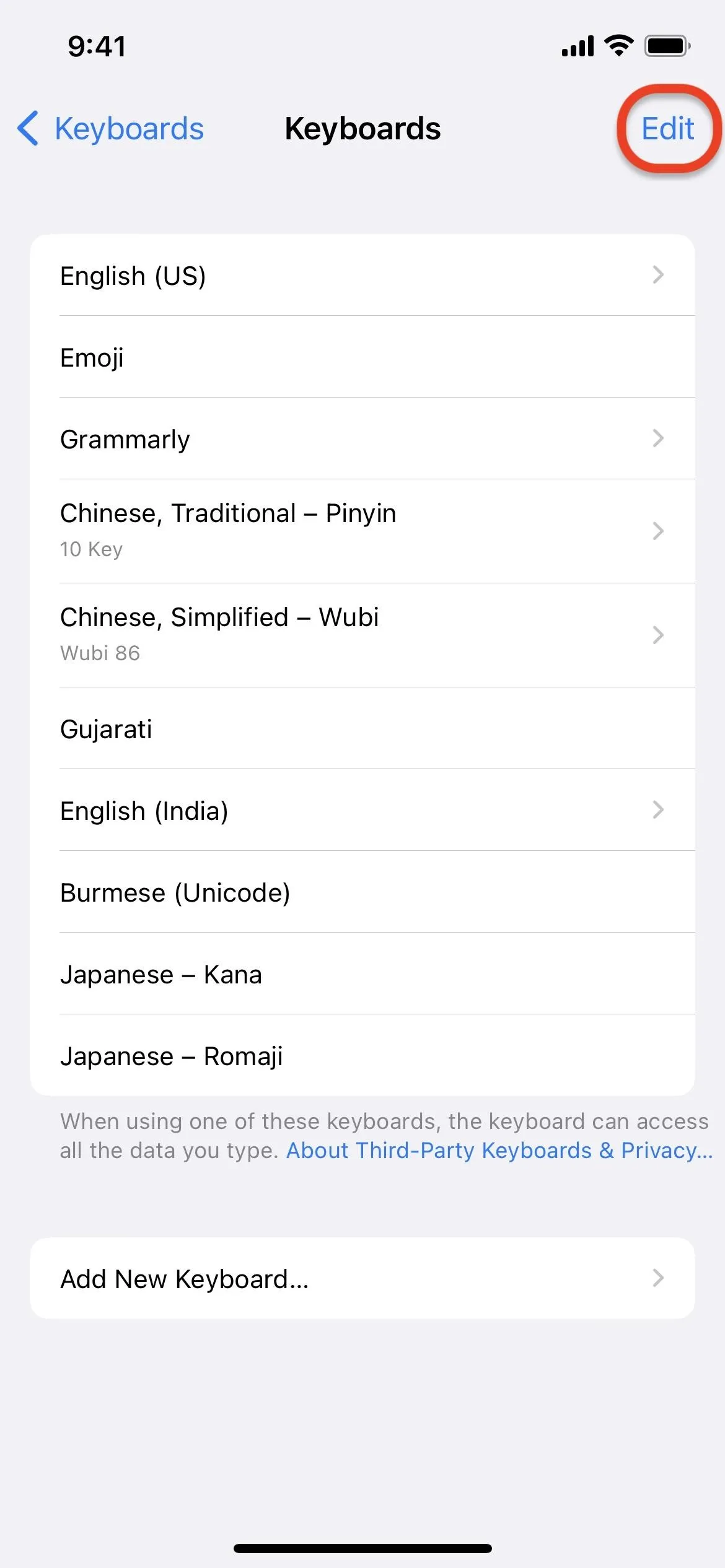
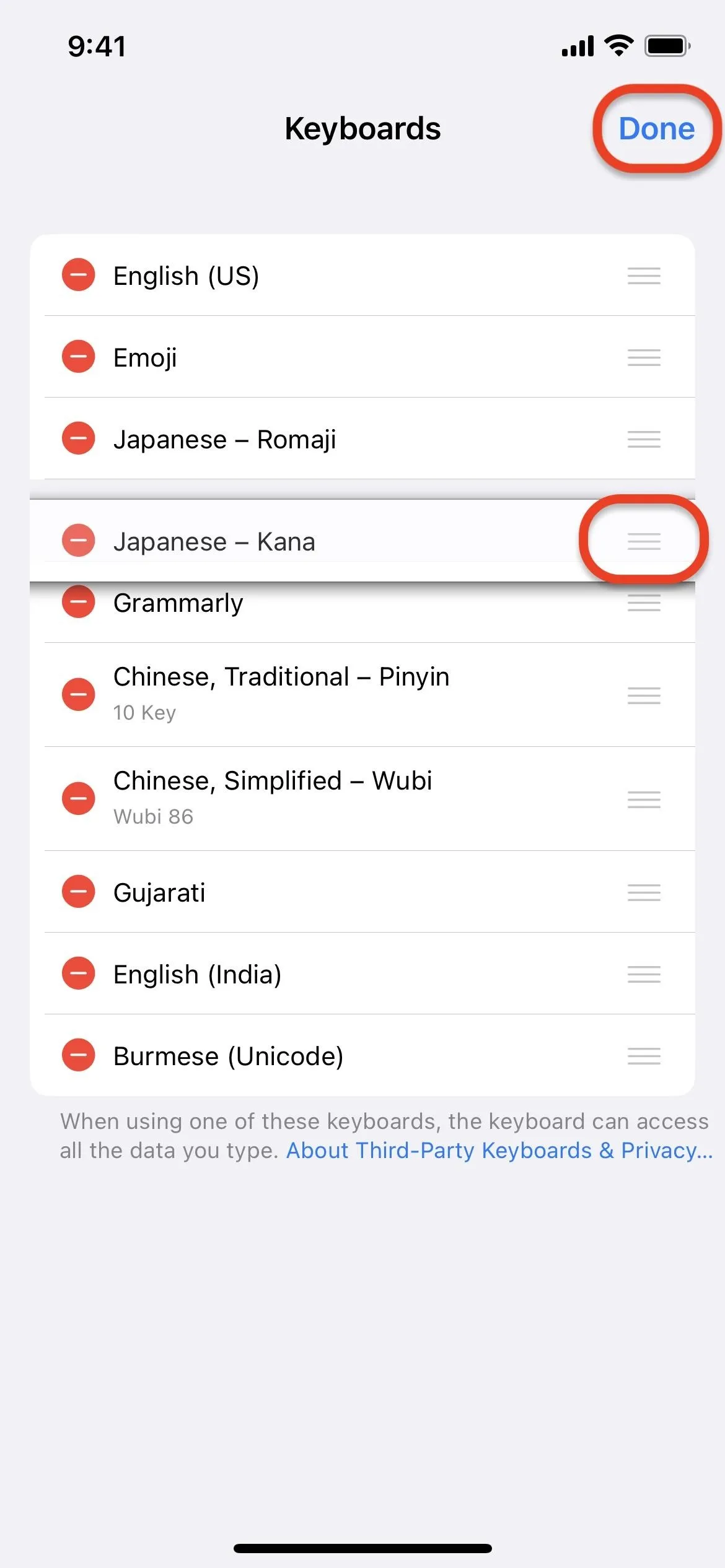
Access the Emoticon Section
Now that the keyboard is set up, you can select and send emoticons to anyone you wish. Open any app you can type in, like Messages, then tap where needed to bring up the keyboard. If you set the Kana, Romaji, or a Chinese keyboard as your default, it should appear immediately.
If it doesn't open immediately, long-press the globe icon in the bottom left, then slide up and select the Japanese or Chinese keyboard. You could also tap the globe until you reach the right keyboard.
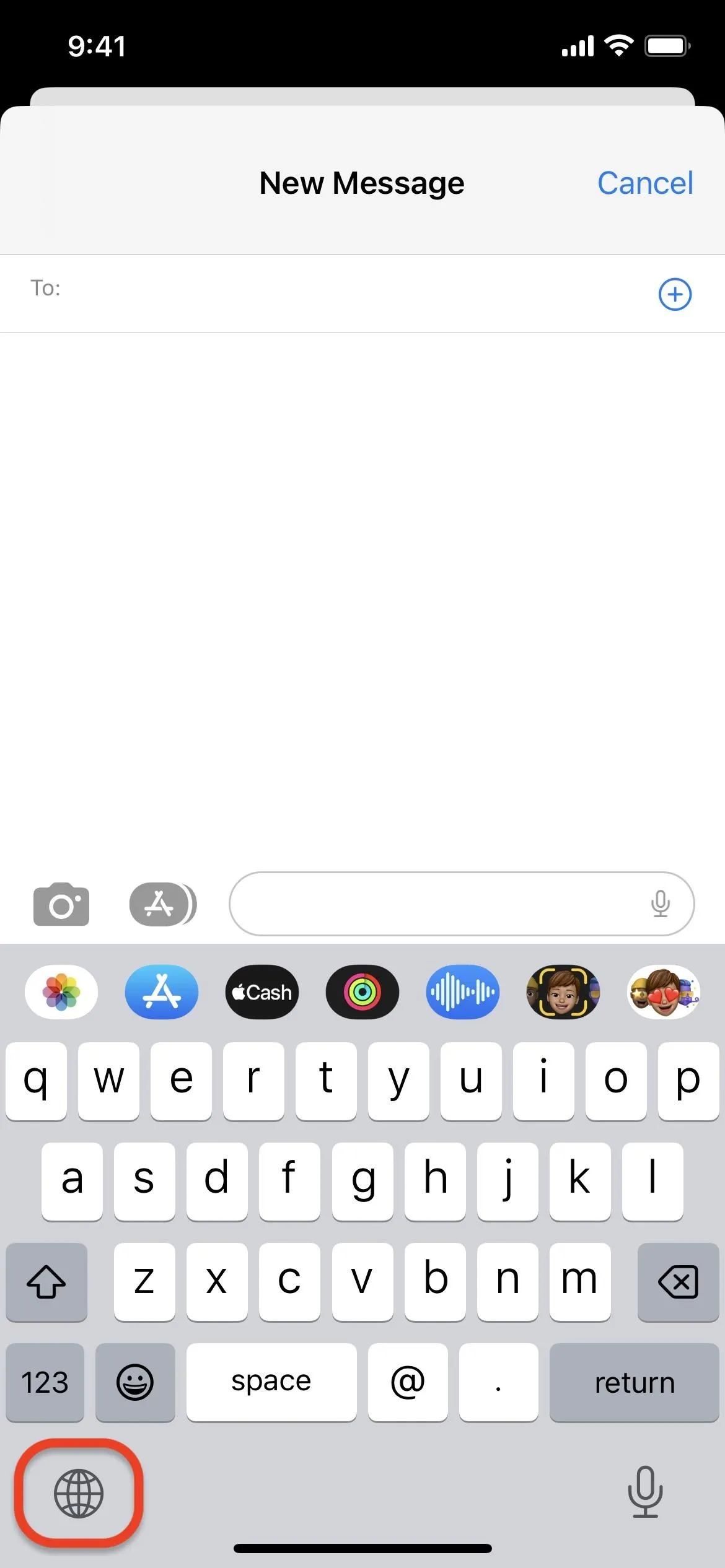
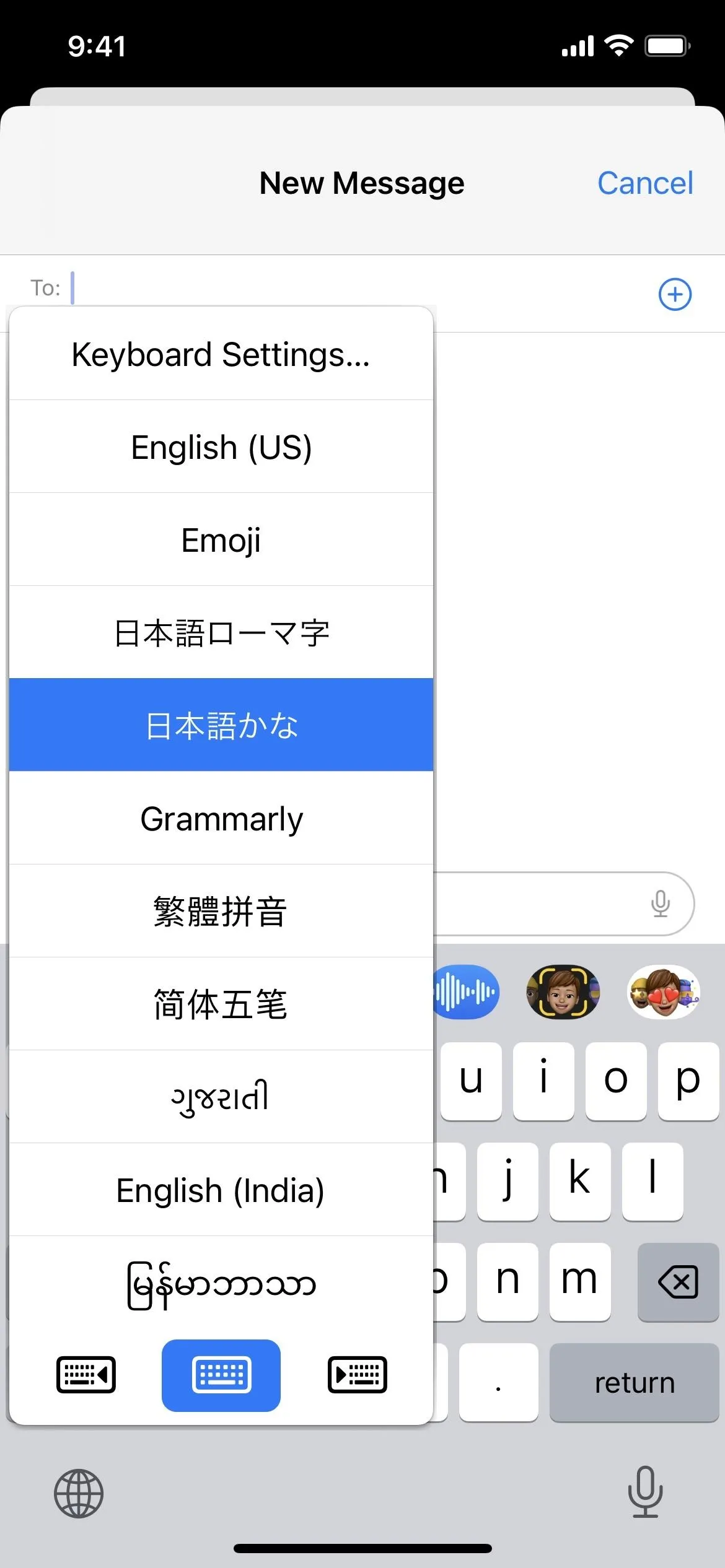
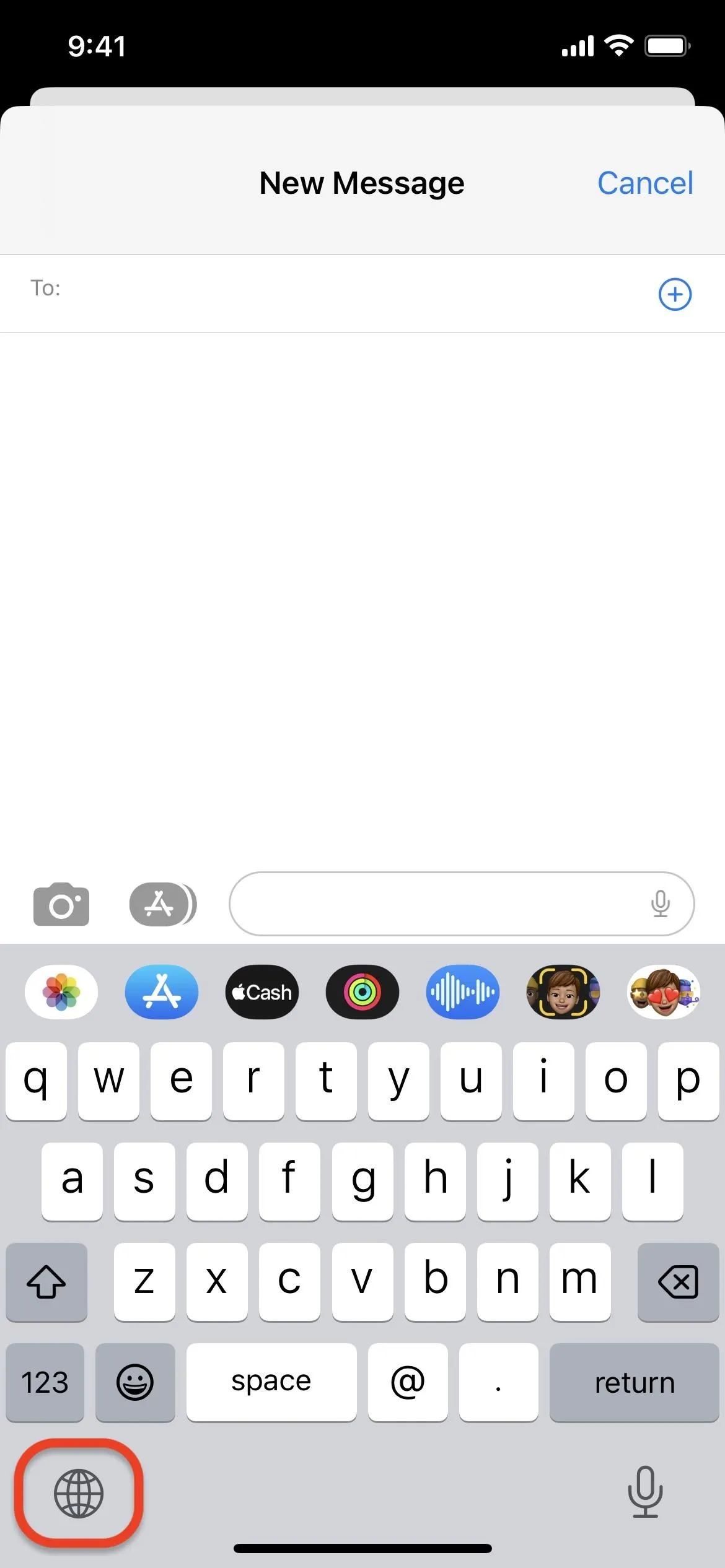
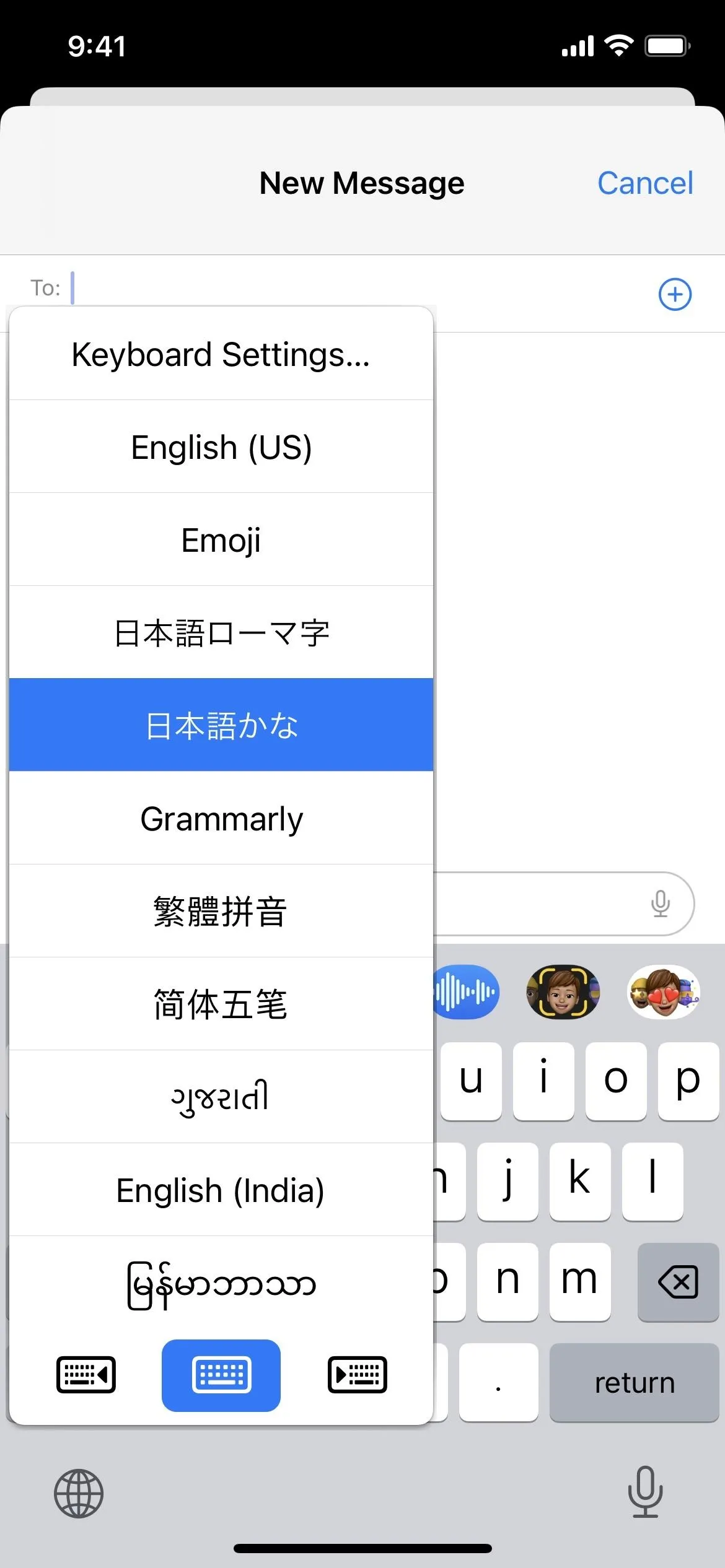
Kana Keyboard
For Kana, tap the "^_^" key to access the secret emoticon keyboard, then hit the drop-down button (down arrow) at the top to expand the complete list of emoticons.
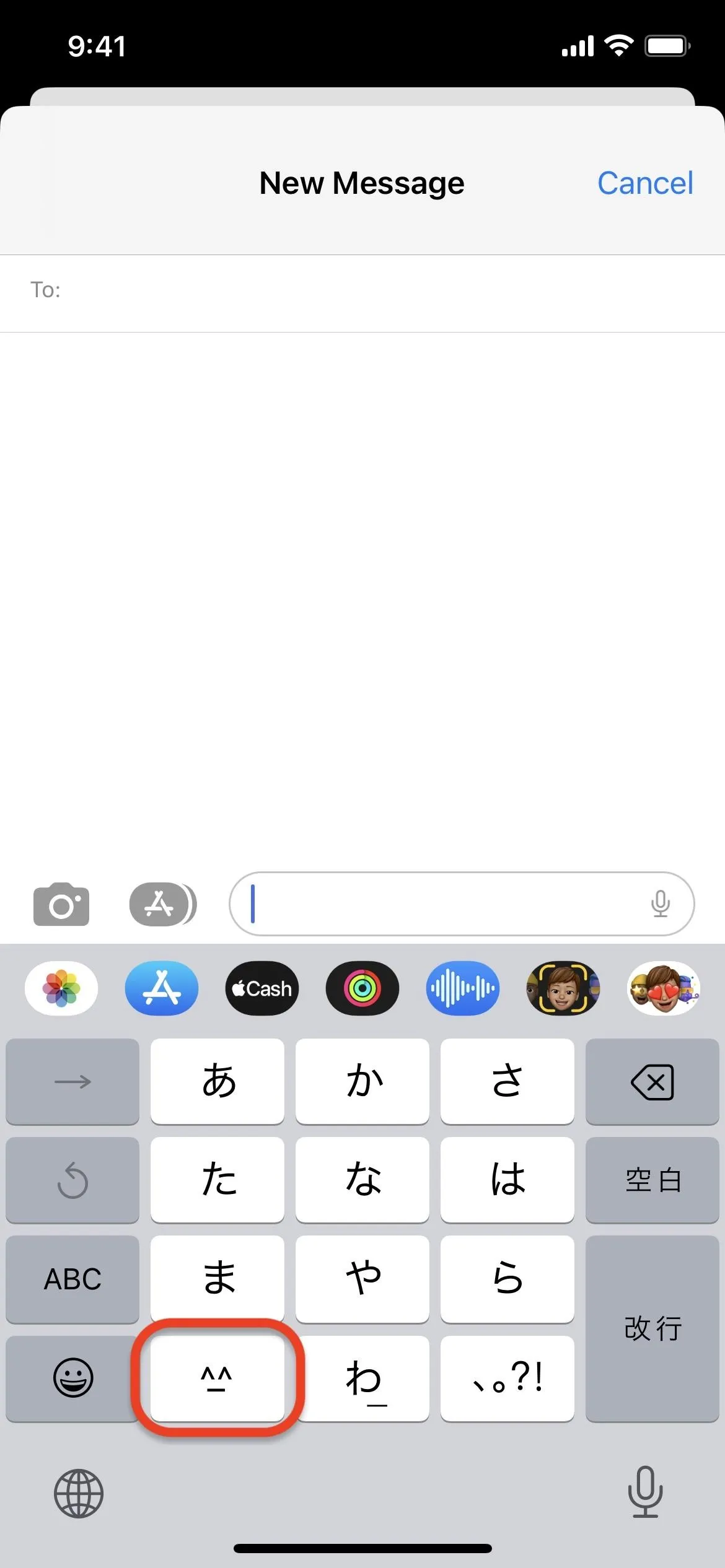
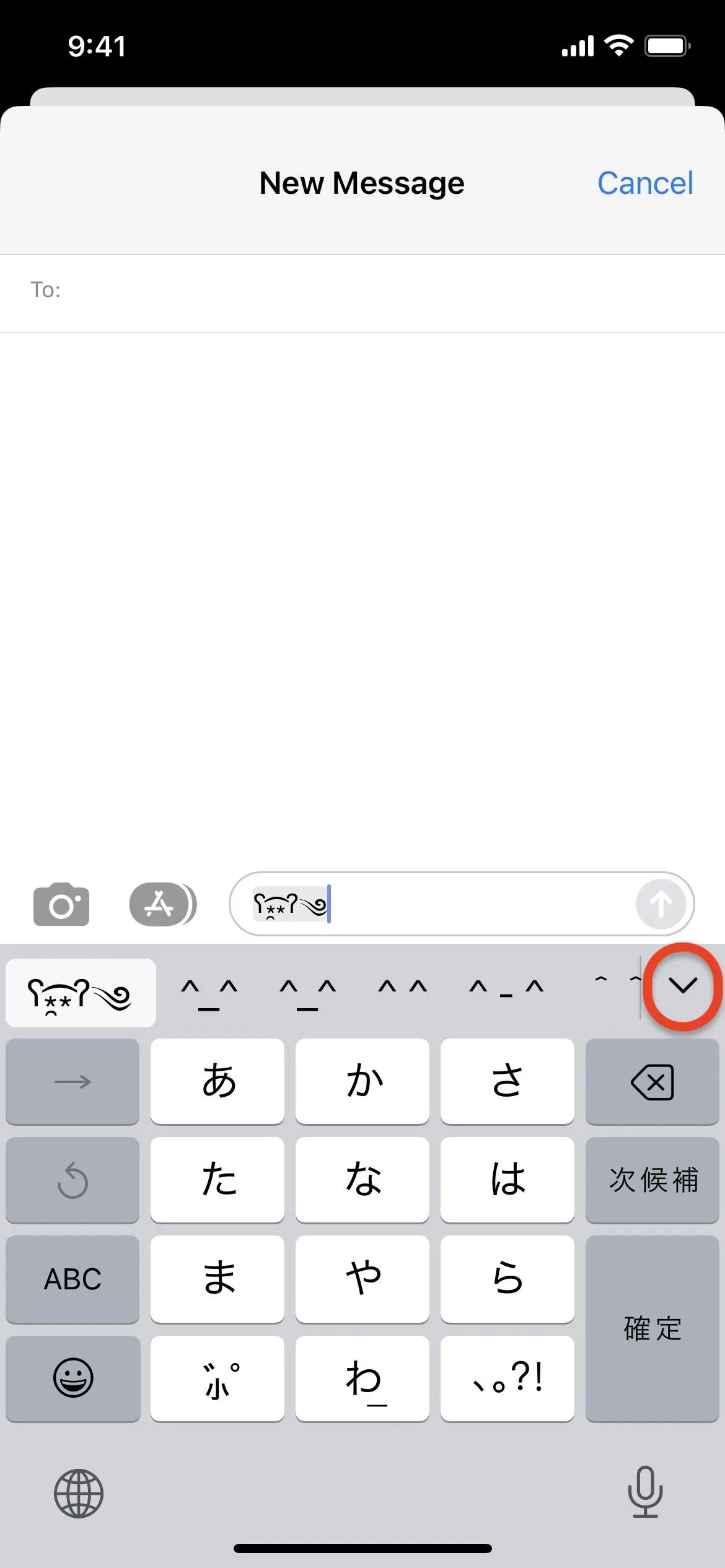
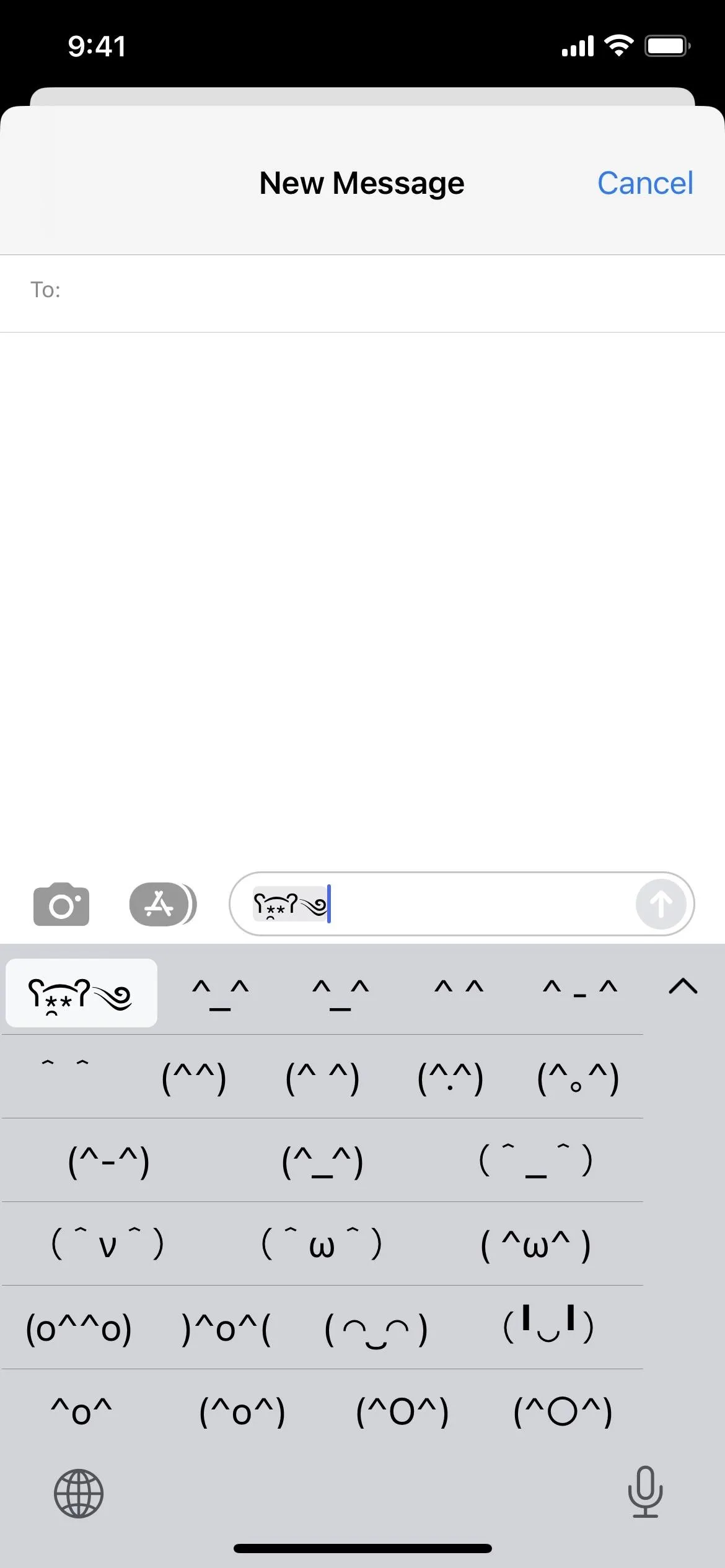
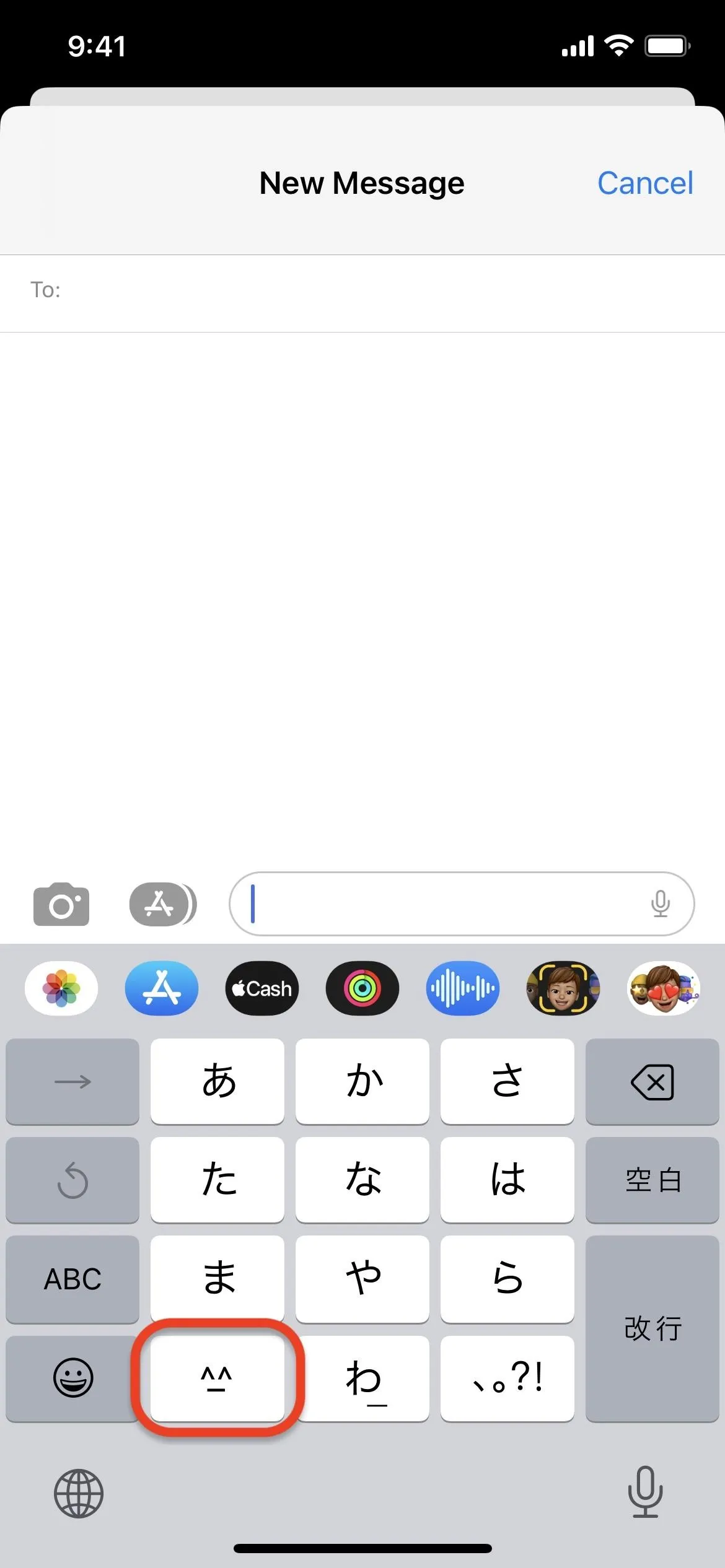
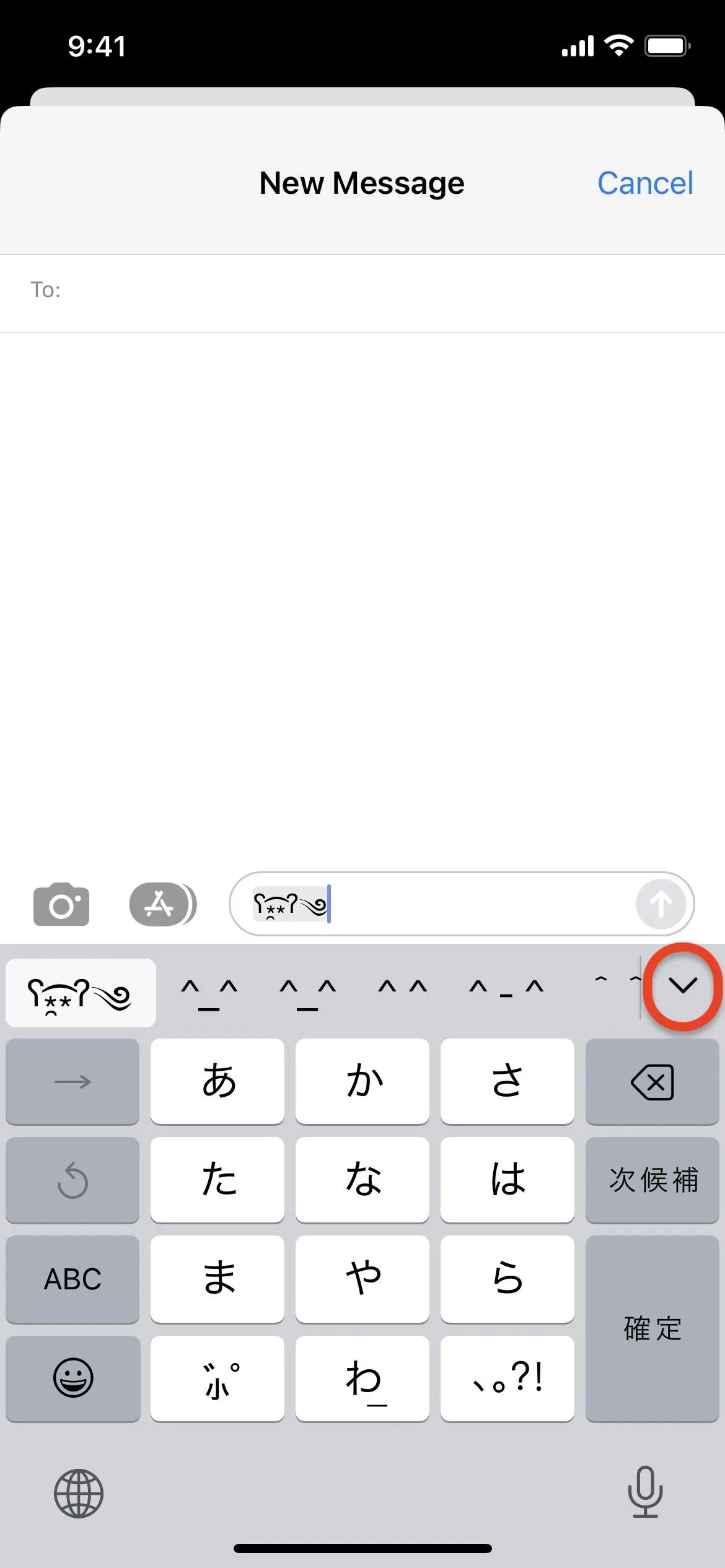
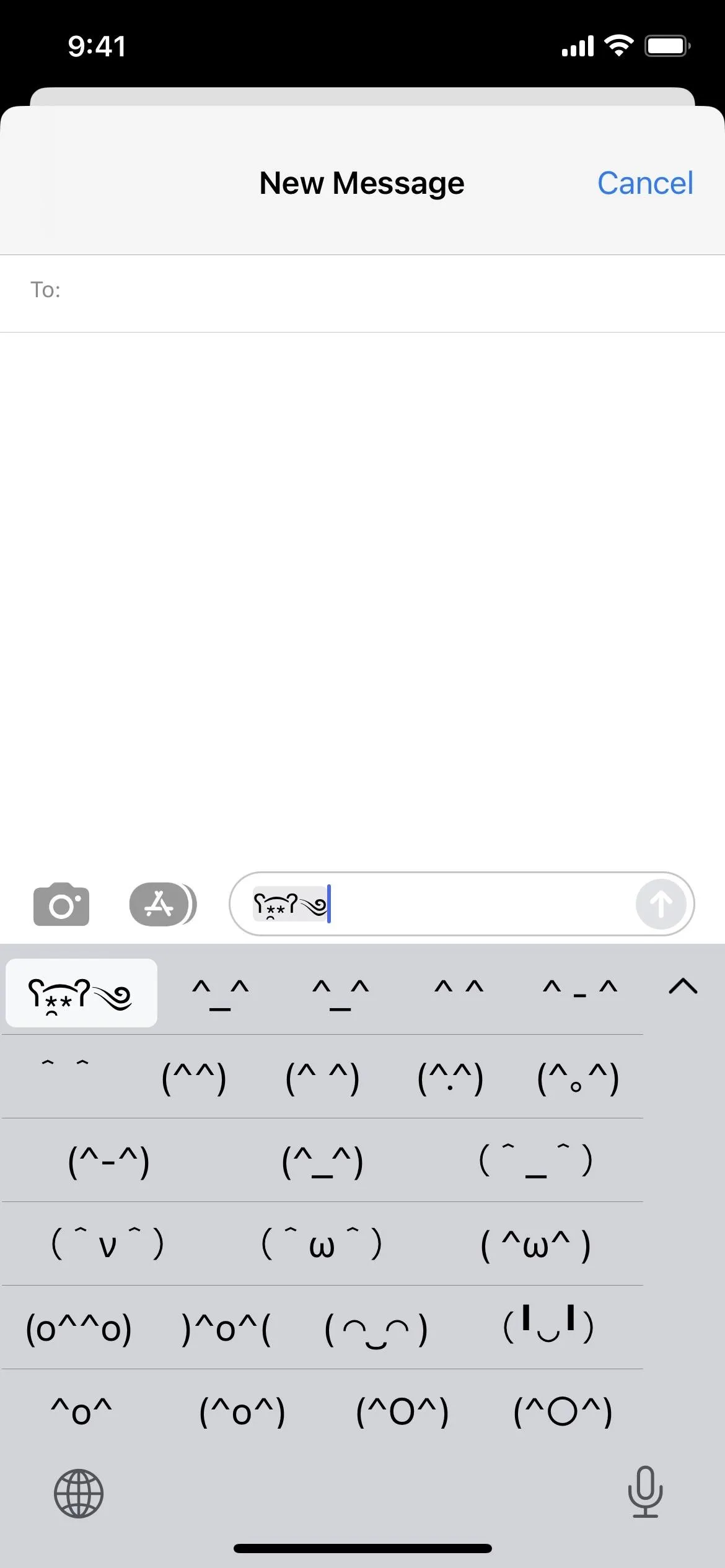
Romaji Keyboard
For Romaji, tap "123," followed by the "^_^" key, and then hit the drop-down button (down arrow) at the top to expand the complete list of emoticons.

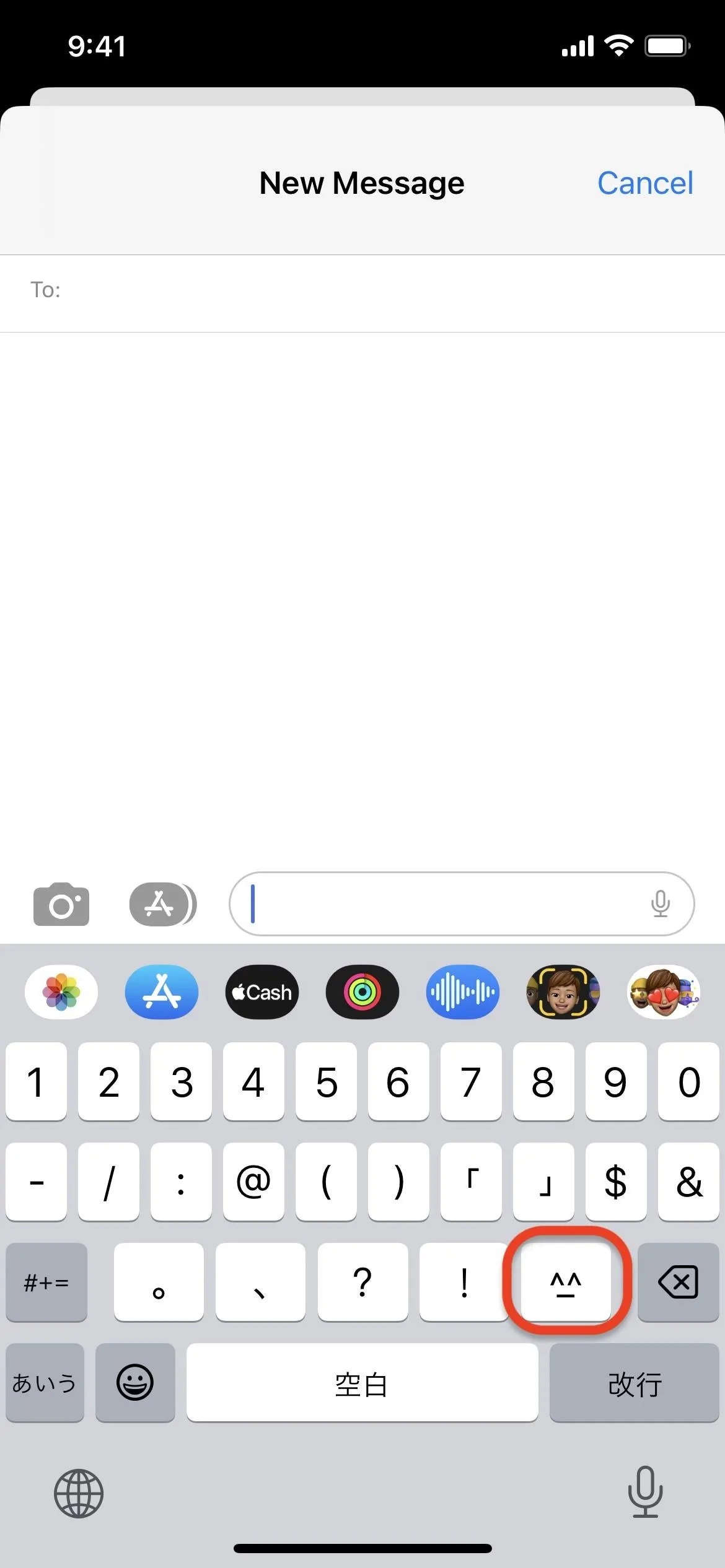
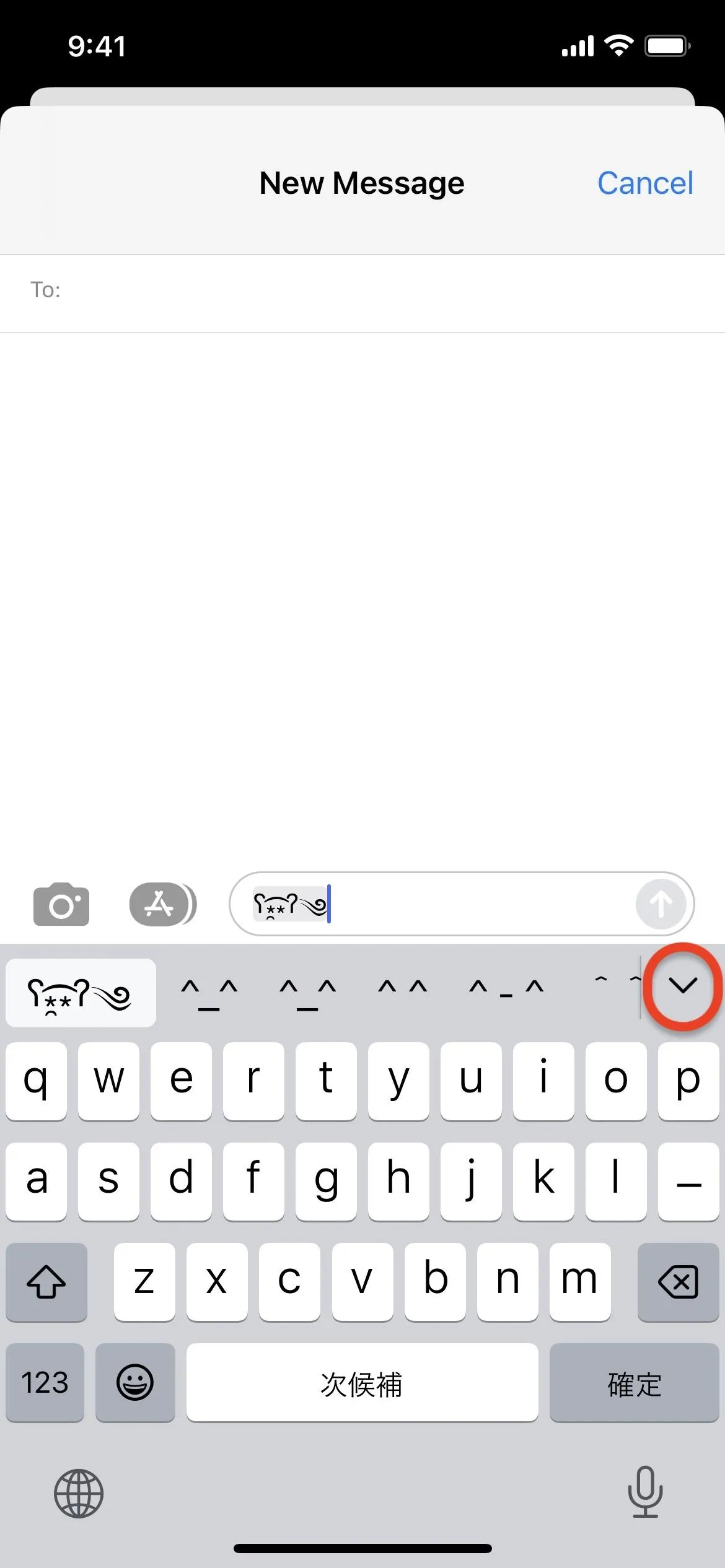

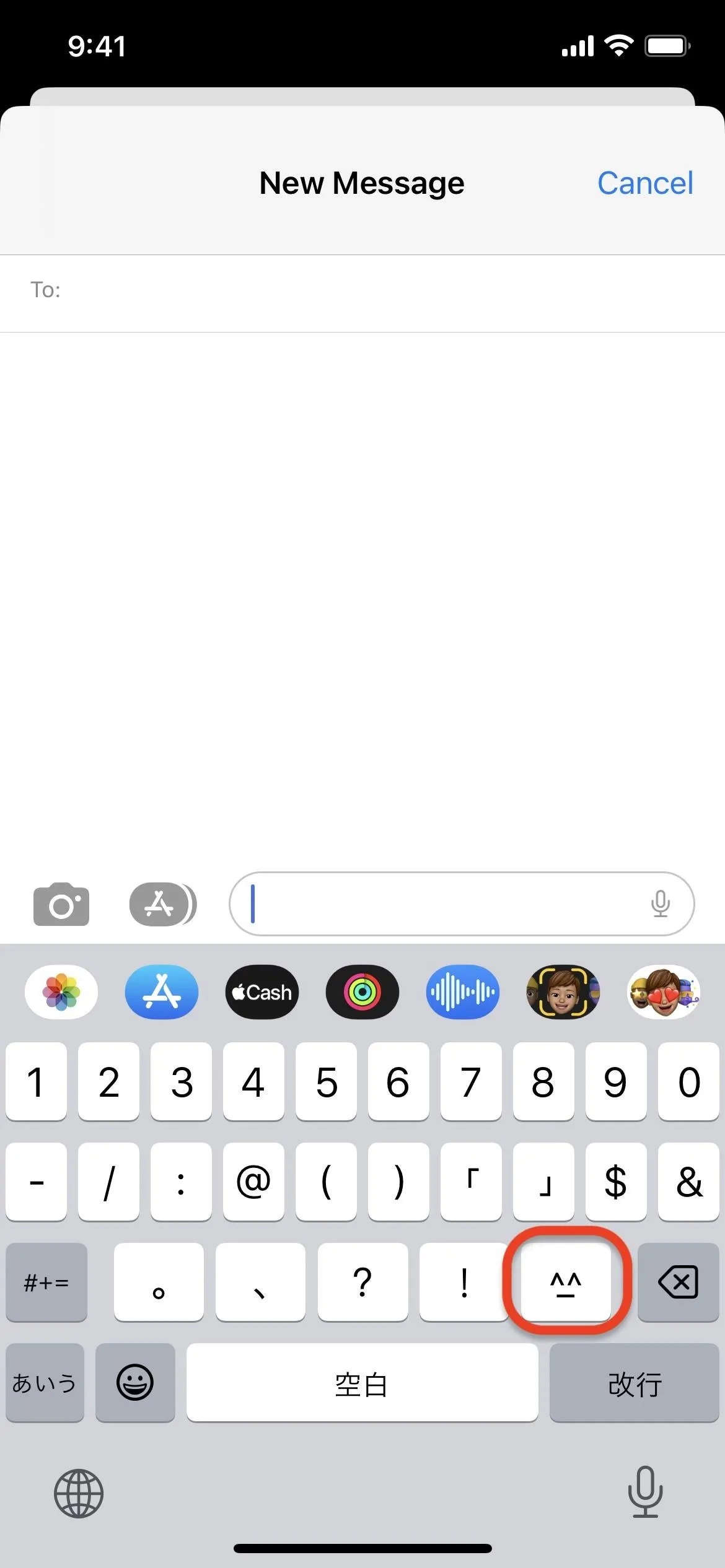
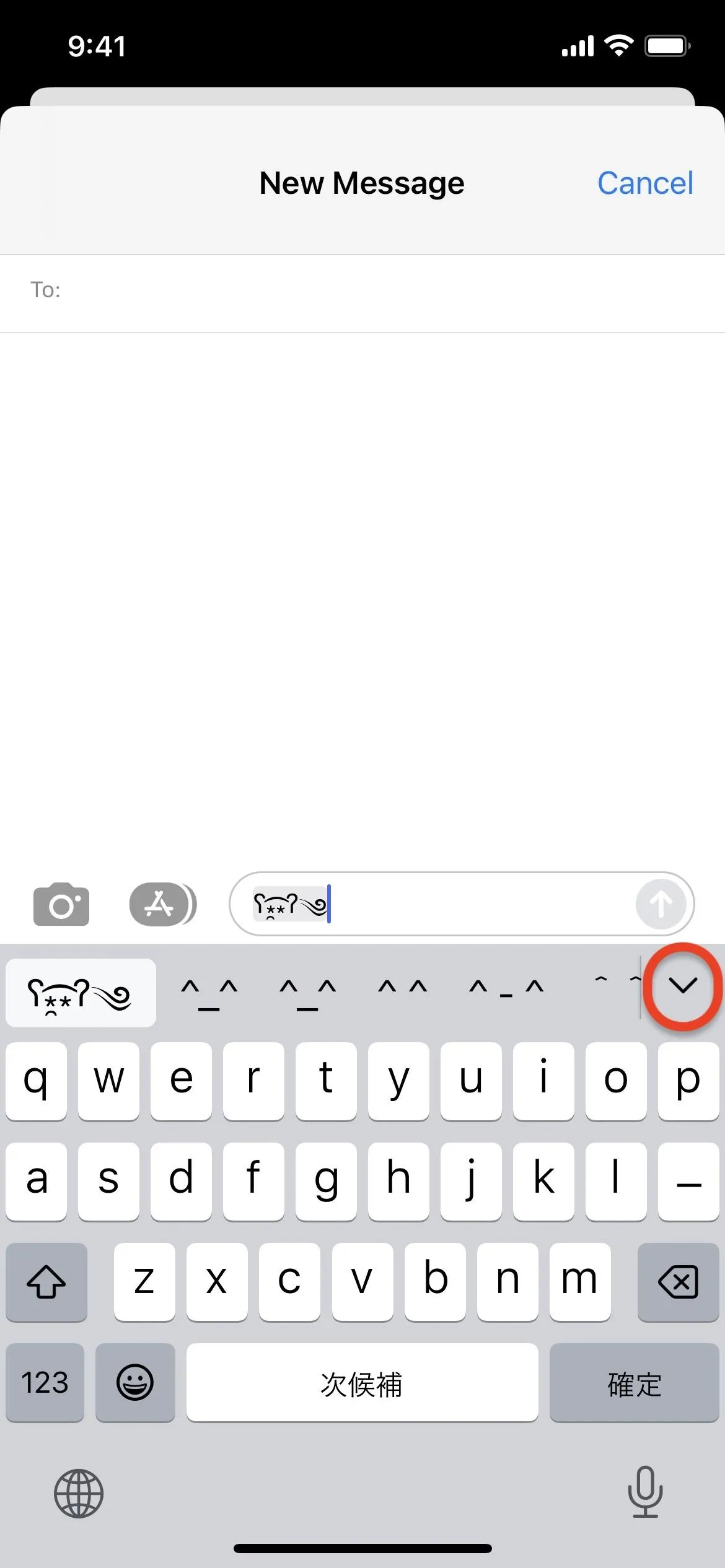
Chinese Keyboards
Not all Chinese keyboards work the same. The first group below works like the Kana keyboard, where you tap the "^_^" key to access the secret emoticon keyboard, then hit the drop-down button (down arrow) at the top to expand the complete list of emoticons.
- Chinese, Simplified - Pinyin - 10 Key
- Chinese, Simplified - Stroke
- Chinese, Traditional - Pinyin - 10 Key
- Chinese, Traditional - Stroke
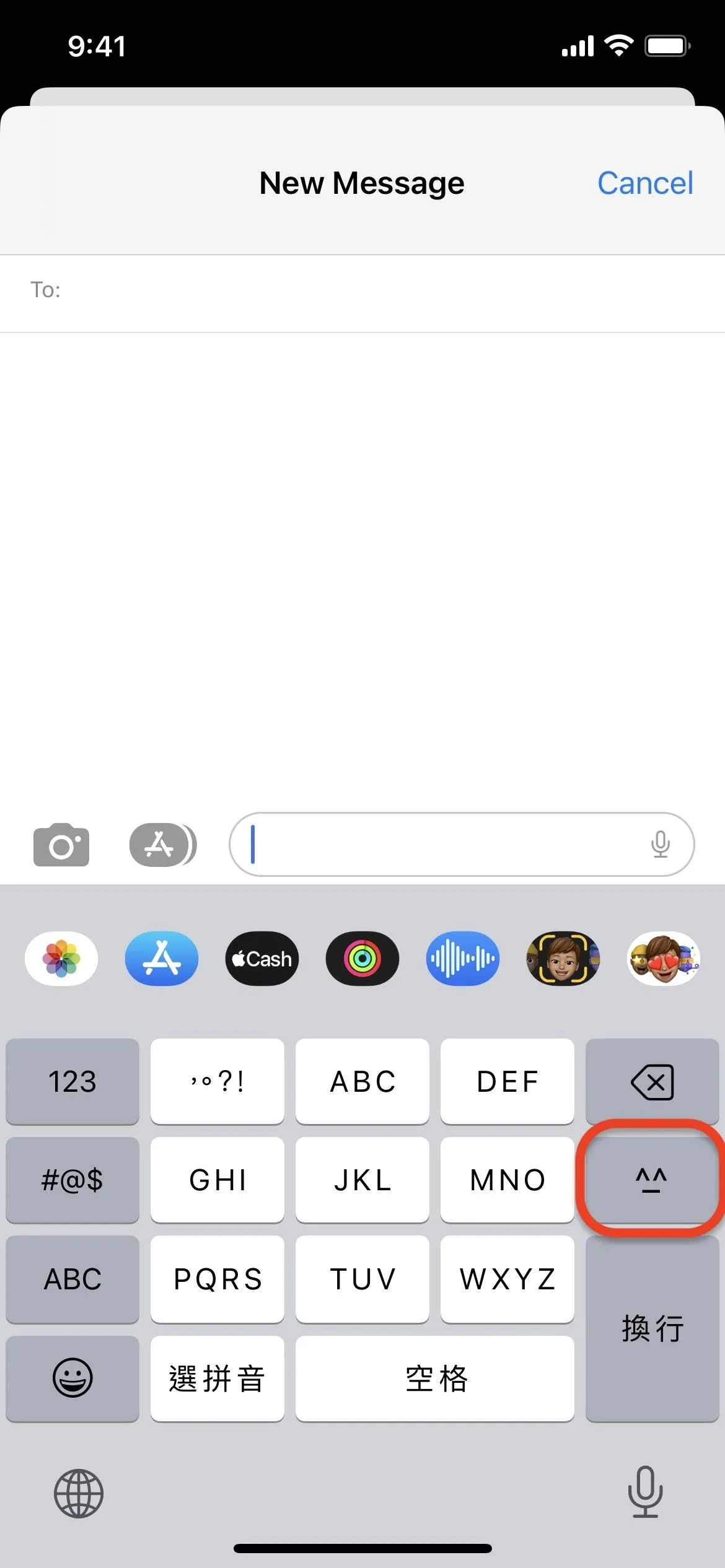

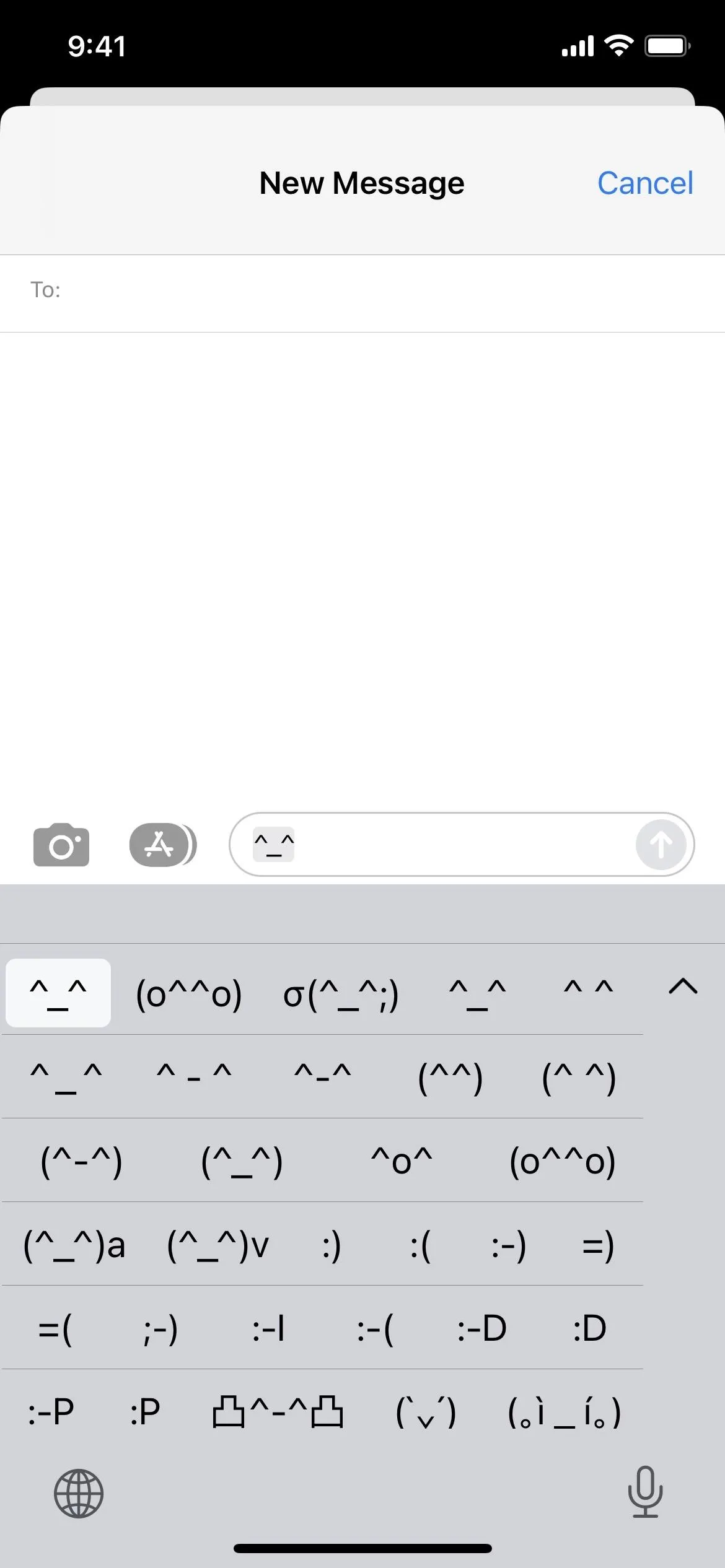
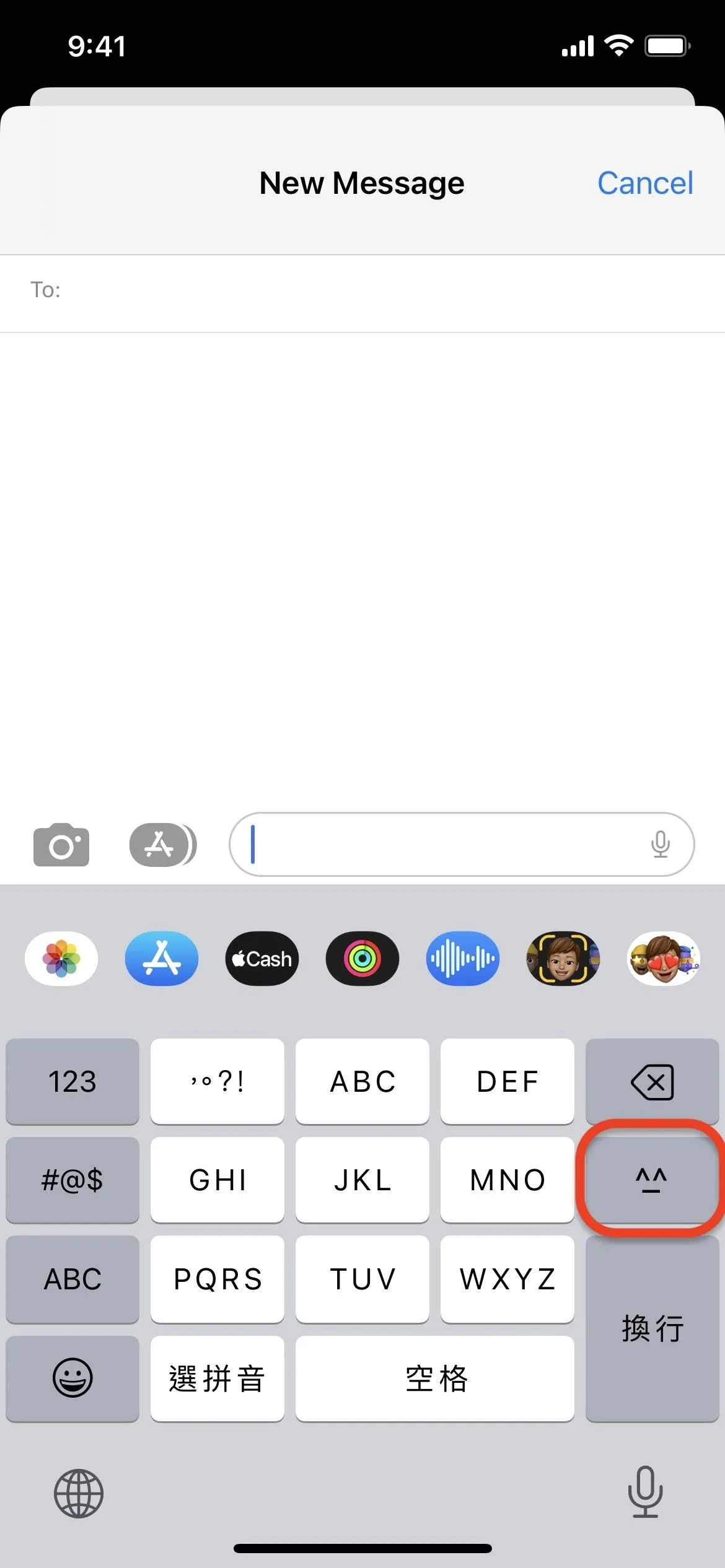

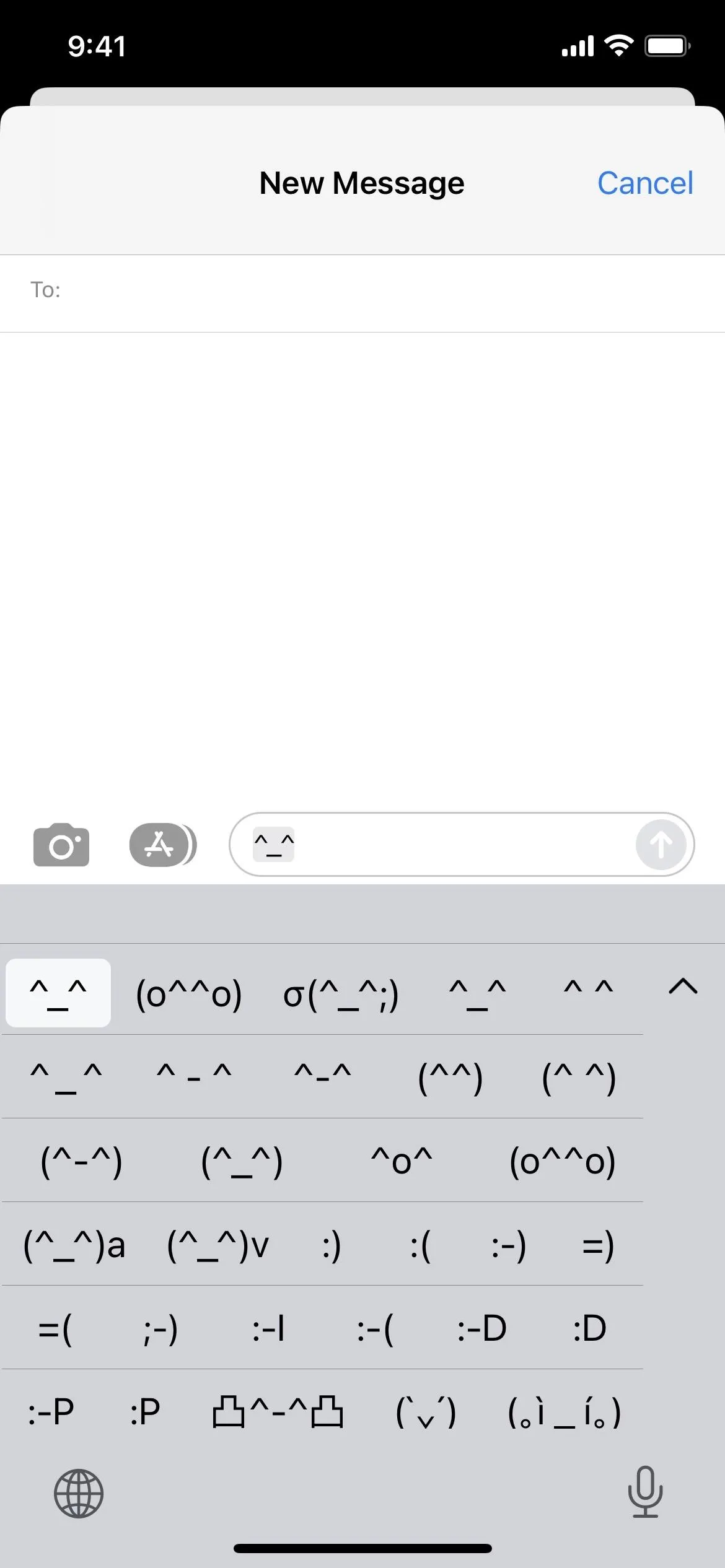
The second group is similar to the Romaji keyboard but with an extra step. Tap "123," followed by the "#+-" key, followed by the "^_^" key, and then hit the drop-down button (down arrow) at the top to expand the complete list of emoticons.
- Chinese, Simplified - Handwriting
- Chinese, Simplified - Pinyin (QWERTY or AZERTY)
- Chinese, Simplified - Shuangpin (Sogou, Pinyin Jiajia, Weiruan, Xiaohe, or Changyong)
- Chinese, Simplified - Wubi (Wubi 86, Wubi 98, or Wubi New-Century)
- Chinese, Traditional - Cangjie (QWERTY or Standard)
- Chinese, Traditional - Handwriting
- Chinese, Traditional - Pinyin (QWERTY or AZERTY)
- Chinese, Traditional - Shuangpin (Sogou, Pinyin Jiajia, Weiruan, Xiaohe, or Changyong)
- Chinese, Traditional - Sucheng (QWERTY or Standard)
- Chinese, Traditional - Zhuyin (Dynamic or Standard)
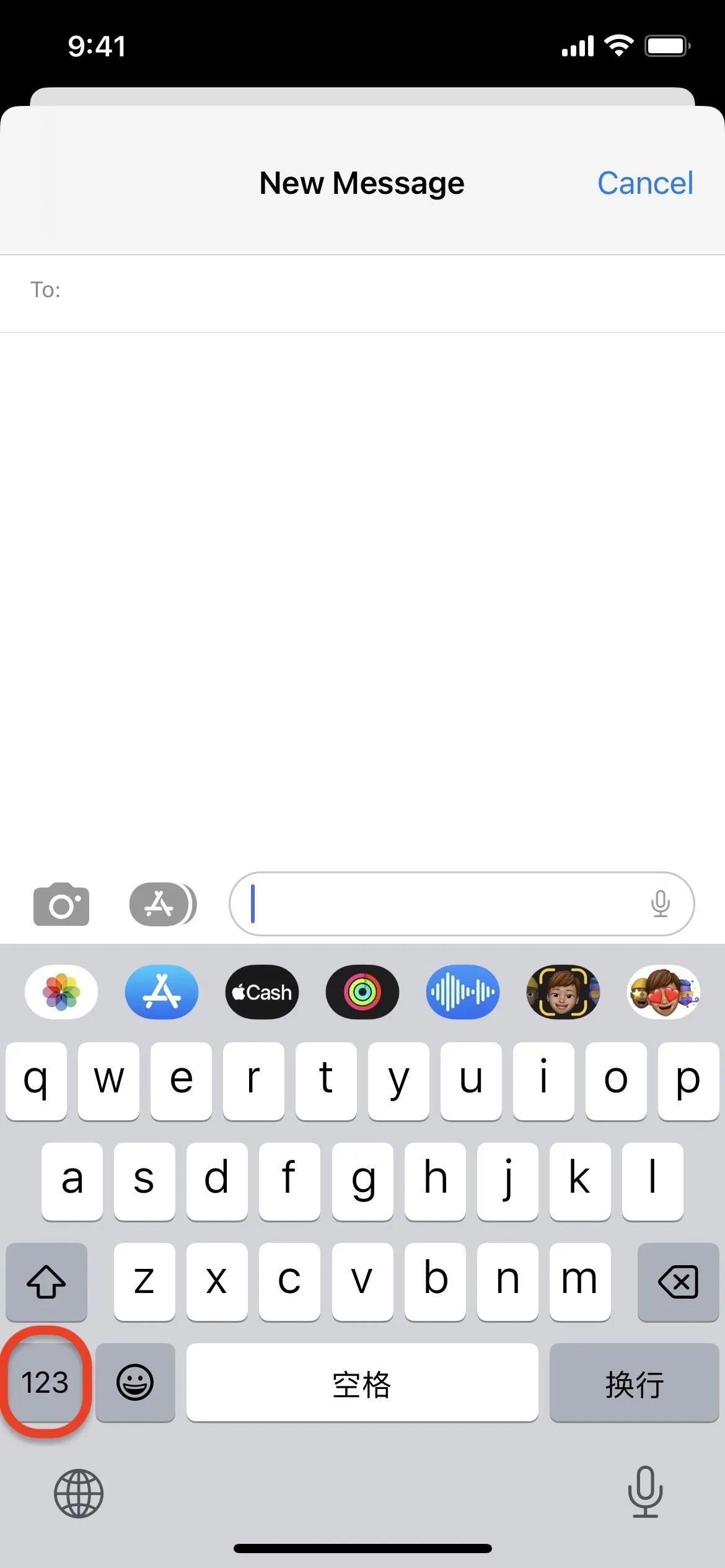
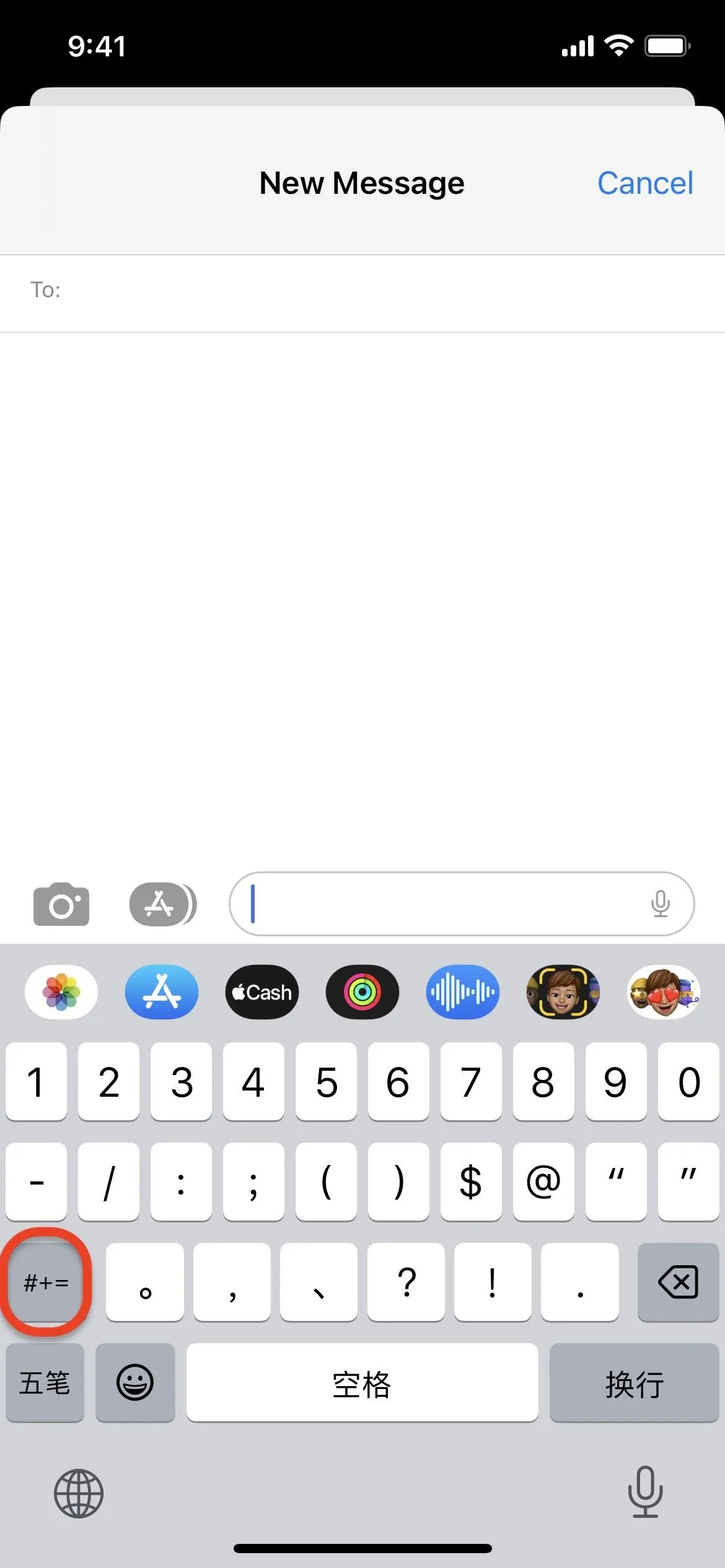
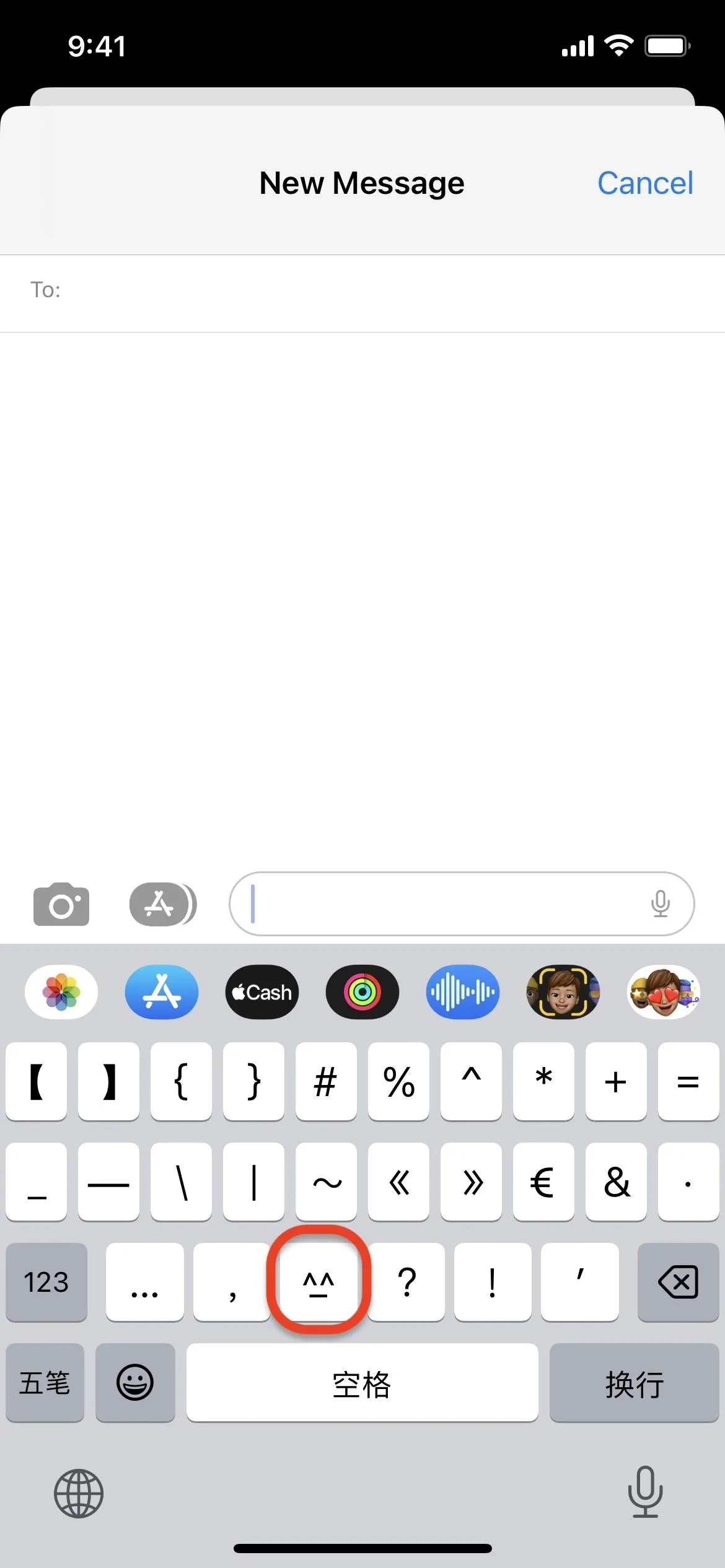
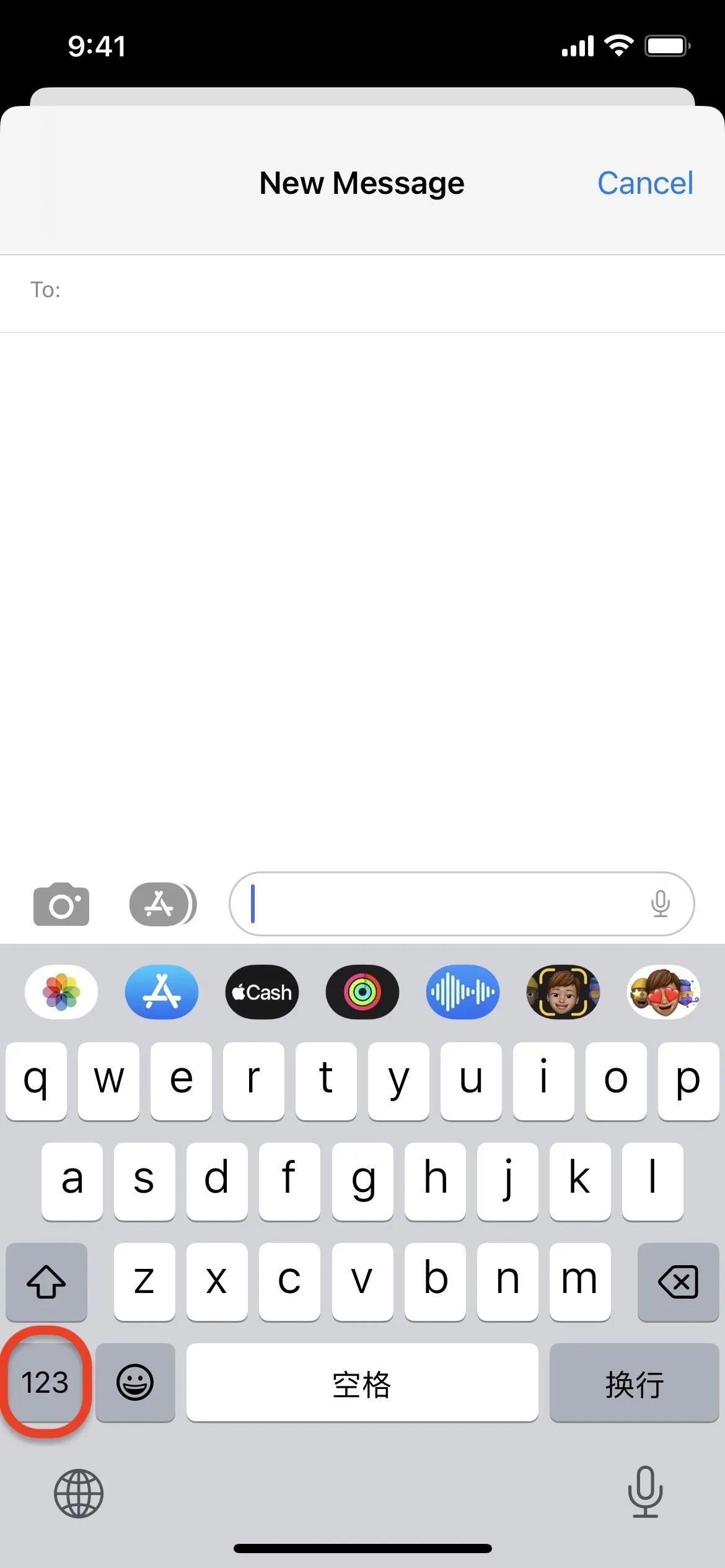
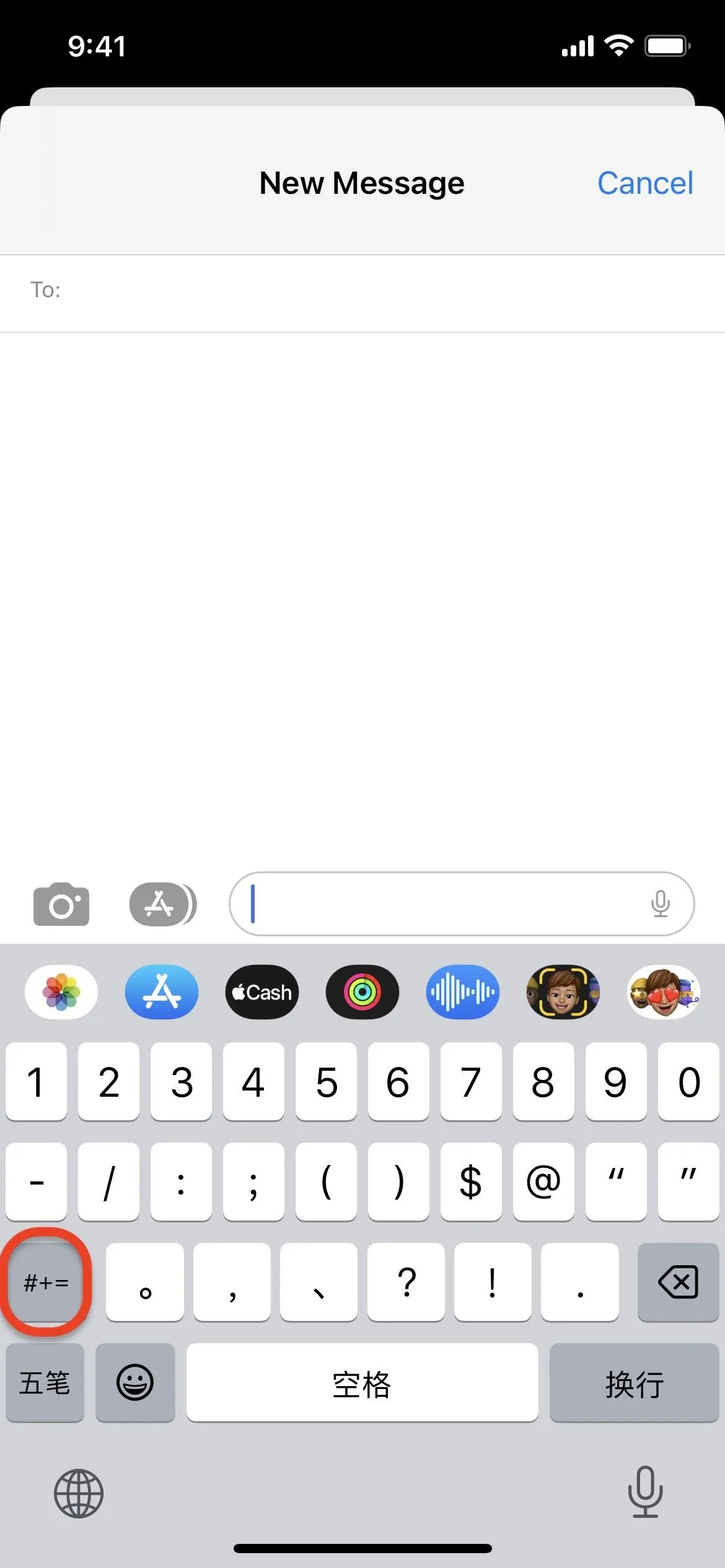
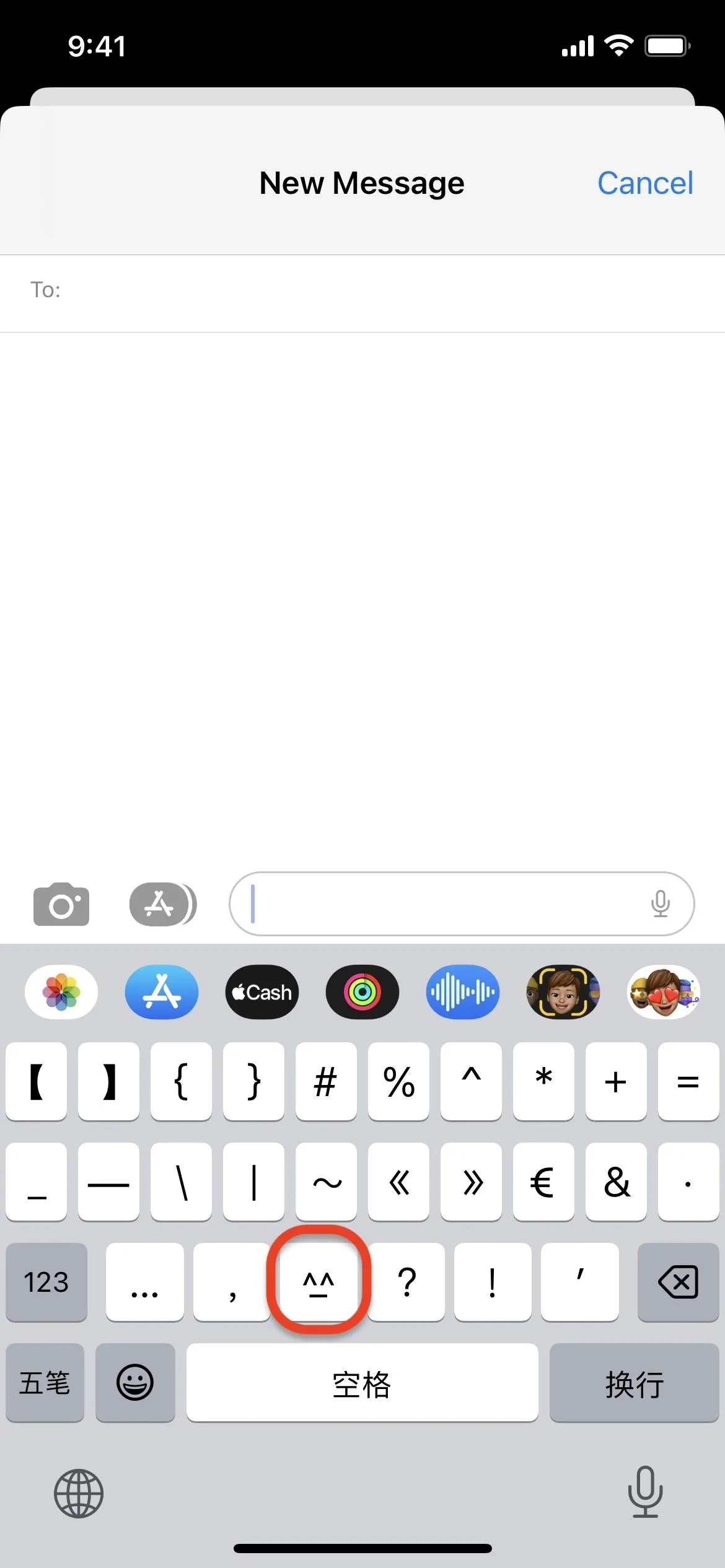
Add Emoticons Like Never Before
If you don't expand the complete list of emoticons, you can swipe left on the row to view more. However, there are too many emoticons, so it's easier to tap the down arrow to expand the list and browse vertically.
When you find an emoticon you like, tap on it. The emoticon keyboard will disappear, and the emoticon itself will be loaded where you're typing. You can delete any part of the emoticon you'd like to since it's only made up of individual Unicode characters.

Kana (left) vs. Romaji (right) keyboards.


Kana (left) vs. Romaji (right) keyboards.

These keyboards don't list all emoticons, just a decent selection of Eastern-style emoticons called "kaomoji," Western ones, and some anime-style emoticons. Characters in each emoticon, some of which are syllabograms and glyphs, come from many different character sets such as hiragana, katakana, kanji, and Greek and Cyrillic alphabets, along with other types of symbols.
The Kana, Romaji, and Chinese keyboards may have some of the same static emoticons, but there are also different ones, so having multiple keyboards might be a good idea if you want more variety.
Cover photo, screenshots, and GIFs by Justin Meyers/Gadget Hacks

























Comments
Be the first, drop a comment!