While it's very easy to enable "Low Power Mode" on your iPhone, since Apple will prompt you to enable it once your battery dips below a certain percentage, it's not as obvious as to how to disable it. If you start charging your iPhone, it won't automatically disable it right away, but there are a few ways you can manually disengage it to get your iPhone running at top speeds again.
Apple first introduced Low Power Mode back in iOS 9, a setting that reduces the amount of power that your iPhone sucks up and is most useful when your battery dips below 10 or 20 percent. However, this mode disables or limits "Hey Siri," automatic downloads, background app refresh, and other features you may need, and it even drops the frame rate in half in some use-cases.
If you just plugged in to charge your iPhone or want to run at peak performance with little regard for battery life (especially if you know you'll be able to charge the battery soon), you might want to manually disable Low Power Mode.
How'd Low Power Mode Get Enabled in the First Place?
Low Power Mode does not turn on automatically — you actually have to enable it. However, if you tend to let your iPhone's battery dip to dangerously low levels, chances are you've turned it on, maybe without realizing it.
When your battery reaches both 20 and 10 percent, iOS will prompt you with a Low Battery warning which gives you the option to turn on "Low Power Mode" or "Cancel." Prior to iOS 9, these popups were just alerts you could quickly exit out of. But now, it's pretty easy to enable Low Power Mode on accident, and you could have done so without realizing your iPhone's performance would drop.
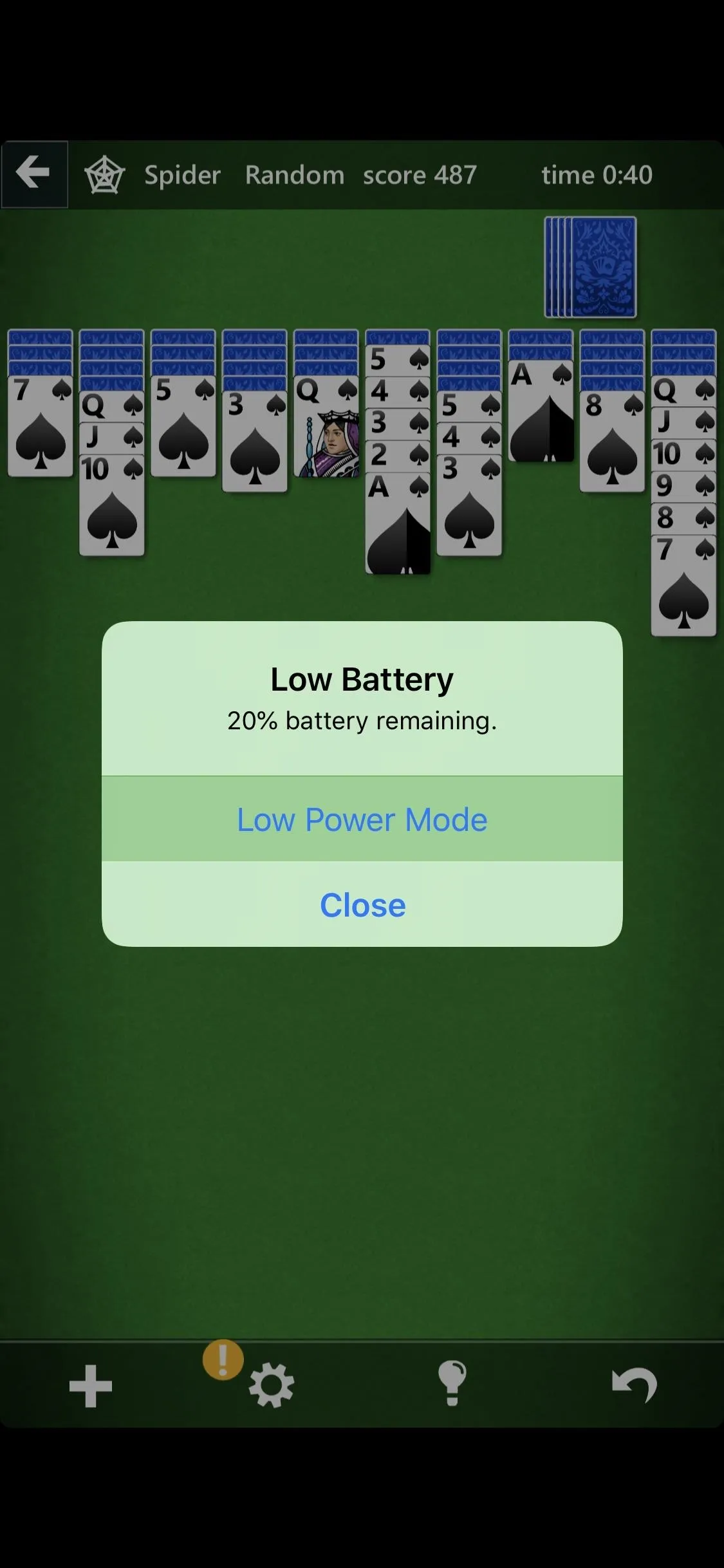
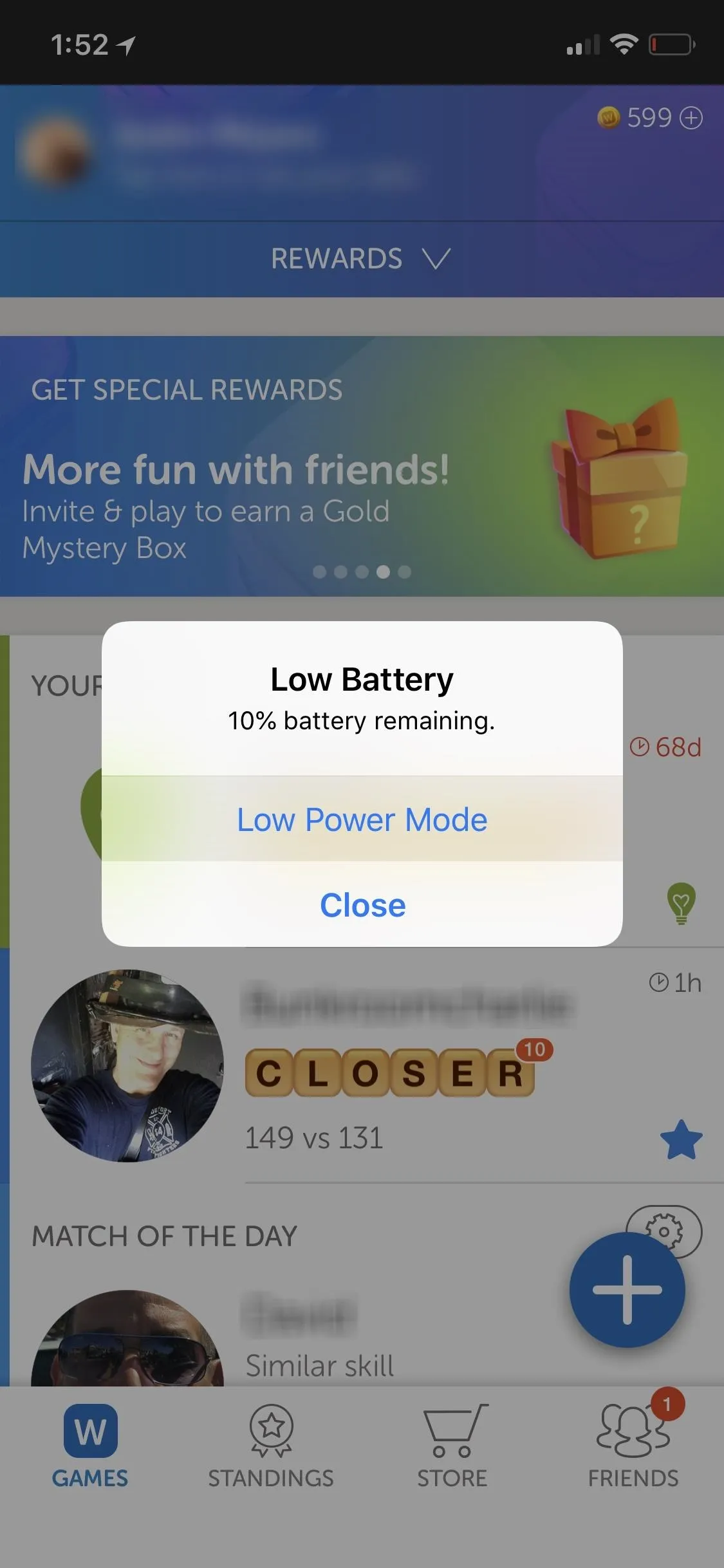
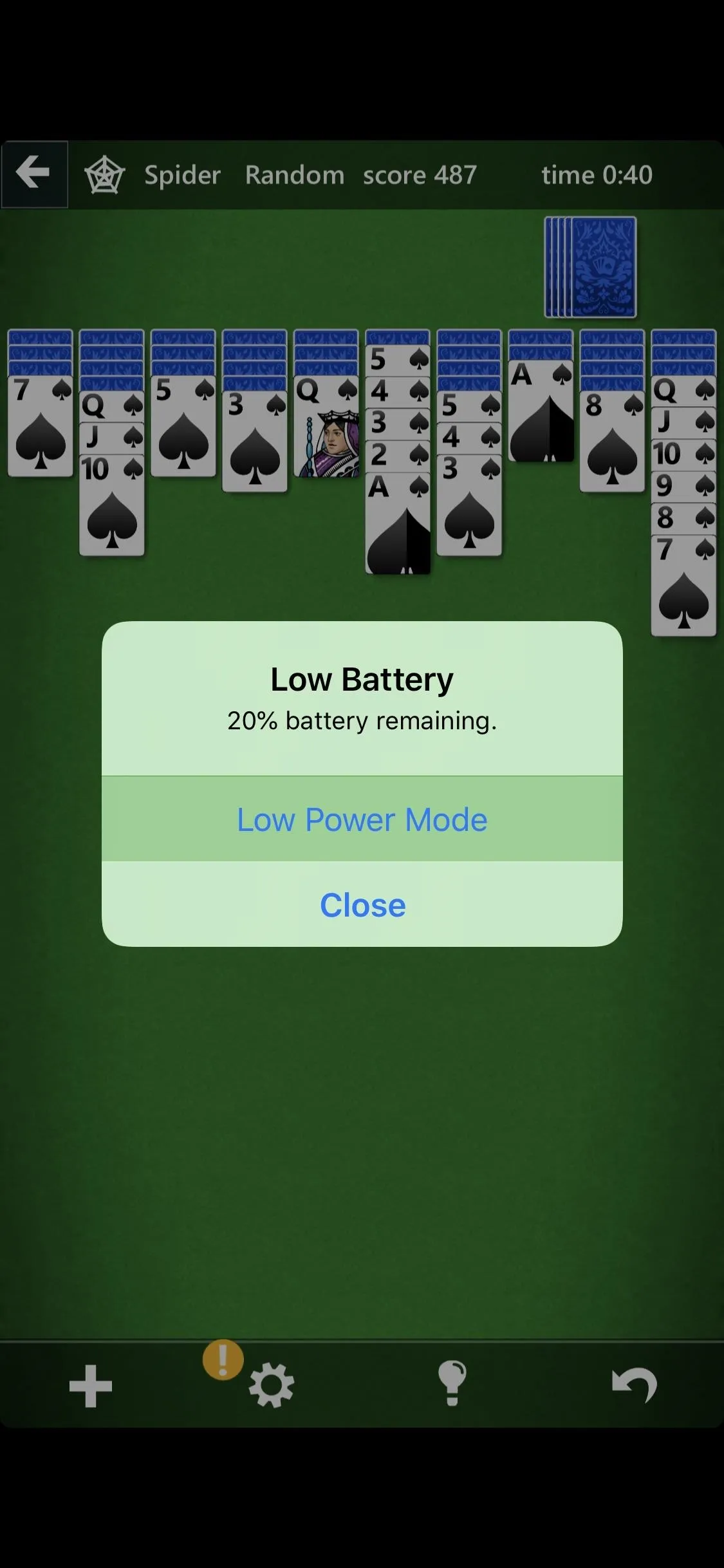
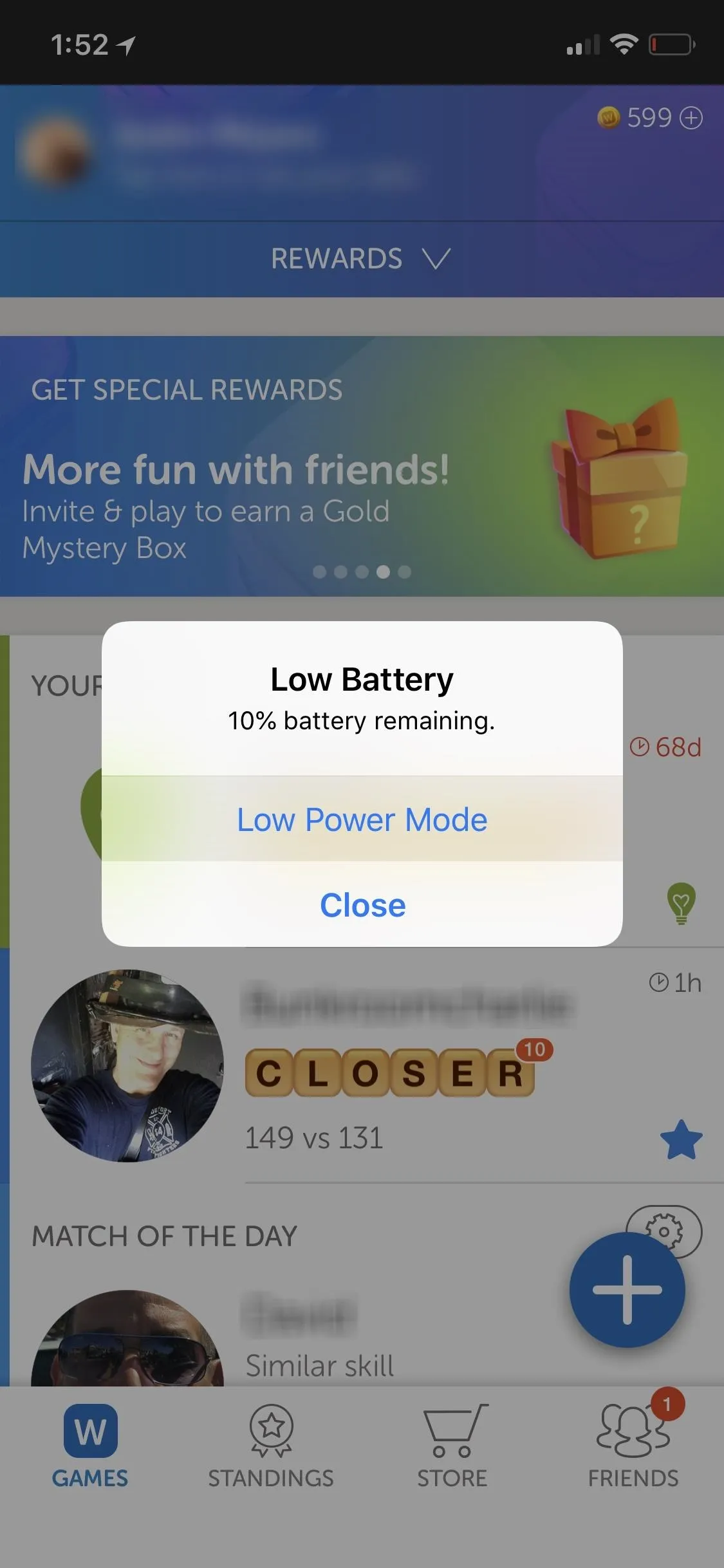
All the Ways to Disable Low Power Mode on Your iPhone
If you notice that your iPhone has started acting slower than usual, and you see that yellow-orange battery icon in the top-right corner of the display, there are a few ways to quickly disable it so you can get back to your iPhone's ideal performance.
From the Settings
While it might make the most sense to dive into the Settings app for Low Power Mode, this method, compared to the others below, is actually a more roundabout way to do it. Still, it's a tried-and-true method that'll get you out of battery preservation mode in a jiffy. Just toggle off "Low Power Mode" in the "Battery" settings. You can get to them by doing any of the following:
- 3D Touch on the "Settings" icon on the home screen, tap "Battery."
- Open "Settings," tap on "Battery."
- Open "Settings," search for "Low," tap "Low Power Mode."
- Open Search on the home screen, search for "Low," tap the "Low Power Mode" settings icon.
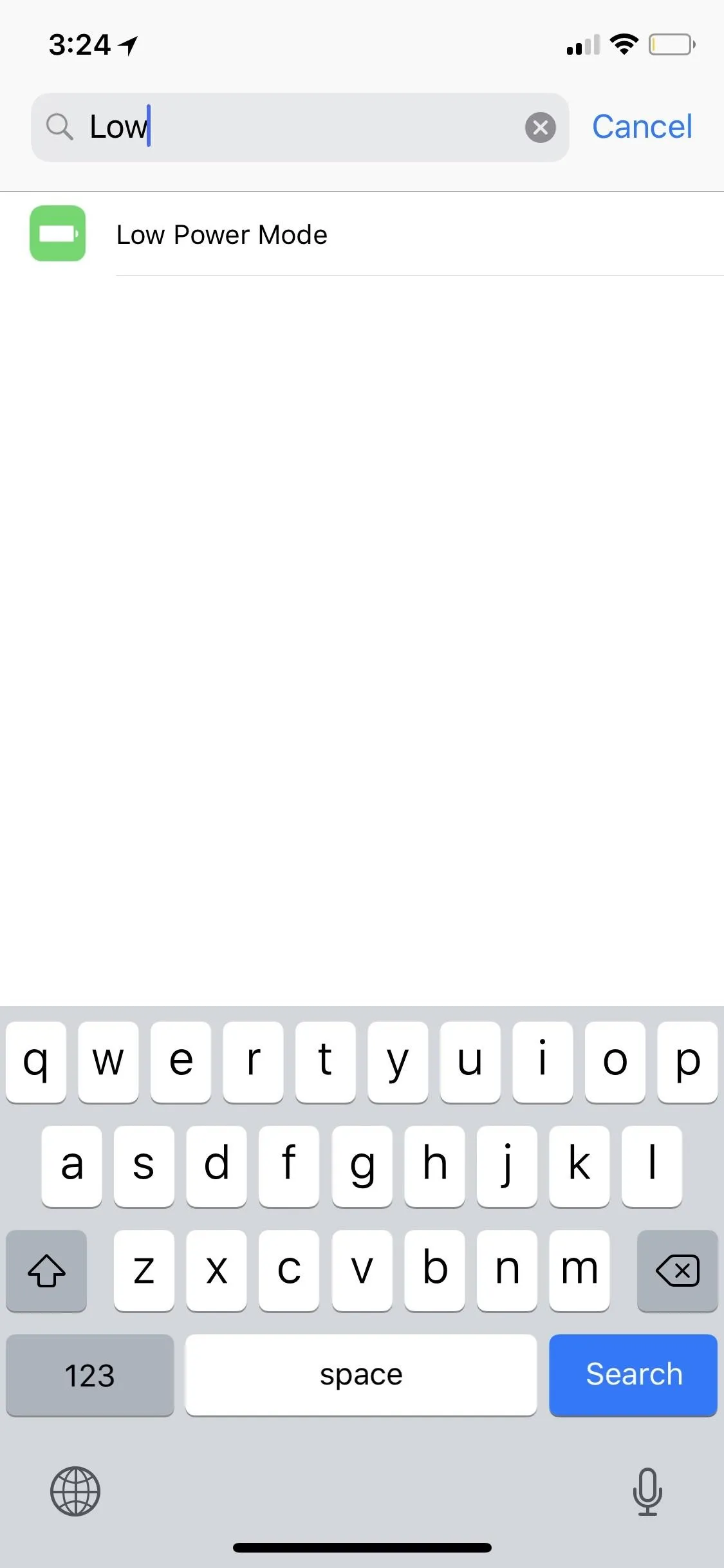
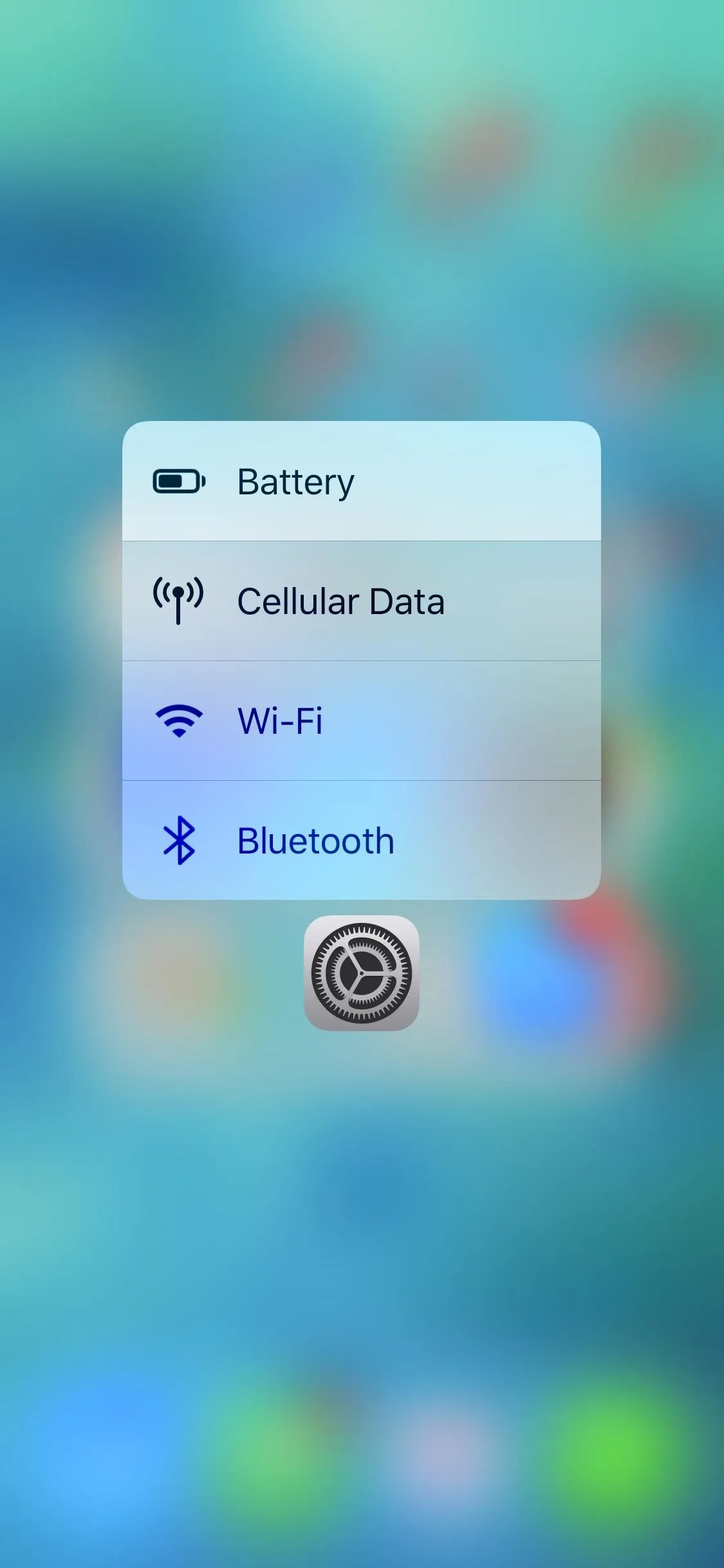
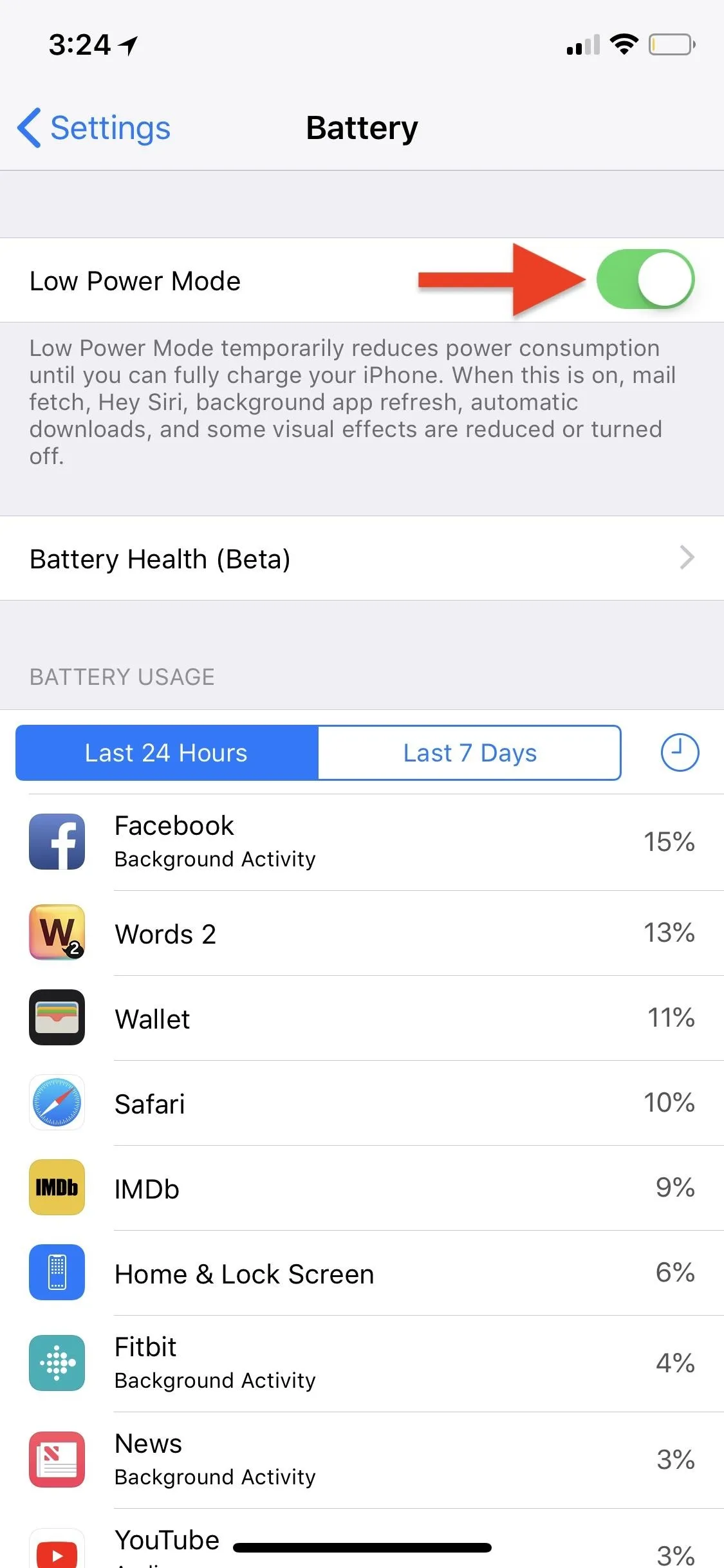
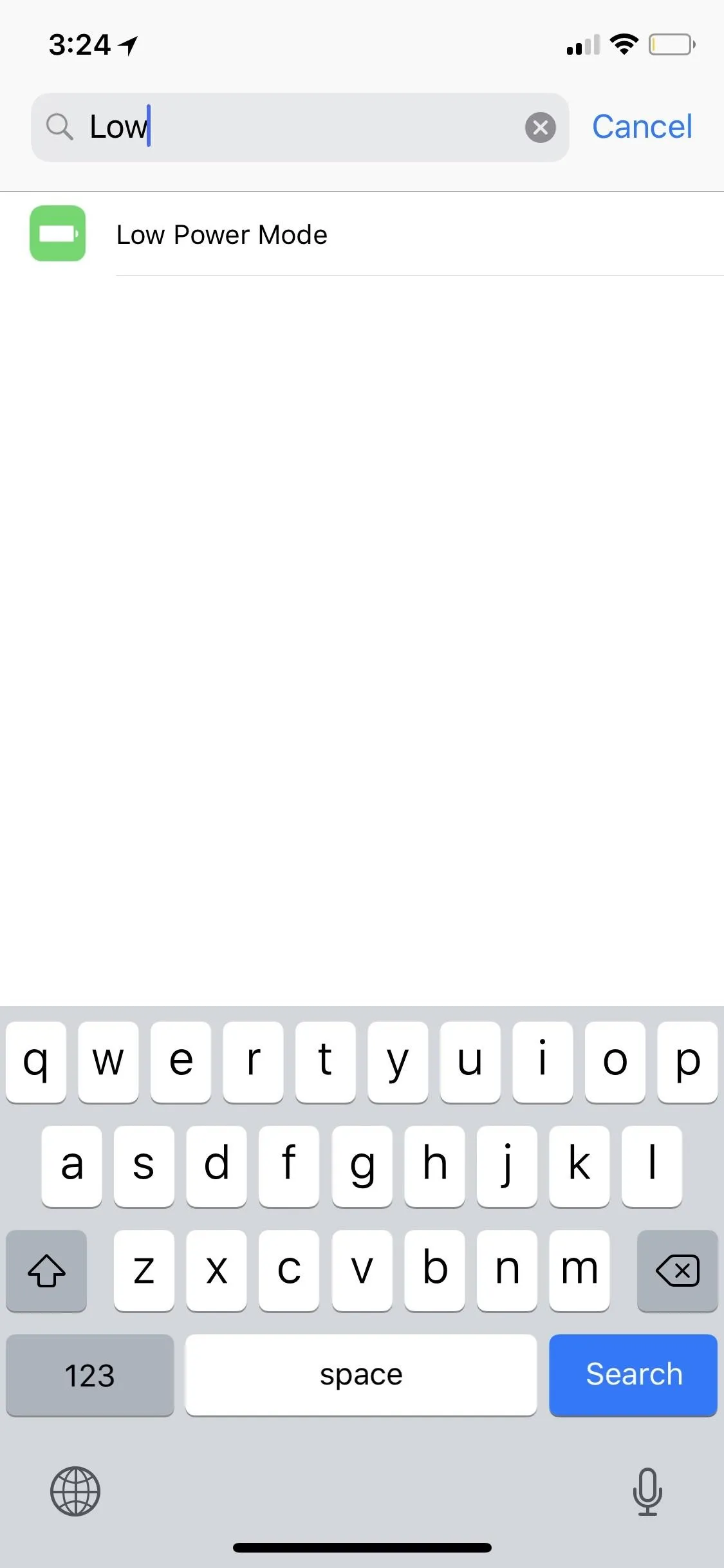
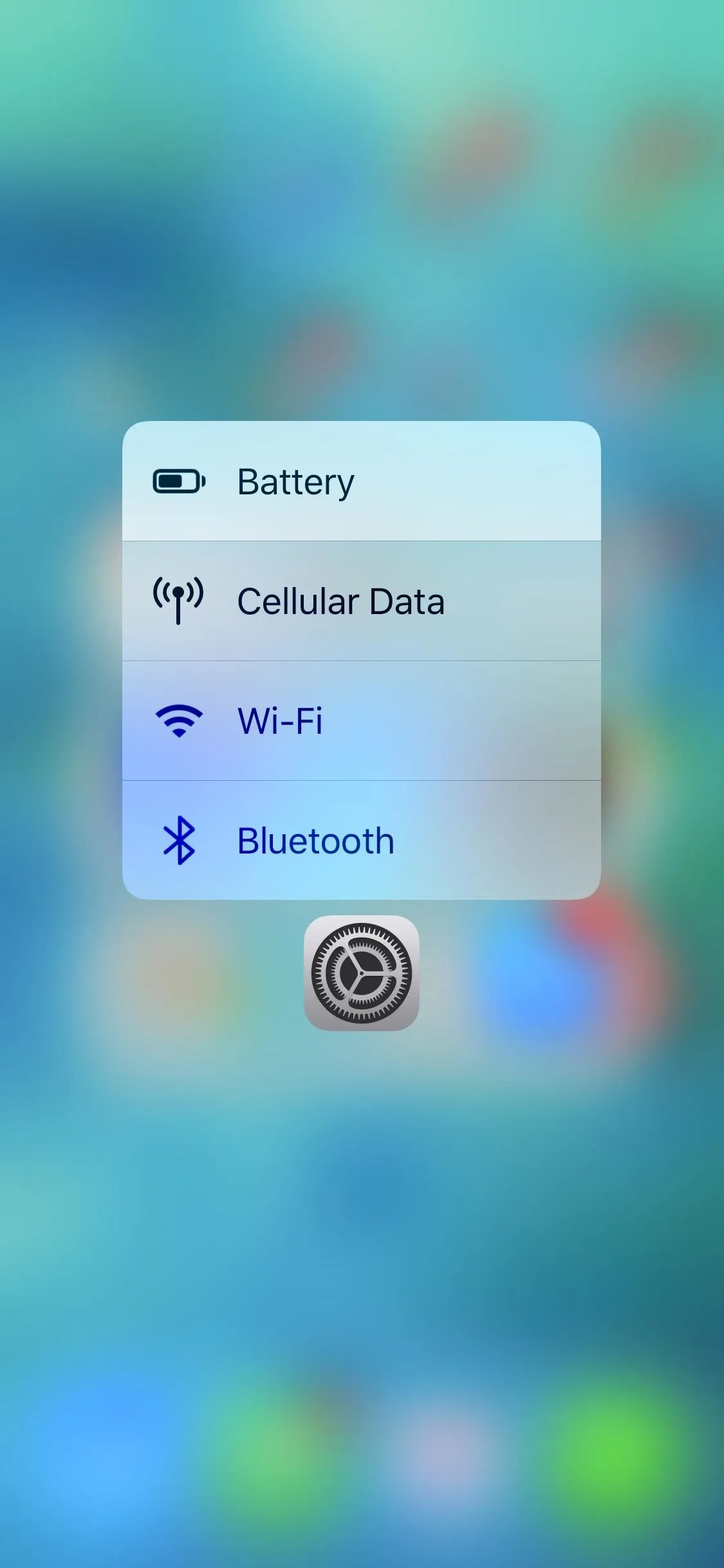
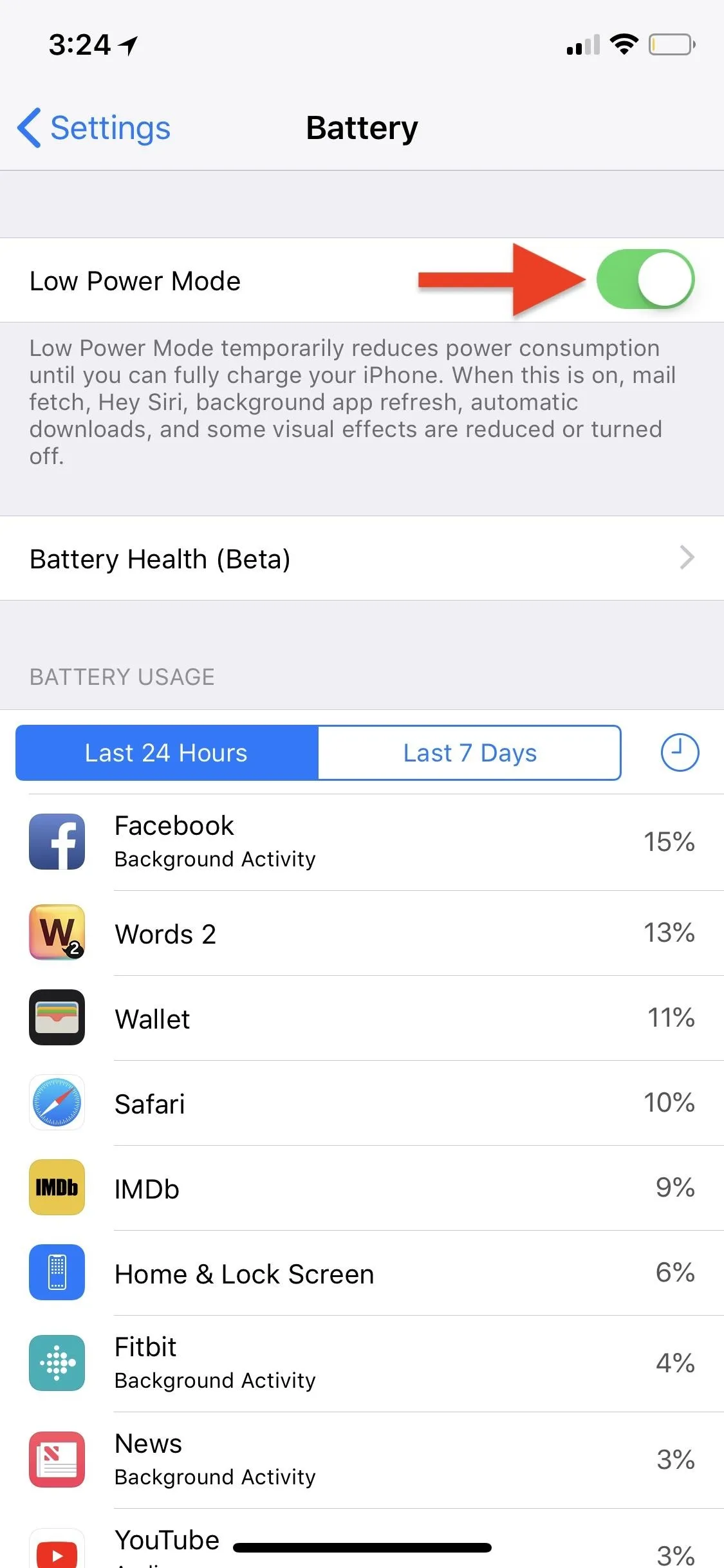
From Control Center
Why go all the way to the Settings app when you could just swipe up or down the Control Center? While there is no control for Low Power Mode in the Control Center by default, if you're running iOS 11, you can add it. So, if you don't see the control, you can add it quickly by going to Settings -> Control Center -> Customize Controls, then tapping the green (+) next to "Low Power Mode."
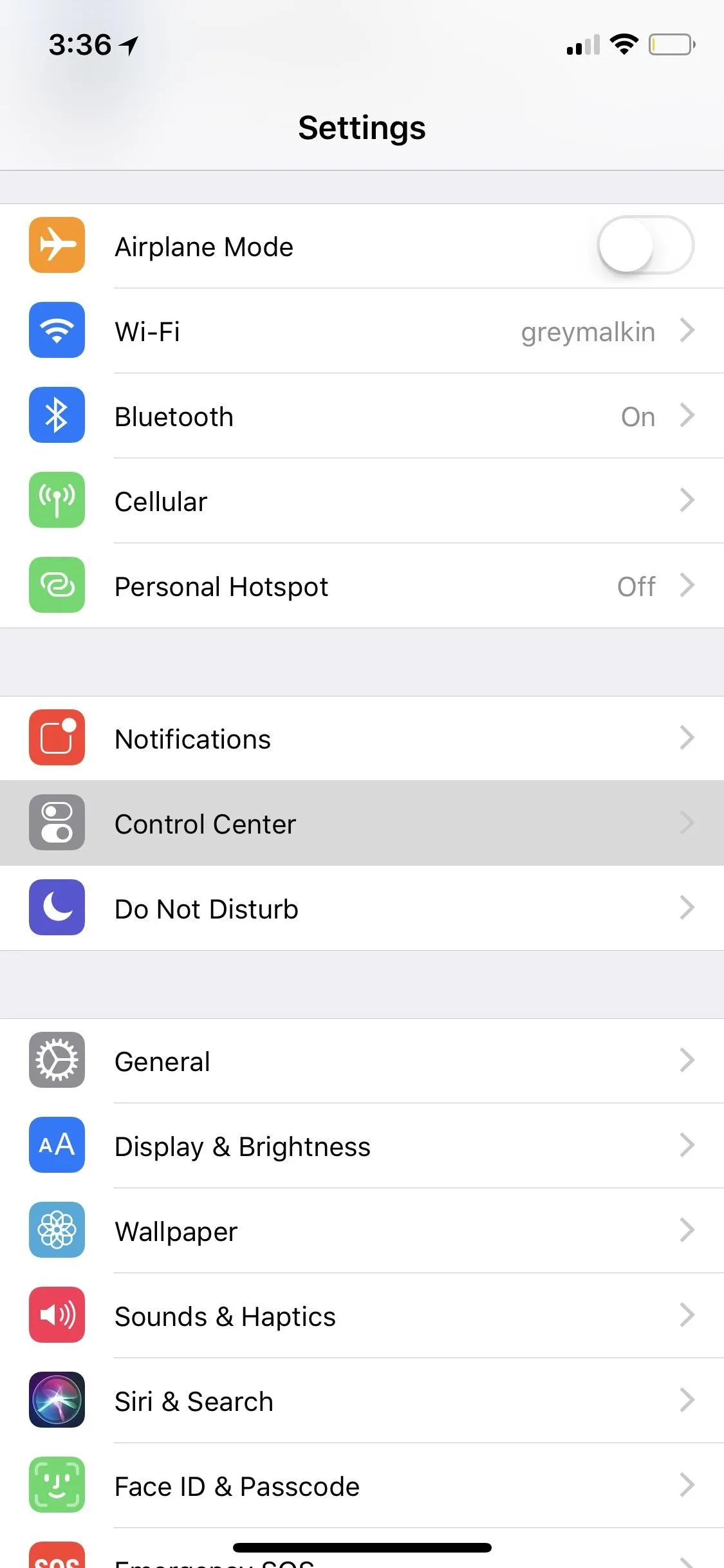
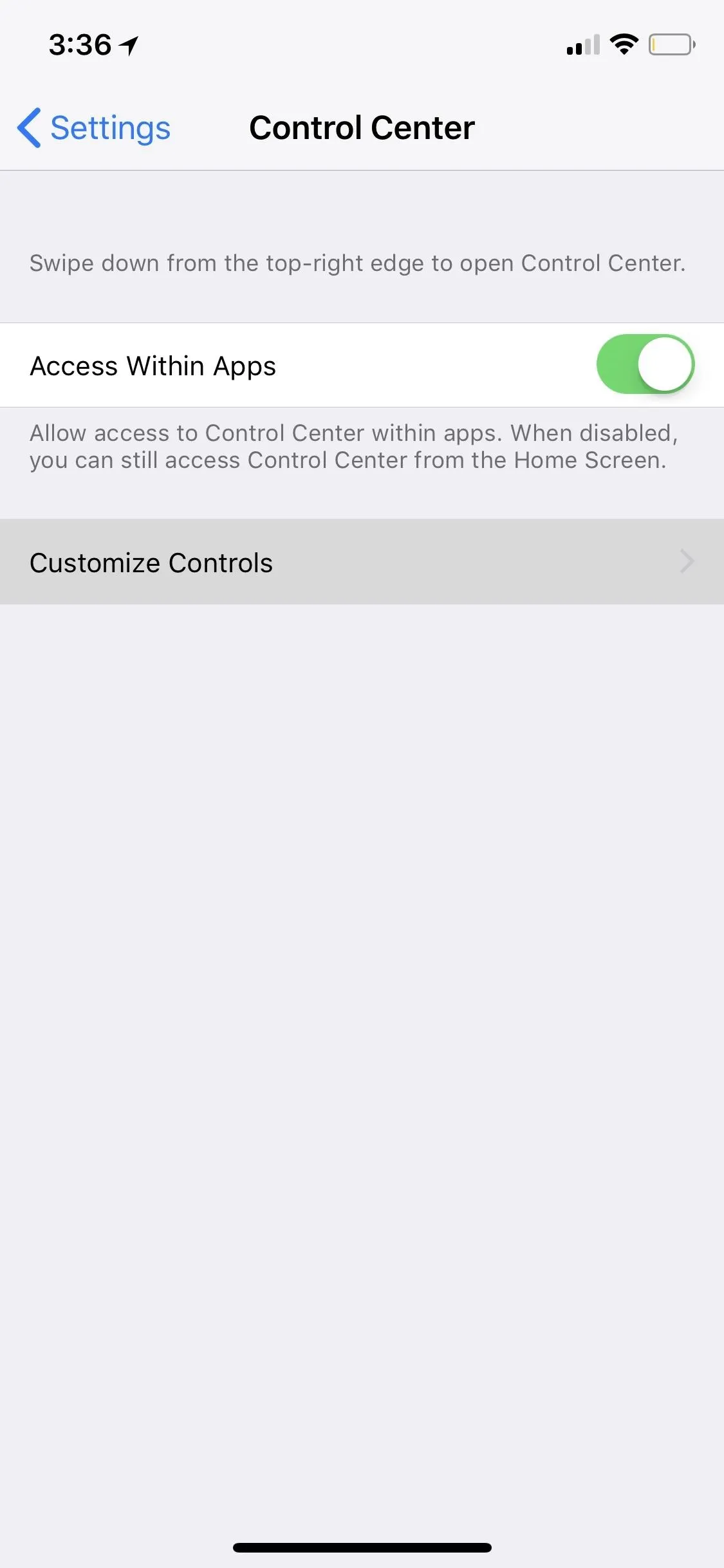
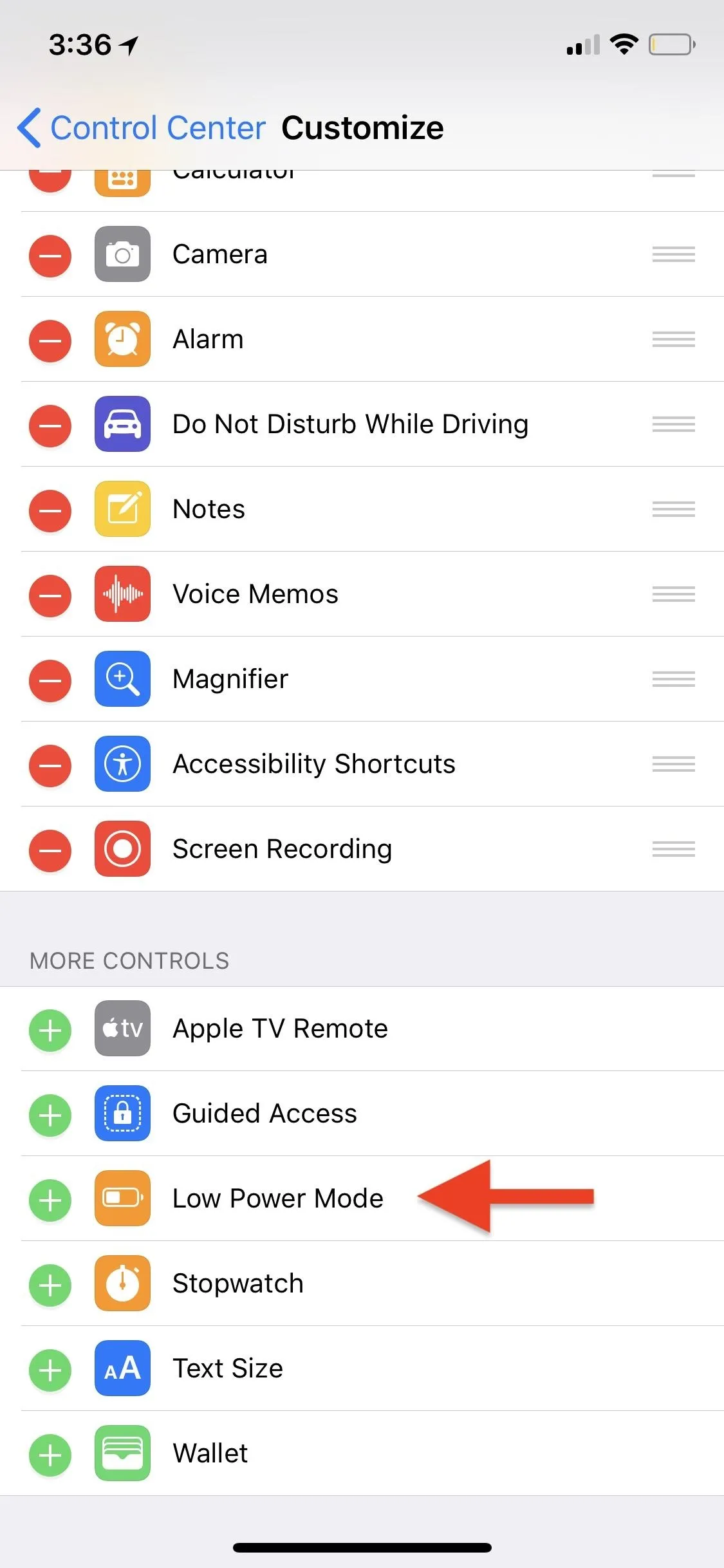
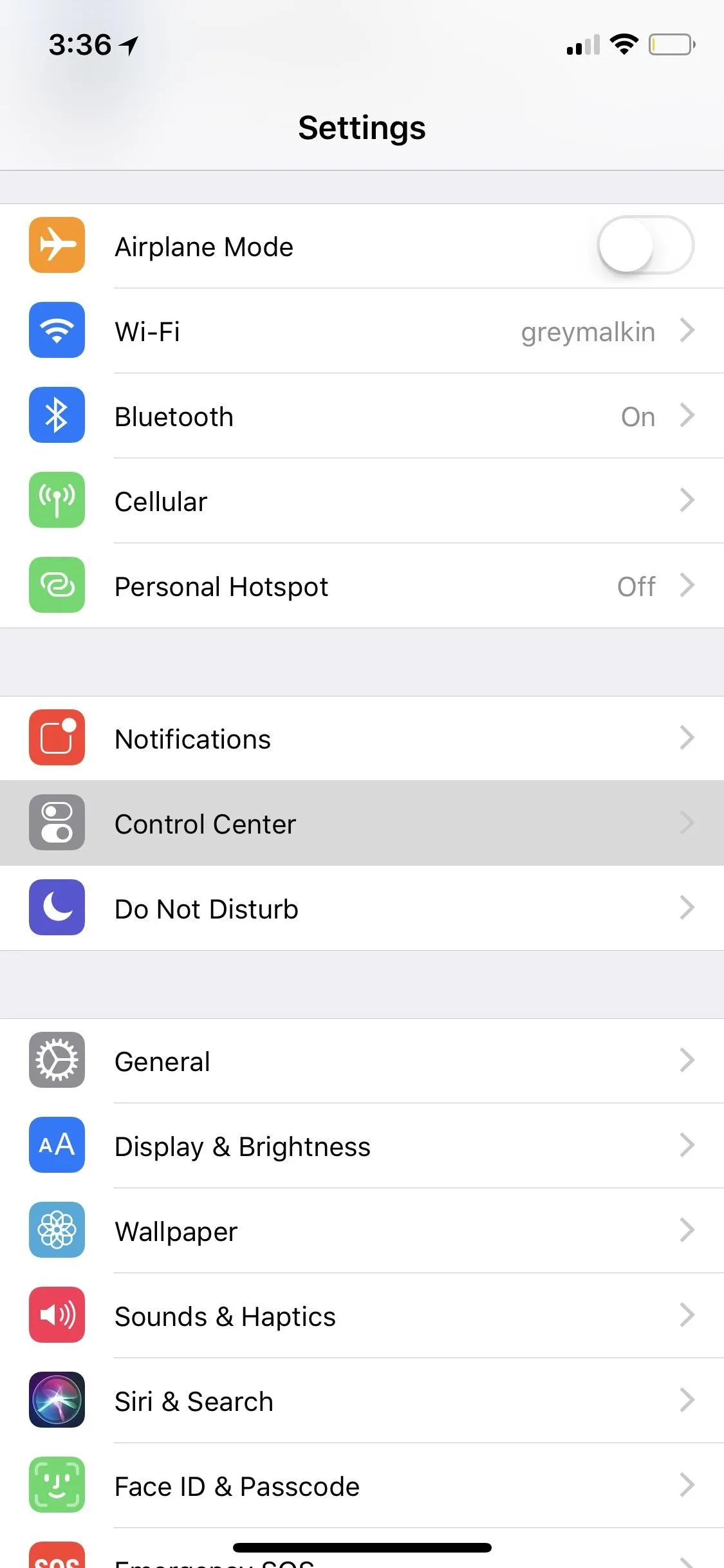
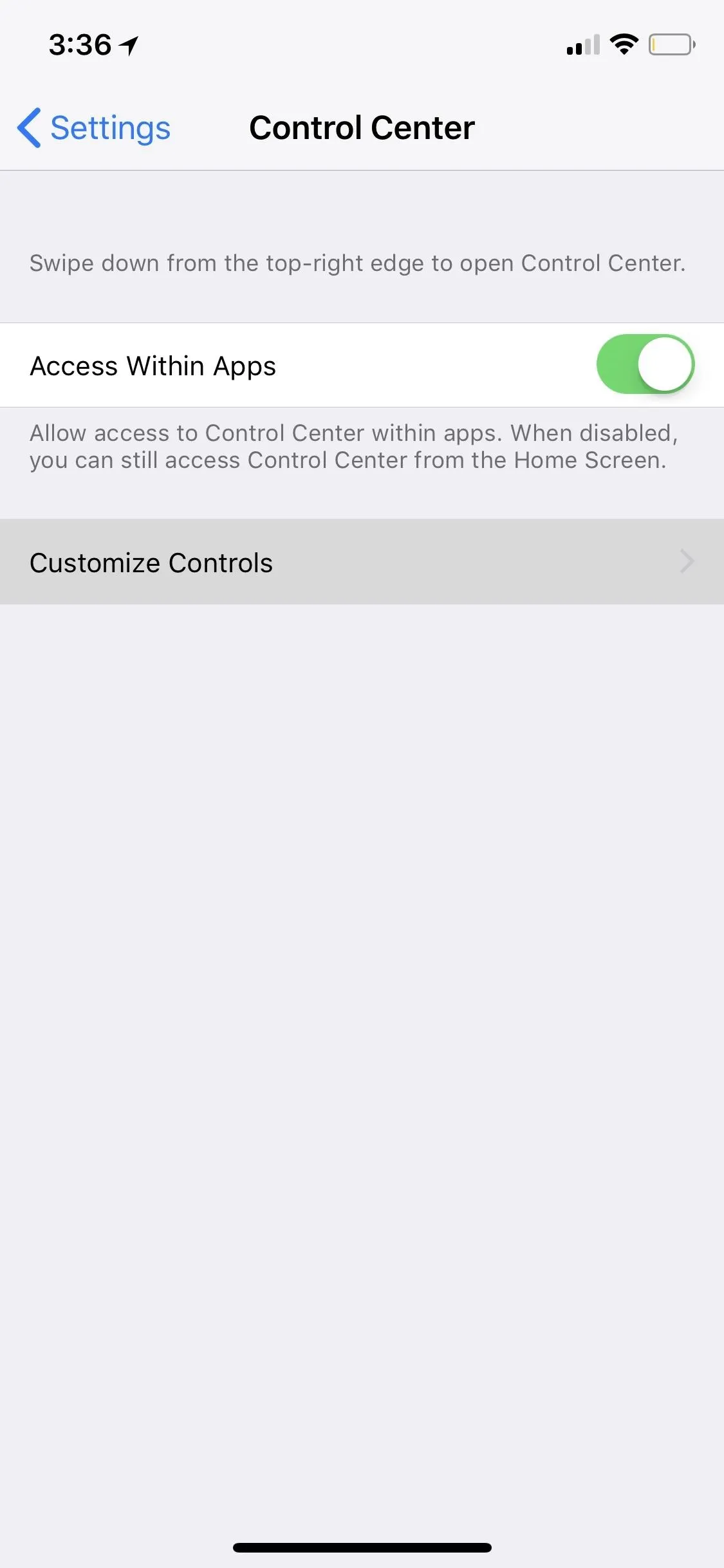
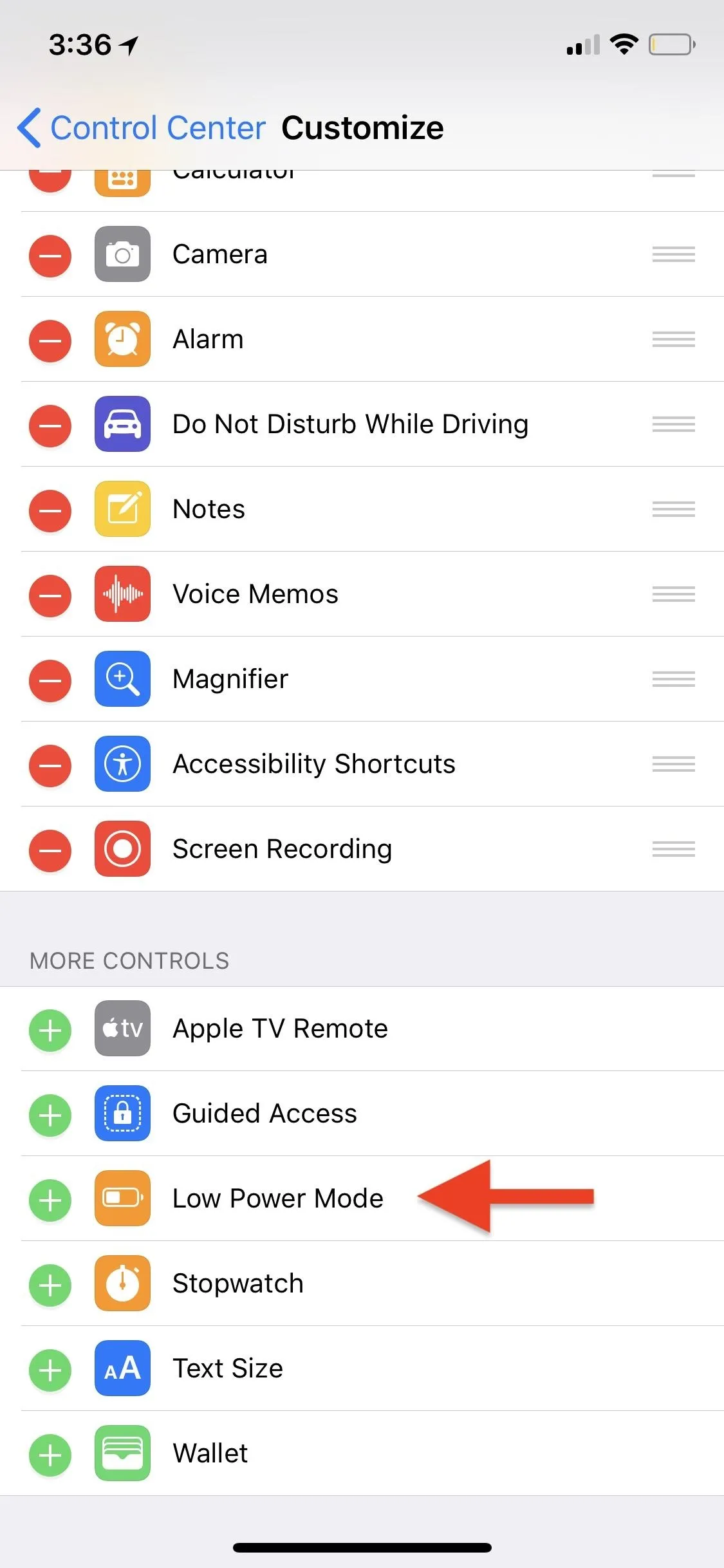
Now, whenever you swipe open the Control Center, you should see the Low Power Mode icon, which is just a battery image. You can turn it on or off just by tapping it. Its icon even changes to yellow-orange when enabled, so you'll always know what its status is.
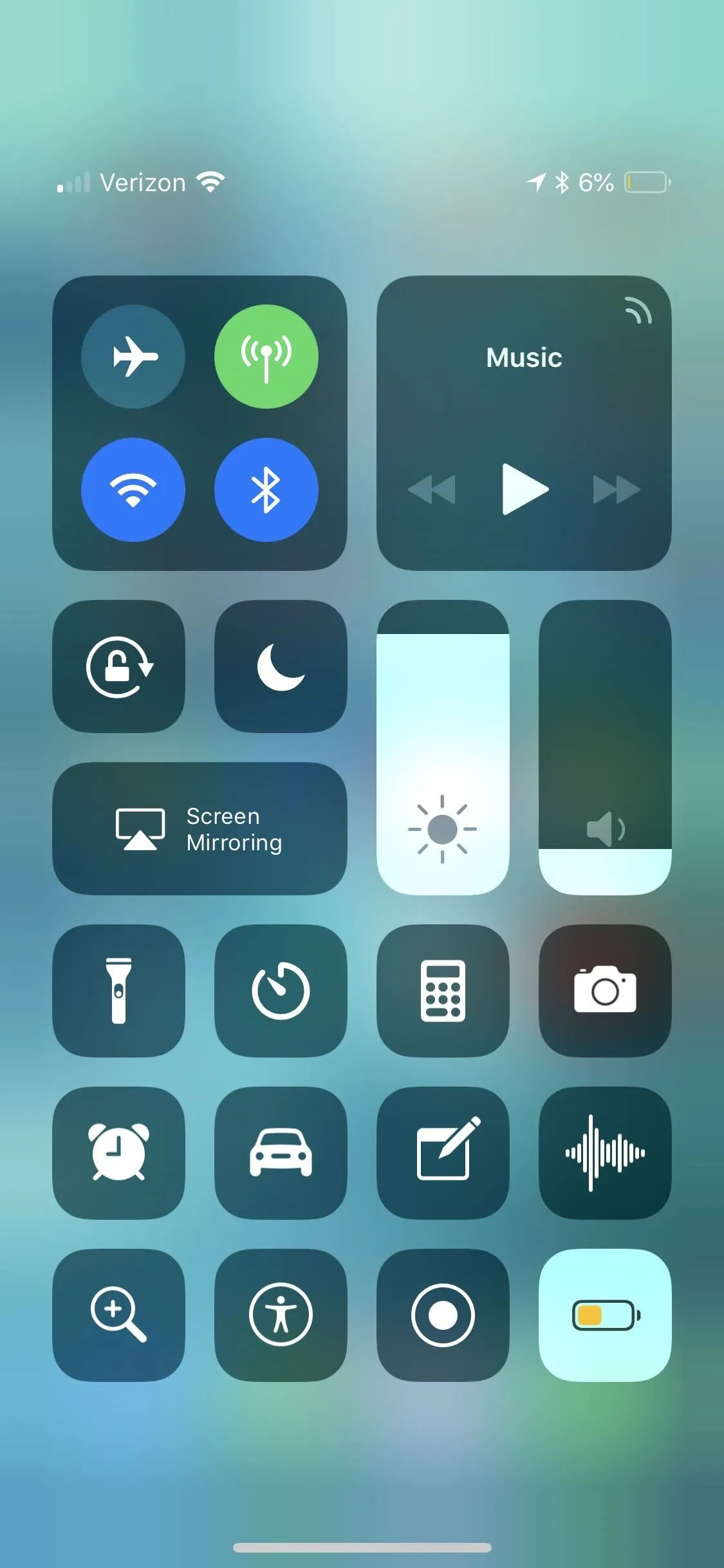
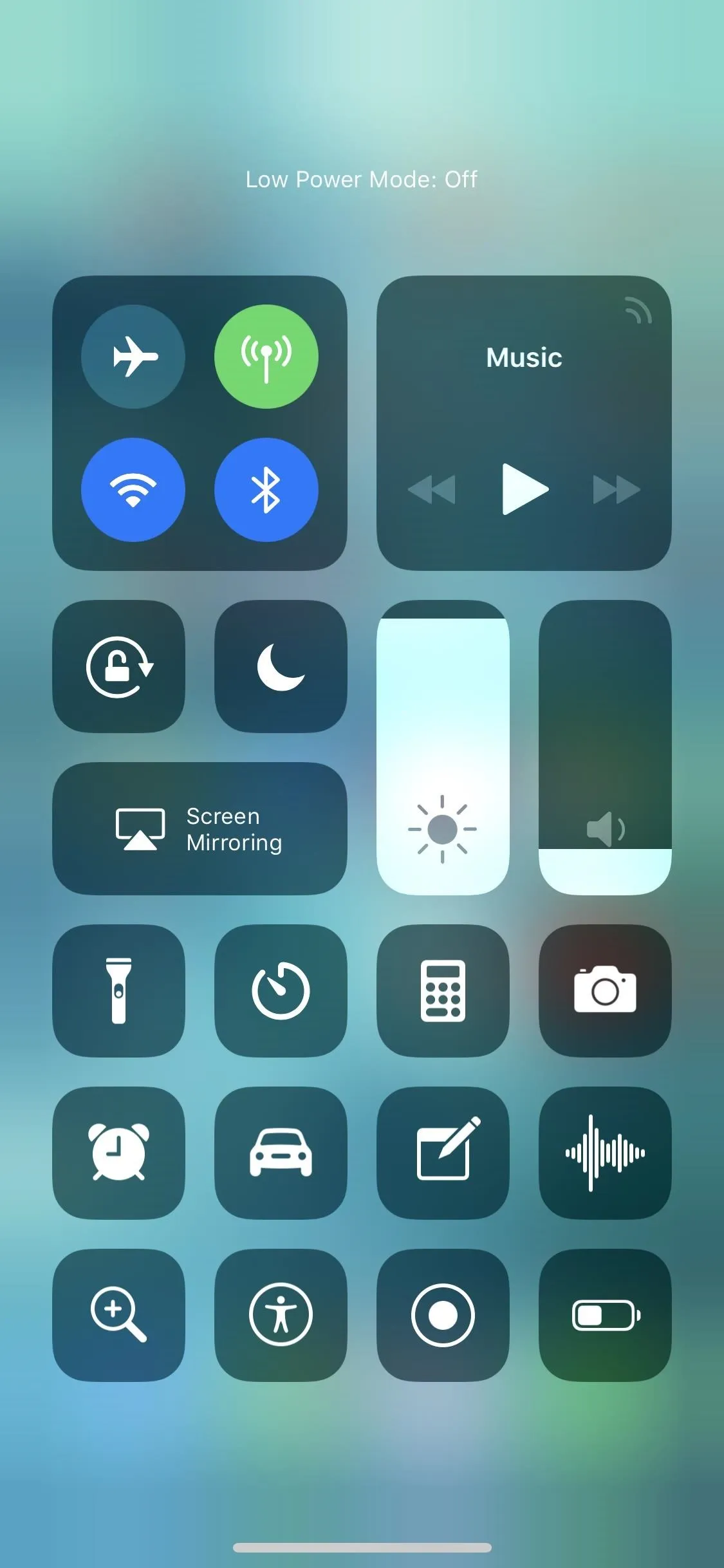
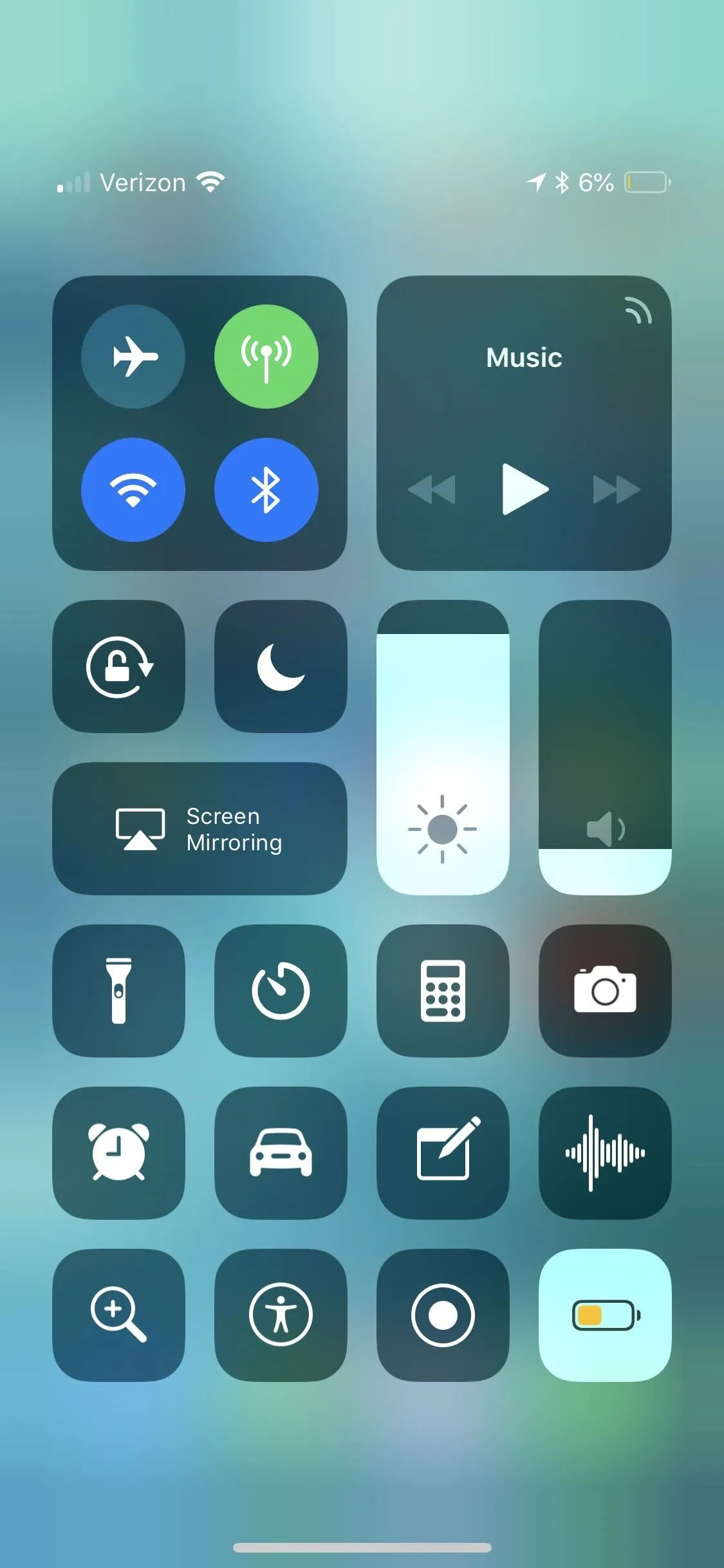
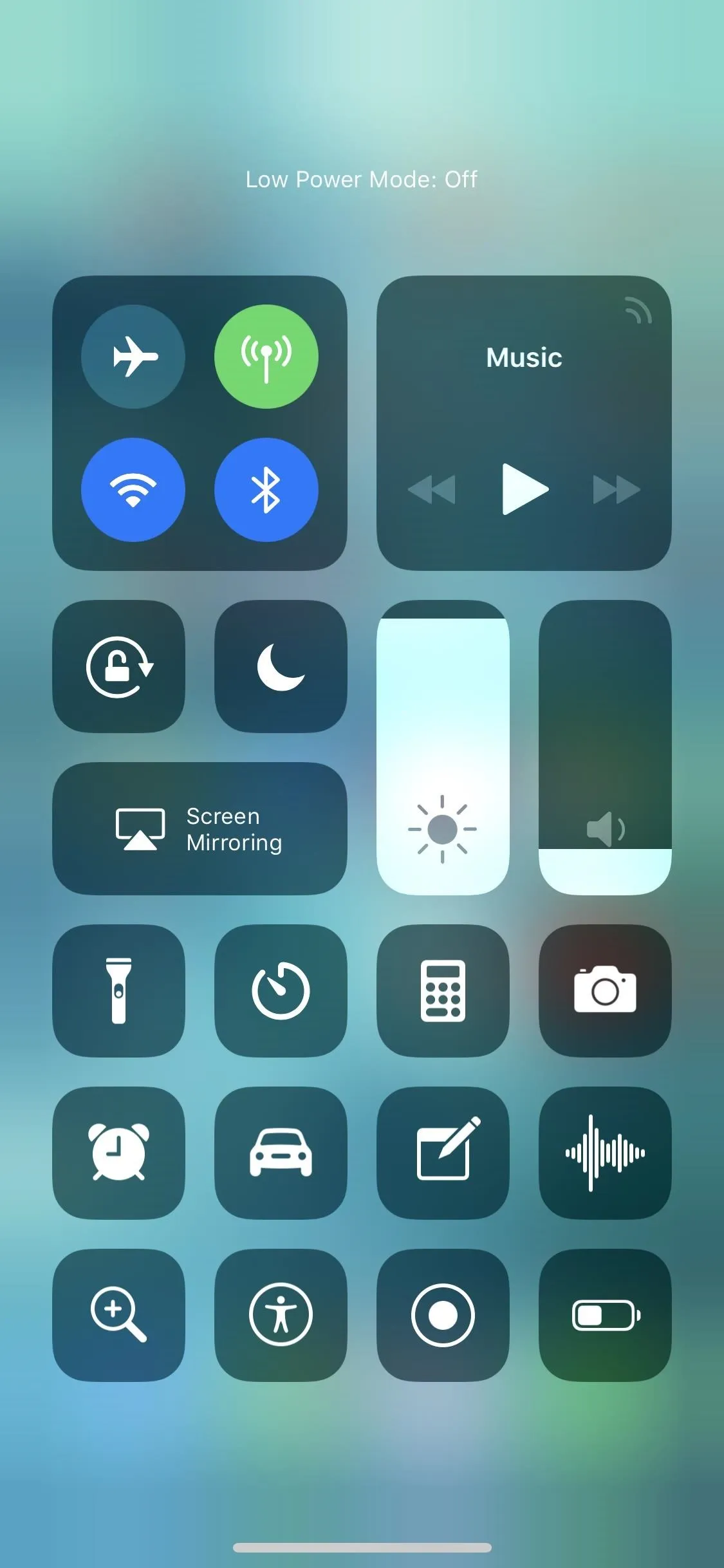
From Siri
Siri is at its best when used for simple tasks, such as checking the weather or setting reminders, and the same can be said for Low Power Mode. If it's enabled, just activate Siri (remember, "Hey Siri" will not work in Low Power Mode!), and ask it to "turn off Lower Power Mode." If you decide to change your mind right away, you can conveniently tap the toggle that appears to re-enable the feature.
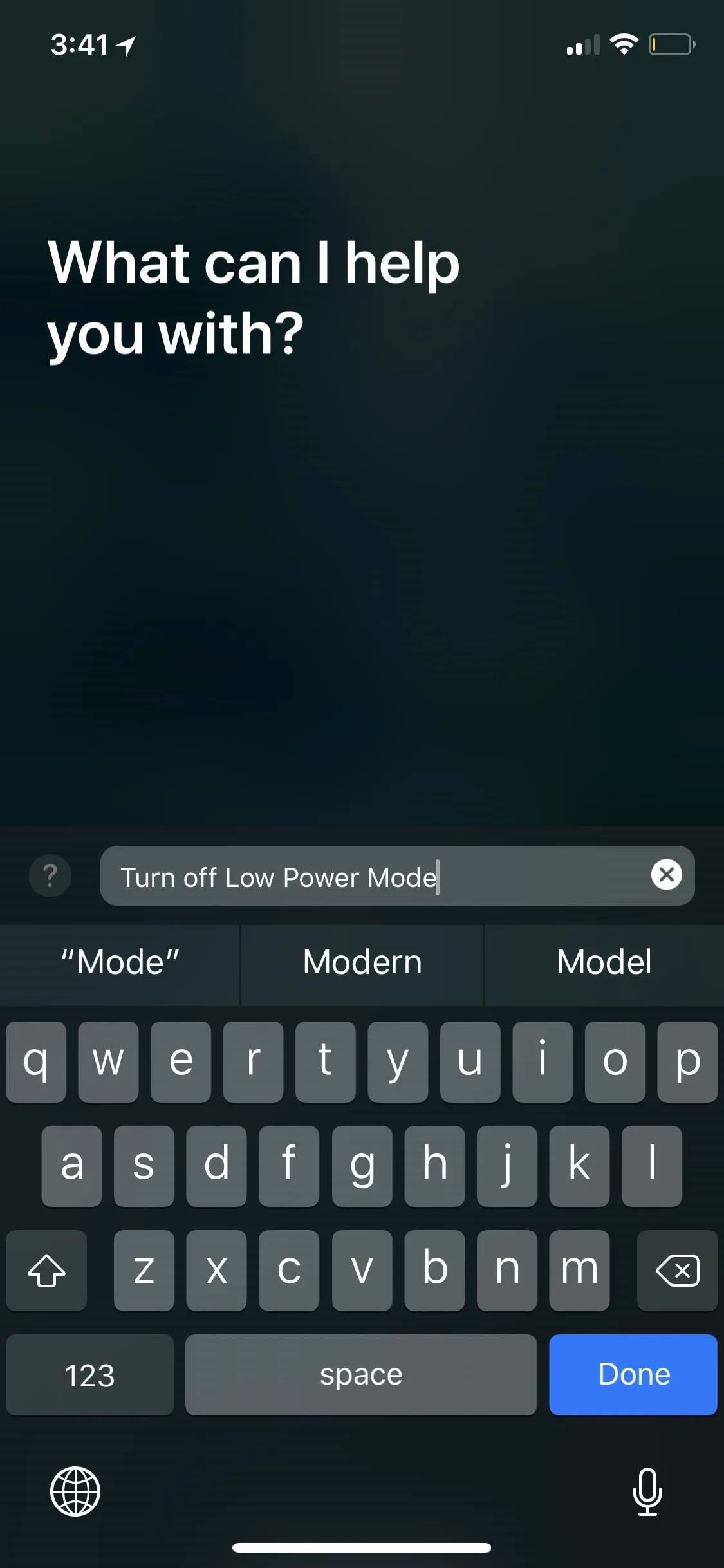
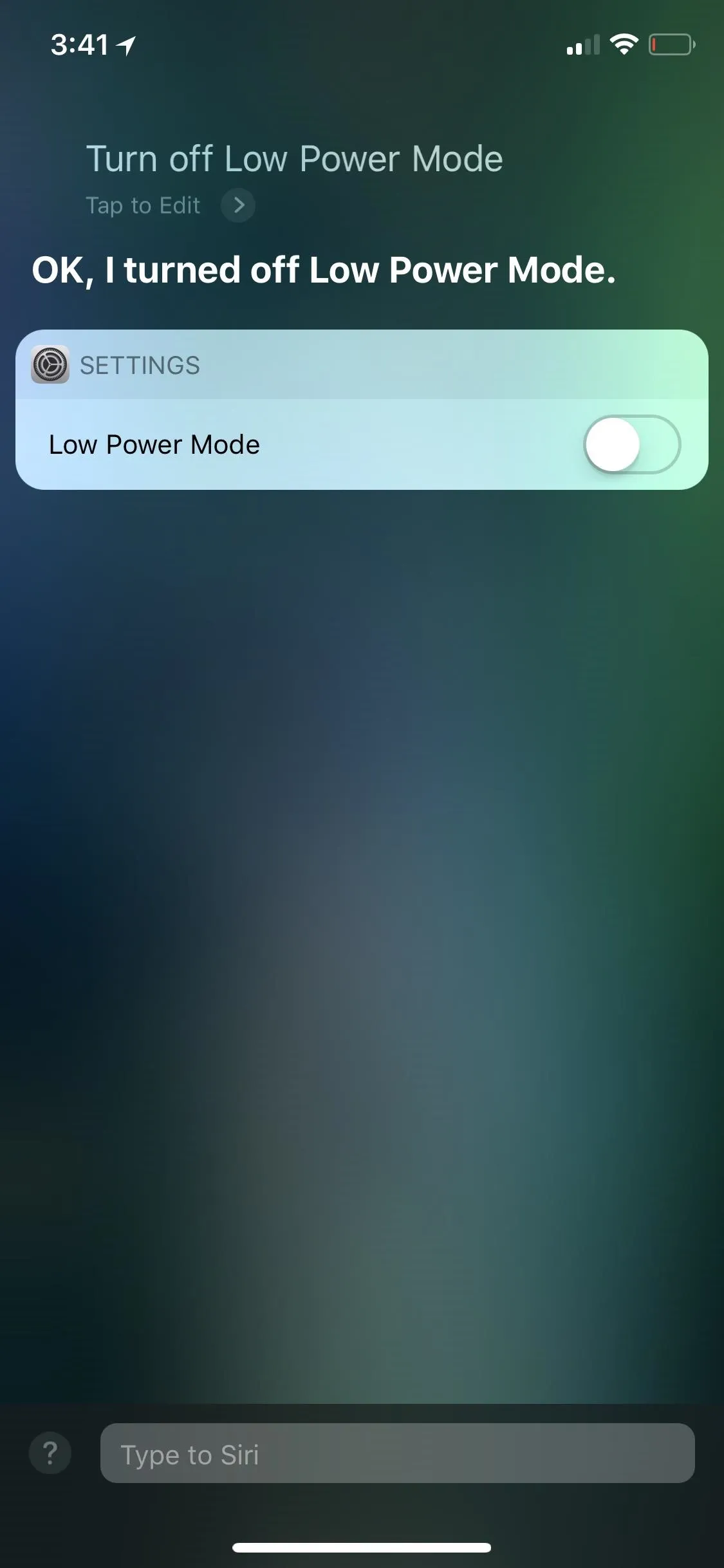
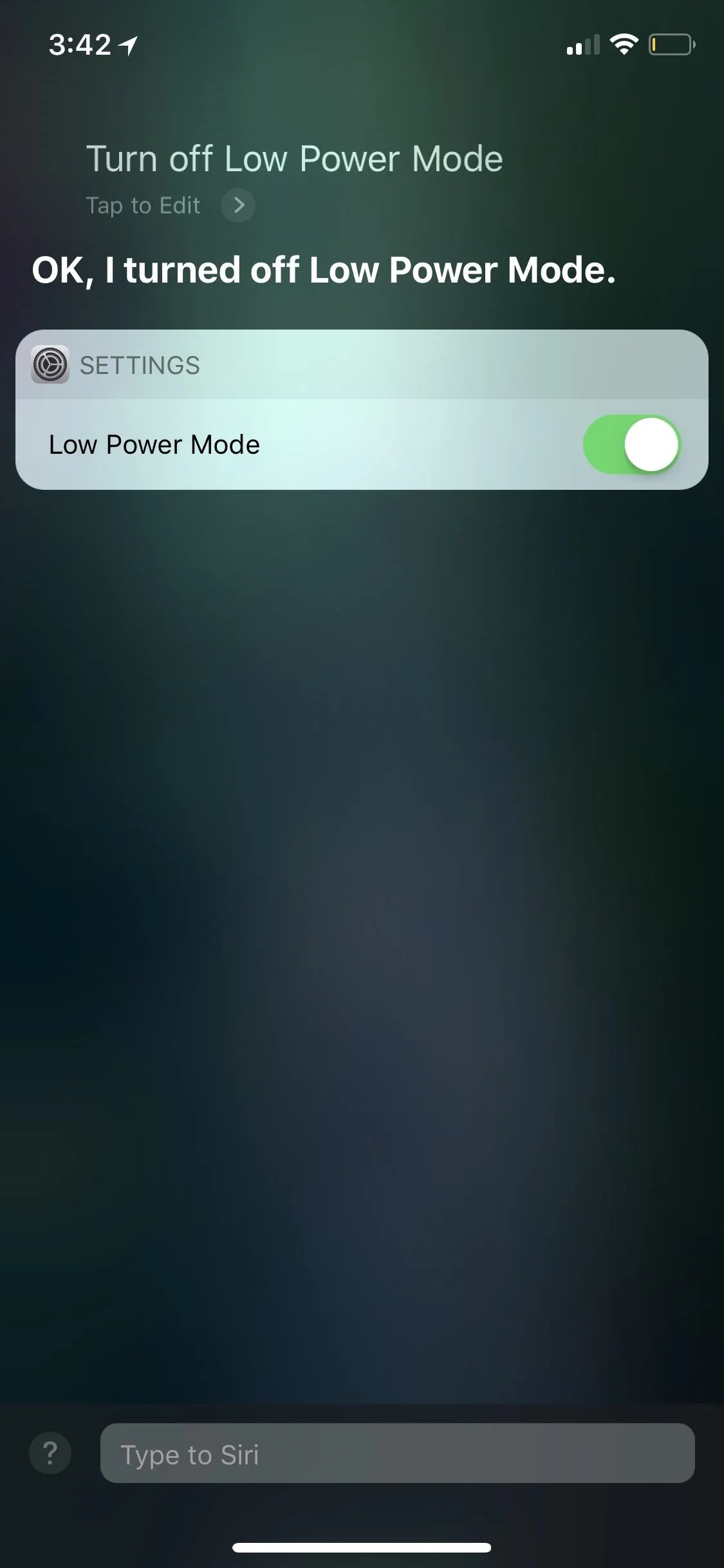
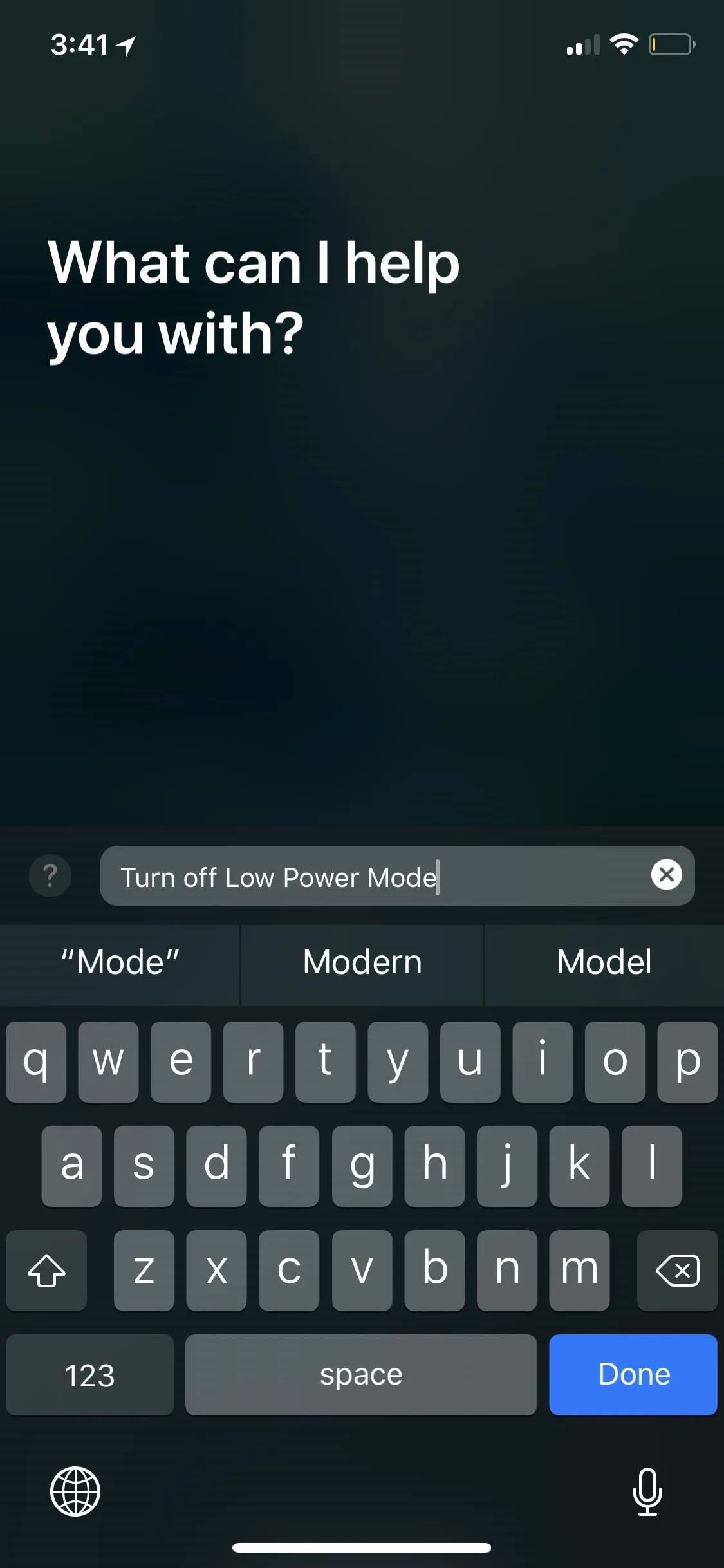
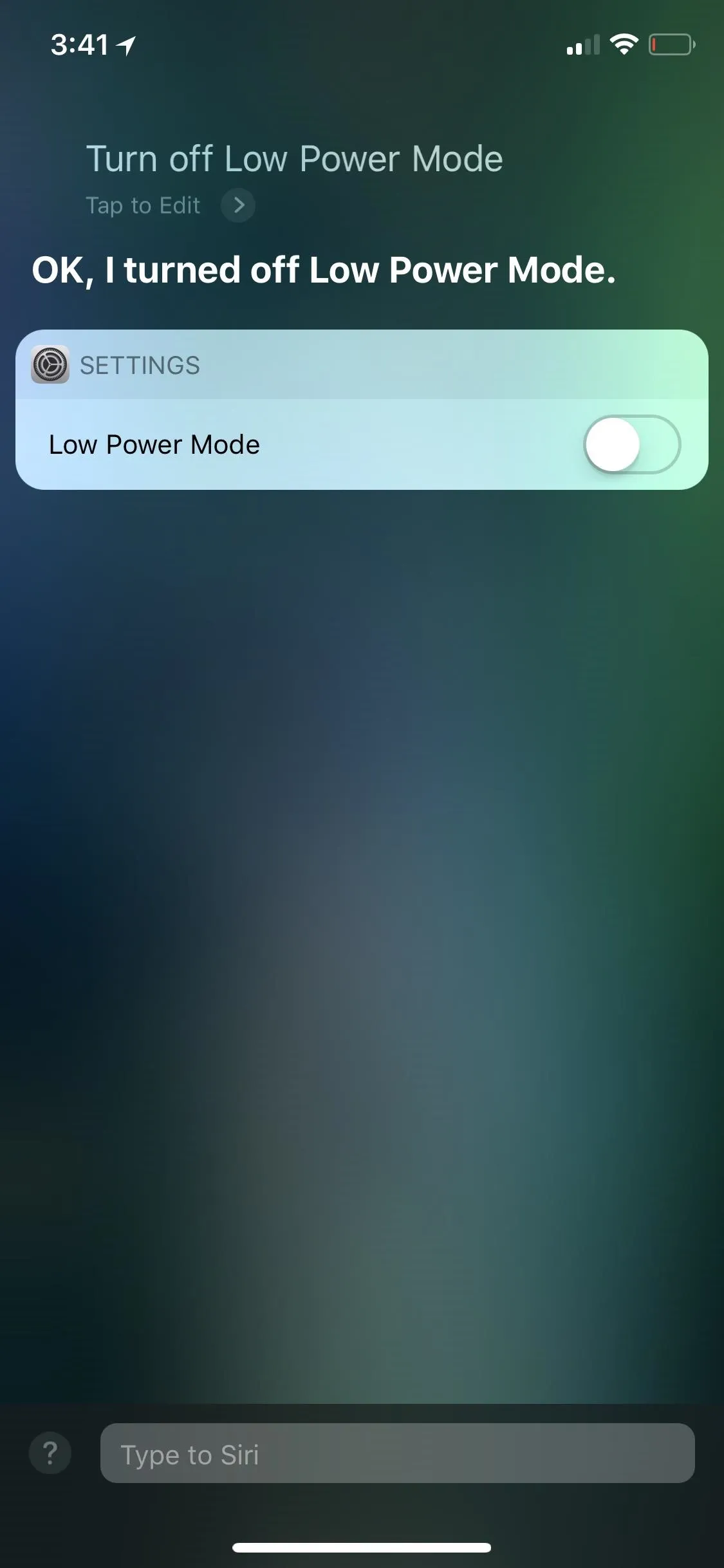
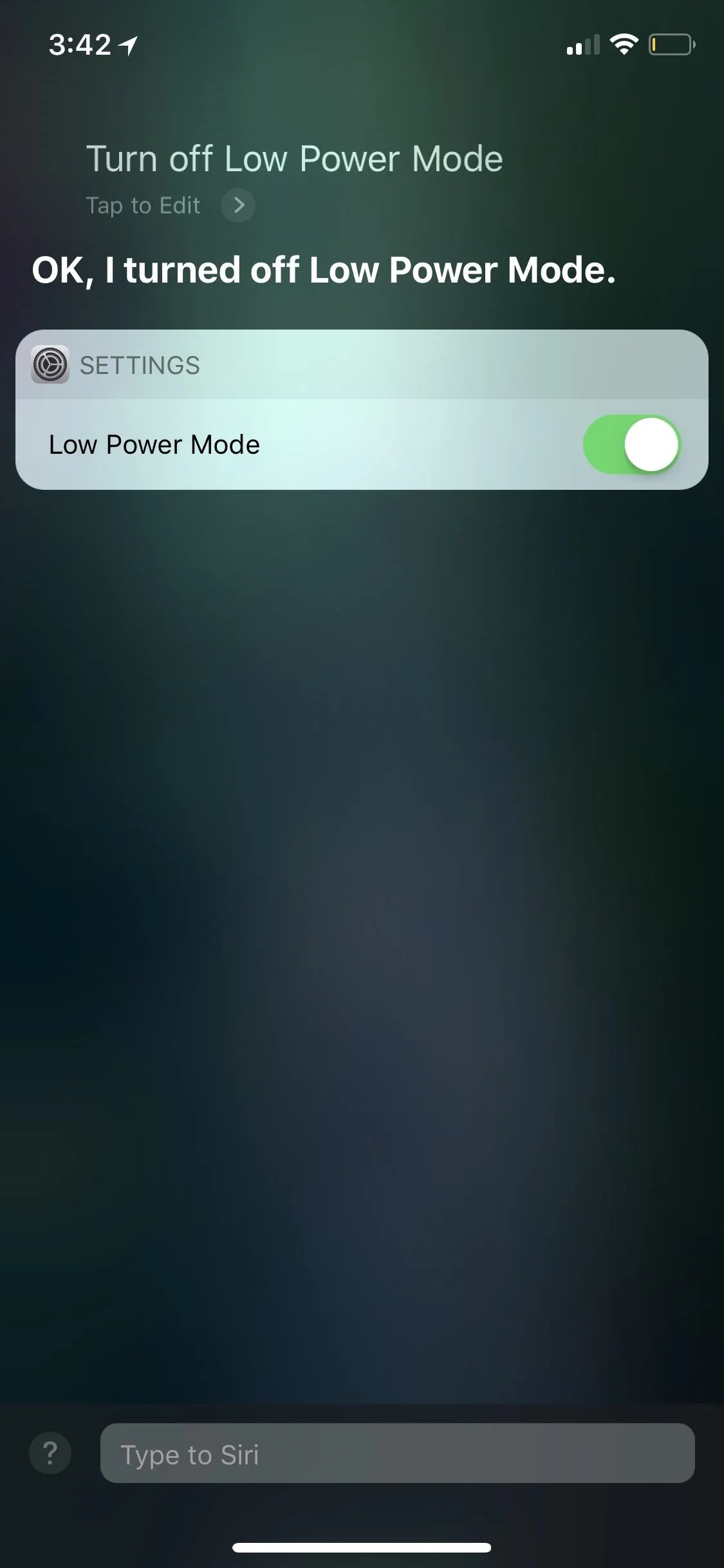
Just Let It Charge
Low Power Mode automatically disables itself once your iPhone charges up to 80 percent battery life. You'll even see a notification once that happens letting you know the feature has been disabled. If you don't need the feature disabled right away, you might just want to wait it out.

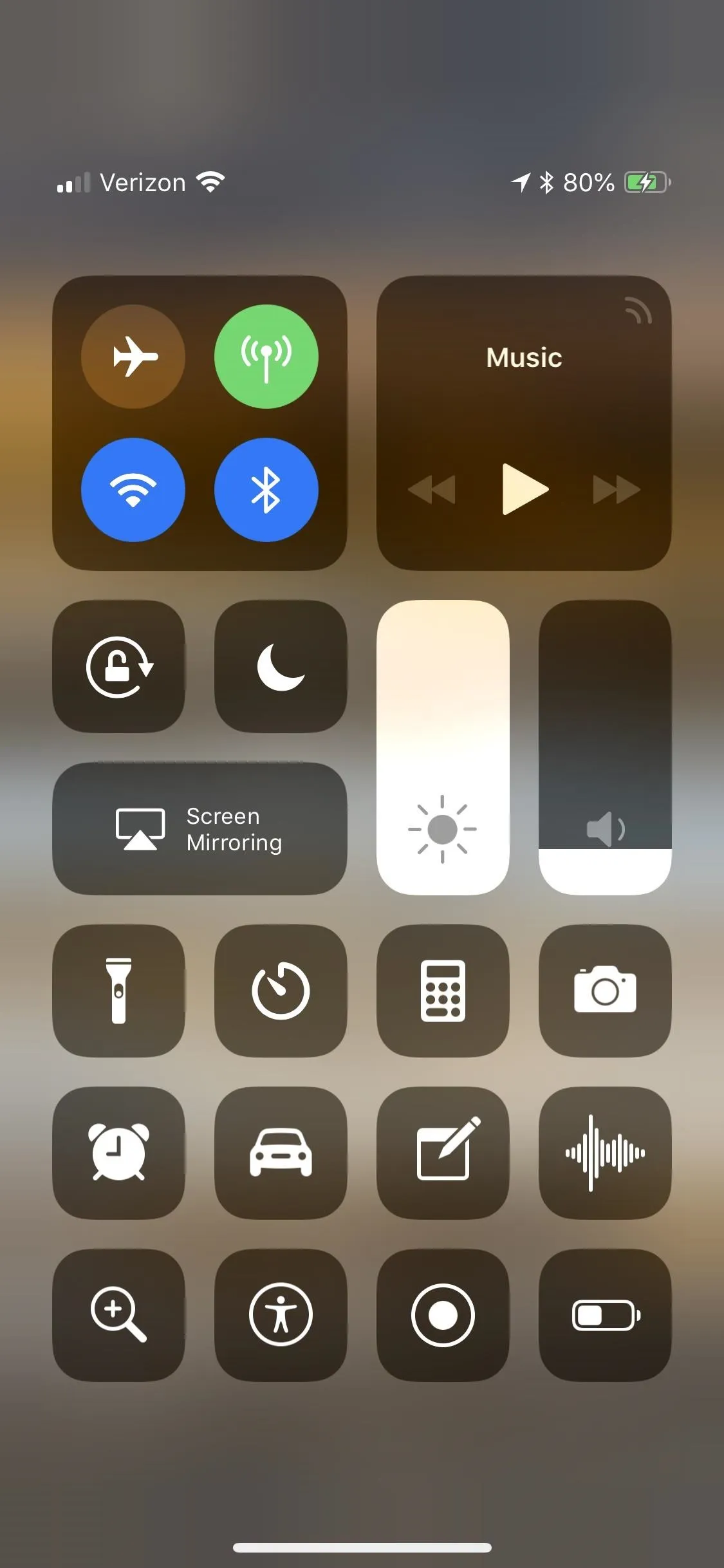

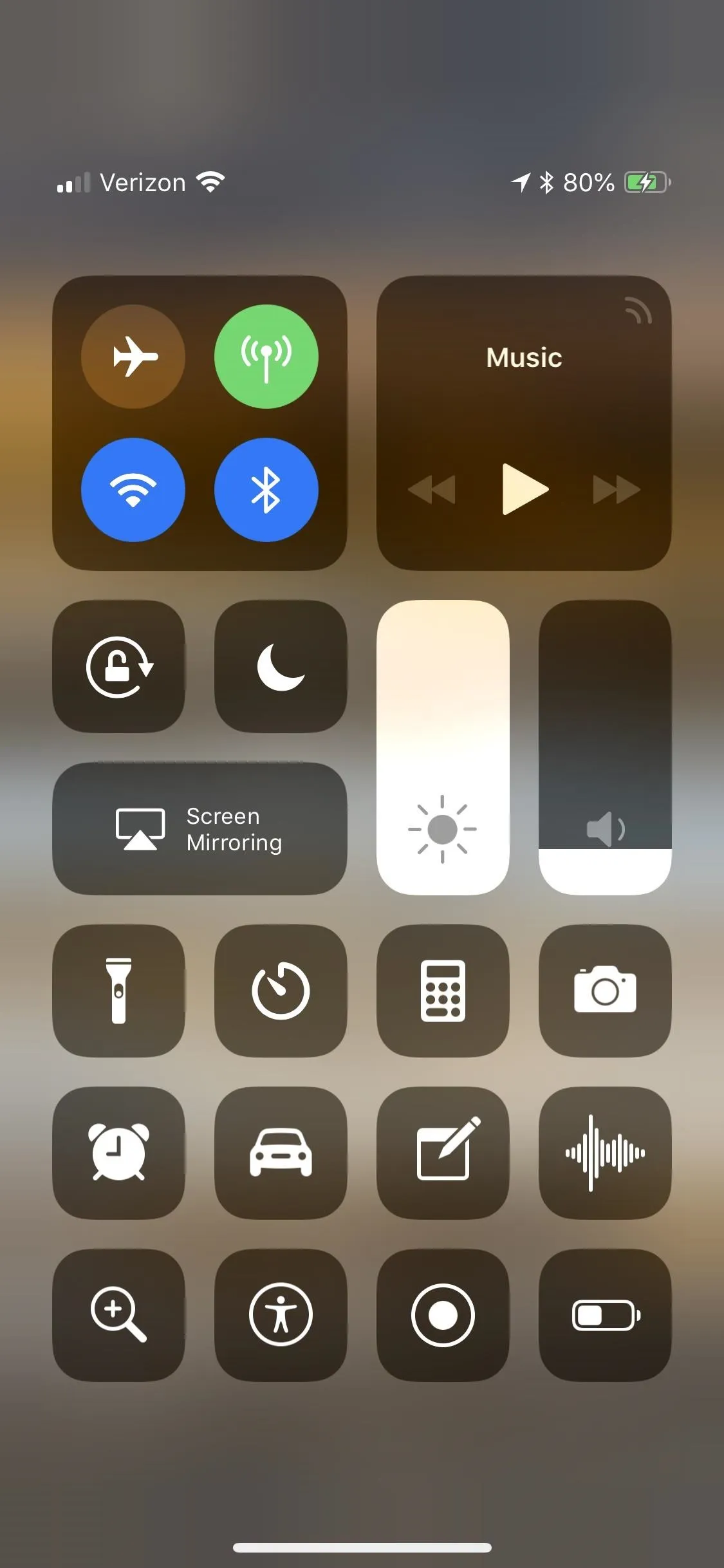
That's all there is to it. If you find yourself in dire straits and need to preserve battery life no matter what the cost, all of these methods (other than #4) can be reversed to re-enable Low Power Mode at any time. Of course, Low Power Mode isn't the only way to preserve your battery life — check out our guide below to see how else you can extend your iPhone's use before it runs out of juice.
- Follow Gadget Hacks on Facebook, Twitter, YouTube, and Flipboard
- Follow WonderHowTo on Facebook, Twitter, Pinterest, and Flipboard
Cover image and screenshots by Justin Meyers/Gadget Hacks

























Comments
Be the first, drop a comment!