Cropping images and videos on your iPhone has always been kind of clunky in the Photos app, but Apple just made the process better with the iOS 17 update. And it also works for iPad on iPadOS 17.
Before, you would open the image or video in Photos, hit "Edit" from the toolbars, choose the "Crop" tool, and then resize it using the bounding box or by zooming in. That works the same way on iOS 17 and iPadOS 17, but now there's an easier, quicker way to crop your pictures and videos. If you crop photos and videos more than anything, this will undoubtedly be your go-to cropping method from now on.
Crop Without Opening the Editor First
With the image or video open in Photos, zoom in using the two-finger gesture. Use your device's screen edges as invisible cropping boundaries, moving your fingers together or apart until everything you want fits in the frame how you want.
A new "Crop" button should appear at the top of the screen. Tap it, and Photos will open the editor directly to the Crop tool with the edges of your screen as the boundaries. Hit the "Done" button in the editor to save the cropped image or video if you don't need any further edits.


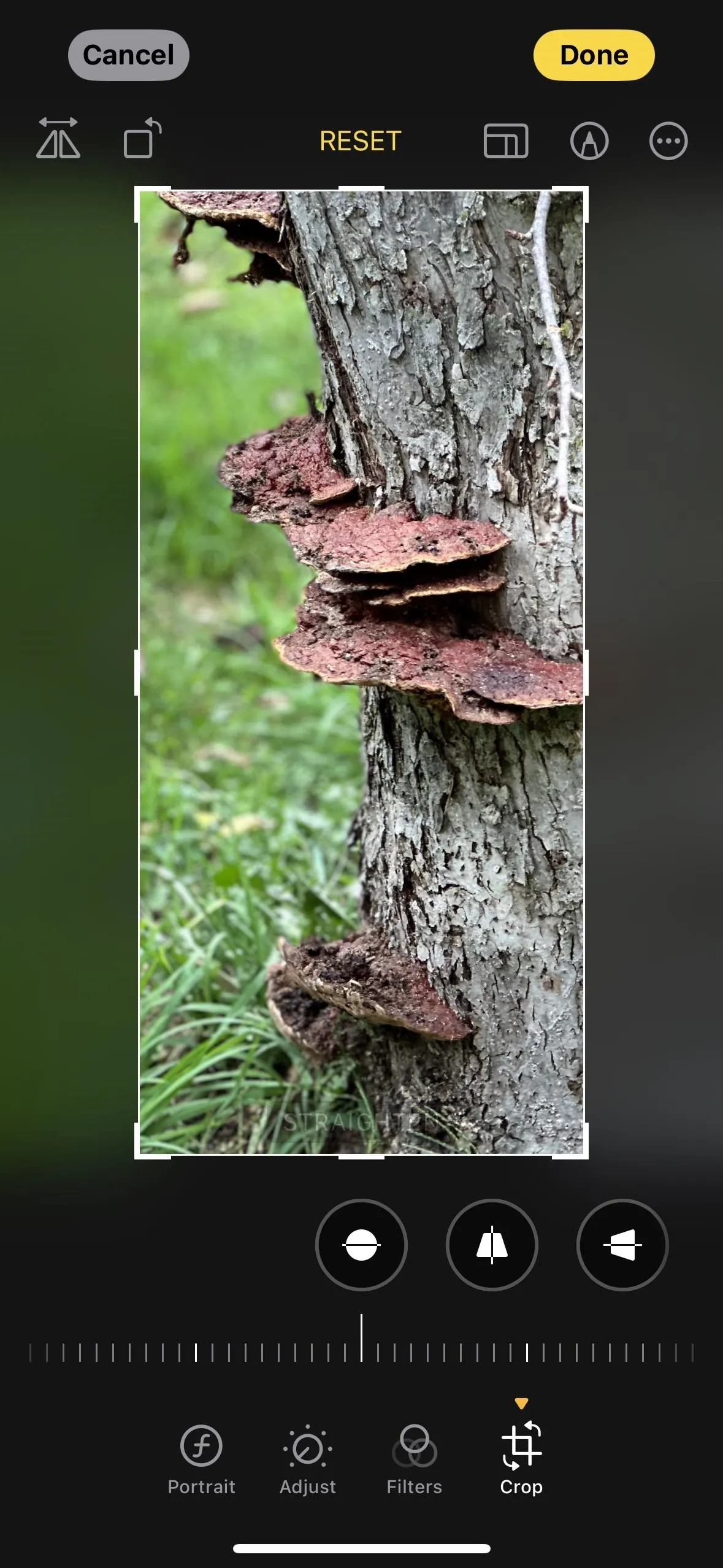


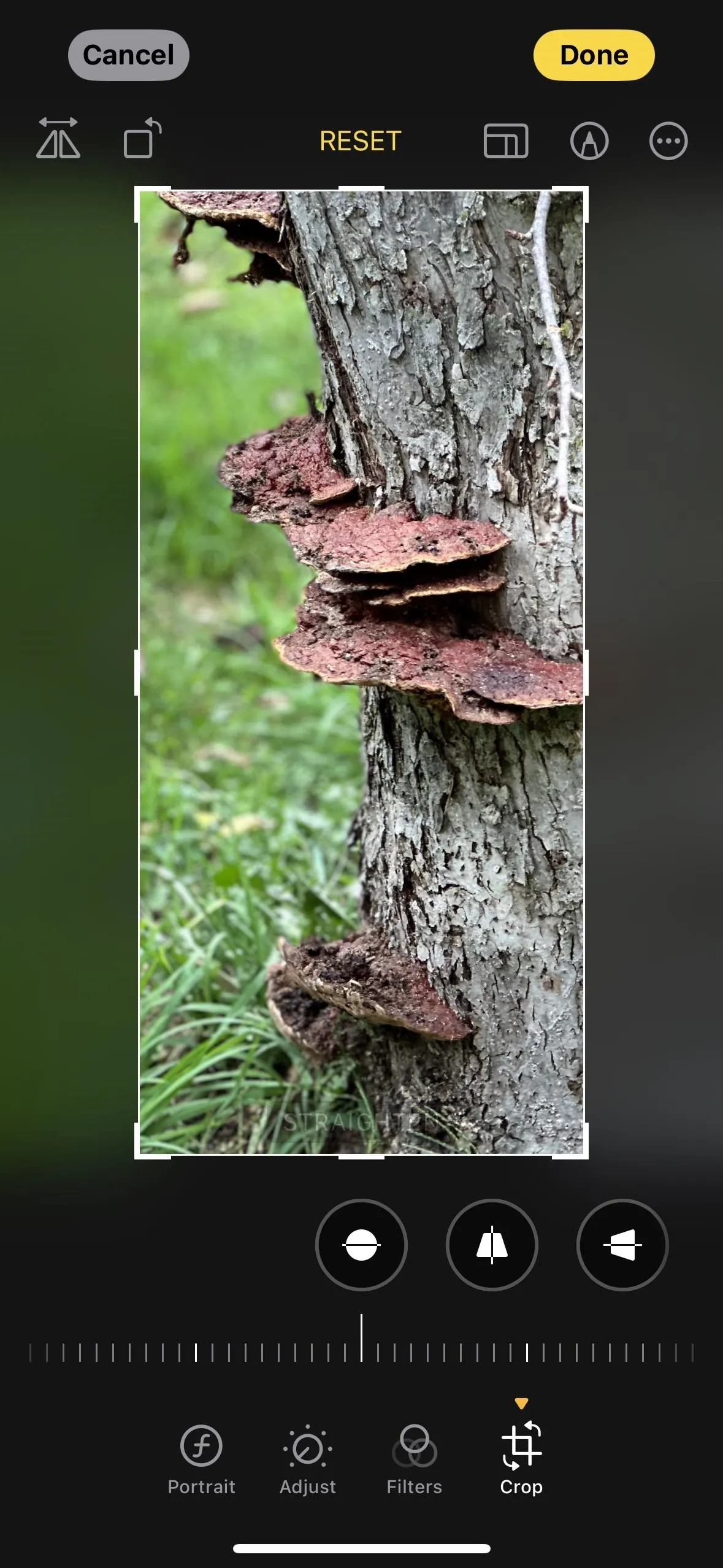
Adjust the Default Crop Ratio
If you don't want your photos or videos cropped to the aspect ratio of your iPhone or iPad display, instead of tapping the "Crop" button after zooming in, touch and hold it to change the default crop ratio. The options include:
- Fullscreen
- Original
- Widescreen
- Square




No matter which ratio you choose, the Photos app will still use your device's full display to help you correctly frame the image or video. So, if you use the square size, you won't see any square box appear when you zoom, but it will use the height or width for half the crop. Here are some examples:
Widescreen Cropping
The widescreen crop uses the 9:16 or 16:9 ratio, depending on whether you're in portrait or landscape orientation. Portrait mode uses the top and bottom of the screen as the crop's border, while landscape uses the left and right.

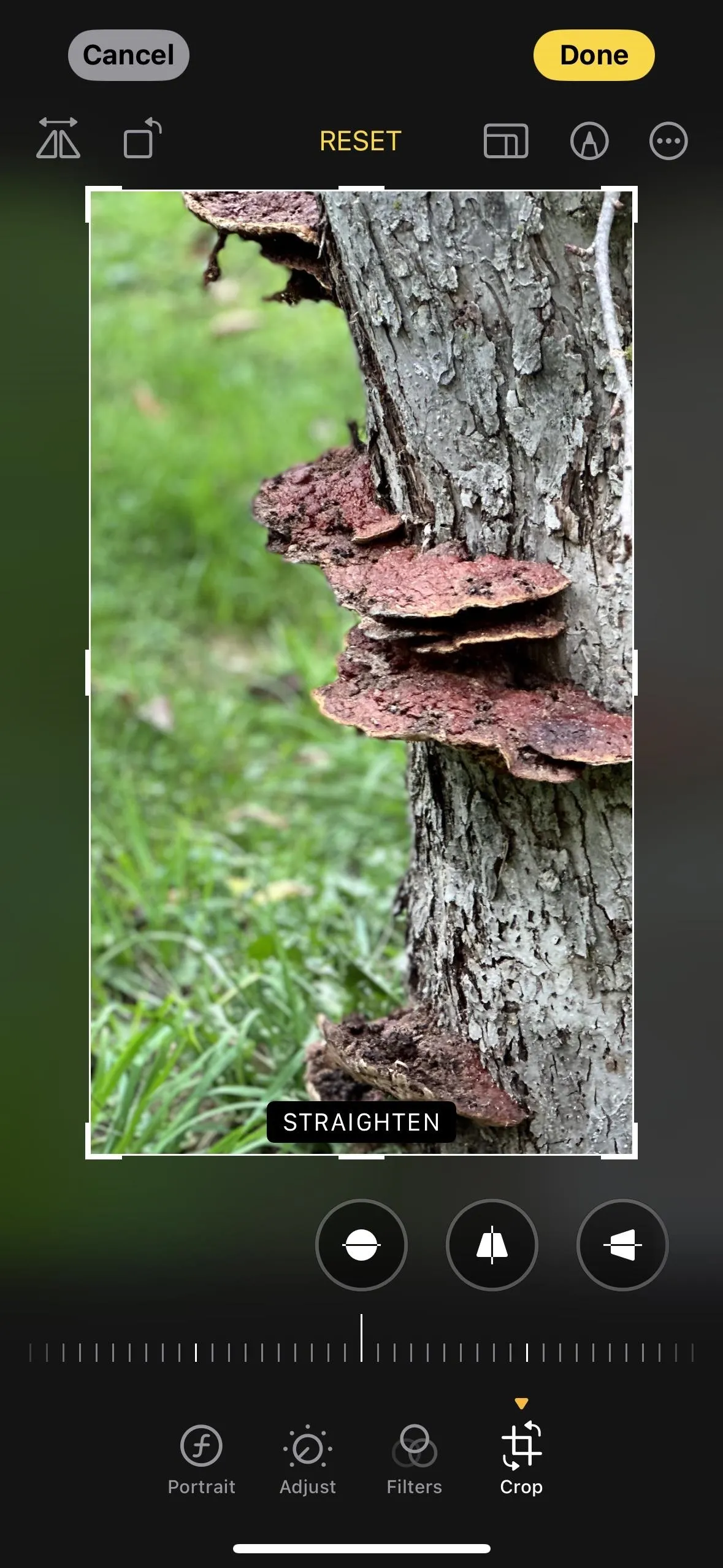

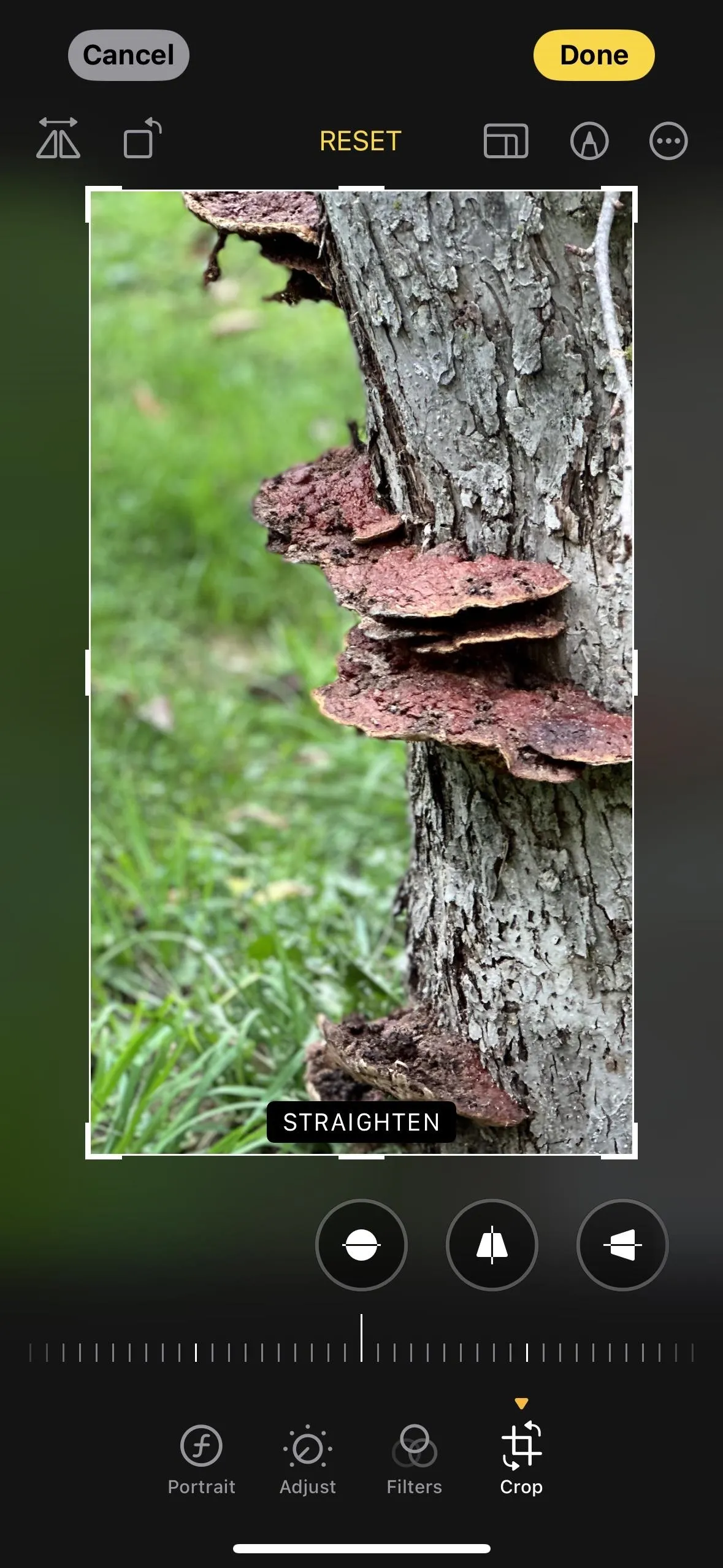
Square Cropping
The square crop uses the 1:1 ratio. Portrait mode also uses the top and bottom of the screen as the crop's border, and landscape also uses the left and right.

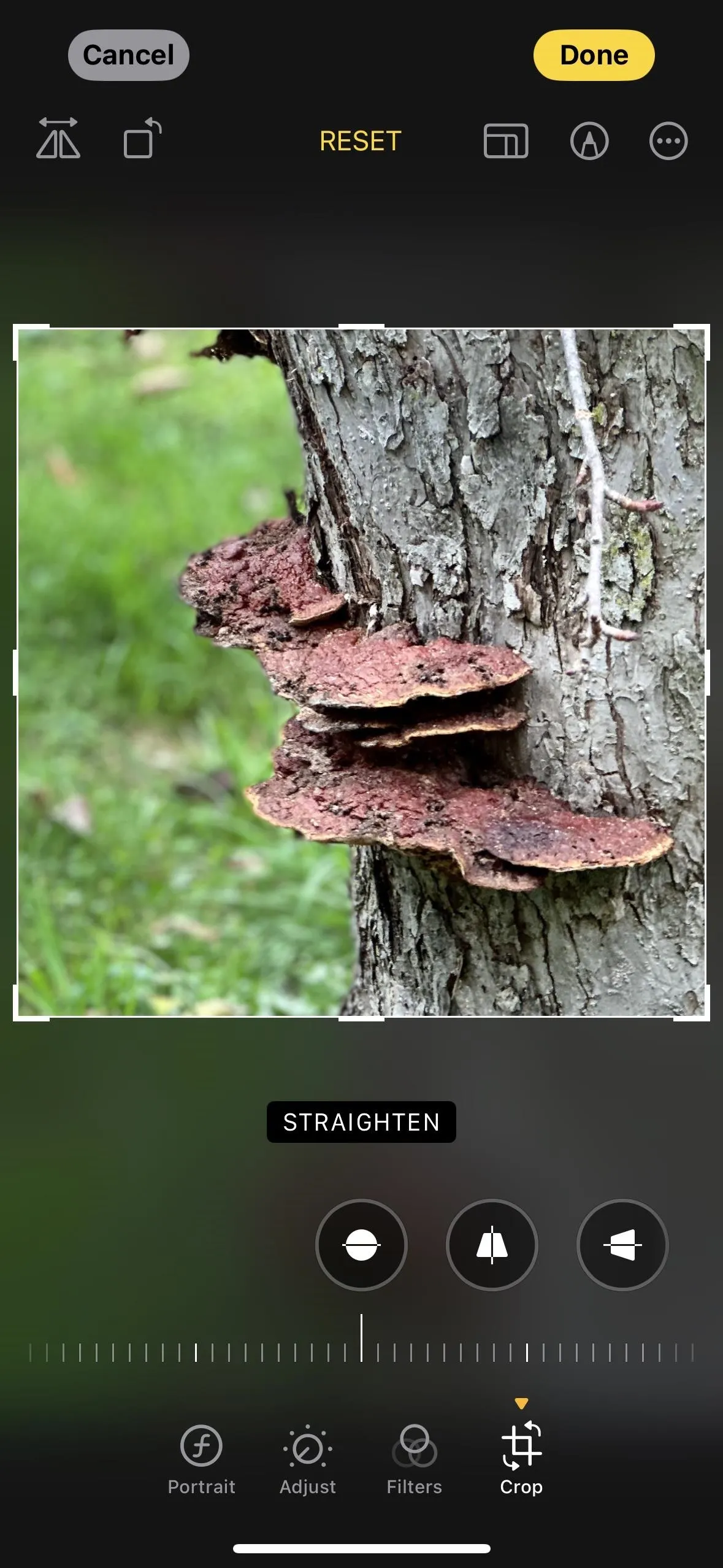

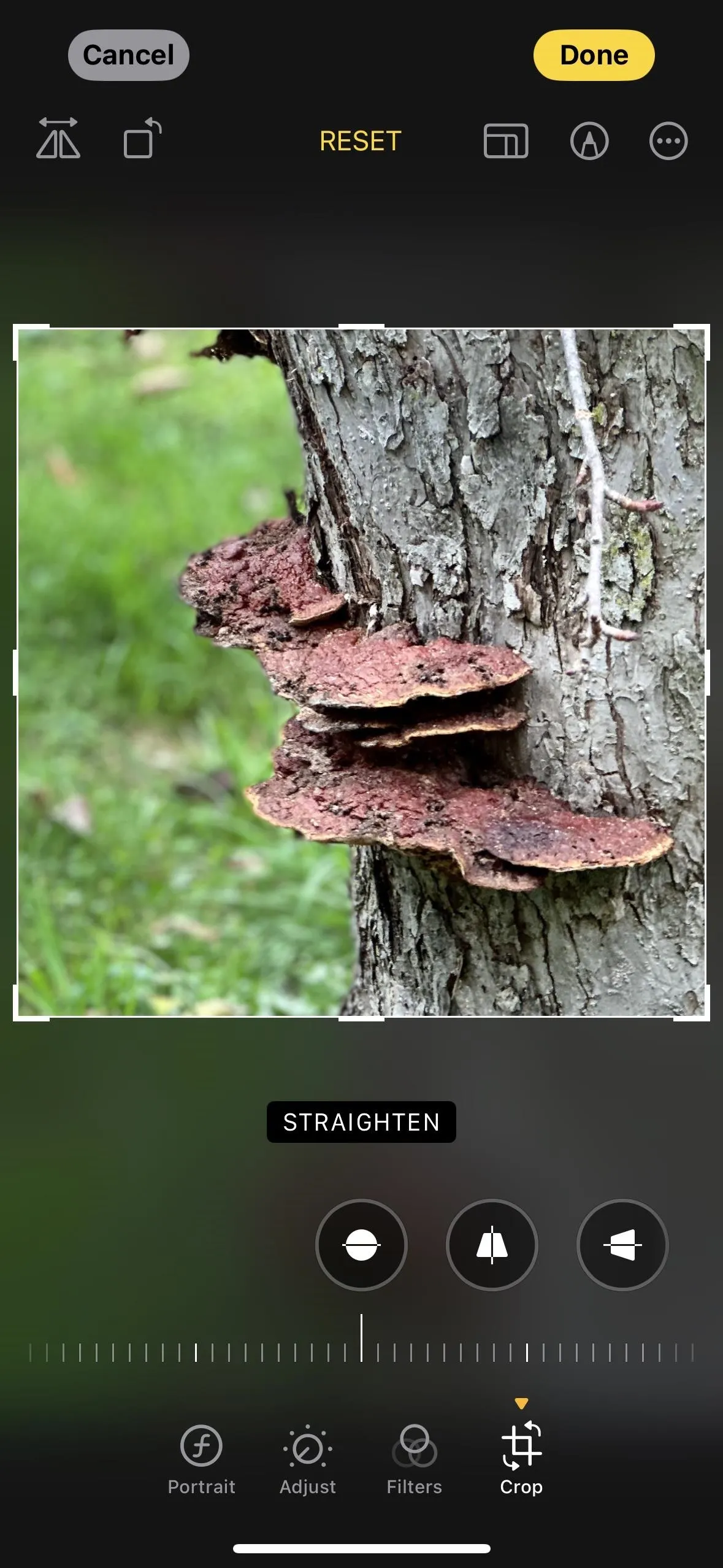
Original Cropping
The original crop uses the ratio with which you shot the photo or video. So if you snapped a Live Photo with the "View Outside the Frame" option on in Camera's settings, it won't show the content that was outside the frame on the screen when you shot it. The second image below shows the original crop, while the third, which is zoomed out all the way, shows everything that was captured outside the frame.
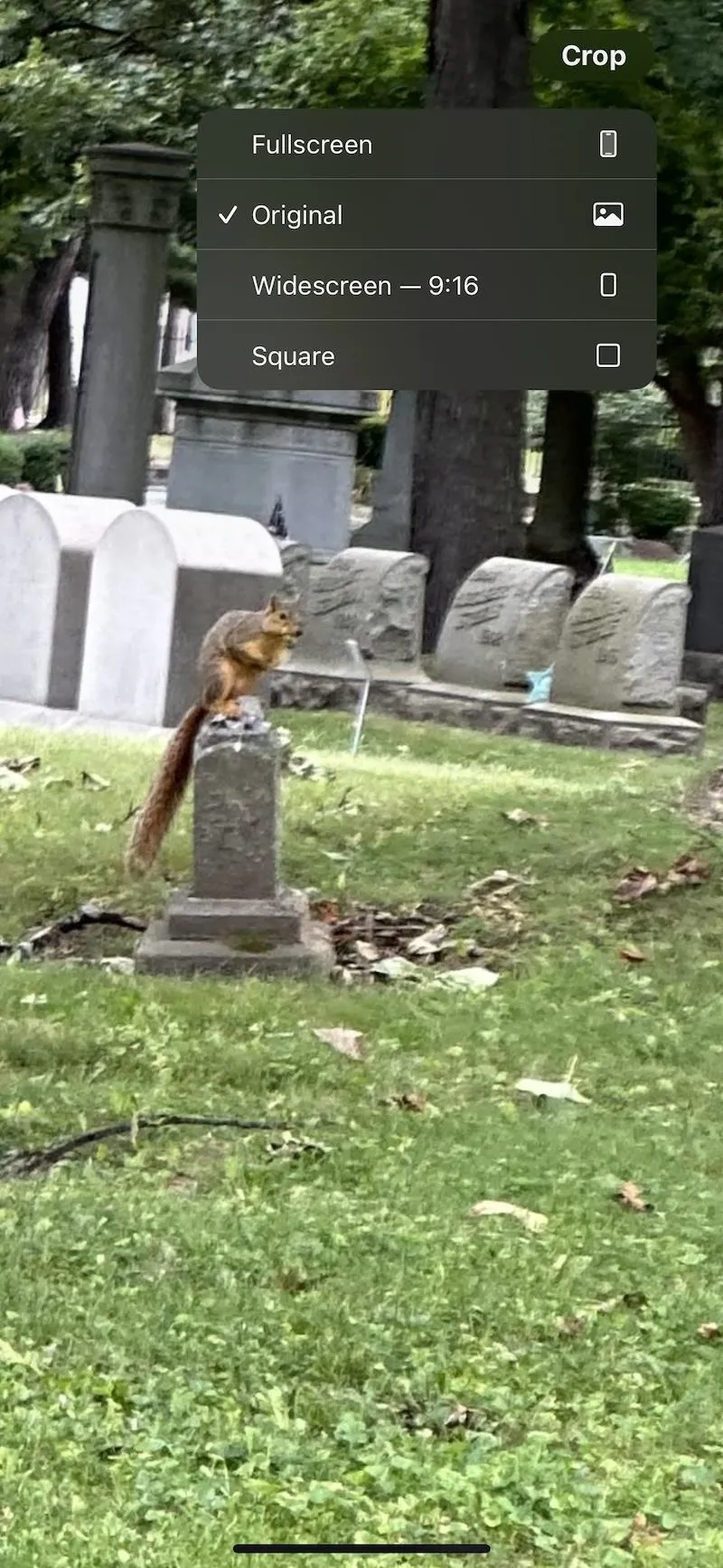
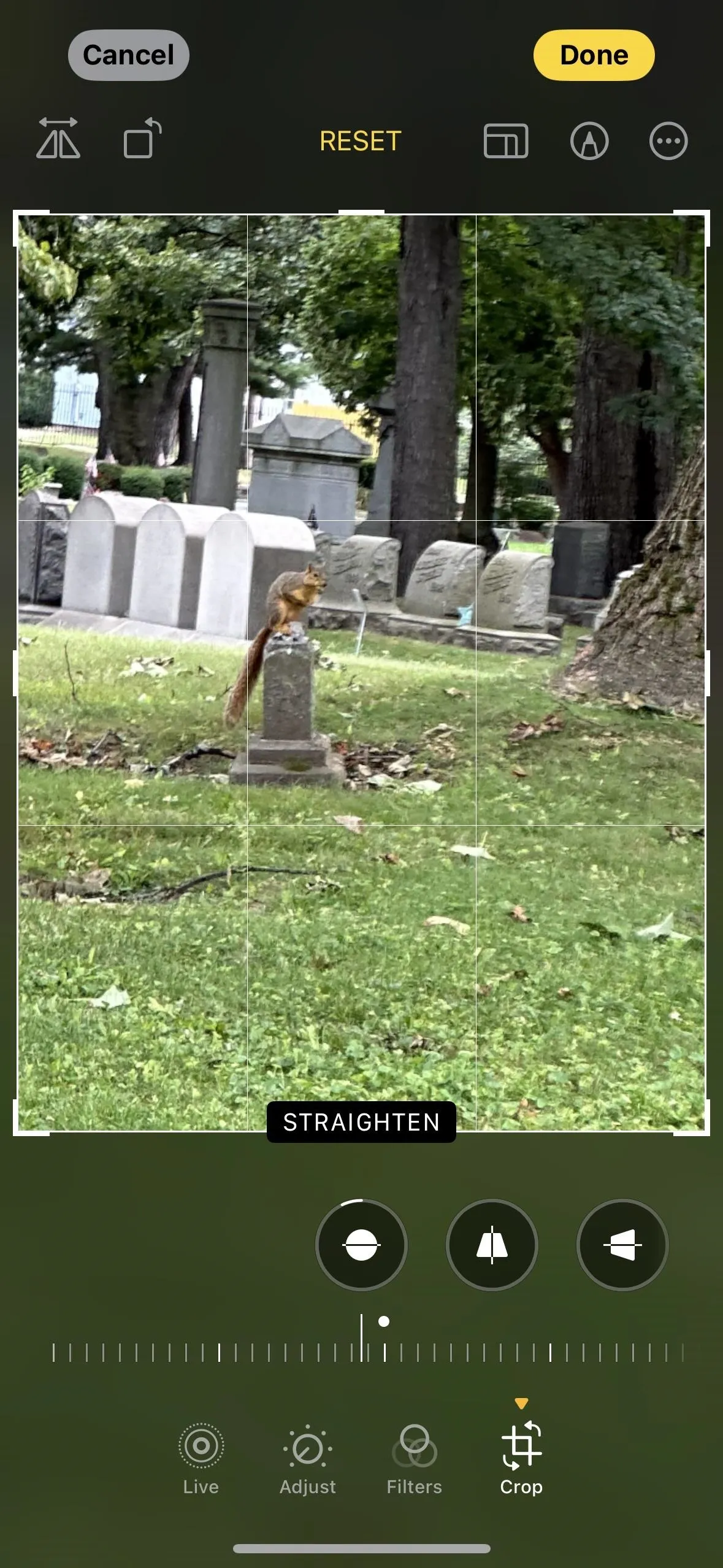
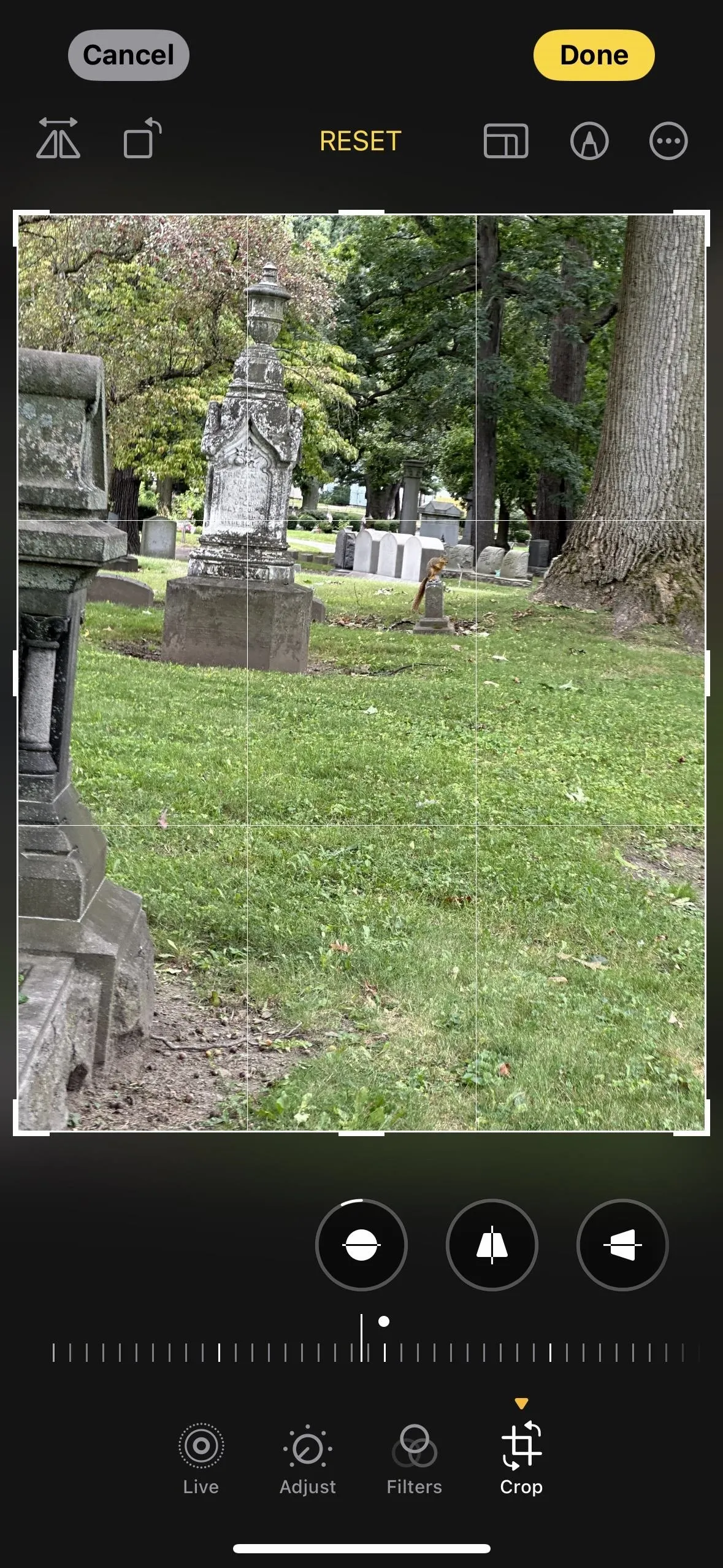
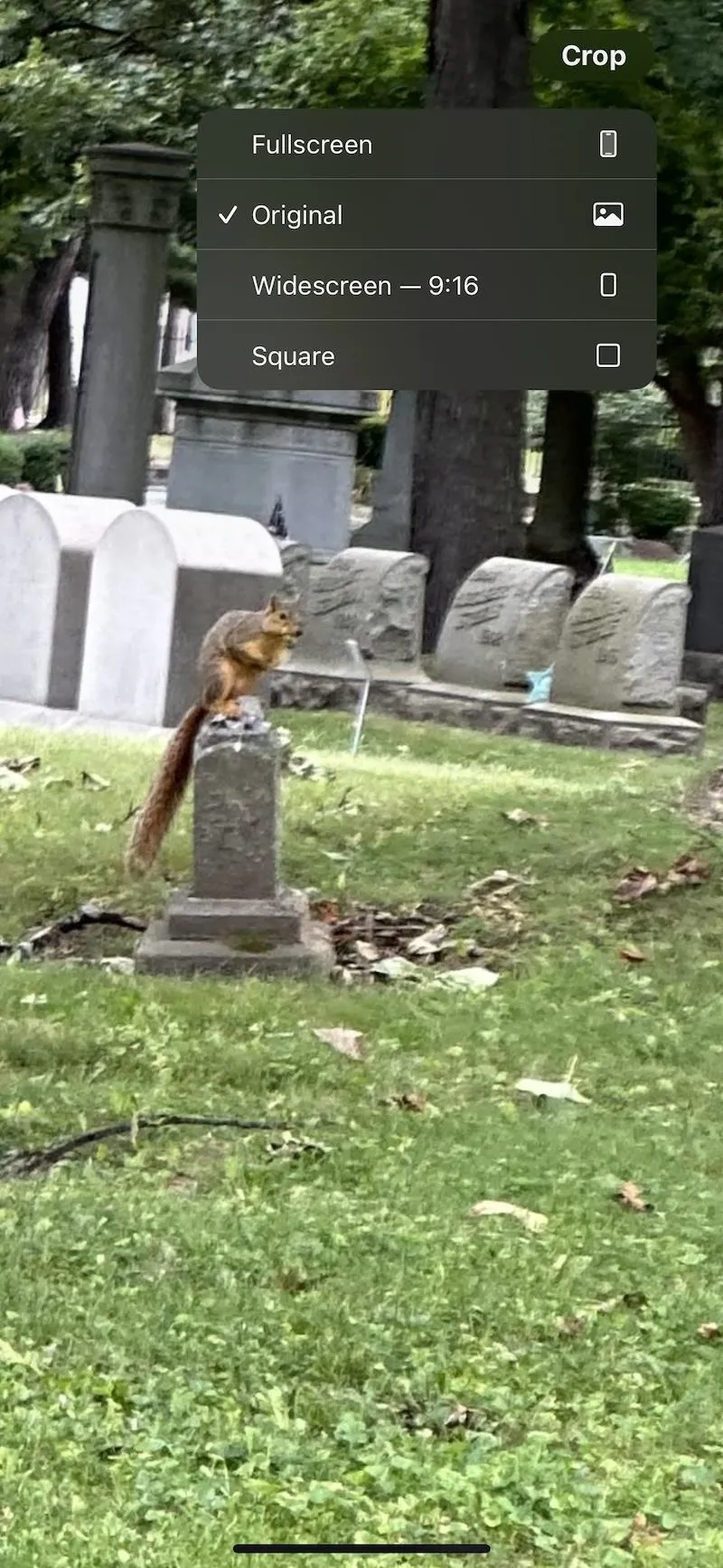
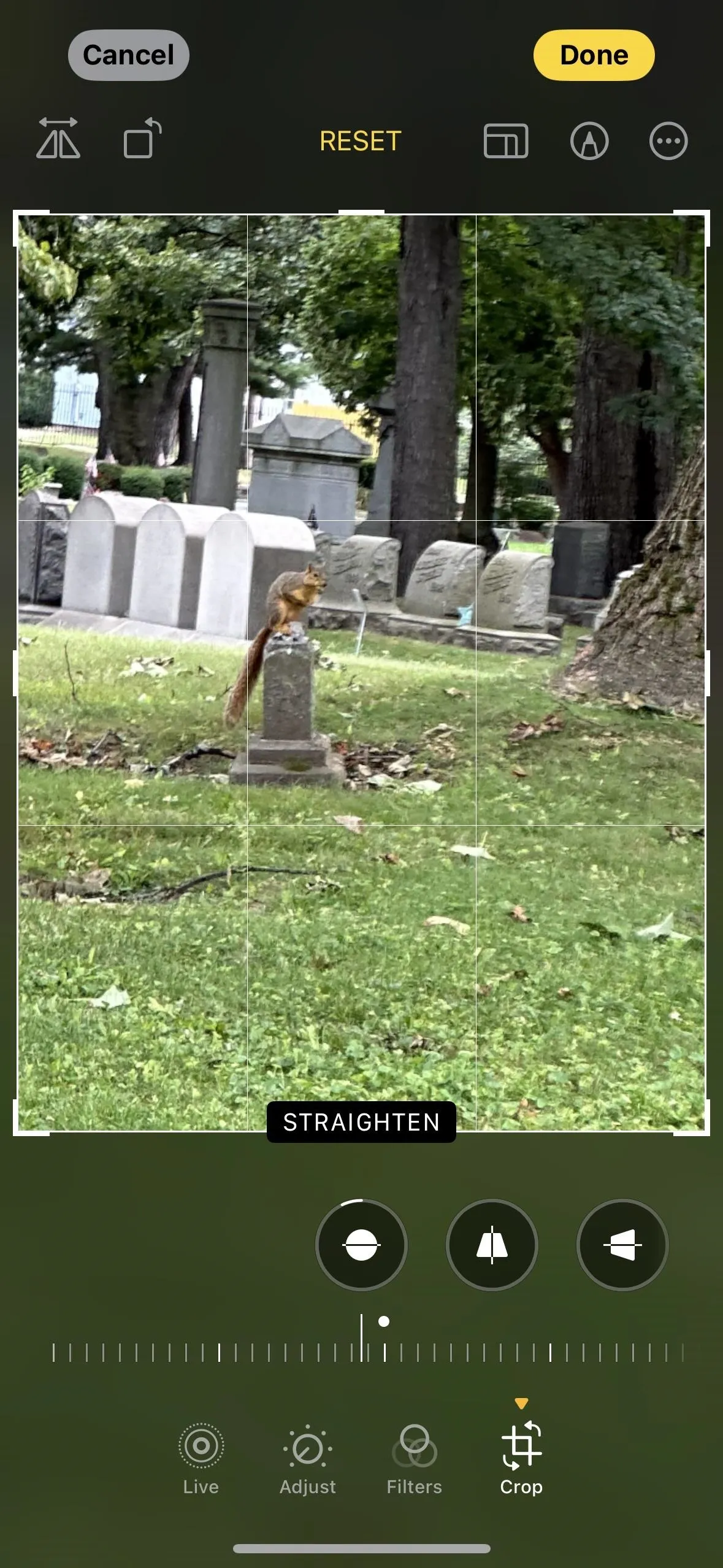
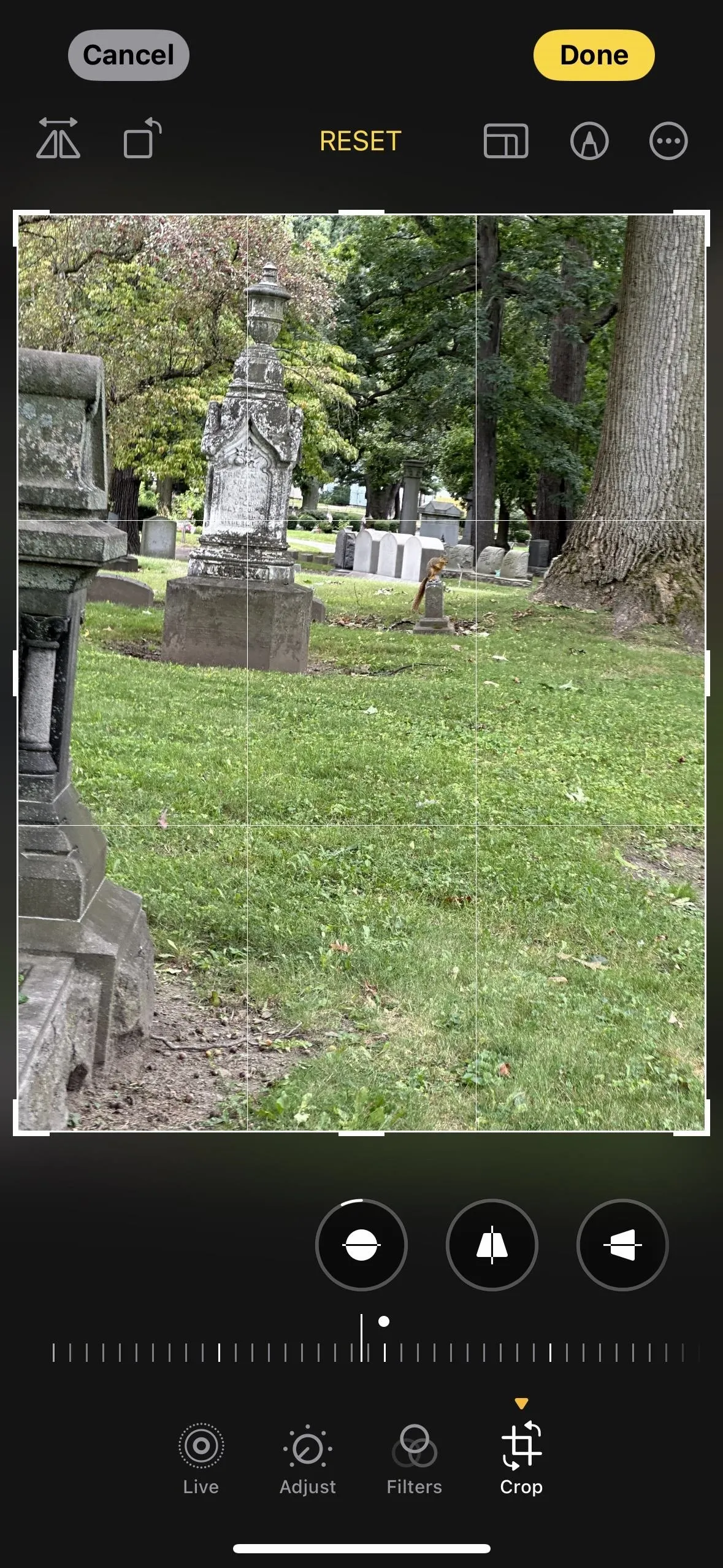
Fullscreen Cropping
The fullscreen crop uses the ratio of your device's display. So what you see is what you get — in portrait or landscape orientation.

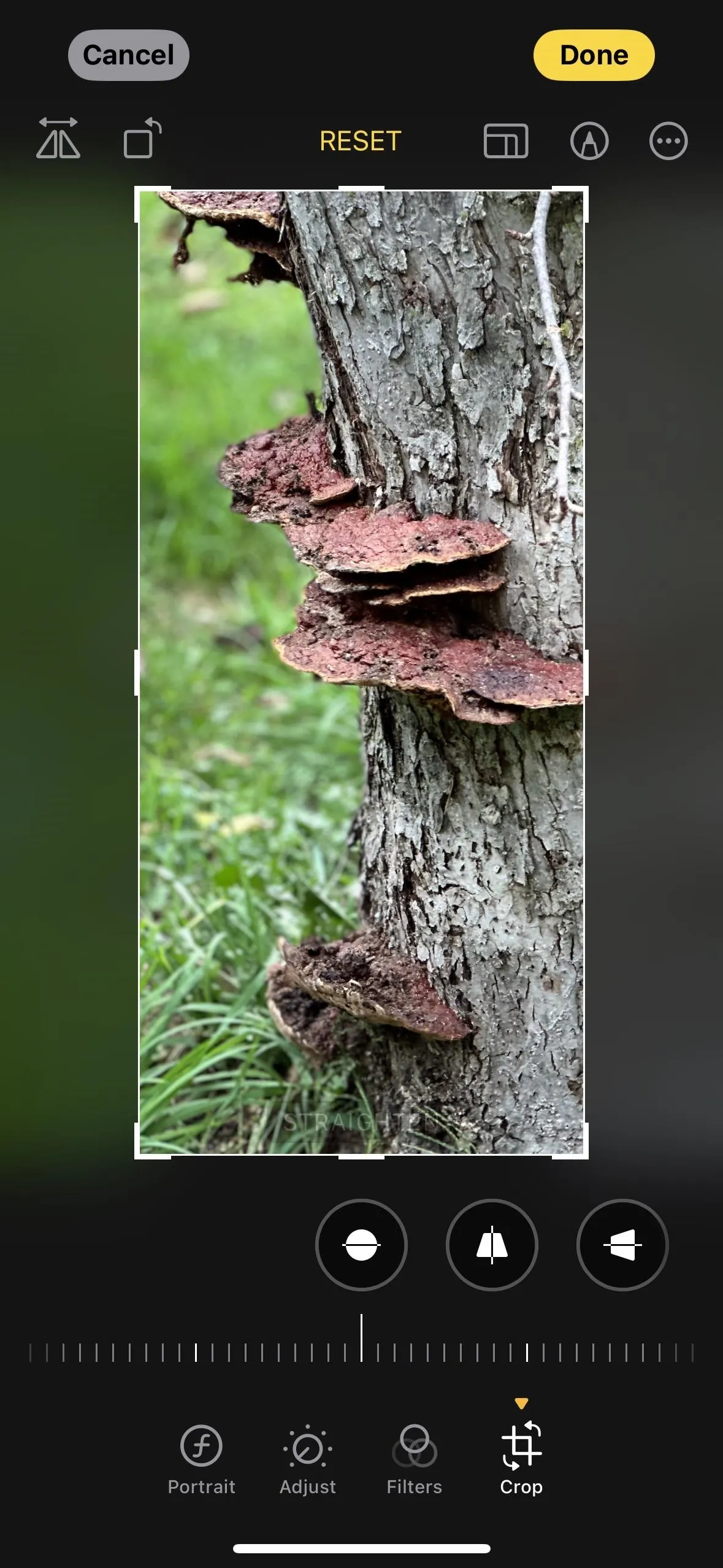

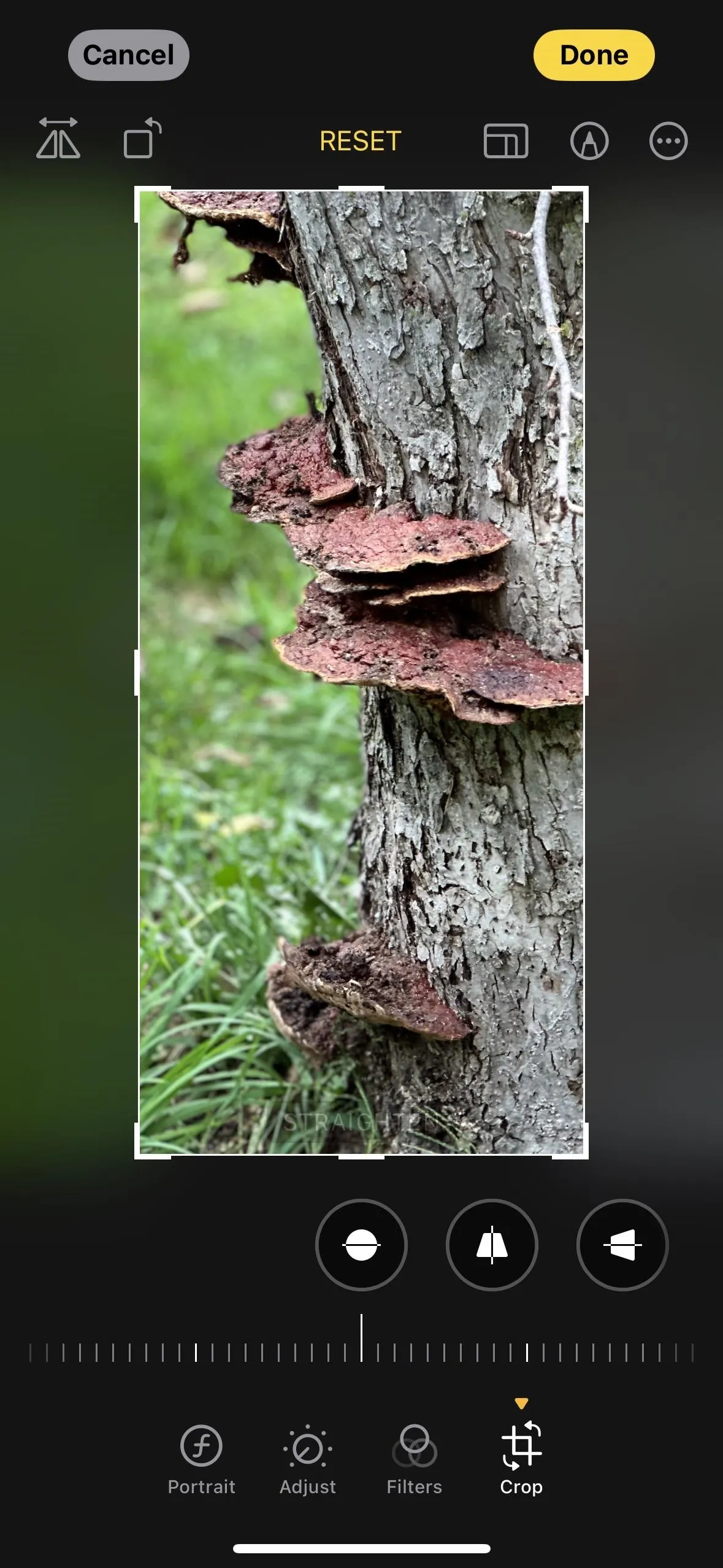
Cover photo and screenshots by Justin Meyers/Gadget Hacks




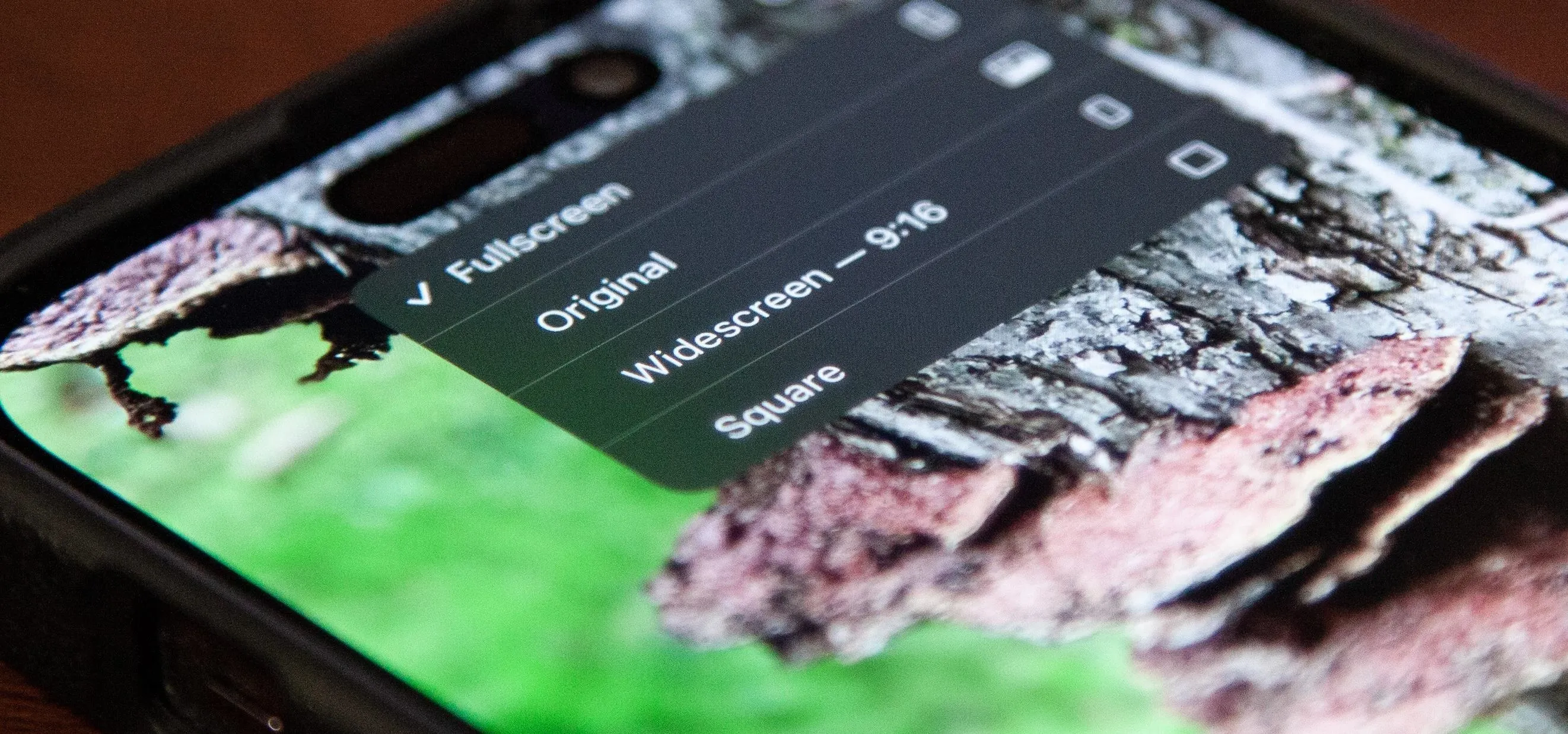




















Comments
Be the first, drop a comment!