MoviePass may be popular with filmgoers on a budget, but it might not be with those of you who are concerned about your privacy, since MoviePass may be logging your location data even when you don't expect the app to do so.
At a recent business forum on March 2, MoviePass CEO Mitch Lowe mentioned that his company has access to an incredible amount of user location data, including before, during, and after a movie. Some of the key quotes include "we watch how you drive from home to the movies" and "we watch where you go afterwards."
In a response to a question by Engadget, a MoviePass spokesperson said that they are simply "exploring" using their users' location for location-based marketing.
We will not be selling the data that we gather. Rather, we will use it to better inform how to market potential customer benefits including discounts on transportation, coupons for nearby restaurants, and other similar opportunities. Our larger goal is to deliver a complete moviegoing experience at a price anyone can afford and everyone can enjoy.
Whether they are doing it now or later, if you want to avoid being a MoviePass statistic and one day being served ads from MoviePass that tell you where to get drinks before a movie or eat dinner afterward, there's a simple fix to plug this data.
Unfortunately, MoviePass requires your location in order to use the app and load cash onto your MoviePass card, so there's no way to completely cut the discount ticket service off from accessing your iPhone's whereabouts. What you can do, however, is limit MoviePass's location permissions to only when using the app.
Select When First Setting Up MoviePass
If you haven't yet set up MoviePass, you can avoid the above confusion altogether. After first opening the app, you'll be asked to either create an account or sign in. Hit "Sign Up Now" and follow the on-screen steps to create an account. Or, if you're just setting up MoviePass on another device, hit "Sign in" in the top right, then enter your MoviePass email address and password, and tap "Sign in."
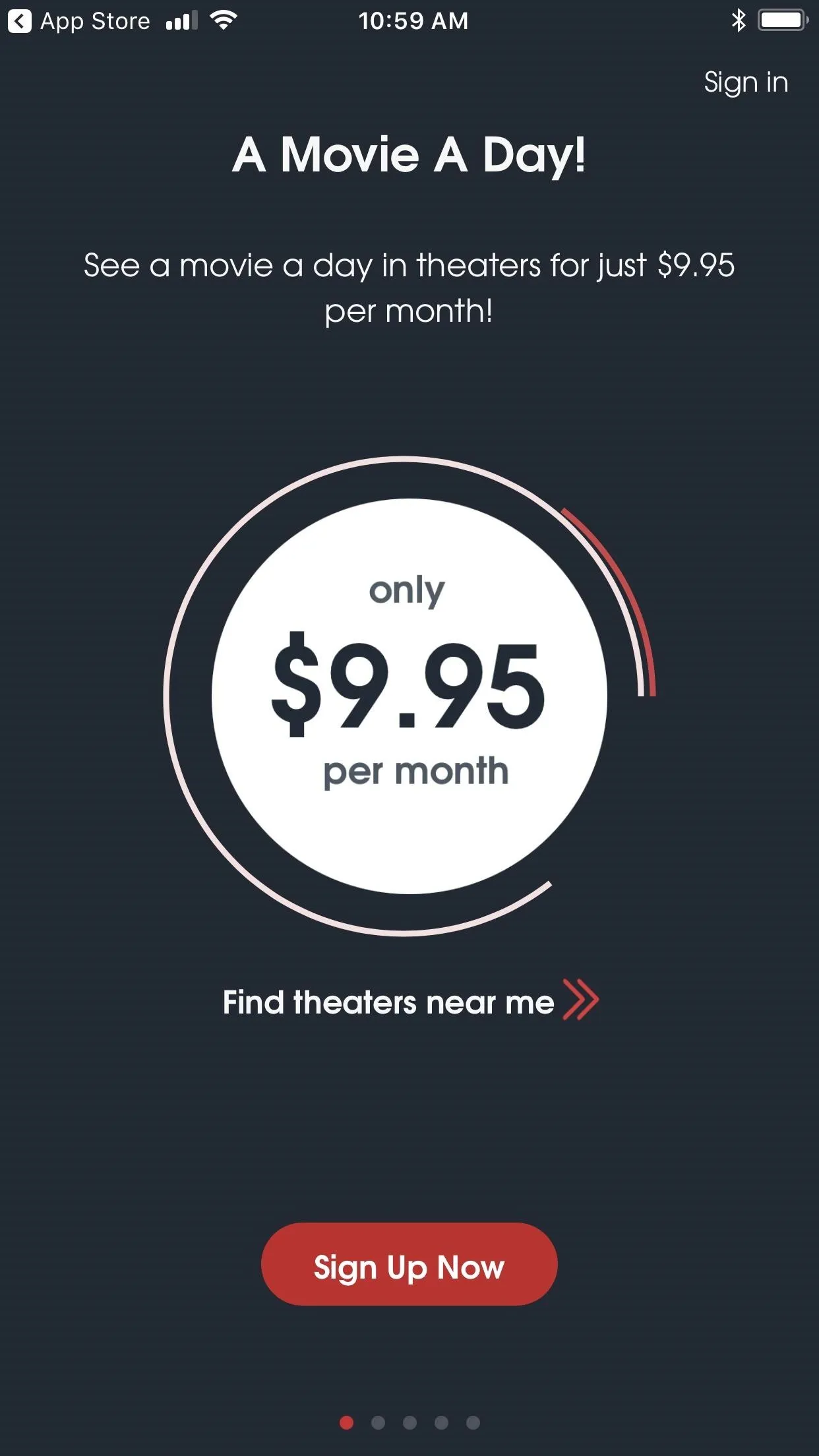
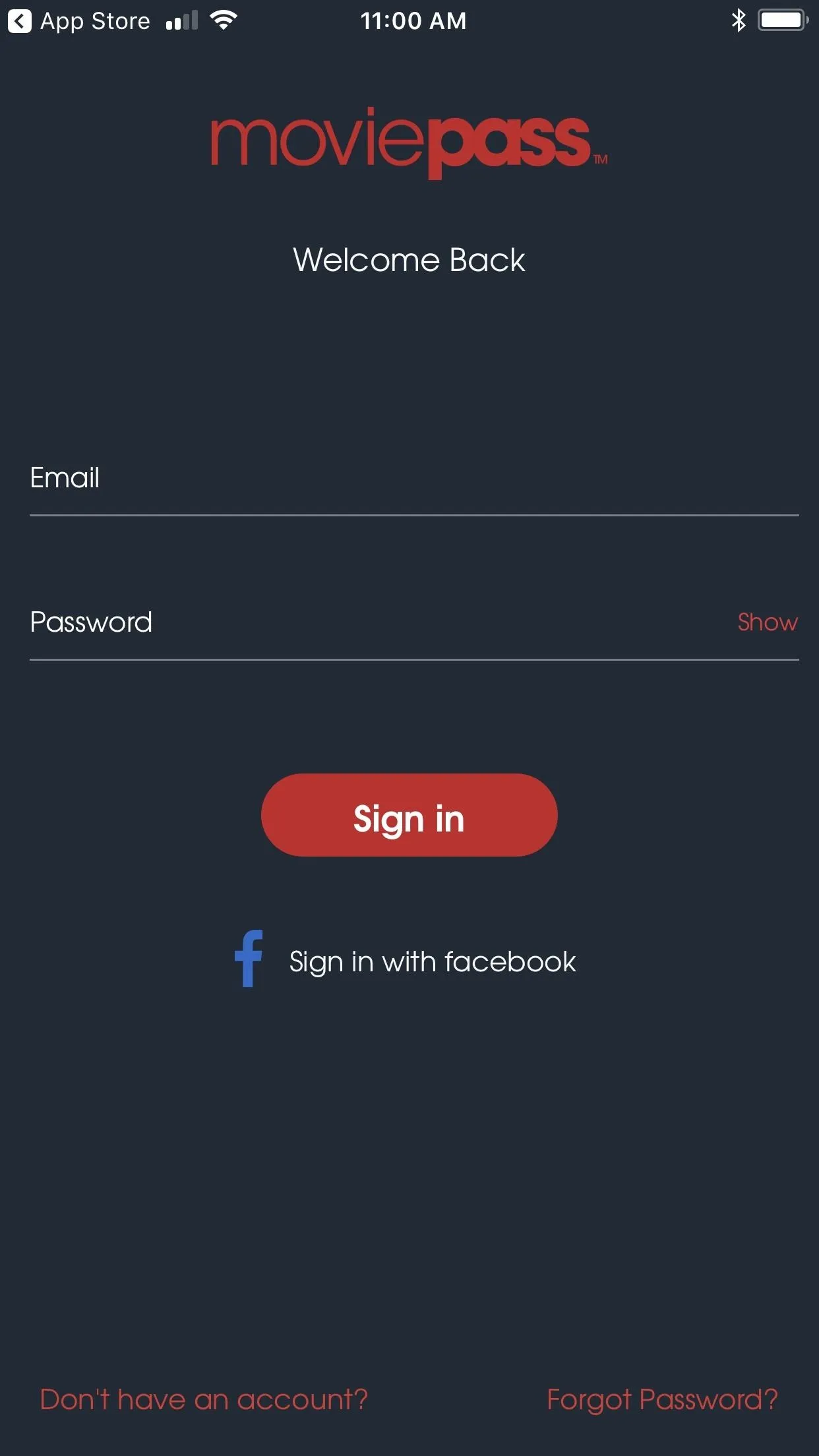
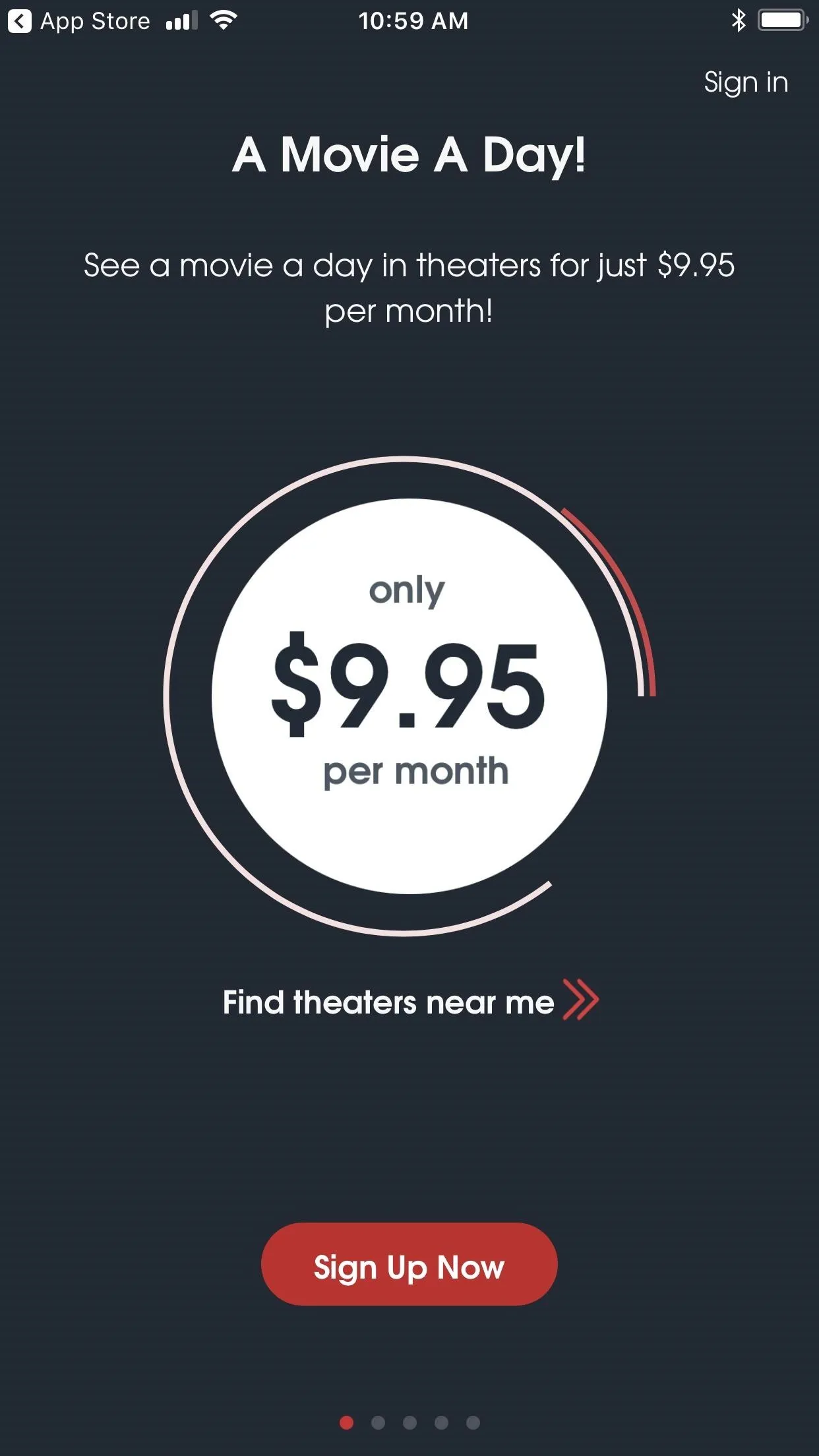
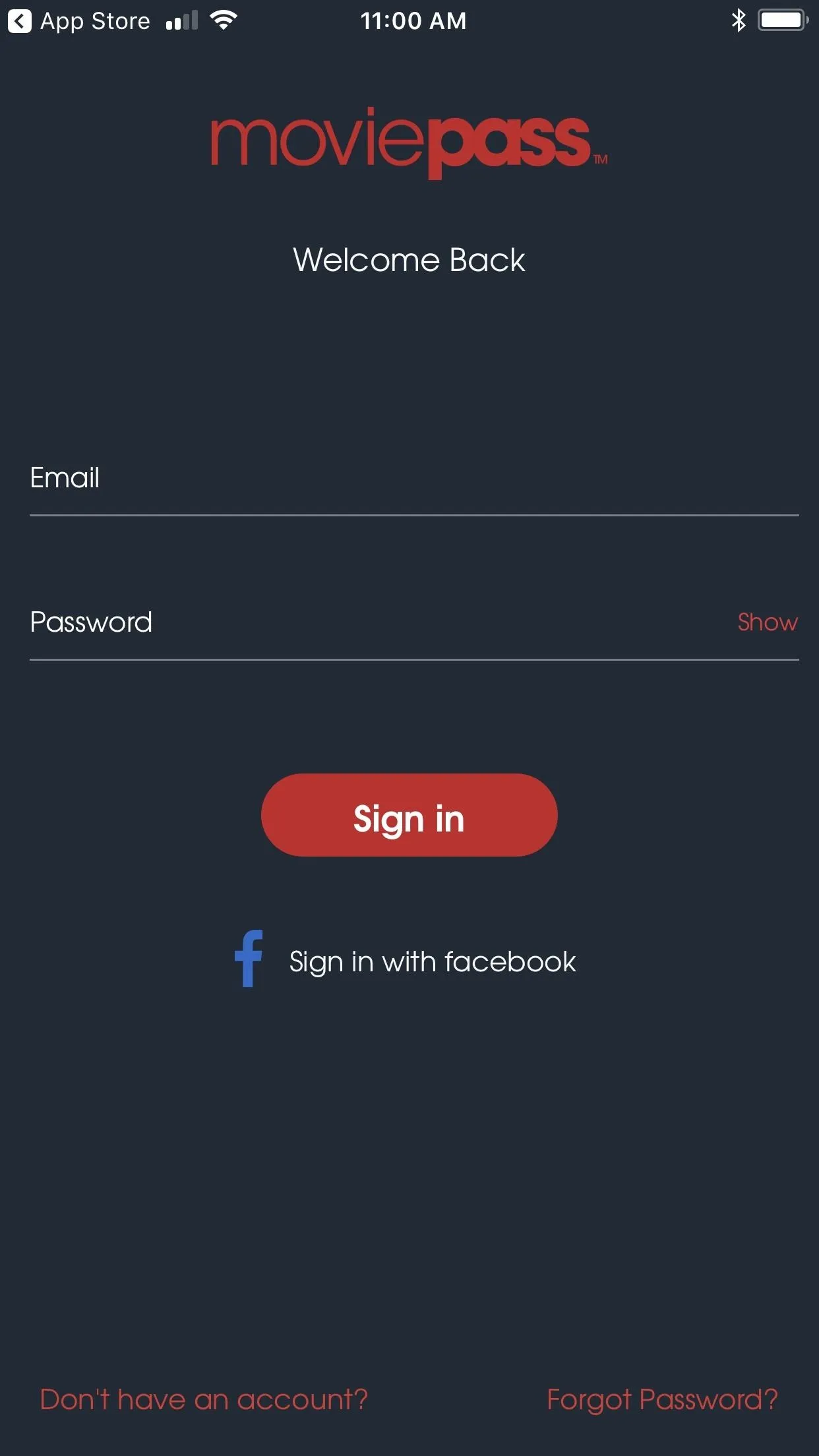
Once signed in to MoviePass, the app will alert you that you need to have location services enabled in order to proceed. Tap "Enable location services," then a prompt will appear giving you options for MoviePass's location permissions.
Now, if you select "Always Allow," MoviePass will be able to access your location whenever it likes, even when you aren't using the app, using the significant-change location service. This is how they are able to track when you both travel to and leave the theater.
For maximum privacy, tap "Only While Using the App." With this setting, MoviePass will only be able to use your location when you use the app in the foreground (it won't get background location access). So, once you go back to the home screen or switch to another app, MoviePass can't track you anymore.
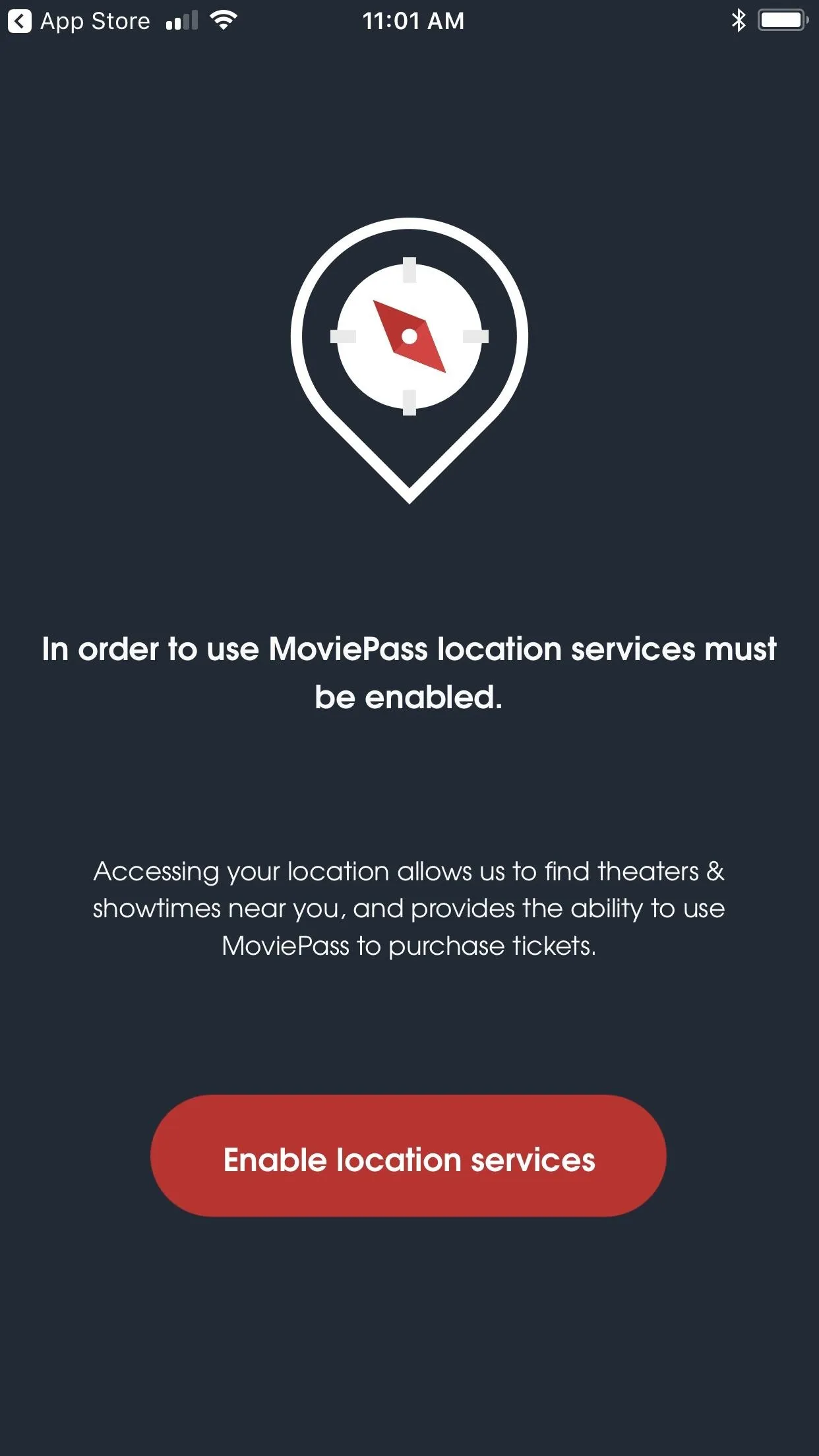
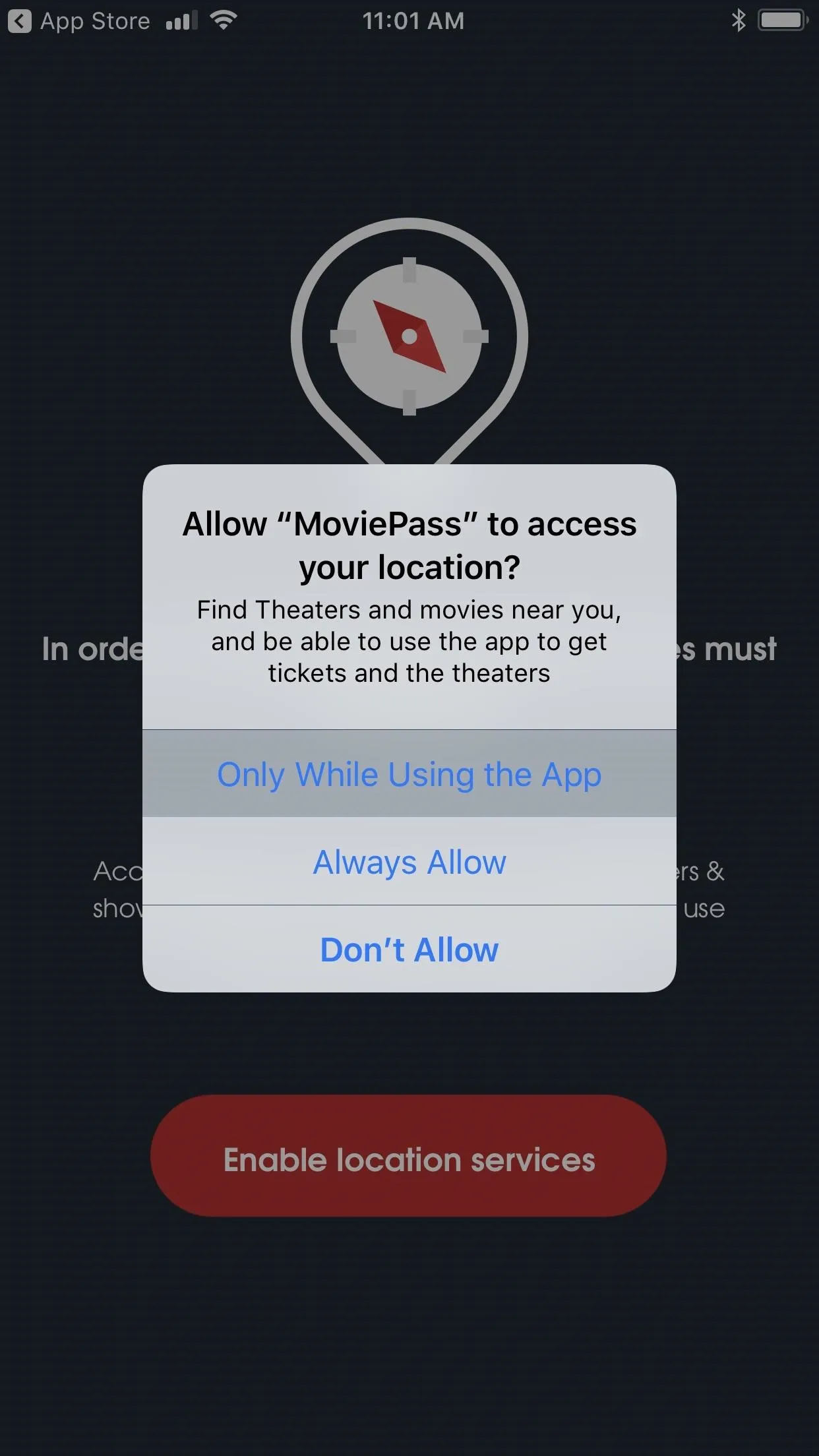
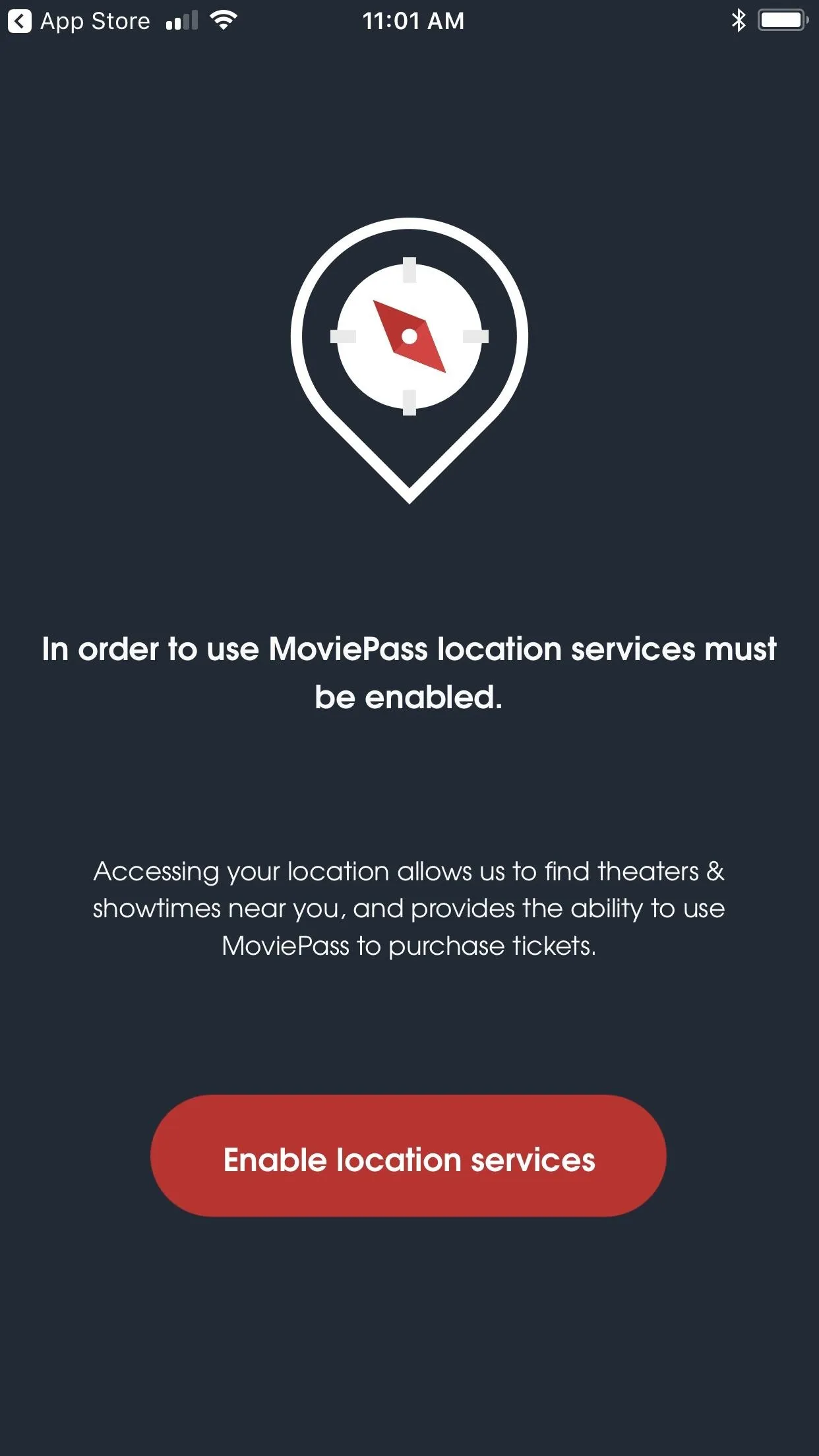
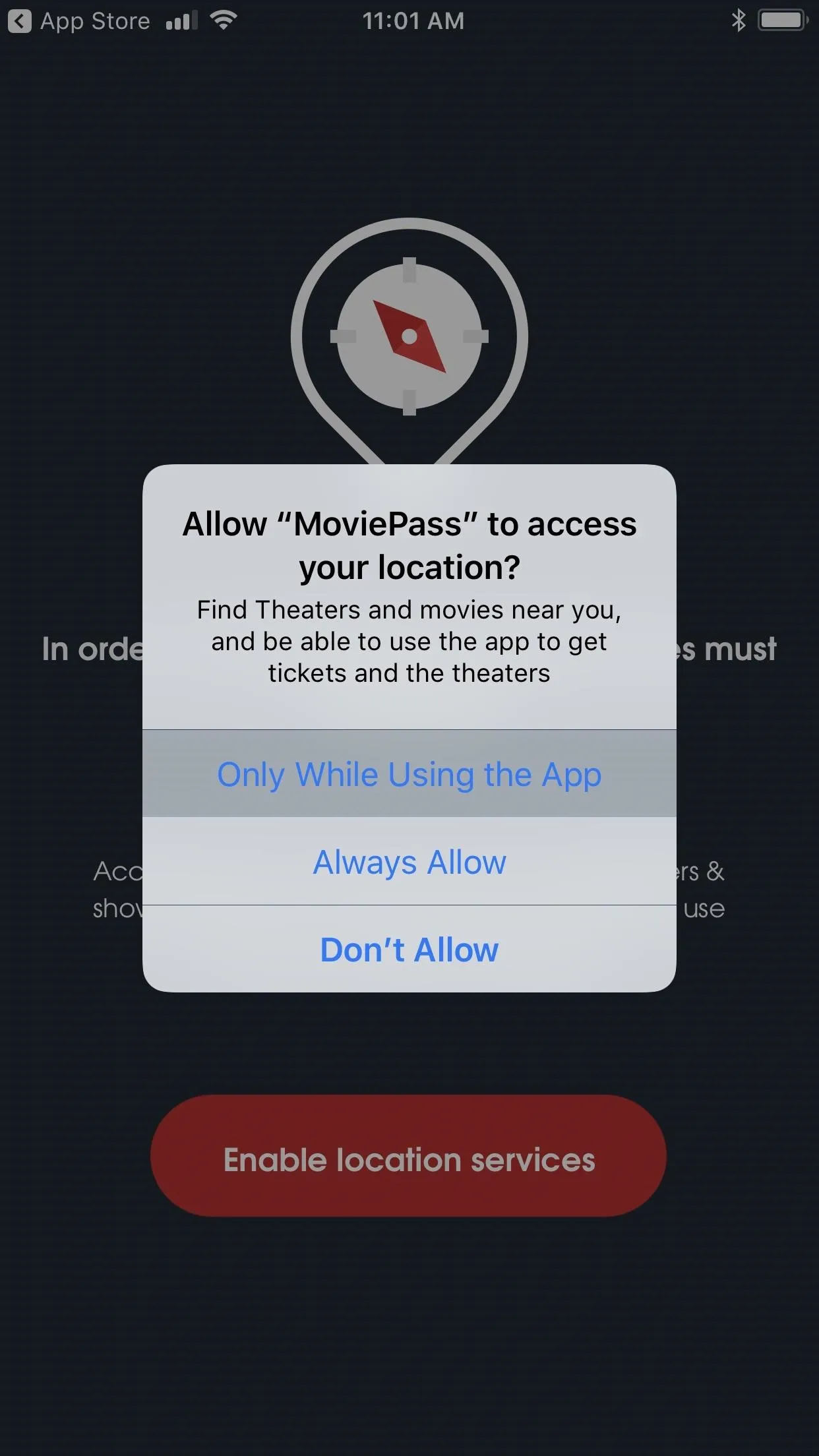
Change Location Permissions from the Settings
If you already have an active MoviePass account on your iPhone, it isn't too late for you. Whether you want to change MoviePass's location permissions or you want to check what those permission currently are, you can do so from Settings at any time.
There are two ways to find the same option in the Settings app. One way is to select "MoviePass," tap "Location," then make sure "While Using the App" is enabled.
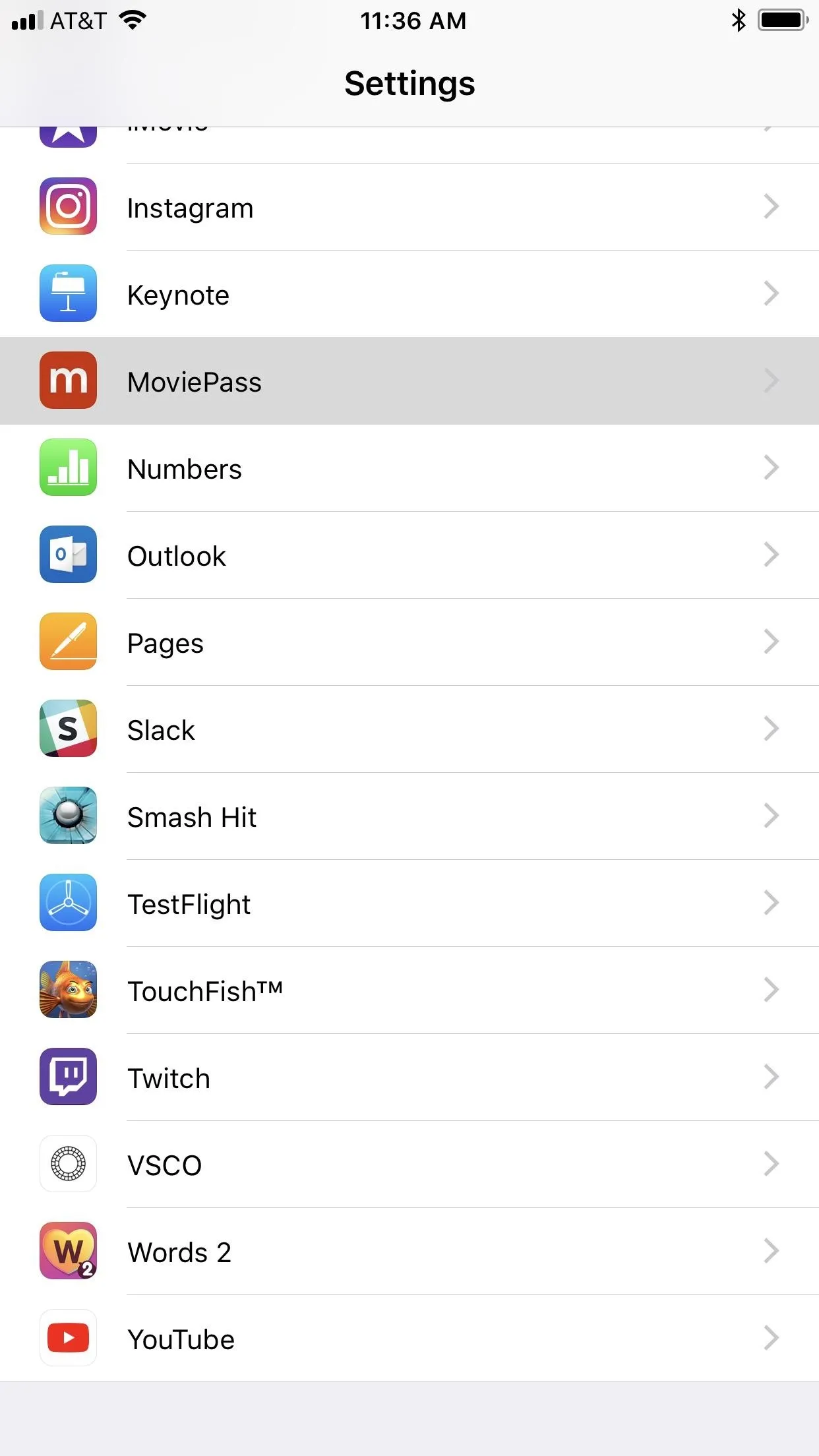
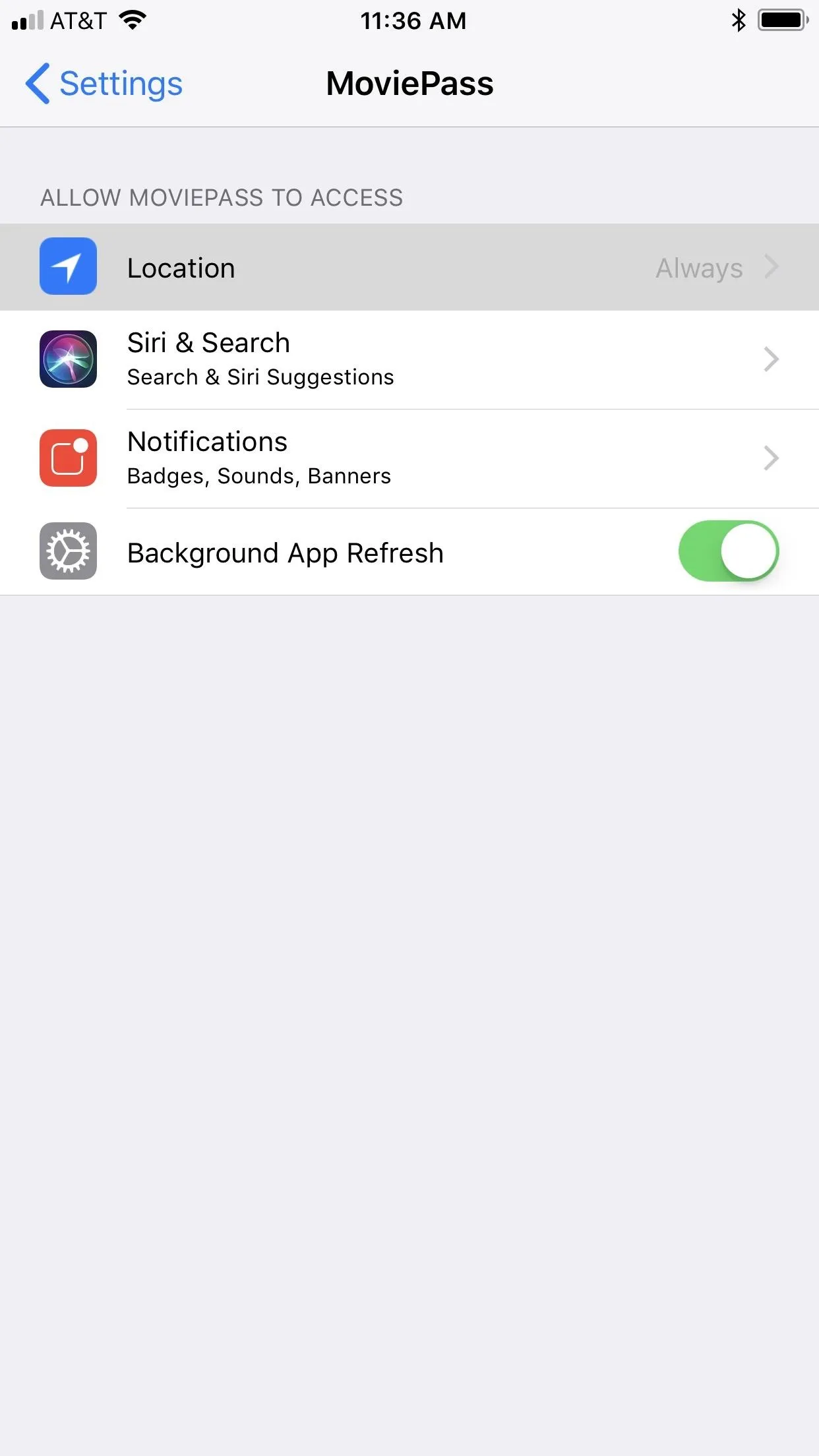
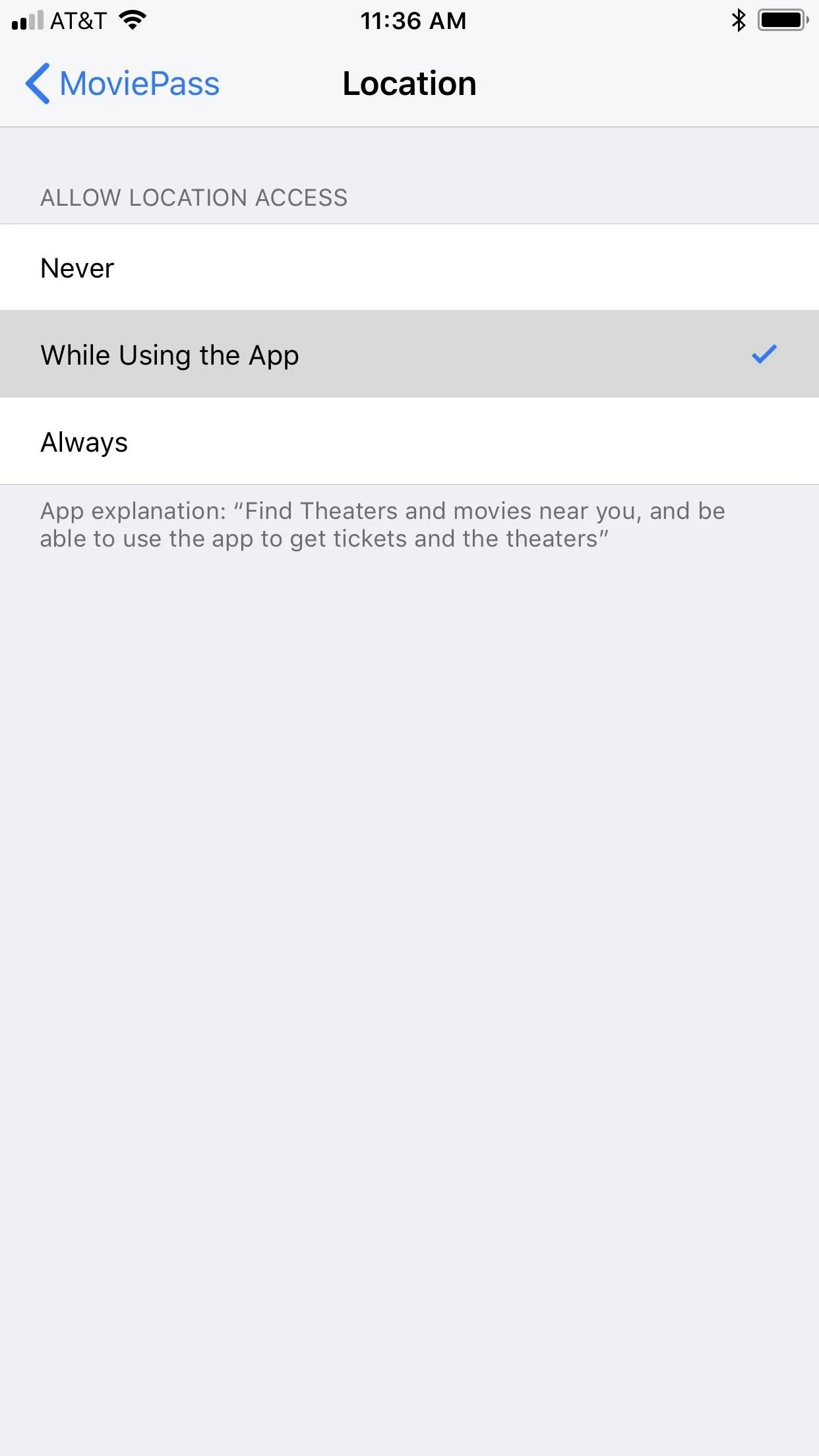
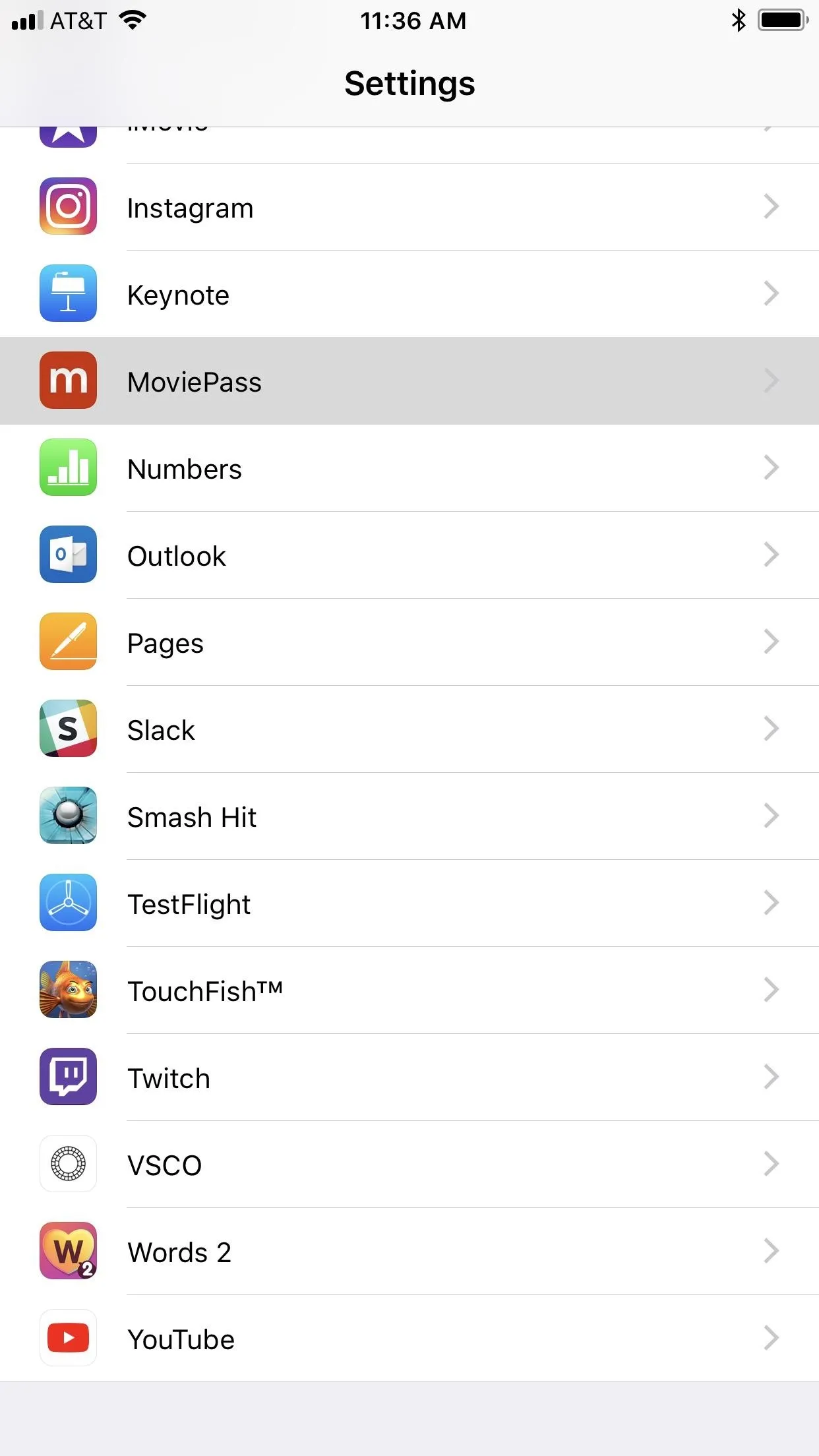
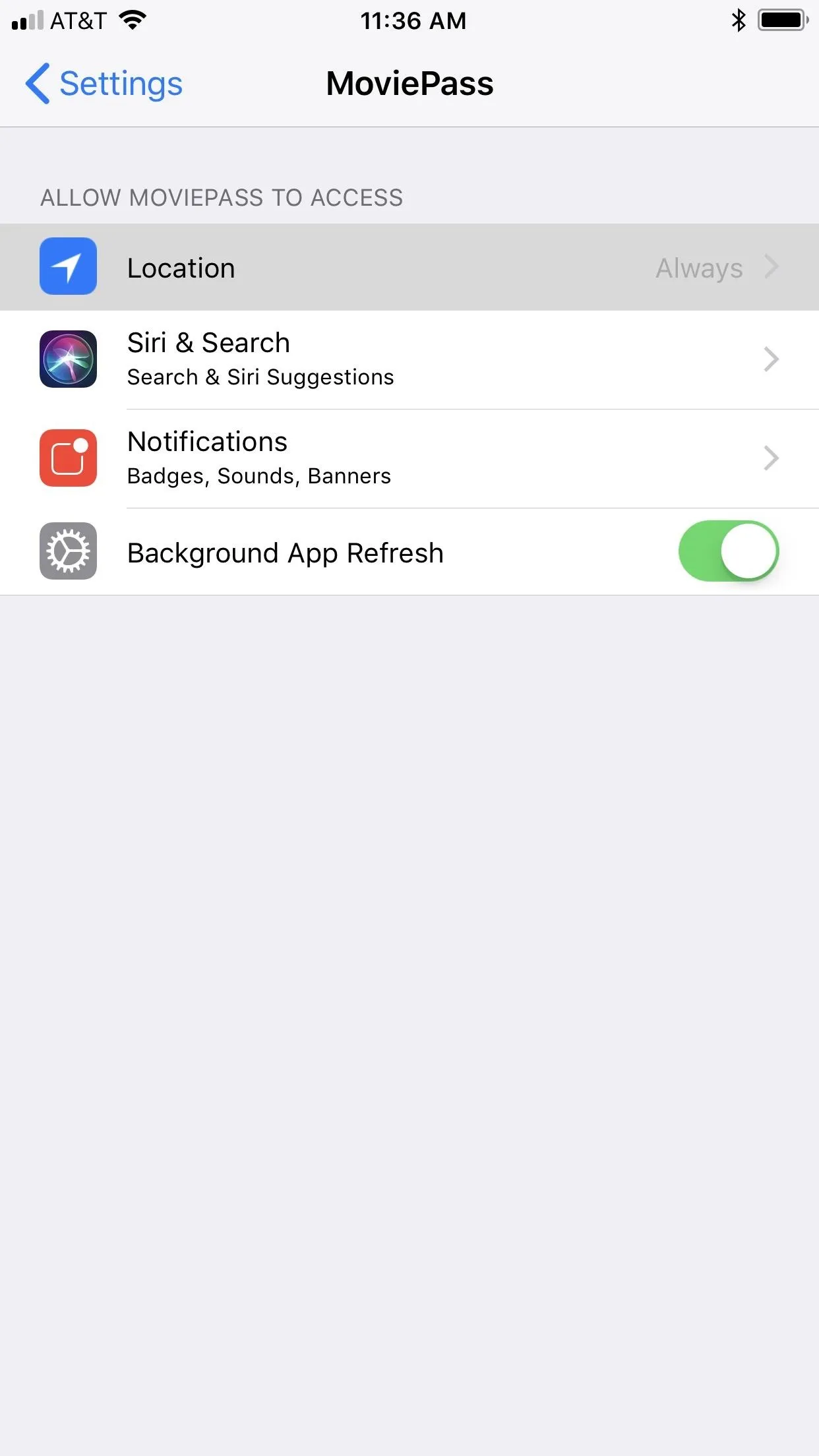
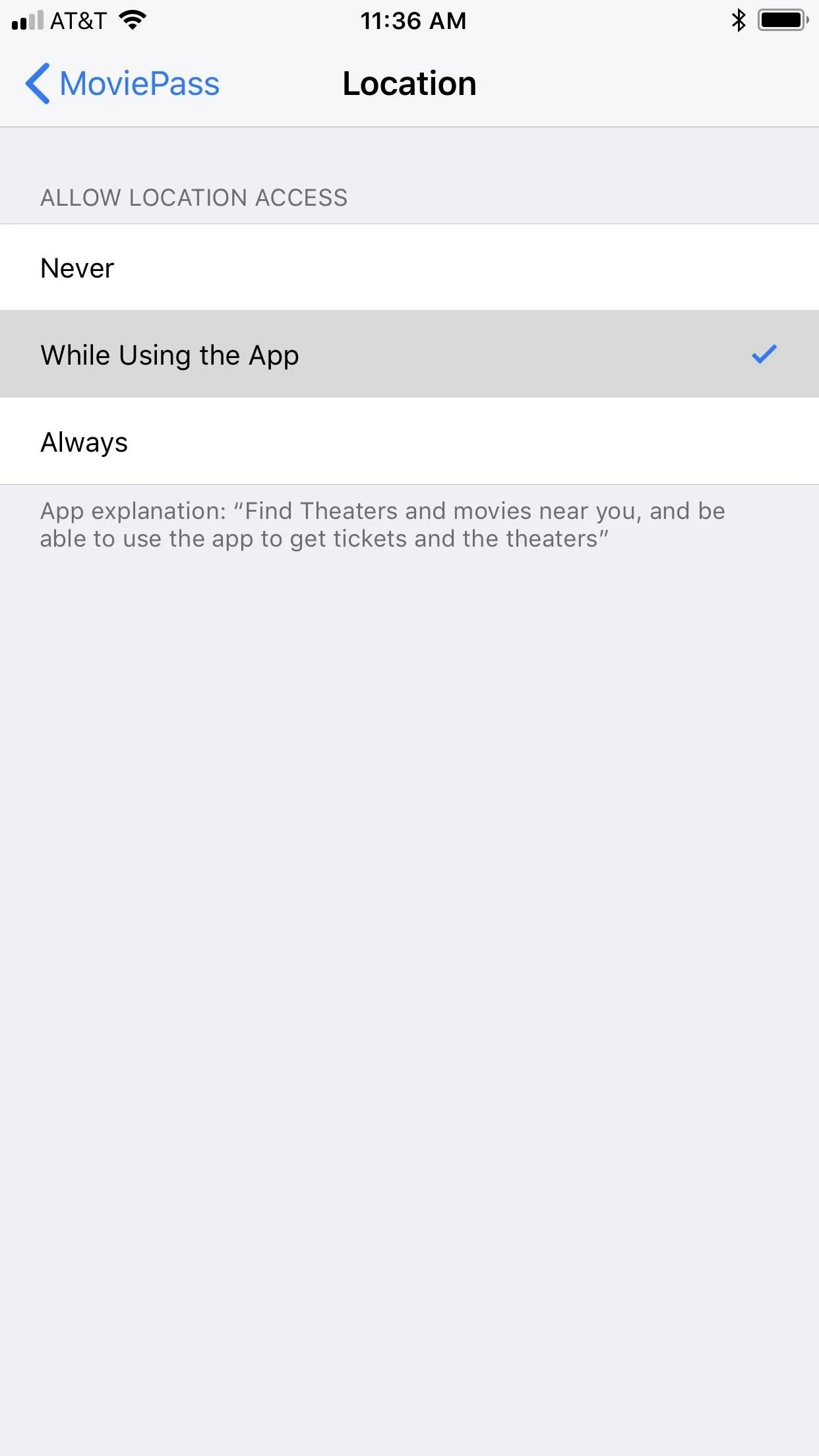
The second, more roundabout way of checking this option is to tap "Privacy" instead from the main list of settings, then tap "Location Services" on the following page. Next, tap "MoviePass" among the list of apps, then make sure "While Using the App" is enabled, just as in the method above.
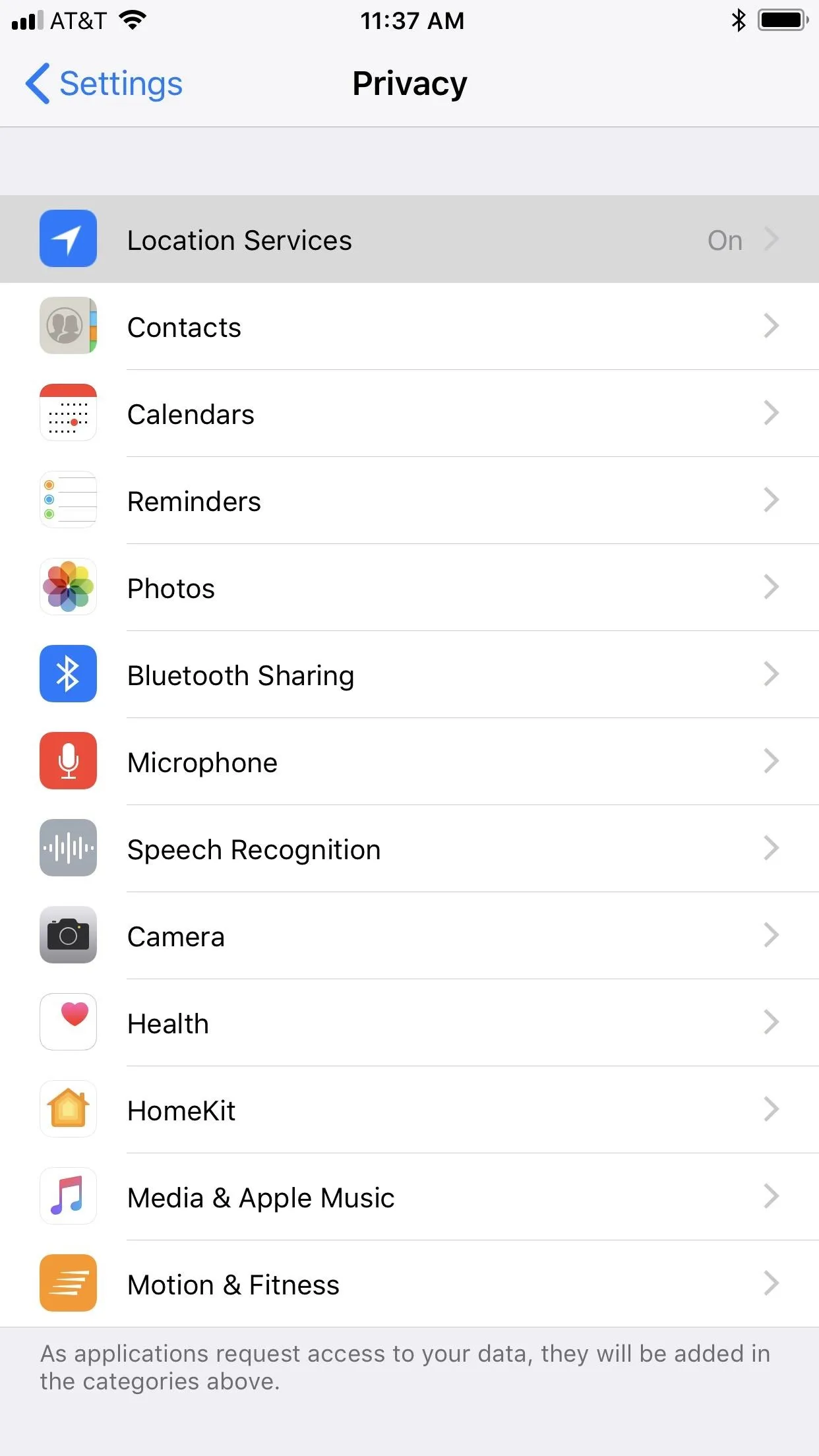
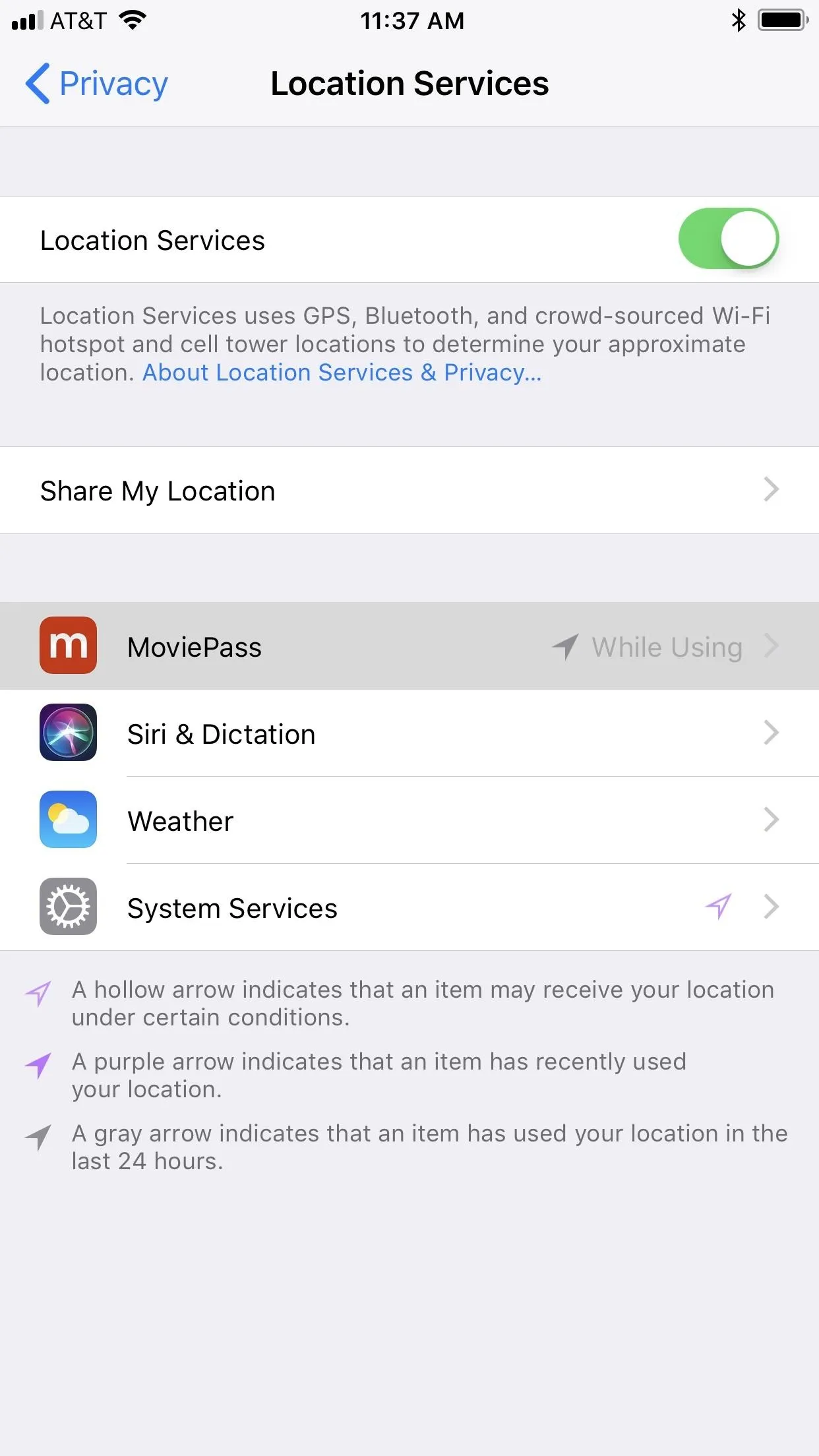
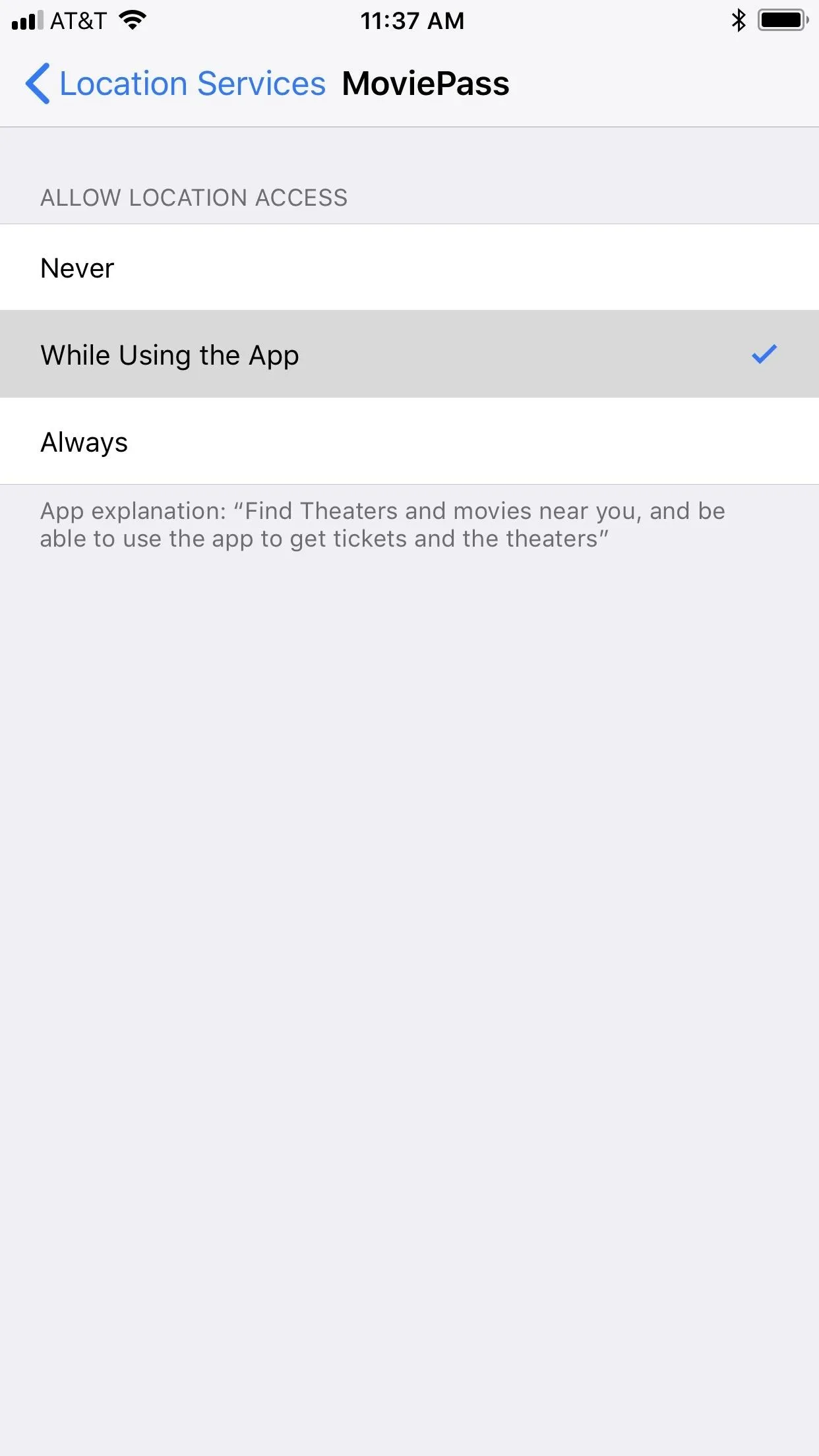
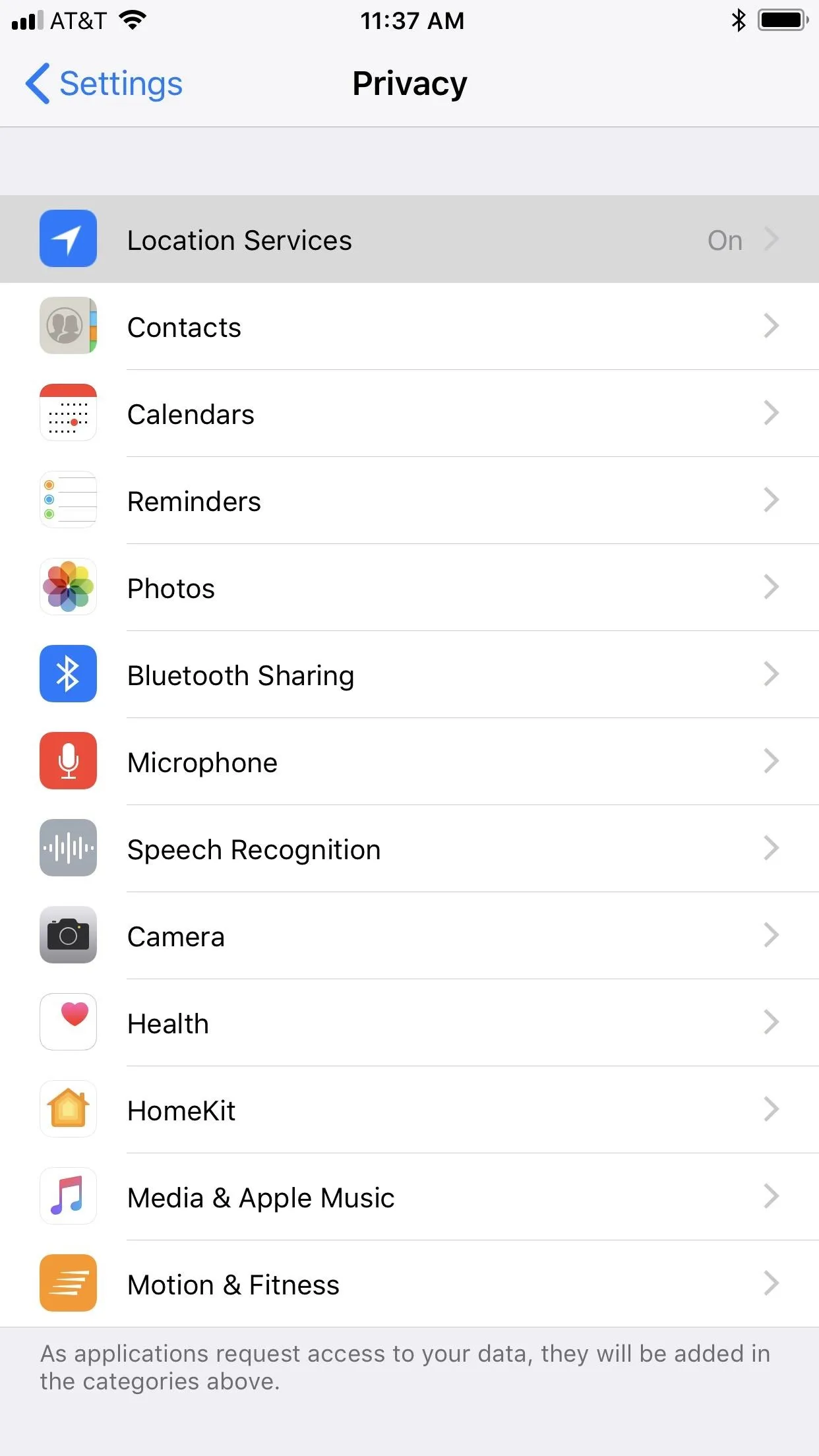
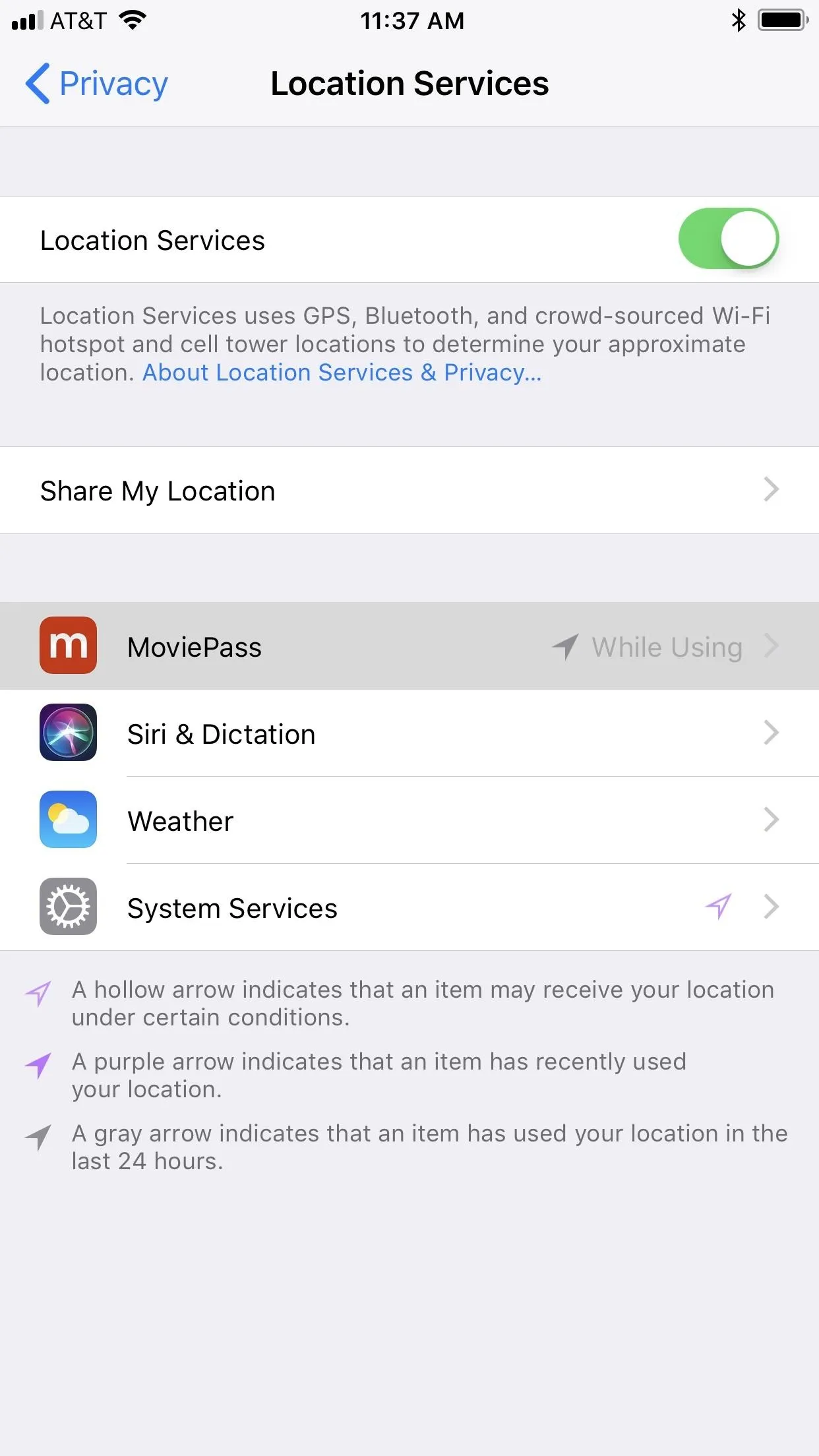
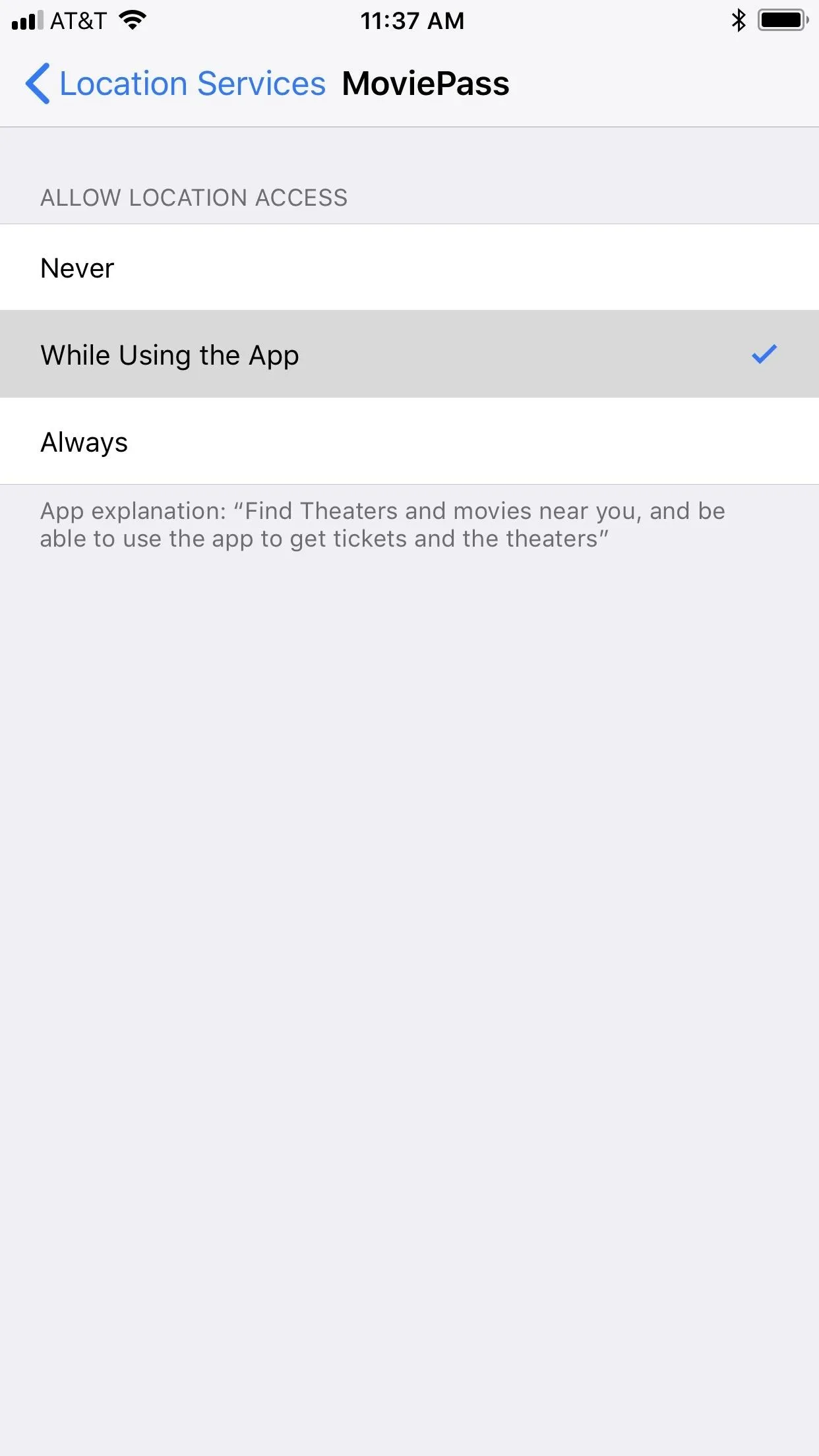
Once MoviePass's permissions have been restricted, you can have peace of mind knowing the app can only access your location when you're using it in the foreground. While imperfect for those focused on maximizing their privacy, MoviePass's whole deal does rely on your location, as the app needs to know you are outside the theater you plan to buy tickets from.
At least now, MoviePass doesn't know what you plan to do afterward.
- Follow Gadget Hacks on Facebook, Twitter, YouTube, and Flipboard
- Follow WonderHowTo on Facebook, Twitter, Pinterest, and Flipboard
Cover image by Jake Peterson/Gadget Hacks; Screenshots by Justin Meyers/Gadget Hacks




























Comments
Be the first, drop a comment!