If you've ever been on the receiving end of a threatening phone call, you'll immediately know the value in being able to record phone conversations on your iPhone. Beyond that extreme example, however, recording calls is still an extremely useful feature to have for important conversations like business meetings and verbal agreements, and it's totally doable with a third-party app.
While there's a large selection of call recording apps in the App Store, almost all of them are nothing more than clones of each other. Not only that, but all the apps worth using either required a monthly subscription or need to be paid for outright, which can cost you a lot of money if you end up buying an app that falls short of your expectations.
Thankfully, there's one noteworthy app that you can try out for free and purchase later if you decide that it meets all your call recording needs. And best of all, TapeACall's Lite and Pro counterpart are continually updated to ensure it keeps the competition at bay and its customers happy, as evidenced by their respective 4.4 and 4.6-star ratings, respectively.
Warning: Check Your State's Consent Laws First
Federal law permits recording telephone calls and in-person conversations with the consent of at least one of the parties (e.g., you), but your state may have a different consent law. California, for example, has a two-party consent law, which means you have to obtain permission from the other person(s) before you can initiate recording. Know your state laws before attempting to record a conversation.
Install & Set Up TapeACall
As far as pricing, Lite offers a seven-day free trial, after which you'll be charged a fee of either $4.99 (if you signed up on a monthly basis) or $2.50 a month (if you registered for a one-year commitment). Pro requires an upfront payment of $10.99, with an annual fee of the same amount thereafter. Both come packed with features like unlimited recordings, human-based customer service, and much more.
- App Store Links: TapeACall Lite: Call Recorder (trial version) | TapeACall Pro: Call Recorder ($10.99)
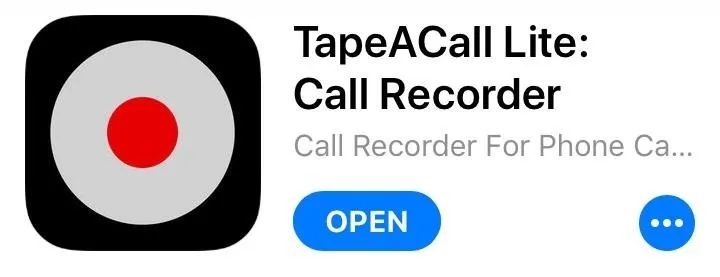
Upon installing TapeACall, you'll have to go through a brief setup process before you can get start recording calls. For verification purposes, you'll be prompted to enter your phone number, followed by a six-digit confirmation code sent to you via text that you'll need to input on the next page.
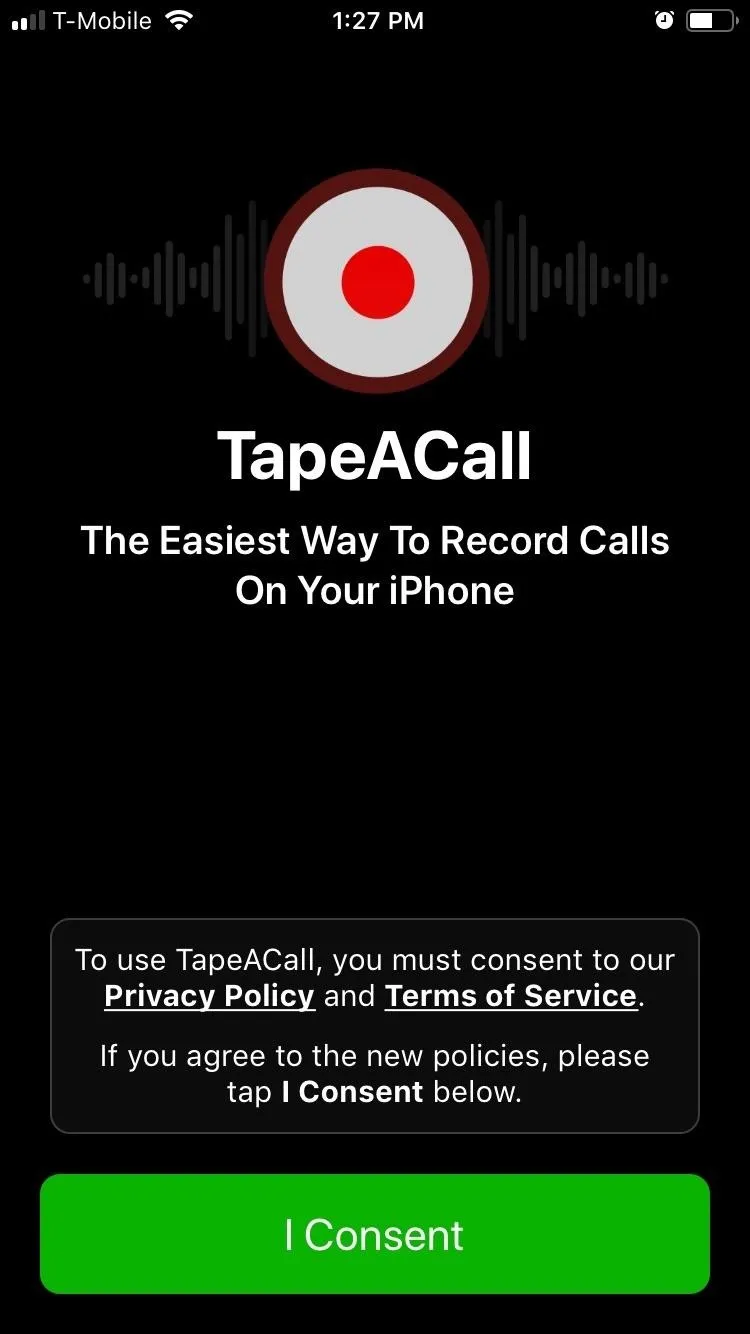
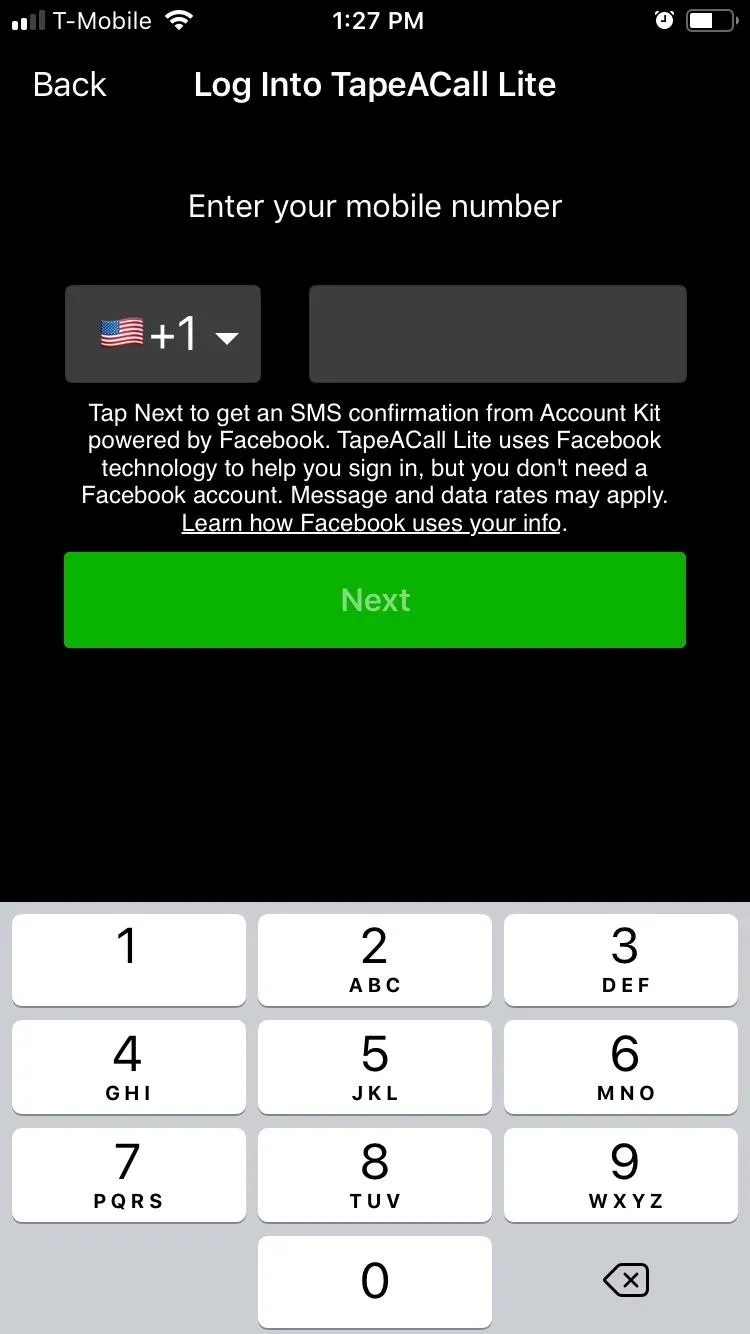
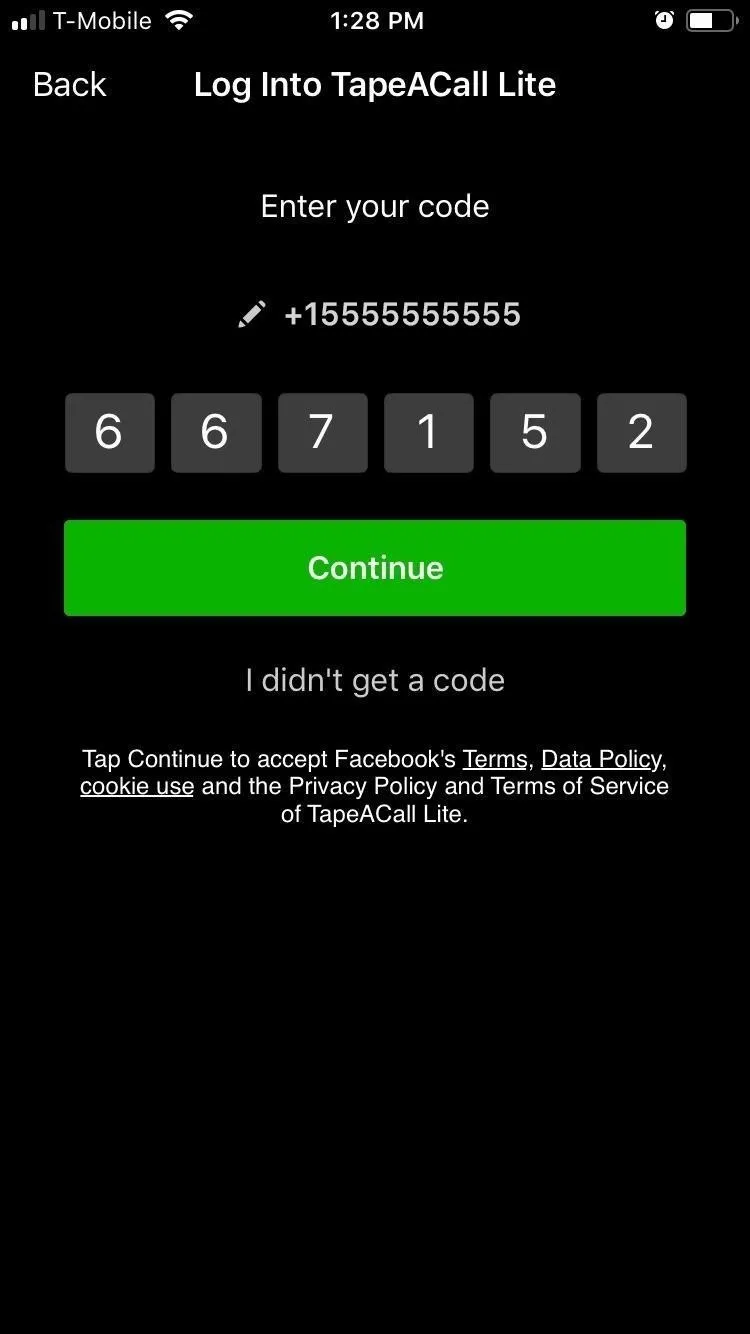
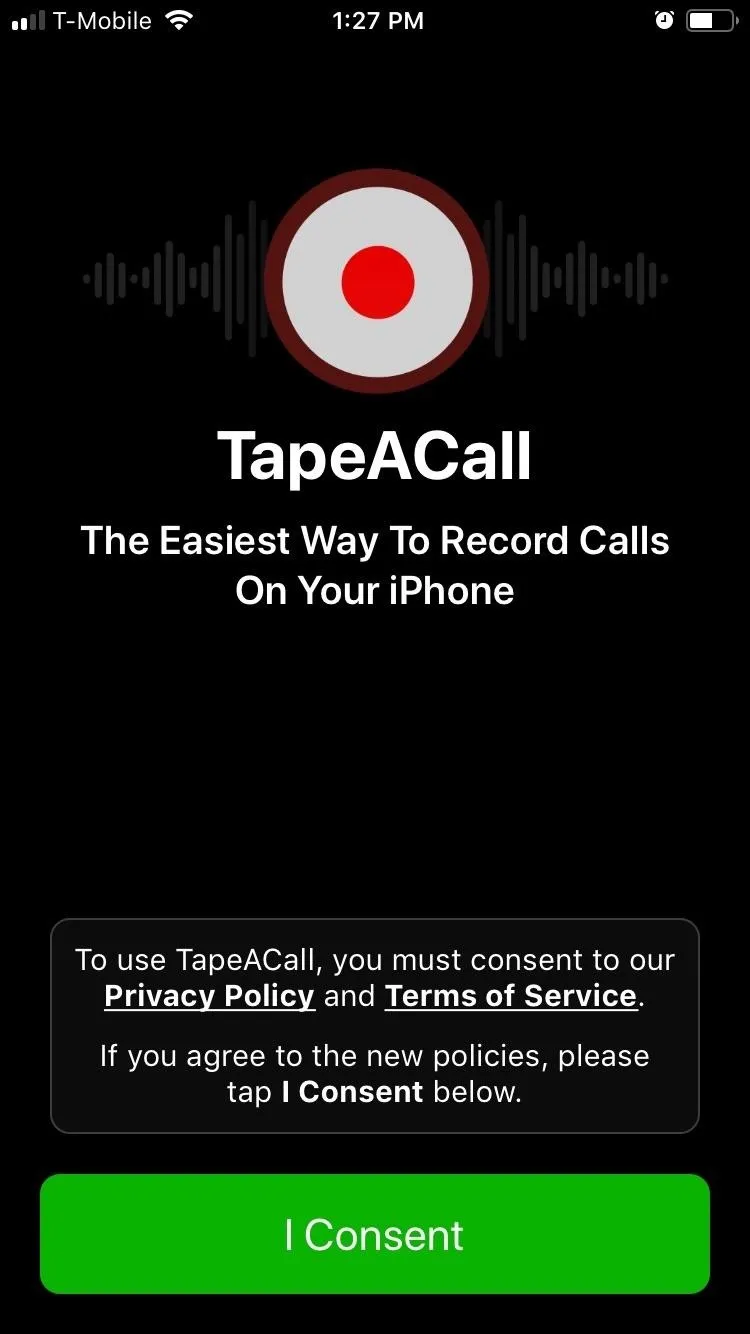
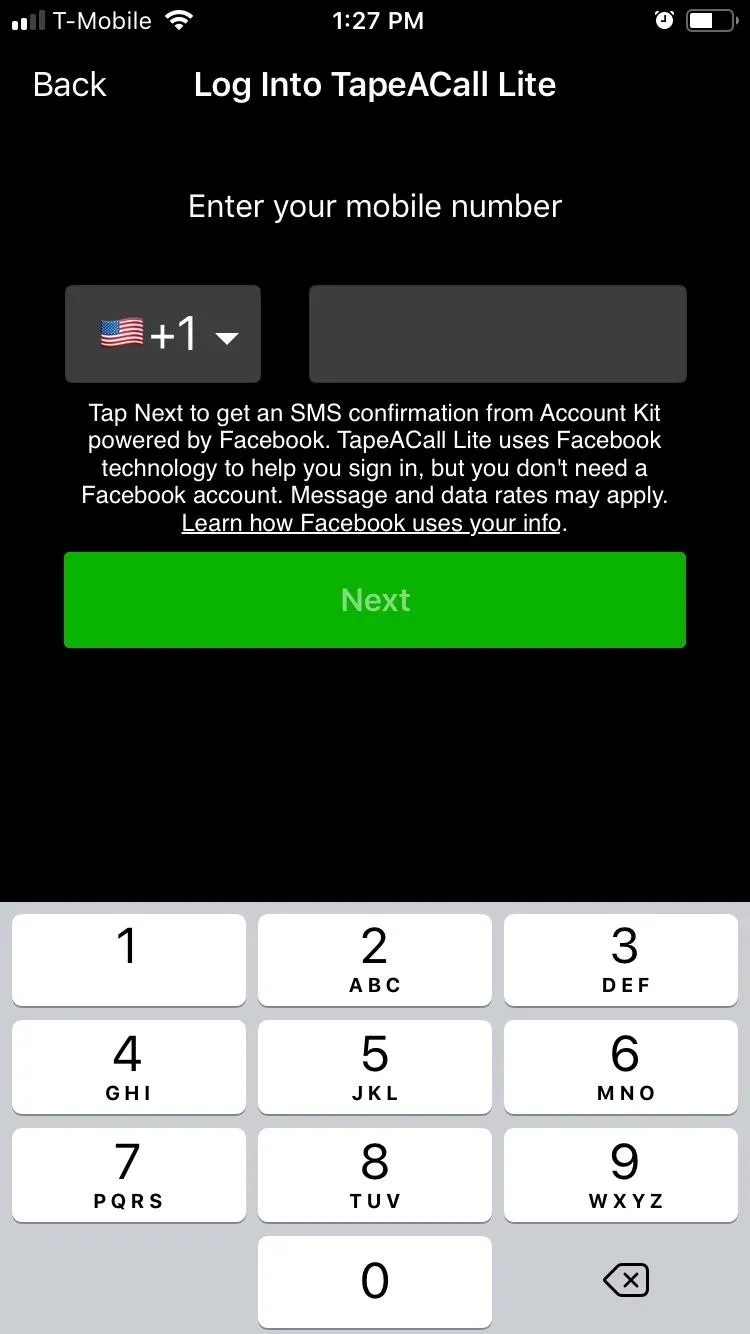
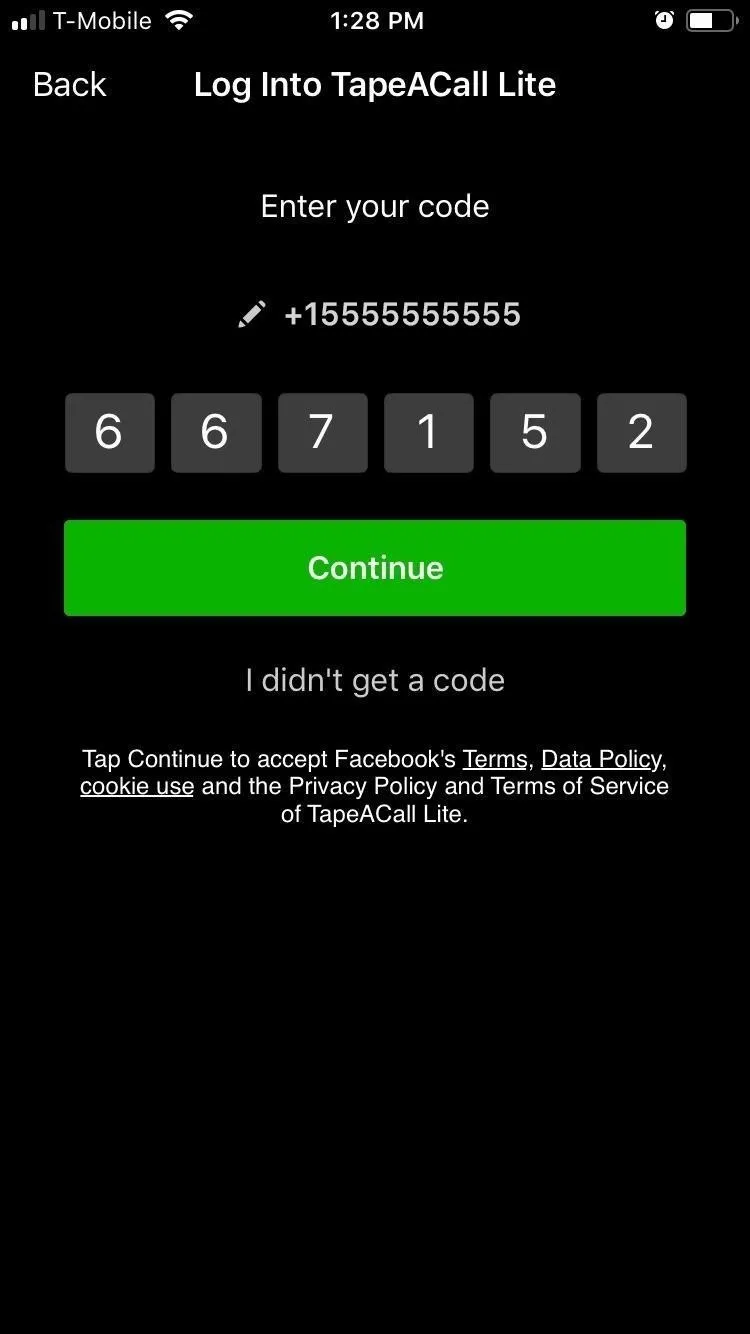
After verifying your phone number, you'll need to pick your subscription plan if you're using the Lite version. Don't want to get charged later? Open the iTunes Store app, select your Apple ID, authenticate with biometrics or password, then select "Subscriptions." Select TapeACall from the list, then "Cancel Trial," which will still let you use the trial for the seven days but won't charge you automatically after.
Next, you'll need to choose a local access number; This part is vital, as TapeACall (and most recording apps) utilize an external phone number to record conversations via three-way calling. Select a number that applies to your region, then grant the app's permission requests on the following page. Hit "Continue" to finish setup.
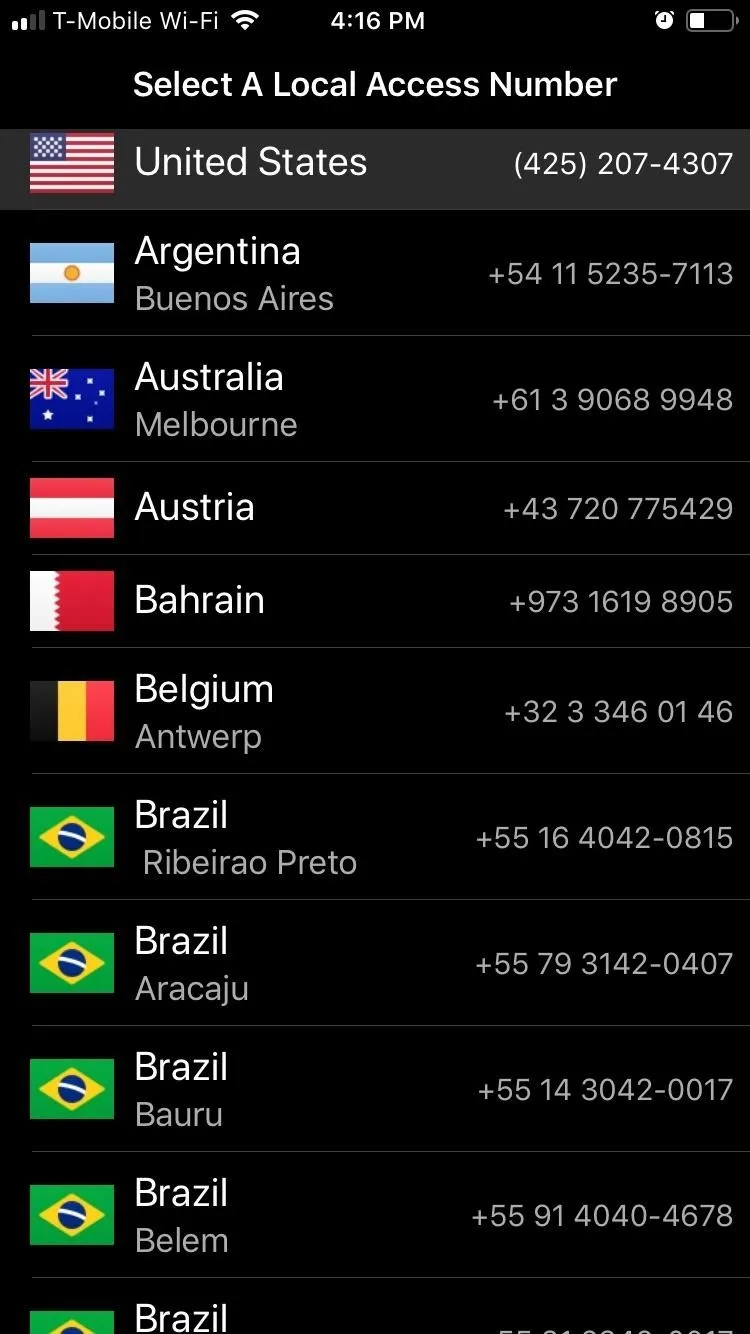
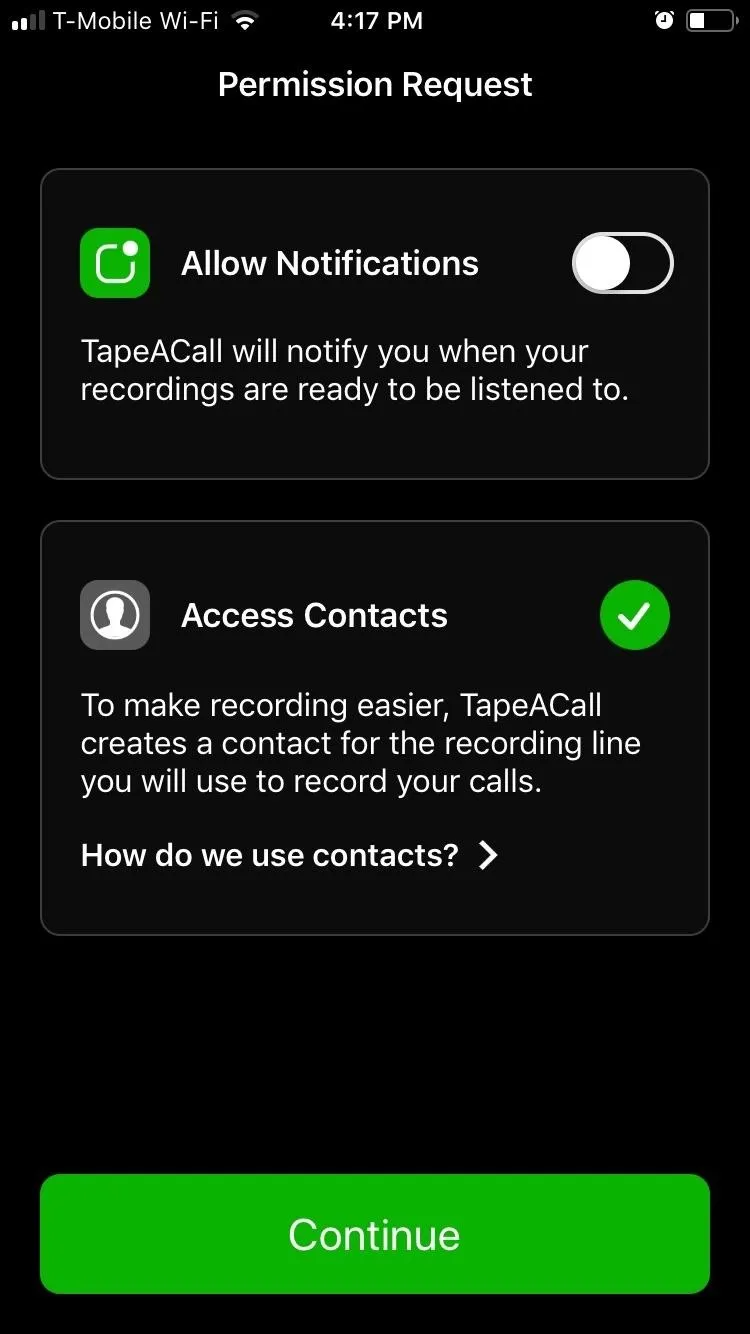
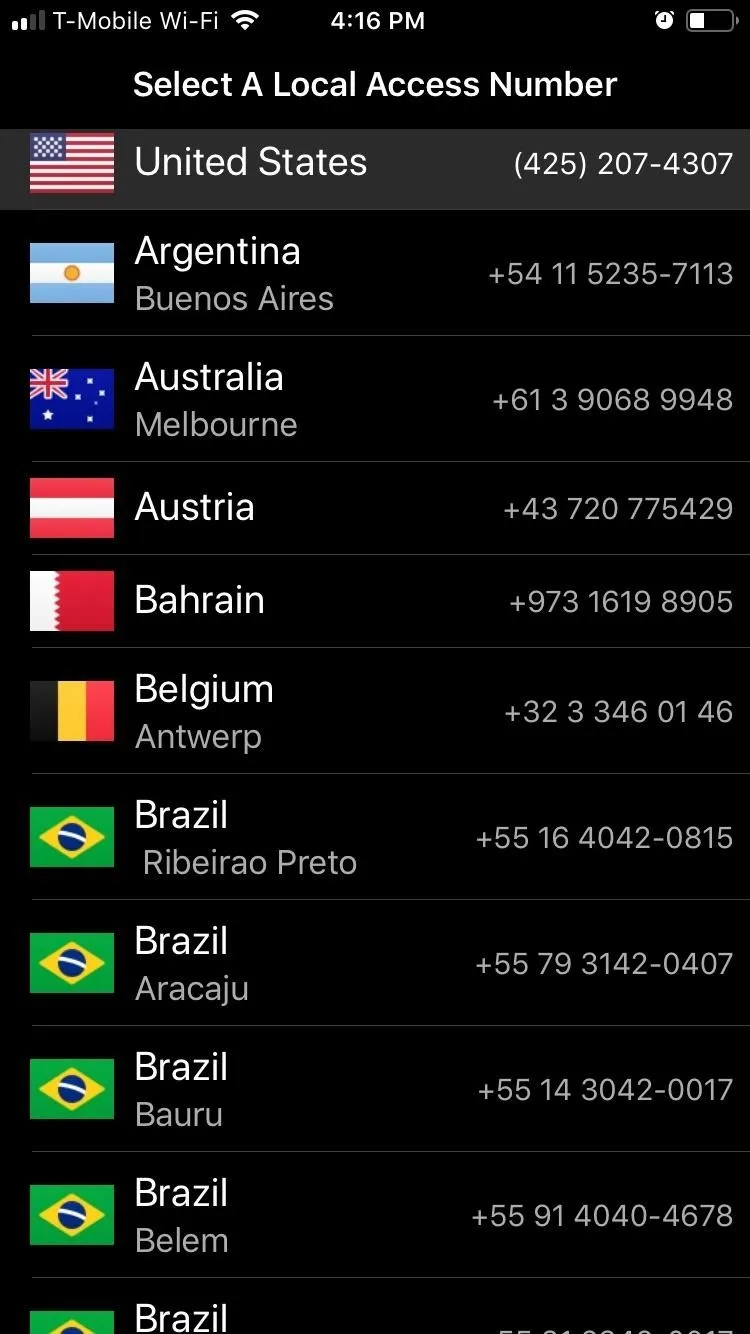
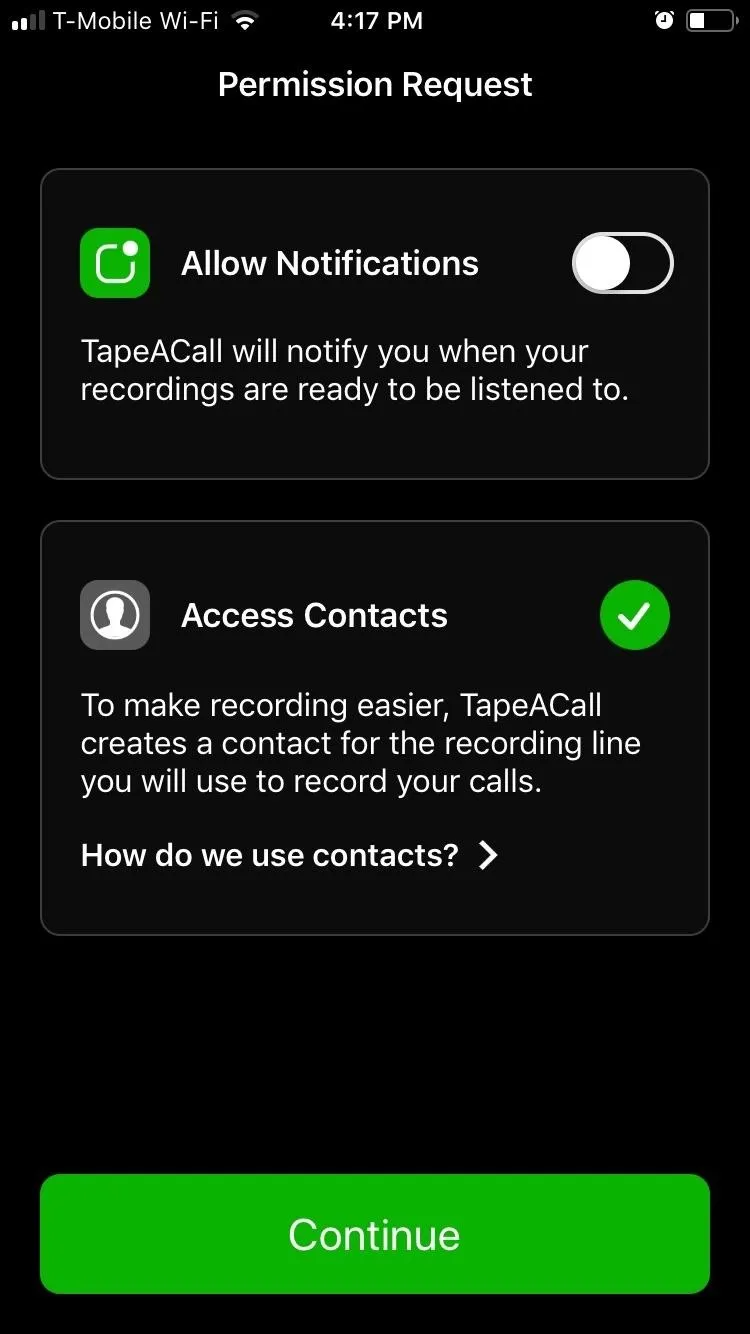
Record Outgoing Calls
After setting everything up, you're now free to record conversations, so open the app and hit the large recording button to start. Tap on "Call" within the confirmation prompt that appears to access the app's recording line. Once the connection is established with TapeACall's service line, tap on the "add call" button within your Phone app's screen to contact the target person you want to record.
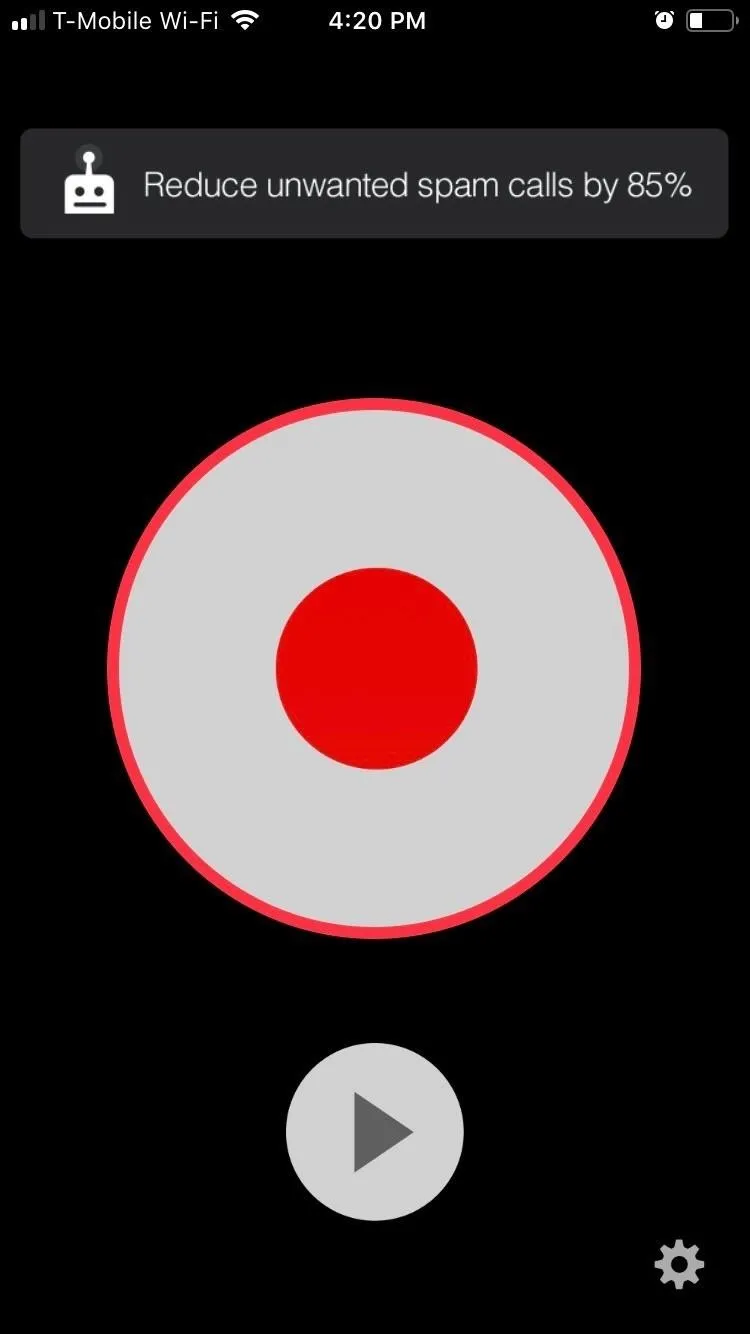

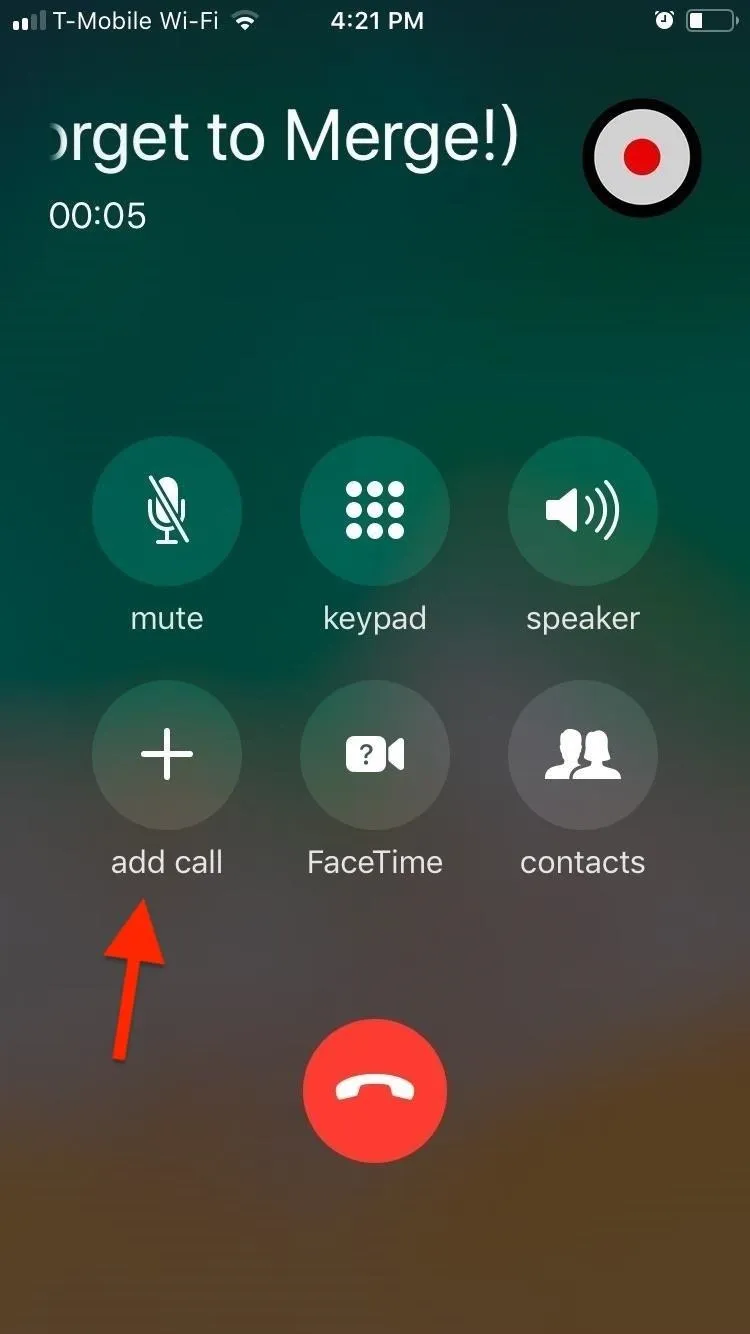
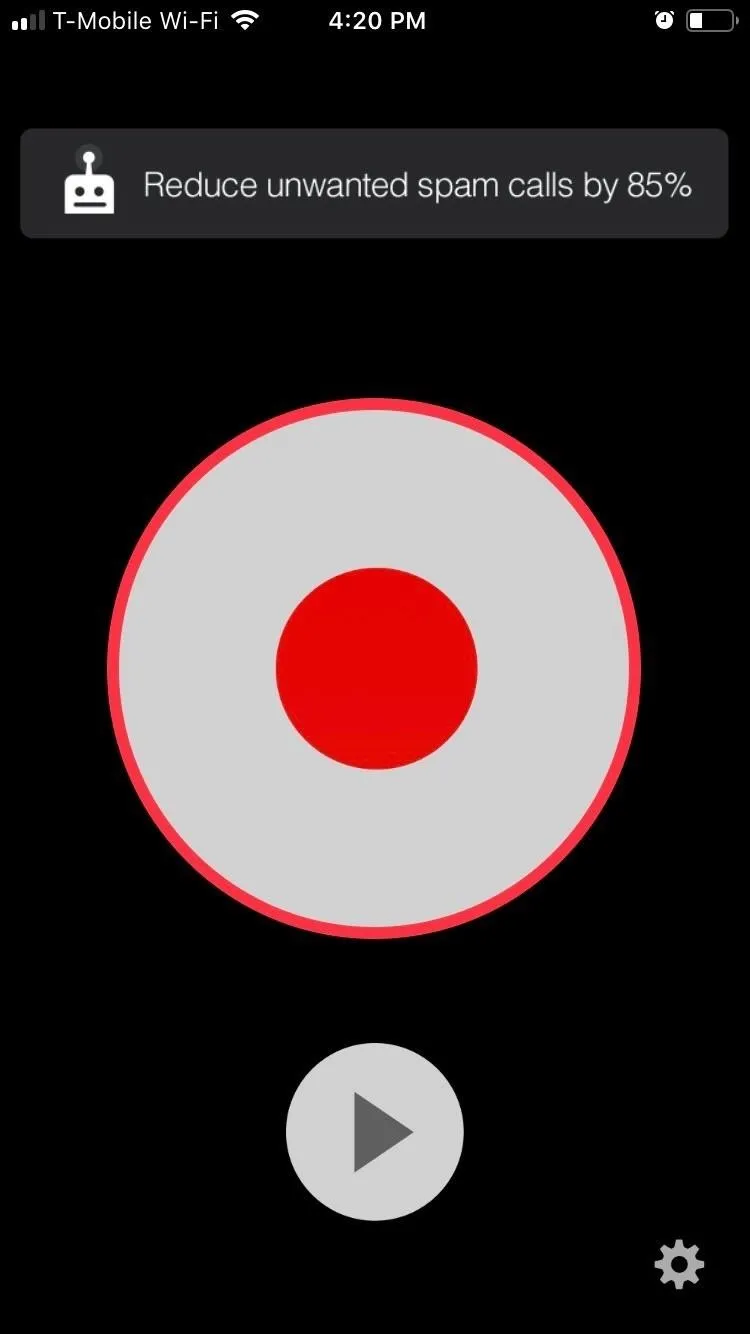

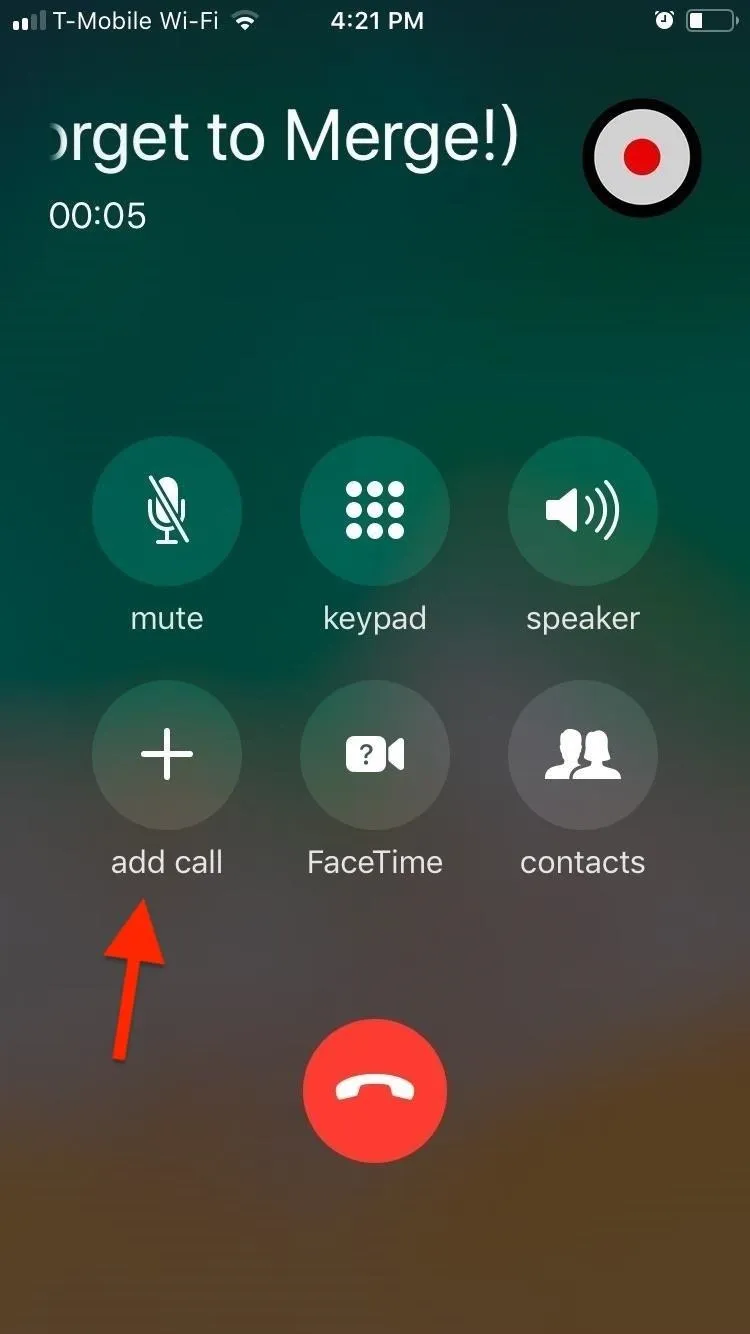
Hitting "add call" will automatically transfer you to the "Contacts" page to select from your list of available contacts. If the person you want to record isn't in stored in your contacts, tap on the "Keypad" icon along the bottom of the Contact page, input his or her number as you normally would, and hit the green call button to place the call.
Once the target person picks up your call, tap on "merge calls" to establish a three-way connection between you, TapeACall, and the contact. The recording will commence immediately and end automatically as soon as the phone call ends.
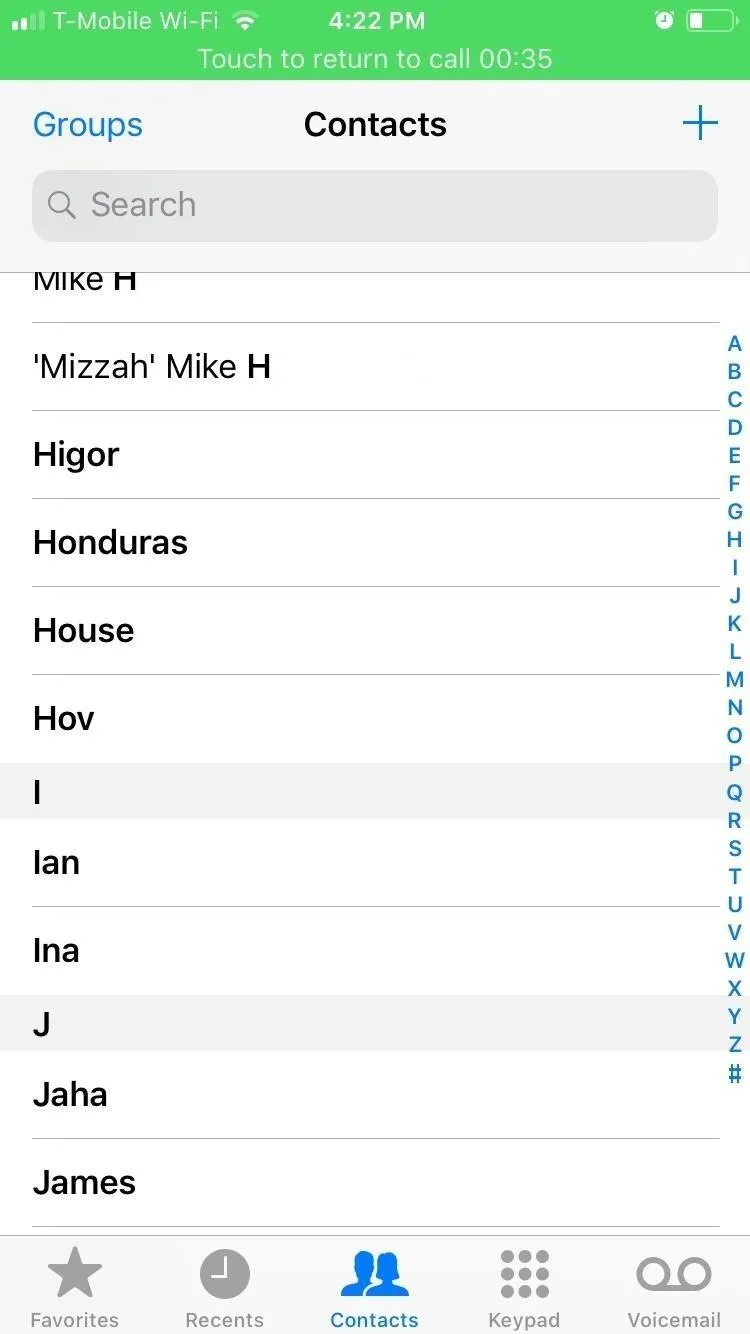
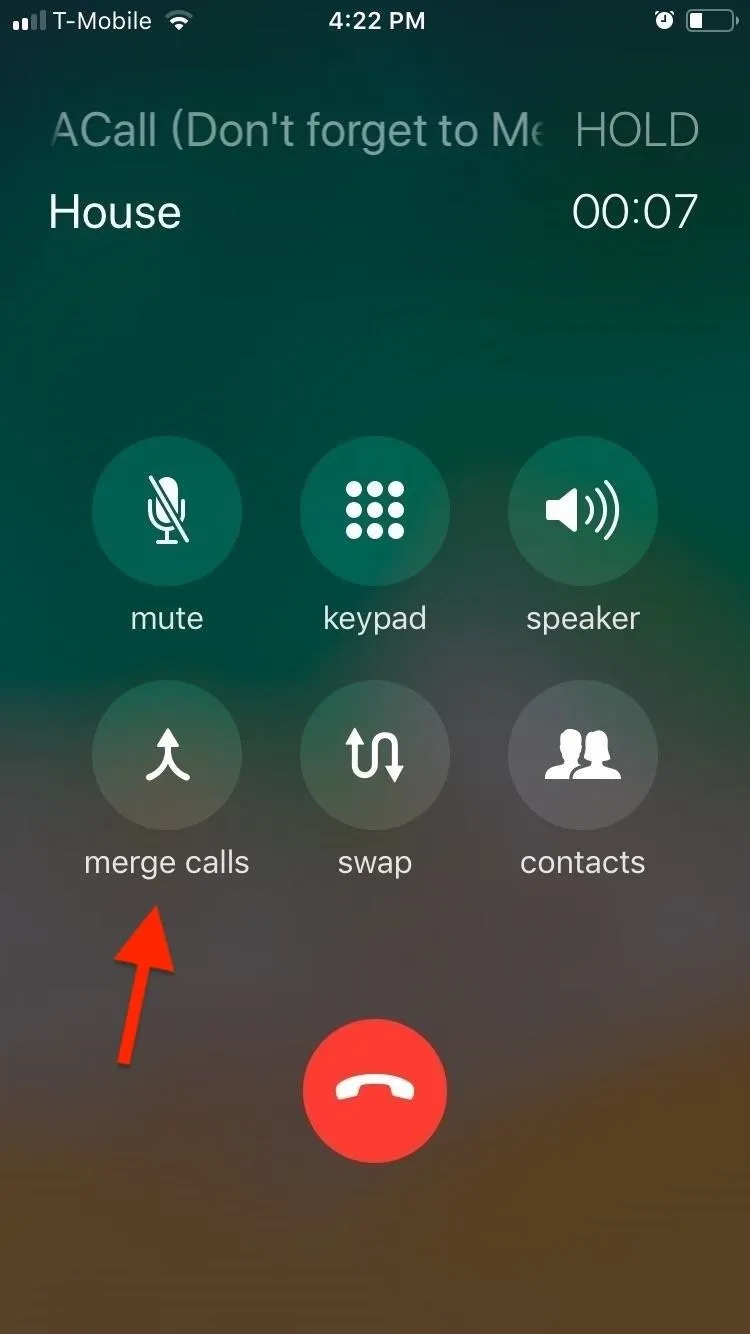
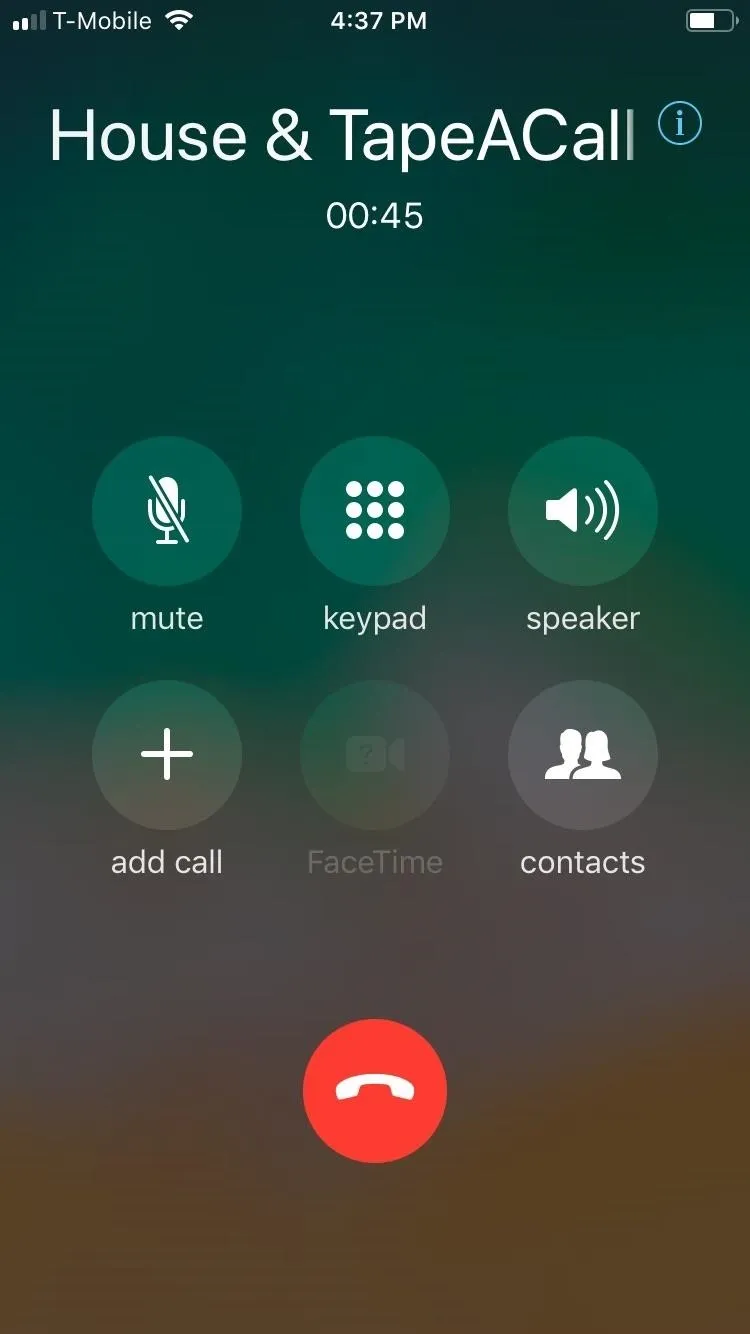
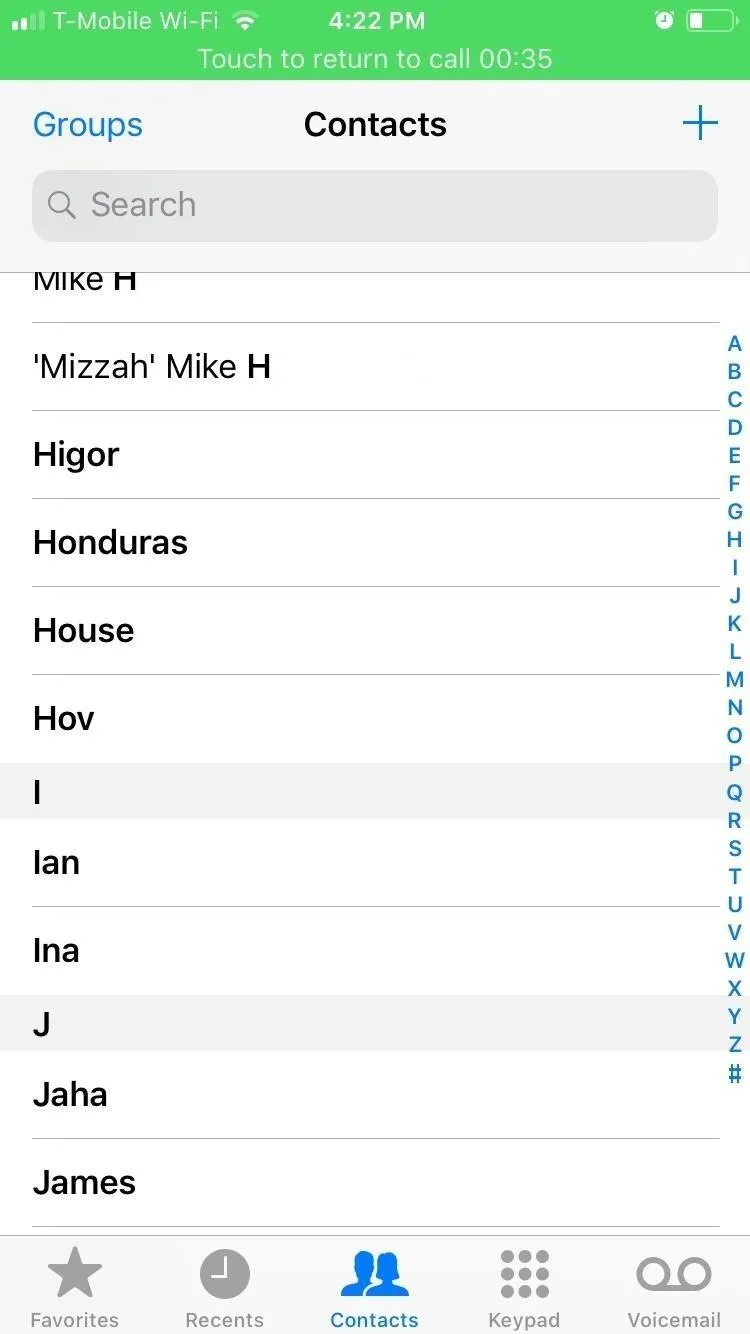
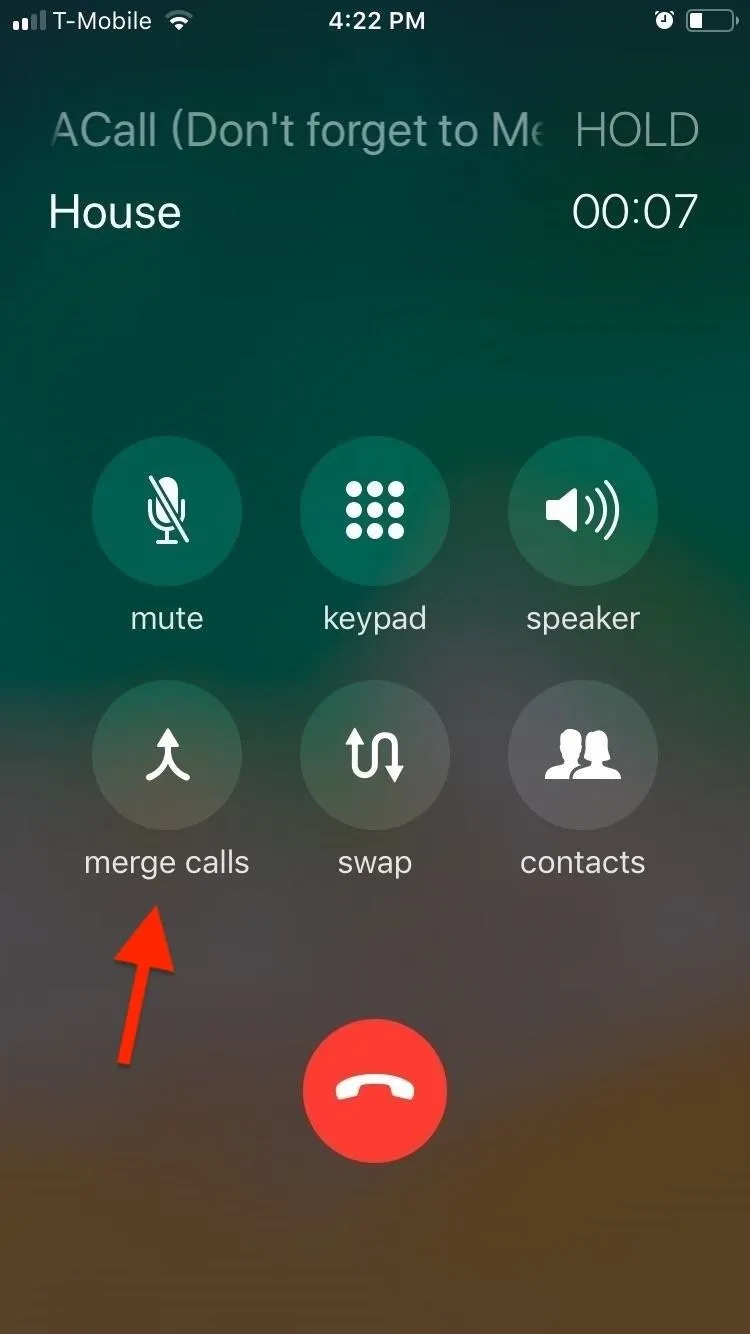
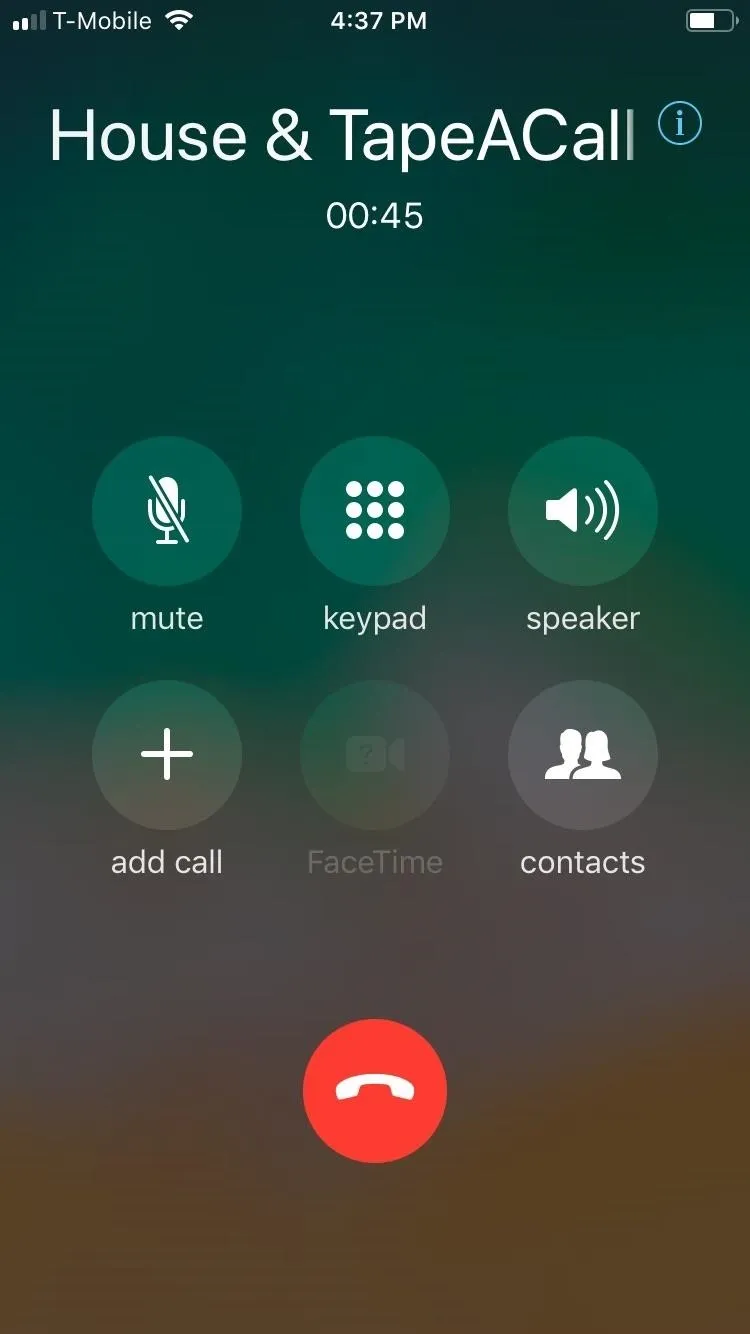
Record Incoming Calls
Recording incoming calls works basically the same way as outgoing calls, with one key difference; You'll first need to place the call on hold to go back to the home screen, open TapeACall, then call its access number, and finally merge to start recording. Of course, you can "miss" the call on purpose and call the person back with TapeACall initiated. If that isn't an option, there's a way to speed up the process.
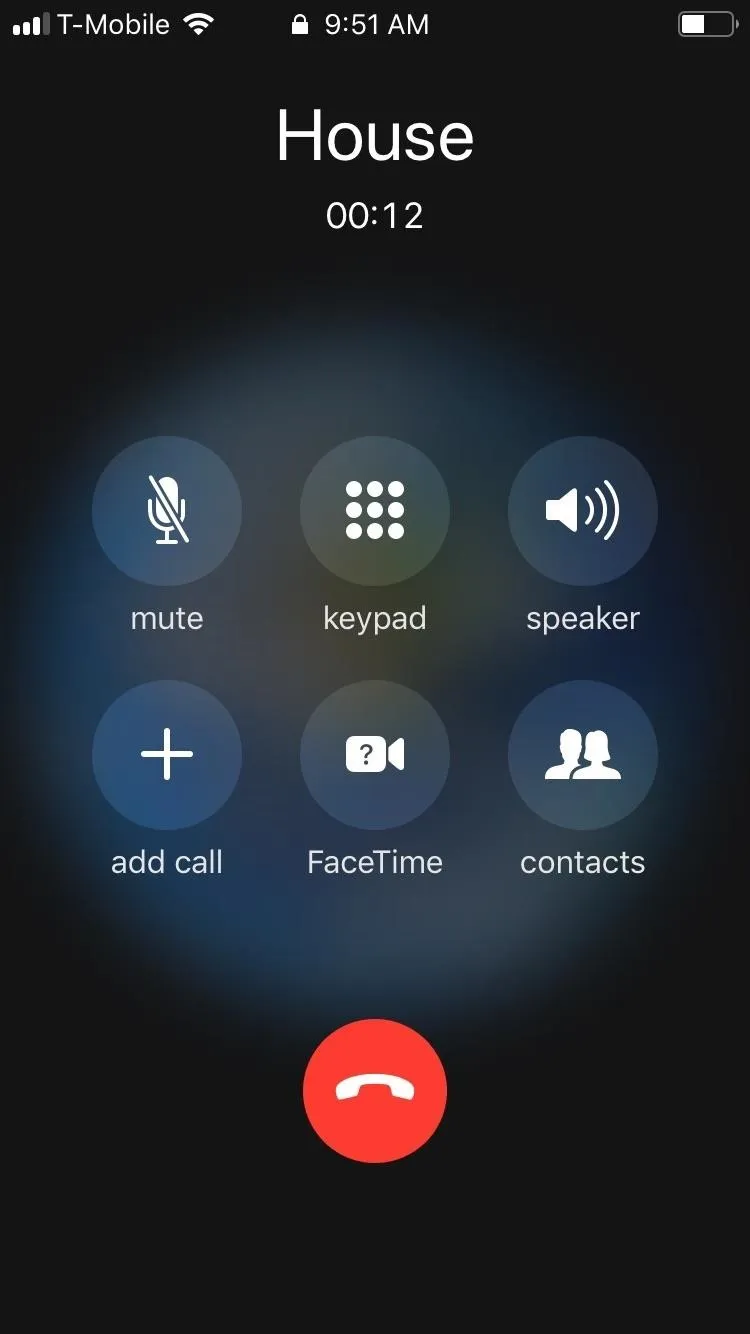
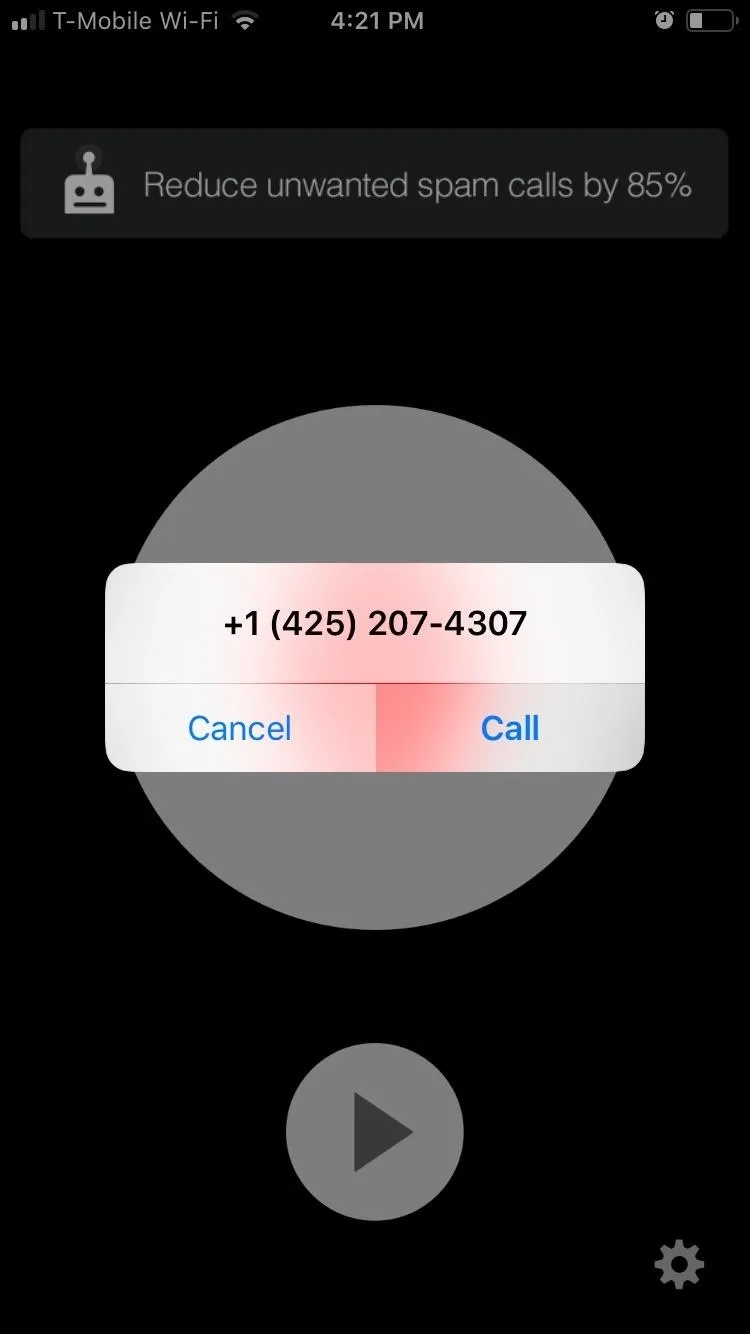
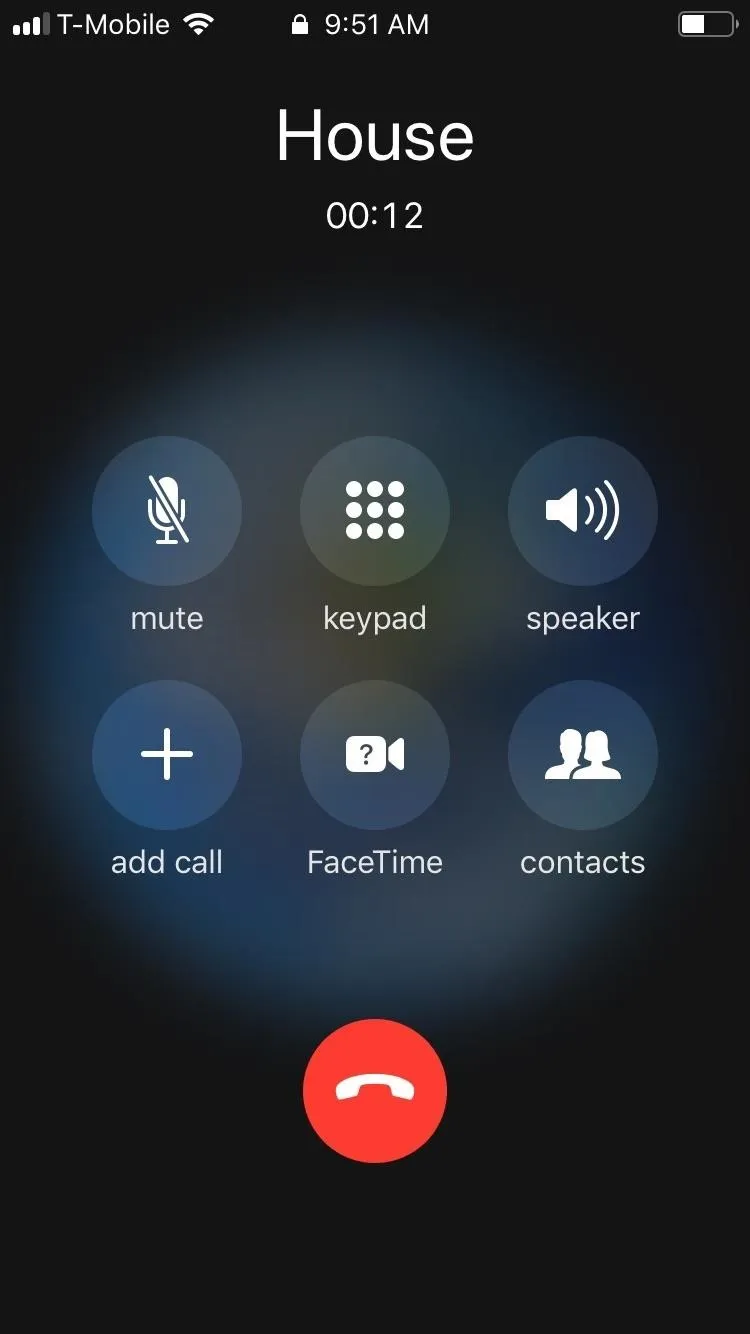
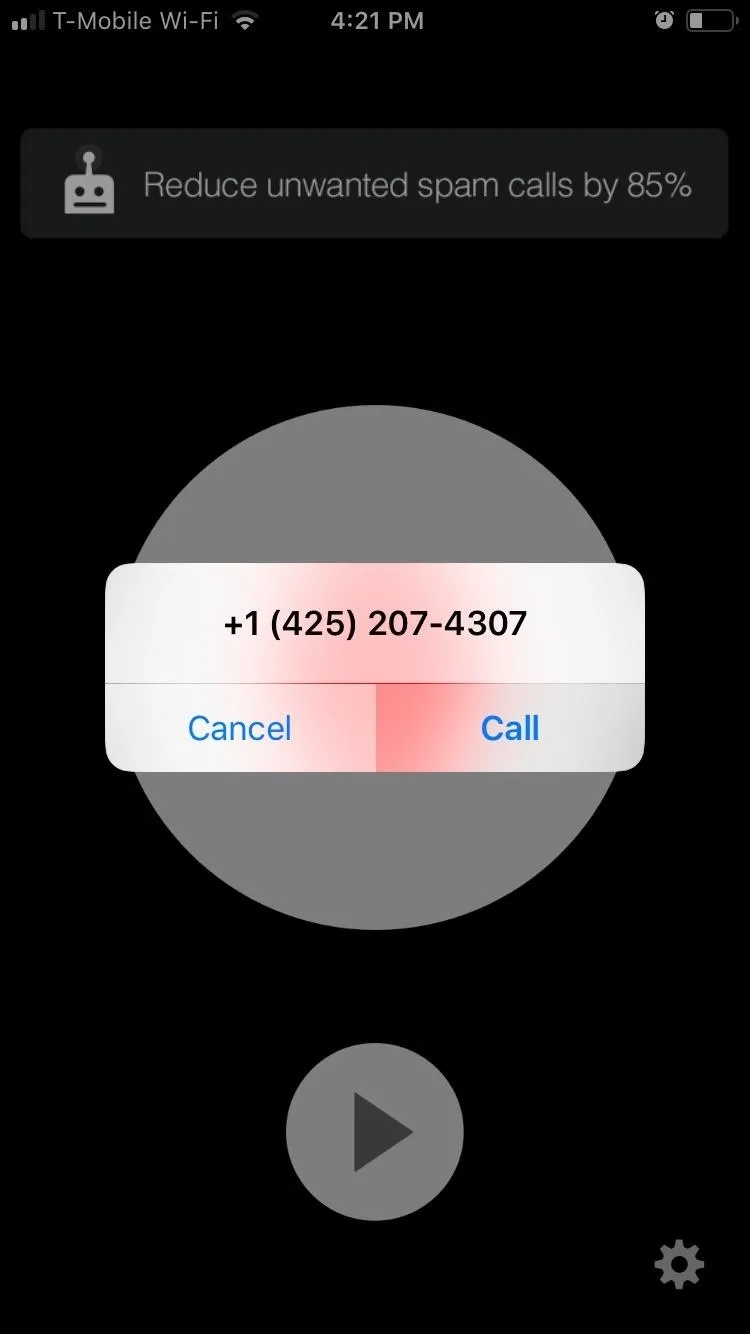
To streamline recording for incoming calls, we recommend storing the app's service number in your "Contacts" app. That way, you can avoid having to fumble around your home screen to search for and open the app, losing valuable time in the process. Instead, you can just hit "add call," then select TapeACall's service number from your contacts list to place a call almost immediately.
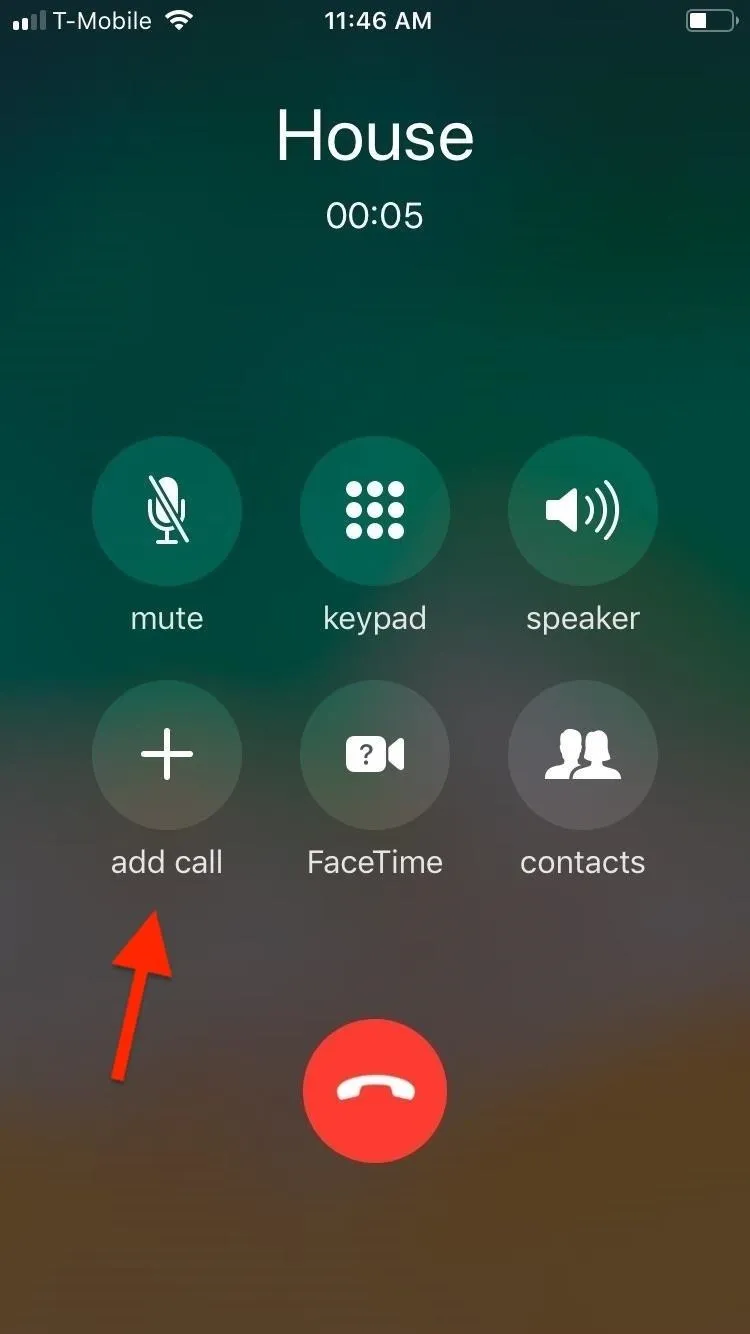
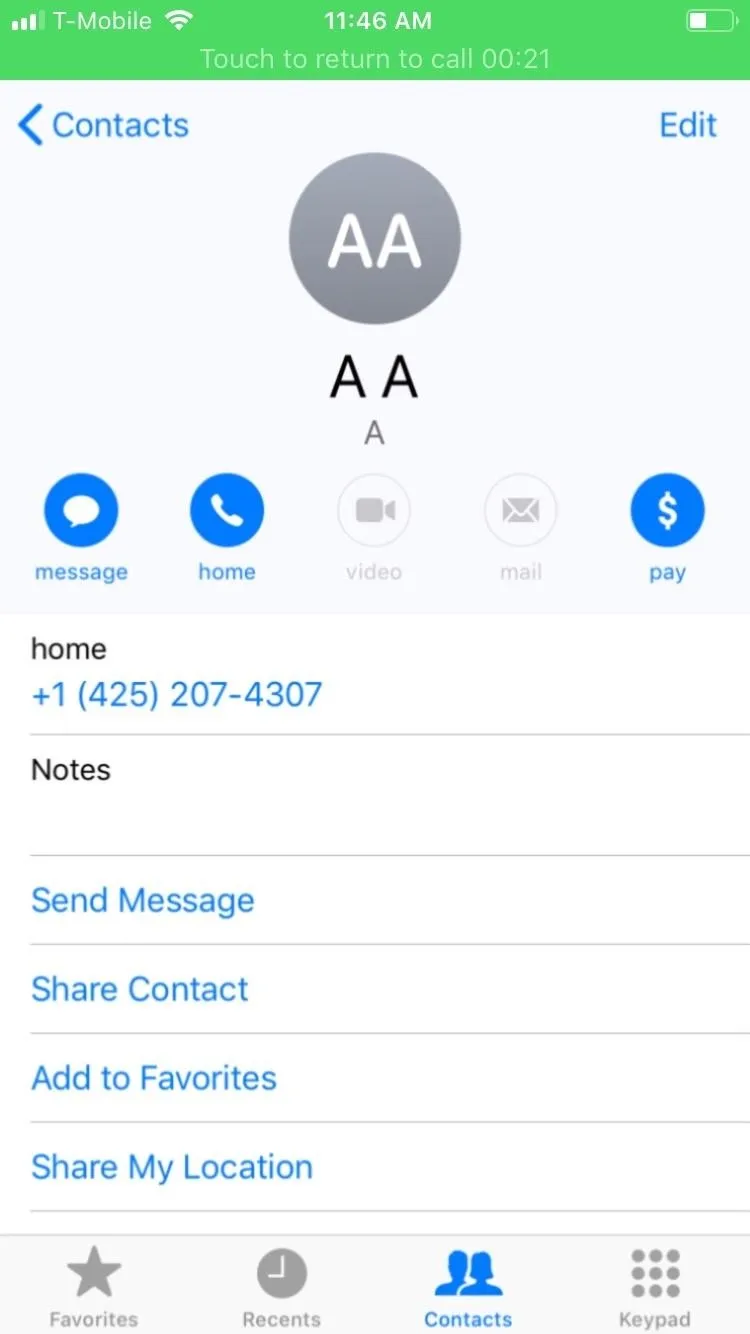
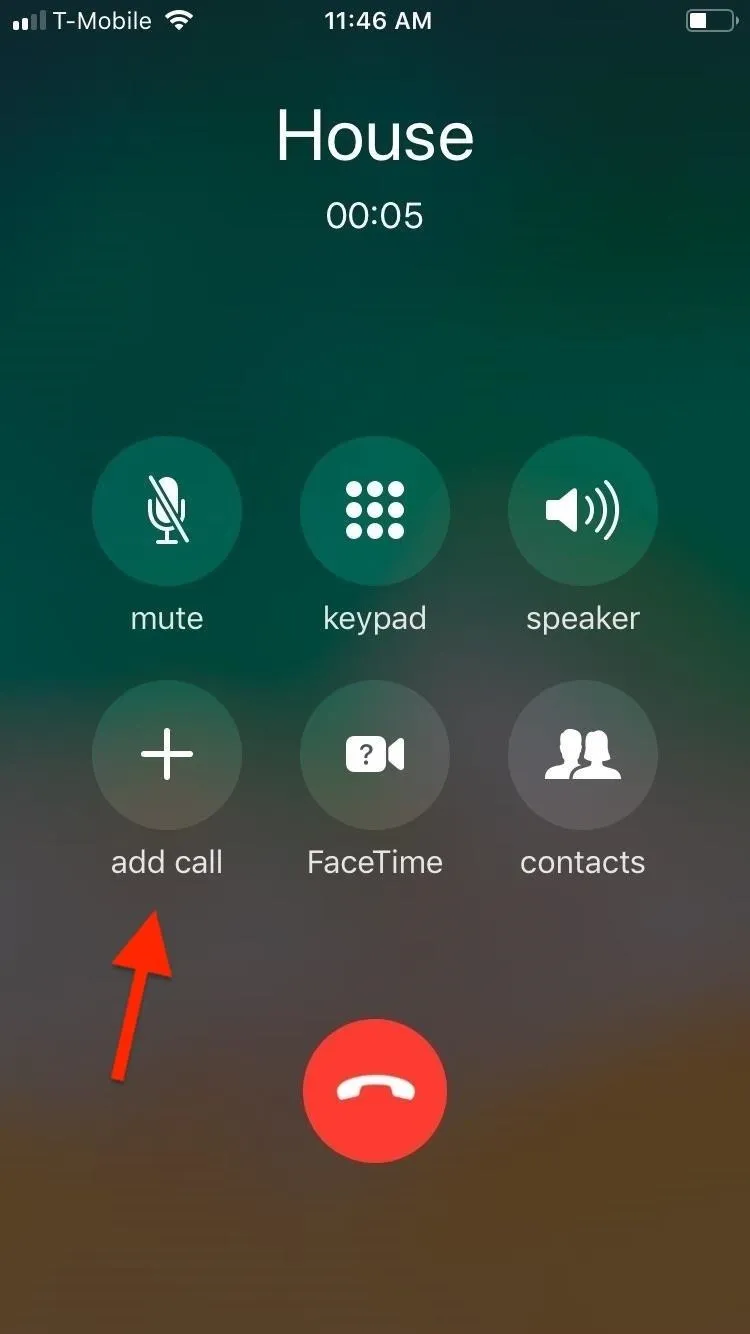
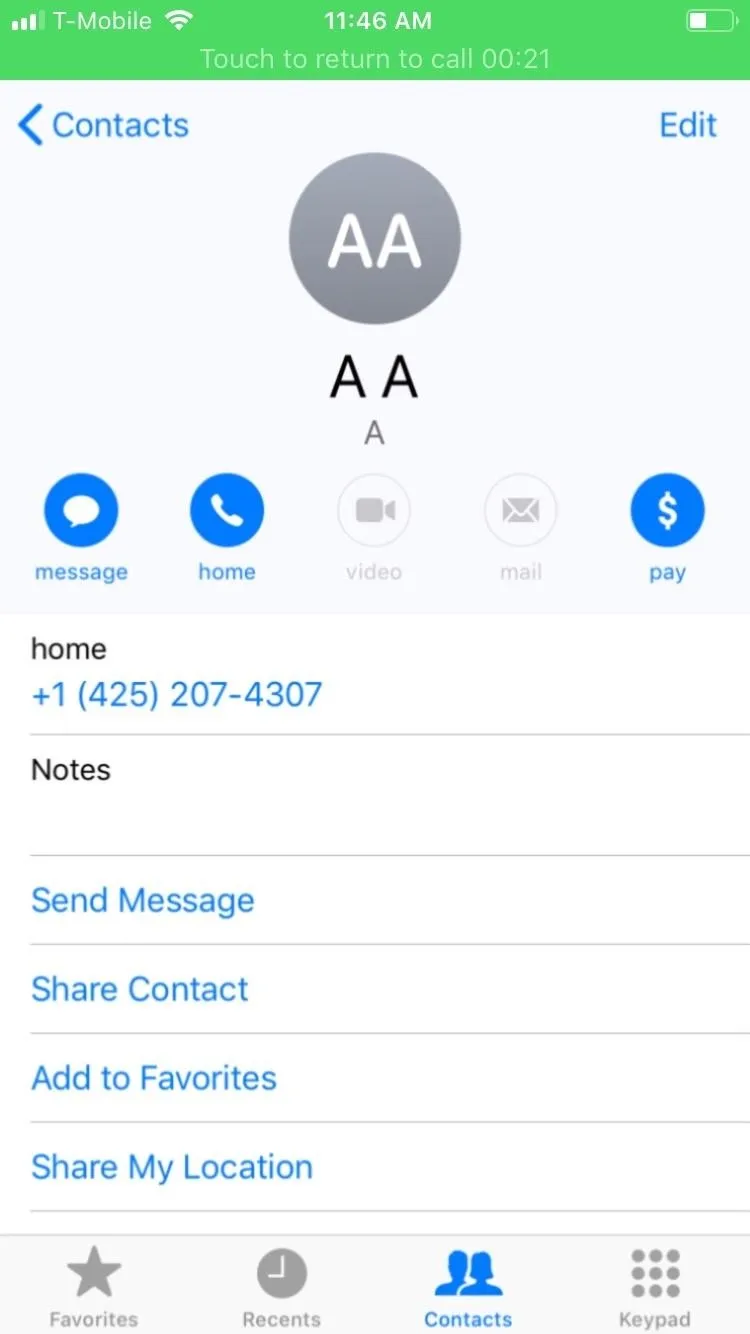
From there, simply tap on "merge calls" to establish a three-way connection and commence recording the conversation.
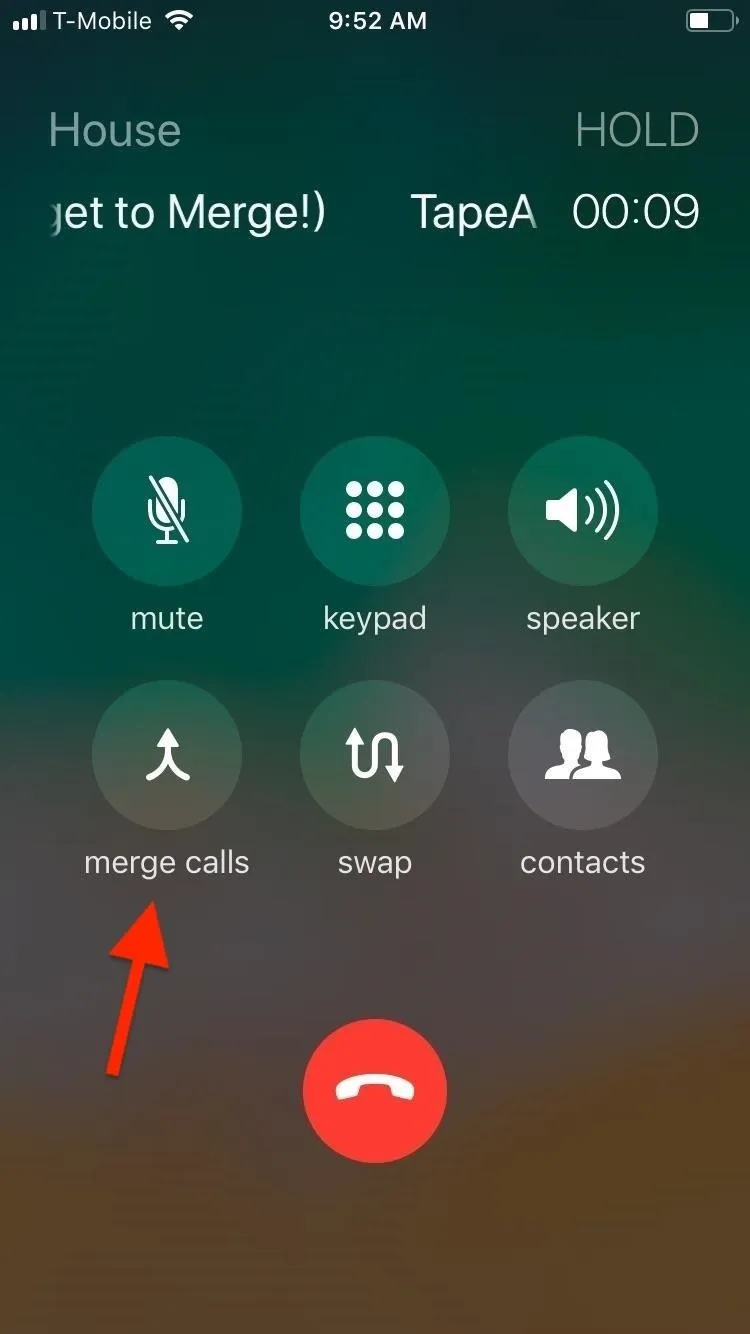
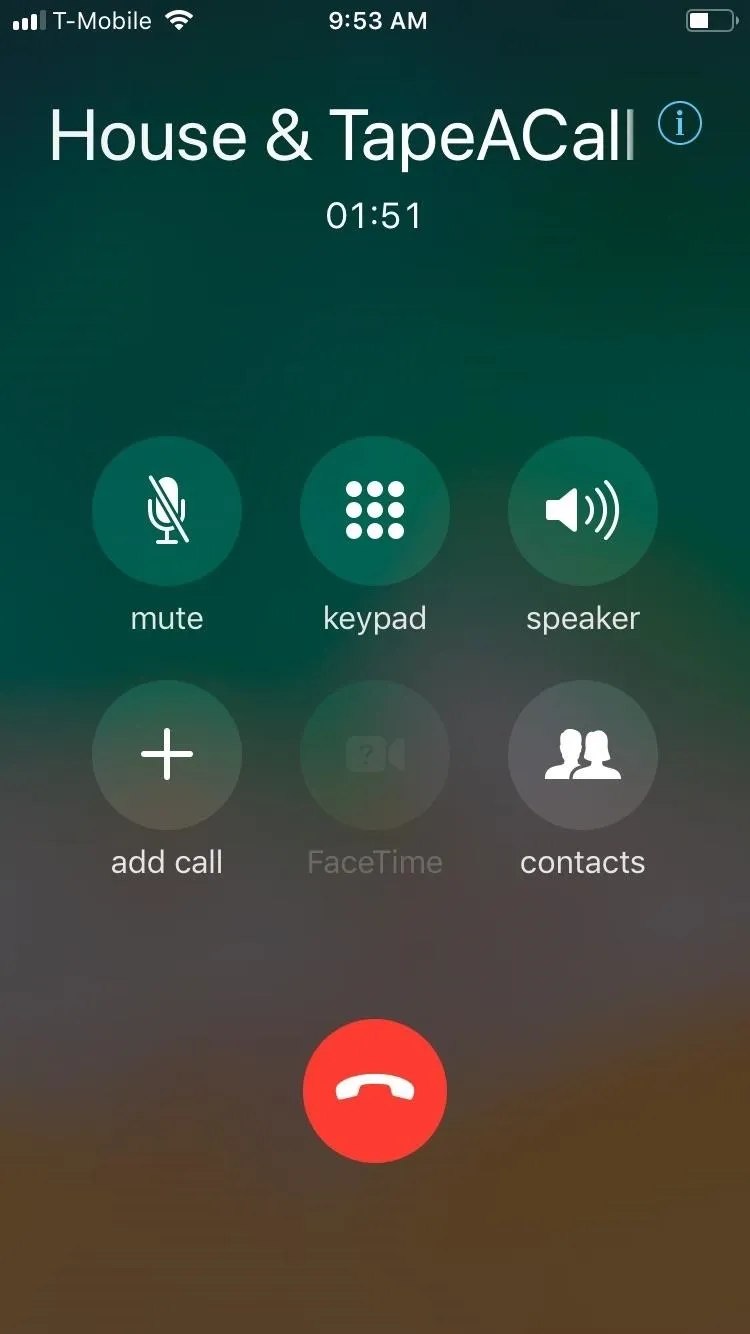
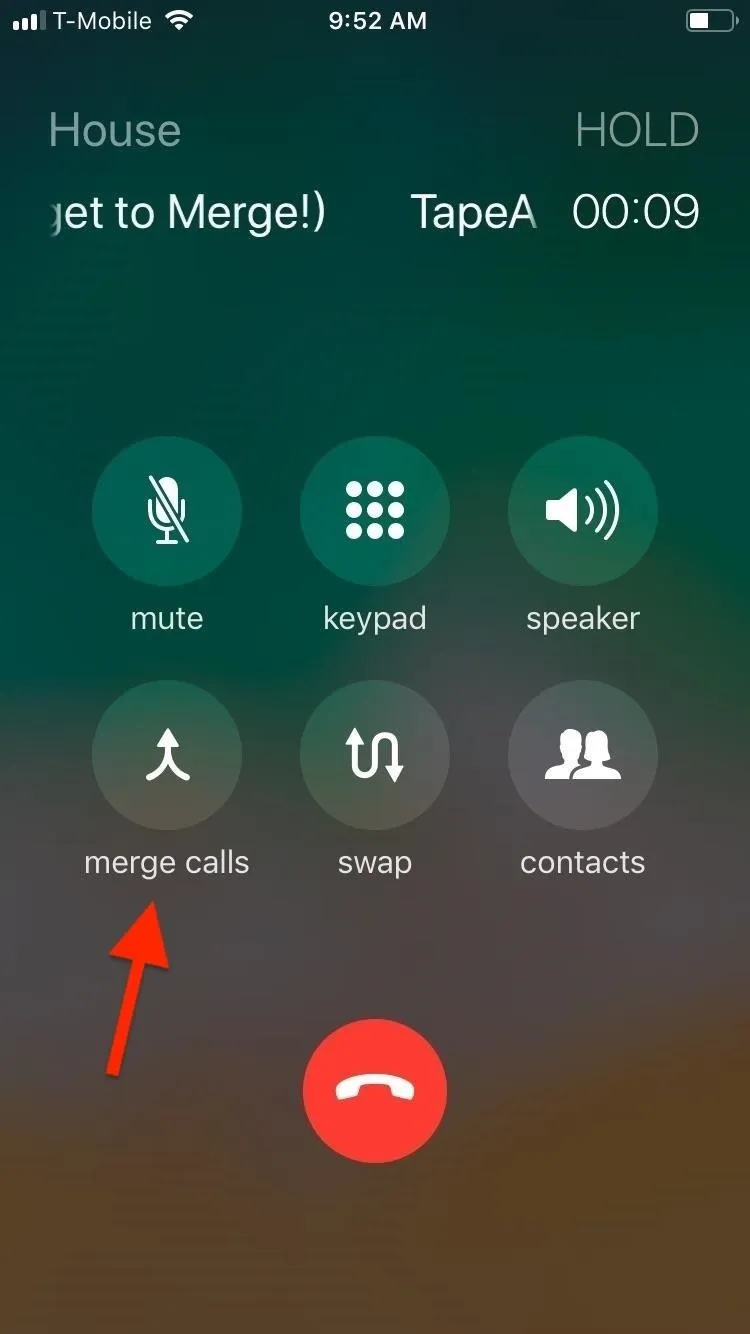
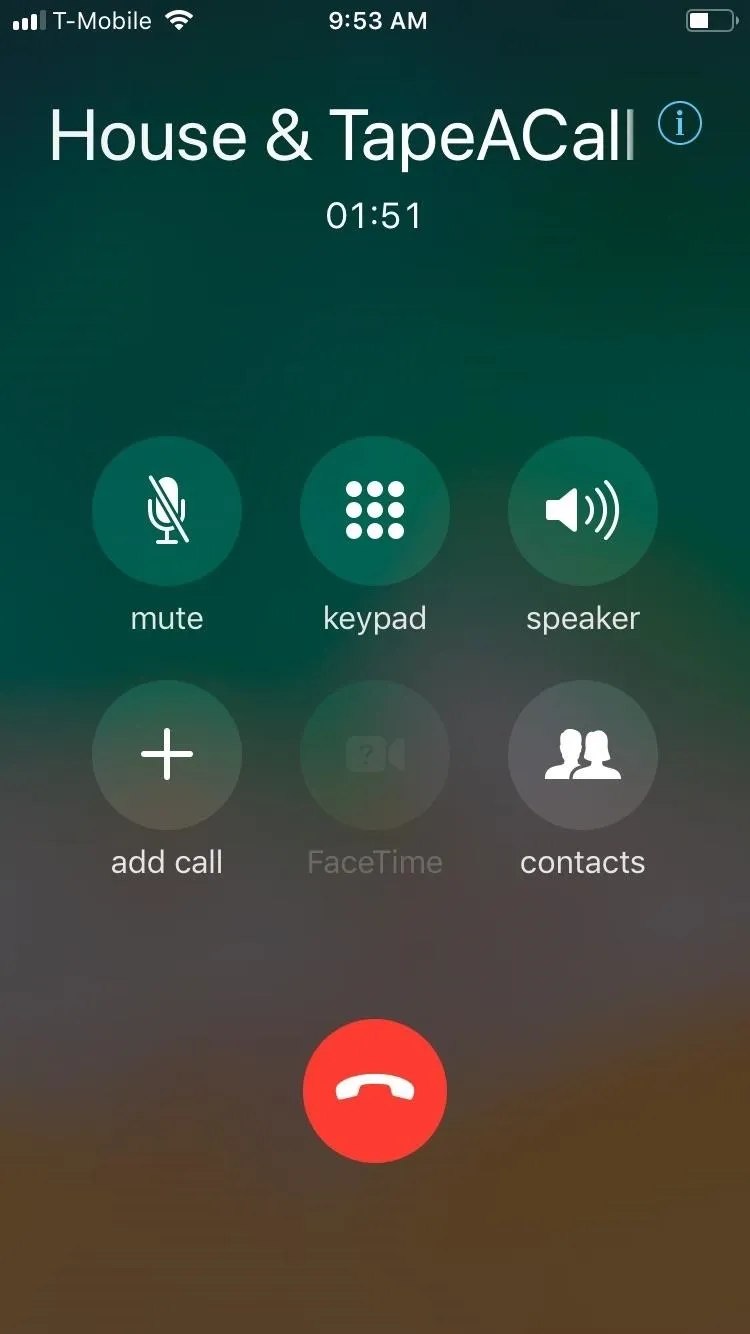
Listen to Your Recordings
To access and listen to conversations you've recorded, open TapeACall and hit the small play button on the bottom of app's main page. From there, simply select a recording that you'd like to listen to, and tap on the play icon to play the recording over your device's speakers.
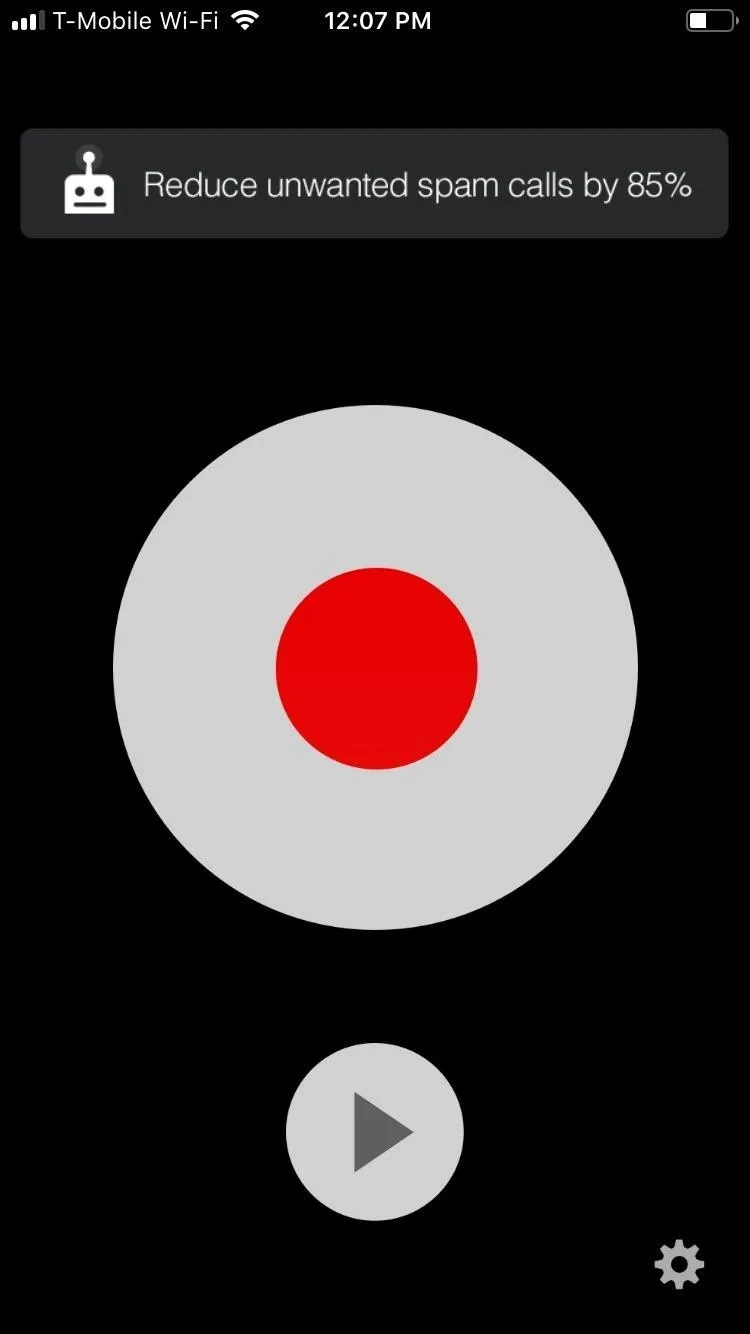
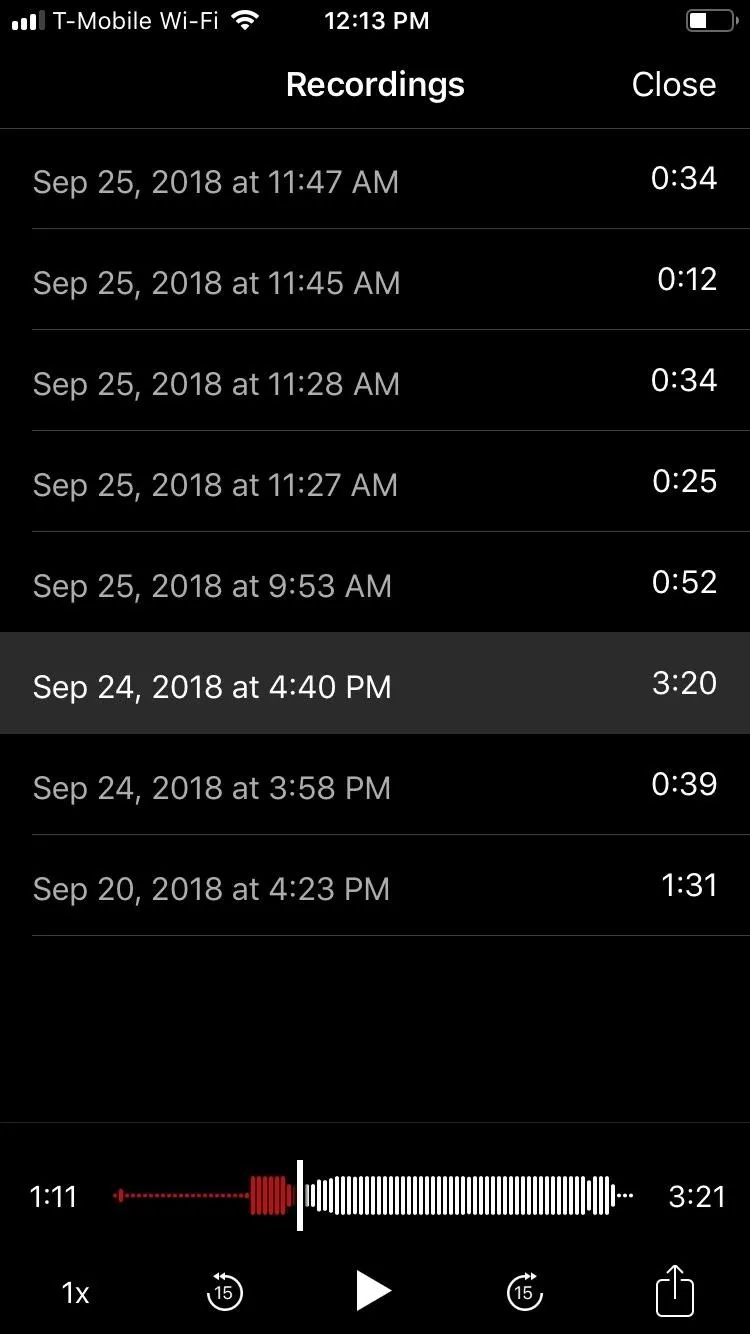
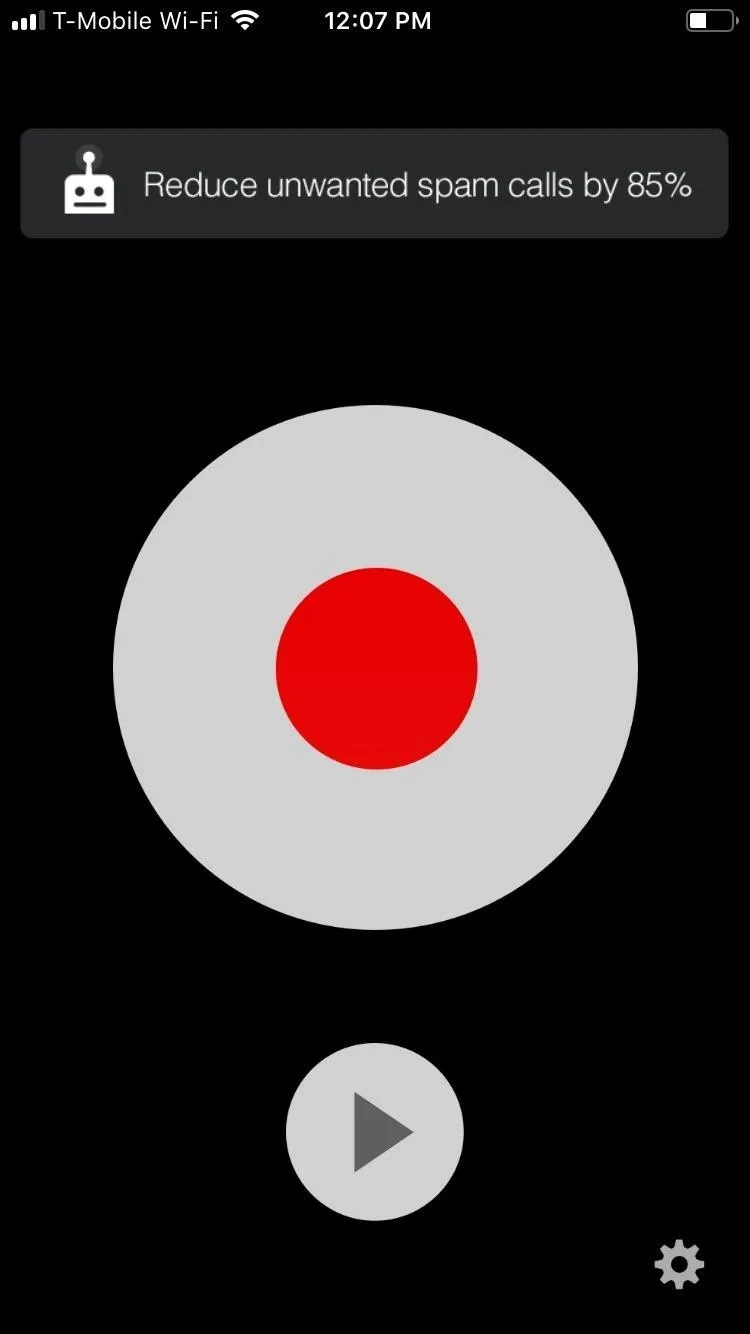
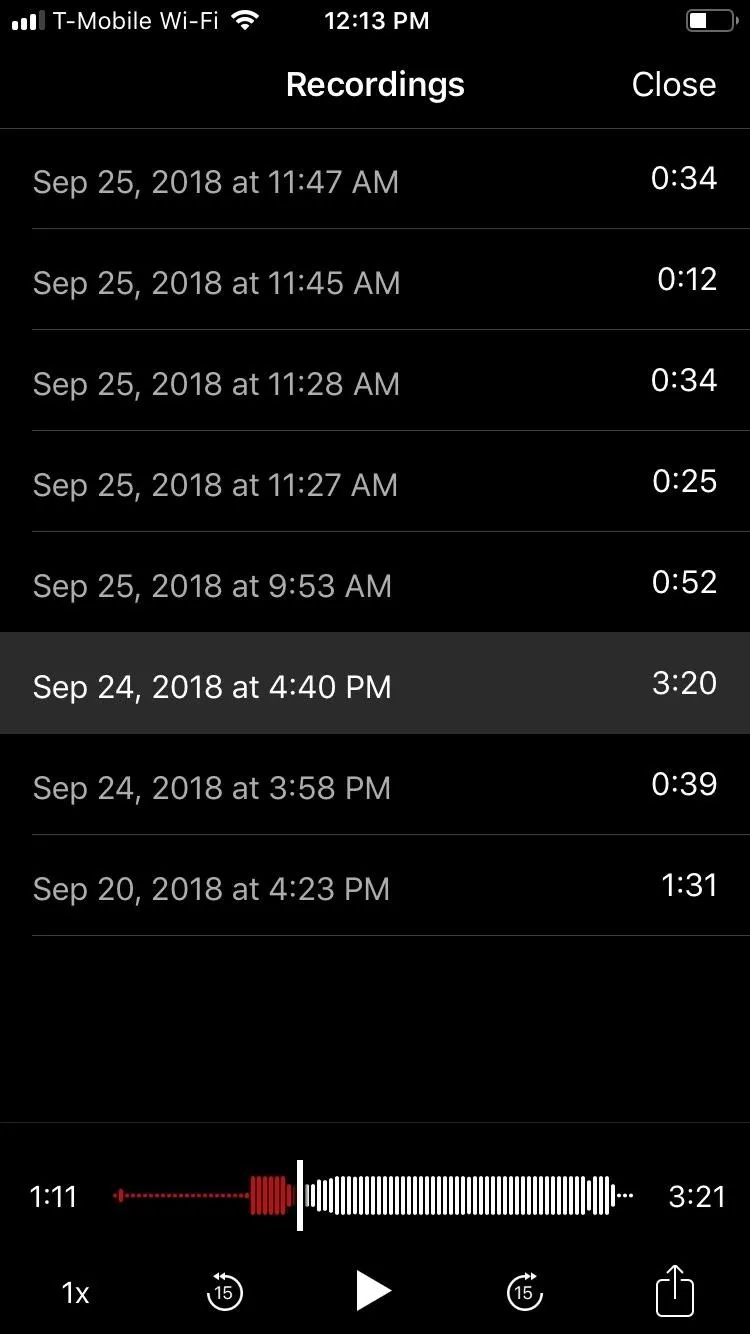
Share or Save Your Recordings
If you want to share or save a recording, tap on the share icon on the lower right corner. From there, you can share or save the recorded conversation either via public URL or as an audio file. Tapping on either will pull up the share sheet containing apps like Messages and Mail that you can select from to share your recording. In addition, you can upload your recording to a cloud-based storage service like iCloud (Files), Google Drive, or Dropbox.
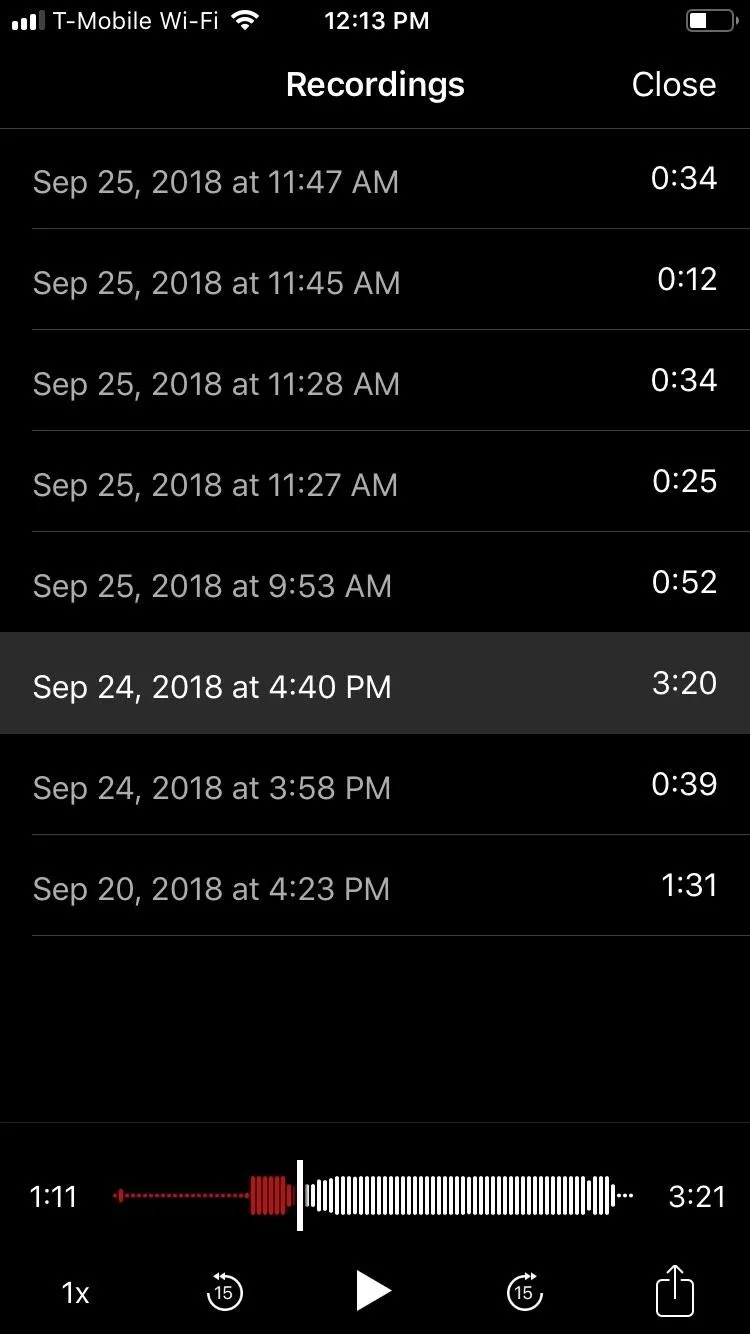
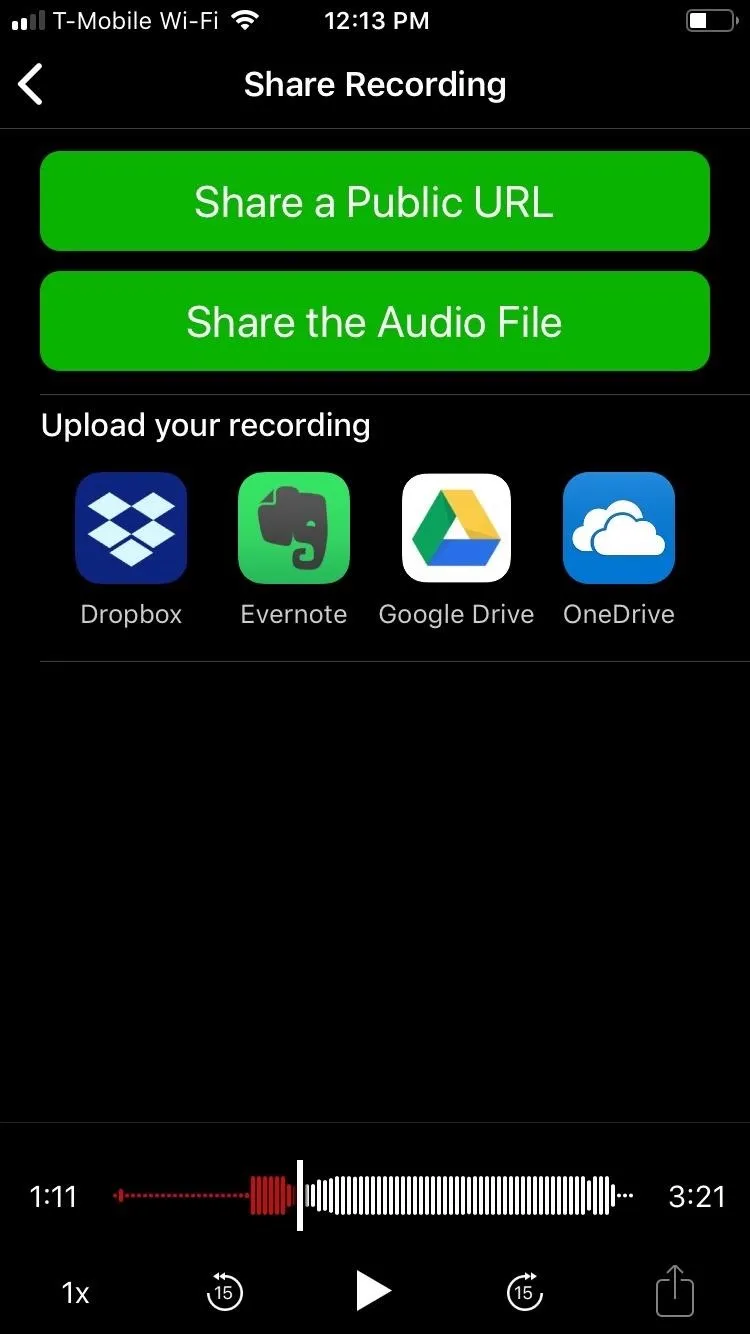
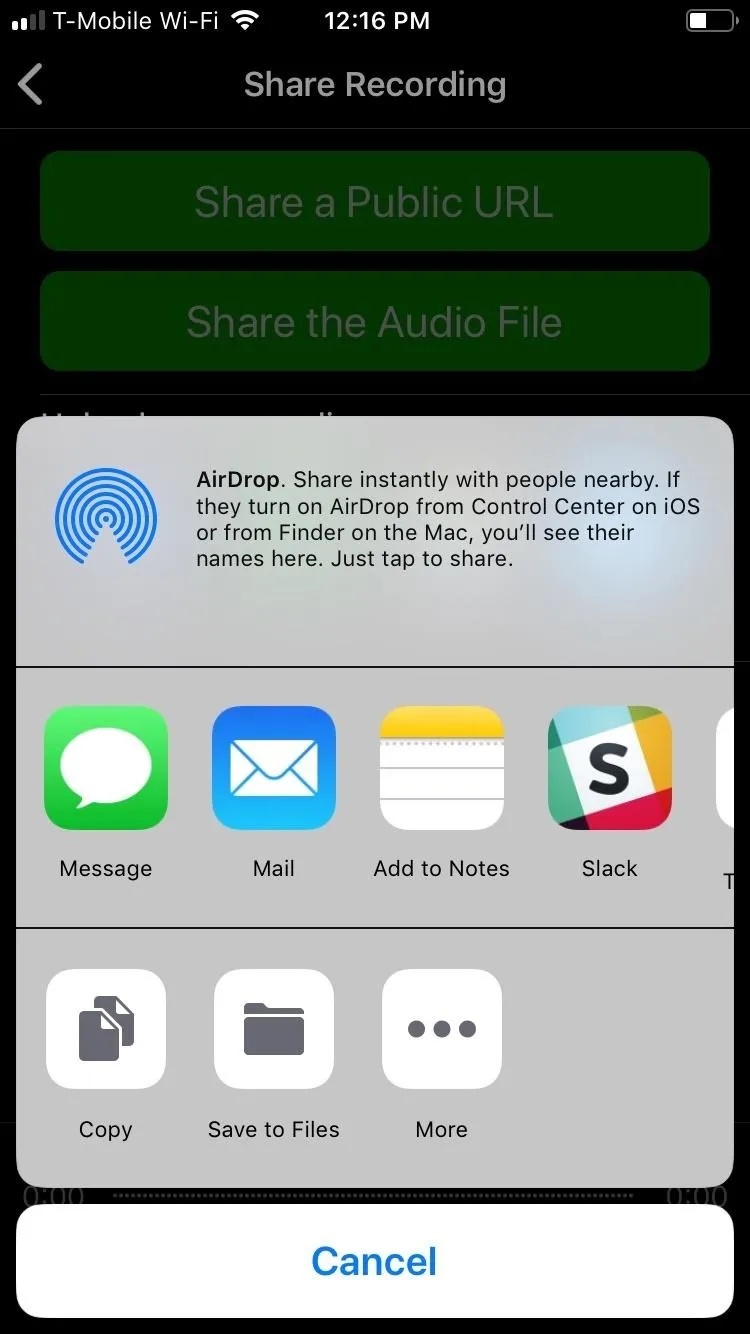
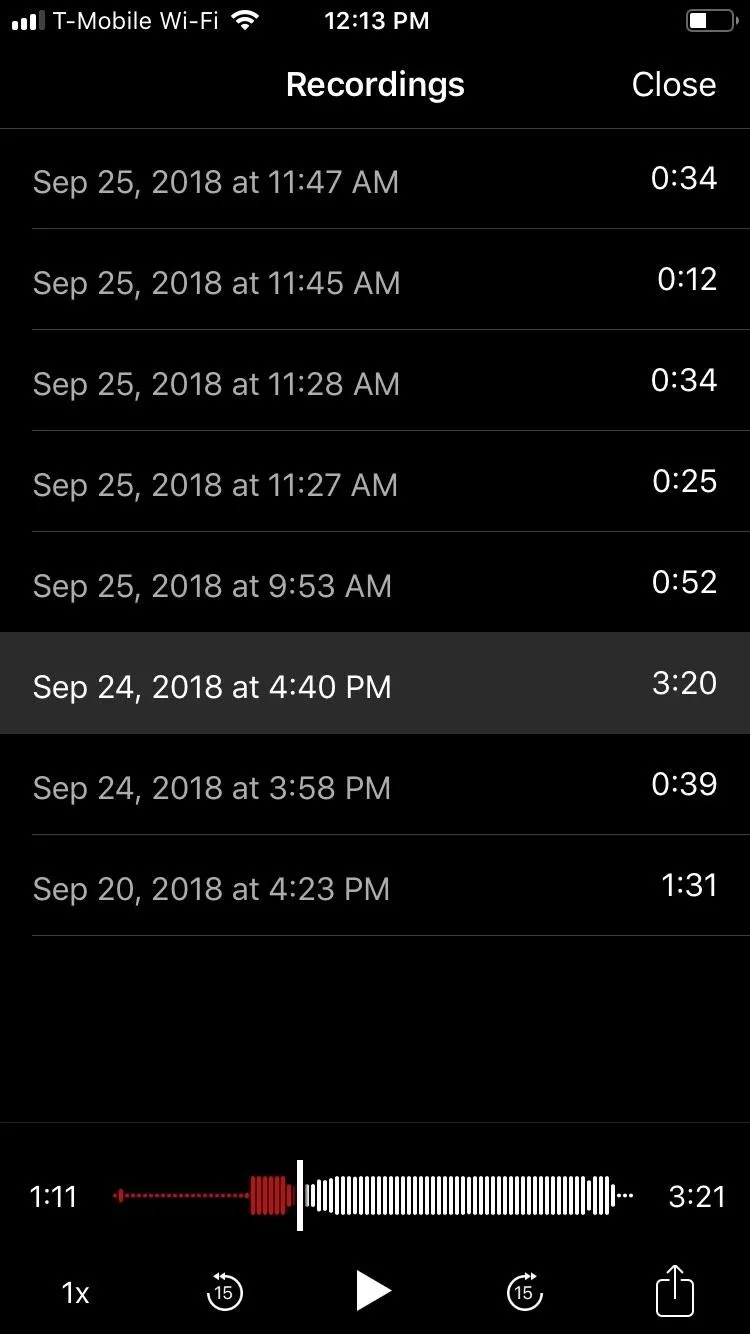
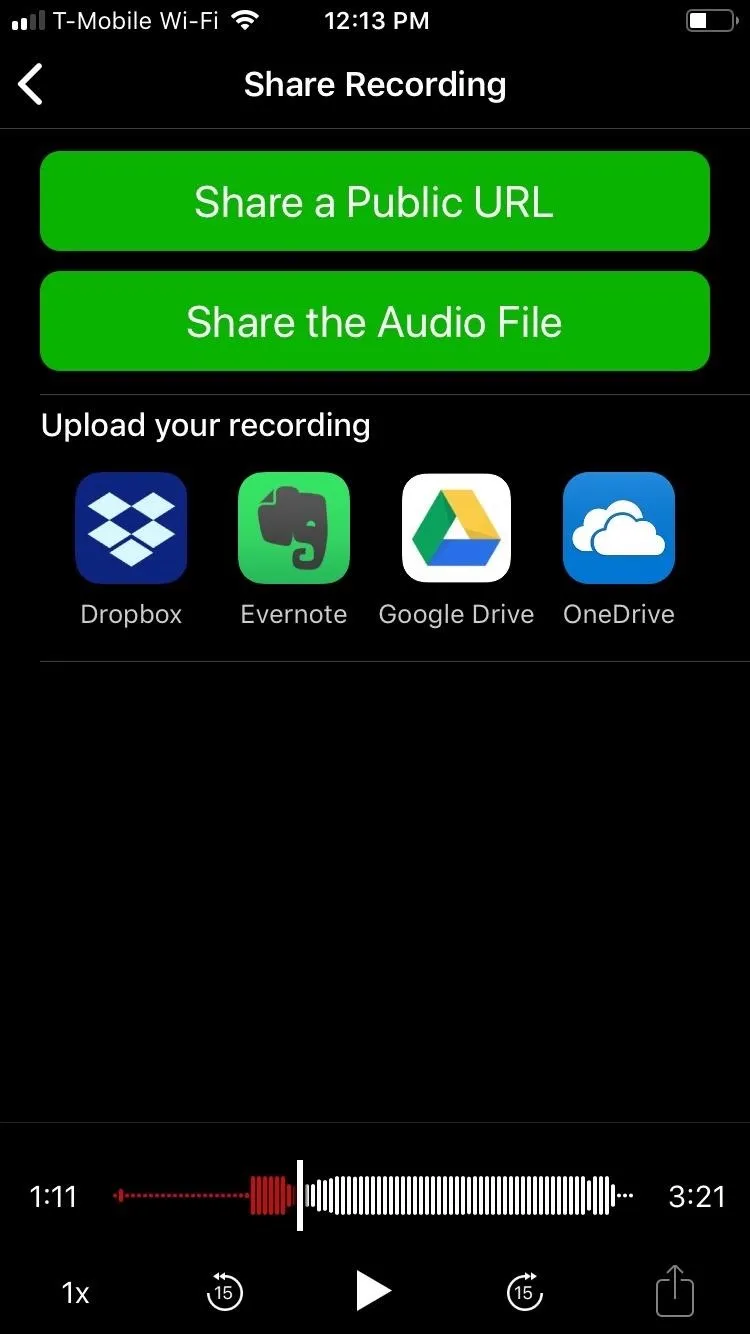
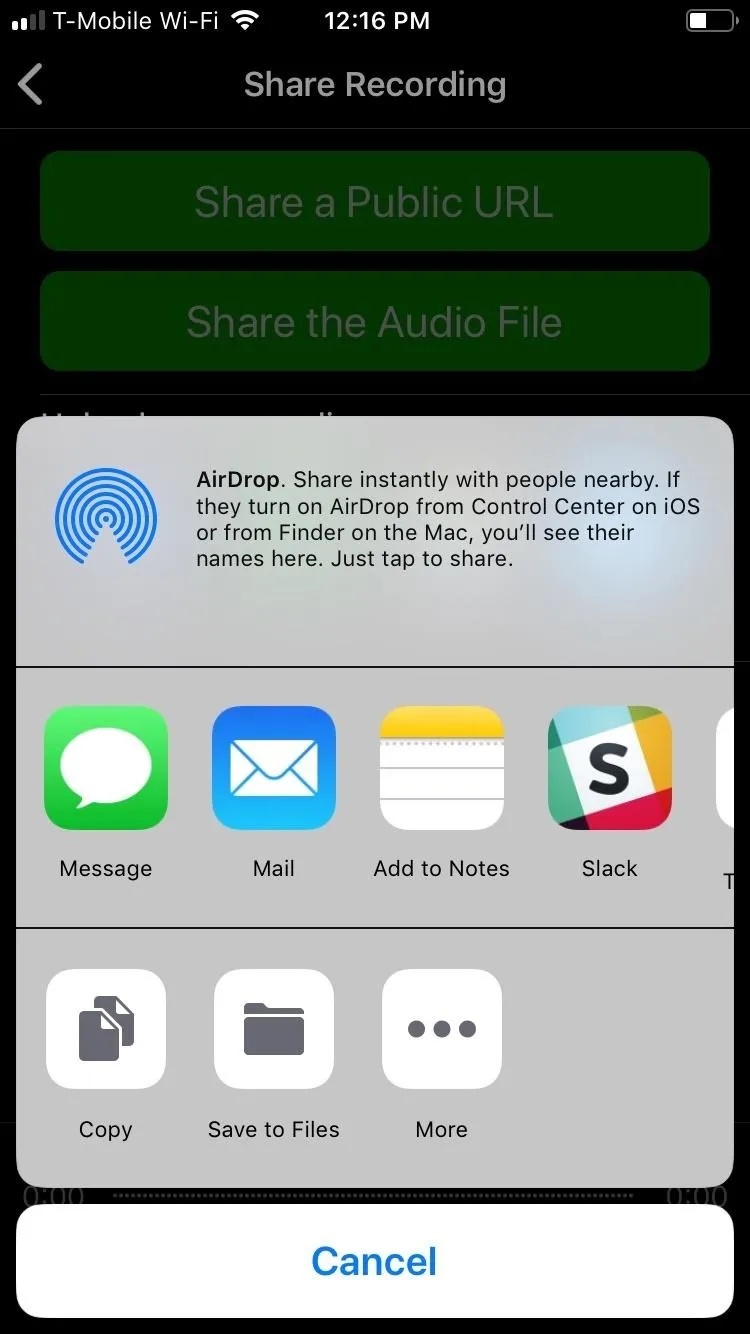
When recording a conversation, you'll always want to get to the app in as little steps as possible to capture as much of the conversation for proper context. TapeACall has this covered, and for added accessibility, the app features both a 3D Touch-enabled quick action and a widget on your iPhone's Today page to let you instantly record a conversation on the fly.
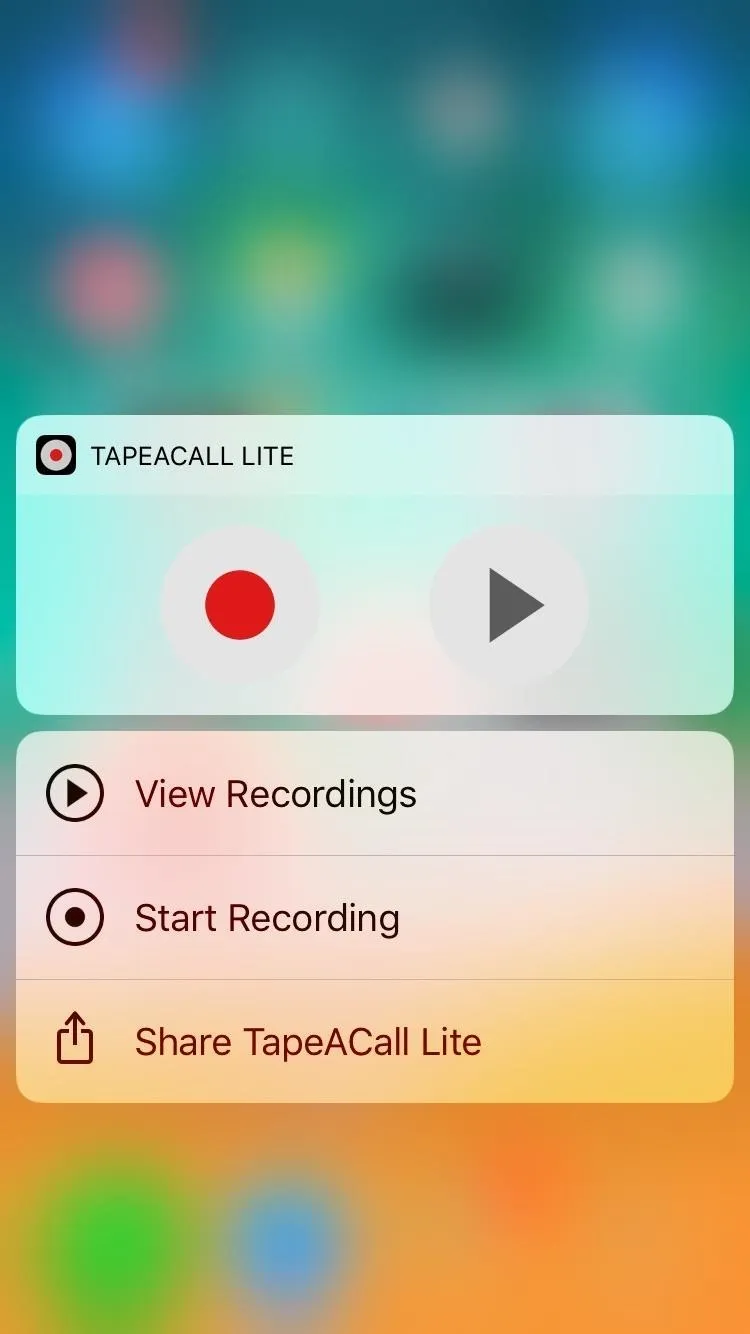
3D Touch quick actions (left) and the widget (right).
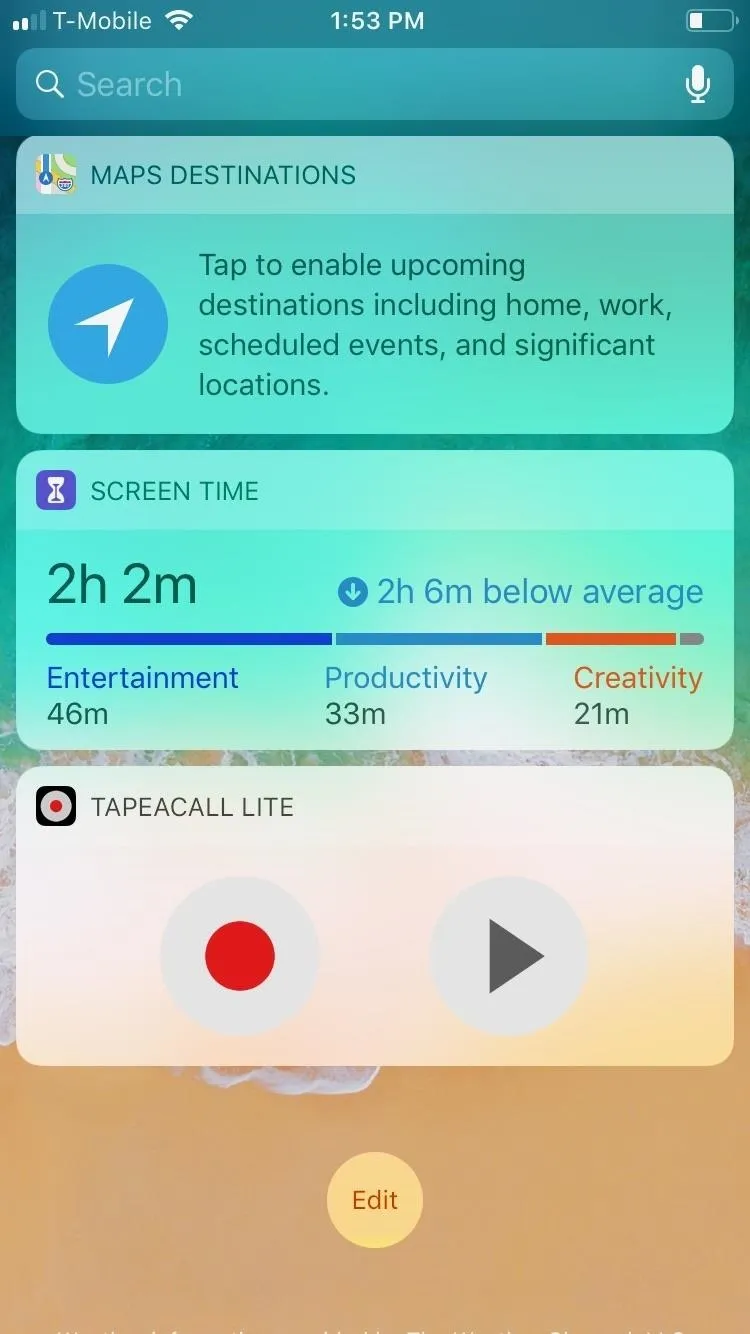
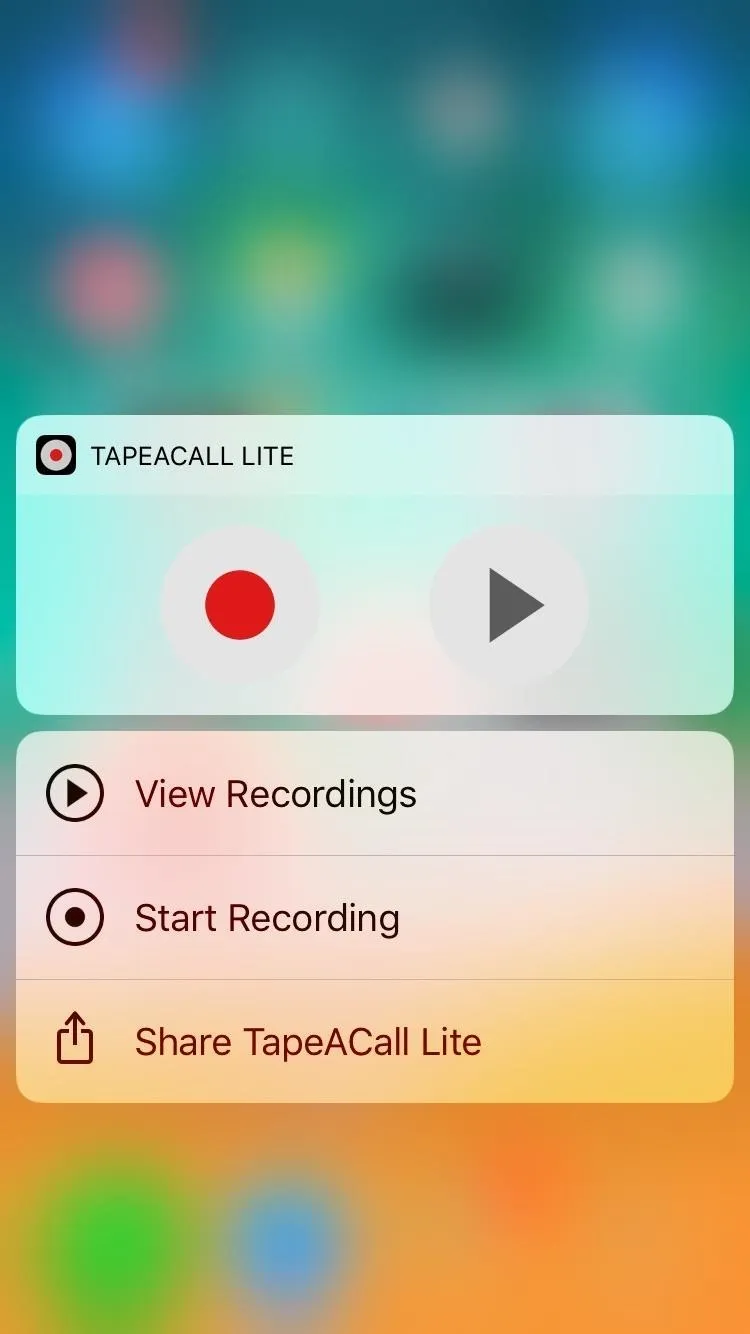
3D Touch quick actions (left) and the widget (right).
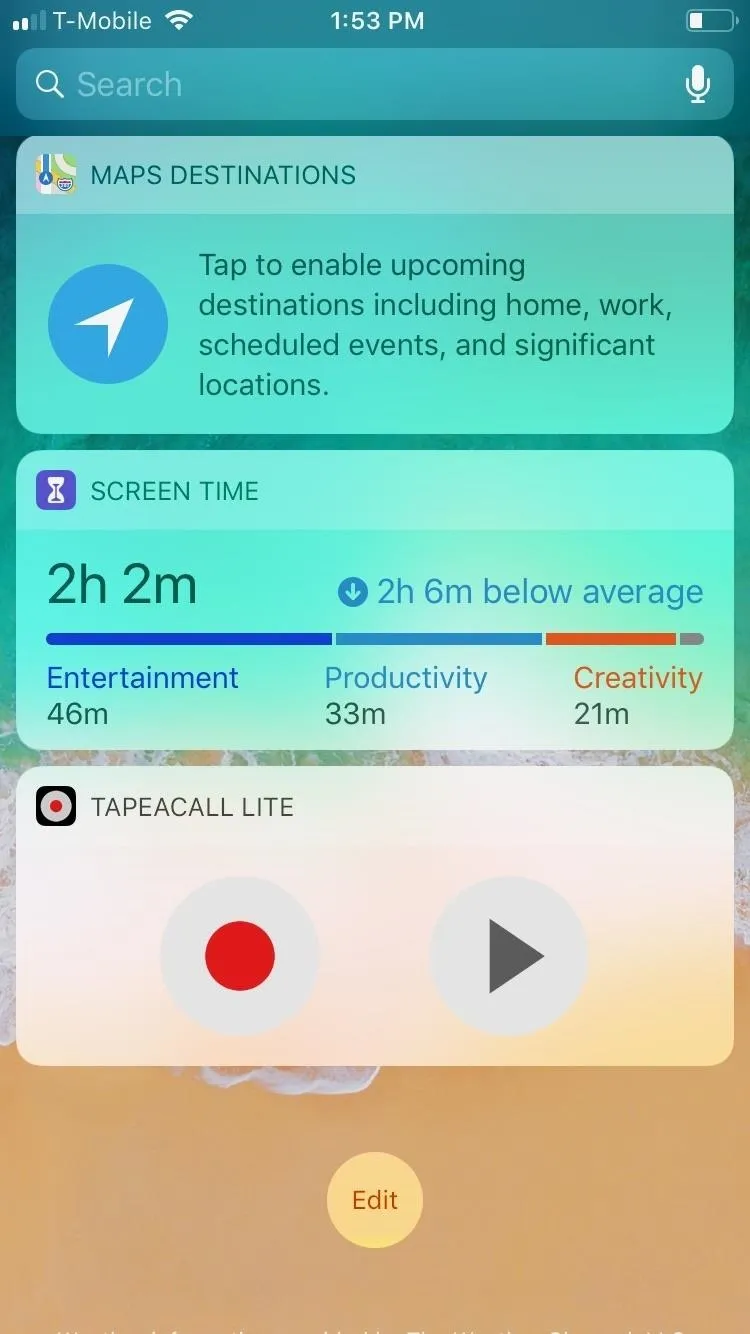
If you're not a fan of TapeACall after your trial, there are other ways to record calls on your iPhone. You can use a jailbreak tweak, Google Voice, or go old-school with some additional equipment. For more info on those and other ways, see our roundup of call recording possibilities.
- Follow Gadget Hacks on Pinterest, Twitter, YouTube, and Flipboard
- Sign up for Gadget Hacks' daily newsletter or weekly Android and iOS updates
- Follow WonderHowTo on Facebook, Twitter, Pinterest, and Flipboard
Cover image and screenshots by Amboy Manalo/Gadget Hacks

























Comments
Be the first, drop a comment!