Now that iOS 7 has rolled out to the general public, with an overwhelming fit of mass hysteria, it's only custom for people to start bitching about battery drain—and I don't blame them. I was experiencing some rapid battery drain after first updating my iPhone 5, as well.
Not to worry. If you've just updated your iPad, iPhone, or iPod touch to iOS 7 and want to know all the ways to keep your battery from draining, we've got you covered.
1. Turn Off Location Services
For some apps, having Locations Services turned on is necessary. Without it turned on, Instagram wouldn't be able to tag the location of your photos and Yelp wouldn't be able to guide you to the nearest Chinese restaurant. Unfortunately, using Location Services is also the biggest culprit of battery drain.
Though I wouldn't recommend turning it off for Yelp or Maps, you should disable it for ones that won't hinder the app's functionality, or for apps you rarely use.
To disable it, head over to Settings -> Privacy -> Location Services and turn off all of the ones you want. I turned off location services for quite a few, such as ClassicToy, Day One, Passbook, etc.
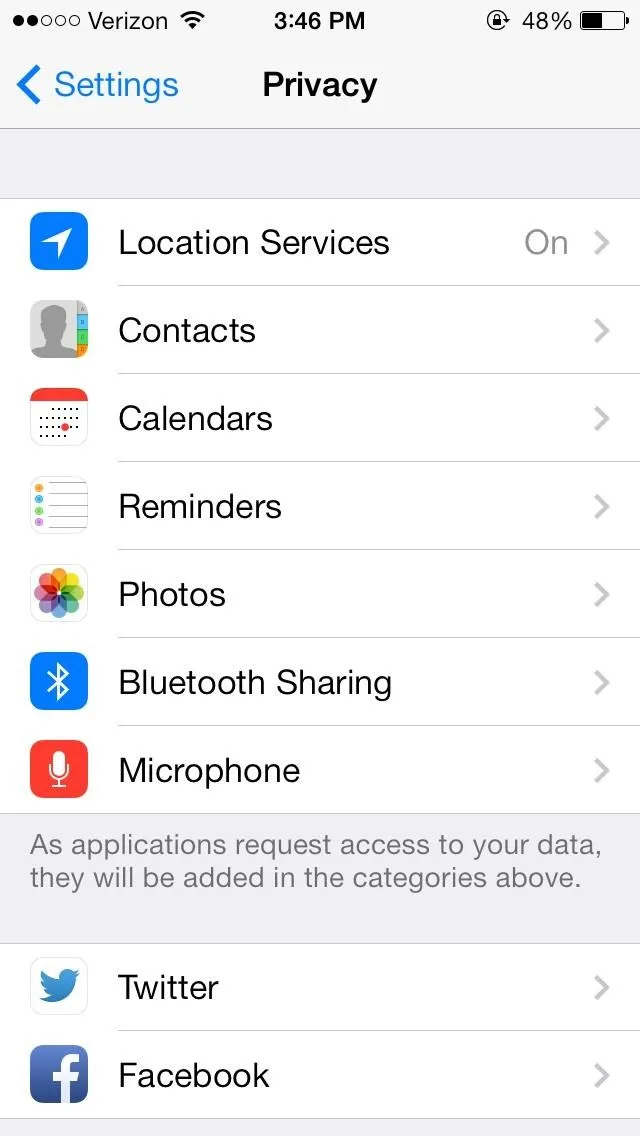
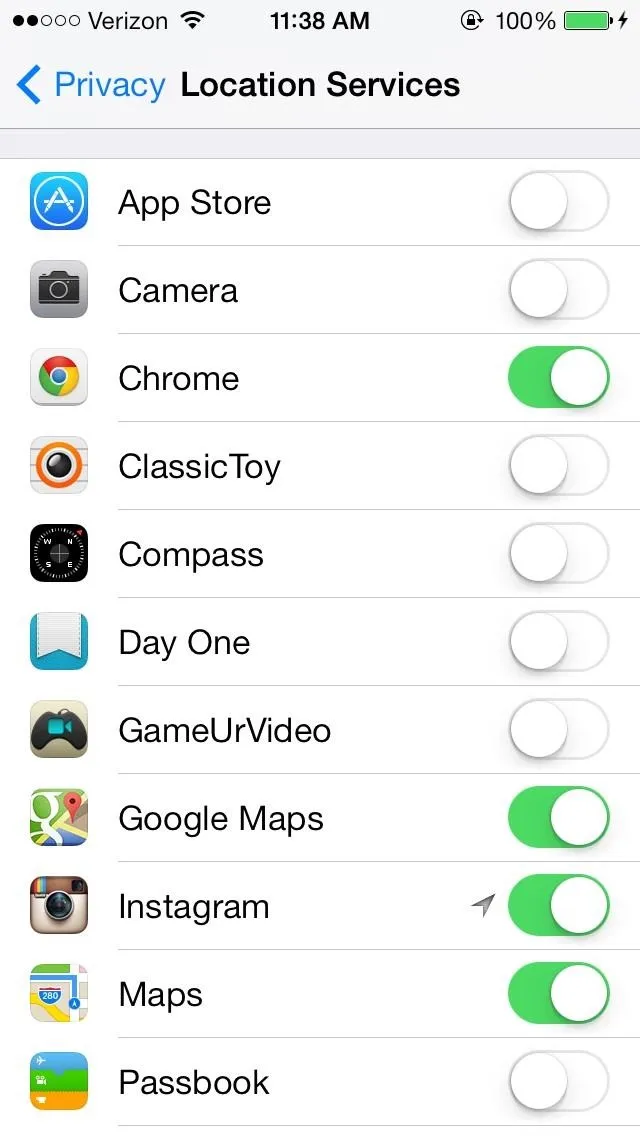
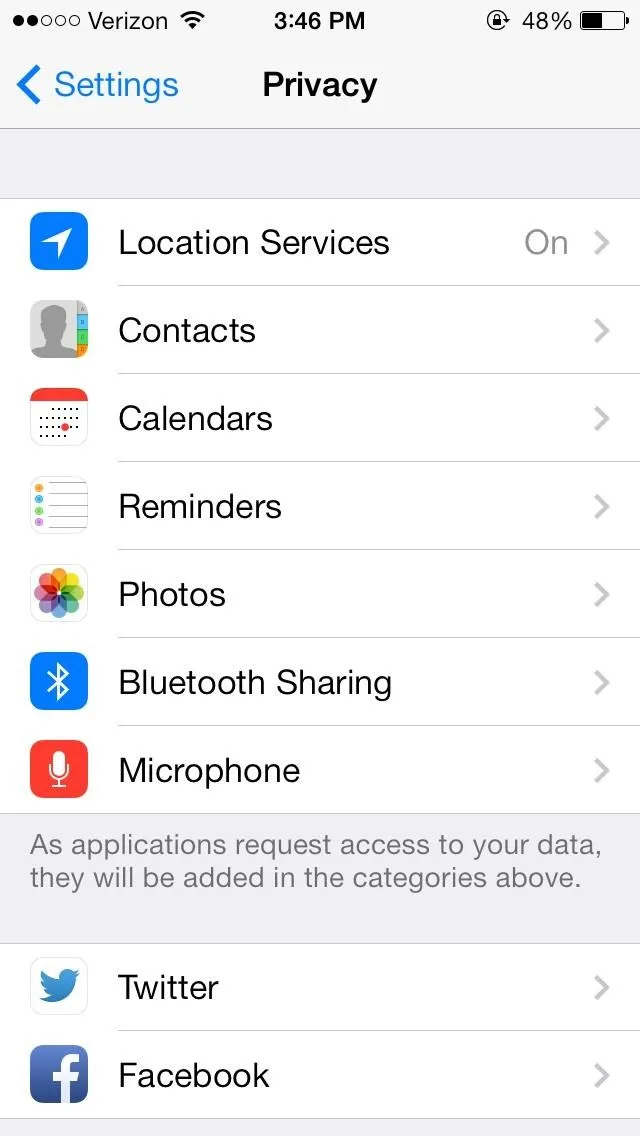
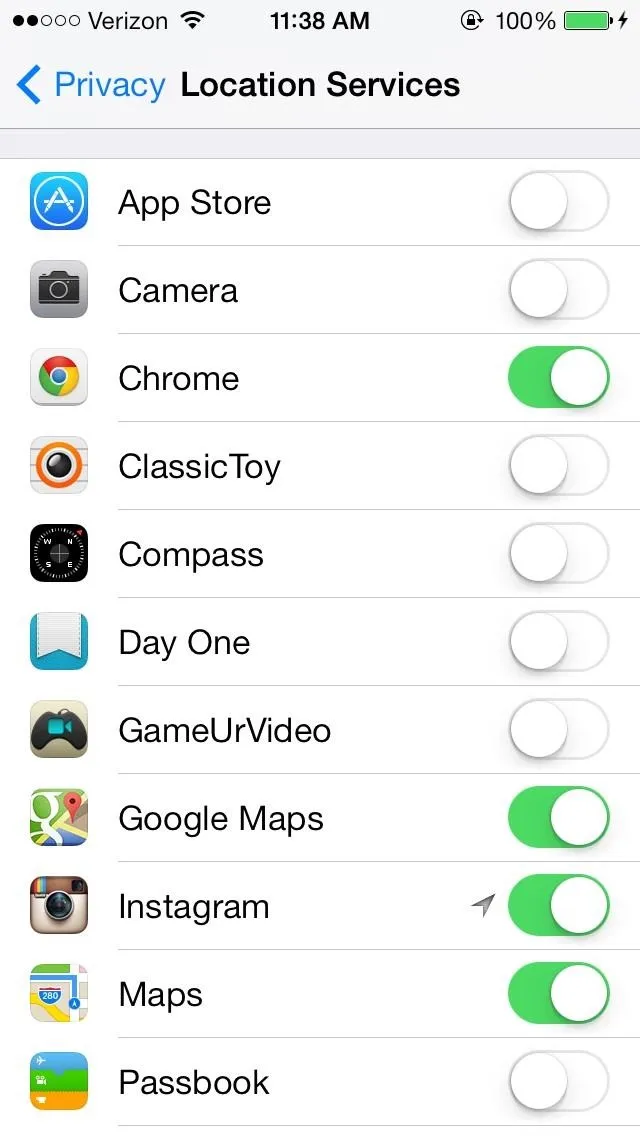
The less applications with location services, the better. Hell, you can even turn off Location Services completely if you want for maximum battery life.
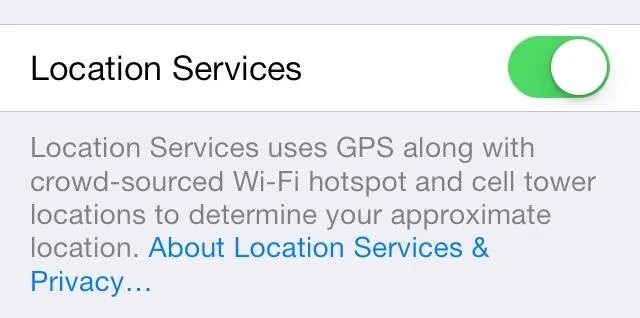
2. Disable Other System Services That Use GPS
While you're in Locations Services, there are a few other things you should change besides just what apps can track your location. In the Locations Services menu, scroll all the way down and select System Services.
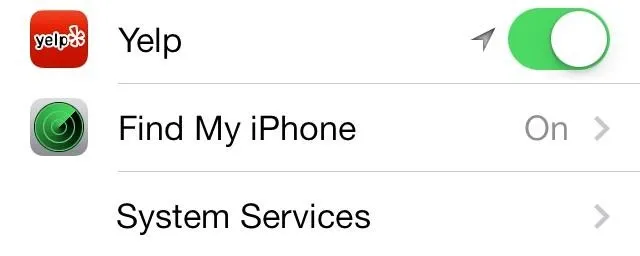
Now turn off any of the settings you don't really need.
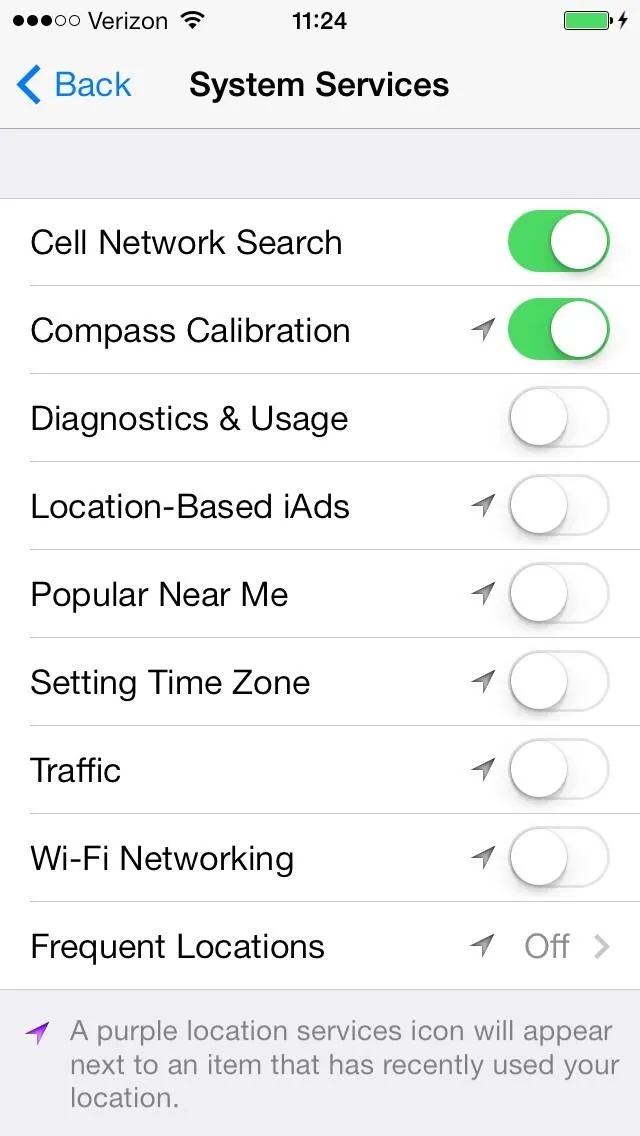
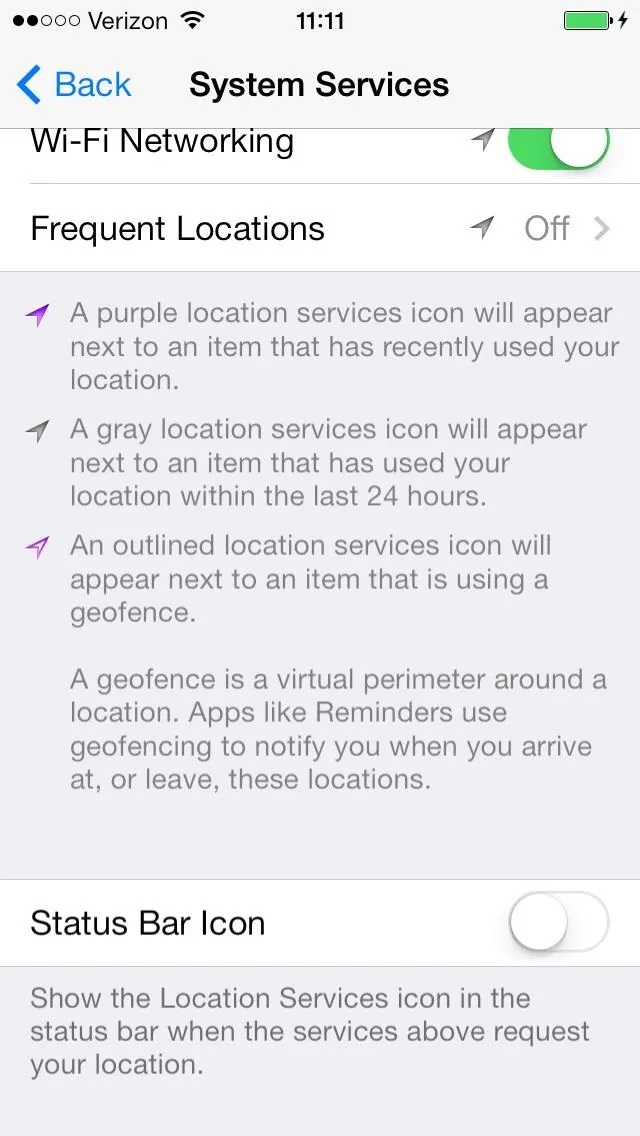
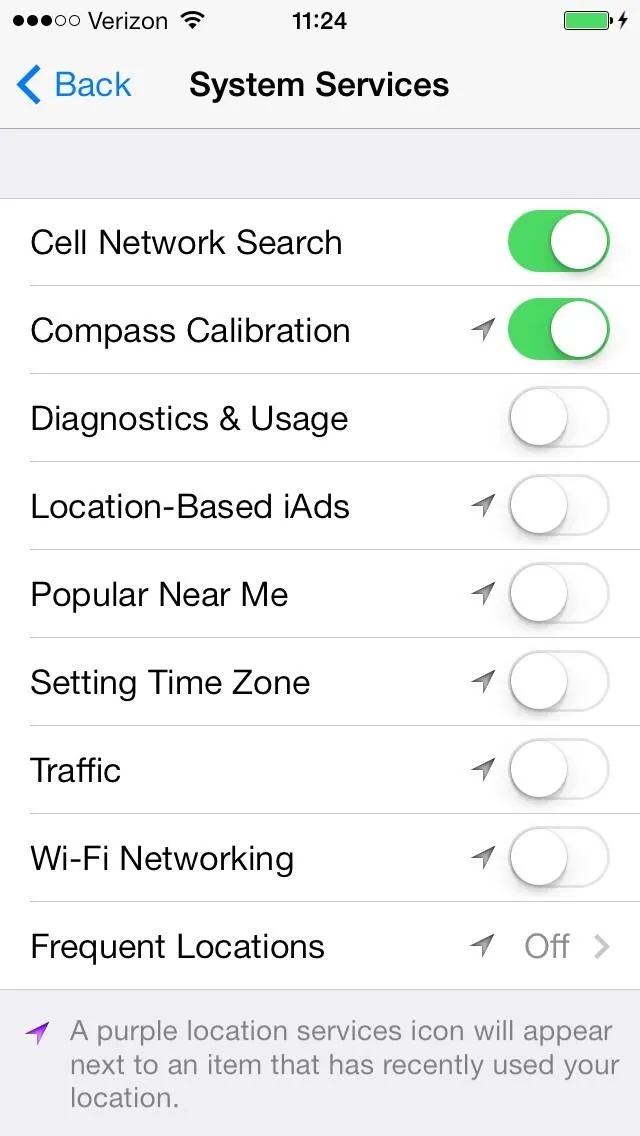
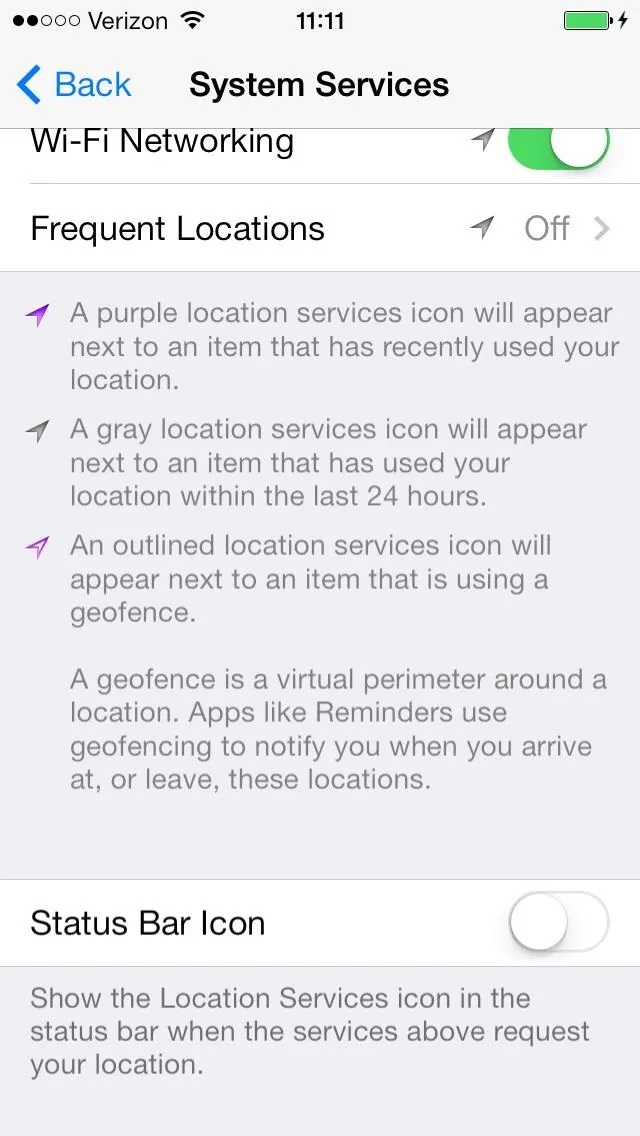
I recommend disabling the following.
- Diagnostics & Usage (reports errors and problems to Apple)
- Location-based iAds (provides advertising based on where you are)
- Popular Near Me (shows popular events in your notifications from your friends on Facebook and Twitter)
- Setting Time Zone (if you don't travel often, you won't really need this then)
- Wi-Fi Networking (figures out your location via Wi-Fi hotspots when you don't have service)
- Frequent Locations (records places that you visit often, in order to improve maps)
- Status Bar Icon (just shows an icon in the status bar when one of the services is using your location)
3. Disable the Parallax Effect
The parallax effect, which creates a multi-layered illusion on your home screen, is pretty cool—but do you really need it? If you want to save some battery, disable it. Head over to Settings -> General -> Accessibility -> Reduce Motion and turn it ON.
4. Don't Leave AirDrop on for Too Long
While AirDrop is a great feature to share pictures, contacts, notes, and more between to iDevices, it can be a battery waster if you're not using it. AirDrop requires BOTH Bluetooth and Wi-Fi to be turned on, but both of those will kill battery life.
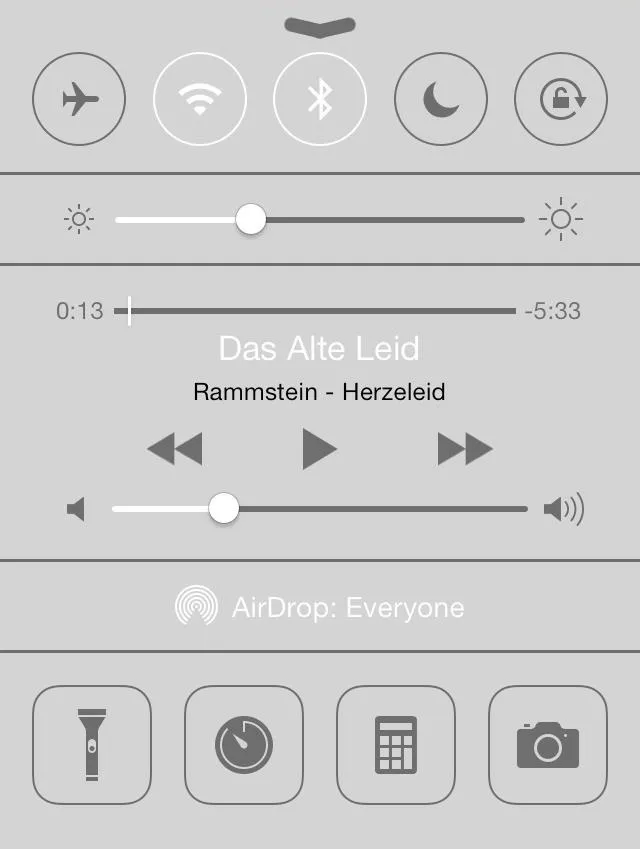
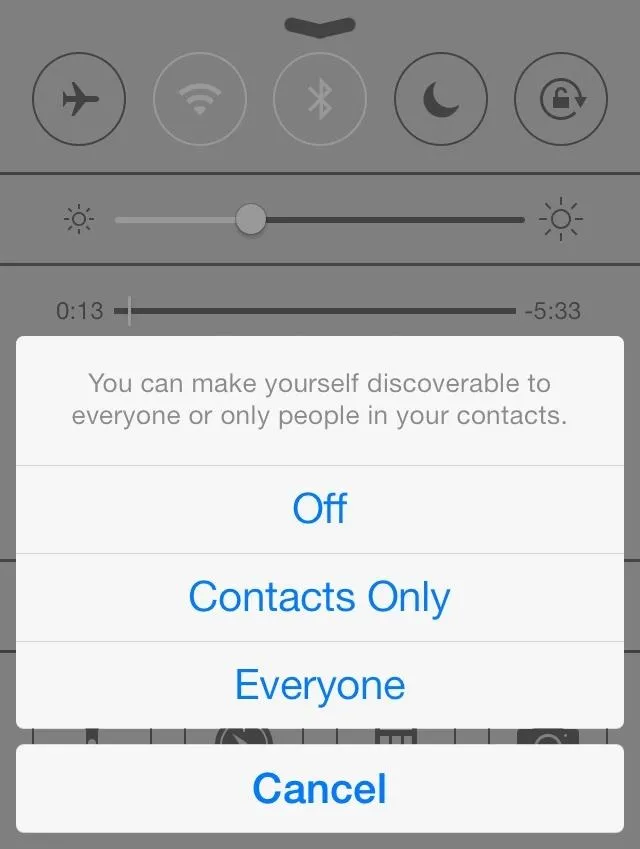
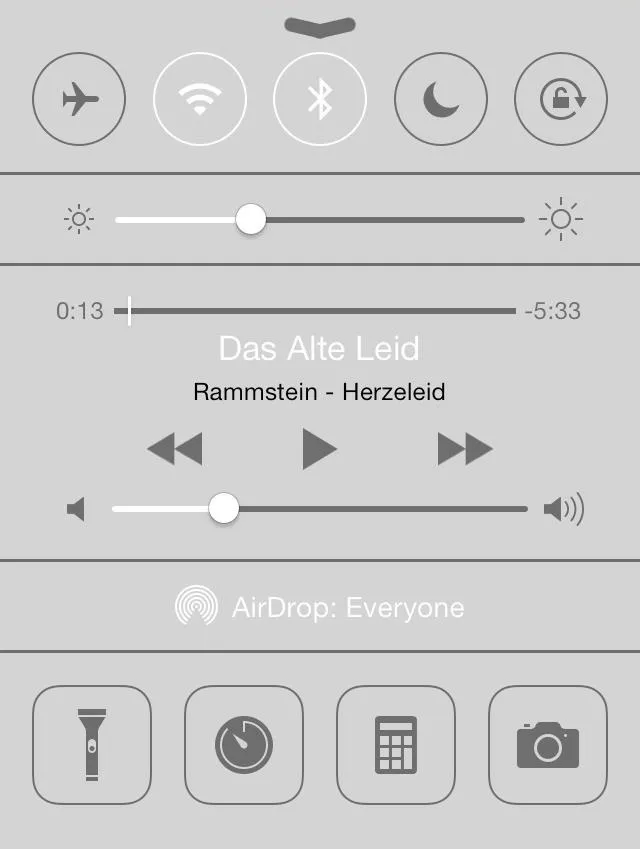
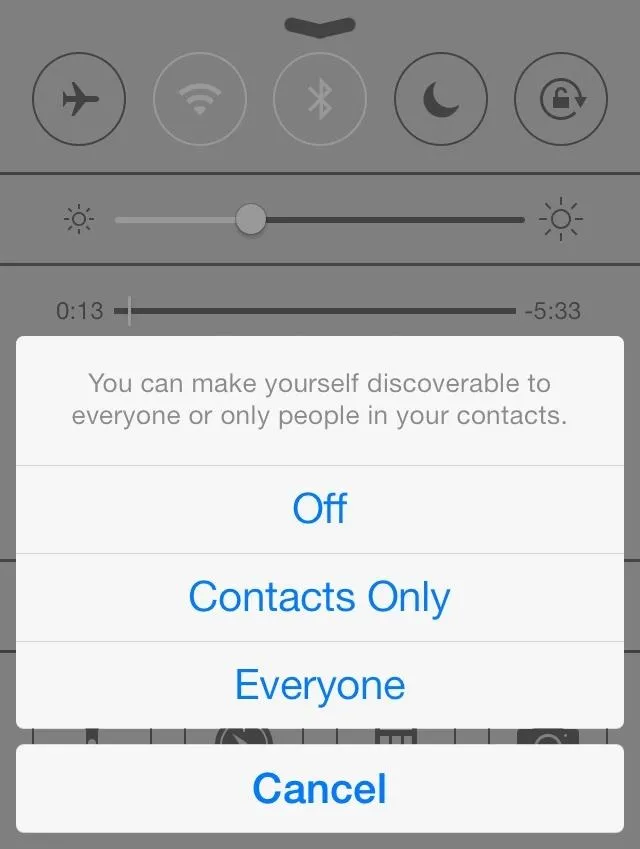
Only keep AirDrop on when you share something, then turn it off right after. Keeping it on just drains battery, as it needs other battery draining features to work.
5. Turn Off Bluetooth & Wi-Fi When You Don't Need Them
Now that you've disabled AirDrop, make sure you kill Bluetooth and Wi-Fi whenever you don't need them. Thanks to the new Control Center, they're super fast to toggle on and off.
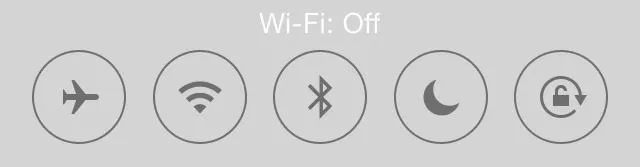
6. Close Out Running Applications
Apple claims that when apps are not being used, that they use little or no processes in the background, but if you ask me, force-closing apps still greatly improves battery life and frees up some memory. Plus, it's the only way to really kill an unresponsive app.
To completely close out running apps in iOS 7, all you have to do is double tap the Home button to bring up the multitasking view, then swipe up on the screenshot of the app you want to exit. The app will fly off the screen, and release its resources to the OS.
7. Don't Use Dynamic Wallpapers
In addition to new sounds, iOS 7 also brings dynamic wallpapers into the mix. These dynamic wallpapers are animated, with bubbles that appear and disappear, as well as change size, over time. Surely these wallpapers suck up some battery, so don't use them.
No matter how pretty they may look.
8. Monitor Data Usage & Disable Resource Hogging Apps
With this feature, embedded deep in the settings, you can monitor how much data the apps on your device are using. Not only that, but you can disable data usage for an individual app in case it's sucking up too much of that precious data and battery.
To monitor your iPhone's data usage, head over to Settings -> Cellular and scroll down to Use Cellular Data For. From there, you'll see all the downloaded apps (as well as stock apps) and how much cellular data each app has used. To turn off the cellular data, just turn the green toggle next to the application off.
9. Disable Notification Center Options
If you don't invest, why do you need the Stocks showing up in your Notification Center? All that it's doing is wasting precious battery every time you open the Notification Center. So, go to Settings -> Notification Center and disable it, along with anything else you don't want or need showing up there, including apps.
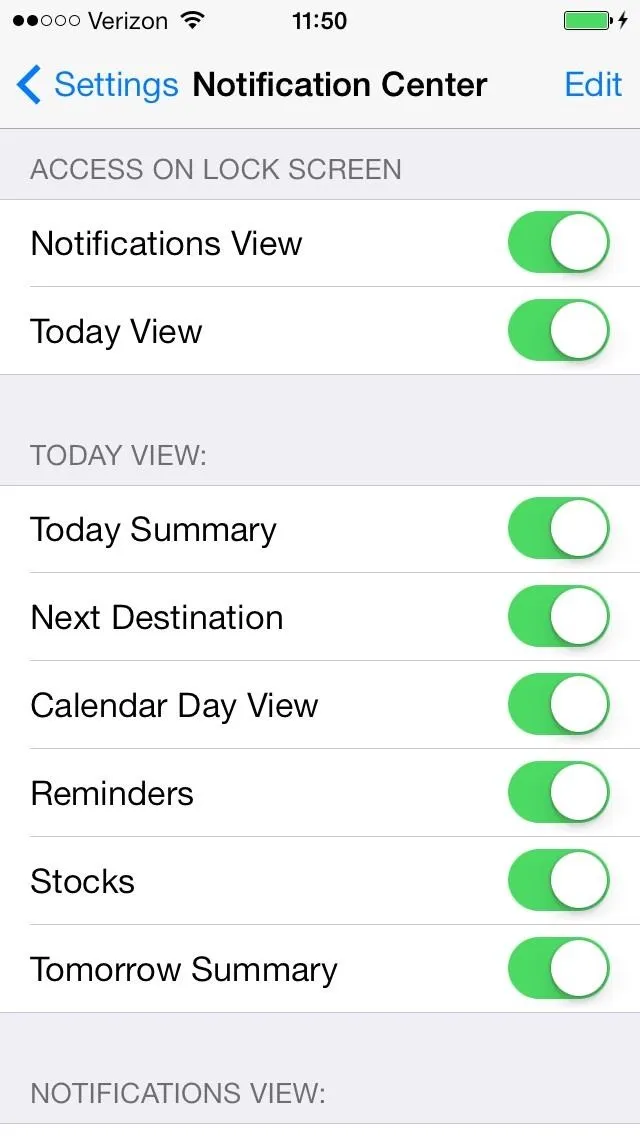
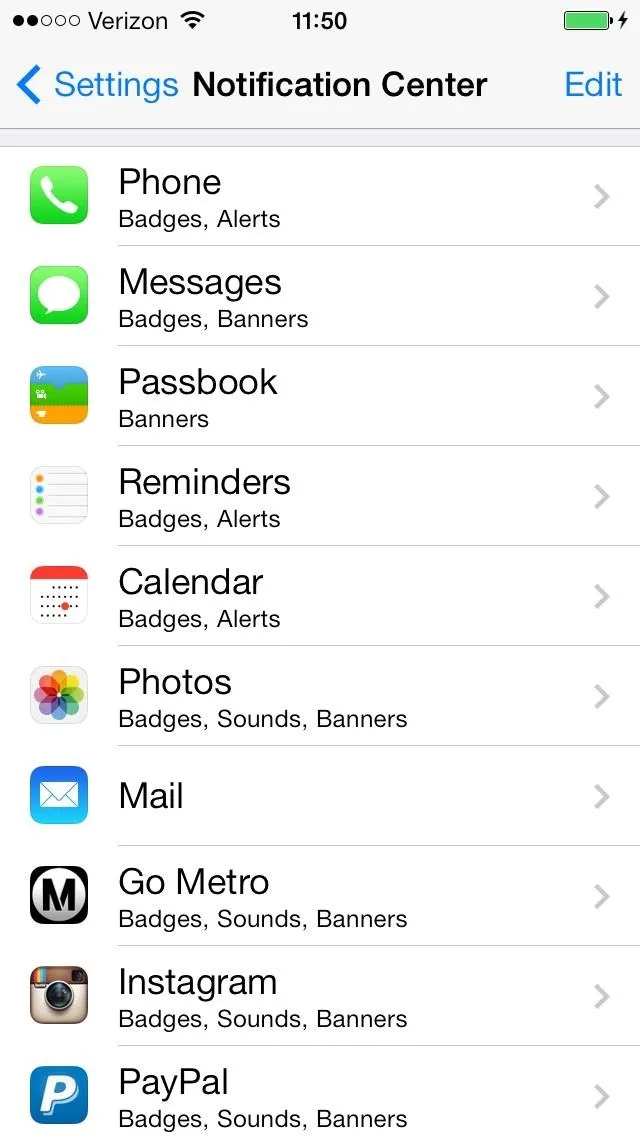
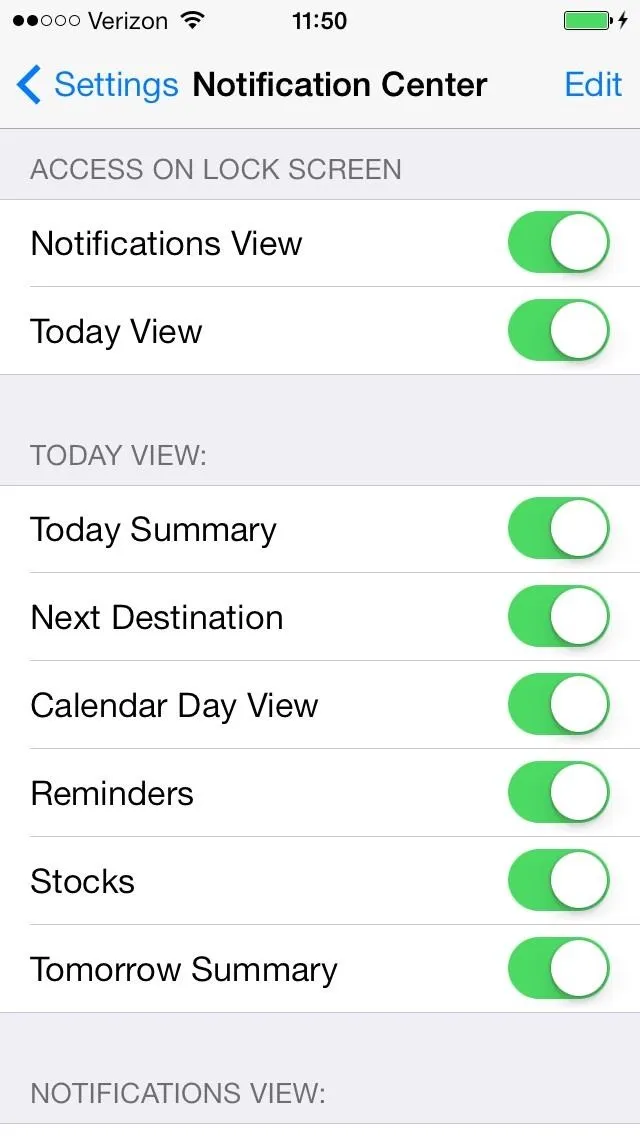
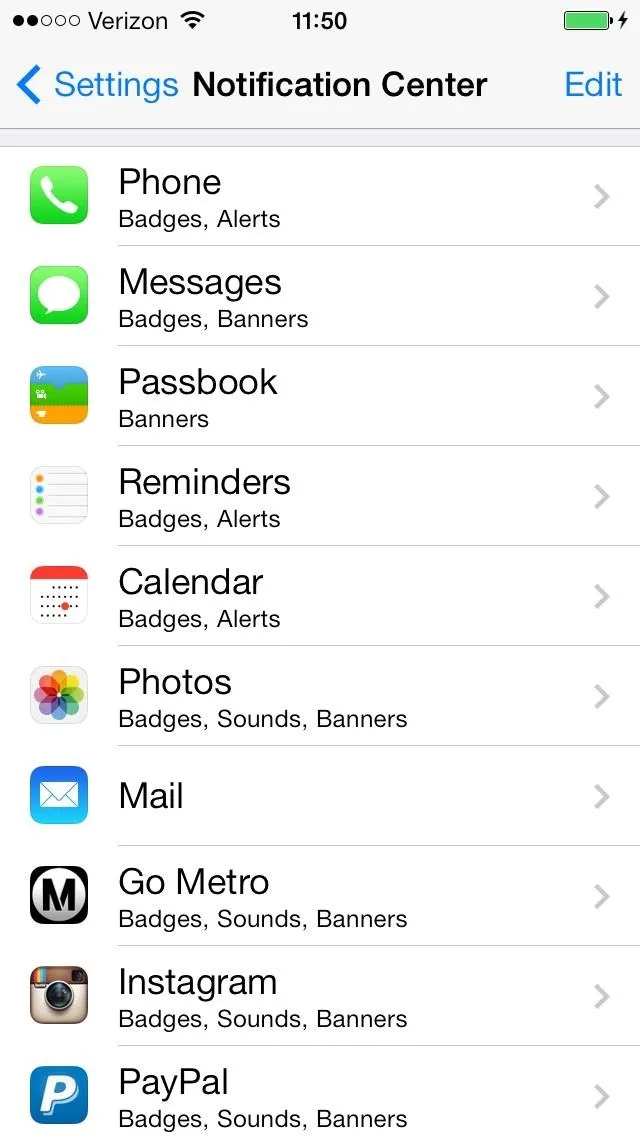
Other Quick Battery Saving Tips...
If you still happen to have some of these battery drain problems, try out some of these other common solutions that have worked for previous iOS versions.
- Disable Siri. Siri sucks up an absurd amount of battery, so if you don't use her much, just disable it from Settings -> General -> Siri.
- Do a reset. That's when you hold down the Home and Sleep/Wake button together until you see the Apple logo. Release, then wait for the phone to boot back up. Usually this will fix battery issues, especially after a new update.
- Turn off Cellular Data . Wait until the battery goes back to normal (or at least 24 hours), then turn it back on again.
- Turn Brightness down. I know this may seem like common sense at this point, but many people keep brightness at 100% the entire day. That's never good for your battery. And now it's super easy to change in the Control Center, so there's no excuse.
Got any other battery saving tips? Share them with us in the comments below.
More iOS 7 Tips!
There's a lot to learn about the new iOS 7 for iPad, iPhone, and iPod touch, so make sure to visit our iOS 7 tips section to explore all of the new features and hidden tricks. Also make sure to check out the 15 most annoying things, 18 coolest new features, and 18 sneaky privacy-betraying settings in iOS 7 that every iPhone user should know about.
































Comments
Be the first, drop a comment!