Users on Android could customize their app icons for some time, but it's a relatively new addition to the iPhone. You could change icons since iOS 12, but it really took off in iOS 14 and got even better in iOS 14.3. Still, it's not as easy as on Android, and you'll see a notification every time you open an app with your custom icon. However, there is a workaround to stop those annoying notifications.
In iOS 12 and 13, you could set up bookmarks as custom app icons using Shortcuts, but the apps they redirected to would still show up on your home screen. In iOS 14, that issue was solved since you can banish any app icon to the App Library. That way, only your custom alias icons show up on the home screen. But tapping one would briefly open the Shortcuts app before sending you to the app it's supposed to open. That was fixed in iOS 14.3, but now you're stuck with the banner notification.
There is a secret way to disable notifications for Shortcuts, but those banner alerts that appear when opening apps via your custom home screen bookmarks persist. They're large, distracting notifications that let you know that Shortcuts successfully redirected you to the target app, but the experience should be seamless — without any annoying interruptions.
Fortunately, there isa way to disable pop-up banners when you tap on your custom-designed app icons. With the help of Screen Time and Shortcuts automation, you can turn off these bothersome notifications for good on your iPhone.
Turn Off Notifications in Screen Time
Note: If you're running iOS 15.4 or later, this step is no longer required to stop notifications that appear for custom Home Screen app icons. Instead, there's a setting in the automation you will create in Step 2 below that will disable "Running your automation" alerts.
Yes, that's right. For some reason, Apple has hidden Shortcut's notification settings within Screen Time. The feature is usually used to view reports on how much time you or your kids spend on your iPhone, where you can then set usage limits. It's a useful tool to help curb your screen time, but it can also be used to stop notifications when you run automations.
- Read More: Block Shortcuts Notifications from Showing Up Every Time You Run an Automation on Your iPhone
To start, launch Settings and enter "Screen Time." If it's disabled, turn it on and use your iPhone for a few hours, because it won't have any activity logged, and you'll need that to turn off notifications. If it's already enabled, tap on "See All Activity" and scroll to the bottom. Under Notifications, you should see "Shortcuts." However, it may not be actionable, meaning you won't be able to tap on it.
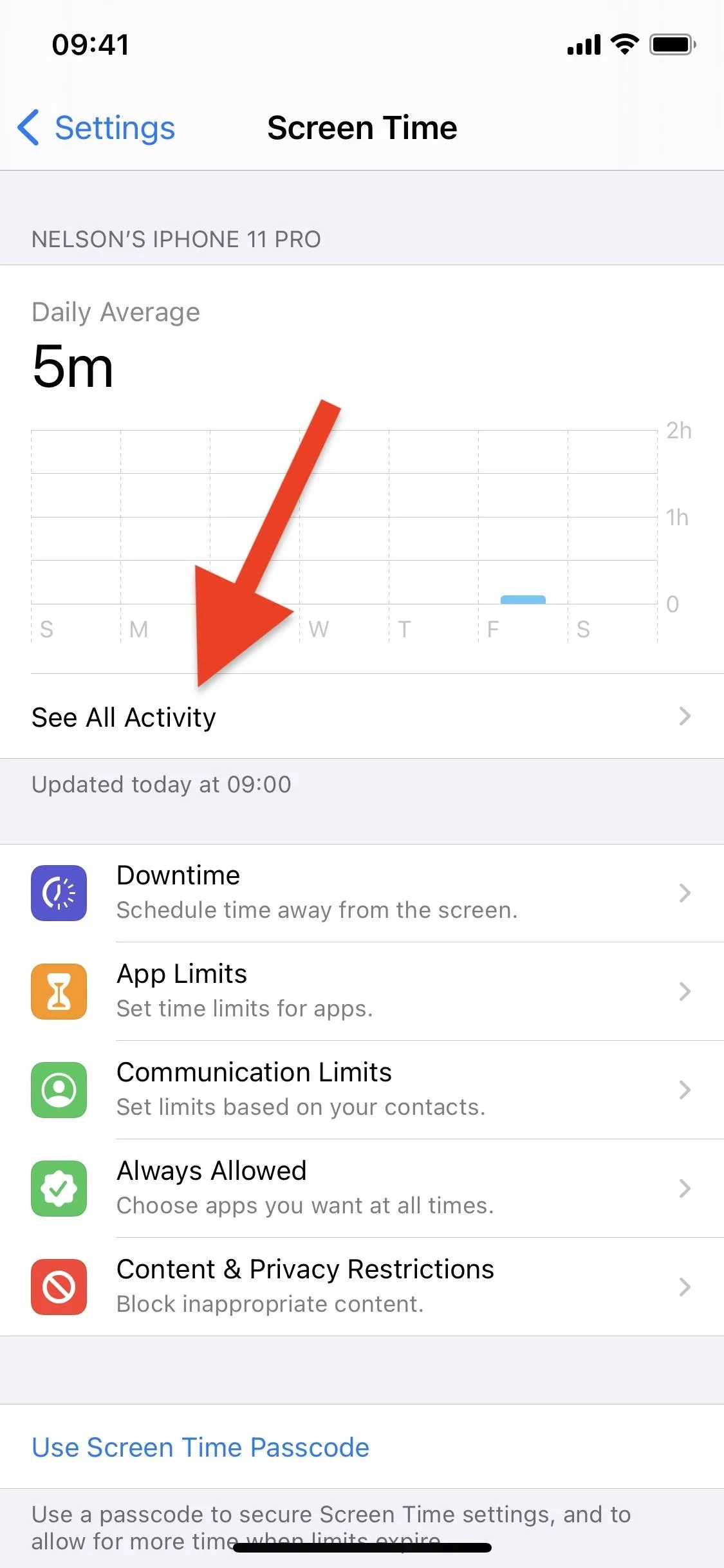
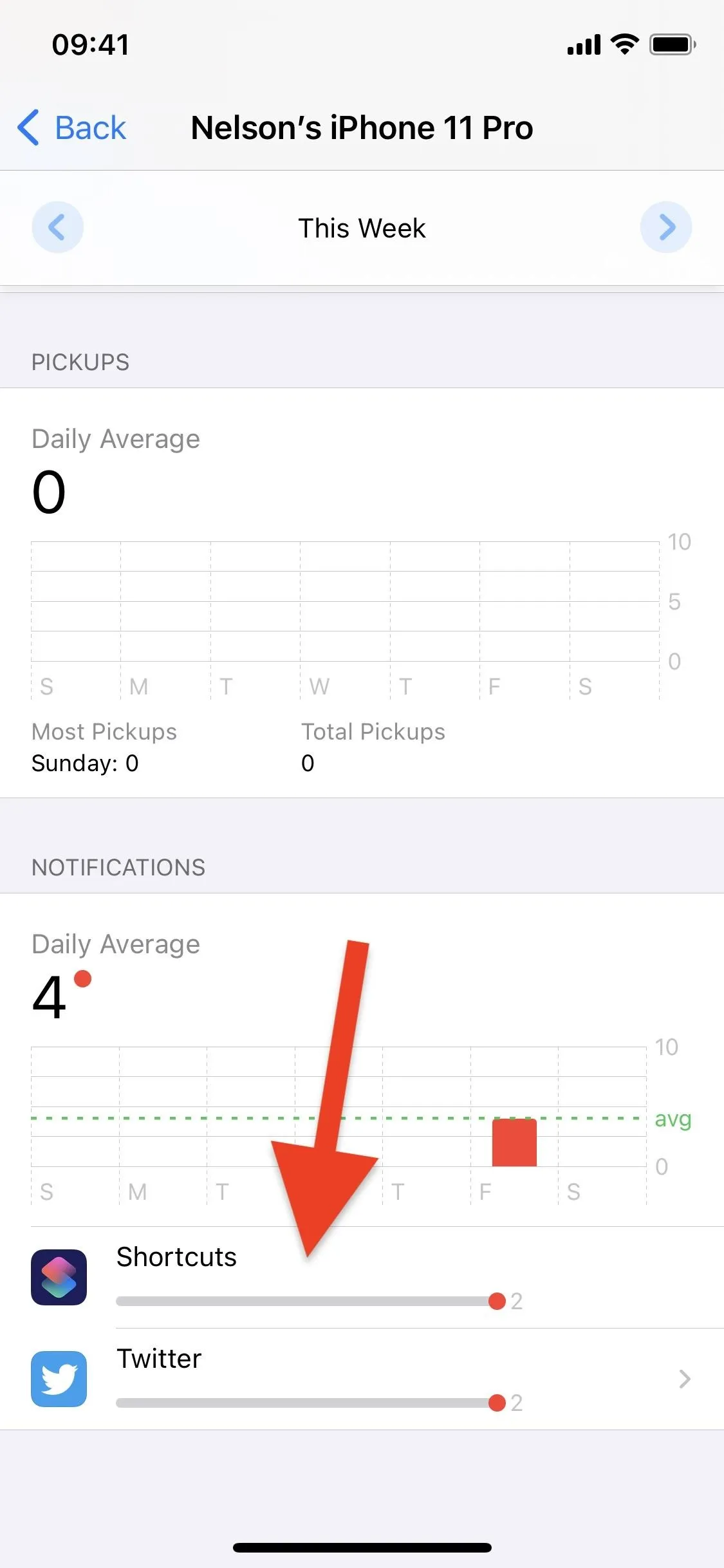
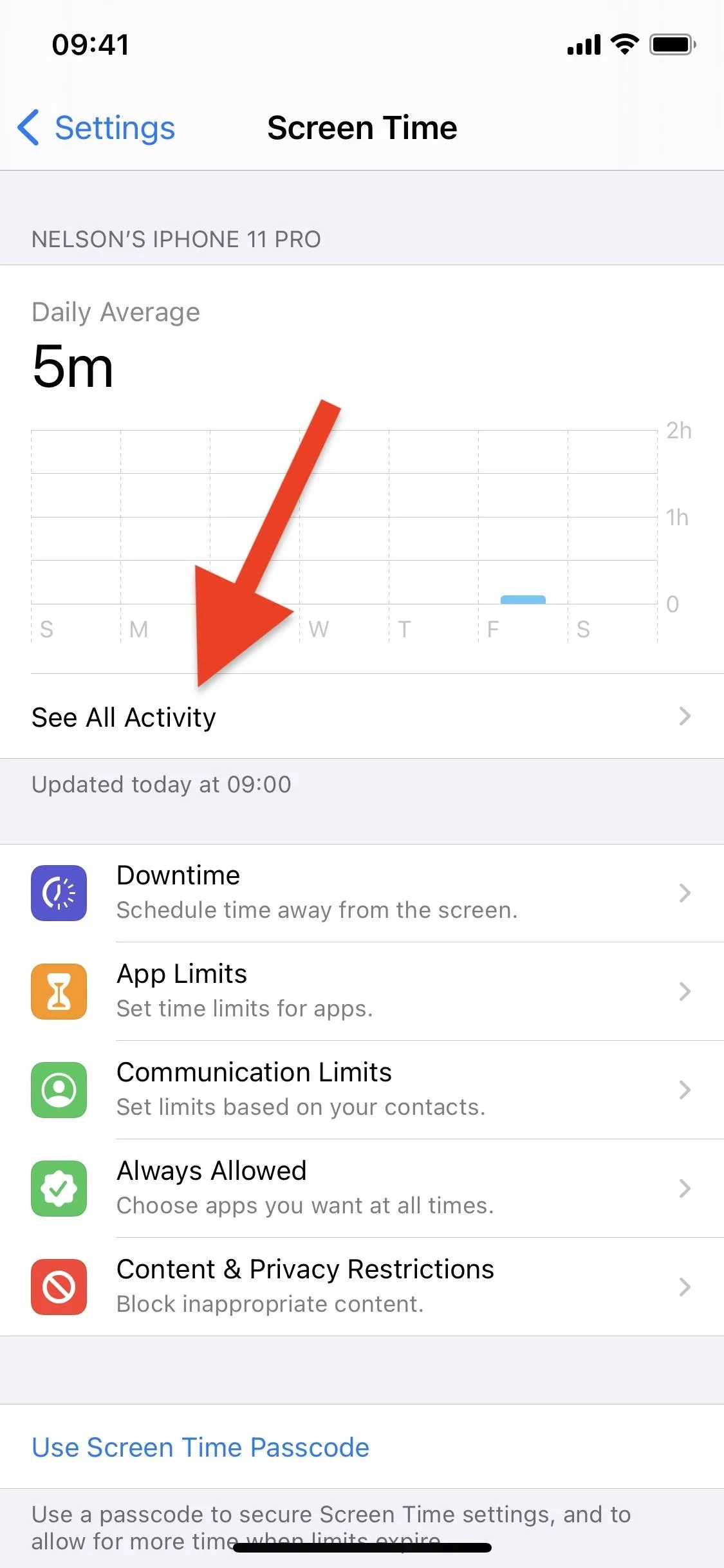
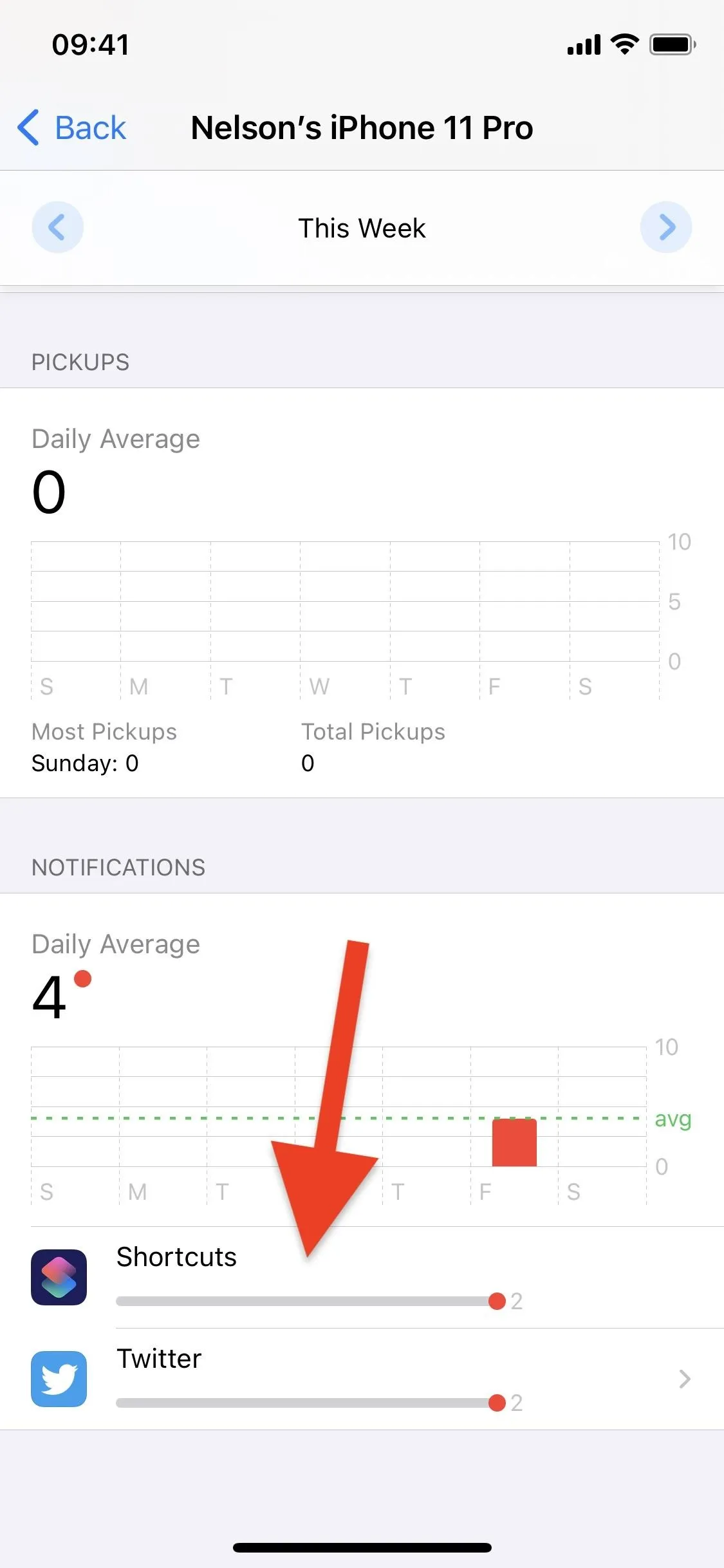
If the "Shortcuts" app under Notificatiions does not have an arrow on the right side, scroll all the way back up and choose a different day or week. Scroll back down and the "Shortcuts" option should have the arrow next to it. Tap it.
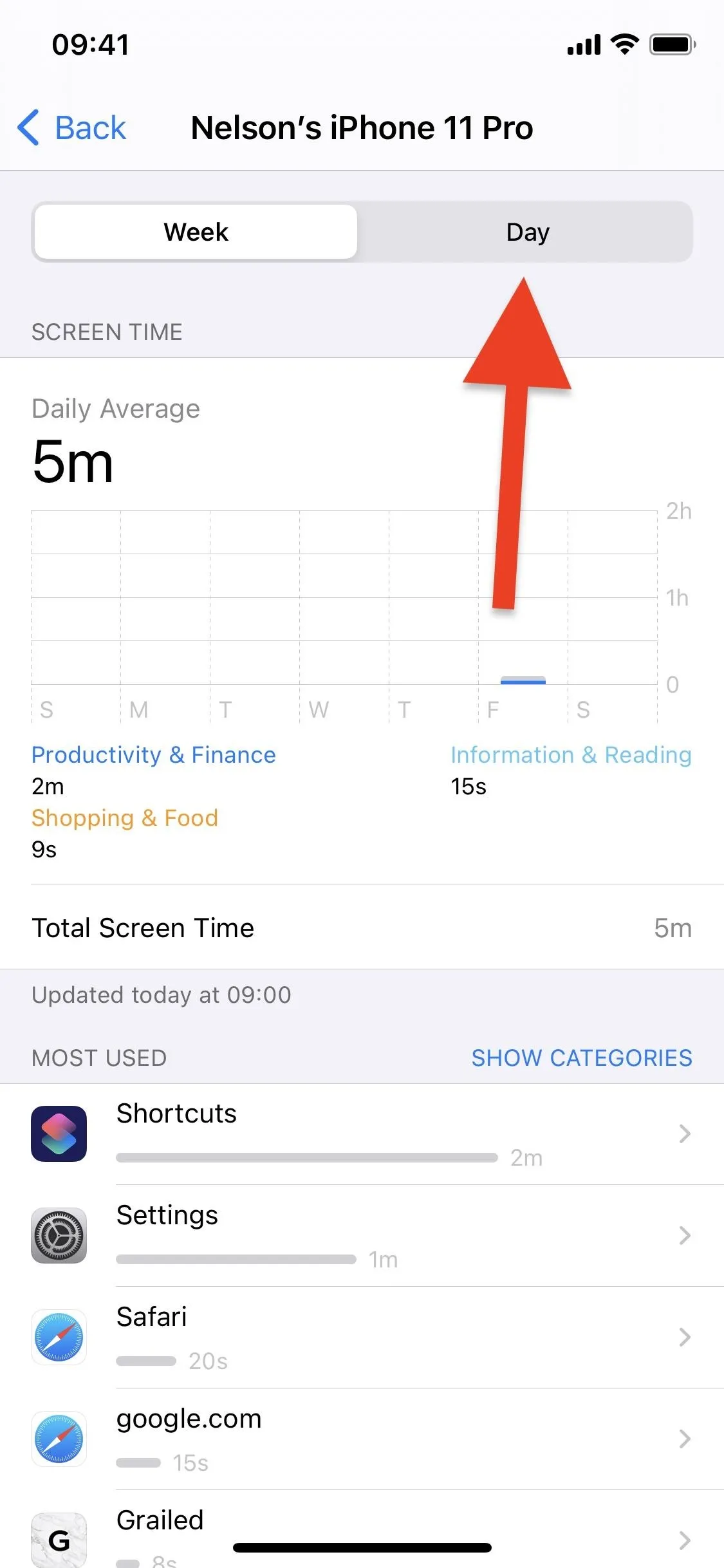
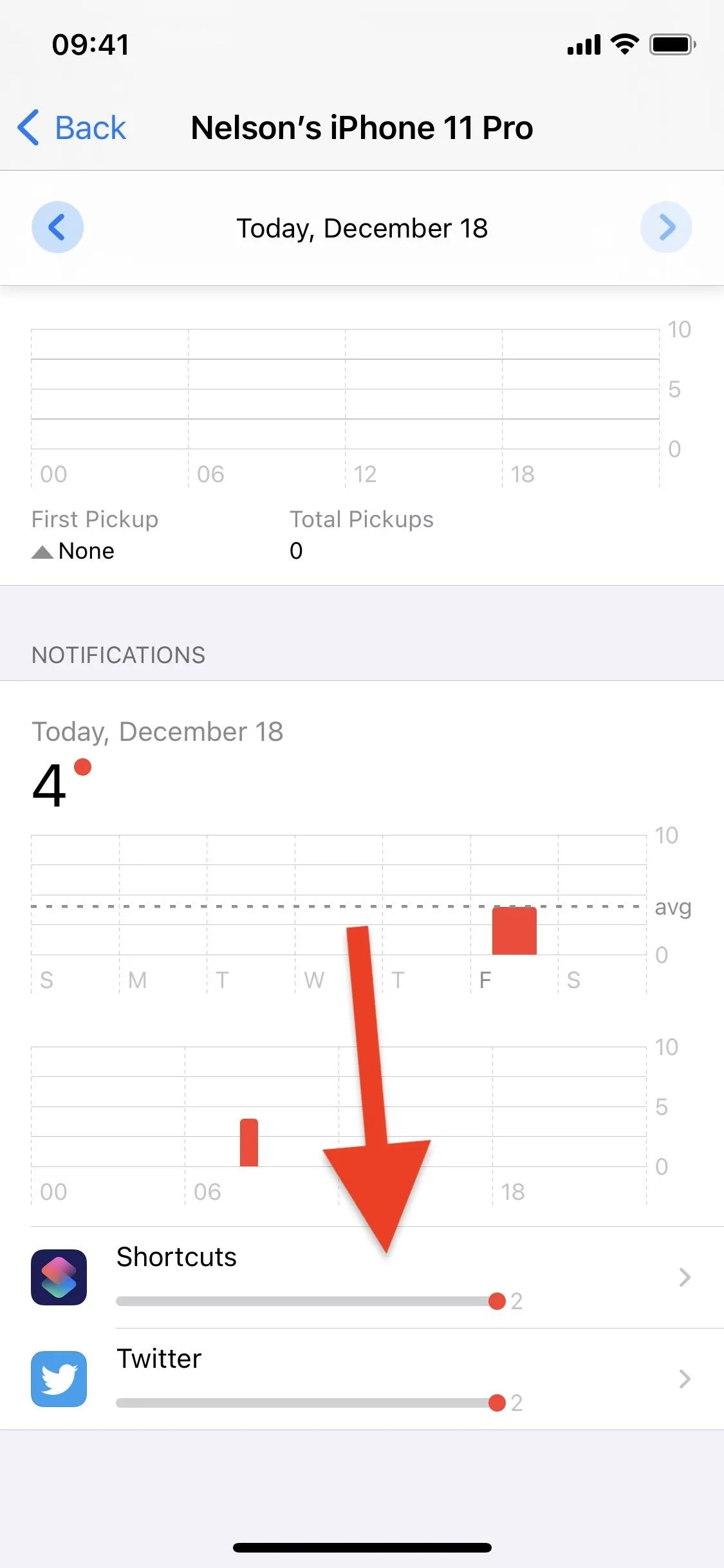
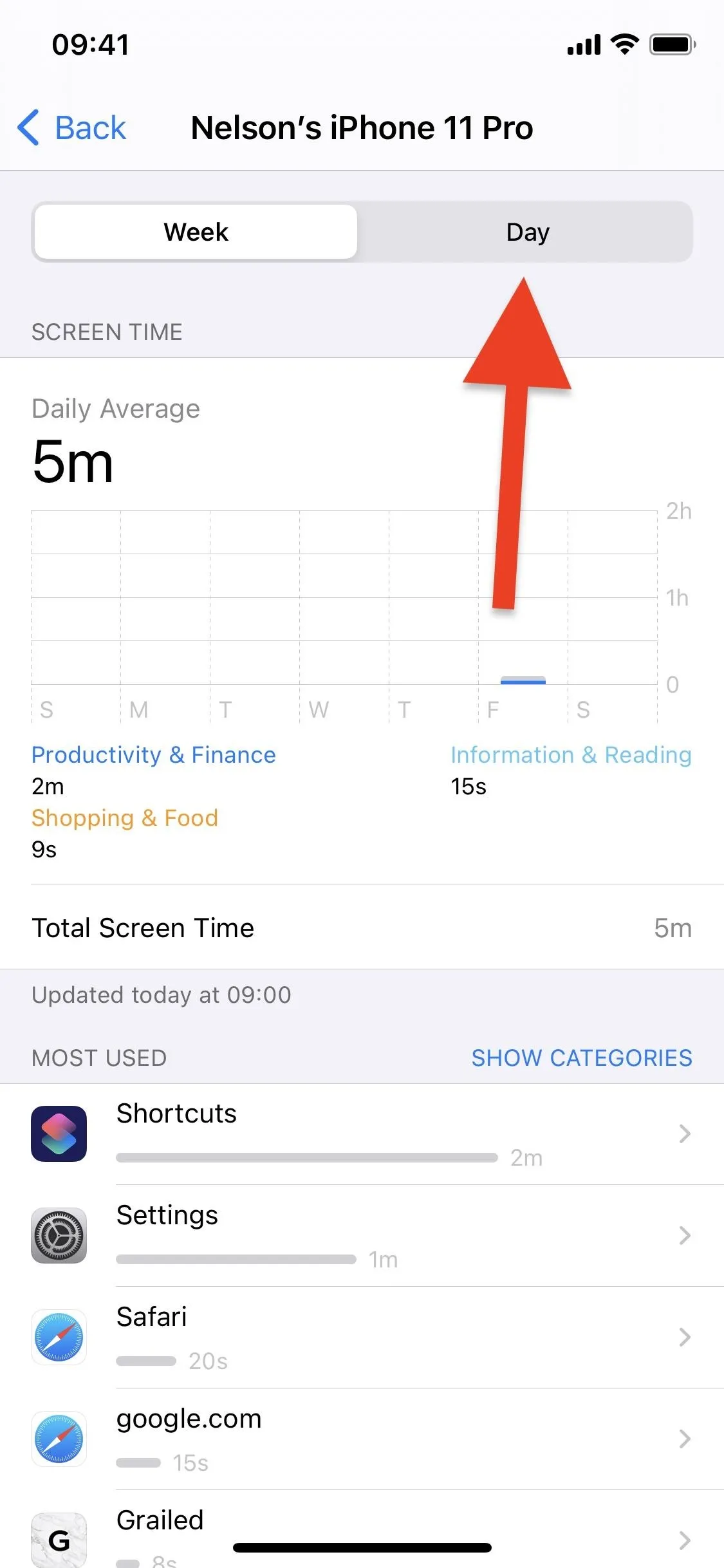
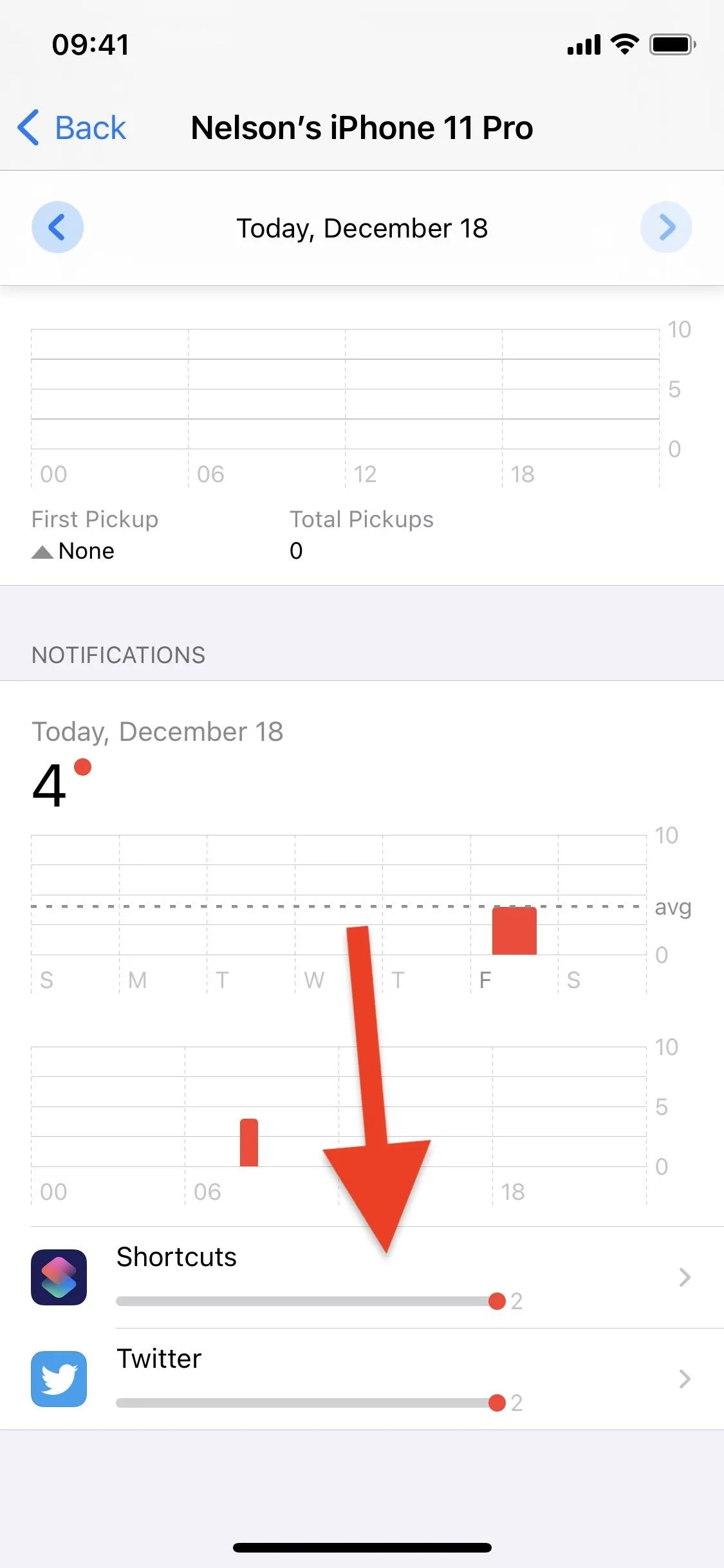
The last thing you'll need to do here is toggle off "Allow Notifications." If you have any questions, need further help, or want to read more about how this works and how to turn it back on, check out our guide on disabling automation notifications.
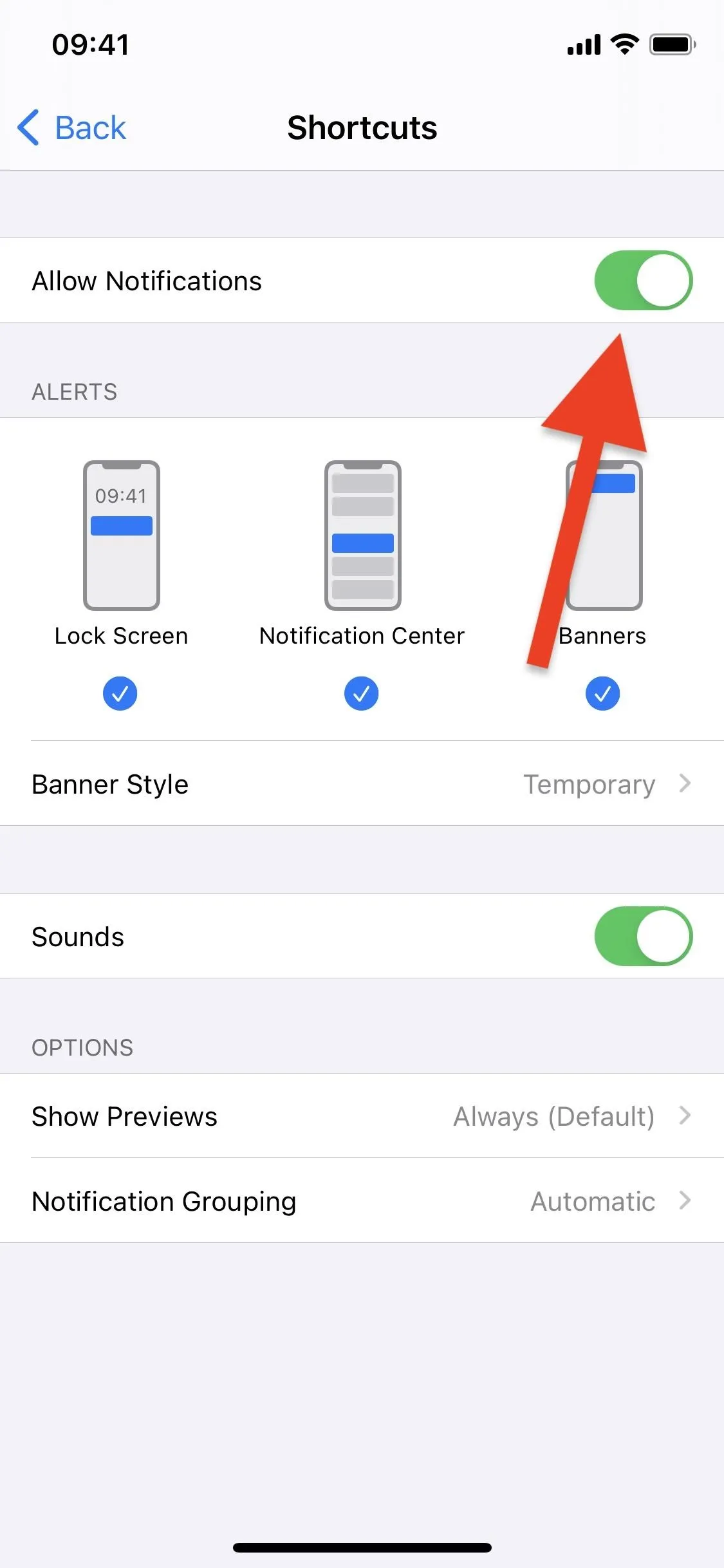
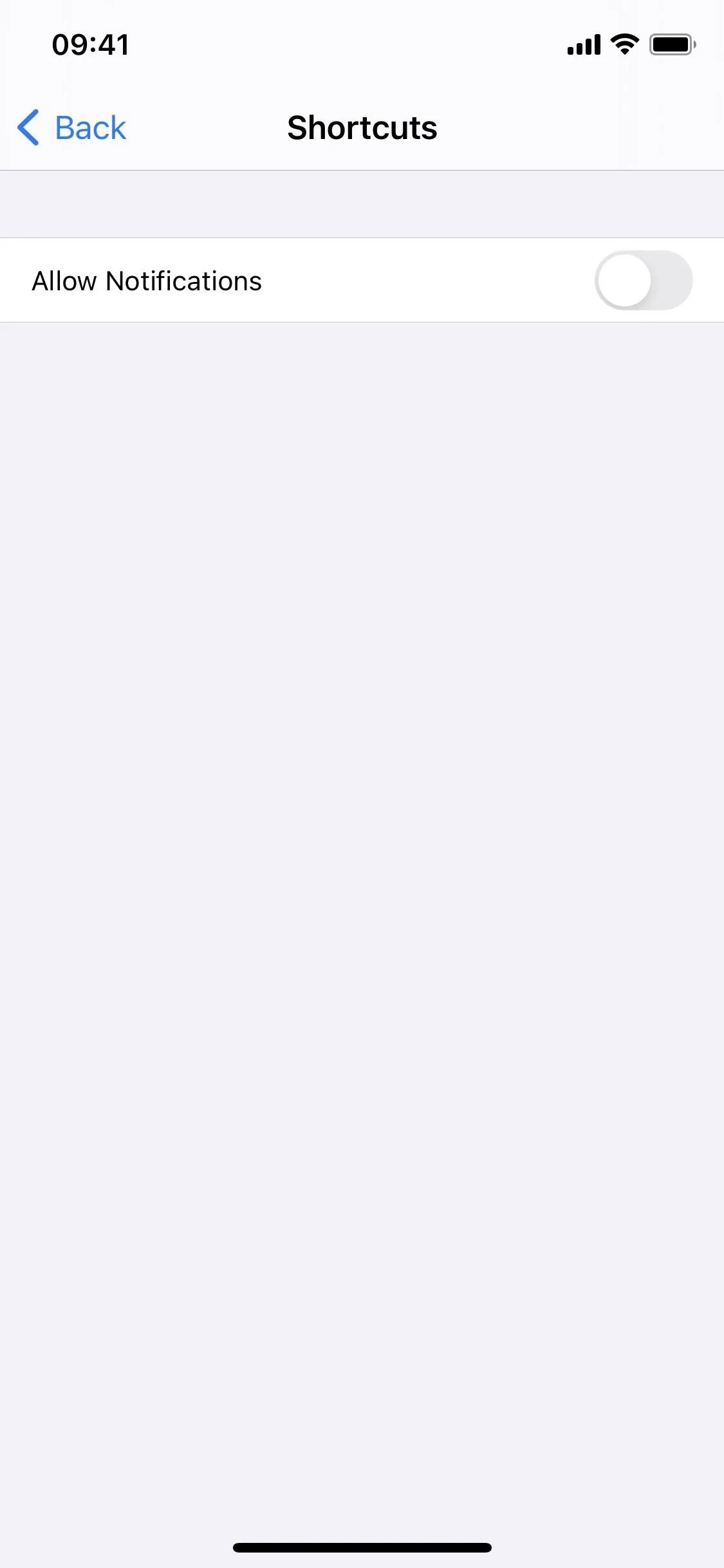
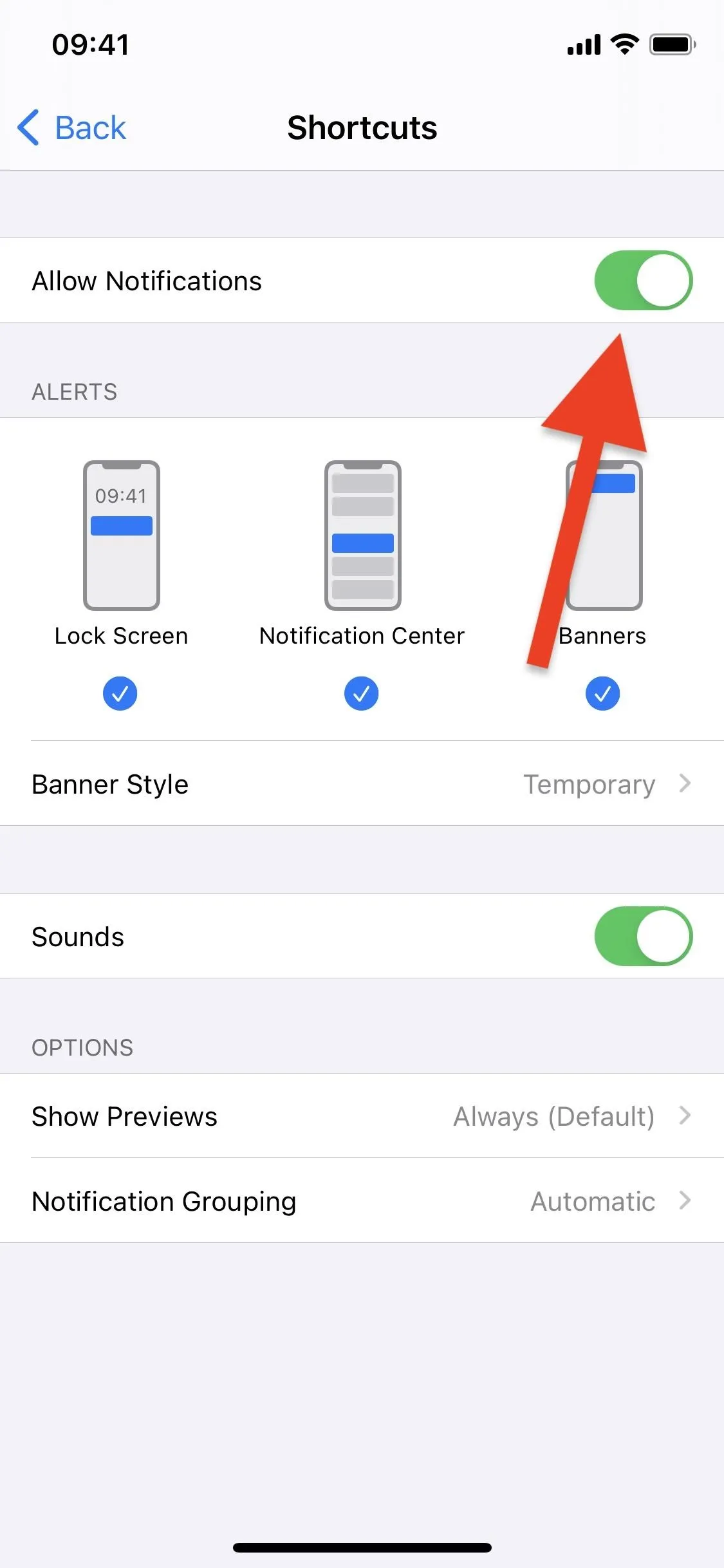
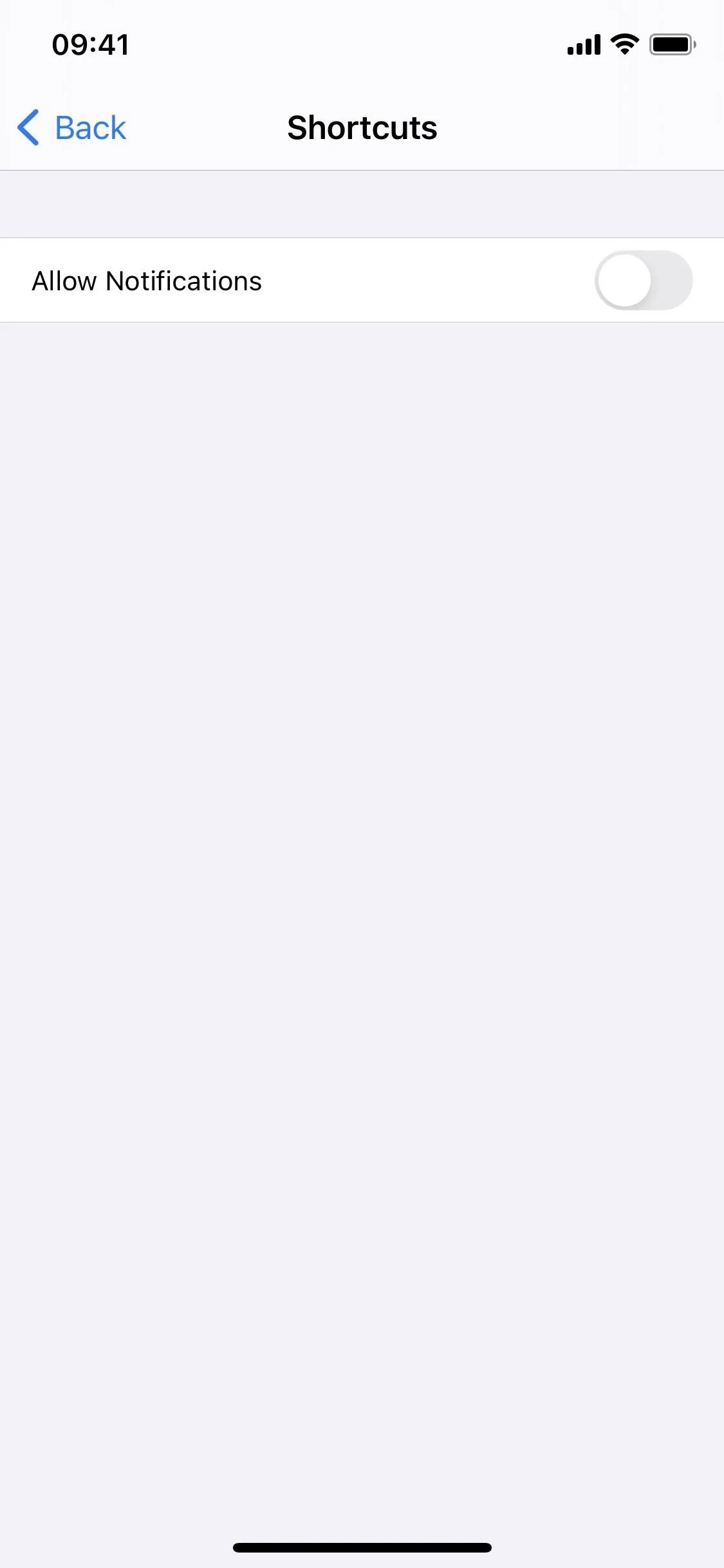
Create an Automation for Each Custom App Icon
Disabling notifications in Screen Time won't completely disable notifications in Shortcuts, but it will kill automation alerts. That's why this step is necessary. For some reason, when an automation is triggered, and Shortcuts notifications are off, you won't see any banners. And this trumps regular shortcut notifications, including the banners for custom app icon bookmarks.
In the Shortcuts app, tap the "Automation" tab, then select "Create Personal Automation." If you don't see that, tap the plus (+) button first.
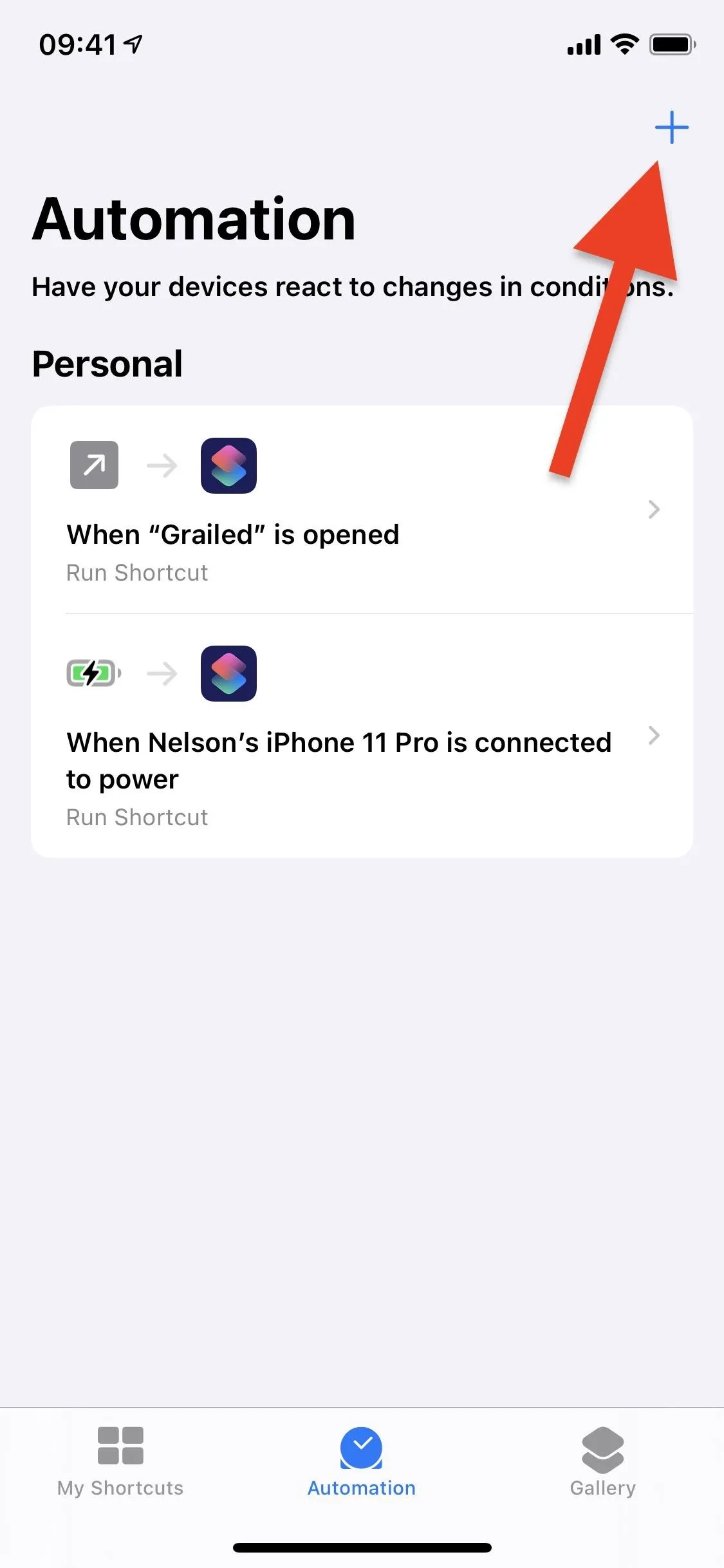
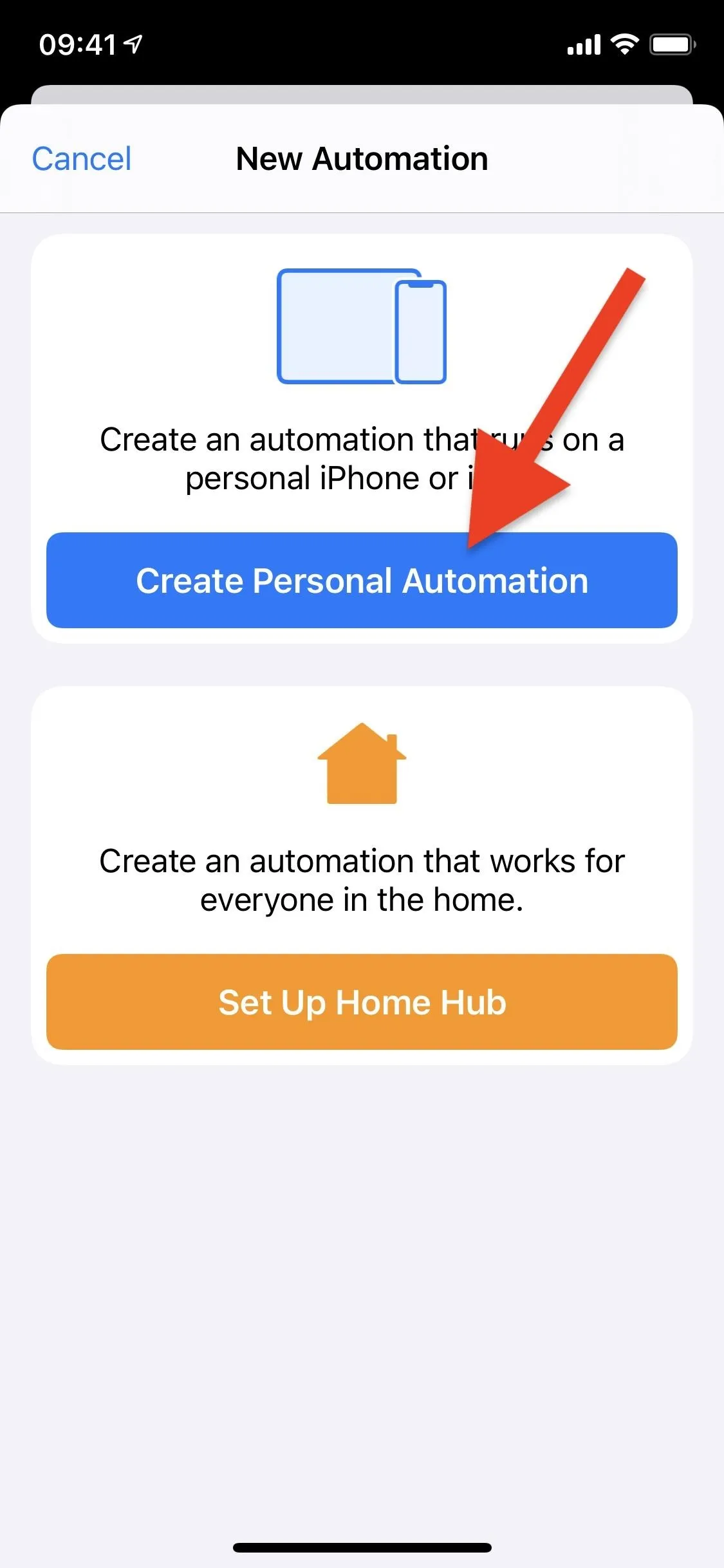
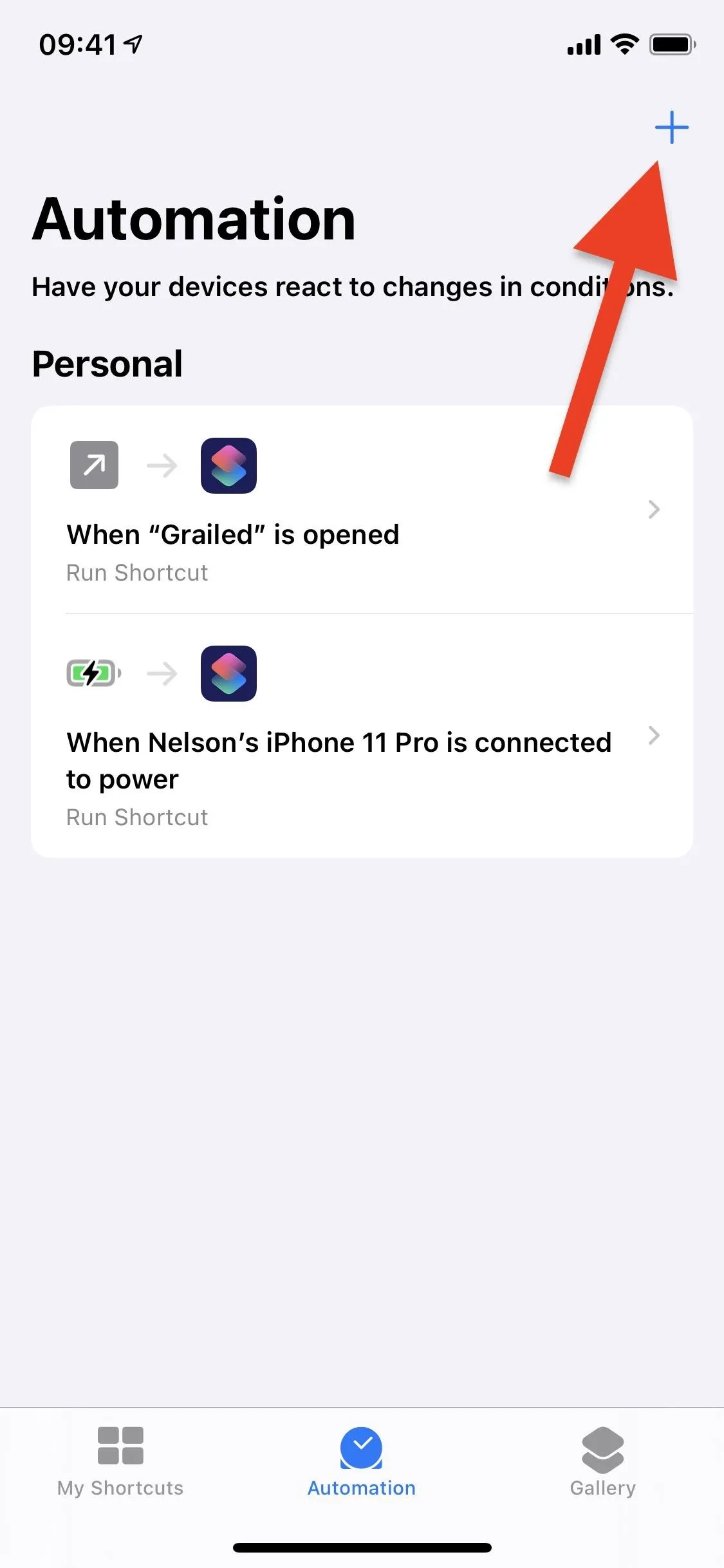
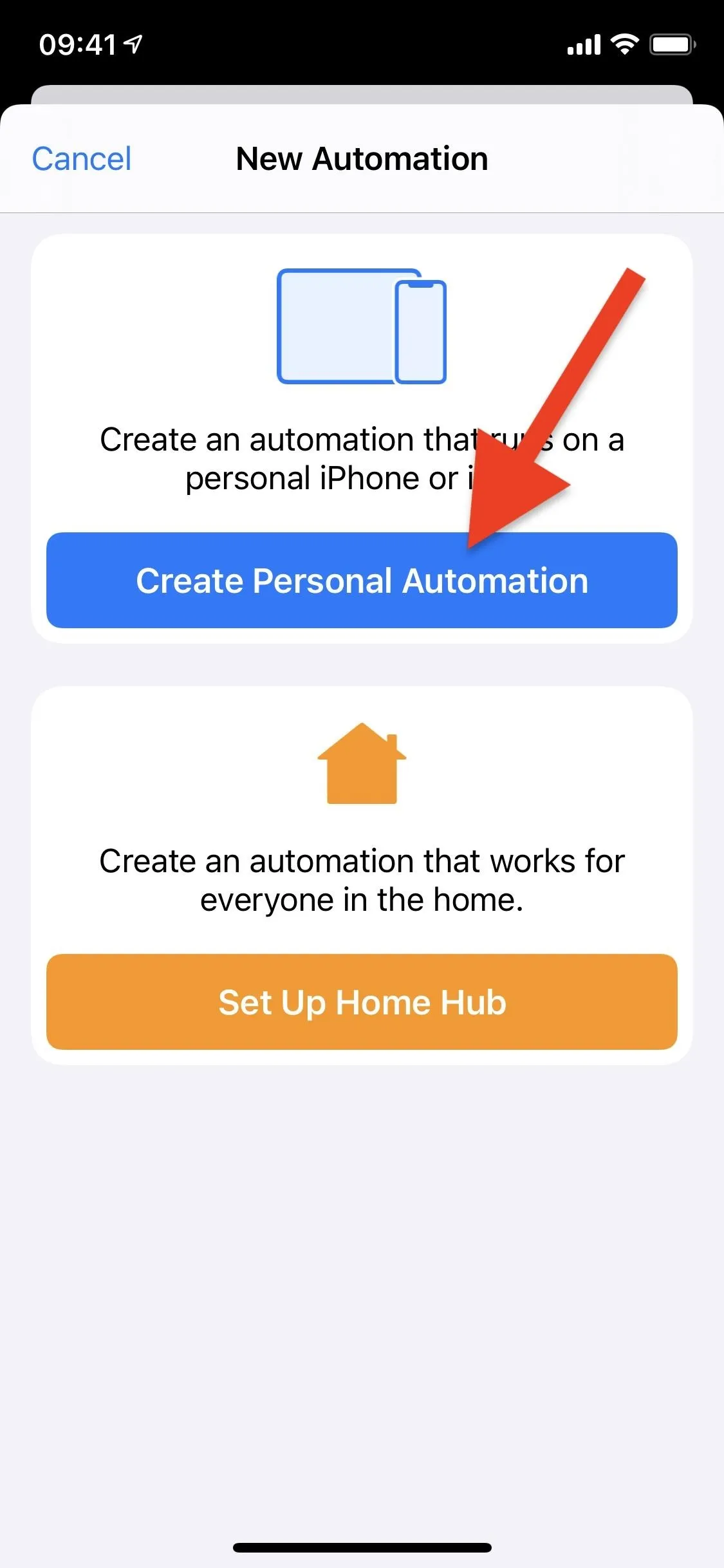
Next, scroll down and tap "App," then hit "Choose" on the next screen. Now, pick an application that you've created a custom app icon shortcut on your home screen for. In my case, I'm choosing "Zoom." Leave "Is Opened" as the only checked item, and tap "Next" to continue.
Note: In newer versions of Shortcuts, you can select multiple apps, so you can have one automation for all your custom app icons.
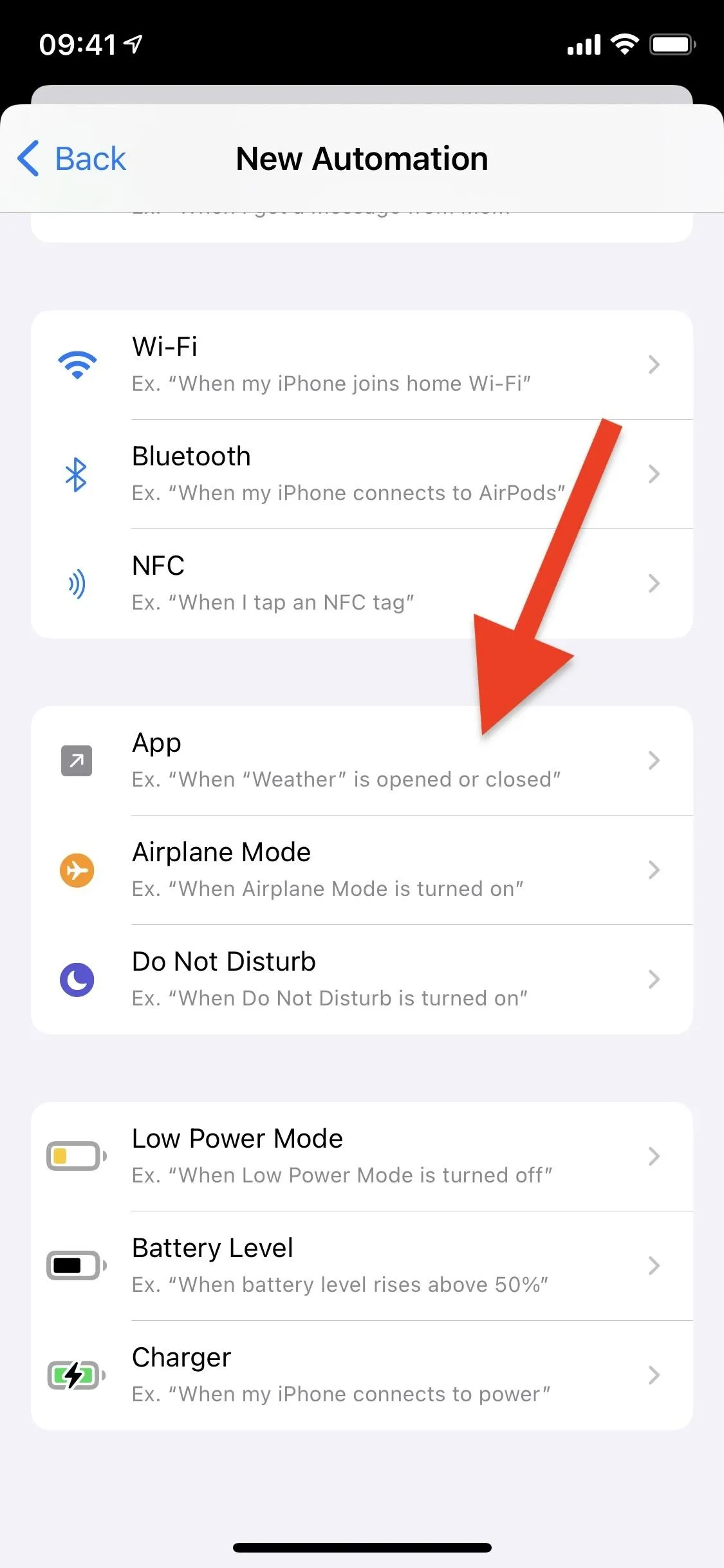
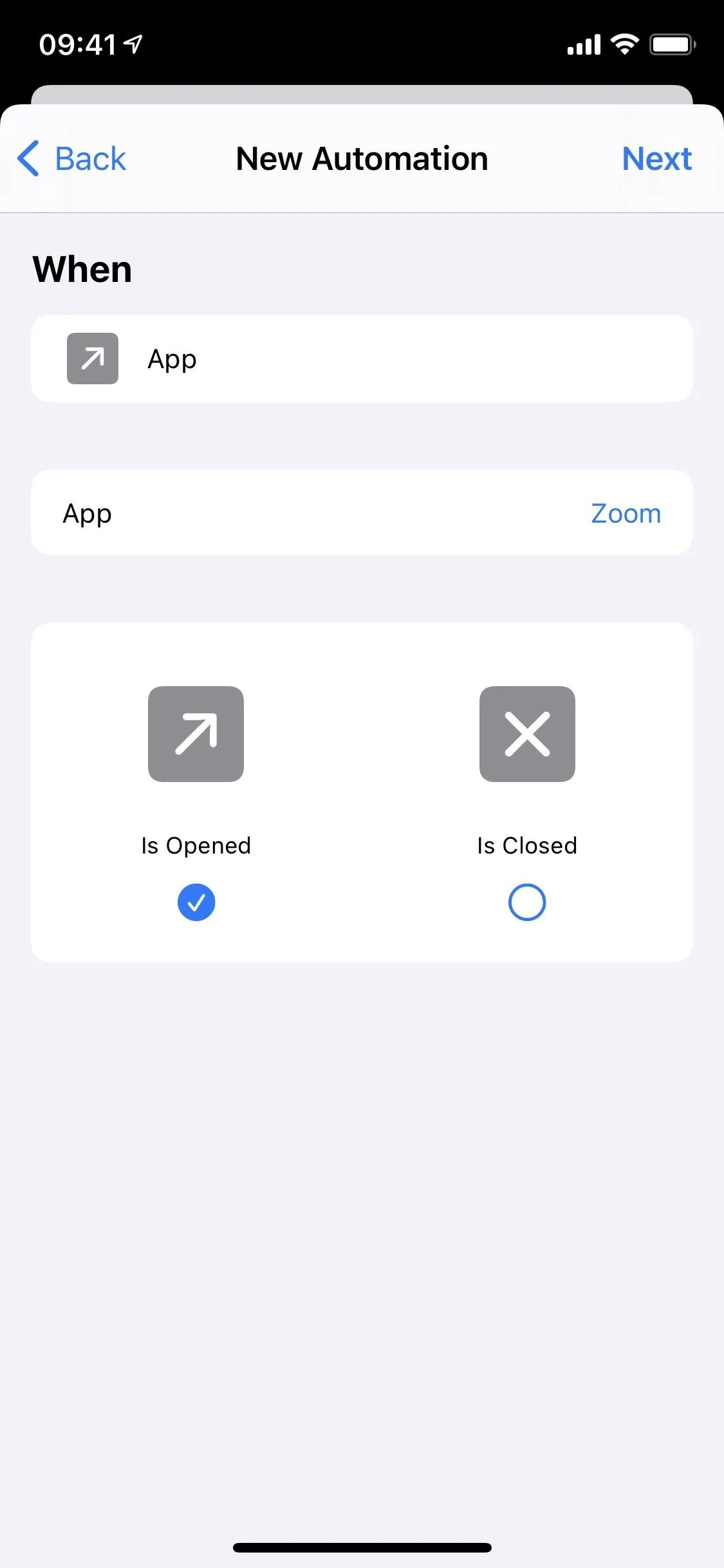
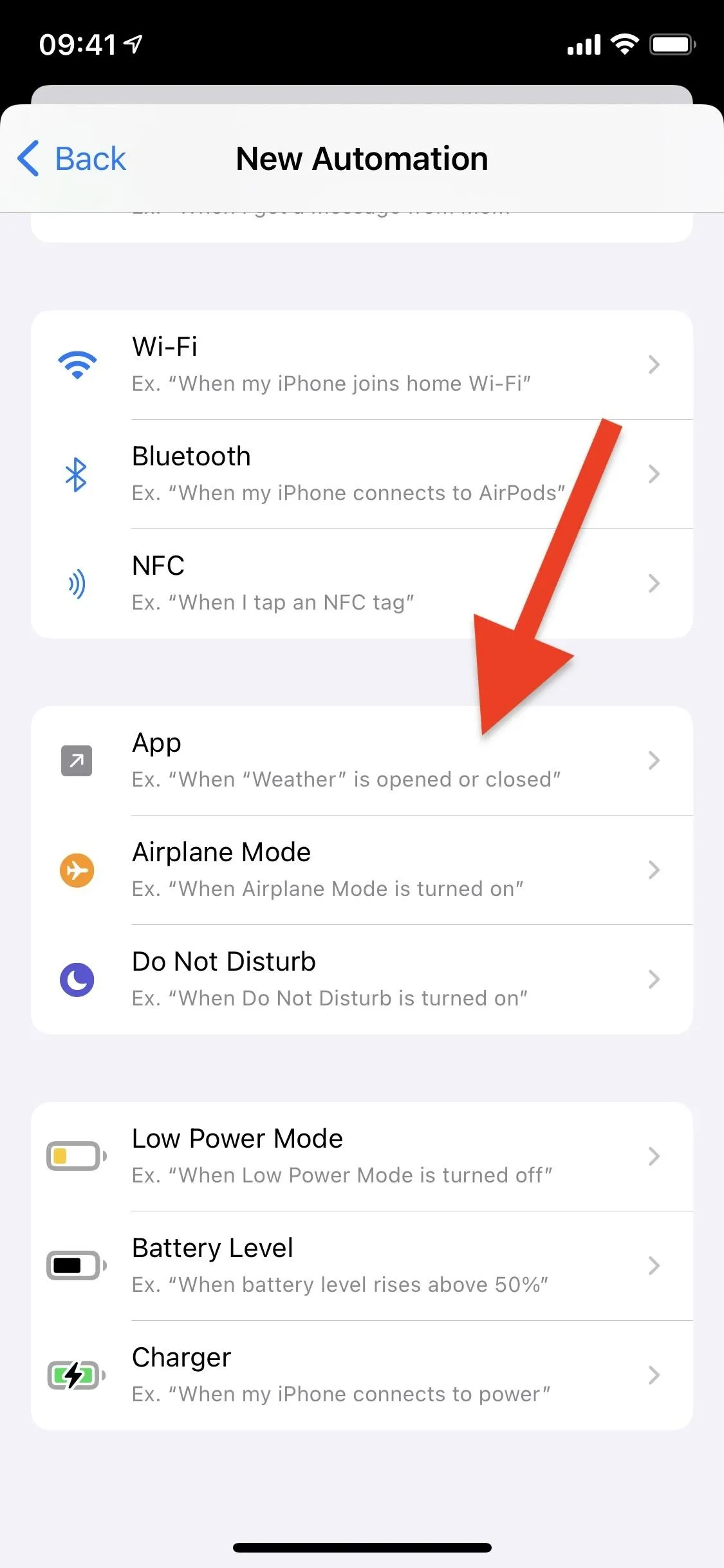
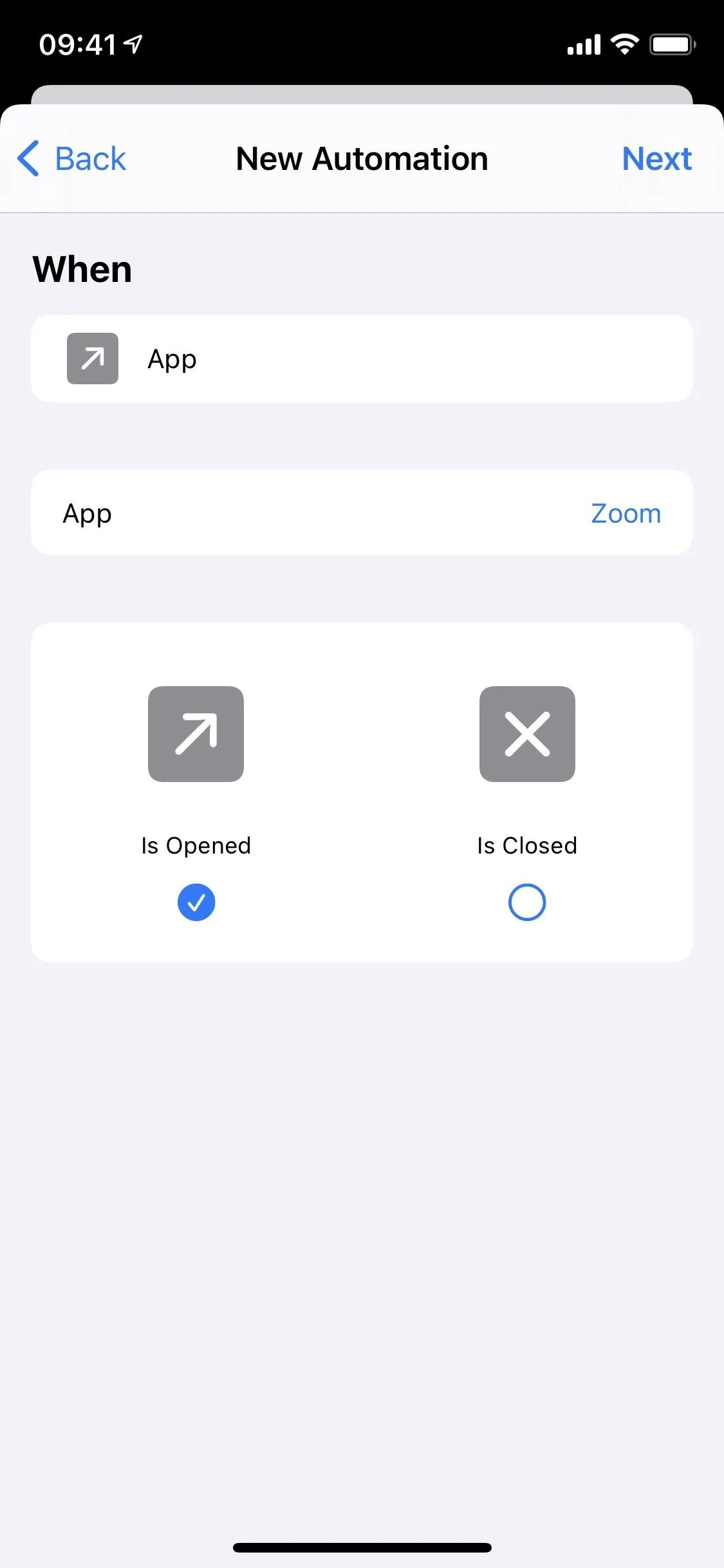
Next, tap "Add Action" and choose any action you want. The action doesn't matter — but it should either be something you want to happen when you open the app or something that you won't notice. For me, I'm using the "Set Zoom" action since I don't use Zoom for anything like dropping screen brightness. In its action card, tap "On" and switch it to "Off" so that Zoom always turns off when the app in question is opened, then hit "Next."
For something discreet that will never bother you in any way, another good action to pick is "Number" for the Calculator. Choose that, don't adjust anything in the action card, and hit "Next." This will ensure that your automation won't do anything at all except block the banner notification.
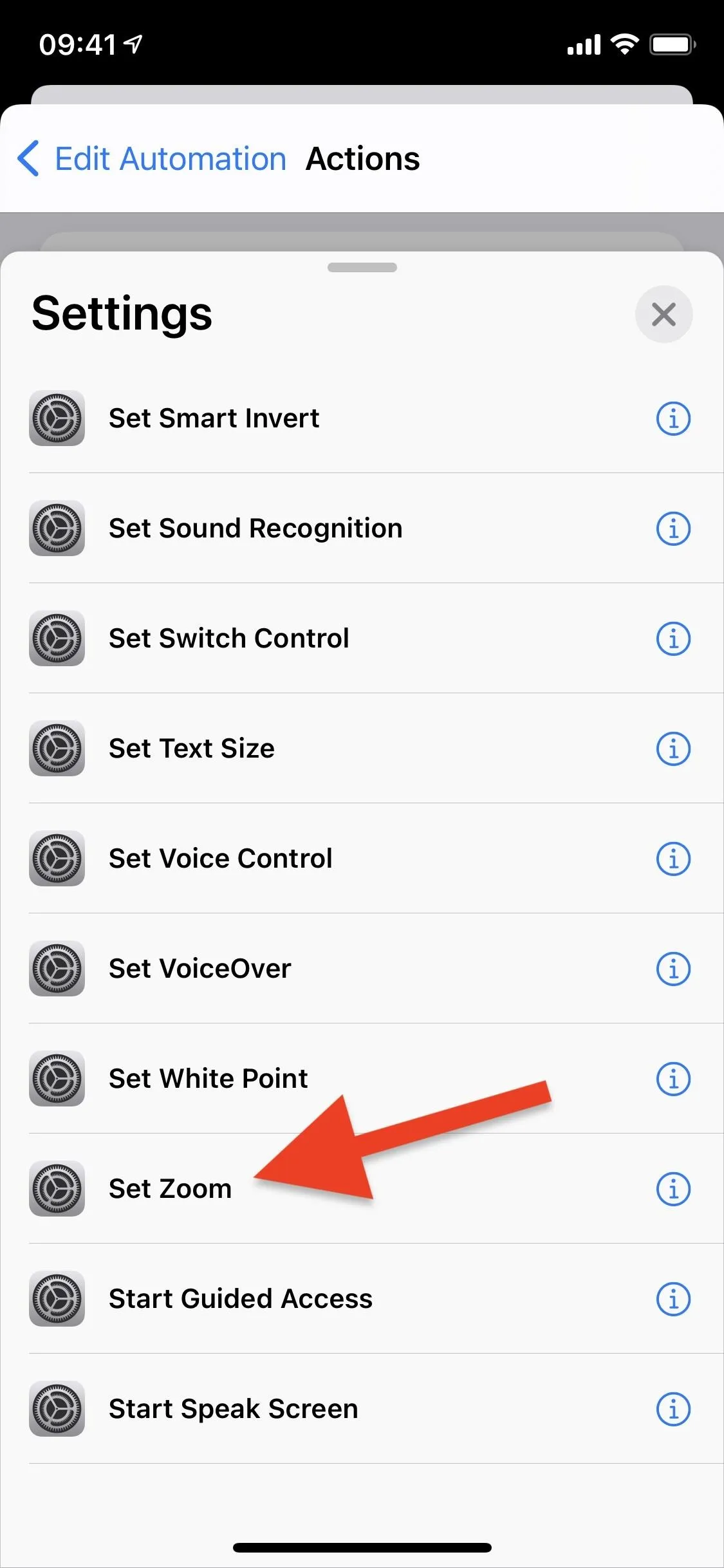
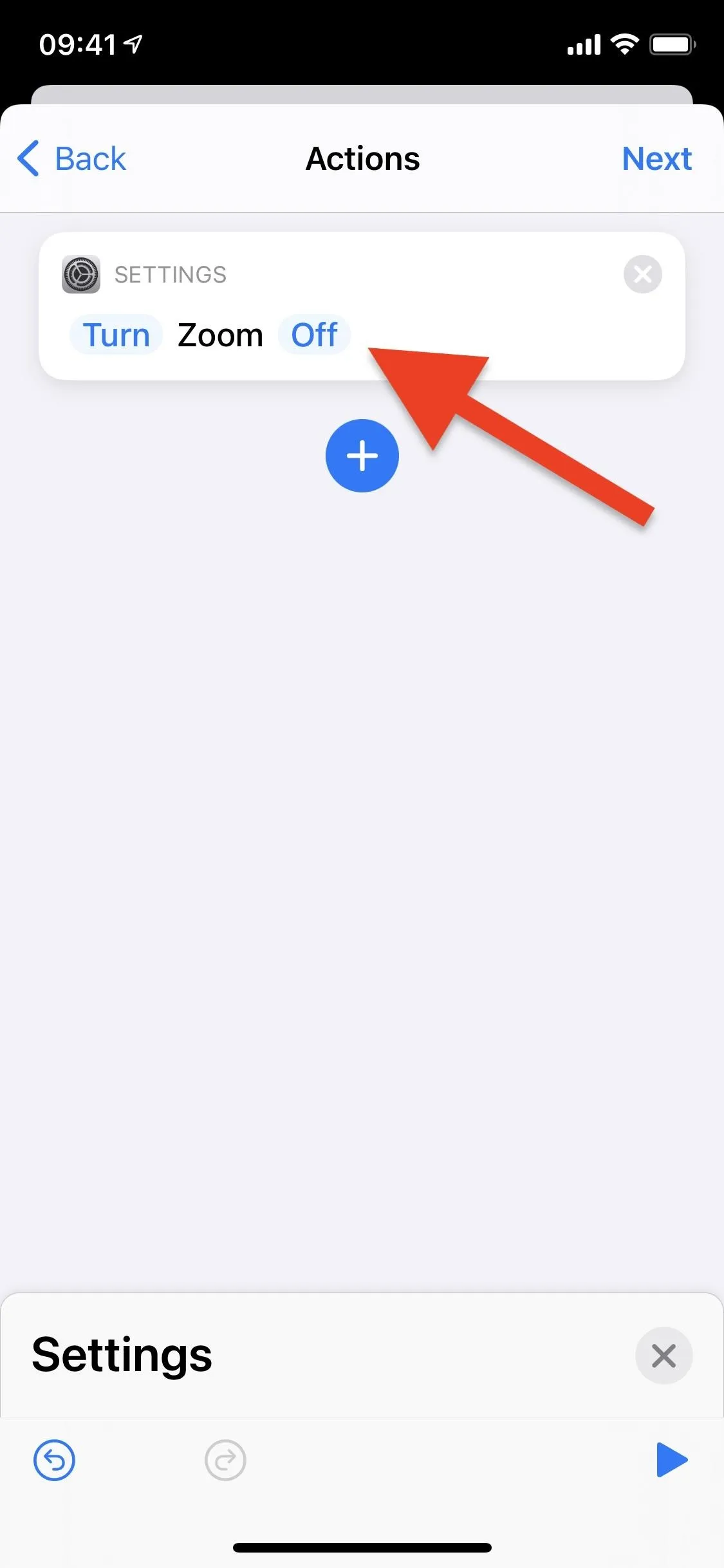
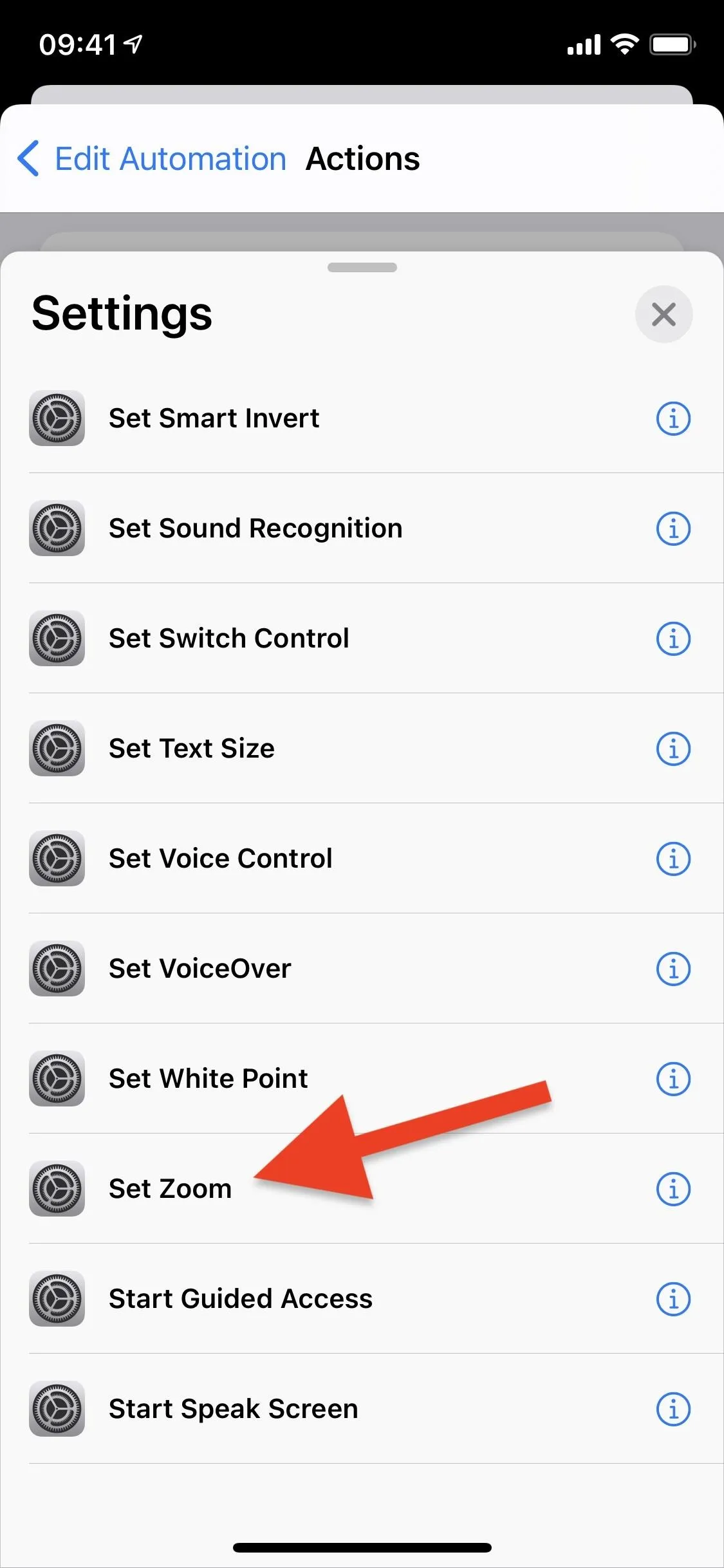
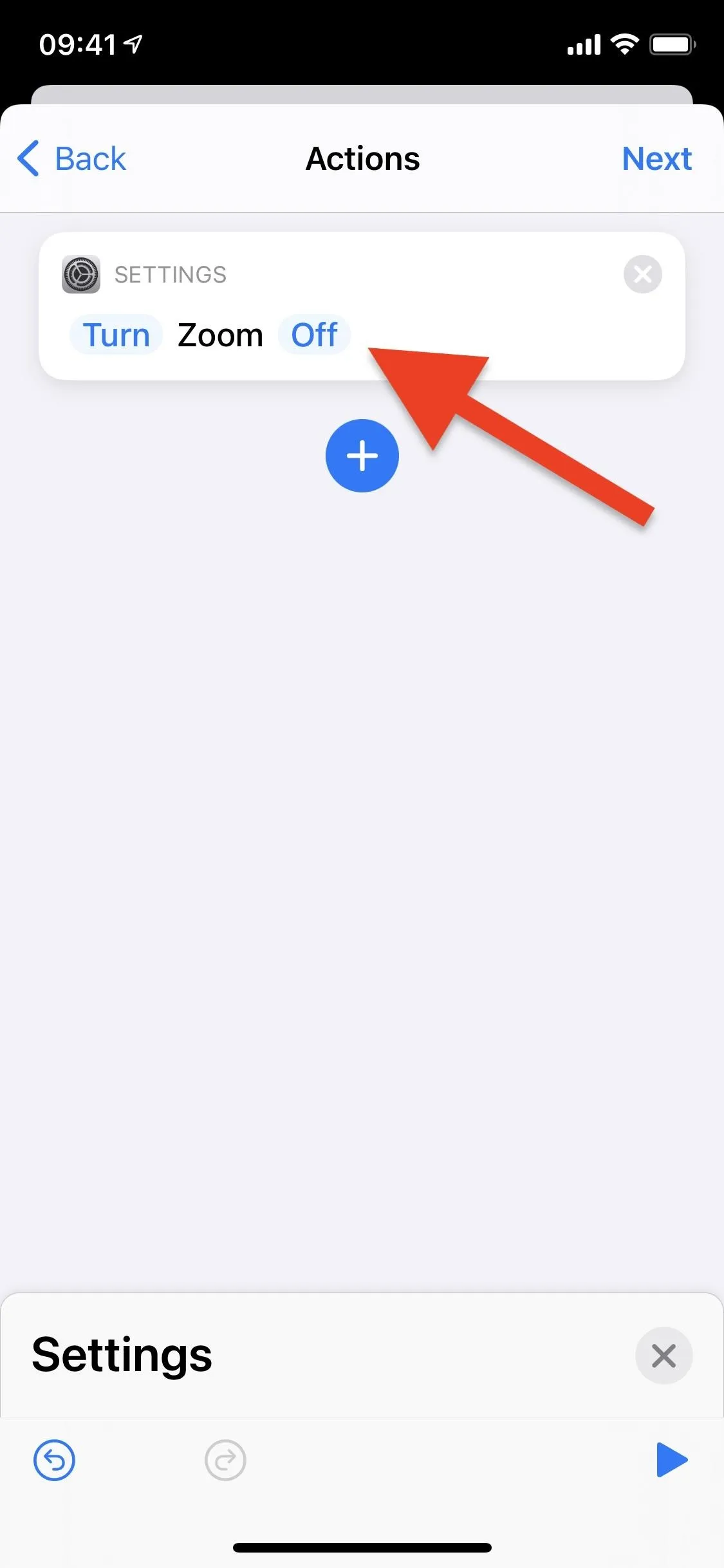
Finally, toggle off "Ask Before Running" to ensure you don't get any notifications. A pop-up will appear, warning you that turning this off will allow the automation to perform actions without asking you first. Tap "Don't Ask," then "Done" in the top right to finish creating your automation.
Note: In iOS 15.4 and later, when "Ask Before Running" is disabled, a new toggle will appear below it. Turn that one off too, and you won't need to perform Step 1 above.
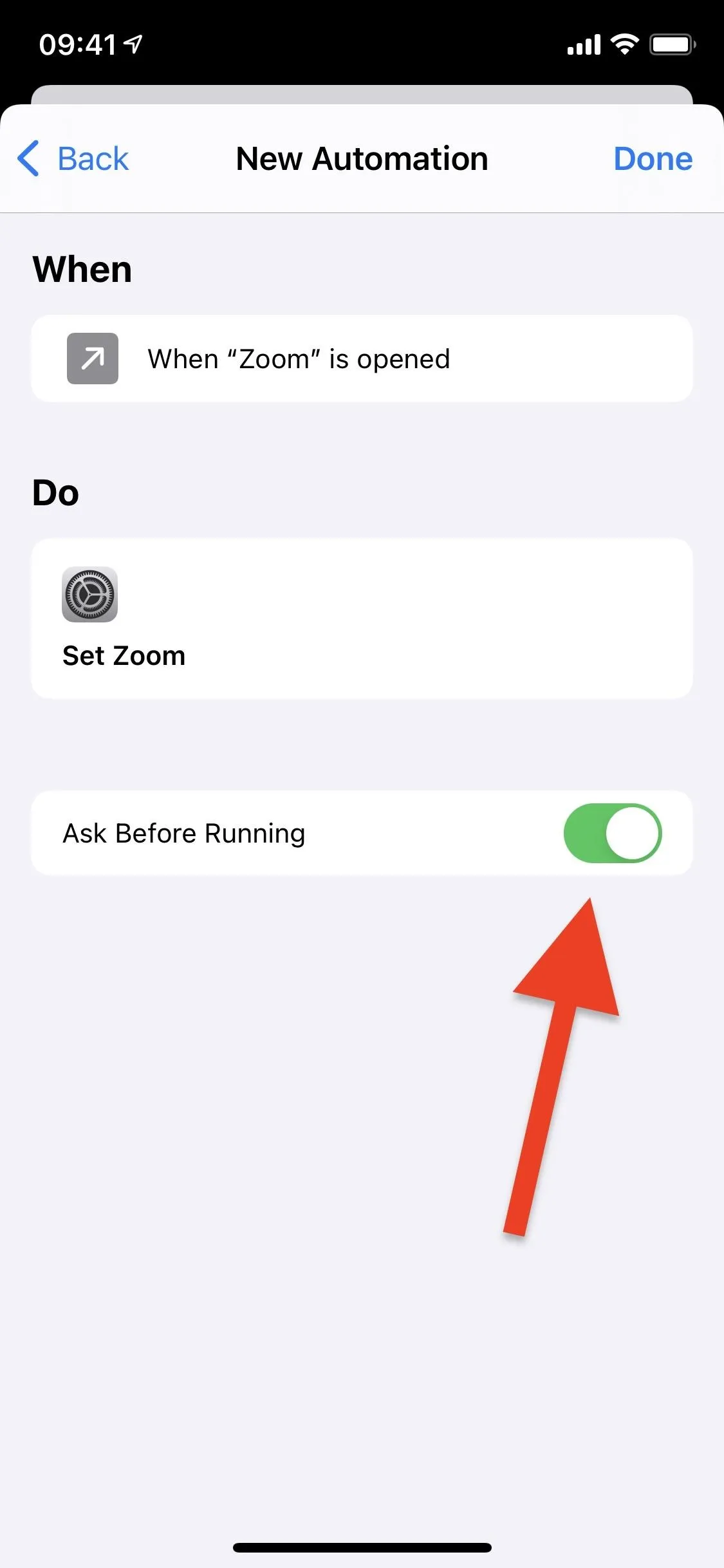
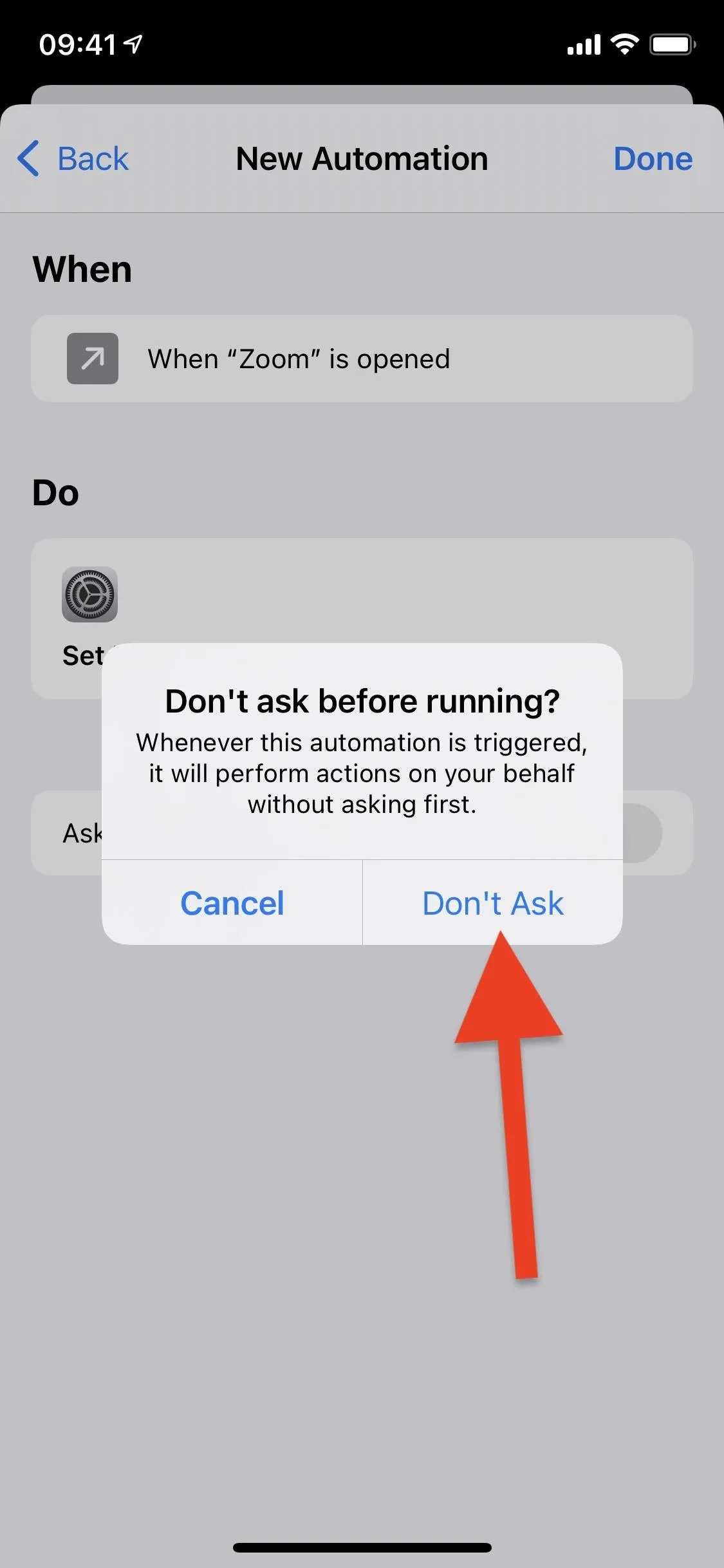
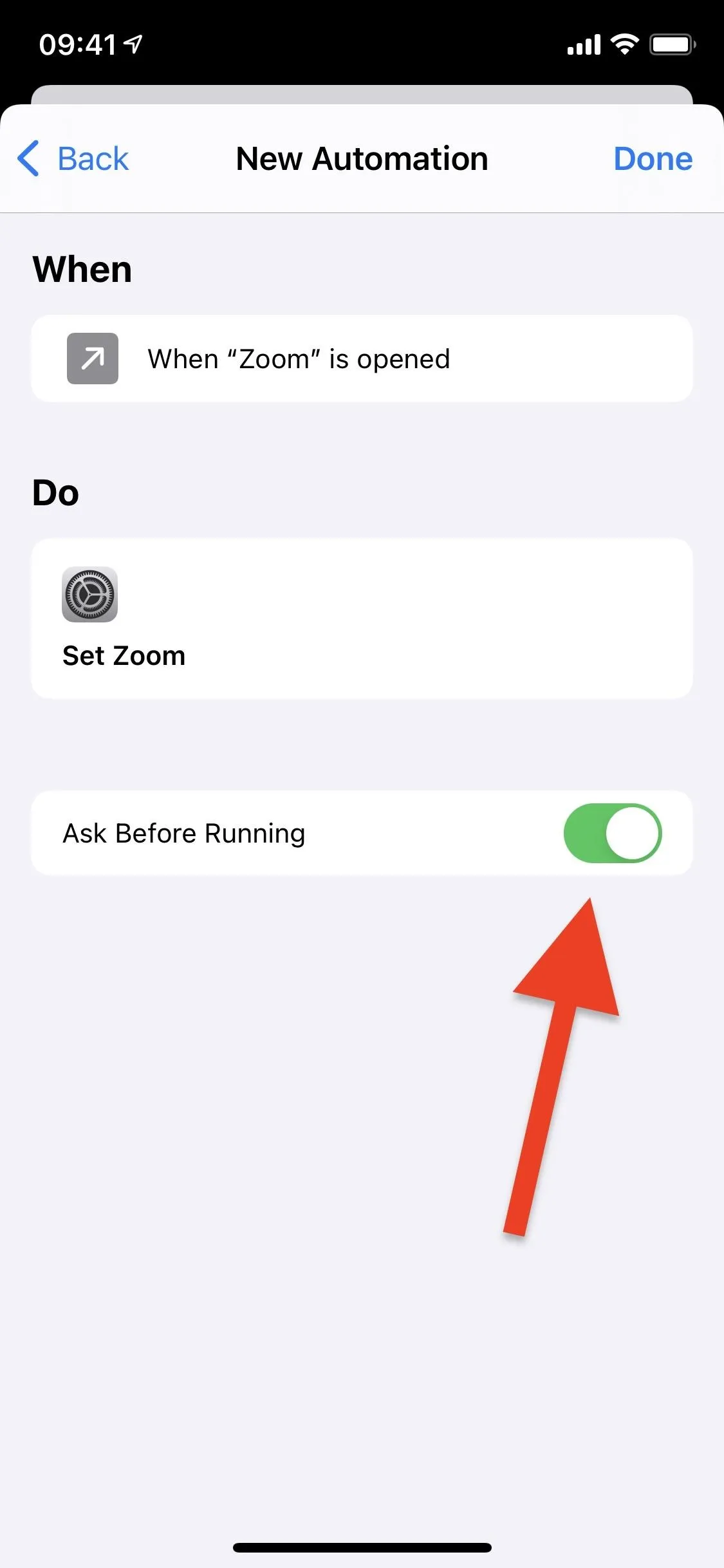
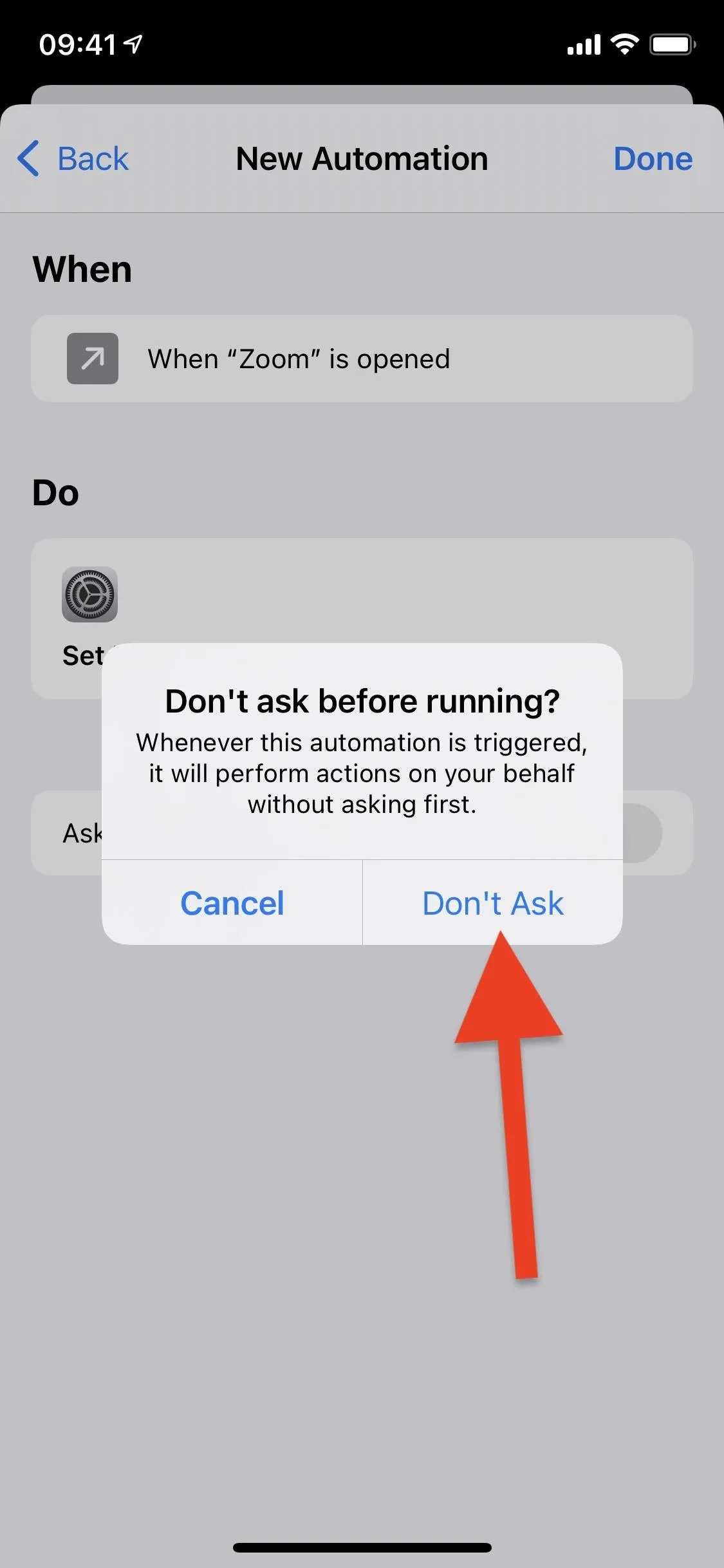
There is no way to set up an automation that will run no matter which app you open up, so you'll have to build separate automations for every custom home screen app icon you have set up. Yes, it's very inconvenient, but it'll be worth it in the long run.
Note: In newer versions of Shortcuts, you can select multiple apps, so you can have one automation for all your custom app icons.
Open the App with Your Custom Icon Shortcut
Now it's time to run a home screen bookmark that opens up an app you set up in Step 2 above. Below, you can see the alias icon in action before (left) and after using this guide (right). Unfortunately, as mentioned previously, you must create an automation for every single home screen app shortcut you have, which might take a while if you have dozens of custom icons.
If you still see the banner alert, try force-closing the target app, Shortcuts, and Settings, then try again. It should be working smoothly now.
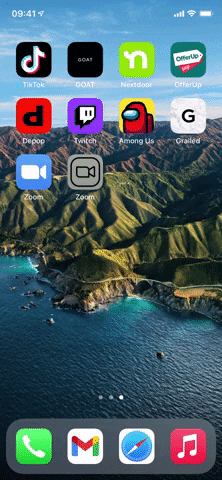
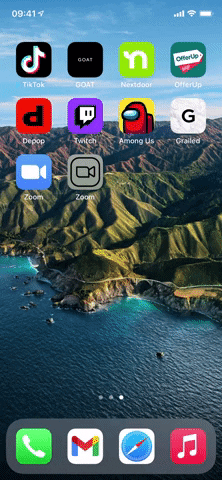
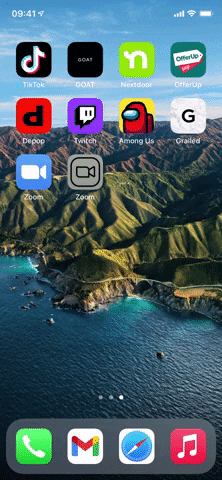
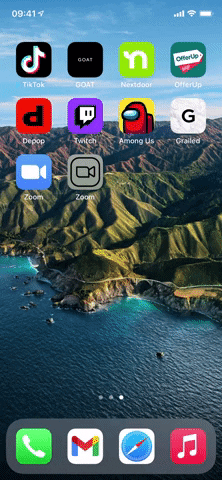
Cover photo, screenshots, and GIFs by Nelson Aguilar/Gadget Hacks




![Short Cuts (The Criterion Collection) [Blu-ray]](https://m.media-amazon.com/images/I/712N05DgTZL._AC_UY218_.jpg)
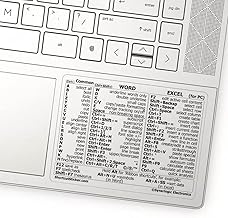

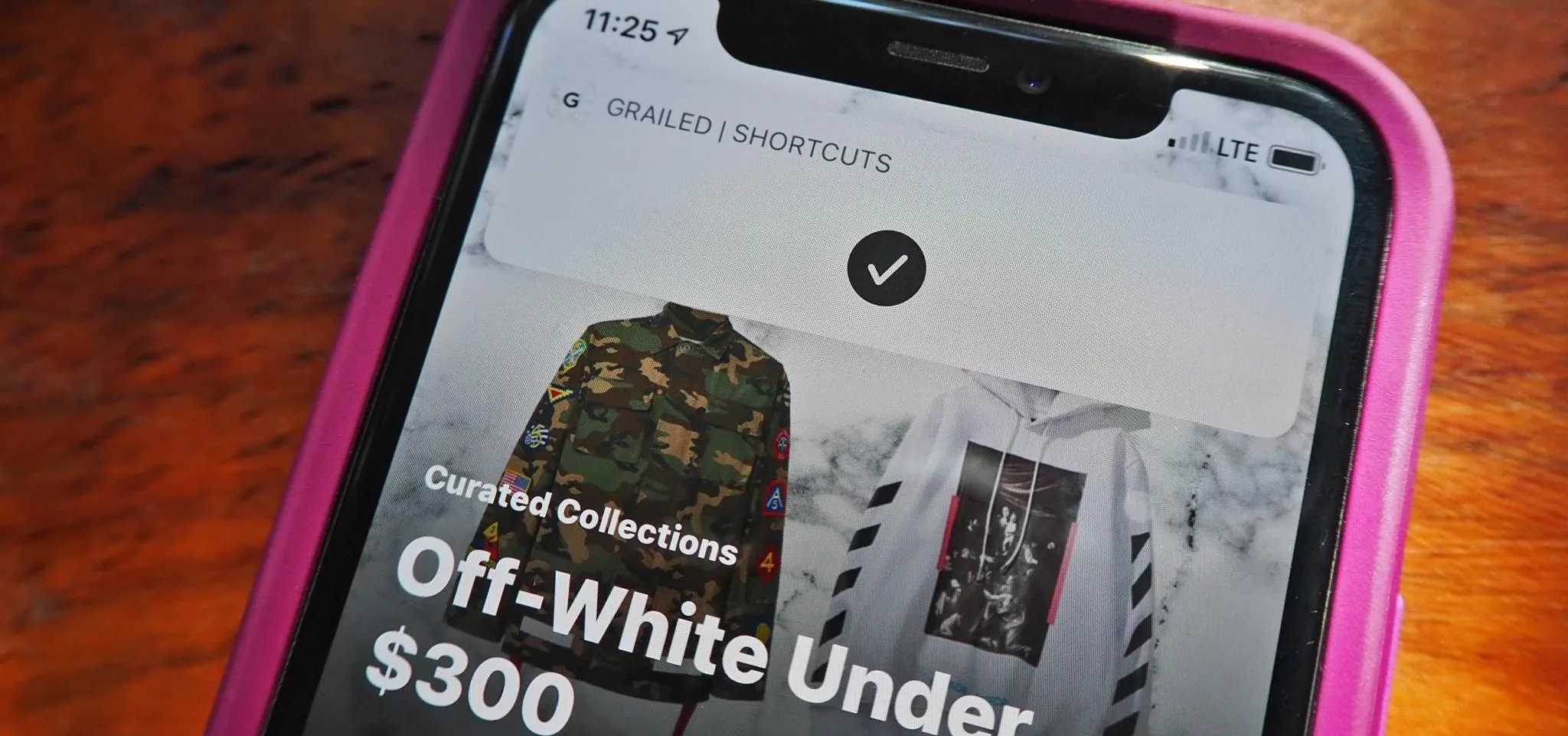




















Comments
Be the first, drop a comment!