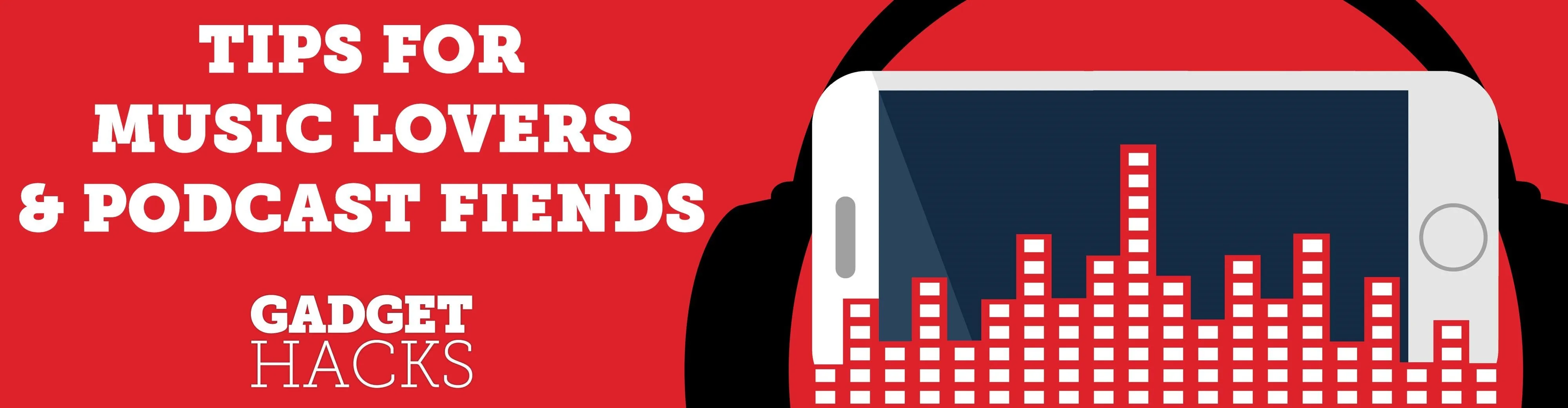
Newer smartphones usually come with a decent amount of storage, even at the lowest tier, but that doesn't stop items from filling up all that space. Watching movies offline, shooting 4K videos, and other processes can fill up your phone fast, and so can albums and songs in Apple Music.
On an iPhone, depending on your settings, when you add tracks from Apple Music's catalog to your library (via the plus button) the Music app may download every song you add in case you want to listen to them offline. It's not a massive problem if you set up your iPhone to automatically delete Apple Music songs when you're low on space, but if you hardly ever listen to music offline, why not just stop those downloads to begin with?
Apple Music on Android does not automatically download tracks when added to your library, and there's not even an option to do so. Downloading tracks, albums, and playlists is done manually, and if you have an Android phone with an SD card, you can have them loaded on there instead to keep your device storage uncluttered.
If you have it set to download music automatically when you "plus" things, you can disable it. Open up Settings, tap "Music," then scroll to the Downloads section and ensure that the slider next to "Automatic Downloads" is disabled.
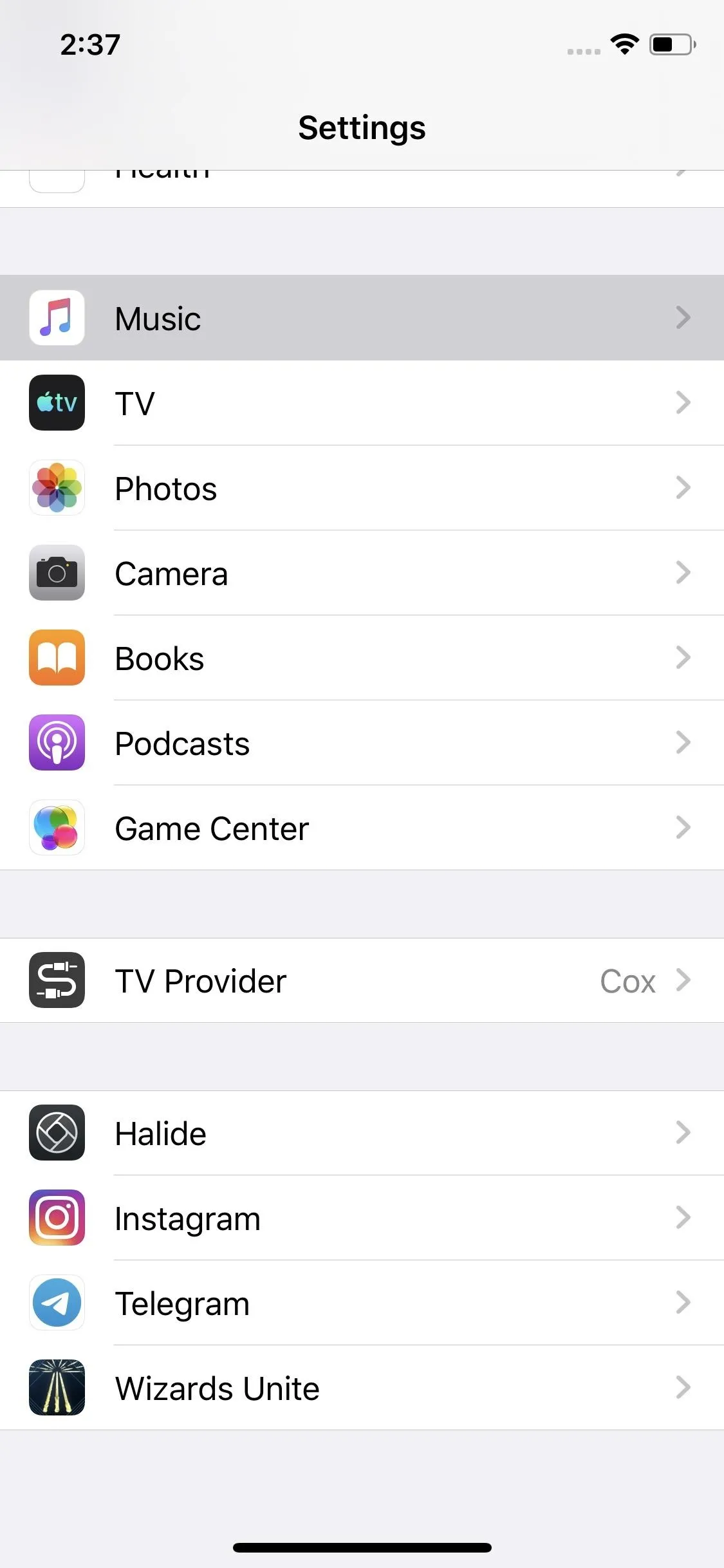
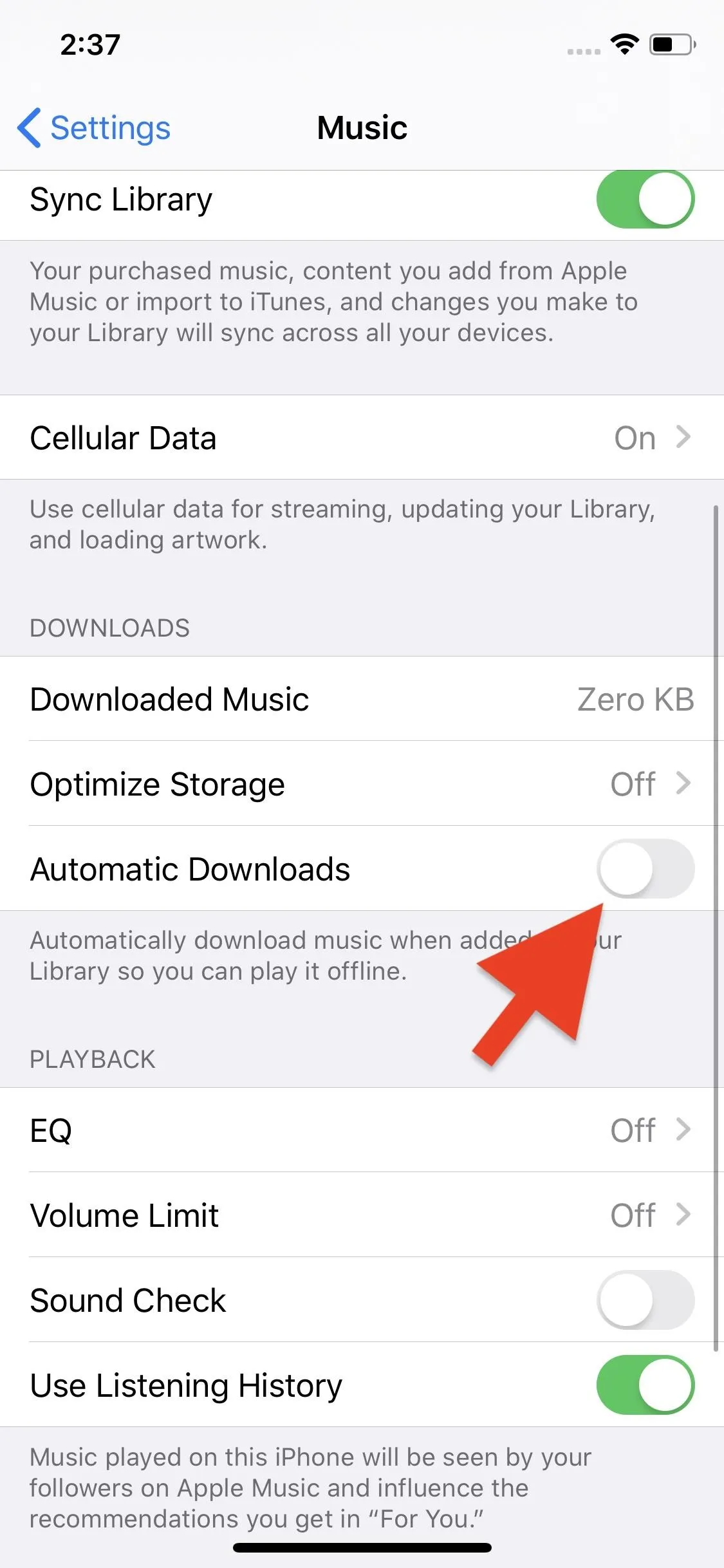
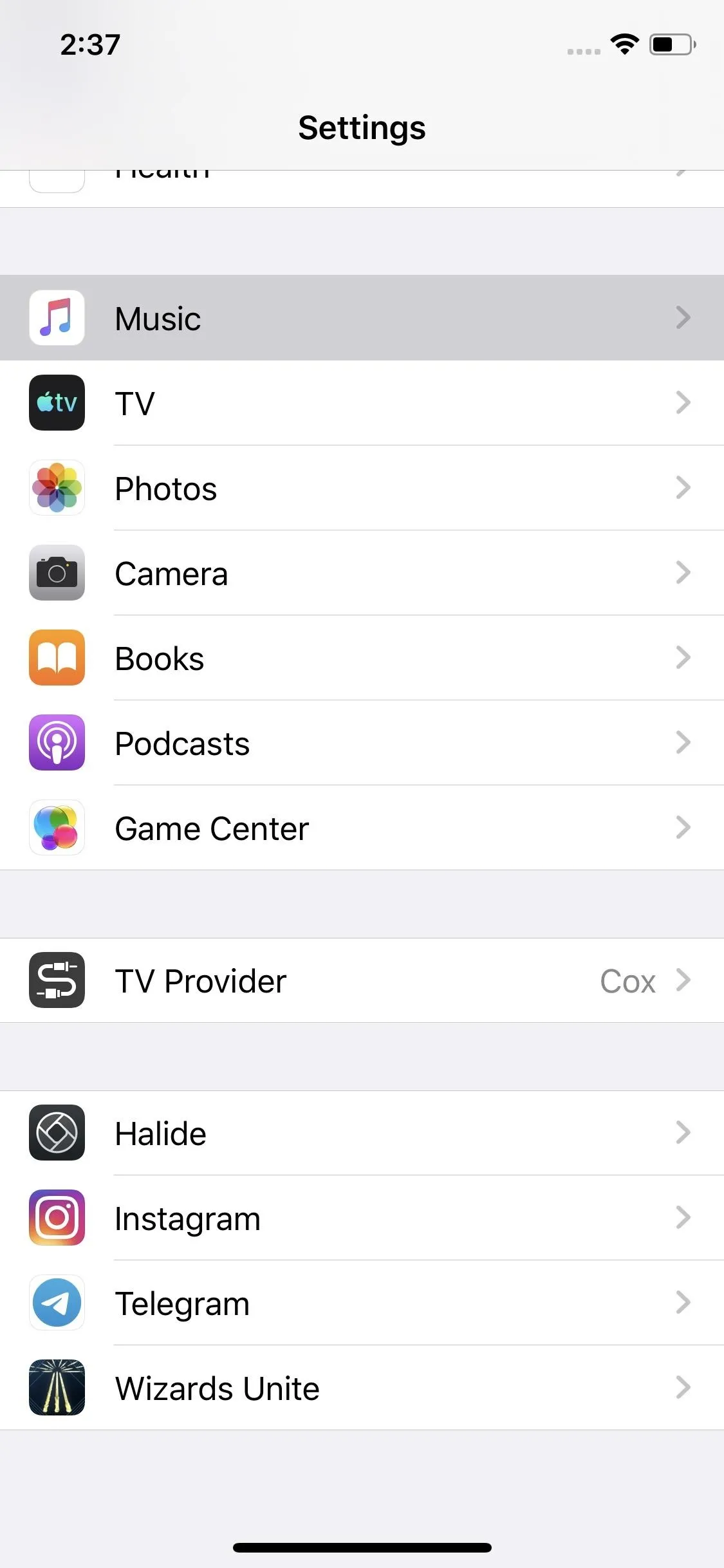
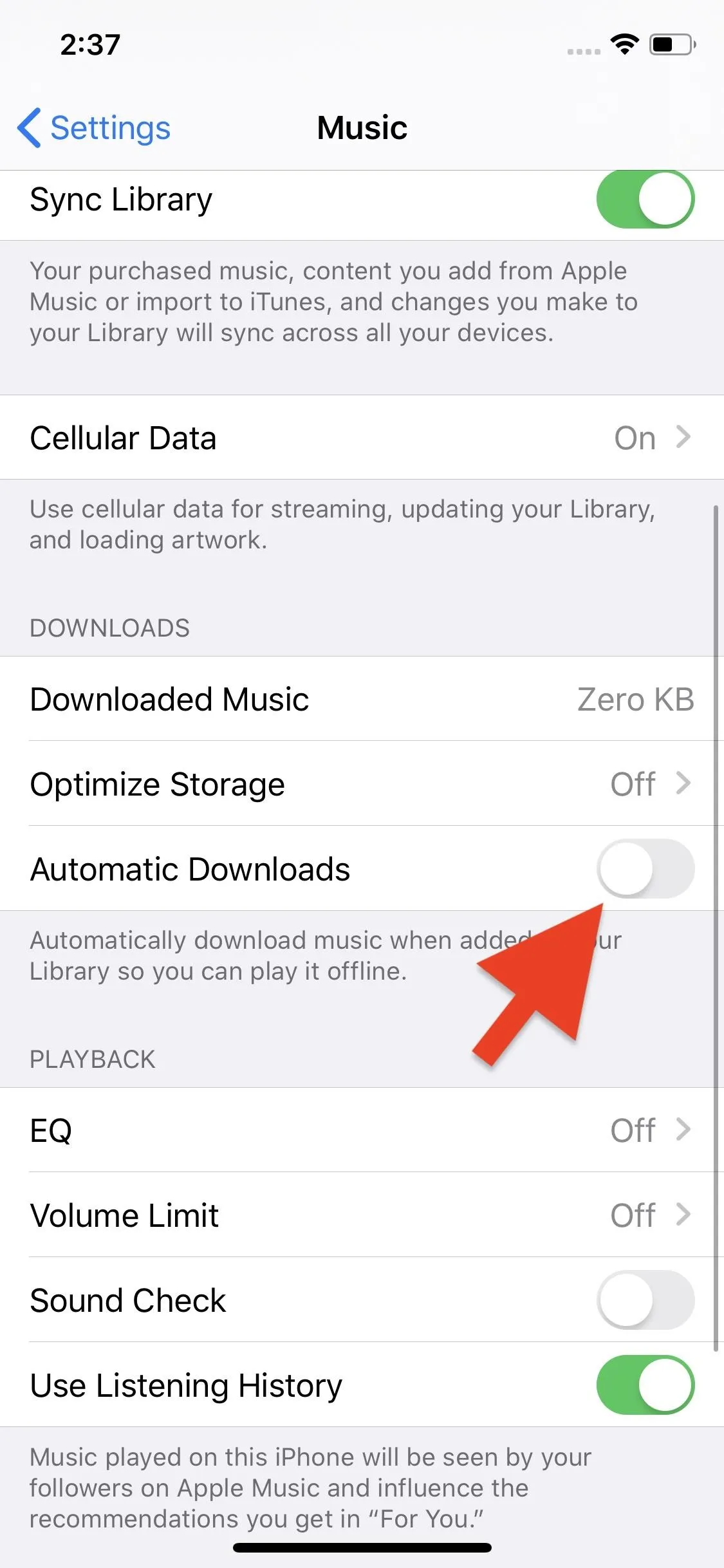
From here on out, anytime you add a song, album, and playlist to your Apple Music library, you'll need to tap the download button to have the media for offline playback. If you want Apple Music to download added songs again automatically, return to this menu and flip the toggle to green.
This article was produced during Gadget Hacks' special coverage on streaming, listening to, and creating music and podcasts on your smartphone. Check out the whole Music and Audio series.
Cover image and screenshots by Jake Peterson/Gadget Hacks

























Comments
Be the first, drop a comment!