Live Photos capture the seconds before and after you take a photo, creating a fuller and also unique moment to share with friends and family. Unfortunately, it has been nearly impossible to share Live Photos with non-iPhone users — until now. Thanks to iOS 13, you can easily convert a Live Photo into a video, and even stitch multiple Live Photos together to create one long video.
If you only want to convert a single Live Photo into a video, check out our full guide linked below. However, to create a video from multiple Live Photos, you must first have the feature enabled, shoot several photos in quick succession, and then use the Share Sheet to start the conversion.
Enable Live Photos
First, you must enable the Live Photos feature, which you can easily do from the viewfinder in the Camera app. Simply tap on the Live Photos icon in the top-middle, which should be in white and have a strike through it. Once you tap on it, it'll turn yellow and remove the strike — this means Live Photos are now enabled.
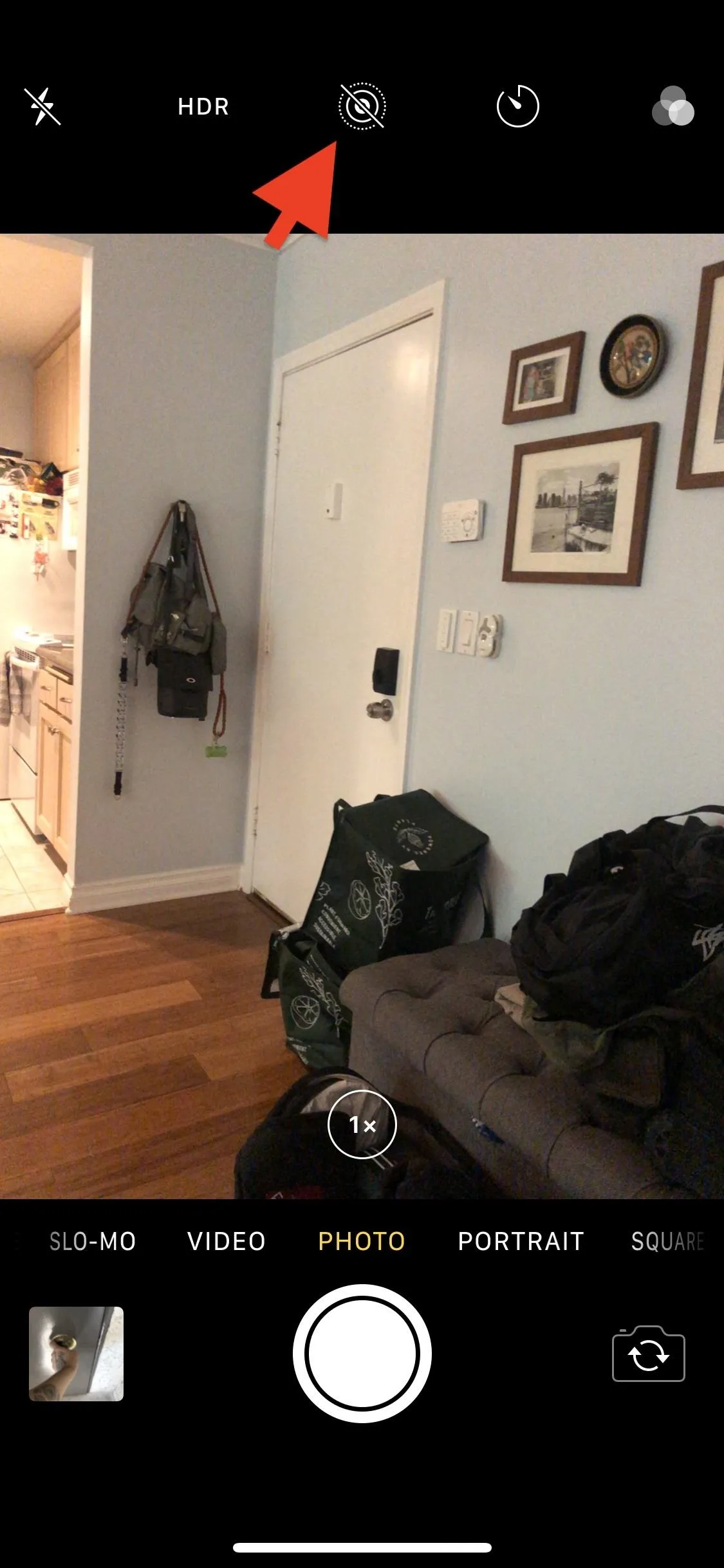
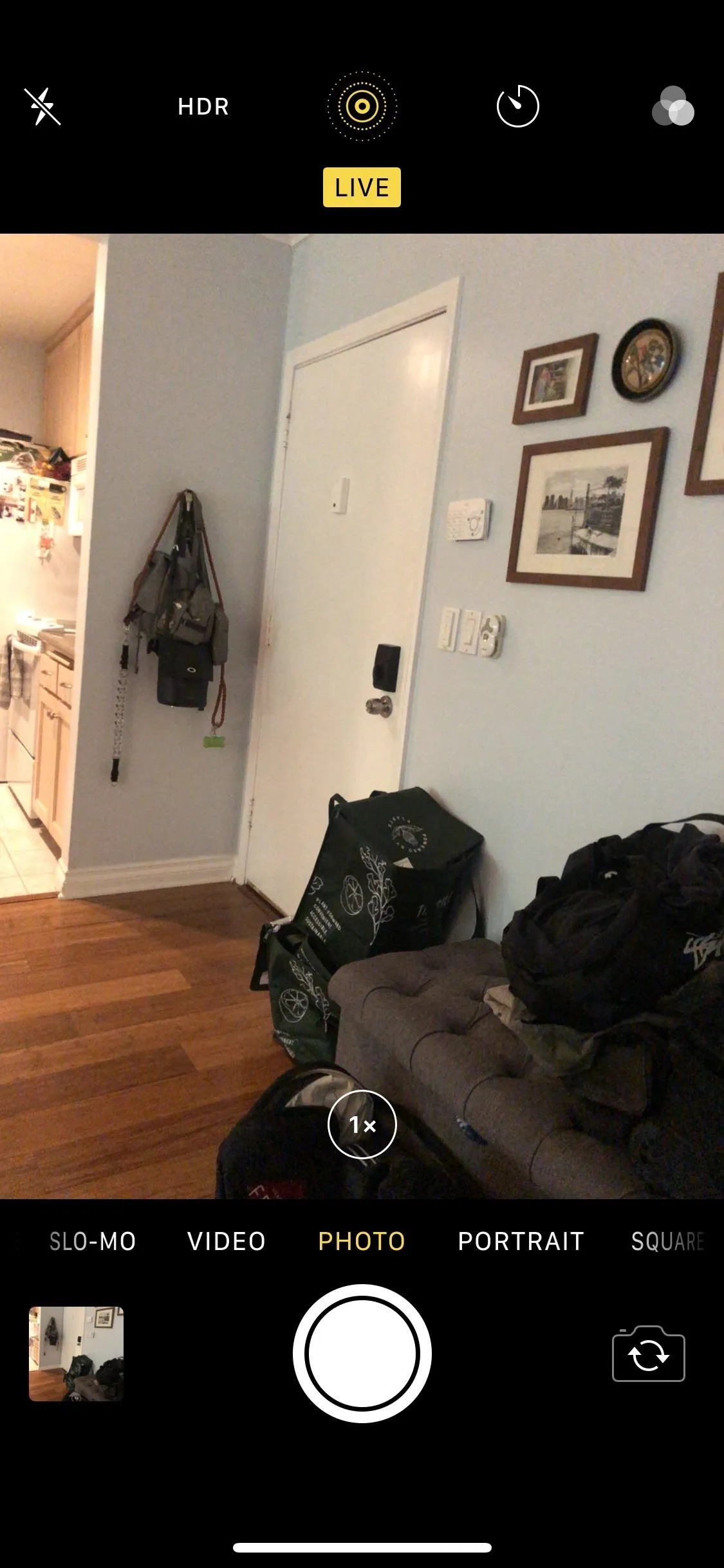
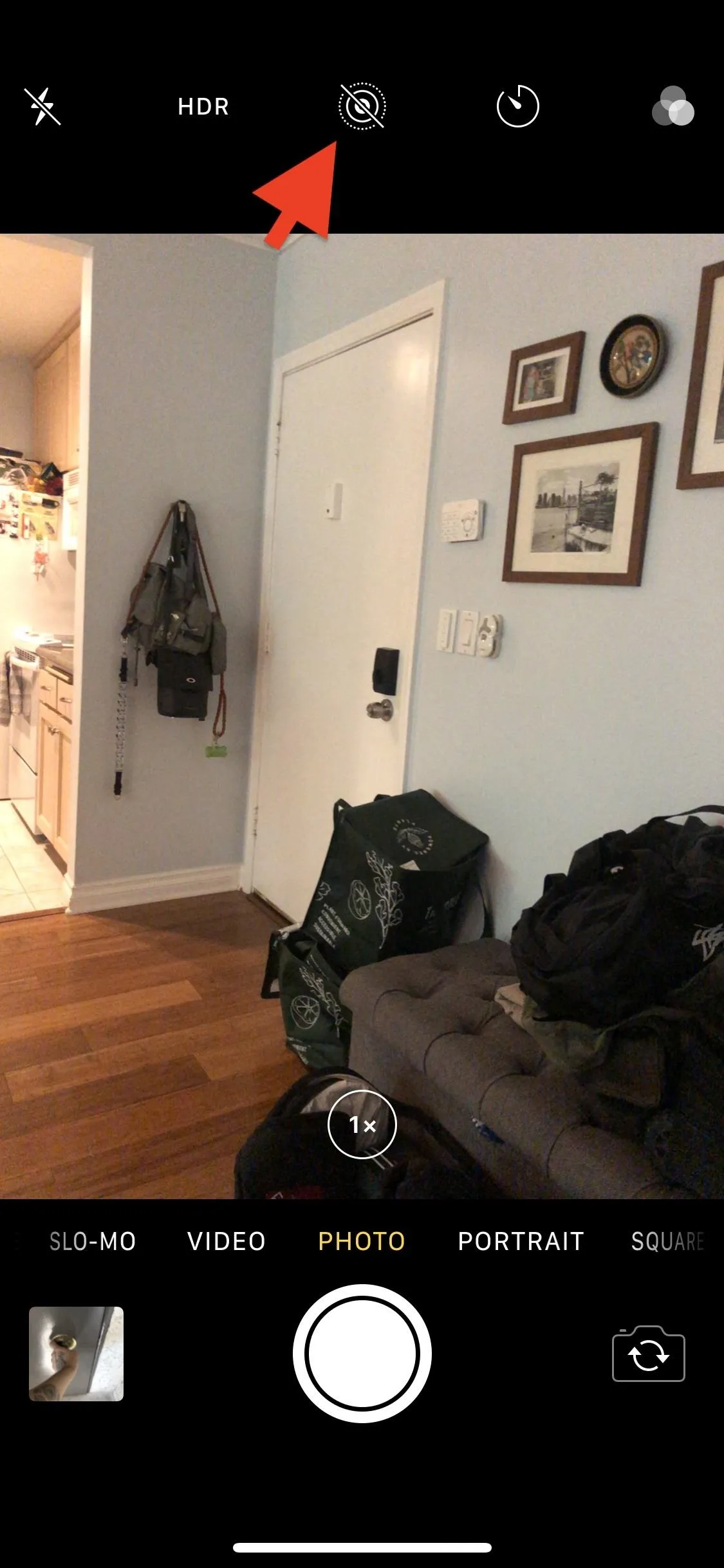
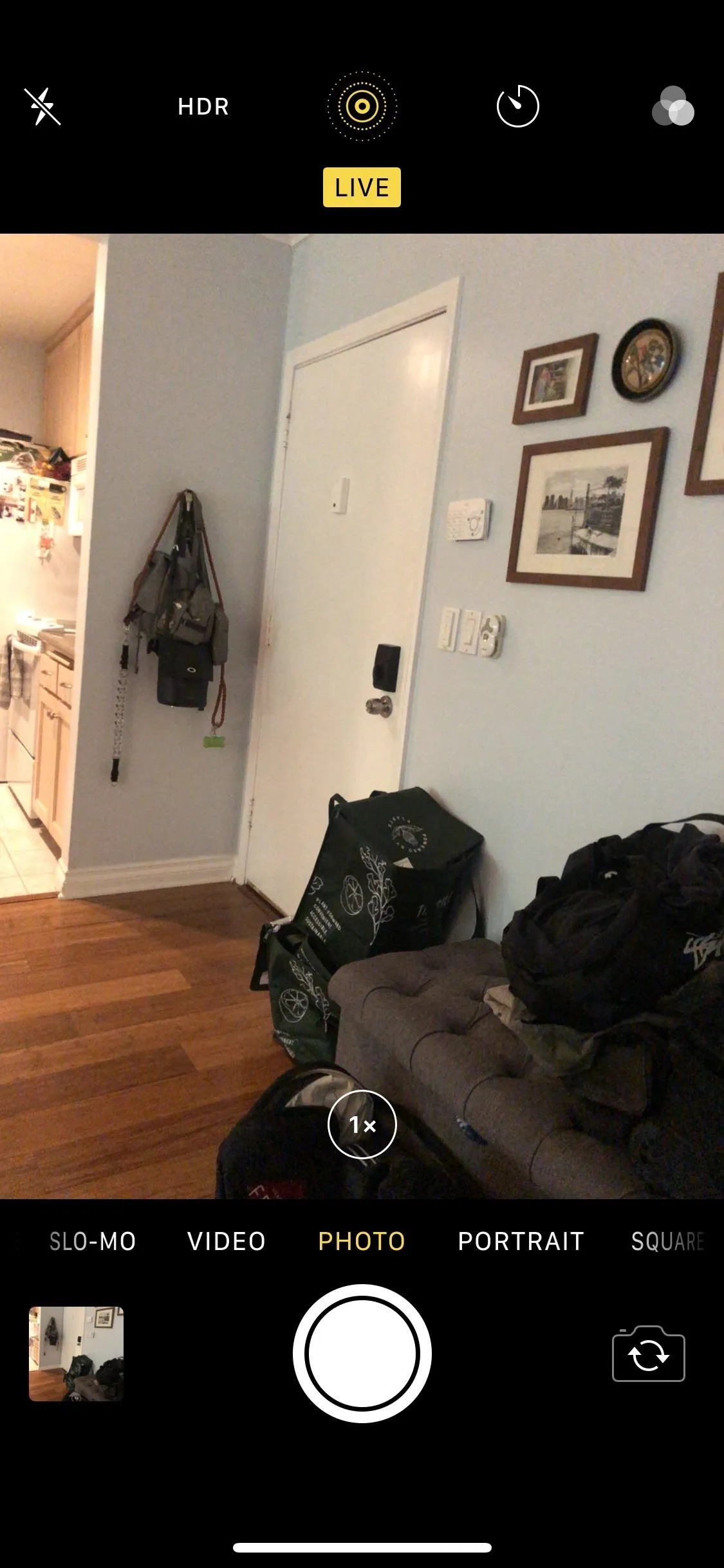
Take Several Live Photos in Quick Succession
The trick to stitching together several Live Photos is to take them in quick succession. What that means is that you must open the Camera app, take a Live Photo, and then take another one right after — and so on and so forth — only waiting a few seconds in between. If you wait more than 1.5 seconds between taking photos, the new video feature won't work. You can take as many Live Photos as you want to stitch together.
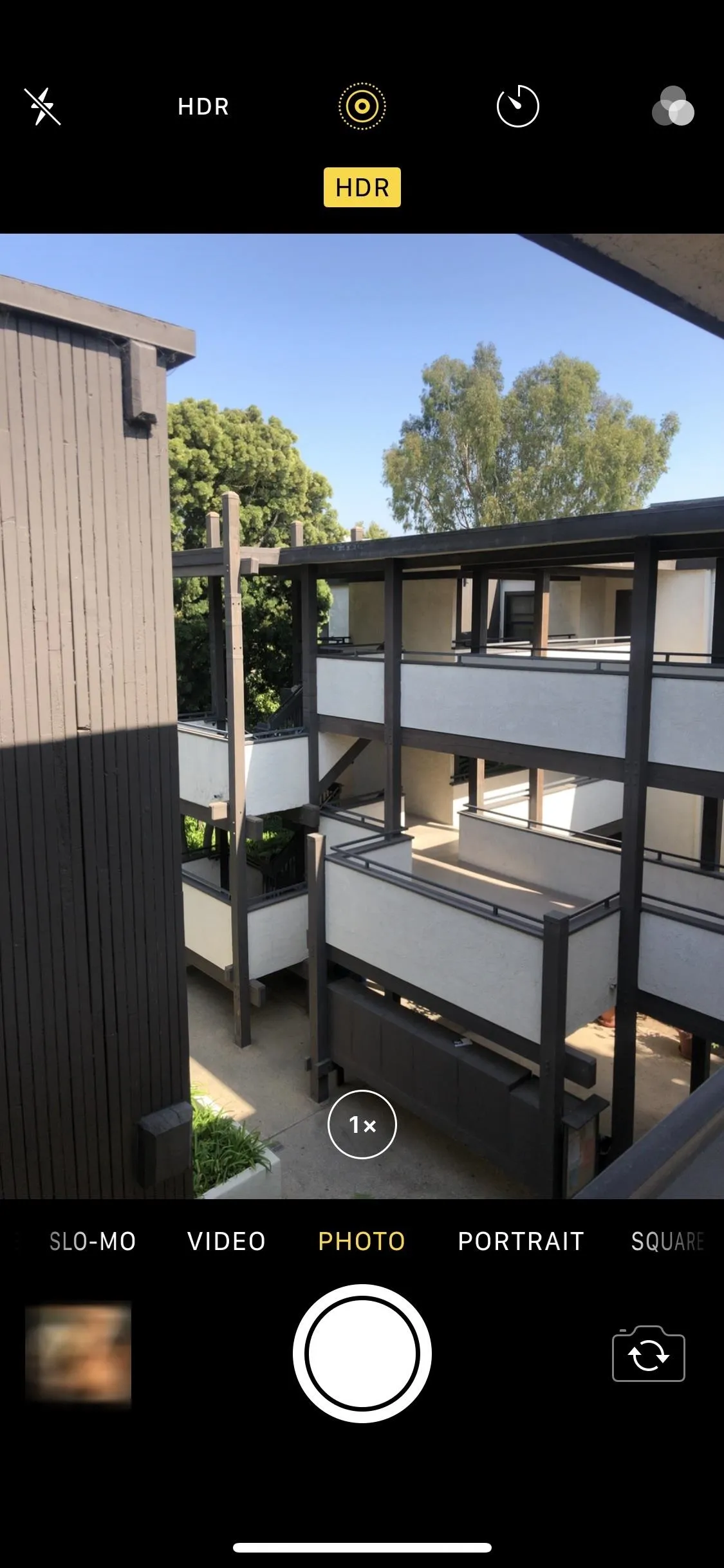

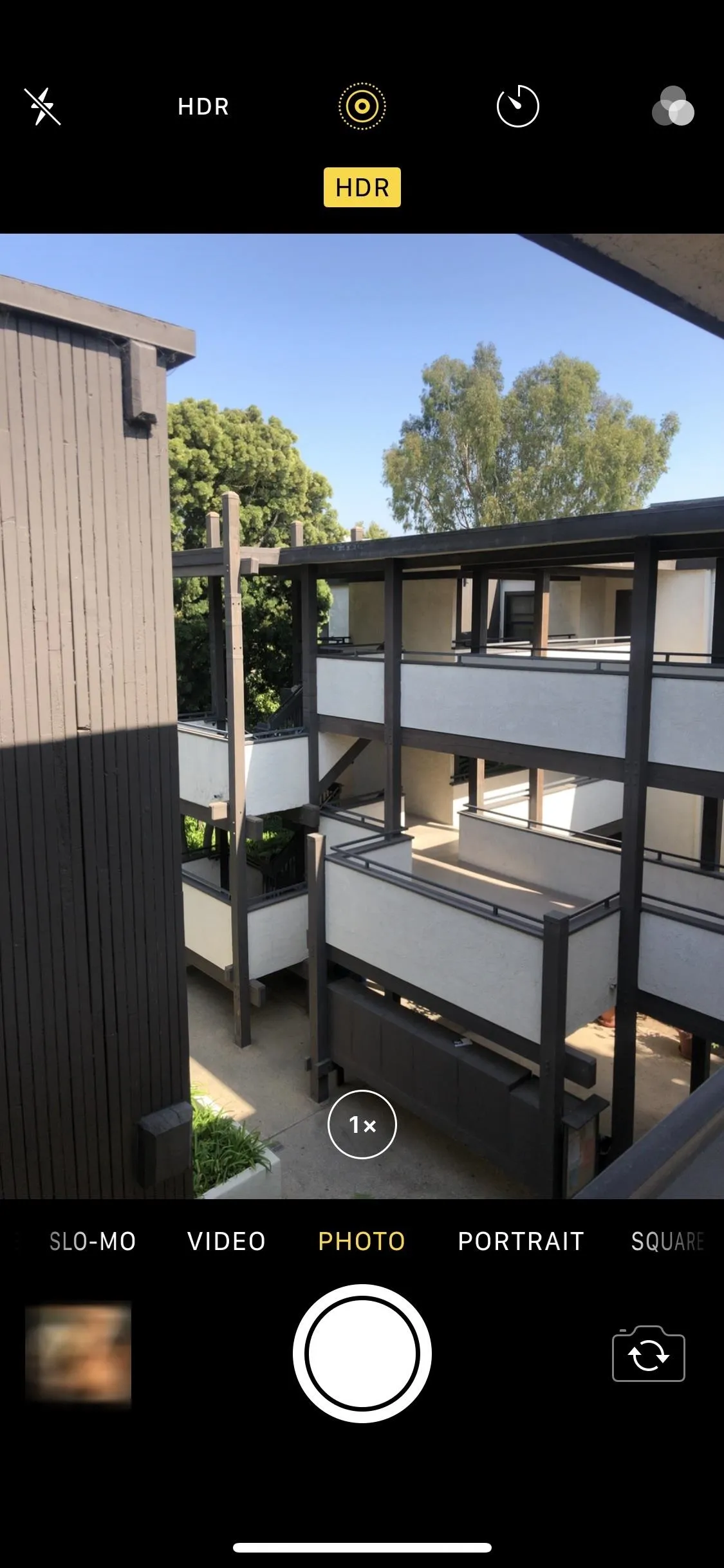

Check if Your Live Photos Have Continuous Playback
To make sure they can be stitched together, open the Photos app and find the first Live Photo of the bunch, then press and hold down on it to play it. If the Live Photos were shot with within 1.5 seconds of each other, you'll get one continuous playback from the first to the last Live Photo while you're holding down your finger. If this is the case, they can be stitched together into one video.




Convert Multiple Live Photos into Video
To combine the multiple Live Photos into a single video, go into the Photos app, tap on "Select," and select every Live Photo that is part of the continuous playback (as mentioned in Step 3). Next, tap on the share button in the bottom-left corner, swipe up on the Share Sheet, and tap on "Save as Video."
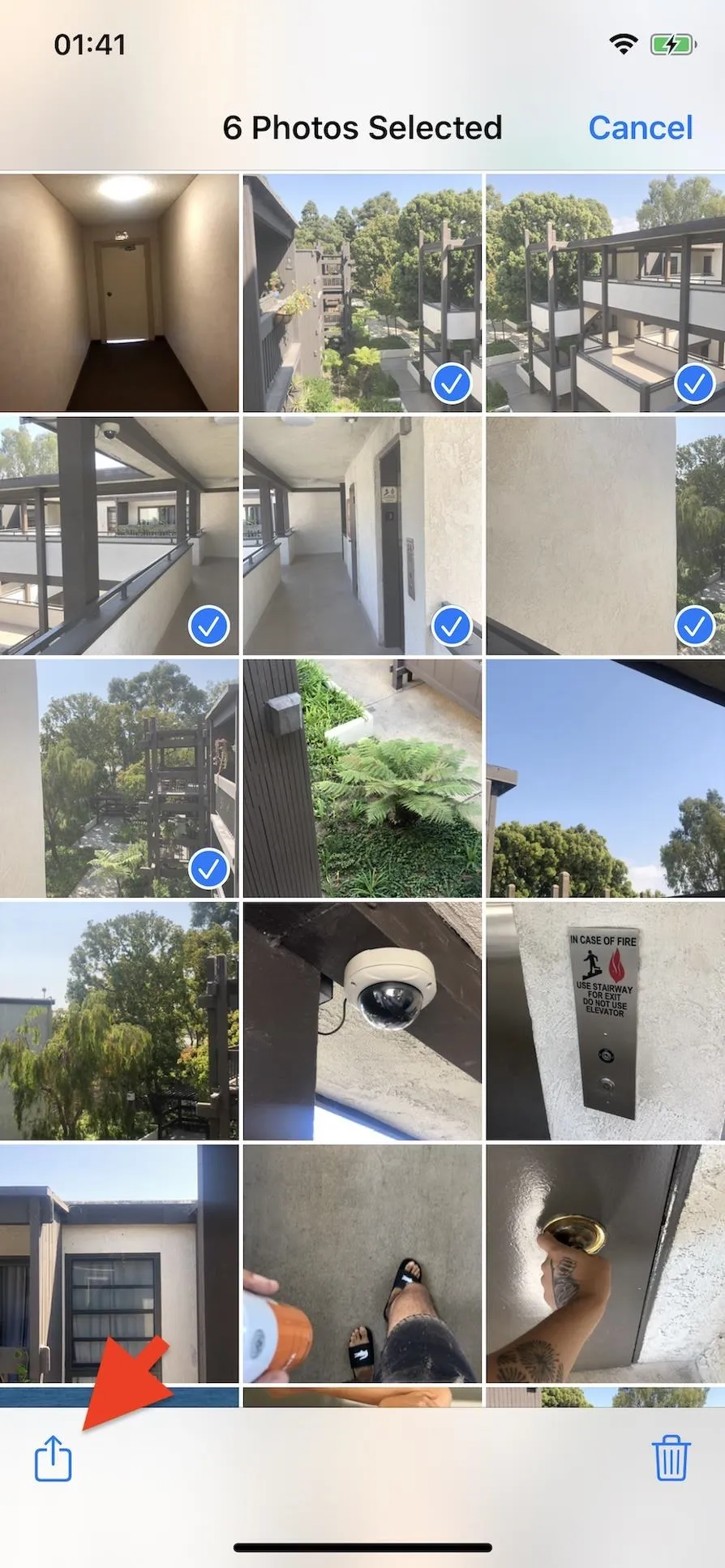
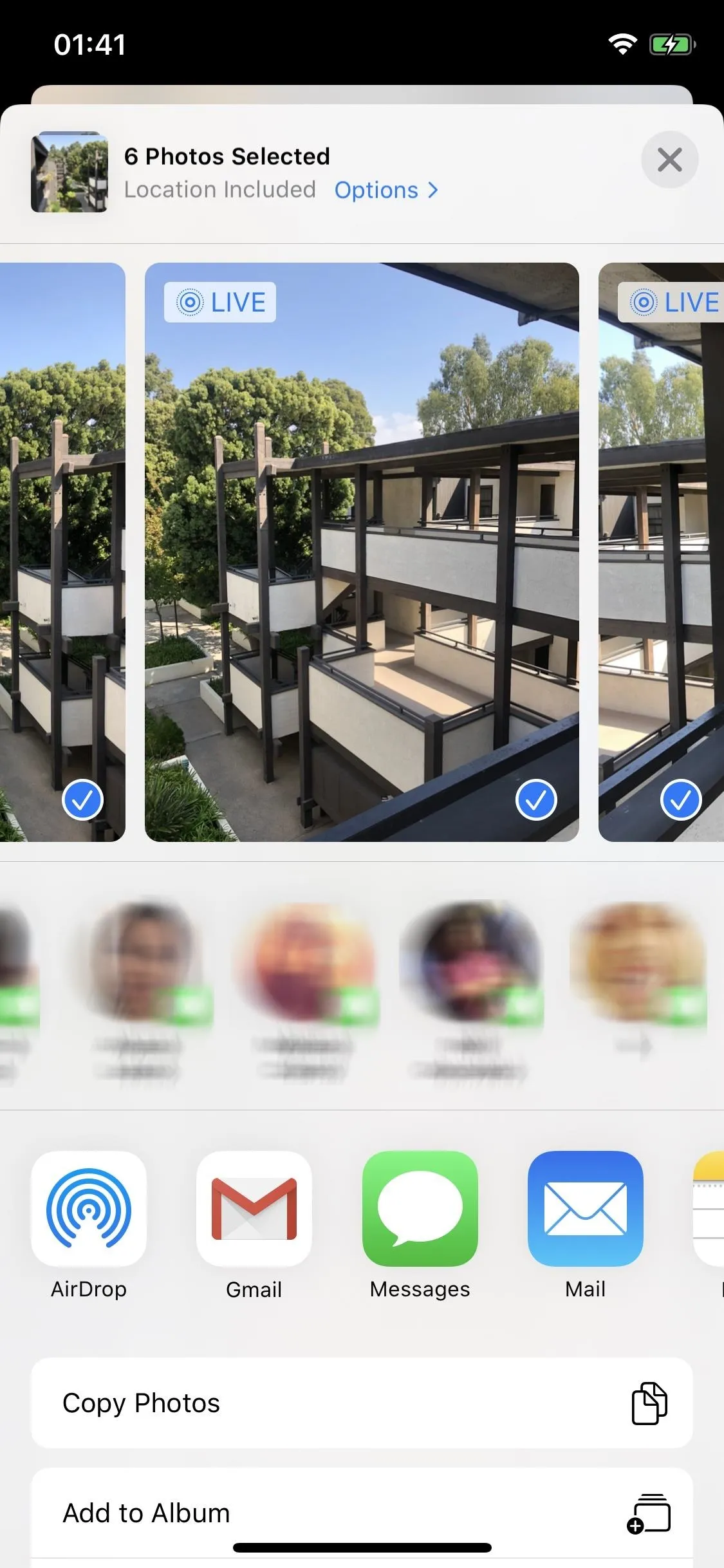
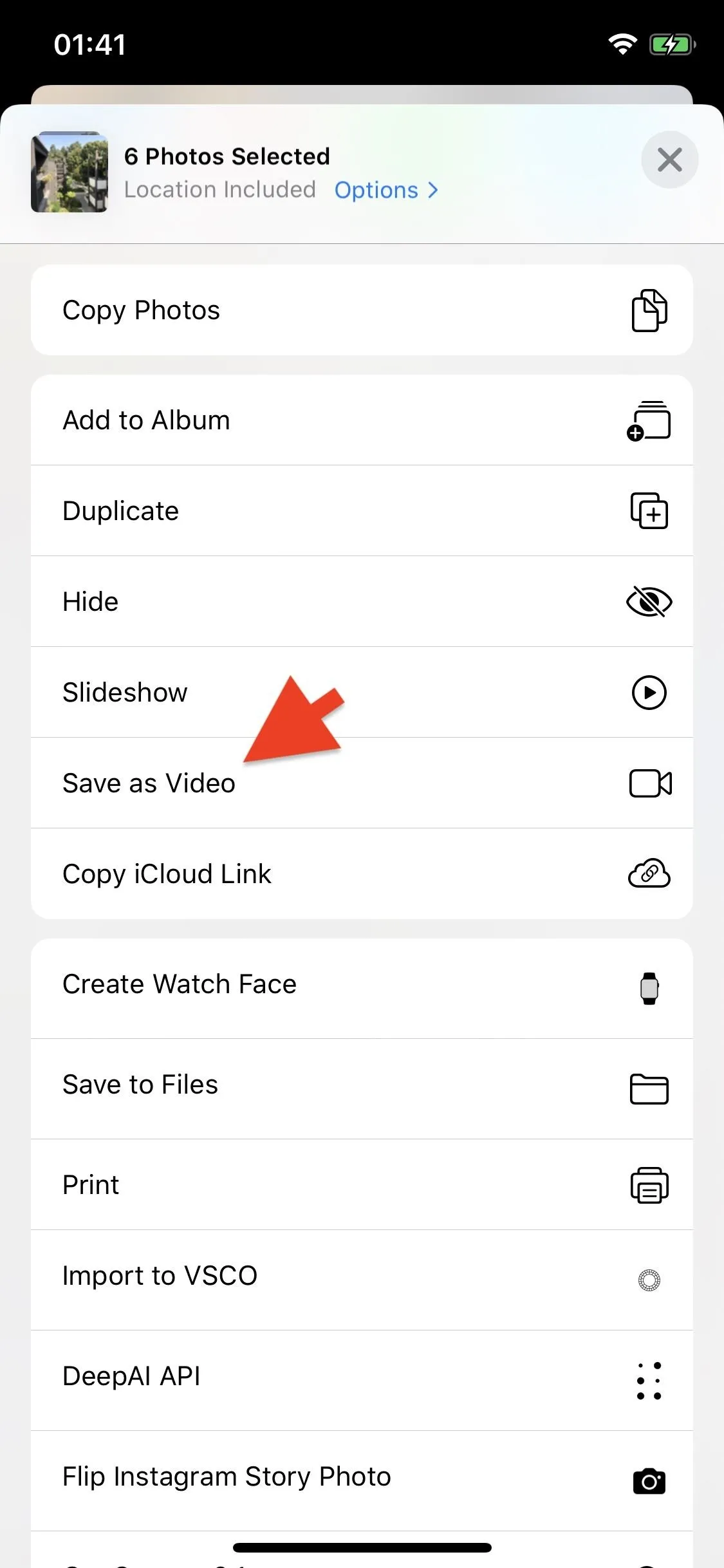
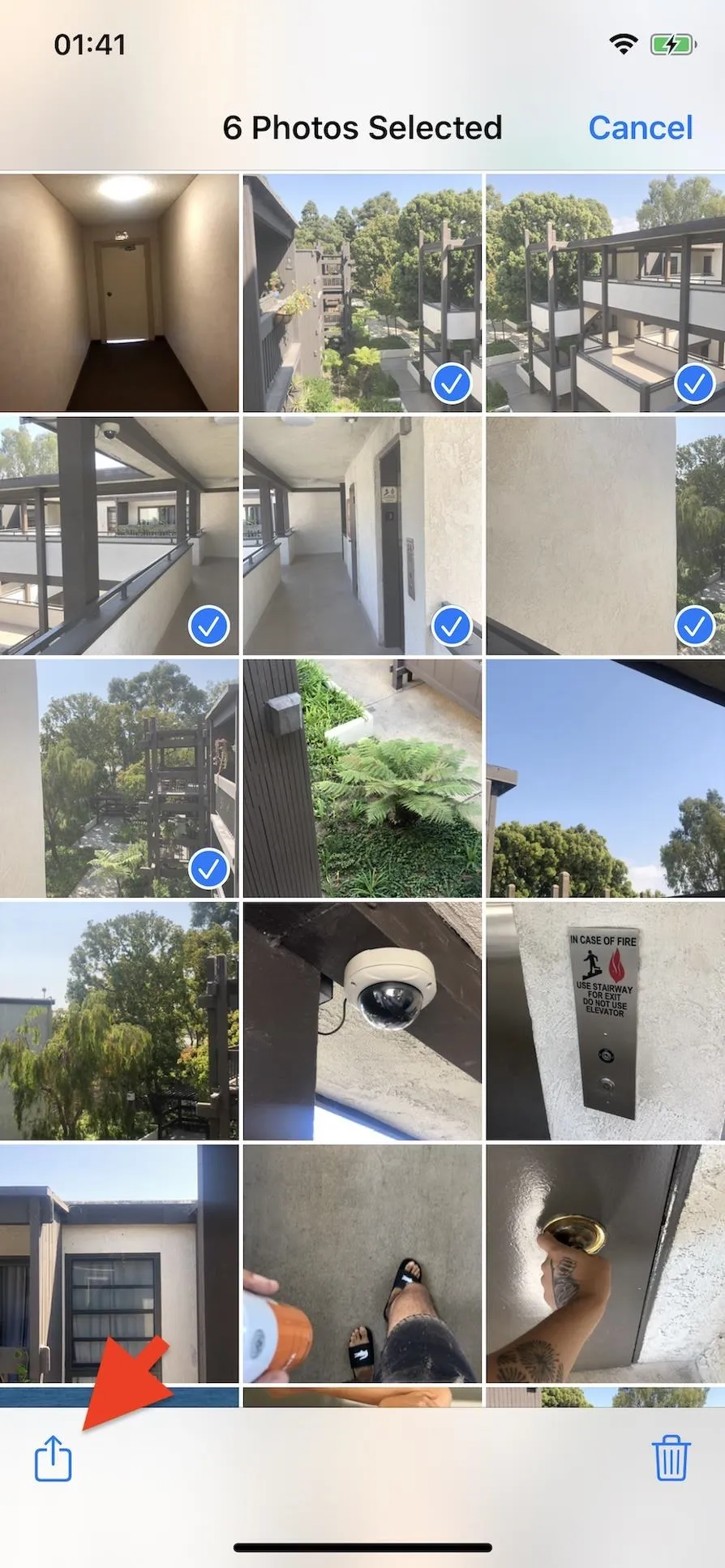
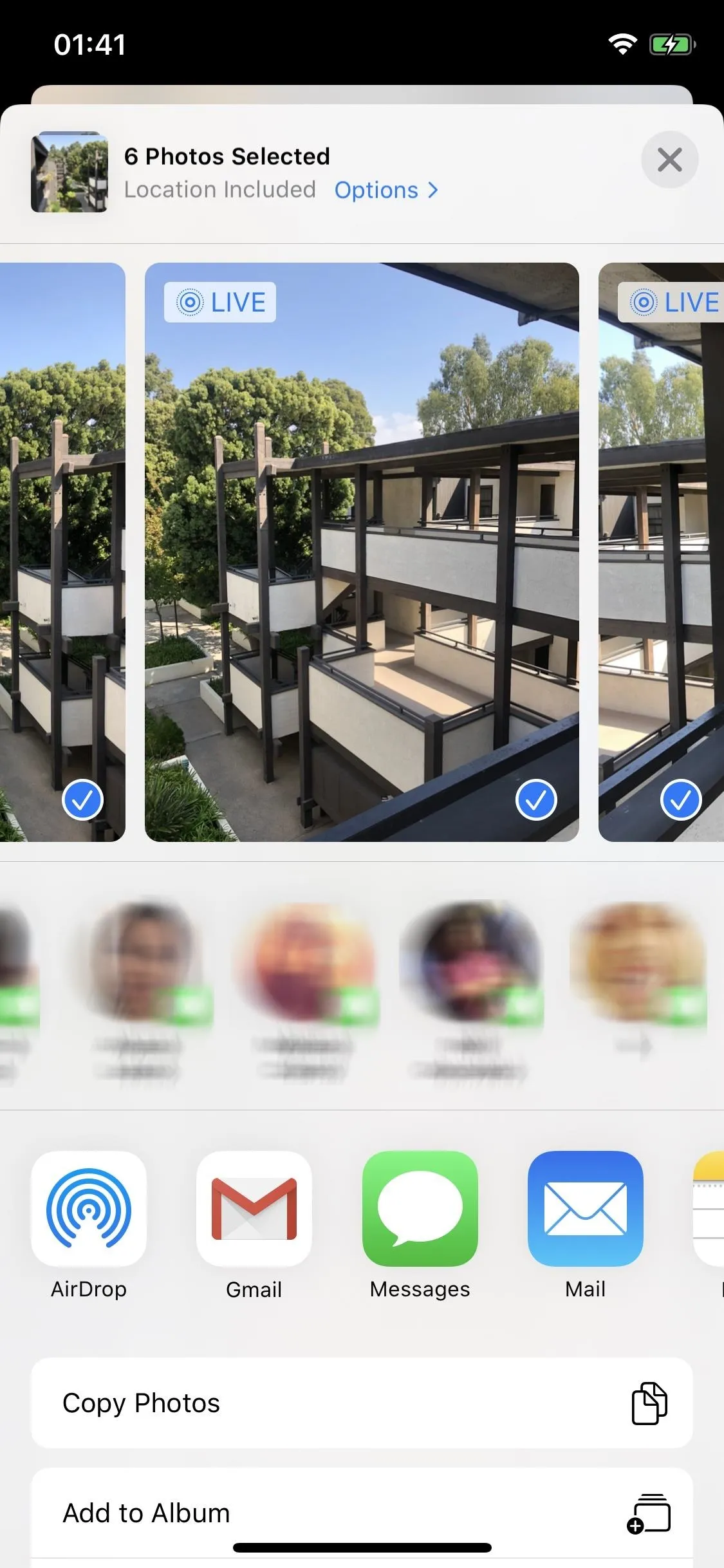
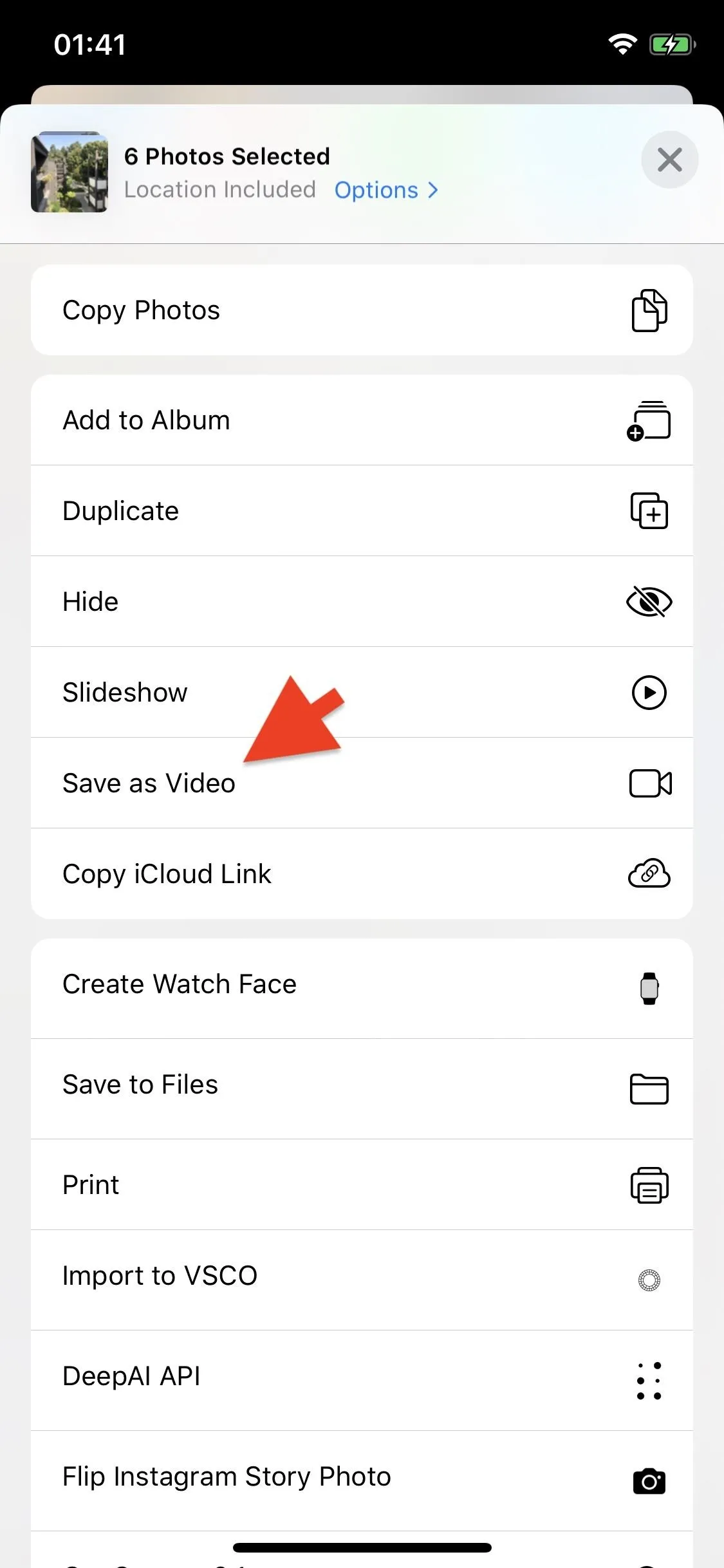
The stitched Live Photos will be saved to your camera roll as a video. Tap on on the grey play button to watch the video, or hit the share sheet to send it to virtually anyone since it's a regular video now instead of a proprietary format.




Cover photo and screenshots by Nelson Aguilar/Gadget Hacks




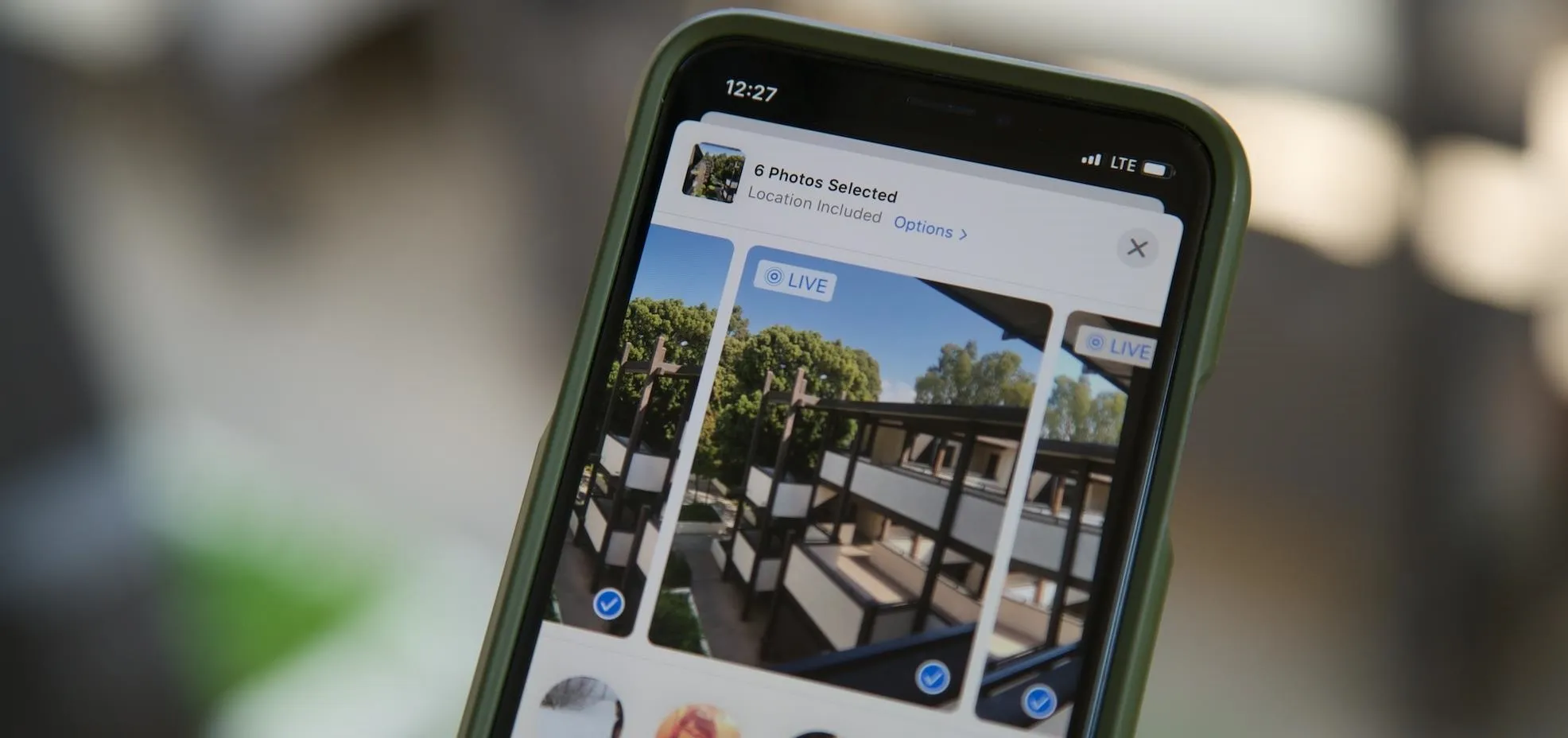




















Comments
Be the first, drop a comment!