If you haven't been using Spotlight Search on your iPhone, we've got ten reasons for you to start. Apple's made some significant improvements to the search interface available on the Home Screen and Lock Screen, and it's more useful than ever.
The new features and updates for Spotlight Search appear on iOS 16 and later and include helpful tools such as advanced image search, Live Activities, and quick actions. There are even new settings available for you to show or hide certain elements from Spotlight's interface. Many of these upgrades are also available on iPadOS 16.1 and macOS 13 Ventura and later versions.
- Don't Miss: Your iPhone Can Scan Images to Identify and Show Information About Art, Insects, Landmarks, Plants, and More
1. There's a New Home Screen Search Button
Apple added a new Search button on the Home Screen to access Spotlight Search, which is probably one of the first things you noticed after updating iOS 16.
Having a Search button on the Home Screen may seem unnecessary when it's just as fast to swipe down on the Home Screen to open Spotlight Search as you always could. However, many iPhone users weren't taking advantage of Spotlight or didn't even realize it was there, and a button puts it front and center.
The Search button takes the place of the page dots for navigating your Home Screen, but the dots will appear for a second whenever you swipe between pages. Plus, you can still scroll on the Search button to jump to pages faster, so you basically just get added functionality from that area. However, if you prefer the page dots as they were before, you can easily remove the Search button.
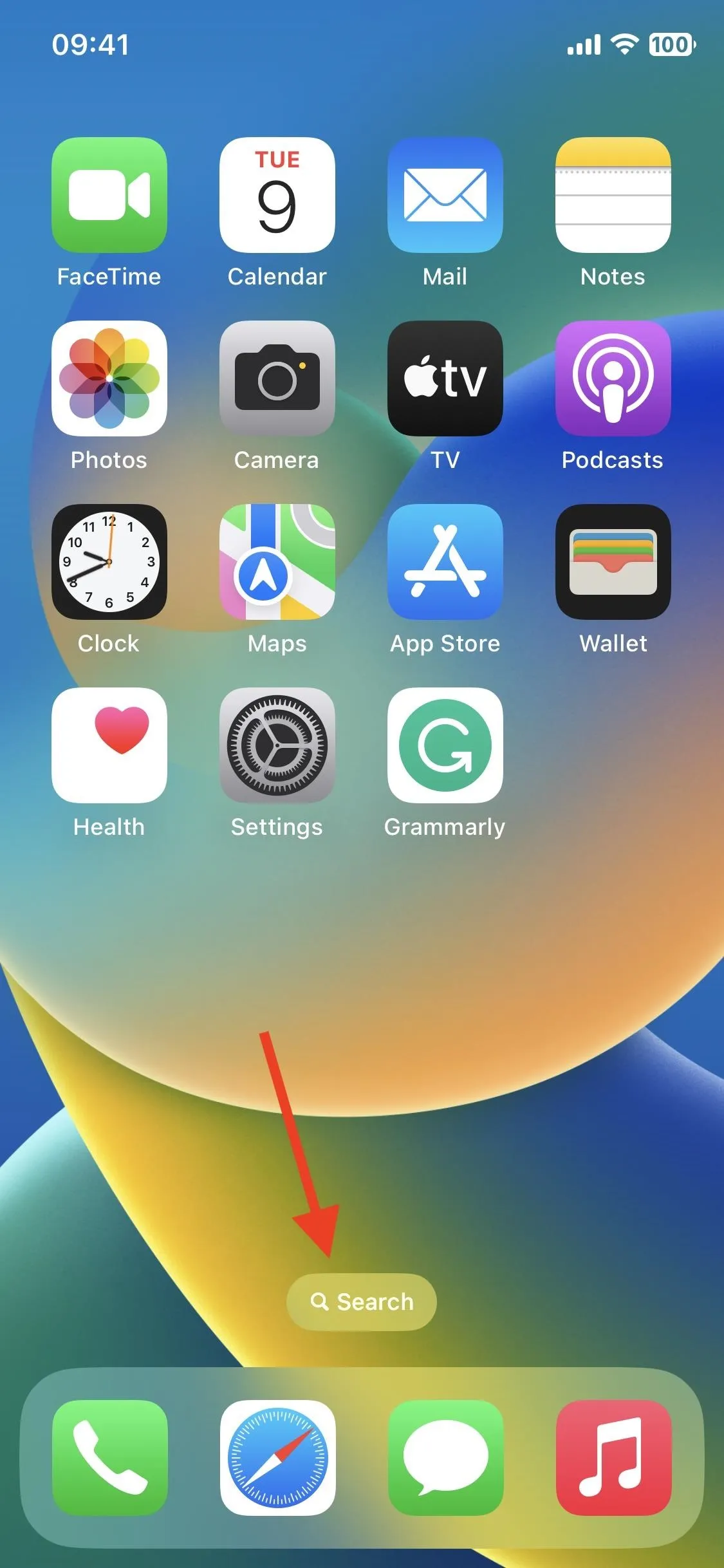

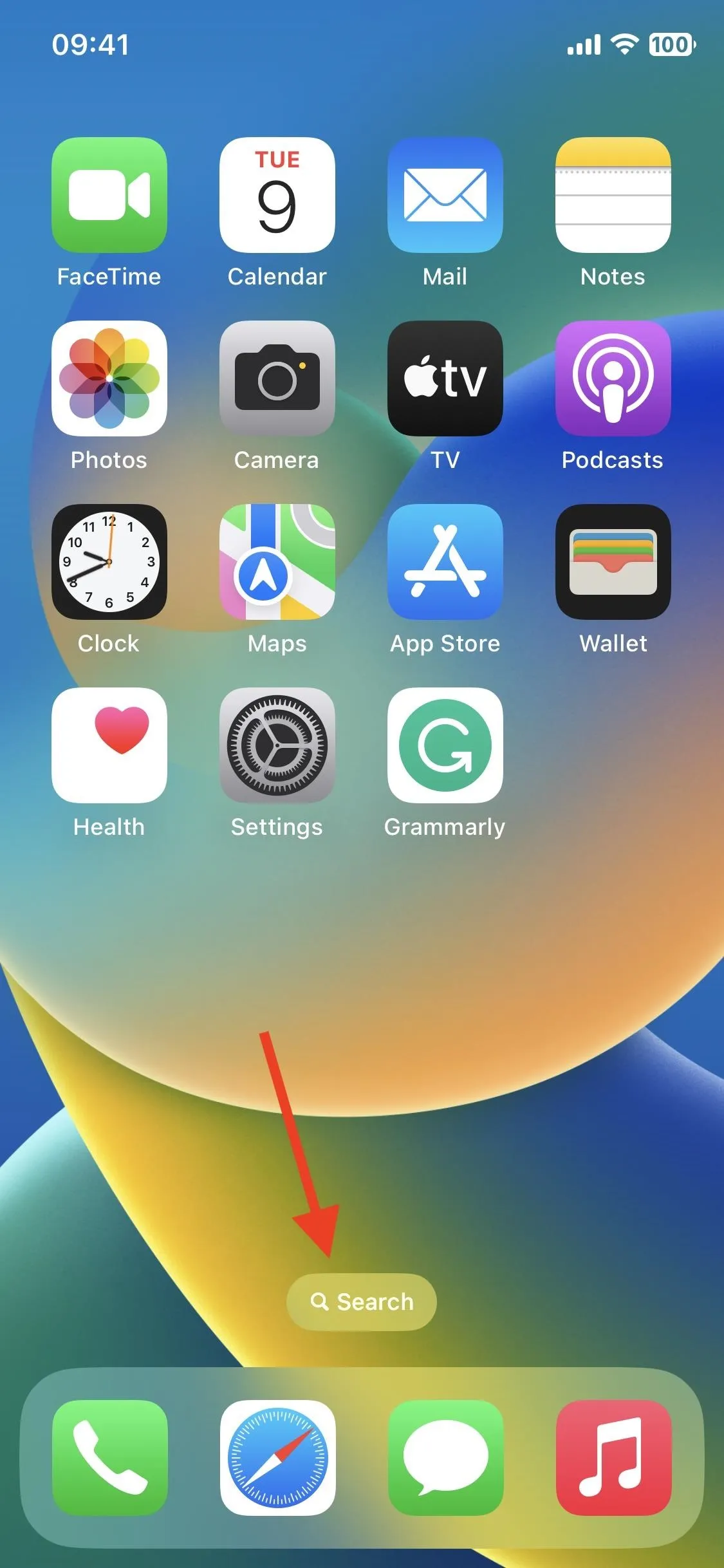

2. The Search Bar Moved to Just Above the Keyboard
When you open Spotlight from the Home or Lock Screen, you'll now find the search bar just above your keyboard instead of at the top of the screen. This makes it easier to make edits in your search when using one hand, so you don't have to over-stretch your fingers to reach the top of the screen or slide your iPhone down your palm.
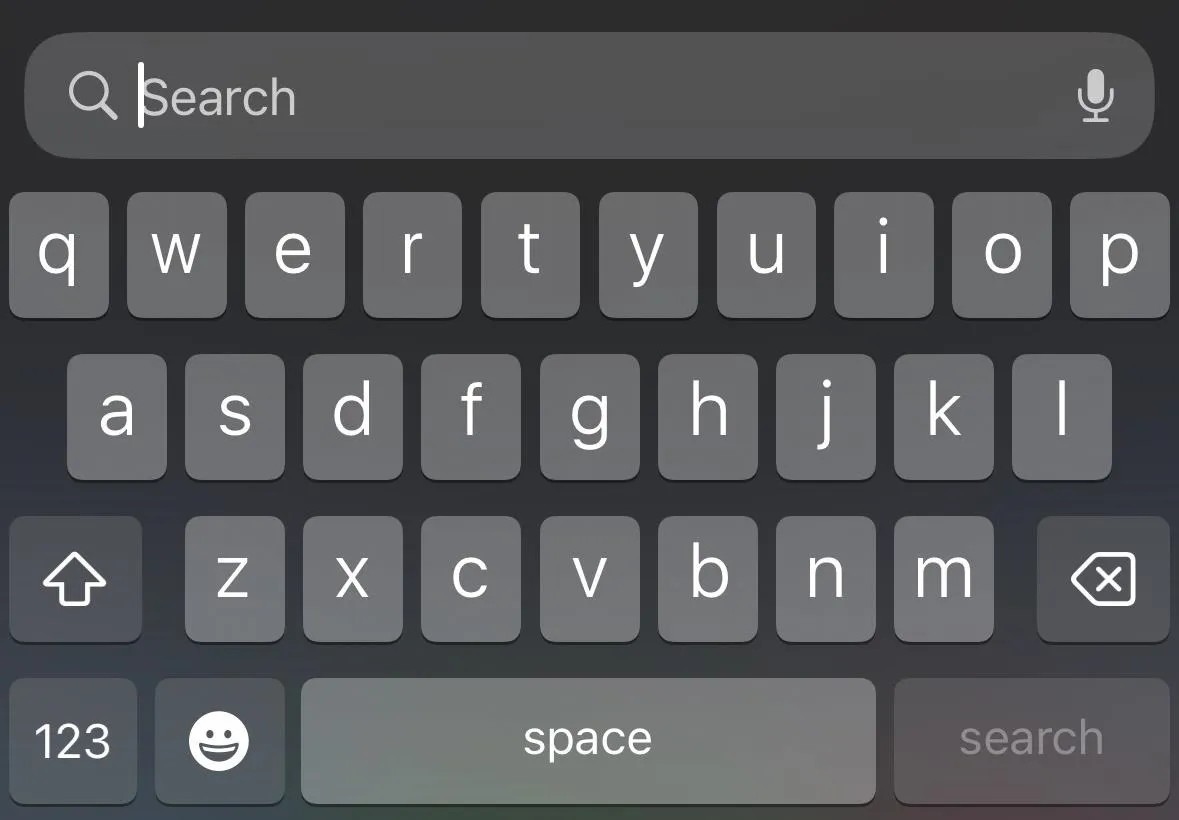
3. Search for Photos in More Apps
On iOS 15, you could already use Spotlight on your Home or Lock Screen to search the Photos app for images by location, people, scenes, and even things in the photos like text, dogs, cats, books, and so on. Apple builds upon that on iOS 16 to include results from other apps, like Messages, Notes, and Files.
You need to have an iPhone model with an A12 Bionic chip and later to search for text in photos, which is the exact requirement as on iOS 15, and it only works with local files. Apple did add three more languages that work with Live Text on iOS 16, so you can search for images with Japanese, Korean, and Ukrainian text.
- English
- Chinese
- French
- Italian
- German
- Japanese (newly supported on iOS 16)
- Korean (newly supported on iOS 16)
- Portuguese
- Spanish
- Ukrainian (newly supported on iOS 16)
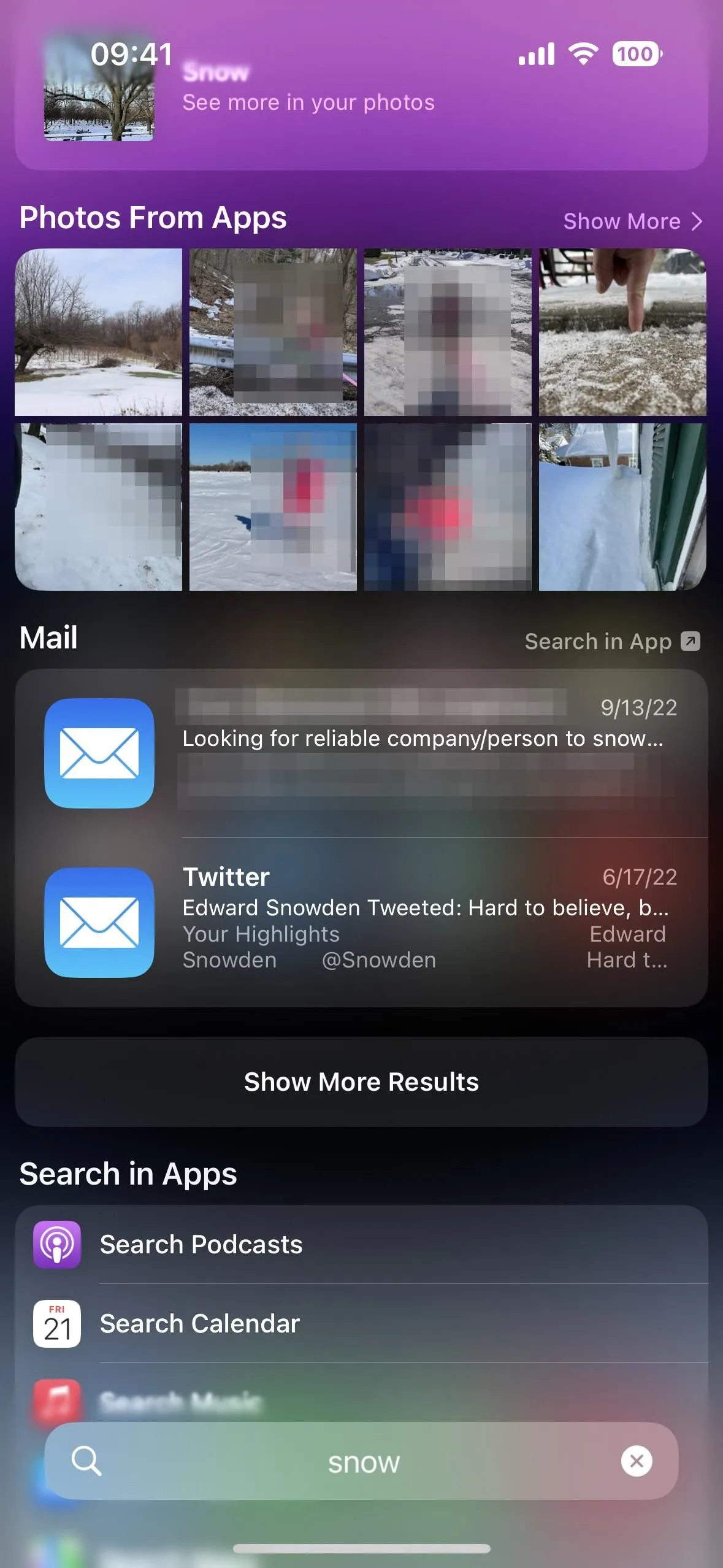
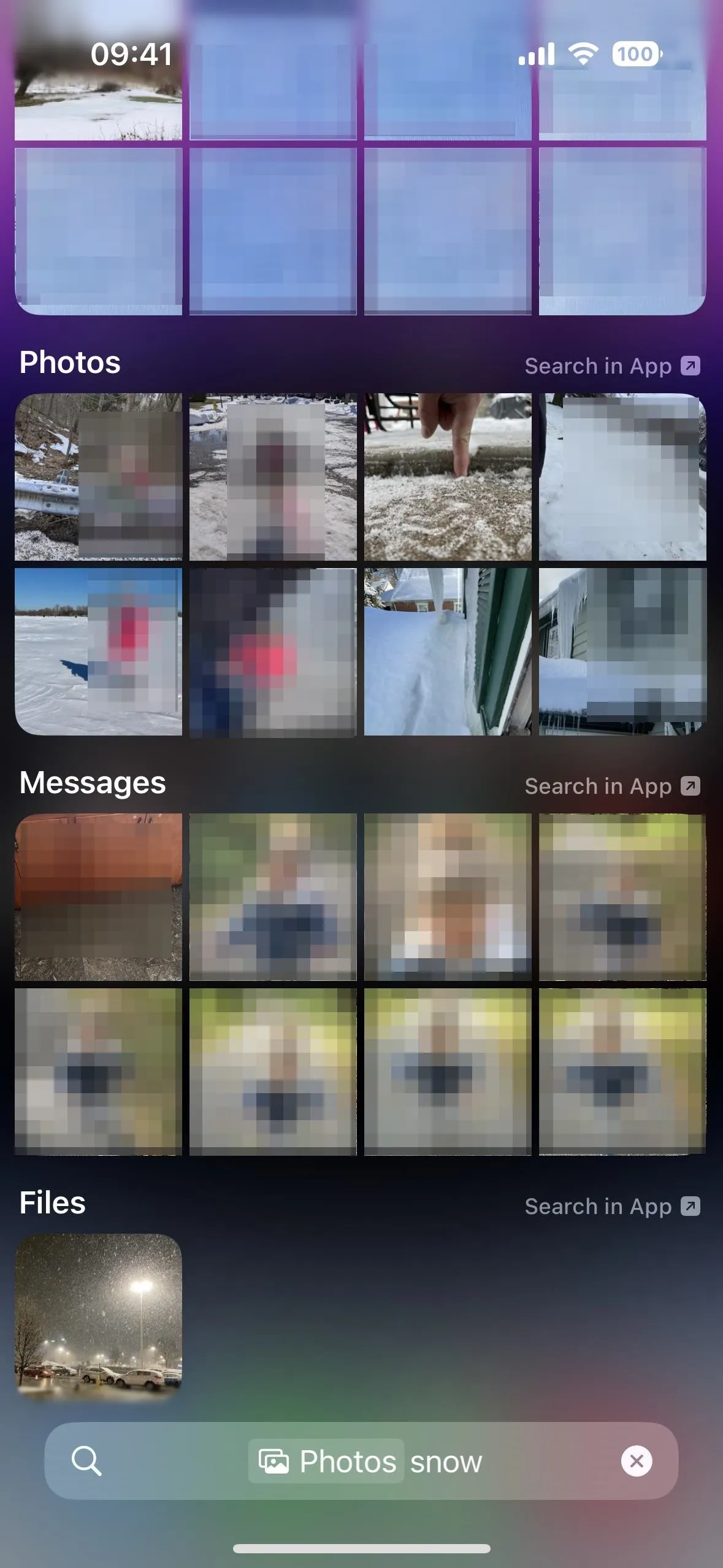
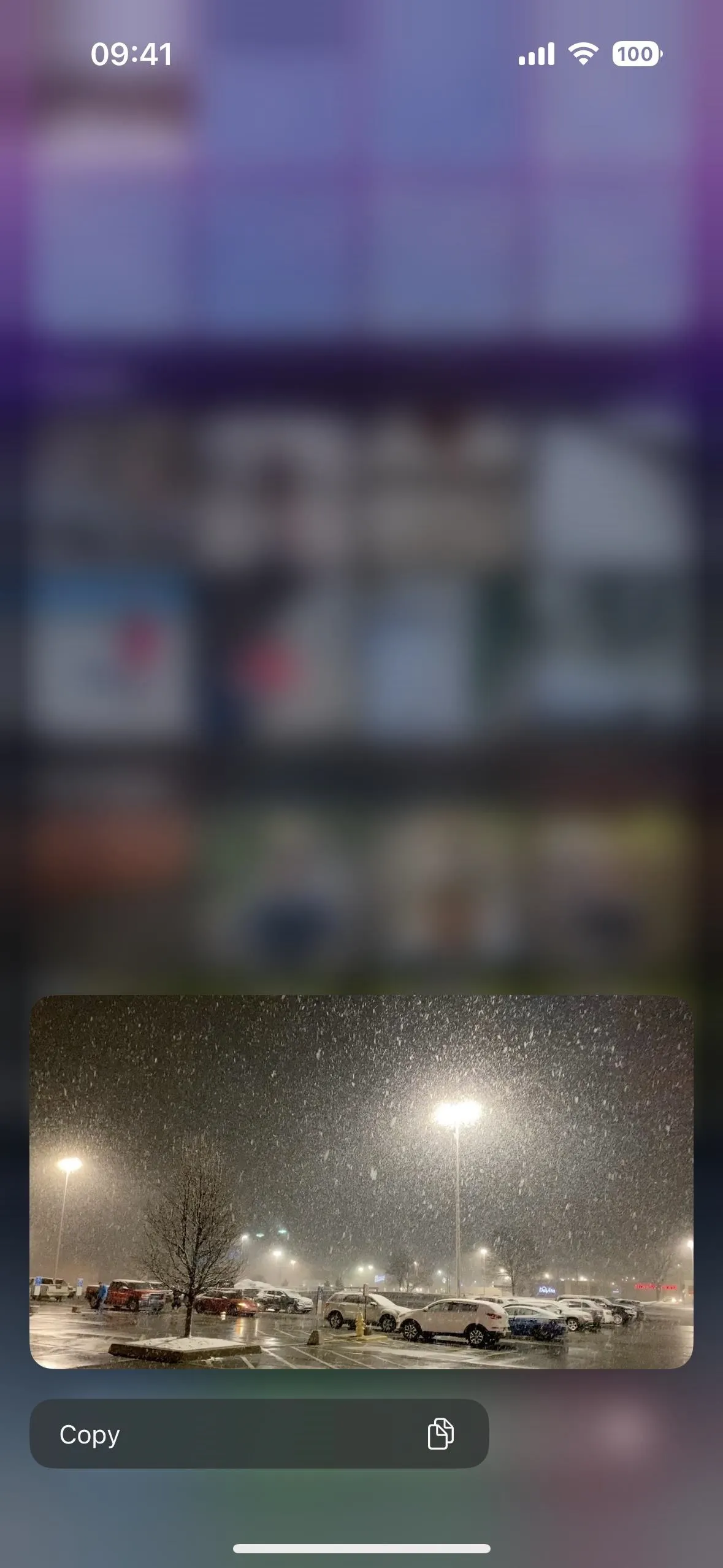
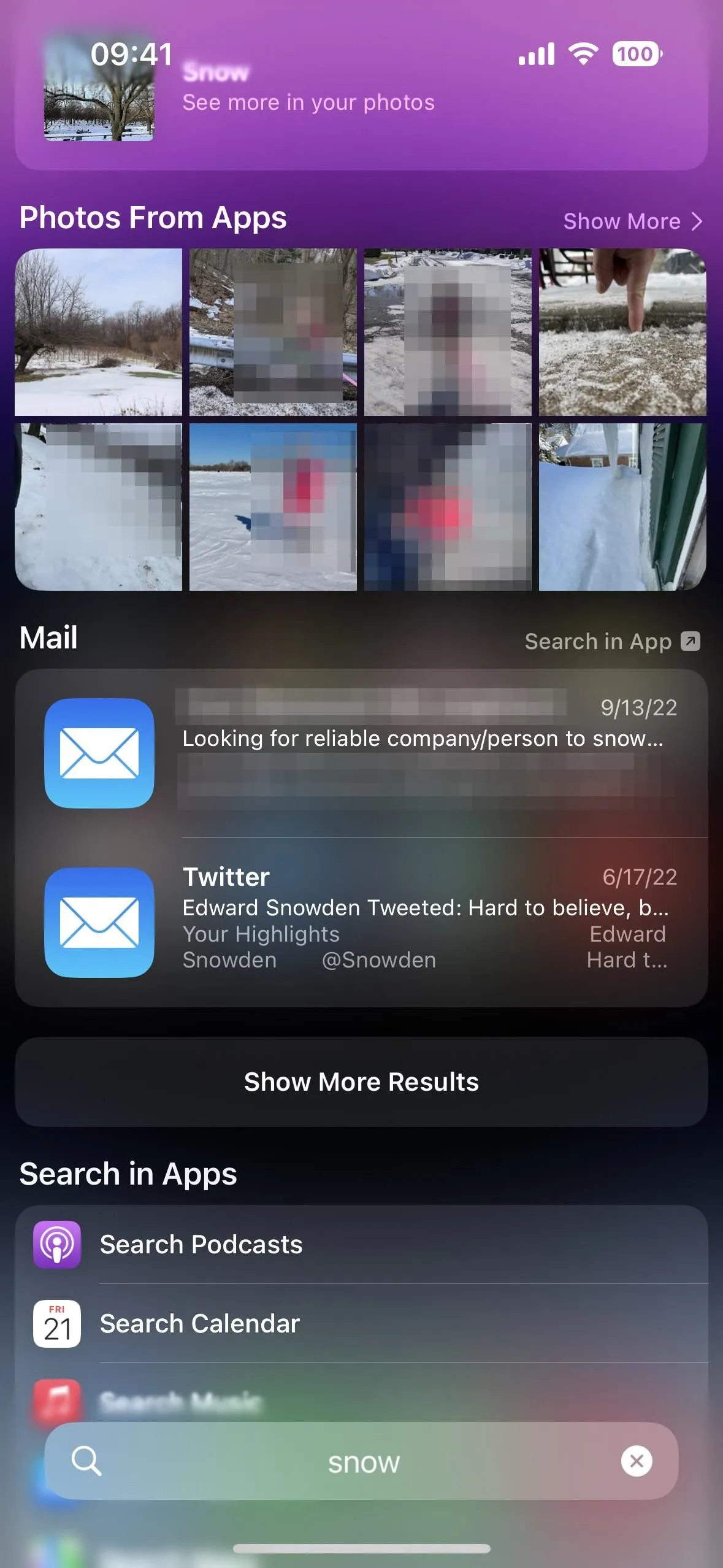
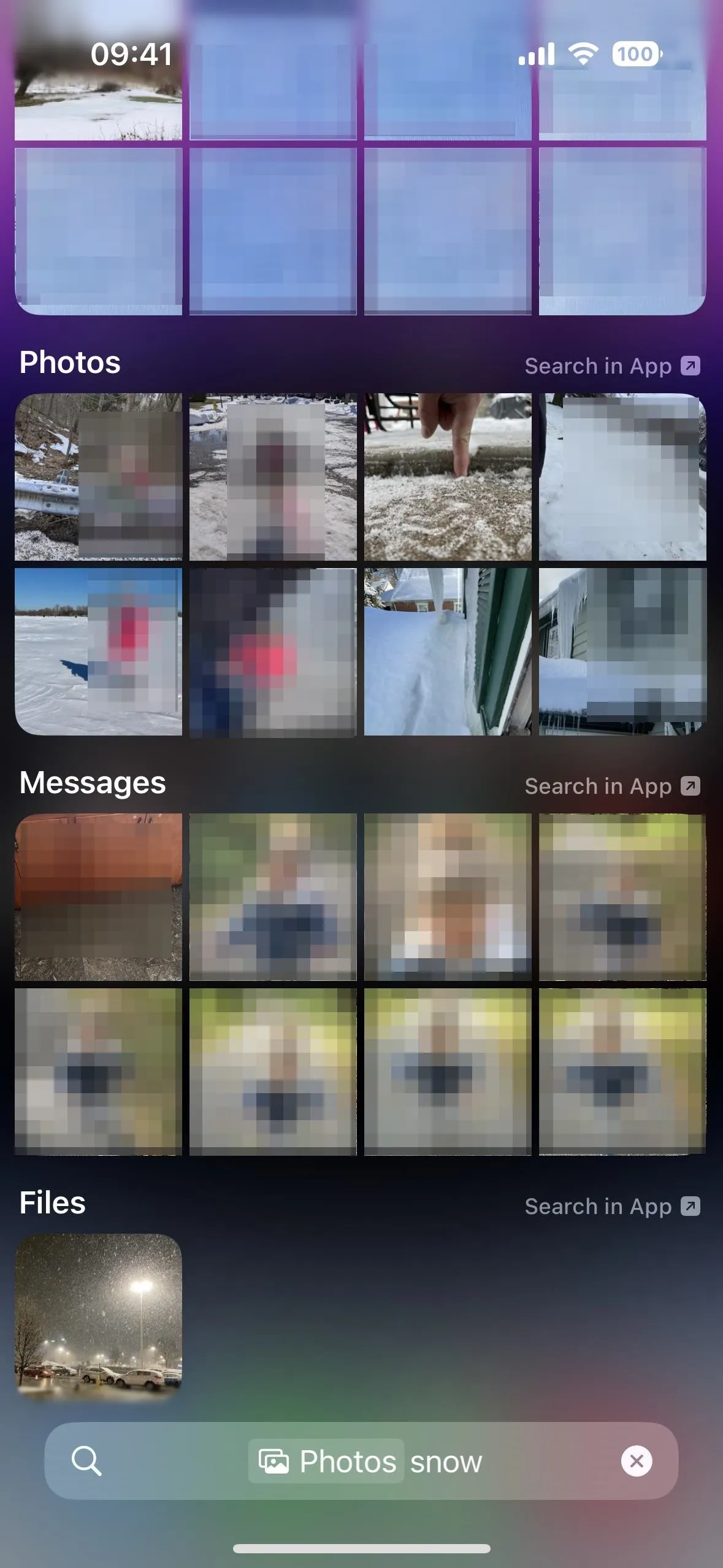
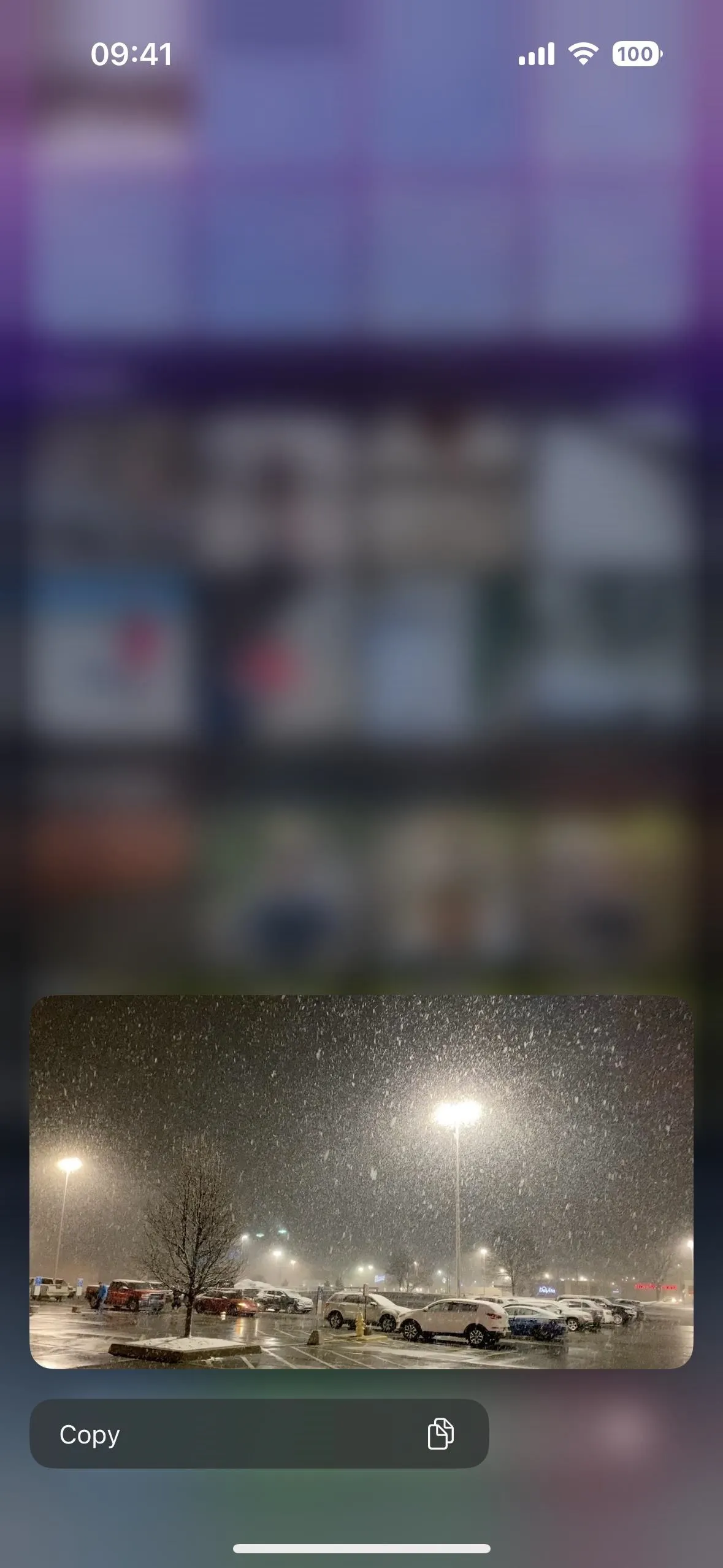
4. Get More Detailed Sports Information
Before, you could search for artists, entertainers, musicians, actors, TV shows, and movies in Spotlight and get detailed information about them. That still applies, but iOS 16 also now supports richer details on sports leagues and teams.
While selecting a sports league or team on iOS 15 would give you a list of recent games and a Siri Knowledge result with a few details and links, iOS 16 gives you a comprehensive single-page view that provides scores, standings, schedules, rosters, news, highlights, social media, web images, links, and more.
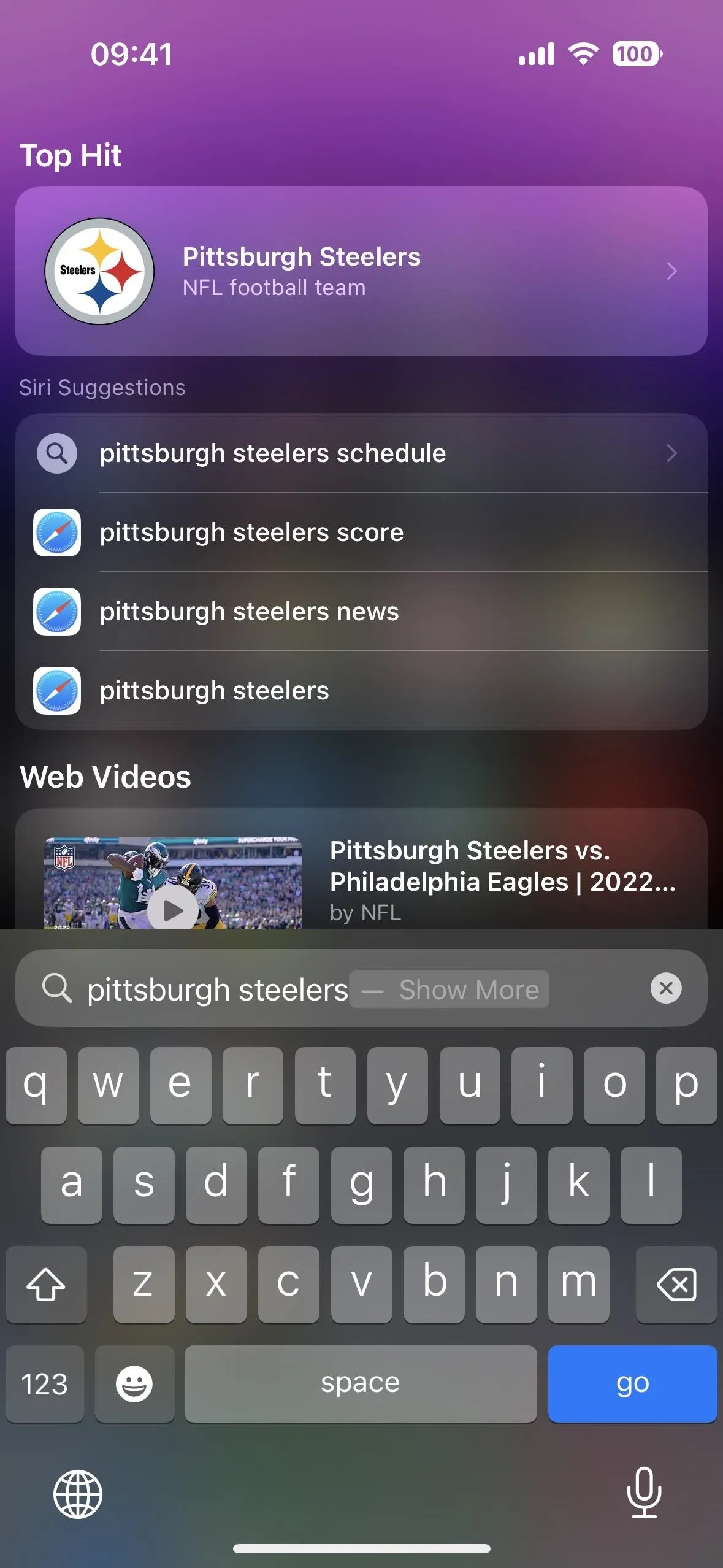
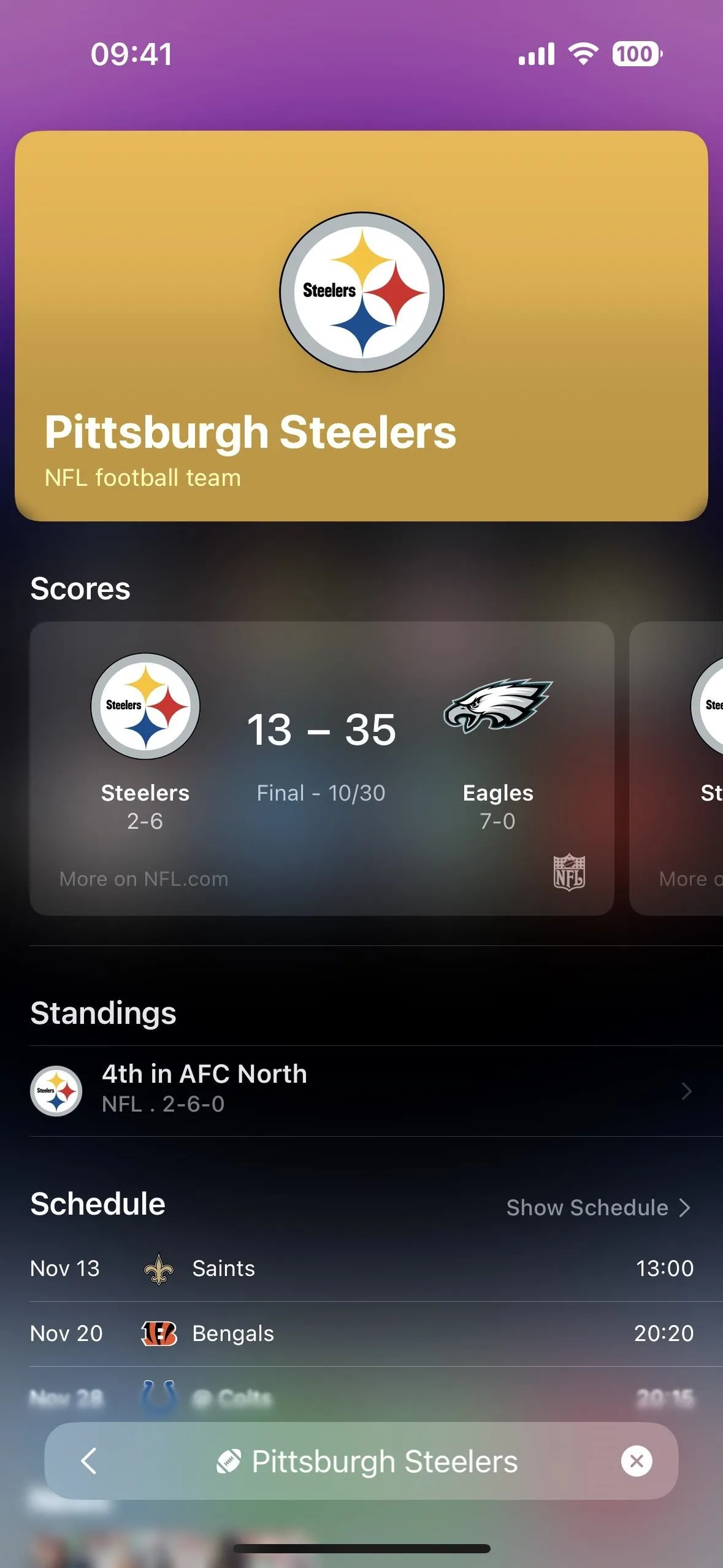
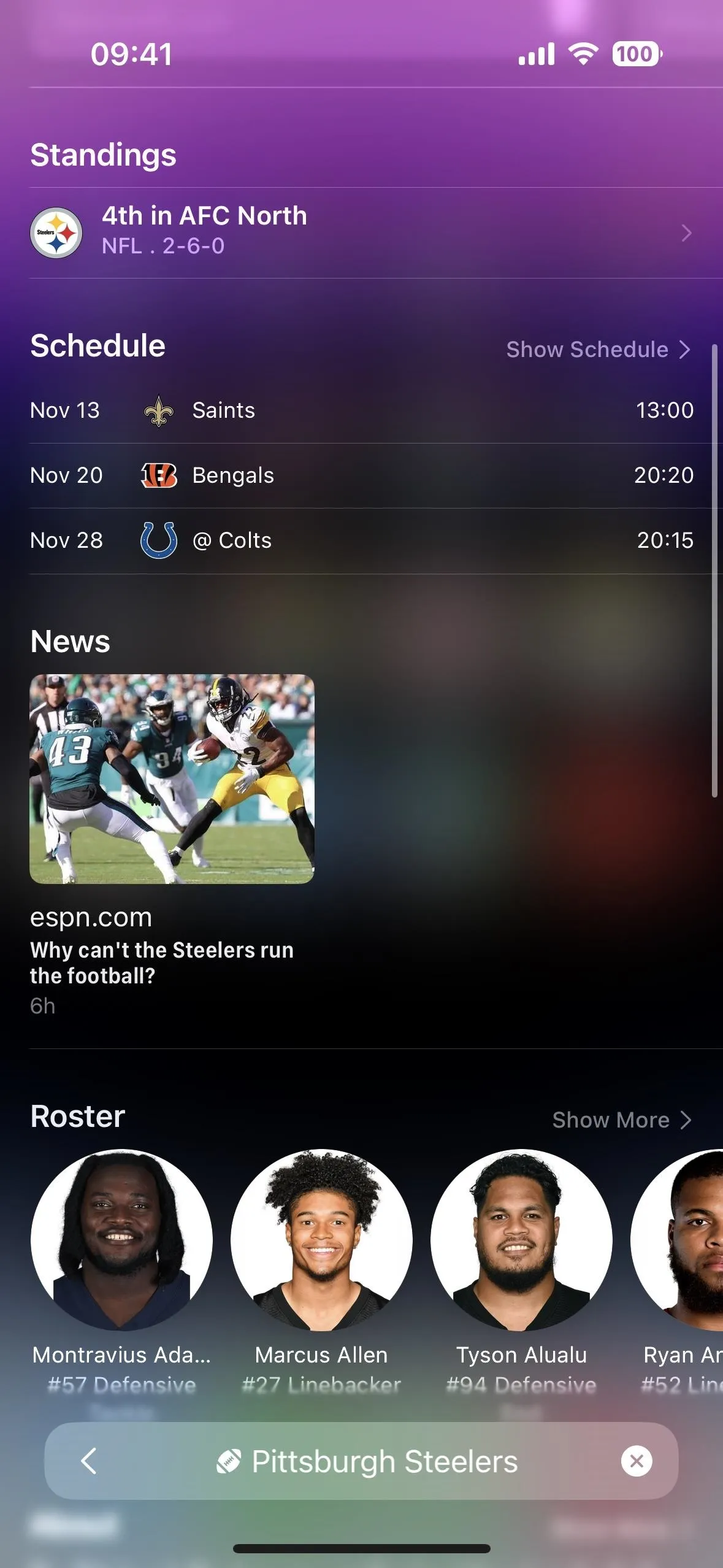
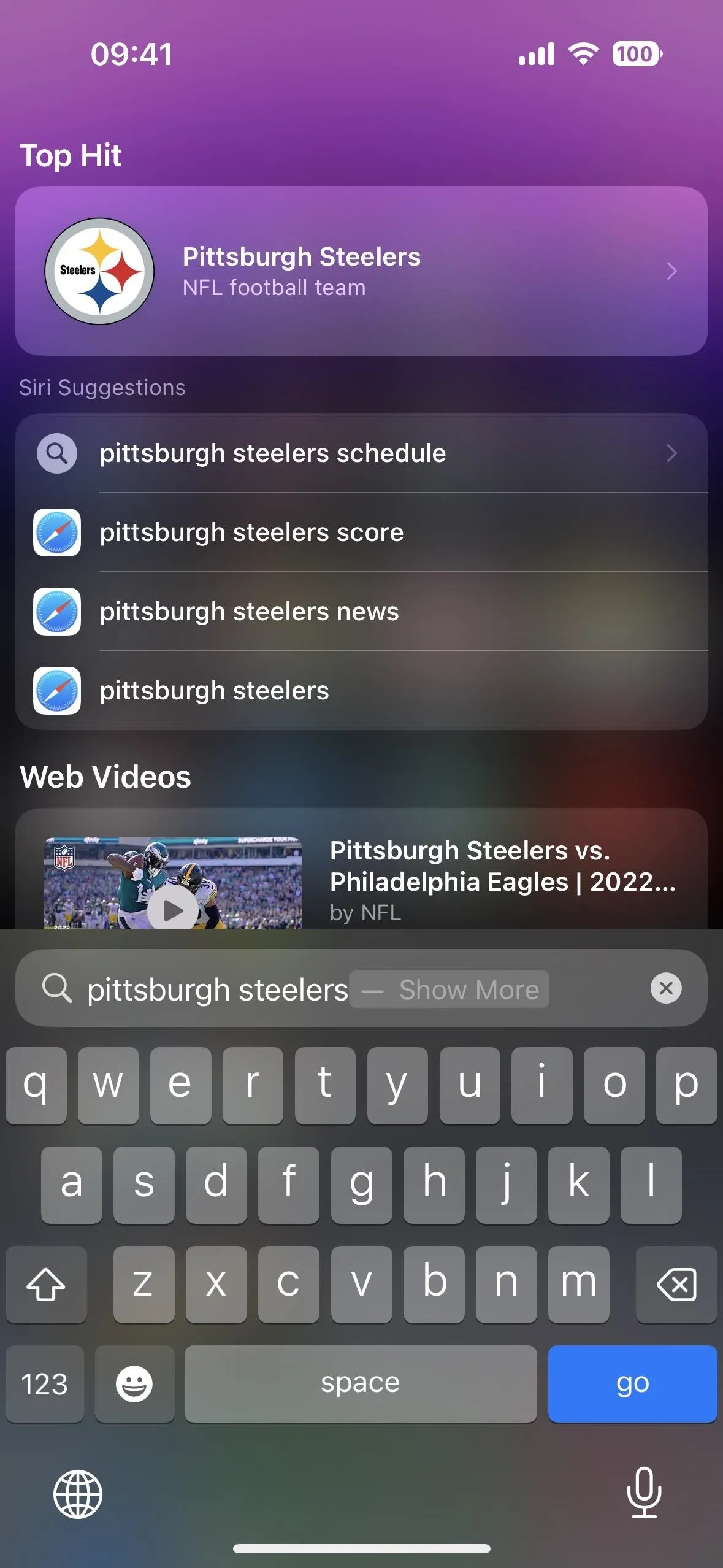
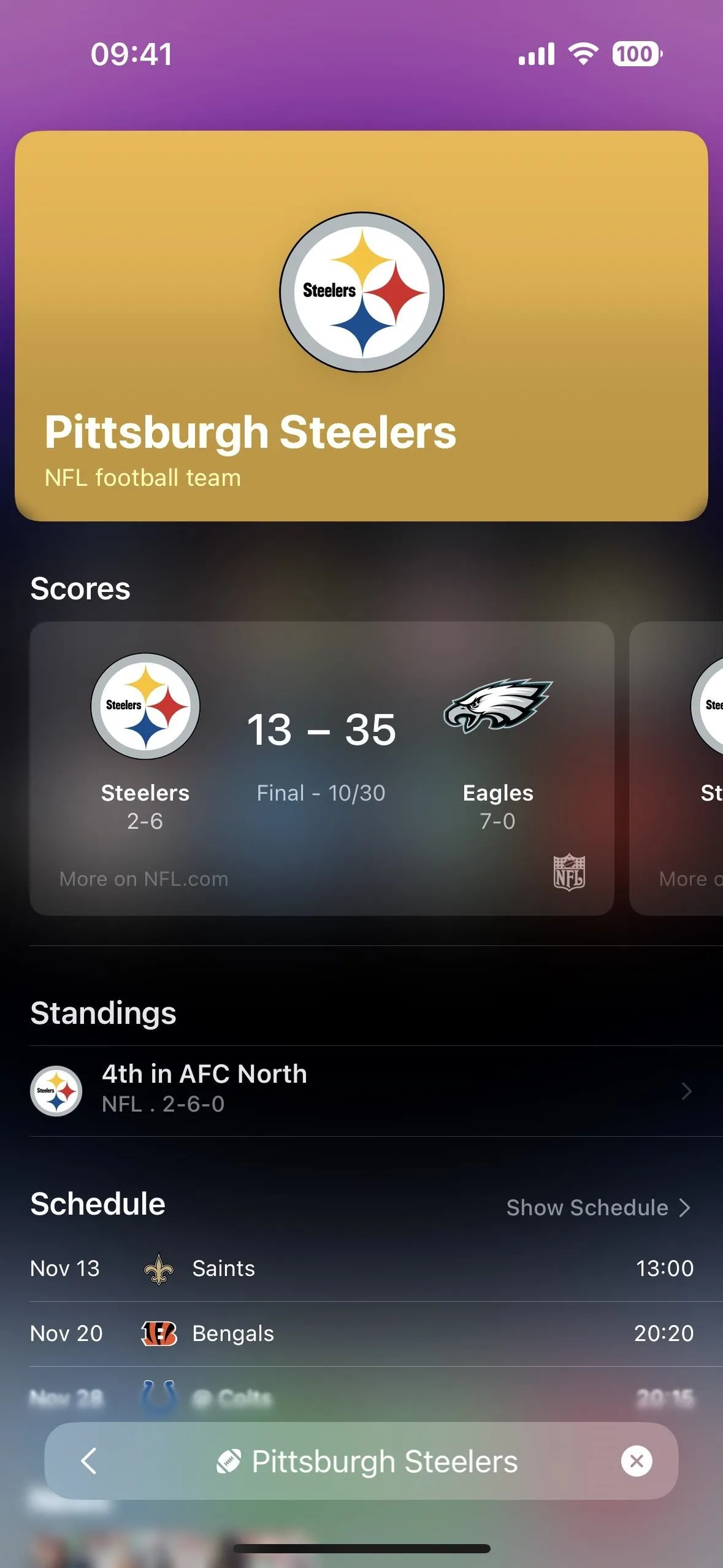
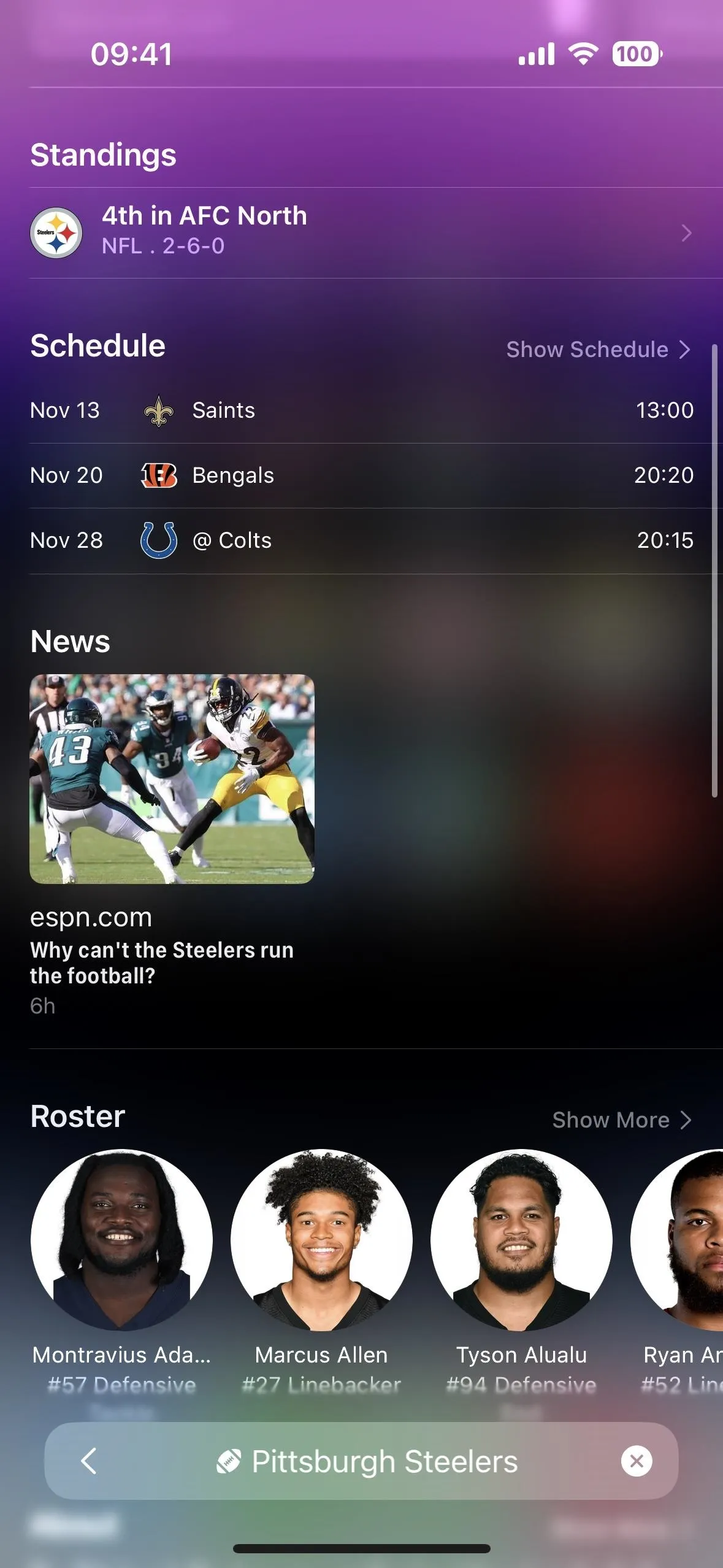
5. Show Recent Searches Before Searching
When you search Spotlight on iOS 16, it will remember your last few searches, listing them below the Siri Suggestions. That way, you can jump right to one of them if you weren't done looking the last time you used Spotlight. If you don't like seeing your recent search history, you can disable it via Settings –> Siri & Search –> Show Recents.
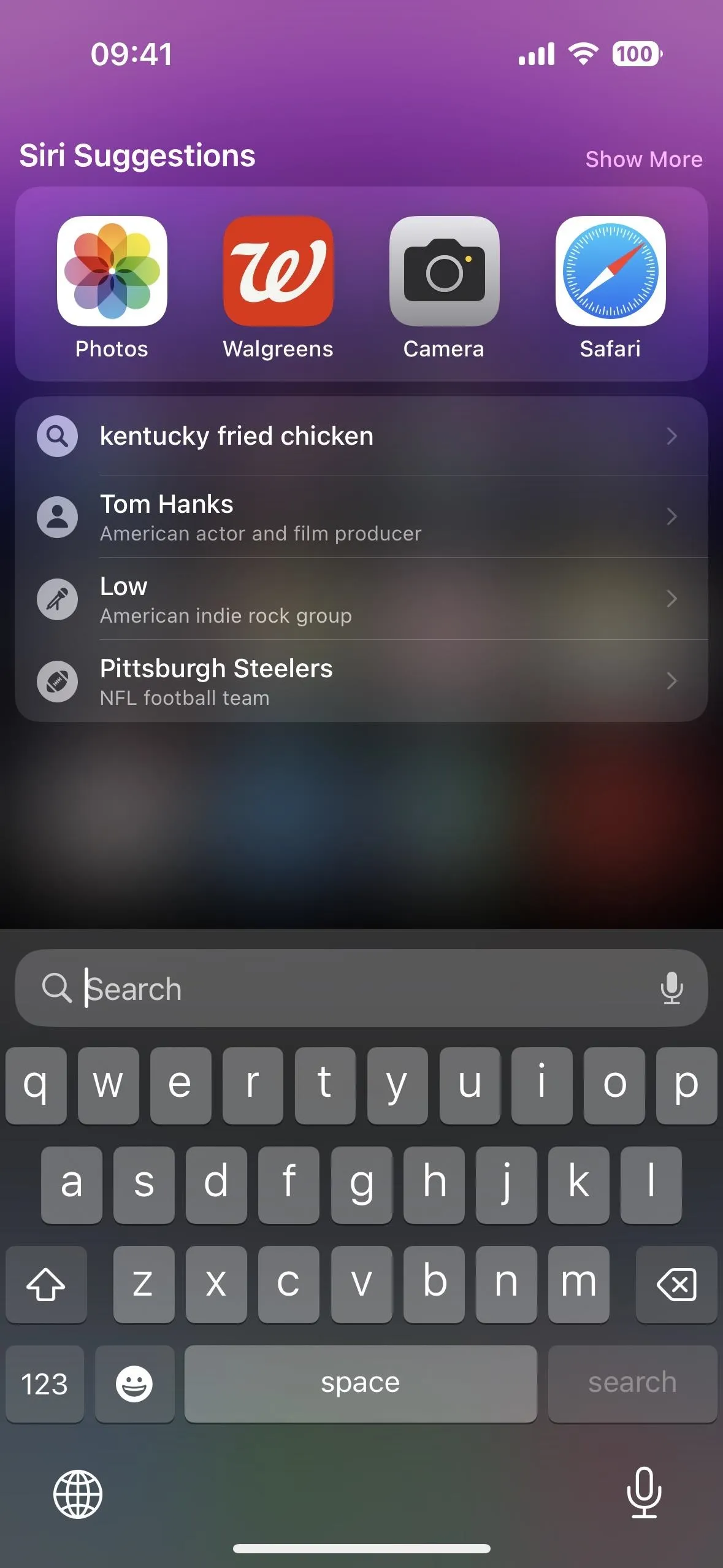
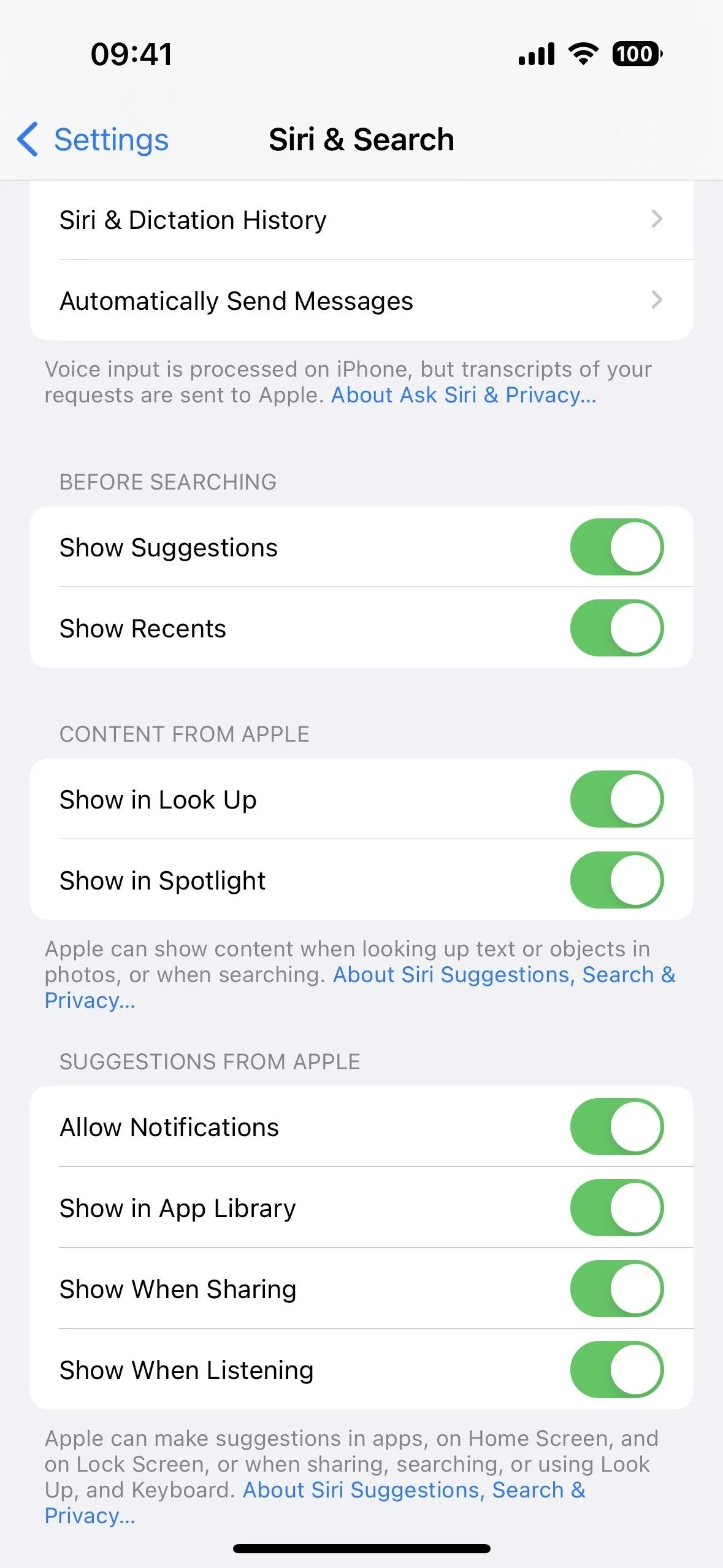
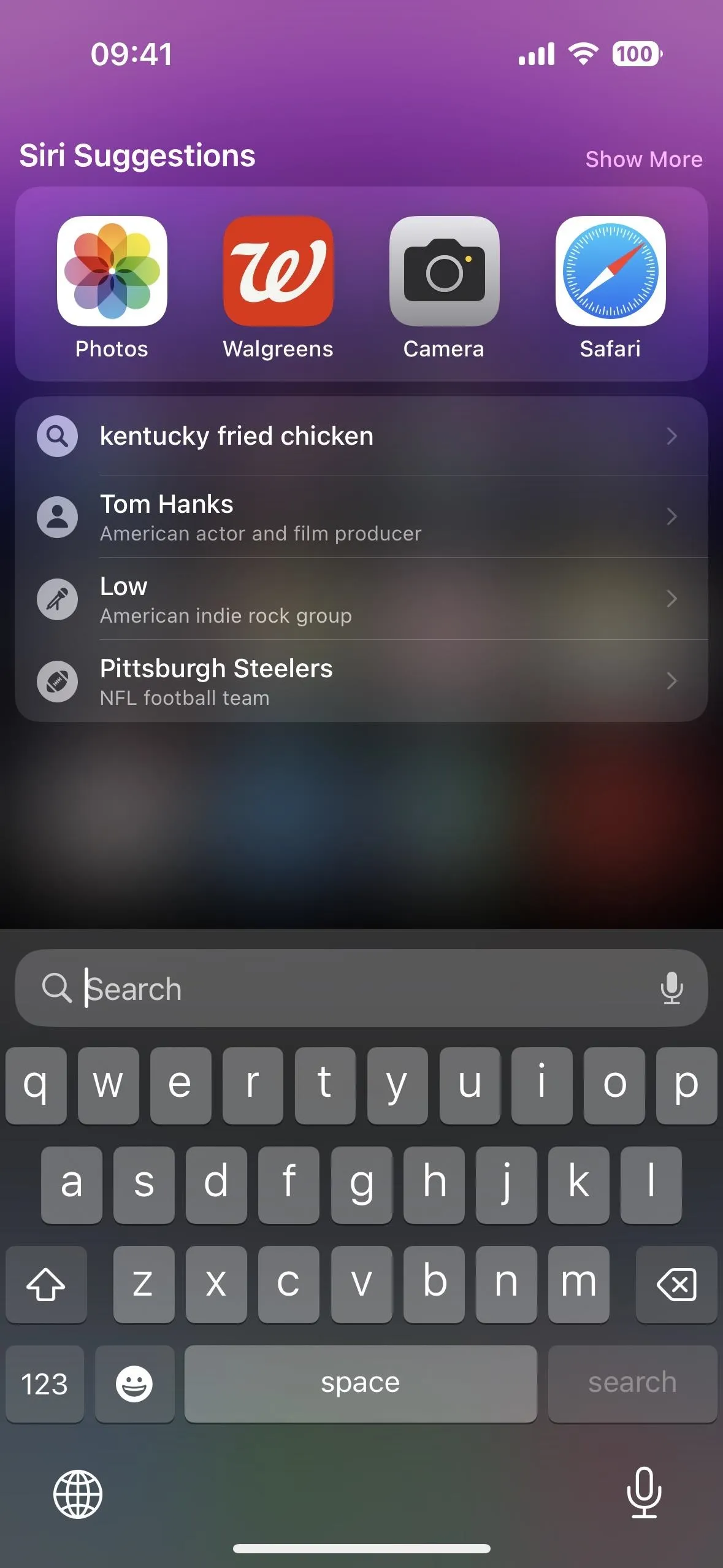
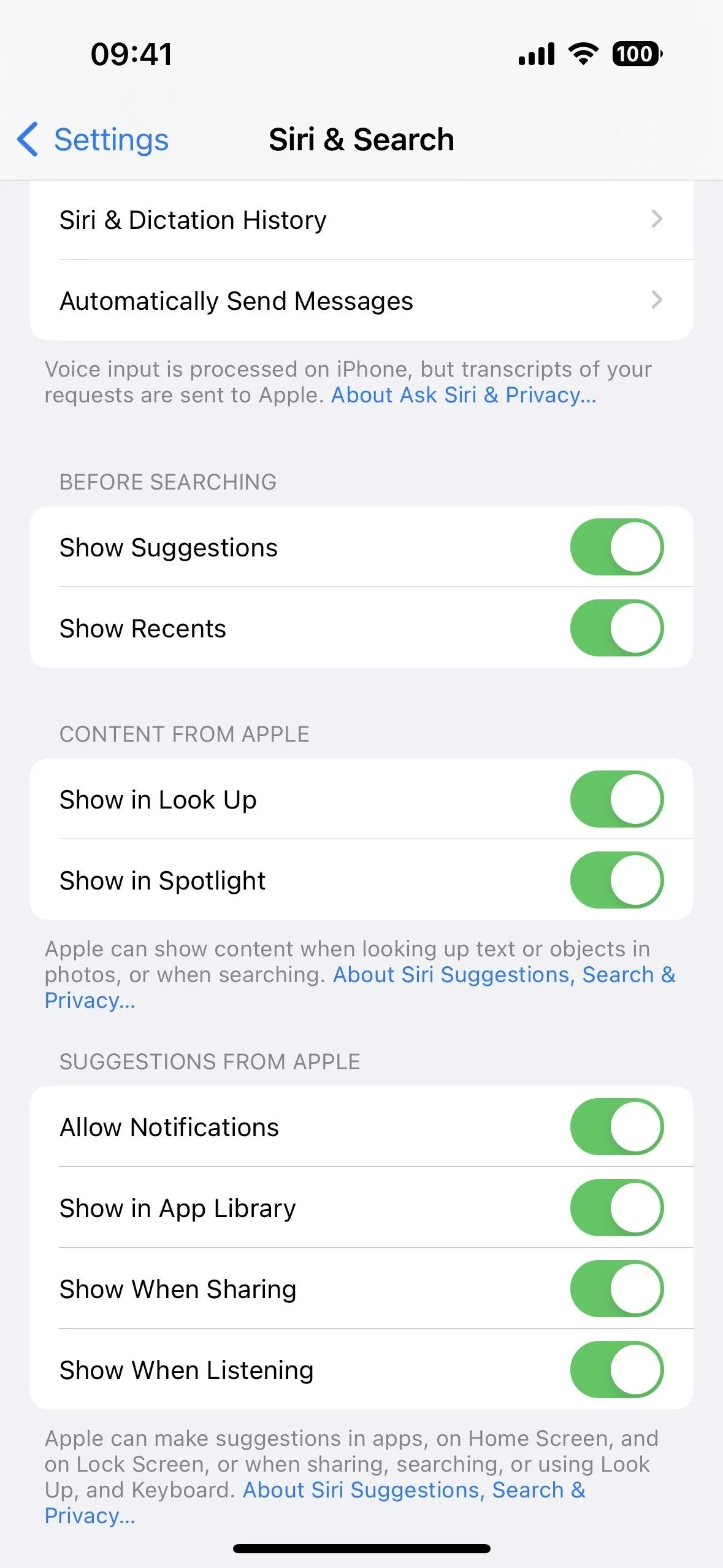
6. Hide Siri Suggestions Before Searching
If you've never been a fan of the Siri-suggested apps and actions at the top of Spotlight search before you start typing anything, you can now hide suggestions via Settings –> Siri & Search –> Show Suggestions.
7. More Advanced Siri Suggestions
Speaking of Siri Suggestions in Spotlight, one argument for not hiding them is that they're even more intelligent now, so you'll likely find them more useful. This oomph in intelligence is thanks to its newfound ability to consider context, so you might open Spotlight and immediately view your next meeting, get directions to an upcoming appointment, check an upcoming flight's status, get reminded to call someone for their birthday, open an app you usually use at that time of day, and more.
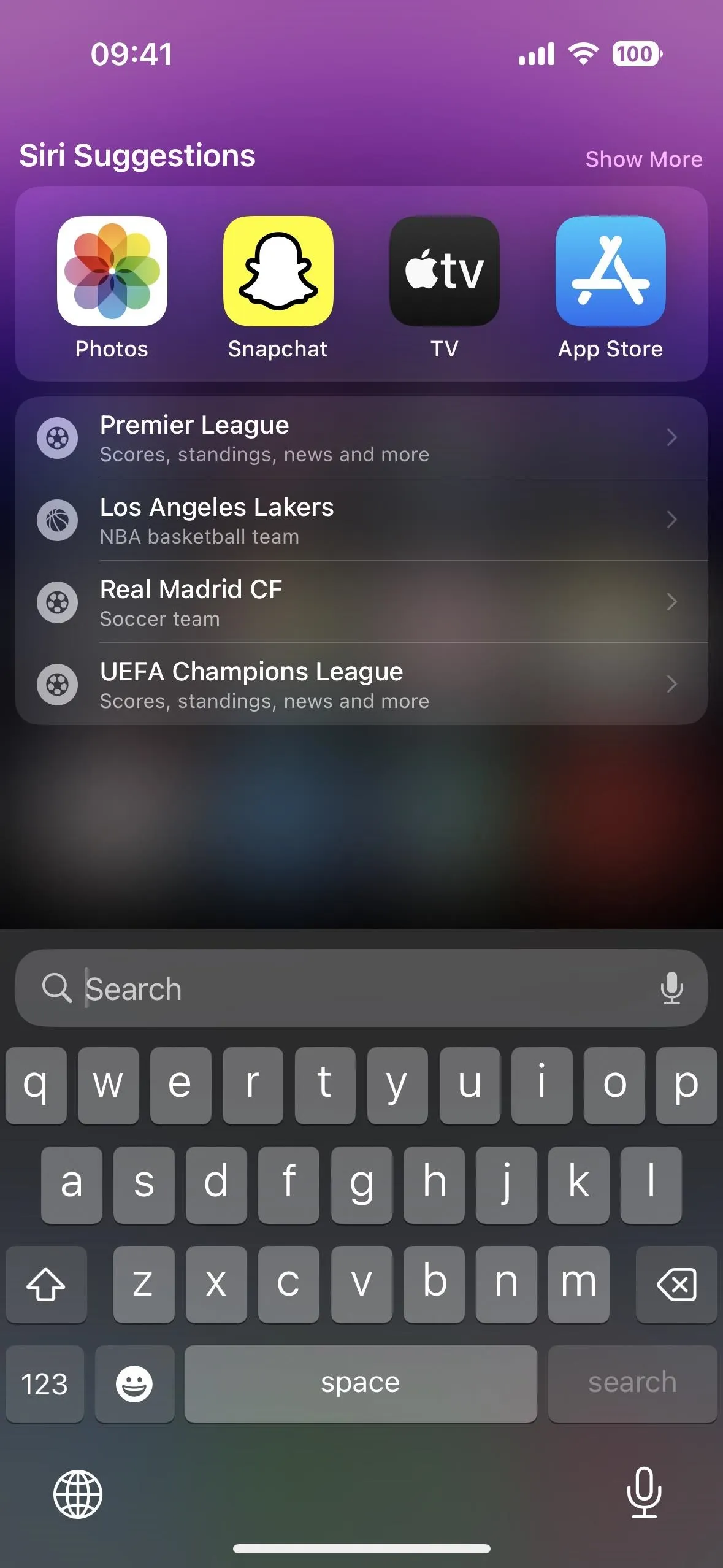
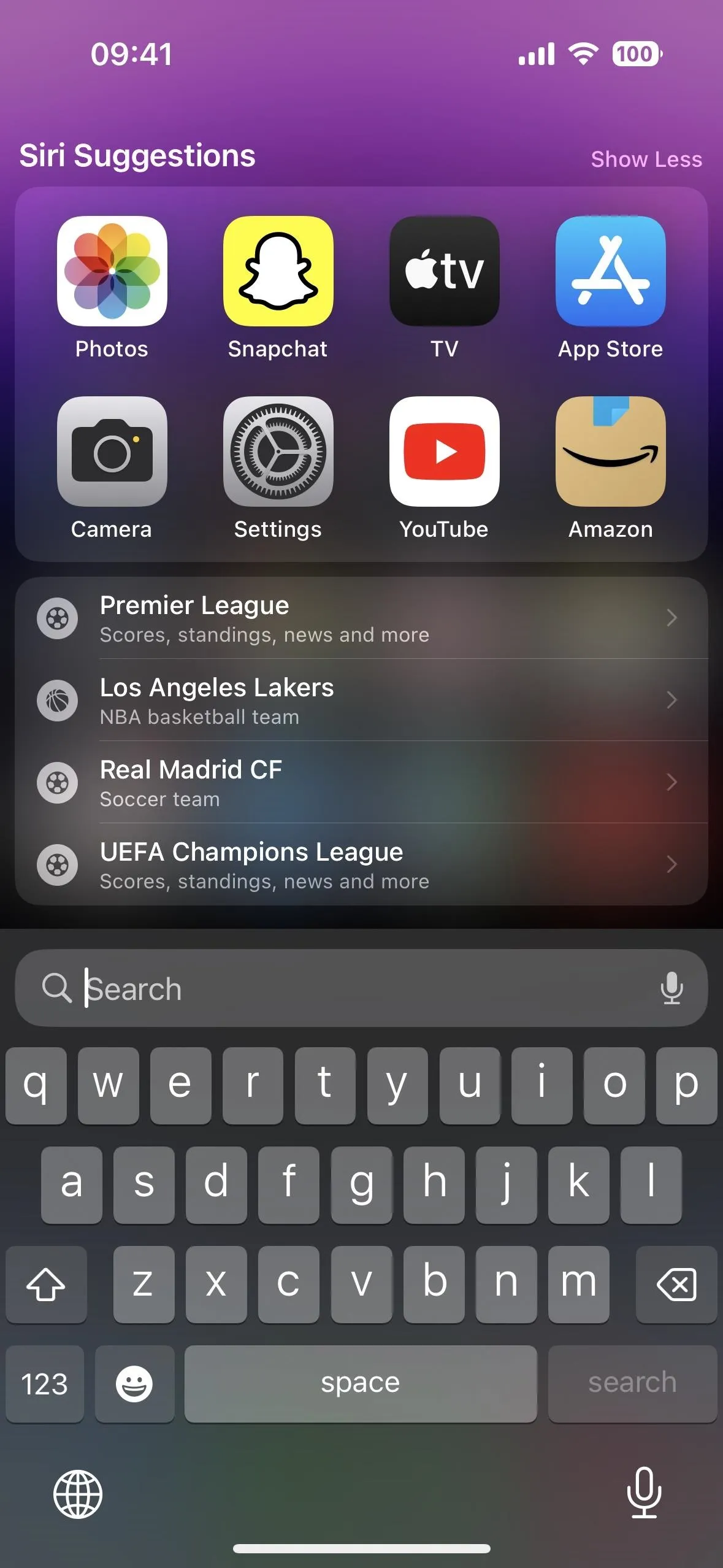
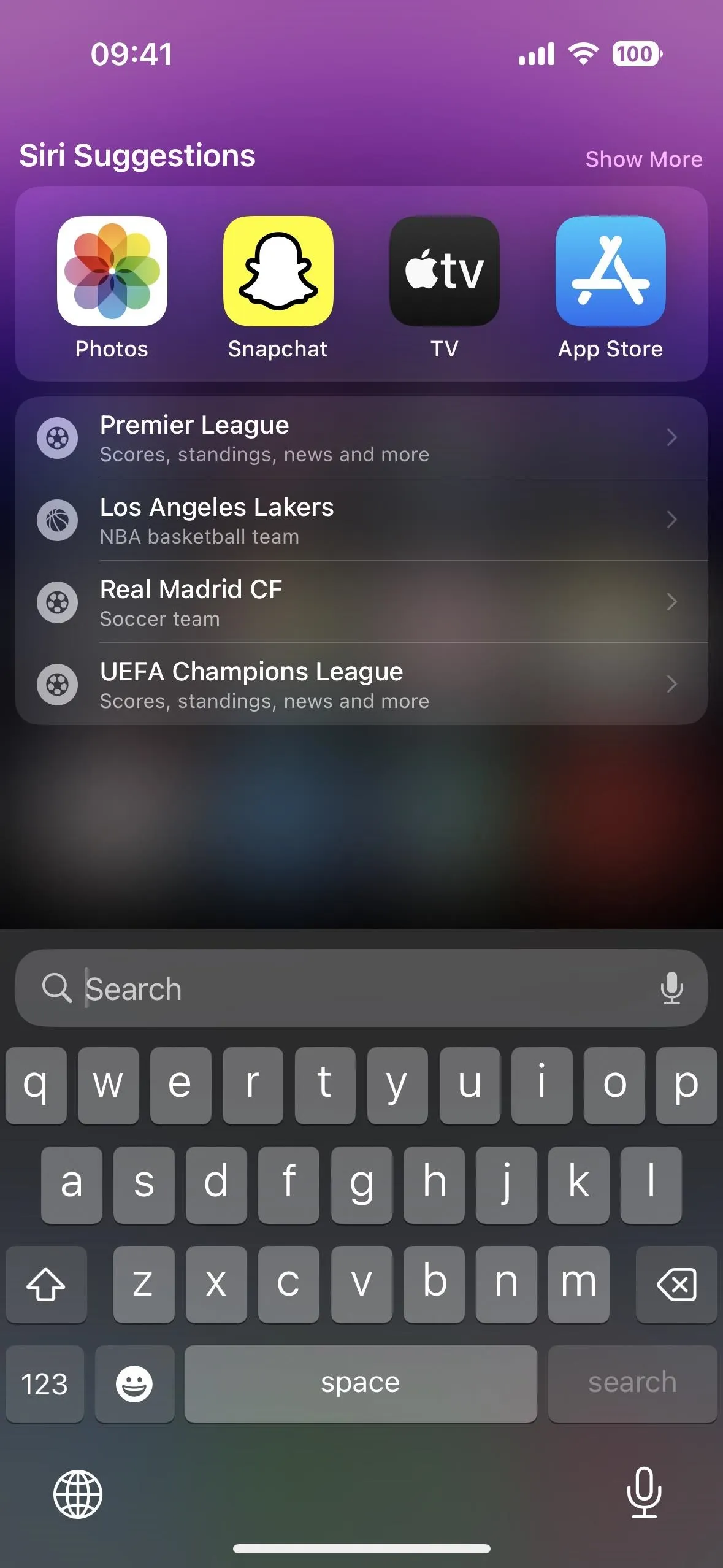
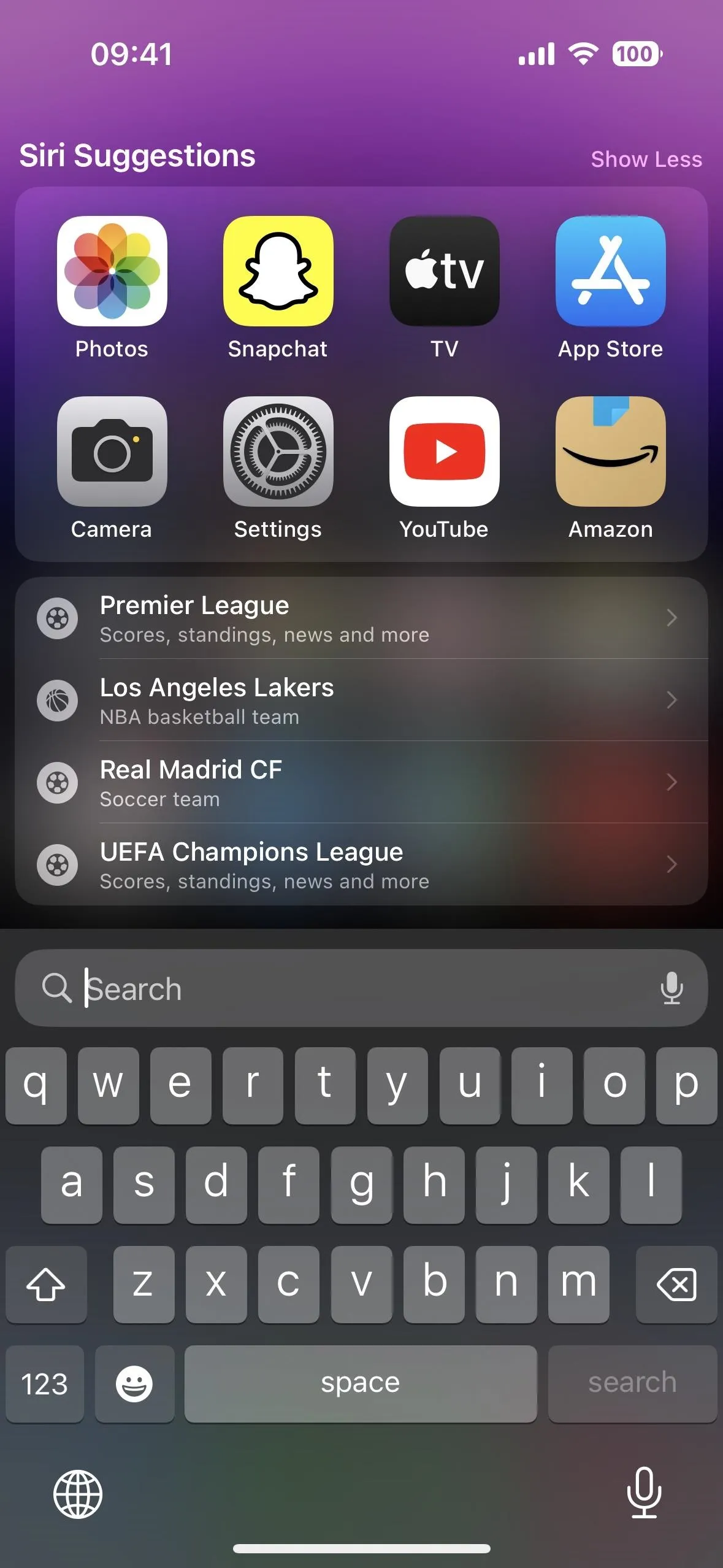
8. Perform Actions Quickly
One of the best new improvements with Spotlight Search on iOS 16 is that you can quickly take action from the search interface. For example, you can turn on a Focus mode, create a new alarm, start a timer, Shazam a song, run a shortcut for an app, record a voice memo, and much more. Entering keywords like "timer," "focus," or "shortcut" will give you all the options you need.
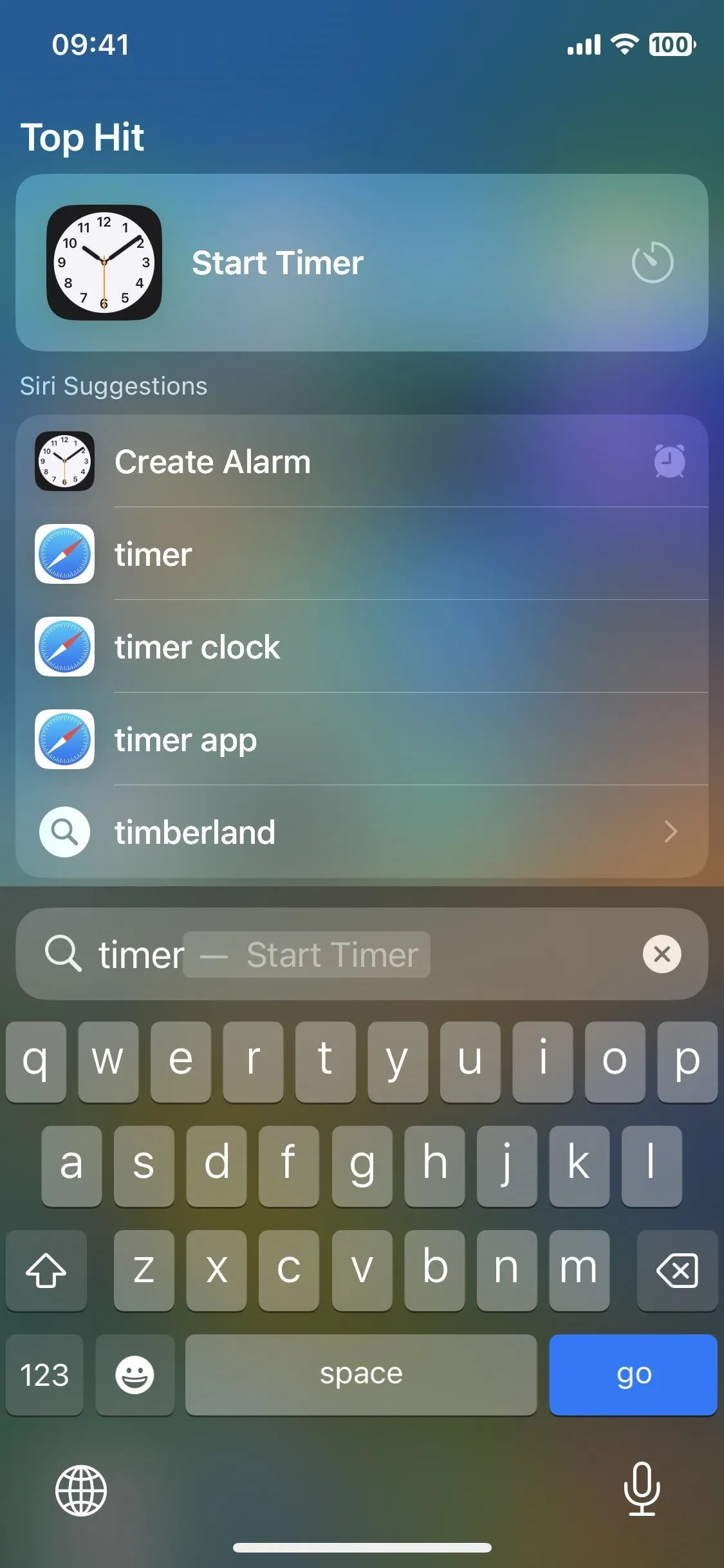
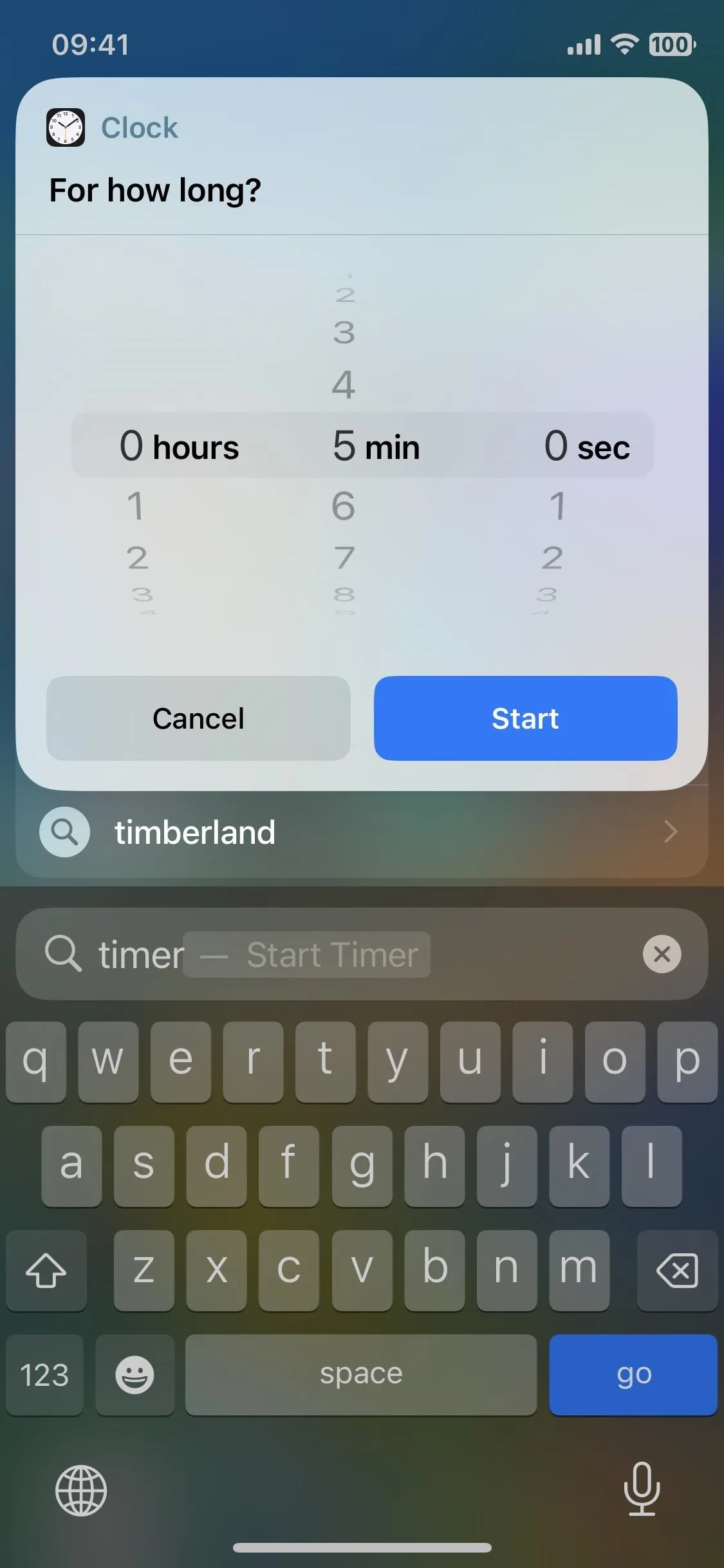
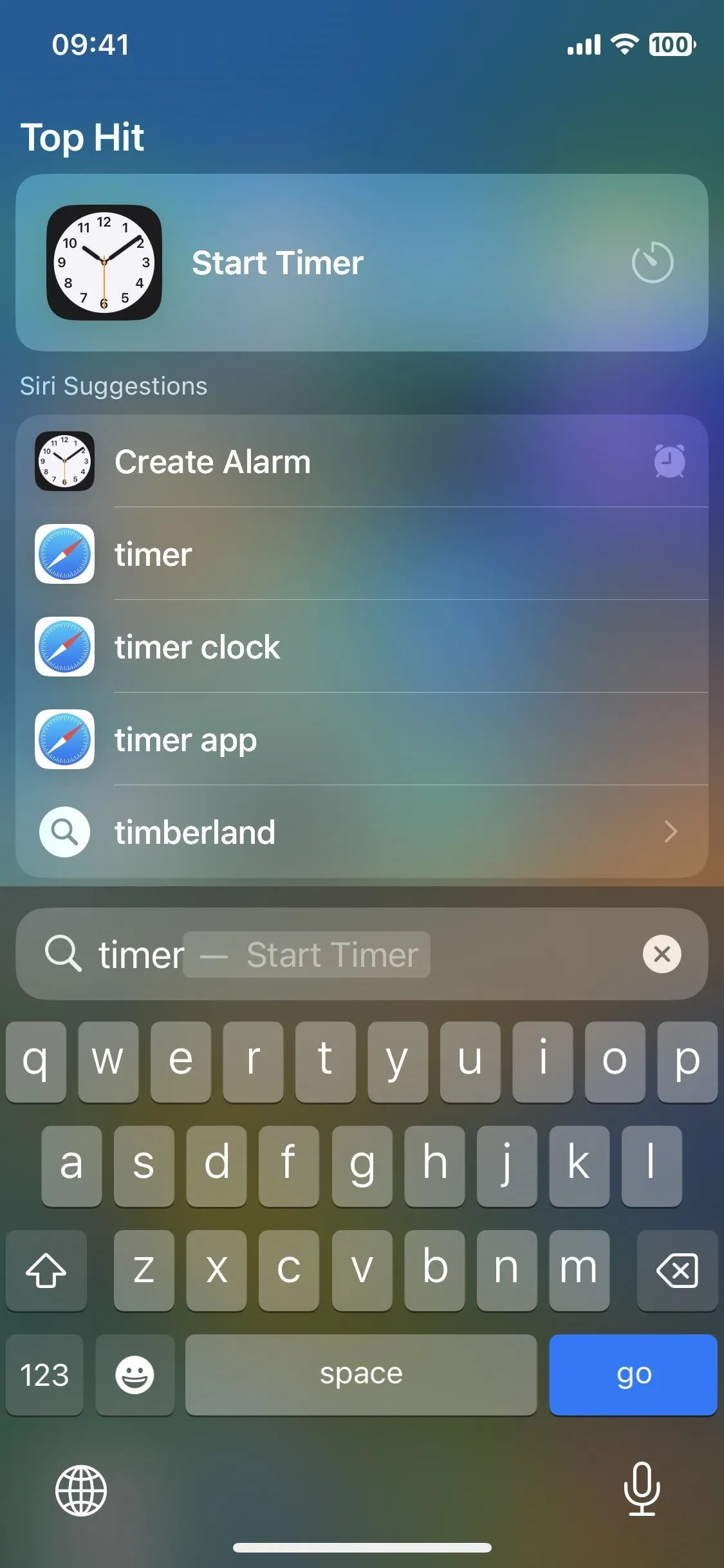
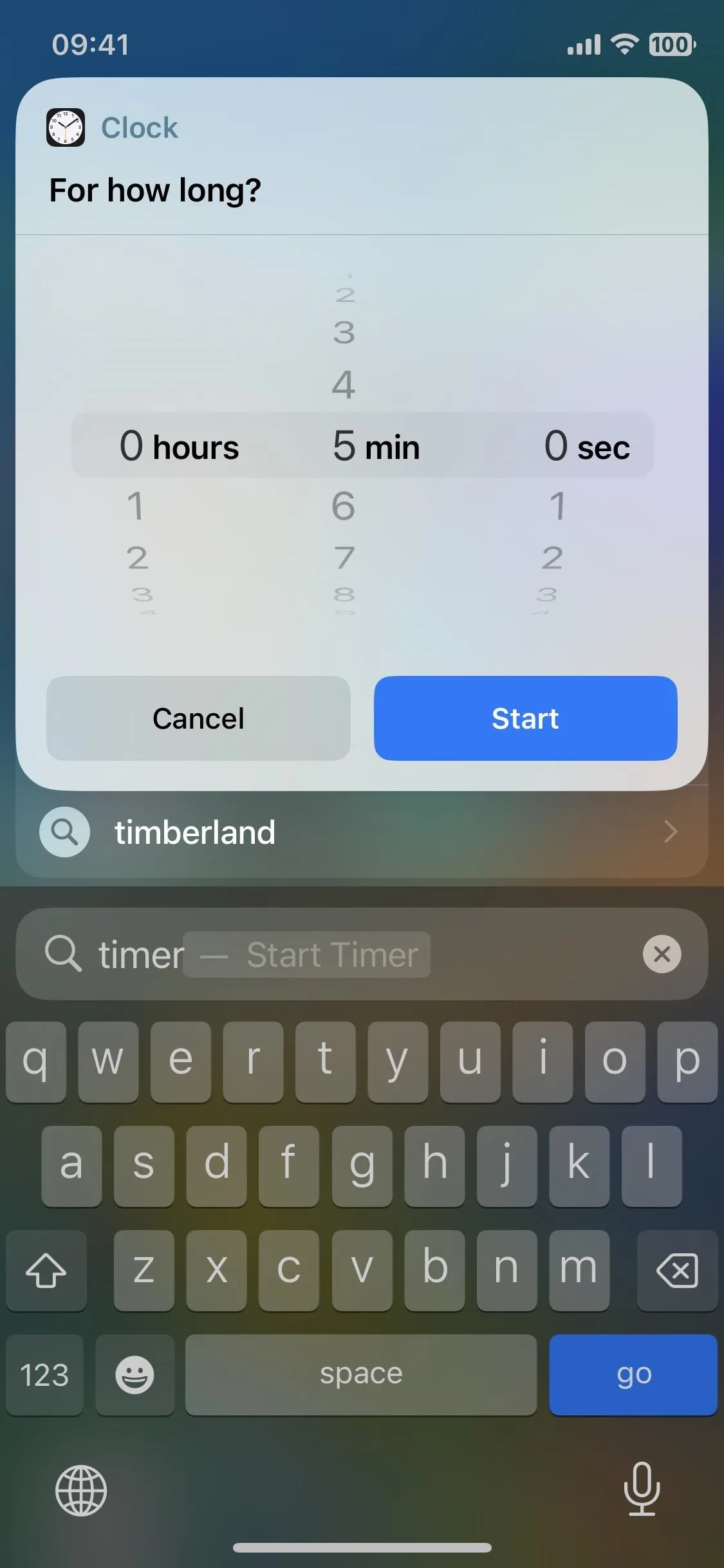
9. App Clips Have Been Improved
On iOS 15, you might see an App Clip — a small part of an app that lets you complete tasks at the moment without installing the entire app — in Spotlight Search. For example, if you're at a gas station, you might get an App Clip suggestion in Spotlight to pay for your gas with Apple Pay. Or, Spotlight could suggest you use the restaurant's App Clip to pay for your meal when dining out.
You'll still see those, but you'll get even more accurate results on iOS 16 with precise location suggestions, which means you should actually see nearby App Clip suggestions in Spotlight instead of hoping they'd show up.
10. Start Live Activities
Live Activities are new real-time widgets you can see on your Lock Screen or in the Dynamic Island on iPhone 14 Pro models when you want to track a delivery order, check the score of a game, or see the current location of your Uber ride.
While they didn't make it on iOS 16.0's release, they became available on iOS 16.1. One feature of Live Activities is that you can start them from a Spotlight search, as seen below. However, it's not yet live, but it's coming out very soon with iOS 16.2.
Apple will let you start following sports games from Spotlight for the National Basketball Association and English Premier League (U.S. and Canada only), as well as Major League Baseball (U.S., Canada, Australia, U.K., Brazil, Mexico, Japan, and South Korea).
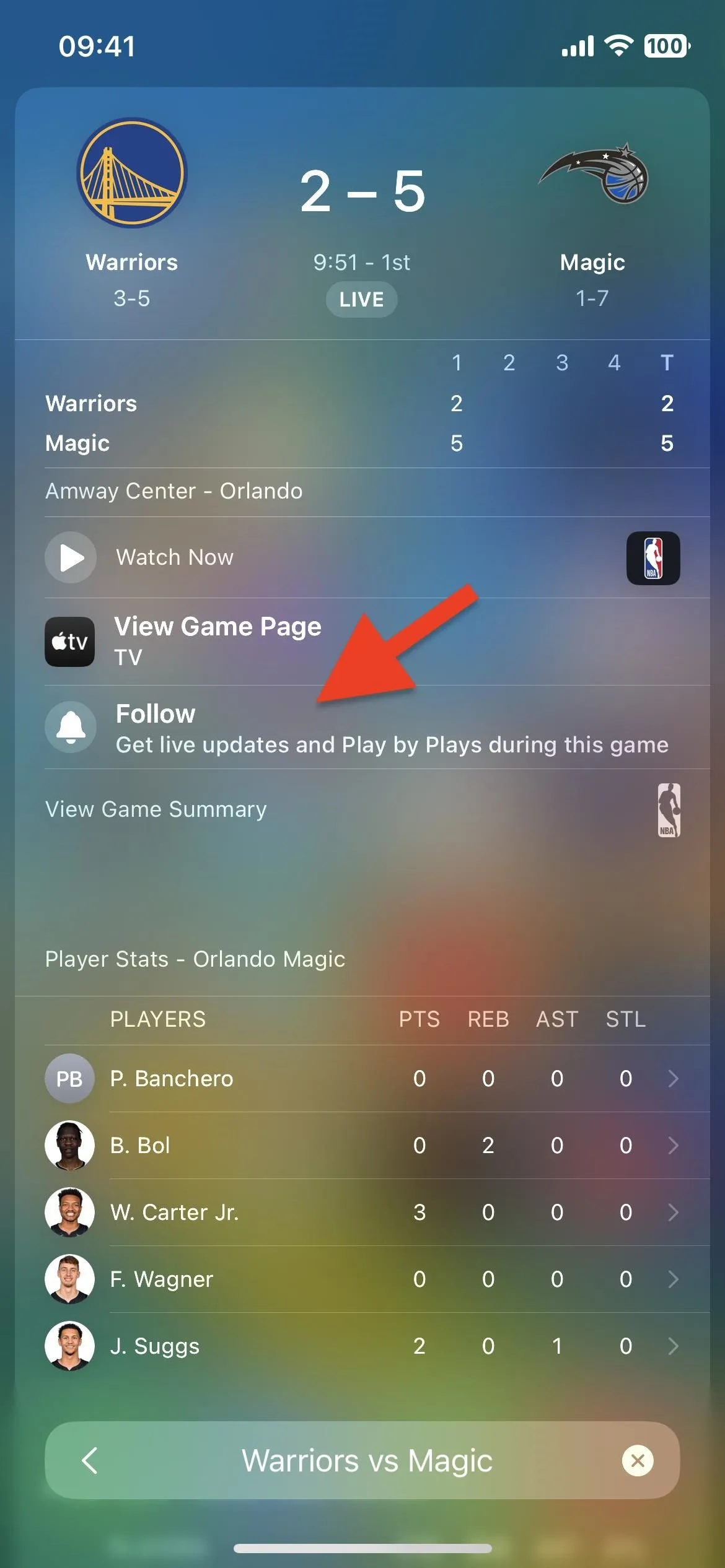
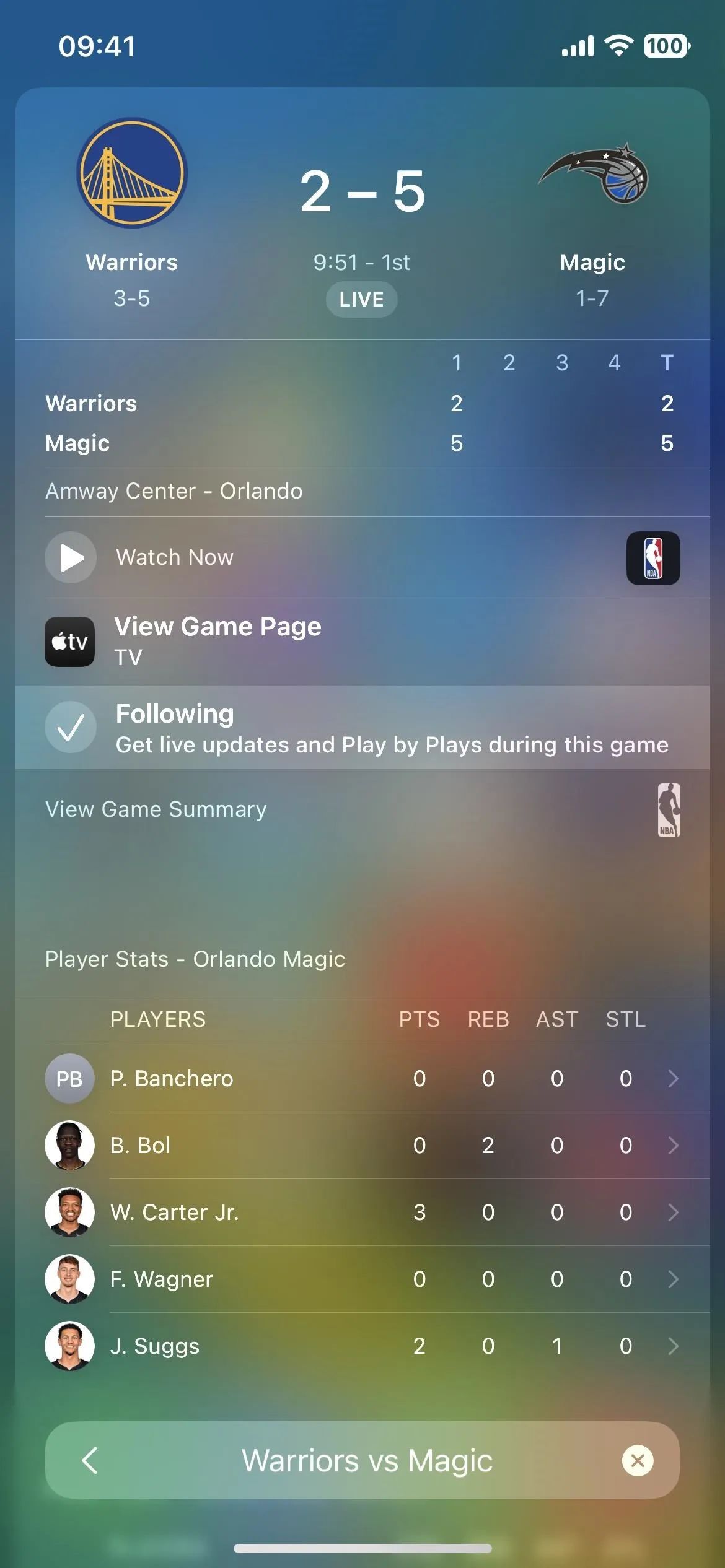
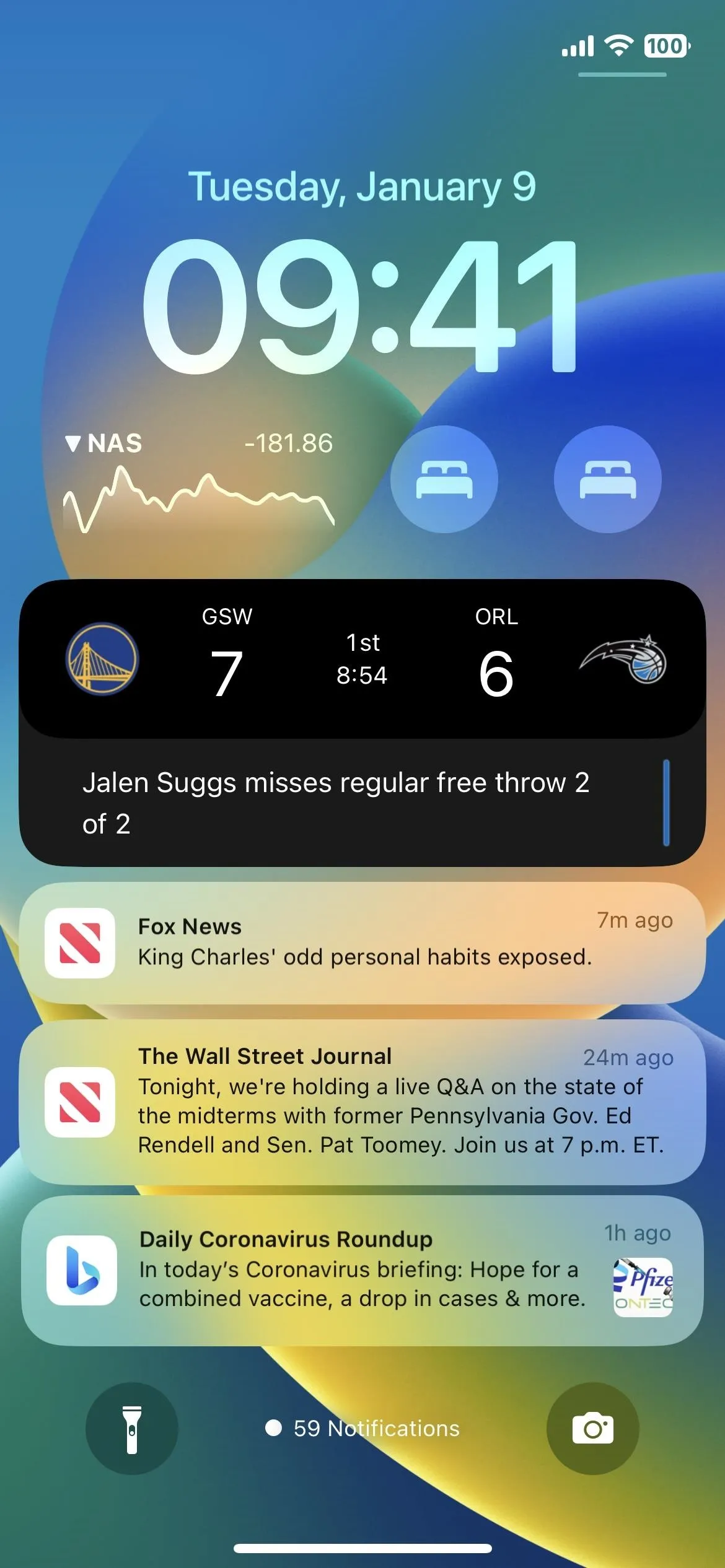
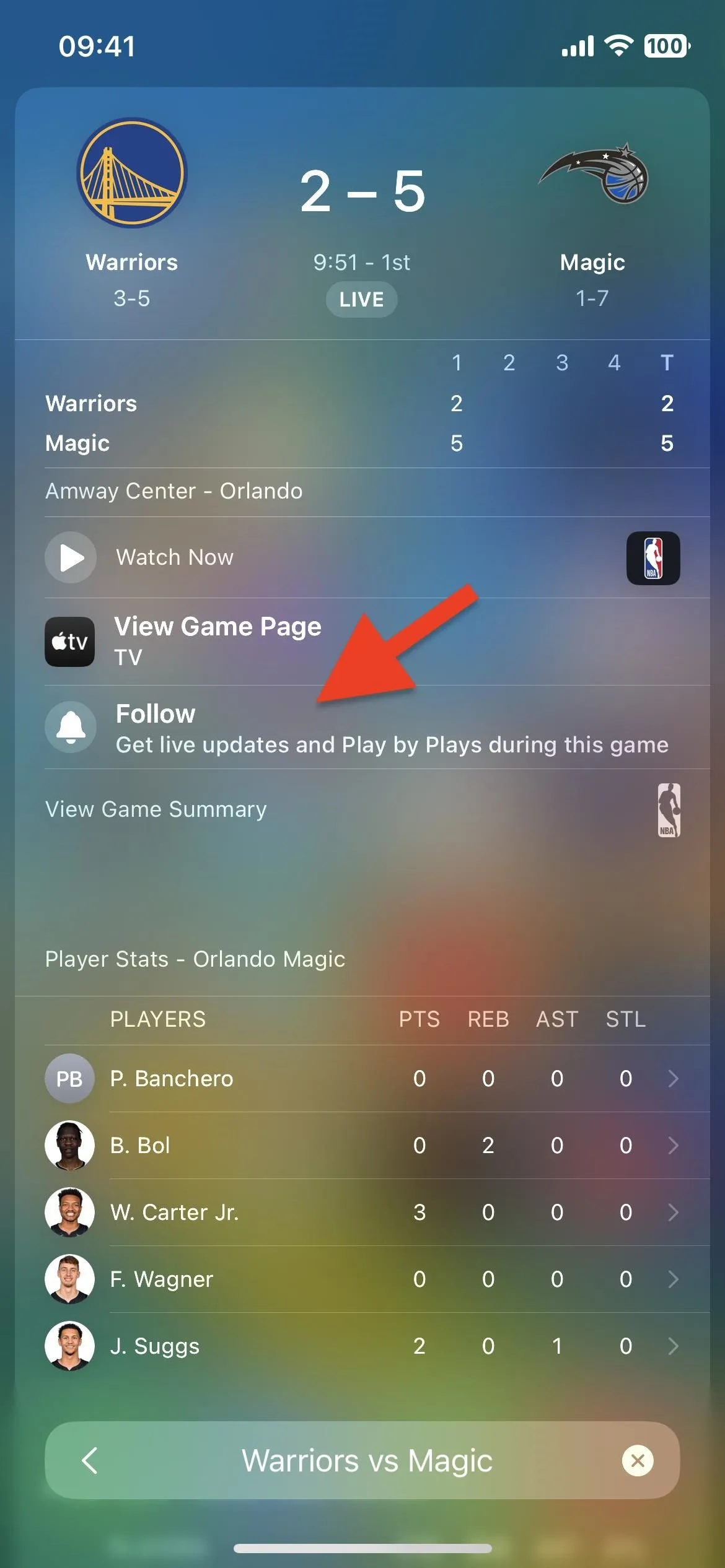
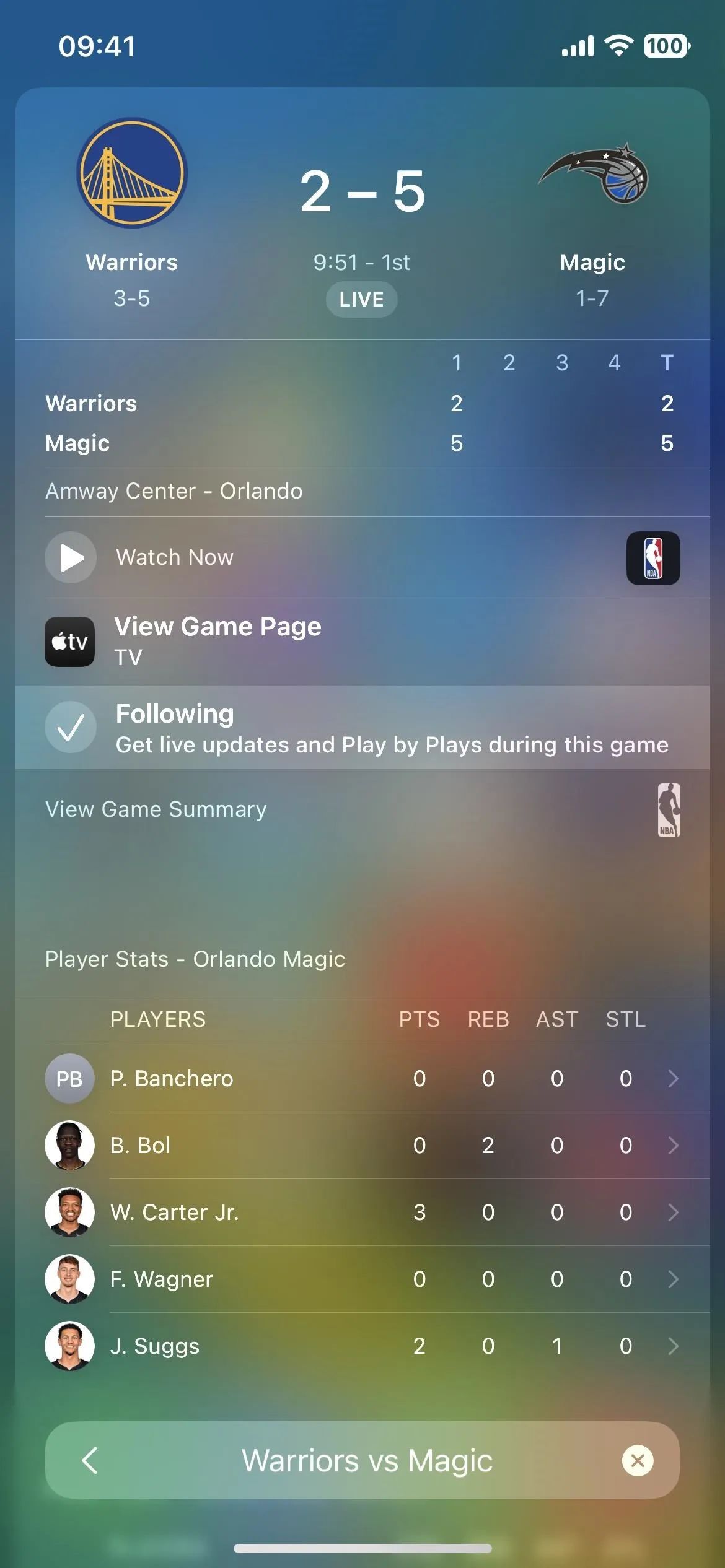
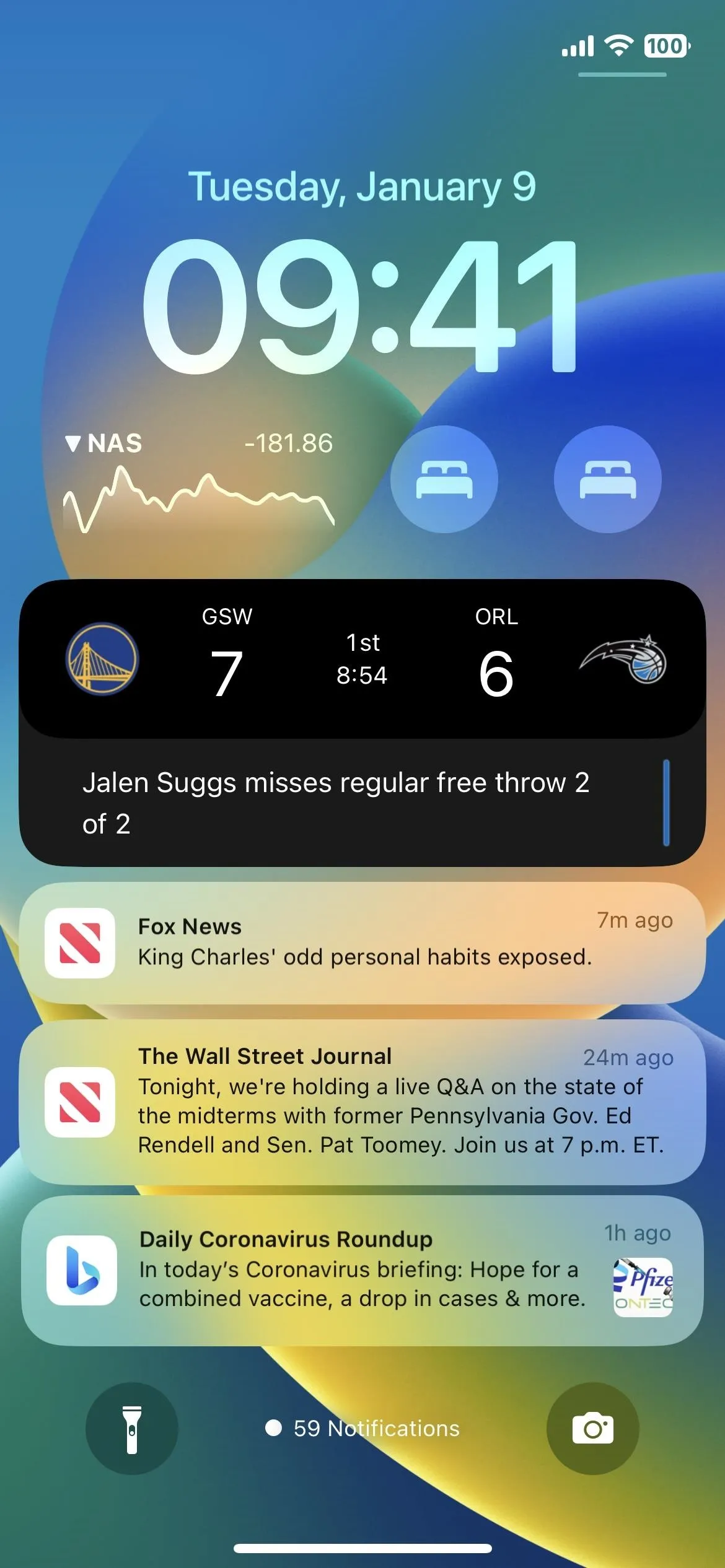
Cover photo, screenshots, and GIF by Jovana Naumovski/Gadget Hacks




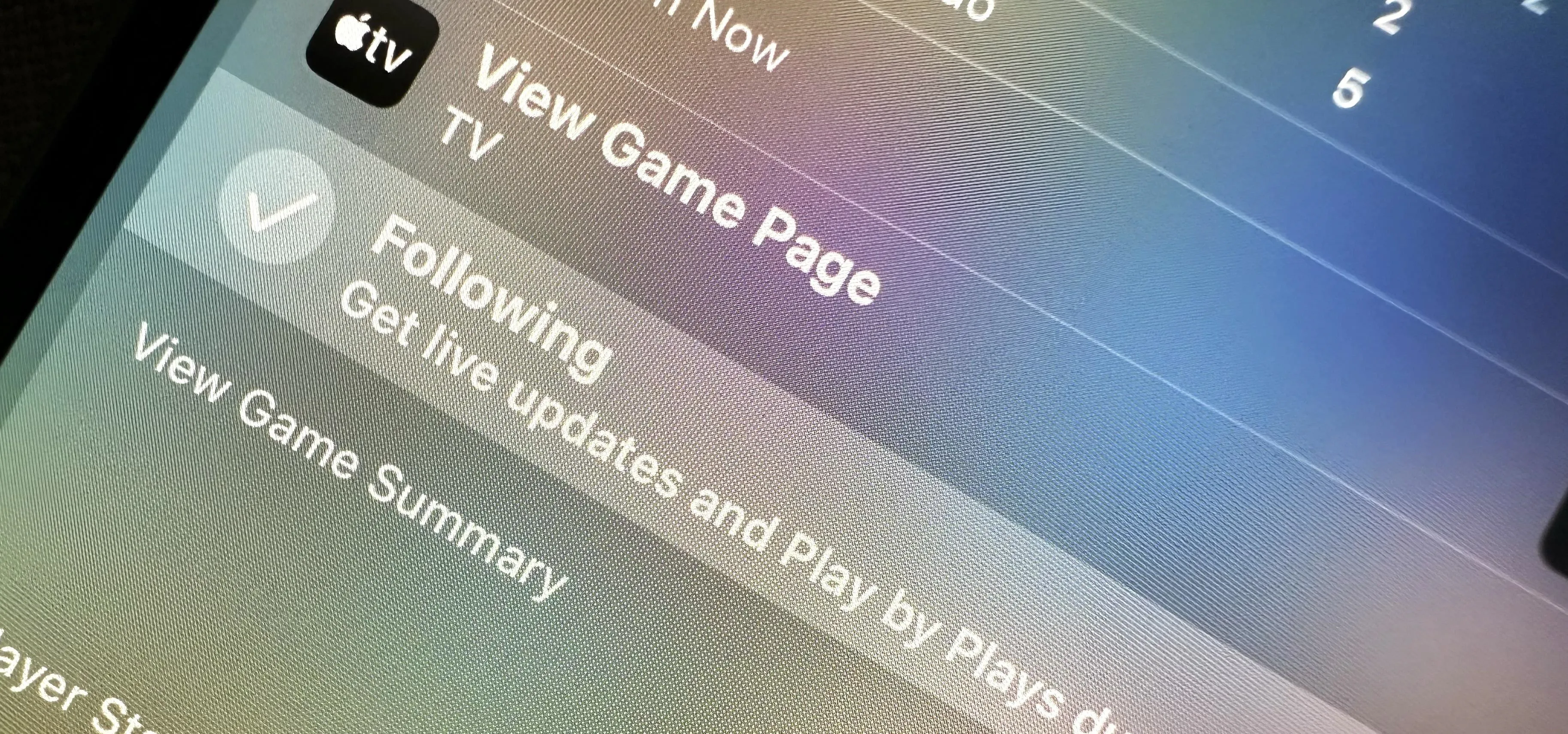




















Comments
Be the first, drop a comment!