The primary method of activating Siri is done by pressing and holding either the Home or Side button, depending on the iPhone model, but there's a much better way to ask a question to Siri or command it to do something — and you don't need to touch your iPhone at all to do it.
Compatible iPhone Models
"Hey Siri" has been around ever since iOS 8, but works differently on specific iPhone models. If you have an iPhone 6s, 6s Plus, SE (1st generation), 7, 7 Plus, 8, 8 Plus, X, XS, XS Max, XR, 11, 11 Pro, 11 Pro Max, or SE (2nd generation), you can just say "Hey Siri" followed by your question or command to get an immediate response from Siri — as long as you're connected to either cellular data or a Wi-Fi network.
If you have an older iPhone model, namely a 4s, 5, 5c, 5s, 6, or 6 Plus, you can still use "Hey Siri" to activate Siri without lifting a finger, but you'll need to have your iPhone plugged into a power source such as a computer or wall outlet in addition to being connected to the internet.
Setting Up 'Hey Siri' After Updating iOS
After you install a new iOS version (iOS 8 or later), or just a significant update, when you set up or sign back into iCloud, your iPhone may ask you if you want to "Set Up Siri" (iOS 10 and below) or "Set Up 'Hey Siri'" (iOS 11 and higher). If it doesn't, you can always set it up later (see the next section).
If you want to set up "Hey Siri" right away, you would just walk through the on-screen steps to do so. You'll have to say out loud five things to Siri so it can learn your voice and how you enunciate words and phrases.
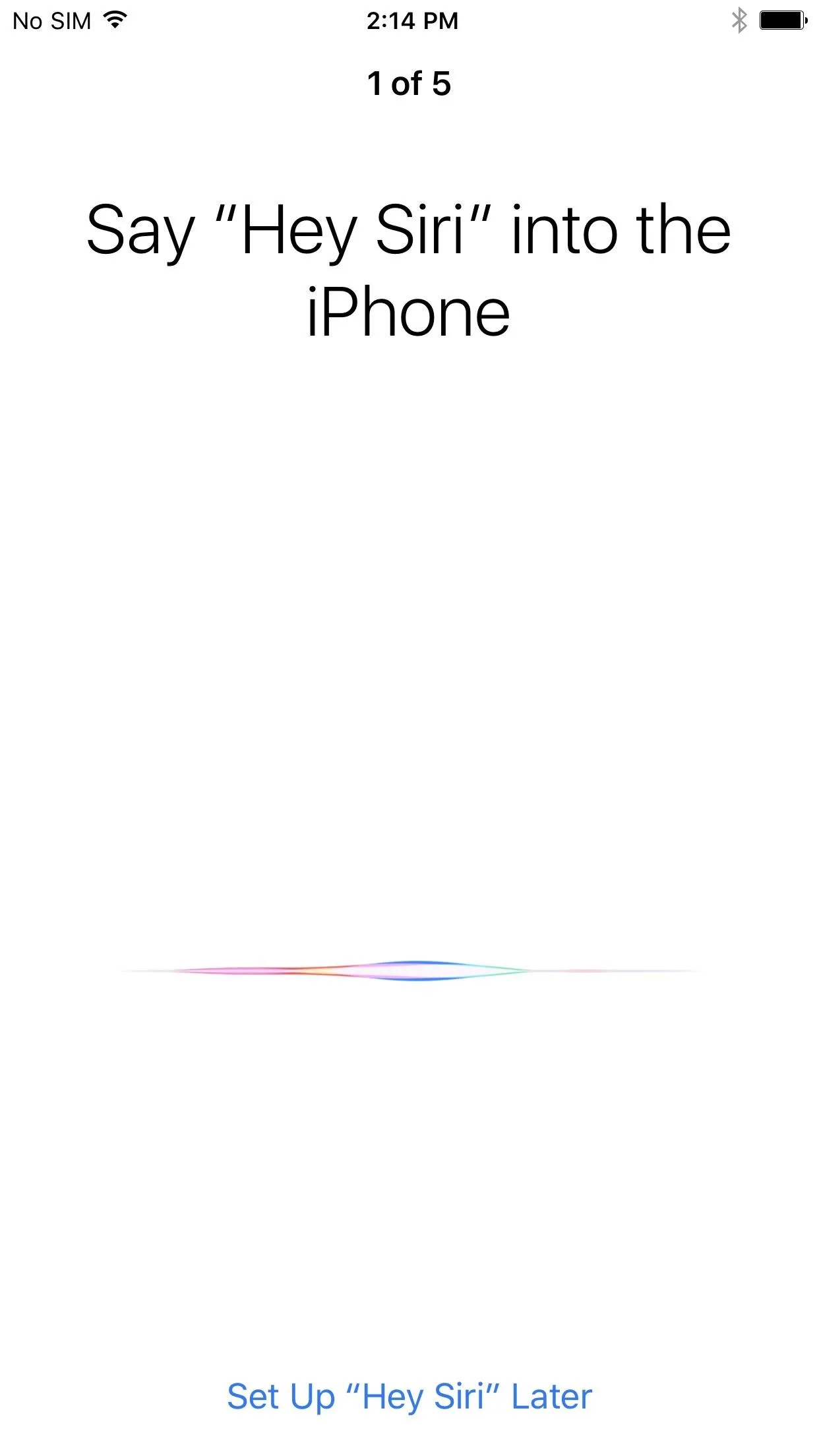
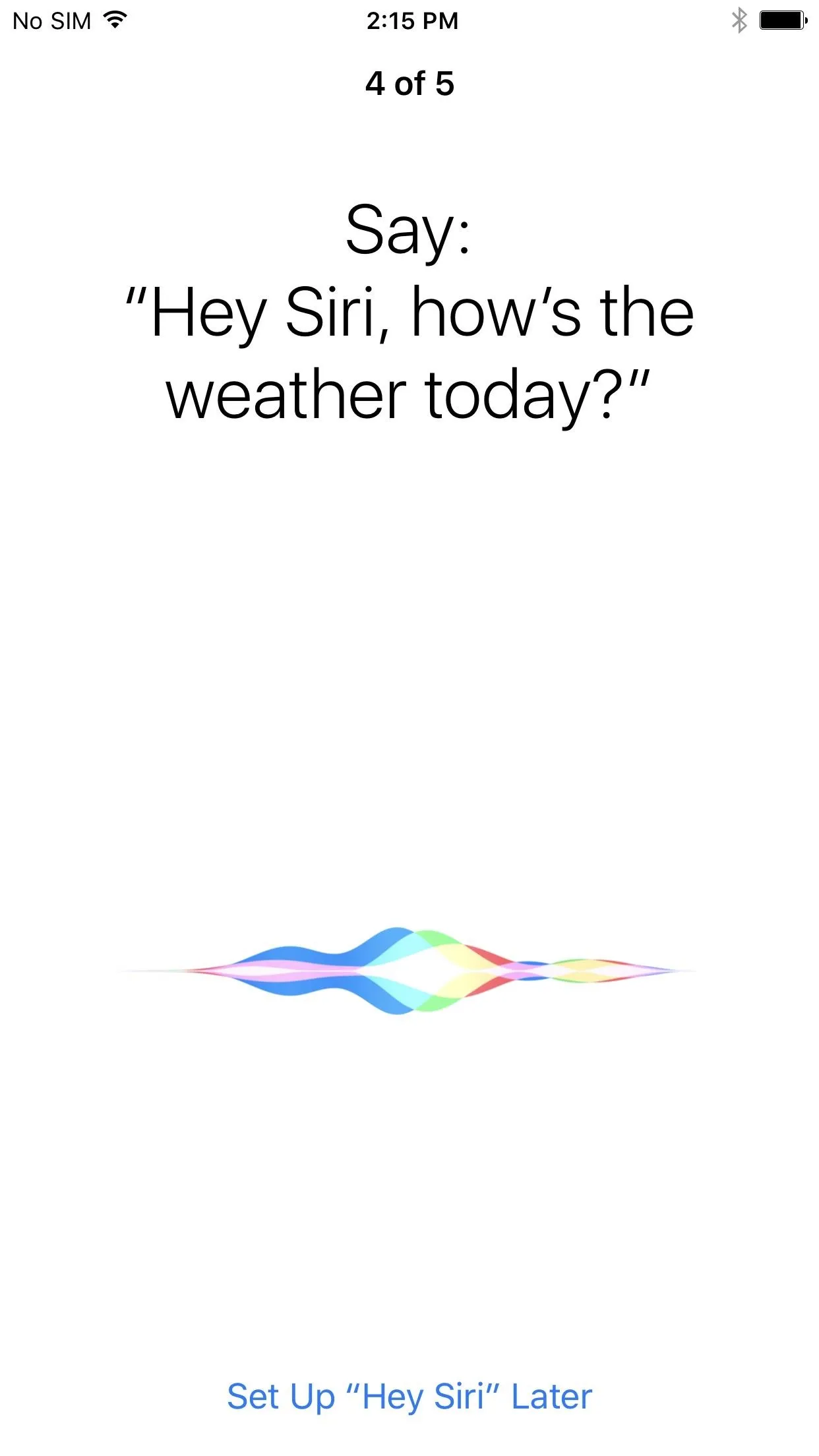
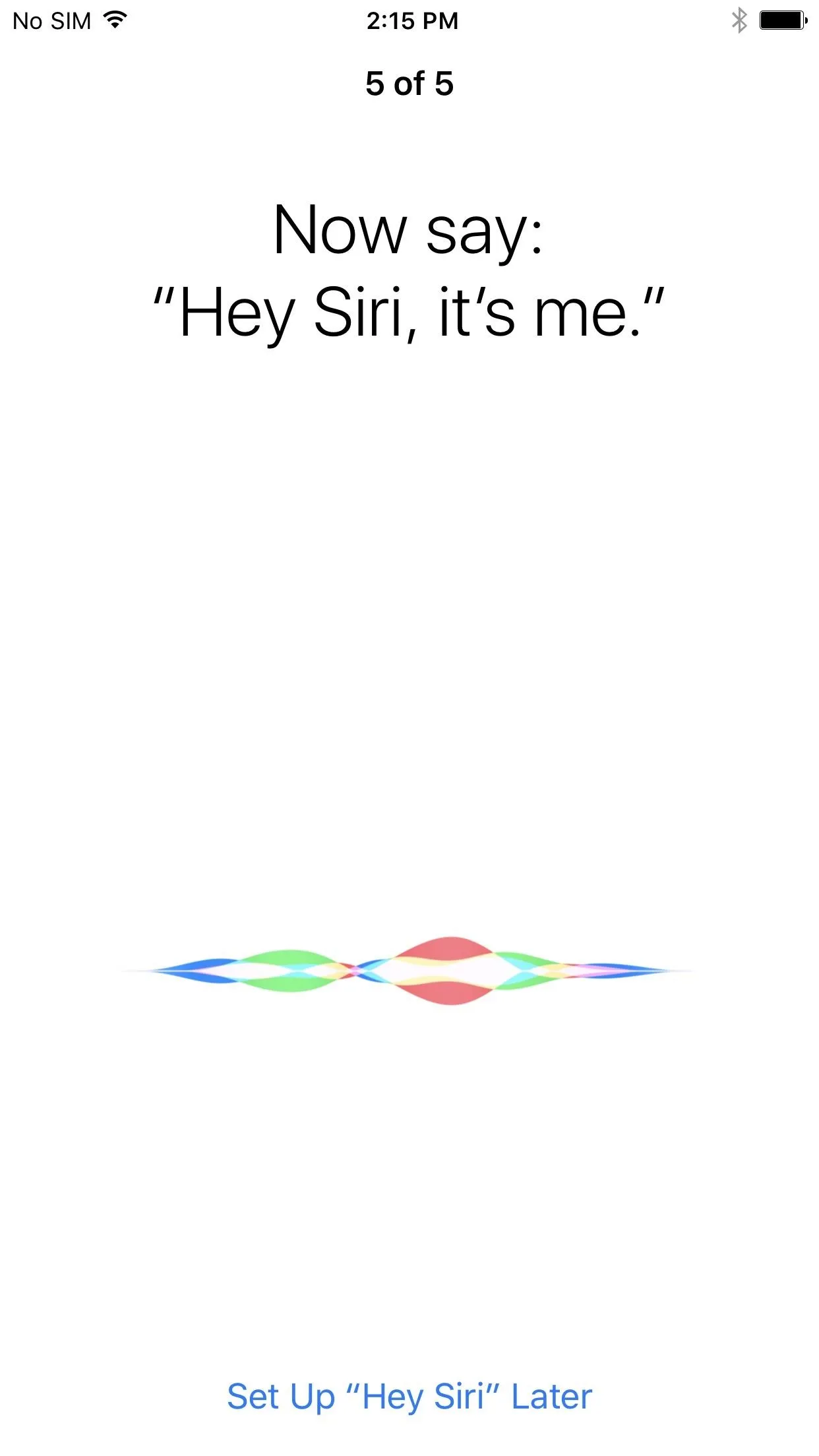
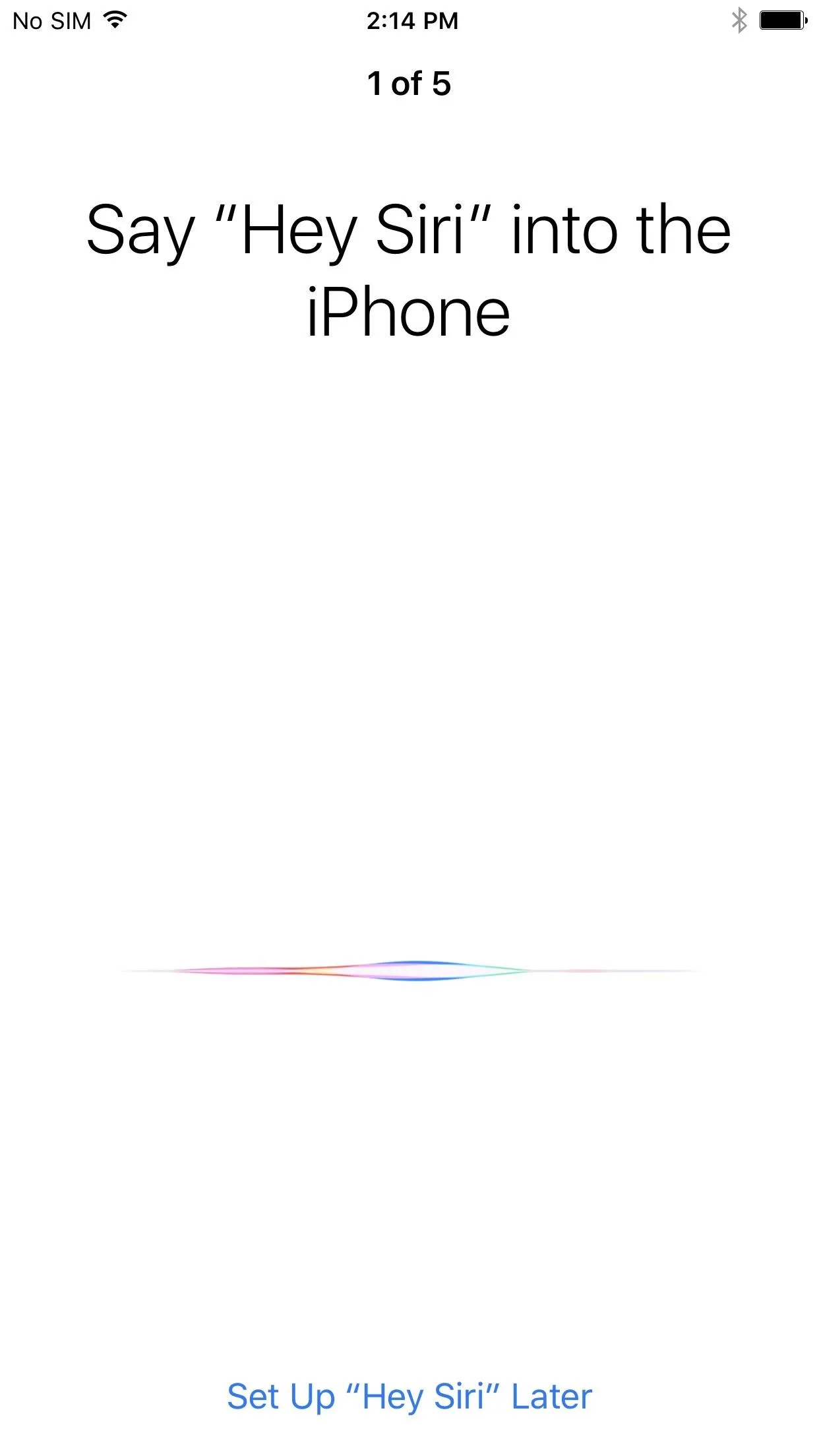
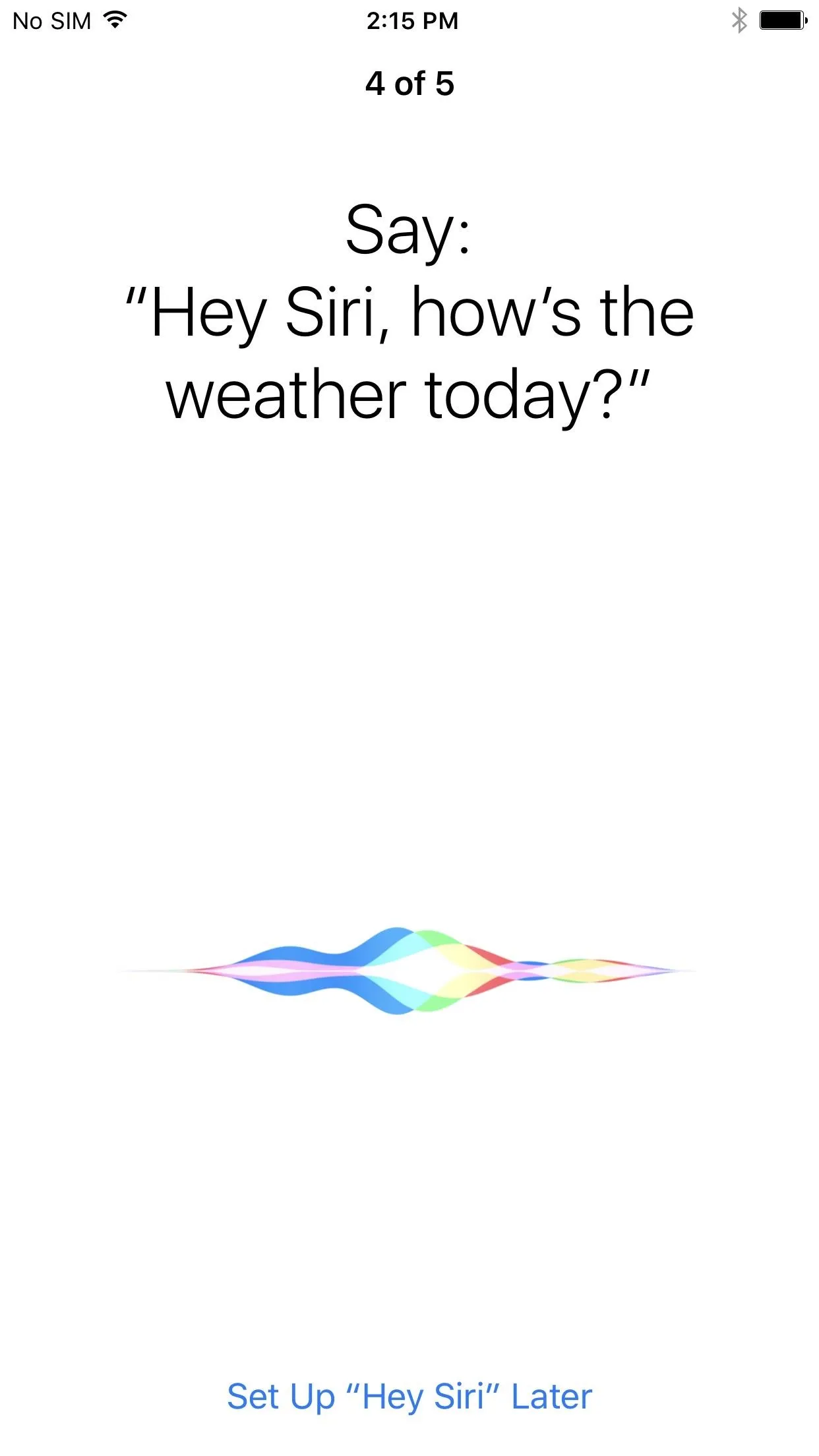
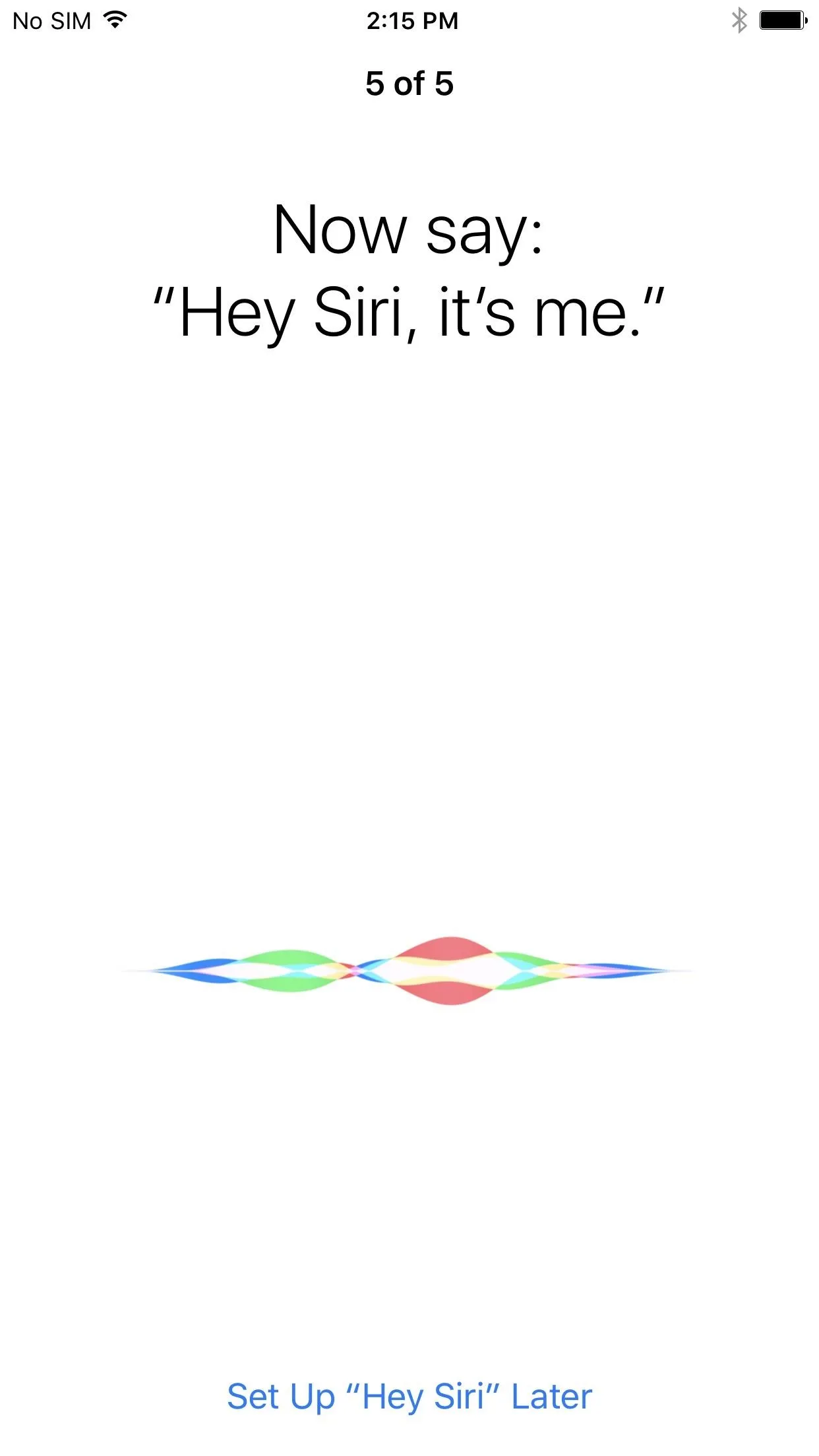
If you don't want to set it up right away, you could choose "Set Up 'Hey Siri' Later," which I'll quickly run over in the next section. Also, if you ever disable Siri after doing this, you'll have to perform the steps in the next section to re-enable it.
Setting Up 'Hey Siri' Later
If you didn't set up "Hey Siri" right away after updating your iPhone, you can still do so from your Settings app. Just open it up, then go to either "Siri" (iOS 10 and below) or "Siri & Search (iOS 11 and higher).
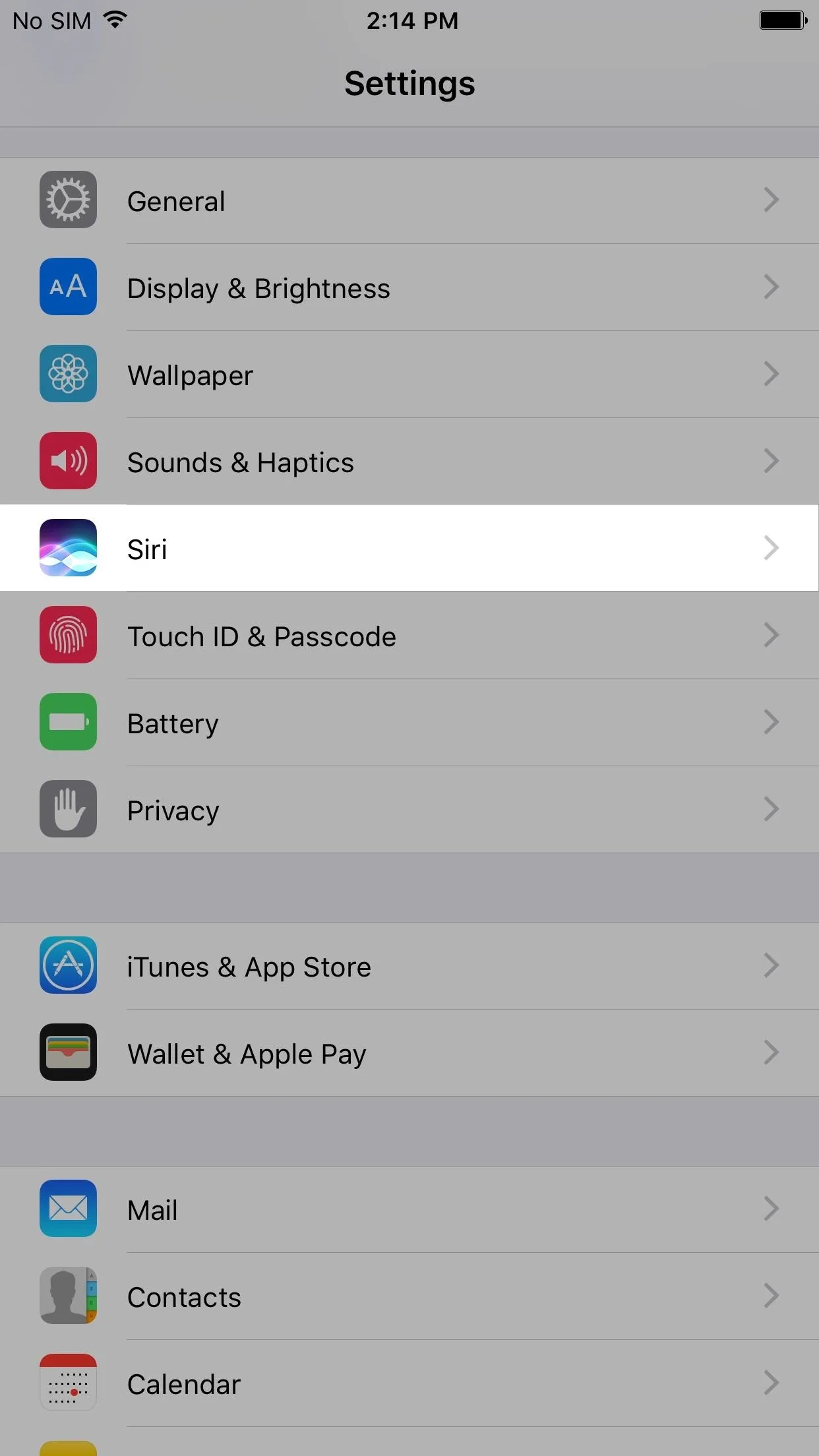
iOS 10 (left) and iOS 11 (right).
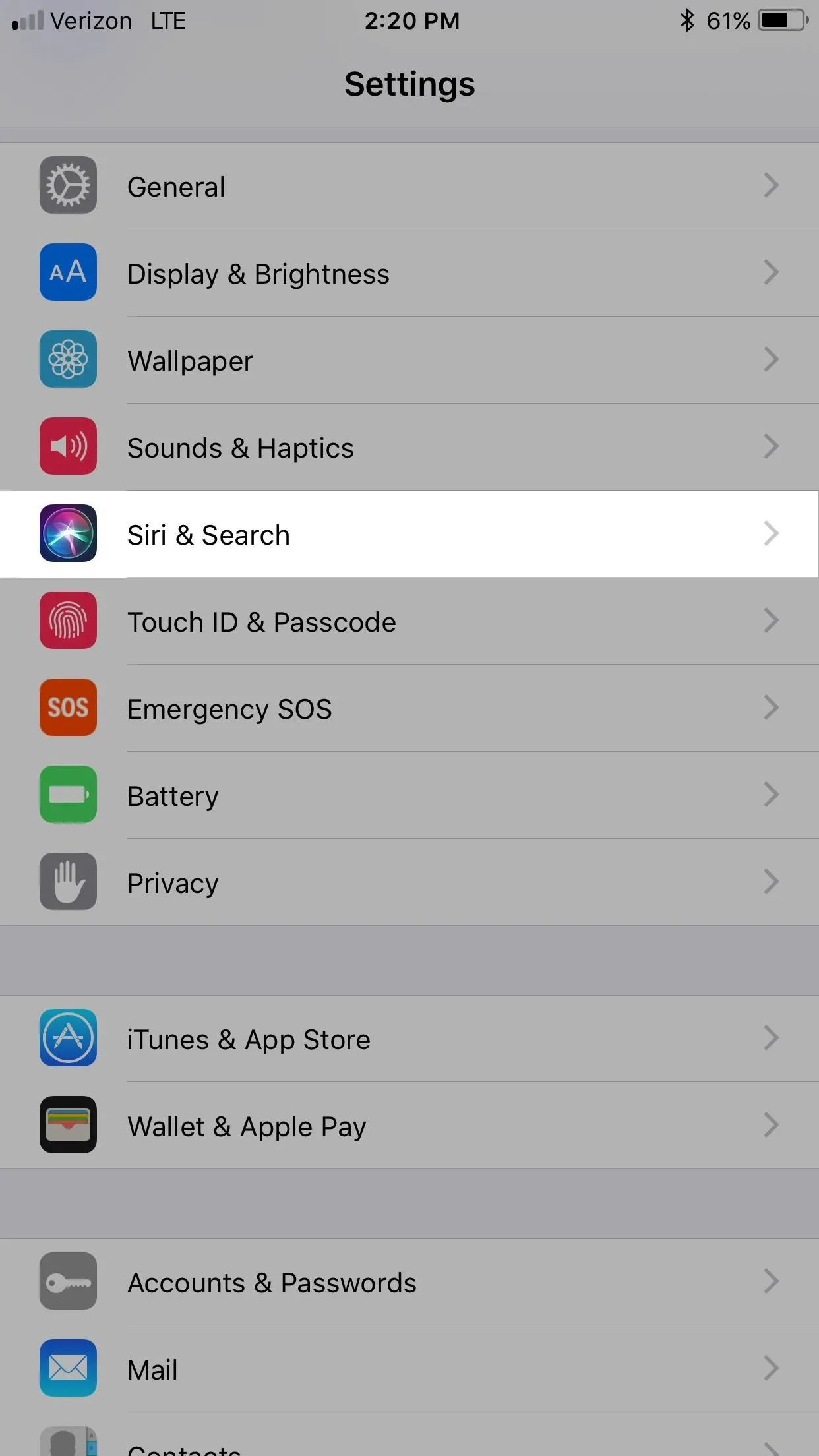
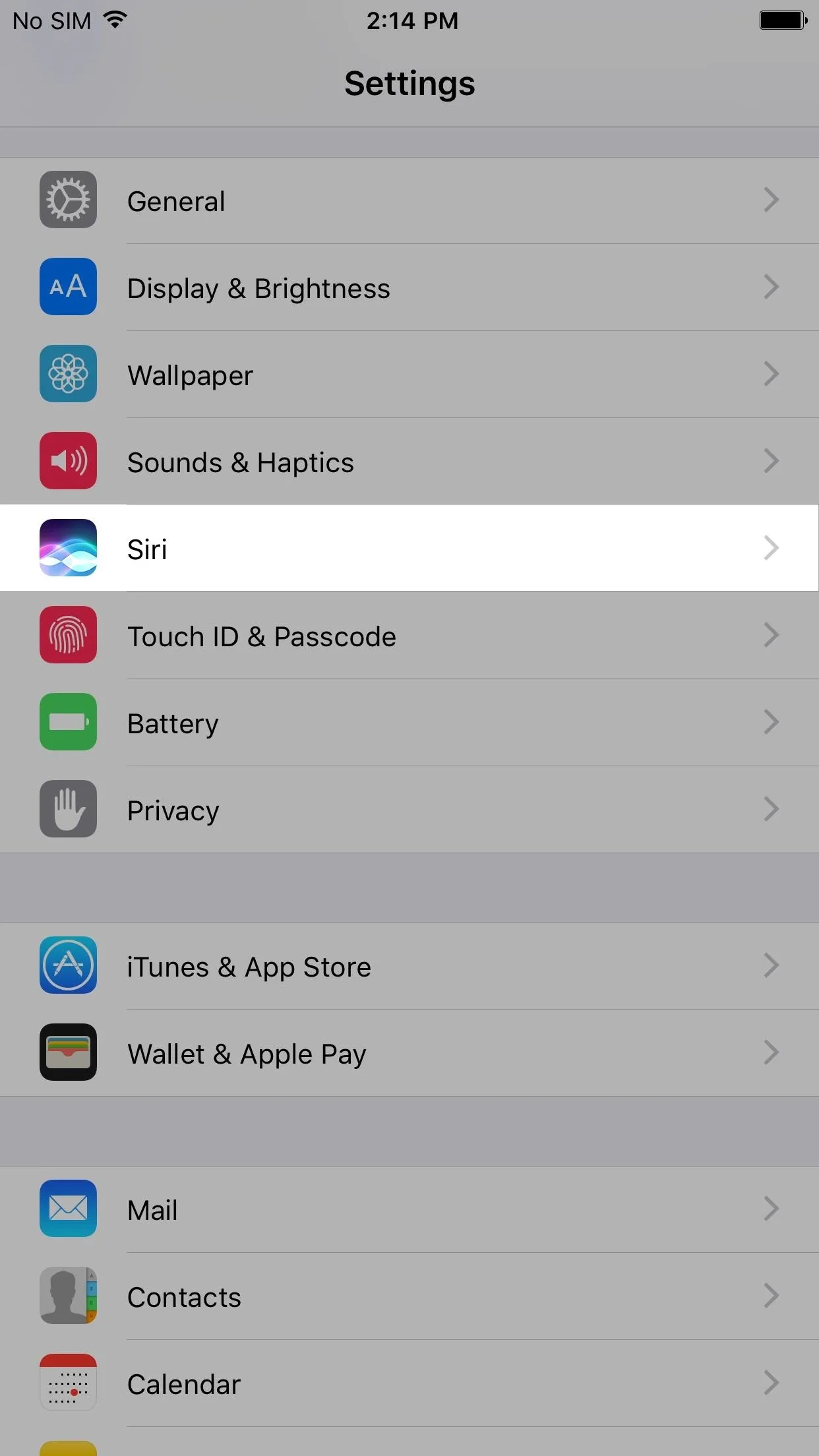
iOS 10 (left) and iOS 11 (right).
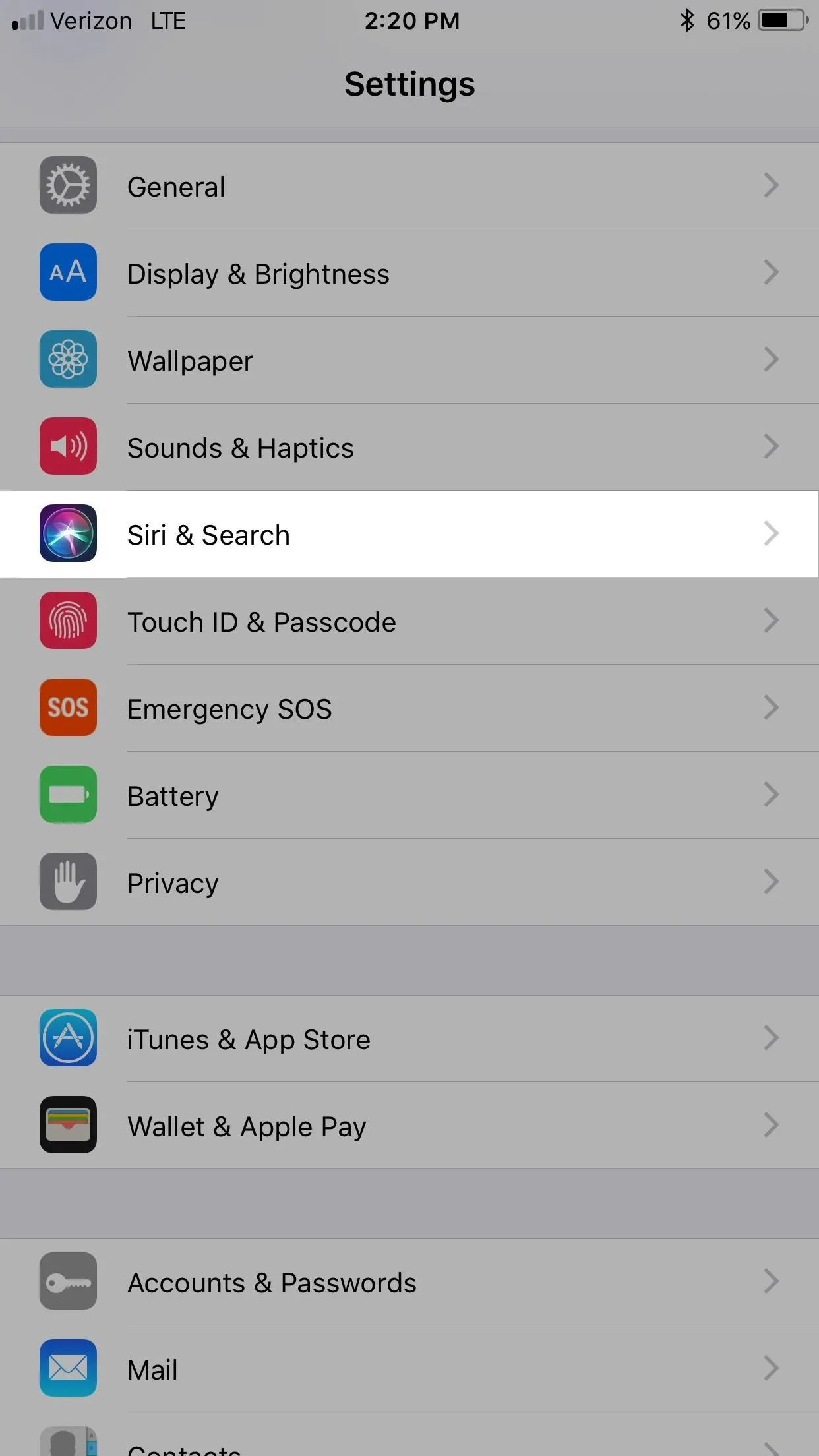
On the next screen, make sure to toggle on either "Allow 'Hey Siri'" or "Voice Activation" (iOS 10 and below) or "Listen for 'Hey Siri'" (iOS 11 and above).
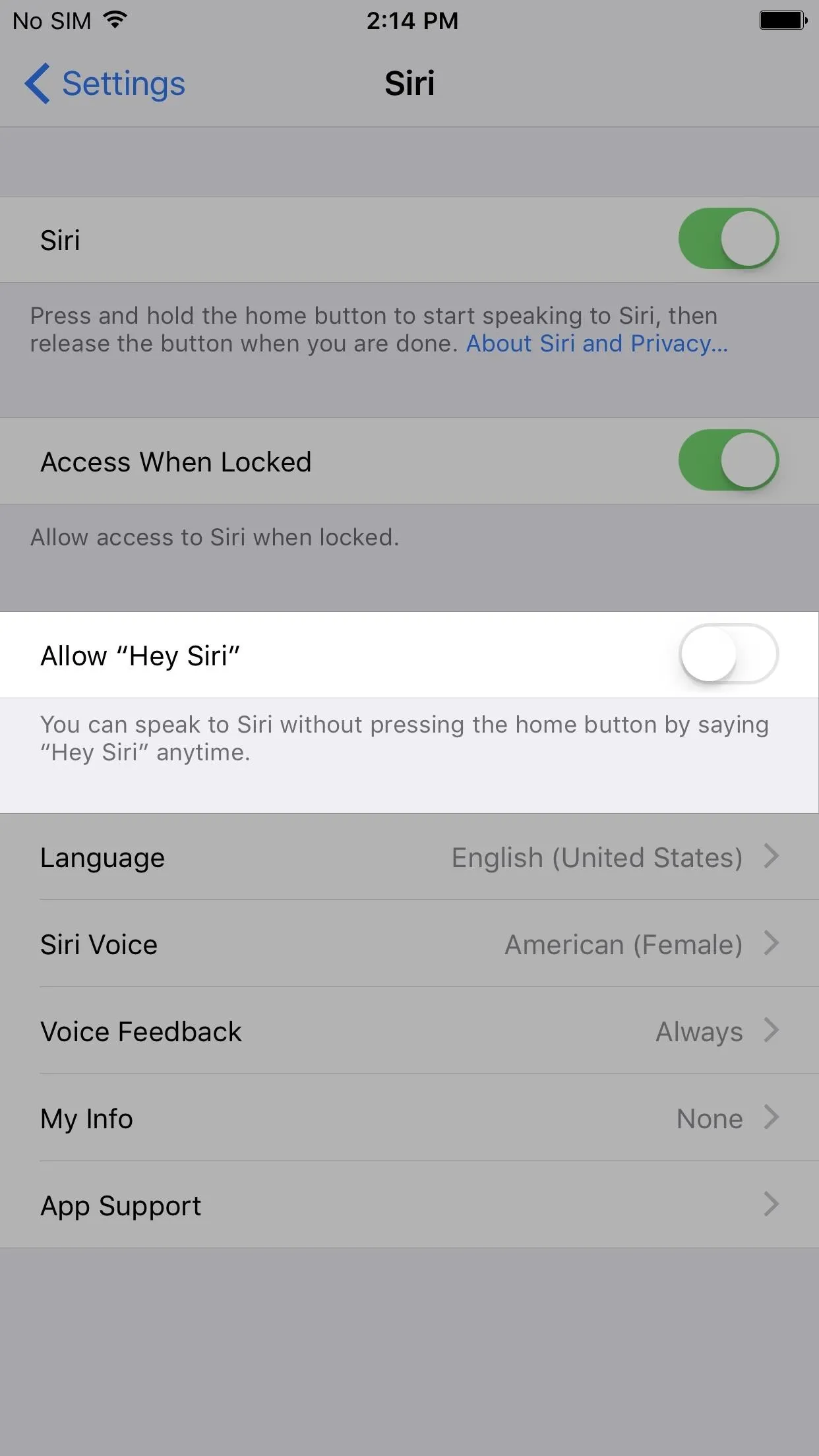
iOS 10 (left) and iOS 11 (right).
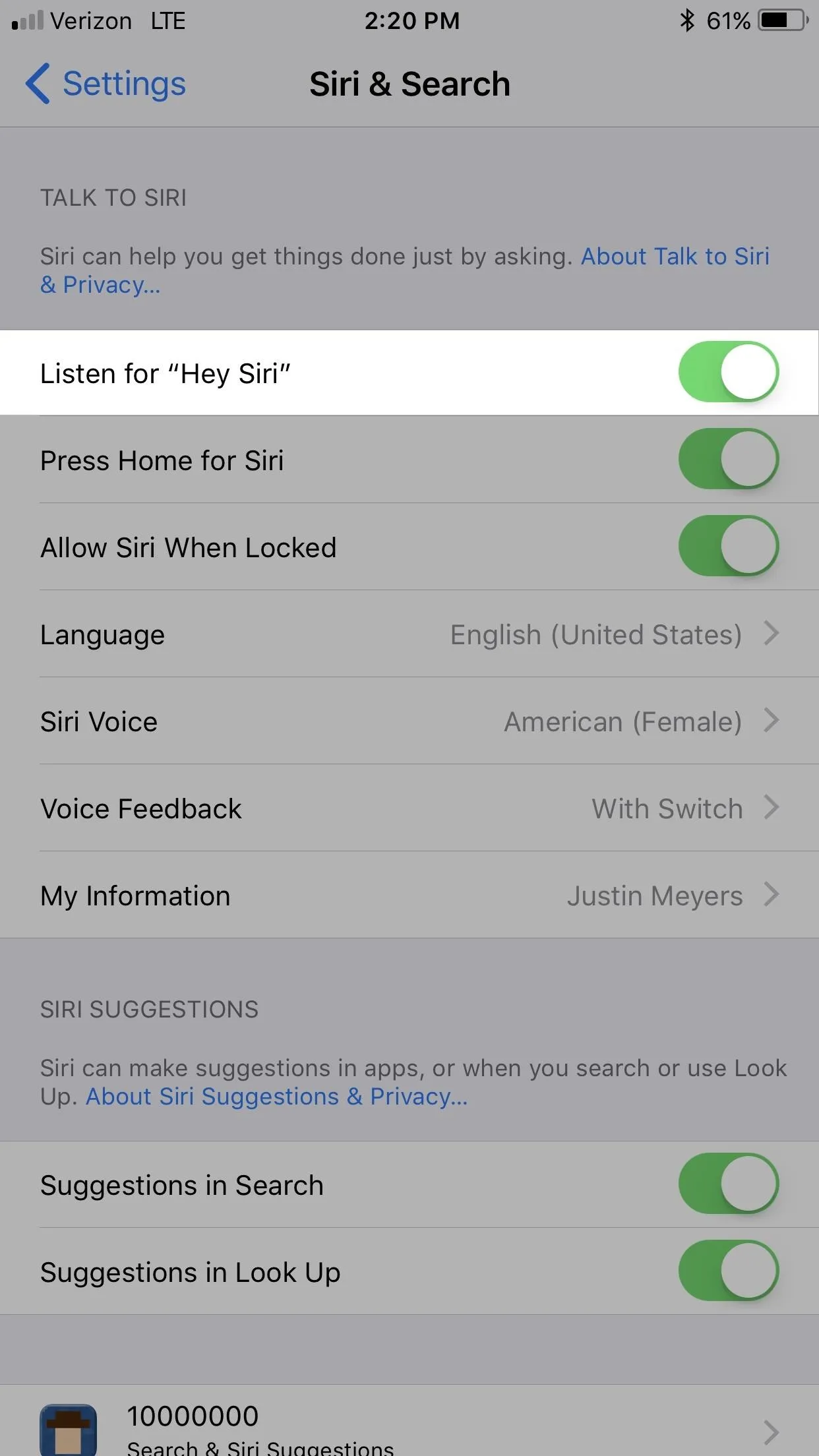
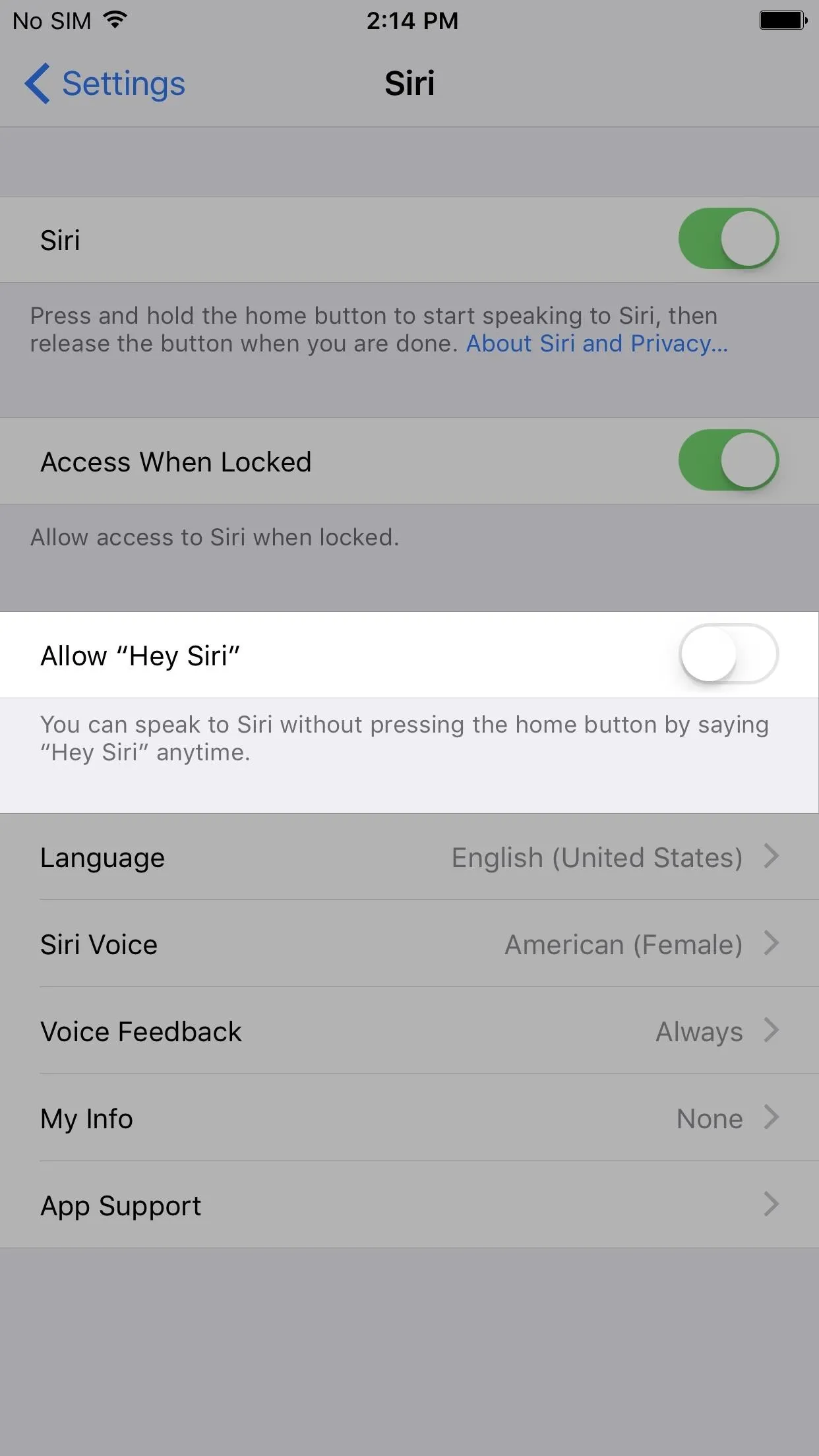
iOS 10 (left) and iOS 11 (right).
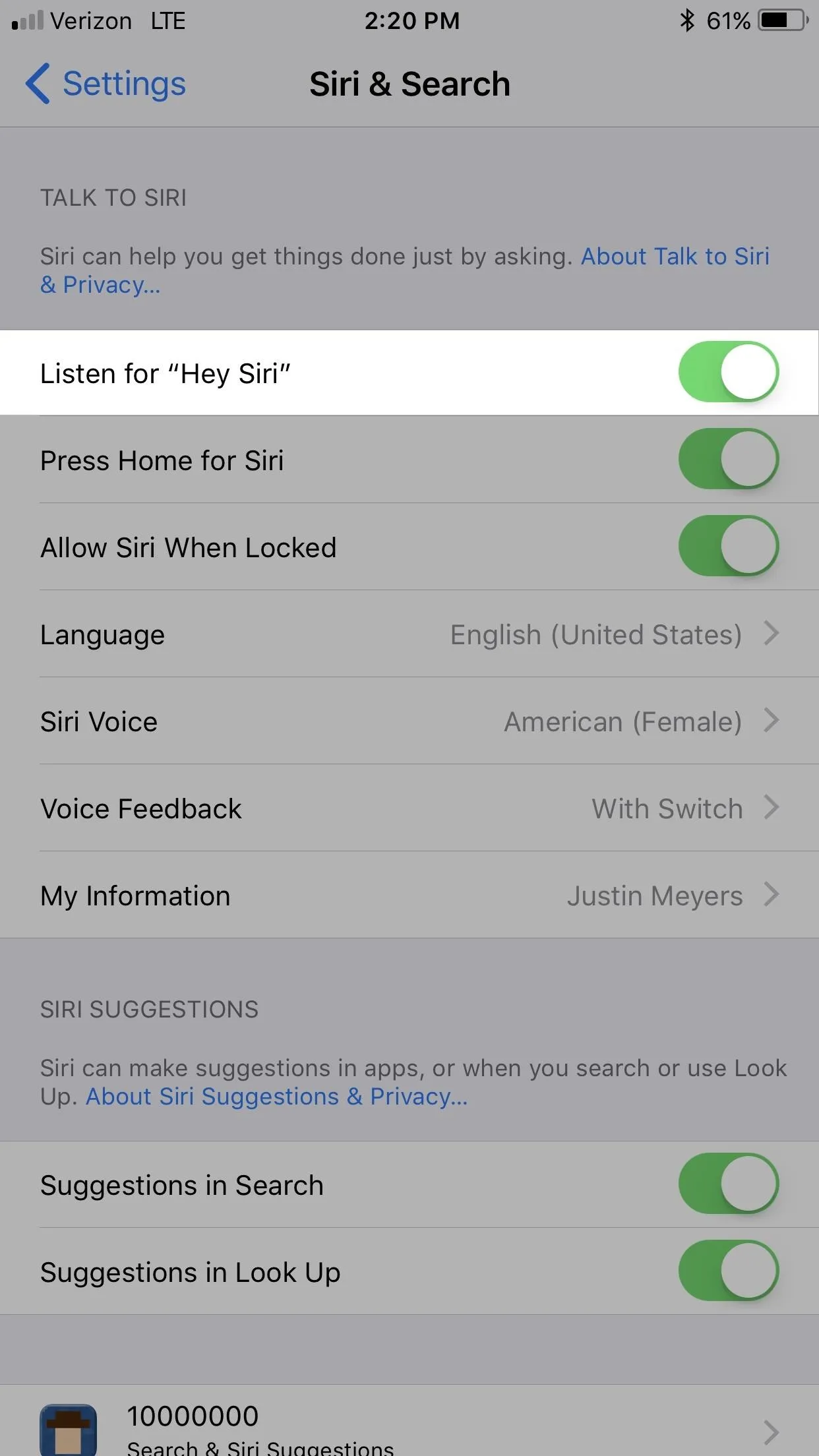
After turning on "Hey Siri," you'll be prompted to set it up so that Siri will recognize your voice and how you speak through enunciation, accent, articulation, and other speech characteristics. This is exactly like the set up mentioned above. Once finished, tap on "Done" to start using "Hey Siri" right away.


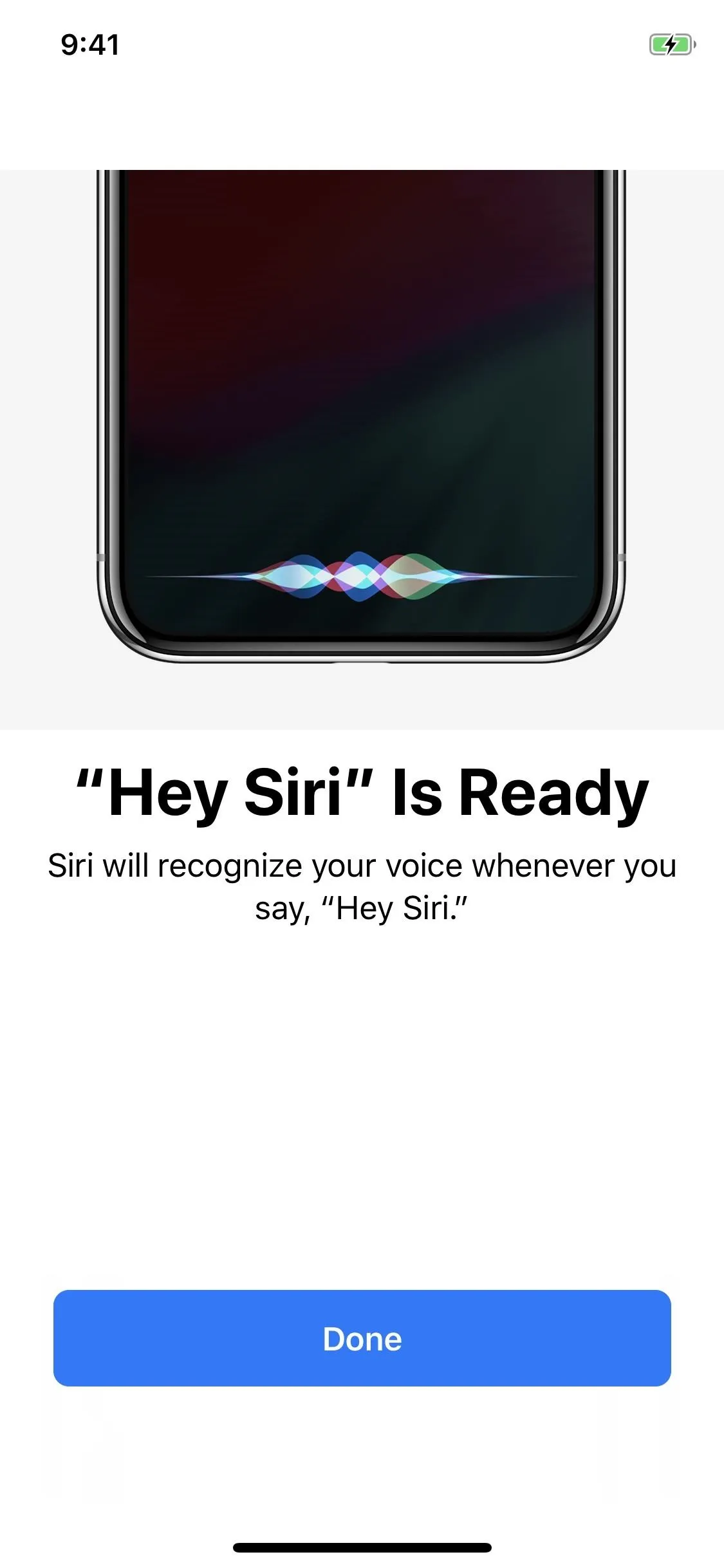


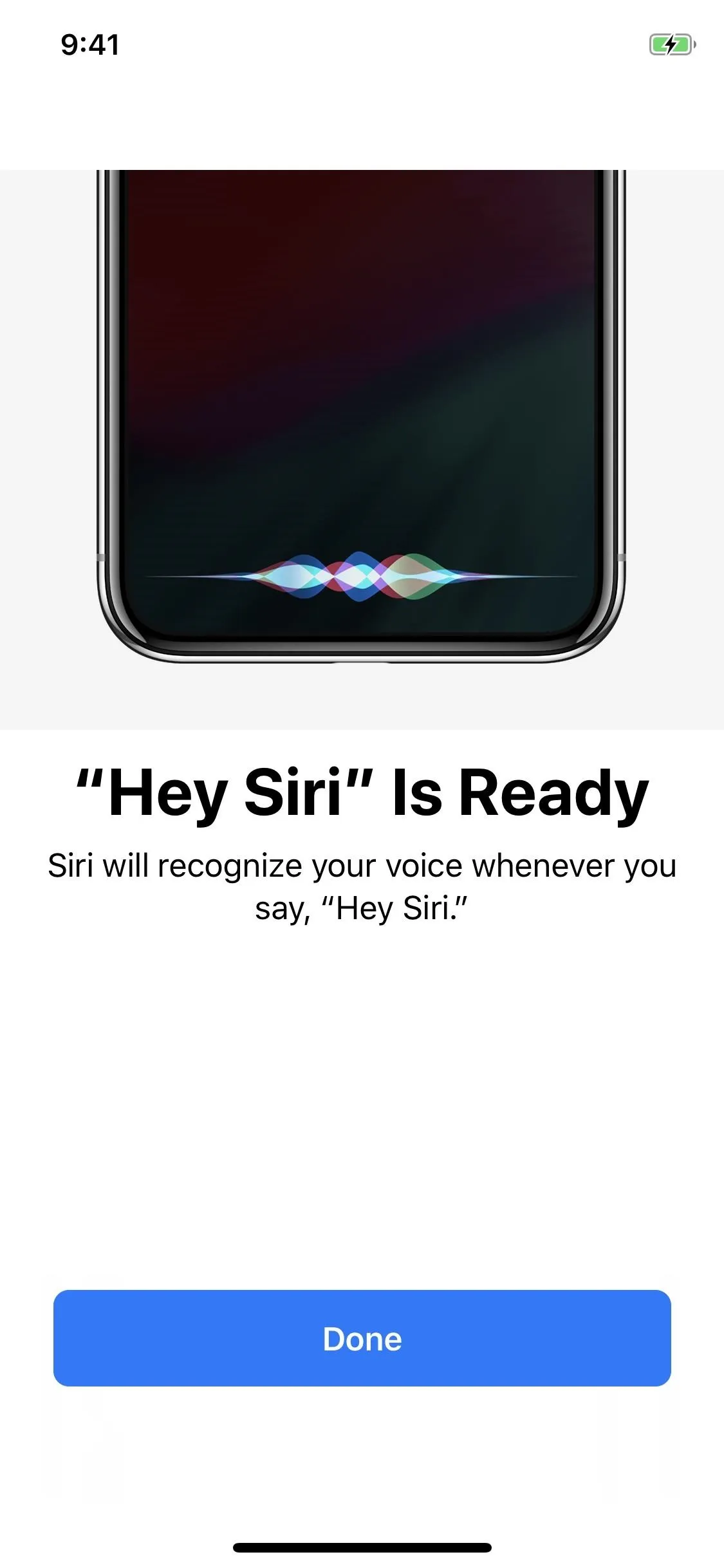
Note that if you ever disable "Hey Siri," you'll have to repeat this set-up process each time you re-enable it.
Using 'Hey Siri' on Your iPhone
Now all that's left to do is use "Hey Siri" to ask a question or make a command. Just make sure you're connected to the internet either on cellular data or Wi-Fi. Otherwise, Siri won't work at all. You can do all of the same cool things you could do before using the Home or Side button shortcut, so the sky's the limit.
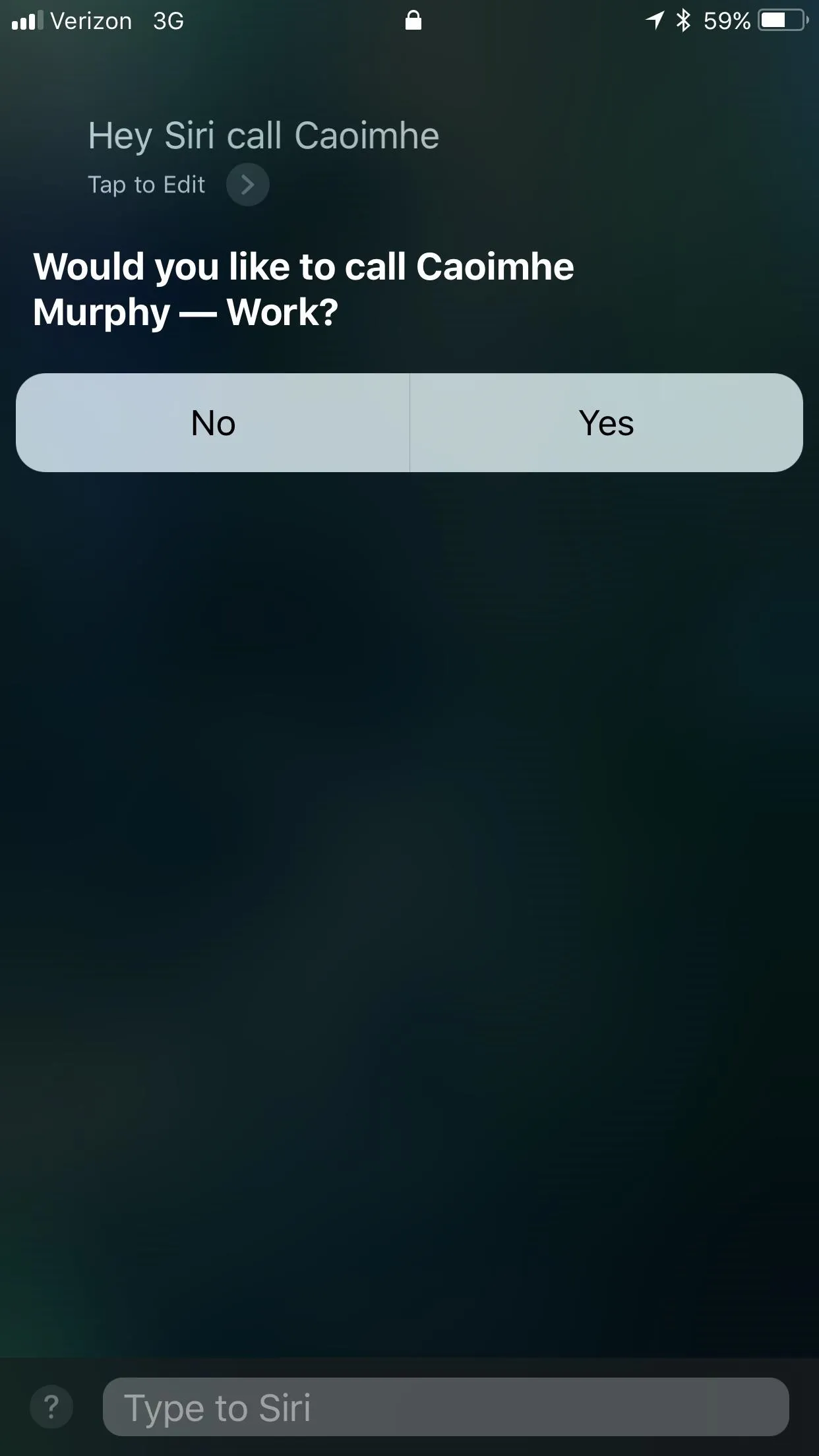
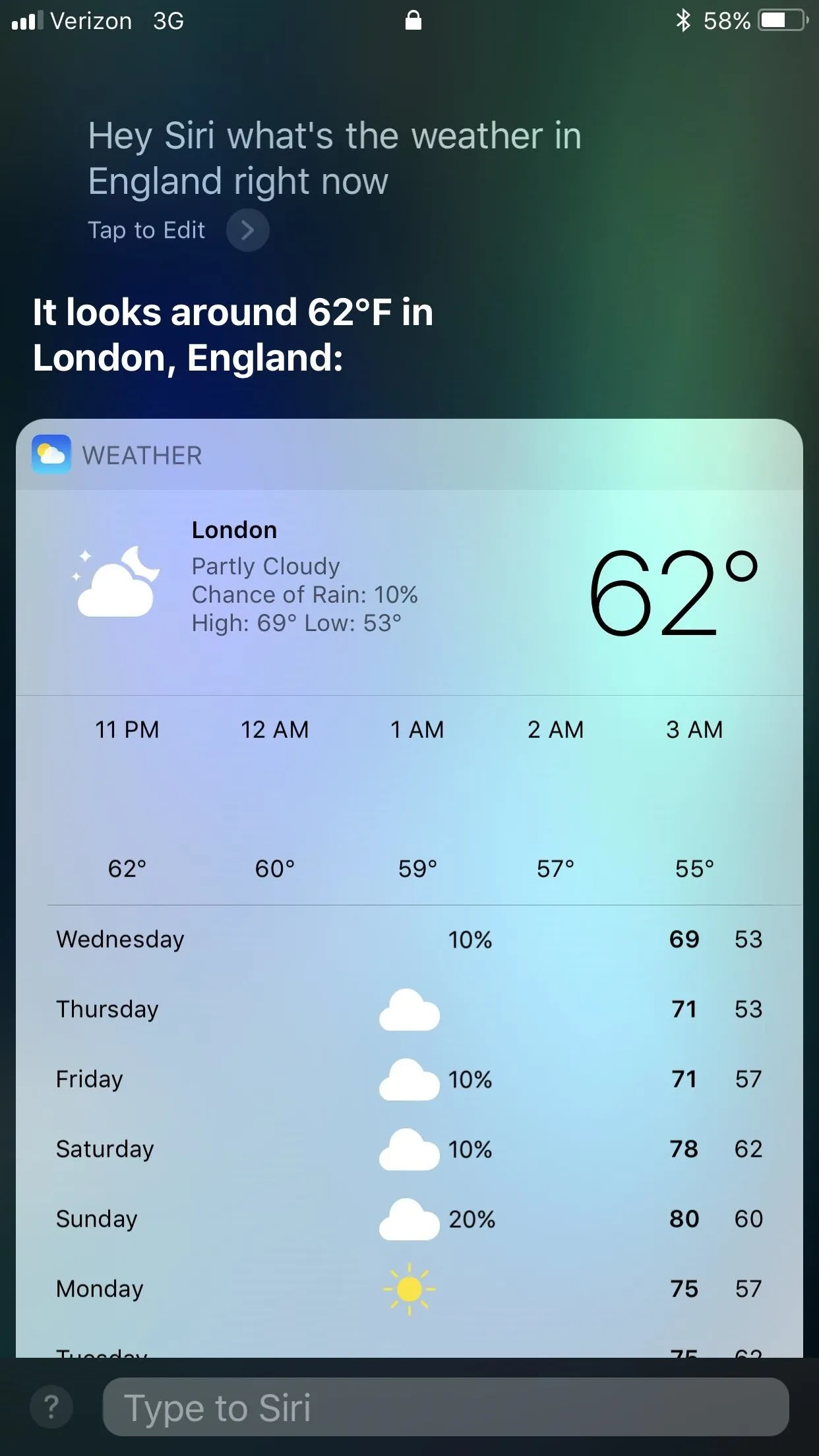
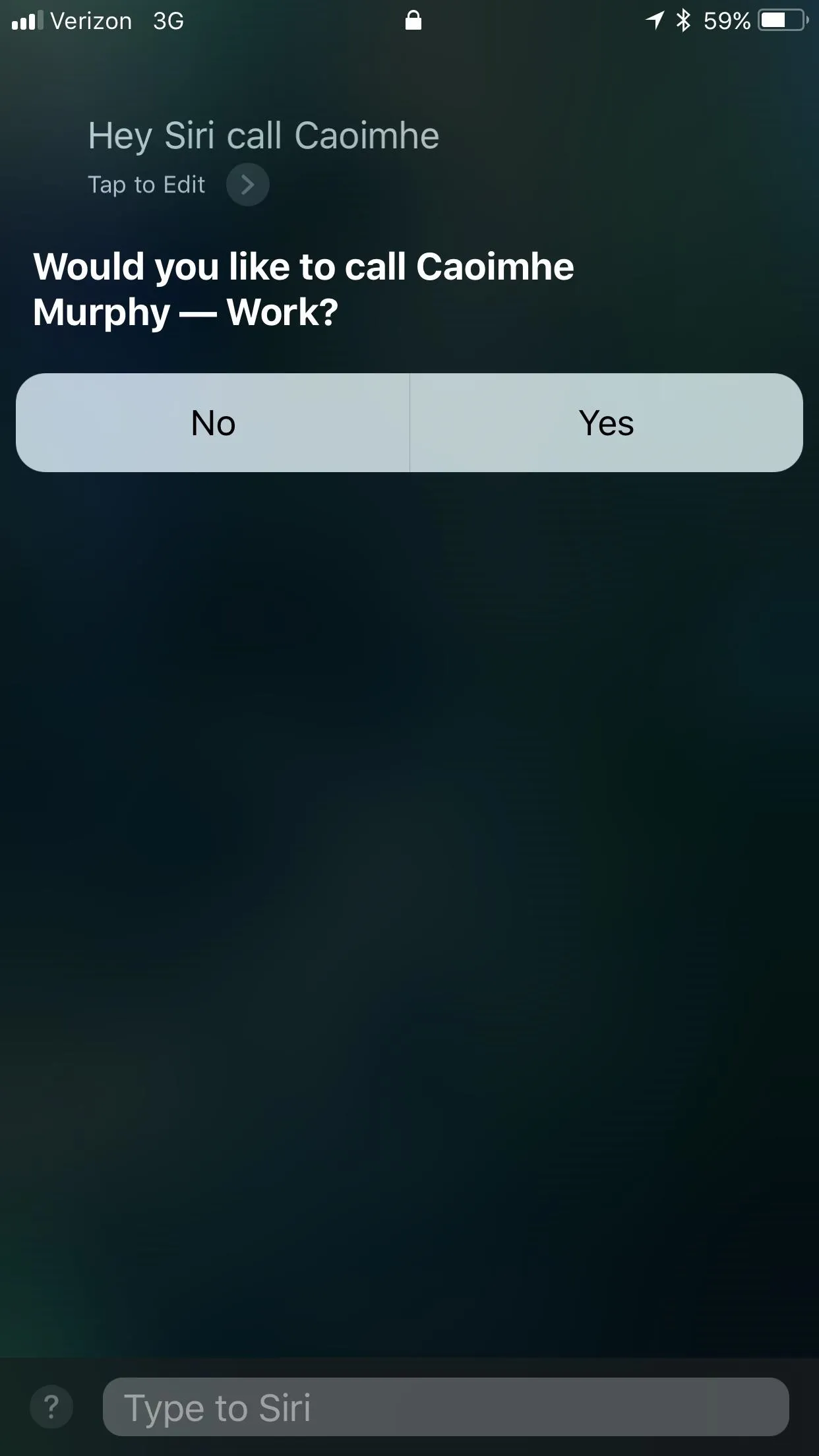
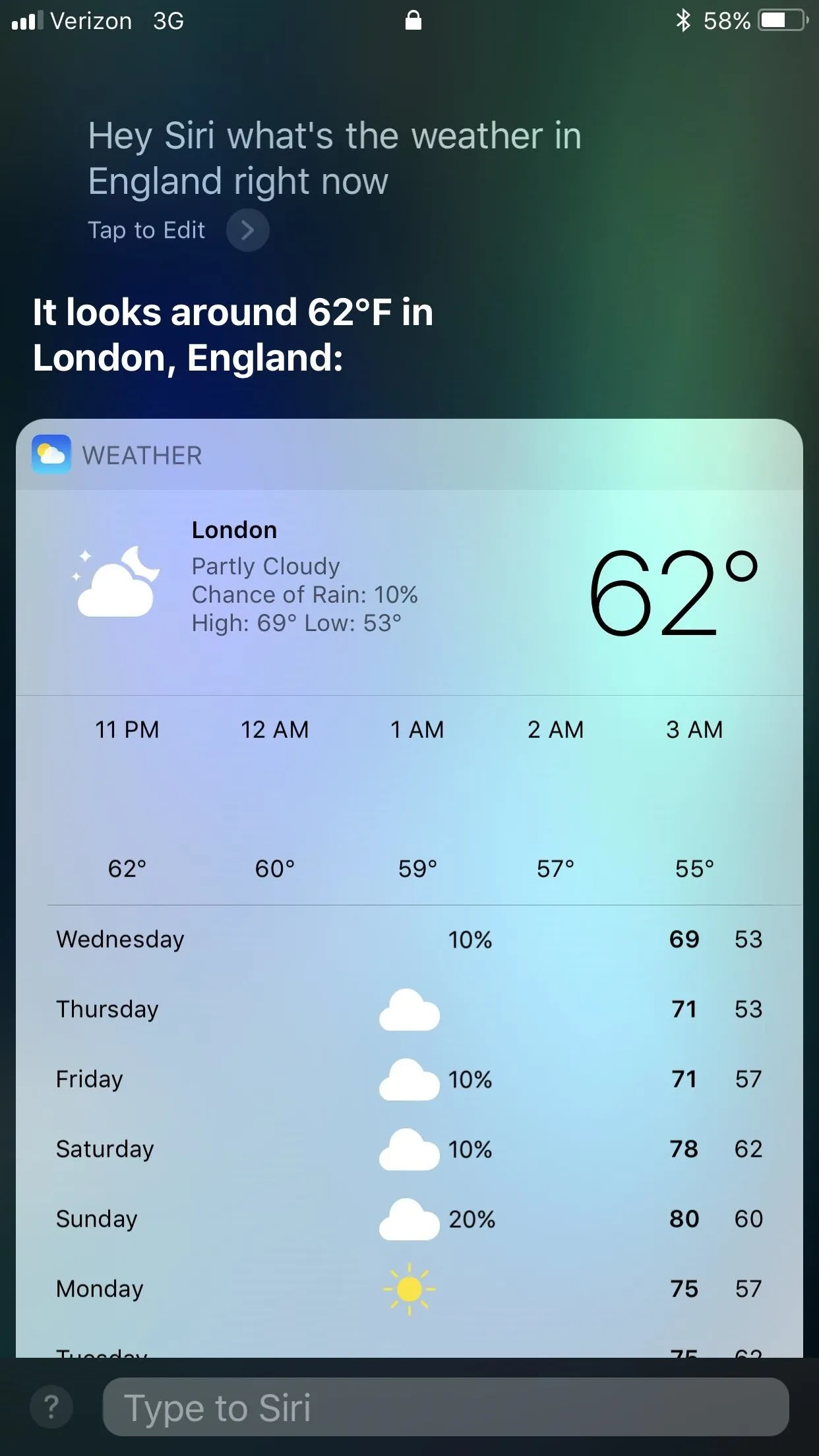
If you like "Hey Siri" so much that you don't think you'll ever use the Home or Side button shortcut again, you can disable that feature in Siri's settings — but only in iOS 11 and later. Just make sure "Press Home for Siri" or "Press Side Button for Siri" is toggled off, but be aware that this will also disable the "Type to Siri" feature if you enabled that already.
Cover photo and screenshots by Justin Meyers/Gadget Hacks

























Comments
Be the first, drop a comment!