Siri can definitely be helpful when you need it, but you may not want the entire world hearing Siri's responses in certain situations. If you're in a library, meeting, class, or another scenario where your iPhone's voice assistant would do more harm than good, there's a way to keep Siri silent ... but it's tricky.
By default, Siri is set to provide voice feedback no matter how you're using — Home or Side button shortcut, "Hey Siri," or Type to Siri. So even if your ring switch is set to silent, it won't have any effect on Siri's loudness. Of course, if you don't want to mute her outright, you could just adjust your iPhone's volume when Siri's speaking to get it to a lower level. But to actually keep Siri quiet, you need to understand how your voice assistant works.
Access Siri's Voice Feedback Settings
First up, you'll need to go into Siri's settings to adjust how you want Siri to respond to you. I'll be frank here, there's no way to mute Siri in every situation, but there are great alternatives that you can use that I'll discuss later.
- Don't Miss: How to Use 'Hey Siri' Hands-Free on Your iPhone
Open up your Settings app, then either tap on "Siri" (iOS 10 and below) or "Siri & Search" (iOS 11 and iOS 12). From here, tap on the "Voice Feedback" option.
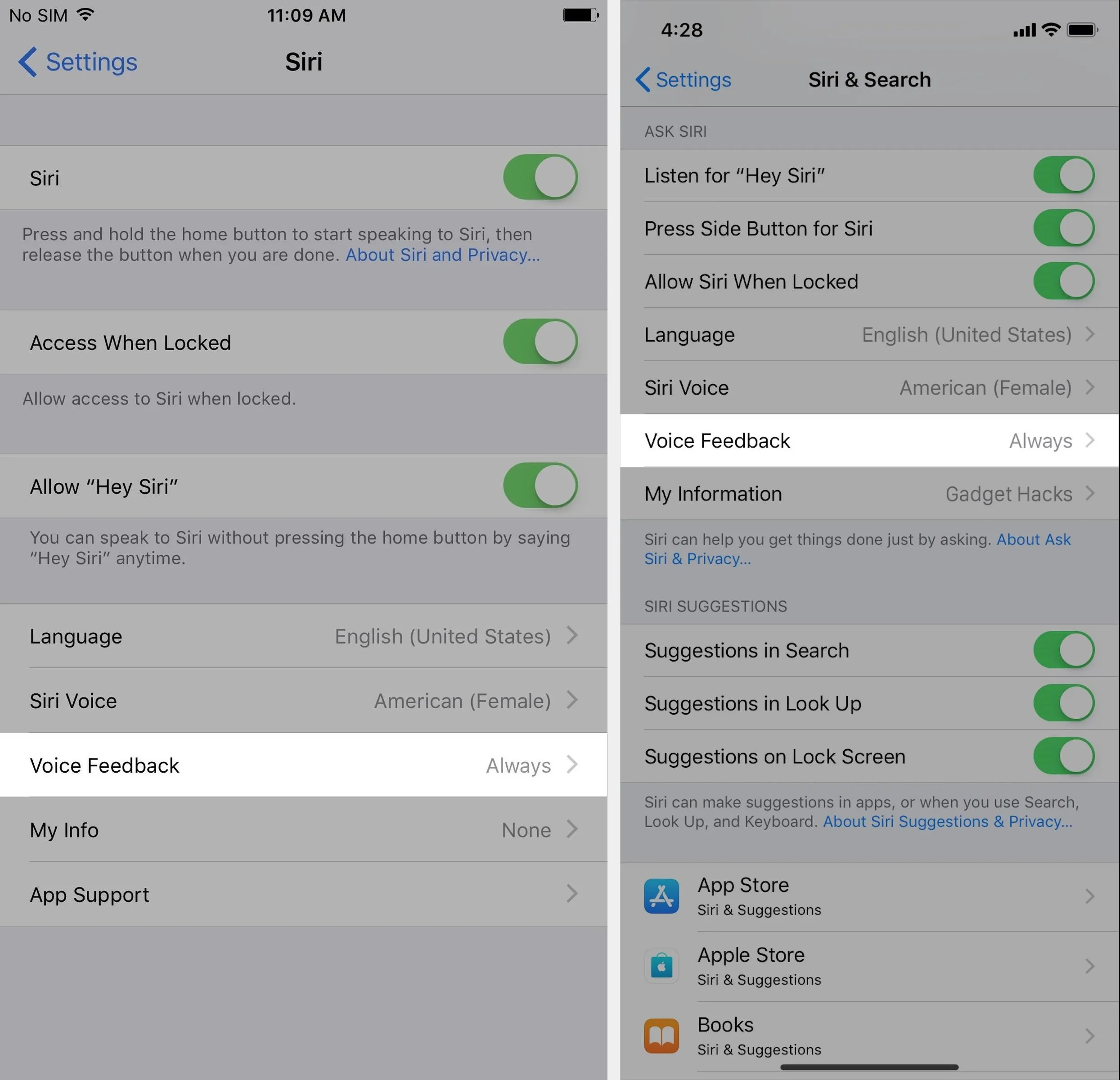
Difference between iOS 10 (left) and iOS 12 (right).
Choose the Best Option for You
In the "Voice Feedback" settings, you have three options to choose from, which I'll explain a little below. Maybe there will be an "Always Off" option one day, but for now, we'll have to make do with what we've got.
- Always On: This is the default option. Siri will vocally respond to you after each query, no matter if you use the Home or Side button shortcut, "Hey Siri," Type to Siri, or have your ring switch set to silent. If you're here to silent Siri, do not choose this option.
- Control with Ring Switch: When you set your ring switch to silent, Siri will not vocally respond to you, but there are caveats. Siri will still beep and respond vocally if you initiate a discussion using "Hey Siri" or if you're connected to a Bluetooth device, headphones, or CarPlay. So, the only time Siri will remain quiet is if you use the Home or Side button shortcut to activate it. If you unmute your device, Siri will again vocally respond in every situation.
- Hands-Free Only: Just like the previous option, Siri will only beep and respond vocally if you initiate a discussion using "Hey Siri" or you're connected to a Bluetooth device, headphones, or CarPlay. The only difference here is that you don't have to remember to set your ring switch to silent.
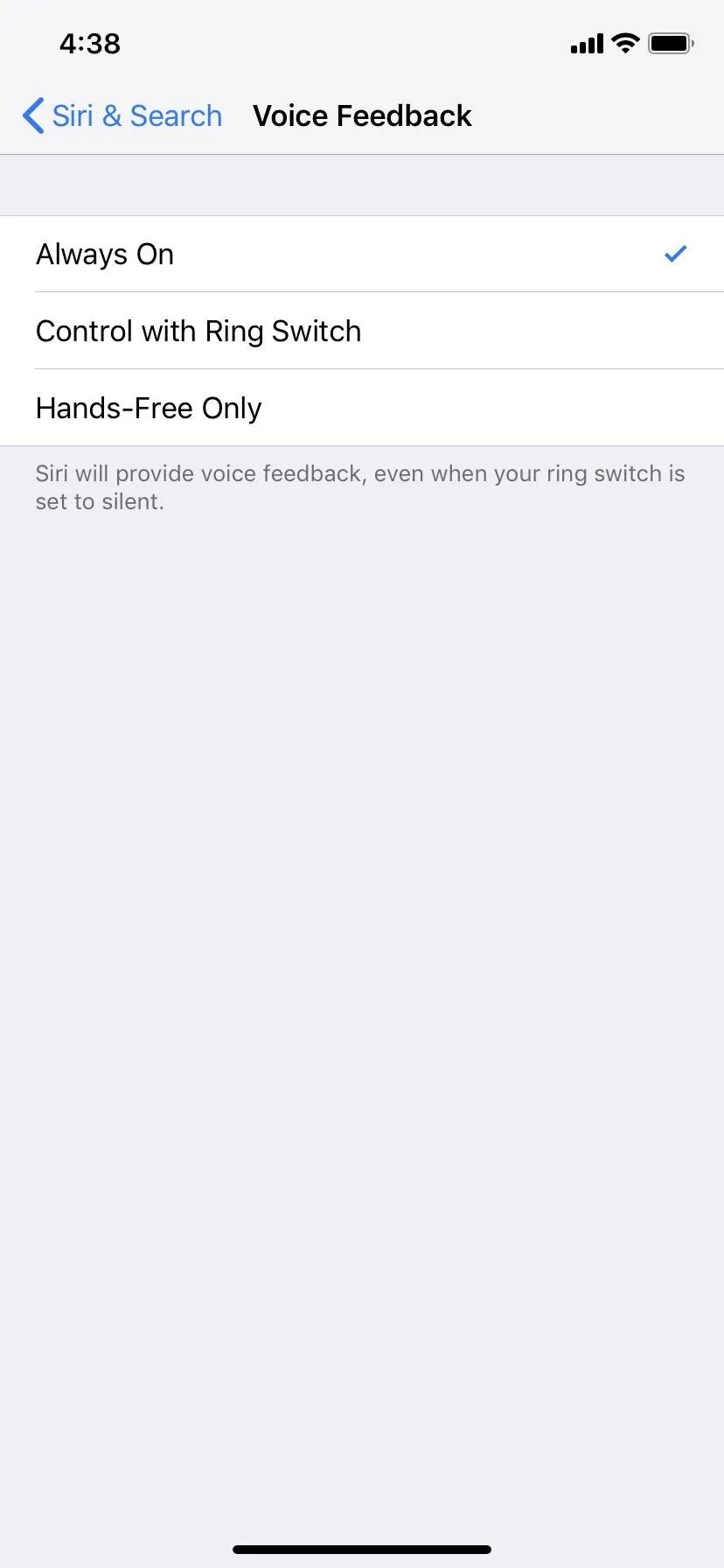
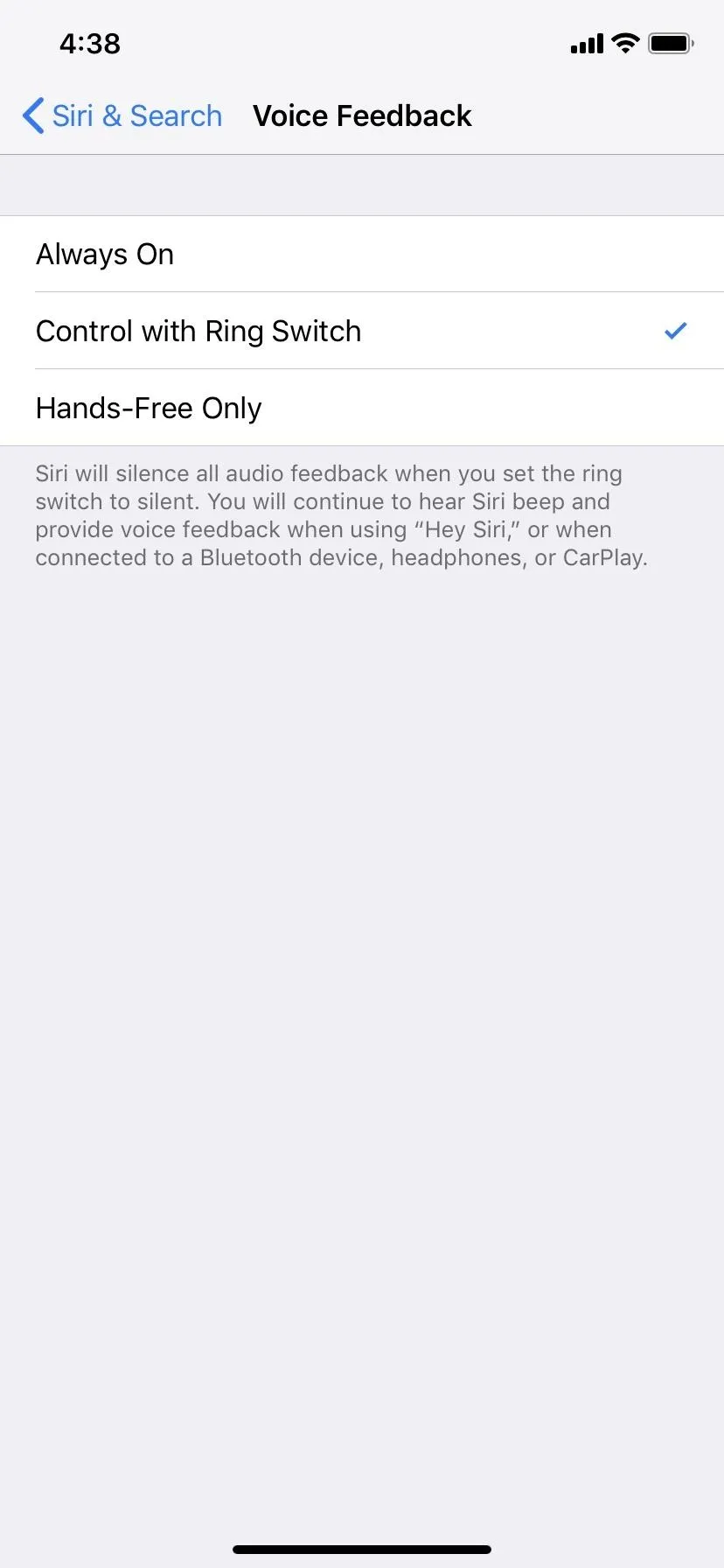
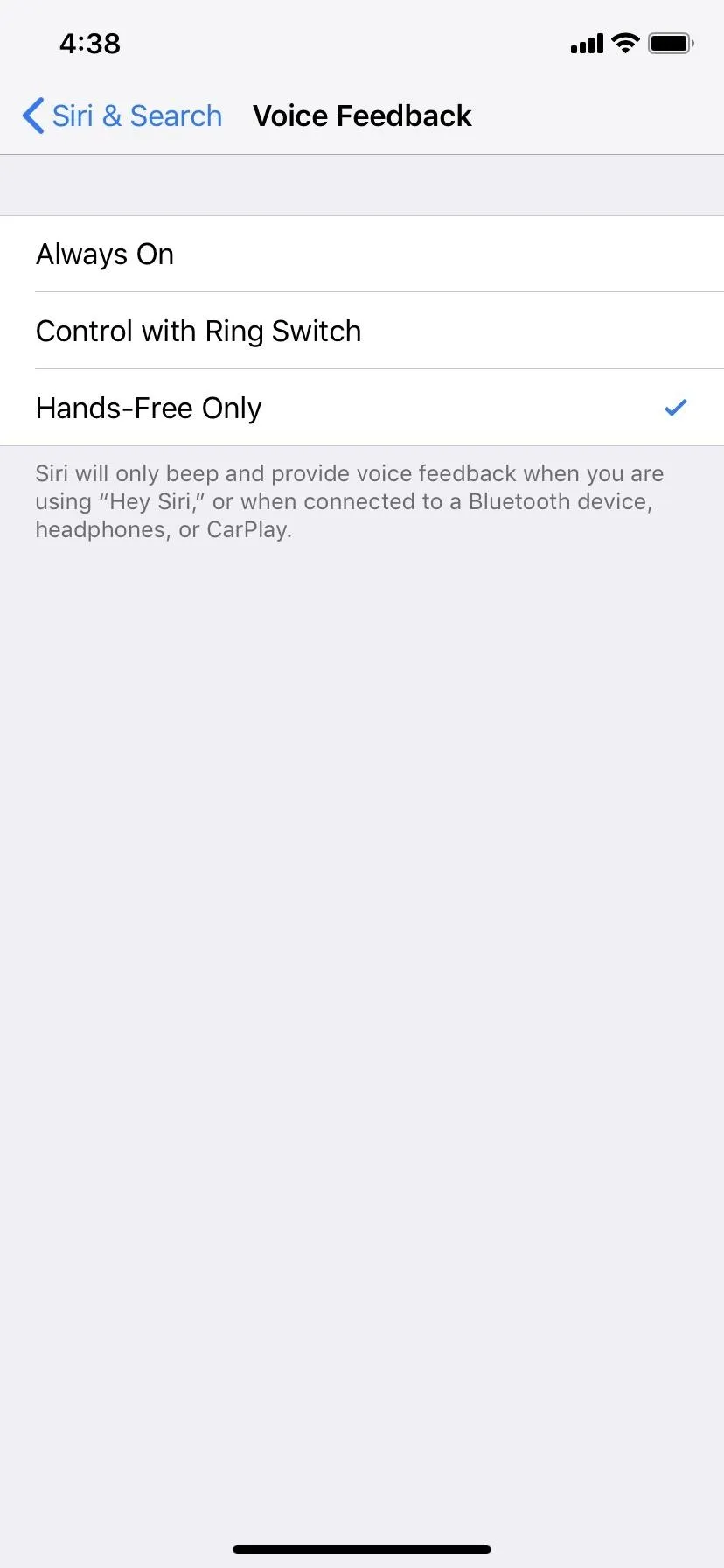
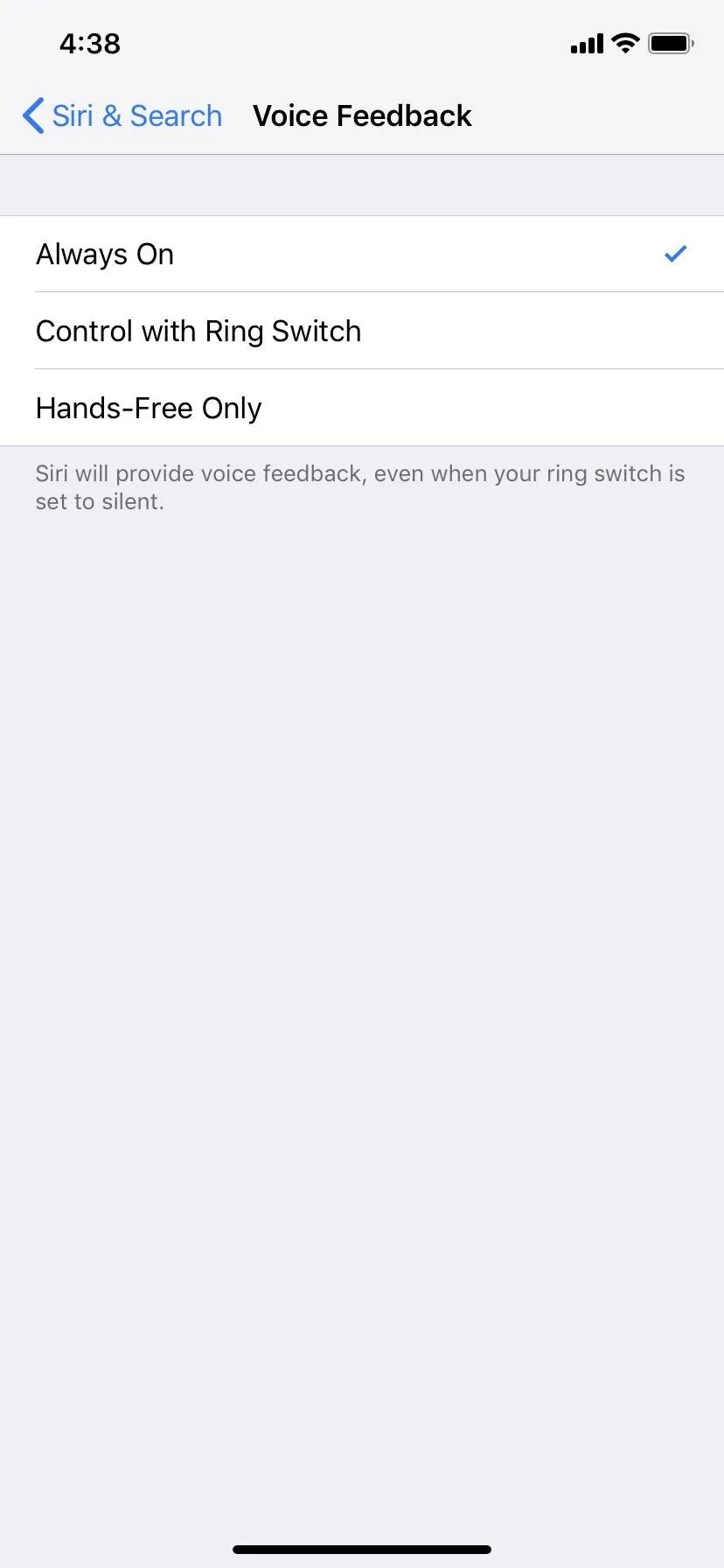
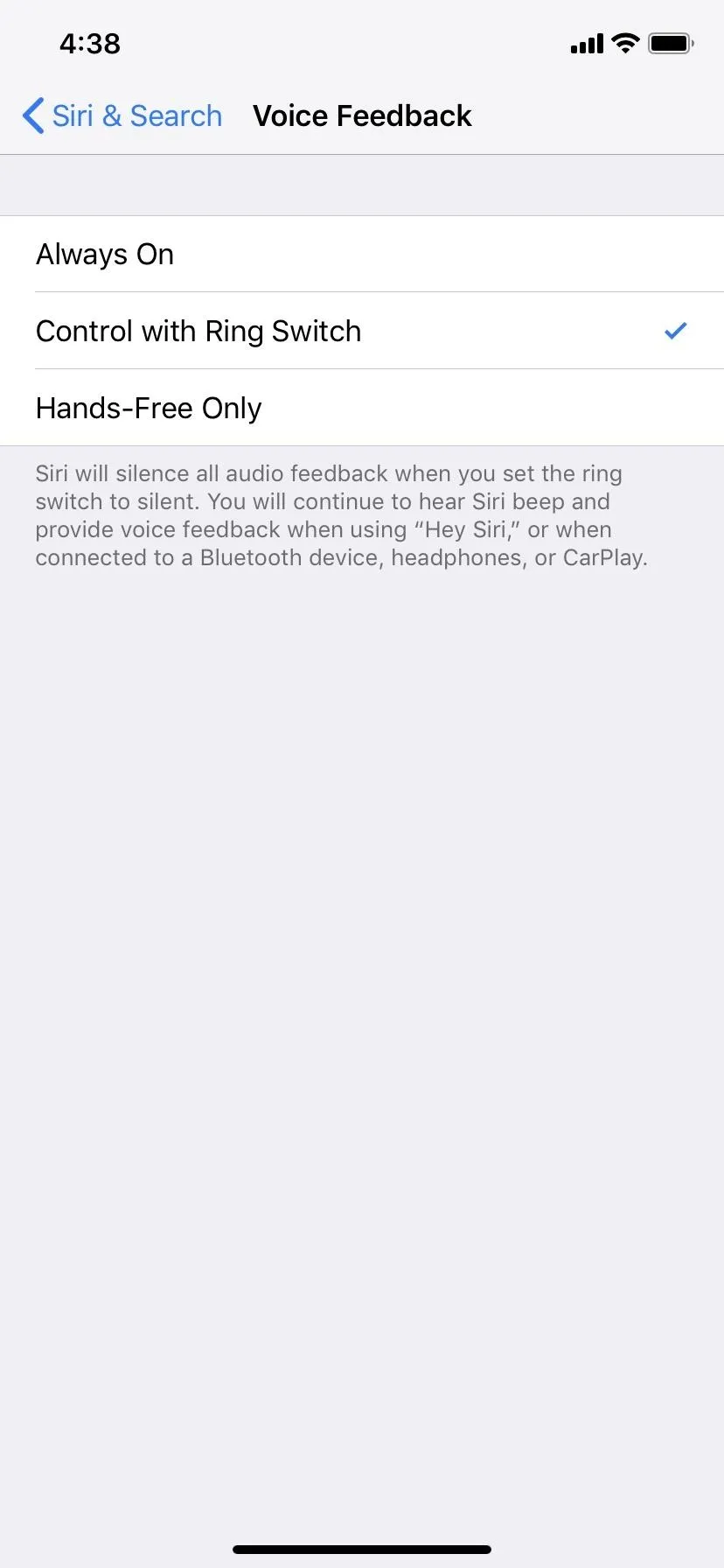
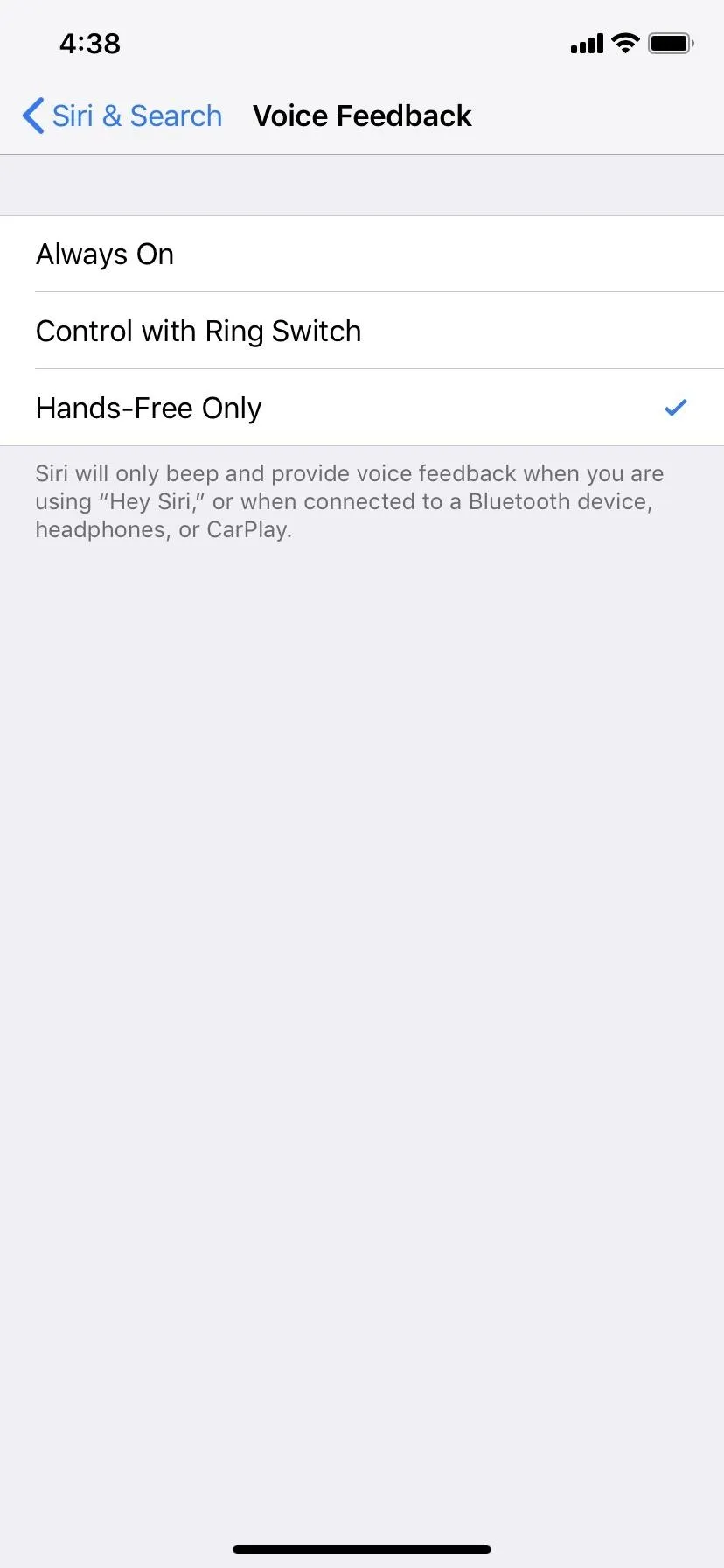
- Don't Miss: How to Disable Siri on Your iPhone's Lock Screen
Turn the Volume Down
As you've probably noticed, there aren't really any great options for keeping Siri silent on your iPhone. The two not-always-on options listed above are virtually identical, only one requires you to set it manually each time using the ring switch while the other is automatic.
So what's the answer to total silence, like when you're using "Hey Siri" but don't want voice feedback? Turn your volume down.
This is a really bad answer, I know, but if you're using "Hey Siri" and don't want to hear it respond, this is what you're going to have to do. Use the volume down button on the side of your iPhone to turn the volume down as far as you can while the Siri screen is up, and you'll barely hear Siri at all.




If you want total silence overall, use the above tricks with Type to Siri so that neither you nor Siri need to talk out loud. It would be great if Apple made Siri silent whenever you use Type to Siri no matter what, since silence is probably why you're using it in the first place, but maybe someday it will finally become a thing.
Know of any other tricks to keep Siri silent on your iPhone? We're all ears. Seriously.
- Follow Gadget Hacks on Pinterest, Reddit, Twitter, YouTube, and Flipboard
- Sign up for Gadget Hacks' daily newsletter or weekly Android and iOS updates
- Follow WonderHowTo on Facebook, Twitter, Pinterest, and Flipboard
Cover photo, screenshots, and GIFs by Justin Meyers/Gadget Hacks

























Comments
Be the first, drop a comment!