If you're tired of the default yellow link colors in your Notes app, which I find hard to look at in light mode, there's a way to change them to another color on your iPhone, iPad, and/or Mac running iOS 17, iPadOS 17, and/or macOS Sonoma 14 and earlier.
It's not a perfect solution since you can't simply change the link colors specifically for Notes anywhere in the preferences or settings. Still, you can meddle with system-wide settings to achieve the effect. To apply the changes specifically to Notes, you can automate the color change.
Keep reading to see what you can do to make your notes more personal visually and set them up just like you want them. However, note that Apple Notes finally has a way to change link colors that sync across devices, but you need to be running iOS 18, iPadOS 18, and/or macOS Sequoia 15 or later.
Change Link Colors on macOS 14 and Earlier
The default color of all linked text is yellow, but you can change that to several other colors on your MacBook, iMac, Mac mini, Mac Pro, or Mac Studio computer. However, link colors are a macOS setting only, not a Notes setting, so your applied changes won't sync across your devices. That means links in notes on your iPhone or iPad will still be yellow even if they are a different color on macOS.
(But you can avoid that by updating your devices to the latest software, which does include a way to customize link colors that update on all devices.)
To change link colors on macOS 14 and earlier, go to System Preferences » General, then choose a new color for the "Accent color" setting. This option, which has existed since before Notes was even an app, changes the color of buttons, menus, and window interface elements, and you'll notice it right away in System Preferences.
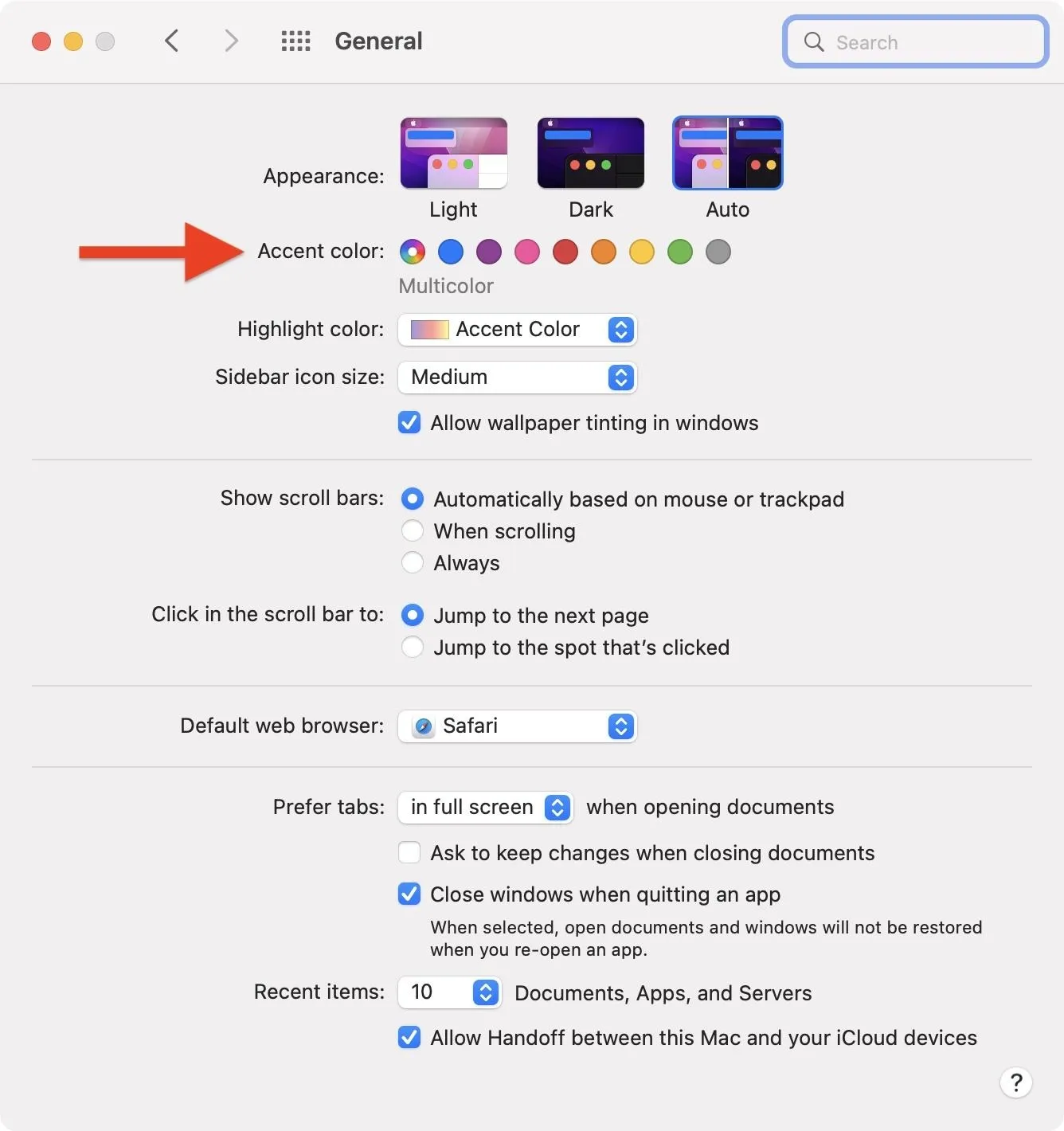
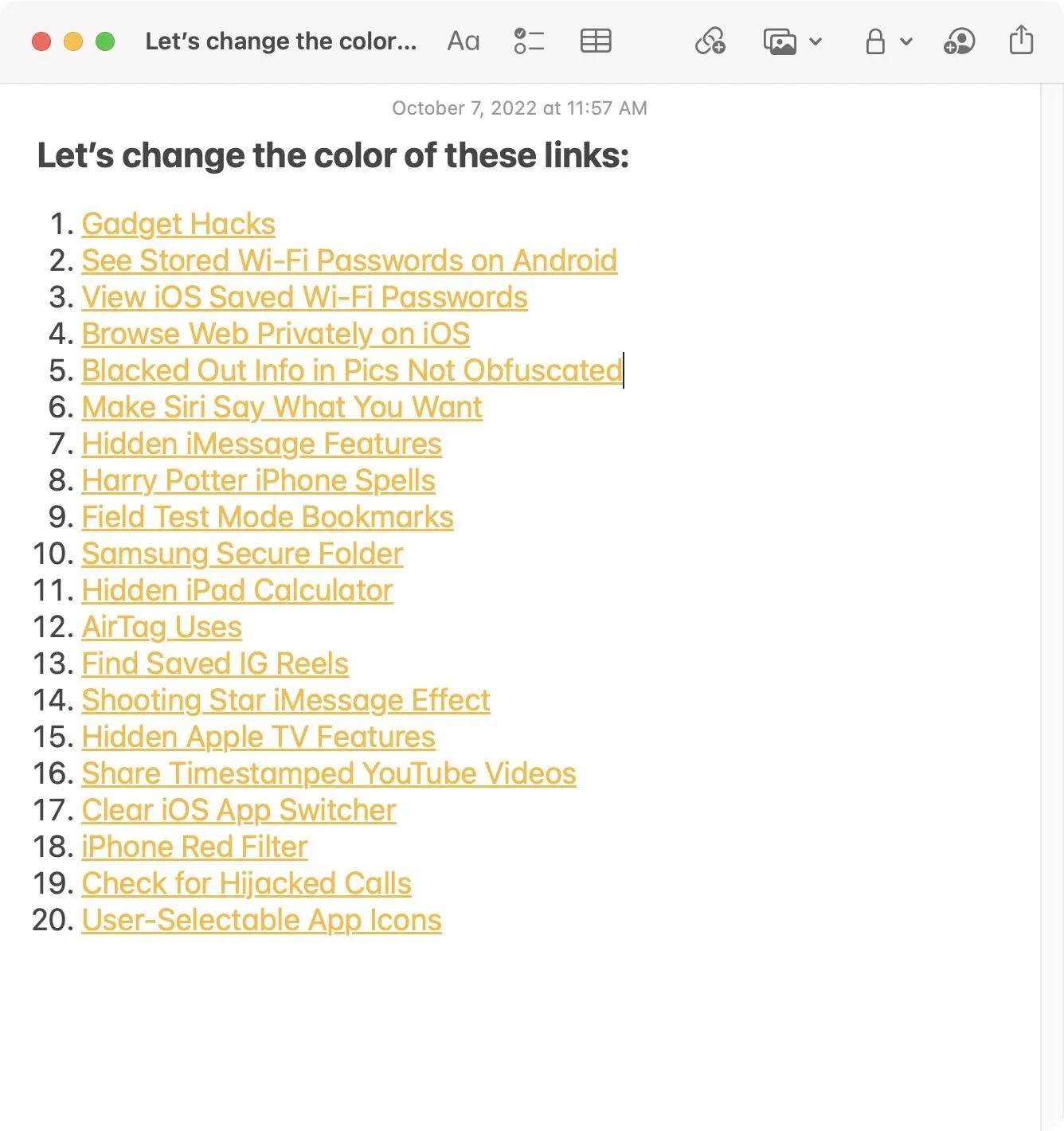
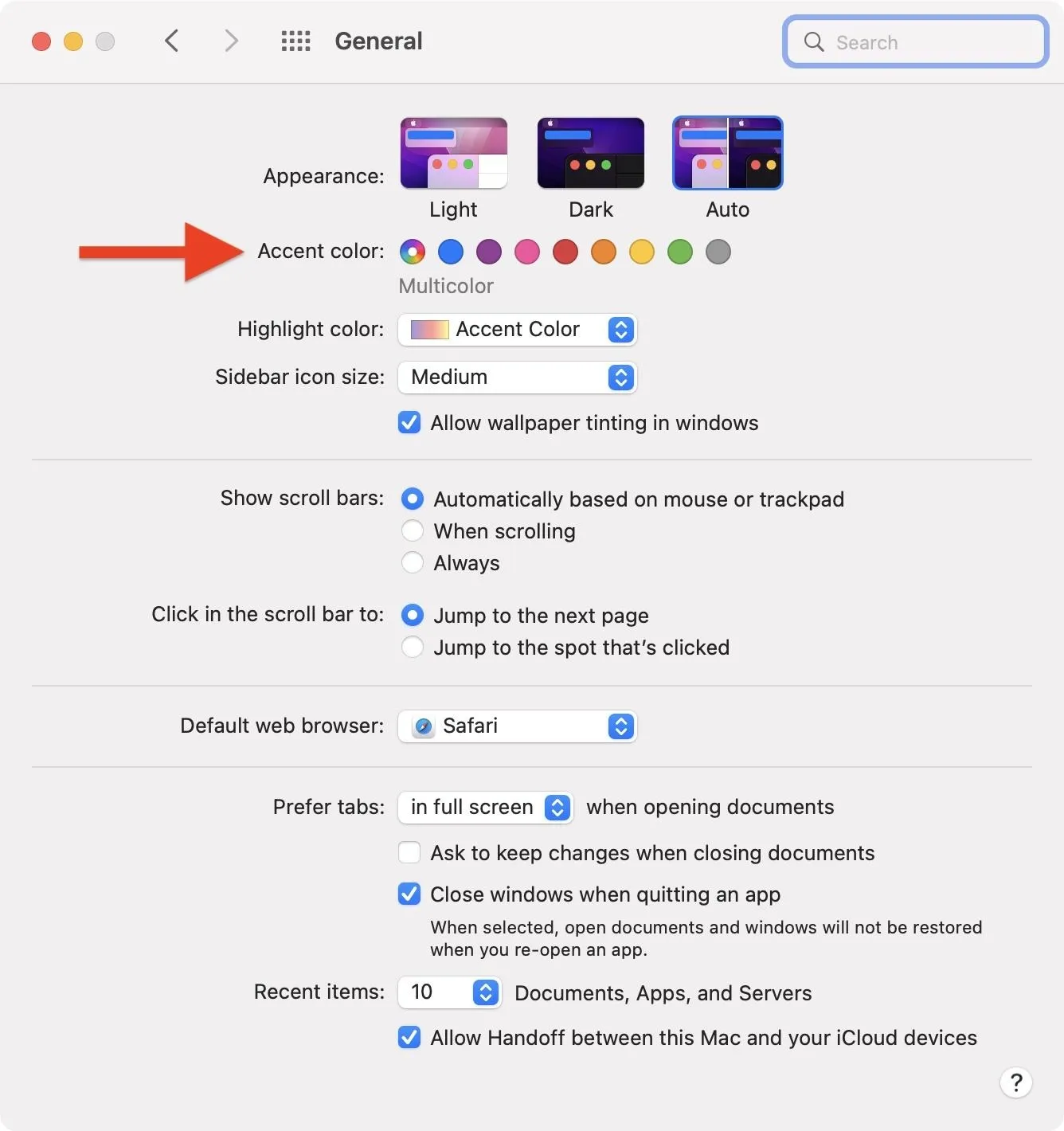
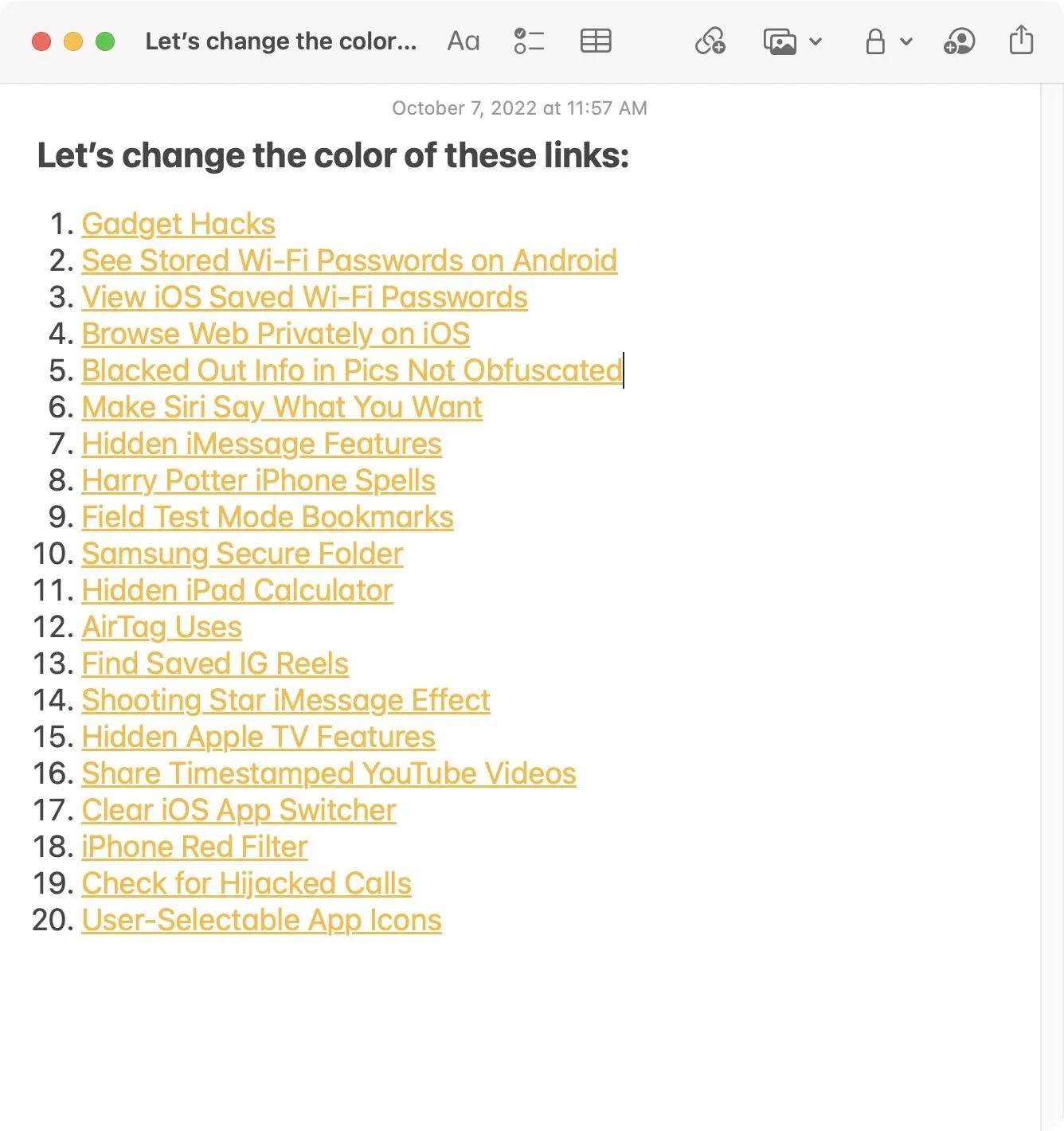
The default accent color is multicolor, and it makes links in Notes yellow, system interface elements blue, and system-wide text highlighting yellow. Setting a specific color changes all those things to the selected color, but you can change the highlight color from its drop-down.
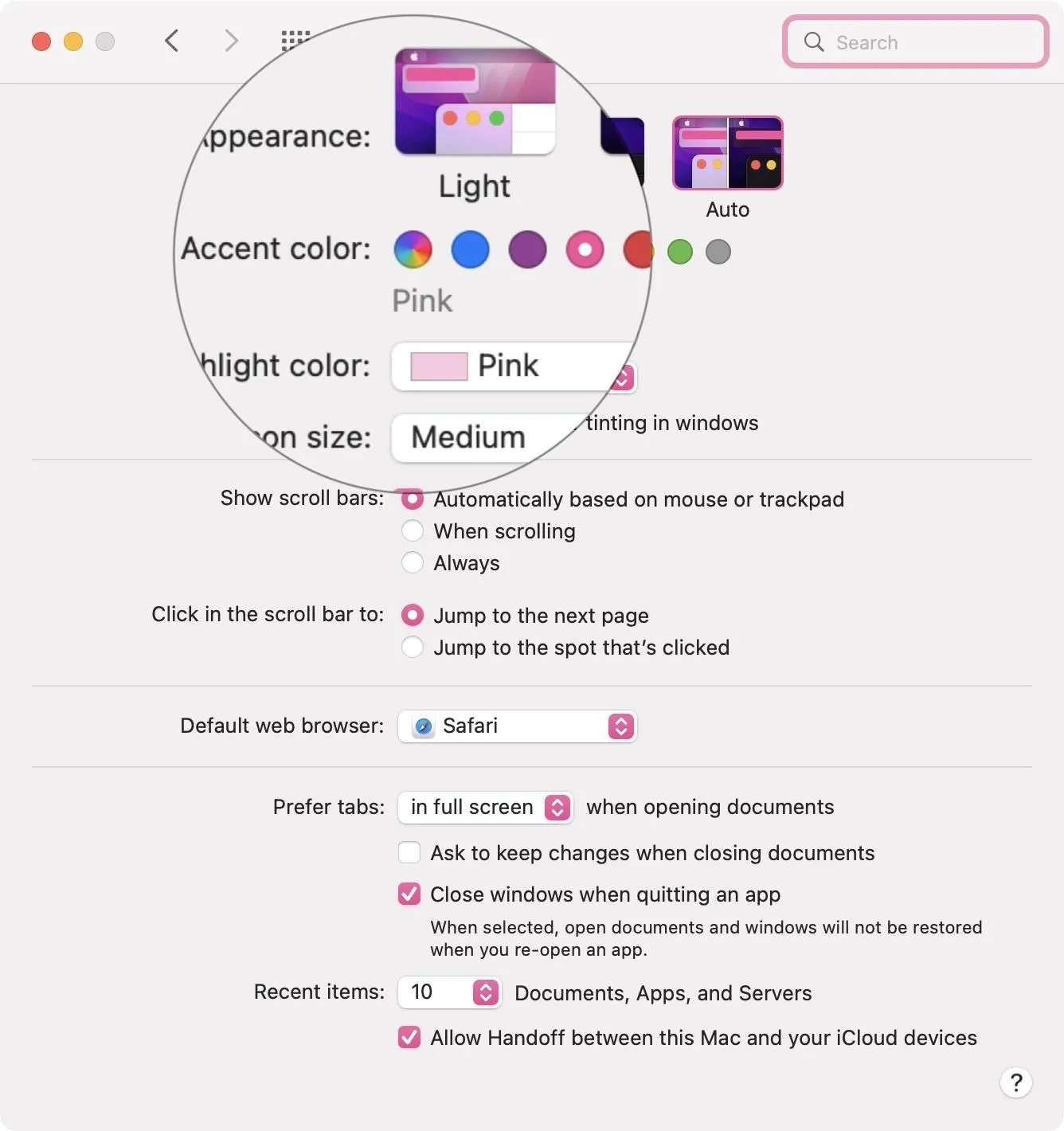
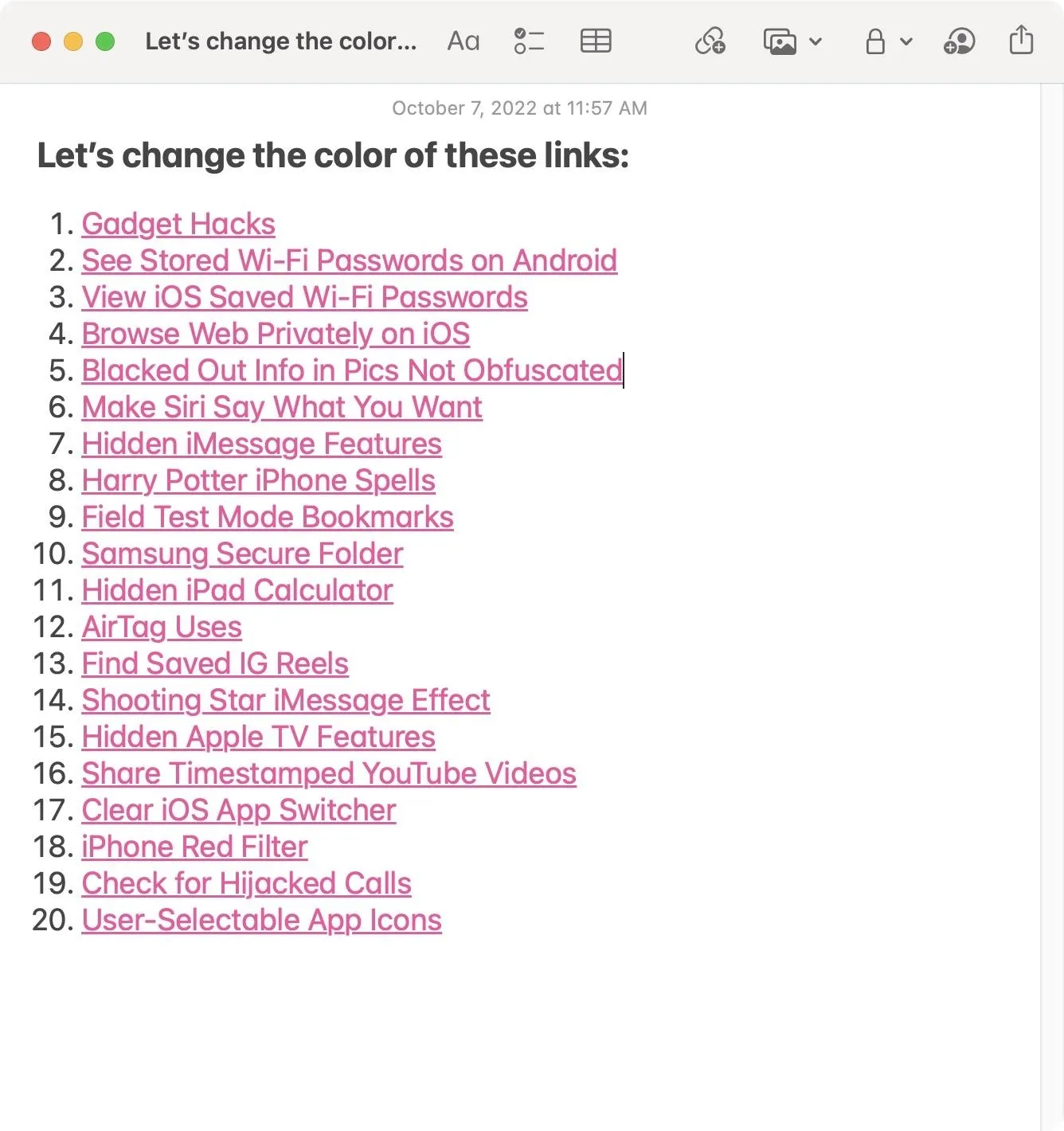
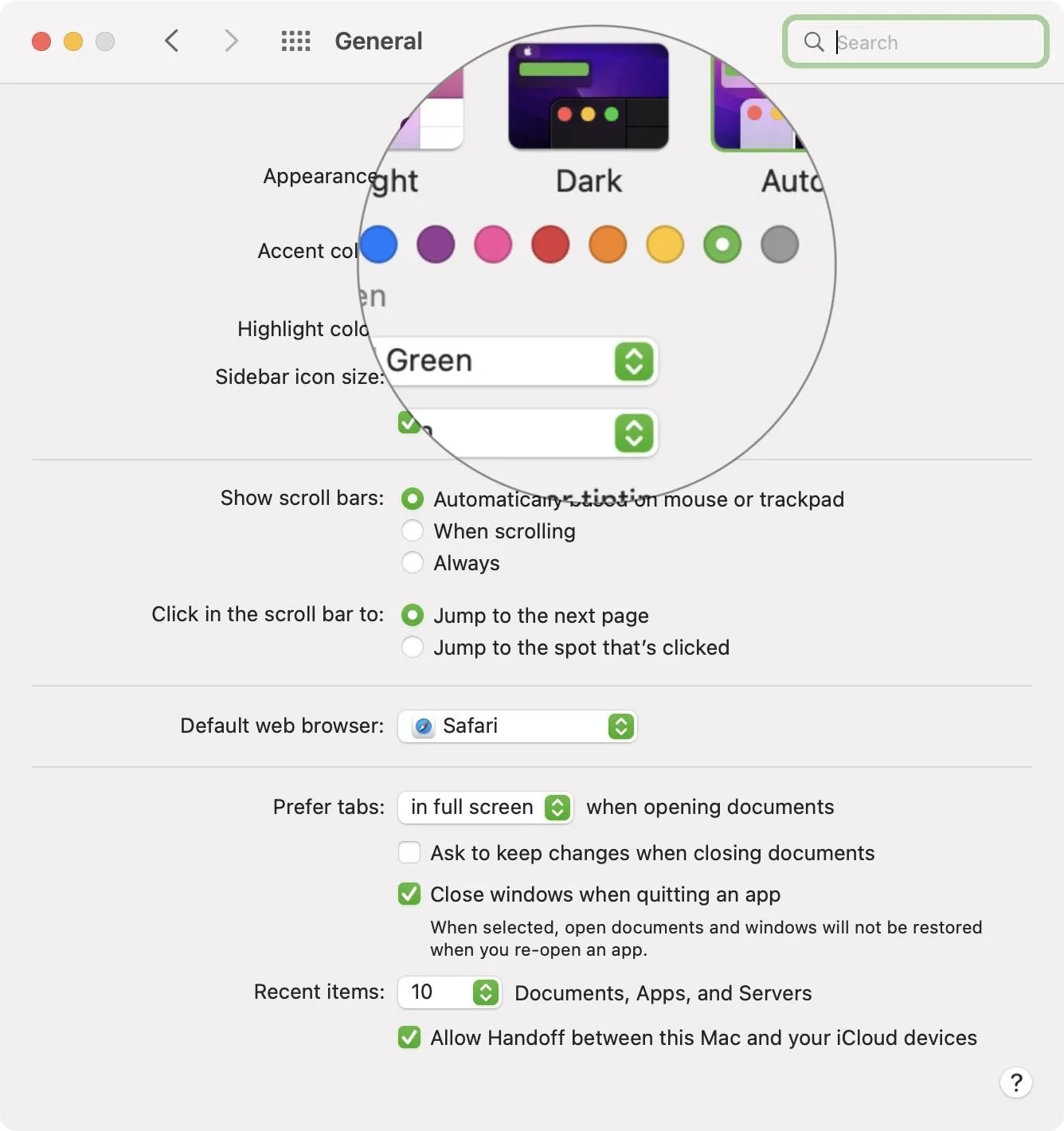
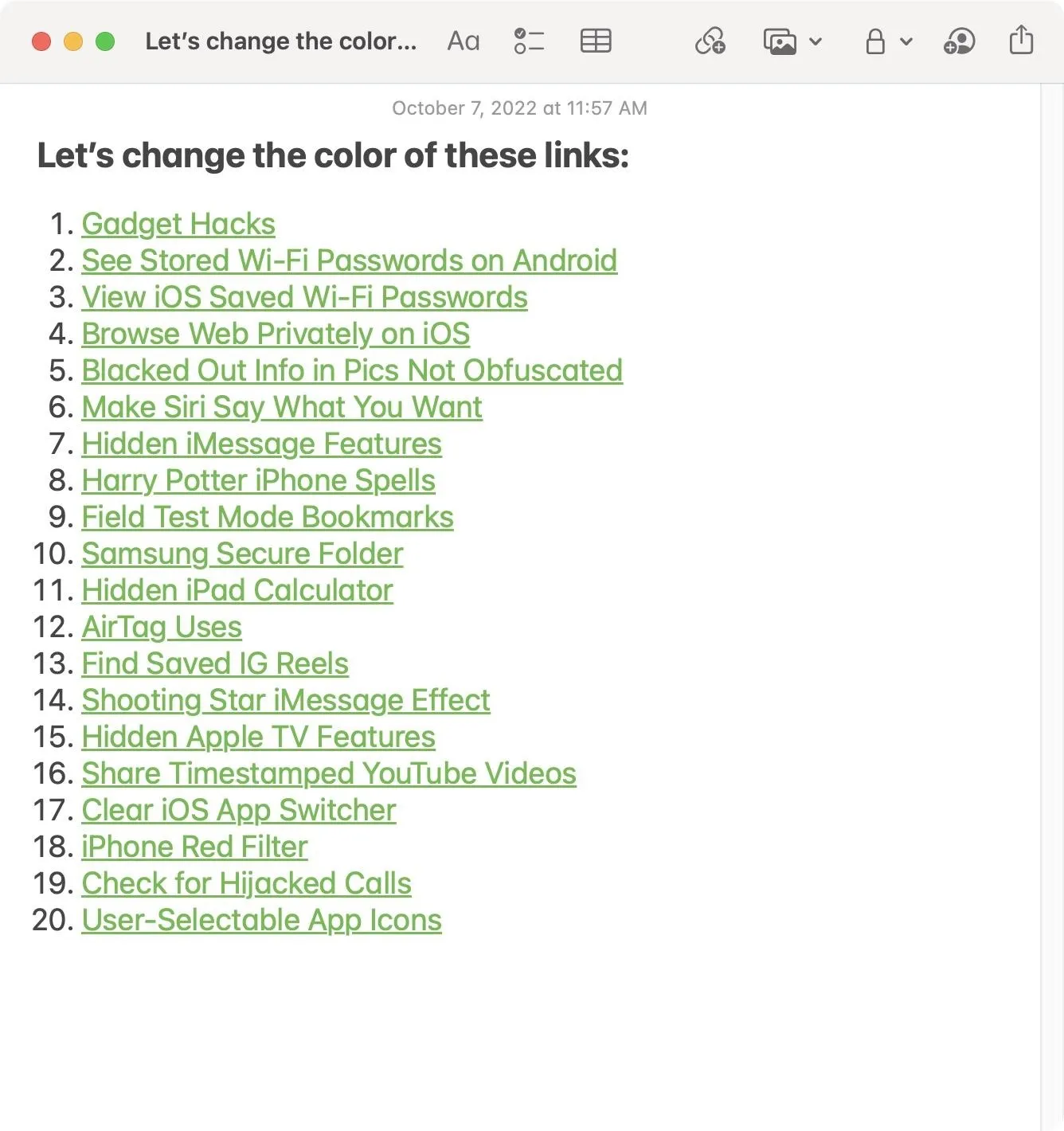
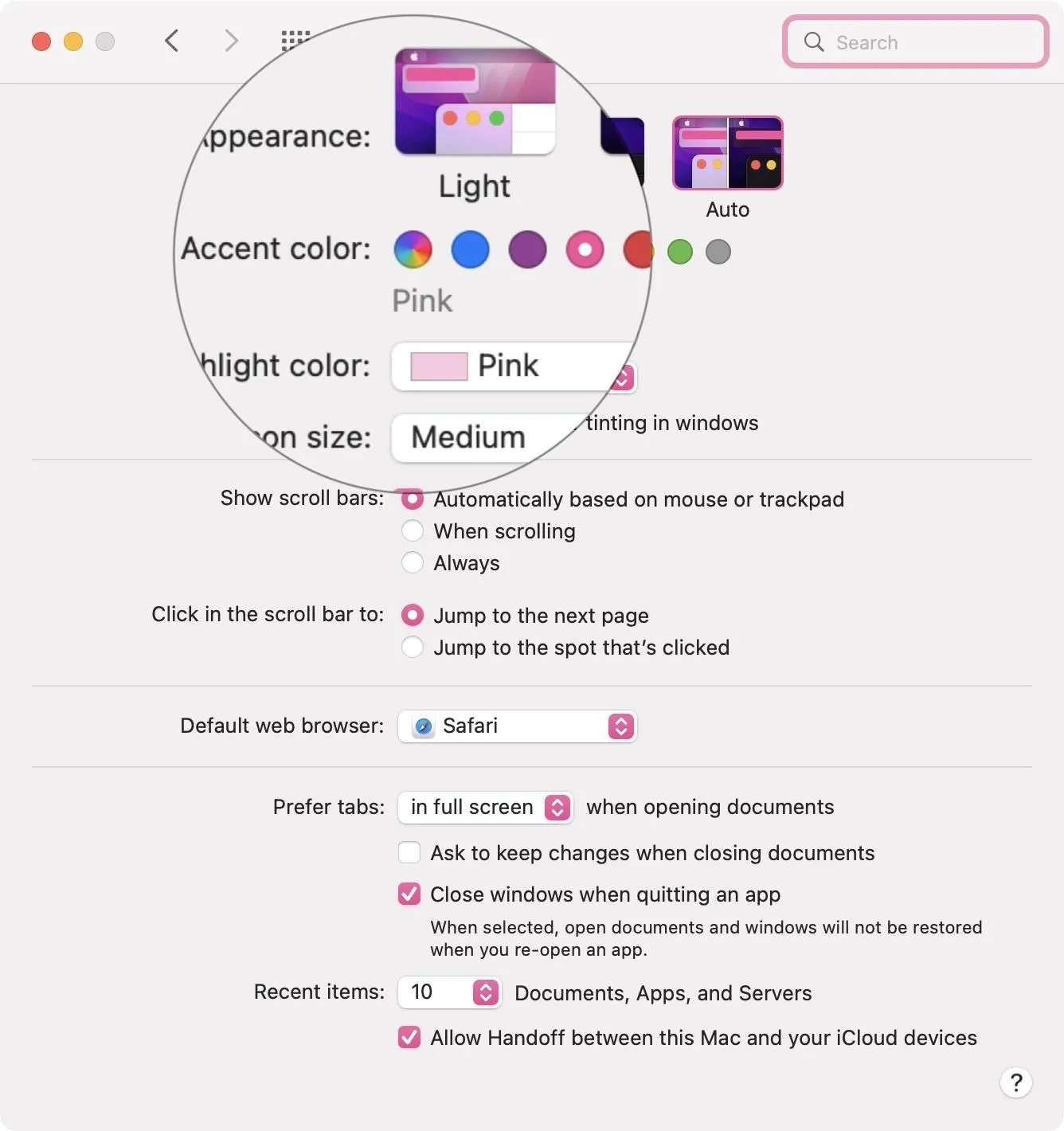
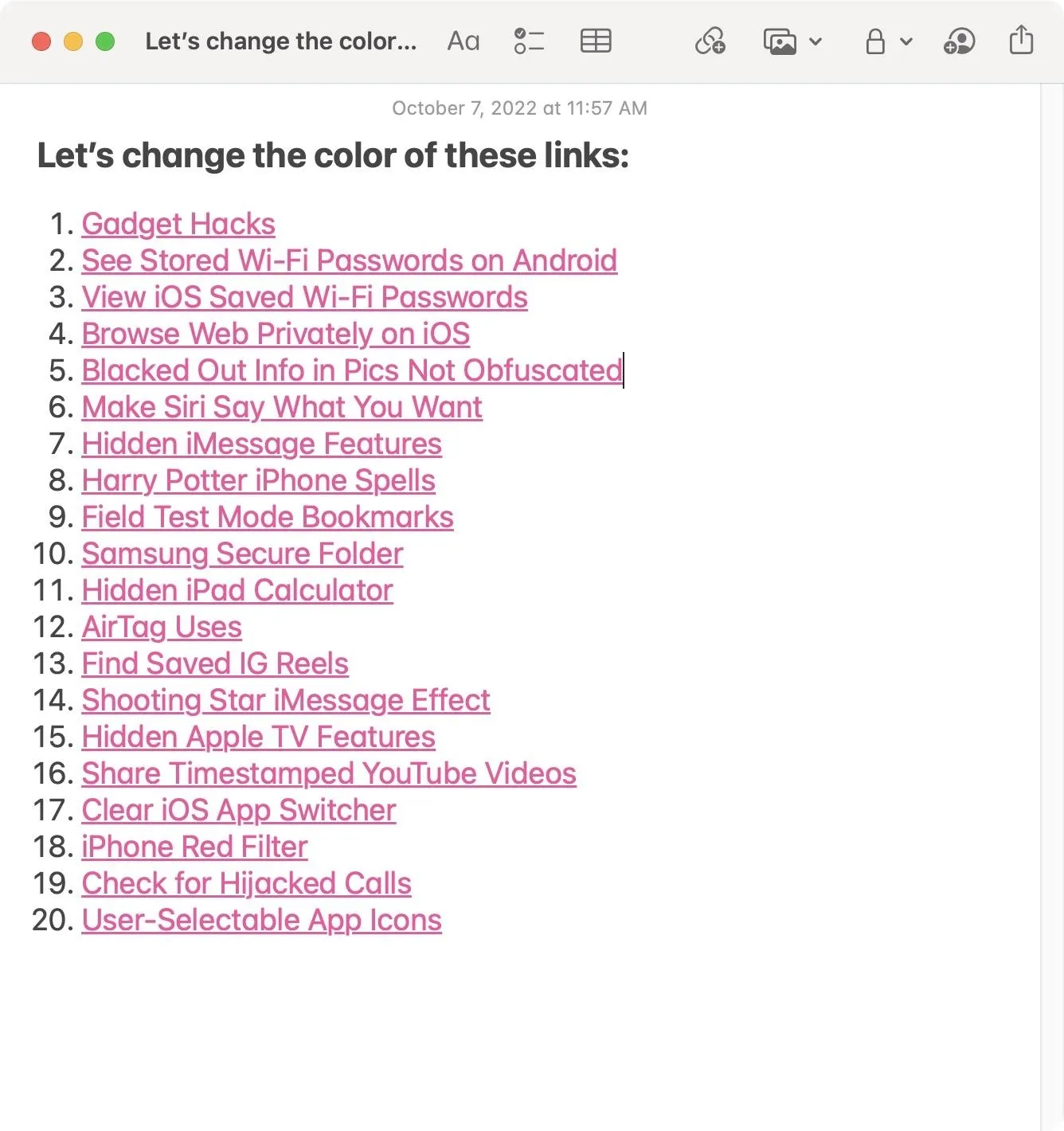
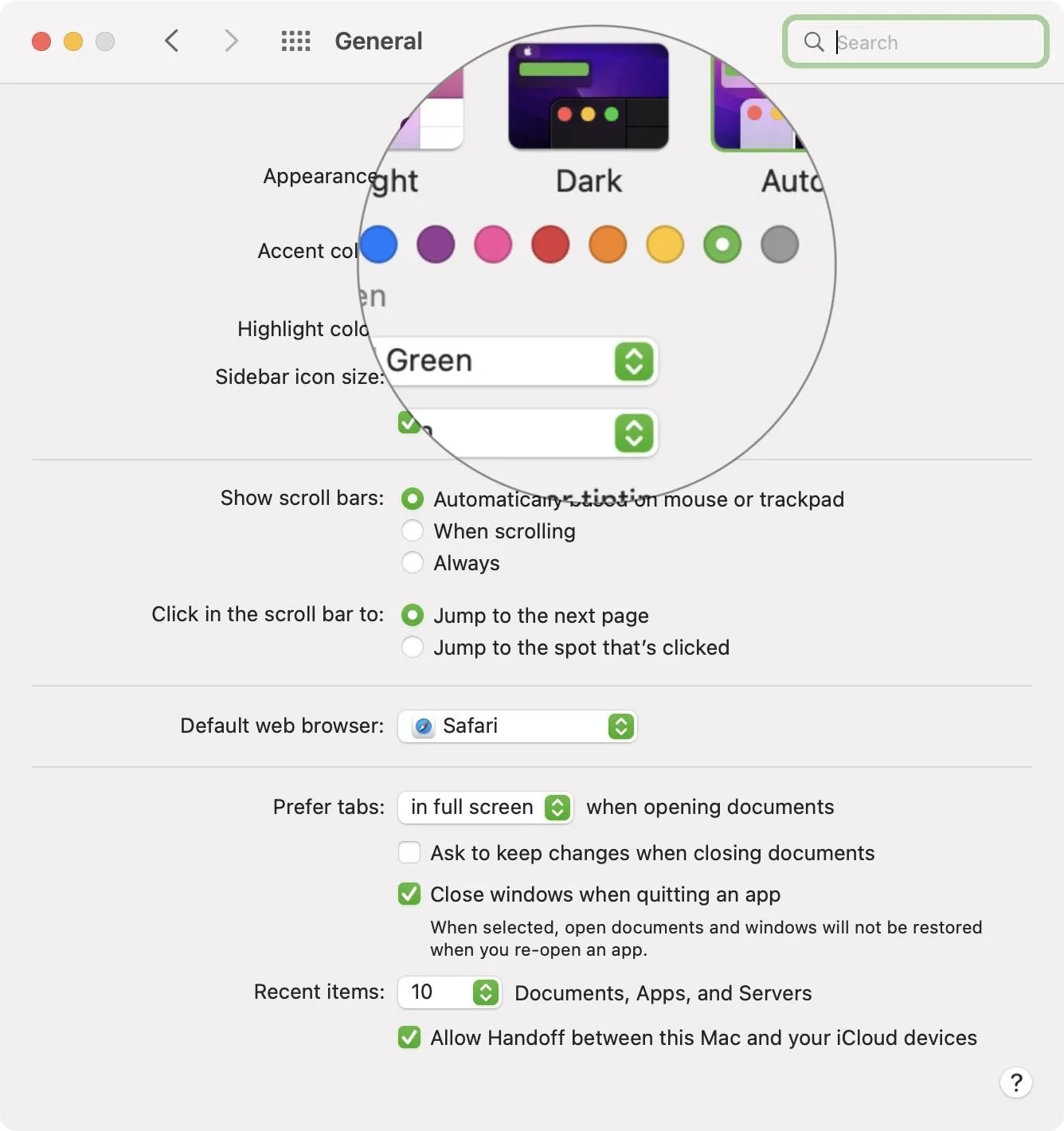
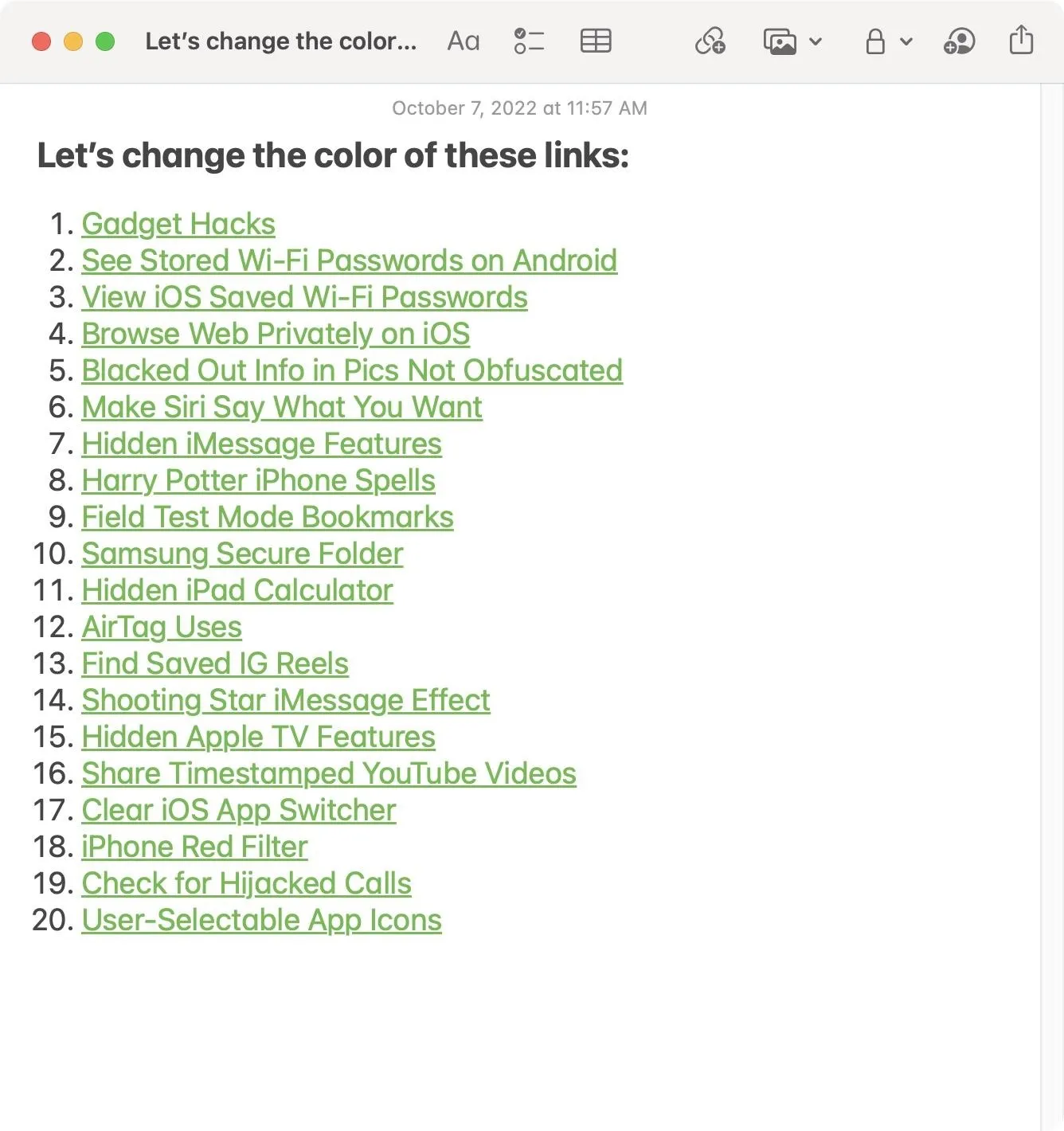
Change Your Note's Link Colors on iOS/iPadOS
Even if your Notes app on macOS 14 and earlier has green links (left screenshot below), the links on your iPhone or iPad running iOS or iPadOS 17 or earlier will still be yellow (right screenshot below).
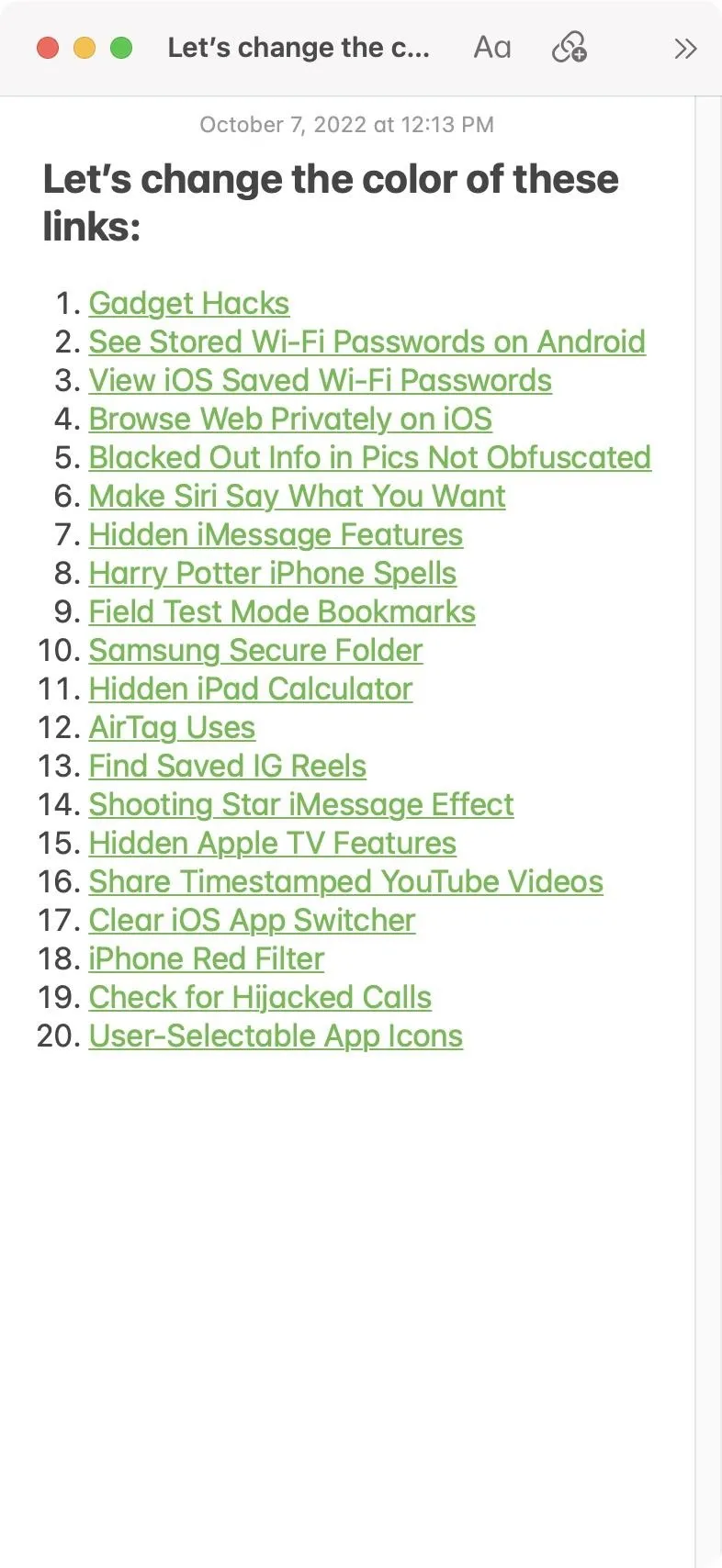
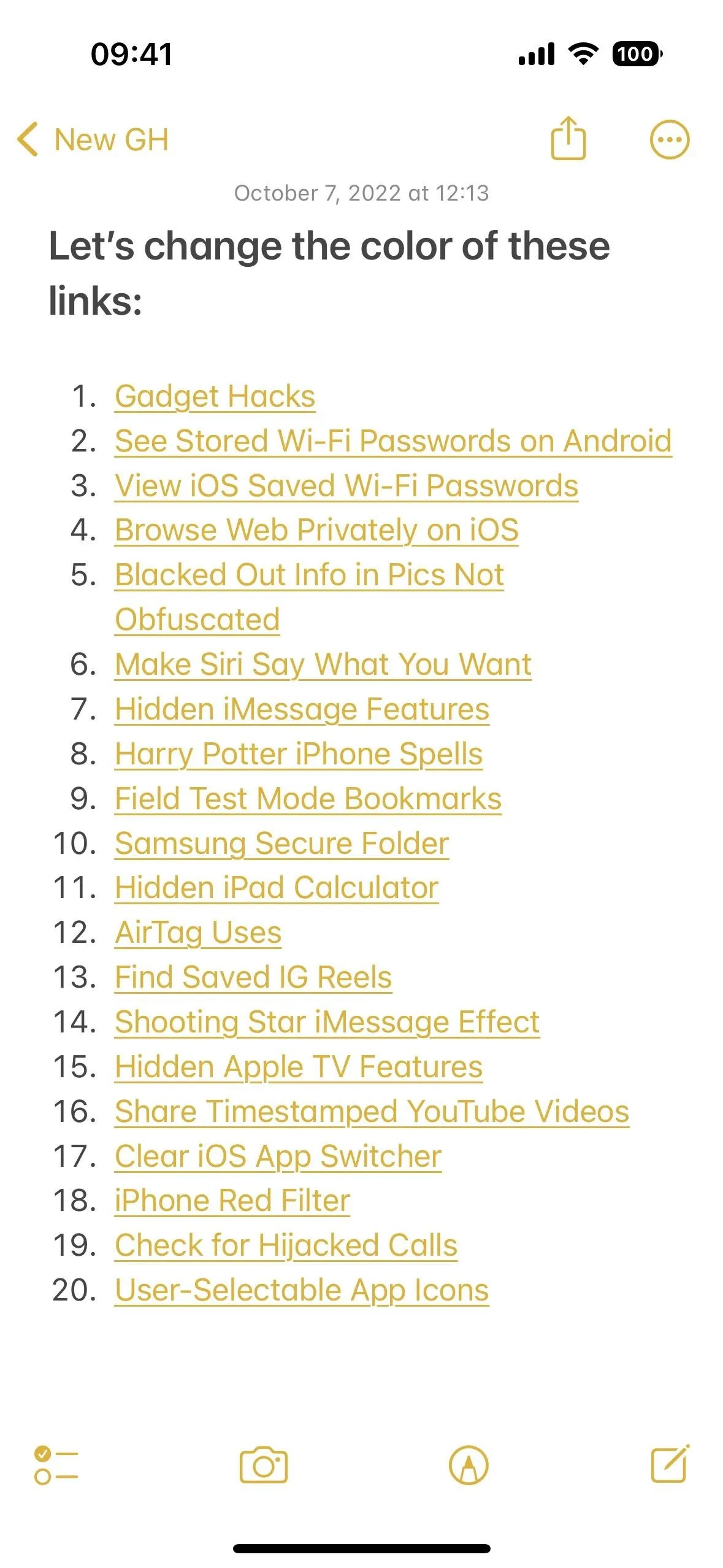
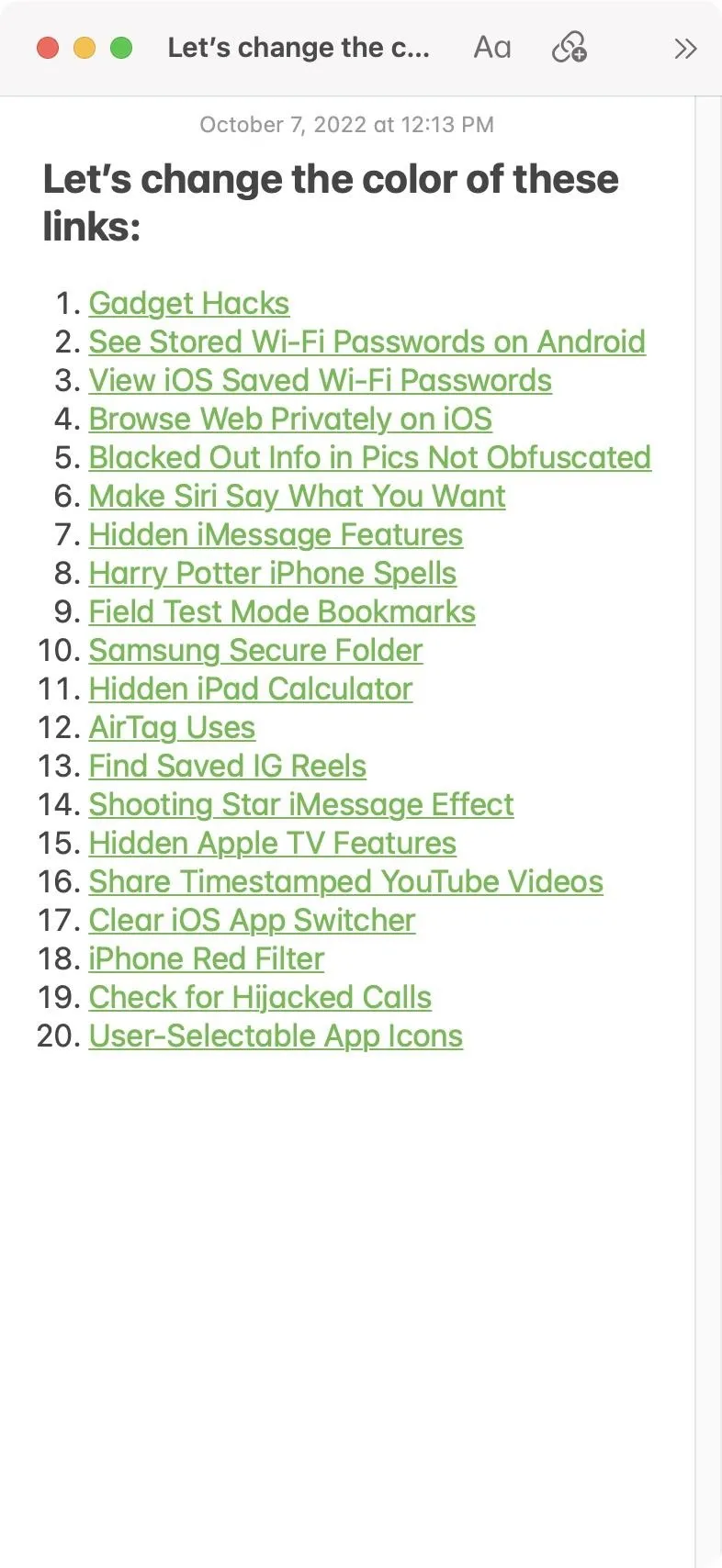
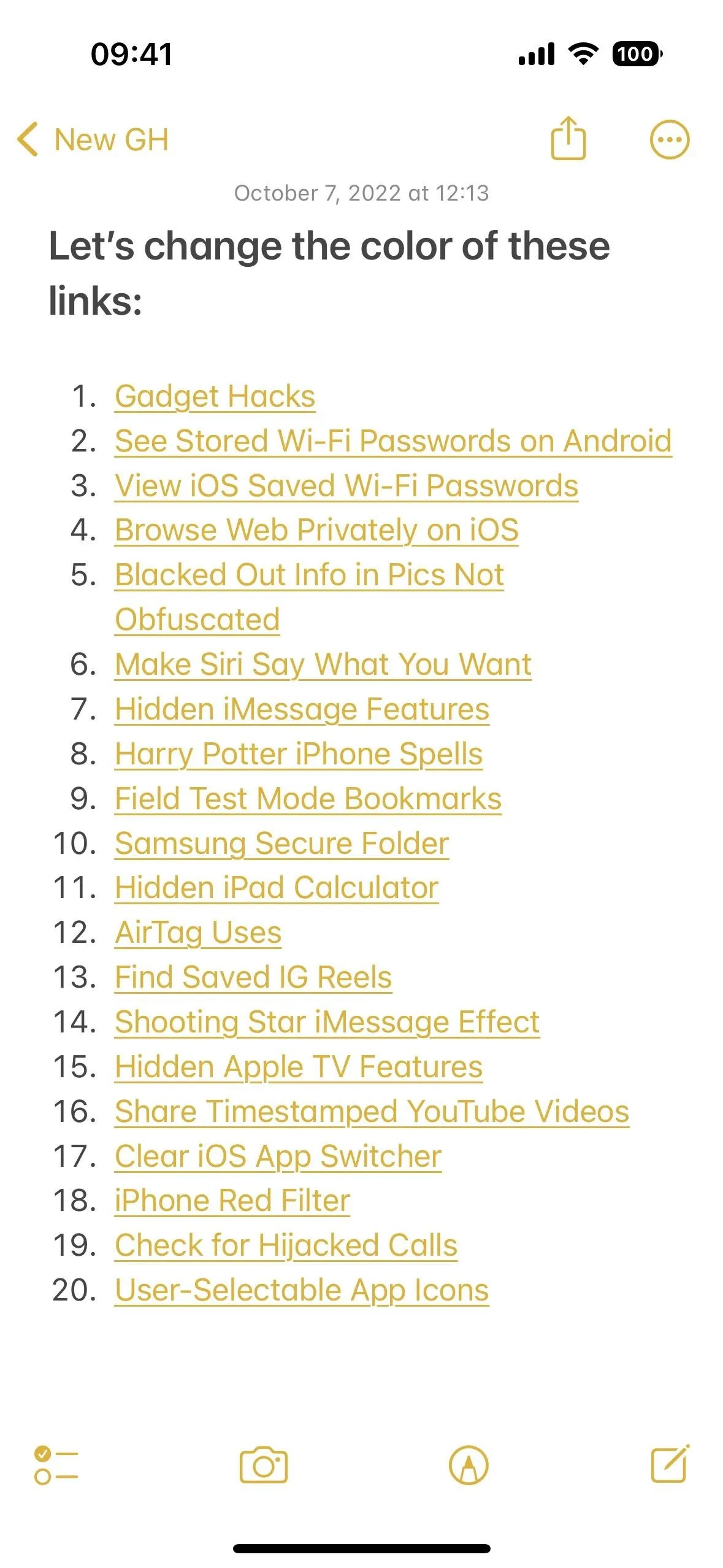
However, you can still do something about your Notes app's link colors on iOS and iPadOS, but it's not as straightforward as on macOS. You'll have to choose a color option from your Accessibility settings, which would apply system-wide unless you automate the change only for the Notes app (see Method 3 below for the automation).
Navigate to Settings » Accessibility » Display & Text Size, then choose between Classic Invert, Smart Invert, and Color Filters. (Again, you can avoid this by updating to iOS and iPadOS 18 to use the real link-changing tool.)
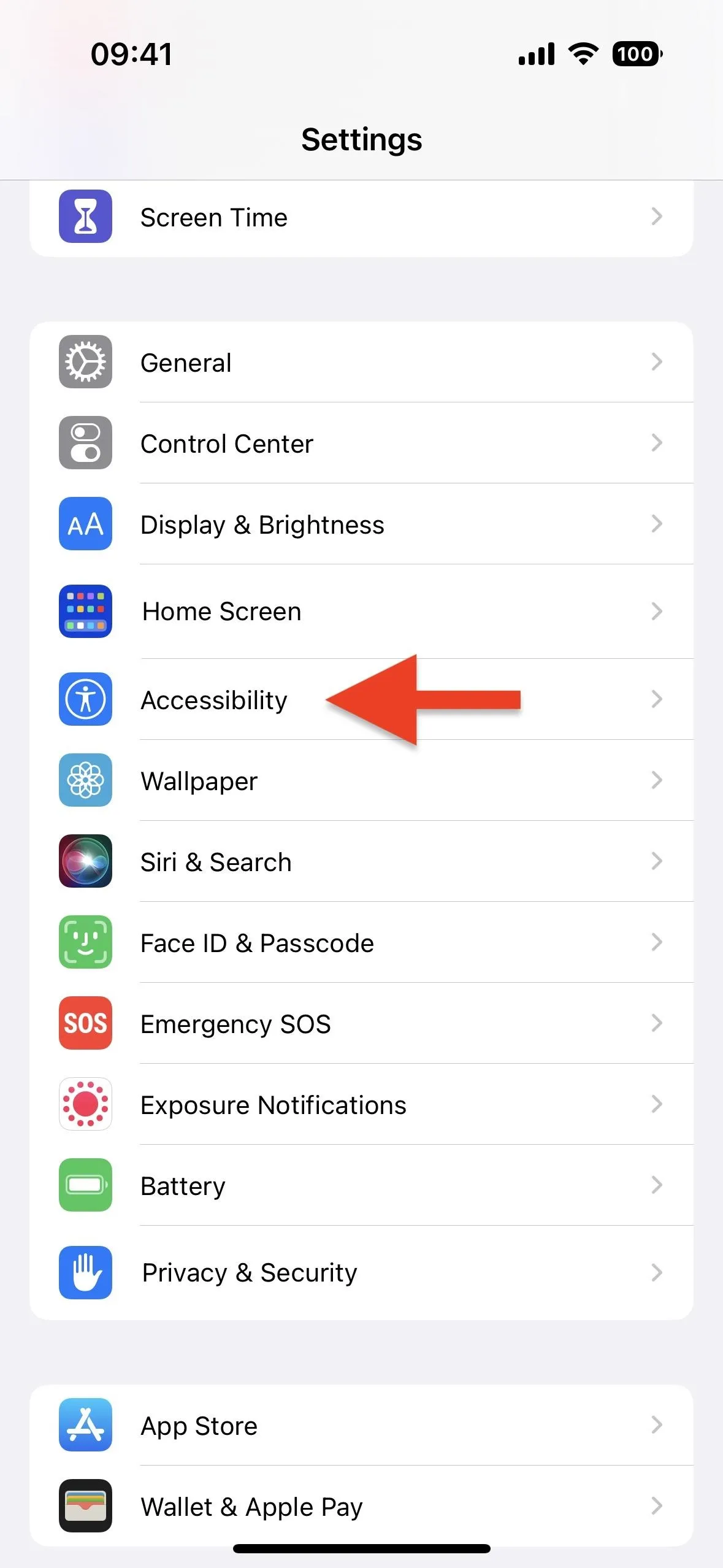
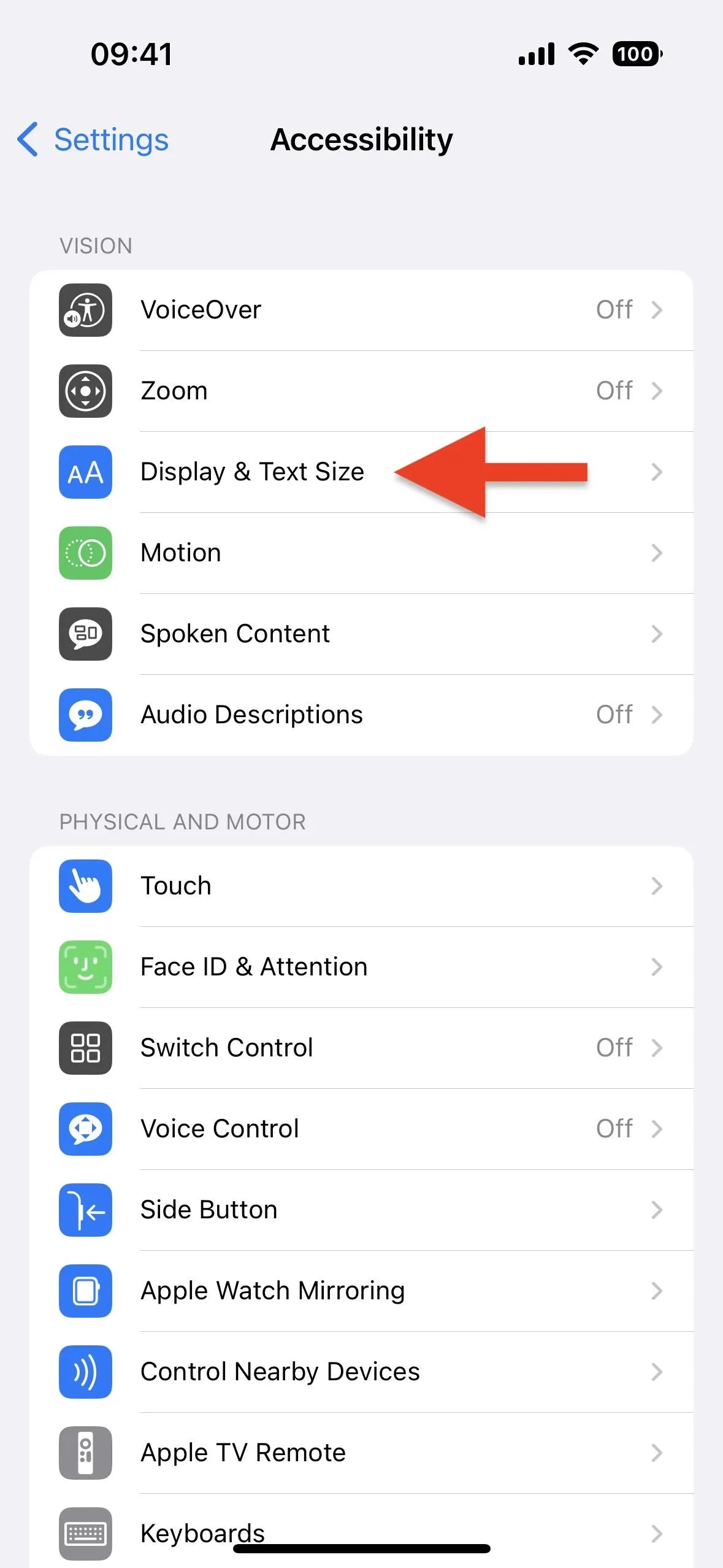
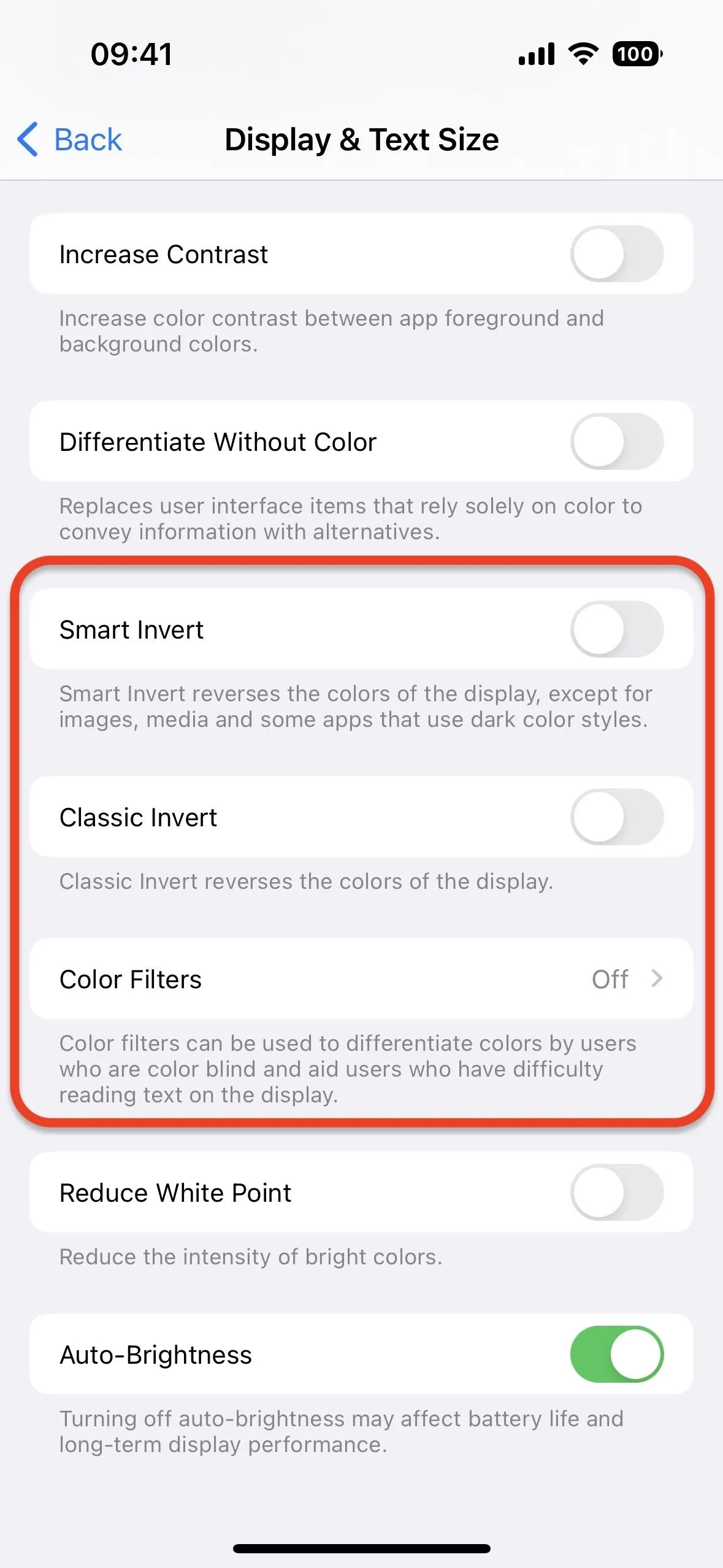
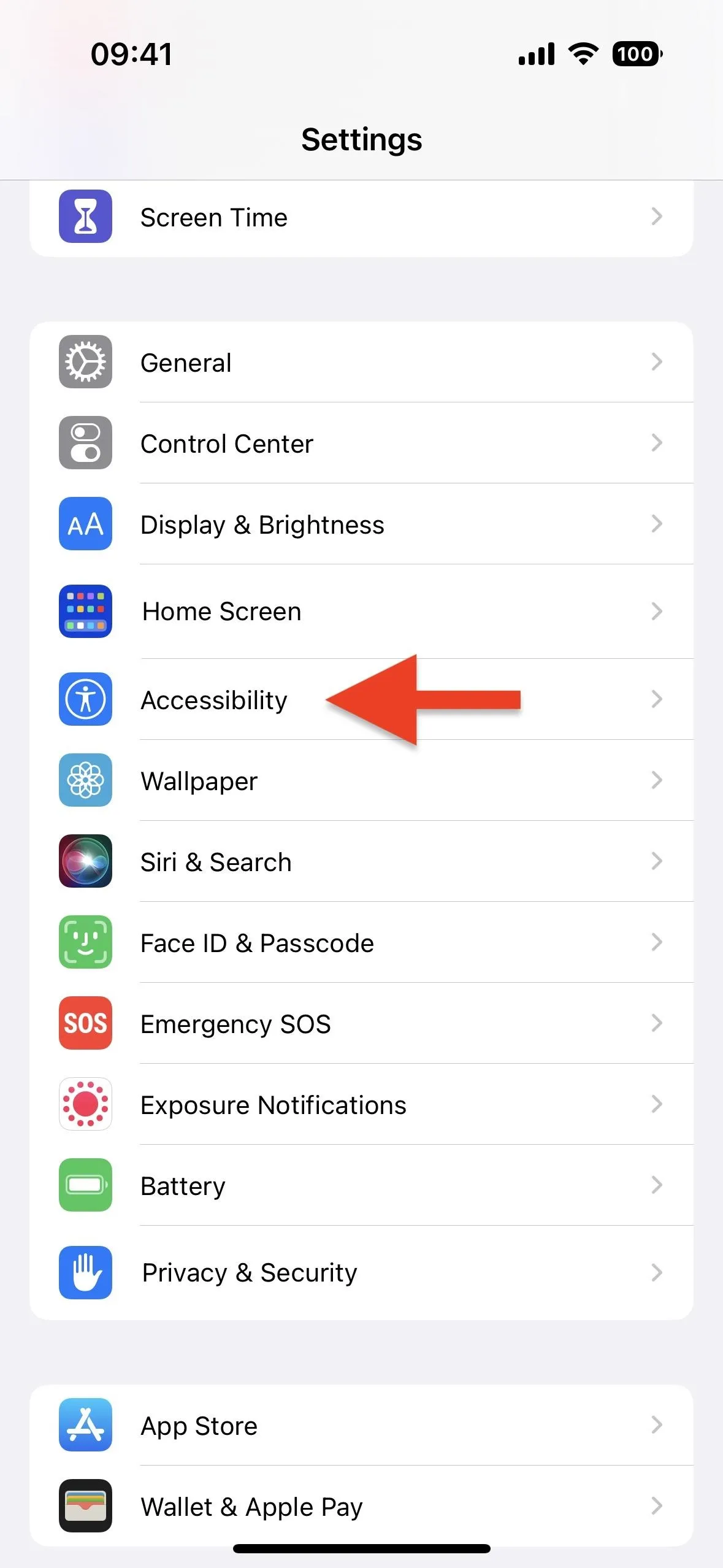
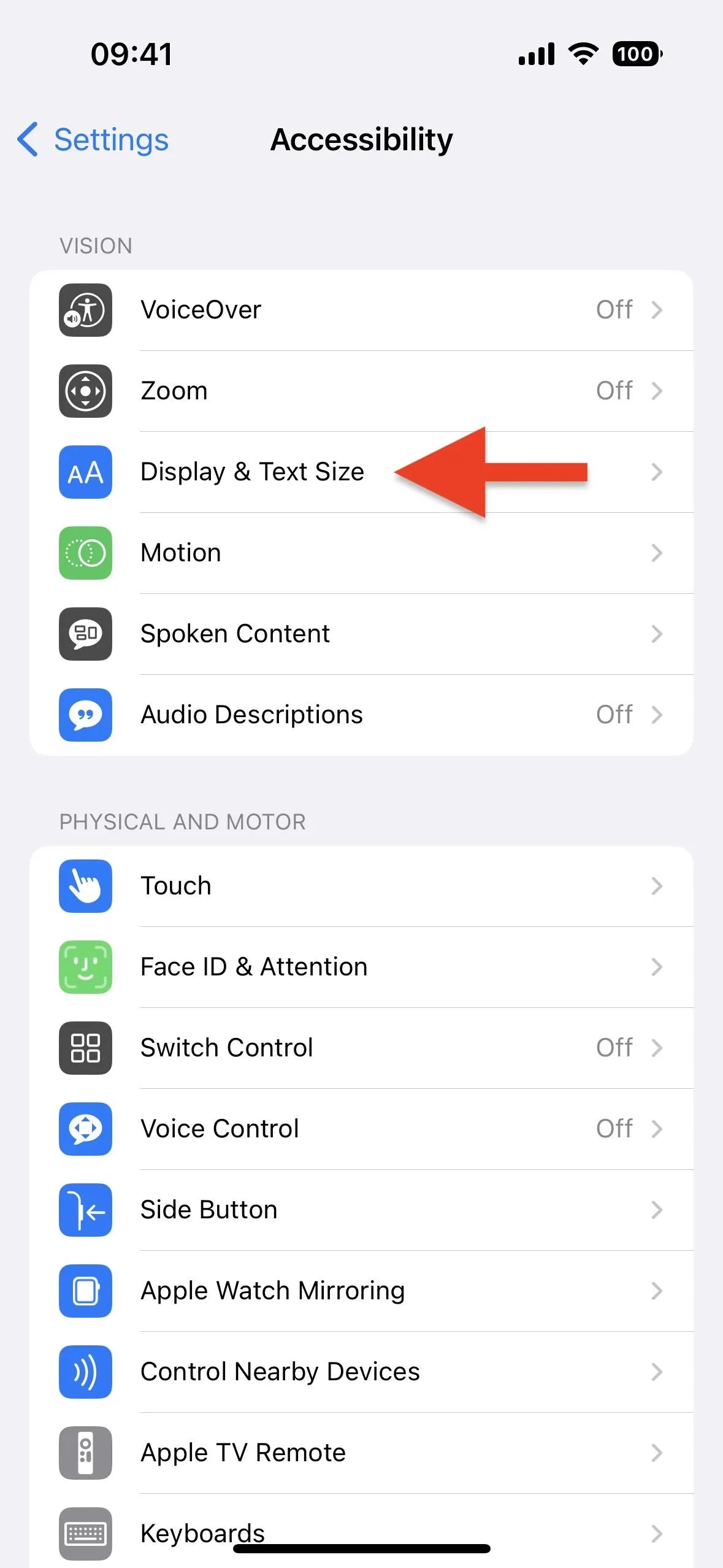
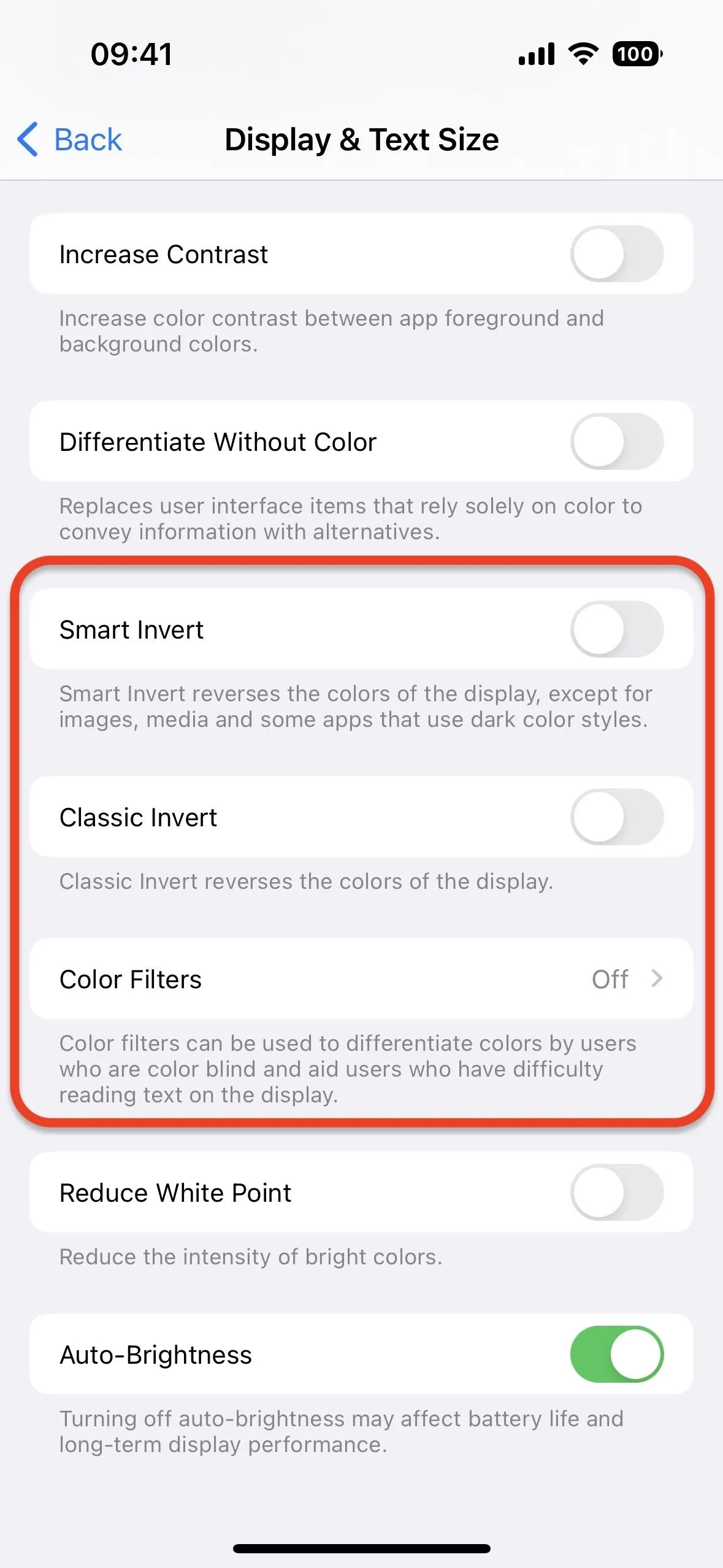
Classic and Smart Invert
Classic Invert reverses most colors on your display so that each color turns into its opposite, consequentially changing the colors in the Notes app. Smart Invert does the same thing with some exceptions, like images, media, and some interface elements like buttons, but the effect in the Notes app is the same. Links look blue in light mode but yellow in dark mode.
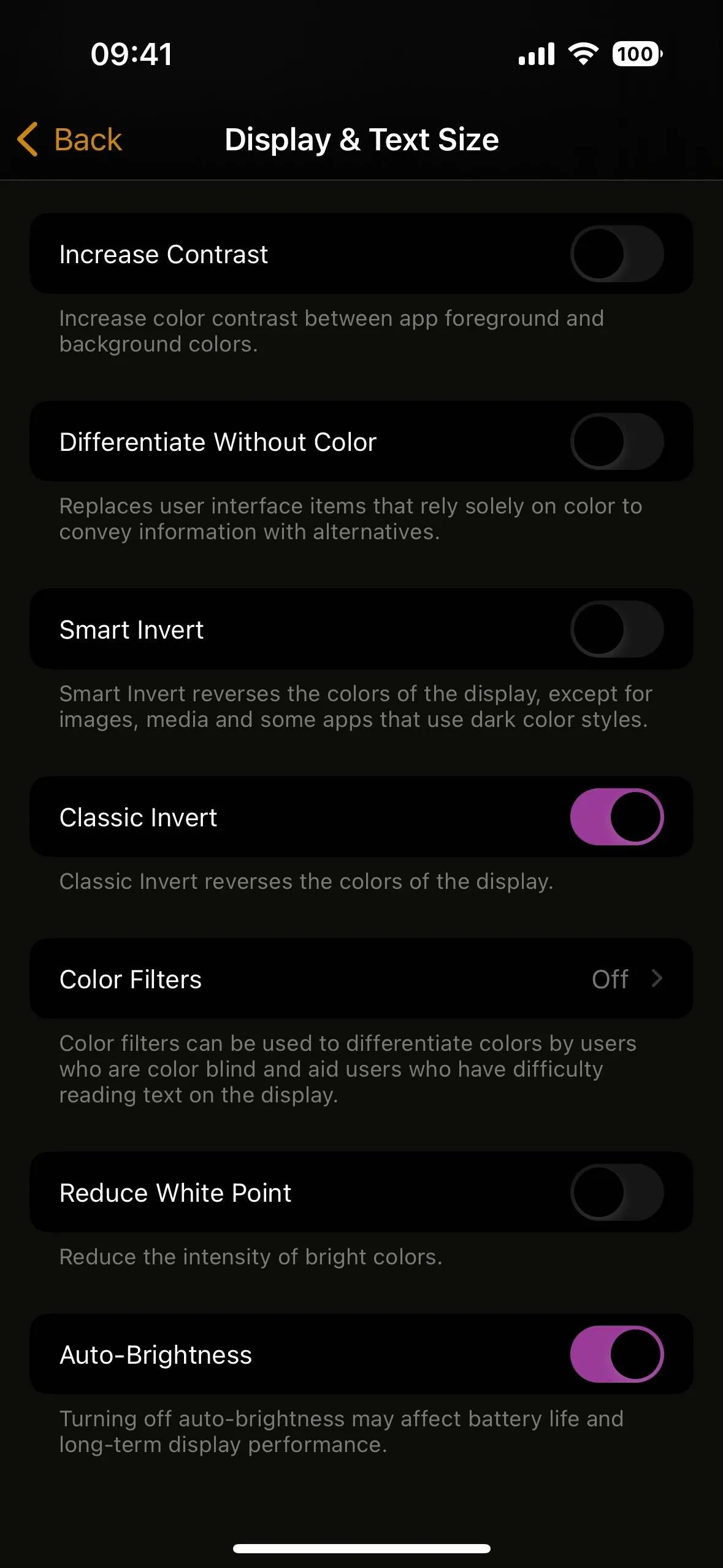
Classic Invert (left), Smart Invert (middle), and the result in Light Mode (right).
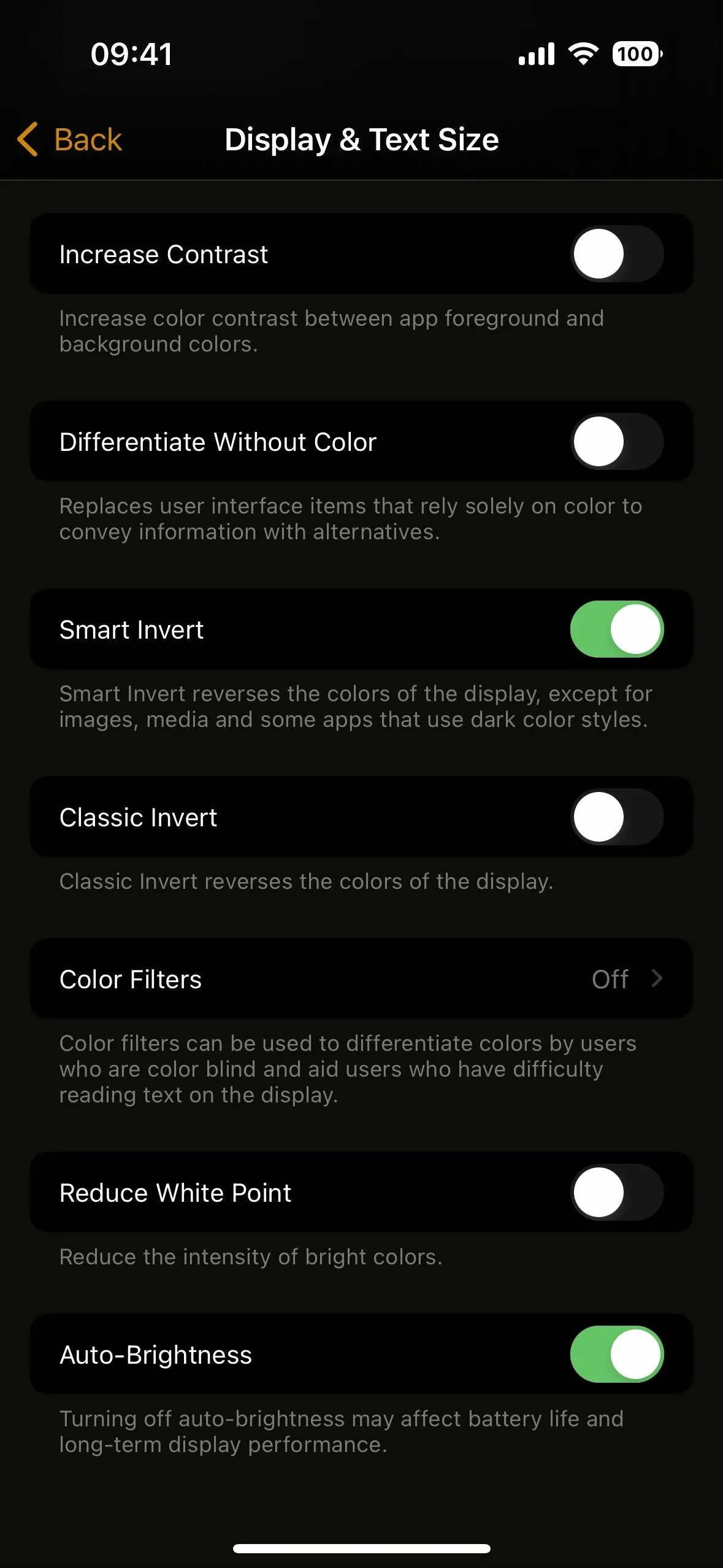
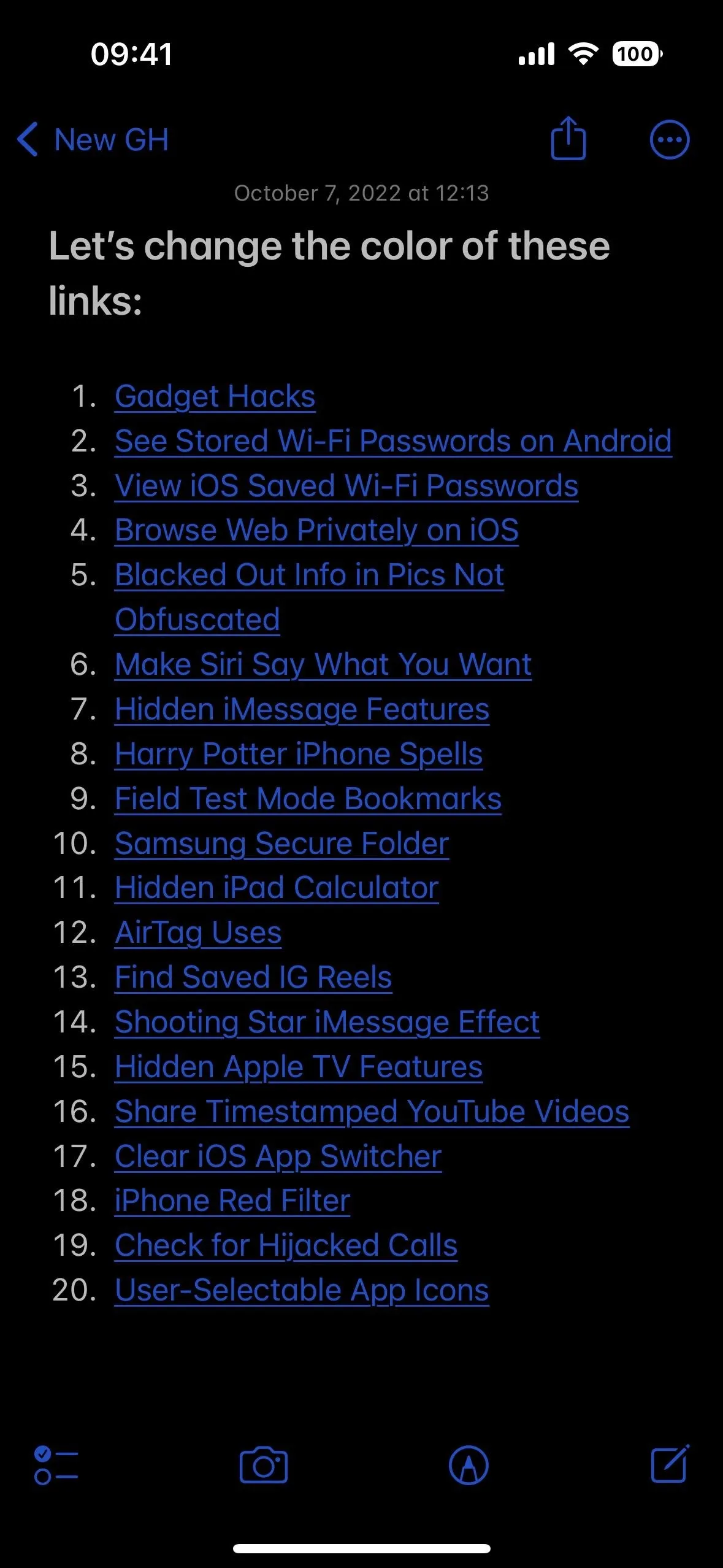
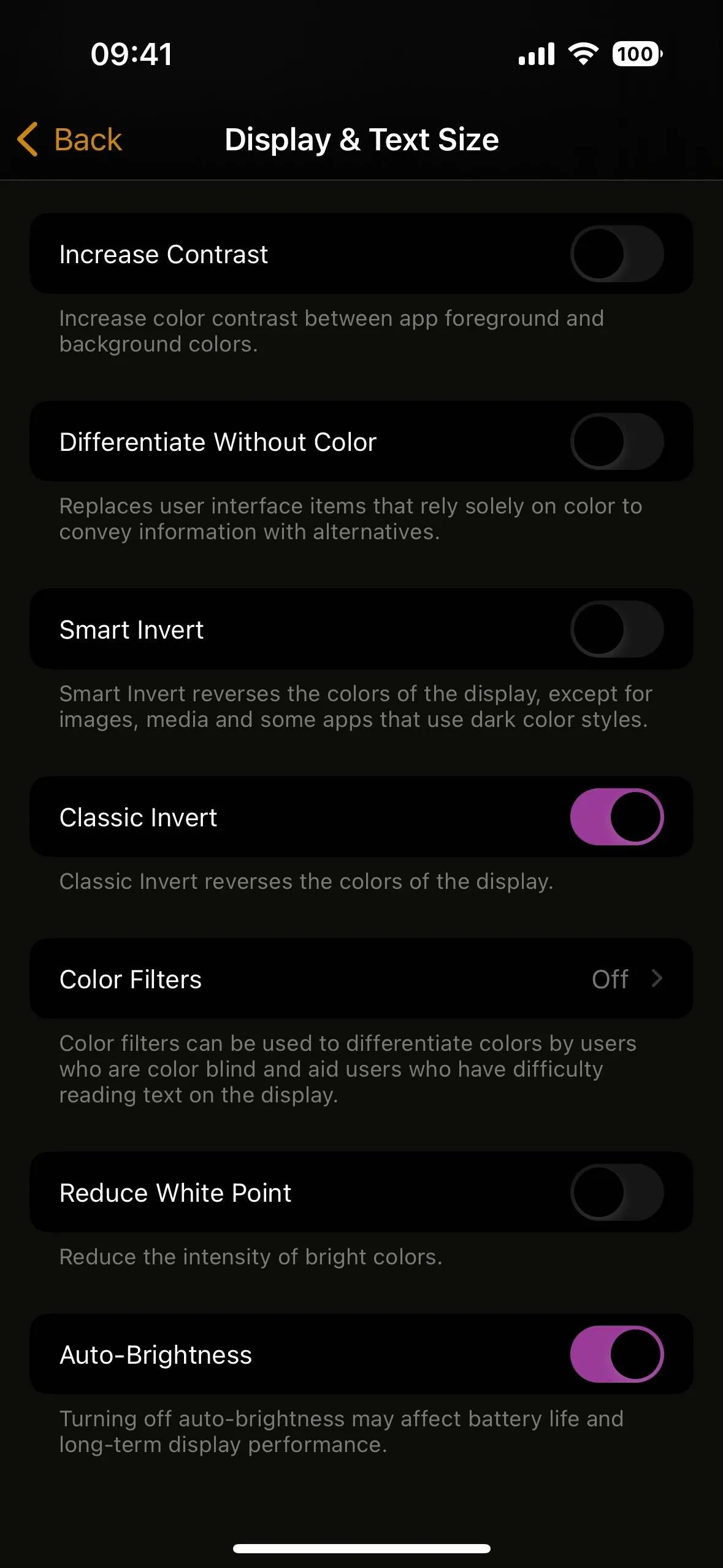
Classic Invert (left), Smart Invert (middle), and the result in Light Mode (right).
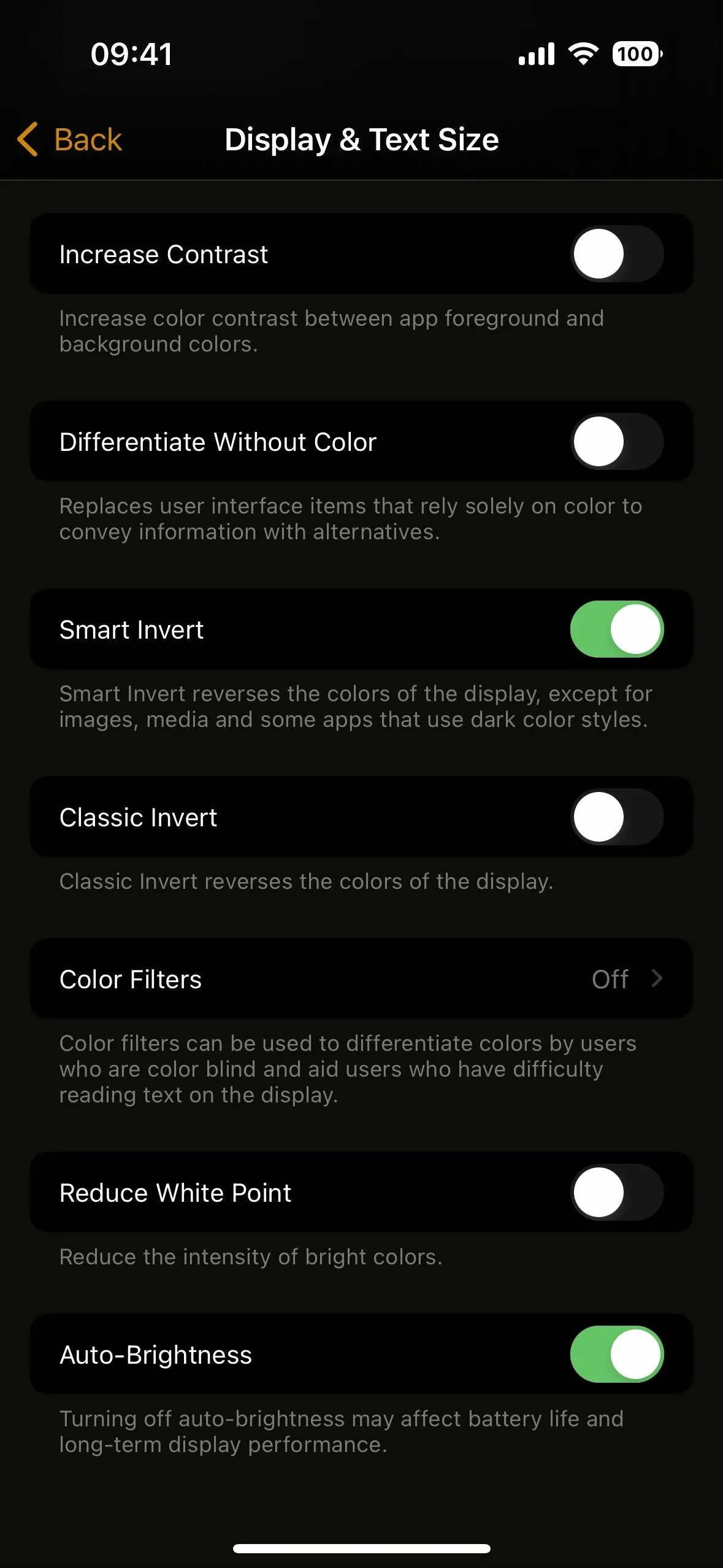
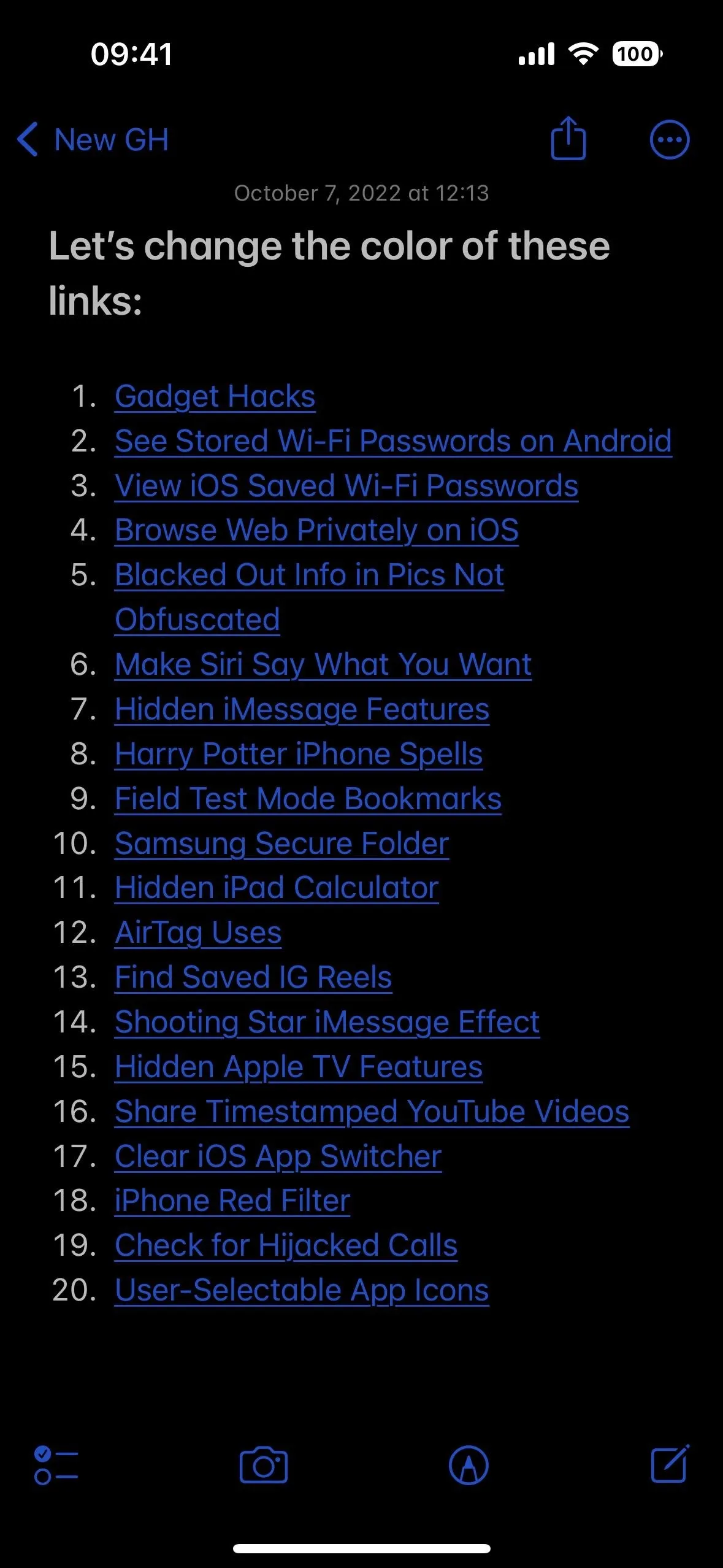
Color Filters
Color Filters are also applied throughout the system. They were initially designed for people with vision challenges, but anybody can use them to customize the screen color. There are five colors, with sliders to adjust the intensity for all but grayscale.
Setting up Color Filters will change the link color in the Notes app, but it will also change how everything else looks on your device. Play around with options to find one that's easy on your eyes, as this is different for everybody. Below, you'll see each option with the intensity at the highest level, with light and dark mode comparisons.
- Grayscale with no adjustable intensity
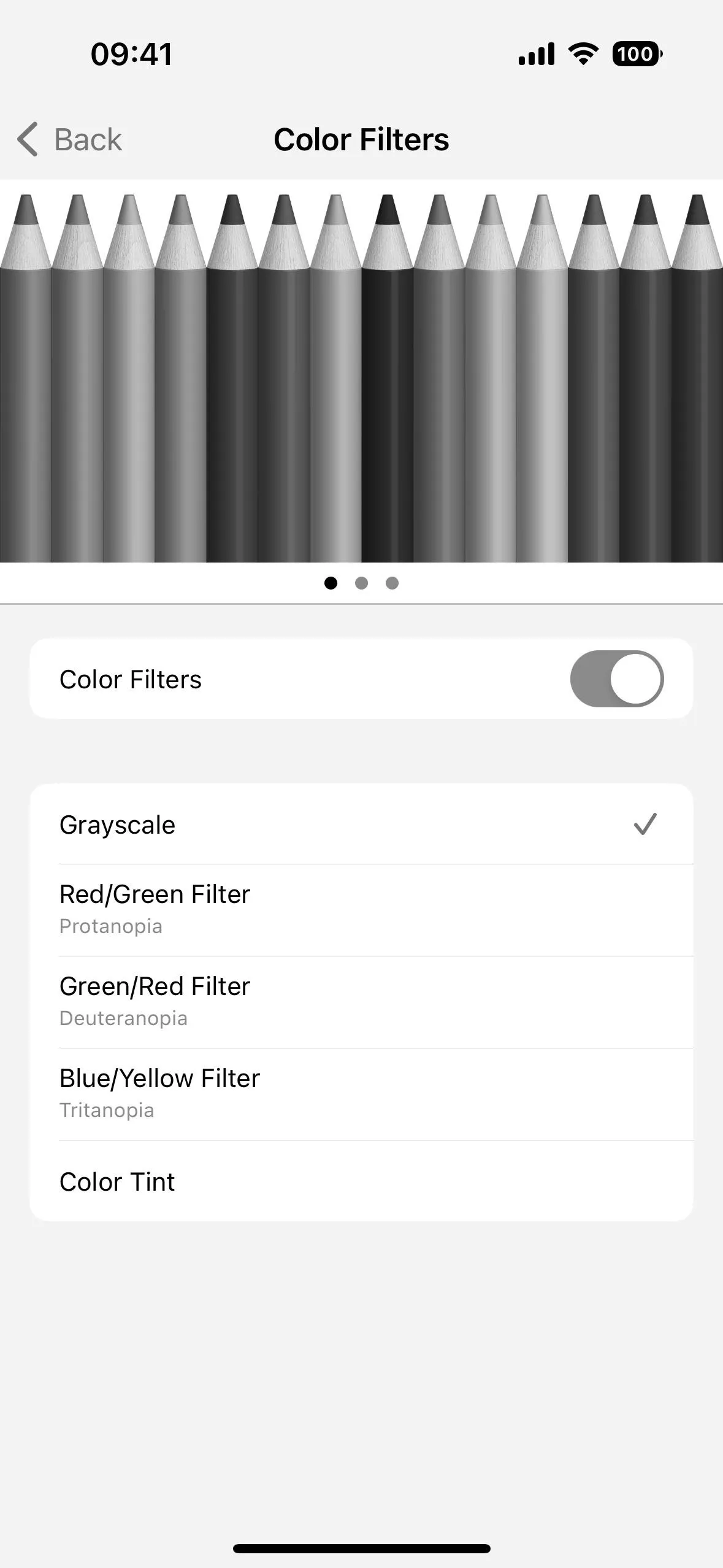
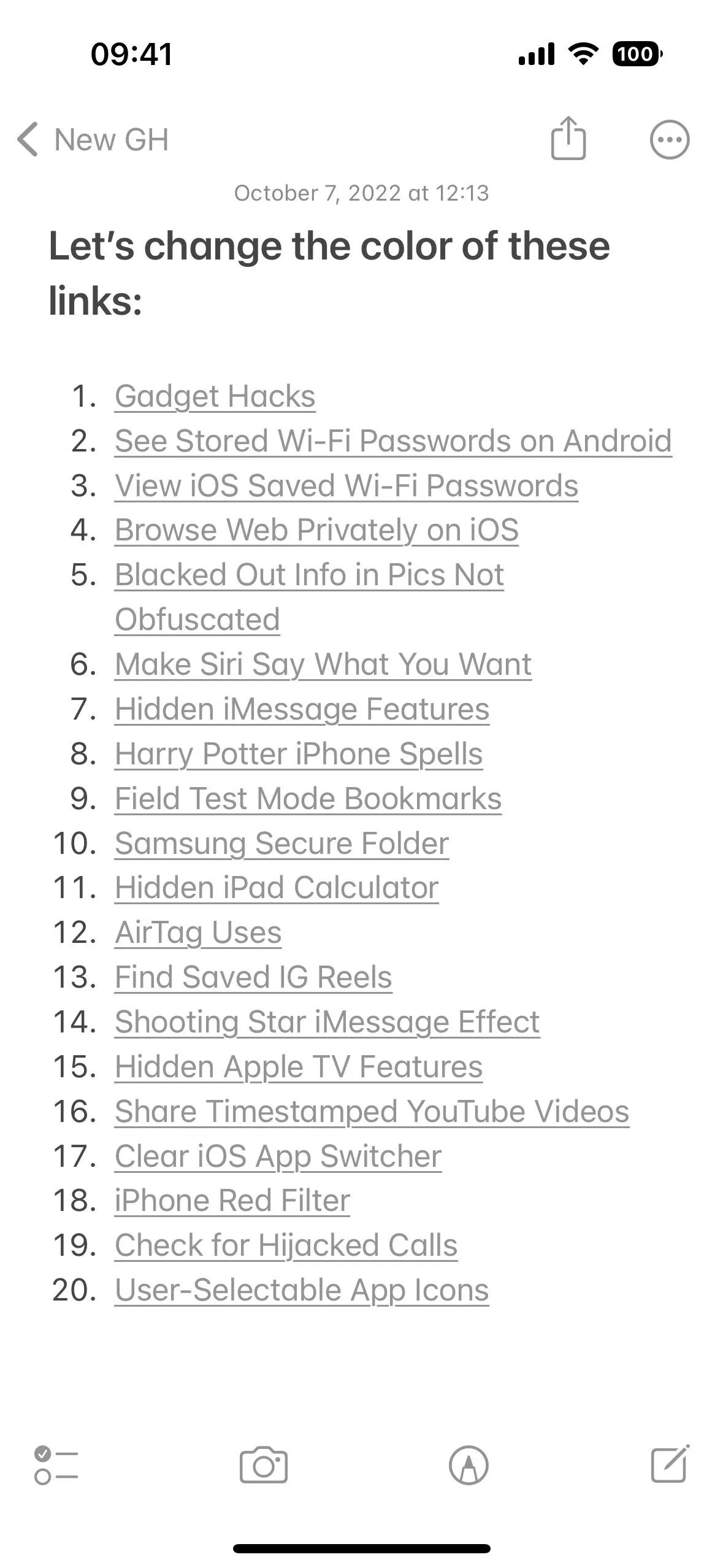
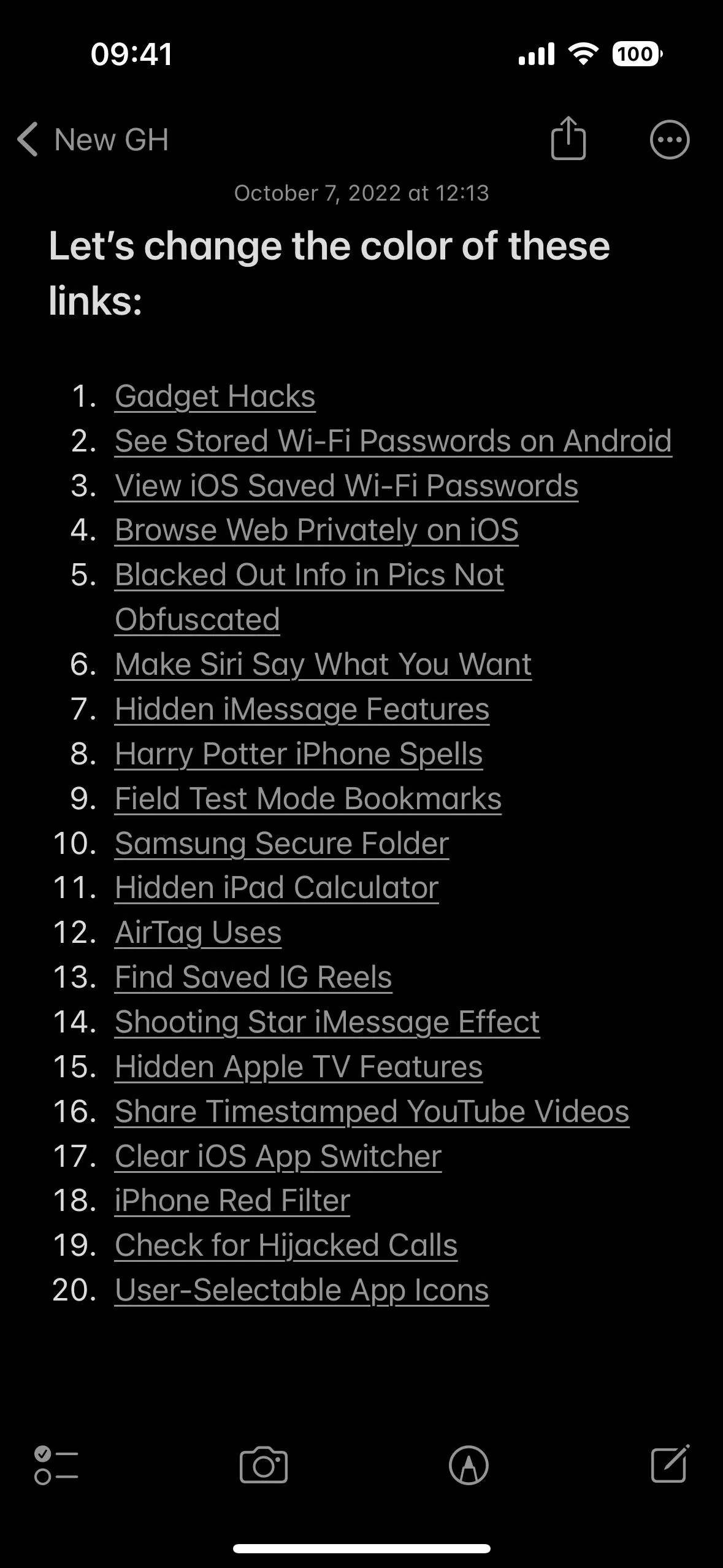
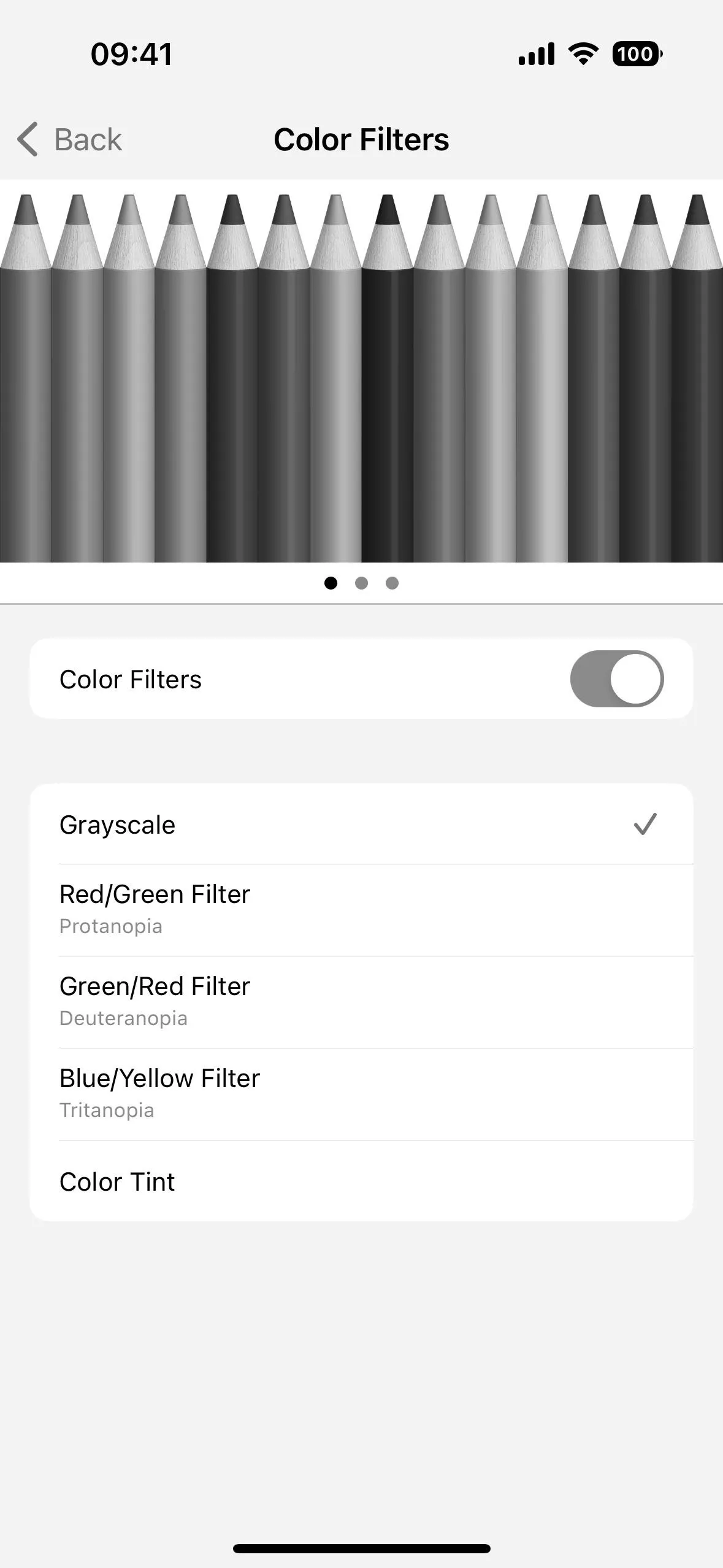
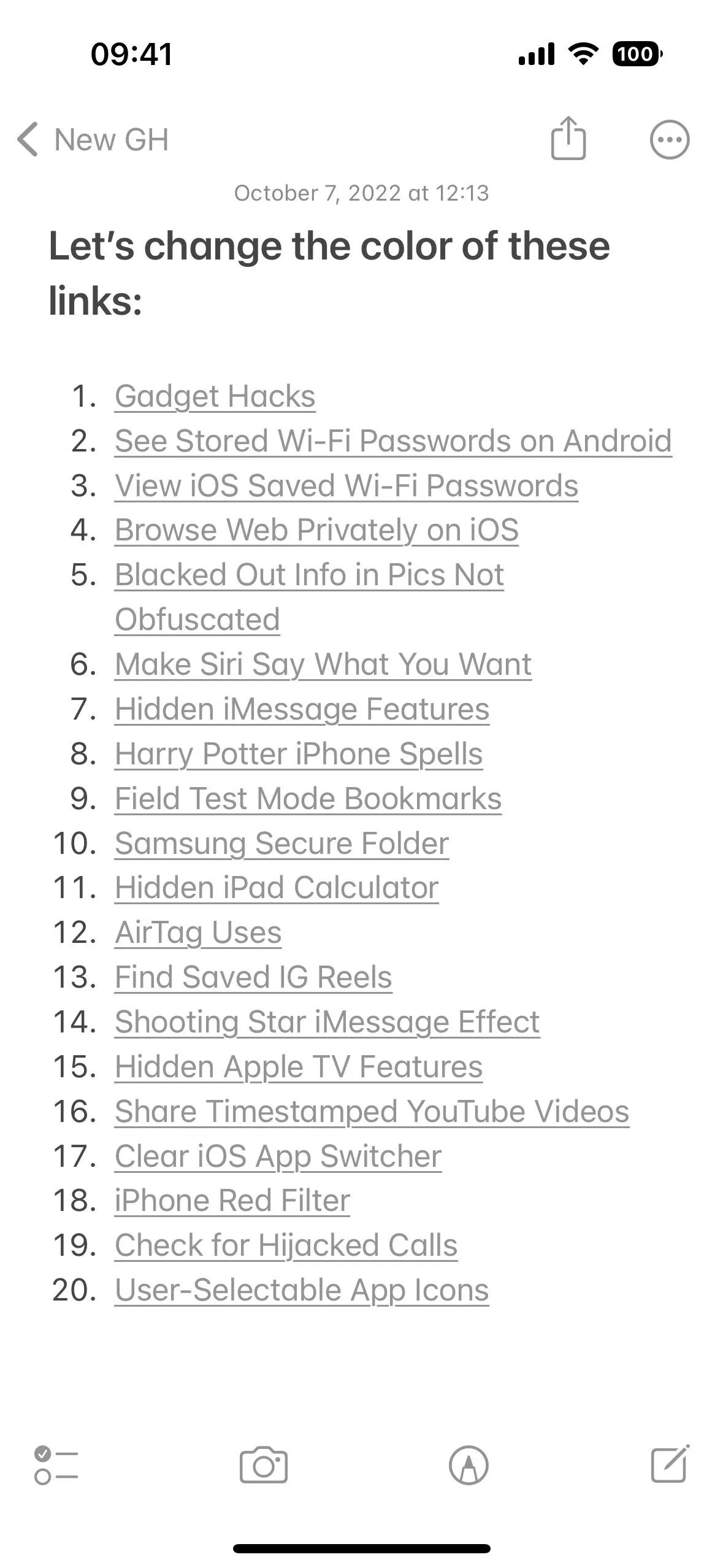
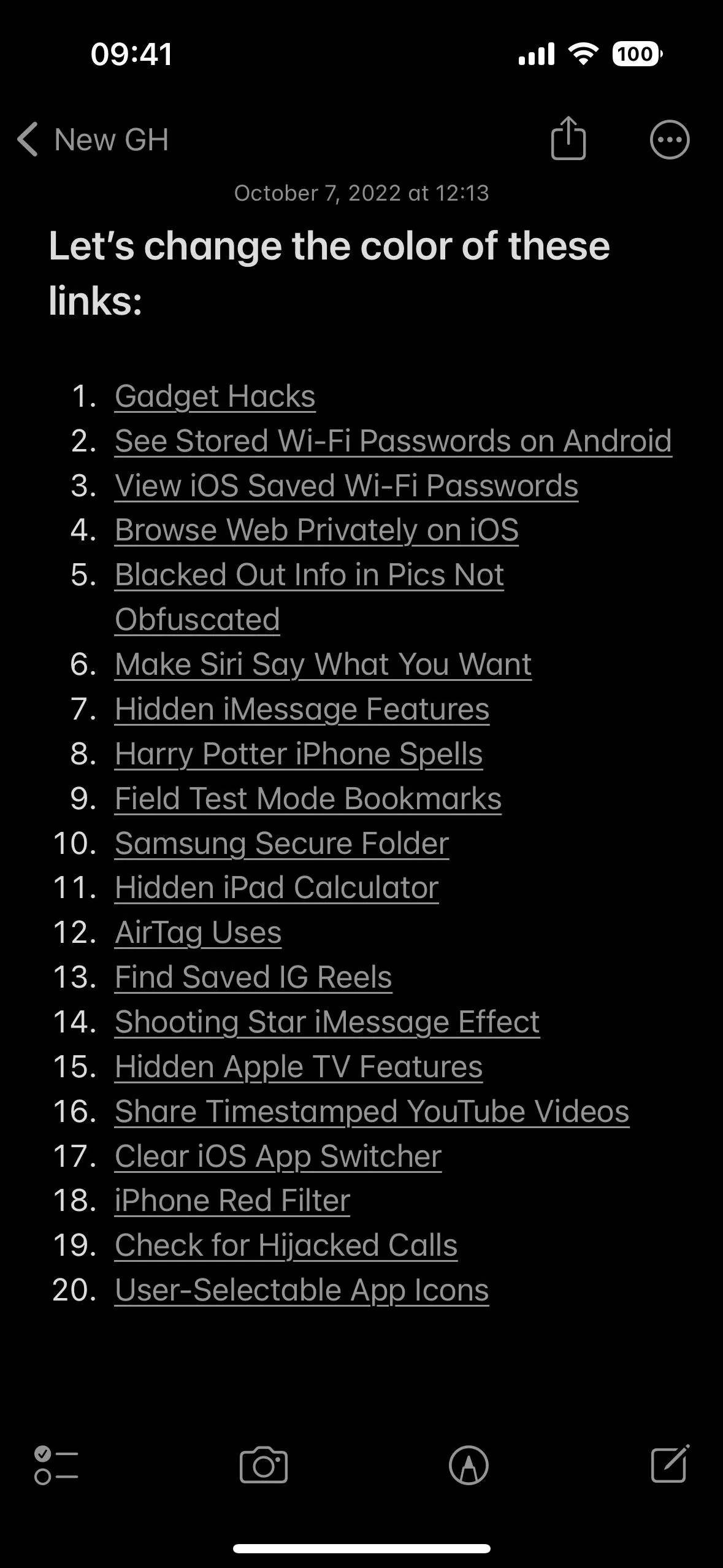
- Red/Green Filter (Protanopia) with adjustable intensity
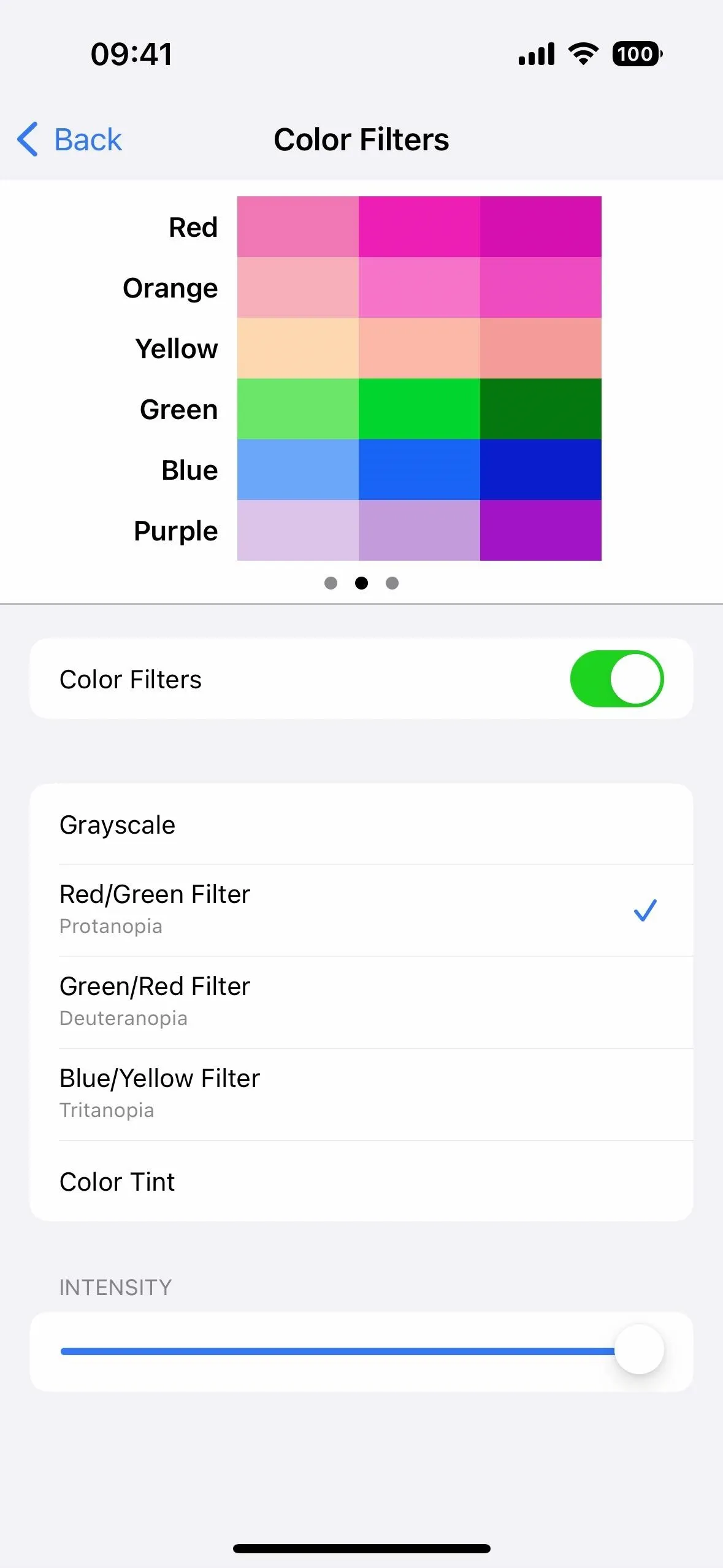
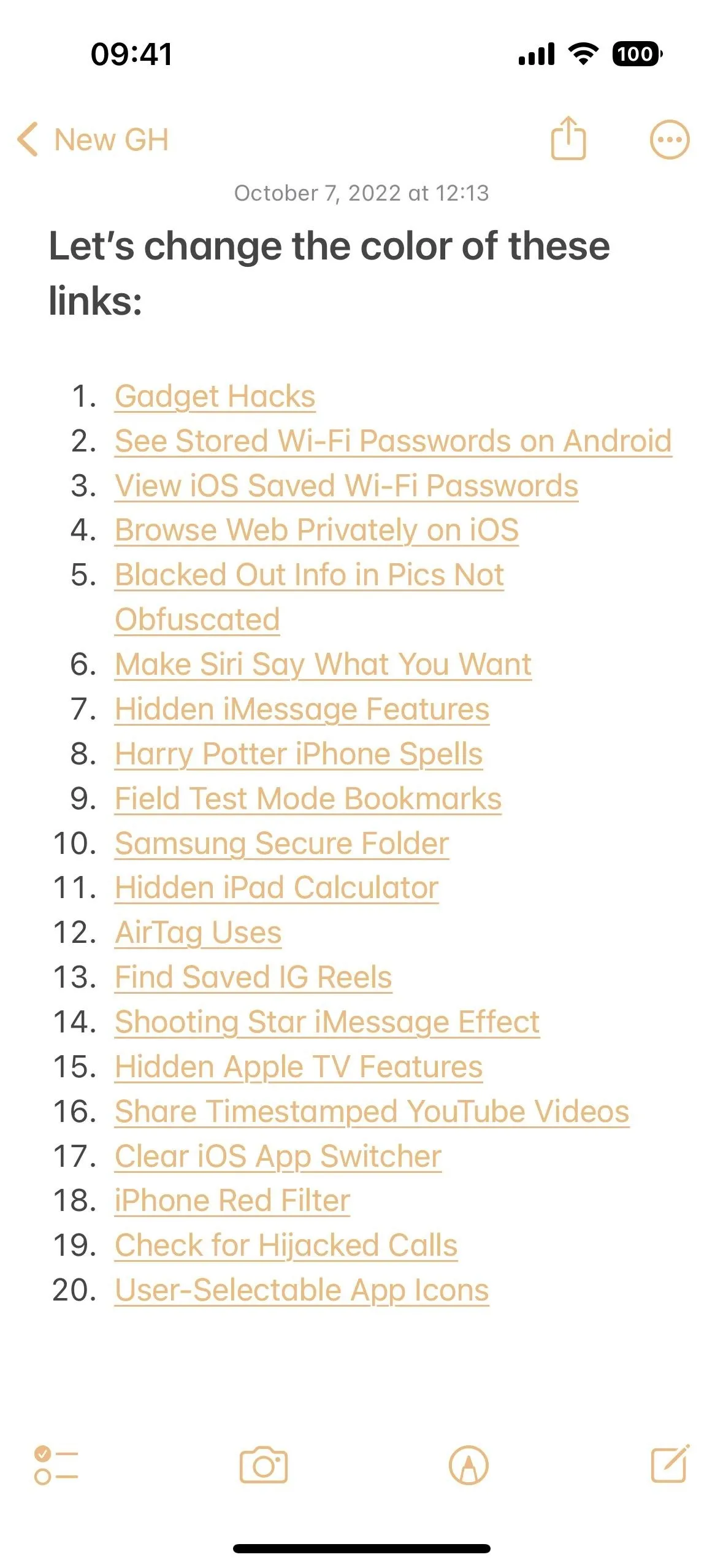
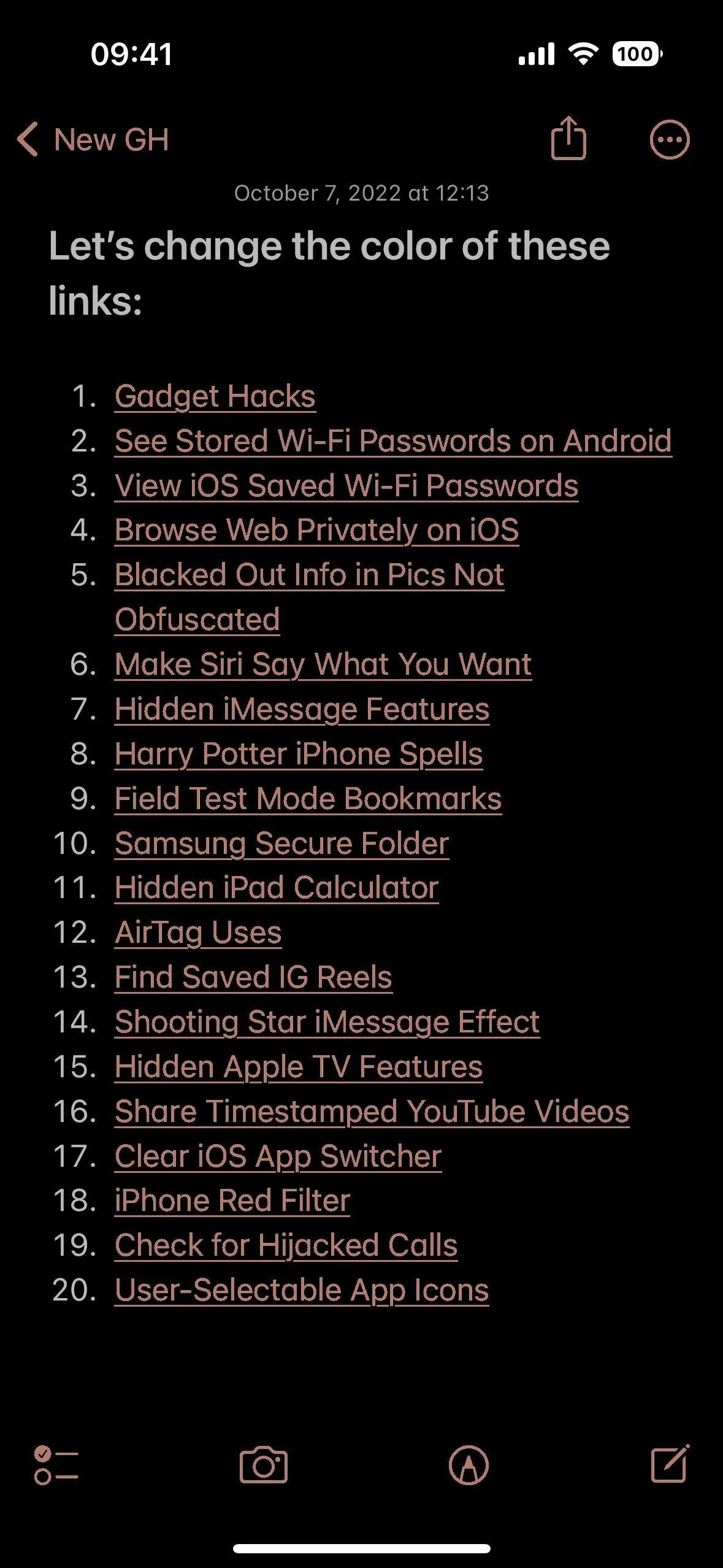
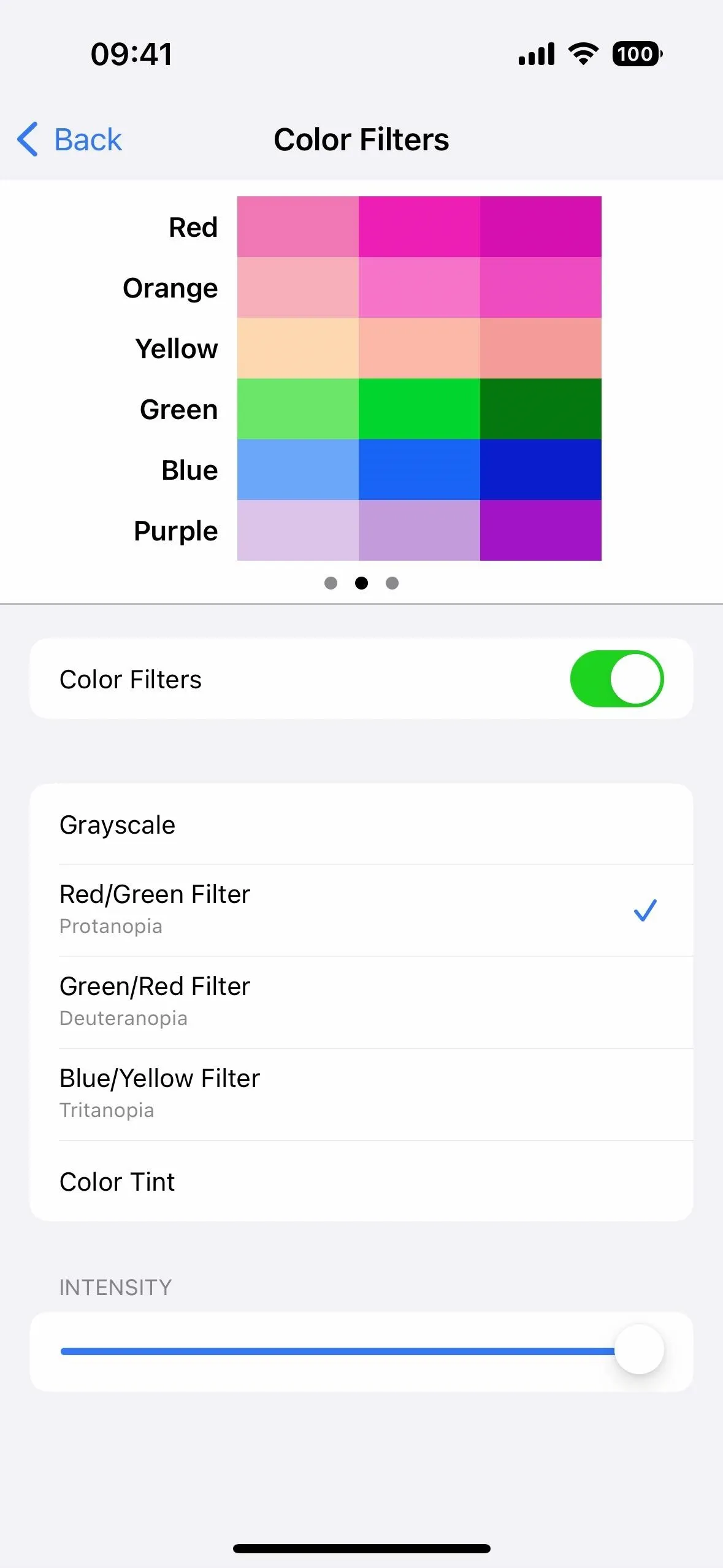
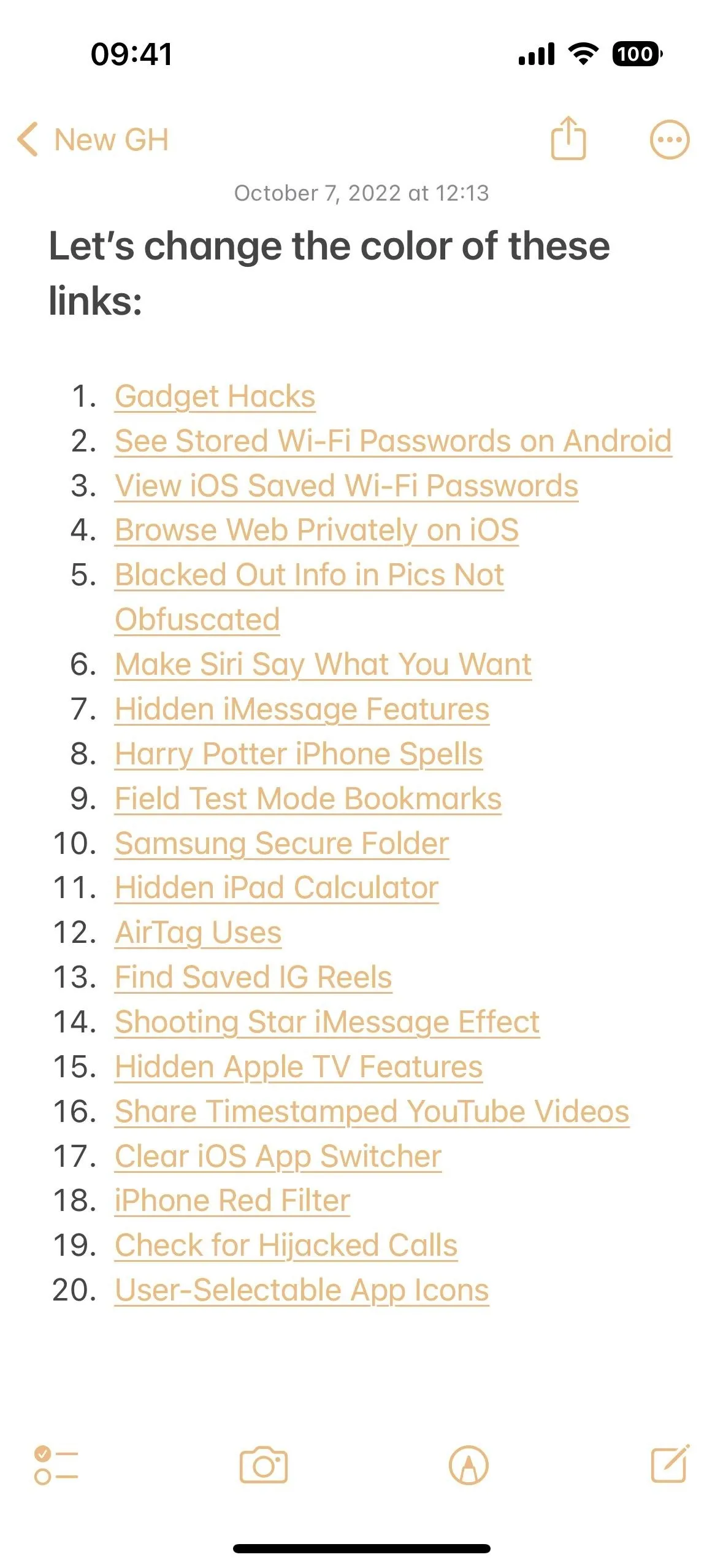
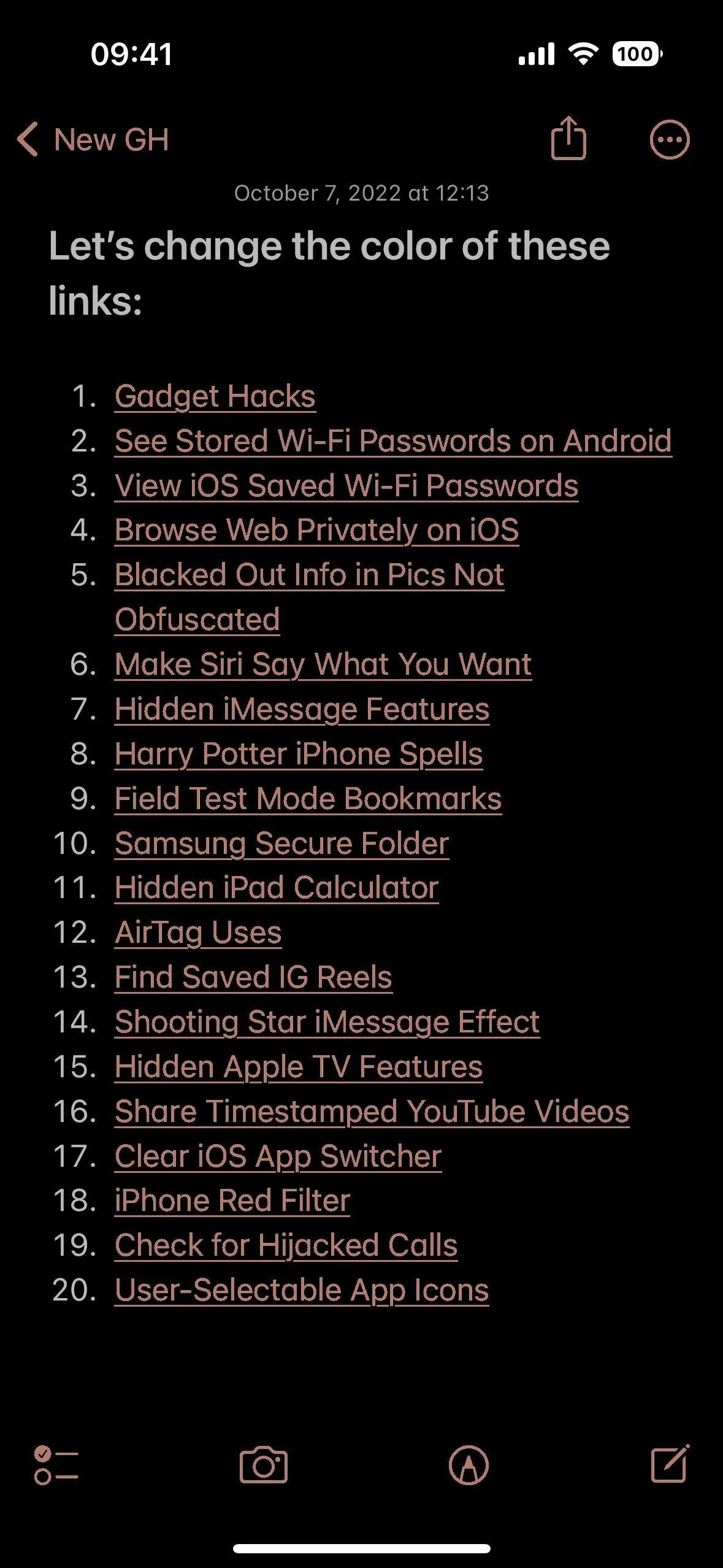
- Green/Red Filter (Deuteranopia) with adjustable intensity
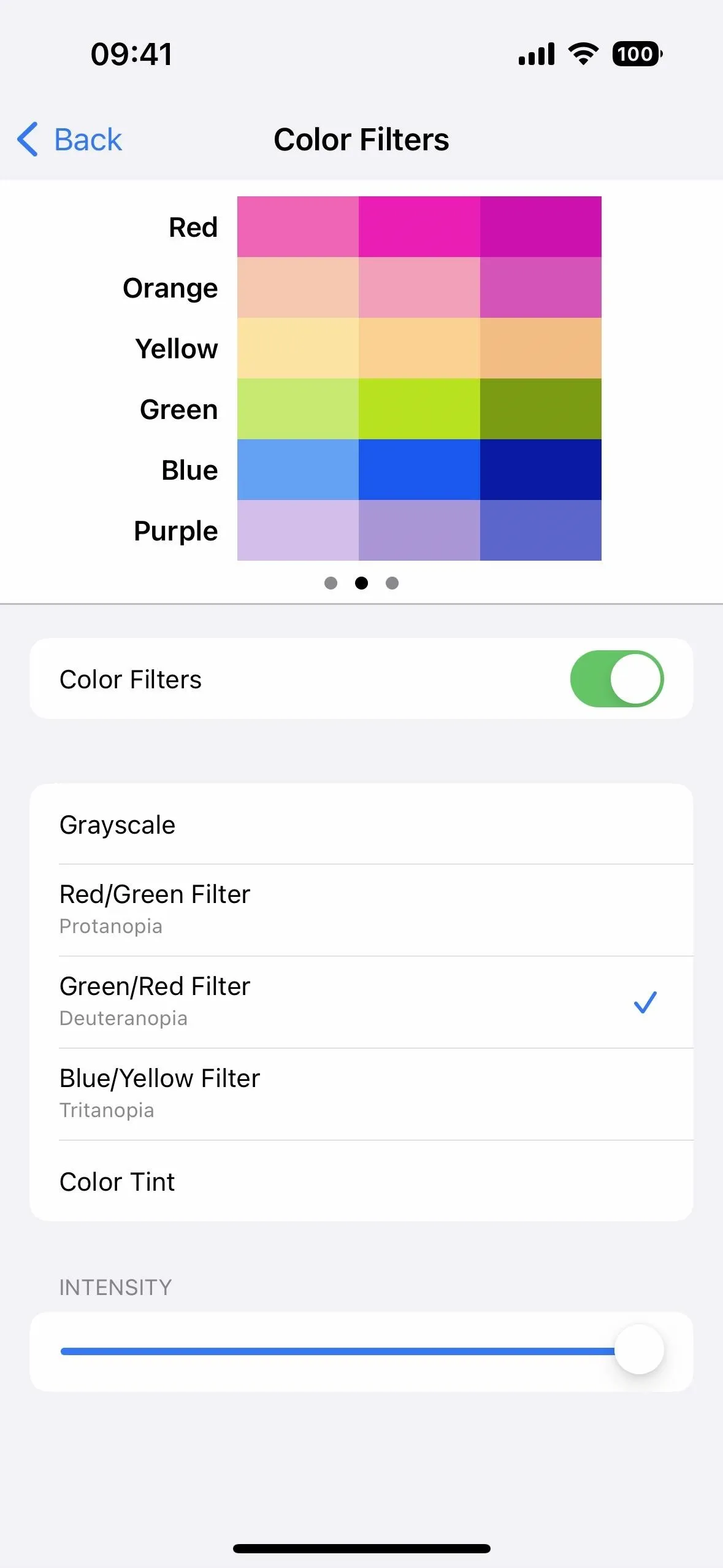
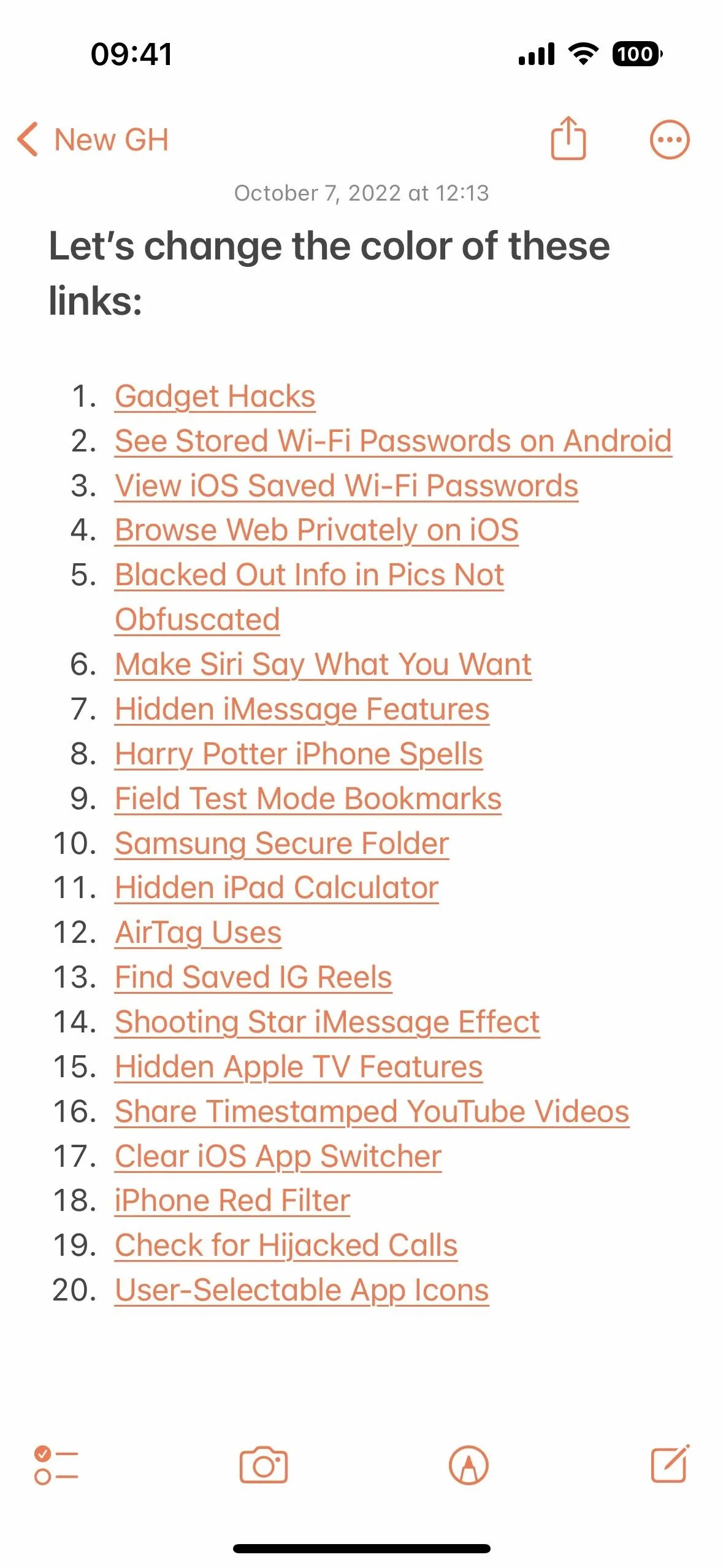
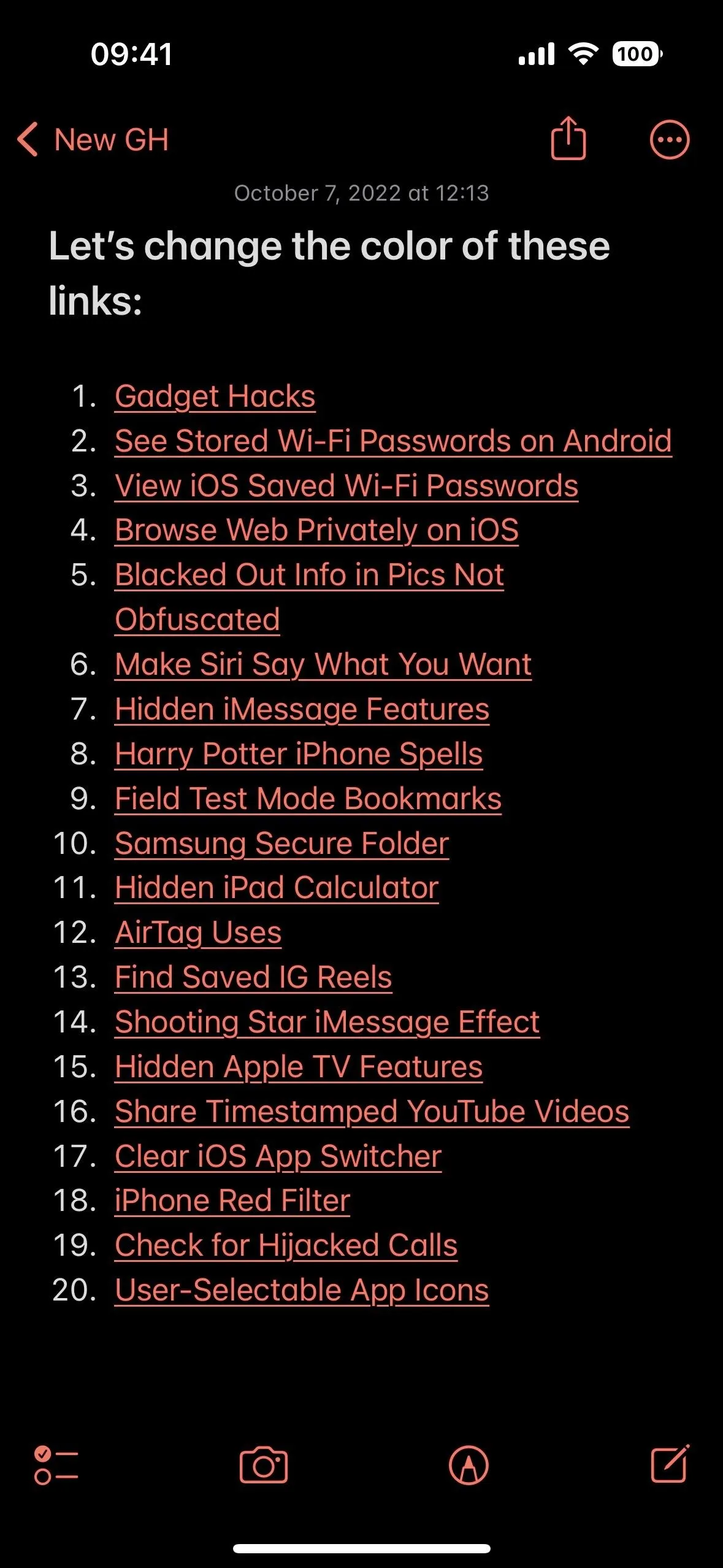
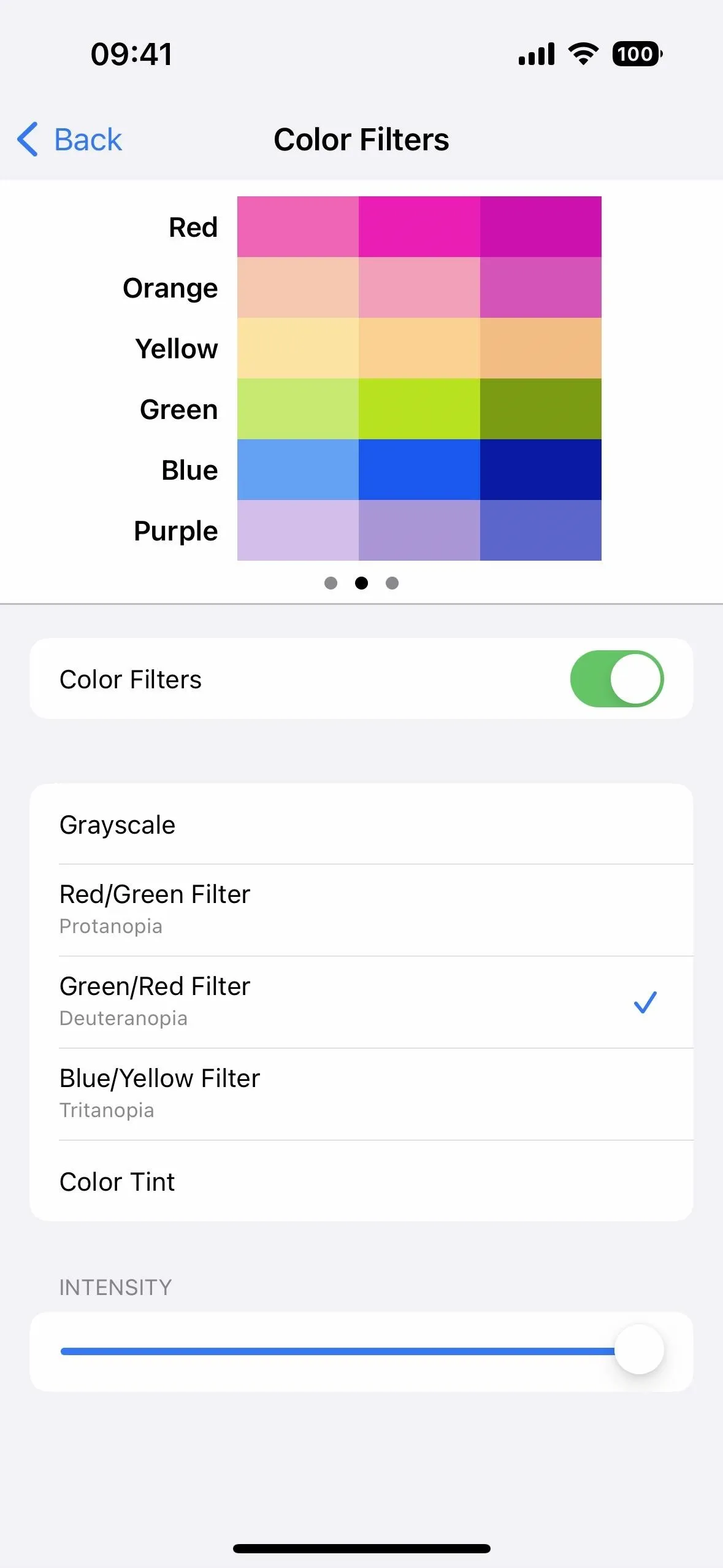
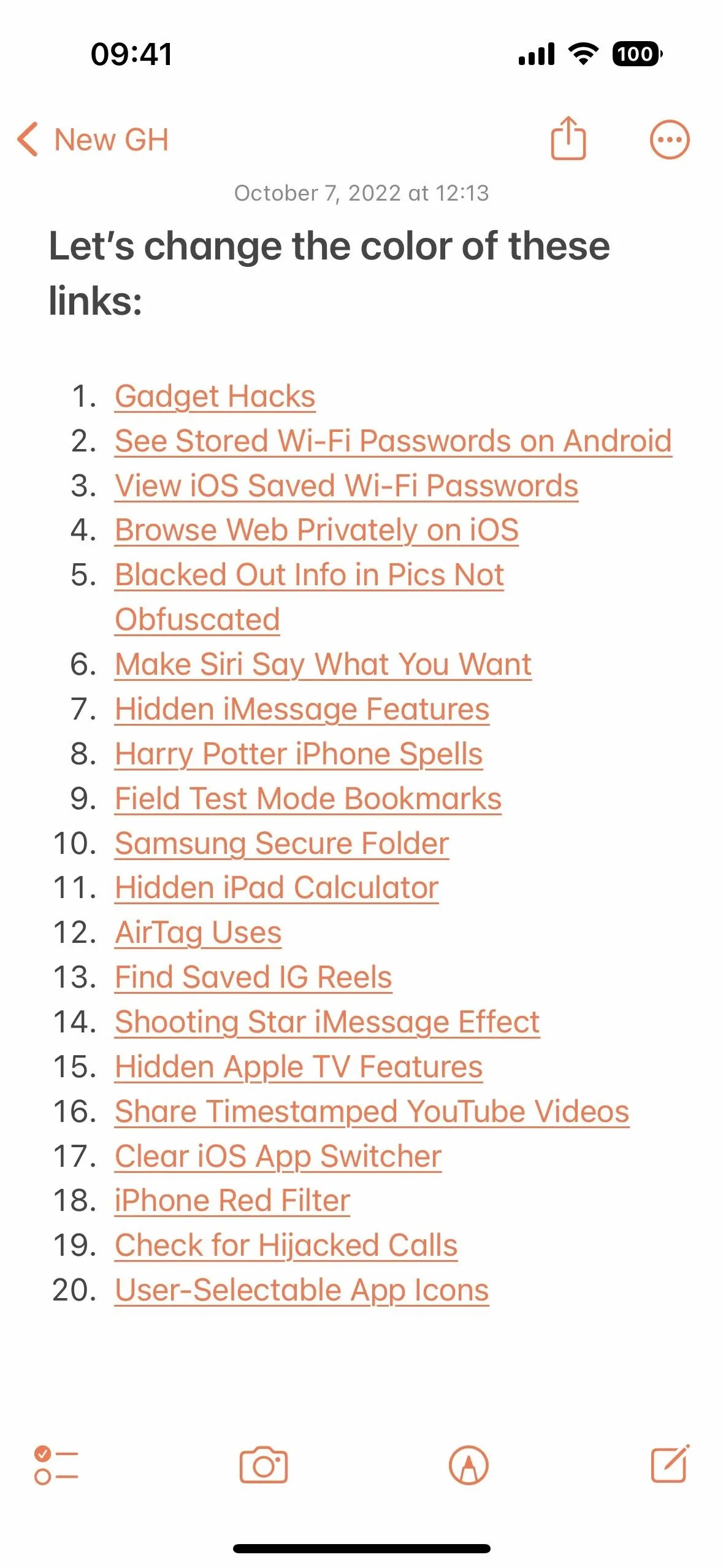
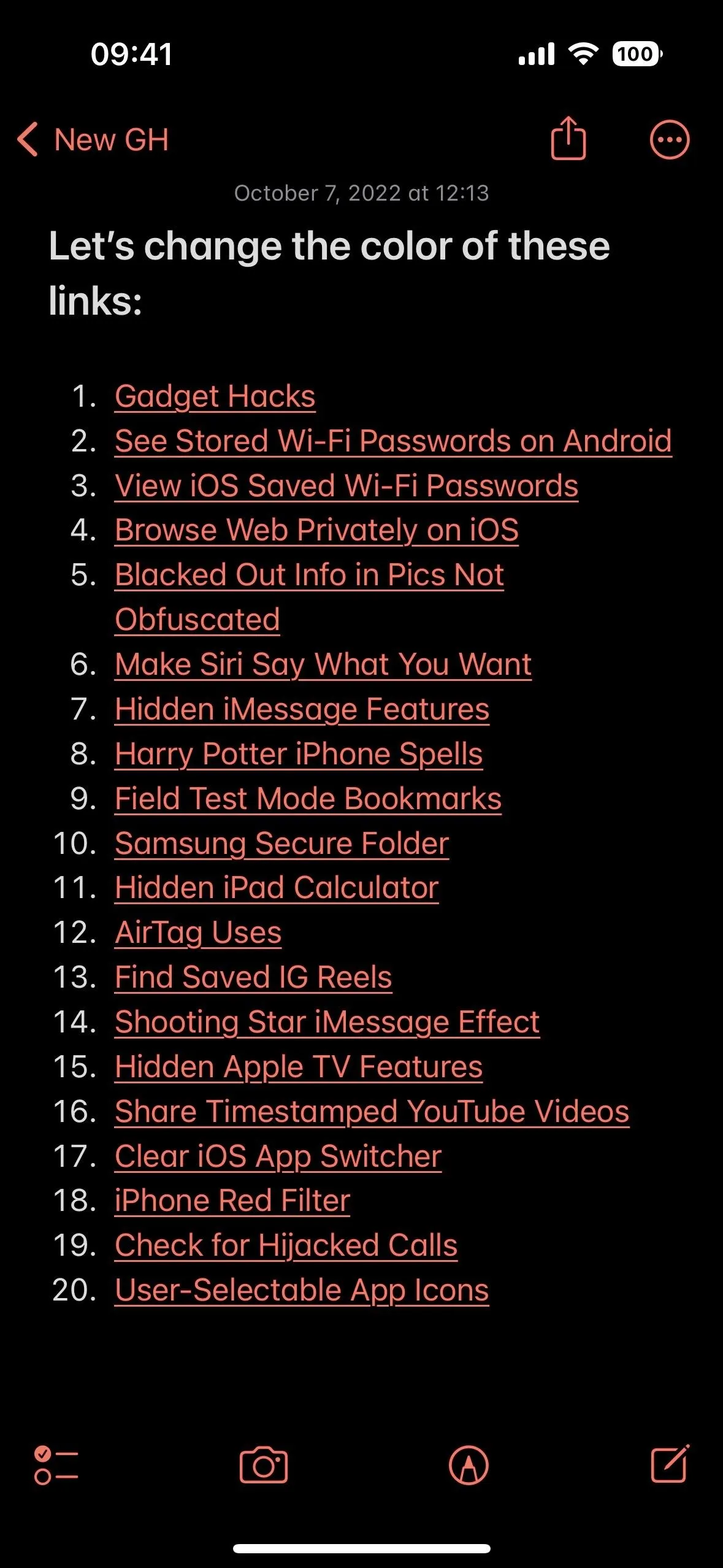
- Blue/Yellow Filter (Tritanopia) with adjustable intensity
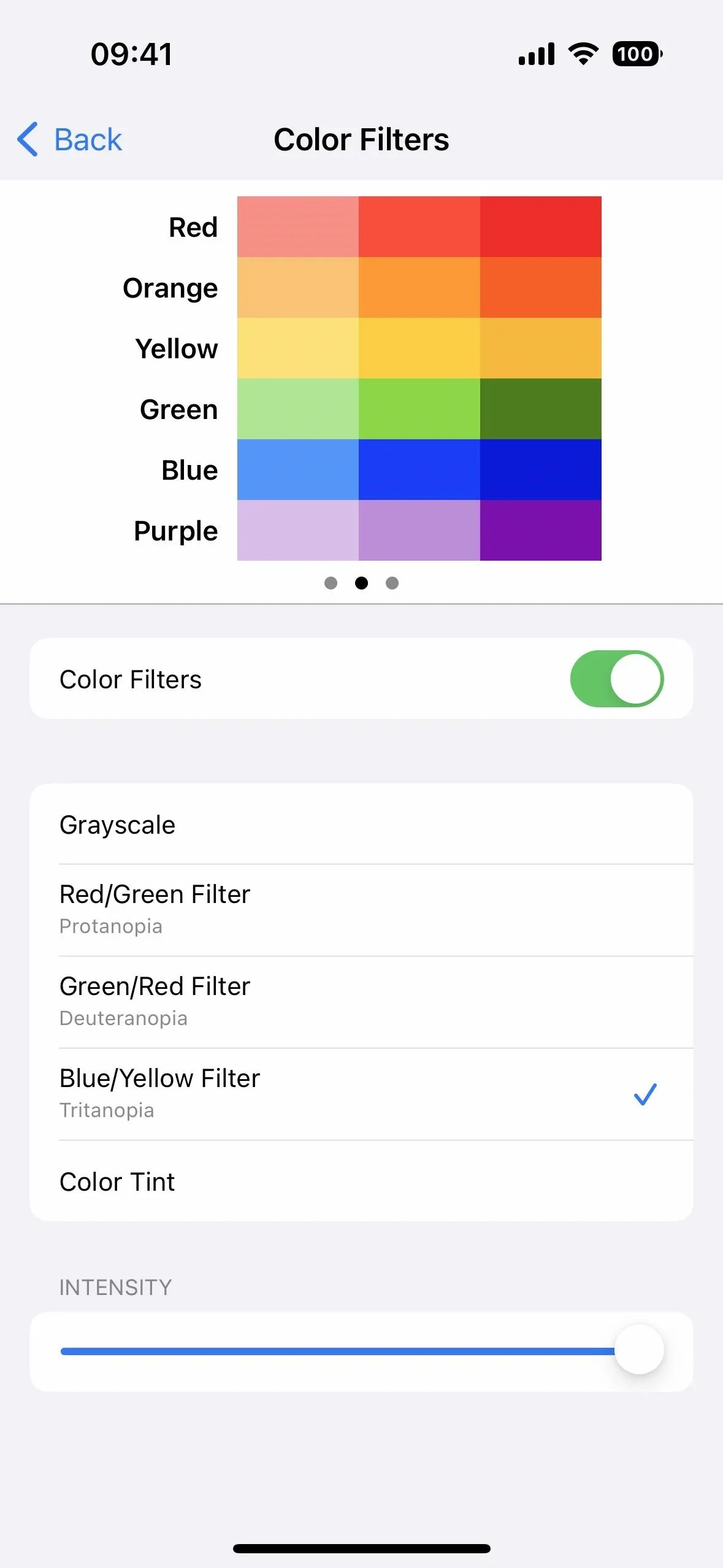
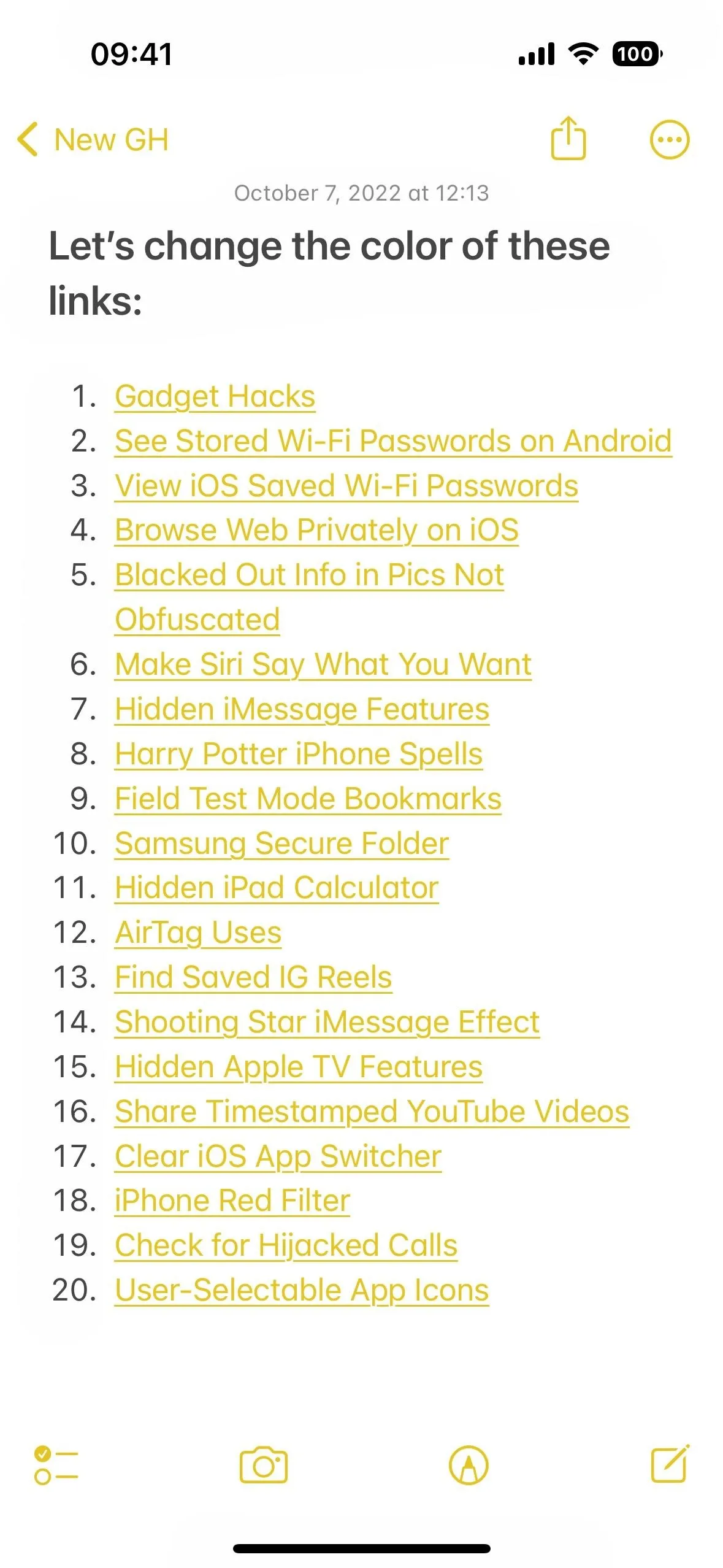
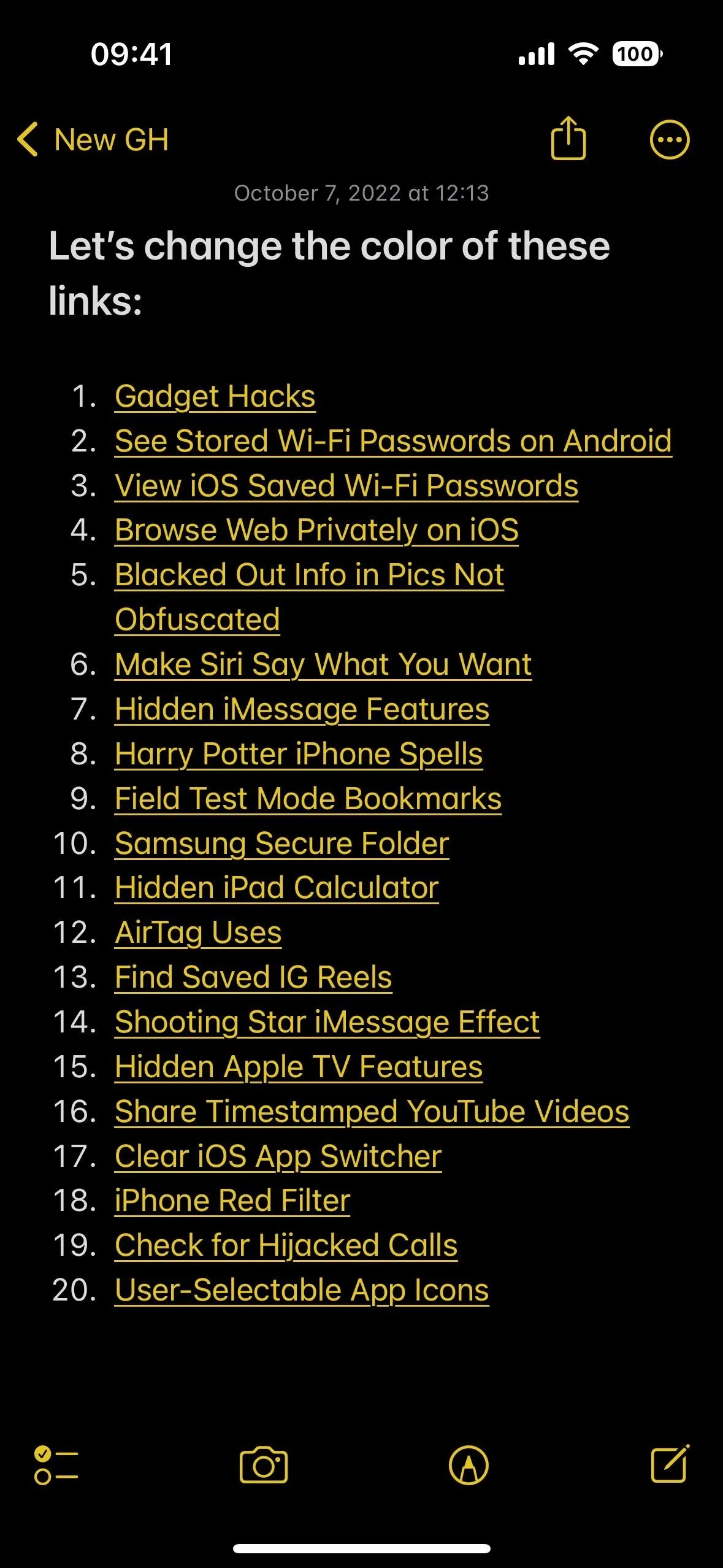
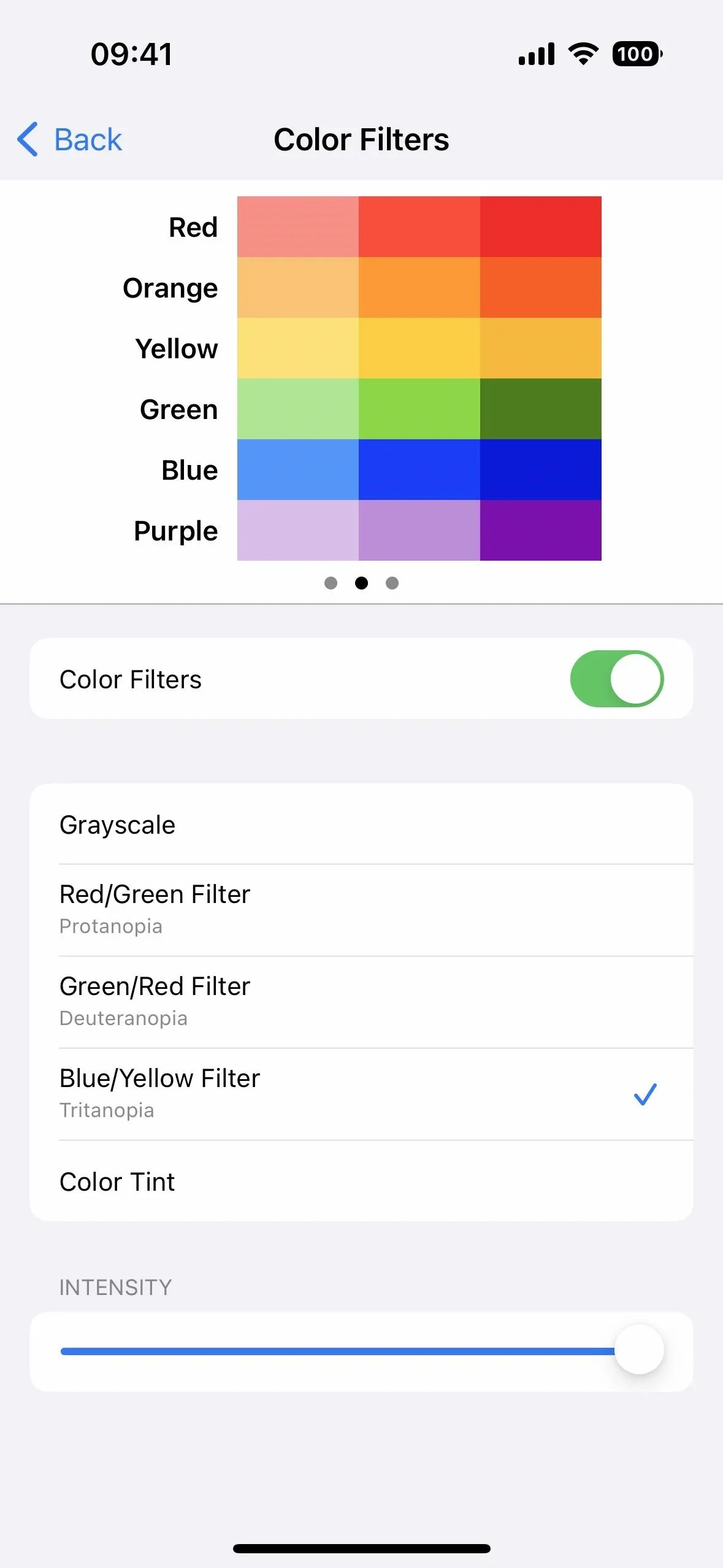
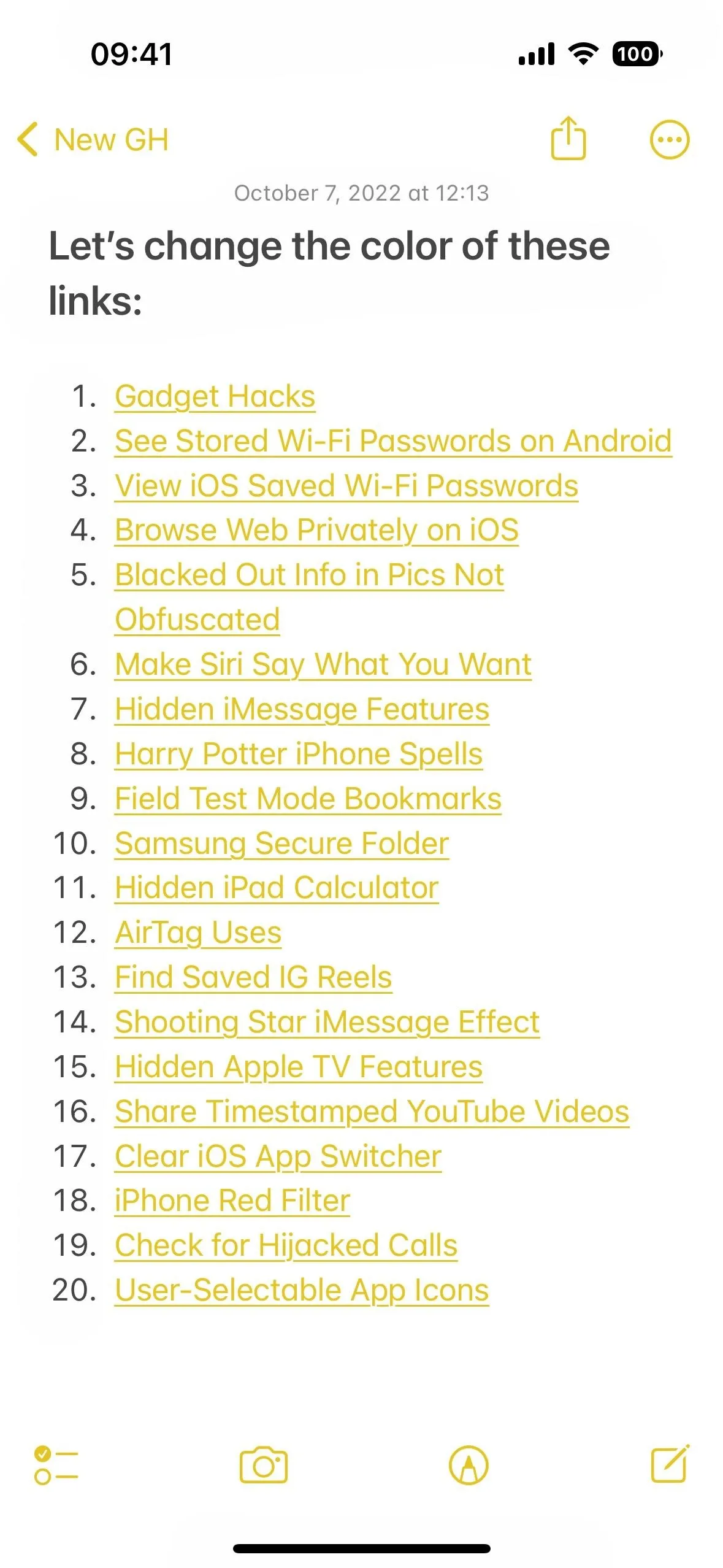
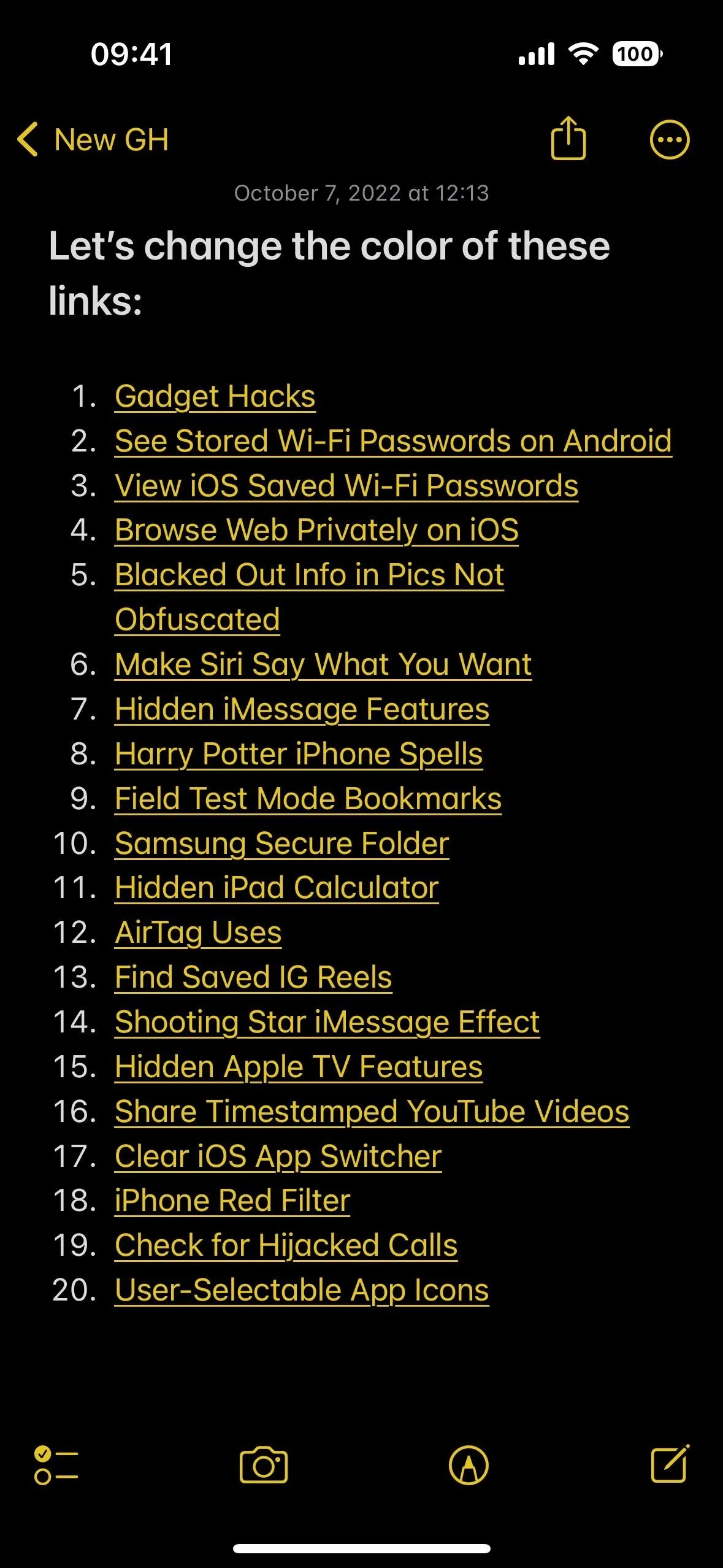
- Color Tint with adjustable intensity and hue
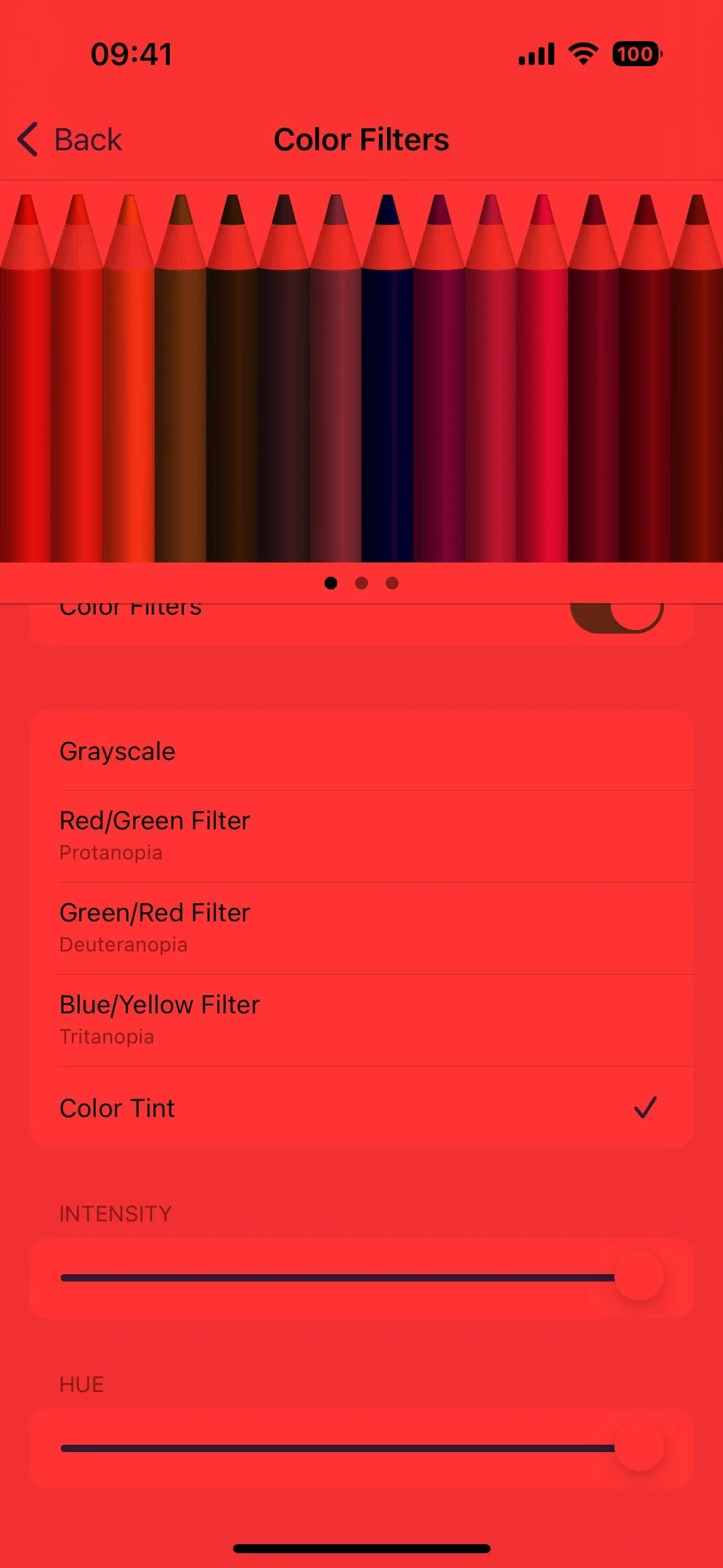
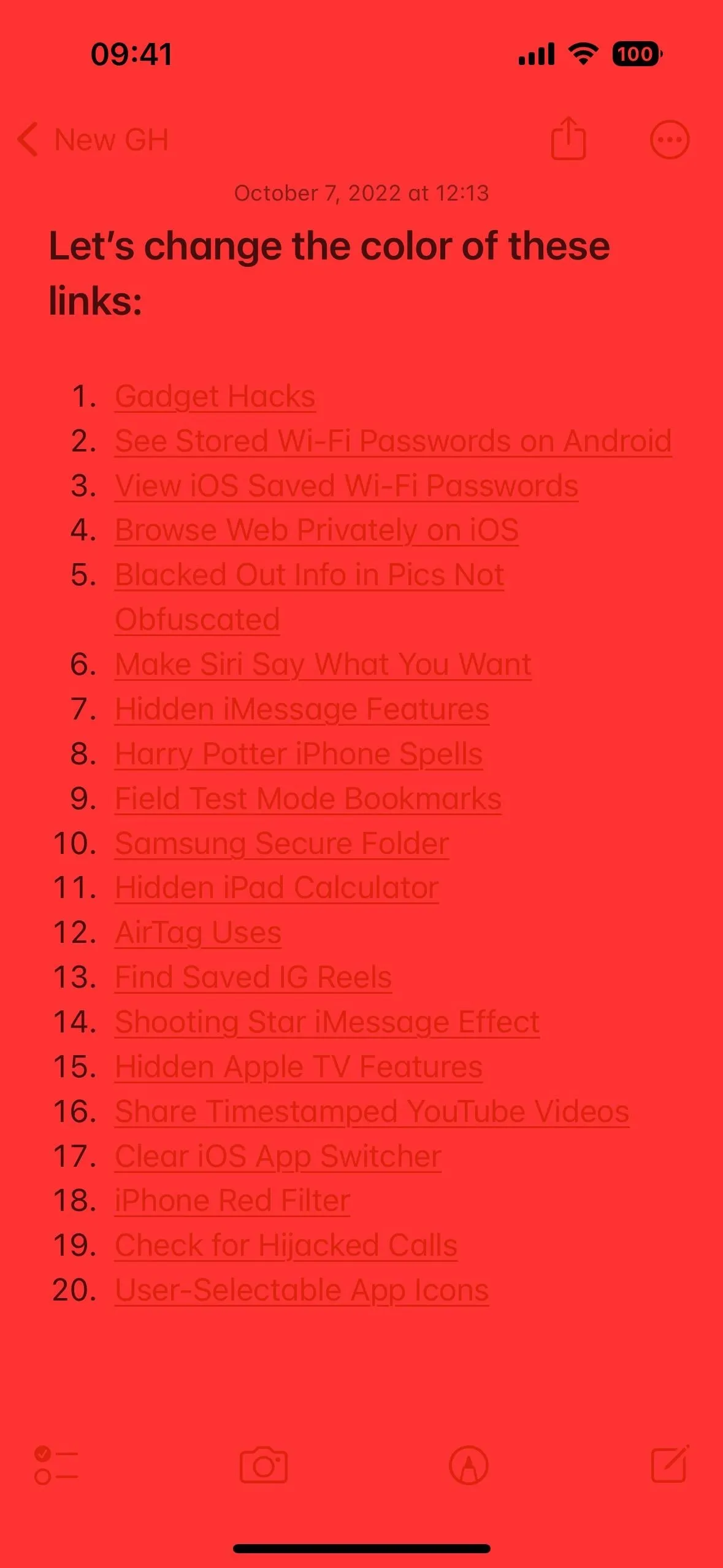
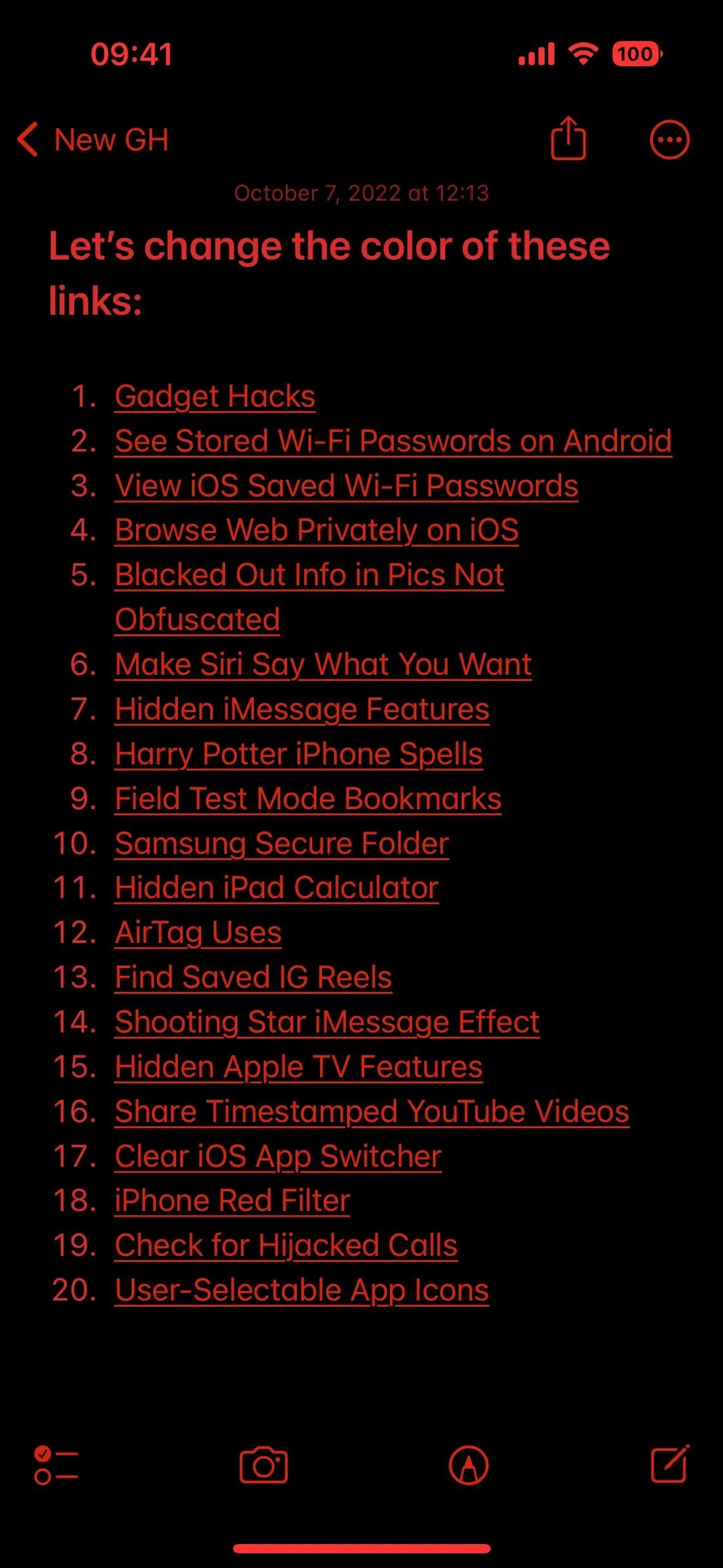
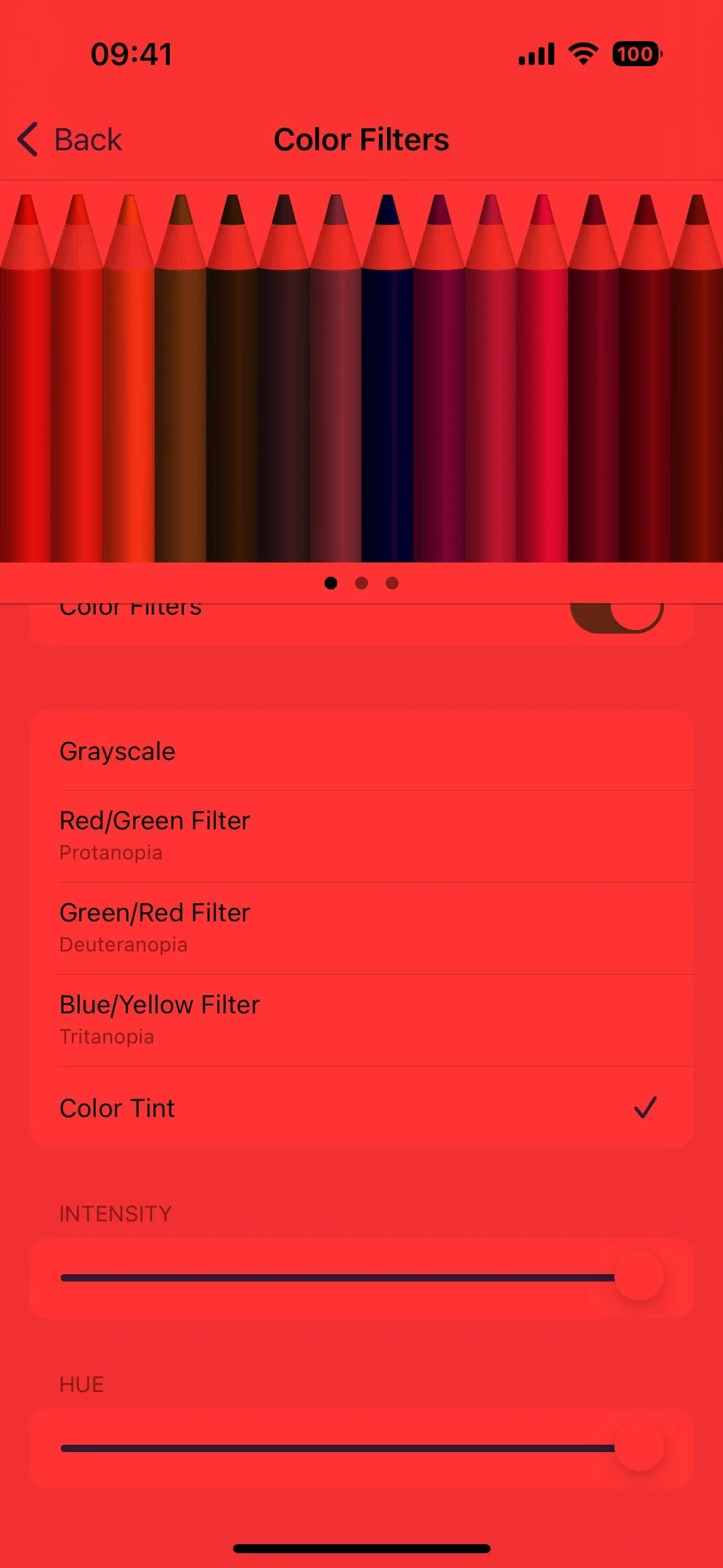
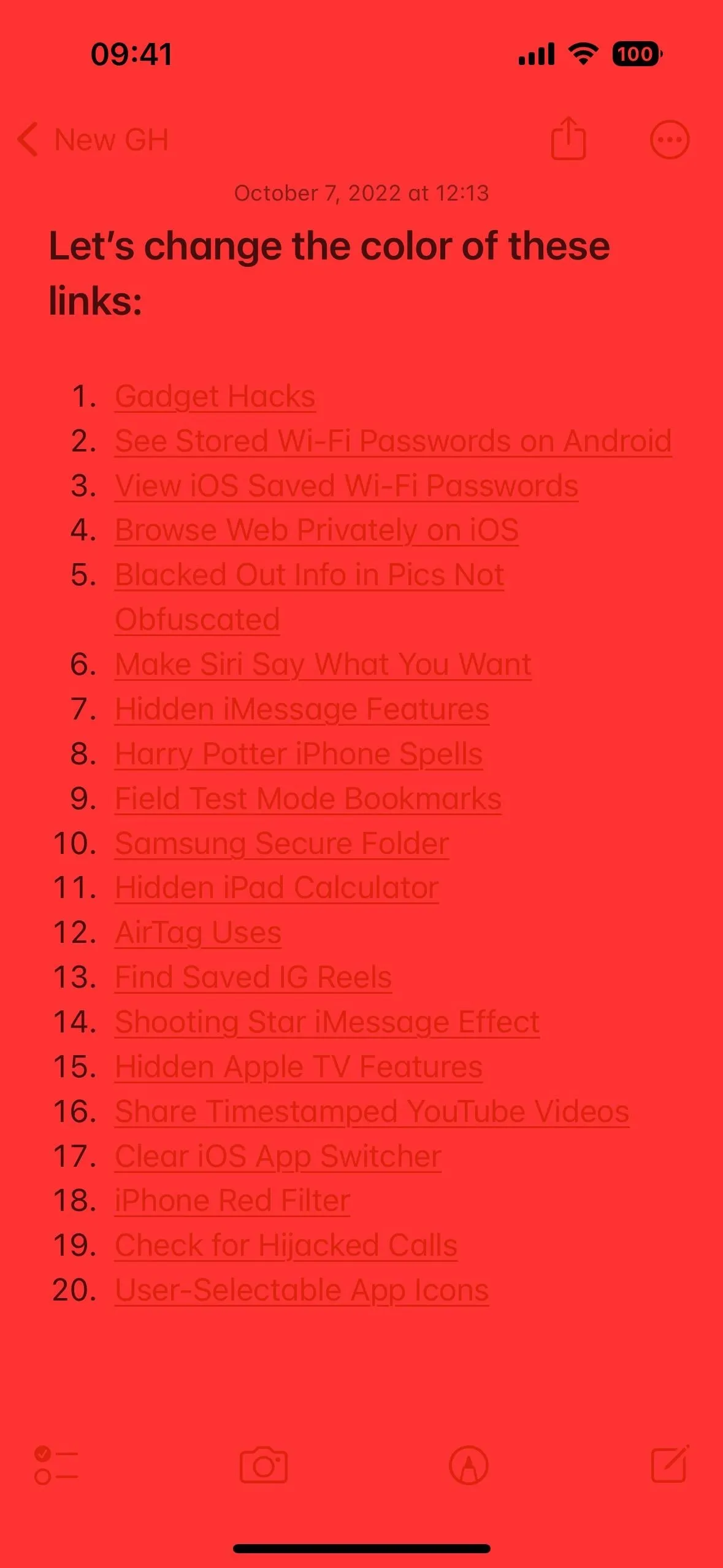
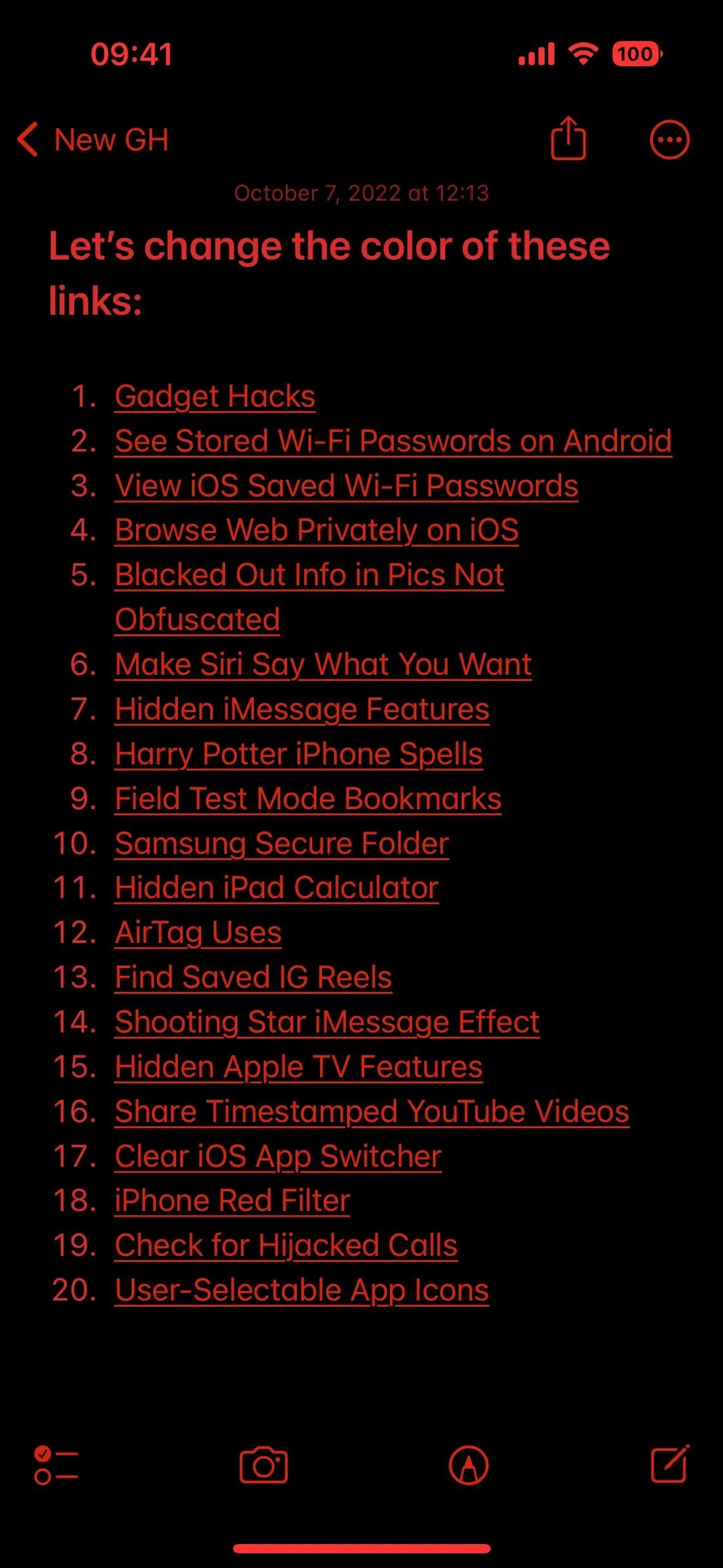
Combine Inverts and Filters
You can also use any invert option with any color filter. Below, you'll see the red color tint filter with Smart Invert enabled, with a light and dark mode comparison.
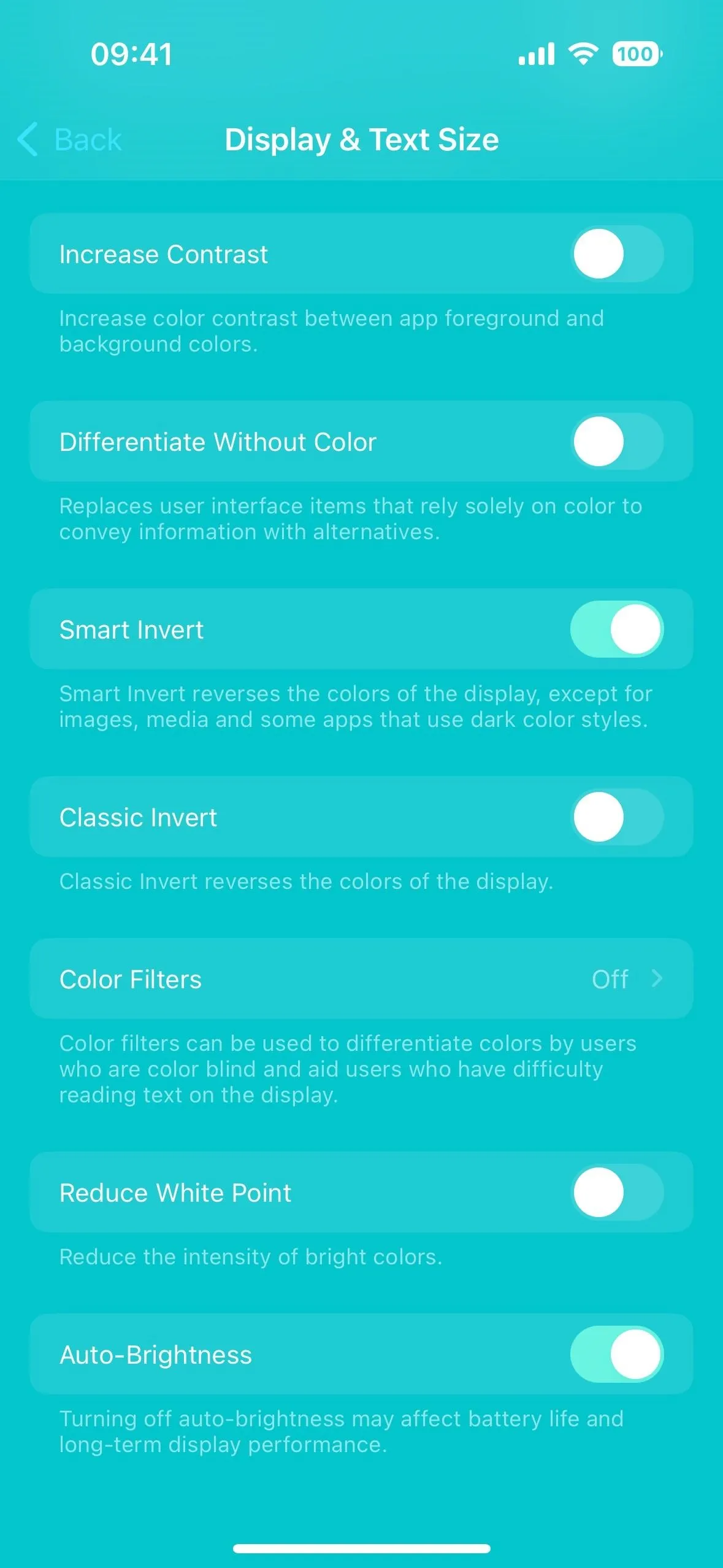
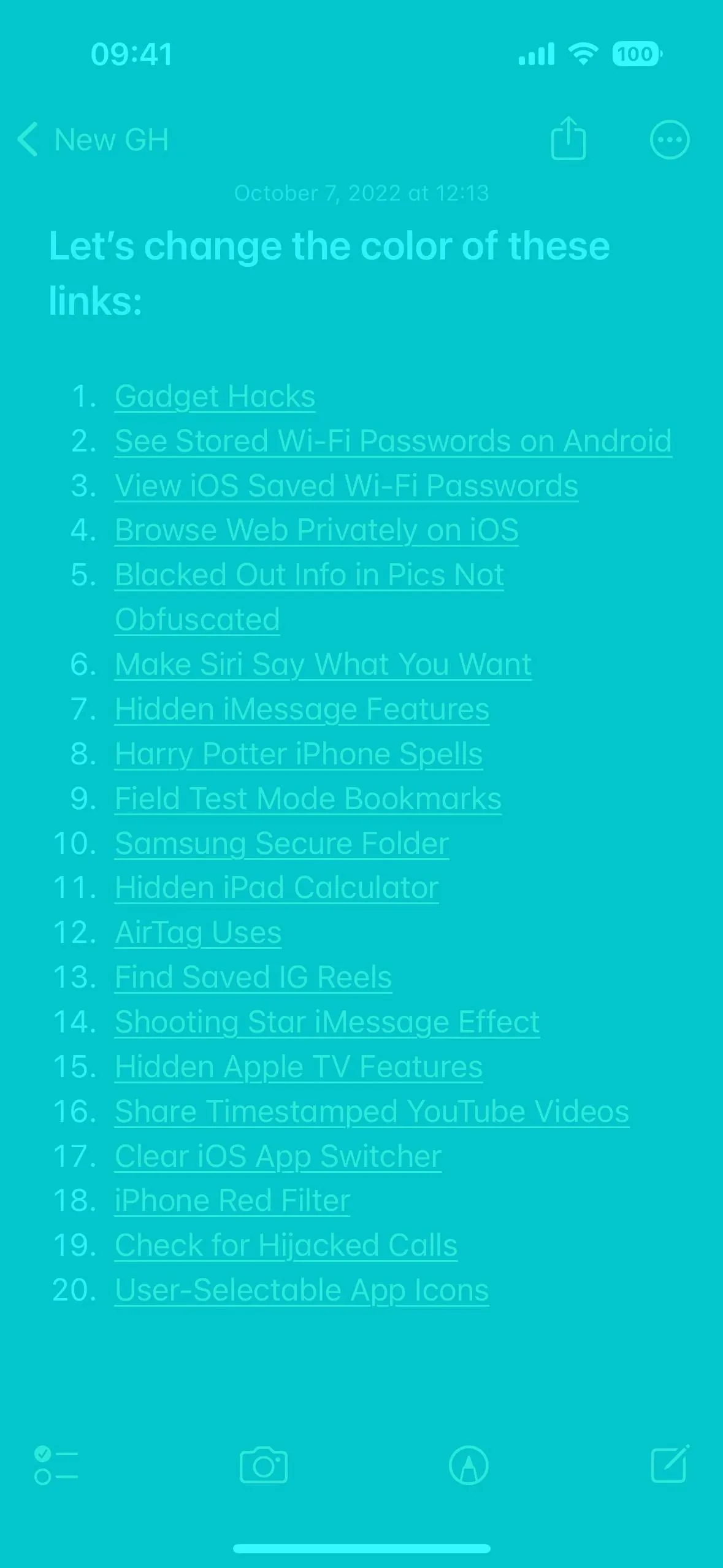
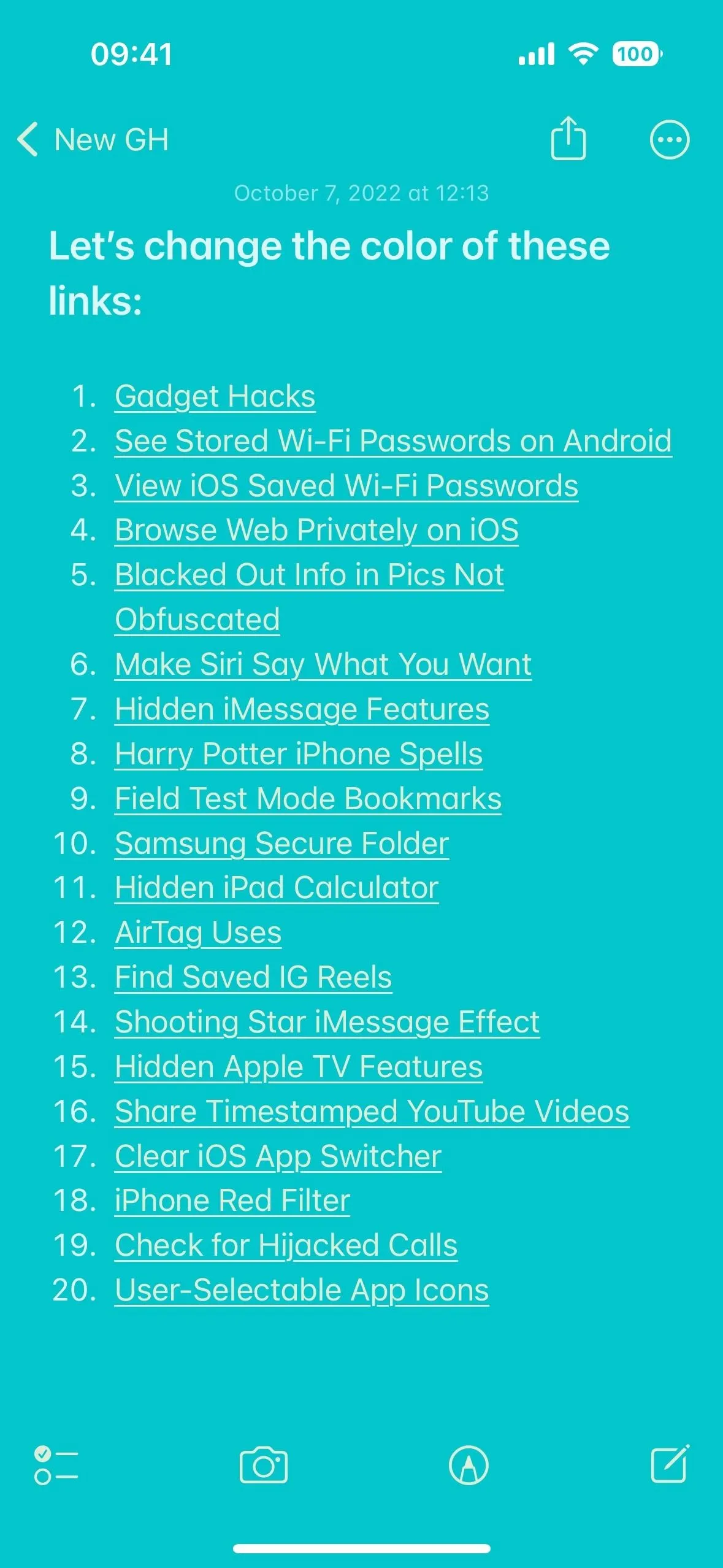
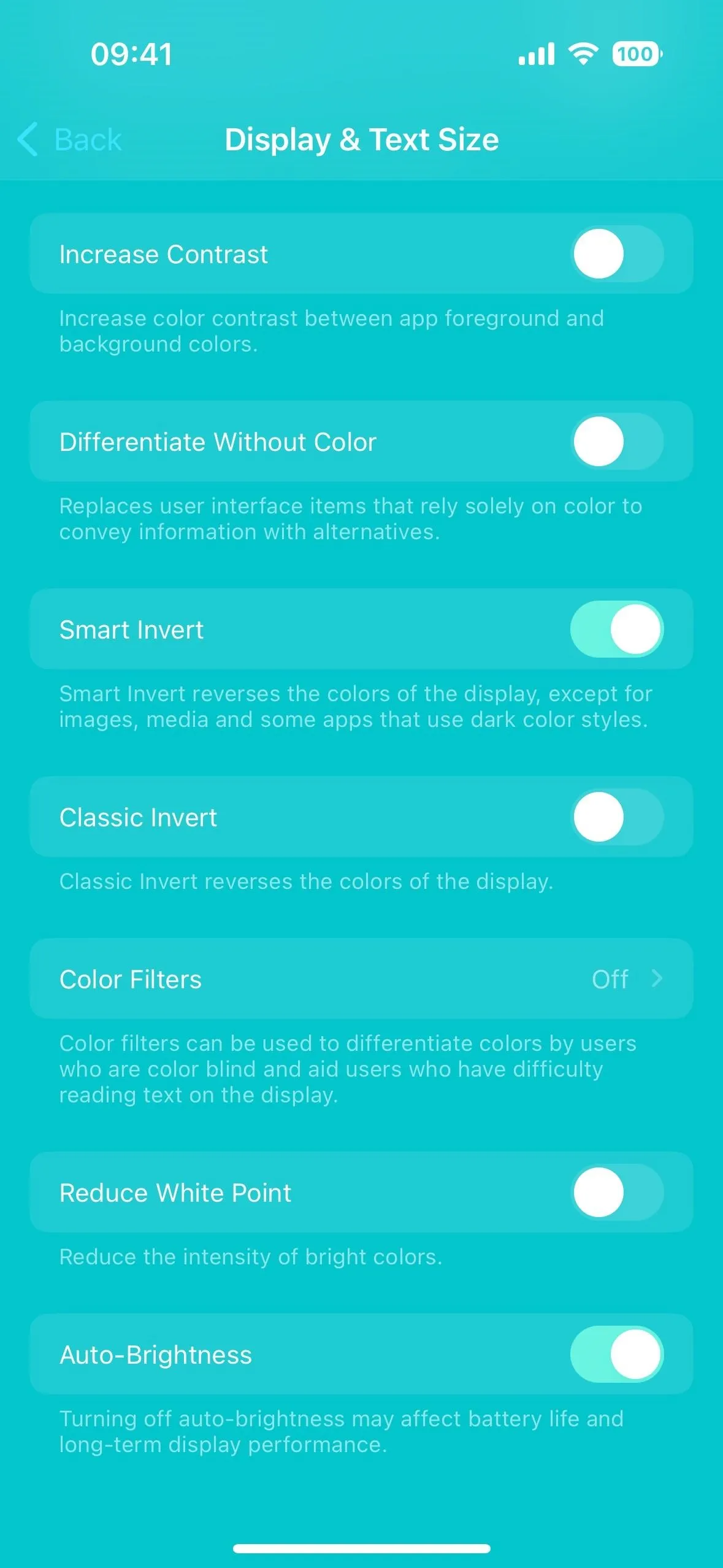
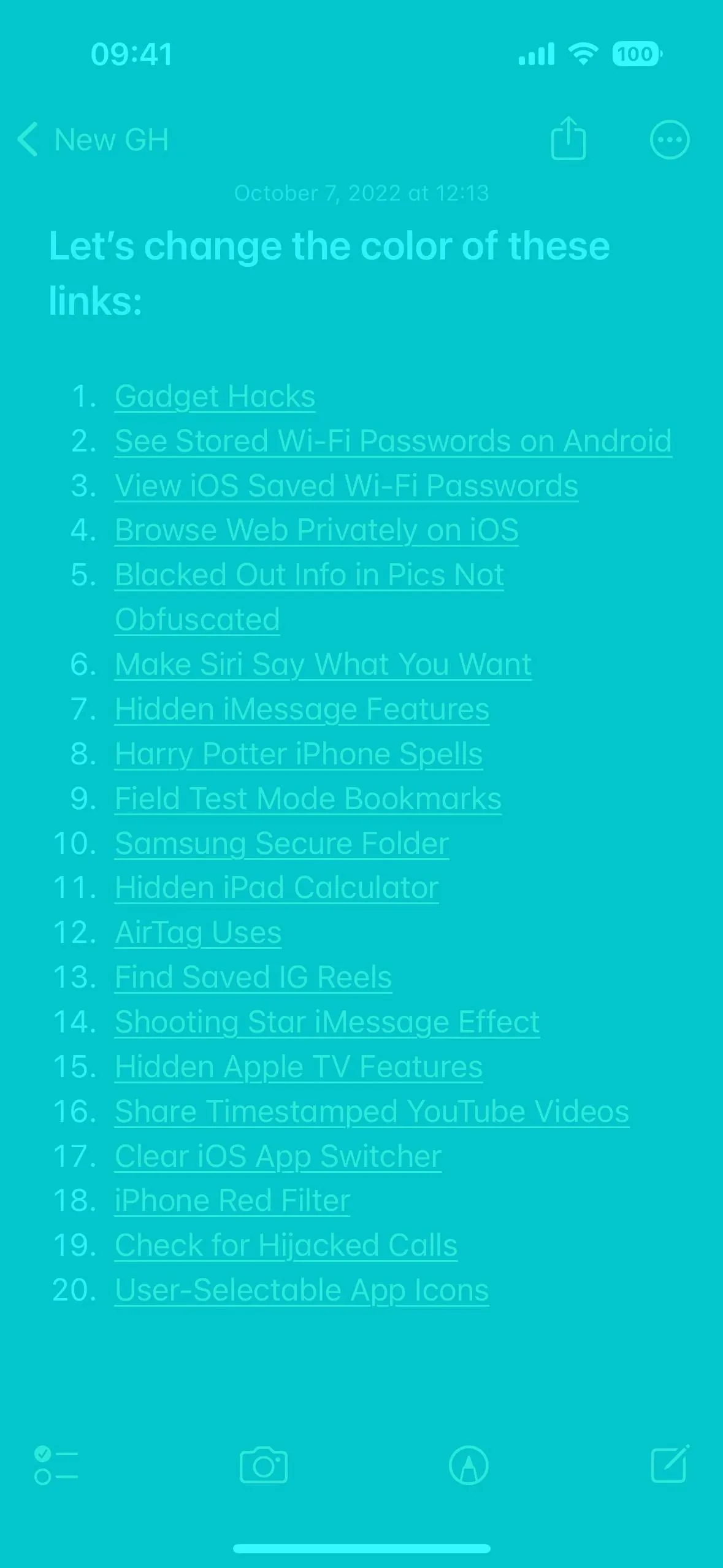
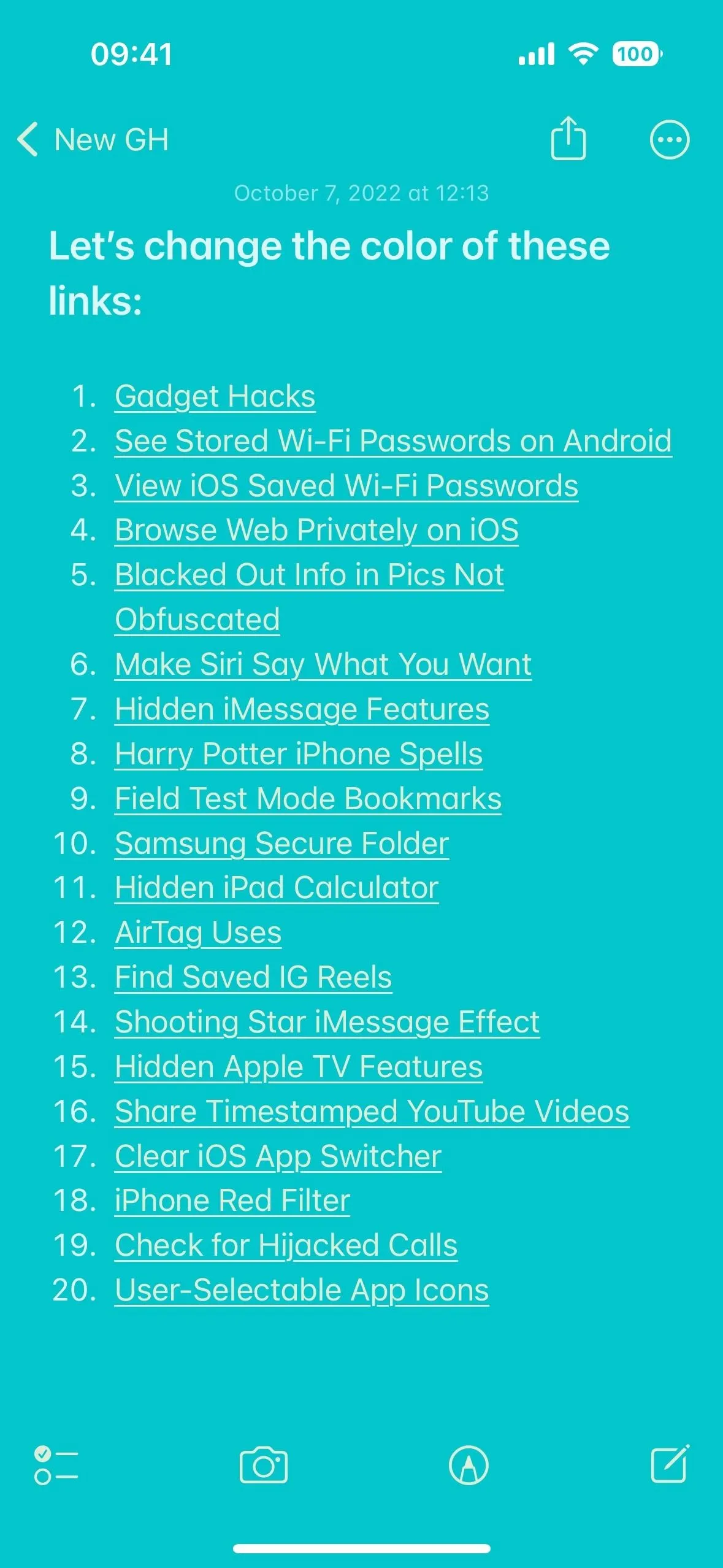
Automate Your Note's Link Colors
While you can make Classic or Smart Invert turn on and off when you open and close the Notes app on your Mac, respectively, it doesn't make much sense since you have more control over link colors via System Preferences. There are Color Filter options on macOS, but you can't automate them yet.
On your iPhone or iPad running iOS 14 or iPadOS 14 or later, the Shortcuts app lets you automate changing the link colors via Classic and Smart Invert in the Notes app. That way, the color of Notes will change when you open it, and then everything will go back to normal for the rest of the system when you exit Notes. On iOS 16 and iPadOS 16.1 or later, you can also automate Color Filters. (But on iOS and iPadOS 18, you can just use the new link-color tool to avoid automation altogether.)
- Open the "Automation" tab in Shortcuts.
- Tap "Create Personal Automation." If you already have automations, tap the plus (+) in the corner first.
- Tap "App" from the list of triggers.
- Tap "Choose" next to App.
- Select Notes from the app list.
- Tap "Done."
- Ensure "Is Opened" and "Is Closed" are checked.
- Tap "Next."
- Tap "Add Action."
- Tap the "Apps" tab.
- Find and select the Settings app.
- Choose the action you want: Set Classic Invert, Set Color Filters, or Set Smart Invert.
- Tap "Turn" and change it to "Toggle."
- Add another action and set it if you want to combine accessibility settings. (Optional)
- Add another action for "Set Appearance" and choose "Toggle" for "Dark" or "Light" mode if you want to combine one of those with the rest of the automation. (Optional)
- Tap "Next" when done.
- Toggle off "Ask Before Running."
- Tap "Don't Ask" to confirm.
- Finally, tap "Done" to confirm everything.
- Don't Miss: Block Shortcuts Notifications from Showing Up Every Time You Run an Automation on Your iPhone
When you open the Notes app now, your iPhone or iPad will automatically switch to your chosen display setting and return to normal when you close the app. However, if you already have an invert mode or color filter active before opening Notes, it may turn it off instead.
If you think that might be a problem, you can create two separate automations — one for "Is Opened" and "Is Closed" — and use the "Turn" options instead of Toggle. That way, the invert and color options only apply to Notes, and that's it — you don't have to worry about whether you're already using those options or not.
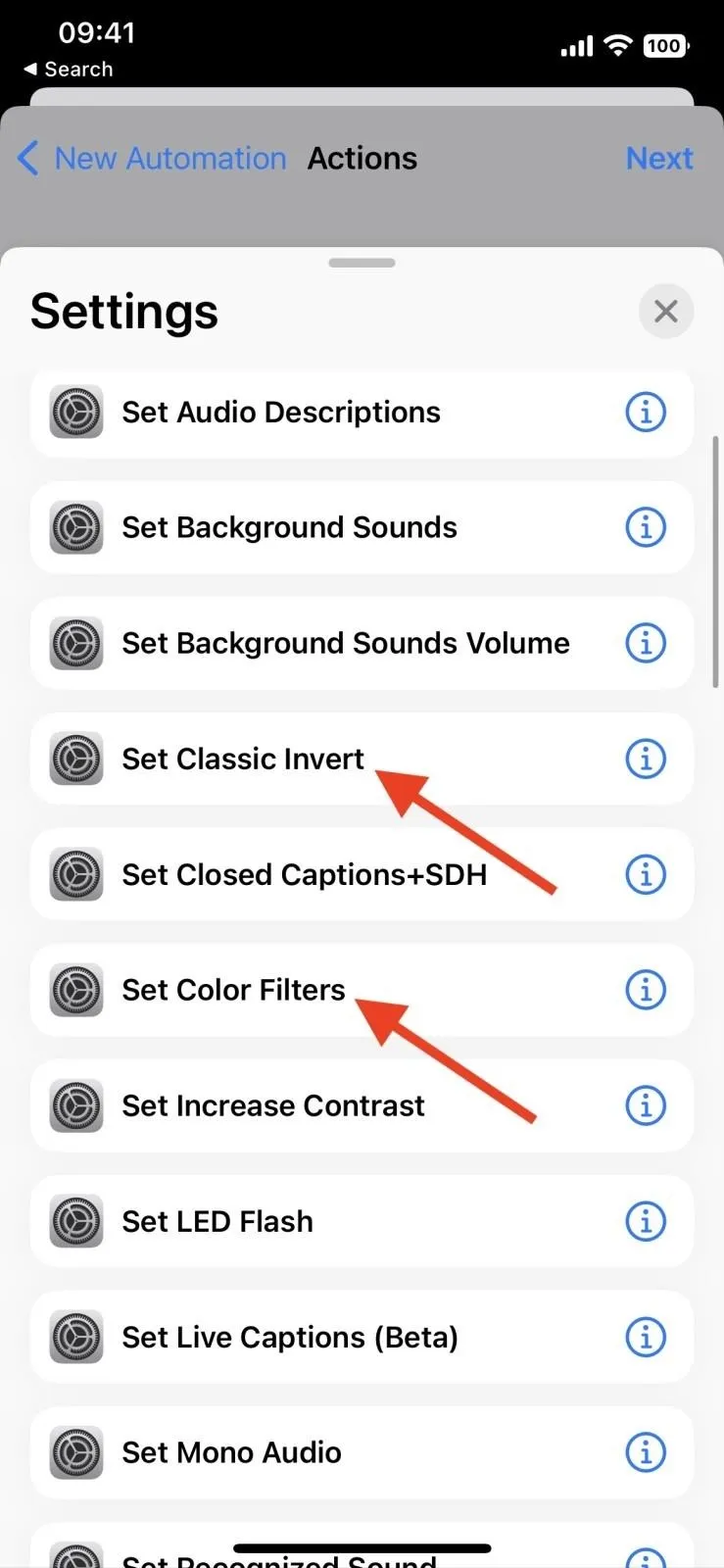
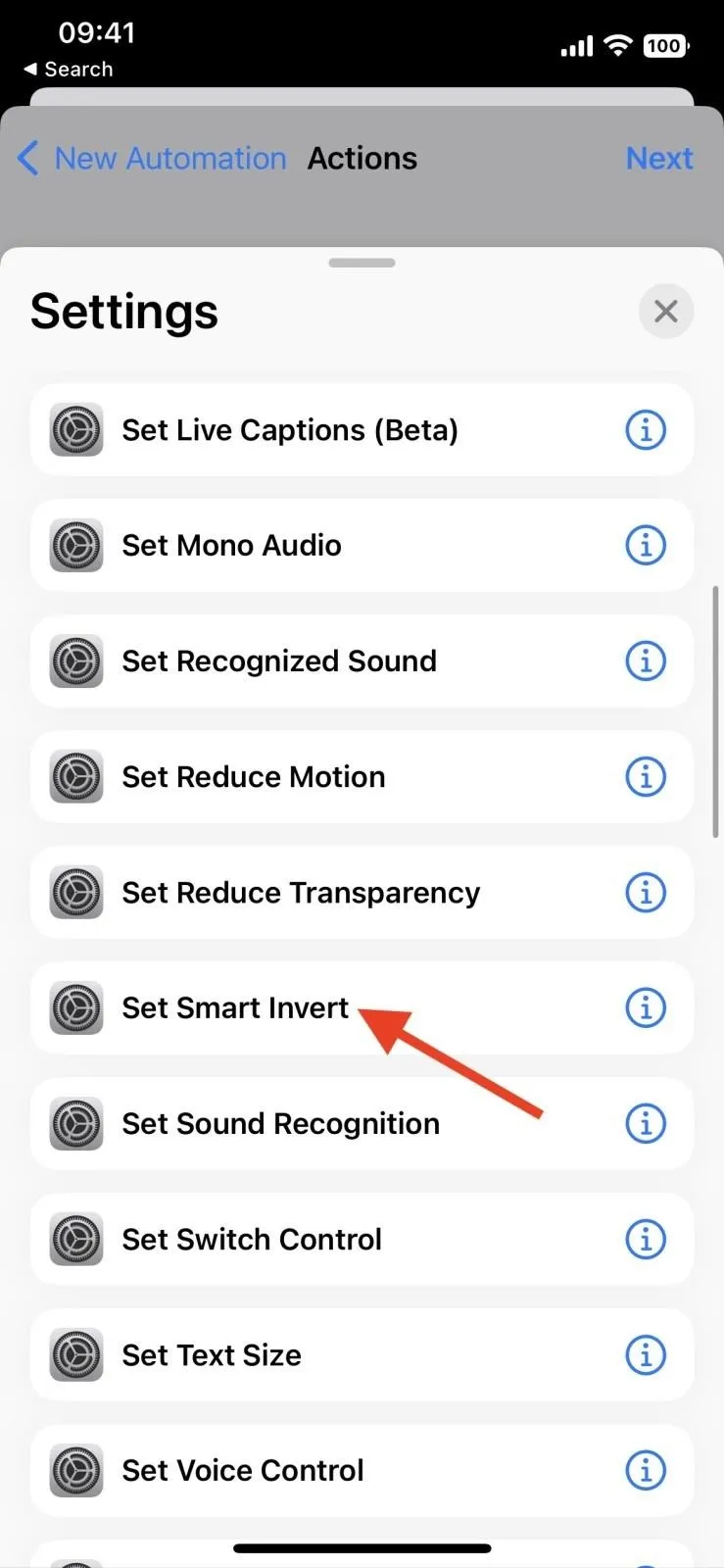
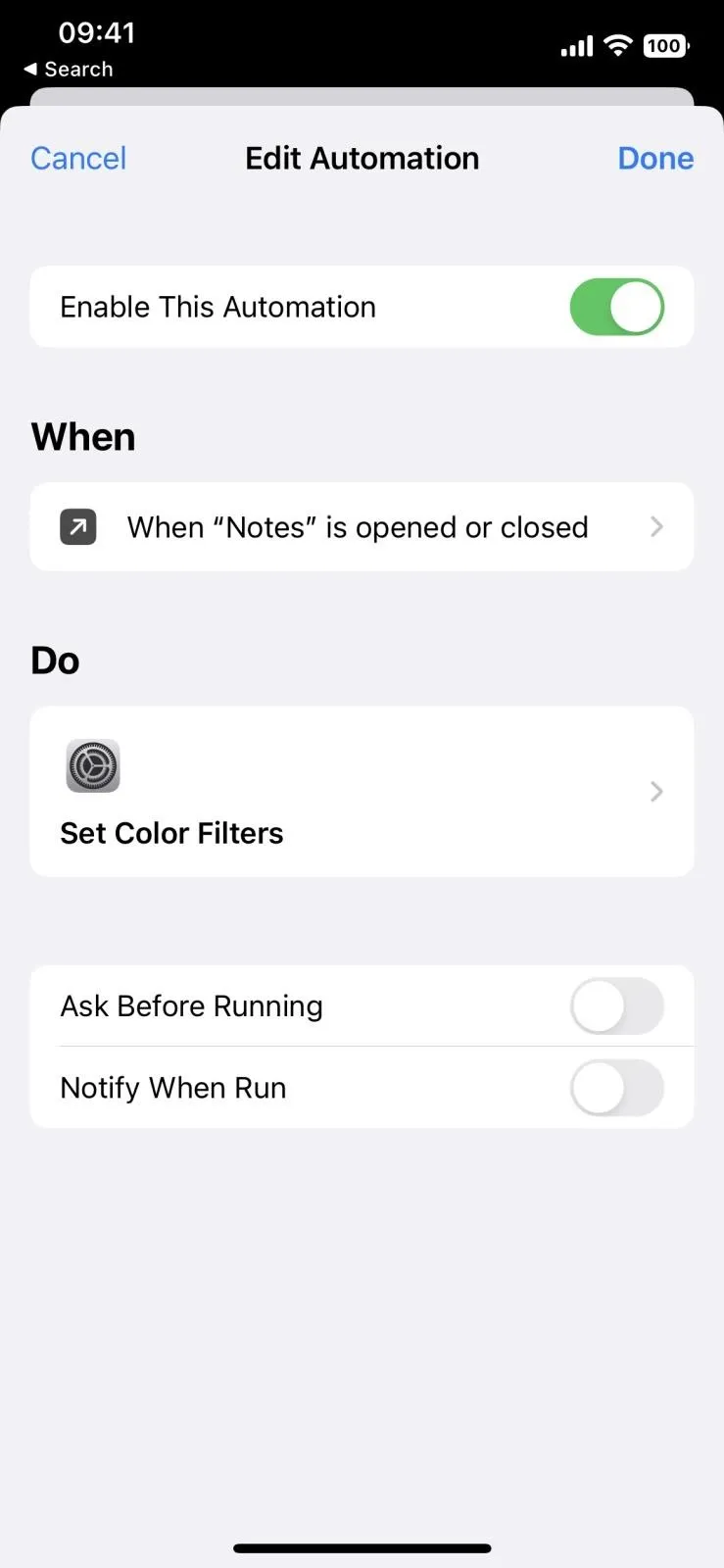
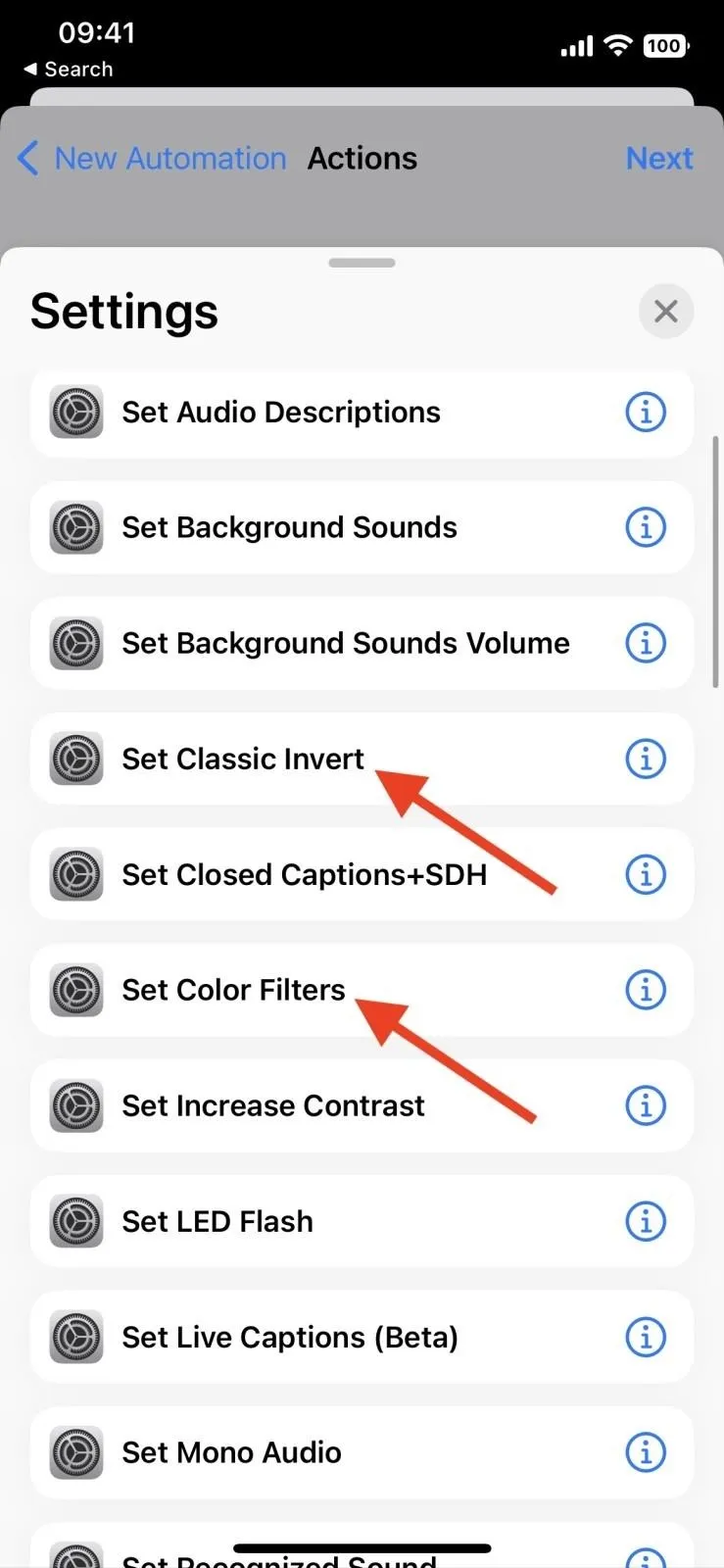
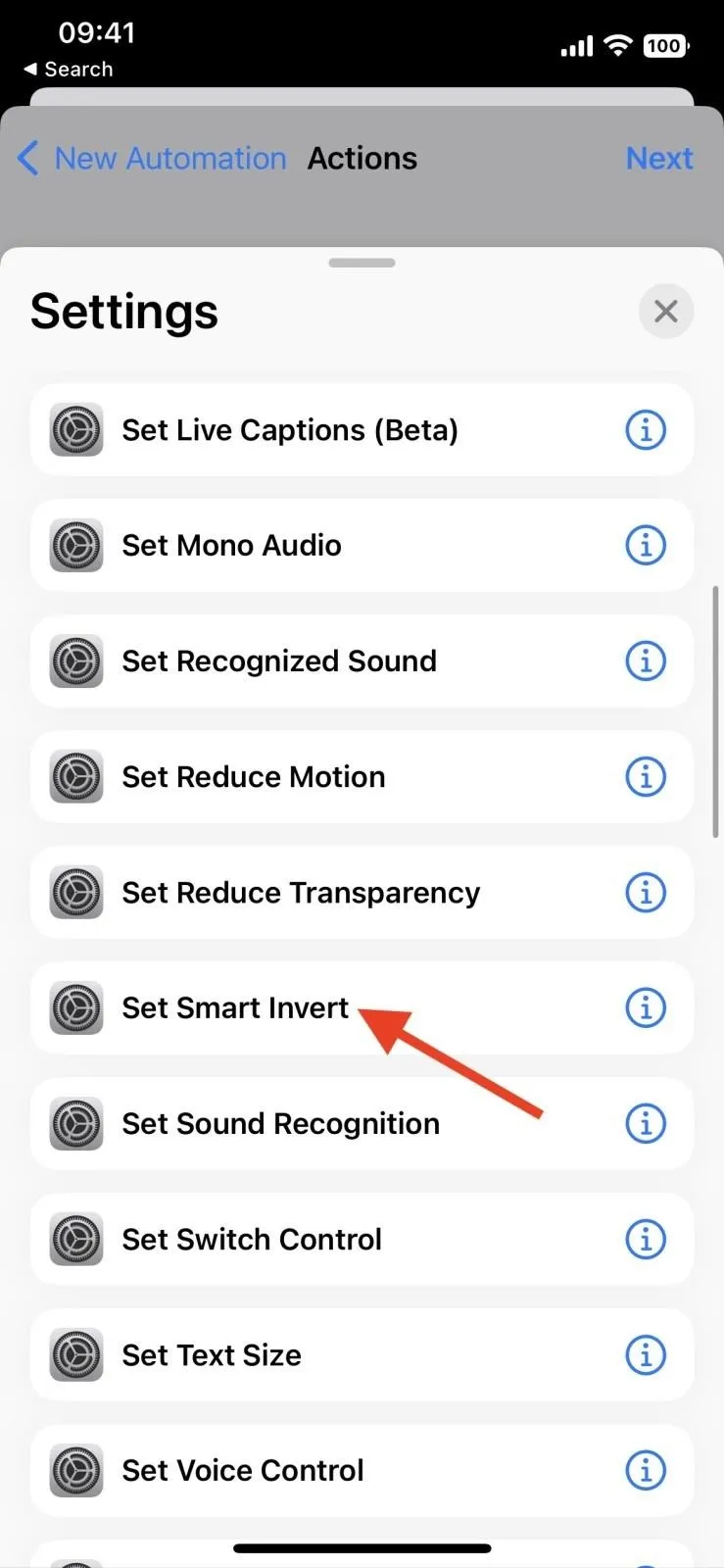
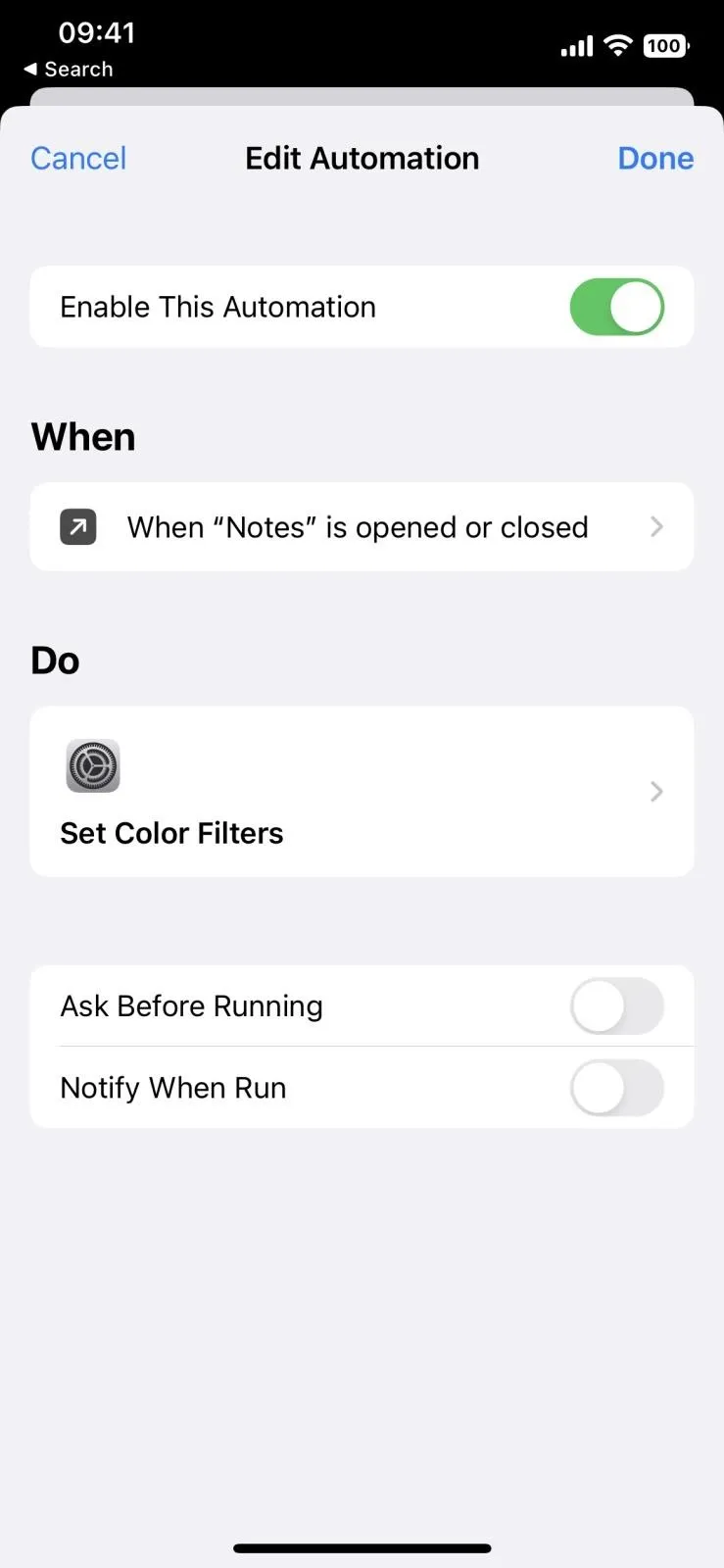
Cover photo and screenshots by Jovana Naumovski/Gadget Hacks




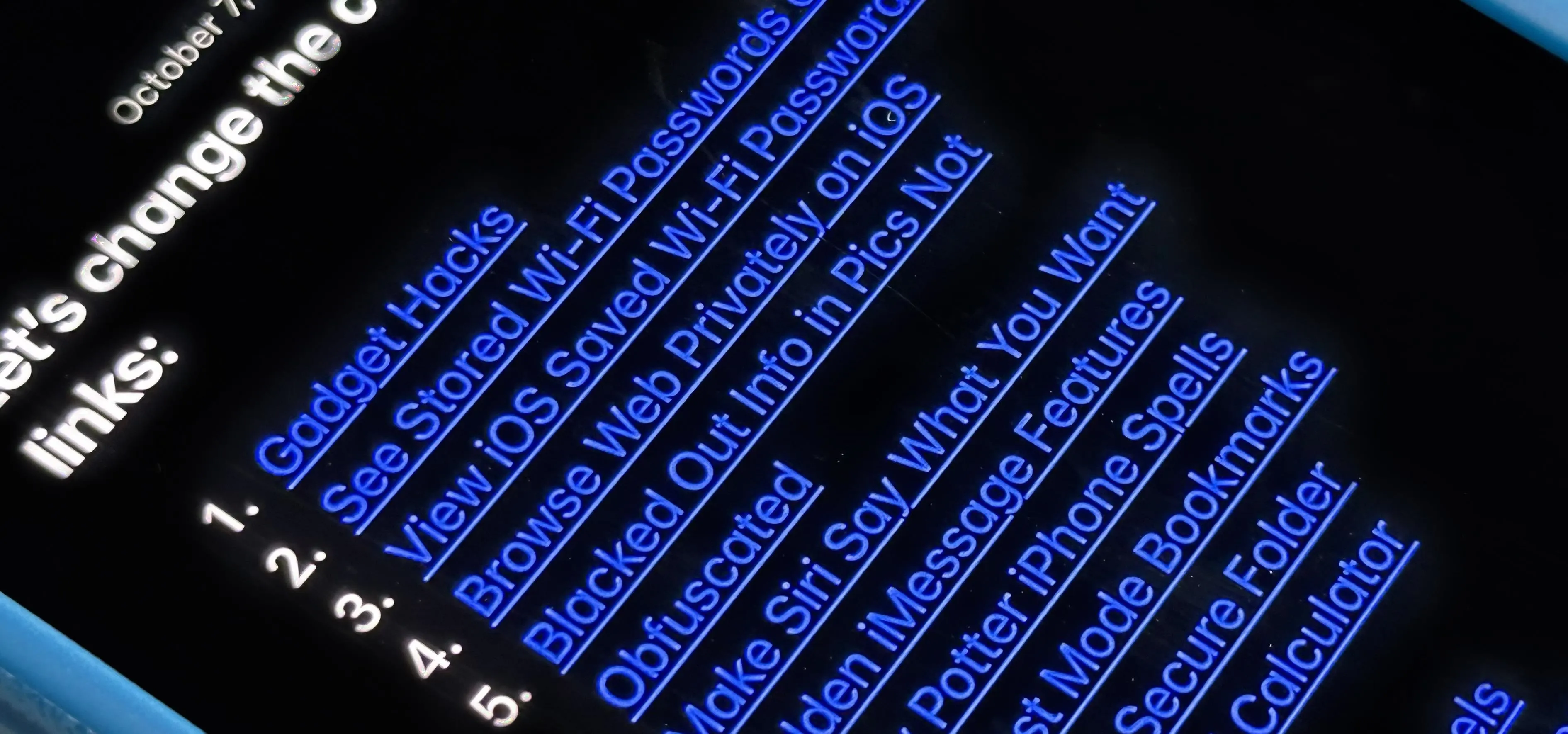




















Comments
Be the first, drop a comment!