With each update, Apple Music continues to become a bigger part of iOS. It's gotten to the point where you have to fend off multiple requests to subscribe to the streaming music service before you can listen to your own songs on an iPad or iPhone, but as it stands in iOS 10, maintaining your own MP3 library is still possible. Just barely.
One major gripe people are bound to have with this setup is that the Music app seemingly doesn't allow you to shuffle all songs from your own music library anymore, just like what happened in iOS 8.4, and instead, favors creating a radio station through Apple Music. But the option is still there, though it's buried a little deeper in the latest version of iOS, so I'll show you how to find it below, as well as some better workarounds.
Shuffling Albums, Playlists & Artists
Before we get to the topic of shuffling all songs in your entire music library, I'd like to point out that shuffling all songs in an album or playlist is still pretty straightforward in iOS 10. Just open the album or playlist from the Library tab, then you'll see the option at the top of your screen.
However, it's not currently possible to shuffle all songs by a particular artist—or at least we haven't found a workaround for that one yet. Instead, you can only go to an album within the artist subcategory, then shuffle the tracks.
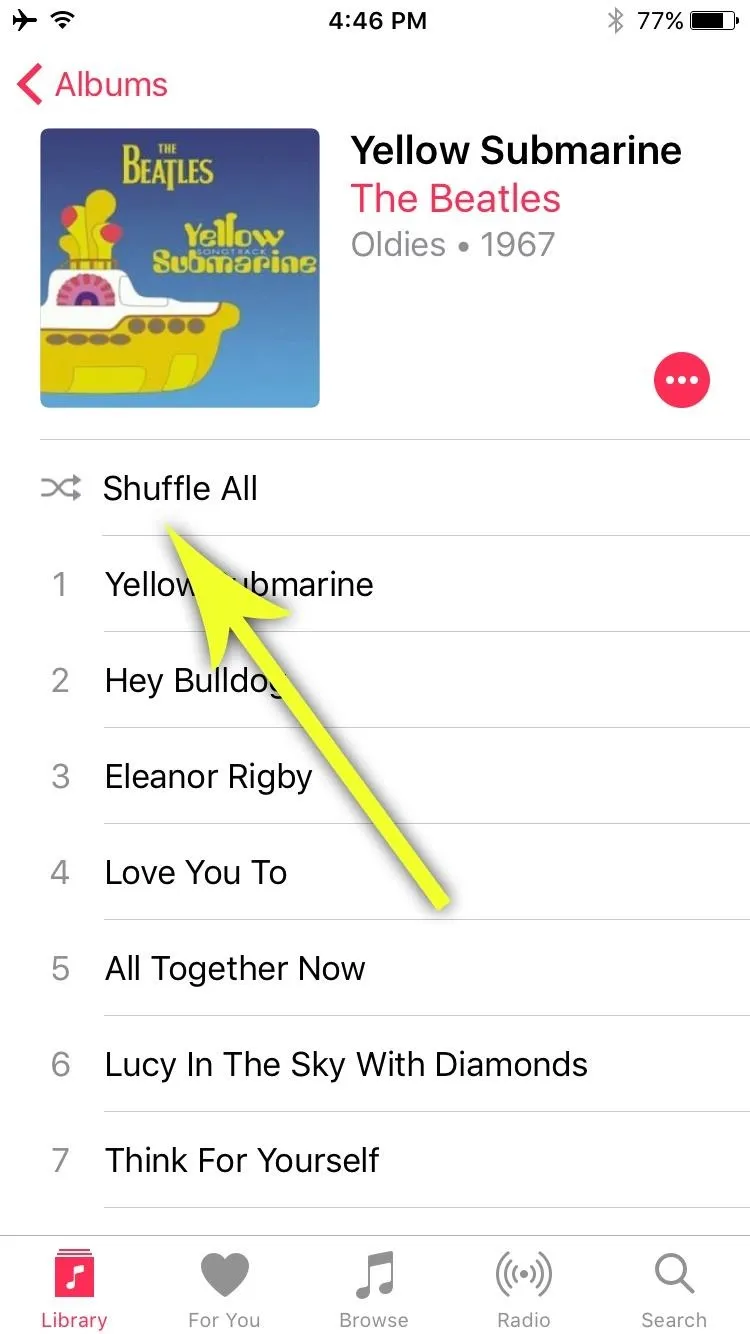
Shuffling songs in an album or playlist
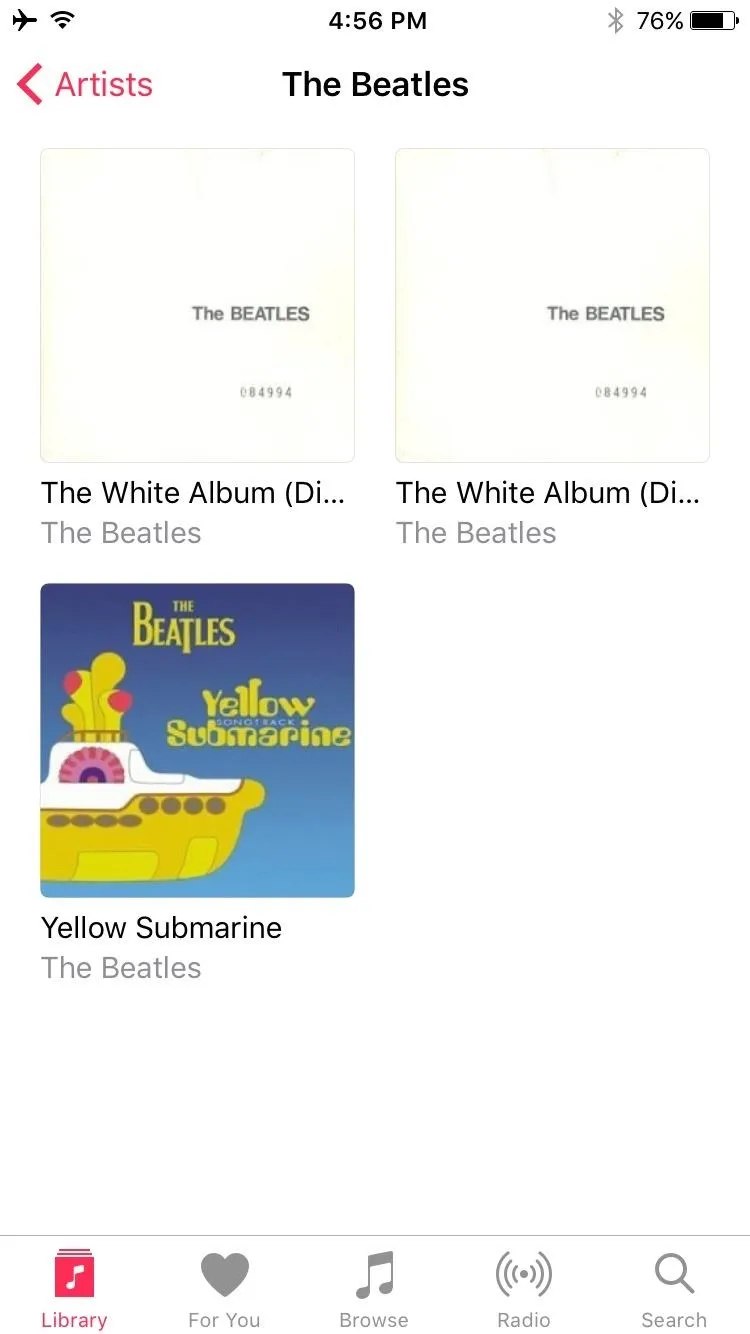
Shuffling not possible for all of an artist's songs
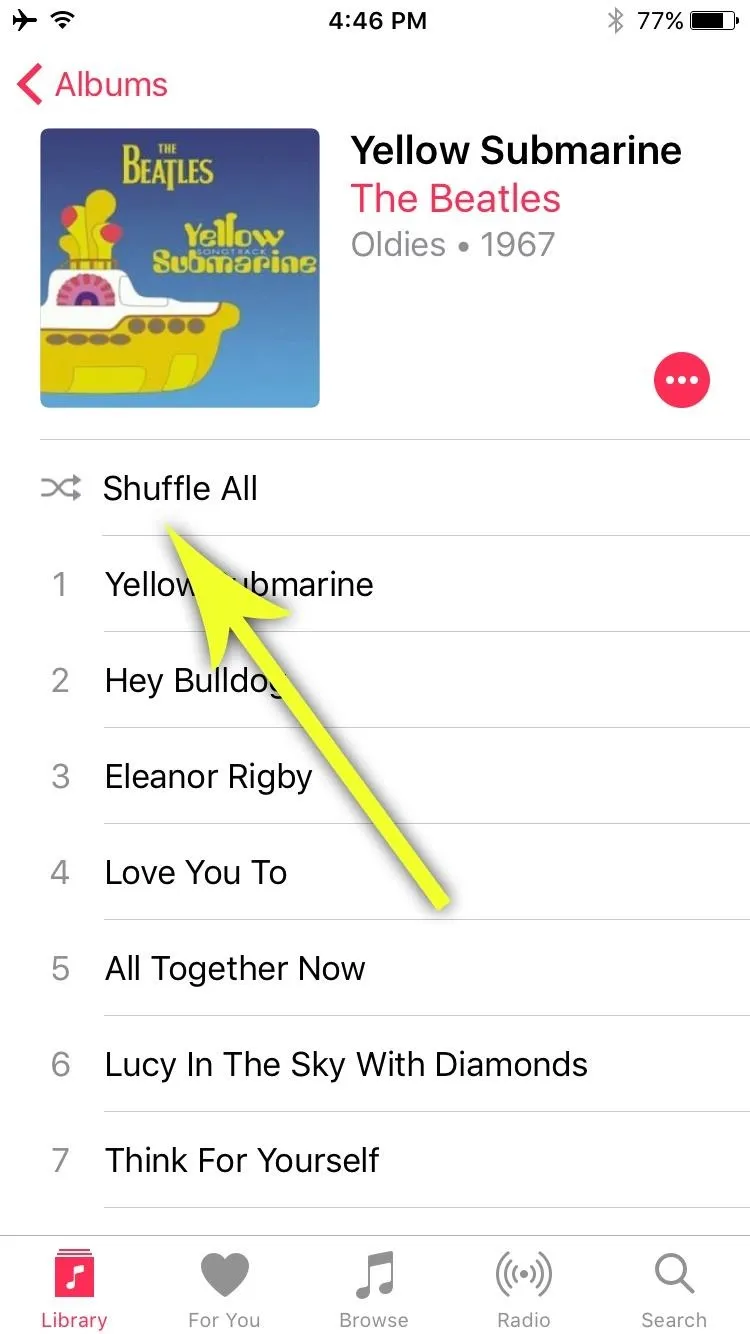
Shuffling songs in an album or playlist
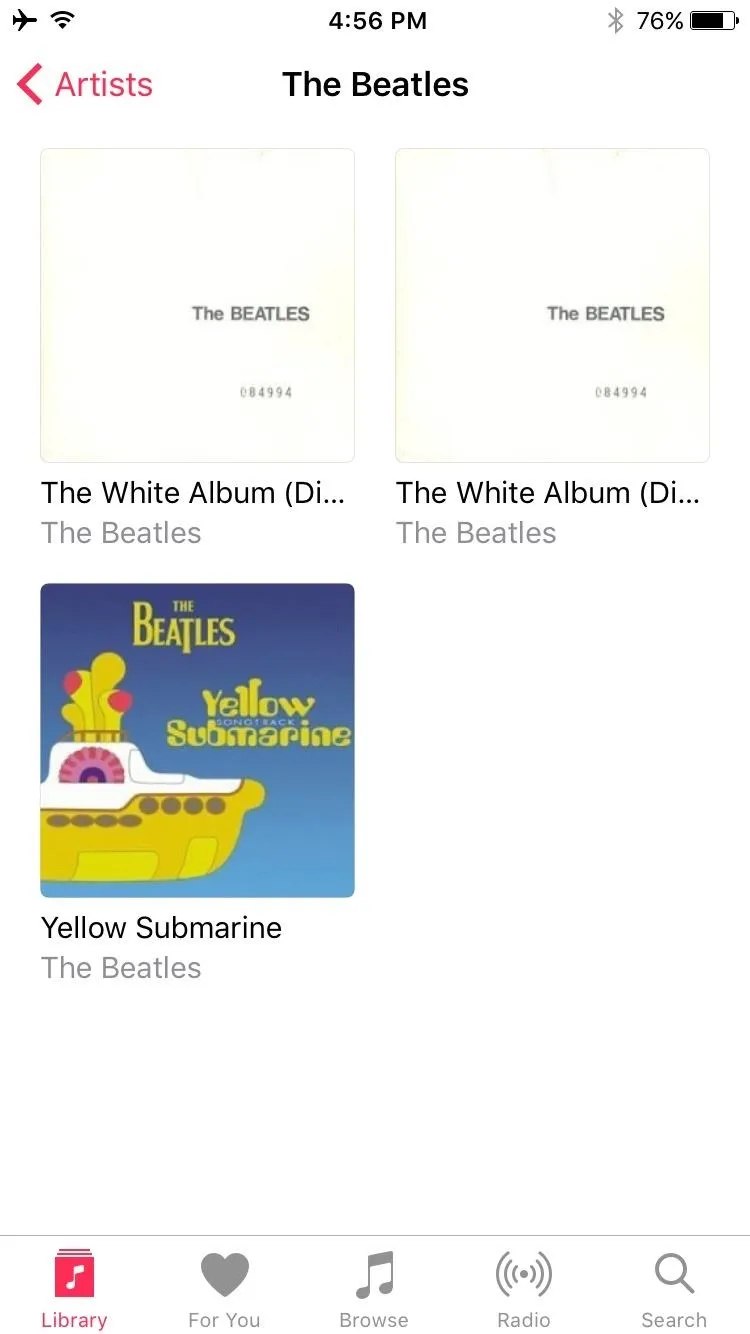
Shuffling not possible for all of an artist's songs
Shuffling All of the Songs in Your Library
If you'd like to shuffle all songs in your music library, start by heading to the "Songs" menu in the Music app's Library tab. From here, select any song to start playback, then tap the mini-player towards the bottom of the screen to expand the "Now Playing" view.
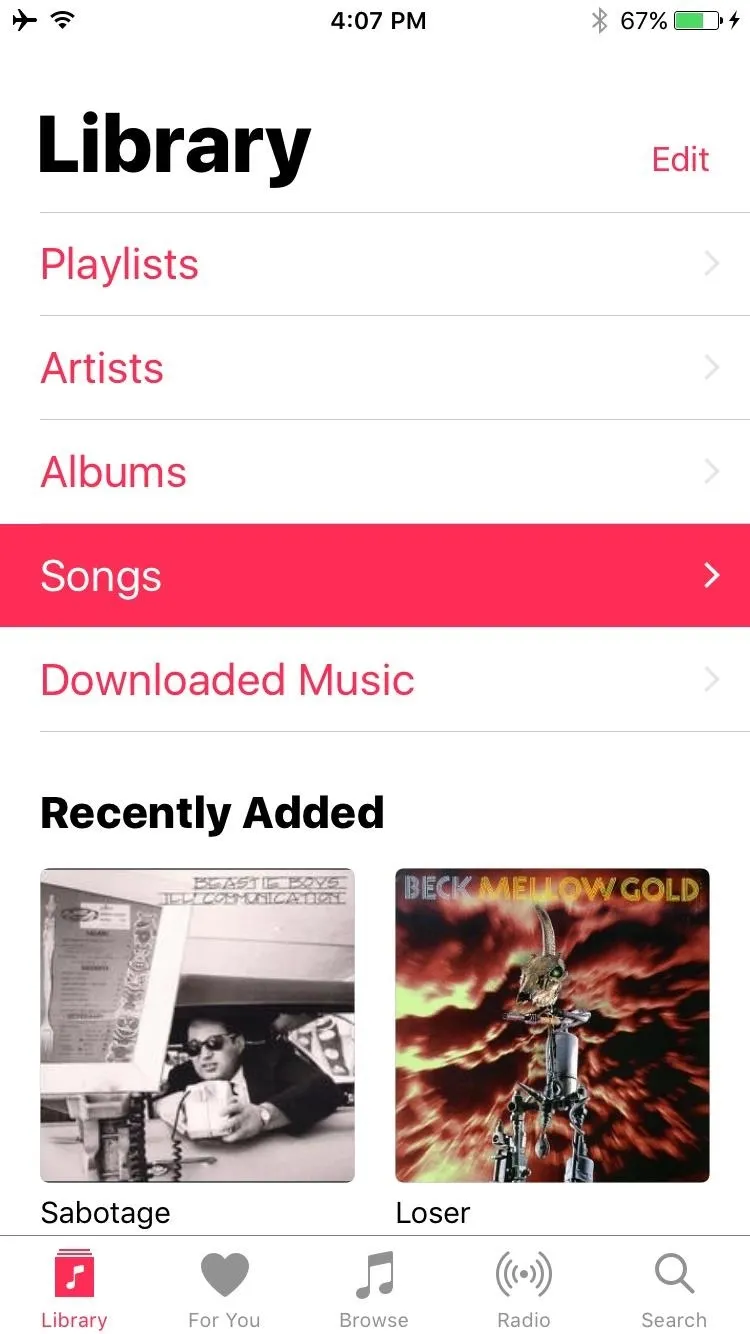
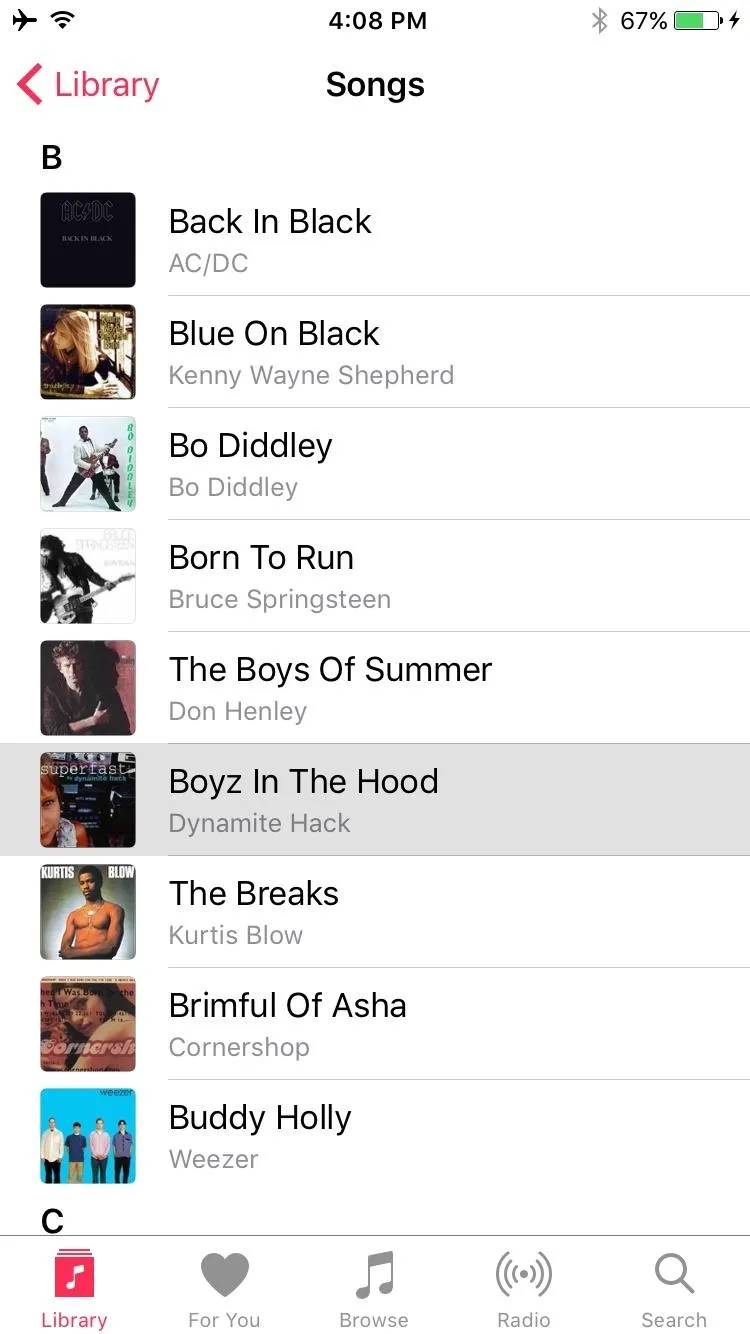
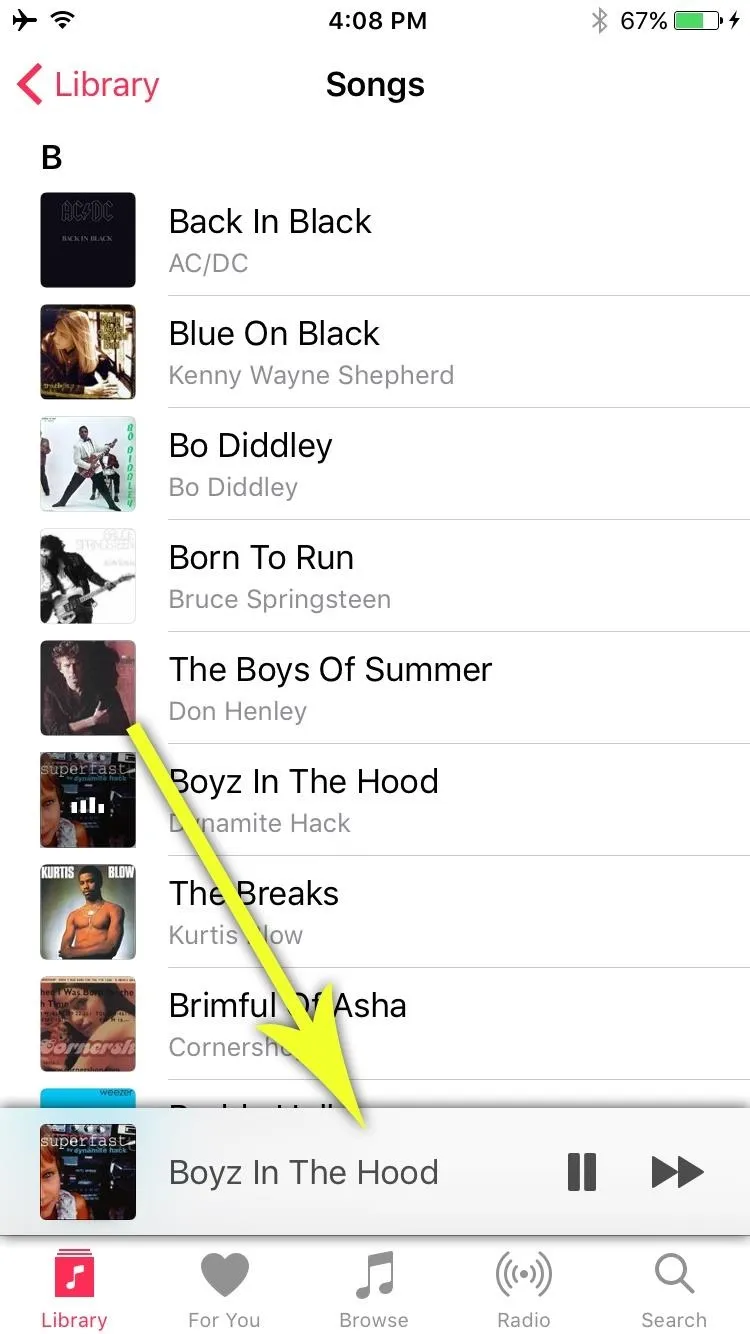
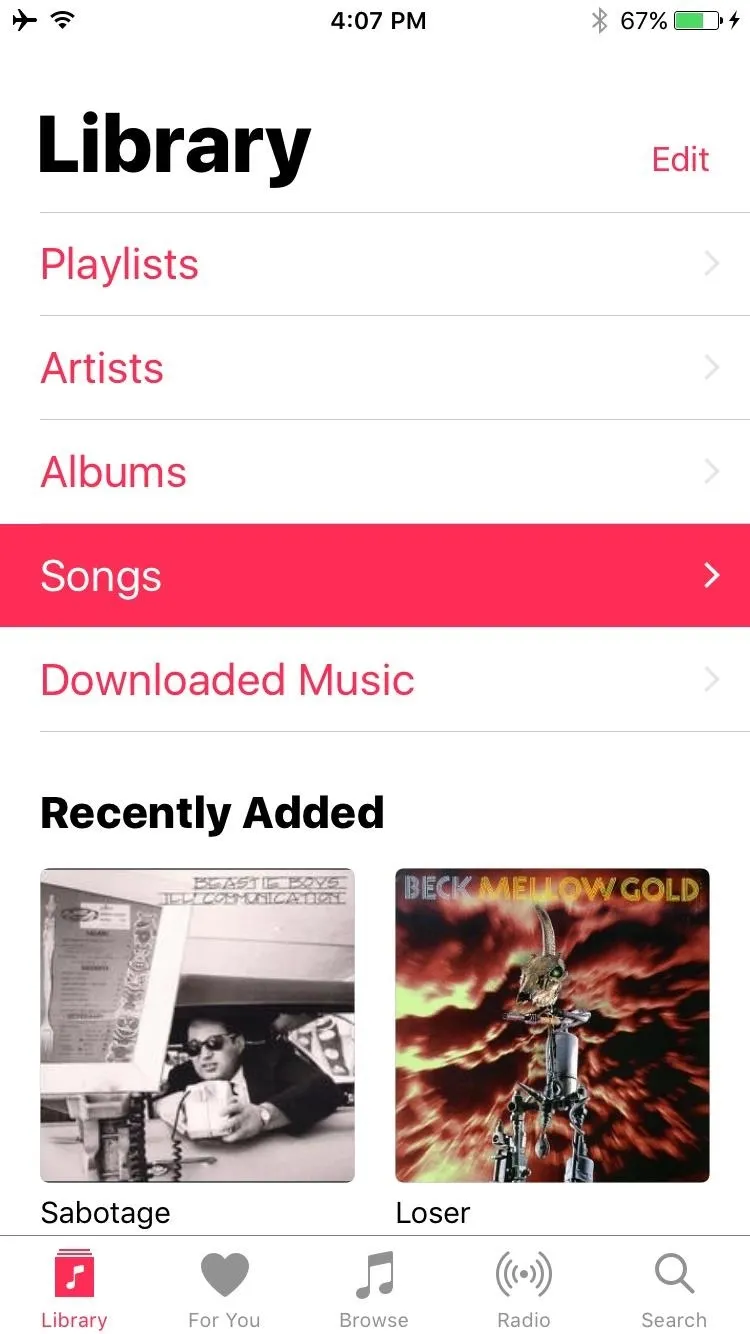
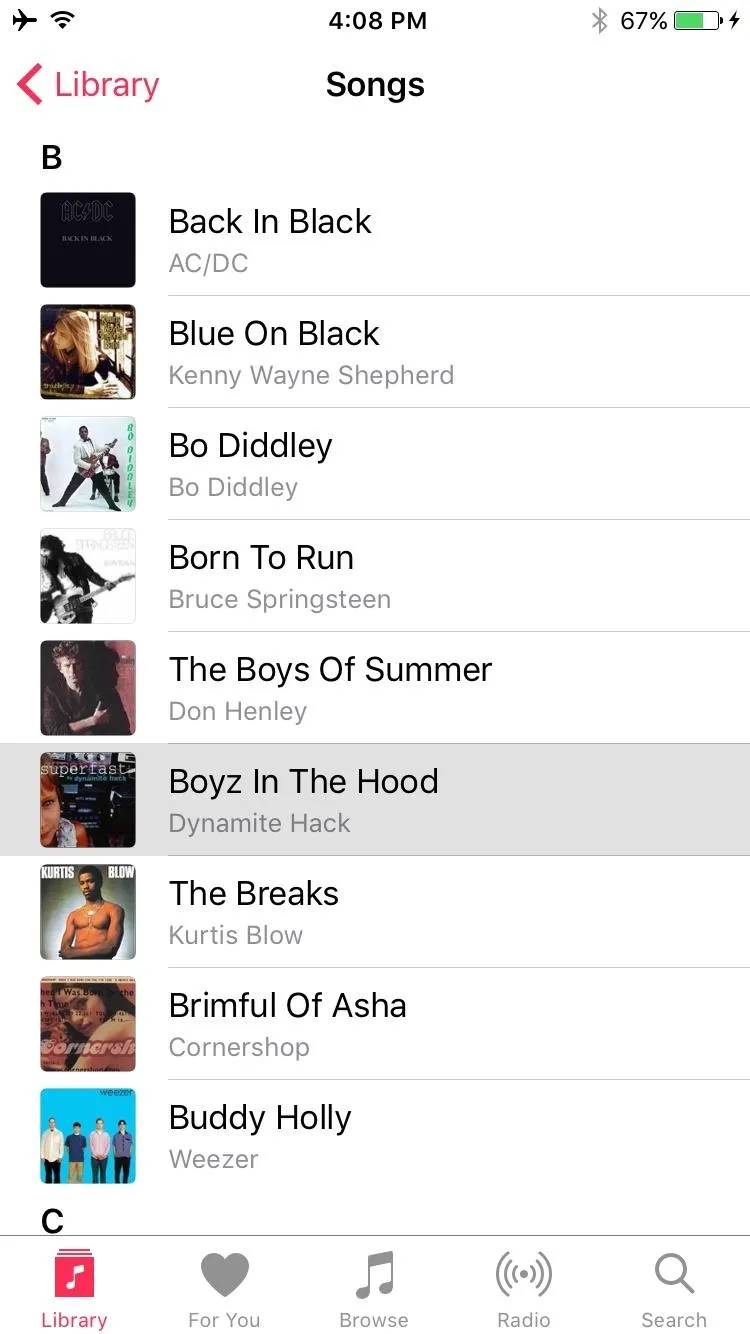
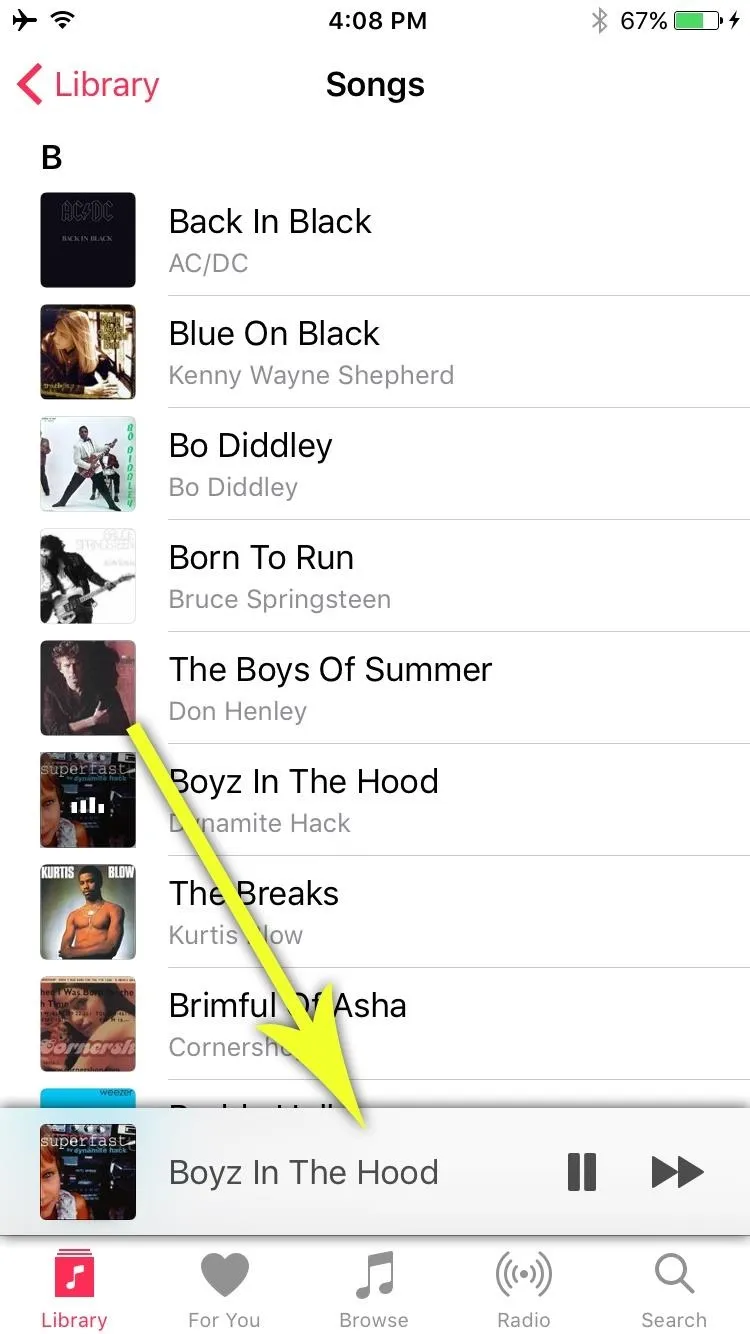
Now this is where most people have had issues. The "Now Playing" interface in iOS 10's Music app looks like a simple popup with a three-dot menu button at the bottom of the screen. Tapping this three-dot menu button doesn't yield any options that allow for shuffling, and the popup's appearance might lead you to believe that you can't scroll up or down—but that's not the case.
So to access the shuffle button, simply scroll down on the "Now Playing" interface. Directly beneath the playback controls, you'll see the shuffle button—simply tap this to enable it, then all of the songs in your library will be shuffled and queued up for playback.

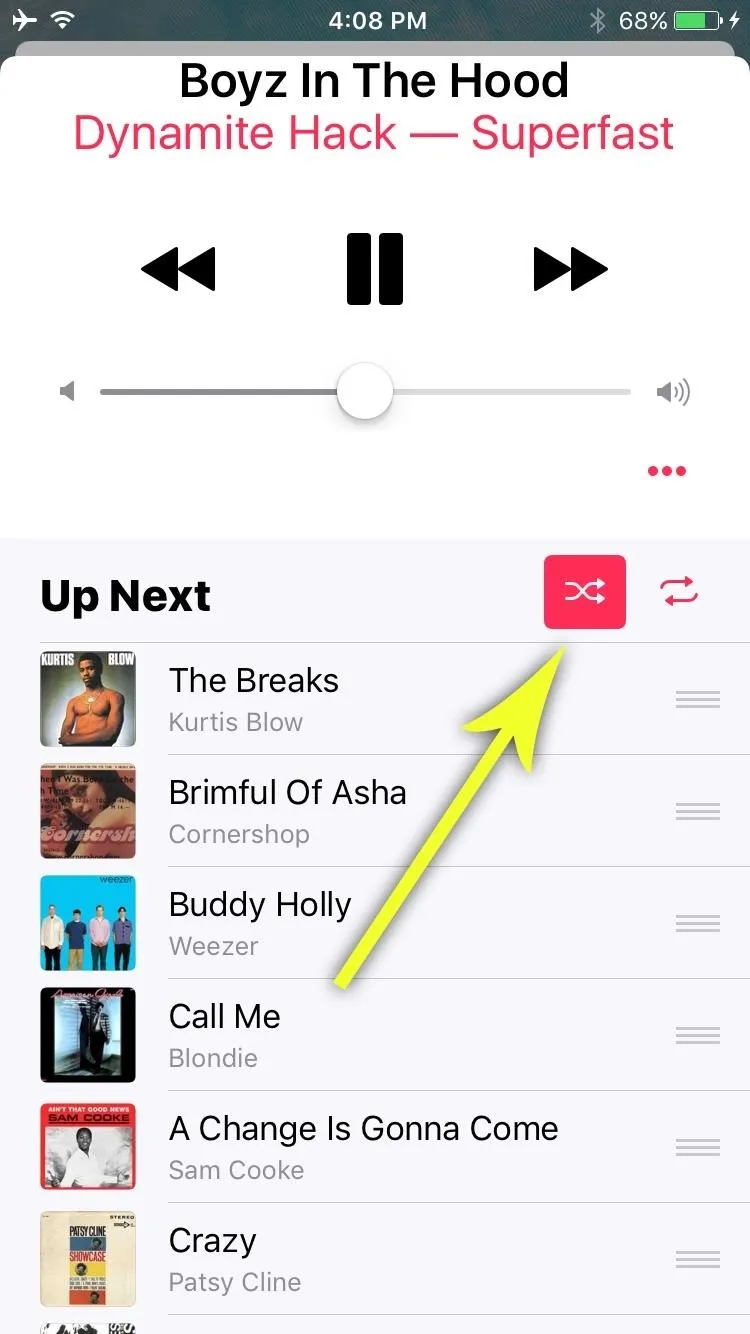

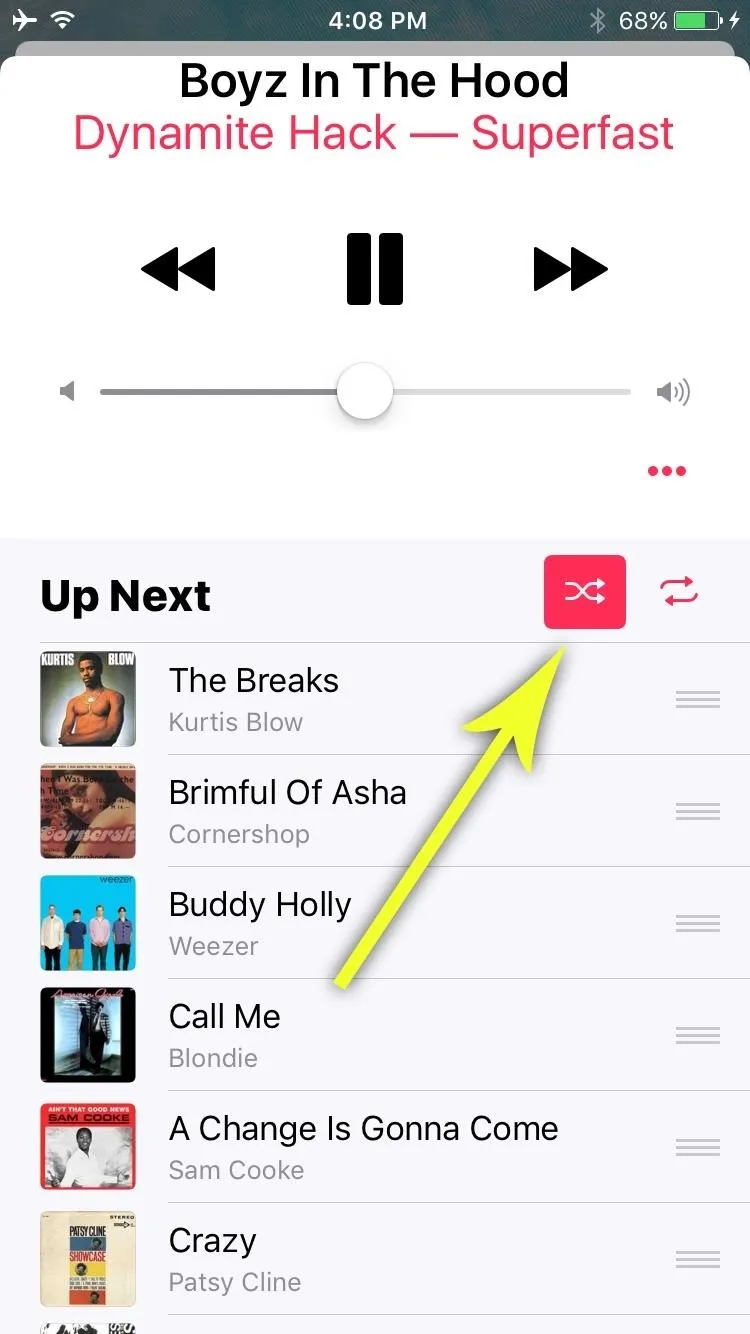
You might say it was hiding in plain sight, but that's giving the Apple Music developers too much credit. As iOS 10 continues to pack in extra features, discoverability has now become an issue, and the simplistic interfaces of versions past are now gone for good.
Workarounds
If you're not a fan of digging through the Music app to shuffle your songs, and want a more random way to start one, there are a few other methods that might be a better fit for you. The first involves using iTunes, the second takes advantage of Siri, and the third uses iOS 10's new Control Center interface.
Workaround #1: Create a Smart Playlist in iTunes
If you're okay with using iTunes (it'll be quick, I promise), a smart playlist can cure all of your shuffling woes. To start, open iTunes on your computer, then head to the "File" menu at the top of your screen, and select "New," then "Smart Playlist."
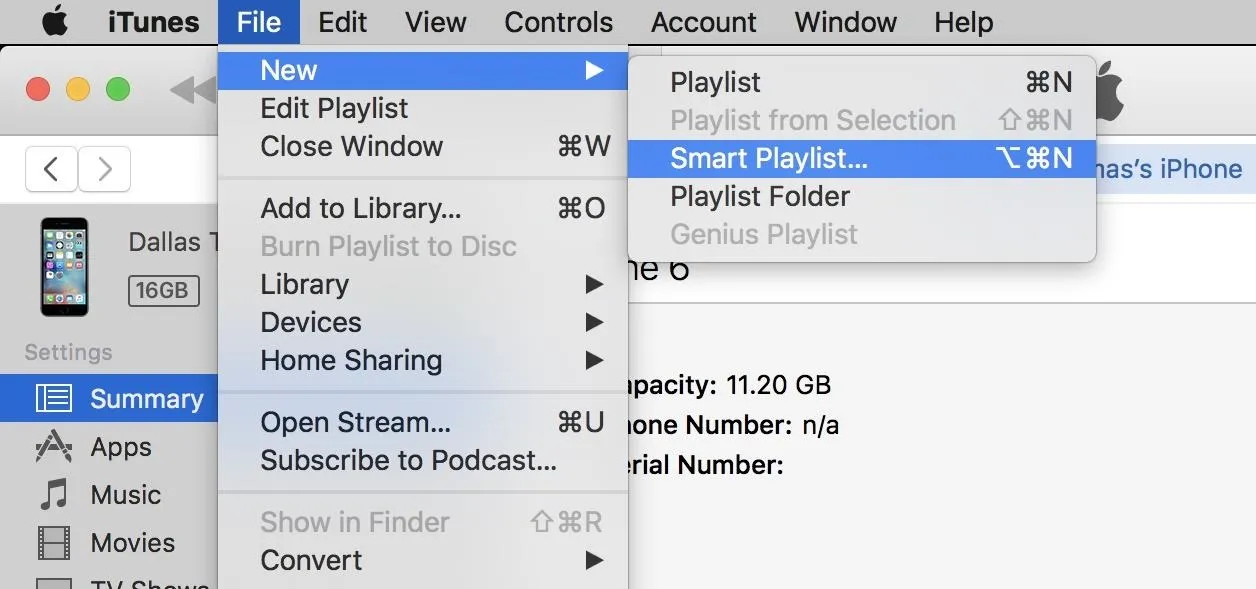
From here, you'll need to create a rule that will never be matched, which will result in all of your music library being added to this playlist. So make sure the "Match" option is checked, then select "Name" as the rule, and "Is not" as the condition. Finally, type some random gibberish into the field on the right, then make sure the "Live updating" option is ticked, and click "OK." (Another example: use a year that you know no song has.)
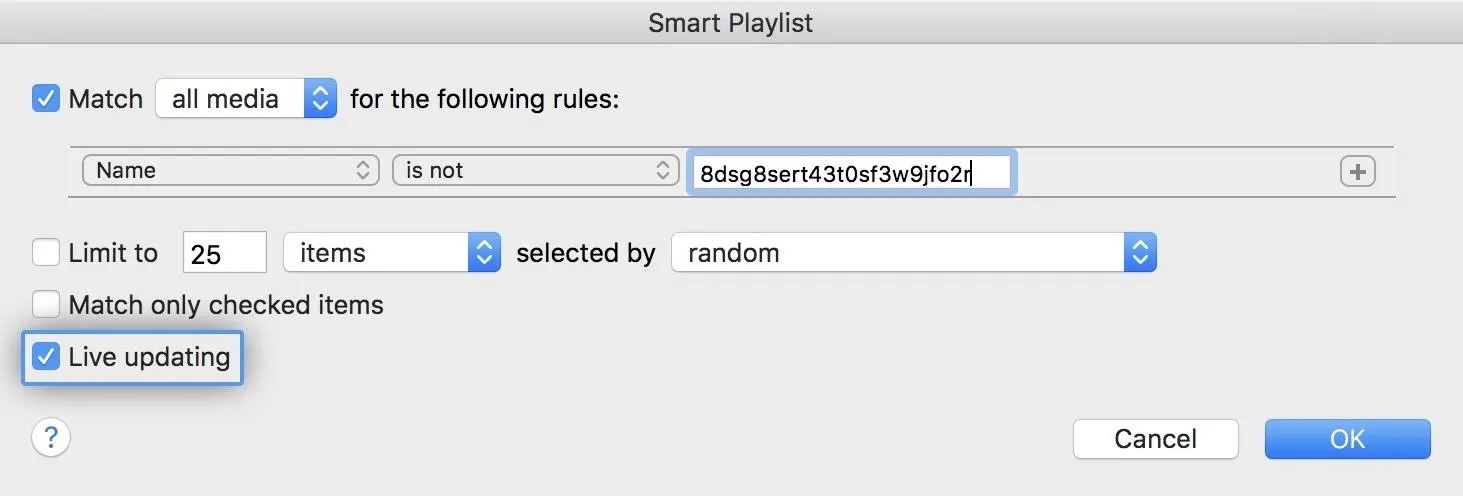
This will create a new, always-updated playlist containing all songs in your library that don't share a name with the gibberish you typed in (or the year that you selected, or however you chose to go about it). So from here, simply sync this playlist with your iPhone, head to the "Playlists" section in the Music app's Library tab, then select this playlist, and tap "Shuffle All" to start playing with a completely random song.
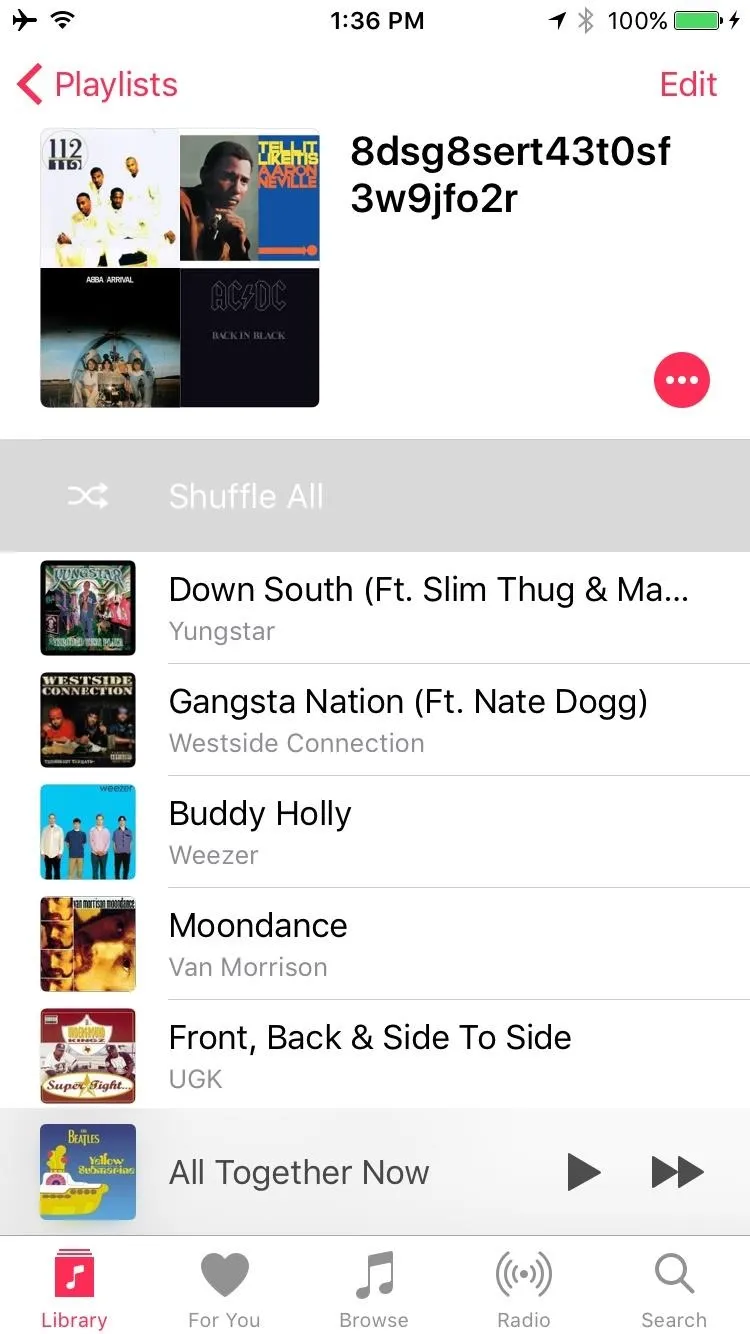
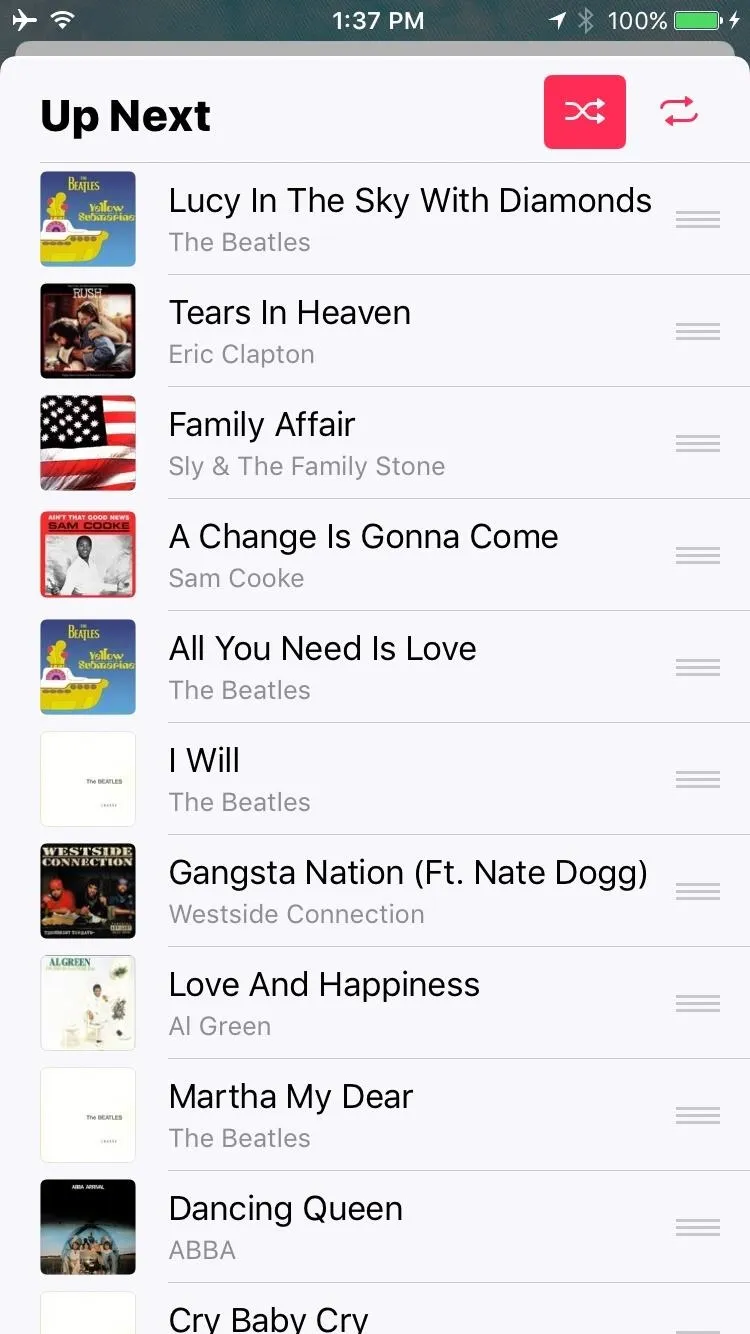
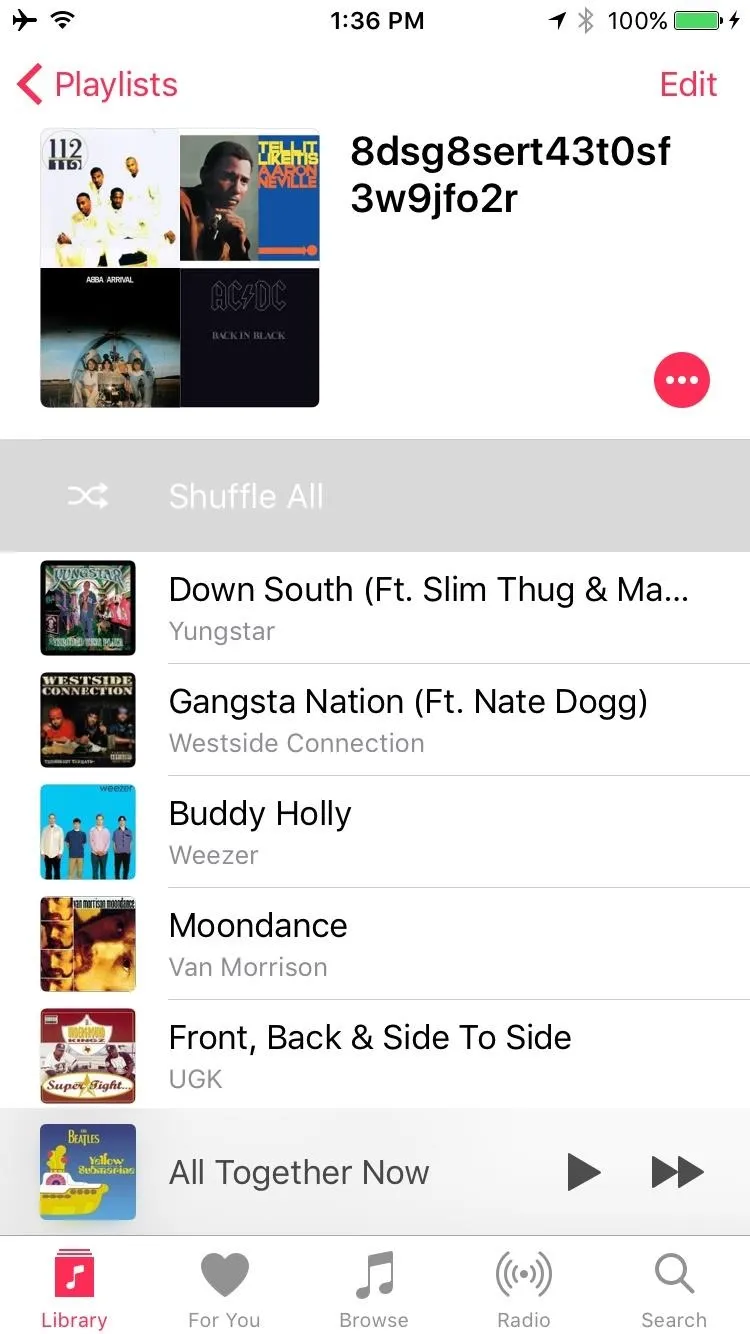
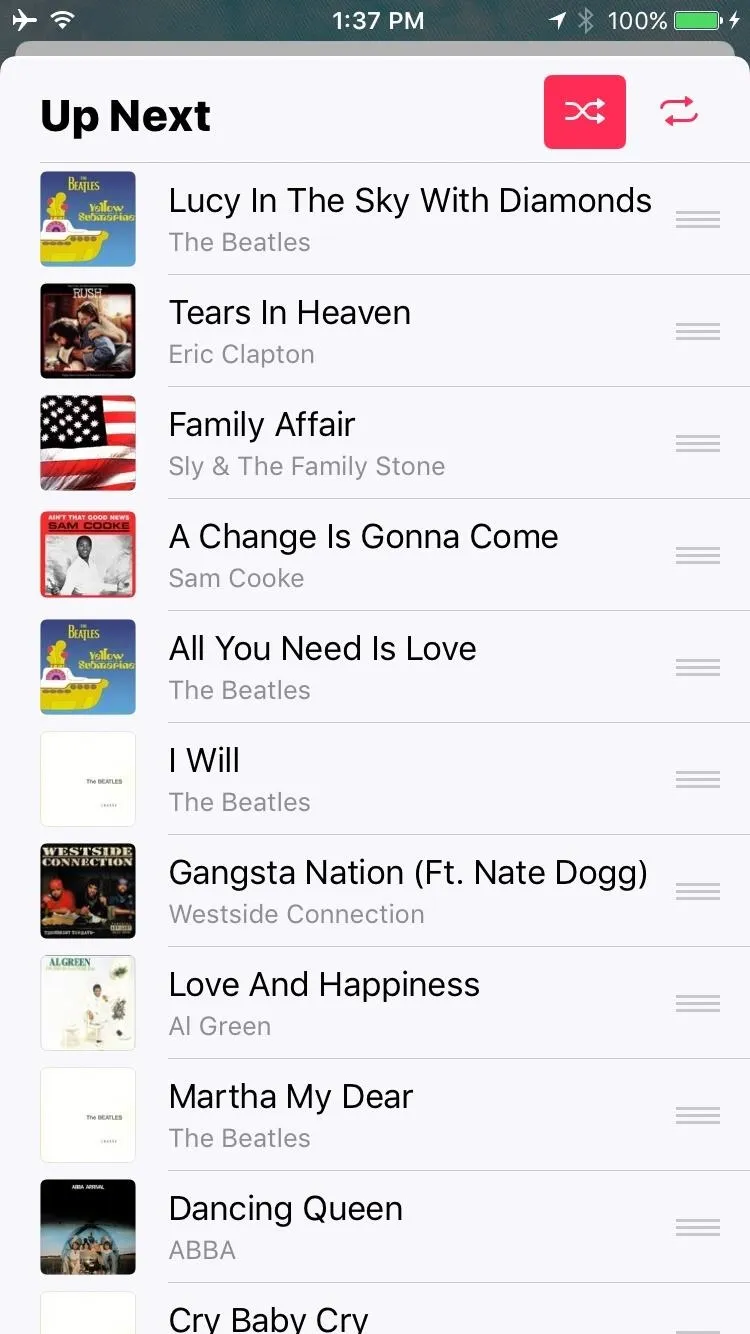
Workaround #2: Make Siri Shuffle Your Songs
For a hands-free method, simply call up Siri and tell the personal assistant to "Shuffle songs." By not specifying any further, this will lead Siri to simply shuffle your entire music library starting with a completely random song.
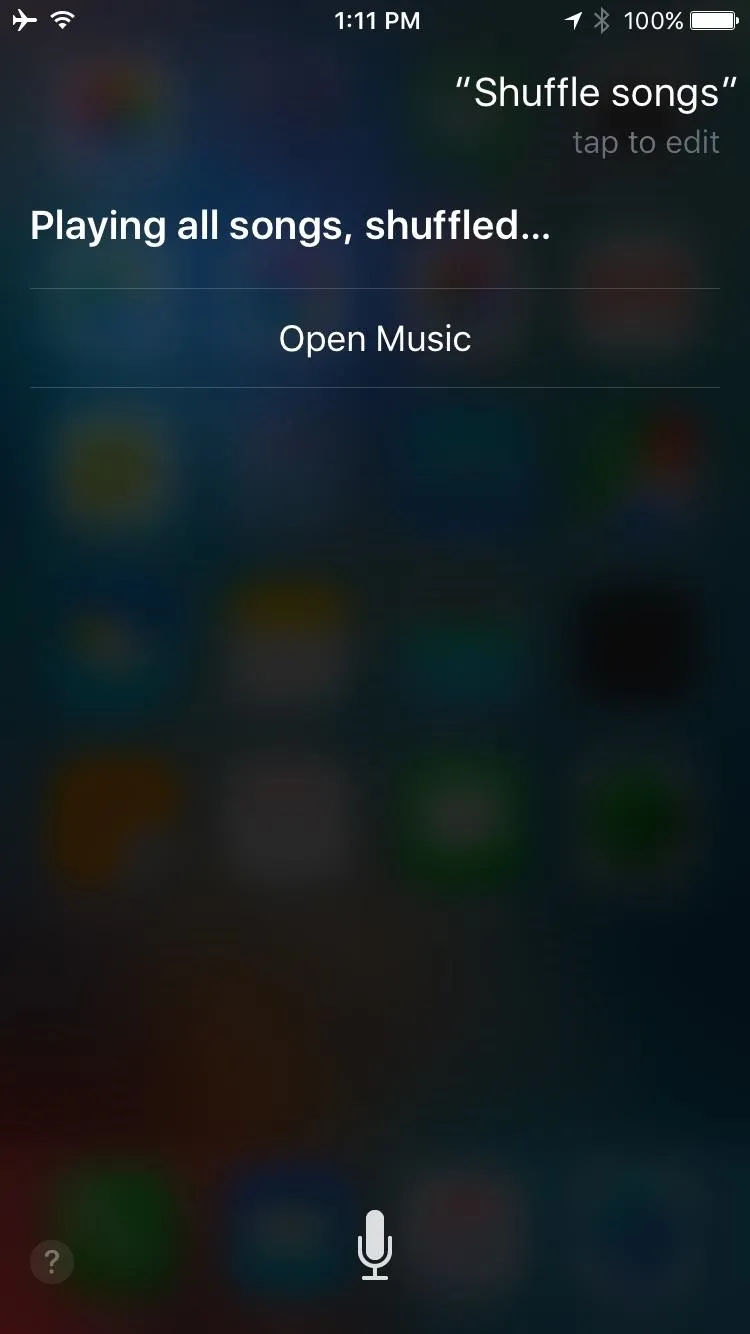
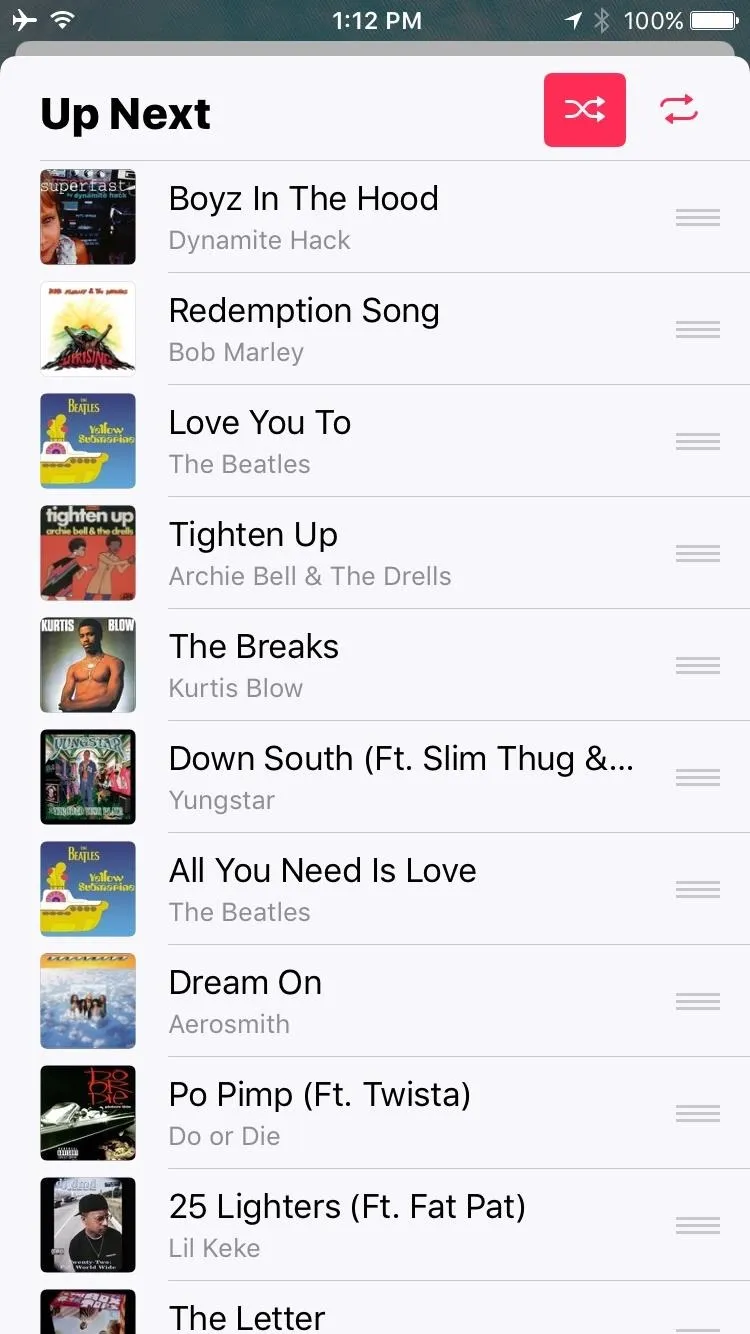
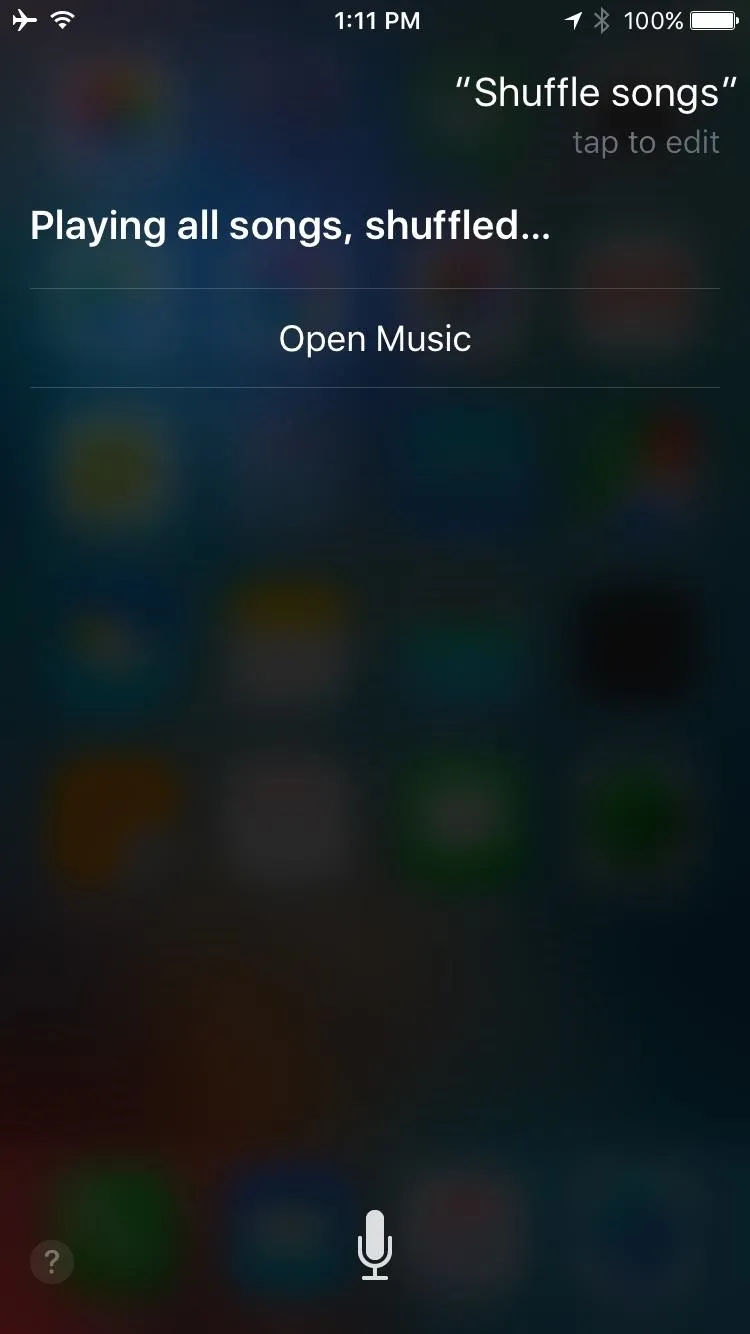
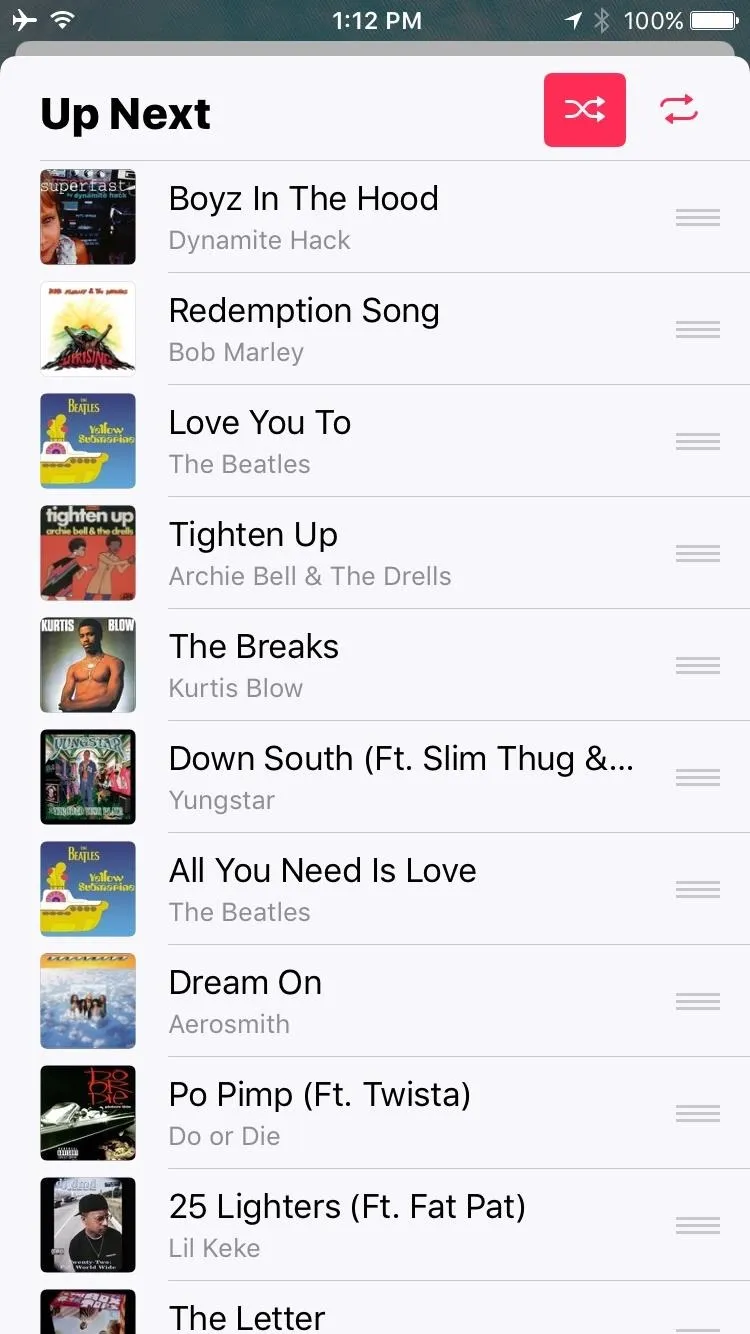
Workaround #3: Use the New Control Center
In iOS 10, the Control Center interface that appears when you swipe up from the bottom edge of your screen now has two pages—one for system settings, and a second for music playback. To quickly shuffle all of your songs at any time, simply open Control Center, then swipe over to the music control page on the right. From here, just press the "Play" button, and your entire music library will played on shuffle mode.
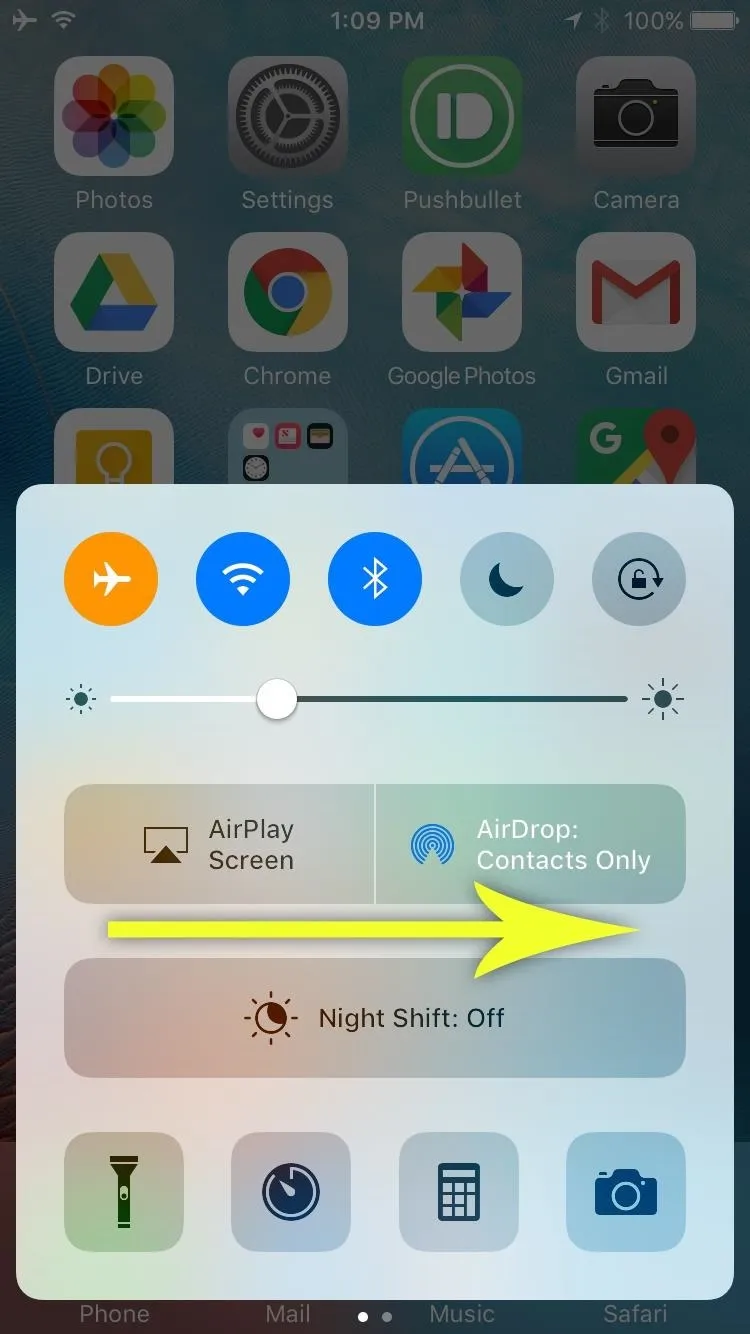
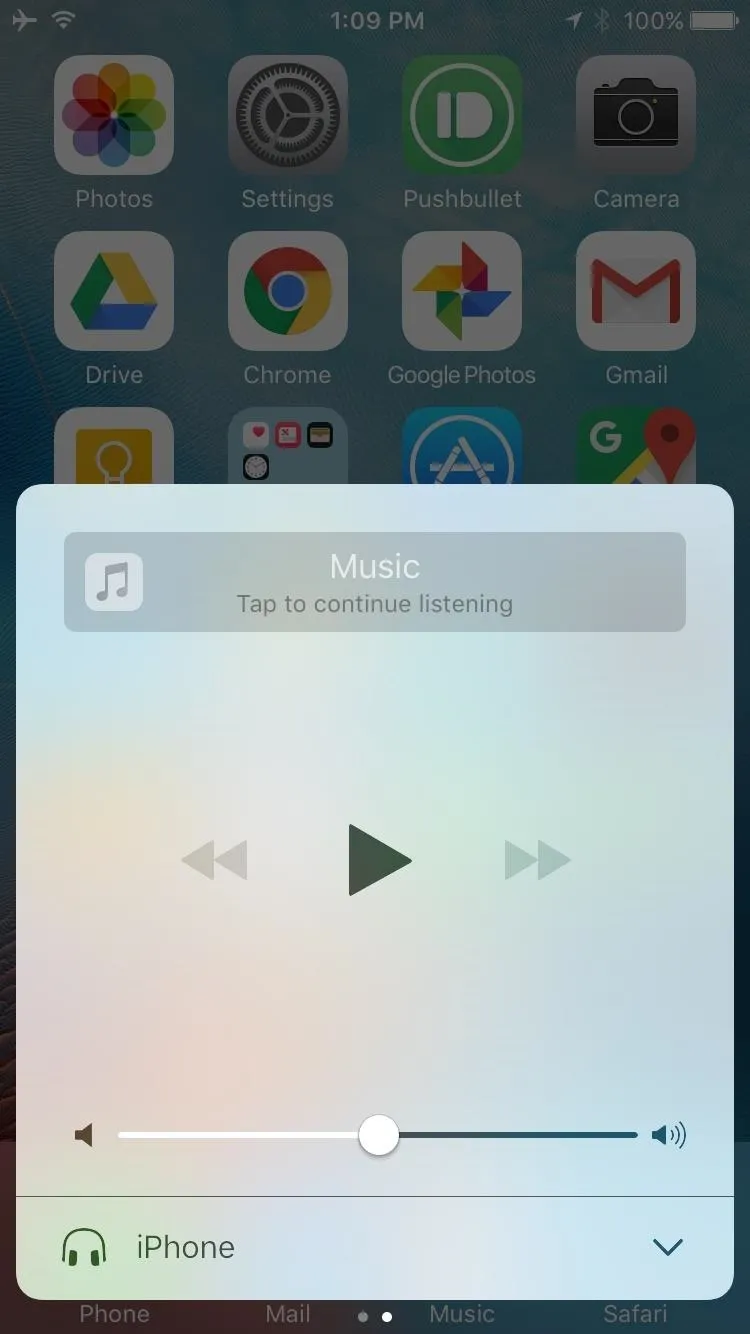
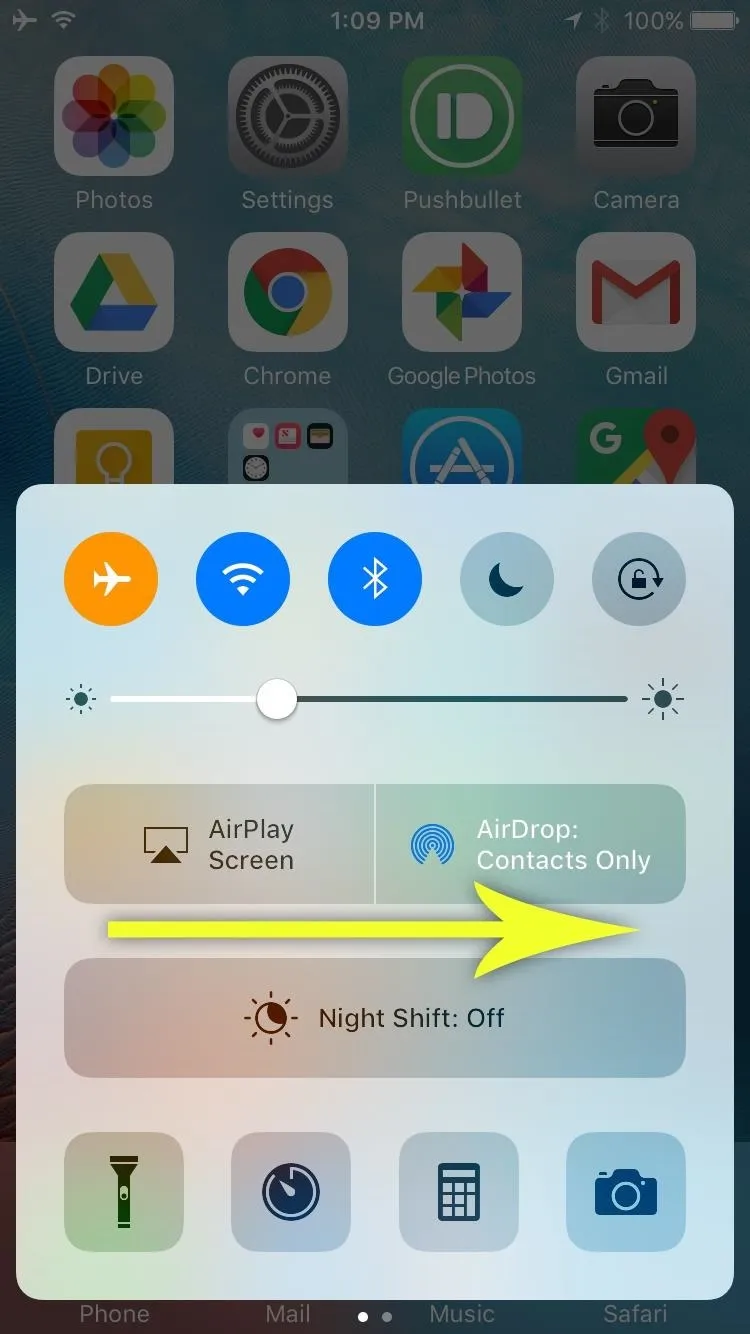
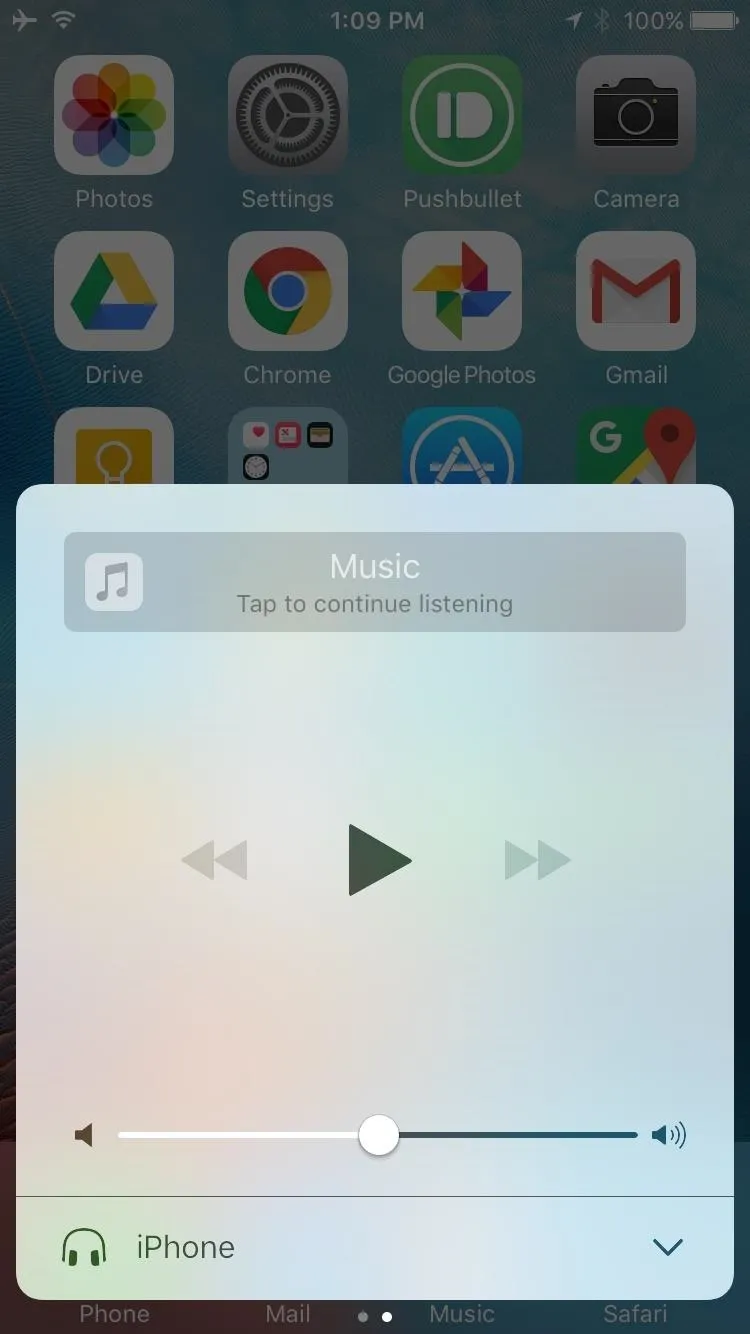
One thing to note here is that if you've been playing music lately, the play button will only resume your last playlist. But then if you clear Apple Music from the recent apps, as well as any other apps that were last playing audio (YouTube, Safari, etc.), it shows up blank like it is in the screenshot above, which shuffles all songs.
- Follow Gadget Hacks on Facebook, Twitter, Google+, YouTube, and Instagram
- Follow WonderHowTo on Facebook, Twitter, Pinterest, and Google+
Cover photo and screenshots by Dallas Thomas/Gadget Hacks

























Comments
Be the first, drop a comment!