When you tap on a URL link in a text, email, or wherever, your iPhone's default reaction will be to open it up in Safari, and there's no way to change this in the settings. However, there is a way you can work around this to open up links in Chrome instead. Even if you accidentally open a link in Safari, there's a quick way to jump the tab right into Chrome.
To do this, we'll be using the Shortcuts app, which is a powerful tool for doing things you want on your iPhone without relying solely on tons of different apps. If you've never used Shortcuts (or Workflow before it) before, it can seem pretty complicated, so it's beneficial to learn how workflows work by using some that are already created and ready for you to use before you try building one from scratch.
- Don't Miss: 200+ Exciting New iOS 13 Features for iPhone
While something like a tip calculator is a very easy thing to start out with, opening links in Chrome is something that a lot of you probably want to know how to do. And with this Shortcuts workflow, you'll be able to open links directly into Chrome, as well as Safari tabs into Chrome, without any copy/pasting.
Step 1: Add the 'Open in Chrome' Shortcut
The easiest way to get this Shortcuts workflow is to tap on the link here for "Open in Chrome," which will open it inside of Safari. Alternatively, you can tap on the "Gallery" tab in Shortcuts, hit the search icon in the top right, enter "Open," then select "Open in Chrome" from the list.
- Shortcuts Link: Open in Chrome (free)
After the shortcut pops up, select "Get Shortcut." If you did it from the Safari link, the shortcut's workflow would open right away after saving to your library. If you did it from the "Gallery" tab, it would add itself to your library, so go to the "Library" tab, then 3D Touch or tap the ellipsis (•••) inside its box to see its workflow.
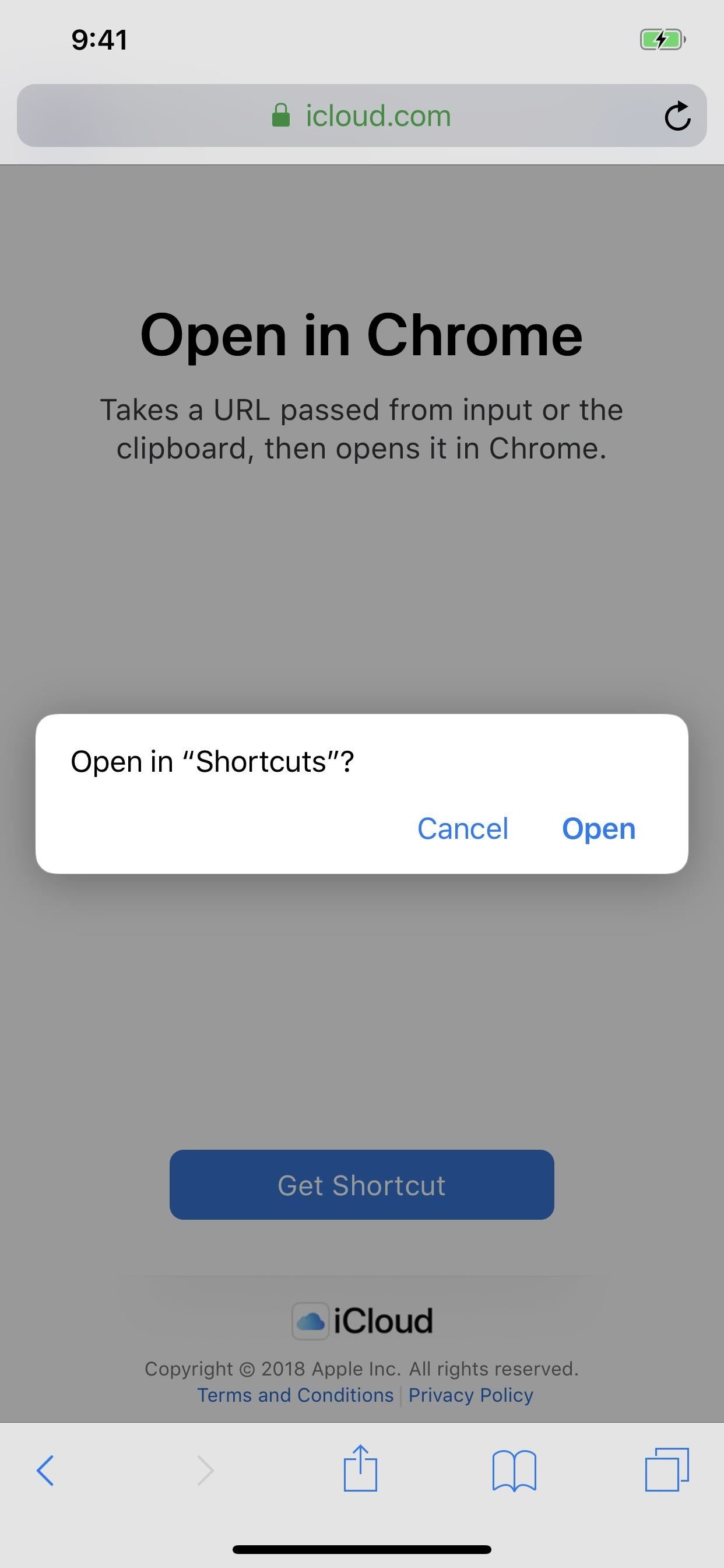
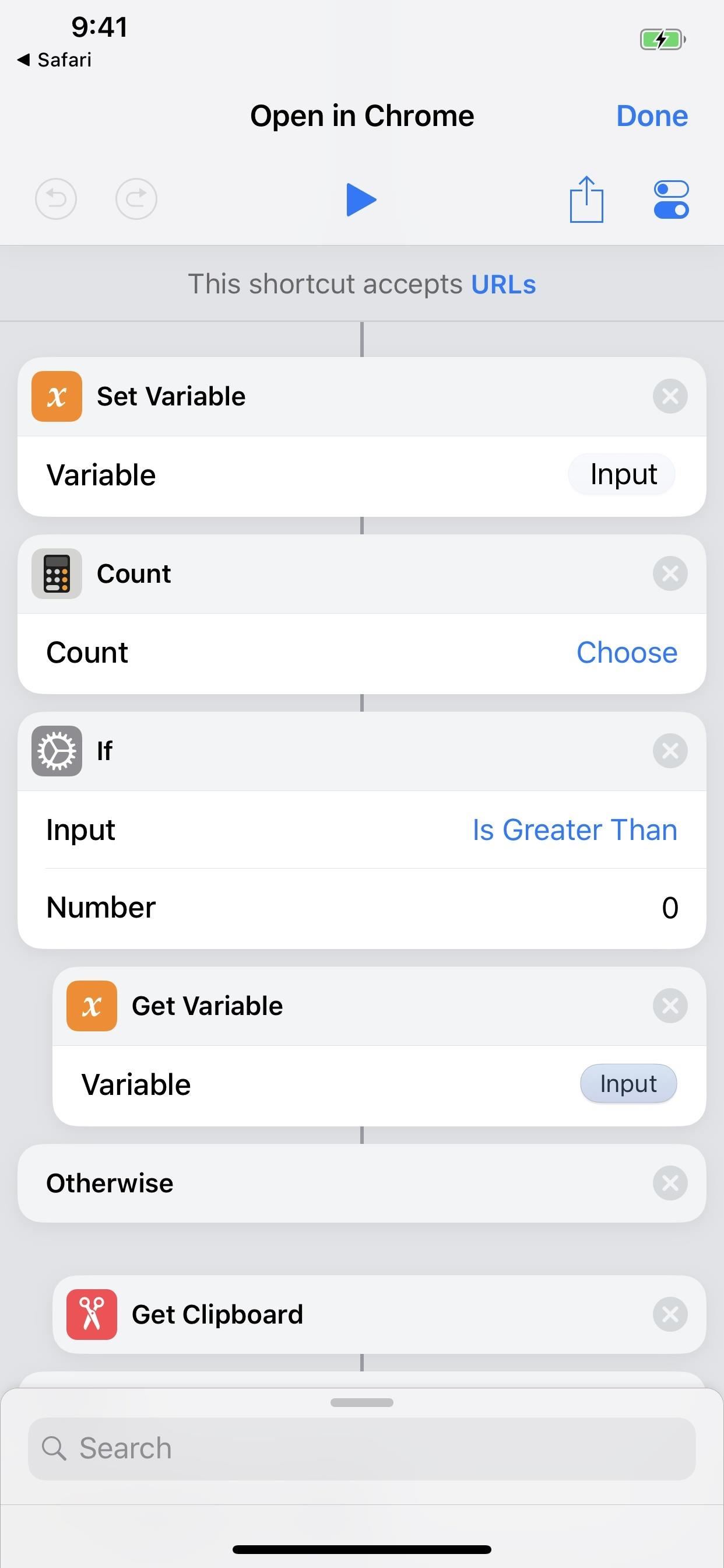
Step 2: Test Out How Well It Works
Usually, tapping on the play button up top will help you get a feel for how the shortcut actually works. However, in this case, tapping play will just open up Chrome unless you actually have a URL saved to your clipboard already. In that case, it would open up whatever URL that was as a new tab in Chrome.
Tap on the return to Shortcuts option in the top left, and you'll see the URL that you had copied to your iPhone's clipboard appear in the workflow at the end (if you had one in your clipboard). We'll have to test out the "in Safari" aspect later. When satisfied, tap on the "Done" label up top, then exit the Shortcuts app.
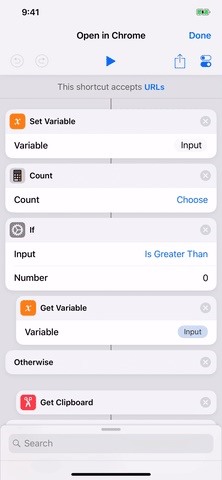
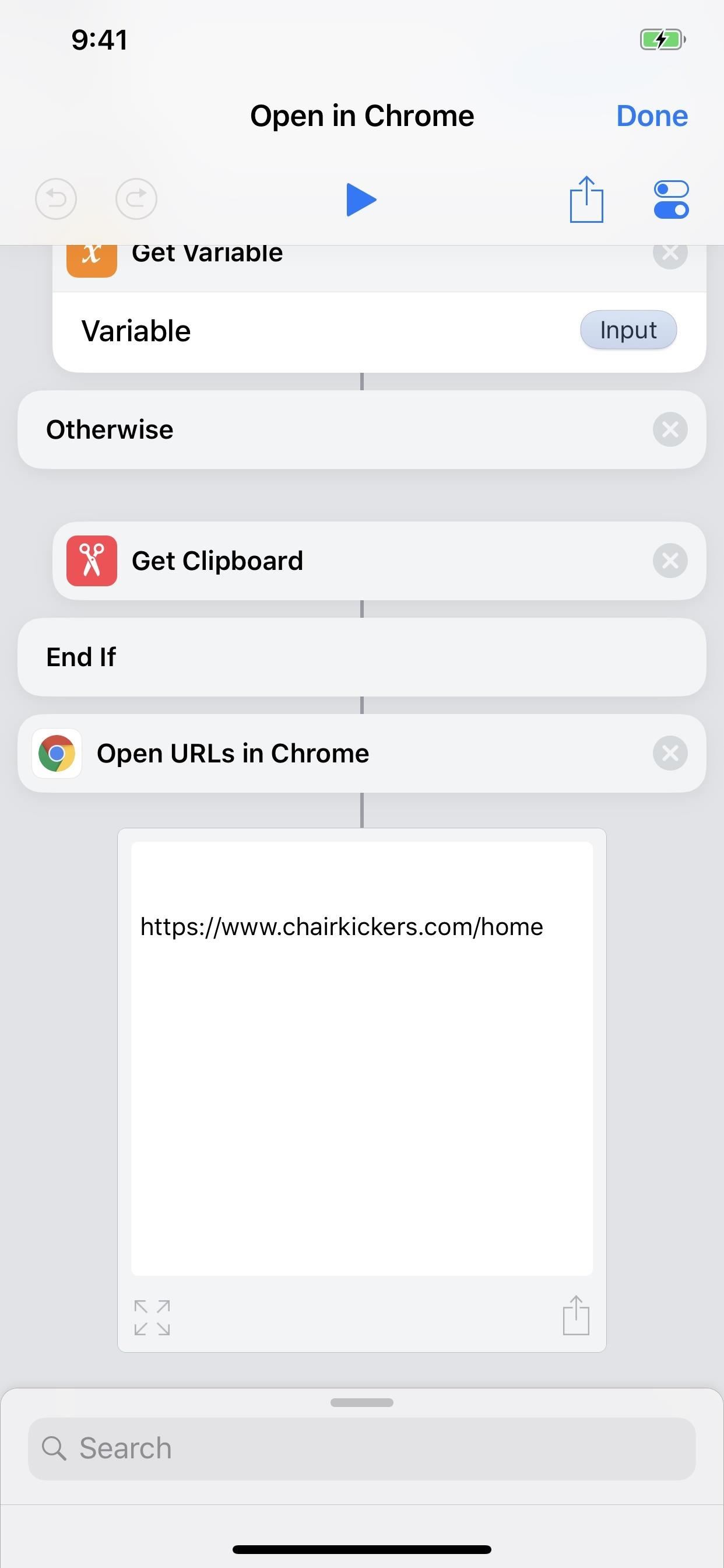
Step 3: Add the Shortcuts Widget
The easiest way to use your new shortcut is to add the Shortcuts widget to your Today View, and there are actually two different ways of doing this.
You can either 1). 3D Touch on the Shortcuts app icon on your home screen, then tap "Add Widget" on the home screen widget, or 2). swipe right from the first home screen page, lock screen, or notifications window, select "Edit" at the bottom of the Today View page, tap the "+" icon next to Shortcuts, hit "Done," then "Done" on the new widget.
- Don't Miss: The Easiest Way to Add Widgets on Your iPhone
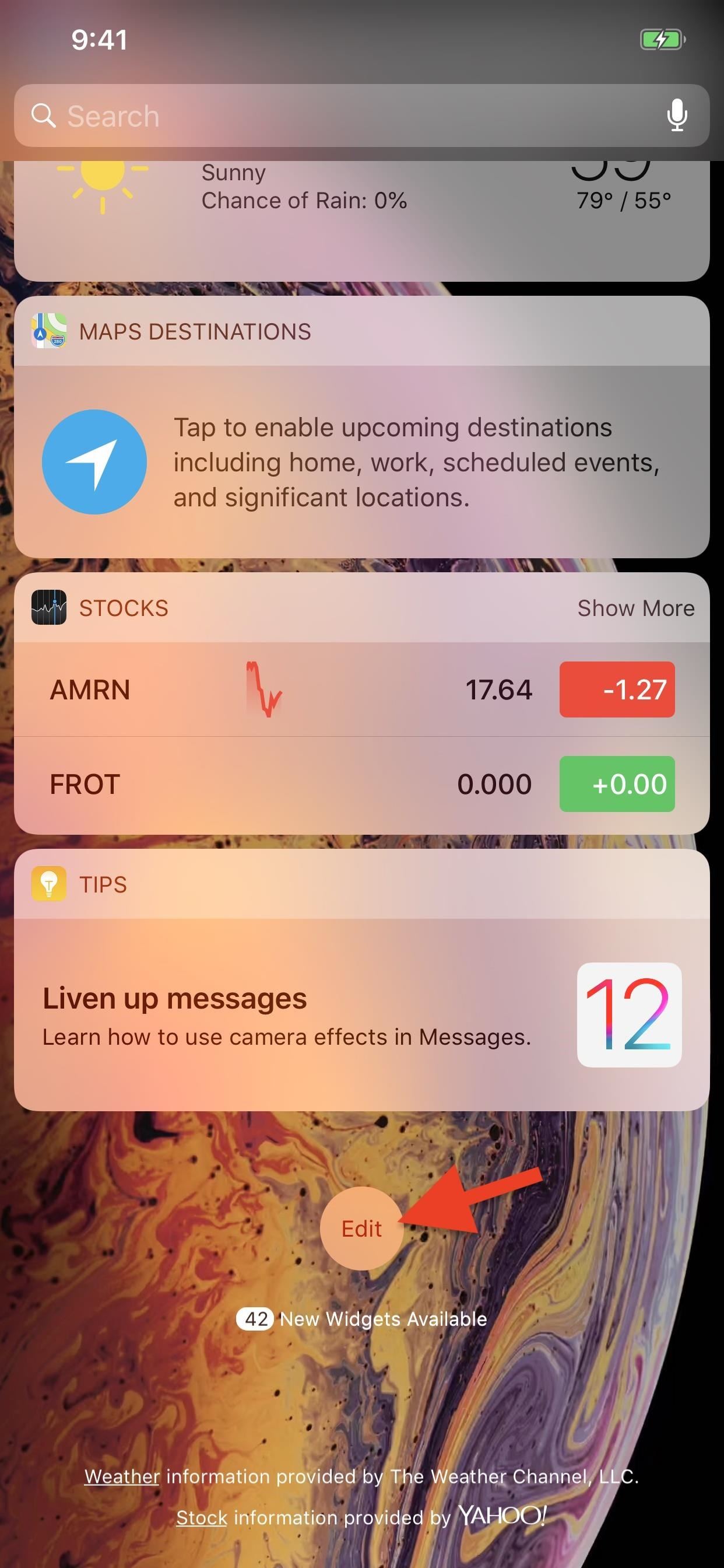
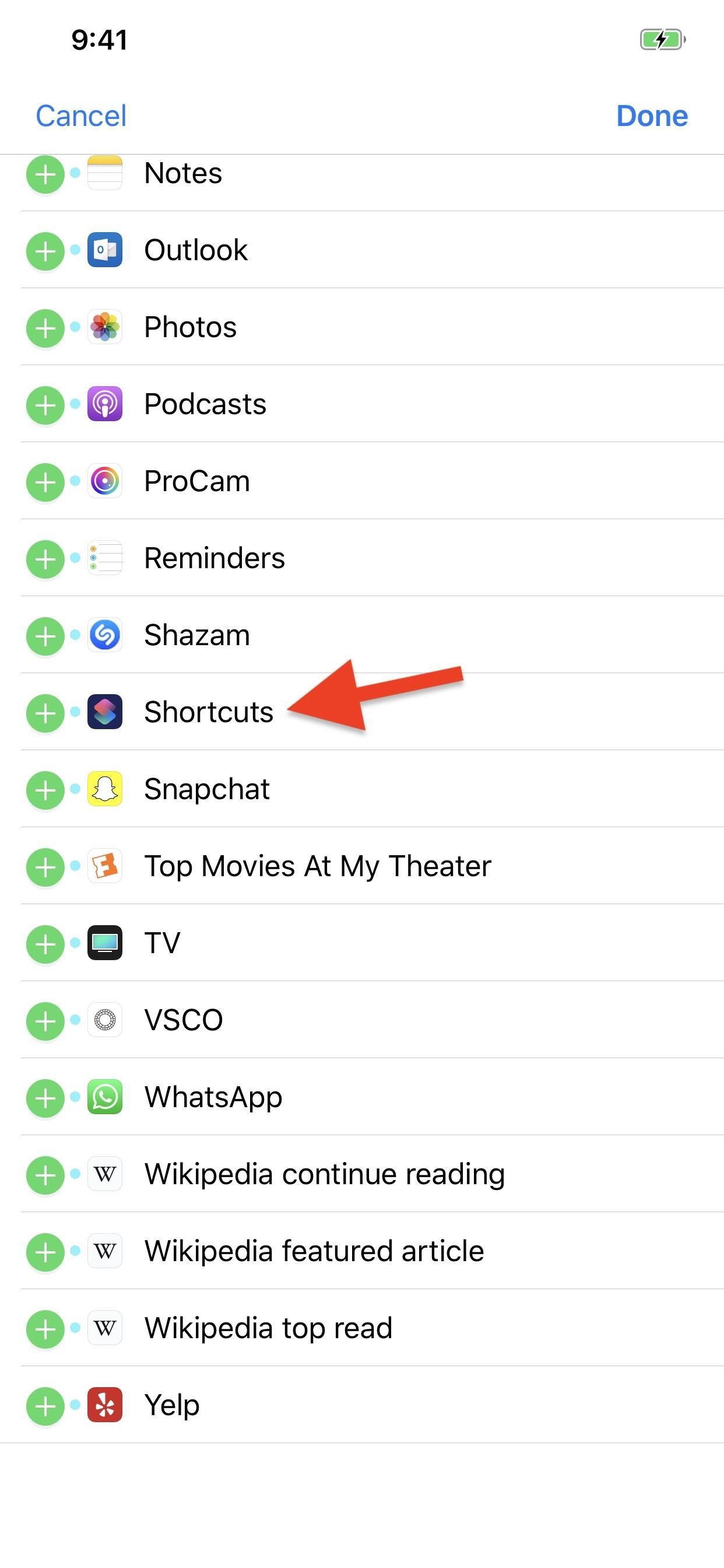
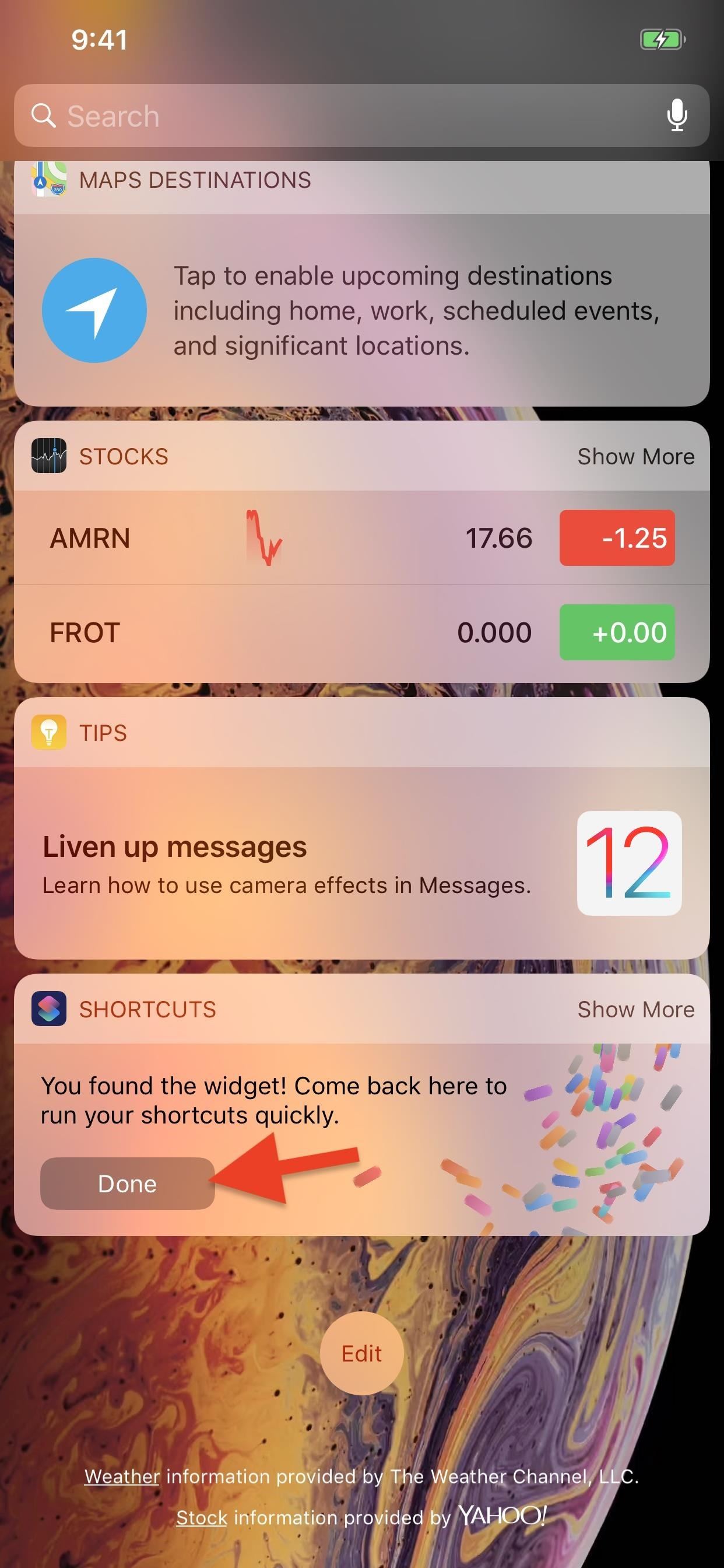
If the "Open in Chrome" button doesn't appear in the widget, tap on "Show More" to view all shortcuts. Still don't see it listed? Tap "Customize in Shortcuts" from the widget and make sure "Open in Chrome" is checked.
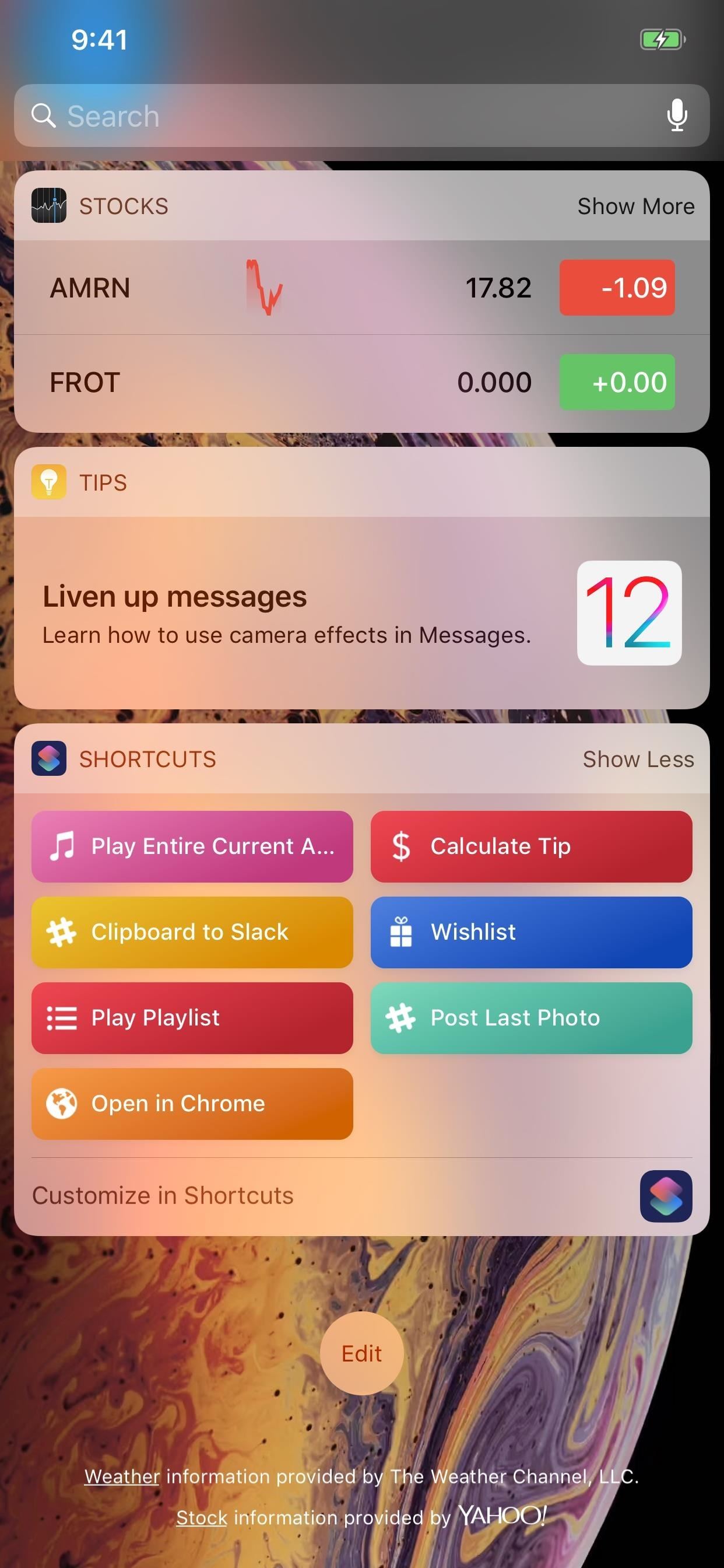
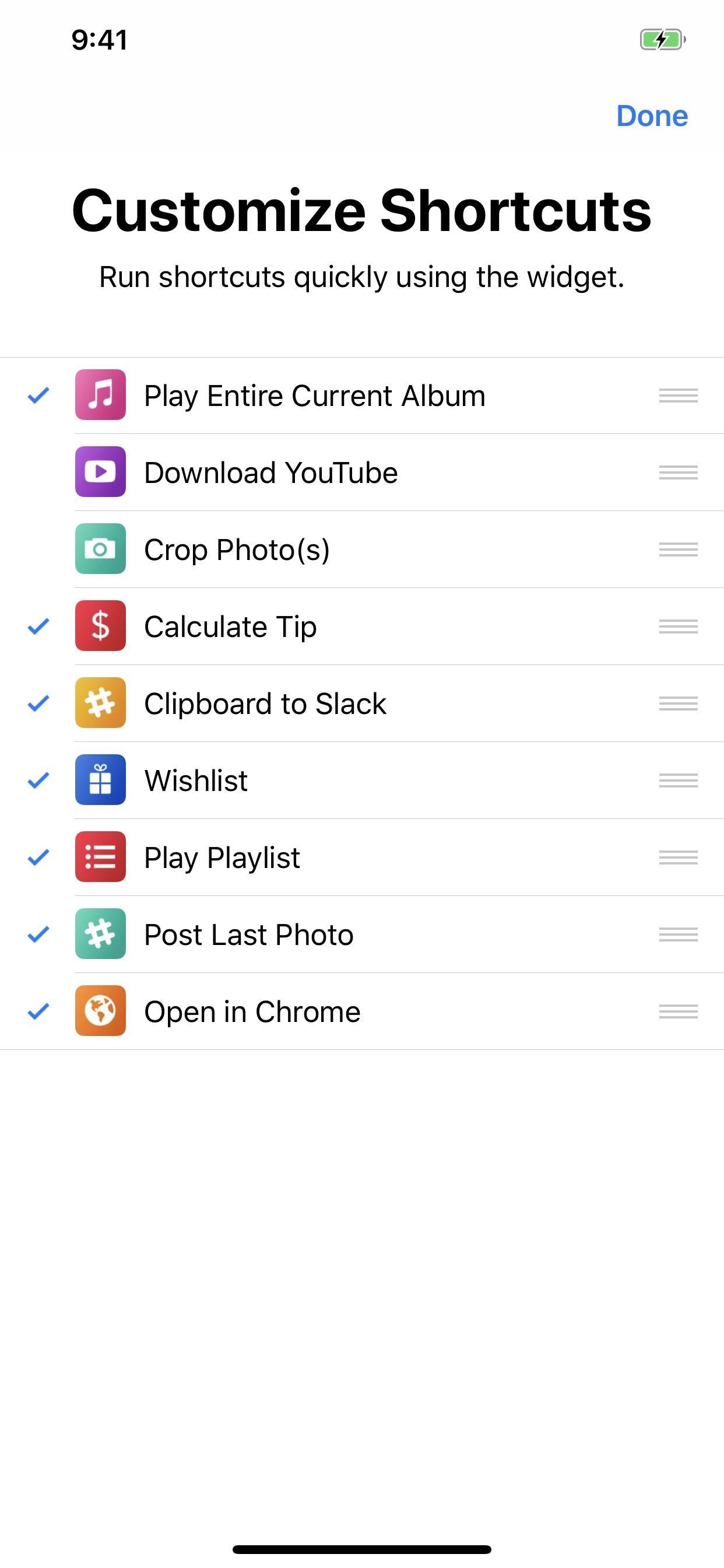
Step 4: Open Links Right into Chrome
Now, as we've already seen in Step 2, whenever you have a URL in your iPhone's clipboard, activating the "Open in Chrome" shortcut will open the link as a new tab in Chrome. This is handy when you're in an email or message and you want to check out a link someone shares with you but don't want to use Safari.
Copy & Use the Widget
To do that, either long-press on the link gently or 3D Touch to peek into it and swipe up, then tap either "Copy" or "Copy Link," depending on which way you went. Then, swipe down the notifications, swipe right to access the Today View, then tap "Open in Chrome" in the Shortcuts widget to open the link in a new Chrome tab.
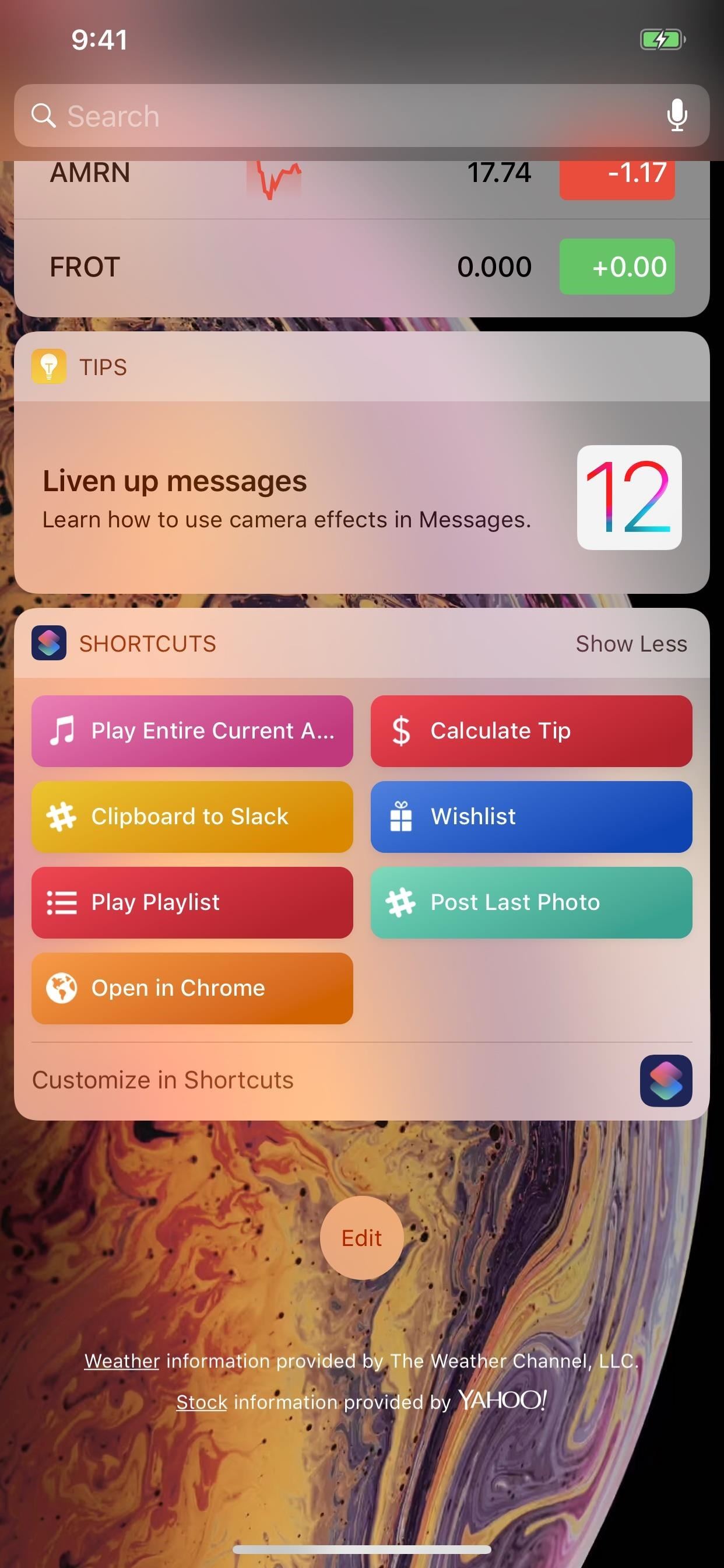
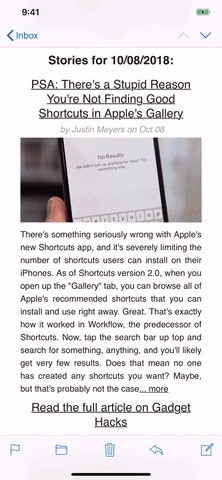
Share Directly to the Shortcut
After long-pressing or peeking at the link and swiping up, you can also tap "Share," followed by the "Shortcuts" action, to choose "Open in Chrome" from the Shortcuts app directly. If you don't see the "Shortcuts" share button, tap on "More" at the end, then toggle on "Shortcuts" and hit "Done" to make it appear.

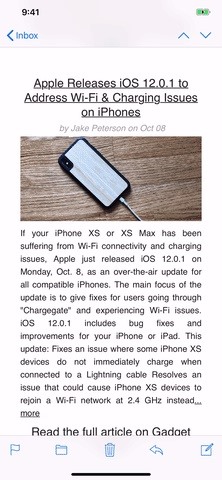
Copy & 3D Touch on the Home Screen
There's also the 3D Touch action for the Shortcuts app icon on the home screen that you can use. Do that and select "Open in Chrome" if you don't like swiping to get to the Today View.
Copy & Tap a Home Screen Shortcut
For yet another way, you can add a home screen shortcut. Head back to the "Open in Chrome" shortcut's workflow from the "Library" tab directly in the app. Next, tap the Settings icon up top, then "Add to Home Screen." This will open up a link to the shortcut in Safari, then you just add it to your home screen like any other webpage.
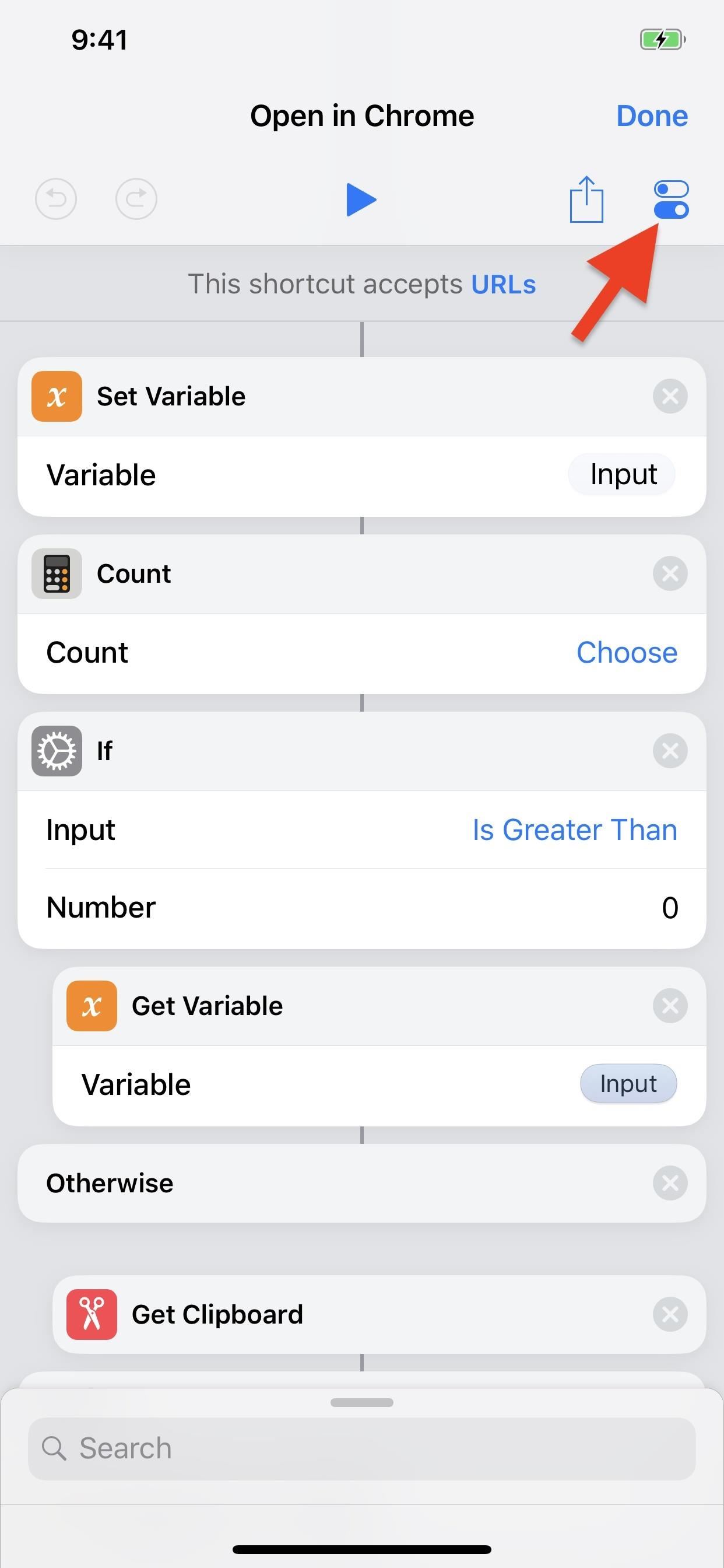
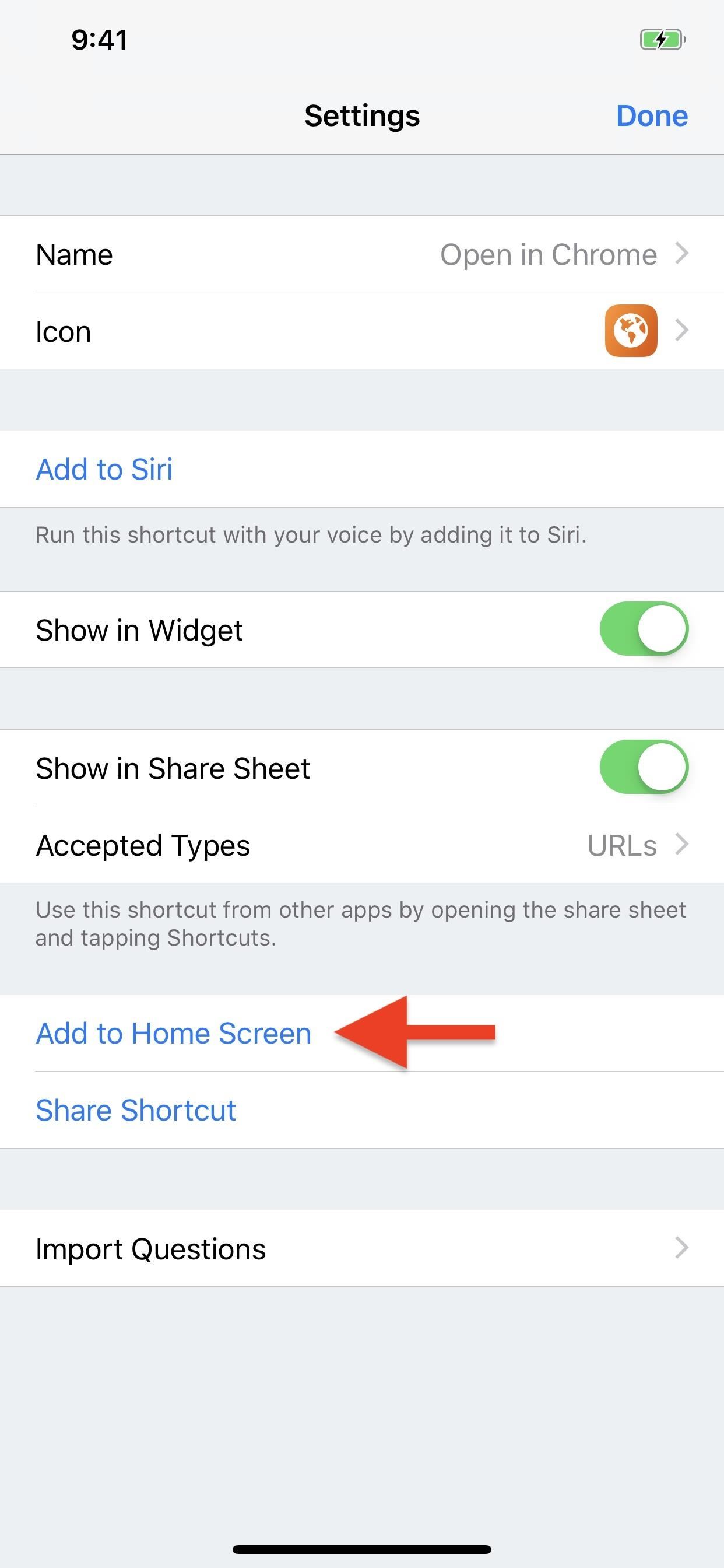
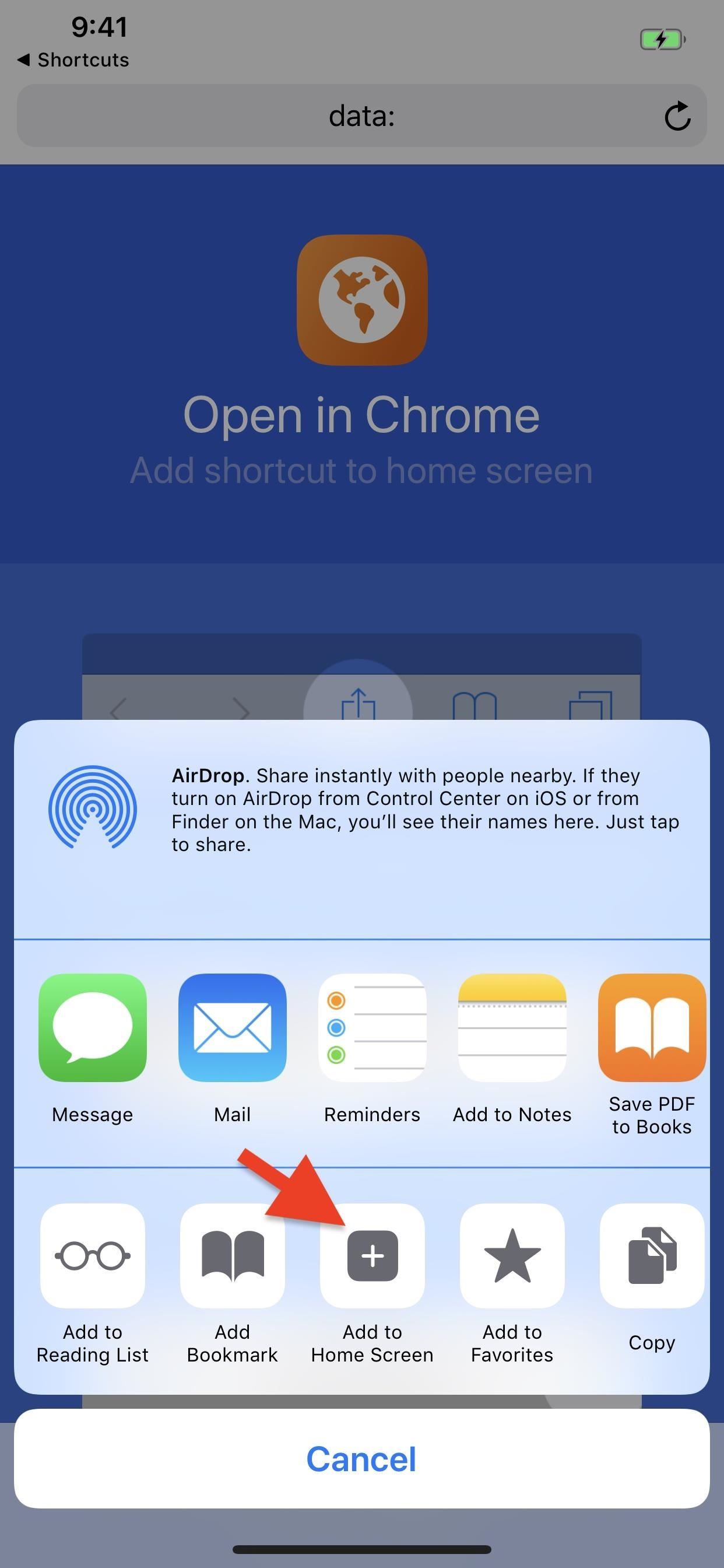
Copy & Use 'Hey Siri'
Yes, there's one more way to do this, albeit, it's maybe the least convenient. From the shortcut's workflow Settings page, tap "Add to Siri," then tap the record button to record a phrase to activate the shortcut. "Open in Chrome" is an obvious choice. Then, whenever you copy a link, you can say "Hey Siri, Open in Chrome" to jump the link into Chrome.
Step 5: Open Safari Tabs in Chrome
If you accidentally tapped on the link as normal, no problem. This shortcut also lets you open those links in Chrome, too.
When you're on any loaded tab in Safari, tap the share icon (you may need to tap the top bar or swipe down to make the menu appear), then tap the "Shortcuts" button in the second row of activities. If you don't see it, tap on "More" at the end, then toggle on "Shortcuts" and hit "Done." After tapping "Shortcuts," tap "Open in Chrome" under Run Shortcut, and the tab will open up in Chrome.
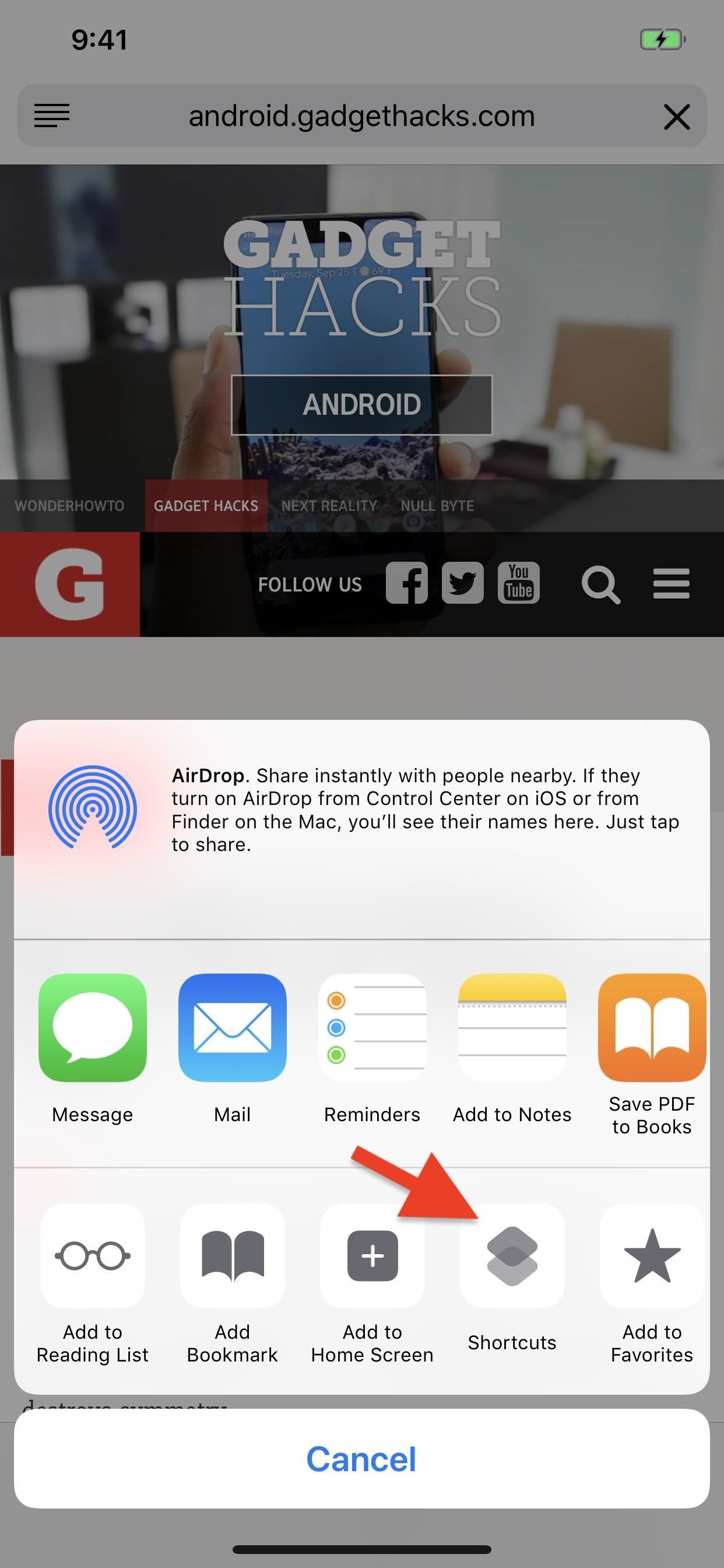
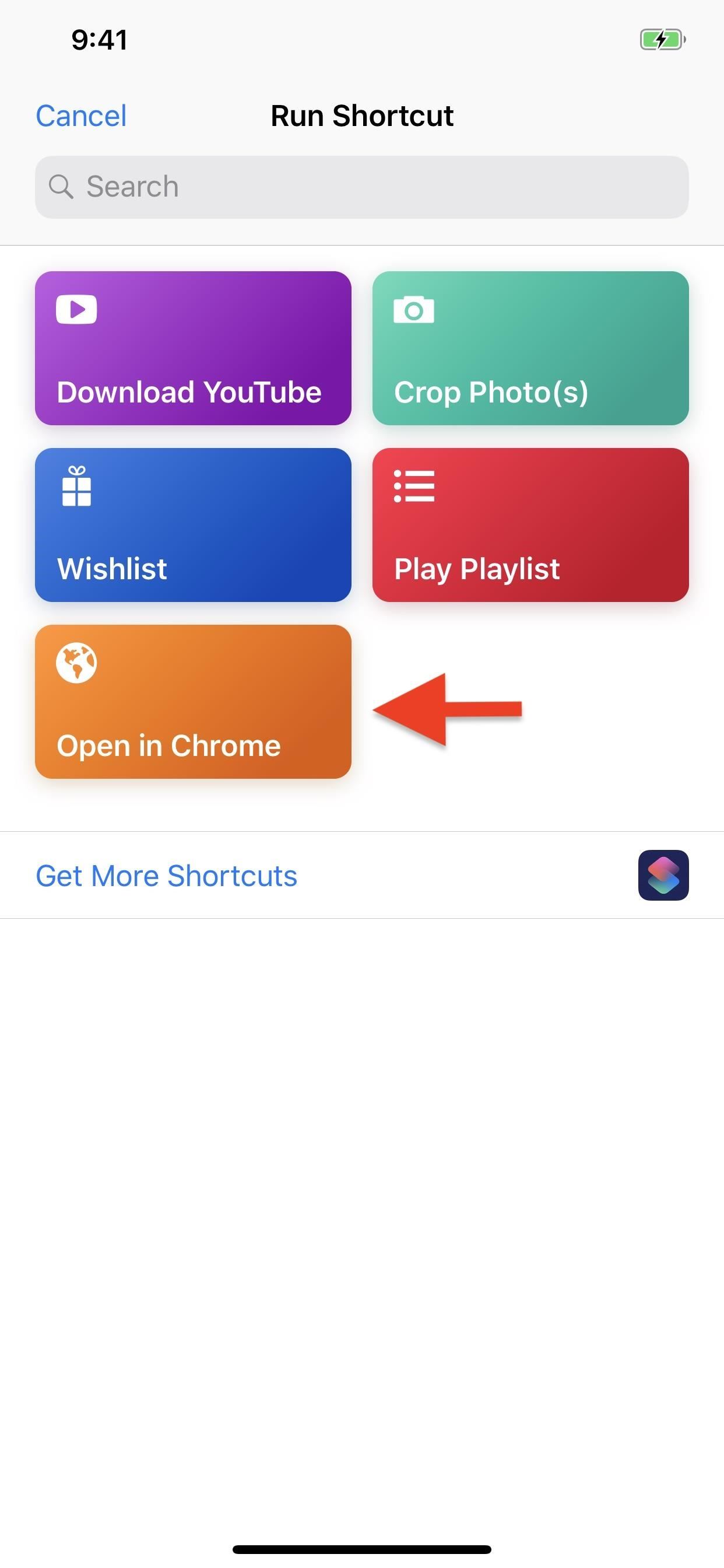
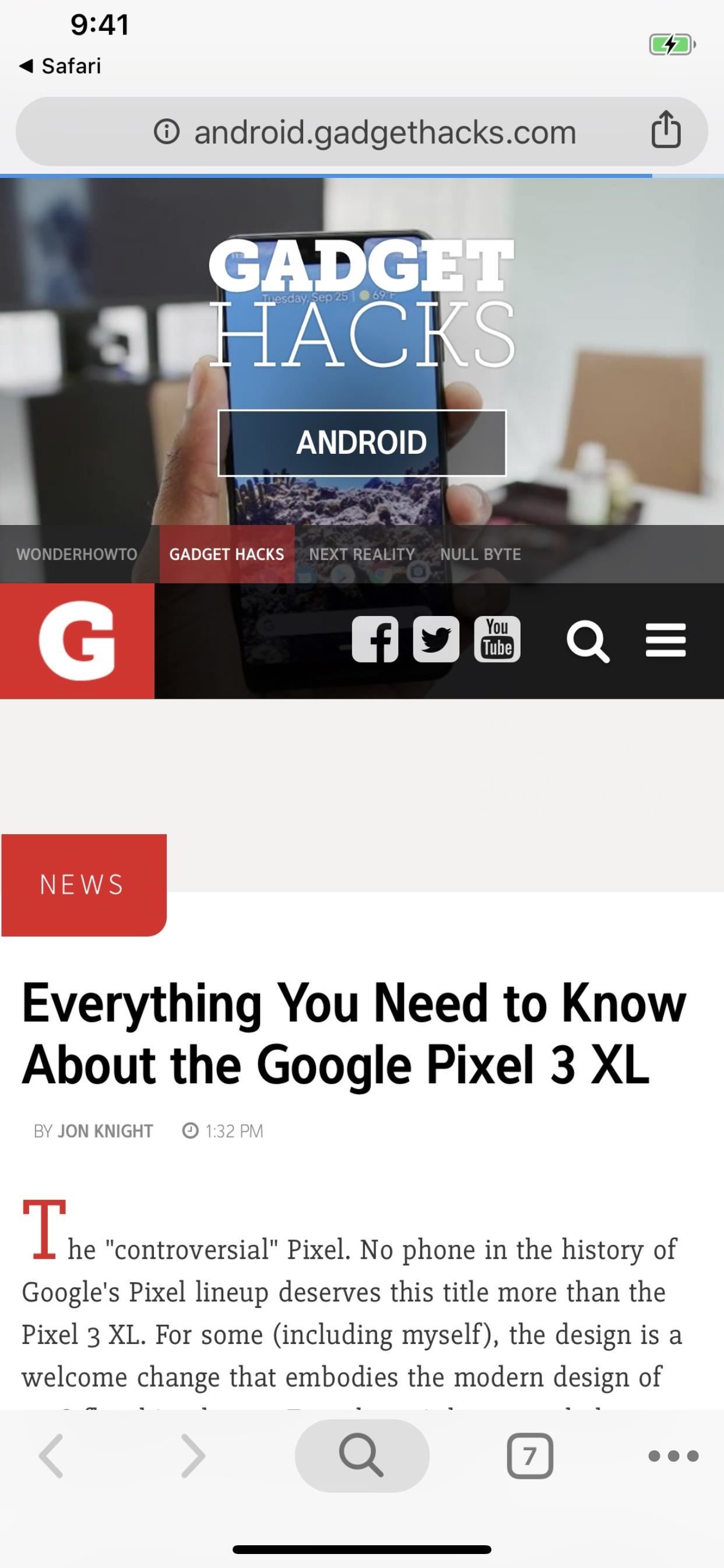
Breaking Down This Shortcut
Now that you've had a chance to play around with the "Open in Chrome" shortcut, let's see exactly how this one works, which will help you when it comes to building your own unique shortcuts.
The first part that says "This shortcut accepts URLs" signifies that the action boxes below it are directly related to the share sheet shortcut you used in Step 5 to open tabs from Safari to Chrome. "URLs" is selected since that's what we're looking for when in Safari. Really, it could also be used in Firefox, DuckDuckGo, Cake, Opera Mini, or any other web browser you're in.
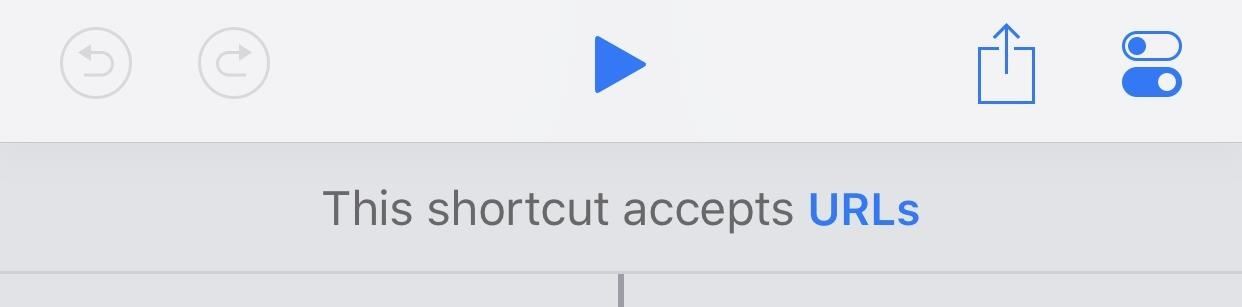
Now, the first action box, the "Set Variable" script, tells us that URLs will be the variable we're using. The second action box script, "Count," which is left without a specific count, just says to look at everything.
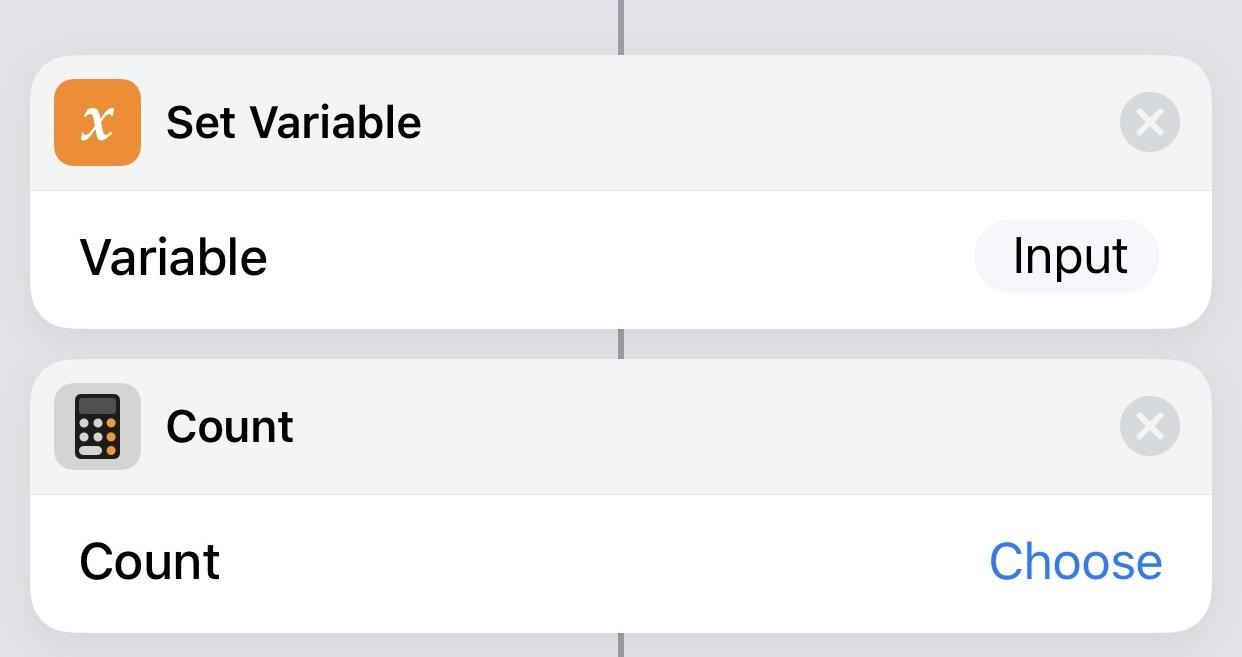
In the following "If" action box script, it says that if the count is greater than zero (it could also be equal to one if you want), to "Get Variable" (the next action box), which takes the value of the variable and moves it to the next action.
For the "Otherwise" box, this just means that if the URL wasn't found above according to the rules set, to perform the next set of actions instead.
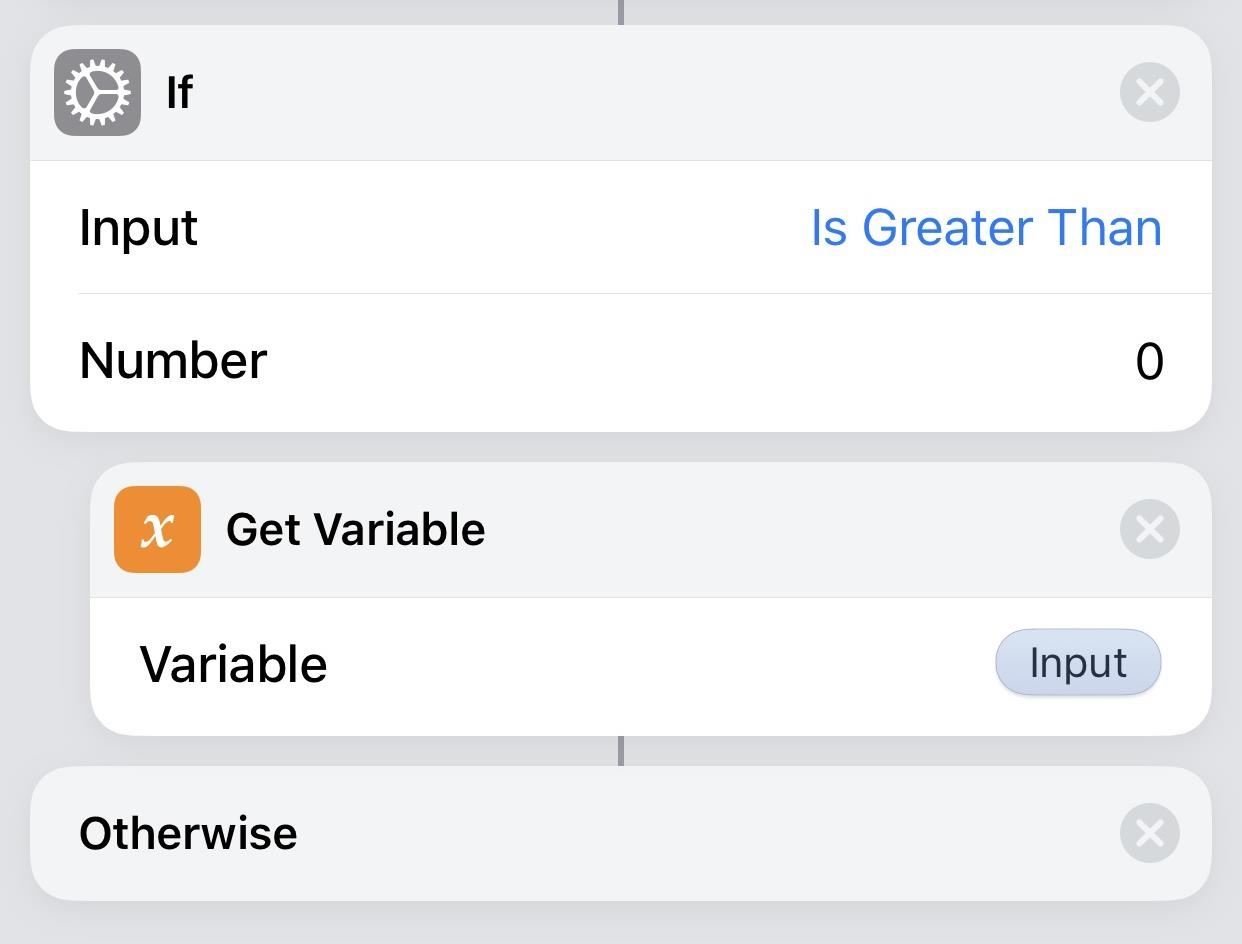
In the "Get Clipboard" action box, this just means it will copy whatever is currently residing in your iPhone's clipboard and pass that along to the next action. But it will only do this if the above criteria weren't met. So, if you used Step 4 above to just copy links and open them in Chrome, it would first look for URLs on the current page, and if not found, would take what's in the clipboard.
Next, the if statement ends with "End if," and the next action begins, which will be the action that puts this all into working order.
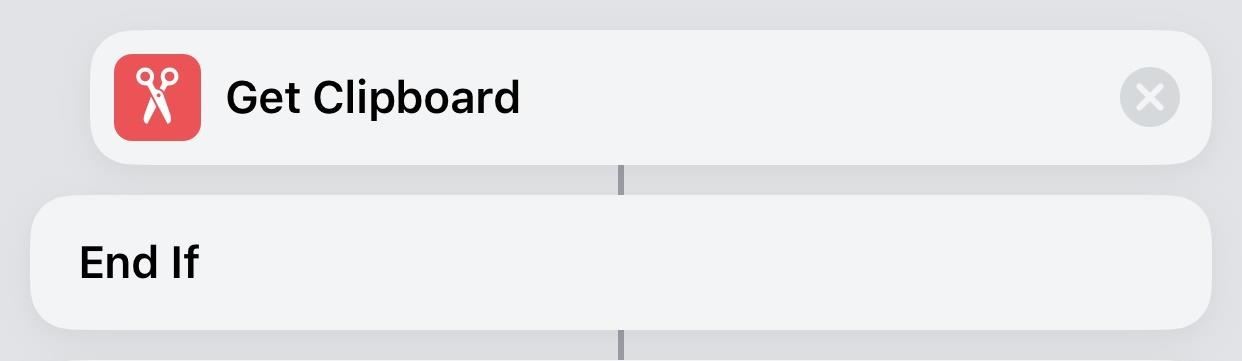
The "Open URLs in Chrome" web action box will either take the URL from the Safari tab (or tab from another browser) using this first actions above or it will use whatever is in the clipboard if nothing was found, then opens the link as a new tab in the Google Chrome web browser on your iPhone.

There's one downside to using this shortcut: it won't open links into their correlating apps. For instance, if you tap on a link in an email to a Groupon deal, it would open in Safari and instantaneously be send to the Groupon app instead, if installed. When you use the "Open in Chrome" shortcut, it won't do that, since Safari is the only app that can open links in other installed apps like that.
Hopefully, this gave you an opportunity to learn a thing or two custom iOS shortcuts, which will help you when it comes time to make your own unique shortcuts. We'll continue to explore more premade shortcuts in other guides, as well as how to edit them to your liking, so check out our Shortcuts 101 collection.
Just updated your iPhone? You'll find new emoji, enhanced security, podcast transcripts, Apple Cash virtual numbers, and other useful features. There are even new additions hidden within Safari. Find out what's new and changed on your iPhone with the iOS 17.4 update.
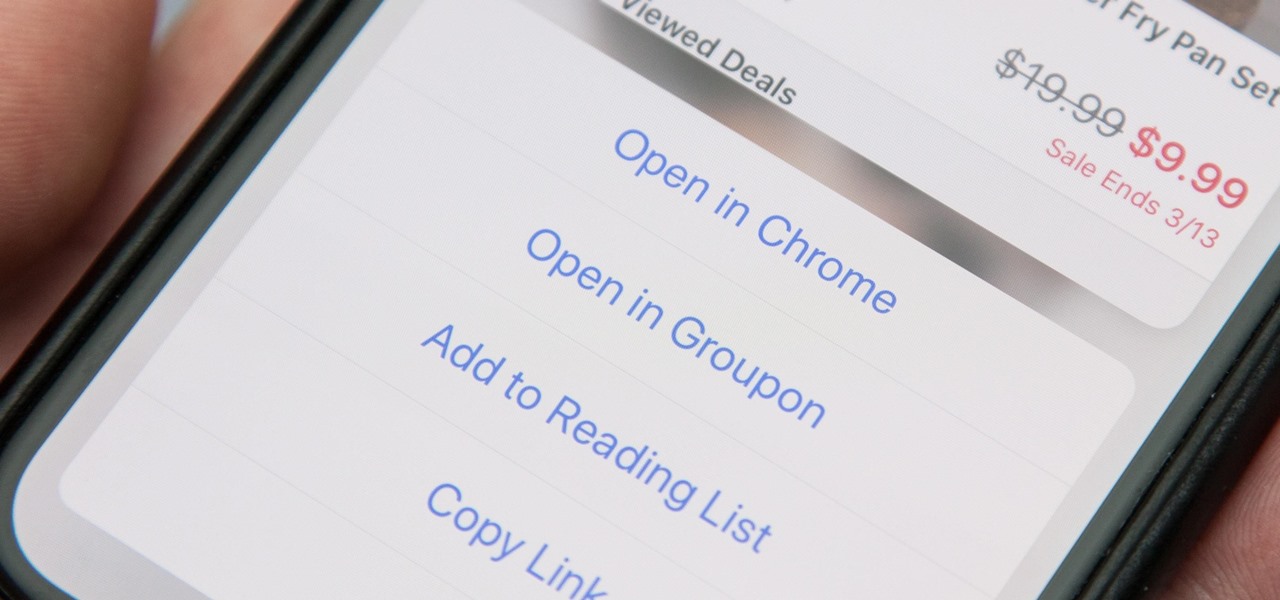




















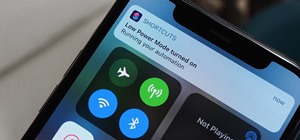
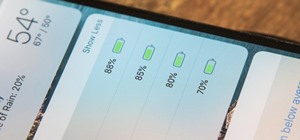
5 Comments
Wait so this doesn't actually open links directly into chrome? Essentially what you're saying is I still need to copy a link and then tap the workflow. There's no way to set up such that I just tap a link and it goes straight to Chrome without needing to copy/paste?
Also heads up the Workflow app has been renamed "Shortcuts" by Apple; the app now called Workflow is some German app.
There's currently no way to make iOS change how it handles taps on links. It will always prefer Safari. That's beyond Shortcuts' abilities, and likely only possible with a jailbreak tweak. As of right now, this is the best shortcut for a workaround.
Thanks for the tutorial! I created a "Copy & Tap a Home Screen Shortcut" as described, but when I try to use it, I get the error pictured below. Any thoughts?
(FYI, I'm on iOS 12.1.4.)
I really love the integration between iPhone/iOS, MacBook and Apple Watch. But this, having to go to such an extent just to make links open in Chrome by default is one of the reasons I switched back to Android, where I can choose whatever browser I want. I hope Apple opens things up a bit in future.
Actually, there is a very simple way to create a shortcut on an iPad that will open any url in Google Chrome.
1) Download the 'Open in Chrome' shortcut given in the article above.
2) Delete all steps but the 'Accepts' and 'Open' steps.
3) Add a List item right after the 'Accepts' item and change the value to your URL.
4) Add an 'Add to Variable' object after the List and change it to Add List to URL.
5) Click 'Done'.
6) Click the three dots of the new shortcut.
7) Click the Actions button to save it to the desktop as a shortcut.
Share Your Thoughts