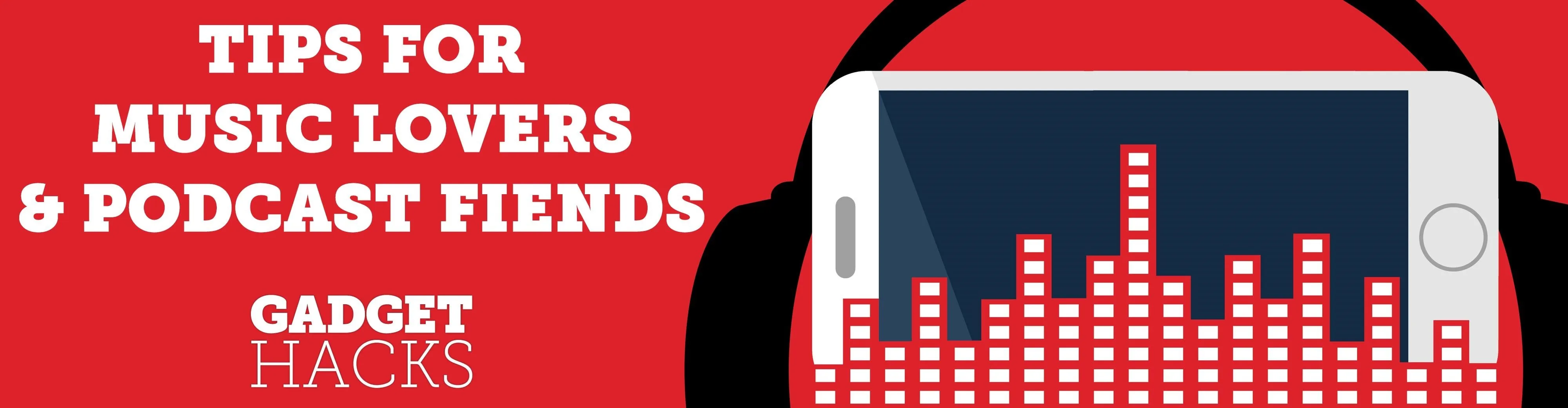
We all fall sleep in different ways. Some may require absolute silence, others need white noise, and some enjoy listening to a song or two to help bring on the sleep. If you're in the latter group, like I am, there's a problem. Fall asleep before the music stops, and a loud song may jolt you awake in the middle of the night. With an iPhone, however, that issue can be avoided with a little setup.
Apple includes a built-in sleep timer in iOS, which is the tool we'll be using to auto-cancel playing music after being lulled to sleep. Haven't heard of this feature before? While it's been around since the very beginning, from the very first iPhone, it's remained relatively hidden despite how useful it is.
Not only does the sleep timer work with Apple Music and the native Music app, but it functions with any media that happens to be playing on your iPhone. That means Spotify, Pandora, SoundCloud, Tidal, YouTube, YouTube Music, Google Play Music, Apple Podcasts, Audible, HBO, Hulu, and Netflix, to name a few popular apps. If you can play it, your iPhone can stop it for a restful night of sleep.
If you're wanting to do this solely for Apple Podcasts, the app has its own built-in sleep timer you can take advantage of instead of the system-wide one.
Set the Sleep Timer for Playing Media
On your iPhone, open up the Clock app and select the "Timer" tab. Flick to set the timer to however long it typically takes you to doze off in bed, then tap "When Timer Ends." Instead of selecting a tone, scroll to the bottom and choose "Stop Playing," then tap "Set.
Now, fire up the timer before or after you start playing your music, movie, video, audiobook, podcast, or whatever, and enjoy a peaceful, quiet sleep without any annoying interruptions. When the timer ends, the media will stop playing, and your iPhone will lock itself to prevent any accidental taps or swipes.
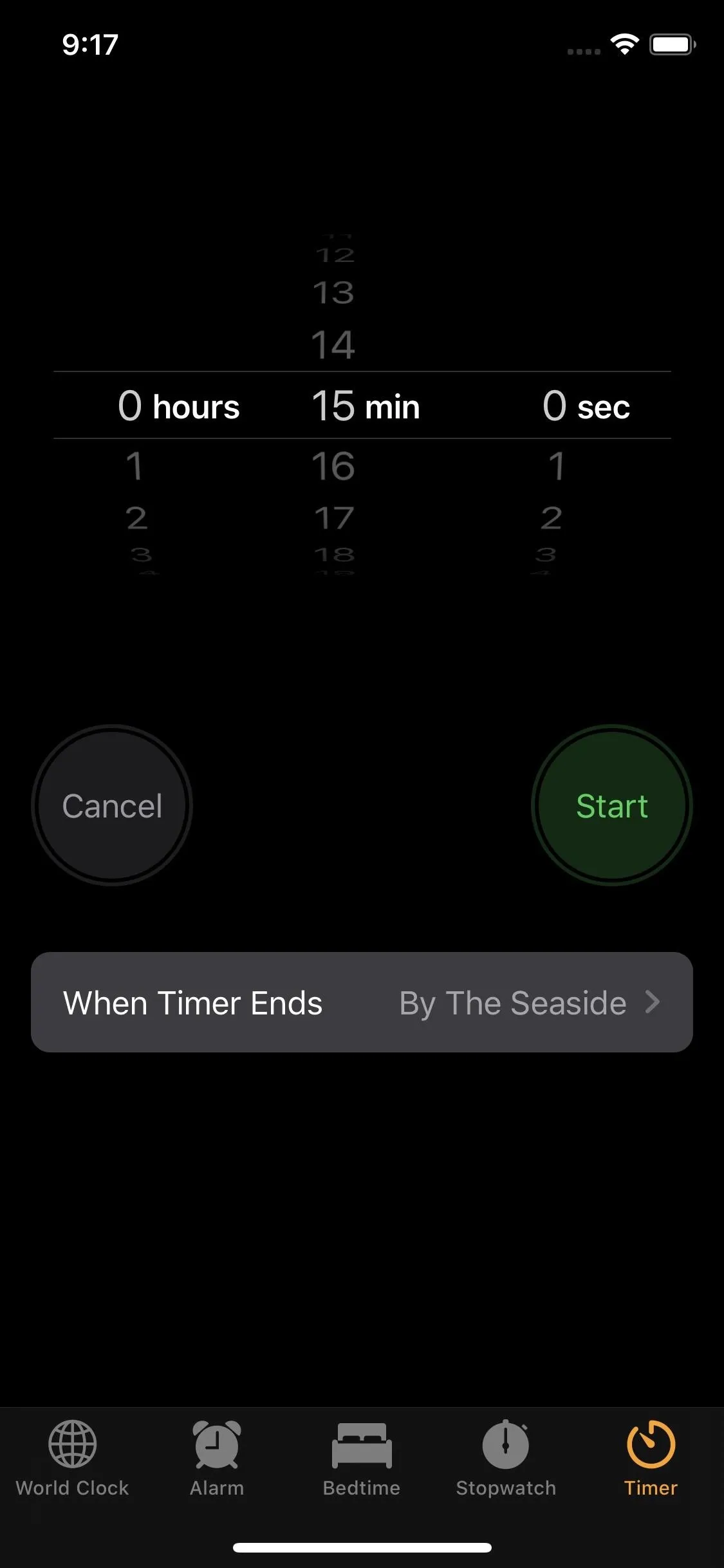
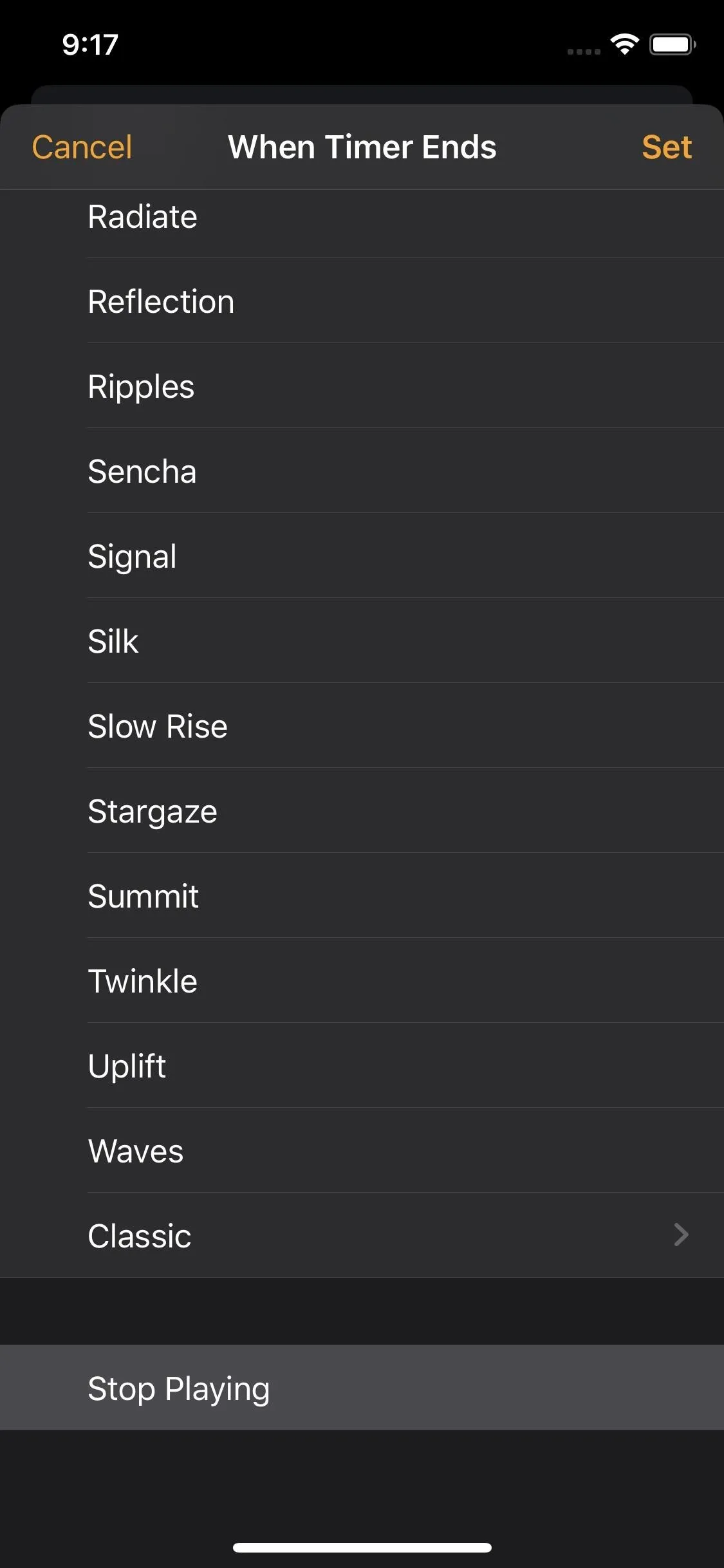
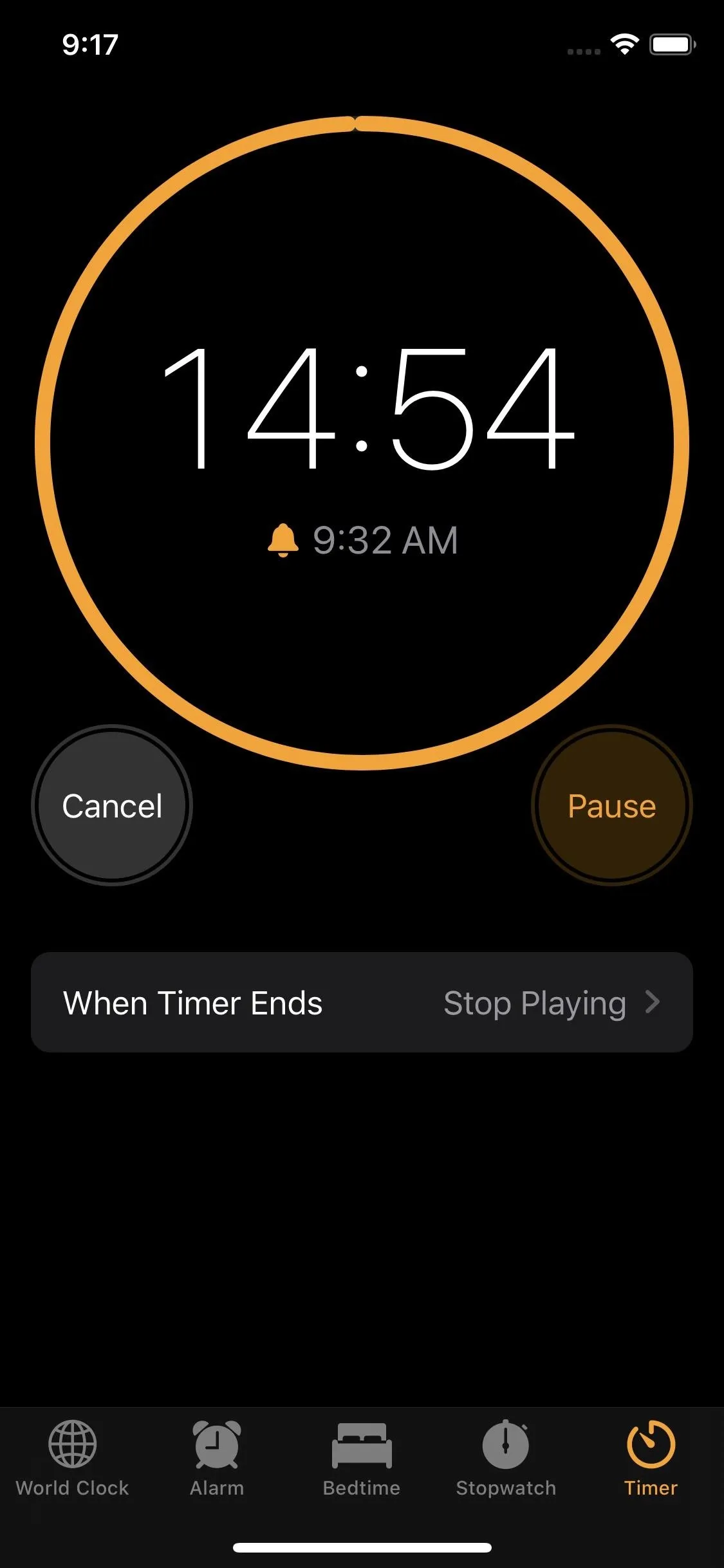
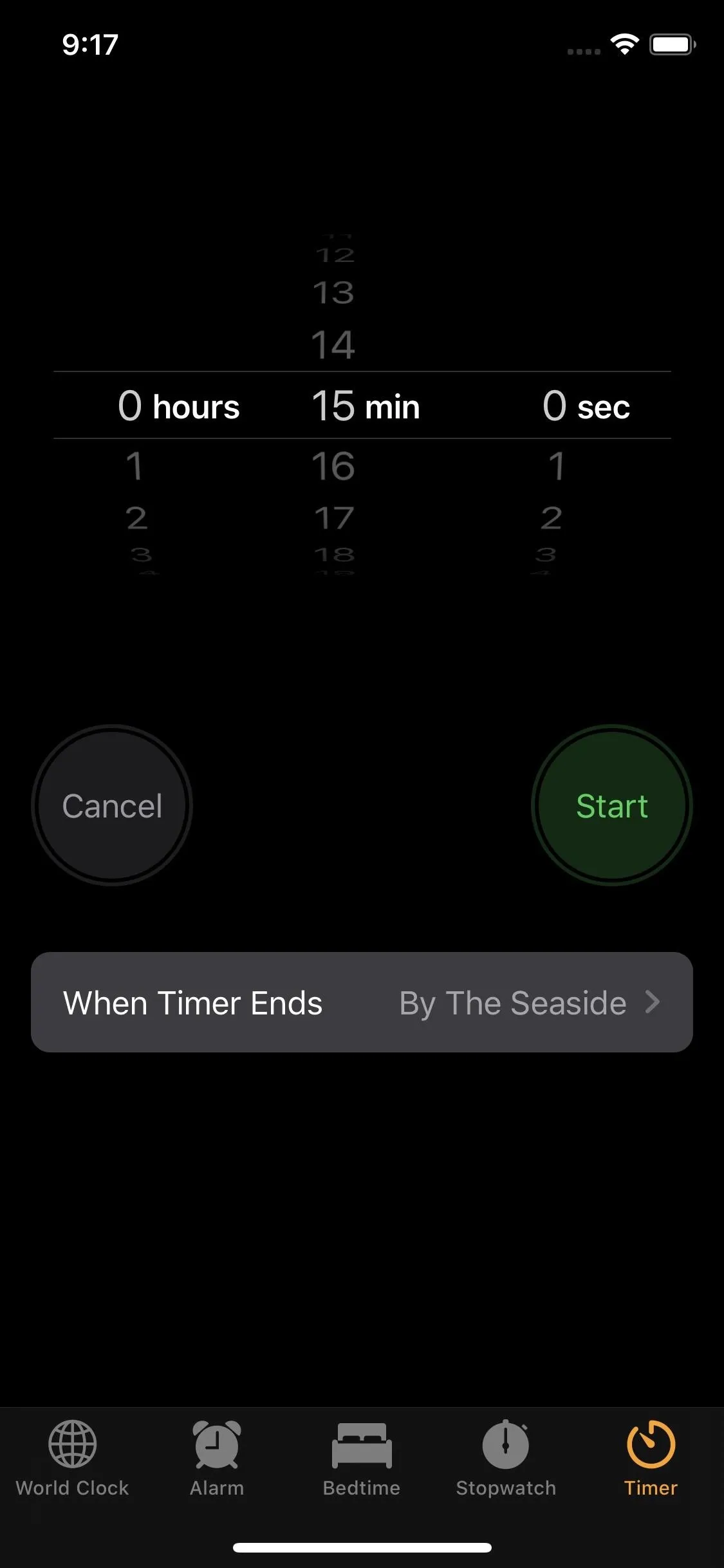
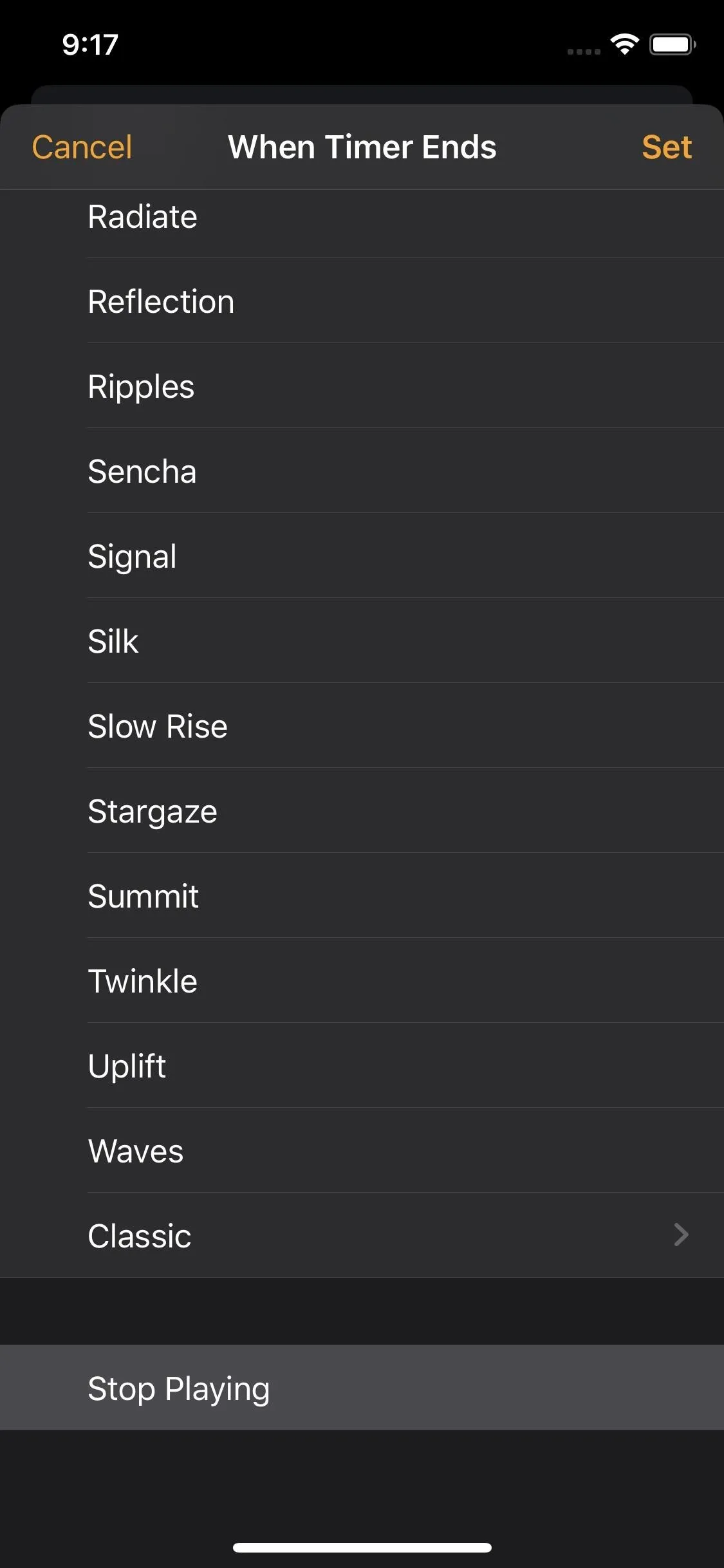
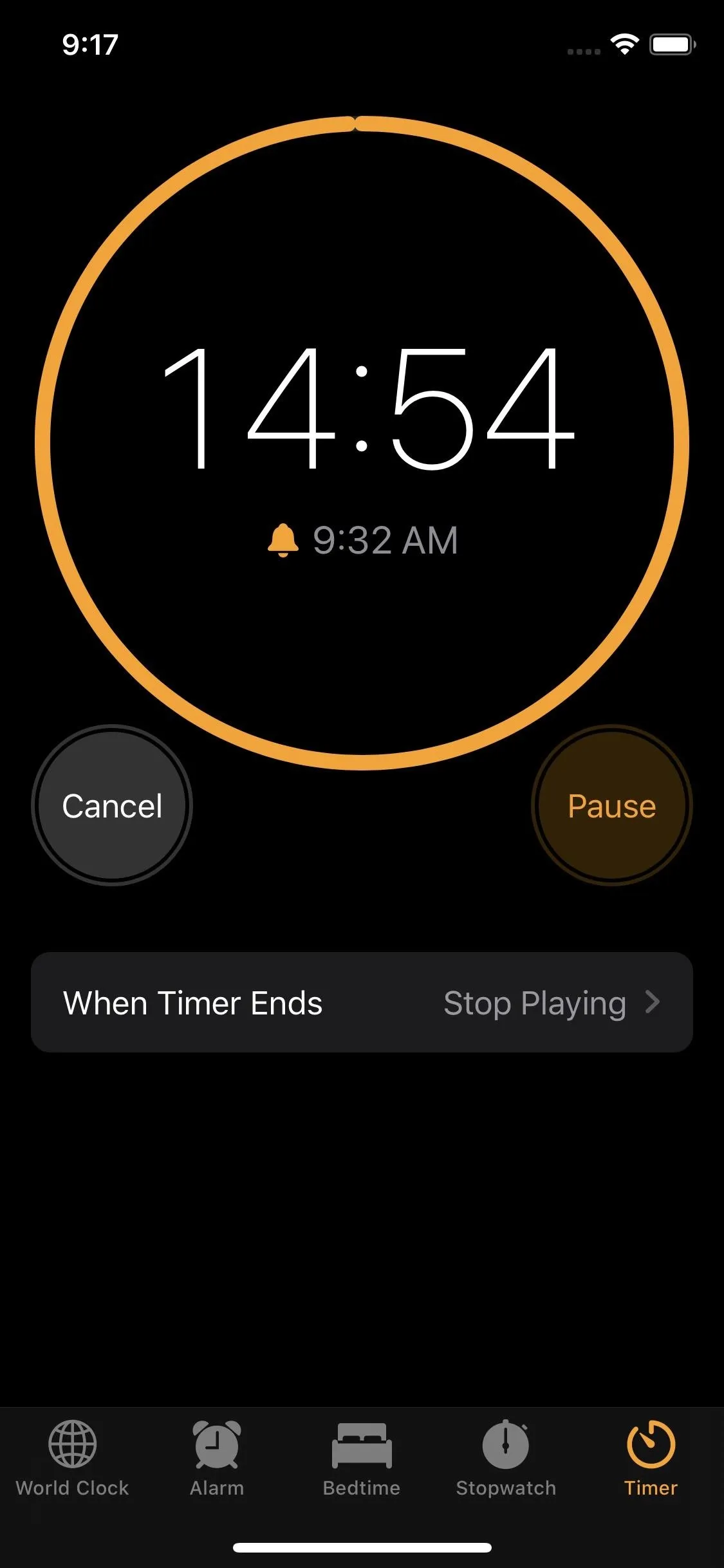
Use Siri to Set the Sleep Timer Going Forward
In the future, now that you've set "When Timer Ends" to "Stop Playing" for the Timer, you don't even have to open the Clock app on following nights. Instead, use Siri and ask it to "Set a timer for # minutes." When the time runs up, so will your media.
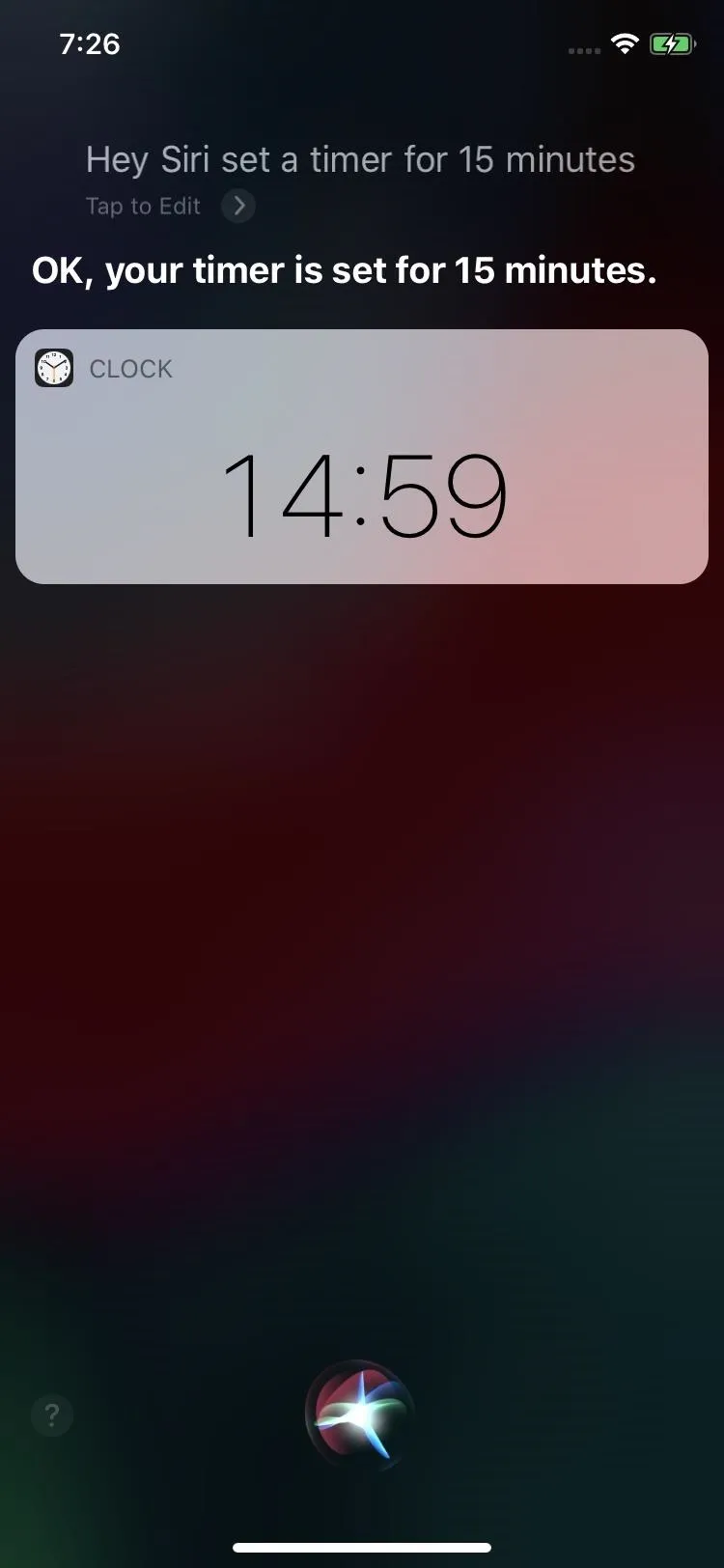
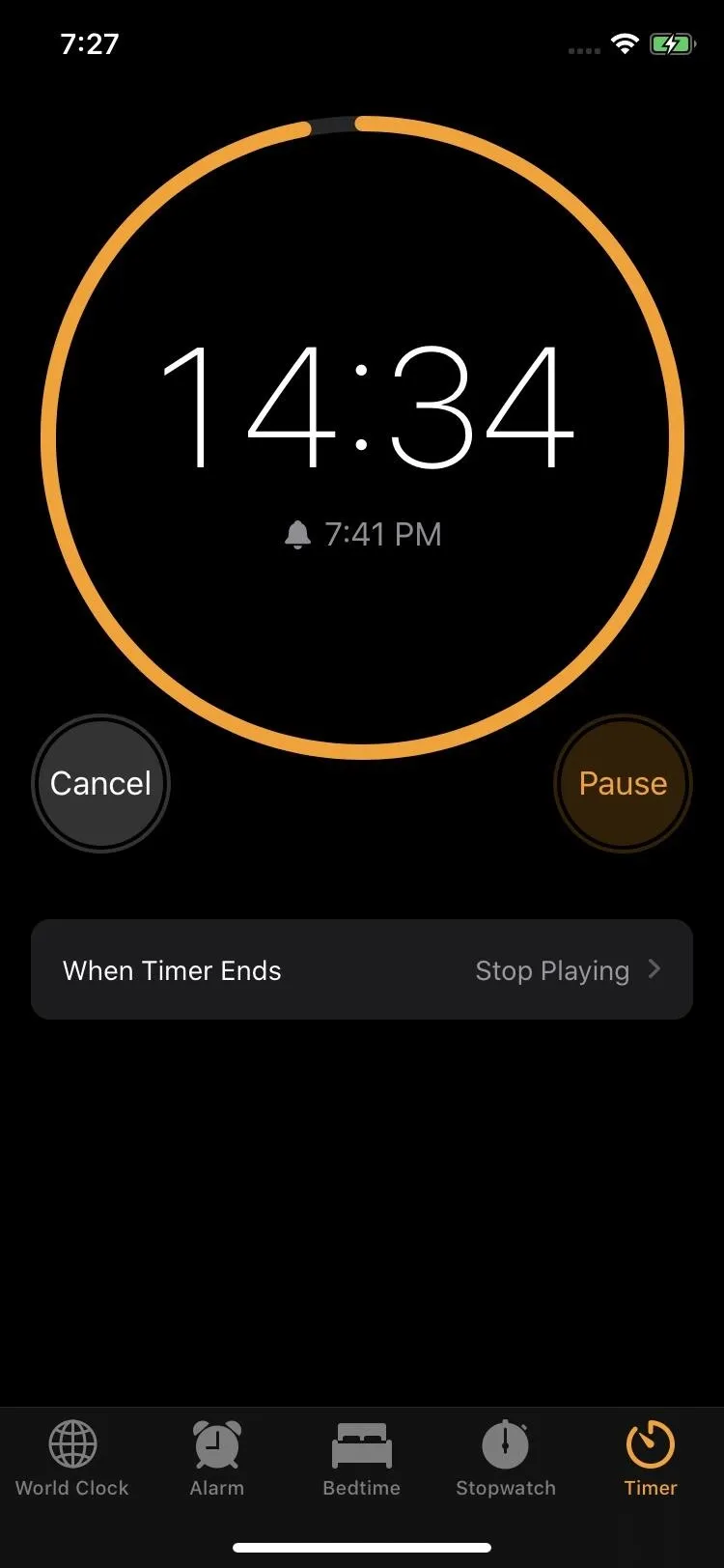
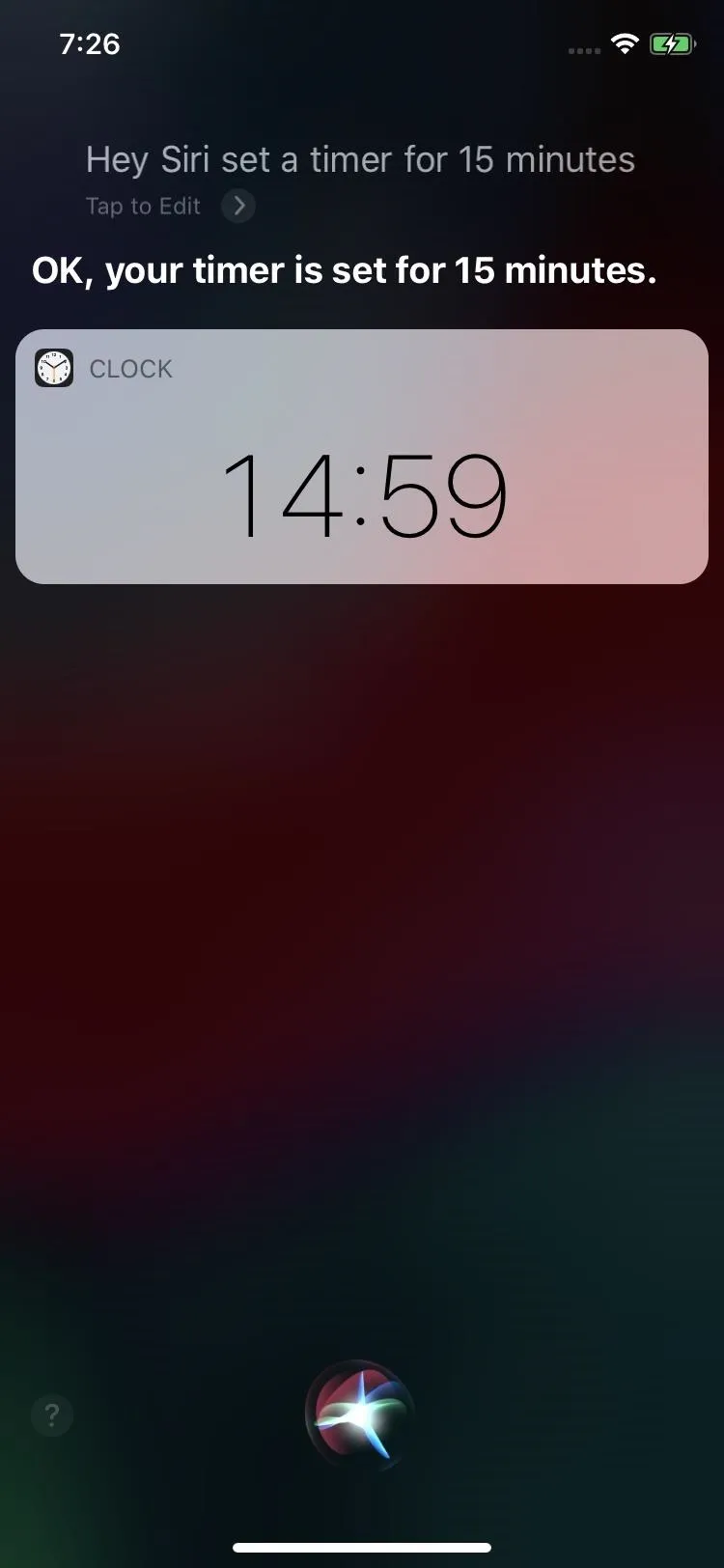
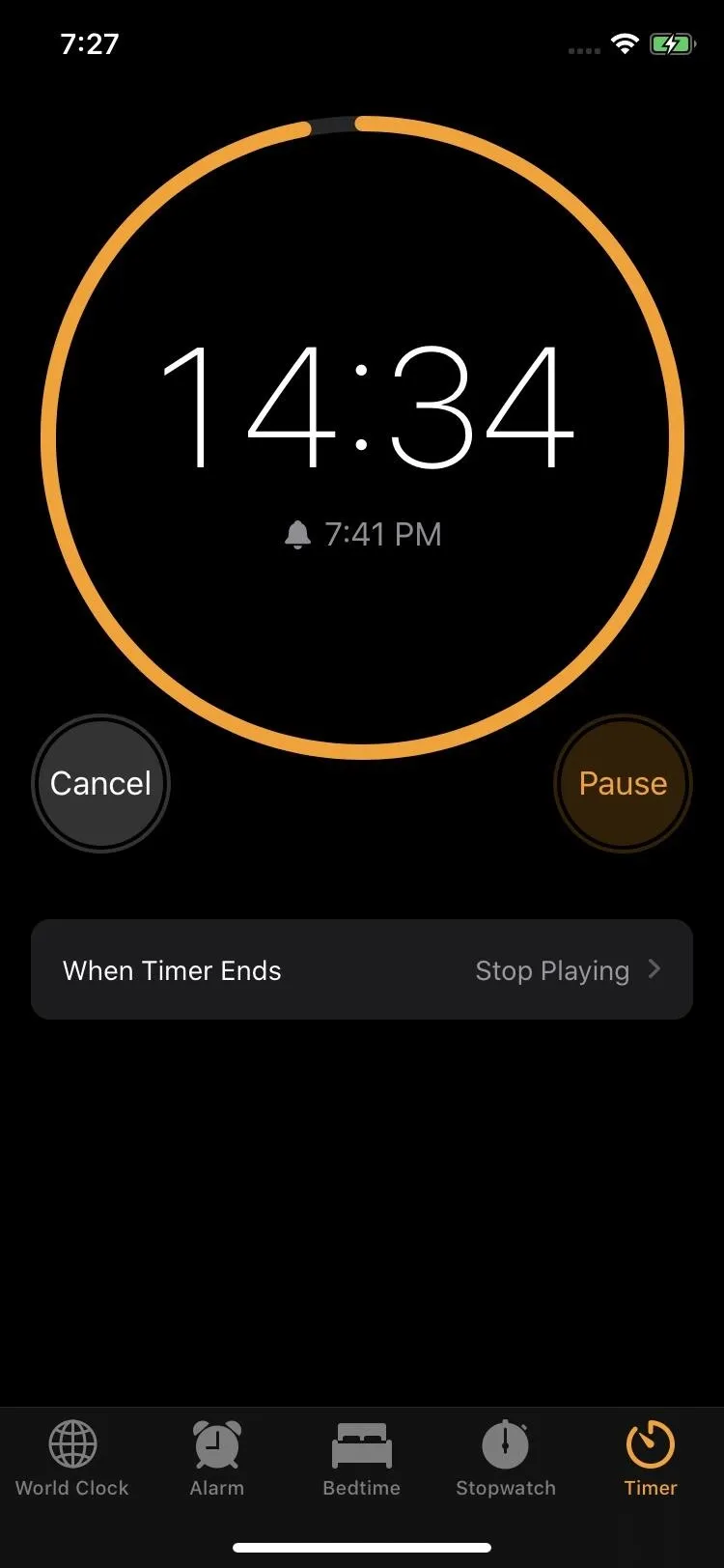
Just remember that when you are not using the Timer function to stop playing media, make sure to change the "When Timer Ends" option to an actual alert. If you don't remember to change this, your timer will go off by not going off. That means the pizza is definitely going to get burnt.
This article was produced during Gadget Hacks' special coverage on streaming, listening to, and creating music and podcasts on your smartphone. Check out the whole Music and Audio series.
Cover image and screenshots by Jake Peterson/Gadget Hacks




























Comments
Be the first, drop a comment!