A four-digit passcode is what protects your iPhone, and the sensitive material within it, from strangers or nosey friends. Four digits are the only thing preventing someone from snooping through your pictures and posting them online for the public to see, and that's if you even have passcode security enabled.
Since it's so easy to look over someone's shoulder, it's difficult for me to place full confidence in four simple numbers. That's why I primarily use Touch ID to unlock my iPhone. However, Touch ID doesn't always work if your fingers are sweaty, and noseprint security might just be too silly. That, and some of you might not even have Touch ID.
If you look through your iPhone's settings, the passcode itself is even labeled as "simple," which means there's another option you can utilize. So it's time to get rid of that nonsense passcode and create a complex, alphanumeric one that will keep phone snoops at bay. Let's go.
Disable "Simple Passcode"
On your iPhone, open the Settings application and select "Touch ID & Passcode" (or simply "Passcode" on non-Touch ID devices). Scroll down until you see the "Simple Passcode" option and toggle it off.
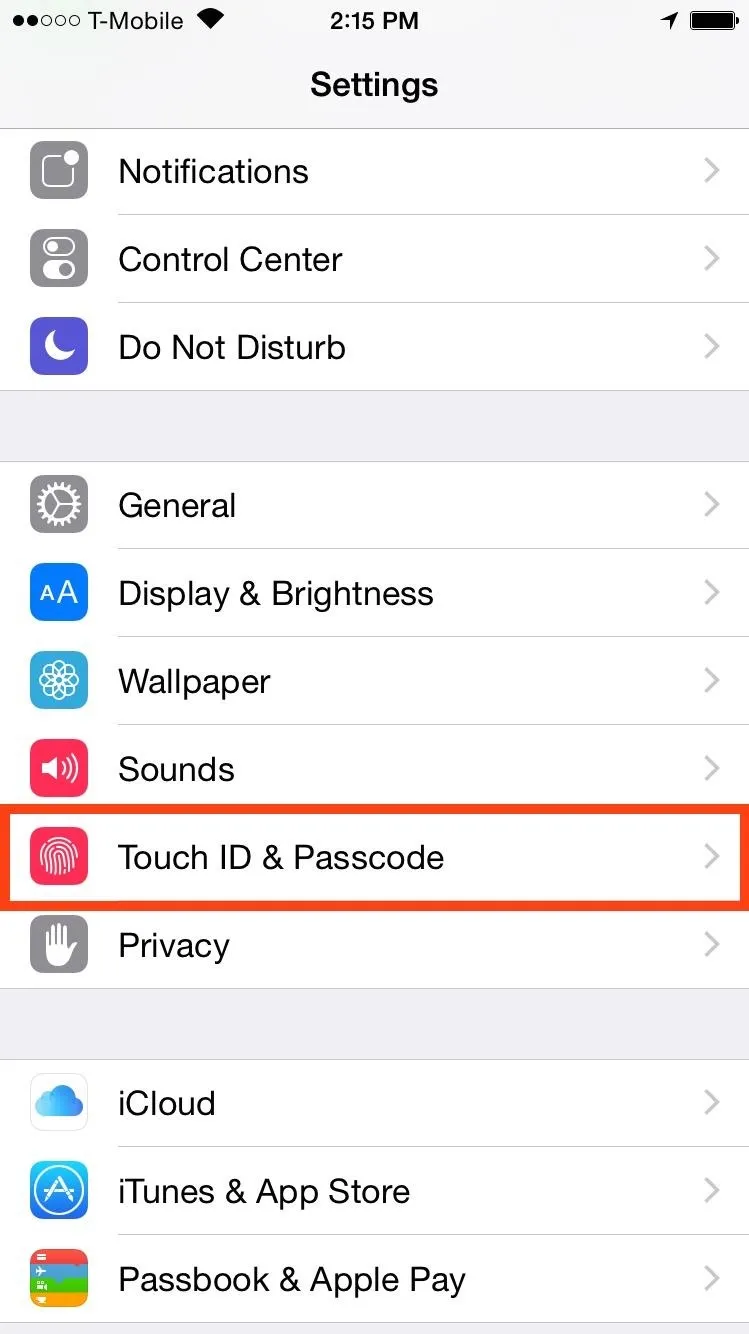
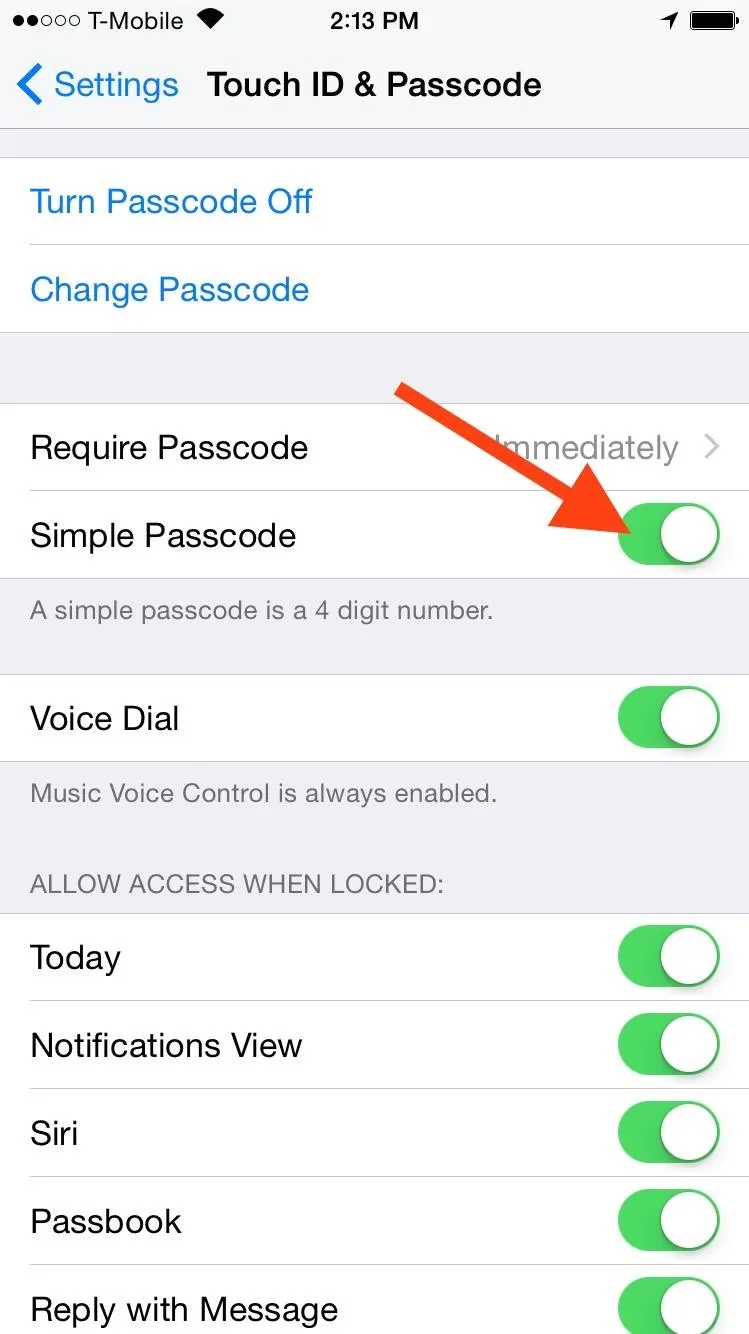
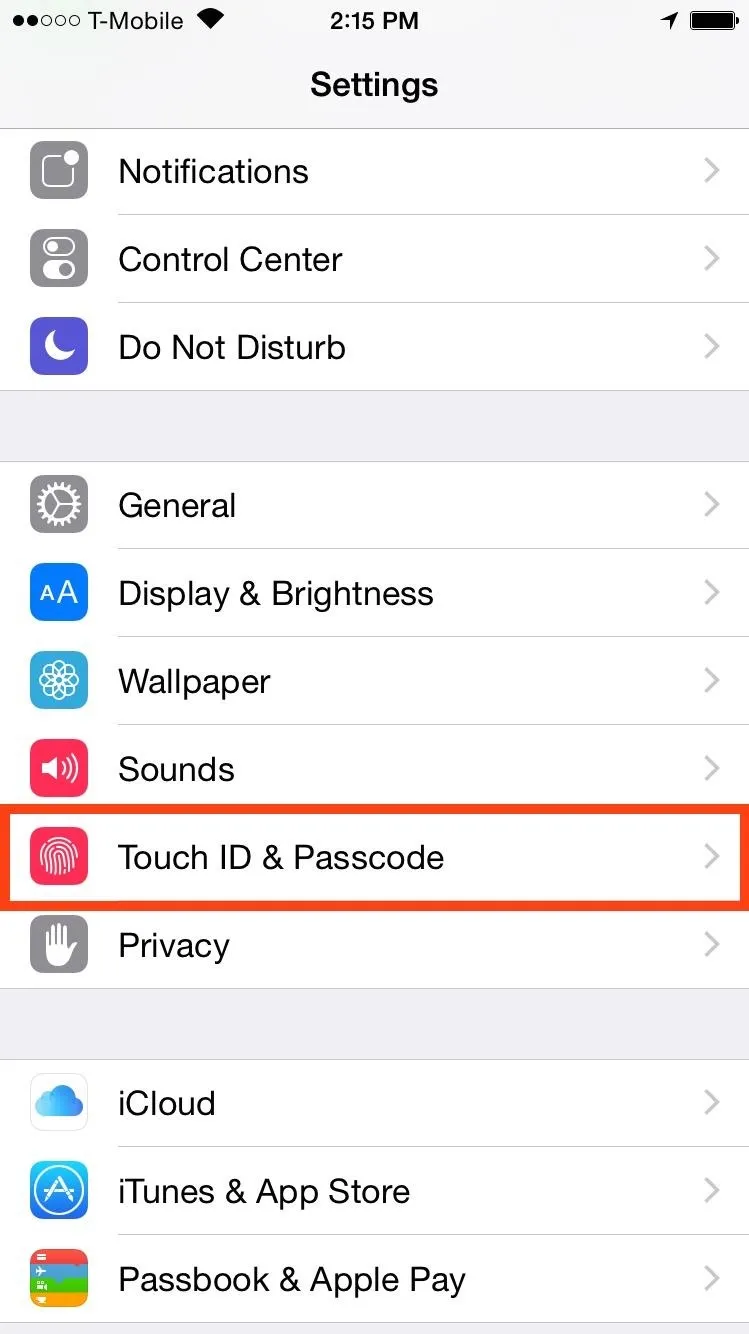
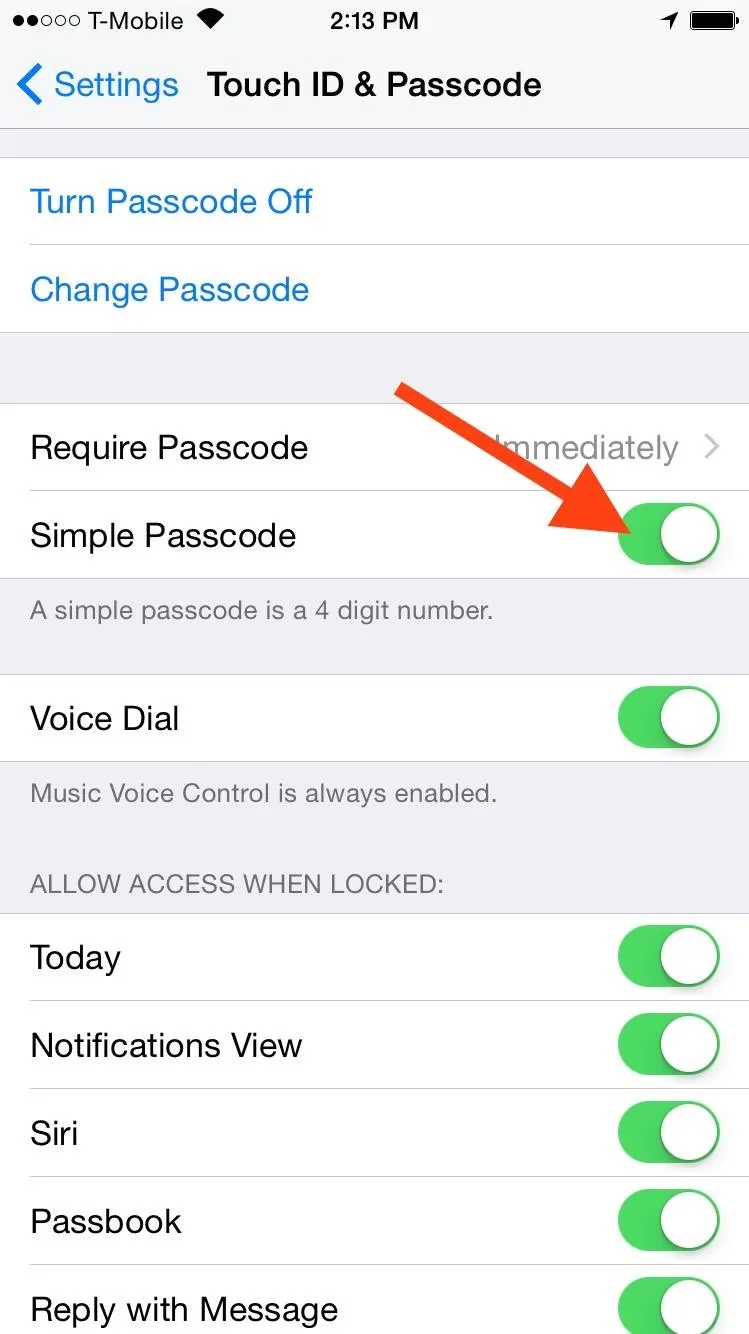
Set Your New Passcode
Once you toggle it off, you will then be required to create a new alphanumeric passcode using any combination of letters, numbers, or special characters.
Change it to be longer than four characters, include letters, numbers, or special characters, and you've significantly decreased the chance of someone figuring out your passcode.
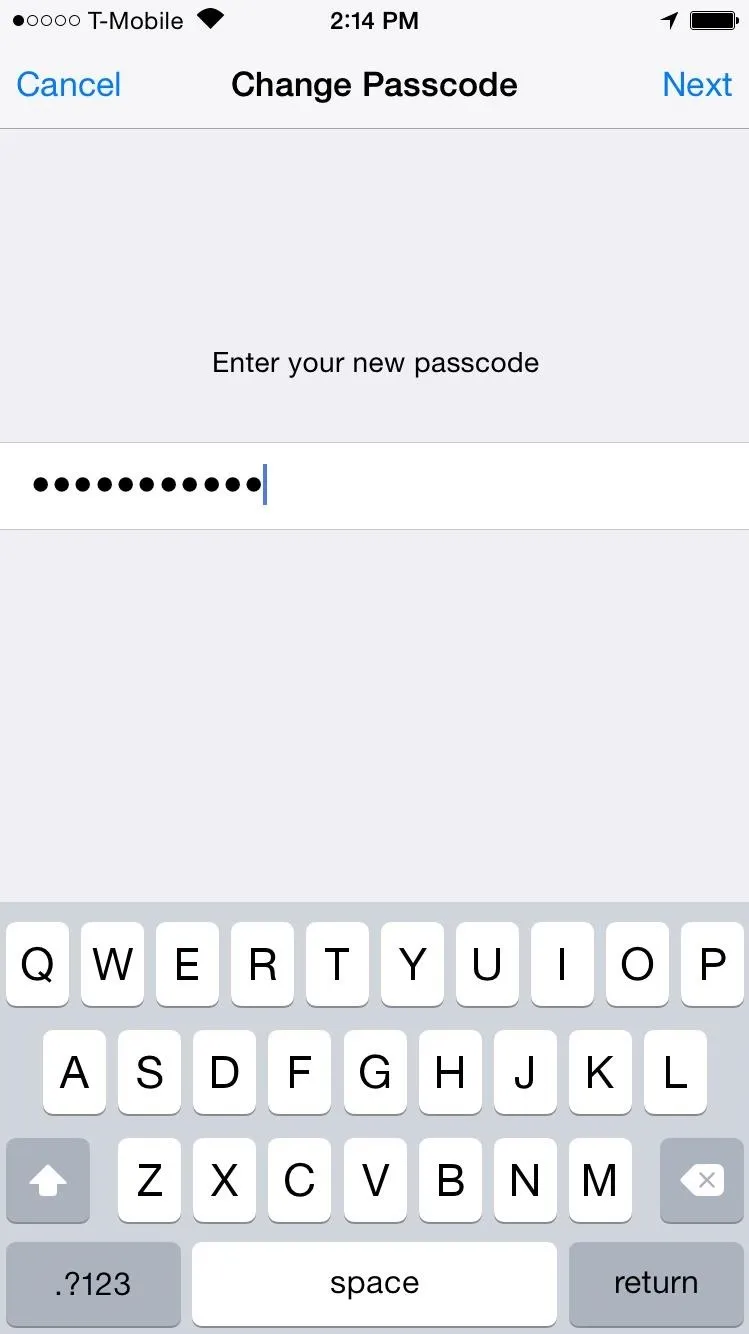
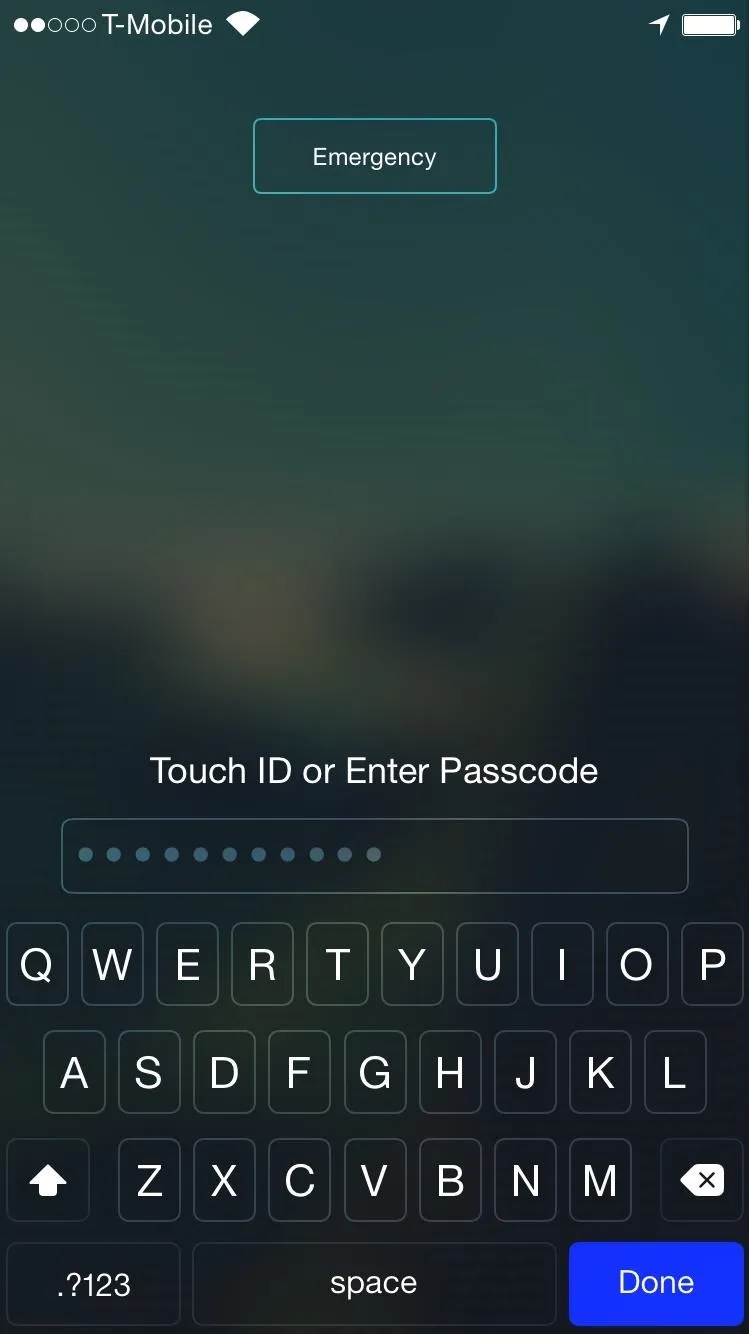
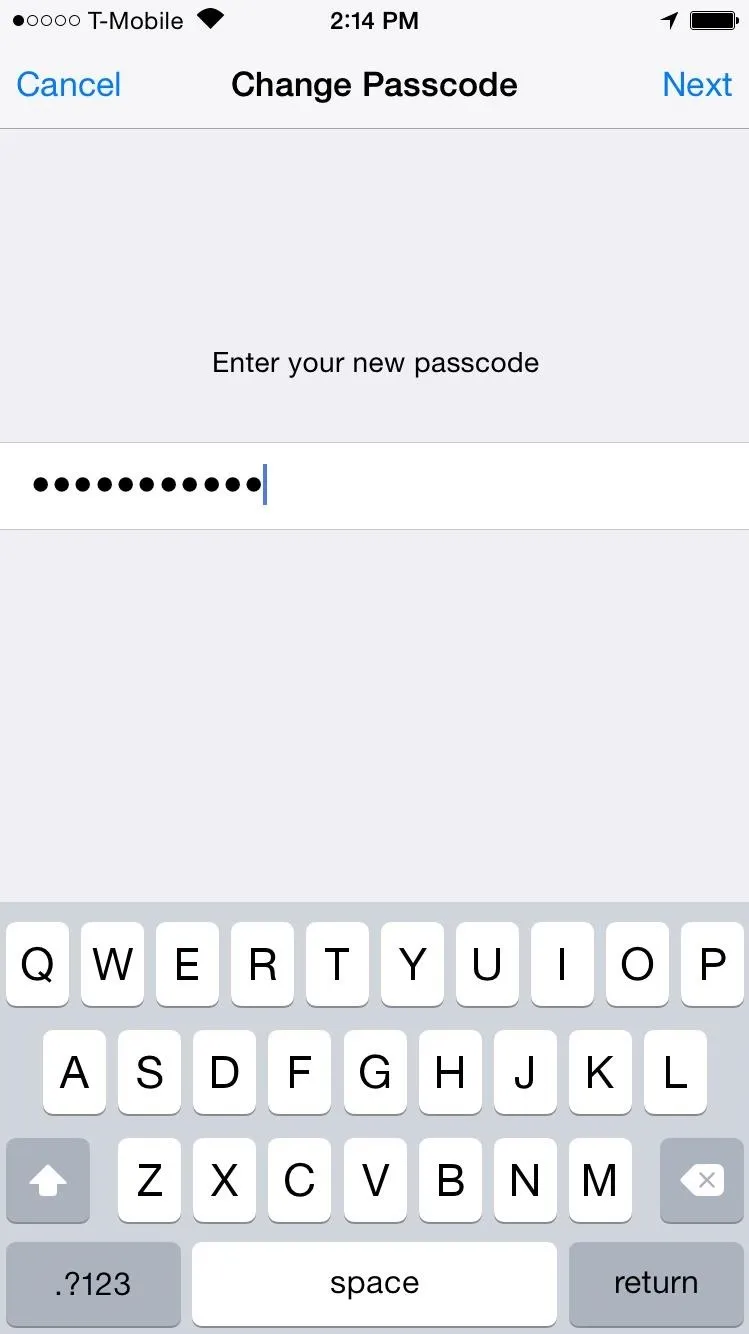
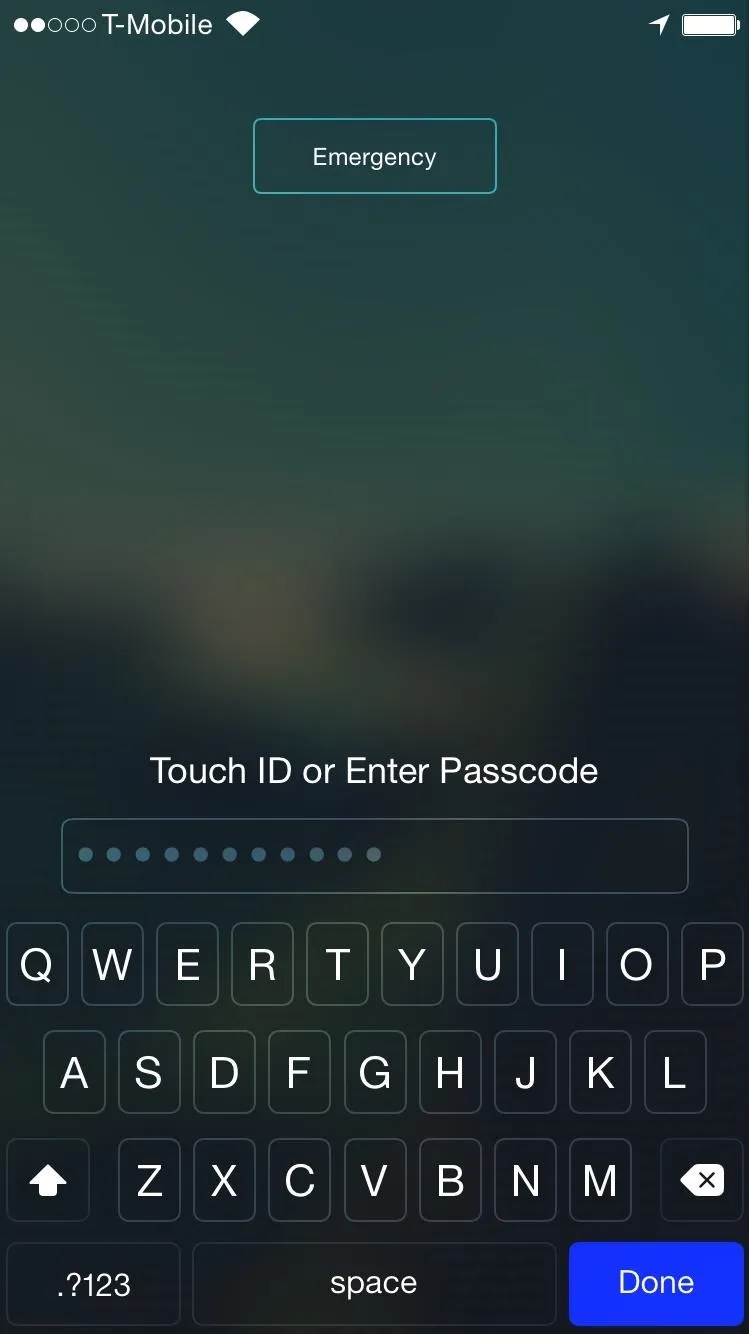
Now whenever someone peers over your shoulder, they'll set the keyboard pop up instead of the number pad, and they won't even try. For more tips like this one, make sure to follow us over on Facebook, Google+, and Twitter.




























Comments
Be the first, drop a comment!