There's a good chance you've never used the Dictation function on your iPhone's keyboard, or even knew that it existed for that matter. That small microphone icon in between the emoji key and the space bar is great if you use dictation, but otherwise, it just gets in the way when you're trying to quickly type.
- Don't Miss: How to Record Phone Calls on Your iPhone
If your fingers keep accidentally tapping the button, and you have no plans so start speaking your text any time soon, here's how to get rid of it for good... or at least until you toggle it back on.

Go to Settings -> General -> Keyboard and at the bottom of the page, toggle off "Enable Dictation."
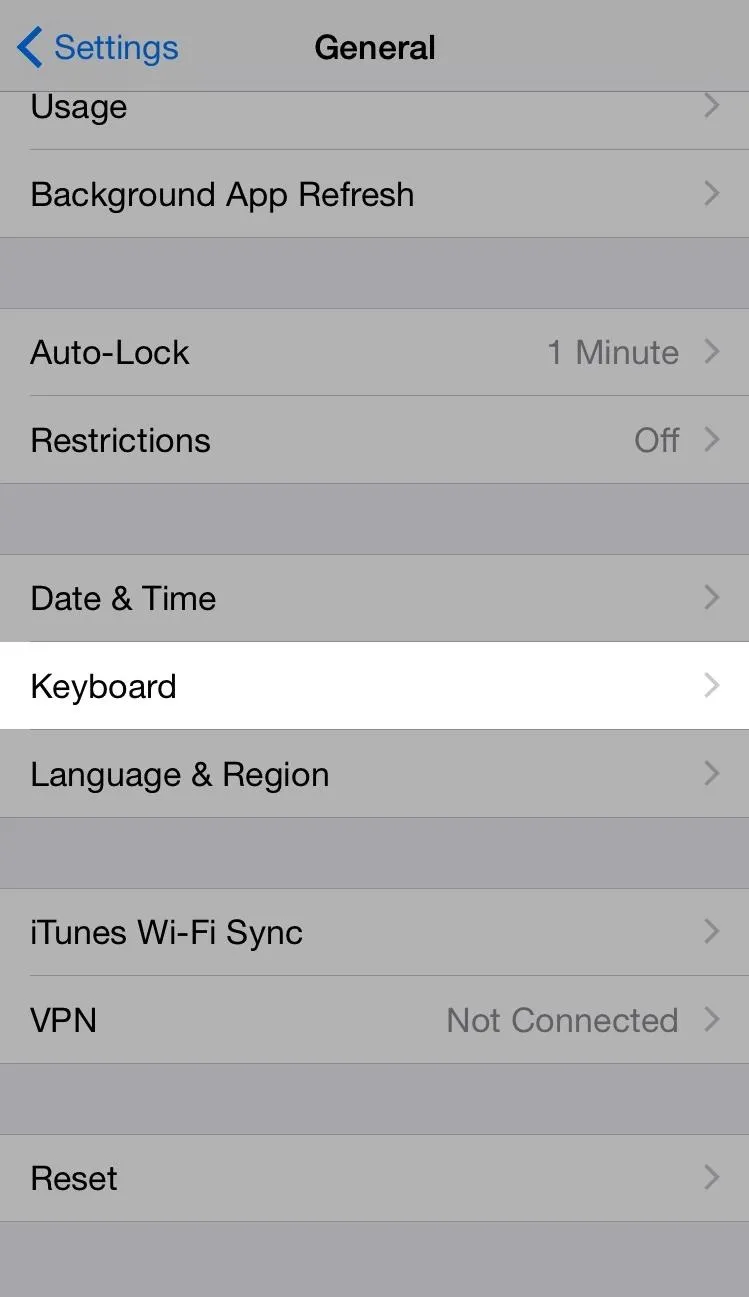
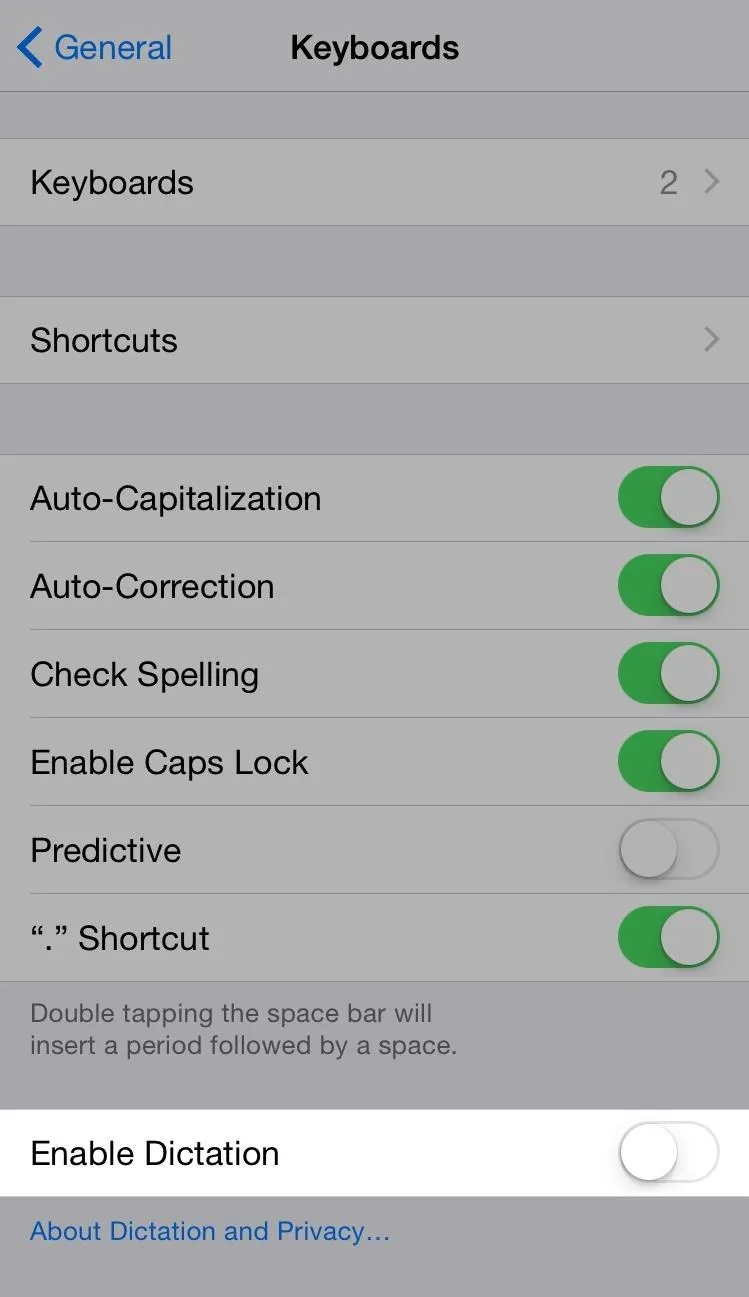
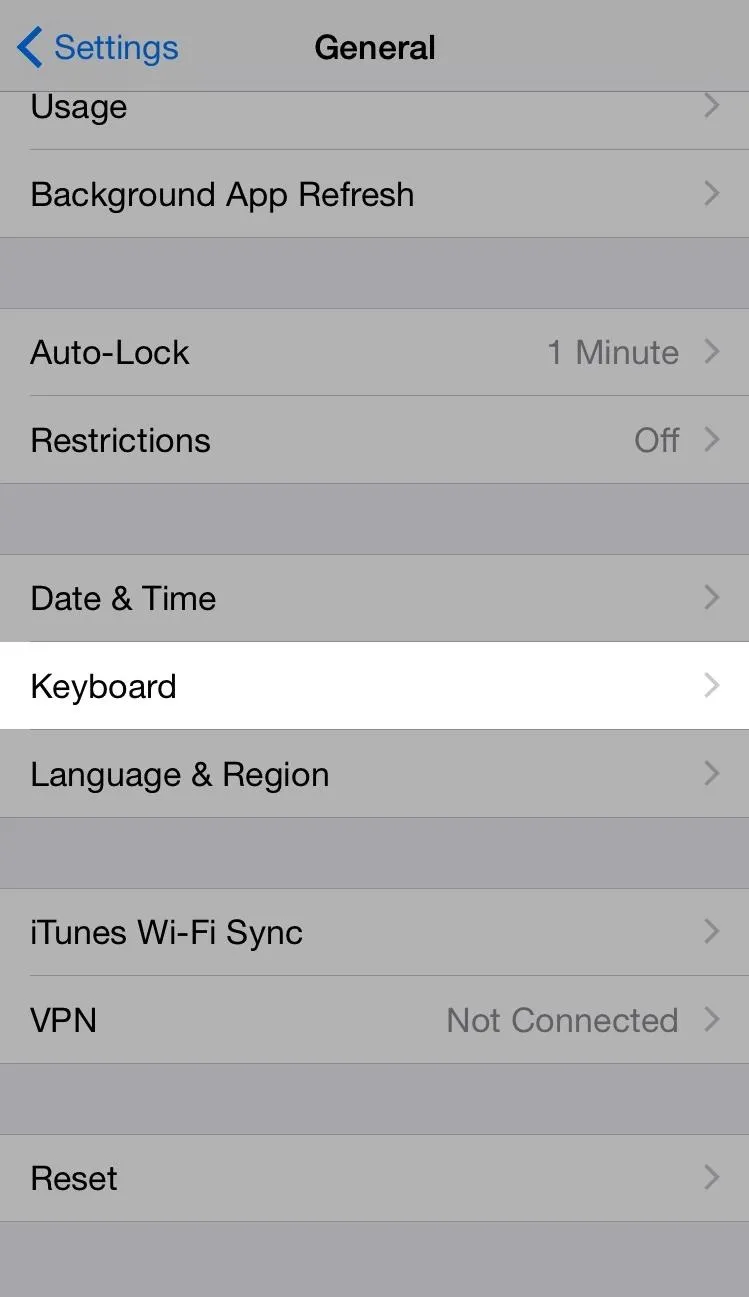
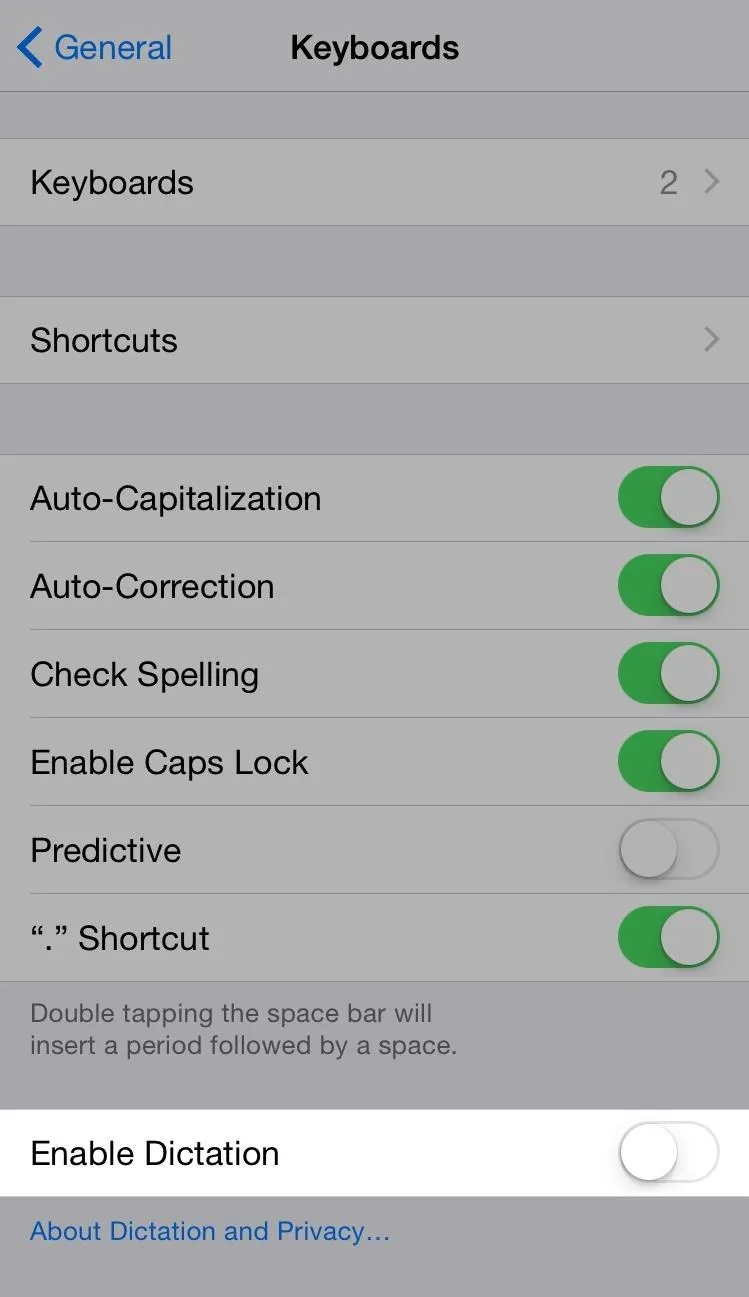
Once that's done, take a look at your keyboard. The Dictation key is gone, allowing for a slightly larger space bar and fewer accidents when typing.

Before
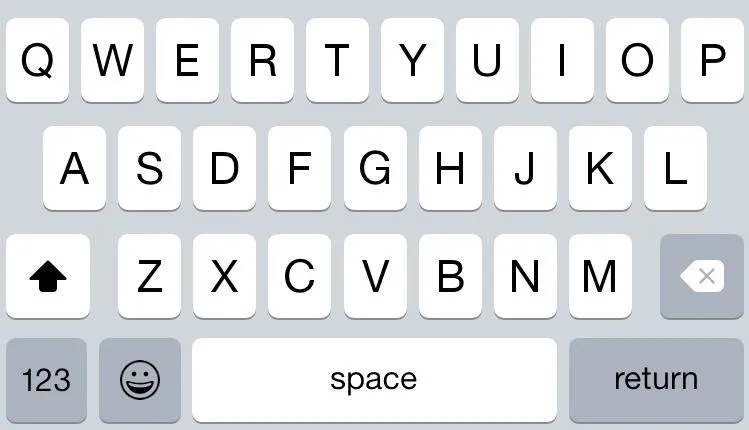
After

Before
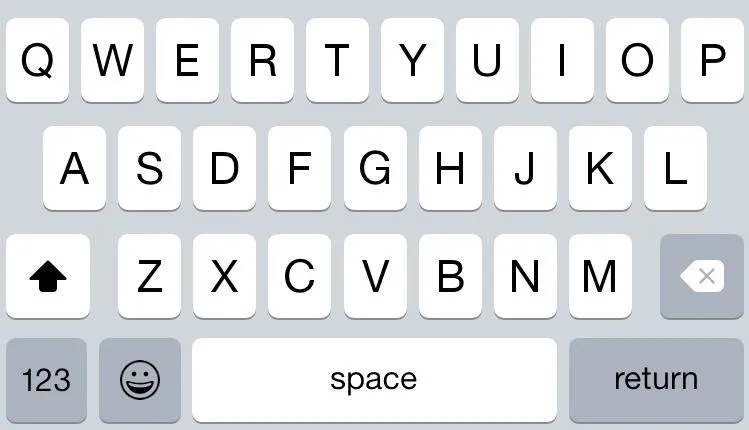
After
Follow Apple Hacks over on Facebook and Twitter, or Gadget Hacks over on Facebook, Google+, and Twitter, for more Apple fun.

























Comments
Be the first, drop a comment!