The share system on your iPhone serves as a hub for actions and share extensions, streamlining the process of saving files, sharing photos and videos, and other important tasks. On iOS 13 the Share Sheet has received a considerable upgrade, including the ability to more easily share content with your favorite contacts.
Open the Share Sheet on iOS 13 and you'll see a group of contacts at the top — these are your suggested contacts. Two types of contacts exist here: contacts that you're currently connected to via AirDrop and contacts that you're currently texting (including group threads) via Messages. If you tap on an AirDrop contact, you can quickly share something via AirDrop, and if you tap on a Messages contact, you can quickly share something via Messages. Easy enough.
However, not everyone may want these contacts to appear everywhere on their device, mostly because of privacy issues. Anyone can potentially peer over and easily see the contacts with which you interact most. Another issue could be accidentally sending something to one of those contacts, which can happen easily when the icons are so prominent. Unfortunately, there's no setting you can toggle off to easily remove contacts from the Share Sheet, but there is a workaround.
- UPDATE: iOS 14 introduced a way to remove Siri suggested contacts from the share sheet altogether or just temporarily per contact. So if you're running iOS 14.0 or later, use those features instead.
Removing Messages Contacts
If you want to remove a Messages contact from the Share Sheet, you must delete their thread from Messages. Yes, this means that you'll lose all of the photos, videos, and other files in the thread, so only do this if you've saved everything. To delete a thread in Messages, simply swipe left on it and then tap on "Delete" twice. You can do this for both individual and group threads.
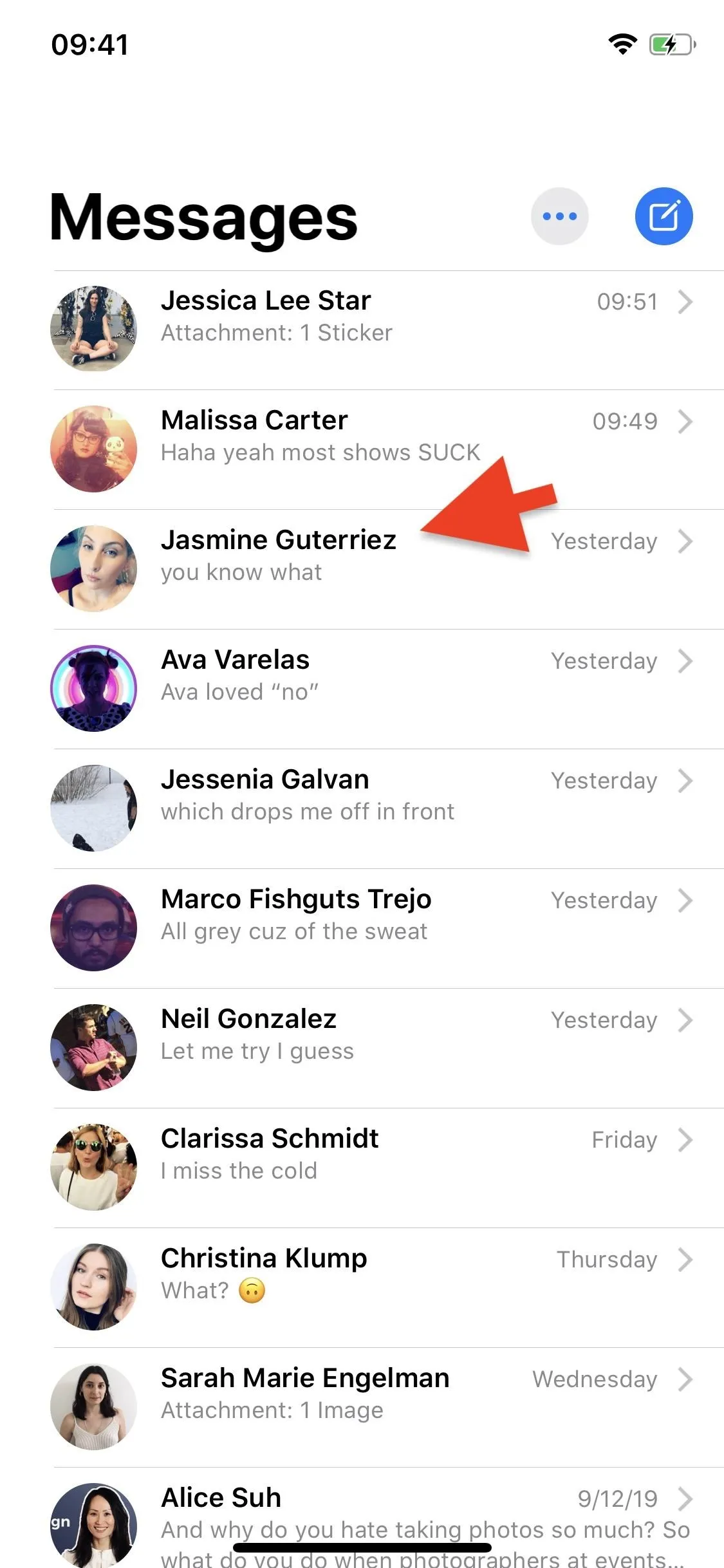
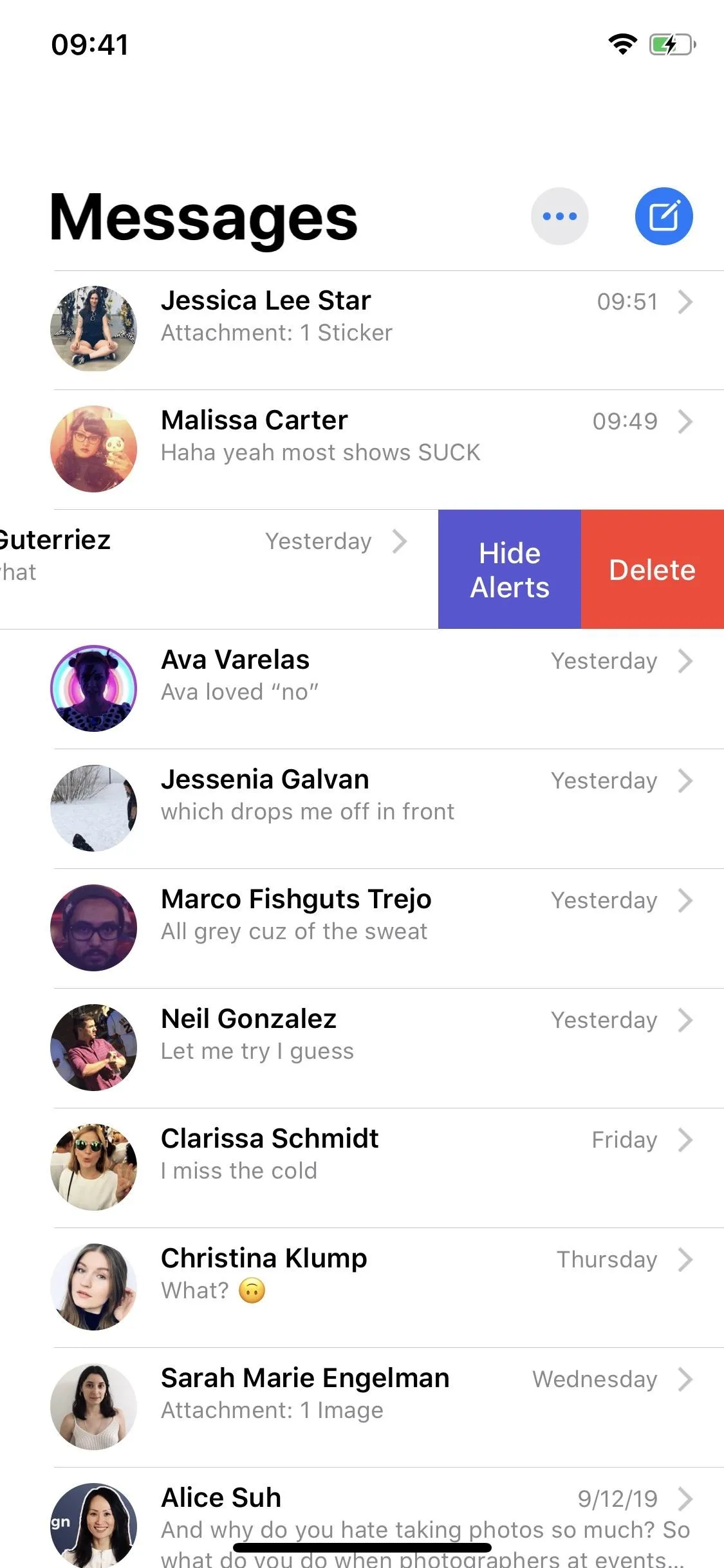
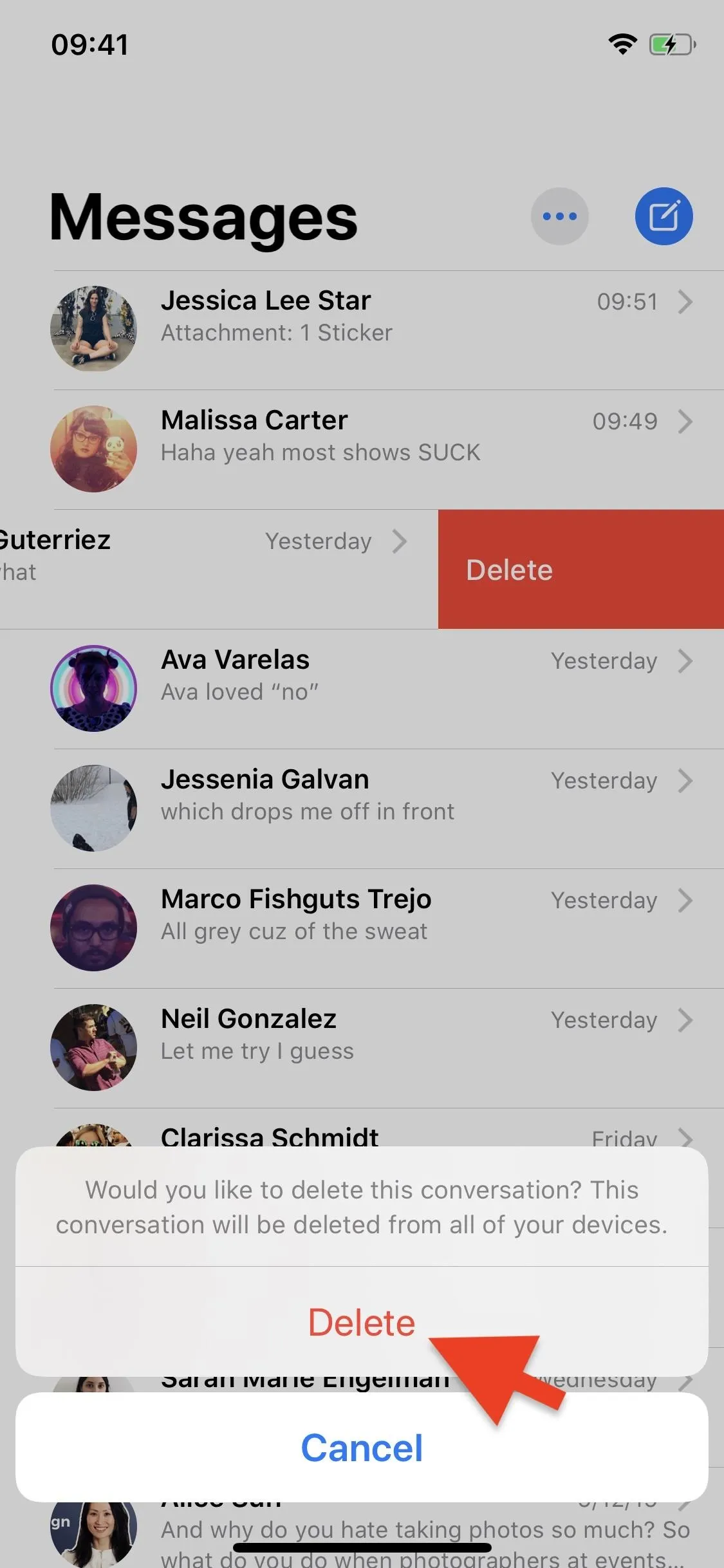
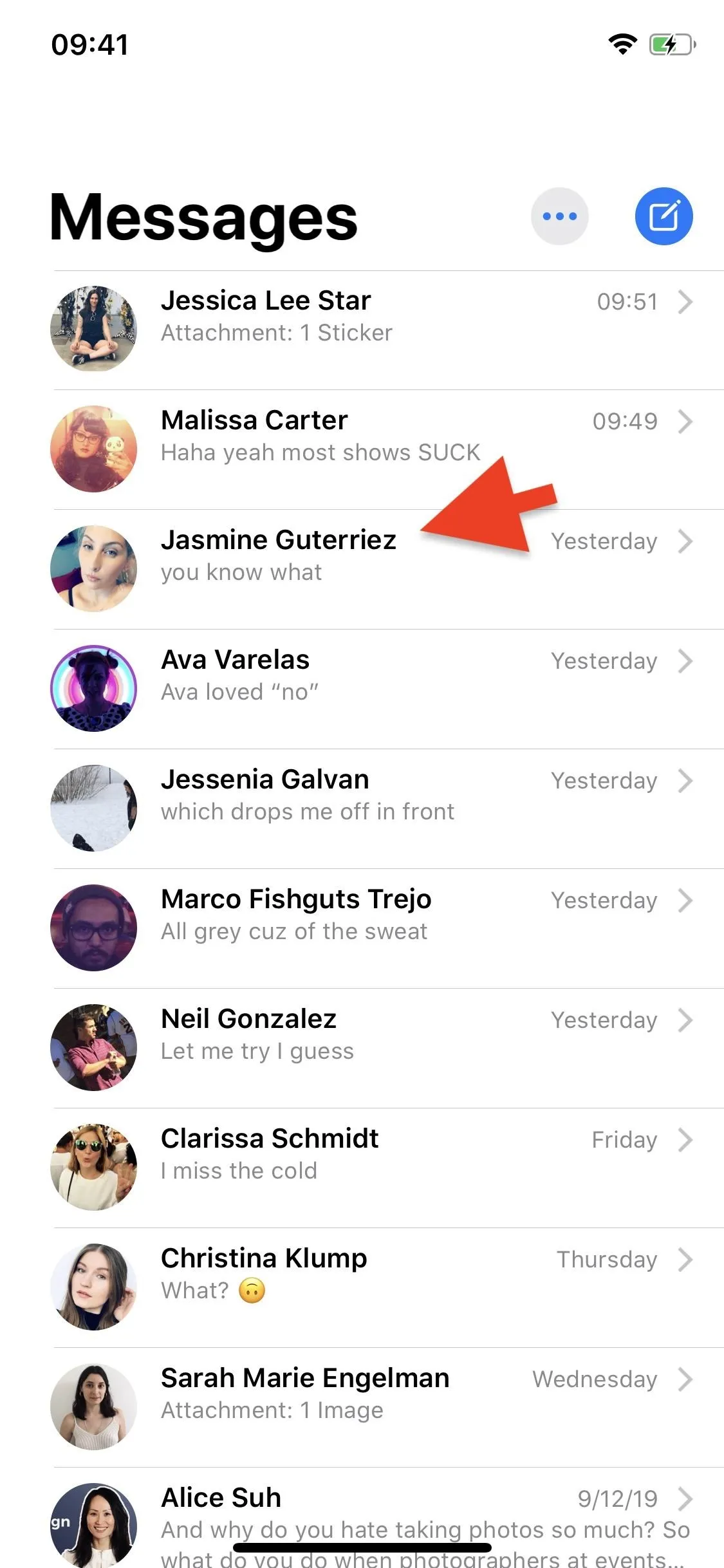
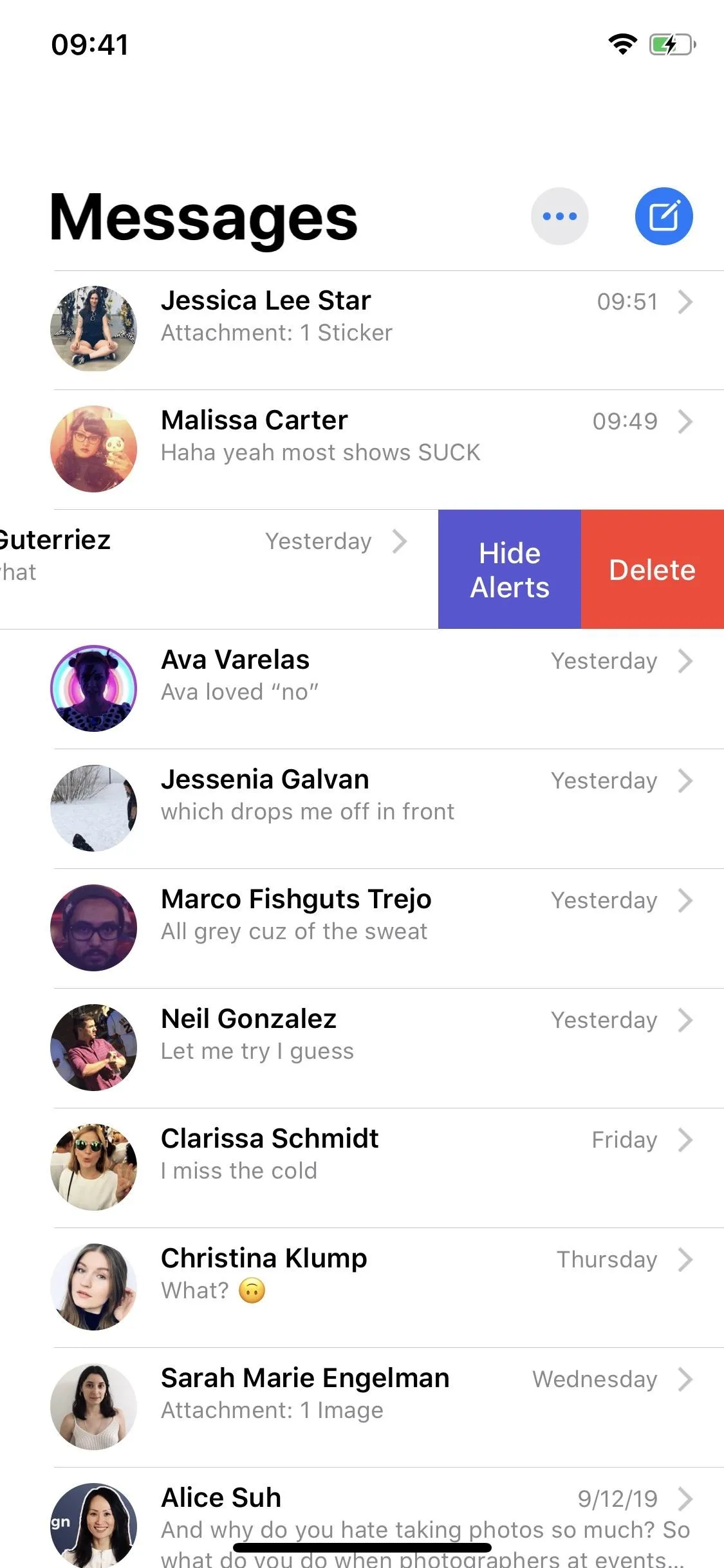
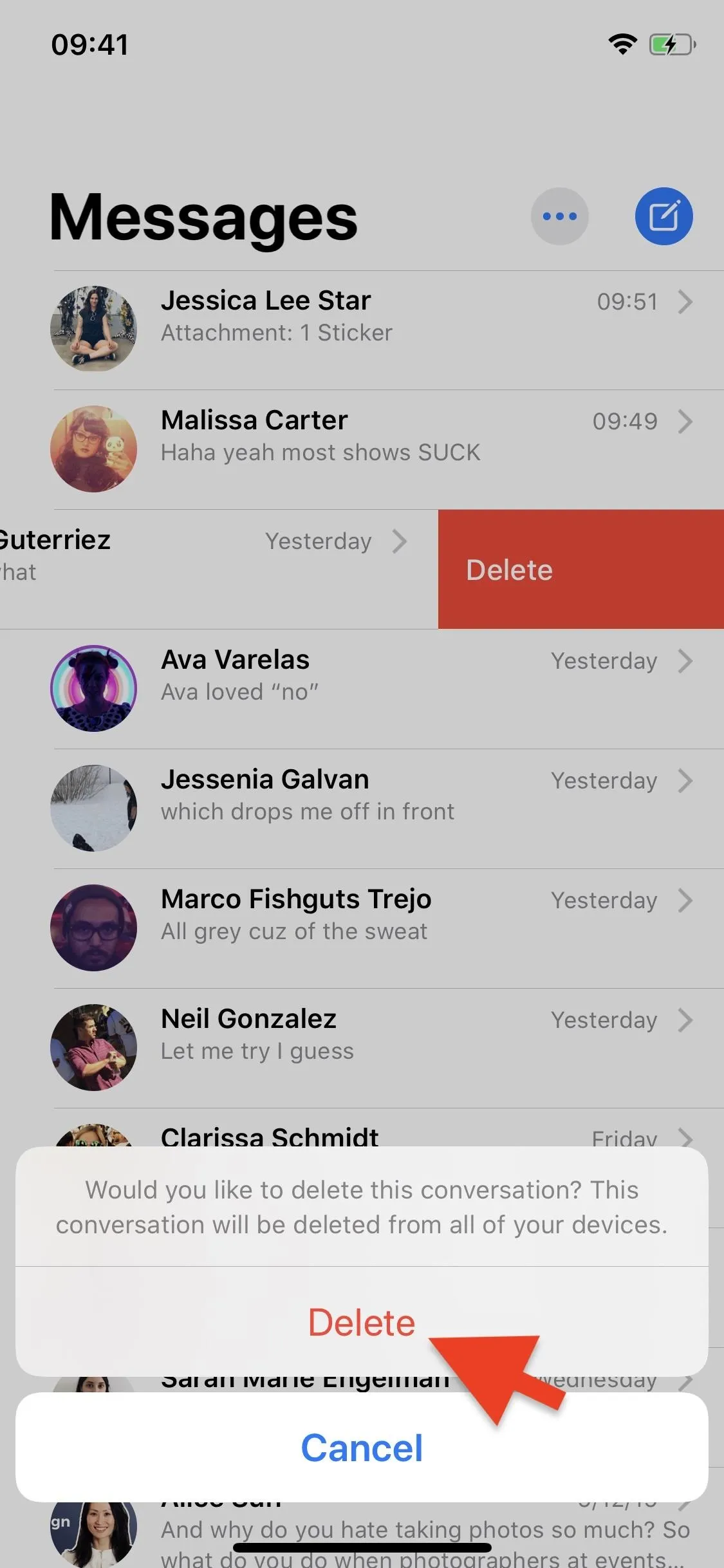
Once you delete a thread from a contact that appears in your Share Sheet, the contact will then disappear from it. Below, you can see the contact before the thread was deleted (left screenshot) and after (right screenshot).
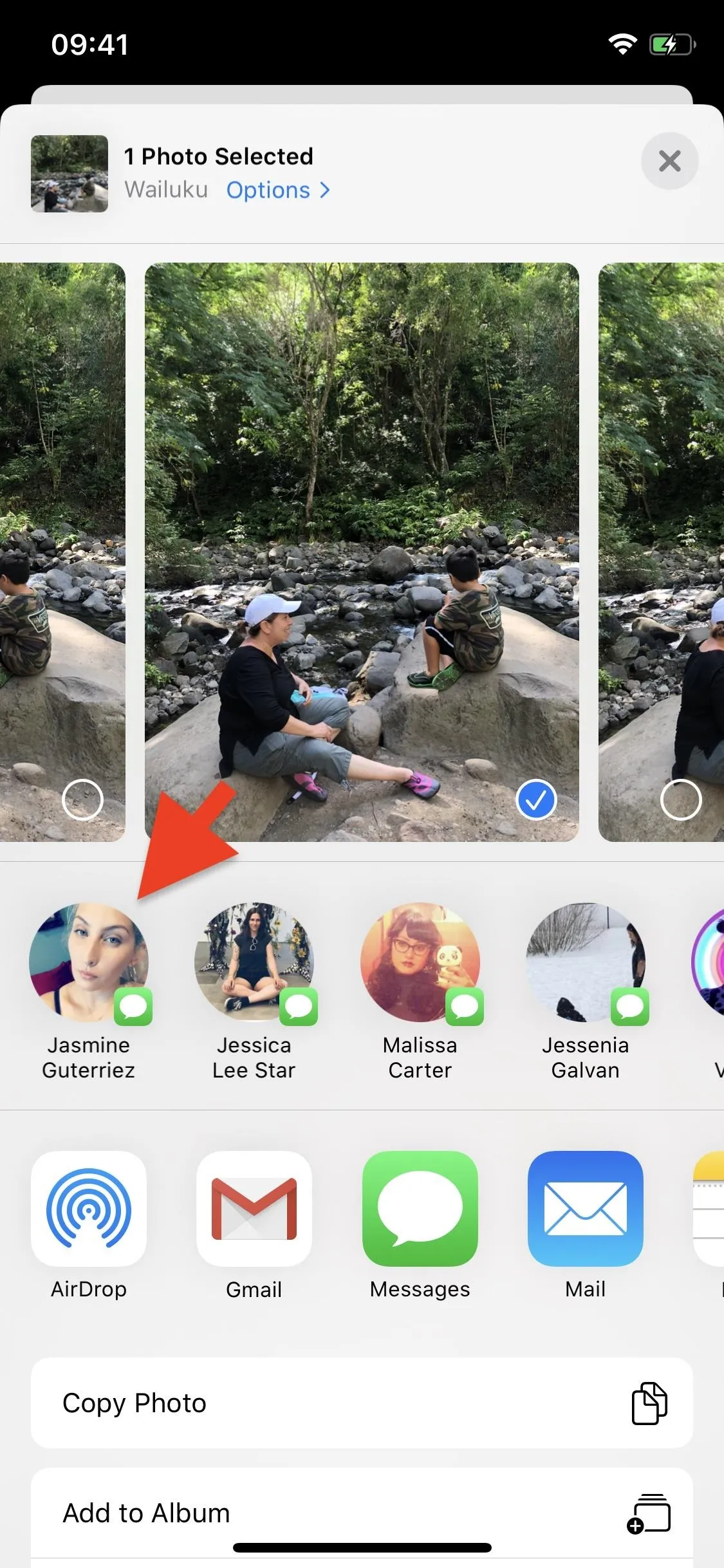
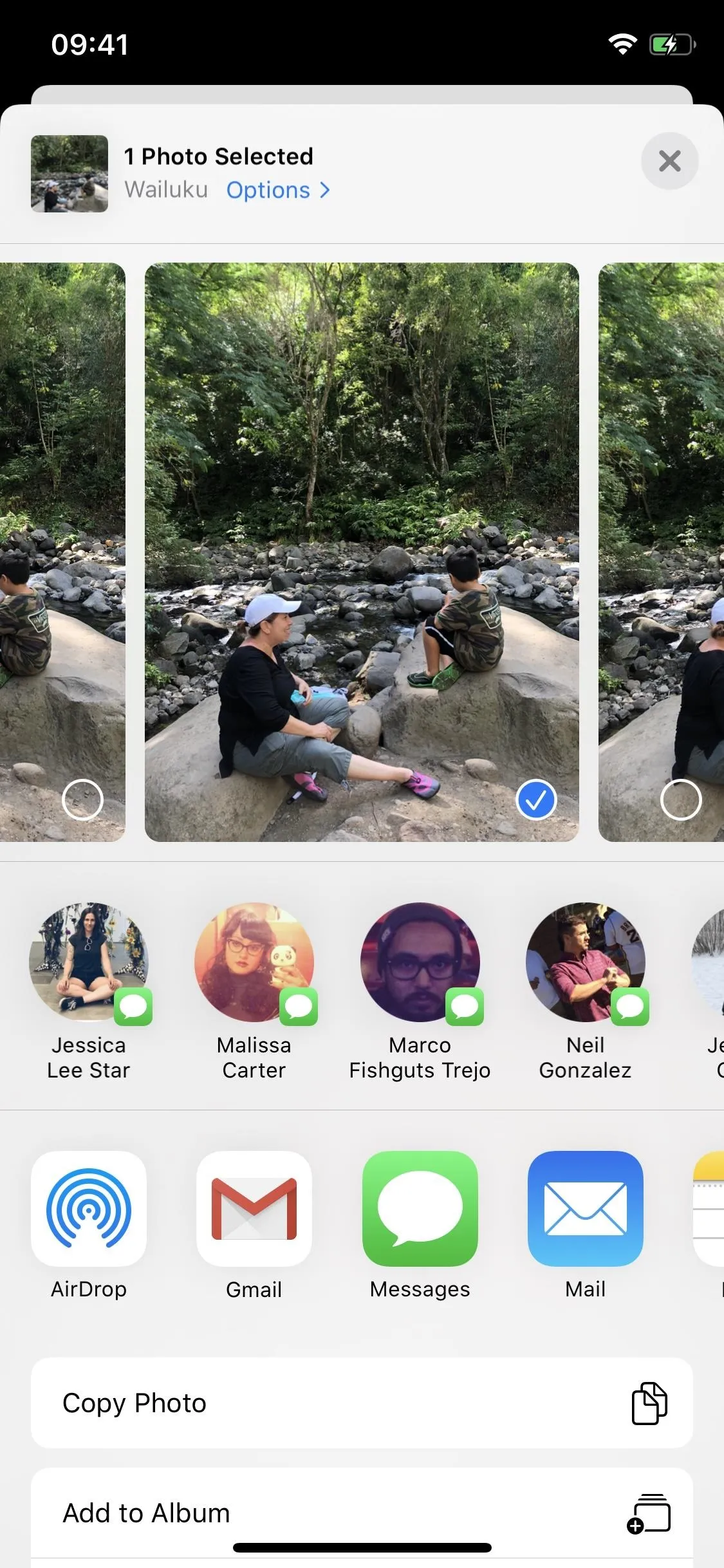
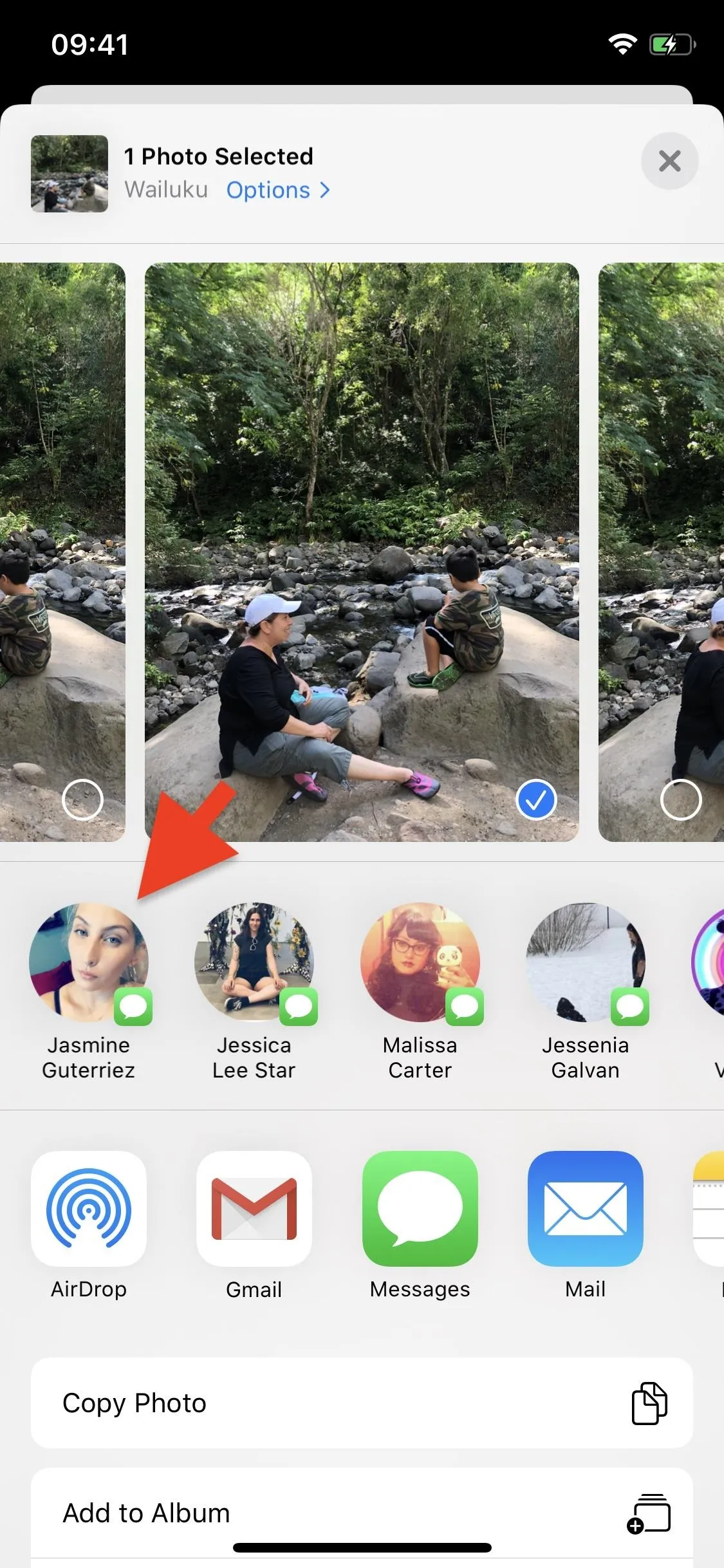
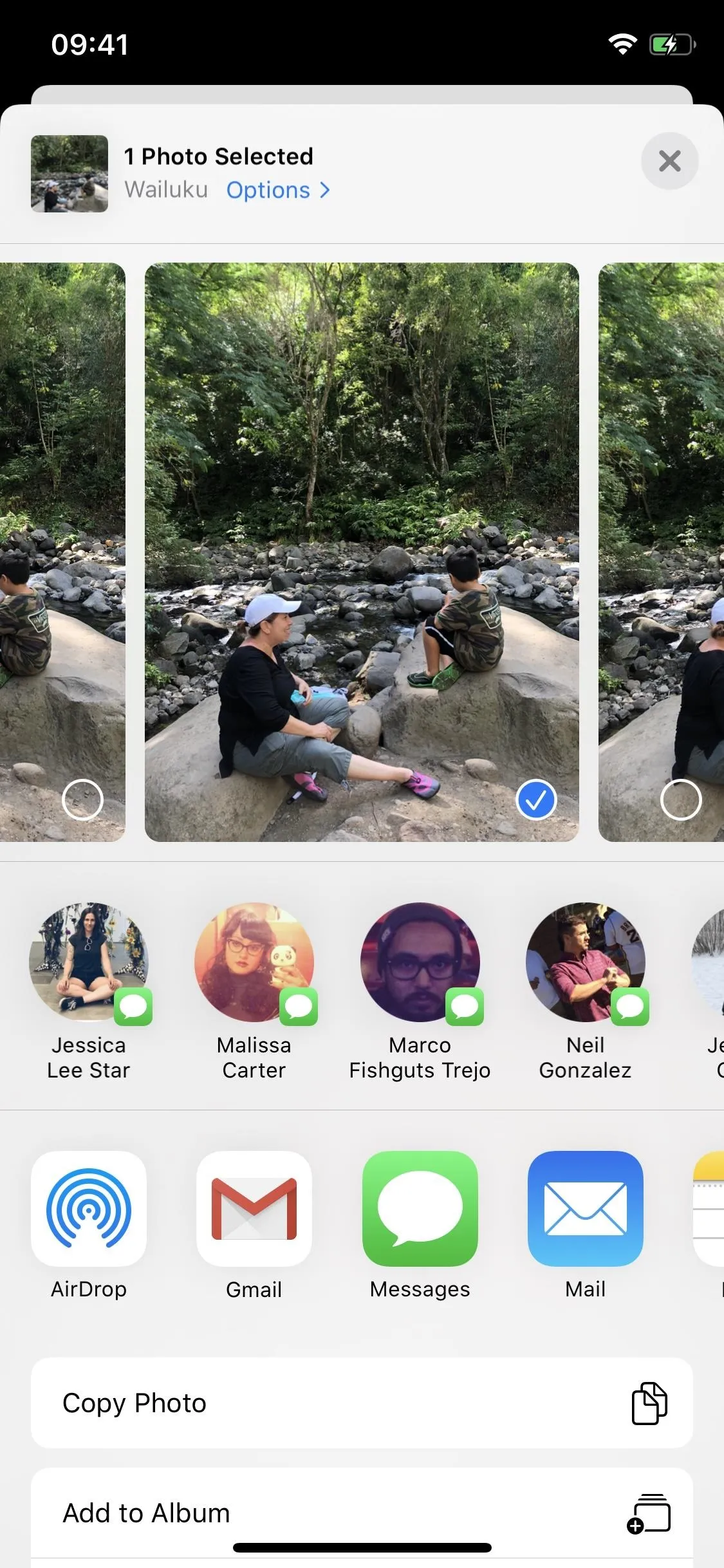
If you want to remove all contacts from the top of the Share Sheet, you would need to delete every single thread in Messages, which is obviously absurd. But if you're really concerned about your privacy, that's currently the only available option.
Removing AirDrop Contacts
Once in a while you'll see AirDrop contacts in the Share Sheet, which are contacts that are saved on your device, have AirDrop enabled, and can share media with you via AirDrop. These contacts only appear when you're connected to them, so they'll only appear sometimes. If the other device isn't connected to yours, the contact won't appear in your Share Sheet as an AirDrop contact (although it may still appear as a Messages contact if you're also texting them via Messages).
To remove an AirDrop contact, all you need to do is turn off AirDrop. You can do this is several ways, but the easiest is through Control Center. Simply swipe down from the top of the right side of the screen and force-touch or long-press on the square in the top-left (with the Wi-Fi and Bluetooth icons). Now tap on "AirDrop" and then on "Receiving Off."
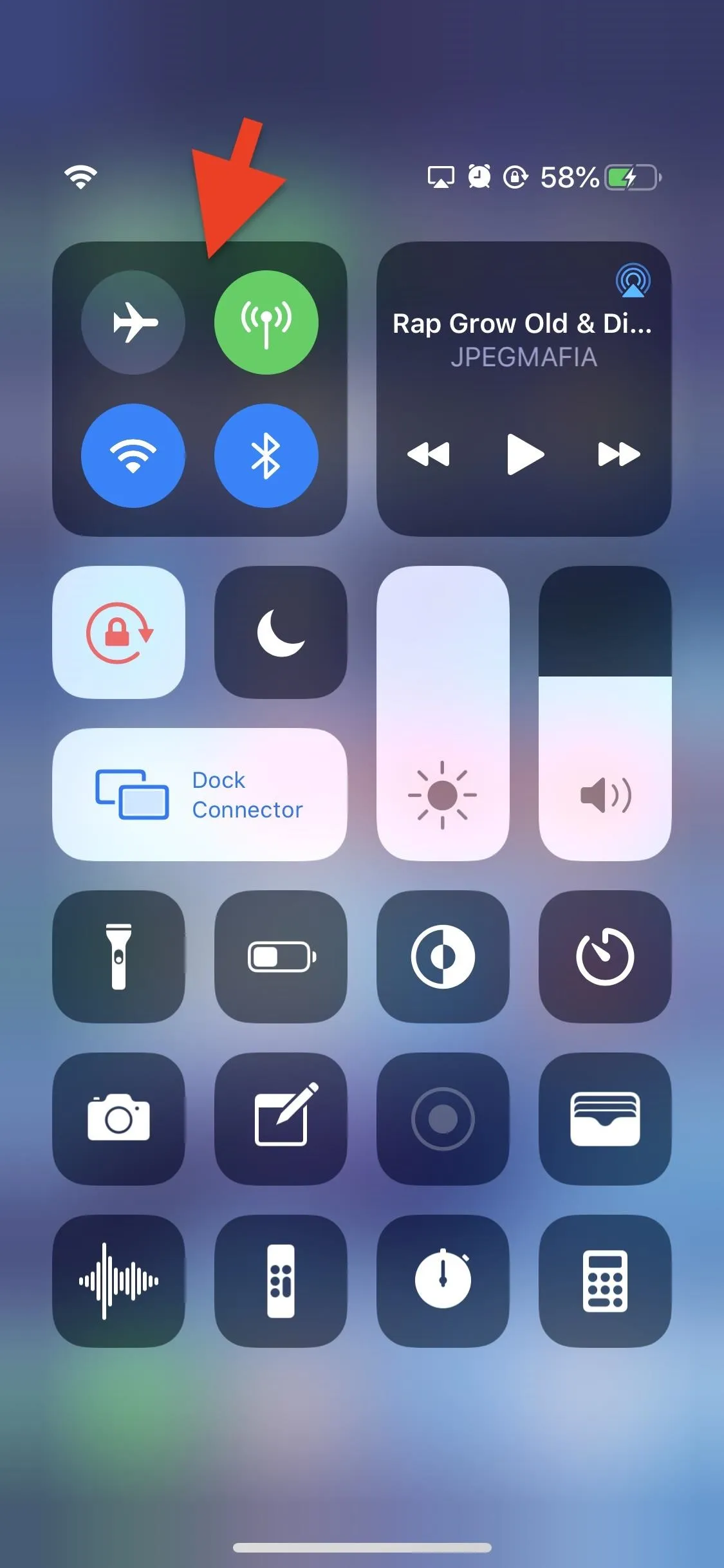
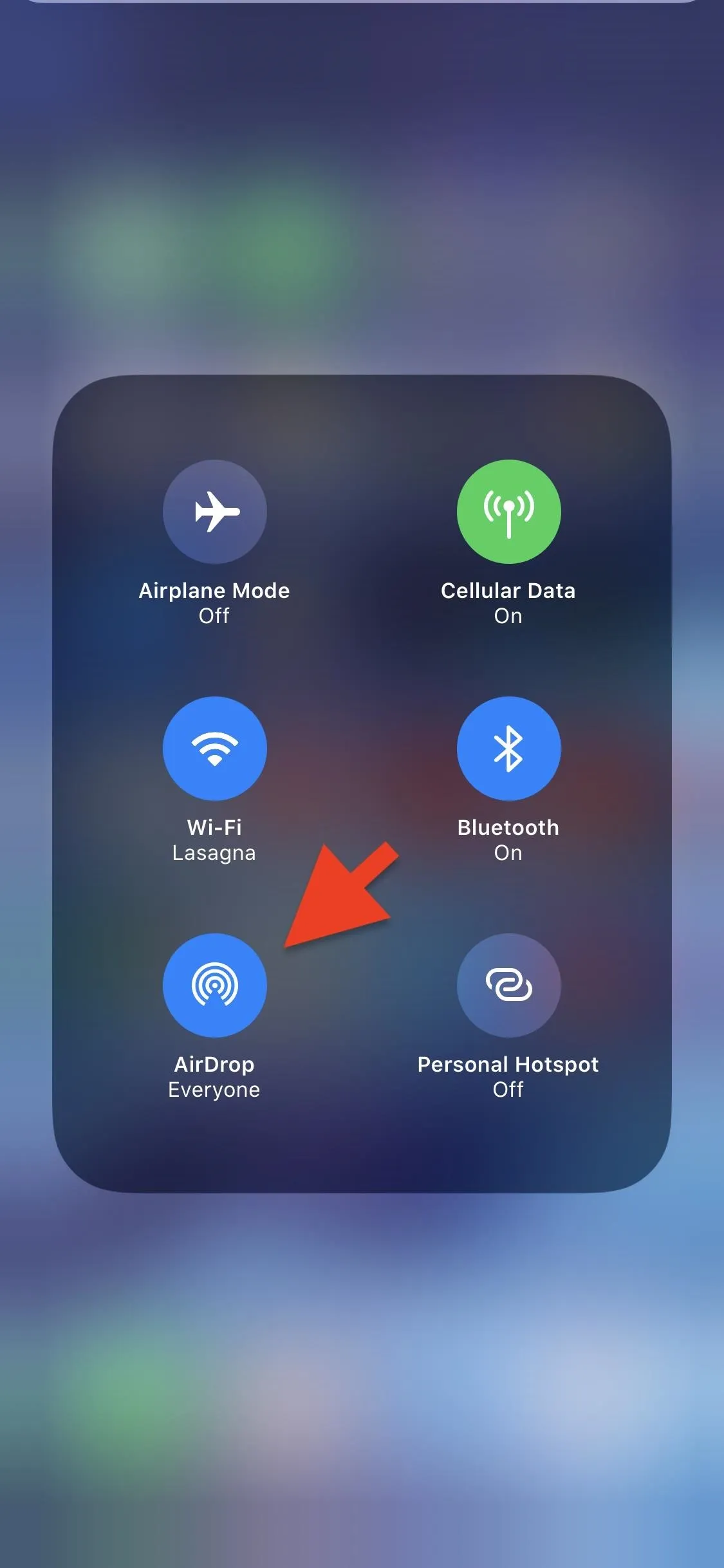
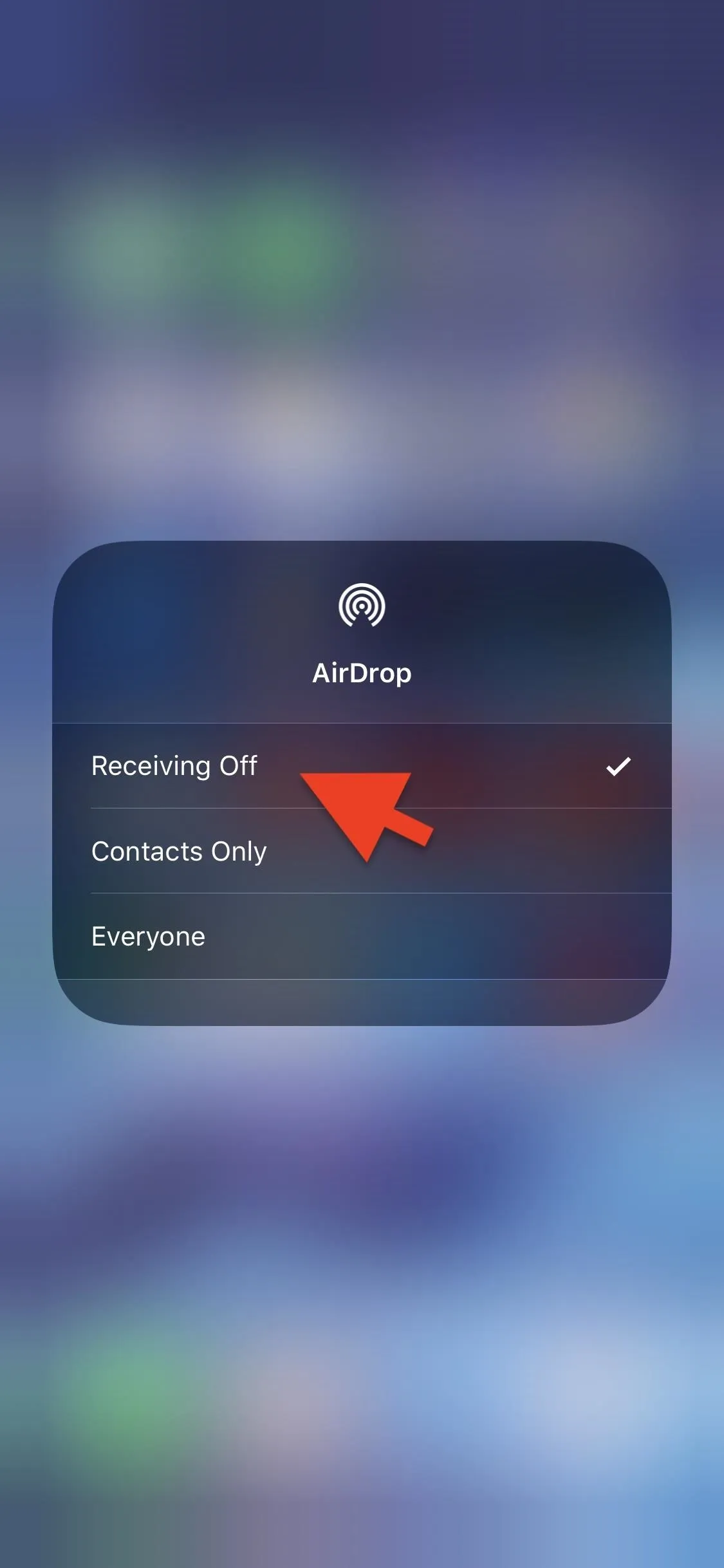
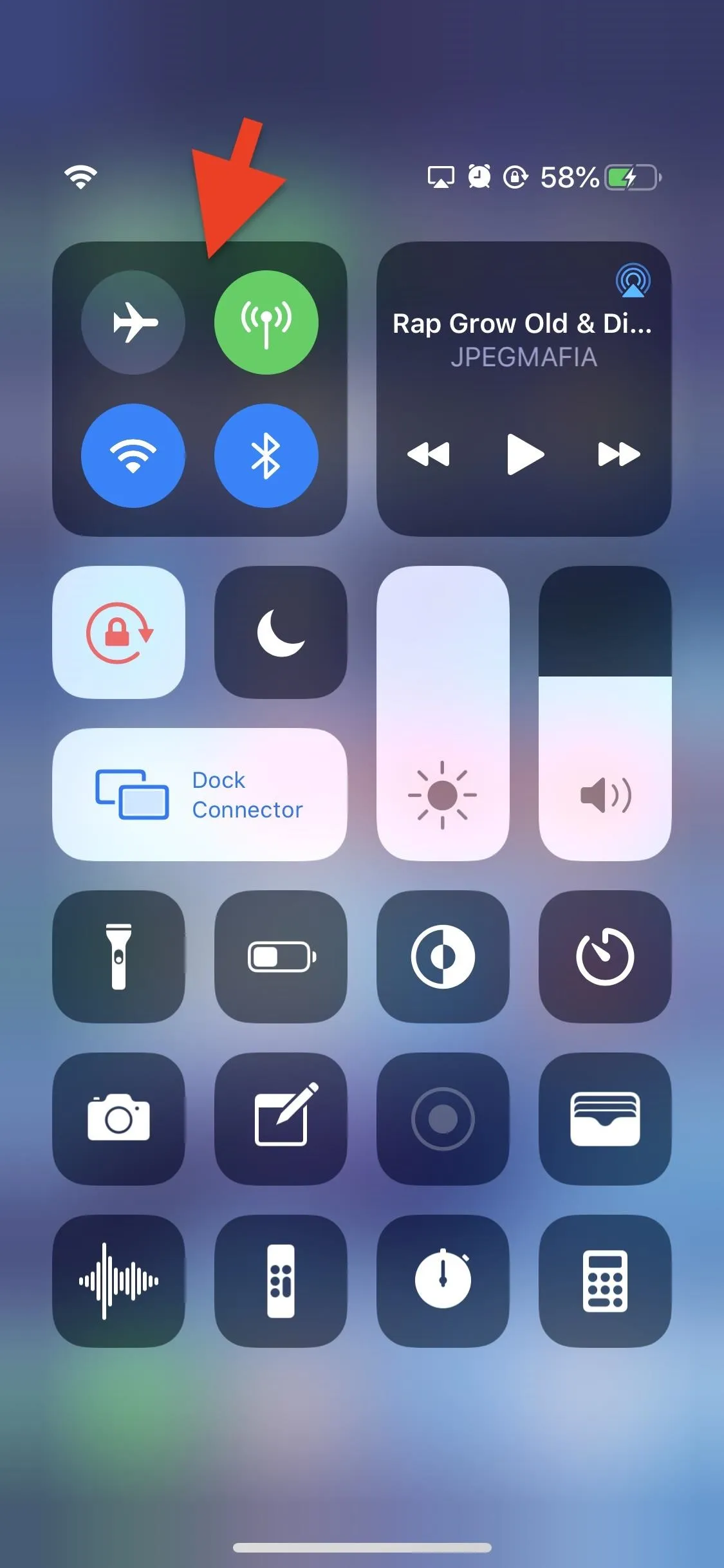
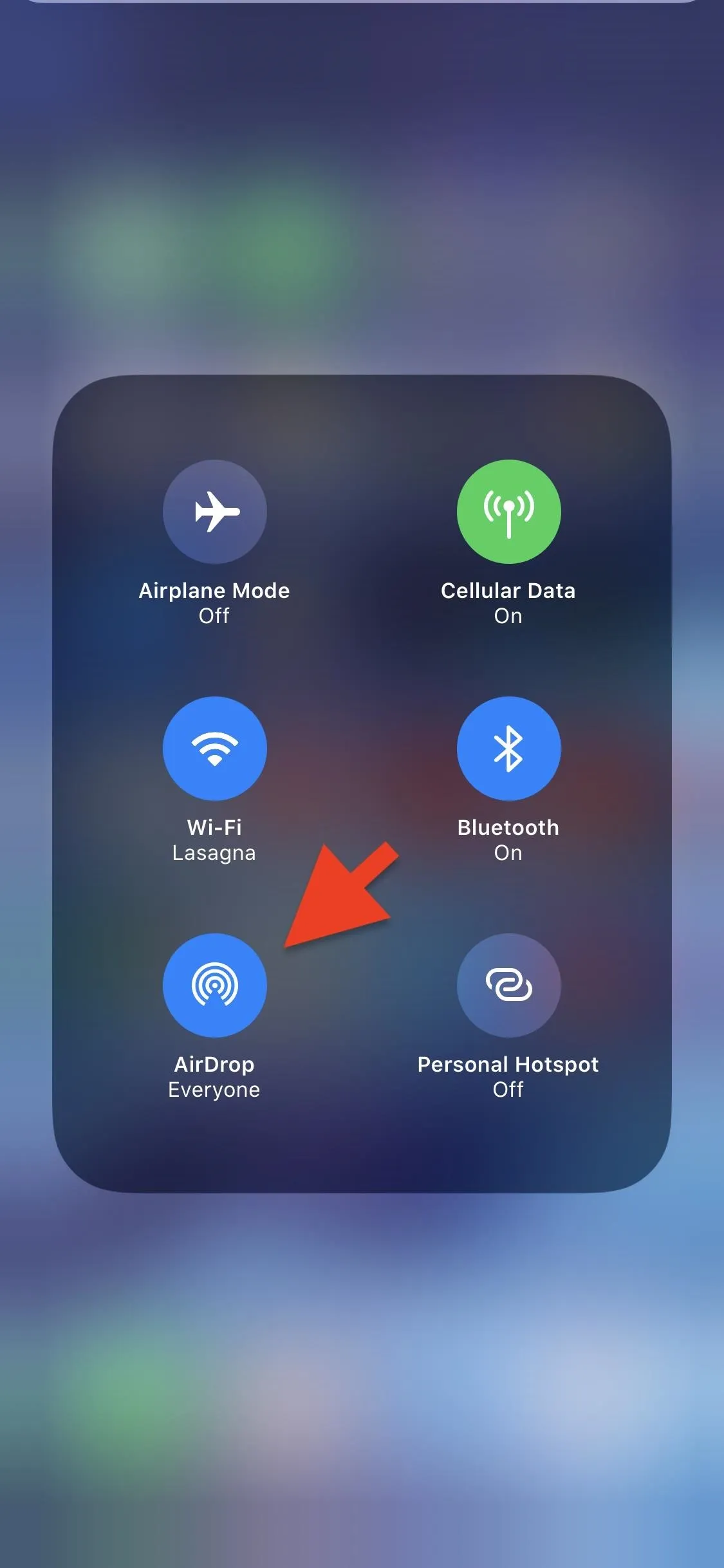
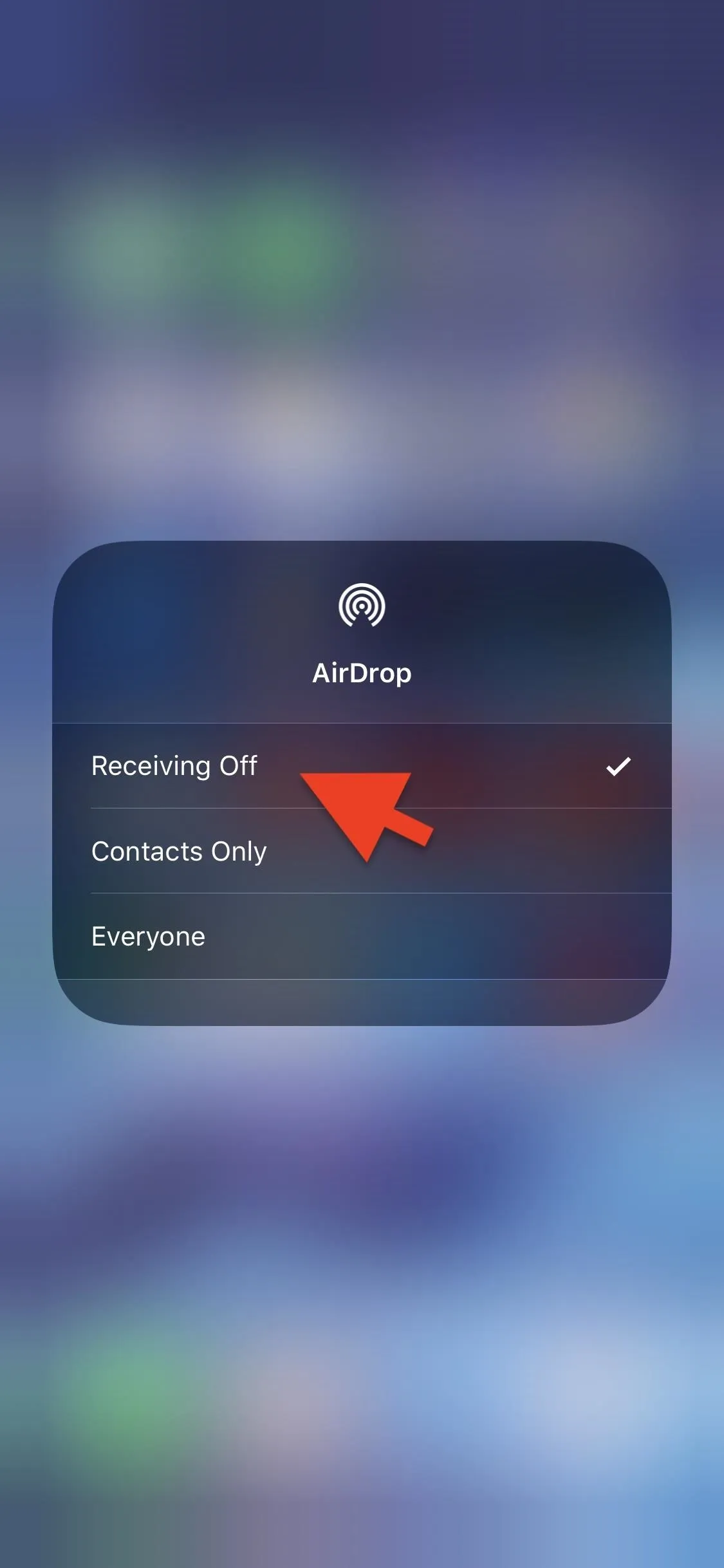
The next time you open your Share Sheet, you'll no longer see any AirDrop contacts at the top. Below is the Share Sheet with AirDrop enabled and connected to another device (left screenshot) and disabled (right screenshot).
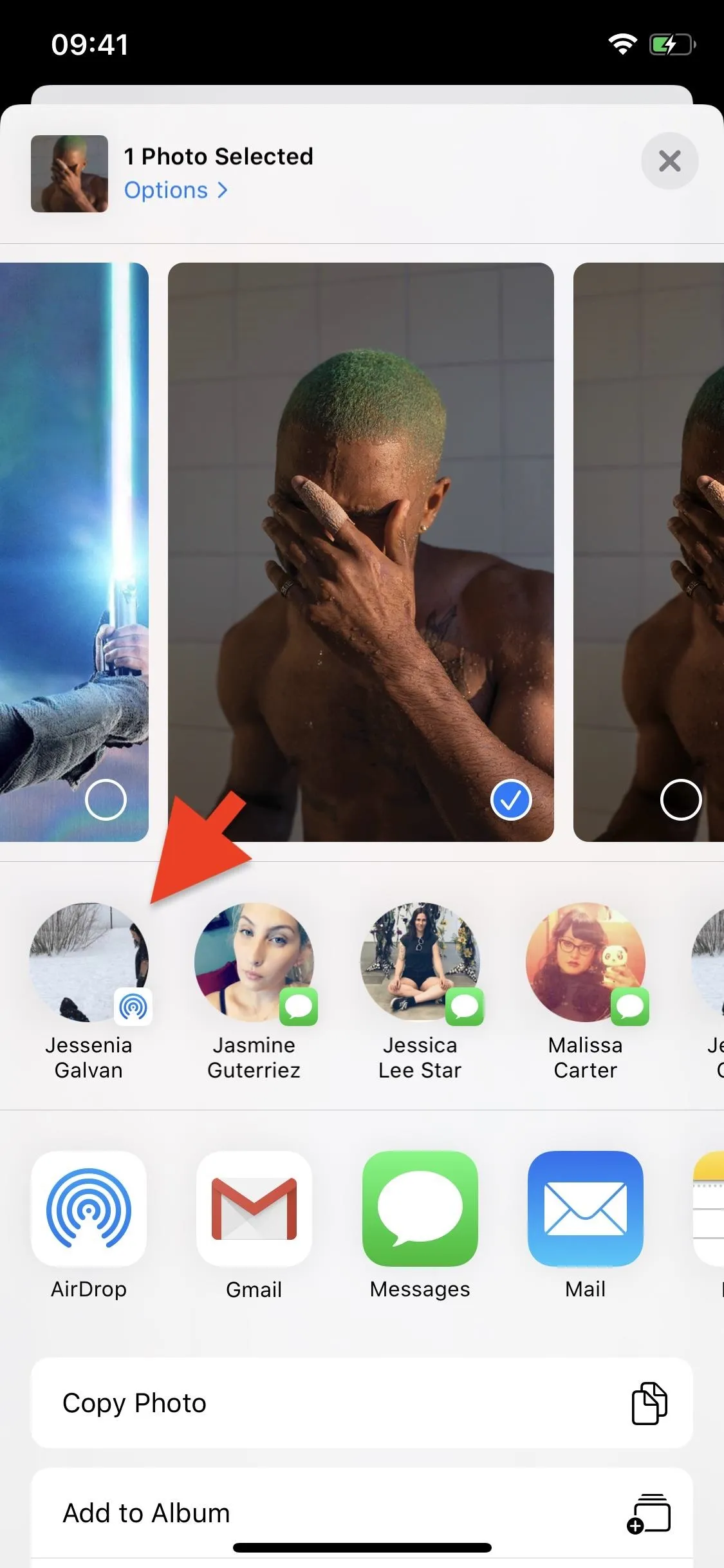
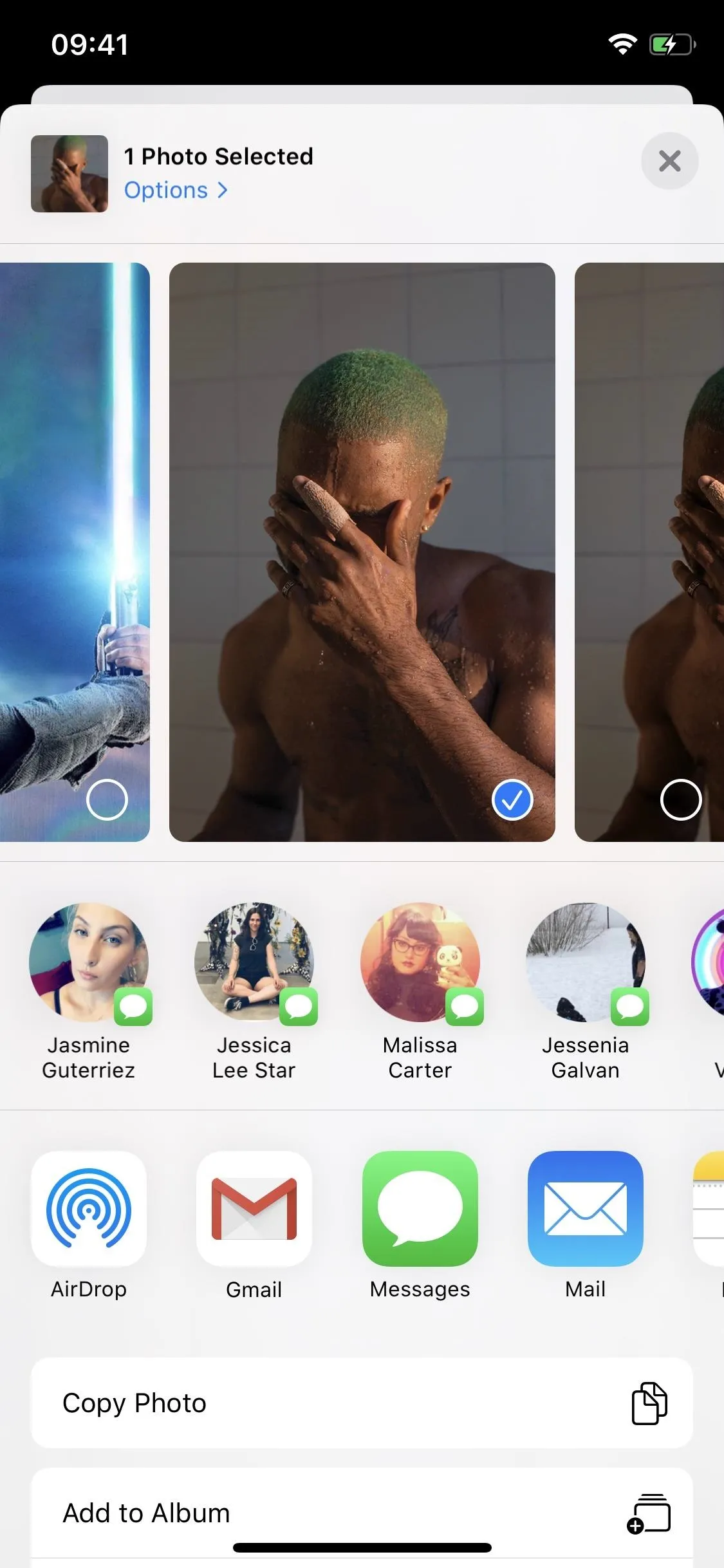
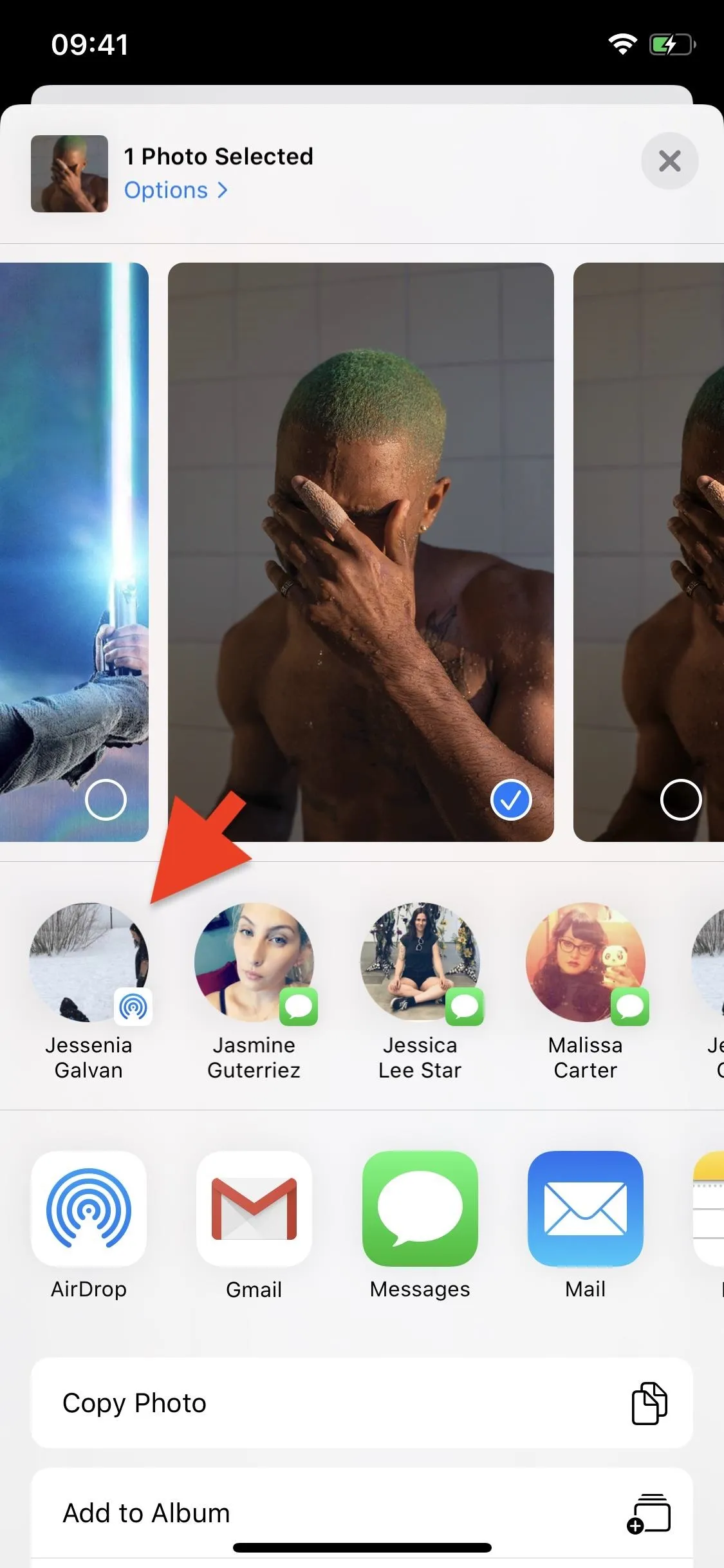
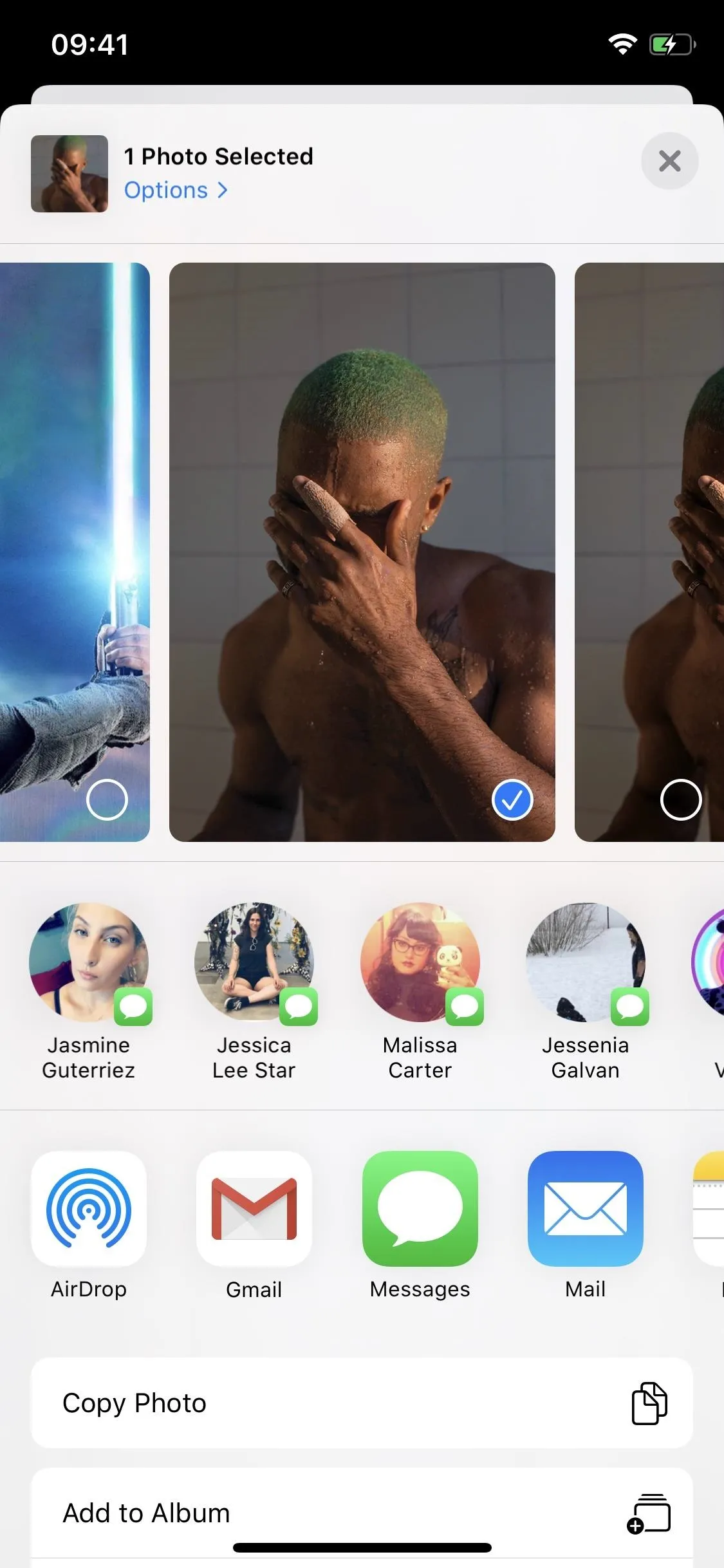
Cover photo and screenshots by Nelson Aguilar/Gadget Hacks




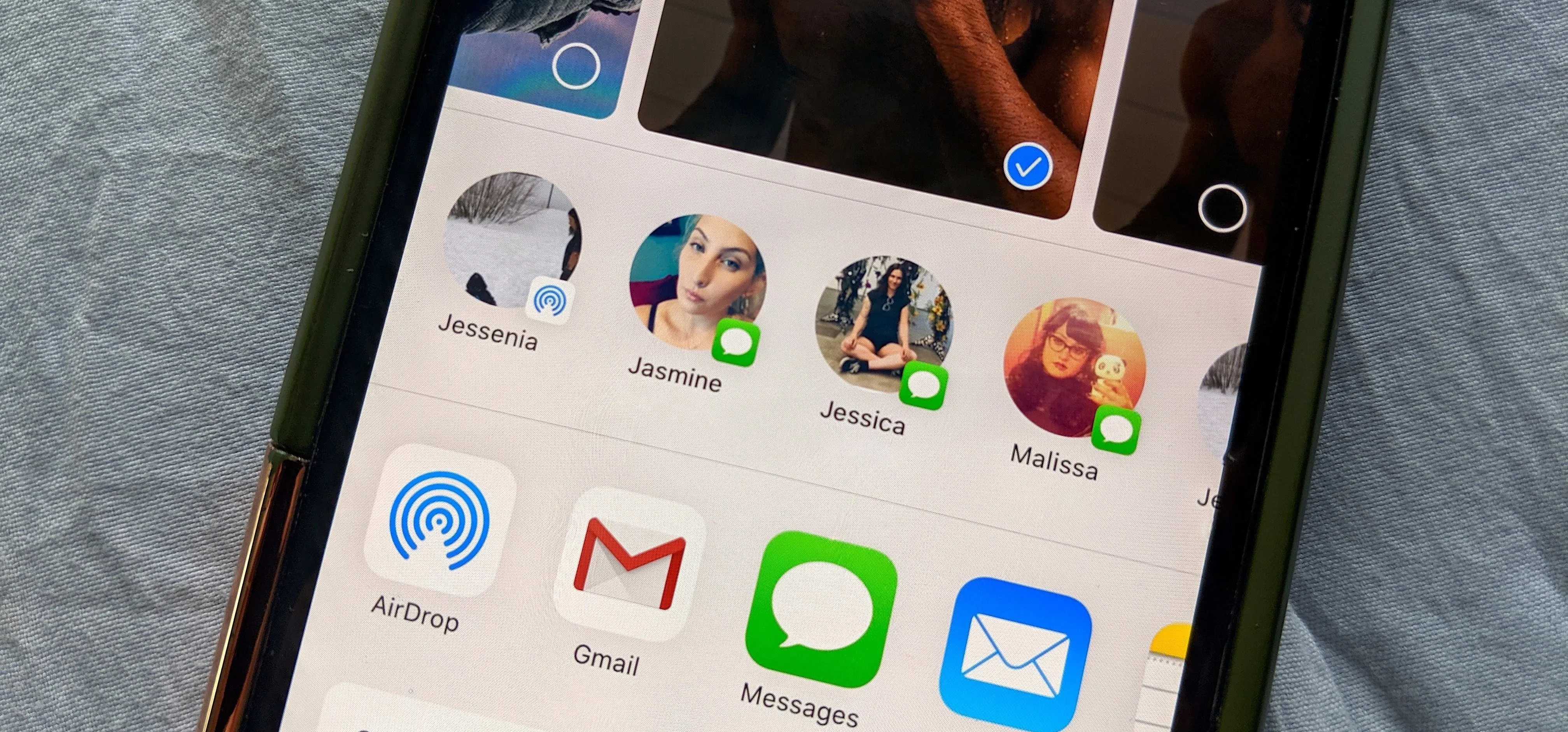




















Comments
Be the first, drop a comment!