Setting up Face ID is simple, but getting it to work correctly every time is a different story. While there are numerous tips for getting Face ID to work every time you need it on your iPhone X, XS, XS Max, or XR, Apple has added a better option in iOS 12 that lets you add an "alternative appearance."
This alternative look is great if you tend to wear hats or sunglasses frequently because those are the instances where Face ID gets tripped up the most. If you wear contacts during the day but prescription glasses at night, this can also help you from having to enter your passcode when in bed. However, if you're wanting to set up a new face in landscape mode, you'll be disappointed — it's still not supported.
More interestingly, the alternative look doesn't have to be another capture of your face — it can be an entirely different face. For instance, if you and your significant other tend to use each other's iPhones in some cases, this can finally get rid of that "What's your passcode again?" question.
Registering Your Second Face
To register a second face for Face ID, go into the "Face ID & Passcode" settings, just like you did when registering your face initially. Then, scroll down and select "Set Up an Alternative Appearance" under the Appearances section. Tap "Get Started" to begin scanning.
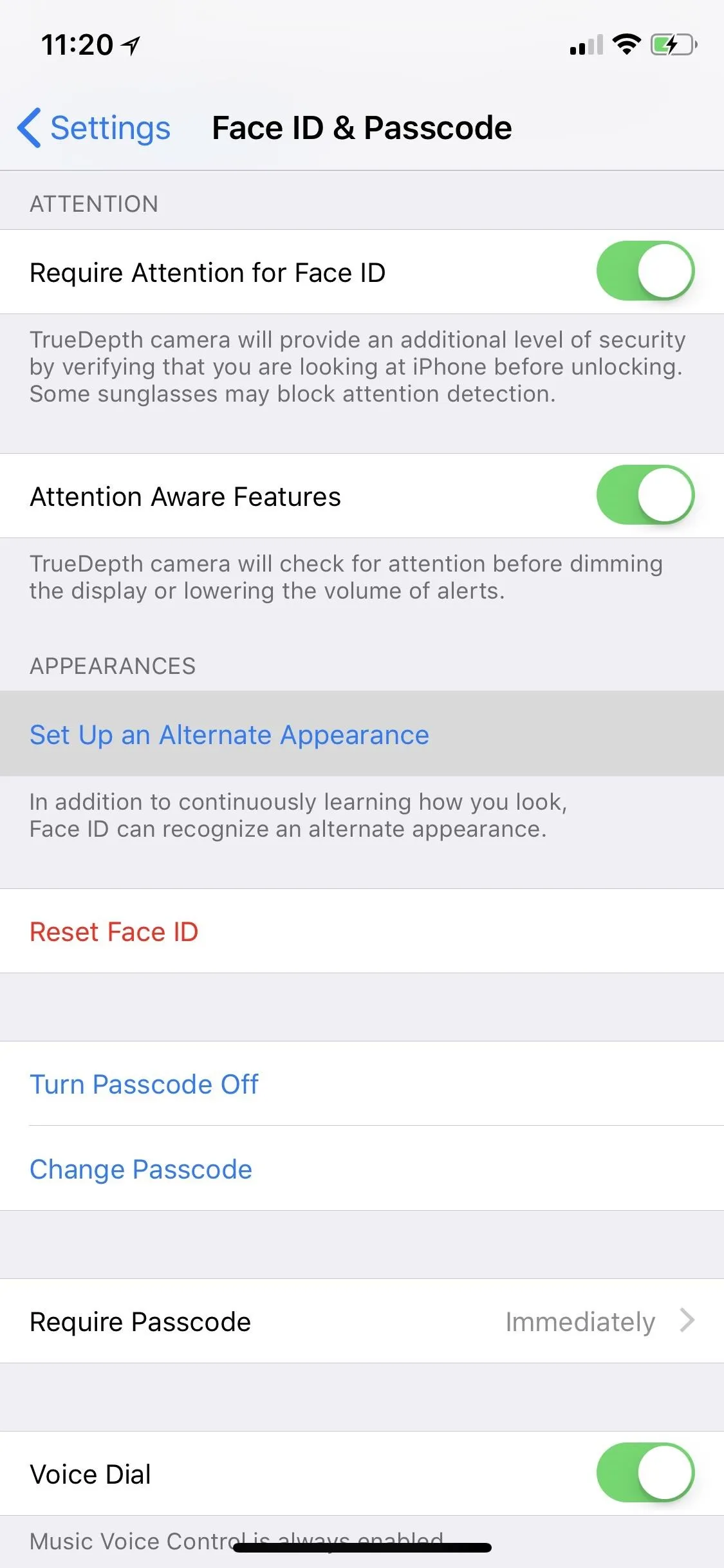

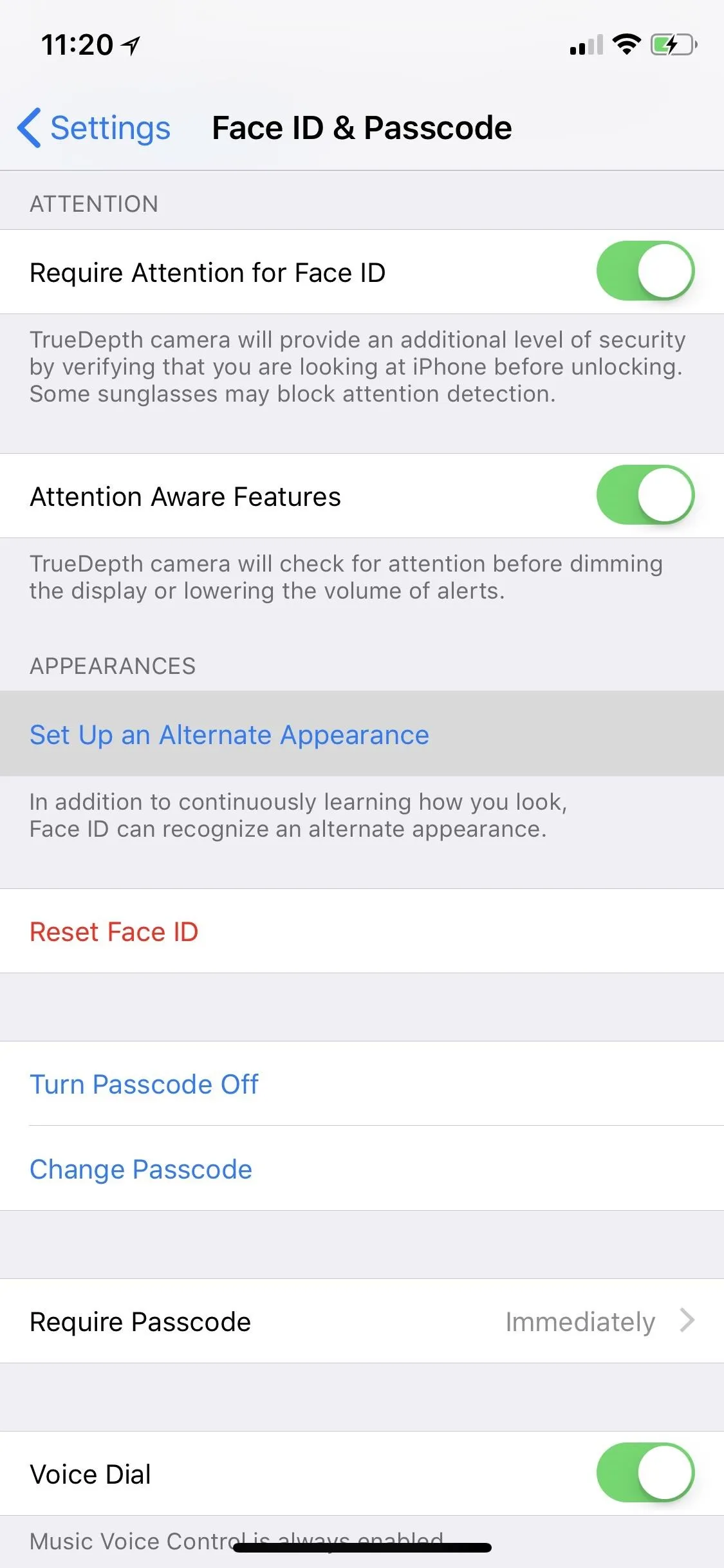

Now, you can start scanning somebody else's face or your second face. Skipping past any two-faced or Dr. Jekyll and Mr. Hyde jokes, don your glasses, hat, wig, or whatever it is that usually trips up Face ID, then position your face in the square camera frame on the screen. When it turns to a circle, move your head around it so that it can see all angles of your face. Once the scan is complete, hit "Continue," then scan again and hit "Done" to finish up.
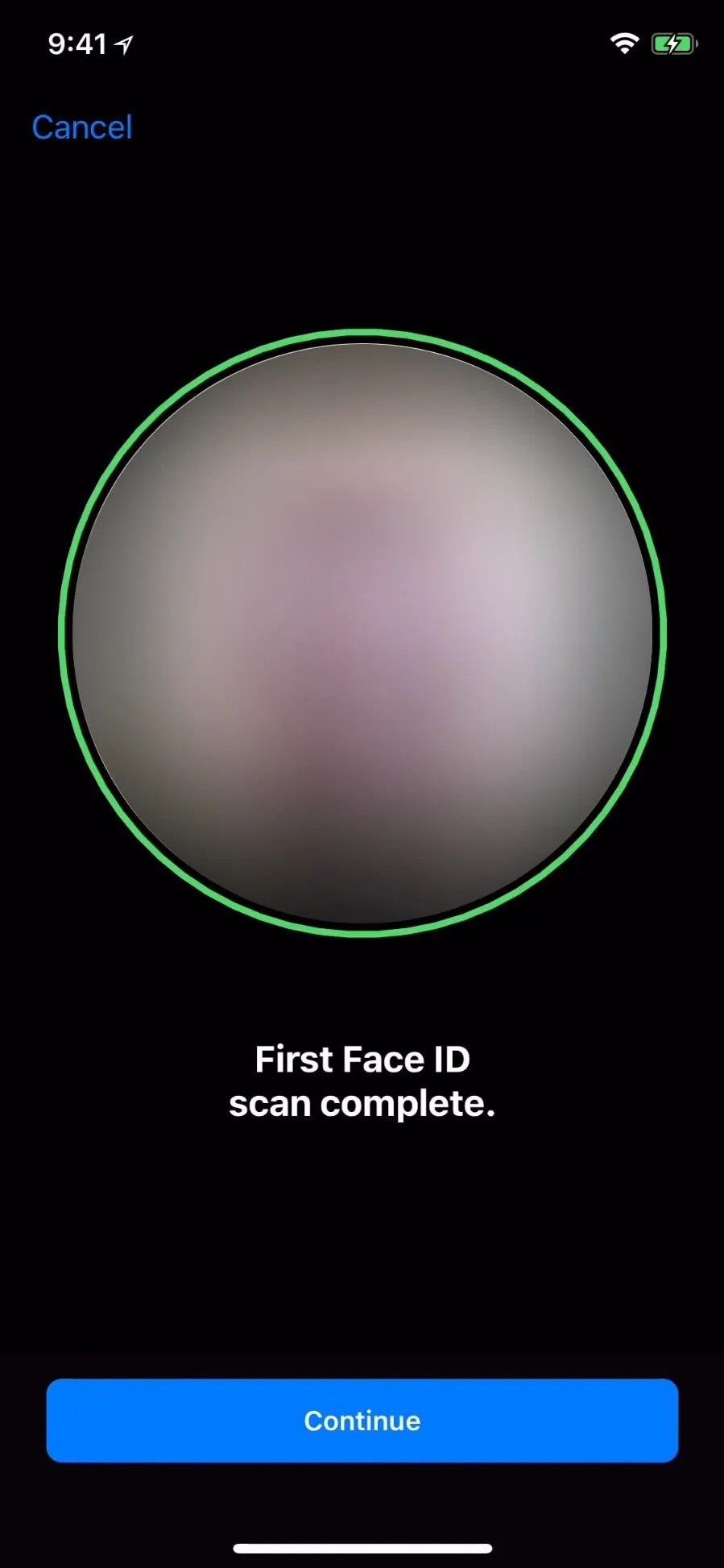
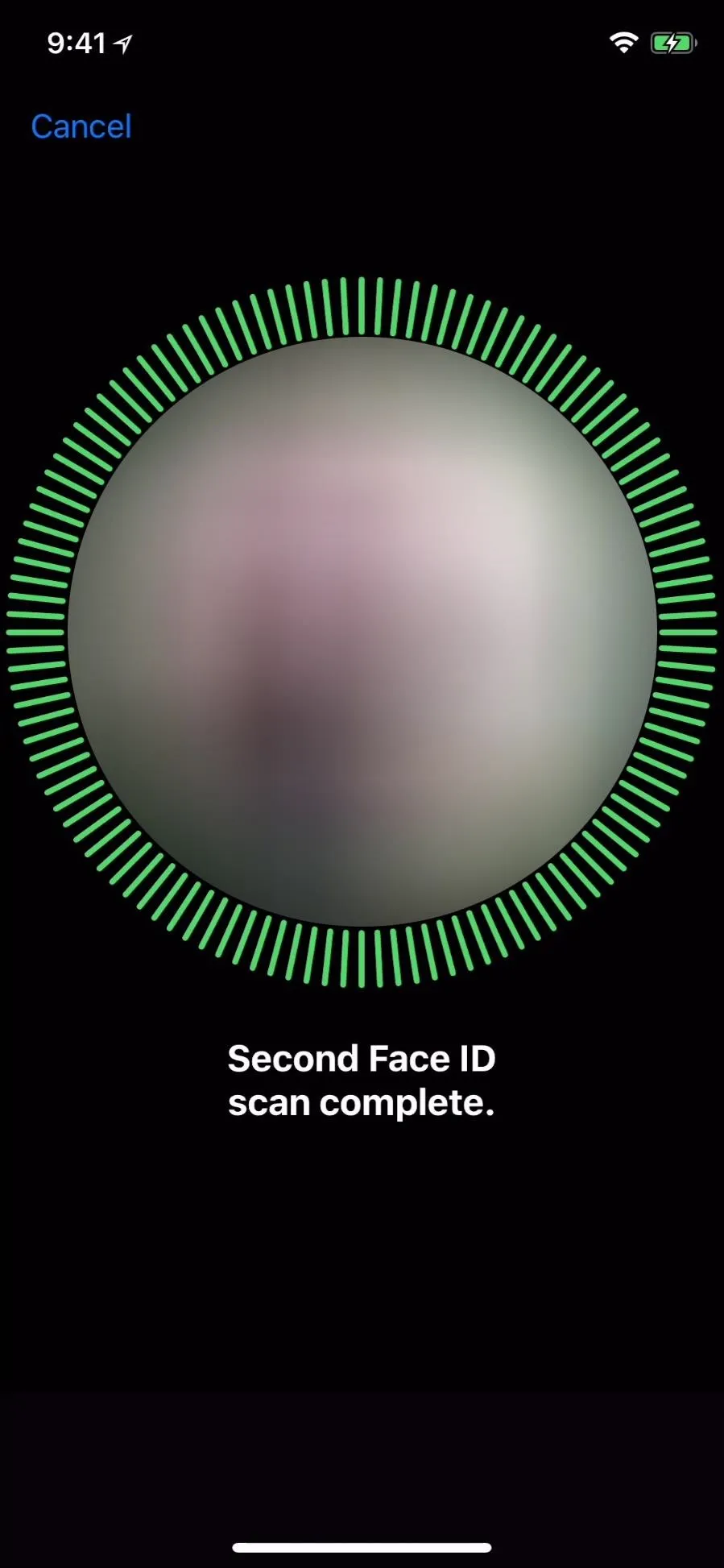
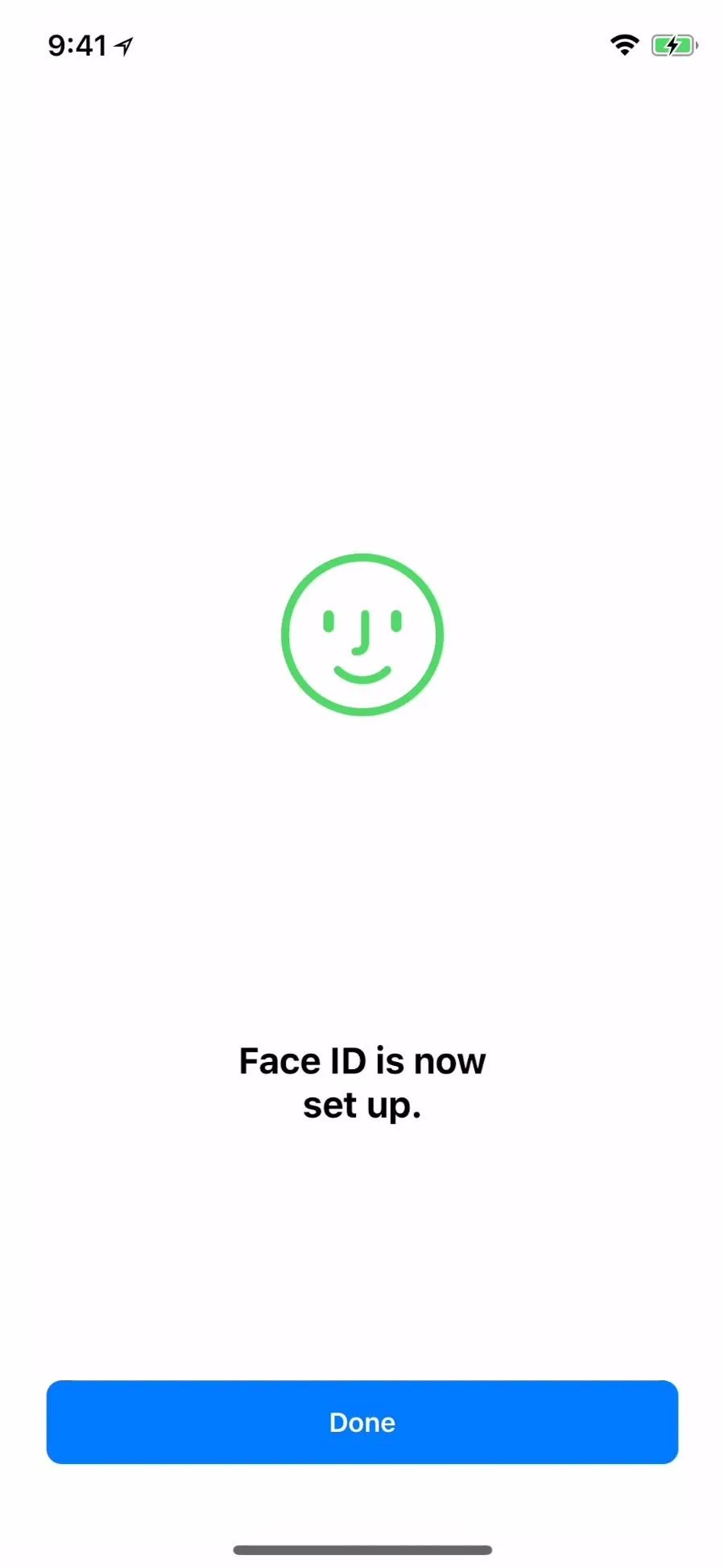
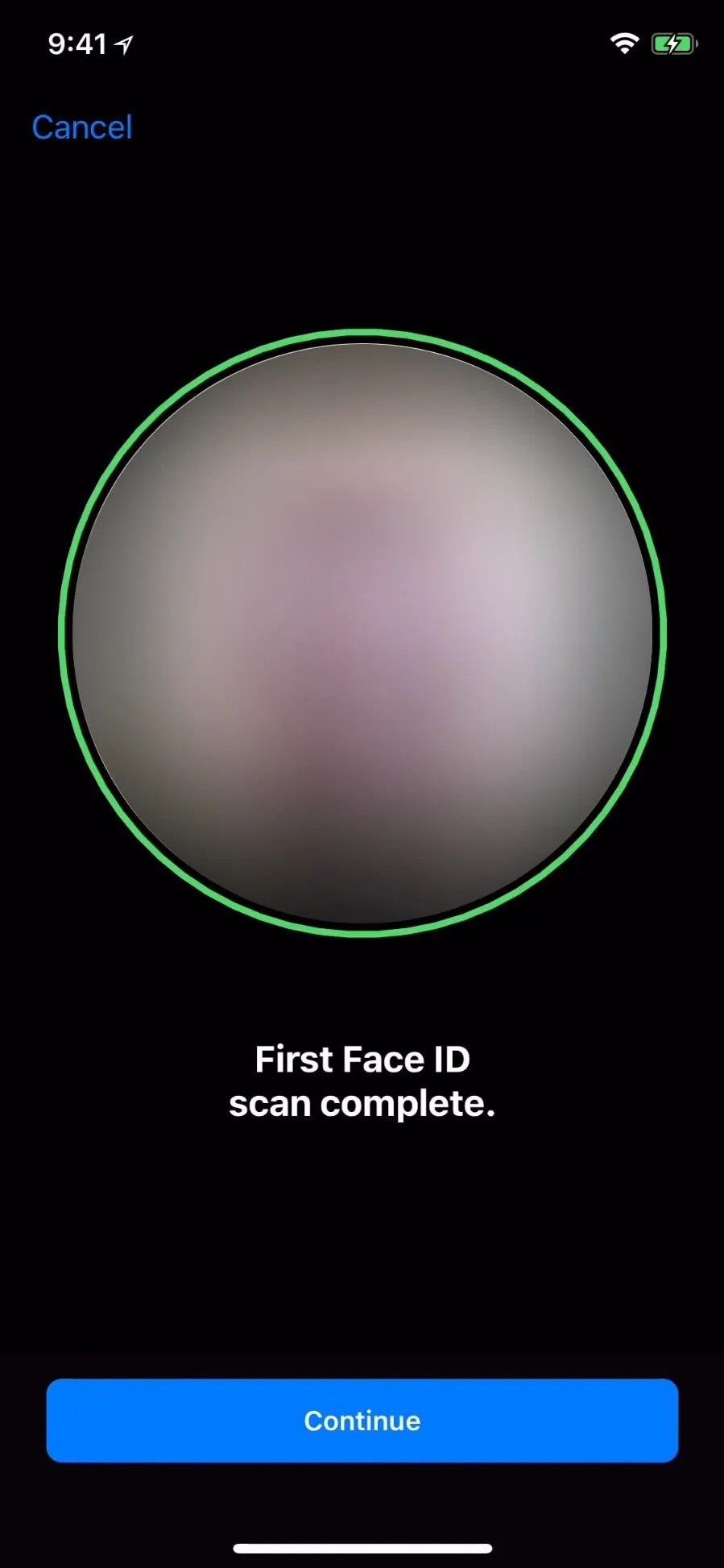
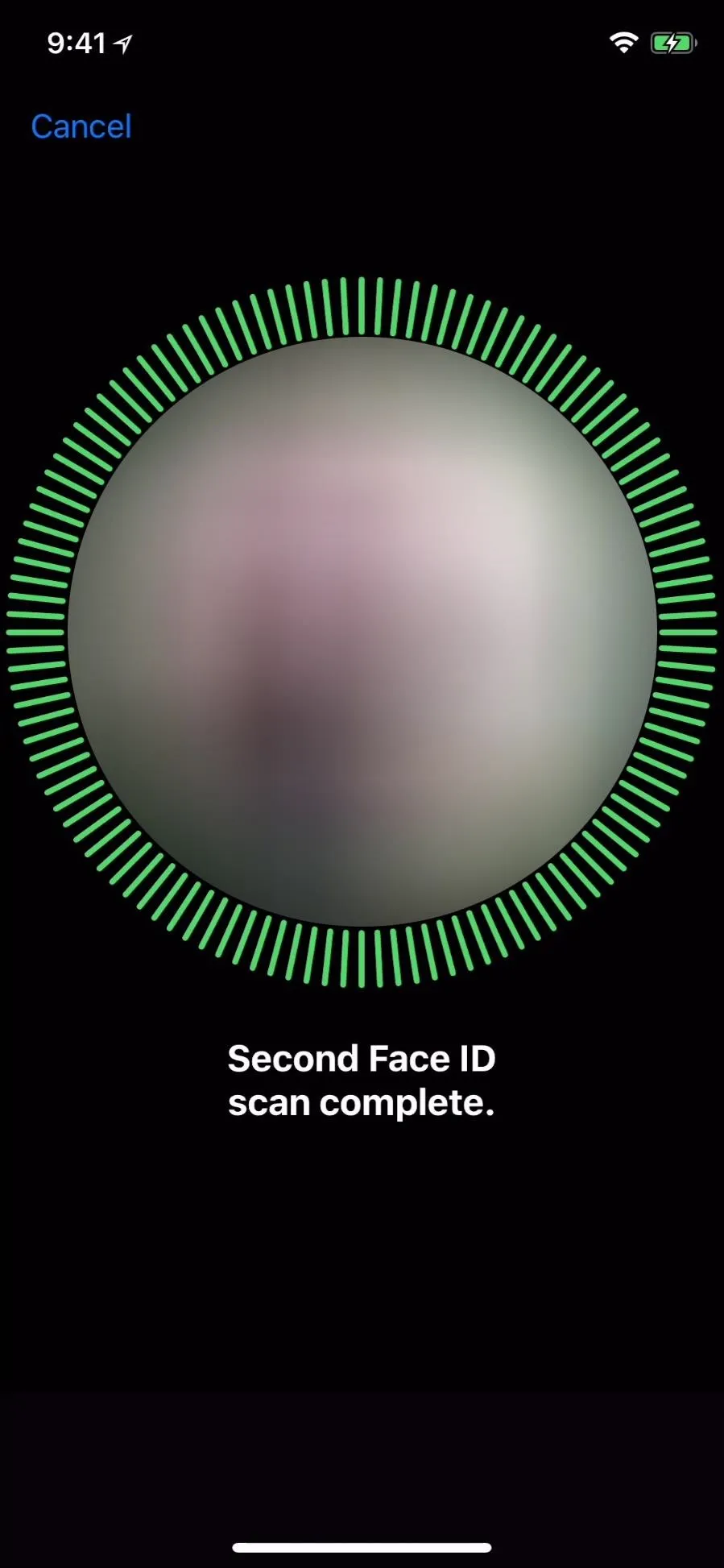
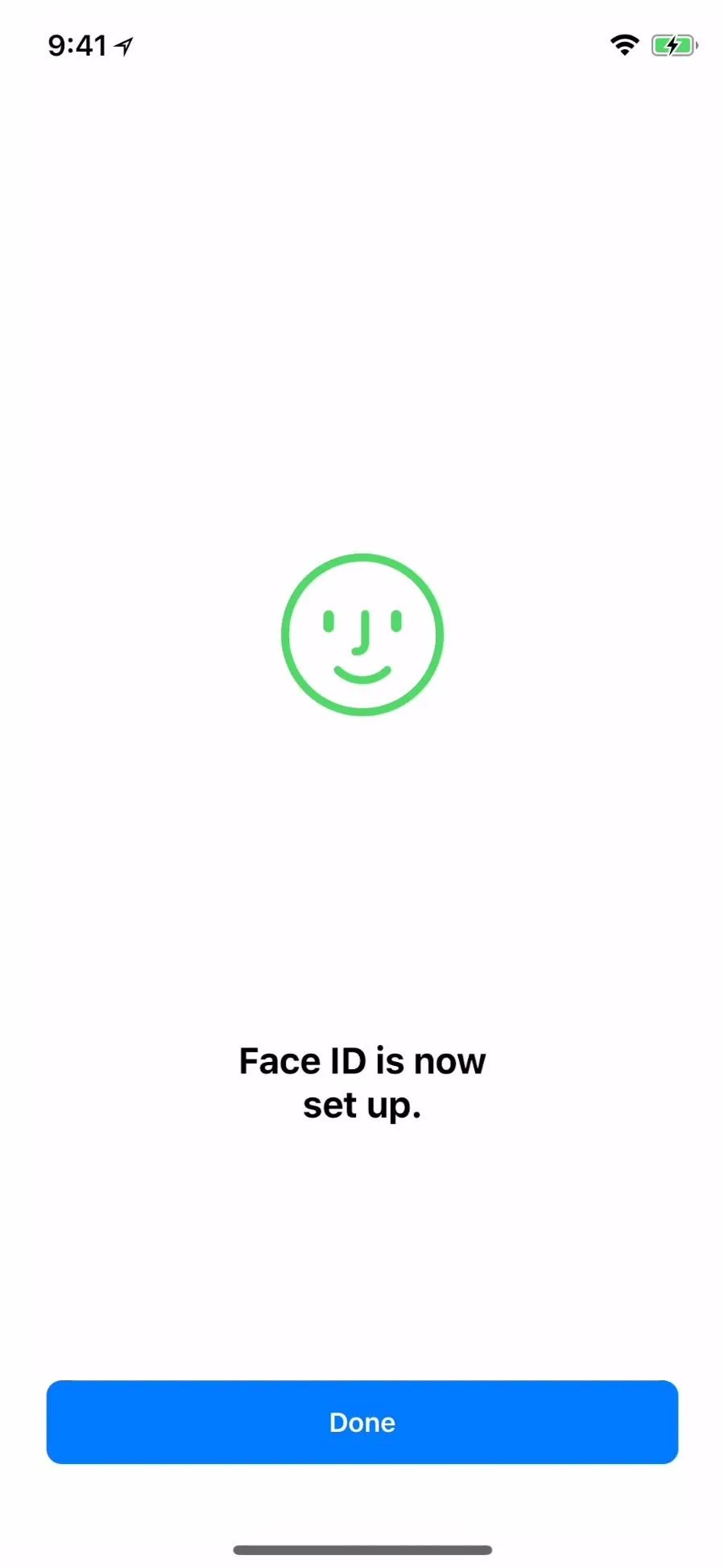
Setting Up a New Second Look
If you want to remove somebody or try to add an alternative appearance again because Face ID is still being wonky with your new look, you'll have to wipe all the registered faces and rescan both your regular day-to-day look and the alternative with glasses, wig, or whatever (or completely different user).
Go back into the "Face ID & Passcode" settings, then tap "Reset Face ID" under the Appearances section. Then, hit "Set Up Face ID" to do your initial two scans of your face. Afterward, back in the "Face ID & Passcode" settings, tap "Set Up an Alternative Appearance" again to do the two scans of your alternative face (or other person's face).
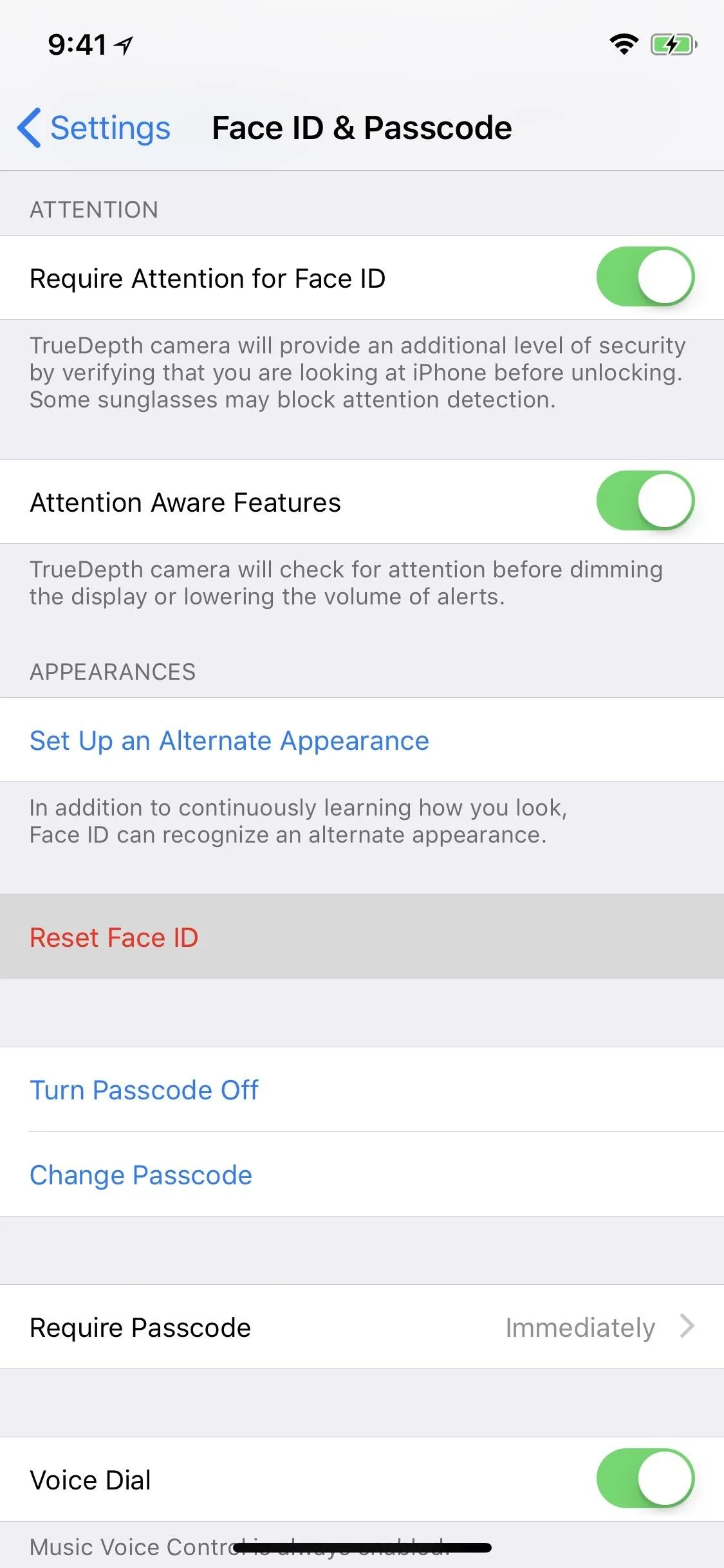
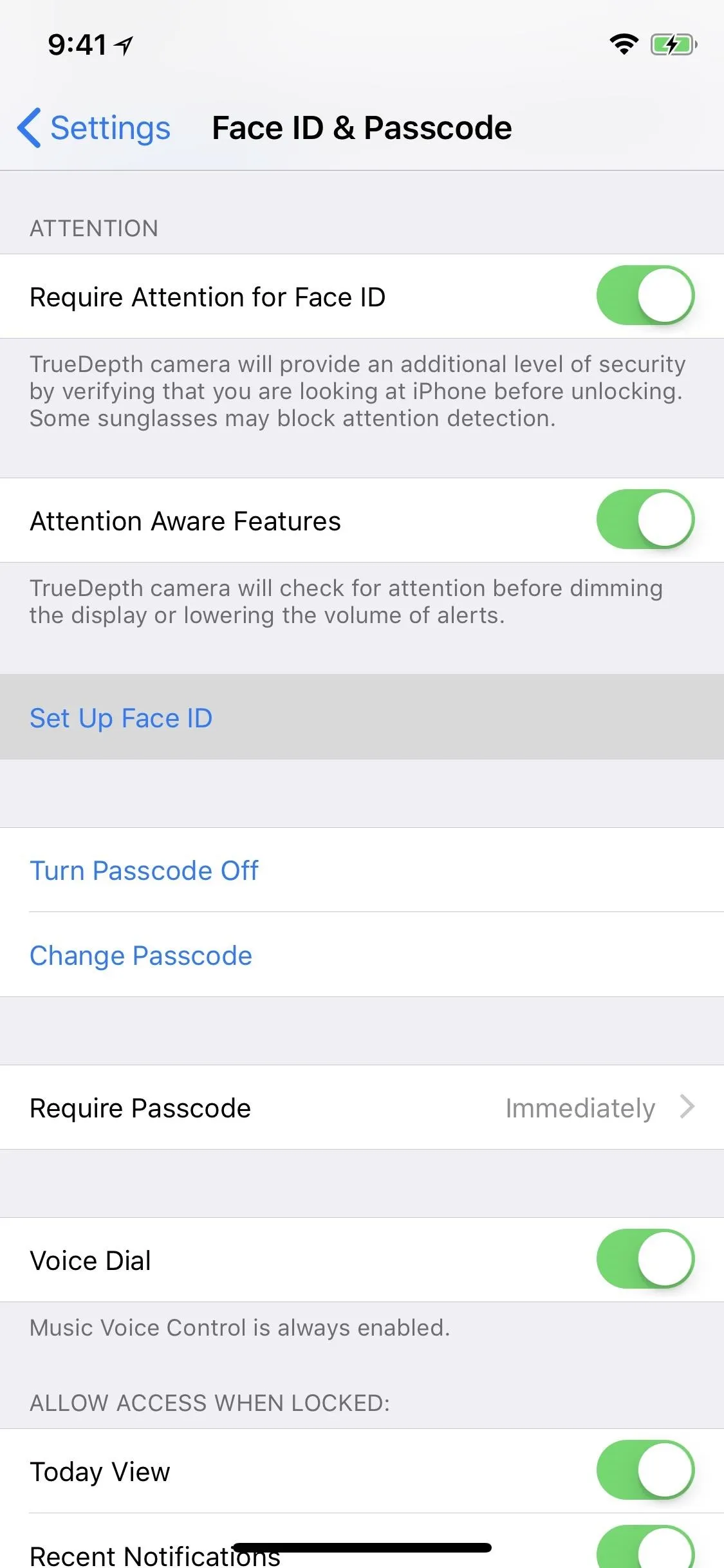
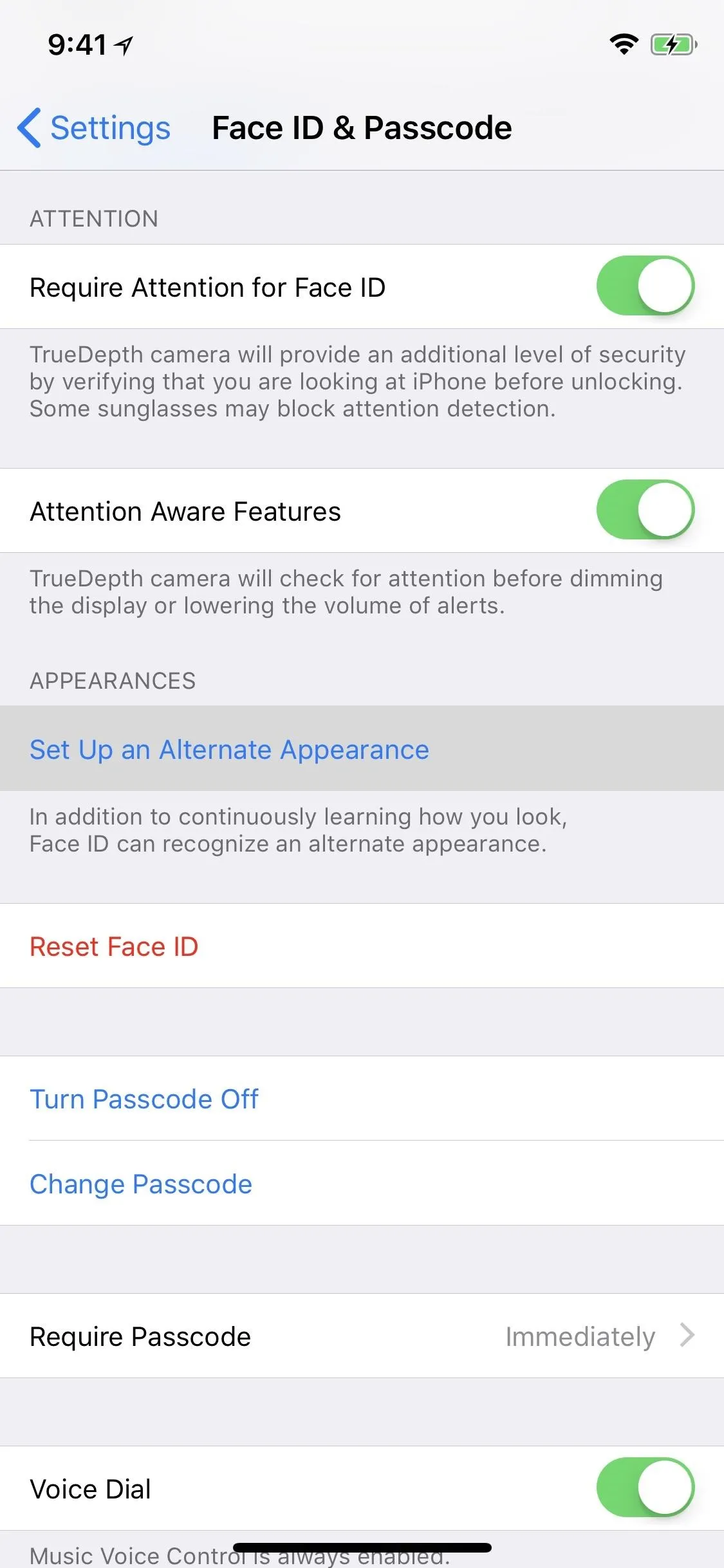
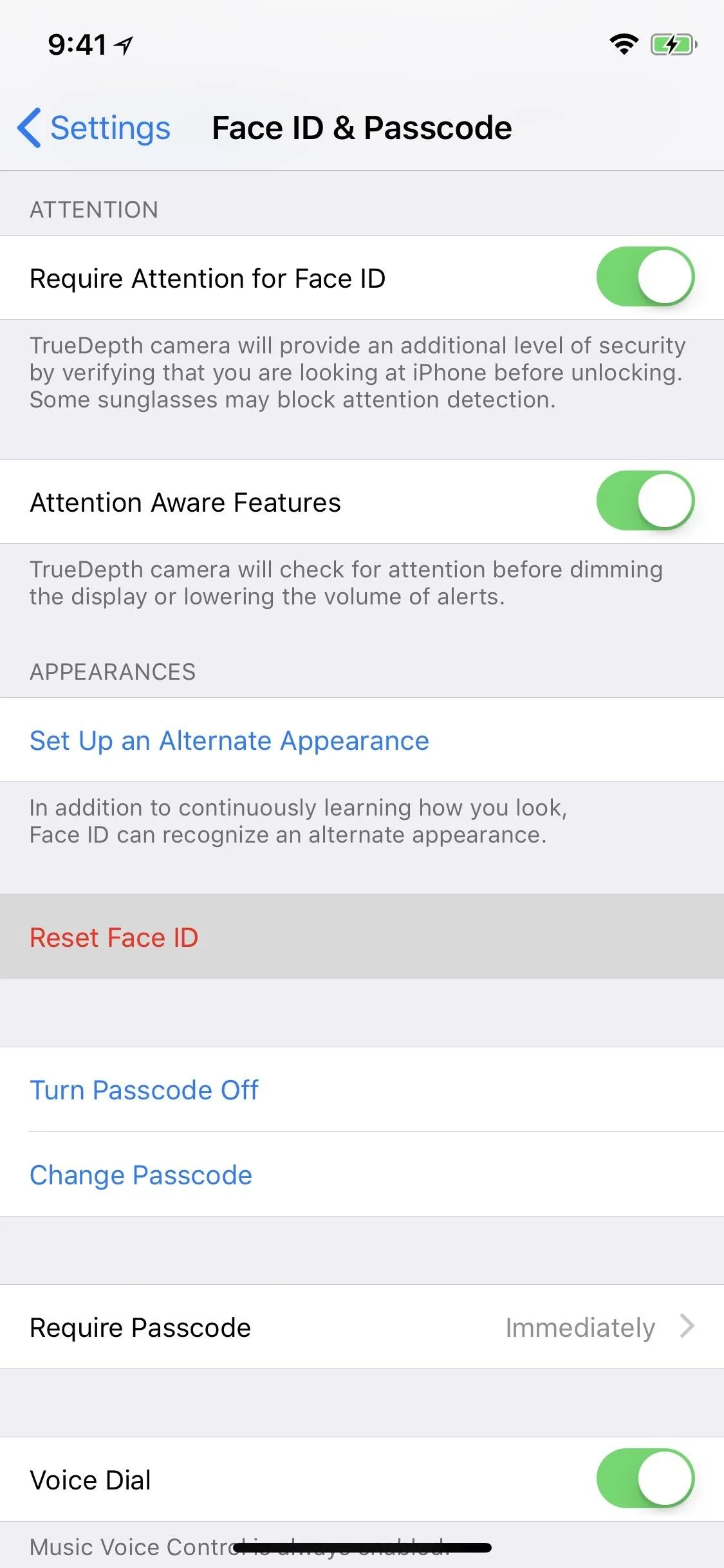
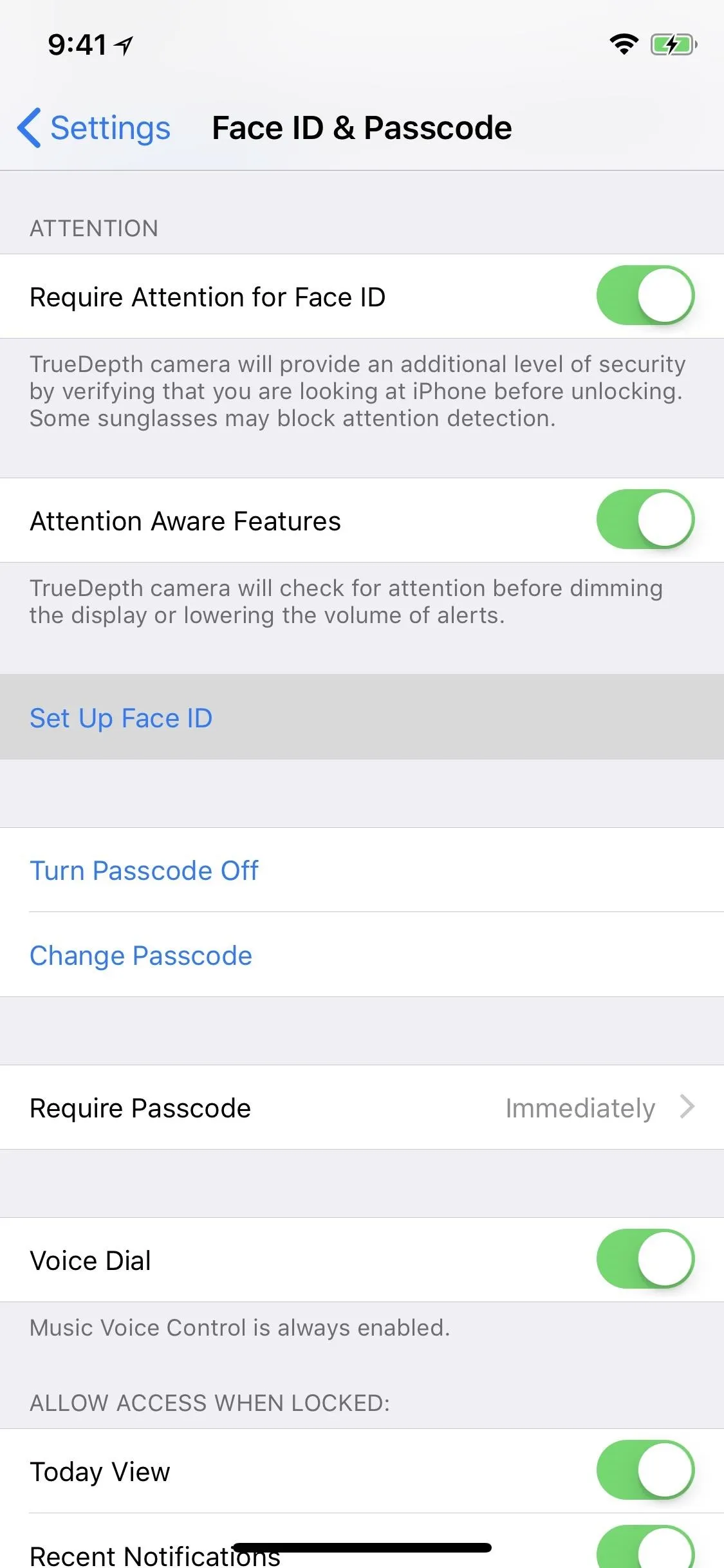
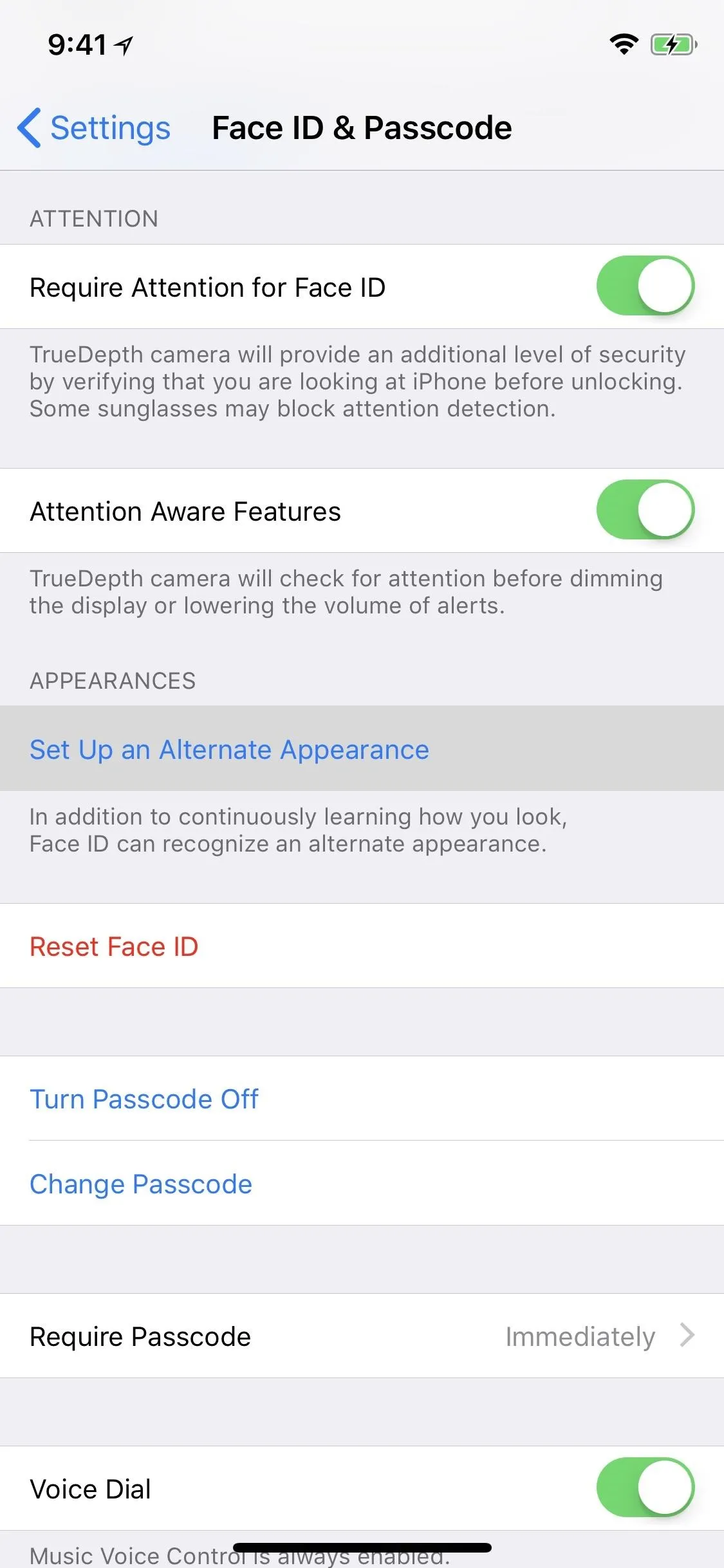
This feature might actually be an indication that Face ID is coming to future iPads, which are more likely to be shared among a whole family in one house. We'll just have to wait and see.
- Follow Gadget Hacks on Pinterest, Twitter, YouTube, and Flipboard
- Sign up for Gadget Hacks' daily newsletter or weekly Android and iOS updates
- Follow WonderHowTo on Facebook, Twitter, Pinterest, and Flipboard
Cover photo, screenshots, and GIFs by Justin Meyers/Gadget Hacks

























Comments
Be the first, drop a comment!