Your iPhone's Voice Memos app is an easy tool for quickly recording lectures at school, jam sessions at the studio, or just verbal notes to yourself. While it's a straightforward app, there are several hidden features you might not know about that can improve the quality of your recordings.
One feature that may be news to your ears is the ability to record in lossless audio quality. Another lets you use an external microphone to get higher-quality stereo recordings. Without those, however, there's an even easier setting that you can toggle on to improve any of your saved audio files in Voice Memos.
Apple introduced an "Enhance Recording" feature in iOS 14 for Voice Memos, which uses machine learning to reduce background noise and echoes and make the recording more clear and easier to listen to. If you're someone who has trouble getting excellent quality audio recordings off your iPhone, this is a mechanism that you should definitely test out.
In Voice Memos, tap on an existing recording to expand your options. In the expanded playback controls, tap the ellipsis (•••) icon to the left, which will bring up the actions sheet. From the list, select "Edit Recording."
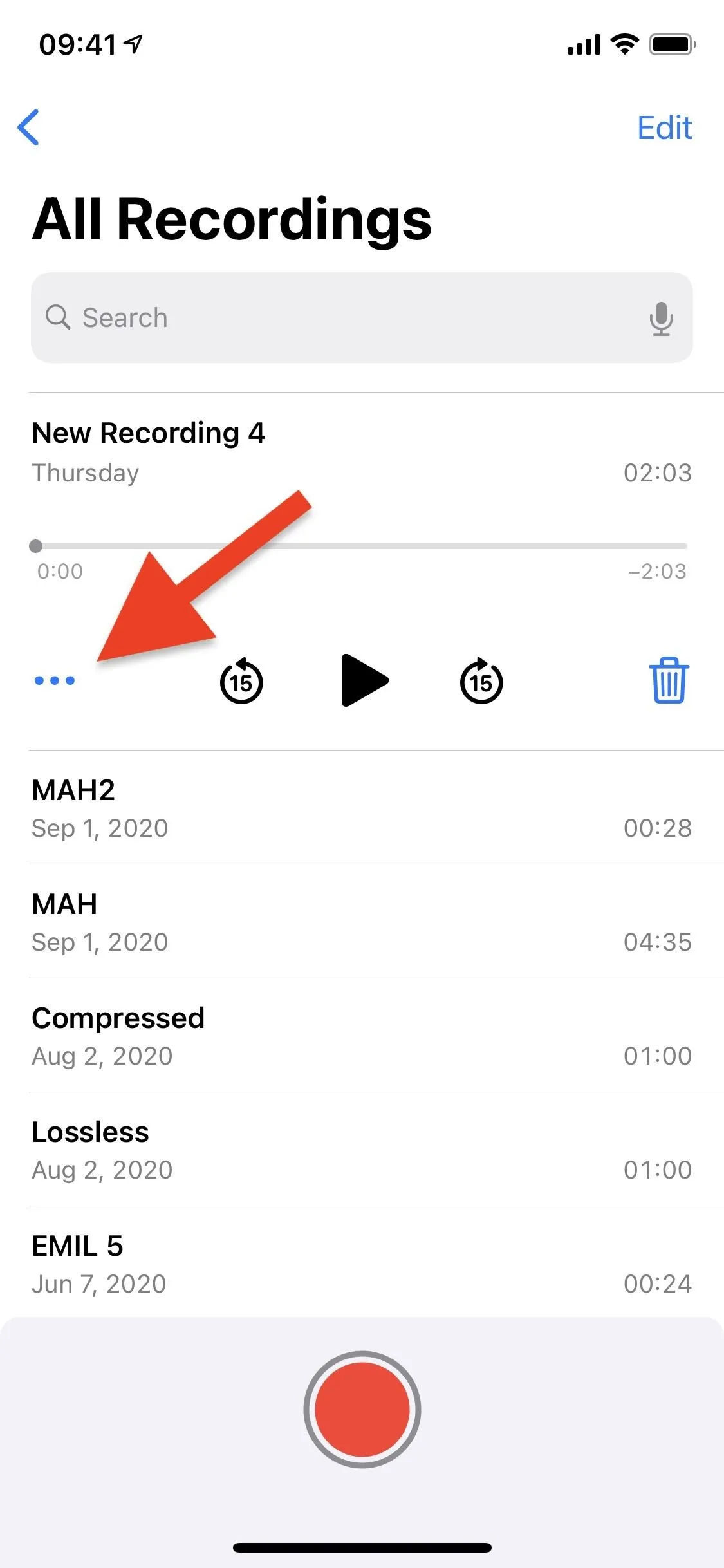
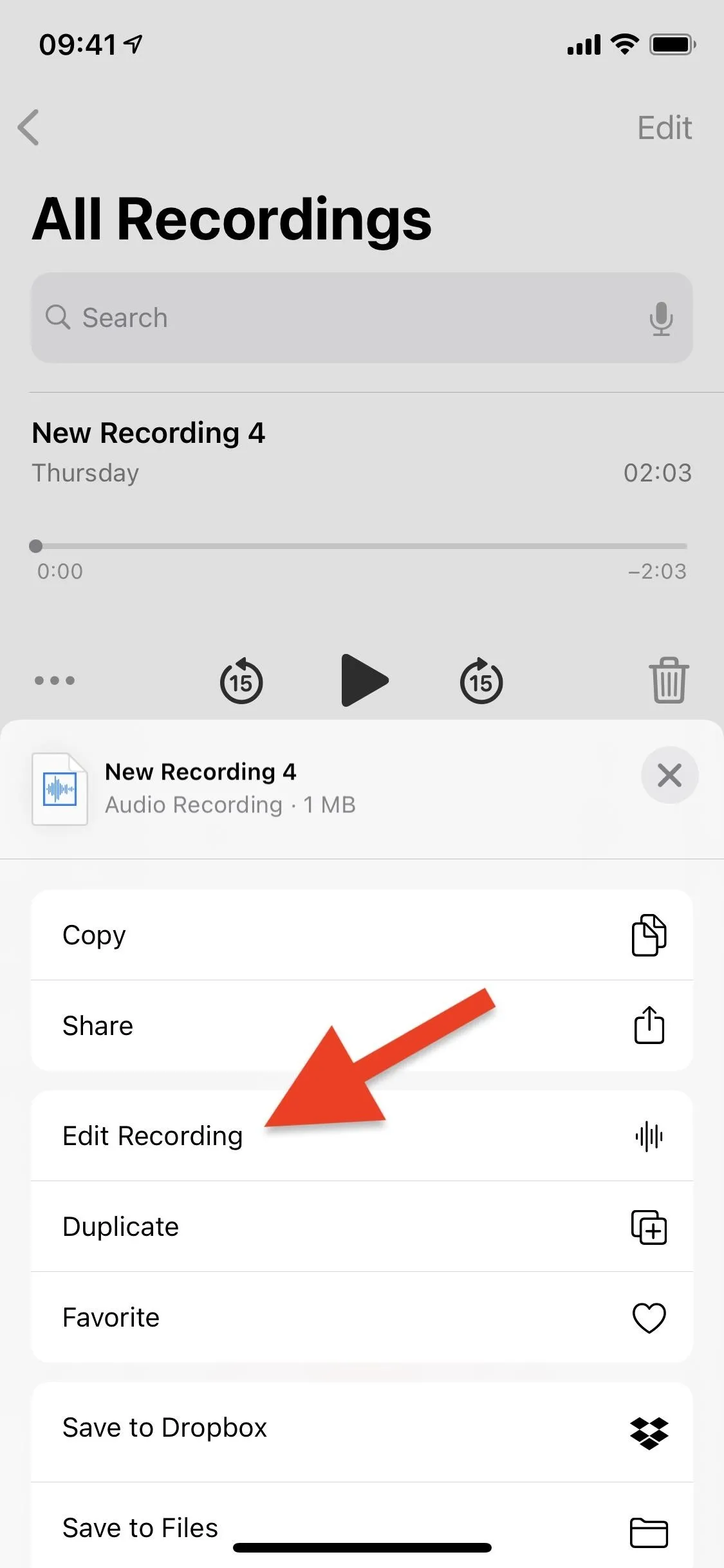
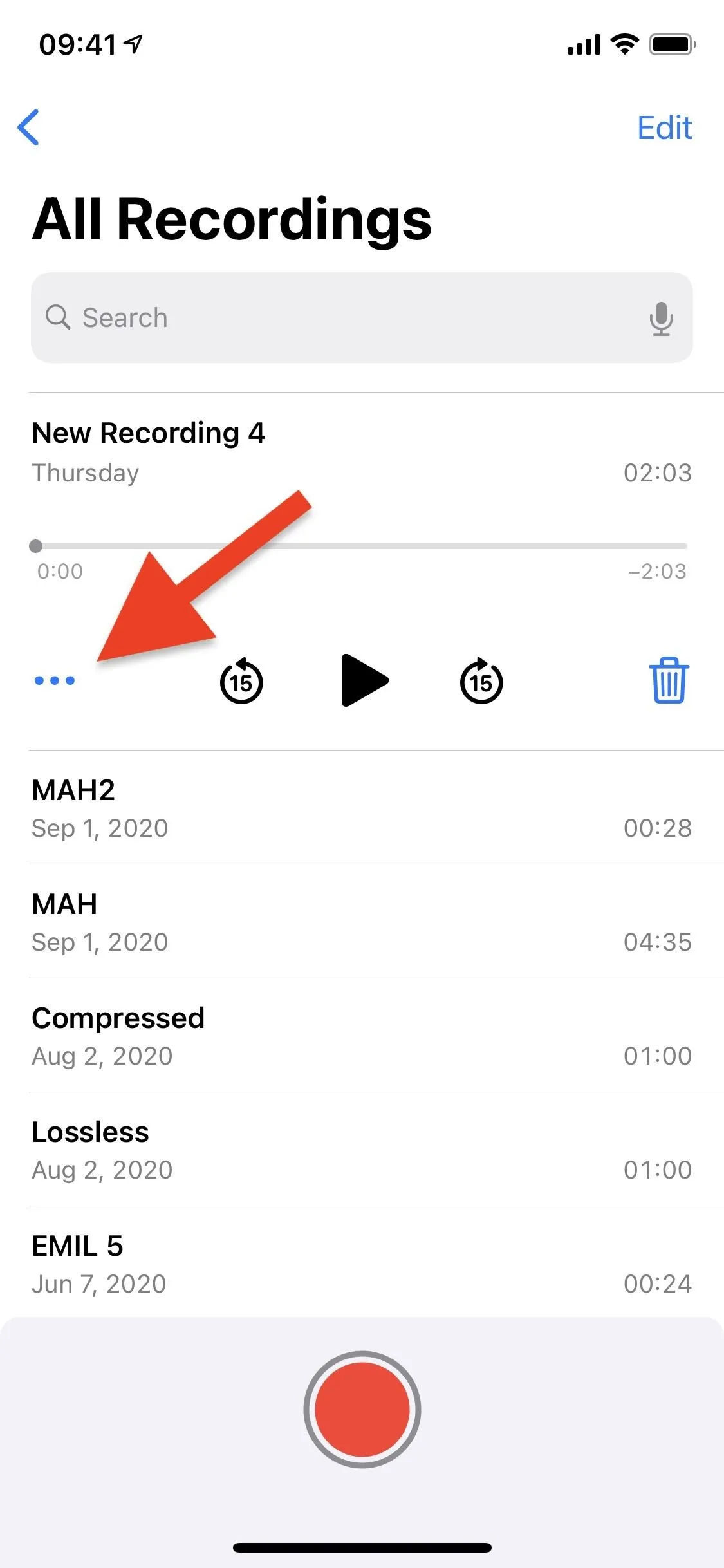
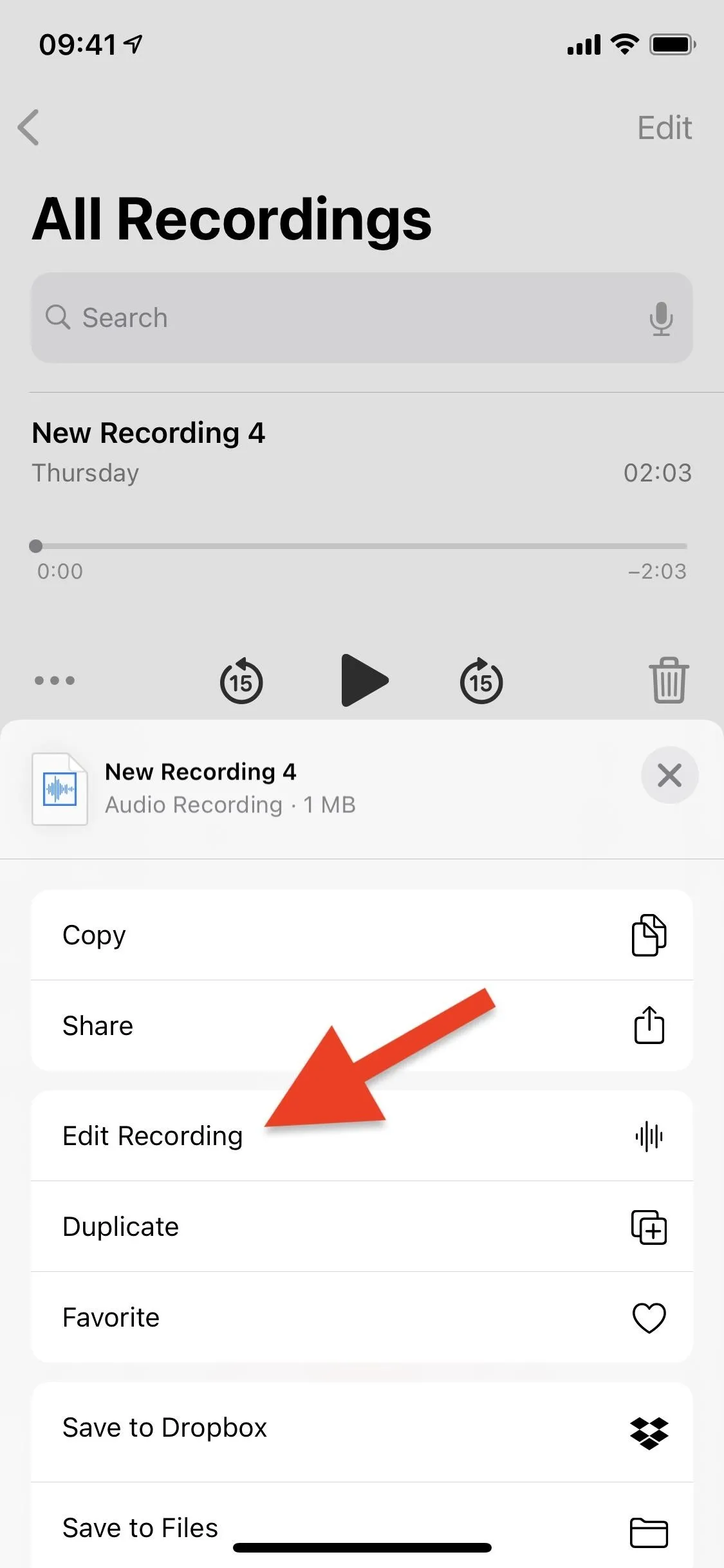
Here, you can trim your recording, but you can also enhance it with a single tap. In the top left of the editor, you'll see a magic wand button, which is the Enhance Recording feature. Tap that icon, and the button's background will turn blue to let you know that it's activated.
Now, tap on the play button to listen to the recording. As mentioned before, your iPhone will do its best to minimize background noises and other disruptions, such as echoes. If you want to compare the sound quality, disable the enhanced recording and play the file without it.
Comparing the before and after is essential since Enhance Recording doesn't always "enhance" the audio in every sound file; it may make some sound recordings worse. Whenever you've chosen the best version, with or without the magic wand selected, tap "Done" to save the edits.
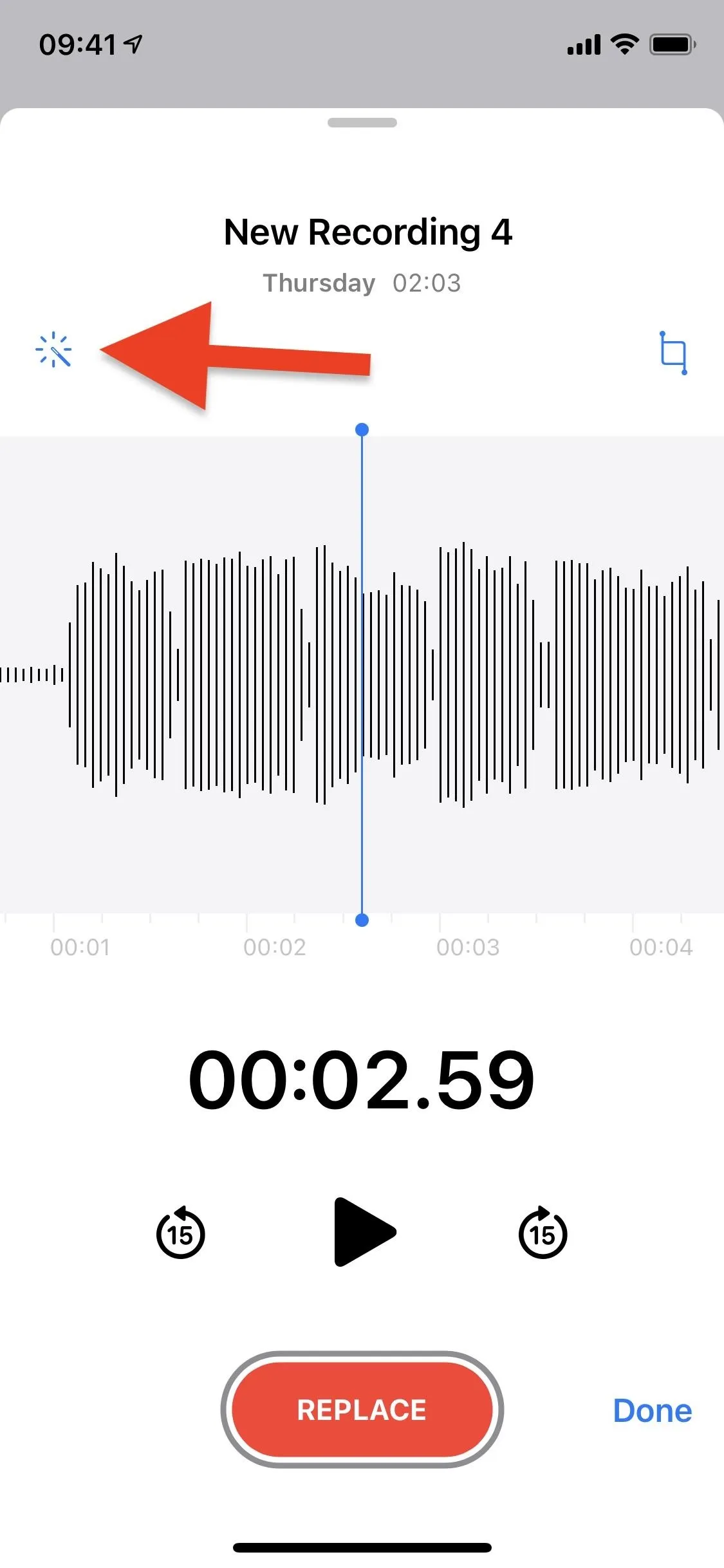
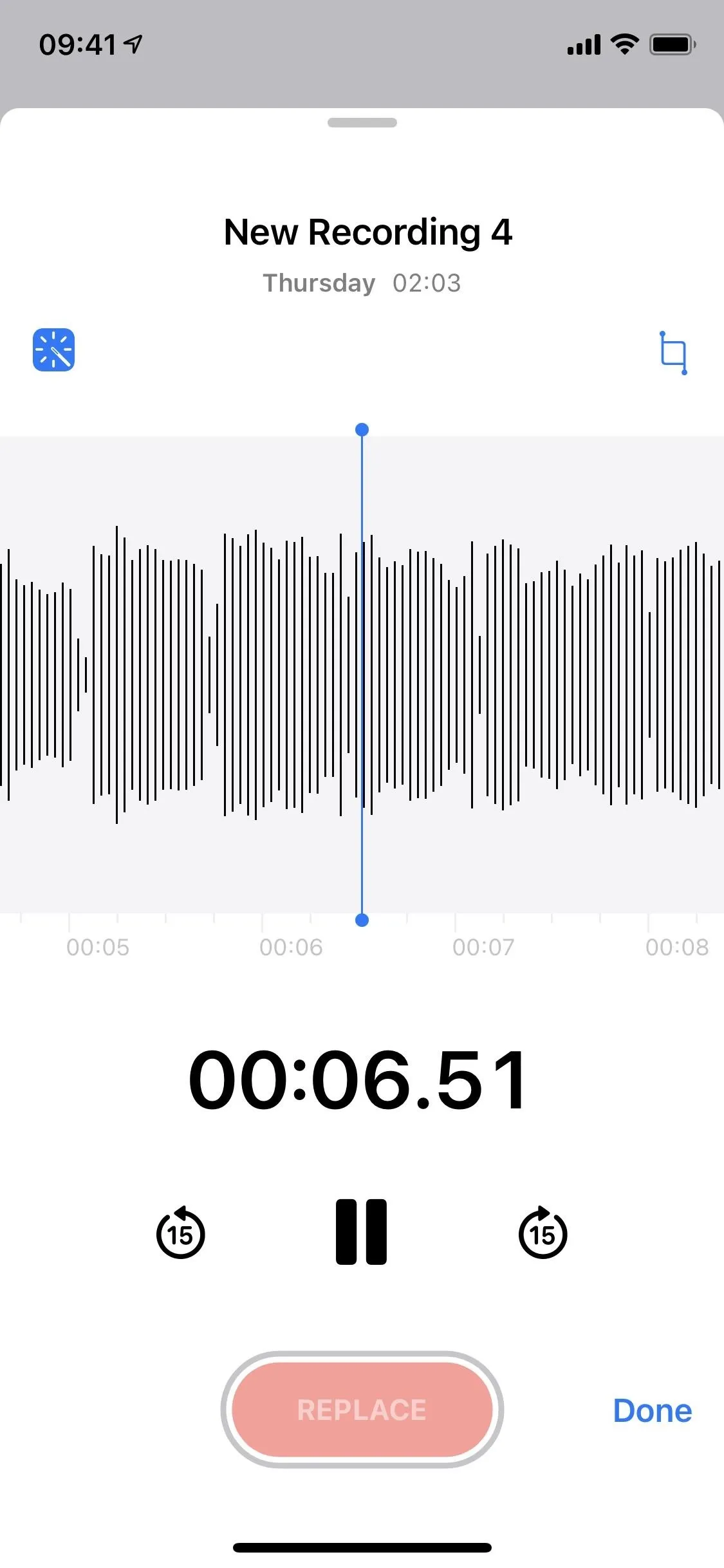
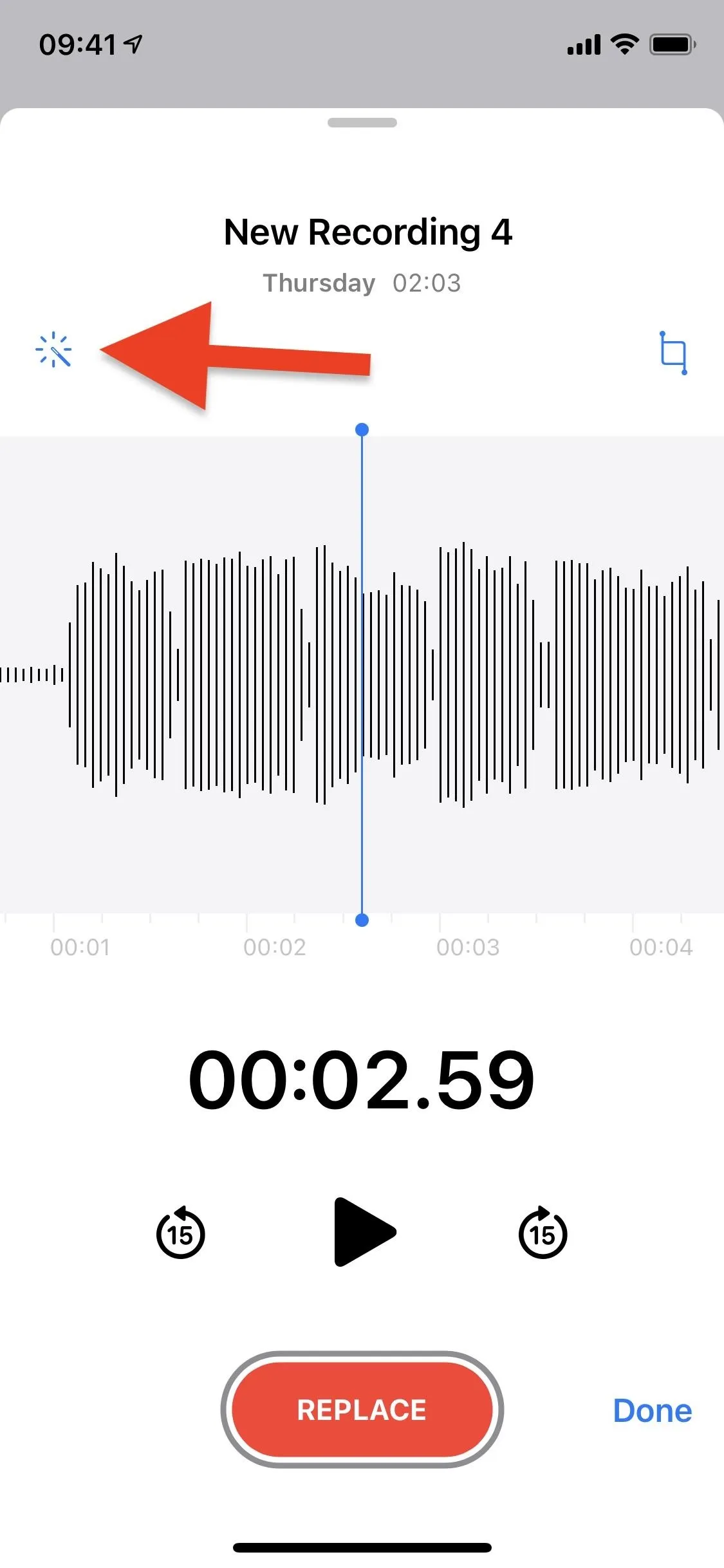
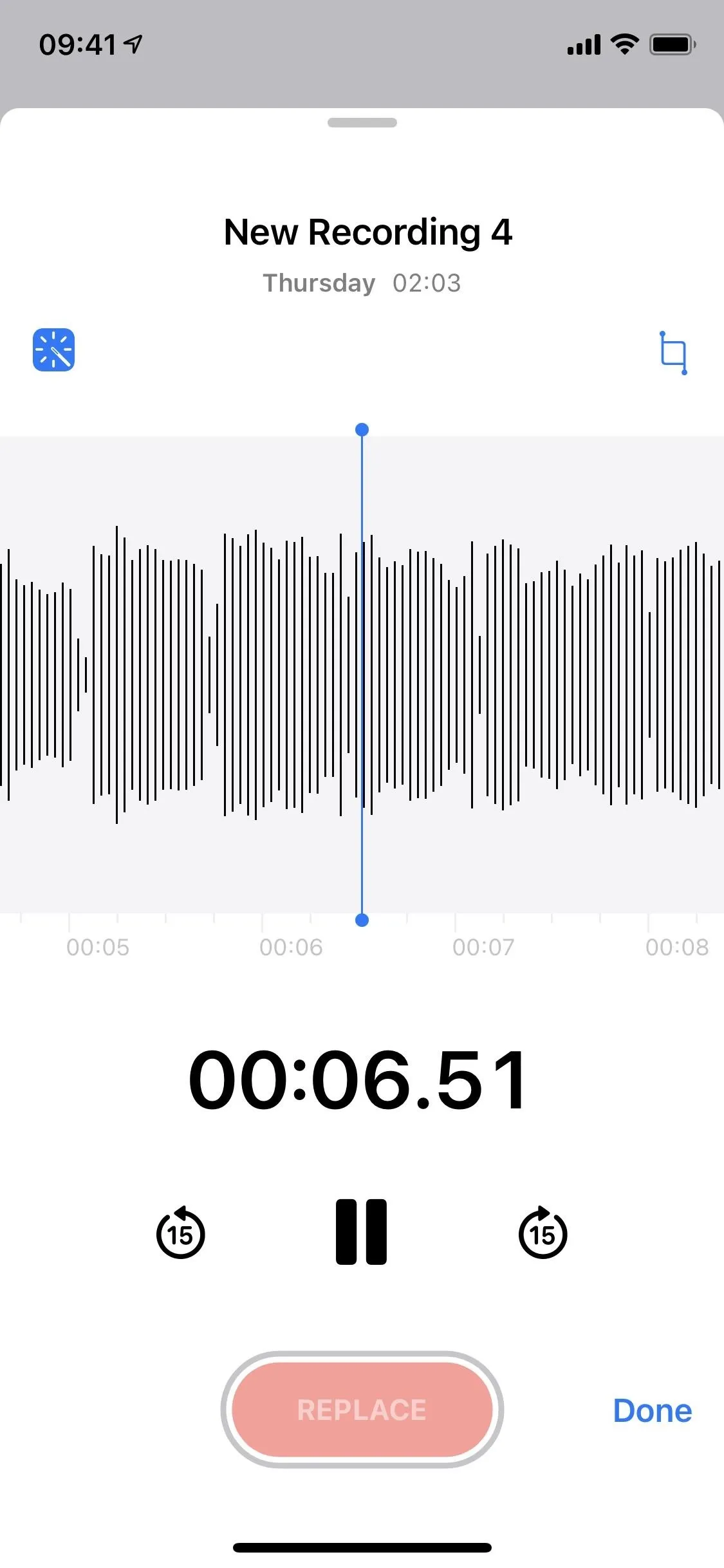
If you change your mind about the sound recording, you can always go back into the voice memo editor and turn off Enhance Recording for the file. Just like edits in the Photos app aren't forever, edits in Voice Memos can be reverted.
Cover photo and screenshots by Nelson Aguilar/Gadget Hacks

























Comments
Be the first, drop a comment!