If you're using iOS 10 or lower, there is no built-in way to record an iPad, iPhone, or iPod touch screen, and Apple doesn't allow any third-party apps to screen record either. If malicious, an app could theoretically continue recording even after you think it's off, allowing it to capture account and password information that you enter on your device. This changes in iOS 11, which introduces native screen recording, but what do you do if you're still running iOS 10 or lower?
Well, the first answer would be to update to iOS 11 and make use of Apple's stock screen recording tool that's found in the Control Center. If that doesn't sound good to you for some reason, then keep on reading below.
Software like Good Screen Recorder Lite and Reflector will let you record your iPad and iPhone screens, but they will only work on a computer, and usually at a cost. Apple's own QuickTime Player lets you do it for free, but you'll need that Lightning cable to do so. Then there are Cydia apps that let you screen record right from your iOS device, but you need to jailbreak first.
There is another option, though, and it's called AirShou, from Shou.TV, which allows you to screen record directly from your iPad, iPhone, or iPod touch — without having to jailbreak or use a computer. This app is not available in the iOS App Store, so you'll be sideloading it like we've done before in the past for video game emulators like GBA4iOS and NDS4iOS.
This will work with iOS 9 and higher, and may still work in iOS 7 and 8.
Note: This guide previously used an app called iRec, which stopped working. We've updated the guide and video to use AirShou instead.
Install AirShou
Directly from your iOS device, head over to emu4ios.net and download and install AirShou — tap on it, then select Install. If you're having issues installing it from Emu4iOS, you can try iEmulators.net instead — they also host the app.
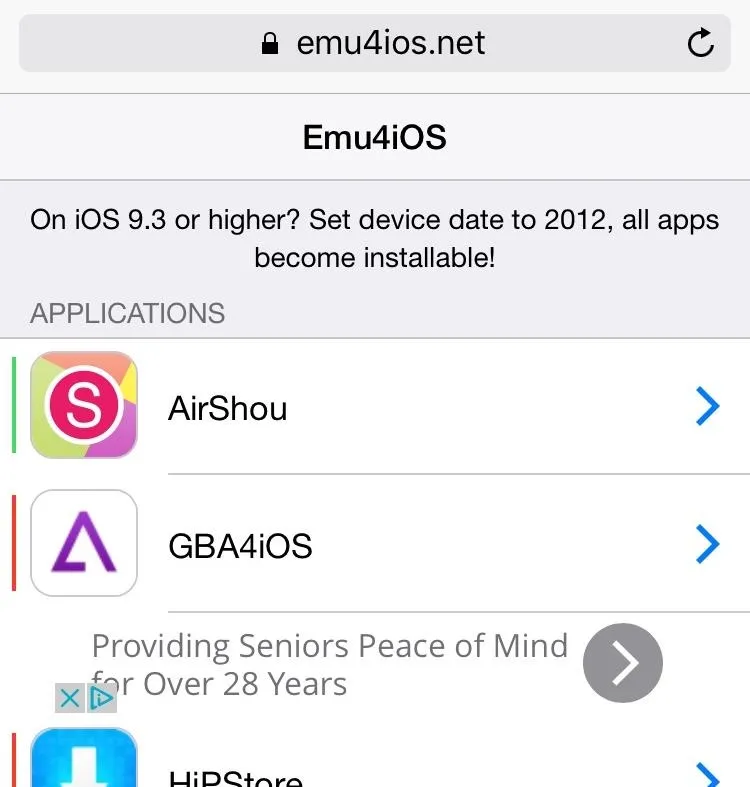
A popup may appear asking you to confirm installation, so go ahead and let it.
Trust the Developer
If you get an "Untrusted Enterprise Developer" warning when you try to open the app, you'll need to trust it. So to fix this, go to Settings -> General -> Profiles & Device Management, then find the profile that has AirShou listed in it and hit the Trust button.
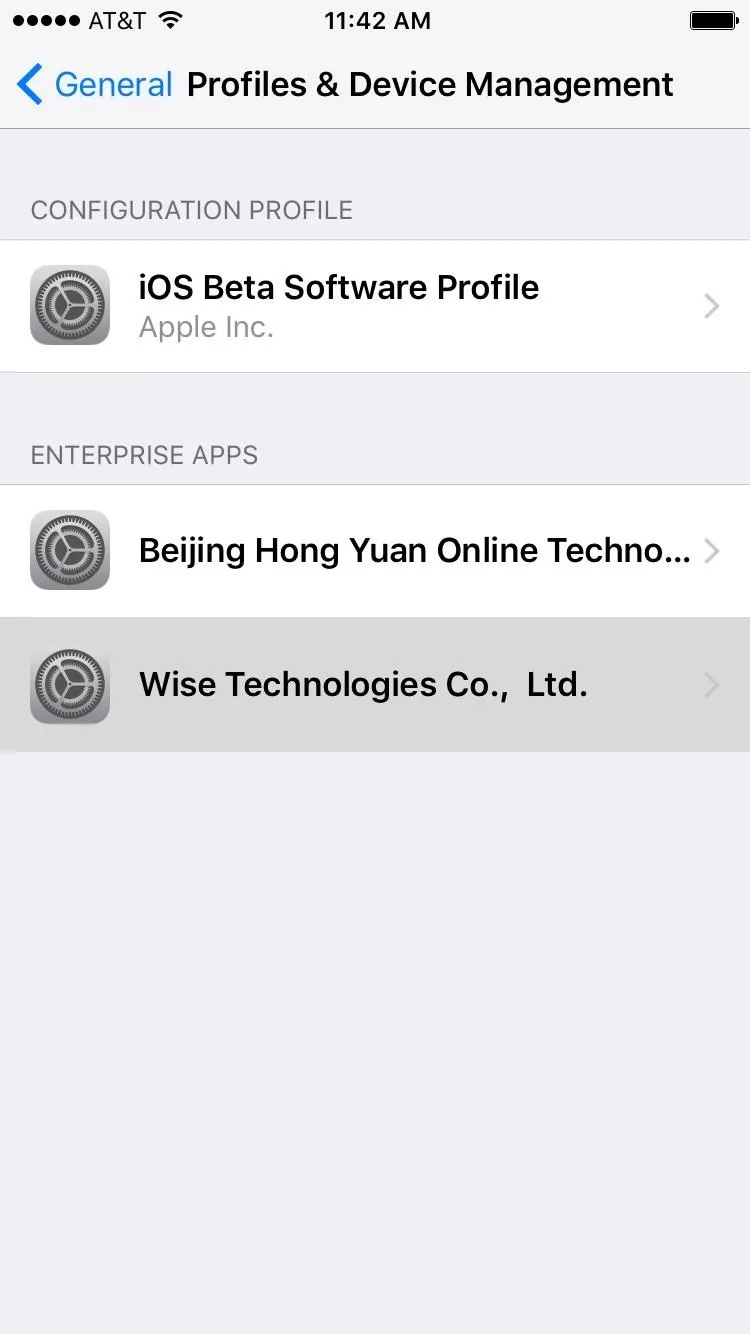
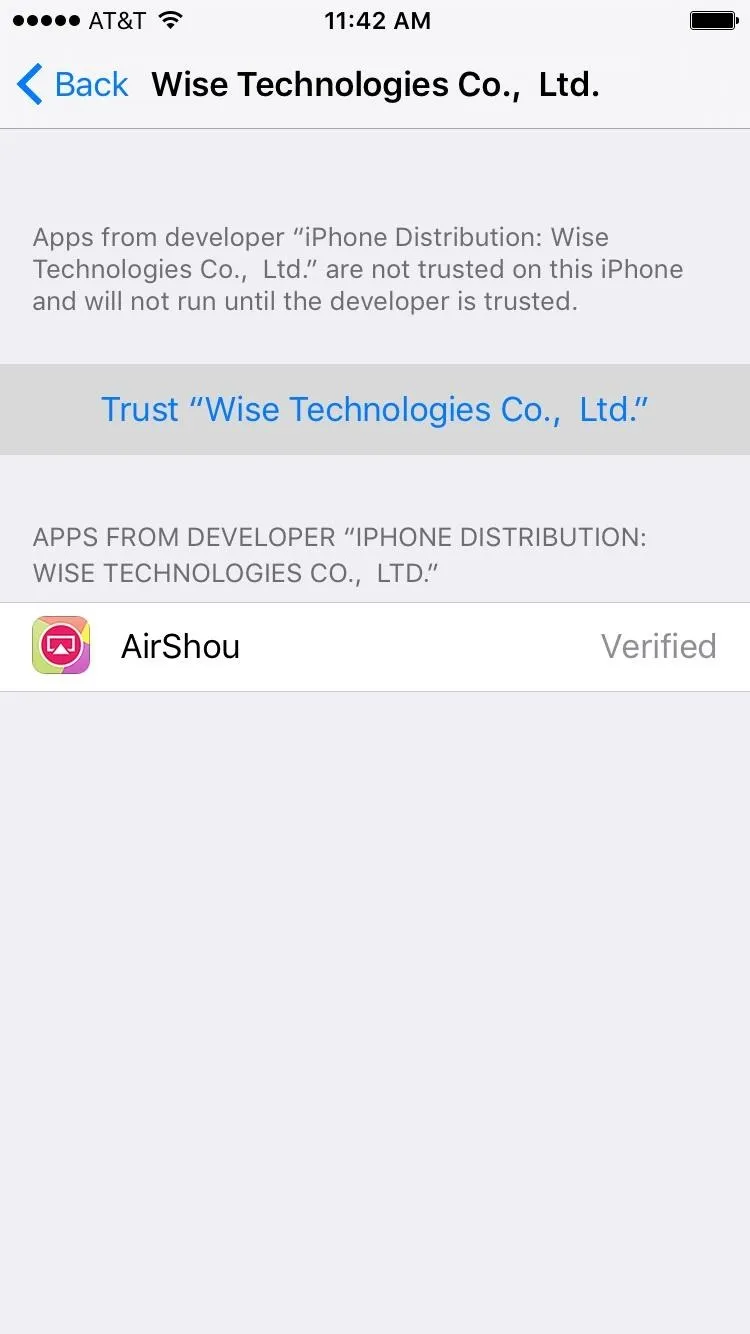

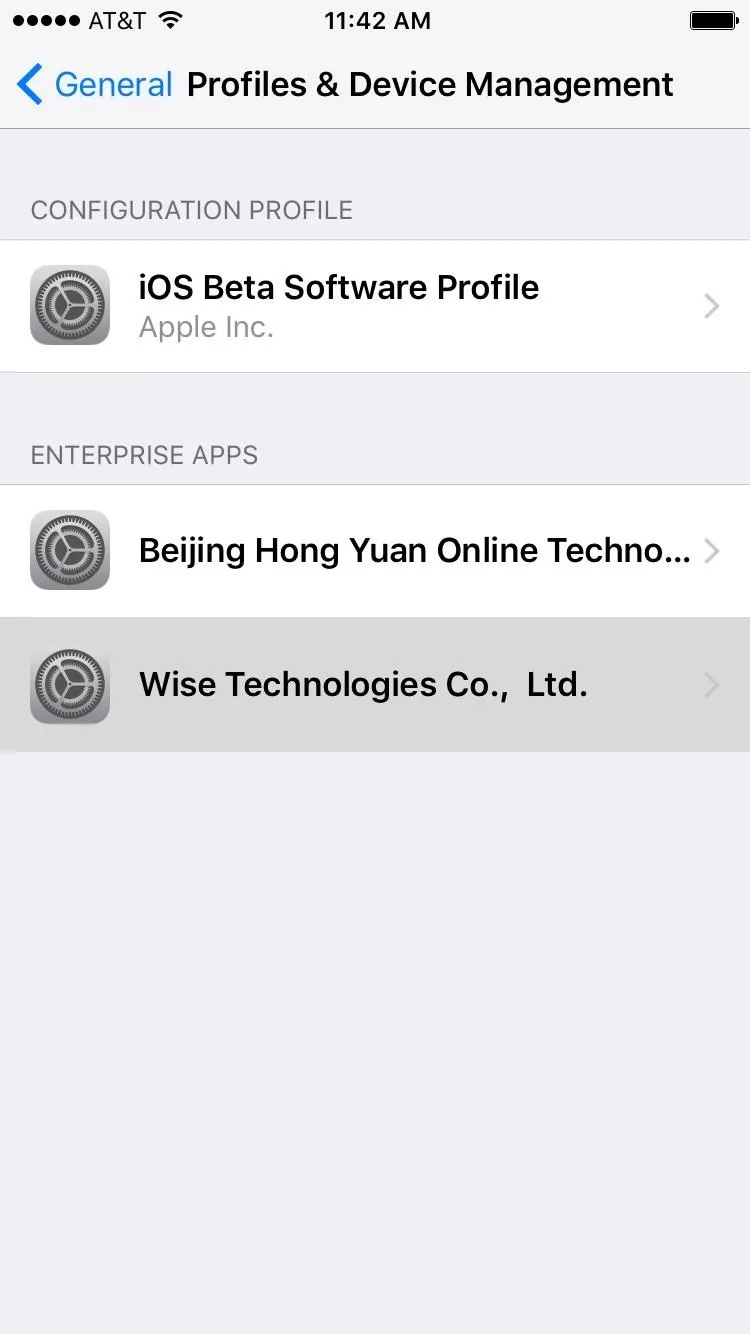
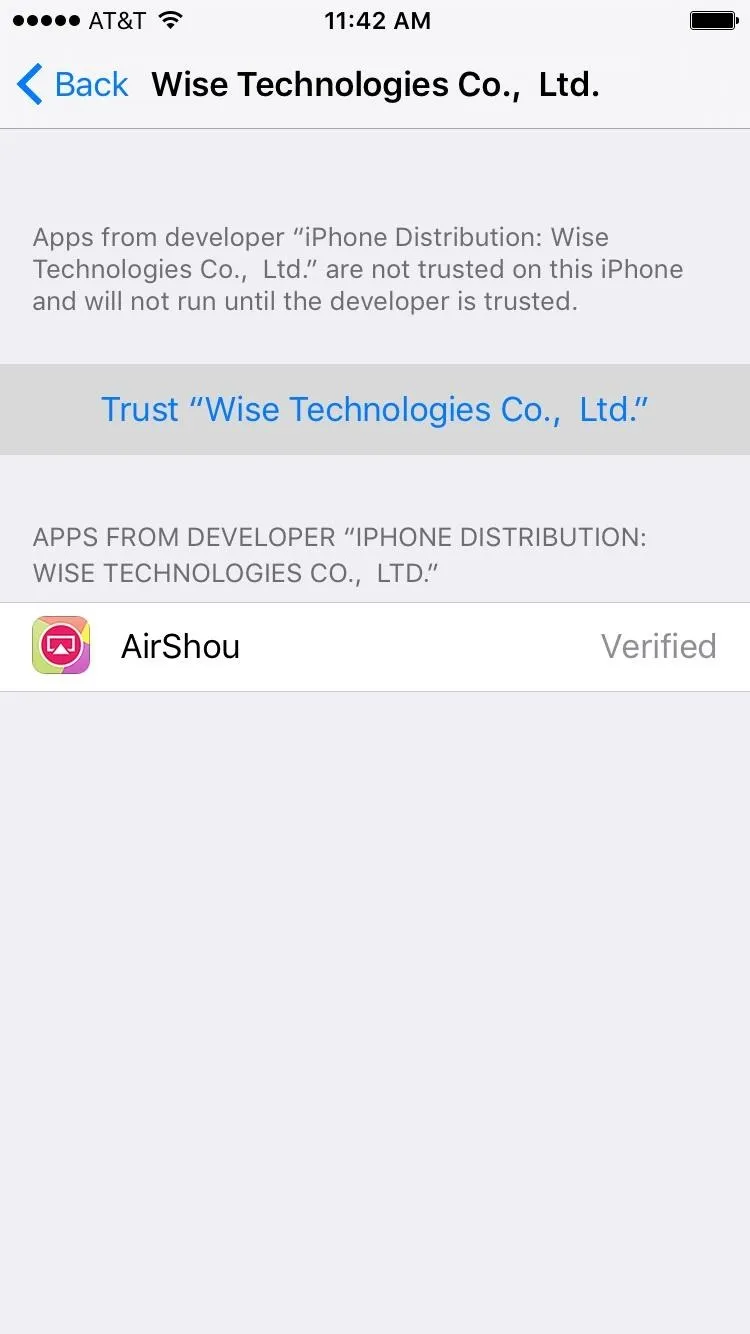

Screen Record, Play & Save
To start a screen recording, open the AirShou app, then sign in or create an account. From there, select the Record option from the main menu, then name your recording and choose your preferred orientation.
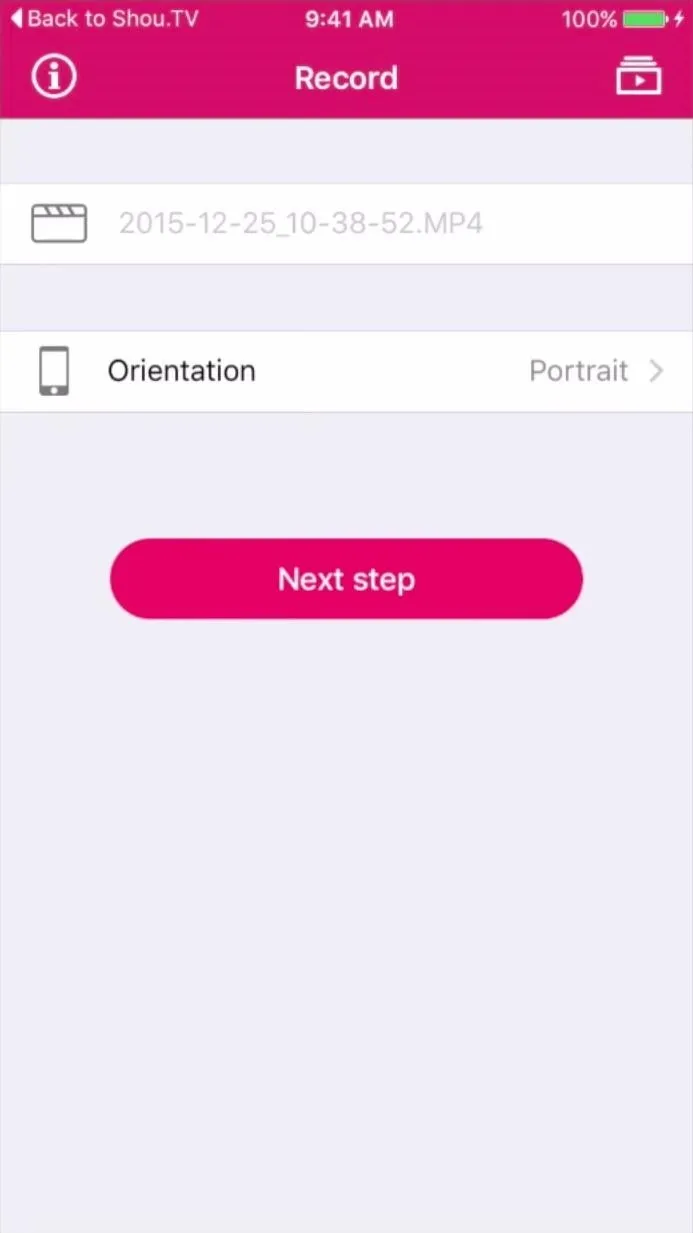
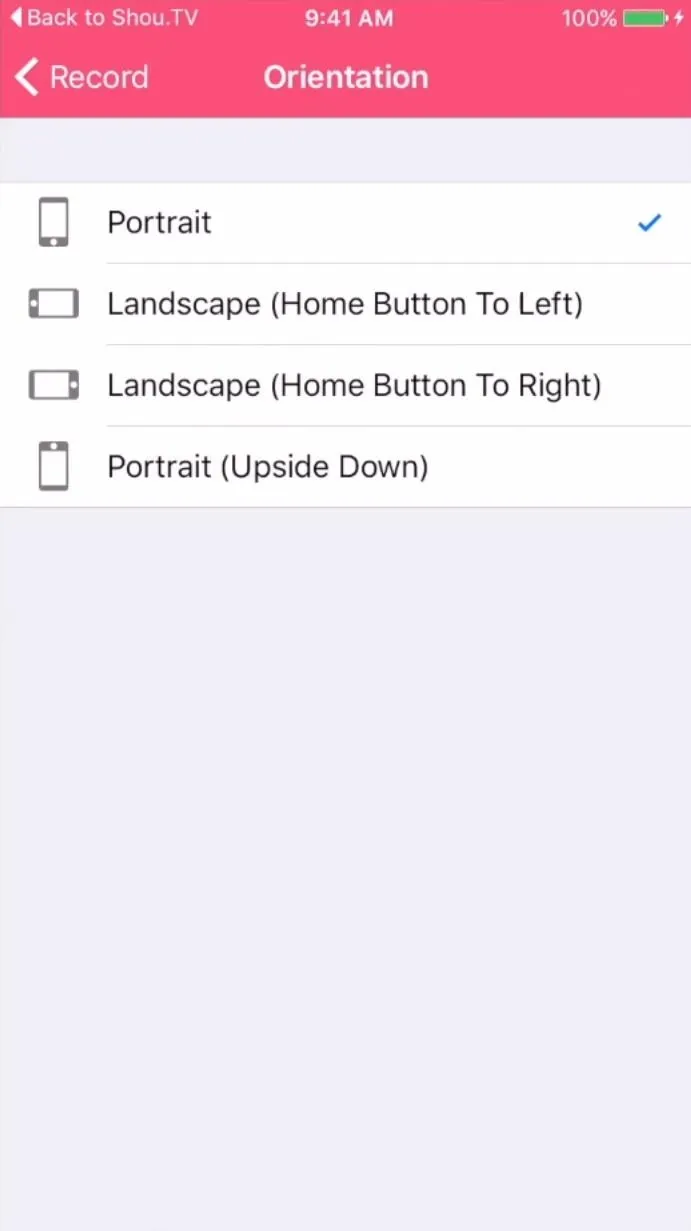

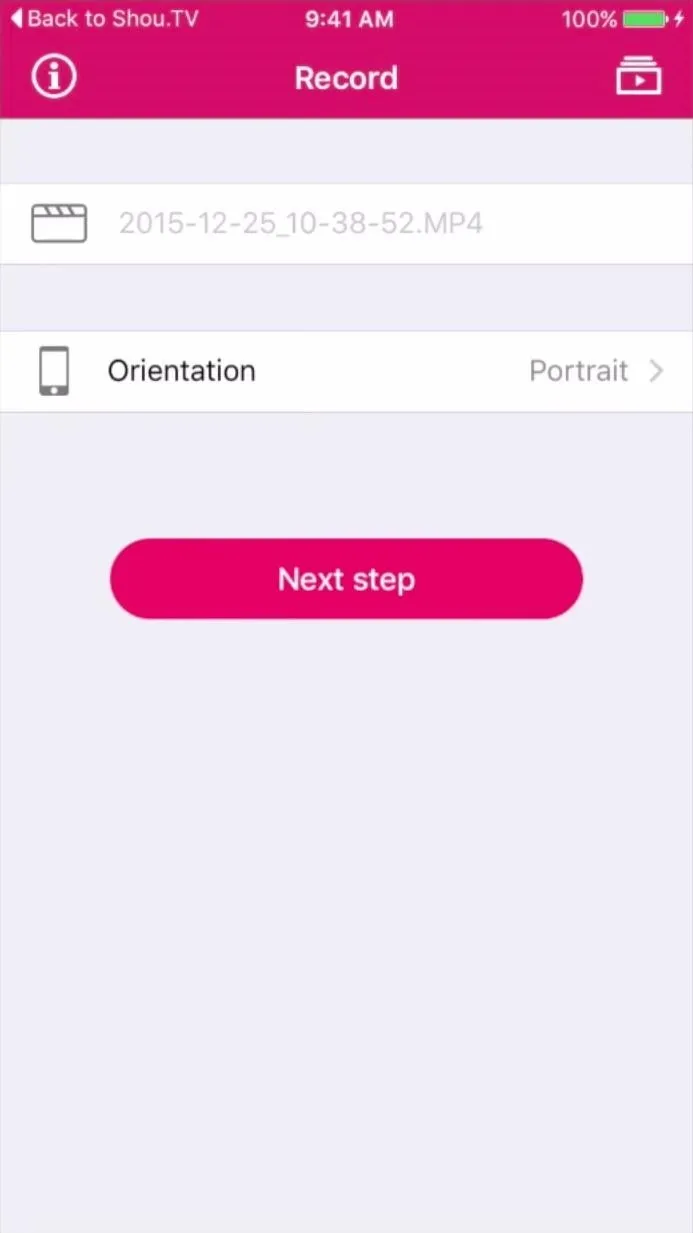
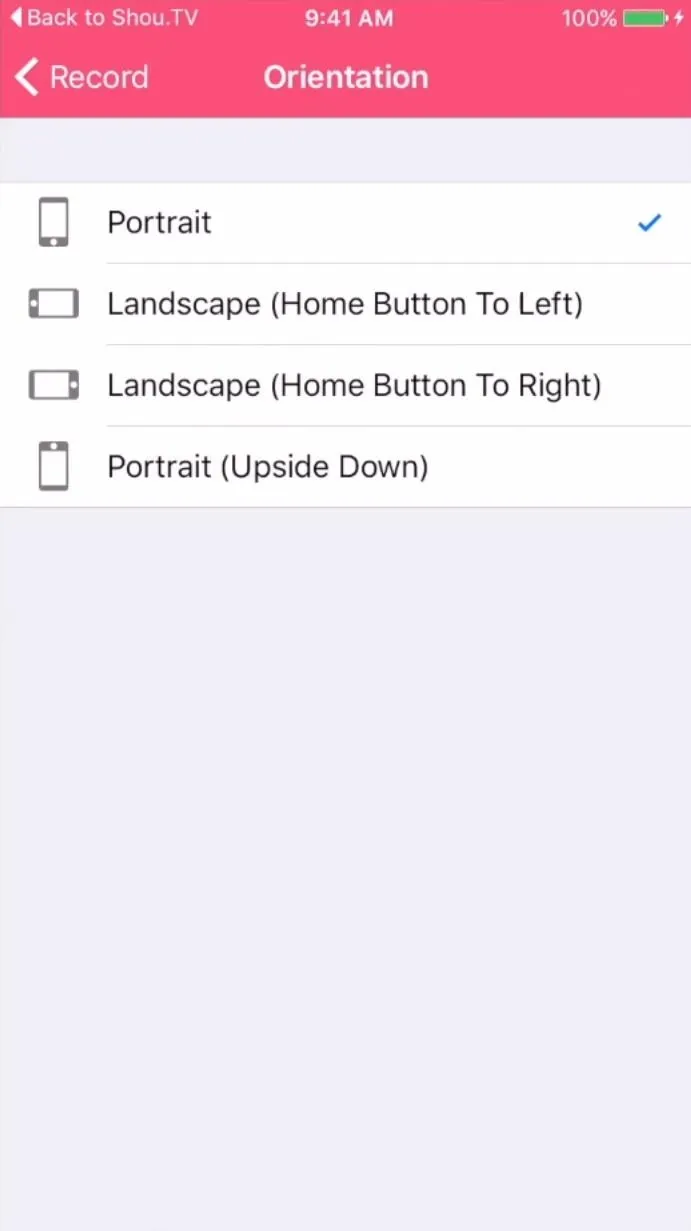

Before recording, you will need to select your own device from the AirPlay list (accessible from the Control Center), and make sure that Mirroring is toggled on for it.
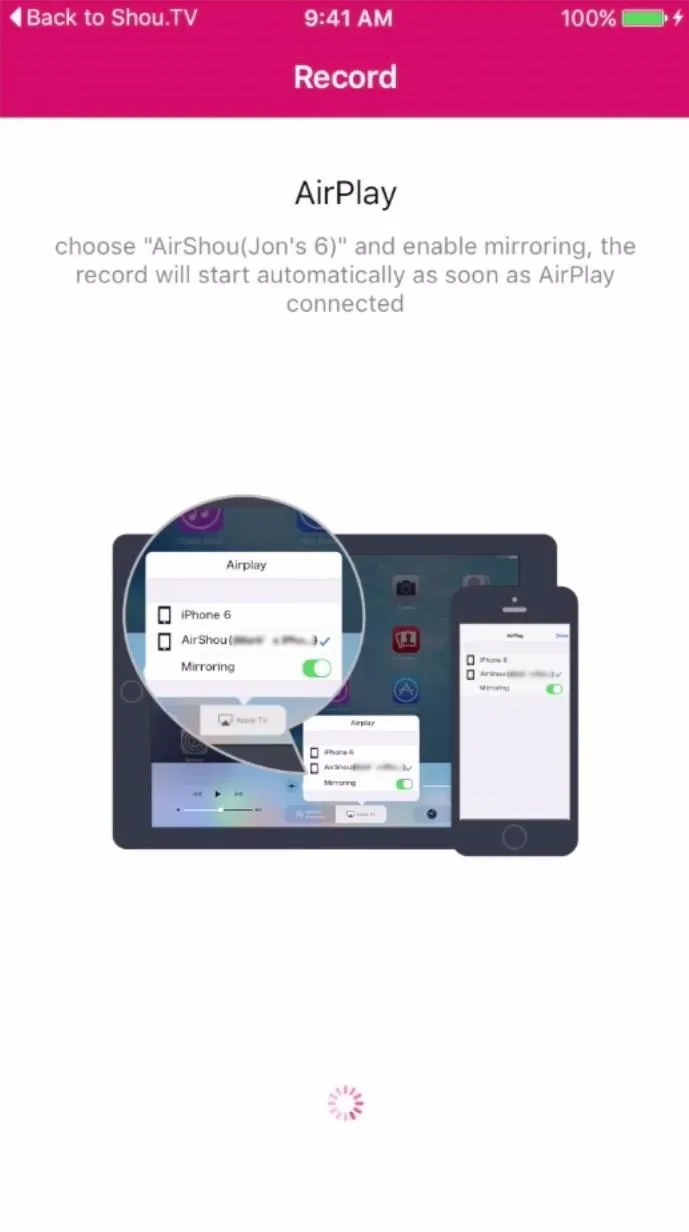
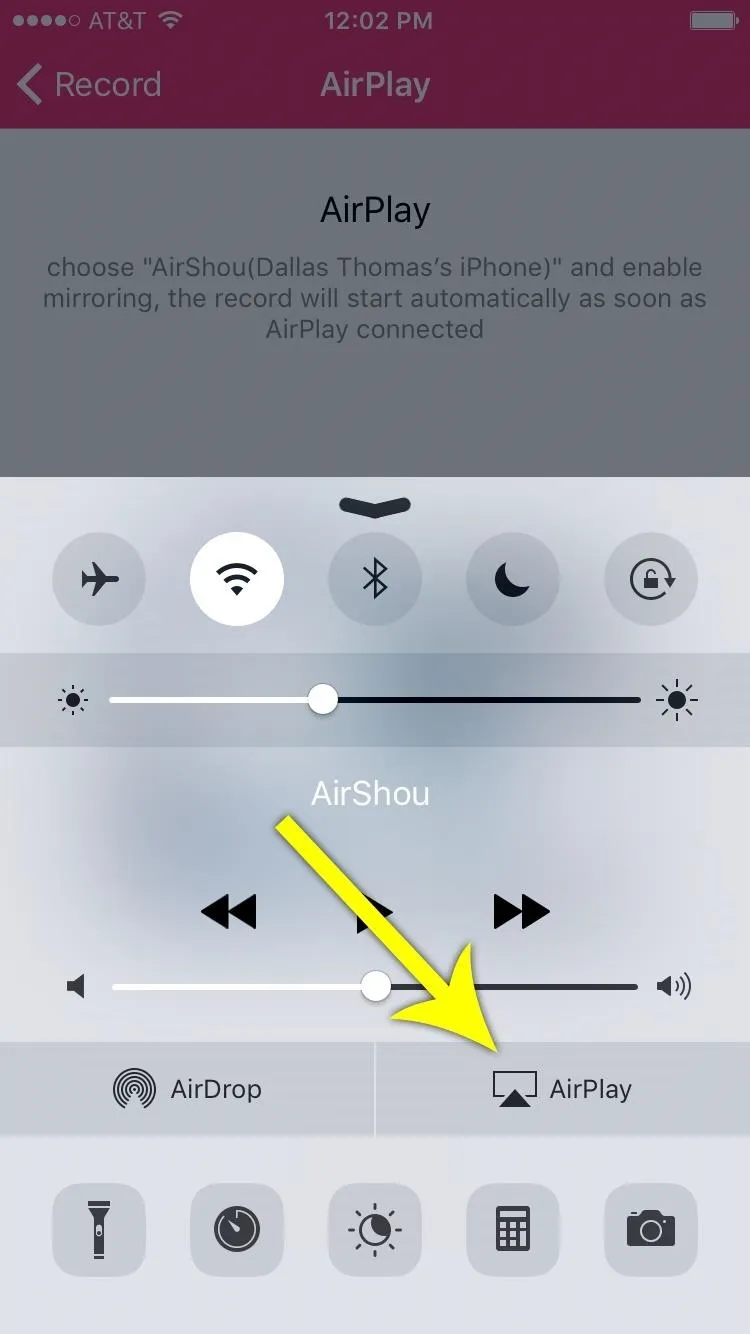
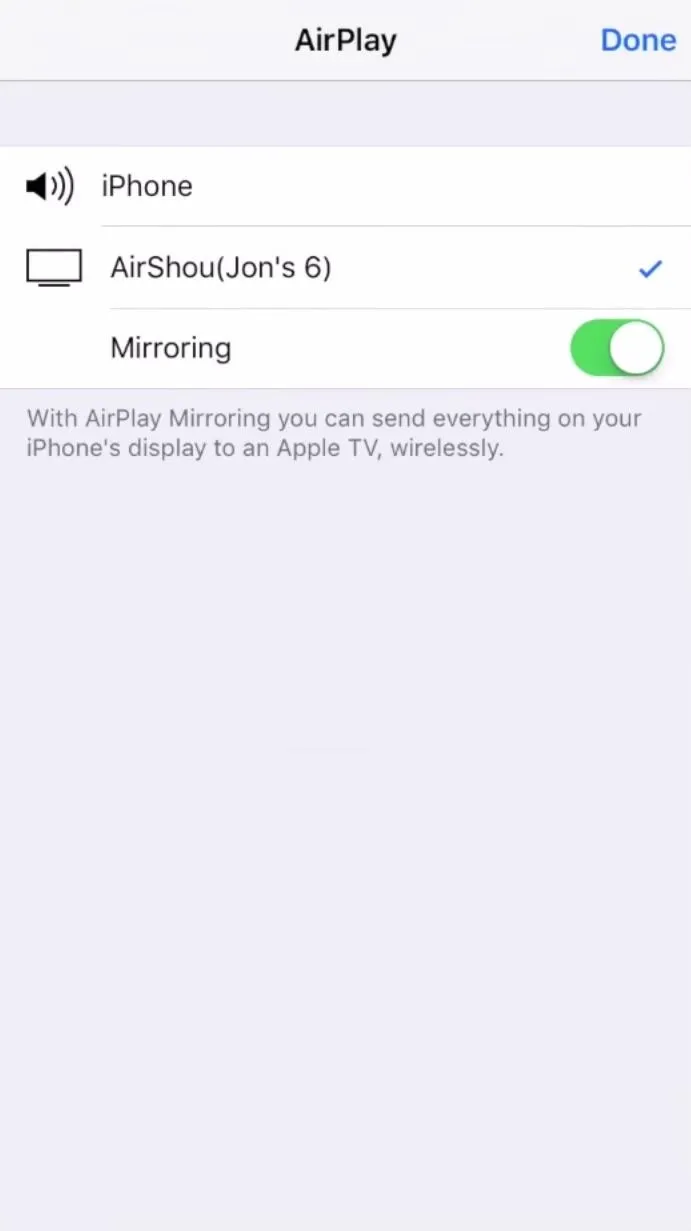
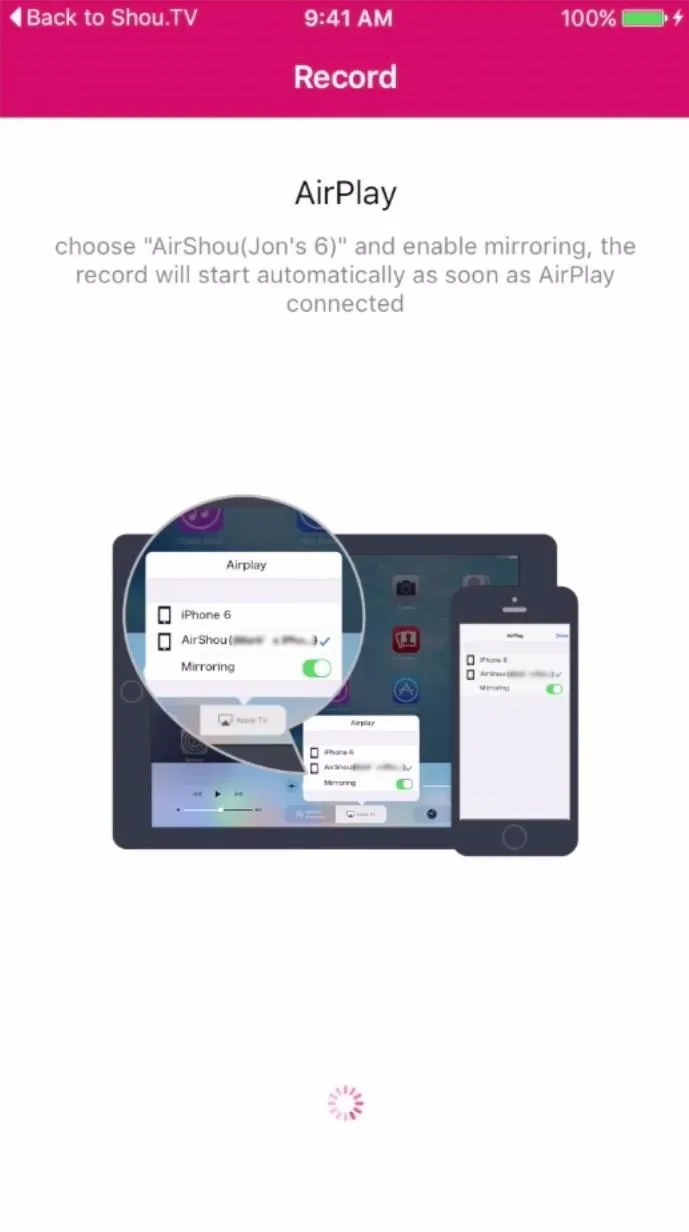
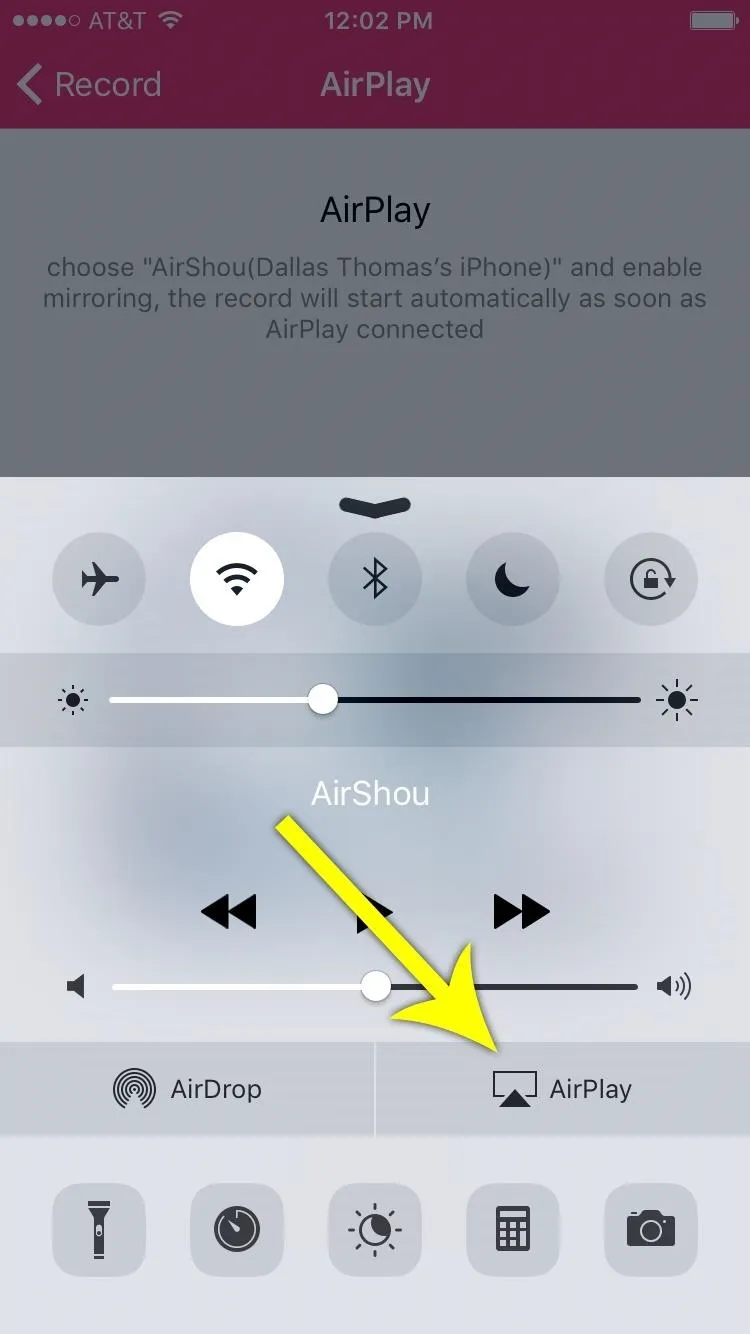
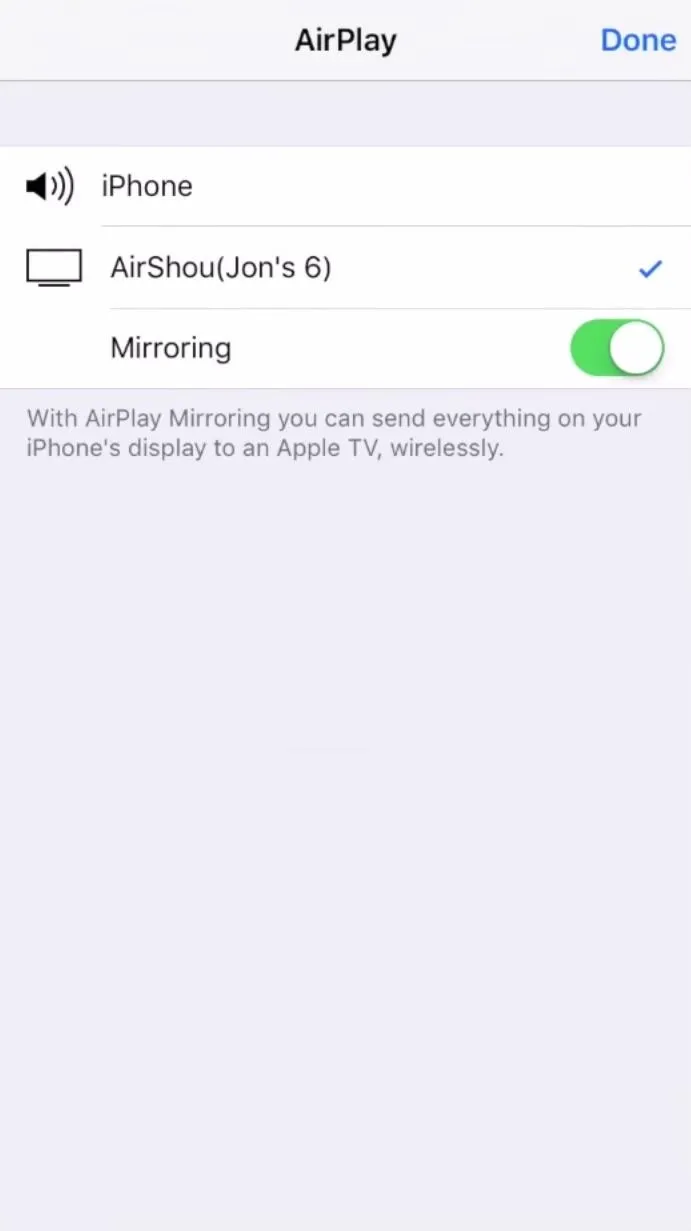
To end the recording, either tap on the red banner, or go back to Shou and select Stop. You'll be automatically taken back to the Record screen. Hit the small icon up top to see your recordings.
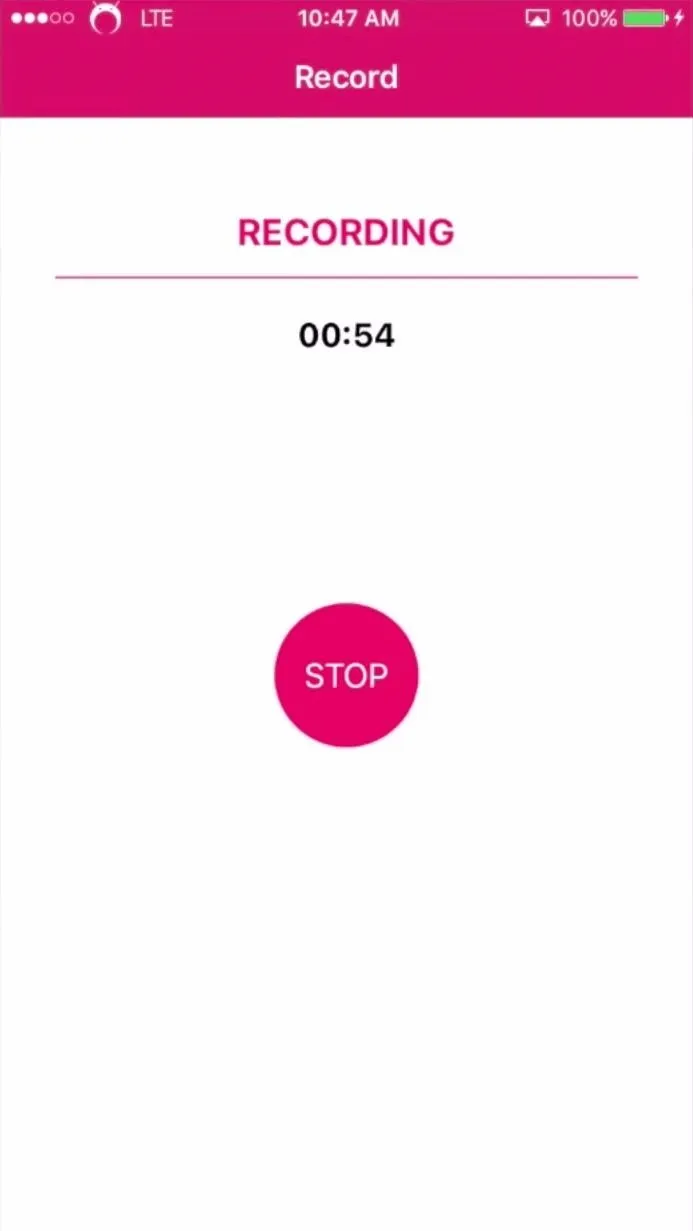
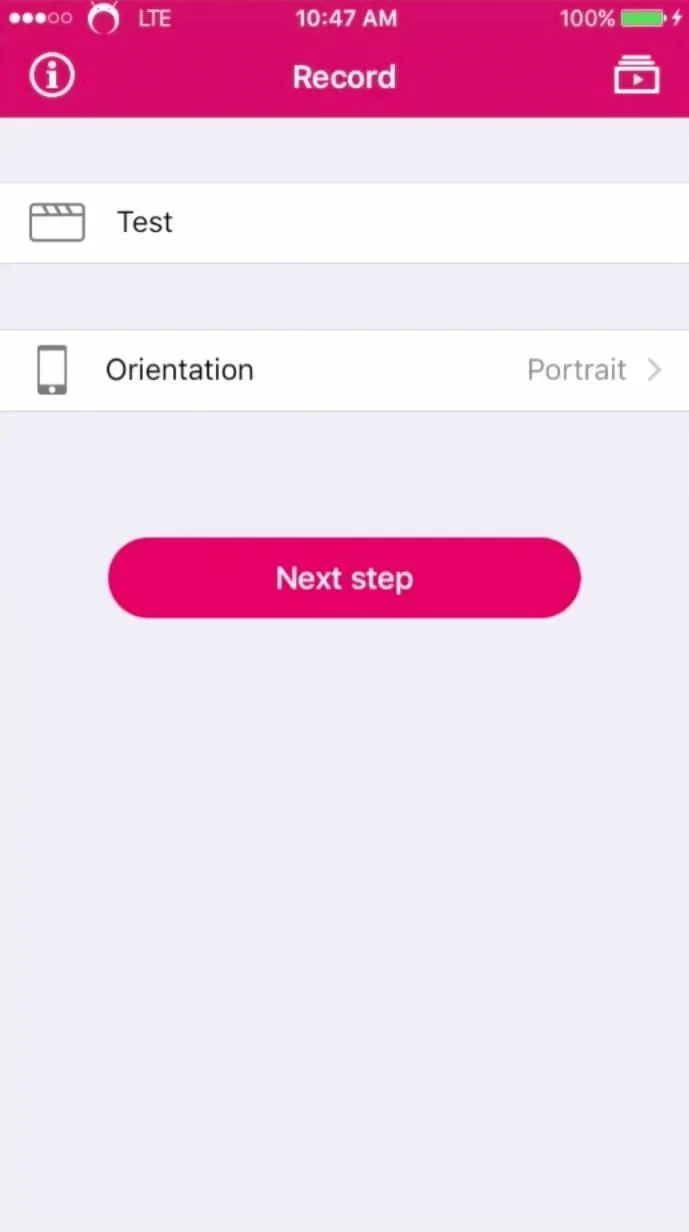
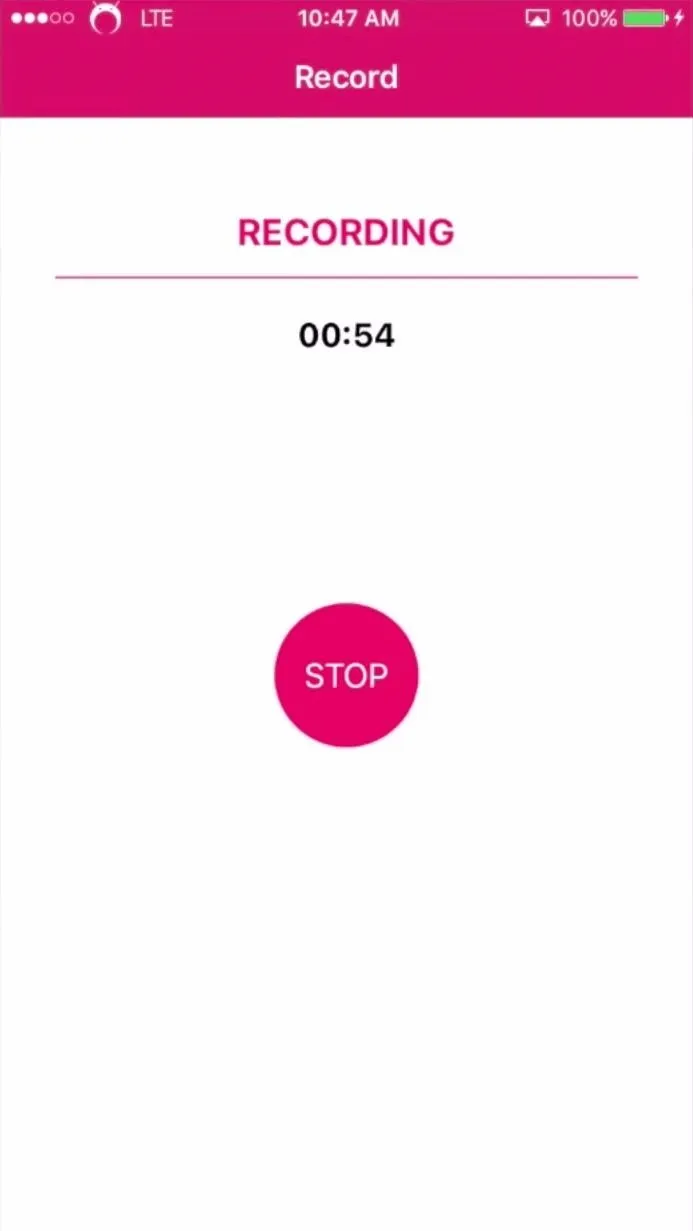
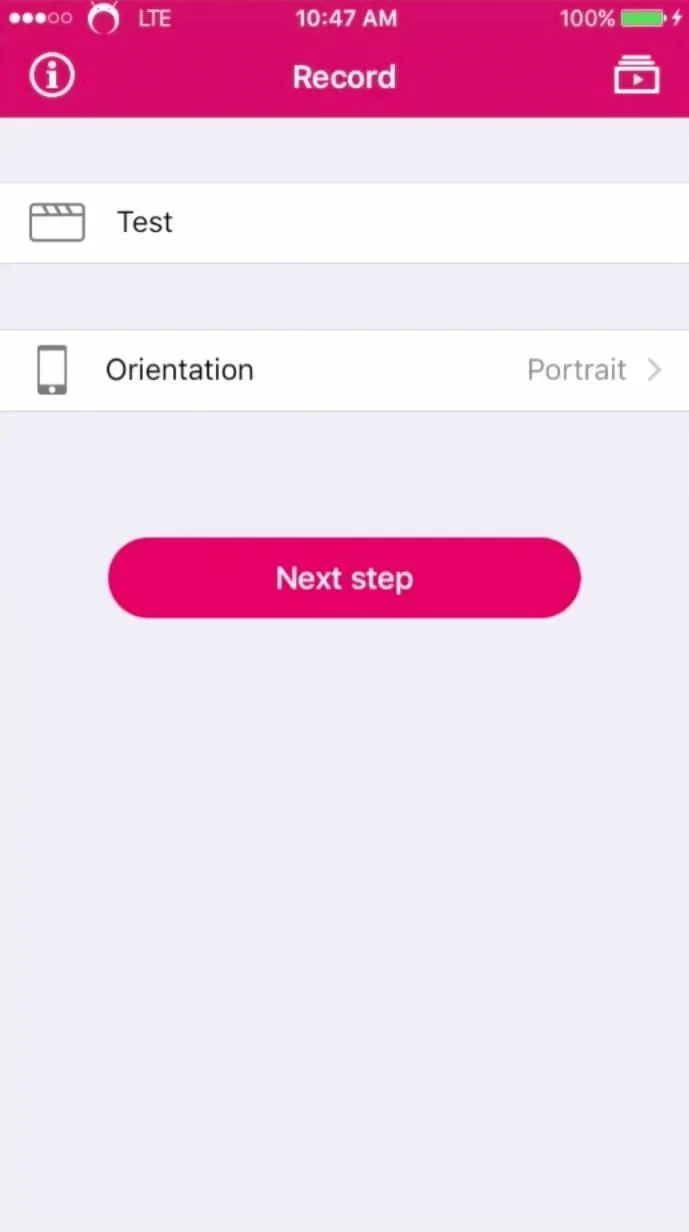
Select your screen recording, then tap on Open In... to open the video in another application (Vine, iFile, etc.) or to share it via AirDrop or email. You can also save to your Camera Roll.
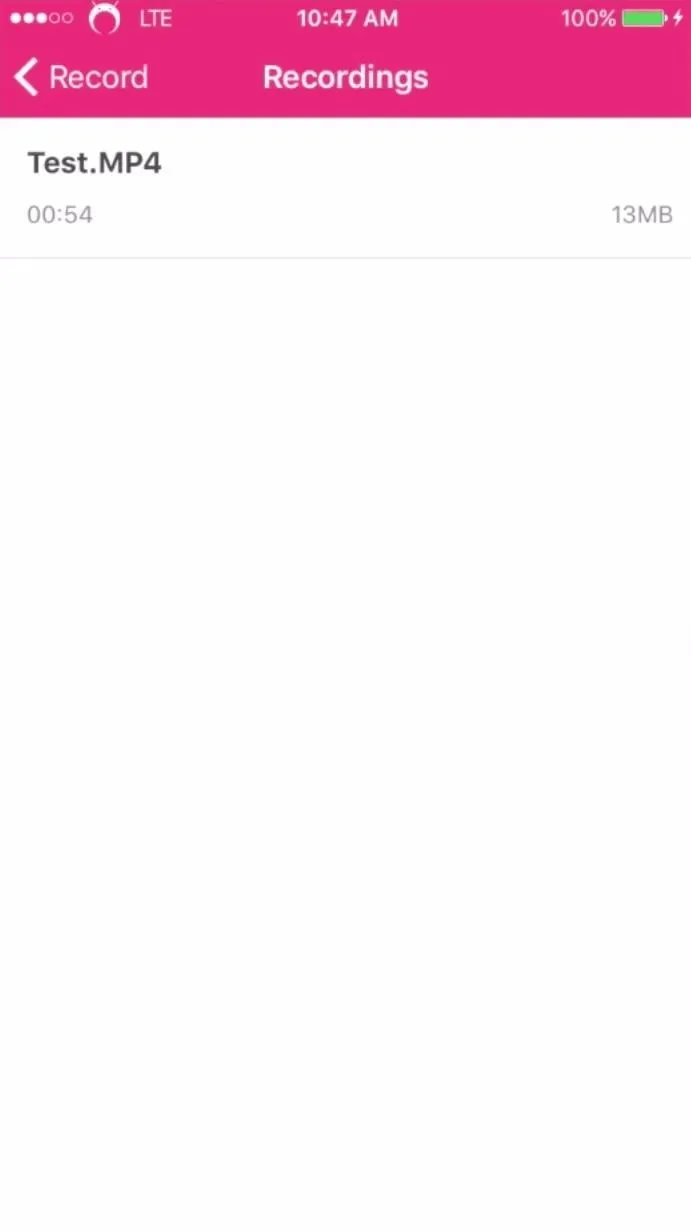
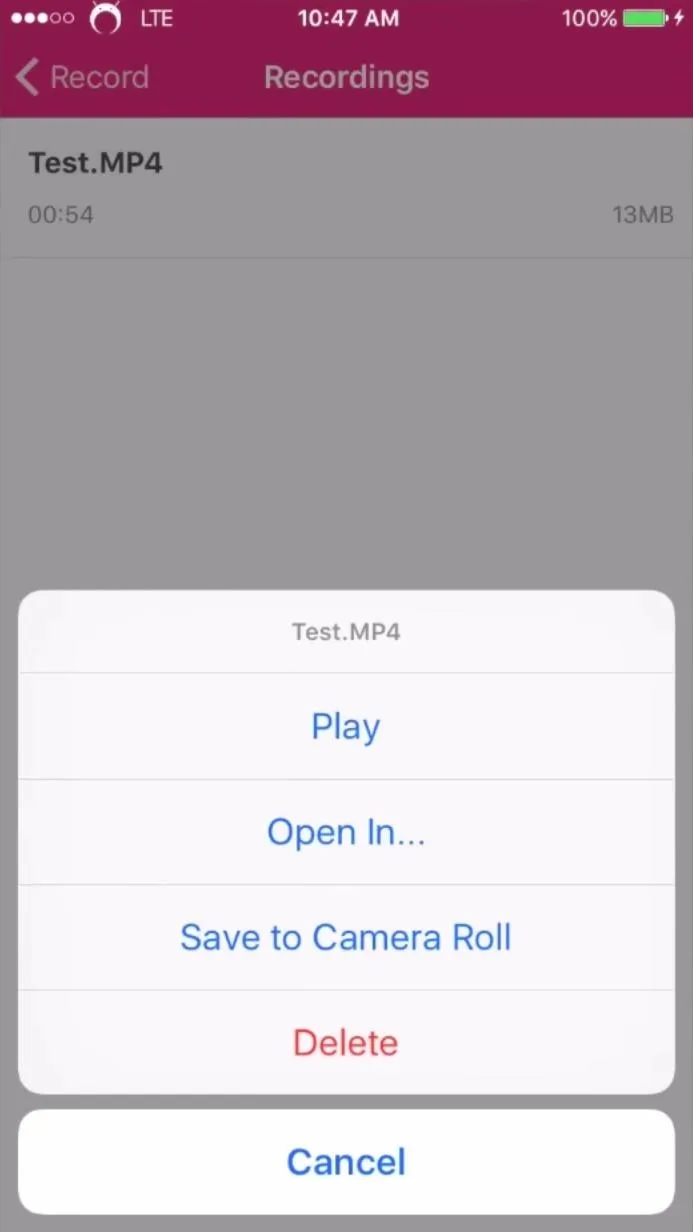
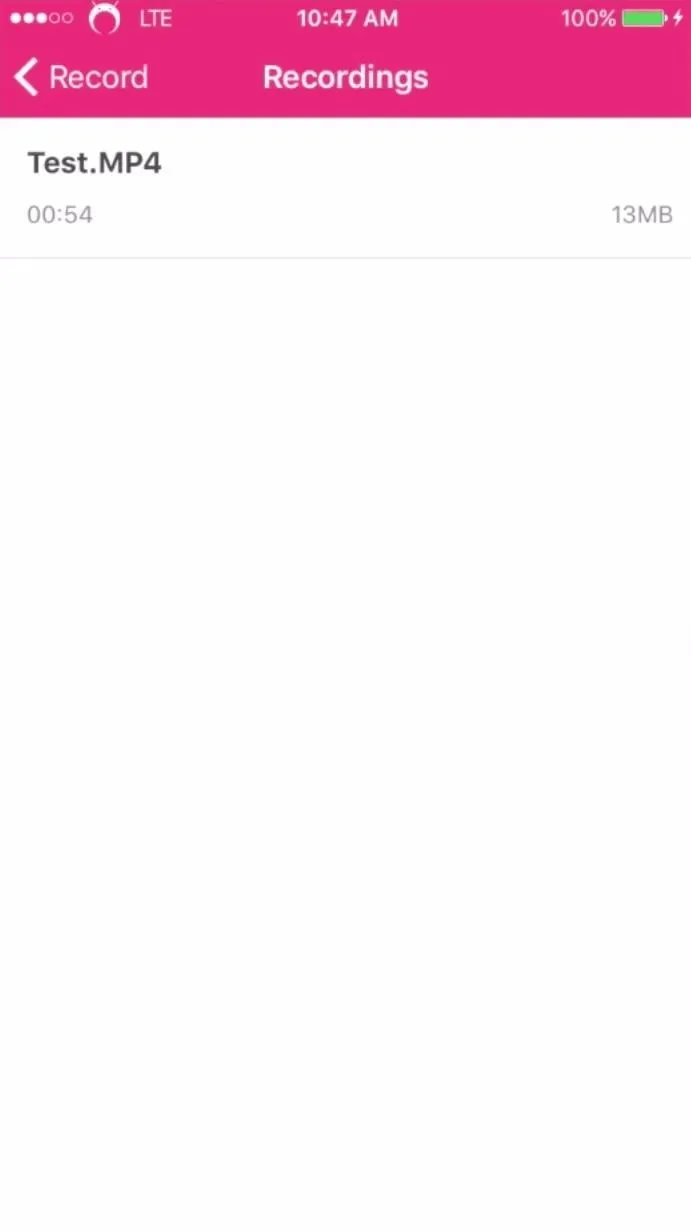
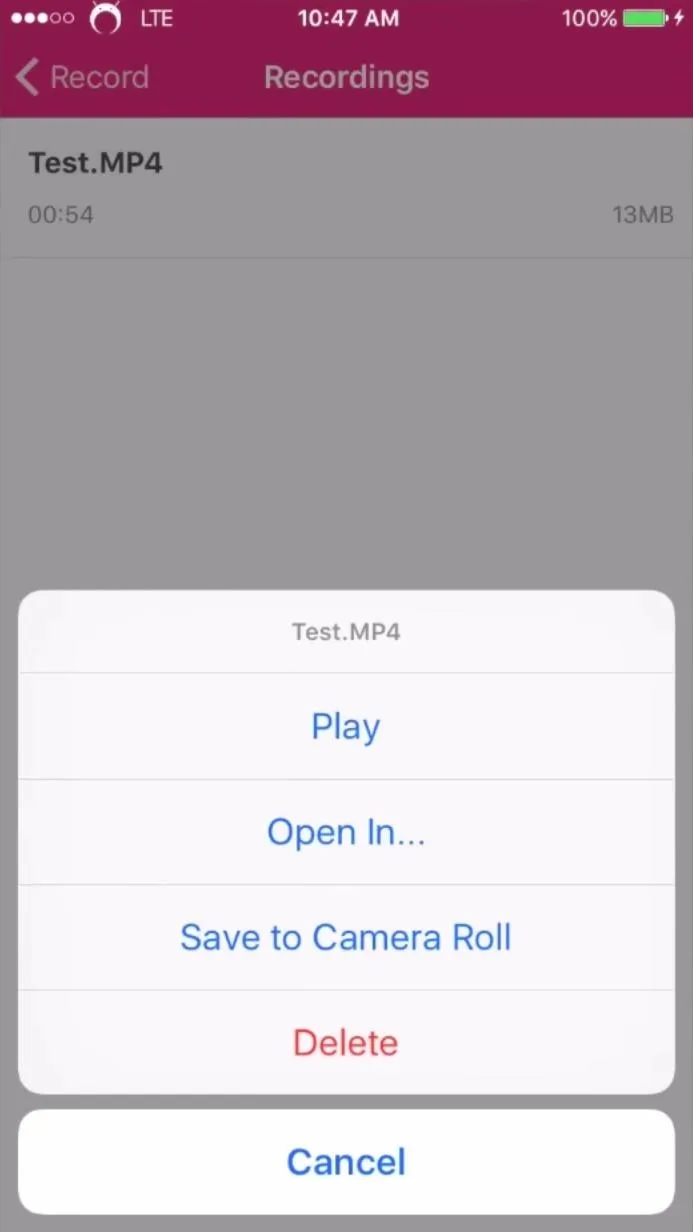
Below you can see what the playback looks like for a full-screen game and video from my Camera Roll. The overall quality is excellent, which is great if you're planning on sharing some gameplay videos.
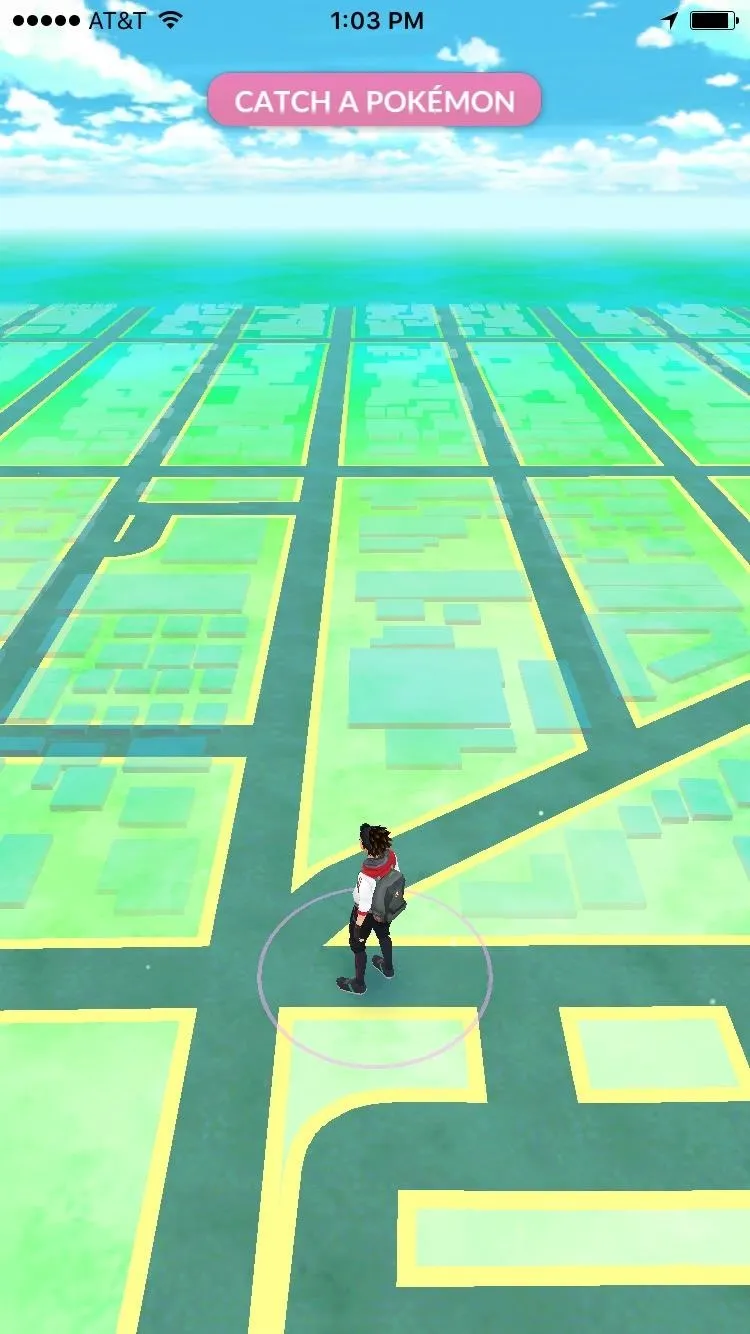
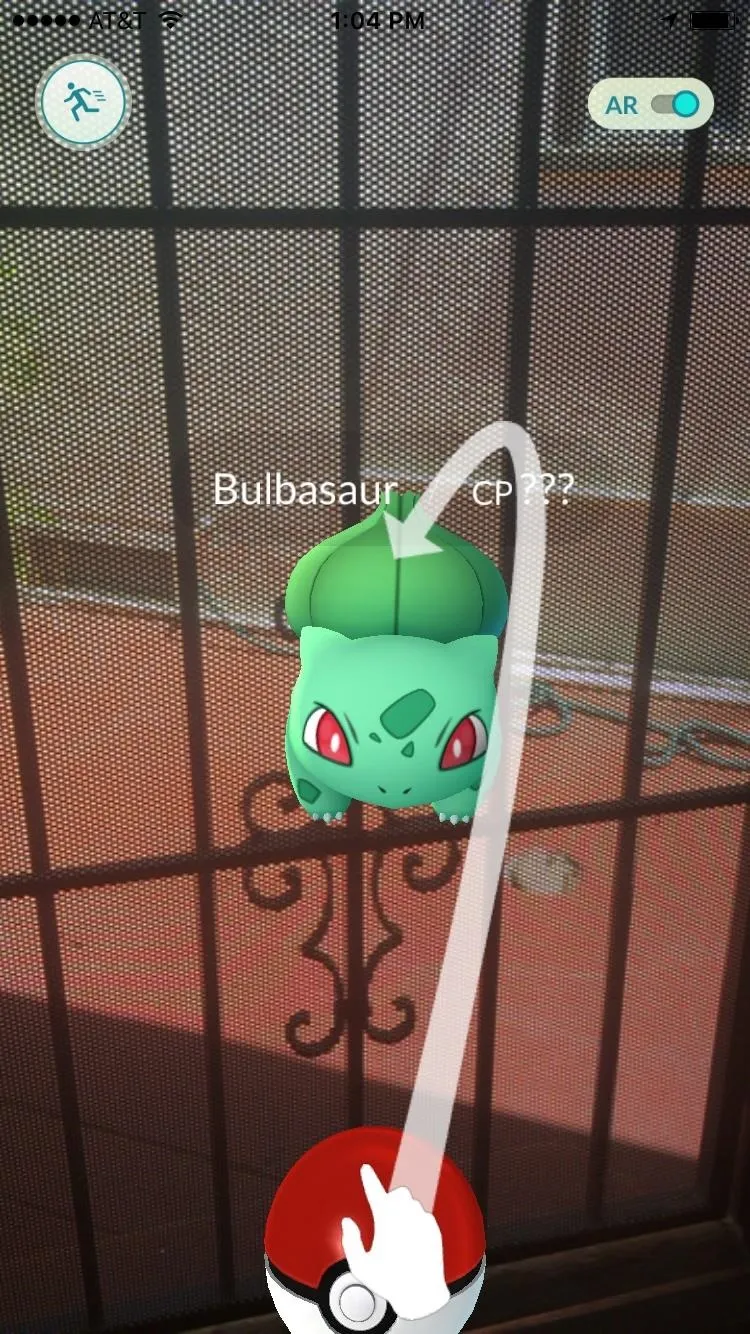
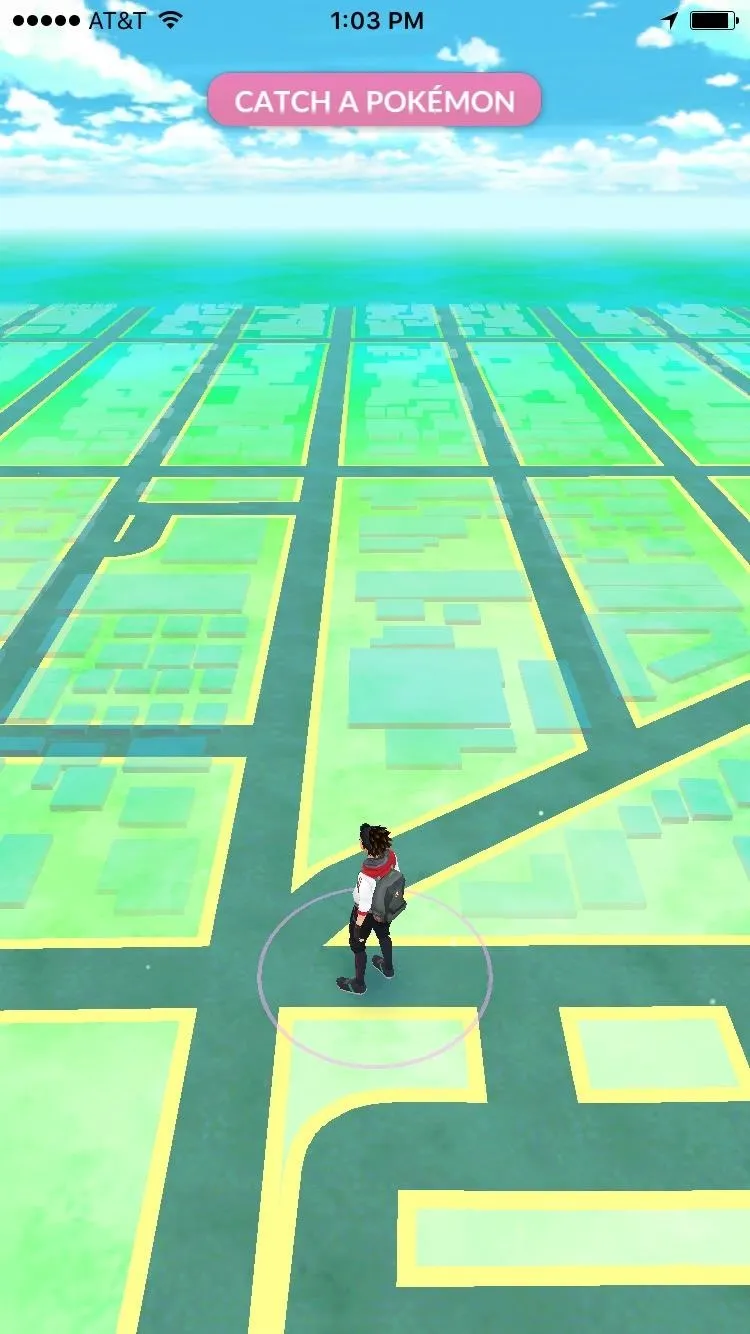
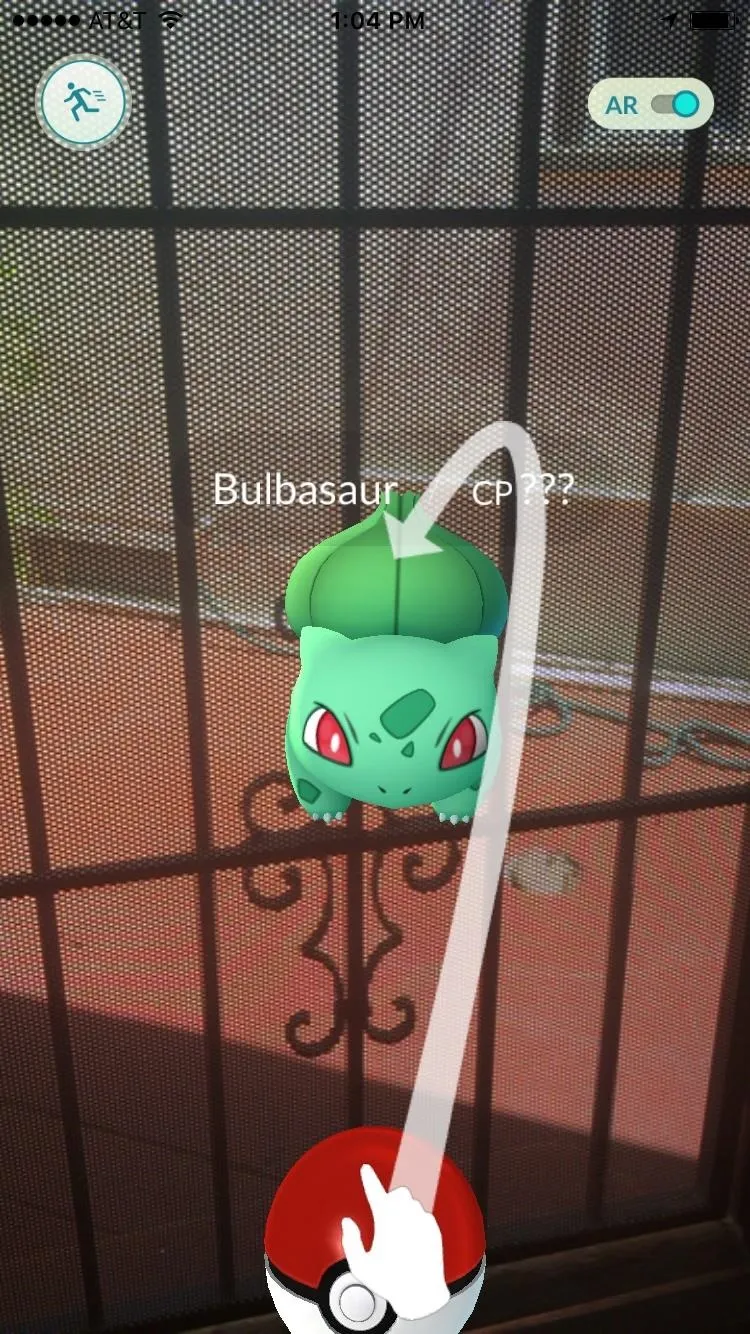
As for issues, some apps can prevent you from recording the screen altogether, but this isn't very common. The only one we found so far is YouTube, which immediately stops AirShou from recording as soon as you play a video — an understandable measure considering the piracy implications.
Other than that, AirShou is very straightforward, simple, and works extremely well for showing off some tips and tricks in apps and games — let us know what you think in the comments below.
- Follow Gadget Hacks on Facebook, Twitter, Google+, YouTube, and Instagram
- Follow WonderHowTo on Facebook, Twitter, Pinterest, and Google+
Cover photo by Justin Meyers/Gadget Hacks; screenshots by Dallas Thomas/Gadget Hacks

























Comments
Be the first, drop a comment!