Modern life is almost completely digital ... almost. While you can get by in many cases with just your iPhone, sometimes a situation requires a hard copy. In the past, there was really no convenient way for you to get a Reminders list from your iPhone onto paper, but iOS 14.5 changes that.
In the iOS 14.5 update, you can print your Reminders lists directly from your iPhone. It's integrated right into the app, so you no longer have to take a screenshot of the list and print that from Photos. It uses AirPrint, the same technology that other parts of iOS use for printing. That means that your printer needs to be compatible with AirPrint for this to work. If not, you won't see your printer show up as an option, but you will still be able to create a PDF version of your Reminders list.
- Don't Miss: All the New iOS 14.5 Features for iPhone
This is a particularly interesting addition to Reminders during these pandemic times. For example, instead of having your grocery list on your iPhone, you can take a paper copy instead. That way, you won't have to keep touching your iPhone and getting more germs on it, and you won't have to keep taking your face covering off to use Face ID or type in your passcode each time your iPhone falls asleep while you shop. (iOS 14.5 also makes unlocking your iPhone with Face ID while masked easier as long as you own an Apple Watch.)
Printing Lists Straight from Reminders
To start, open the Reminders list you want to print (smart lists won't work), then tap the ellipsis (•••) in the top right. Now, tap "Print." If this is your first time printing from your iPhone, you'll need to tap "Select Printer" next to Printer, then choose your printer from the options once iOS finds it on your network (your iPhone and printer need to be connected to the same Wi-Fi network).
Once back on the Printer Options page, you can choose how many copies of the list you want using the plus (+) and minus (–) buttons. Depending on your printer, other options might be available for you to select. For example, I can print double-sided, but you may see things like black-and-white printing.
If the Reminders list is longer than one sheet of paper — which may happen if you have lots of images, notes, URLs, and other information for each reminder, all of which will show up on a print — you'll see a "Range" option where you can choose to print one or some of the pages instead of all (you can also tap the bubble on each page preview to select or deselect it for printing).
When you're happy with your settings, tap "Print" in the top right.
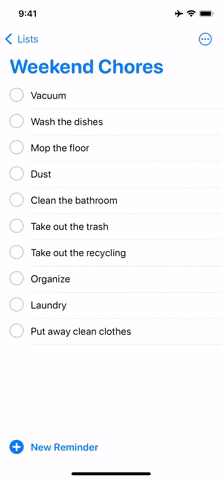
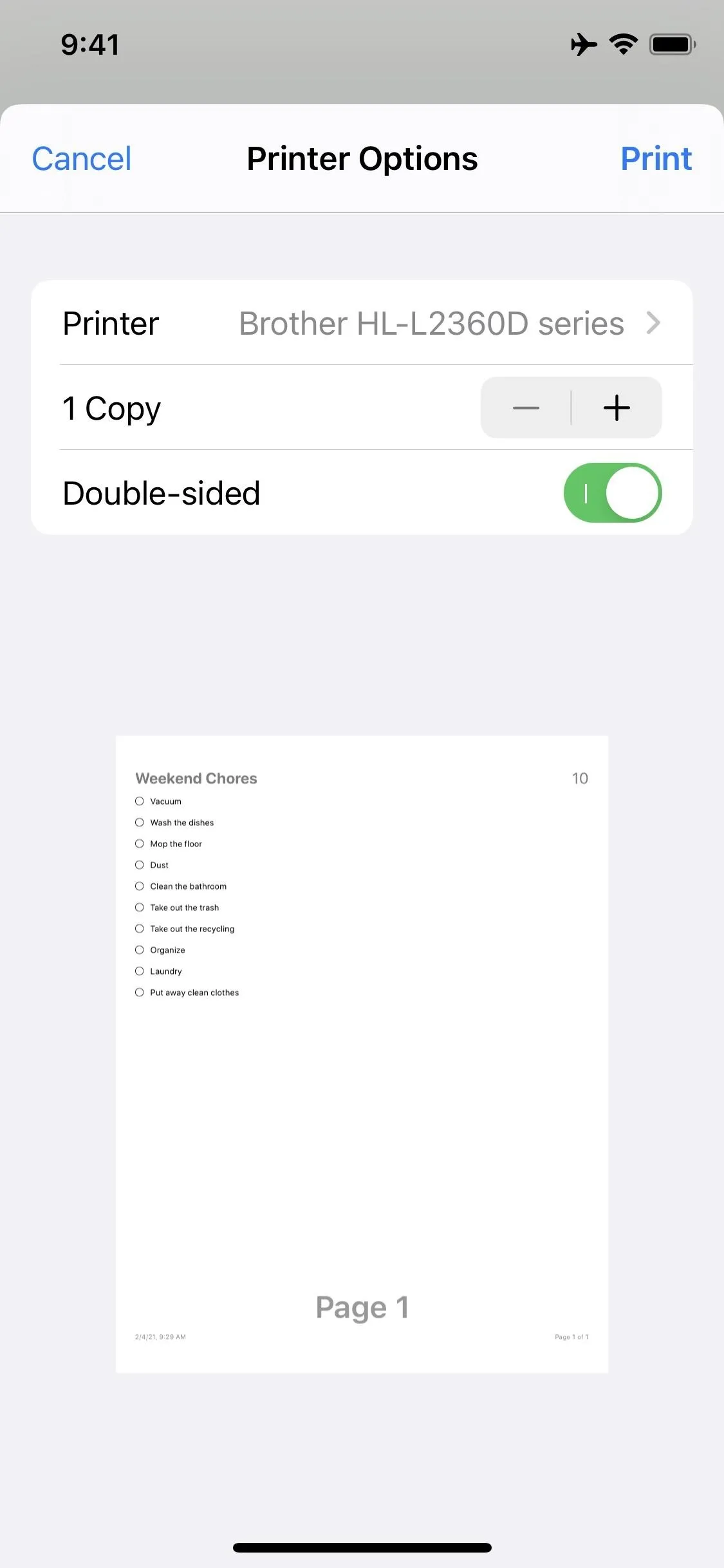
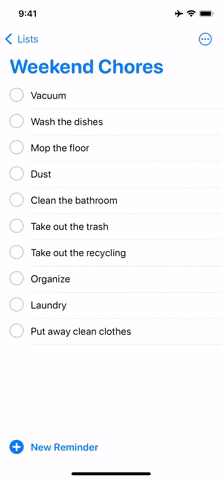
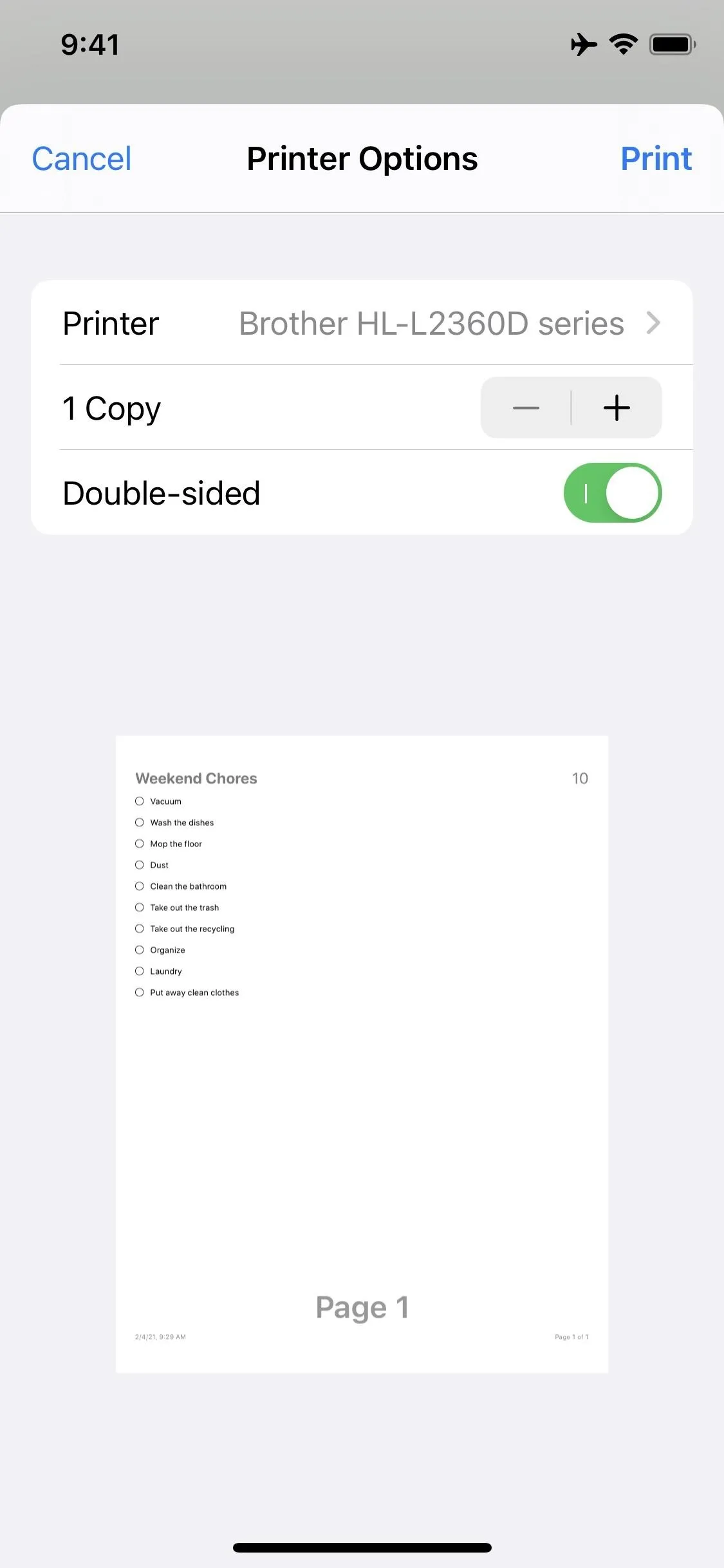
Saving Reminders Lists as a PDFs
Just as you can when printing from Mac, you can save an item queued up for printing as a PDF, only it's not very obvious.
To do so, long-press the preview of your Reminders list, then tap the enlarged preview to expand it fully. Alternatively, you can pinch-out on the preview of your list instead of long-press, and you'll go right to the fully expanded view.
Next, tap the Share icon in the top right. From here, iOS has assigned the list as a PDF text document, so wherever you choose to save or send it, it will appear as a PDF ready to open. For instance, you can choose "Save to Files" to add a copy to one of your folders on iCloud. Then, you can print the list out later if needed.
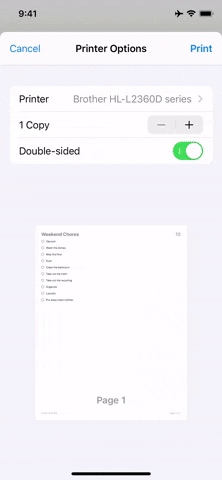
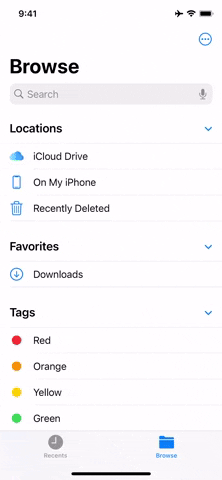
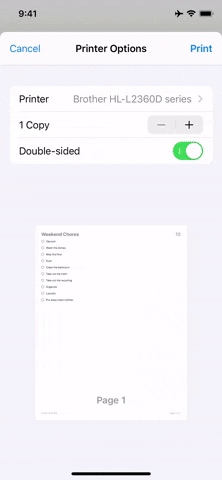
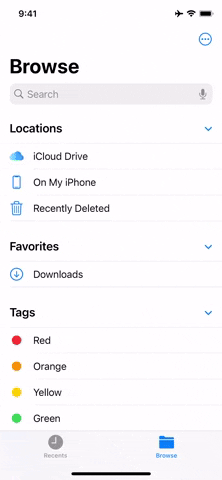
Cover image, screenshot, and GIFs by Jake Peterson/Gadget Hacks

























Comments
Be the first, drop a comment!