Every time Apple releases a new version of their mobile operating system, it comes packed with an assortment of bugs, issues, and other hindrances.
When they released iOS 6, there were major Wi-Fi issues, App Store problems, battery drains, Passbook bugs, and lock screen exploits. Before that, you couldn't delete images from Photo Stream in iOS 5, and even before that, alarm clock problems in iOS 4.
With the new iOS 7 still in early beta, the operating system is ripe with similar flaws all over the place. This is to be expected, since Apple's still working on finalizing their newest iOS for public release this fall.

However, one problem that iPhones suffer from continually is overheating.
Just like in iOS 6, the new iOS 7 is causing devices to get hot, and at times, unbearably so. I can attest to this, as my iPhone 5 running iOS 7 burned my hand slightly when I reached across the table to pick it up. I subsequently dropped it. Thanks, Apple.
Although the heat didn't cause any permanent harm, is there a way to avoid the hot sting in your palm? Yes.
Cooling Down Your iDevice in iOS 7
To quell this issue, you'll need to go deep into the settings of iOS 7 and change a few things. For starters, head on over to:
- Privacy -> Location Services -> System Services
From there, turn OFF the following settings:
- Diagnostics & Usage (reports errors and problems to Apple)
- Location-based iAds (provides advertising based on where you are)
- Popular Near Me (shows popular events on your notifications from your friends on Facebook and Twitter; doesn't work yet on beta)
- Wi-Fi Networking (figures out your location via Wi-Fi hotspots when you don't have service)
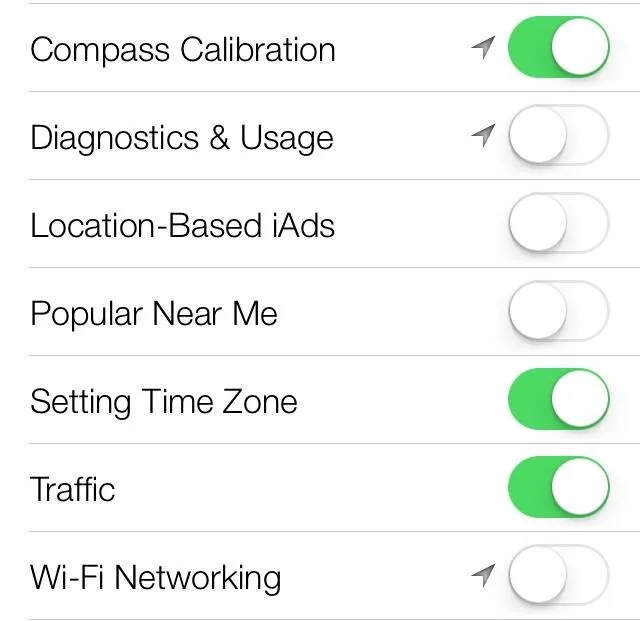
Since GPS (matched with charging) is the greatest offender when it comes to overheating, feel free to toggle off any other settings or apps in Location Services. I don't need Camera, Passbook, Safari, Shazam, and Twitter to know where I am at all times, so I just toggle them off.
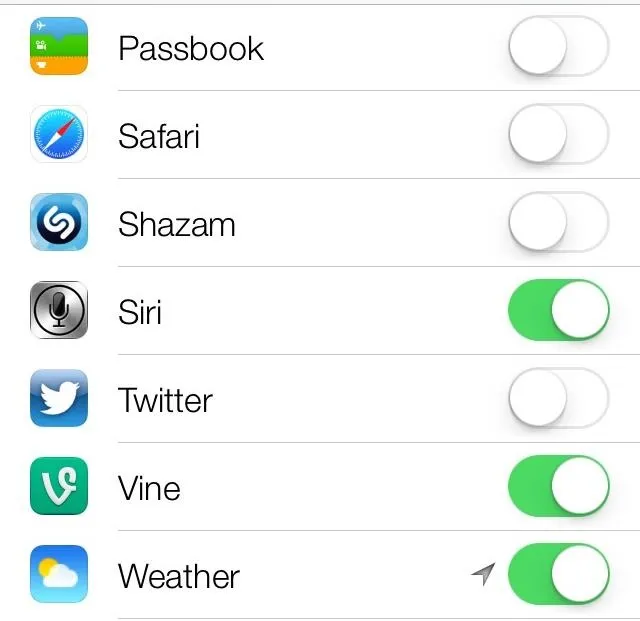
Note: If you want to monitor when your location services are being used, toggle on the Status Bar icon located at the bottom of System Services. This will make the the purple location services icon appear in the status bar at the top of the phone.
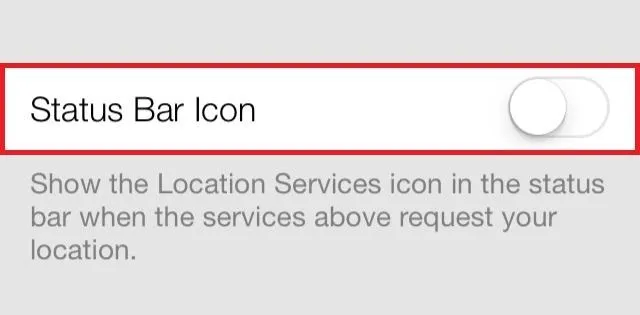
Other Tips for Cooling Down Your Hot iDevice in iOS 7
If the Location Services tips don't fix any of the overheating issues, there are a plethora of other solutions to your problem that could include:
- Get a new car adapter.
- Erase and set up your phone as a new device (no restore).
- Don't use a case while charging.
- Charge your iPhone before heading into a hot environment.
- Turn off all unnecessary services (Bluetooth, push notifications, etc.).
- Keep the brightness low whenever possible.
- Skip turn-by-turn directions.
Most of these fixes apply to all iOS versions and Apple devices, not specifically iOS 7. For info on iPhones specifically, check out this guide for more tips on preventing overheating.
More iOS 7 Tips!
There's a lot to learn about the new iOS 7 for iPad, iPhone, and iPod touch, so make sure to visit our iOS 7 tips section to explore all of the new features and hidden tricks. Also make sure to check out the 15 most annoying things, 18 coolest new features, and 18 sneaky privacy-betraying settings in iOS 7 that every iPhone user should know about.
Burnt iPhone photo by Kenny Irwin

























Comments
Be the first, drop a comment!