When Apple revamped the storage management system in iOS 11, it built in a feature that lets you free up space on your iPhone in a more efficient manner. The option allows you to remove an app while preserving its data and documents should you choose to reinstall it later — and it can even do so automatically for unused apps when you're running out of space.
There are two ways to activate the feature on your iPhone, one automatic, and one manual. If you're looking for a way to make your iPhone uninstall apps when storage is low, without lifting a finger, you'll want to check out Option 1. If you prefer to manage offloading on an app-by-app basis, head to Option 2.
Offload Apps Automatically
There are two ways to get to where you need to go to start letting your iPhone offload apps automatically. First, you can head to Settings –> General –> iPhone Storage. Second, you can go to Settings –> iTunes & App Store. In either location, you can enable "Offload Unused Apps."
Keep in mind, the option can be disabled at any time, but only by heading to the "iTunes & App Store" section within Settings and toggling "Offload Unused Apps" off. The setting cannot be undone within the "iPhone Storage" page, so just remember that before turning this automated feature on.
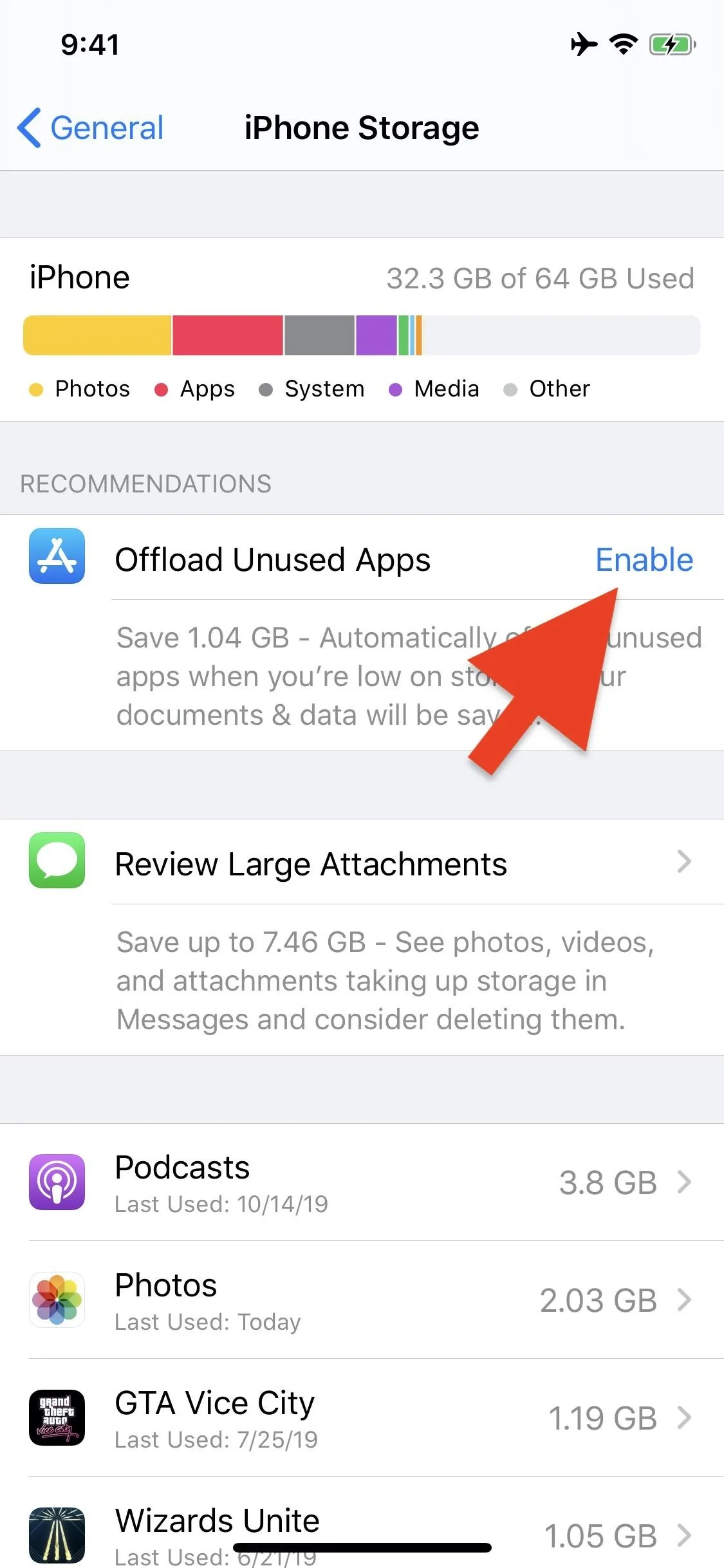
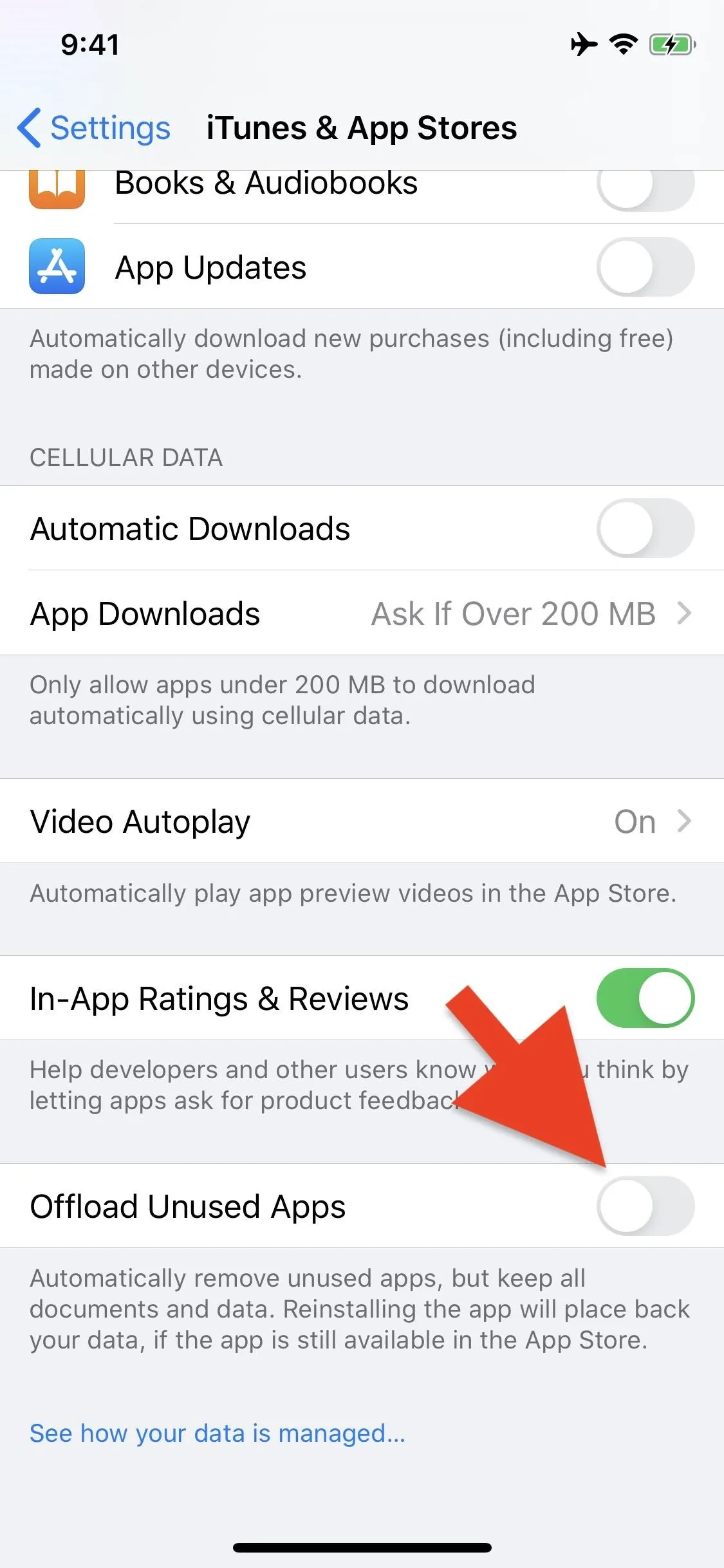
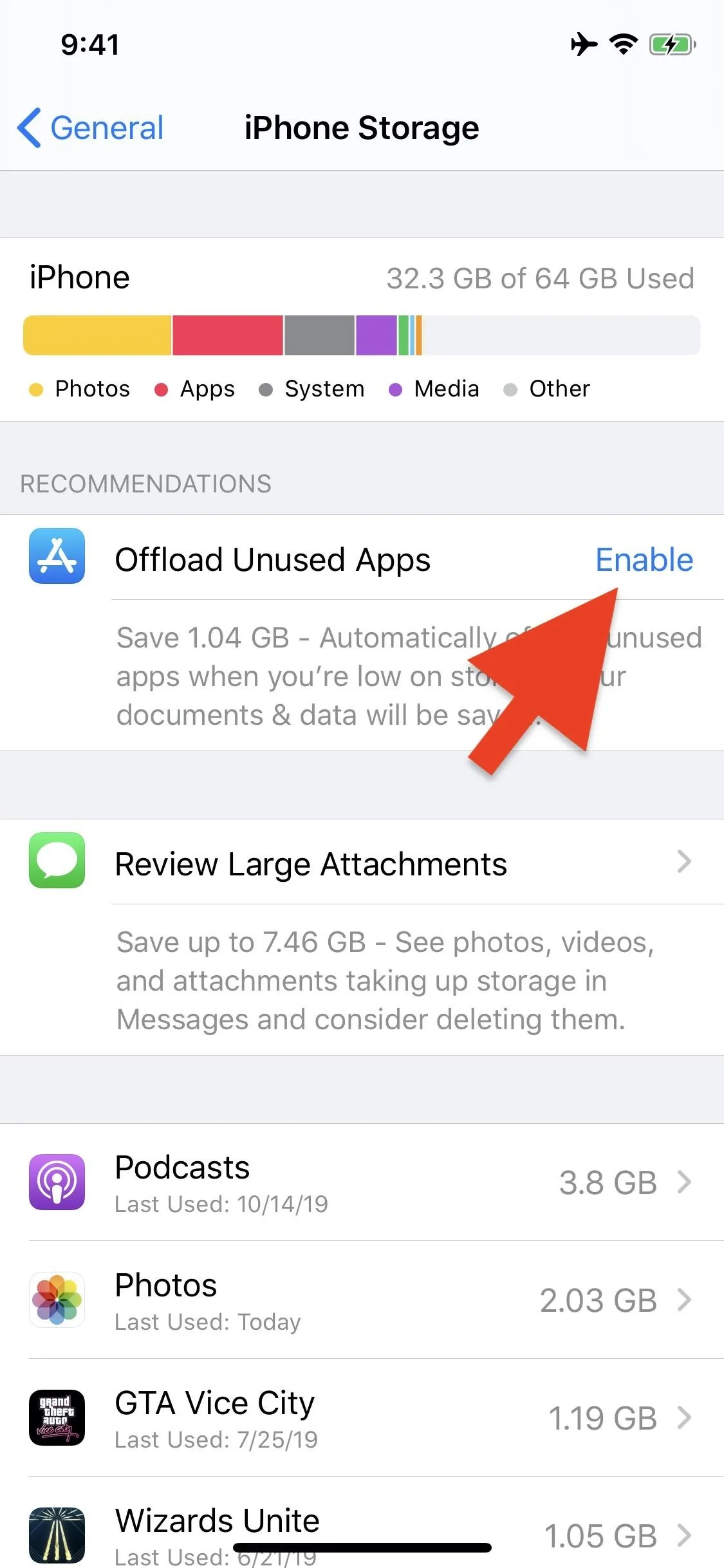
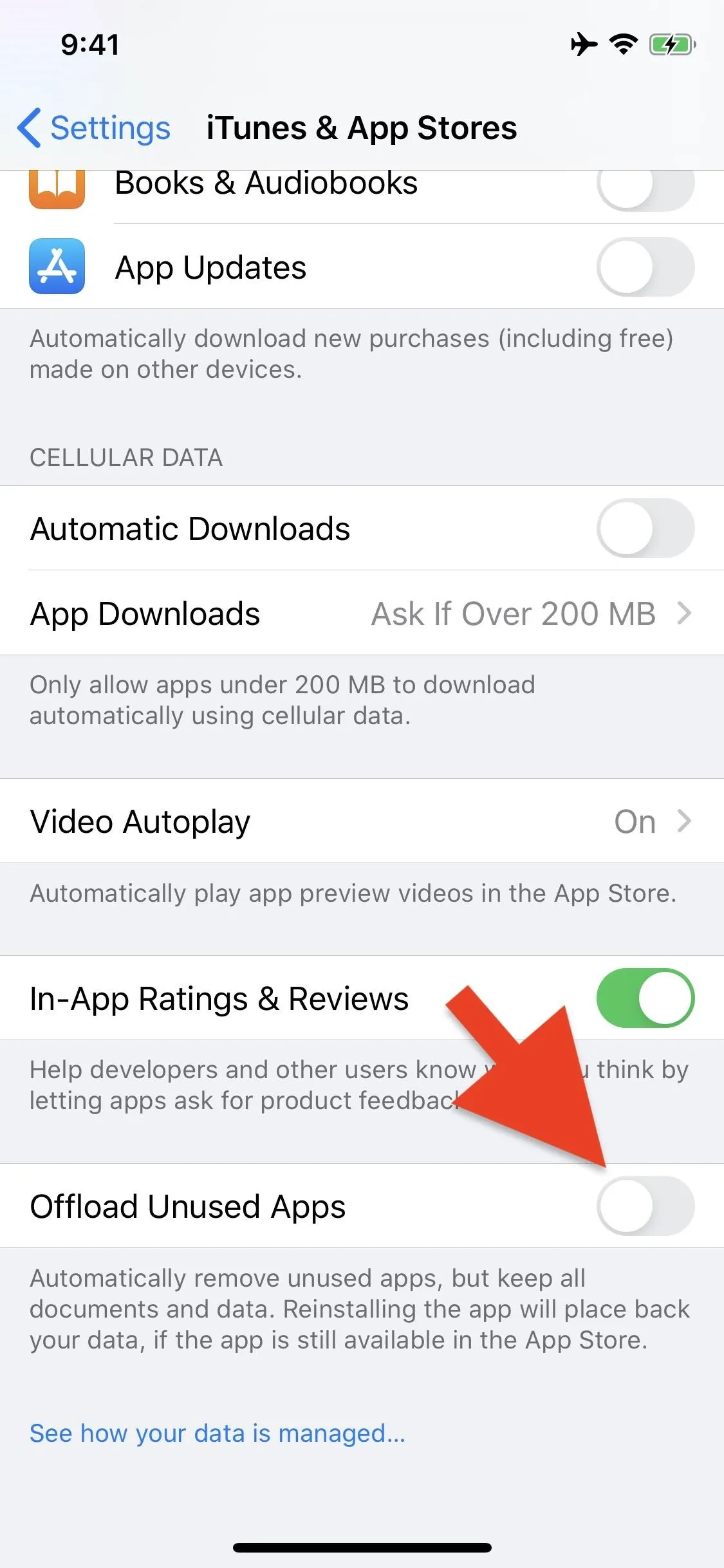
Offload Apps Manually
If you don't want your iPhone removing apps without notice, you can opt to do so manually instead. To start, head over to General –> iPhone Storage, scroll down to the list of installed apps, and tap on one you'd like to offload. On the following page, tap "Offload App," then tap "Offload App" again on the pop-up, and iOS will remove the app (not the documents and data) from your iPhone.
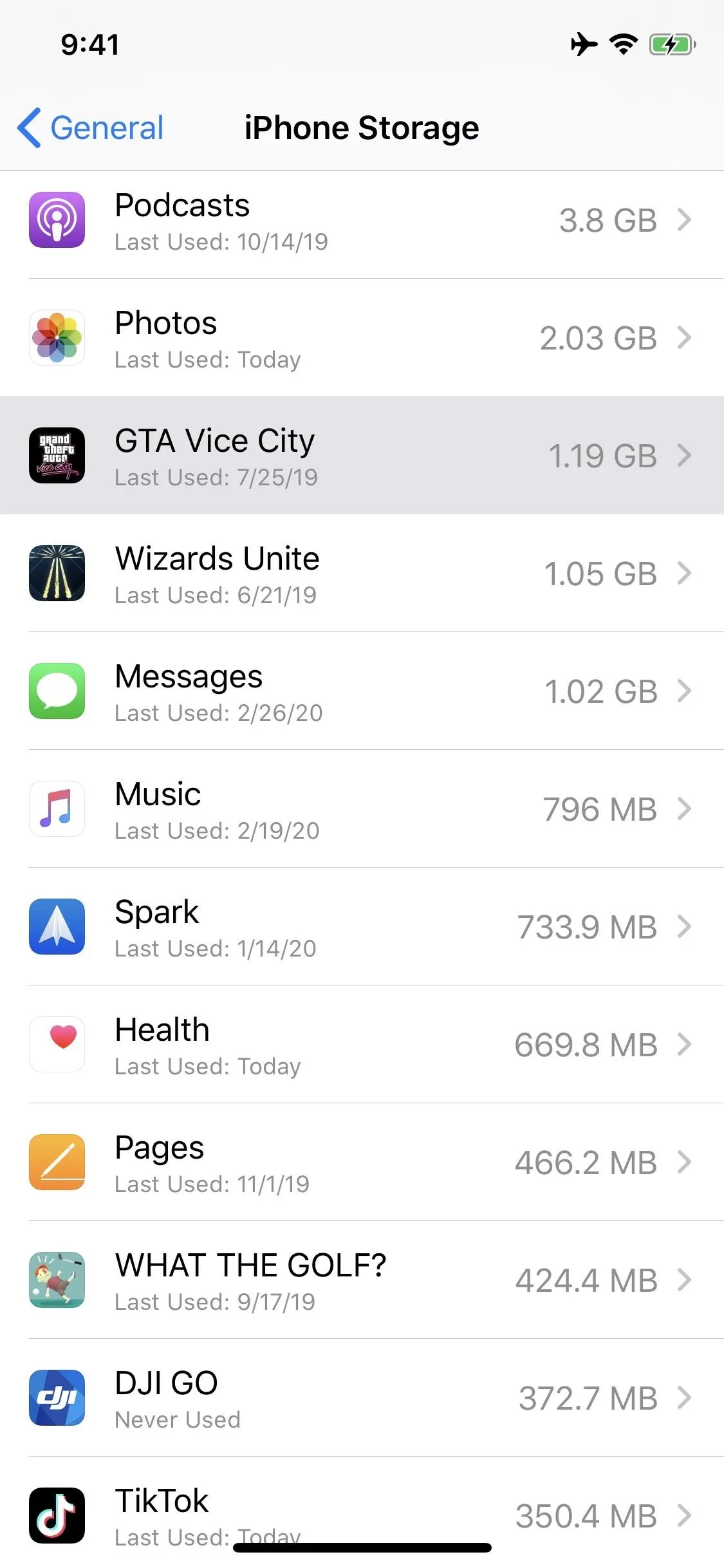
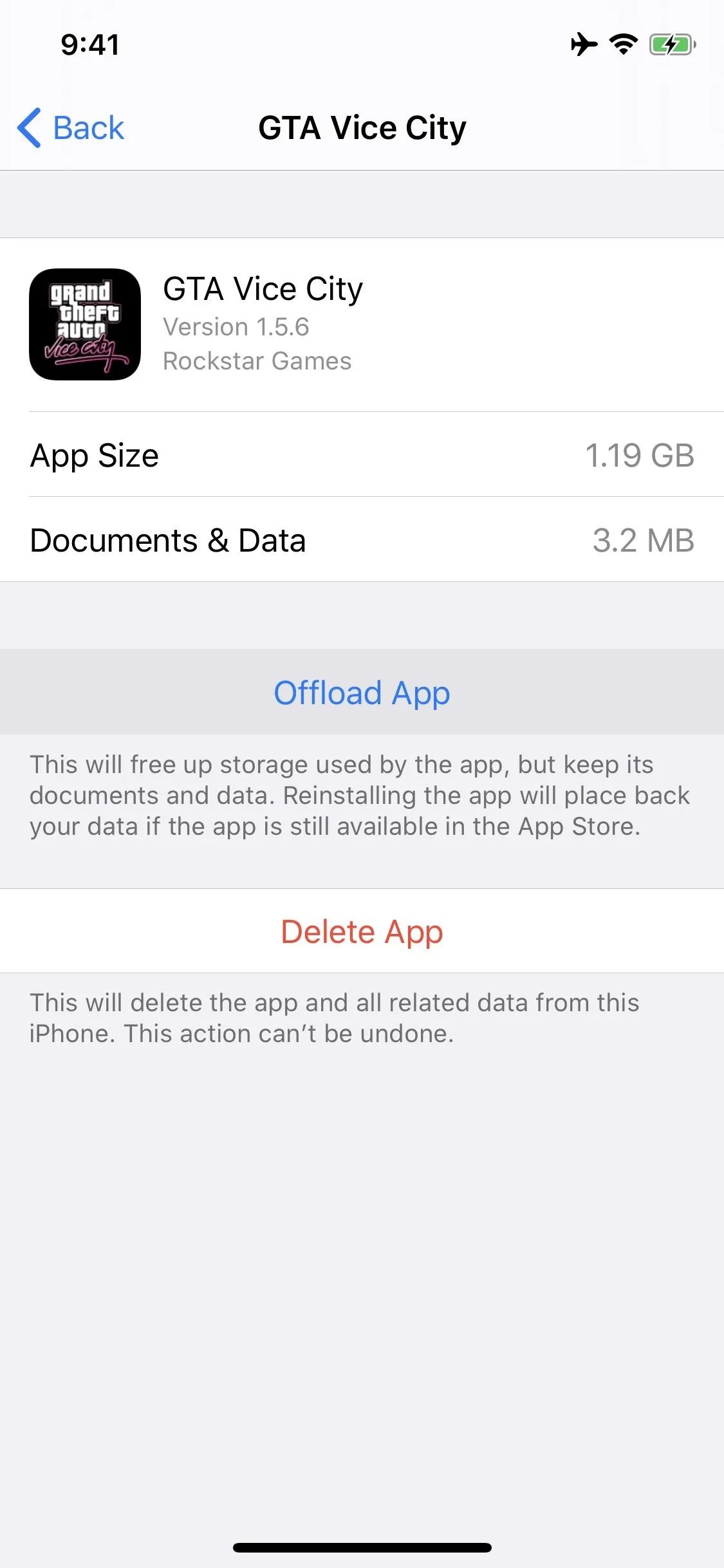
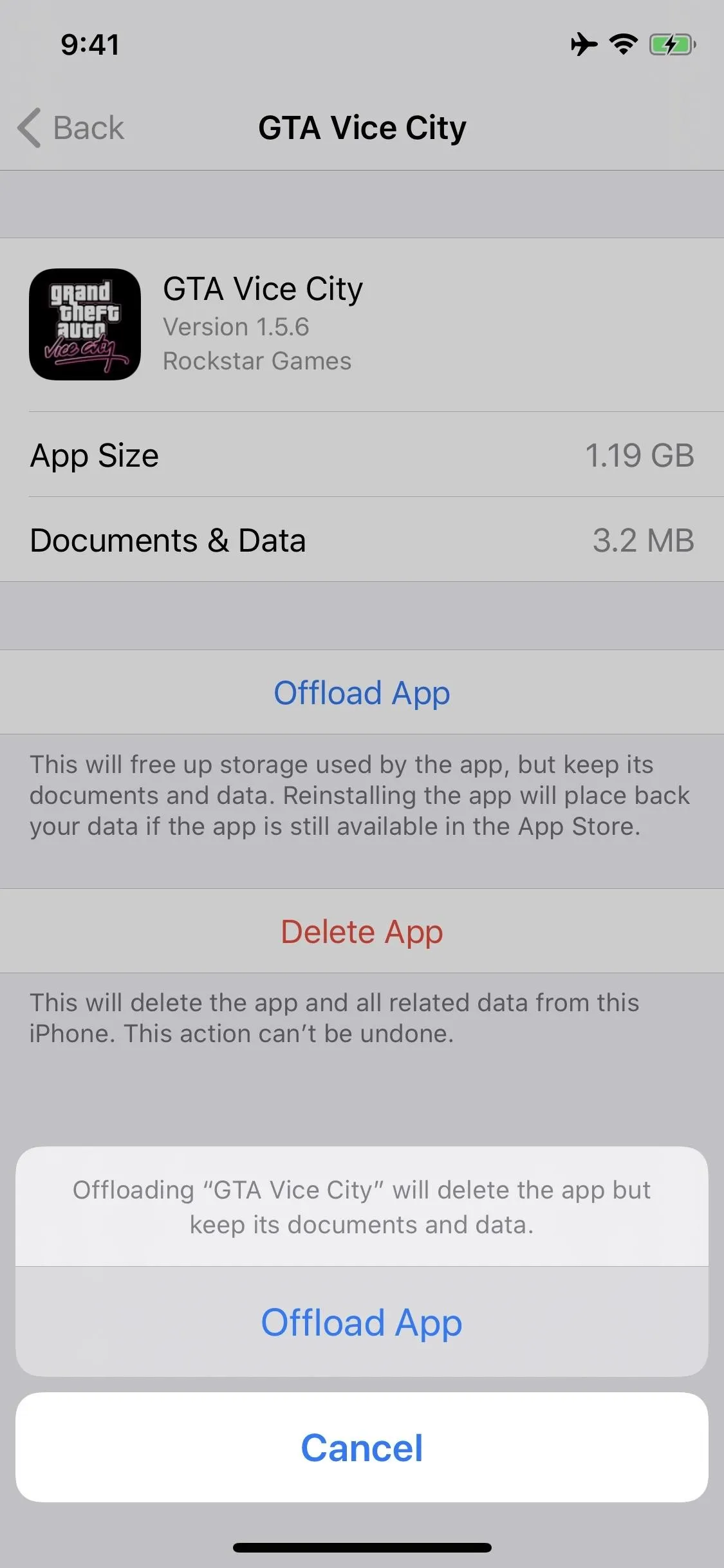
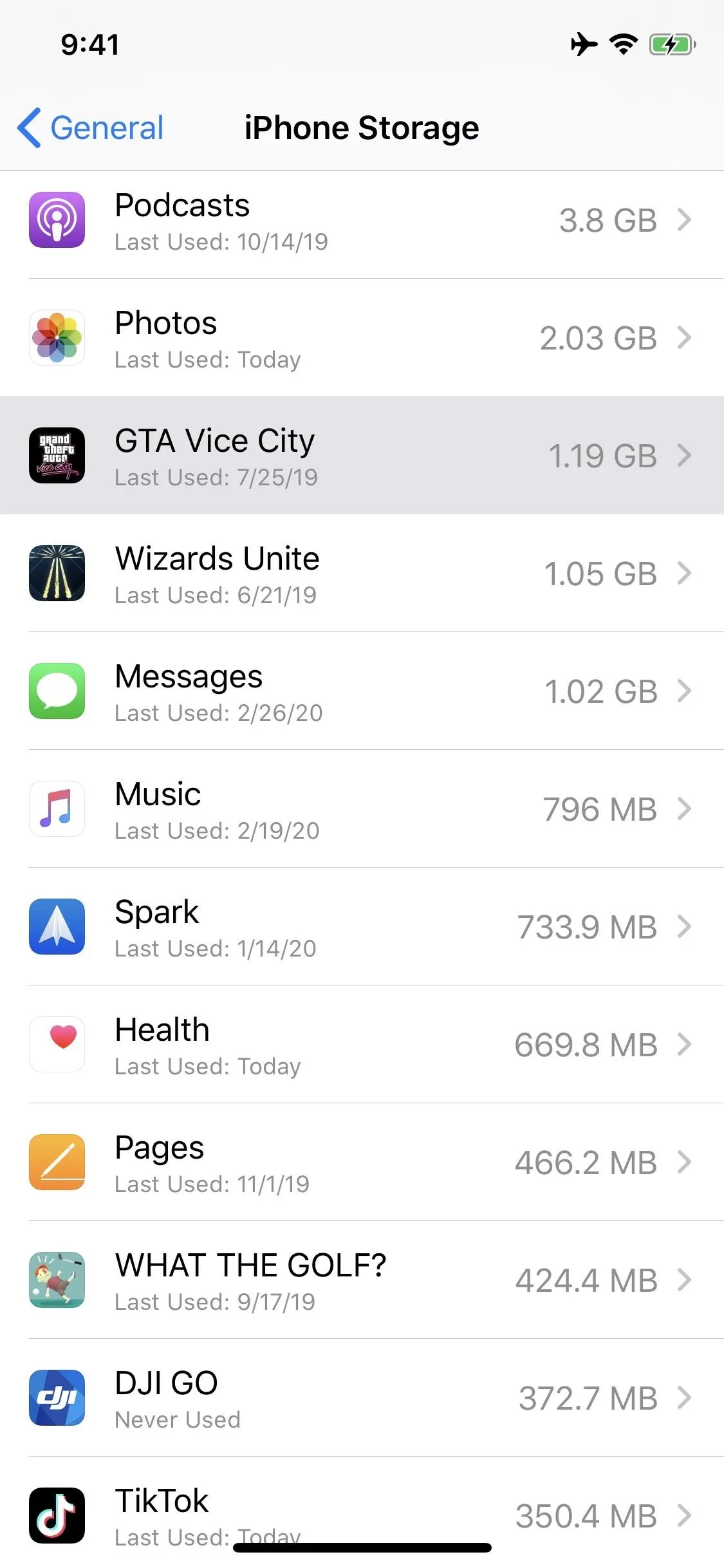
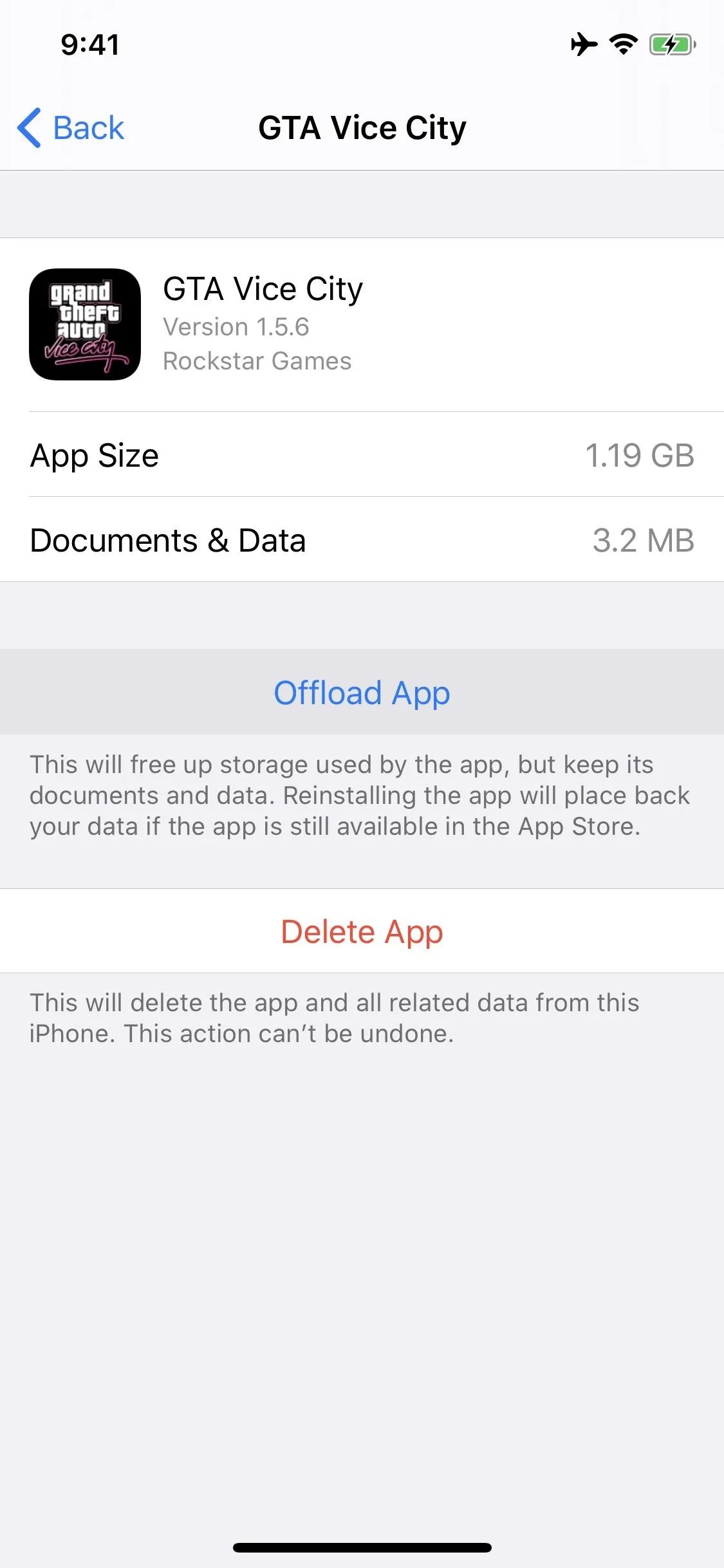
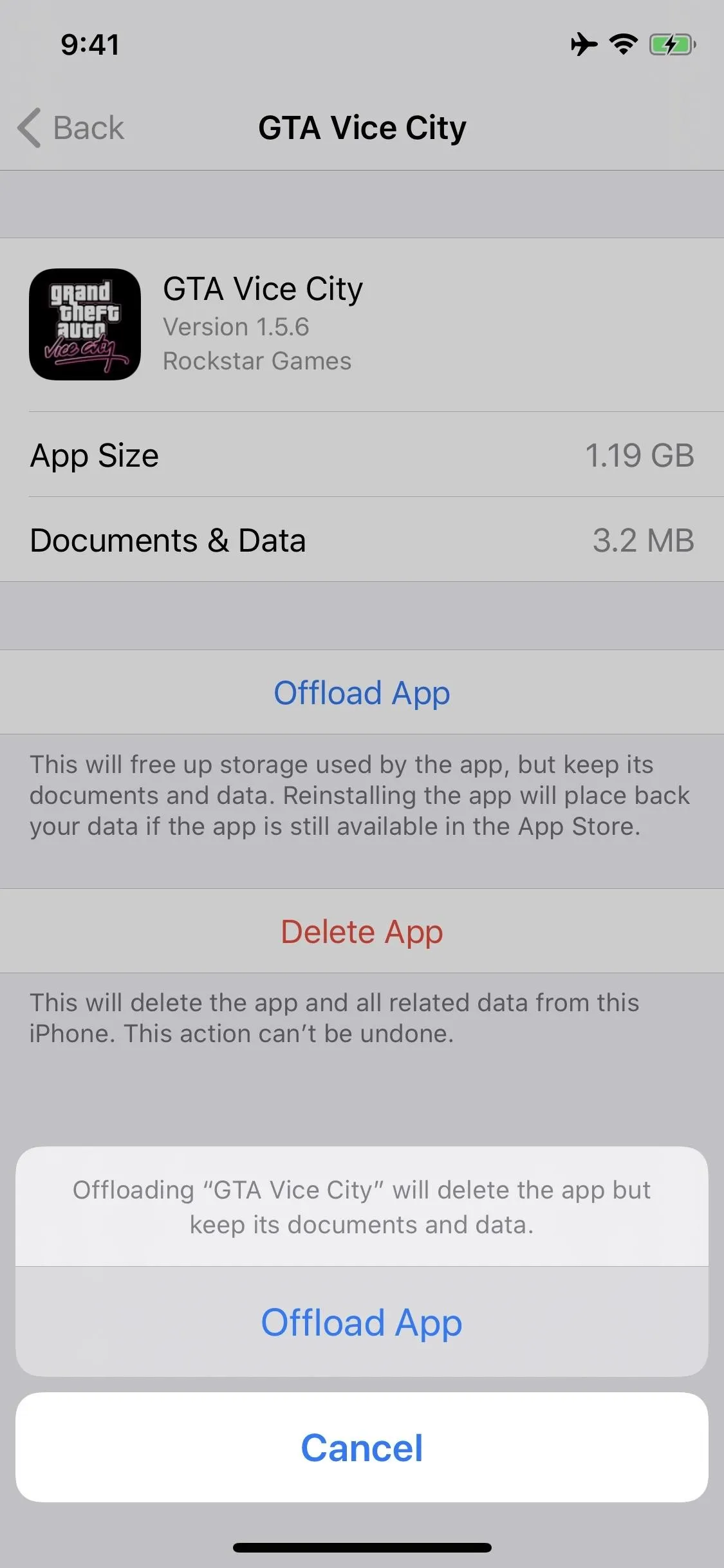
How Offloading Affects Your Apps
Regardless of which way you decide to offload apps, the function, once triggered, will proceed to delete an app (or apps) while simultaneously keeping your user data on your iPhone's storage.
Not only that, but it will keep your folders and home screen pages completely organized since it doesn't actually remove any app icons — they will just have a download symbol in front of the names. The apps will be removed from the main Settings list, obviously, but you can still find them in the "iPhone Storage" list.
To reinstall the app, just tap the app's icon on the home screen, and it will do so right away. If the app is no longer in the App Store, you'll get an option to either "Delete" or "Keep" the app's data on your iPhone.
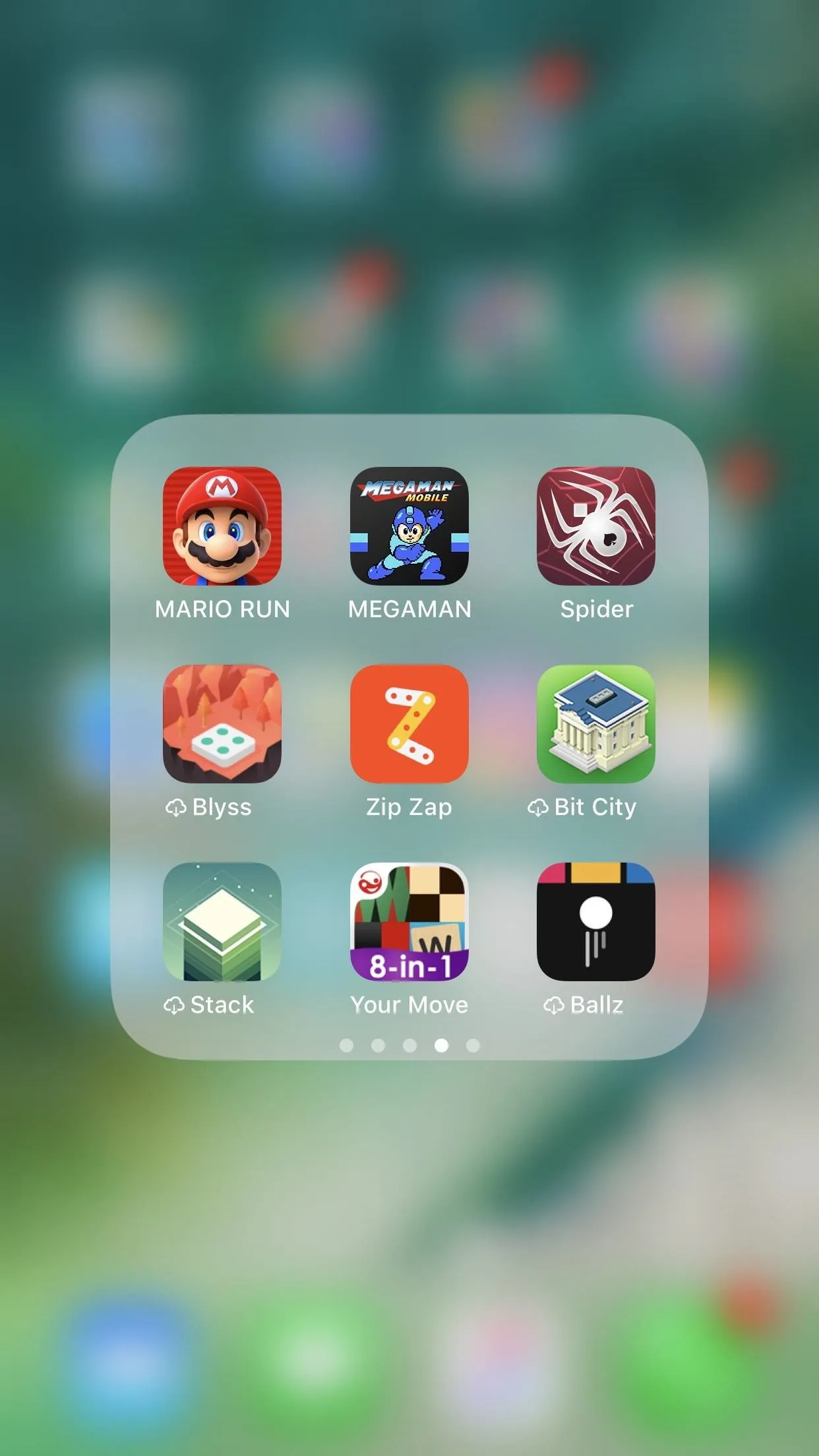
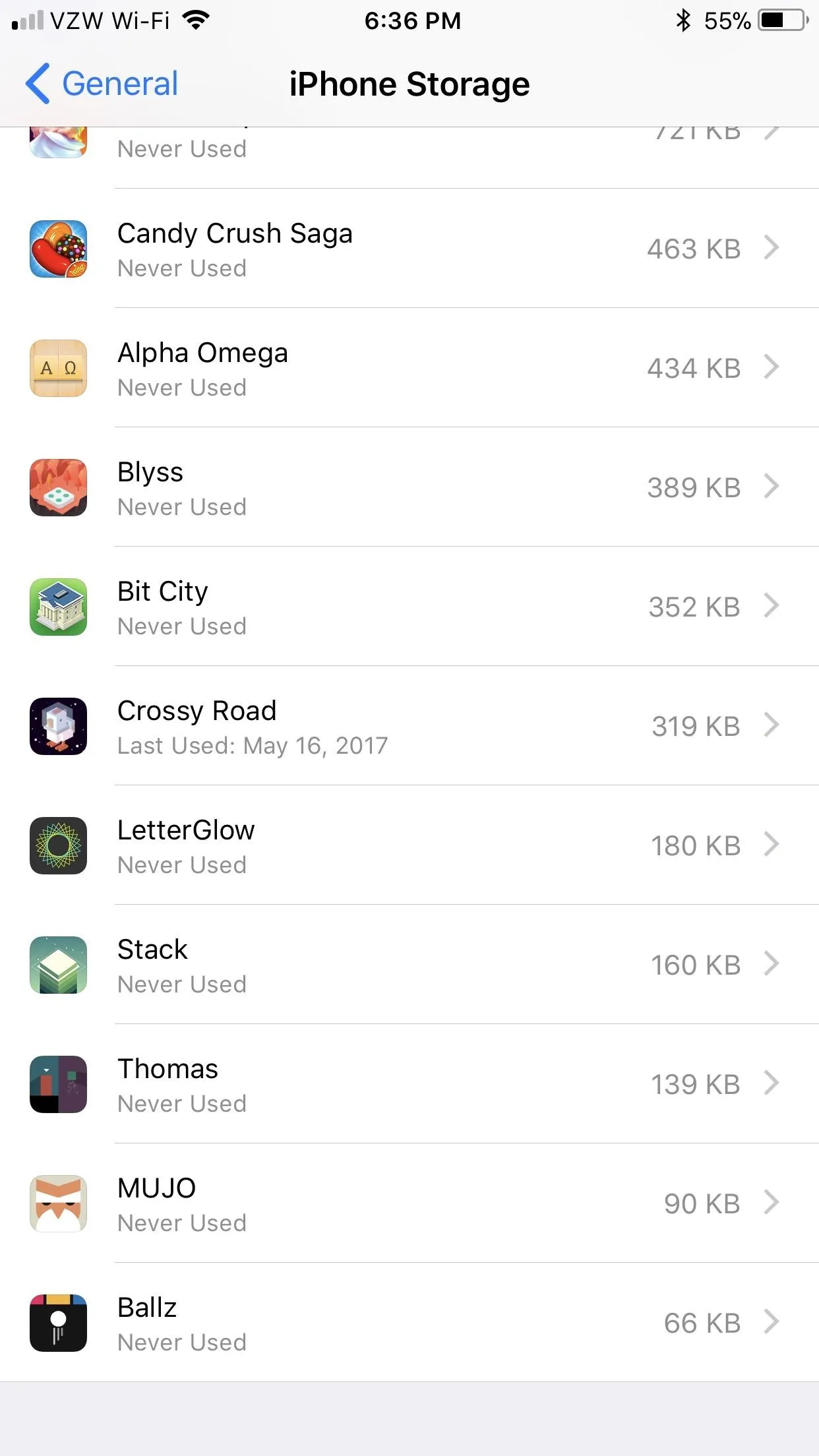
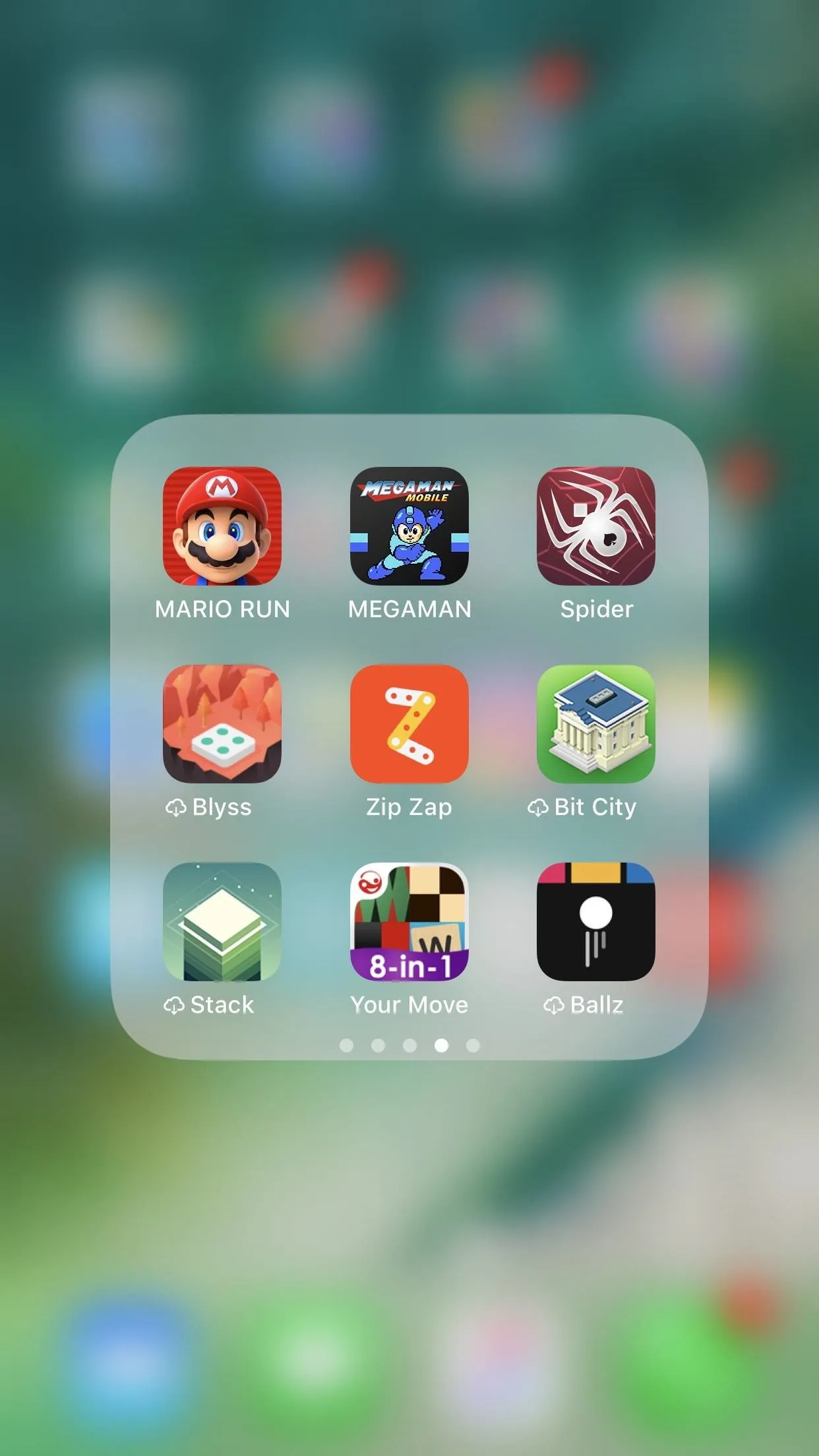
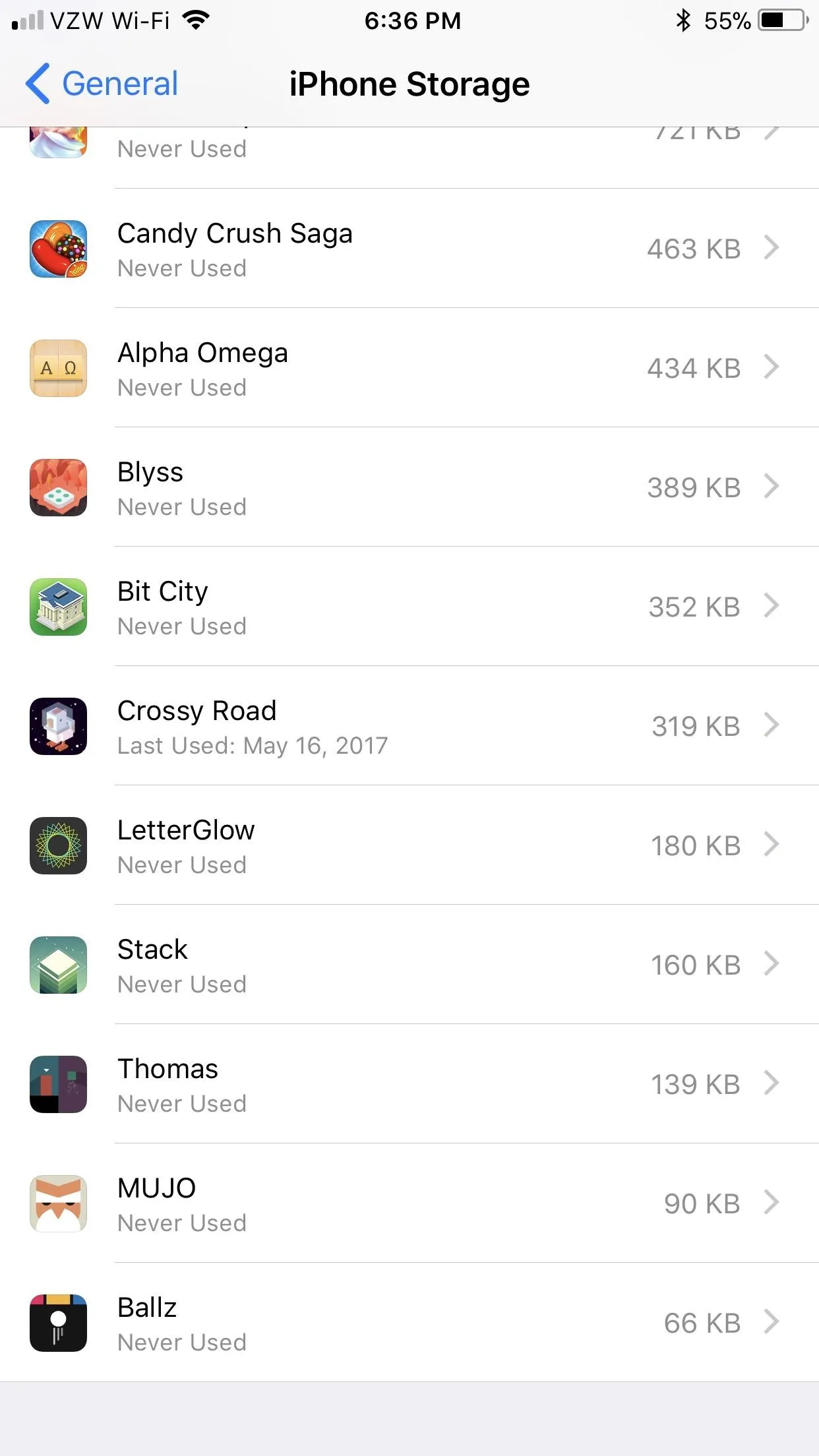
A video game such as Mini DayZ serves as a great example, as its player data is stored within your device, as opposed to a server-side game like Pokémon GO, which keeps your information on Niantic's servers.
If you choose to Offload Mini DayZ or another app due to low storage, only the app itself will be removed. Any in-game progress that you have will stay intact within your iPhone's memory, so you can pick up where you left off on the game after you reinstall it under better storage conditions.
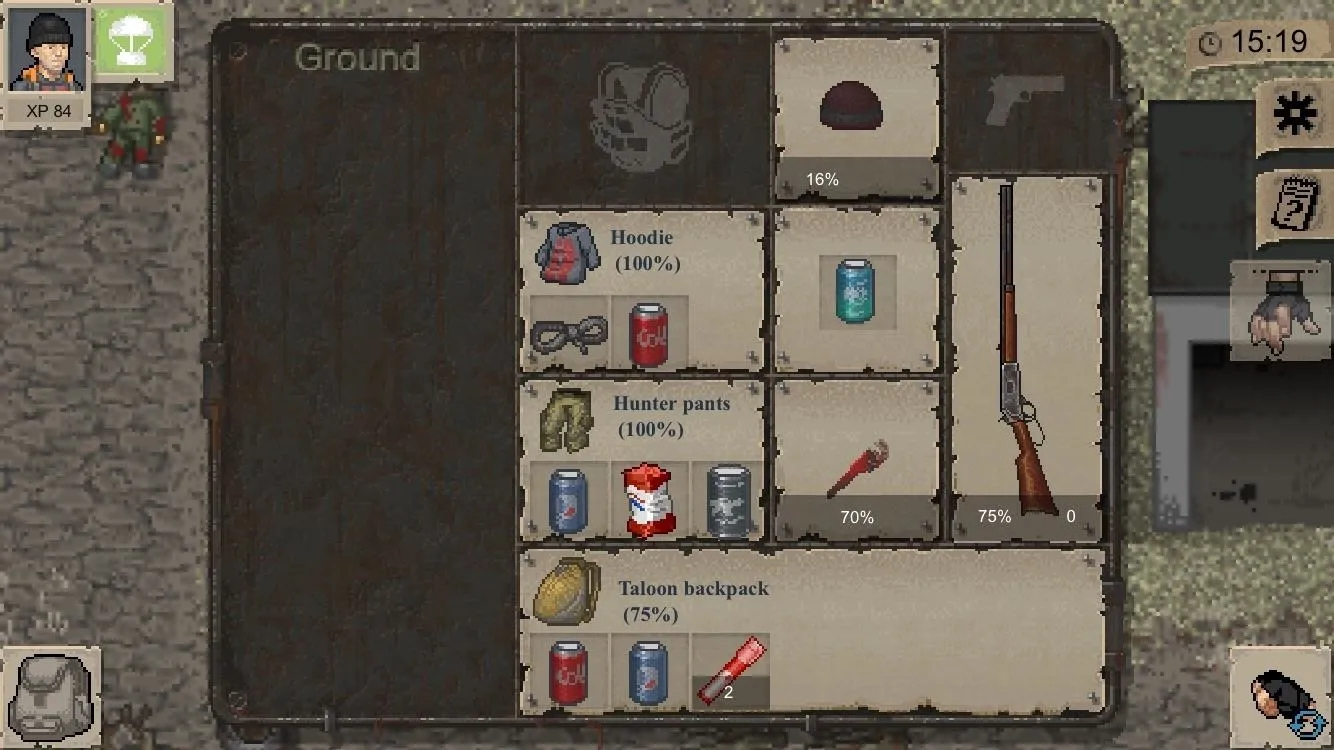
Picking up where I left off, with all my items intact, after offloading and reinstalling Mini DayZ.
The offload feature provides a great compromise between storage management and data preservation, though there's clearly some work still left to be done. For starters, it would be better if Apple utilized a toggle system under "Recommendations" for "Offload Unused Apps," as it's tedious to have to navigate back to "iTunes & App Store" to disable it.
Cover photo and screenshots by Amboy Manalo/Gadget Hacks

























Comments
Be the first, drop a comment!