I won't mince words: the Notes widget in iOS 14 is bad. But you're not stuck with it if you want sticky notes on your home screen.
Although I enjoy iOS 14's updated widgets overall, its Notes implementation was poorly thought out. I was hoping for a large sticky note on my home screen, but instead, it's just a two-by-two widget that takes up four icon spaces. There are bigger ones available, but they're only for folders, and that's useless to me. I want to see my grocery shopping list, and any of my other to-do lists, fill a widget up.
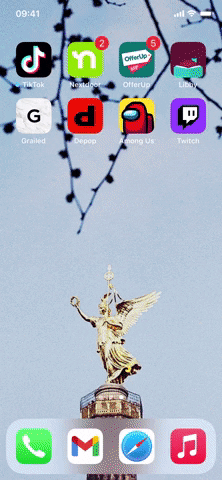
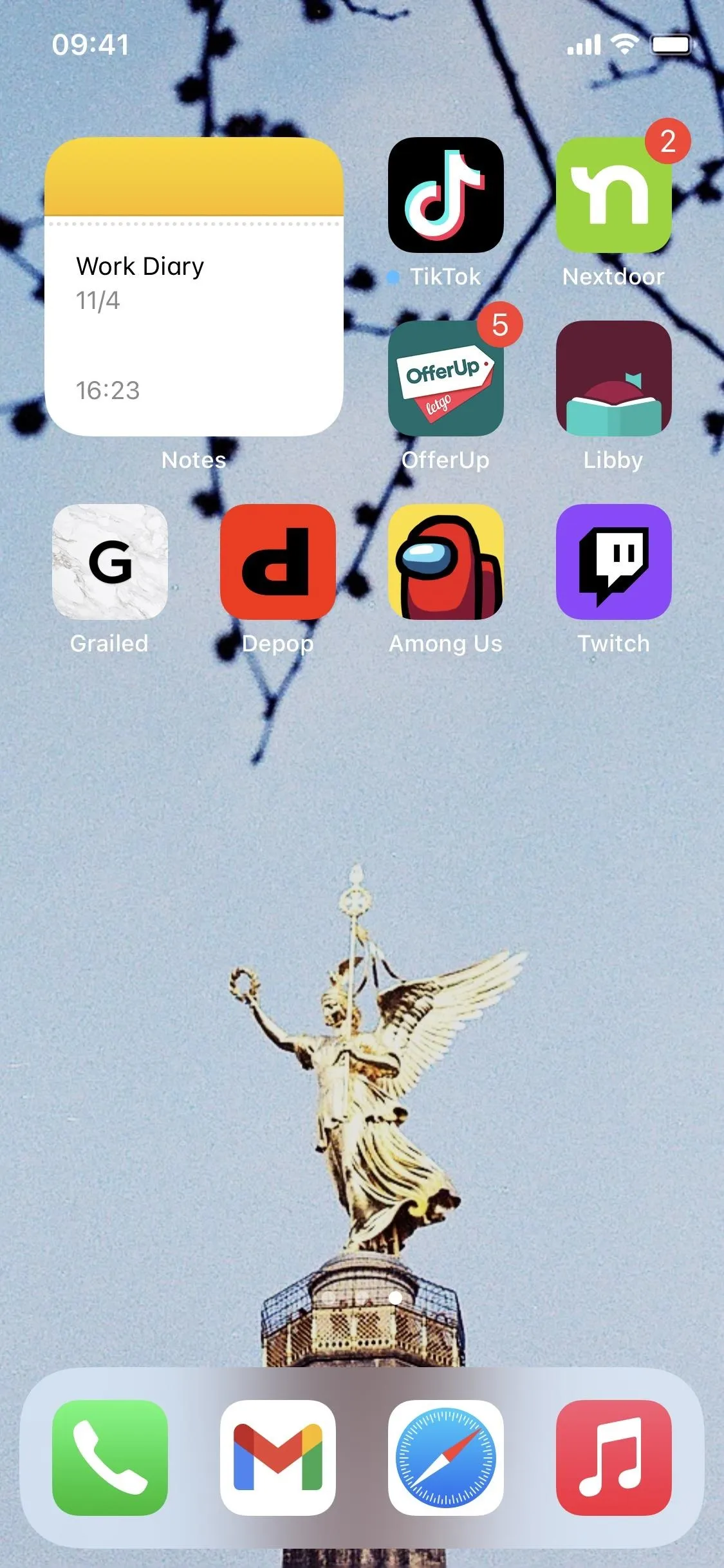
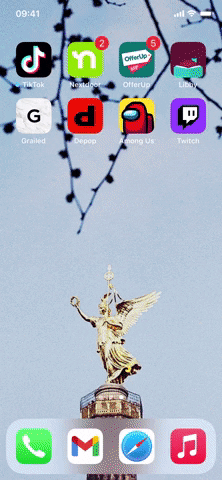
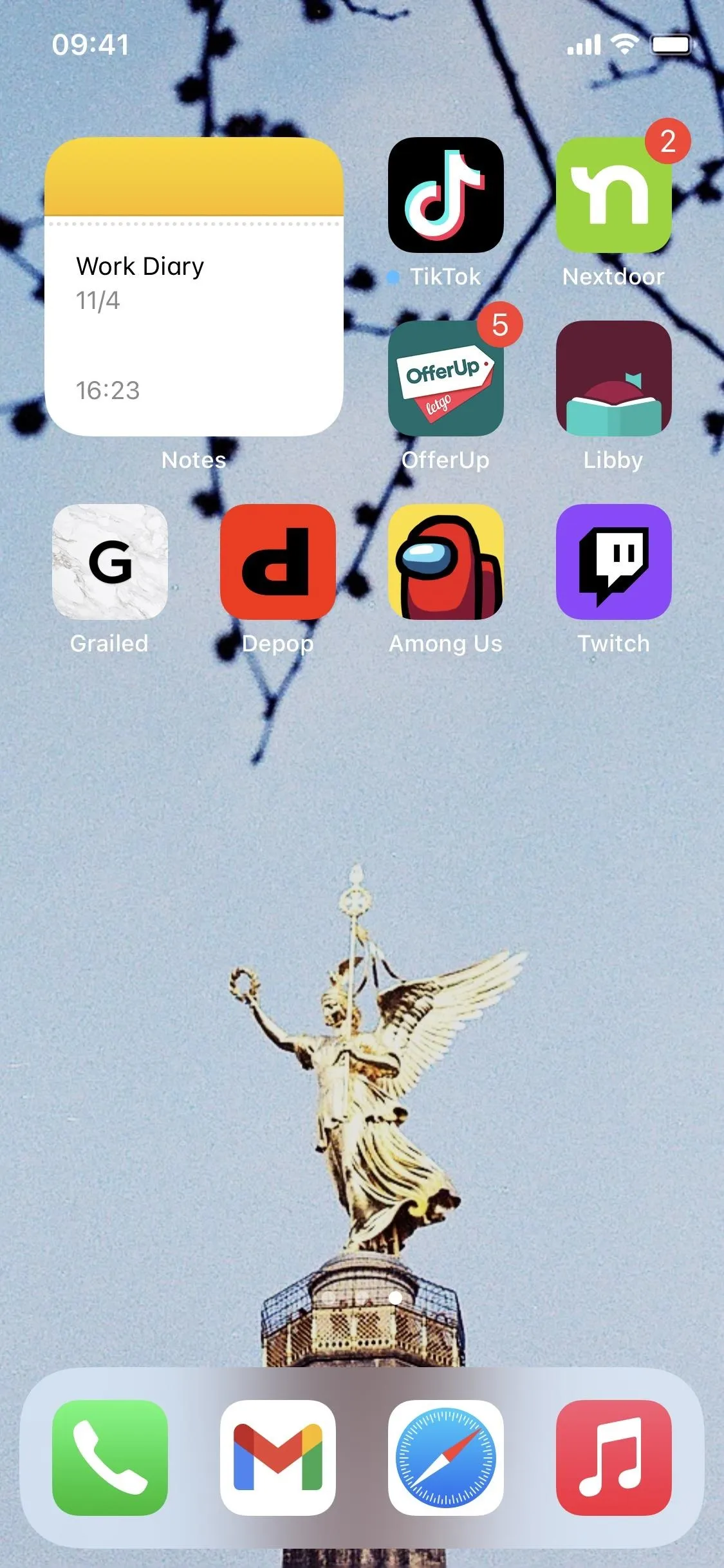
That's where third-party widgets come into play. There are dozens of sticky note apps in the App Store, but many haven't yet been updated with support for iOS 14's new home screen widgets. The ones below have been, and one of them just might be the Notes alternative that you've been waiting for. While they won't take the place of Notes as a general note-taking app, when you need quick at-a-glance reminders, these widgets will do.
Before continuing, I'll assume you already know how to add a widget to your iPhone's home screen, especially if you came here looking for an alternative to the Notes widget, which you've likely already tried. If not, check out our full guides on how to add widgets to your home screen or Today view.
Sticky Notes Widget+
Sticky Notes Widget+, from Vulcan Labs Company Limited, is a minimal yet very customizable note-taking app that also offers a widget. When you first open it, you'll see paid options for weekly, monthly, or yearly subscriptions. Those include unlimited notes, different themes and sizes, no advertisements, and more. If you feel inclined to go big, you can subscribe, but the free version is good enough for simple stickies, so close that window to begin.
- App Store Link: Sticky Notes Widget+ (free)
To get started, tap the plus (+) sign to add a new note in the app. You can also create a new note by adding its widget first, but it makes more sense for this guide to do it in the app first. After creating a new note, you'll be able to choose from yellow, blue, green, or pink for the note's background color. You can then use a variety of formatting tools from the toolbar — including bold, italics, text color, heading styles, and lists — to type out your note.
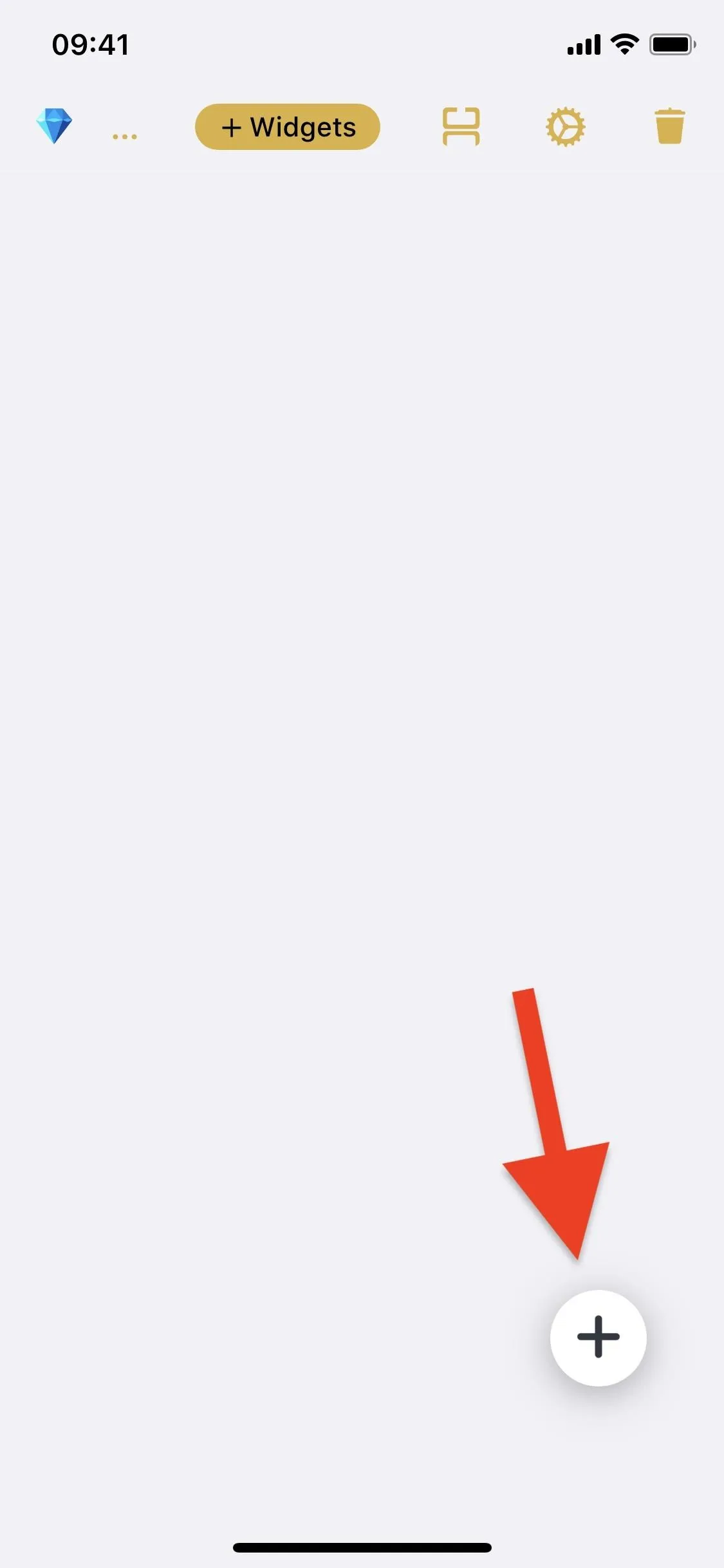
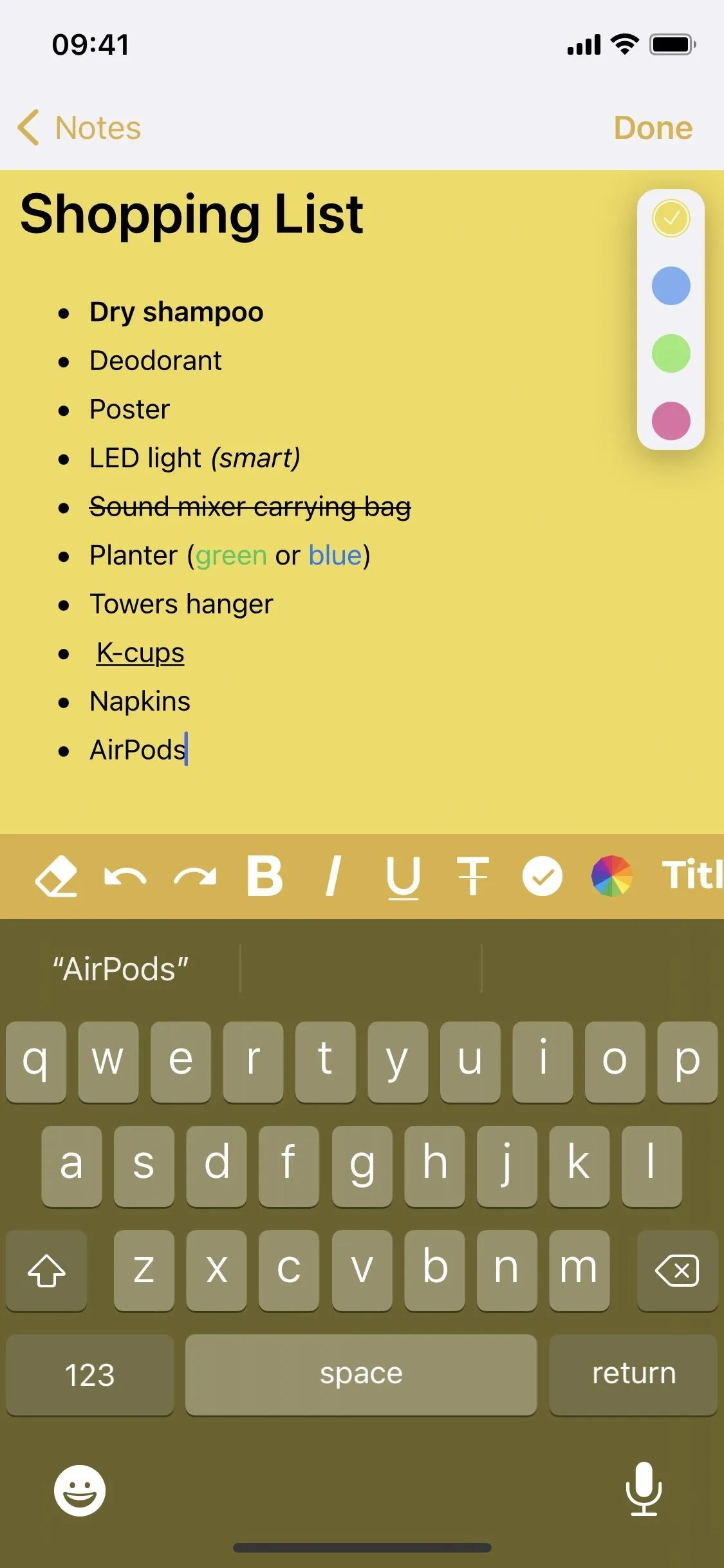
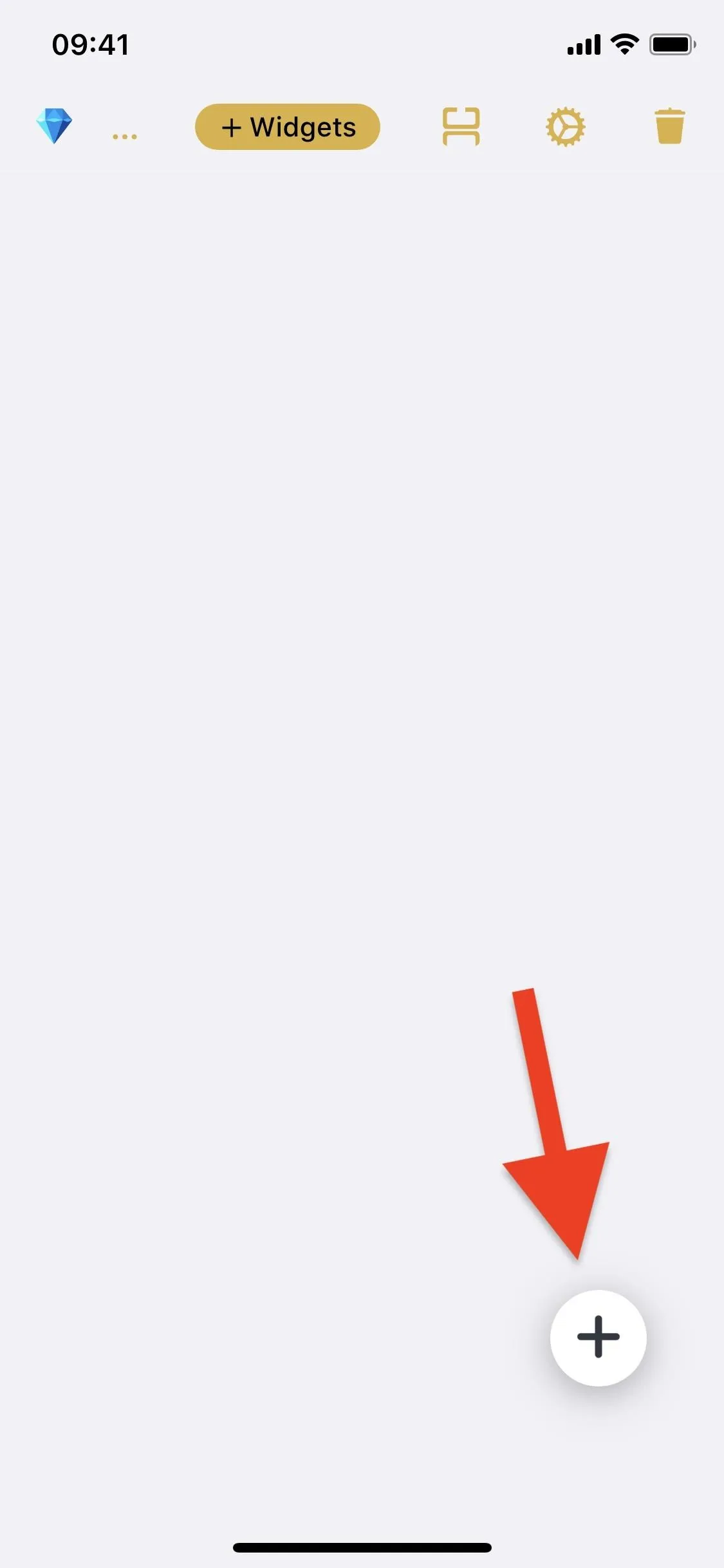
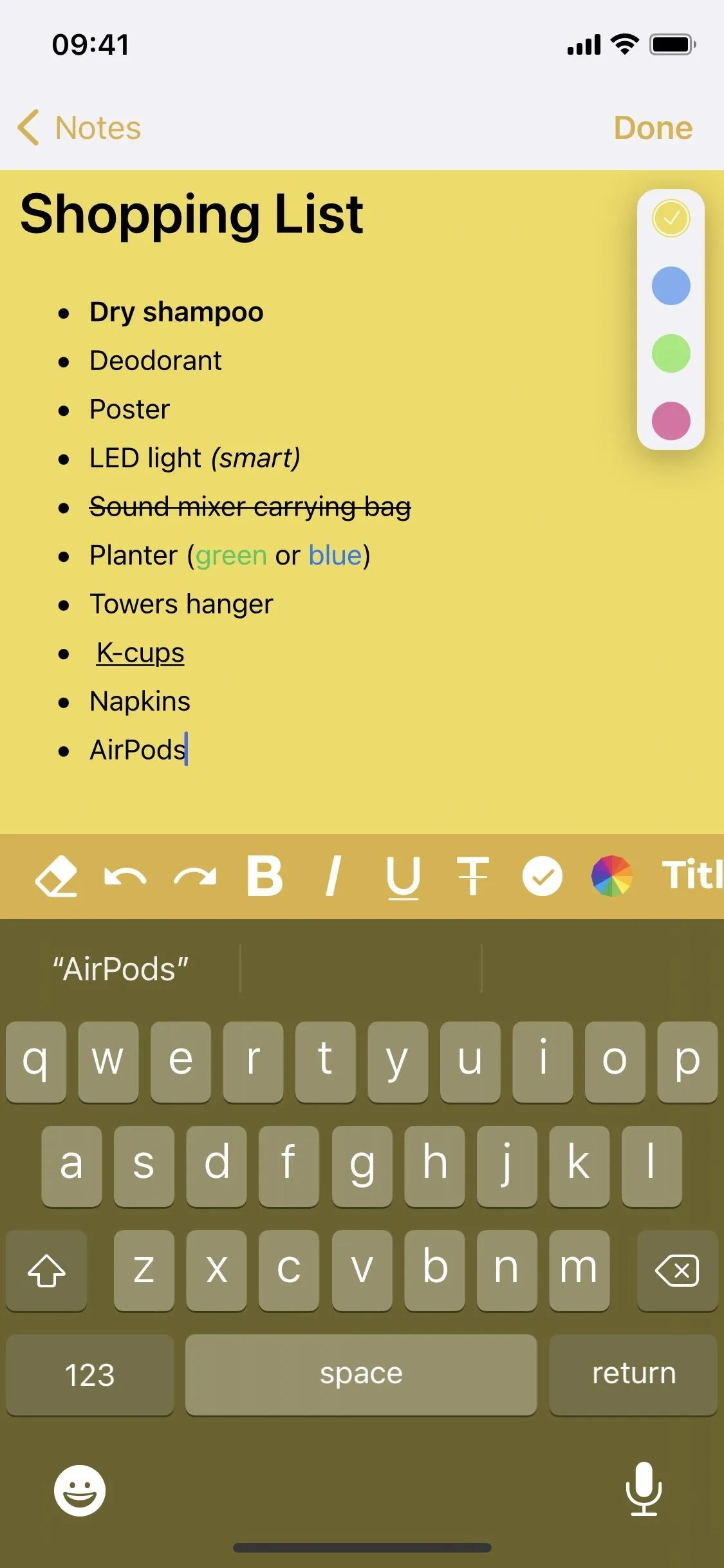
You can create additional notes, but the latest sticky note created will appear in your widget unless you change it manually.
Jump on your home screen to add the widget, and you'll see three options: small (2 by 2), medium (2 by 4), and large (4 by 4). Once the widget is on your home screen, you can tap the note to be redirected to the Sticky Notes Widget+ app and make any changes. If you want to change the note that appears in the widget, long-press the widget, tap on the "Edit Widget" quick action, then choose another note.
Depending on the widget size you choose, you'll be able to see all of or a decent amount of the note. If it cuts off, you can tap it to jump into the app to read the rest. Due to the way that widgets work in iOS 14, you can't interact with them aside from tapping them, so you can't scroll through a list in the widget directly.
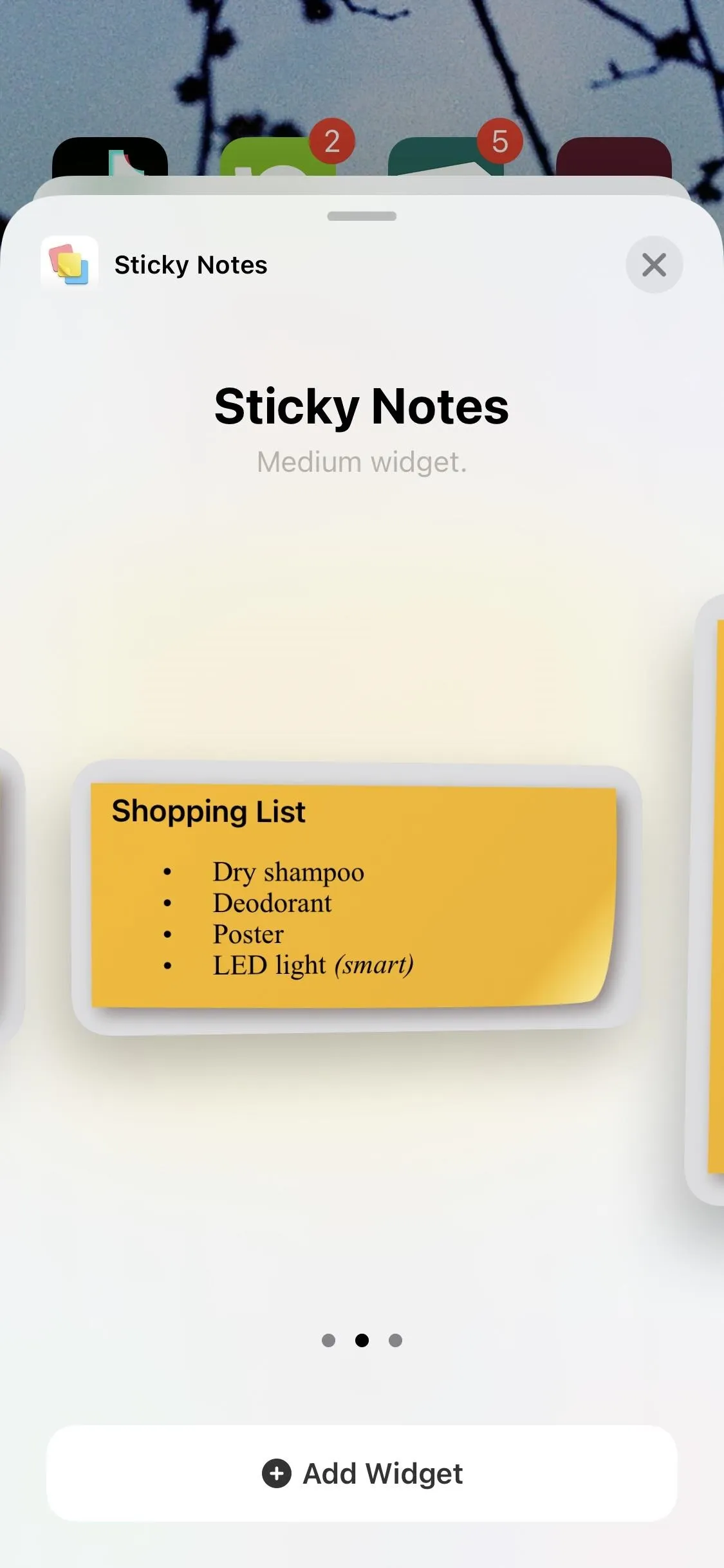
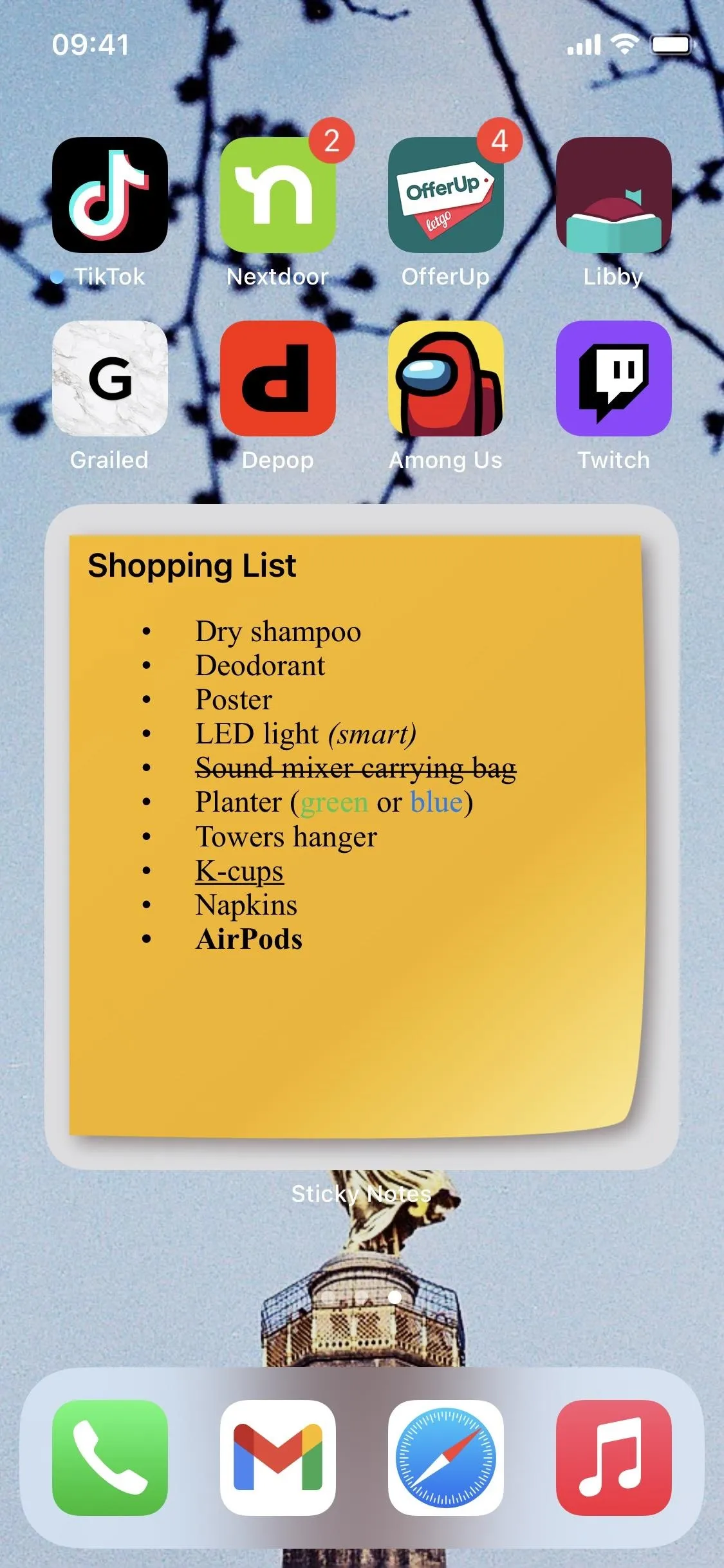
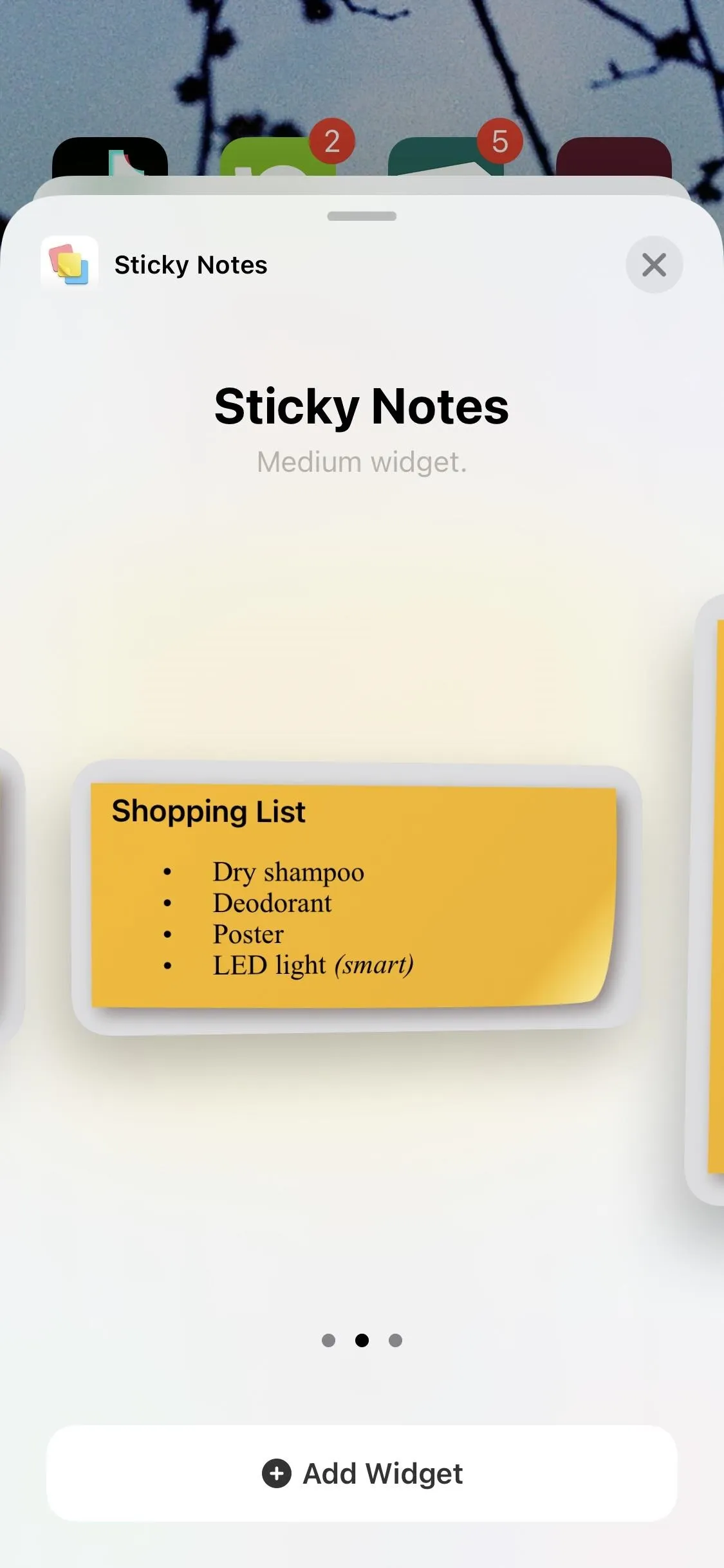
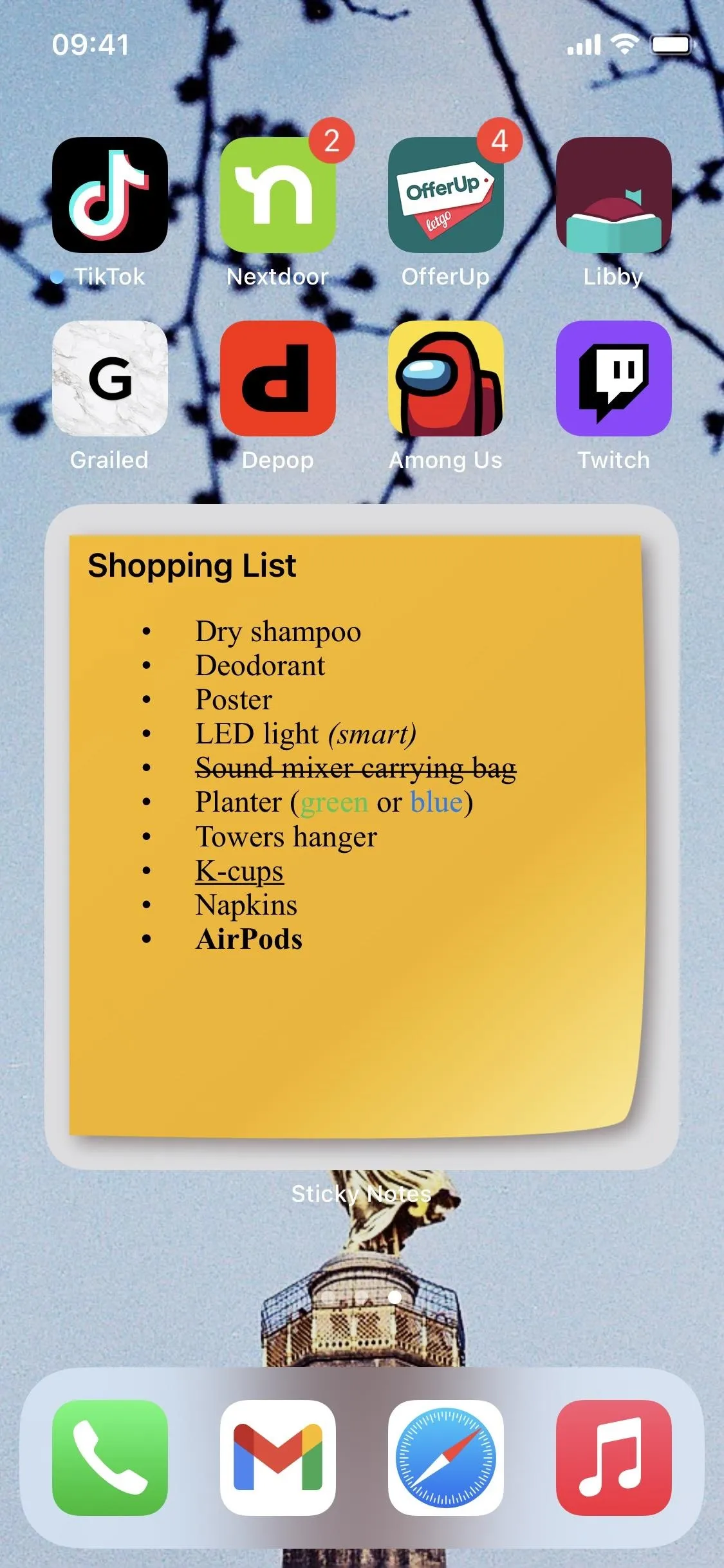
Sticky Notes Widget
Another sticky note widget that's better than the Notes one is Sticky Notes Widget (it's not related to the previous app), from developer Nam Le. After you open the app, you'll have the option to subscribe to the premium version, which omits ads and lets you add more widgets, but if you're happy with a single widget, you can proceed without paying.
- App Store Link: Sticky Notes Widget (free)
To create a note, tap on "Add Note" at the top, then choose which size you want for your widget. It's important to choose the correct size (small, medium, and large), or else you'll have to create another widget for a different size if you're unhappy with it. Once the widget is added, tap on it to go into the editor.
In the editor, you can type in your note and change the font and font style, text size, alignment, and background and text color. You can also turn the note into an actionable checklist with the button right above the keyboard. Once you're finished, hit "Save" and go to your home screen.
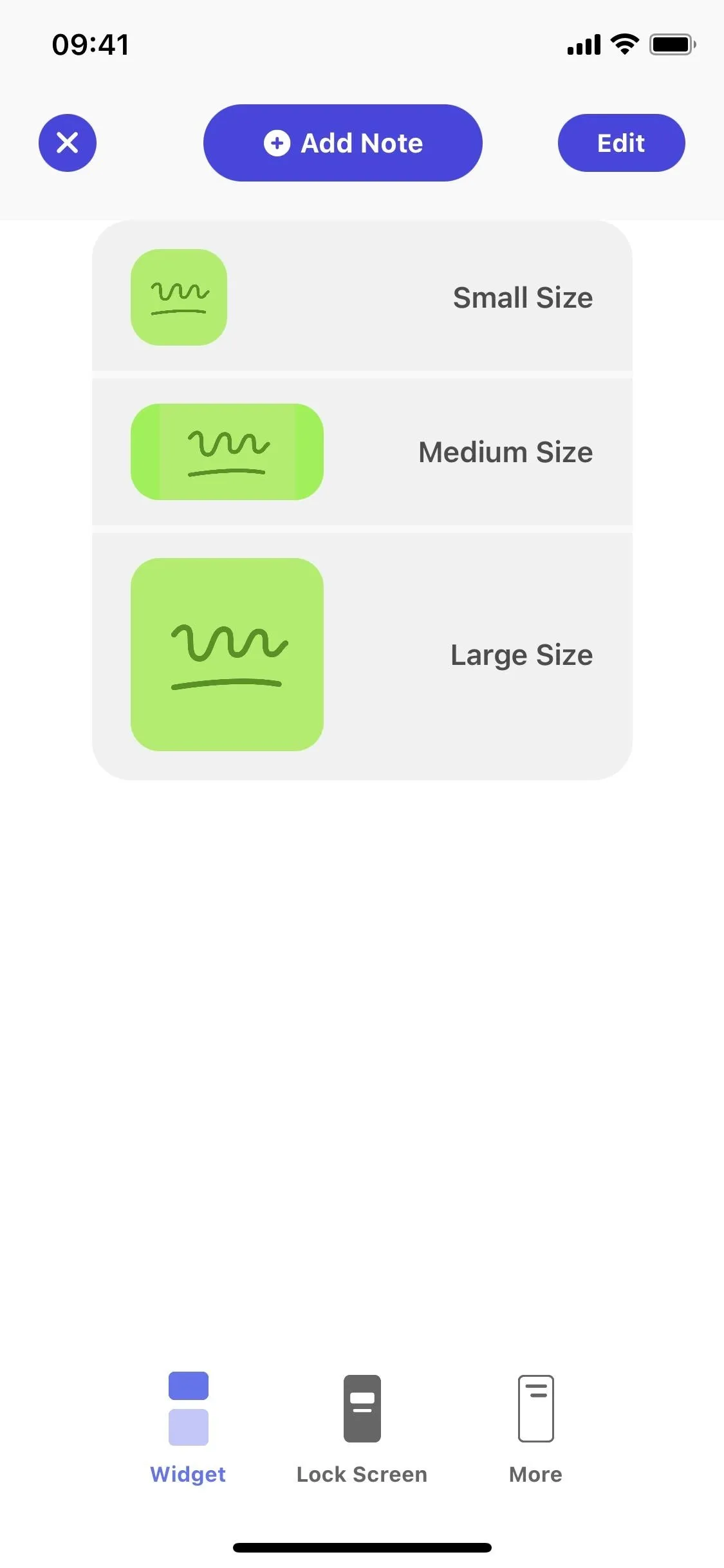
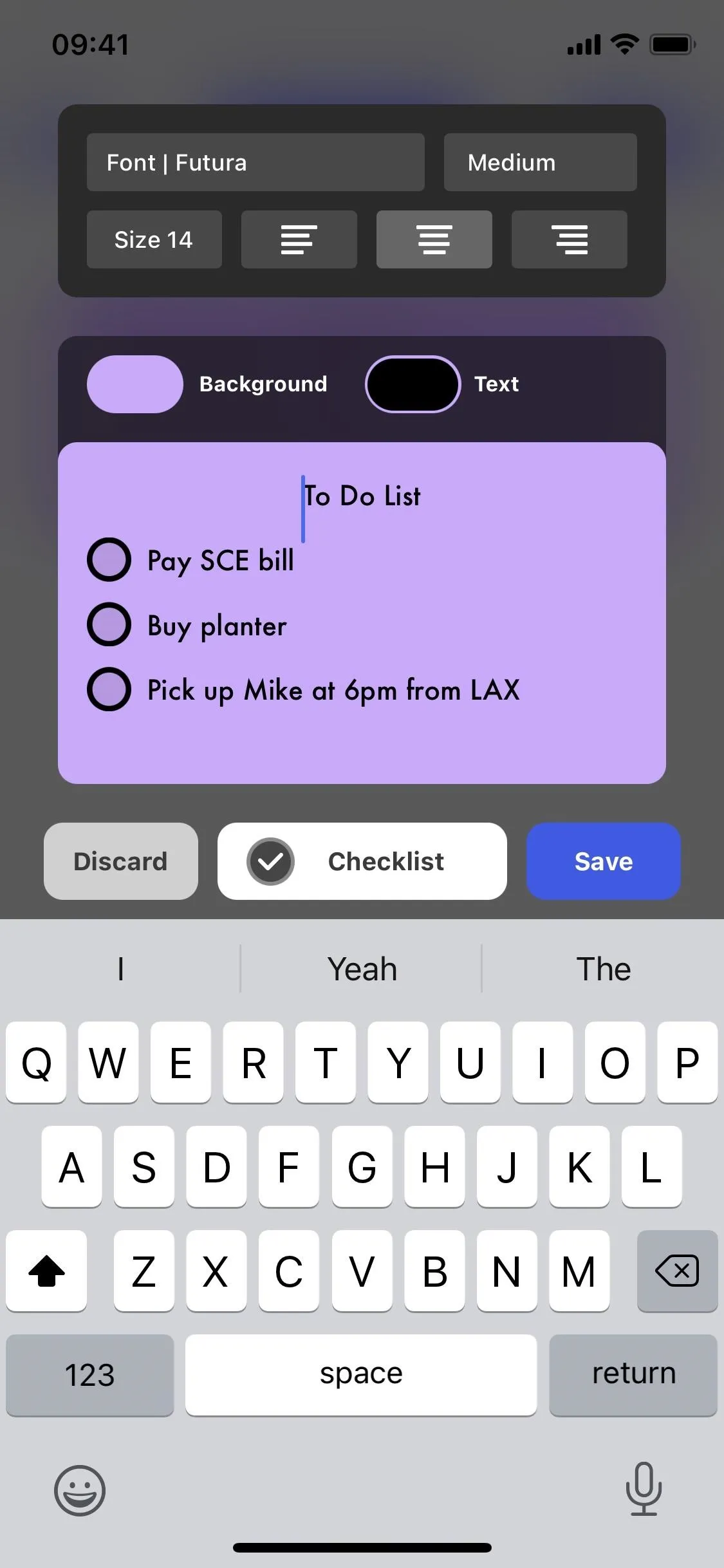
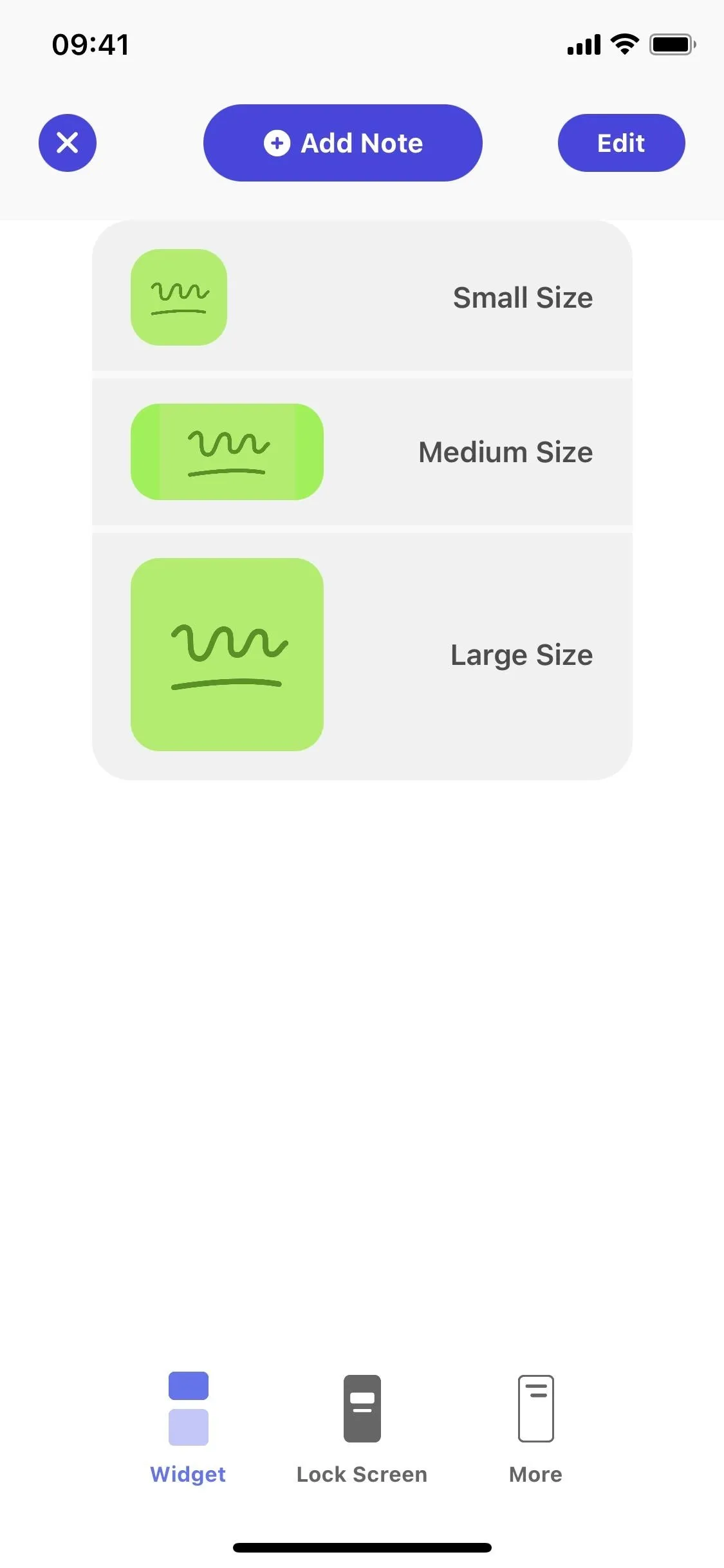
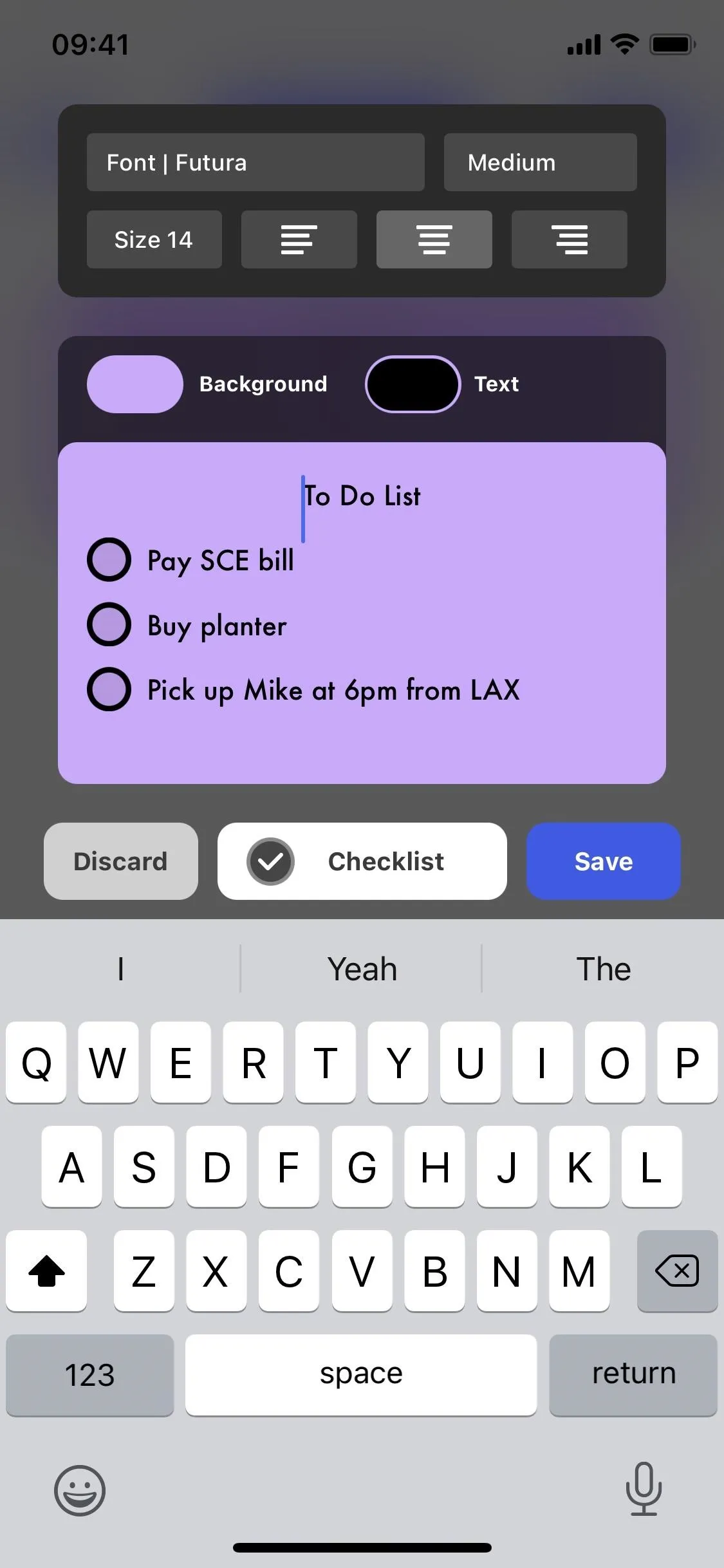
You'll have several widgets in the widget gallery to choose from, but only one is the right option. Depending on the size you chose in the app, only that widget will appear with the color and text you chose, under the Collection 1 option. So add that one. Tapping on your note in the widget on your home screen will redirect to the app where you can interact with the note.
If you do decide to purchase the premium version, you'll be able to create up to 15 notes to add as widgets. If not, you can just delete and create notes one by one as needed. Tapping on your note in the widget
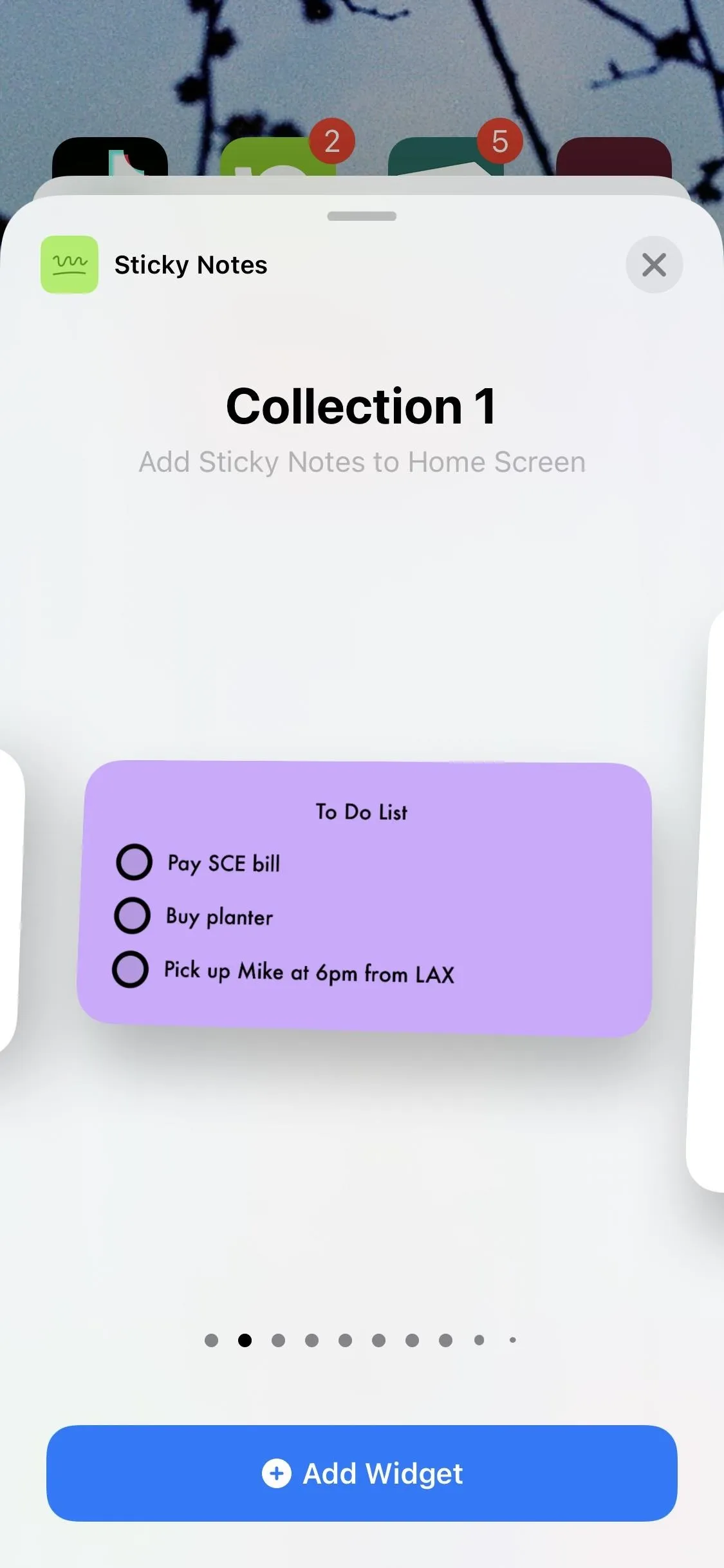

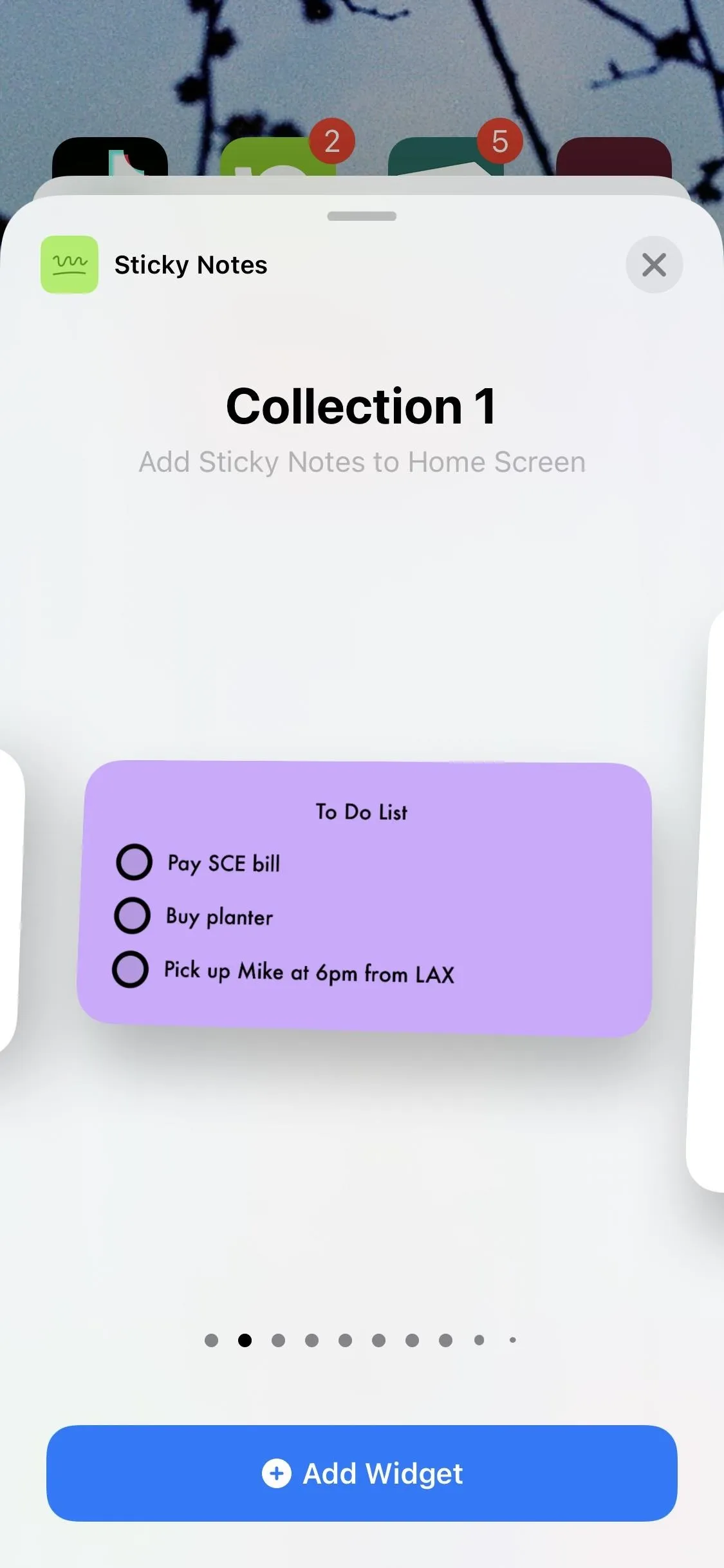

Post-it
Yes, 3M makes an app version of its famous sticky notes. So if you're used to using Post-it brand sticky notes in real life, you'll feel right at home in the digital version. Unlike all of the other apps on this list, Post-it is totally free — no subscriptions are required to unlock features.
- App Store Link: Post-it® (free)
We've actually shown off the Post-it note app in detail last year, but that was before it supported iOS 14's new widget system. Still, everything in that post applies here when it comes to creating sticky notes. What sets it off from the other apps, aside from being 100% free, is that it's all handwritten notes. So if you want print-style text, this isn't for you. However, it does have its own handwritten font style using the keyboard, plus you can use your finger to write out notes yourself.
There are 15 colors to choose from for the background, and you can even make one of them the default color in the in-app settings menu. And on the main screen in the app, you can create groups of stickies or solo ones in each board you make.
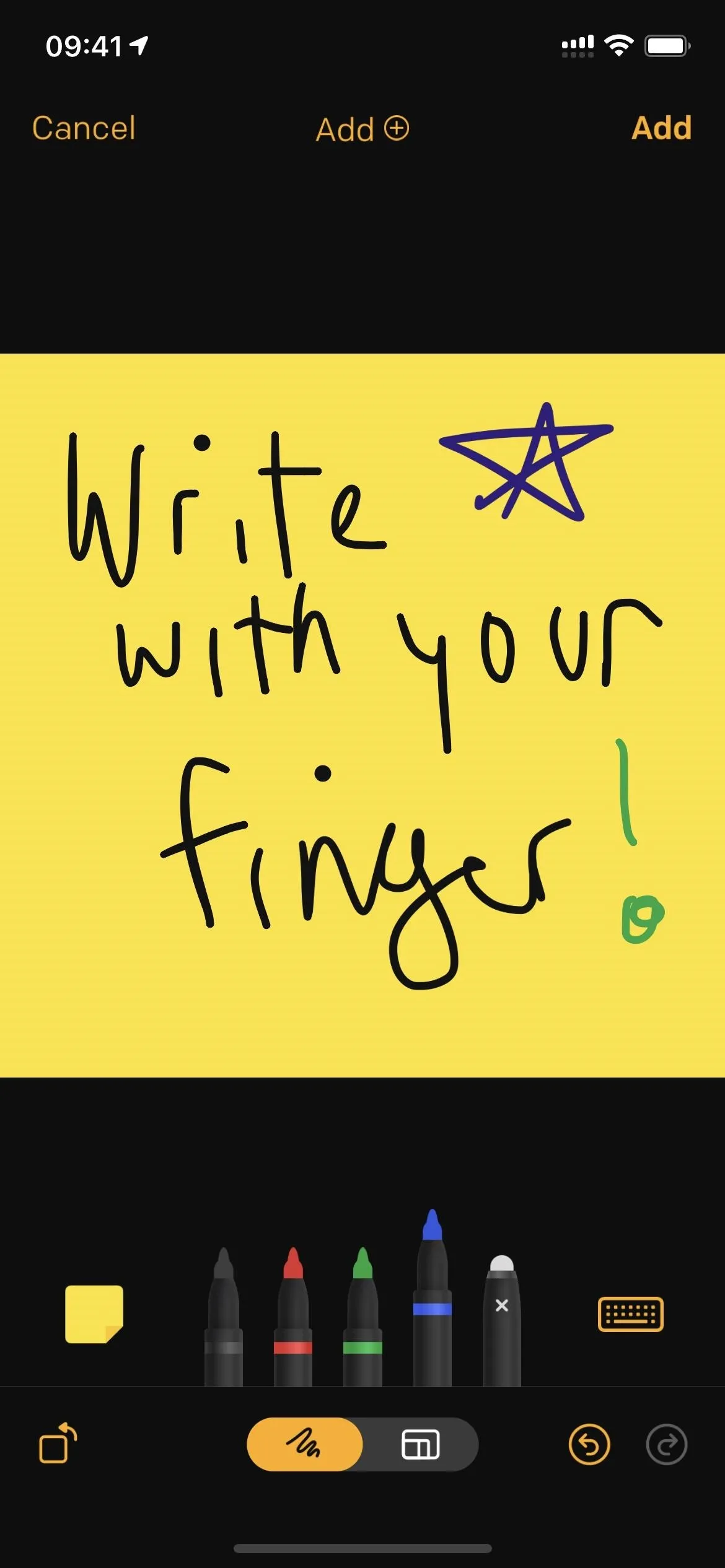

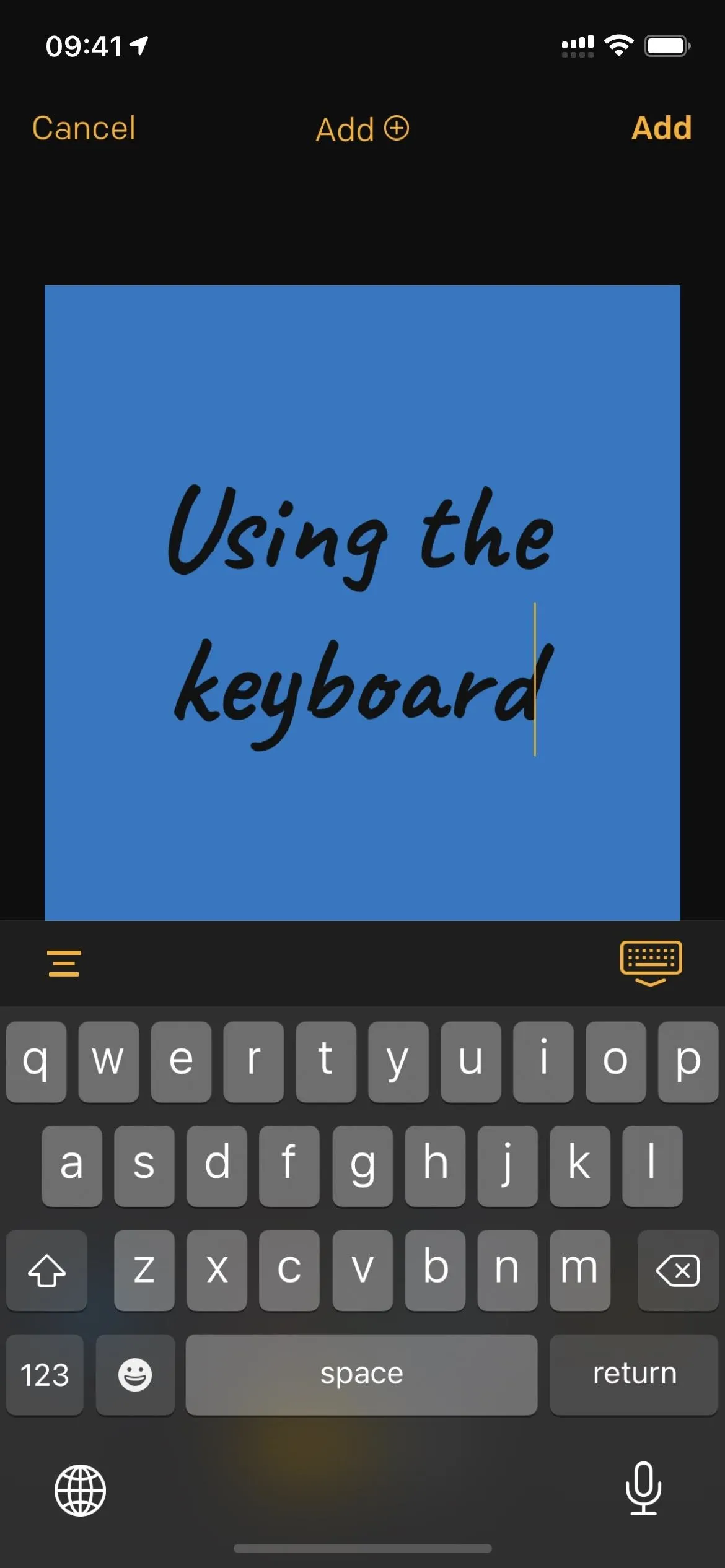
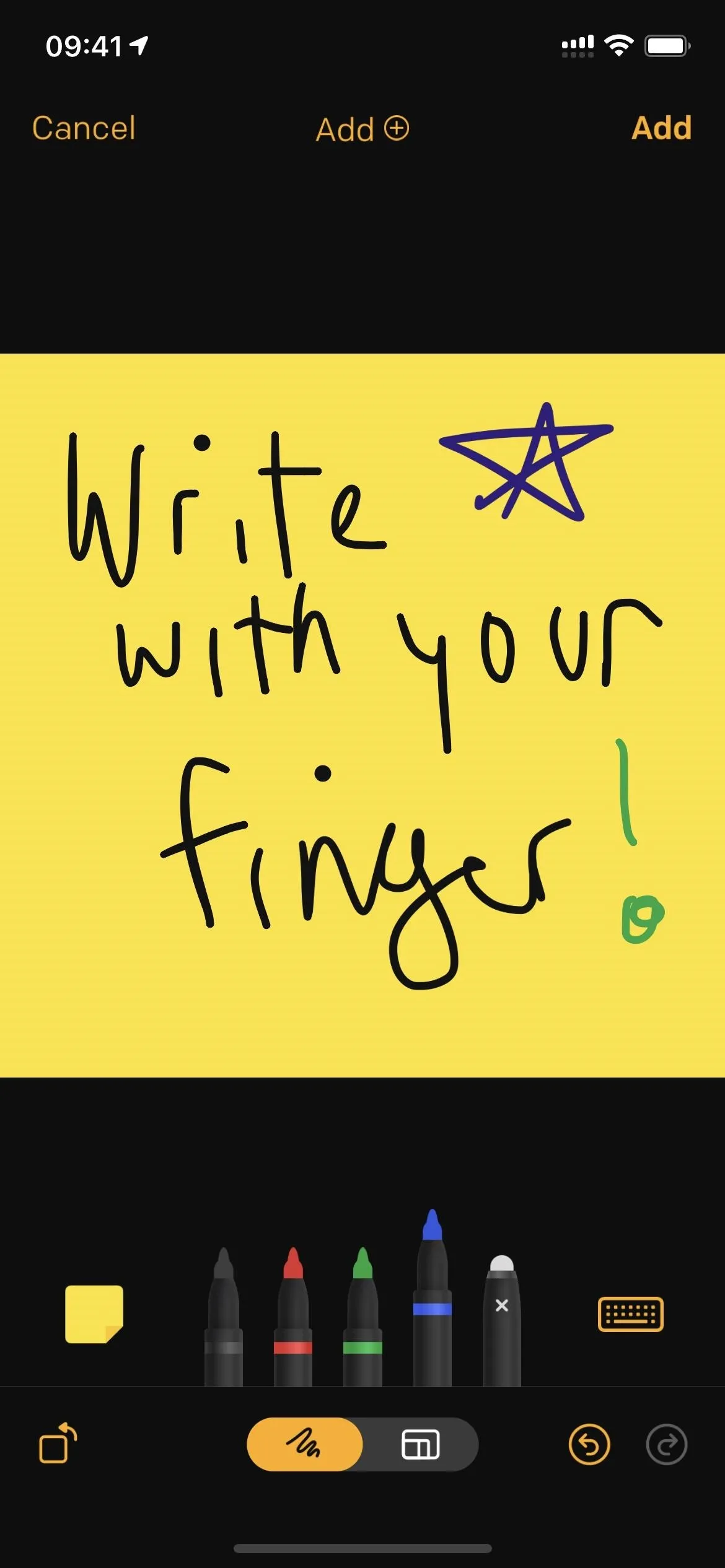

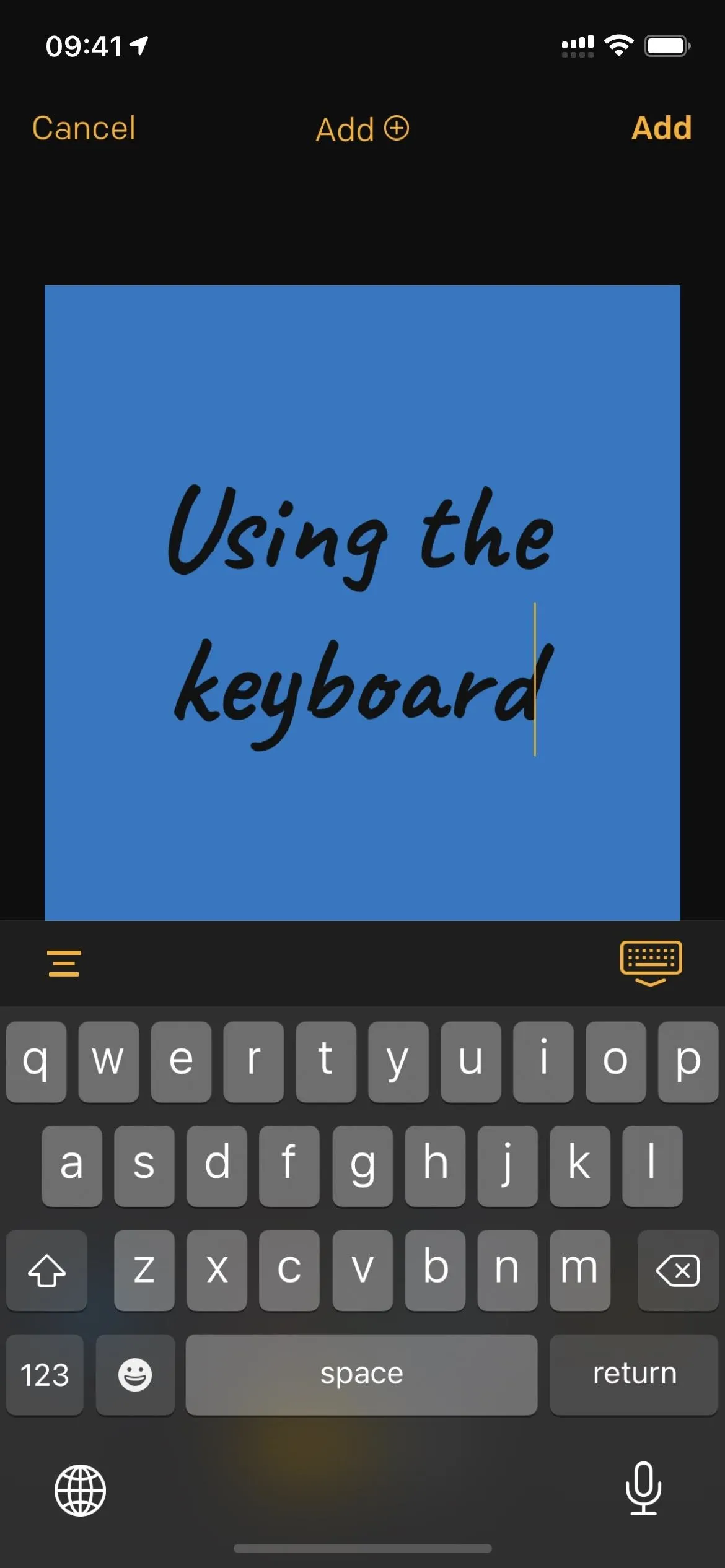
But that's not all the makes it different. You can also use your iPhone's camera to take photos of paper Post-it notes you already have. And the resulting notes will look just like the paper version. To search for it more easily later, you can enable "Handwriting Recognition" to have your paper notes transcribed into the system. The transcriptions appear below the note when viewing it in the app, and you can edit it since it might not be able to read your penmanship.
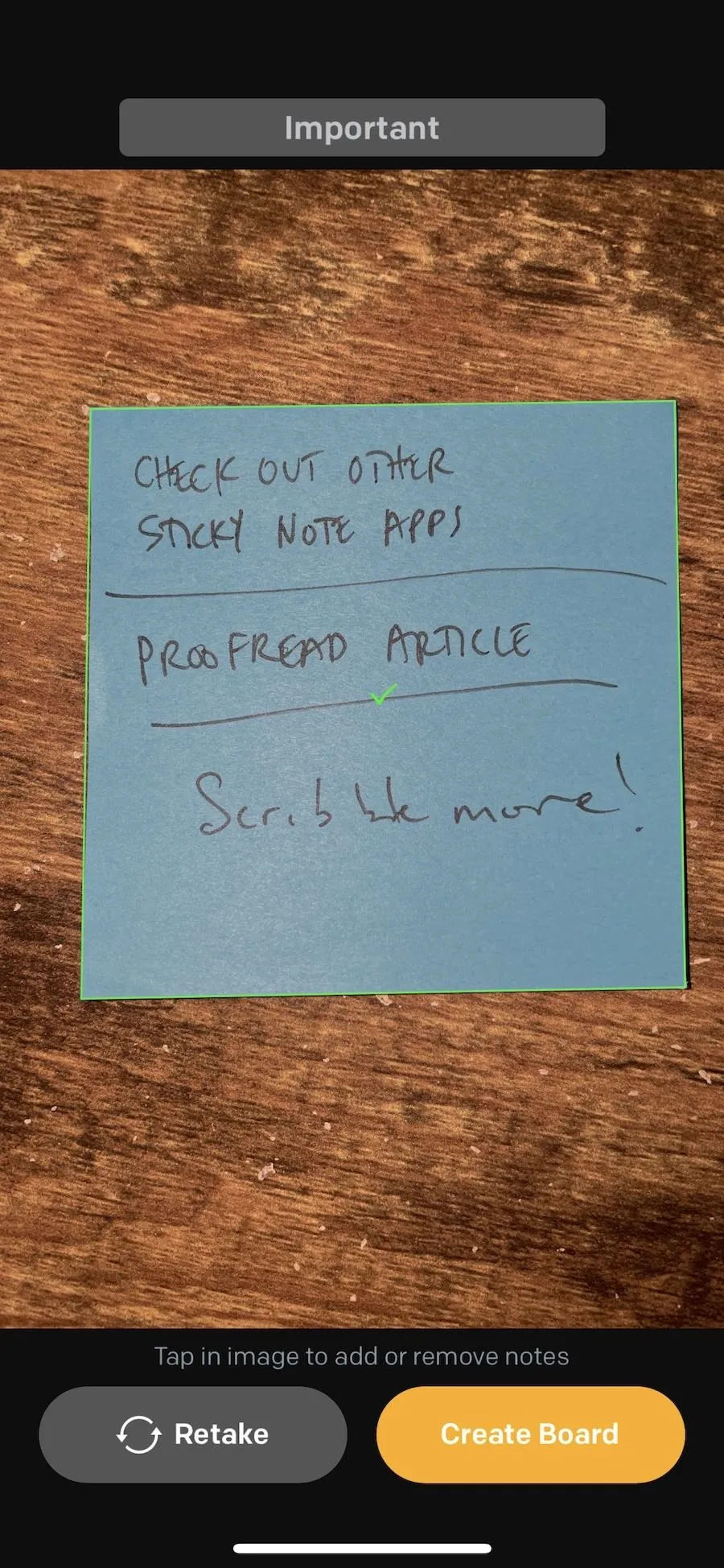
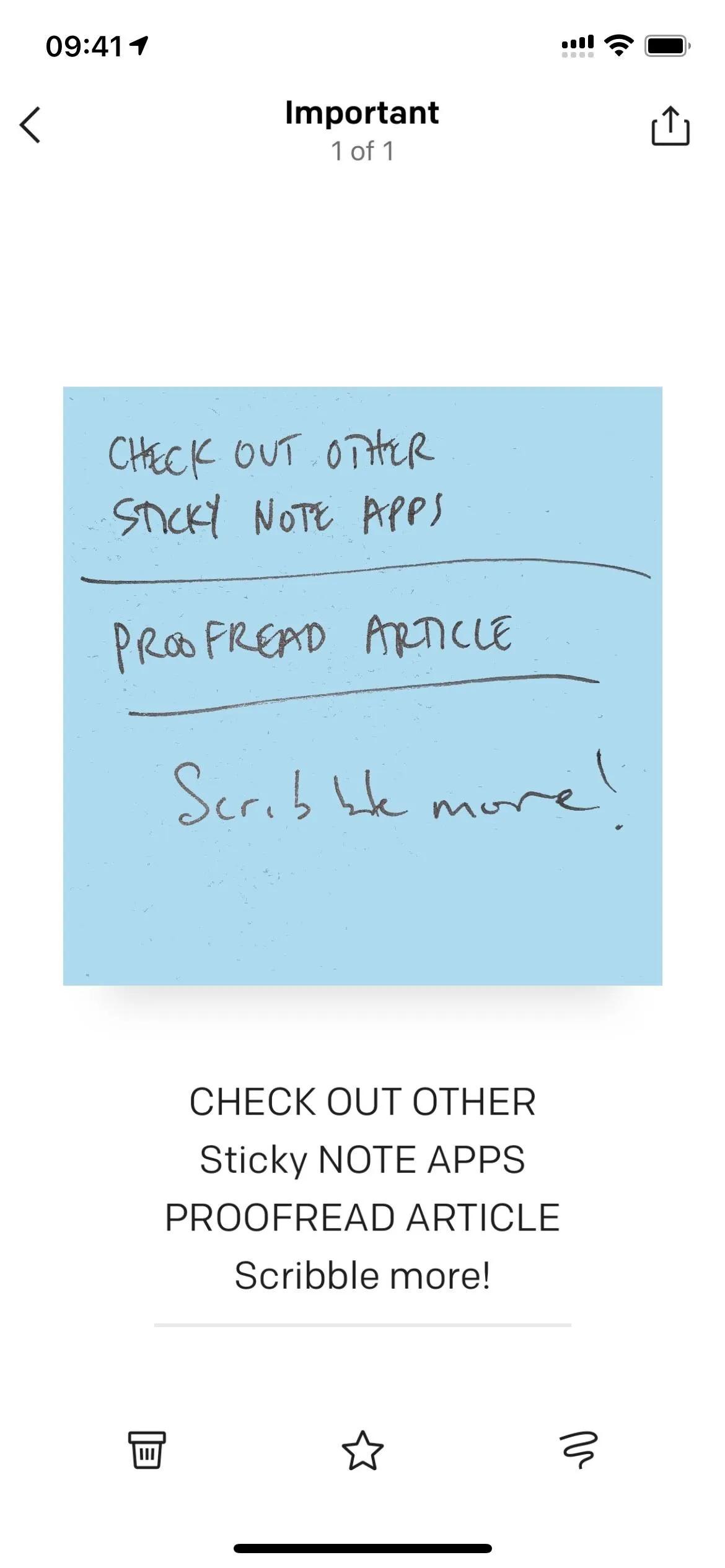
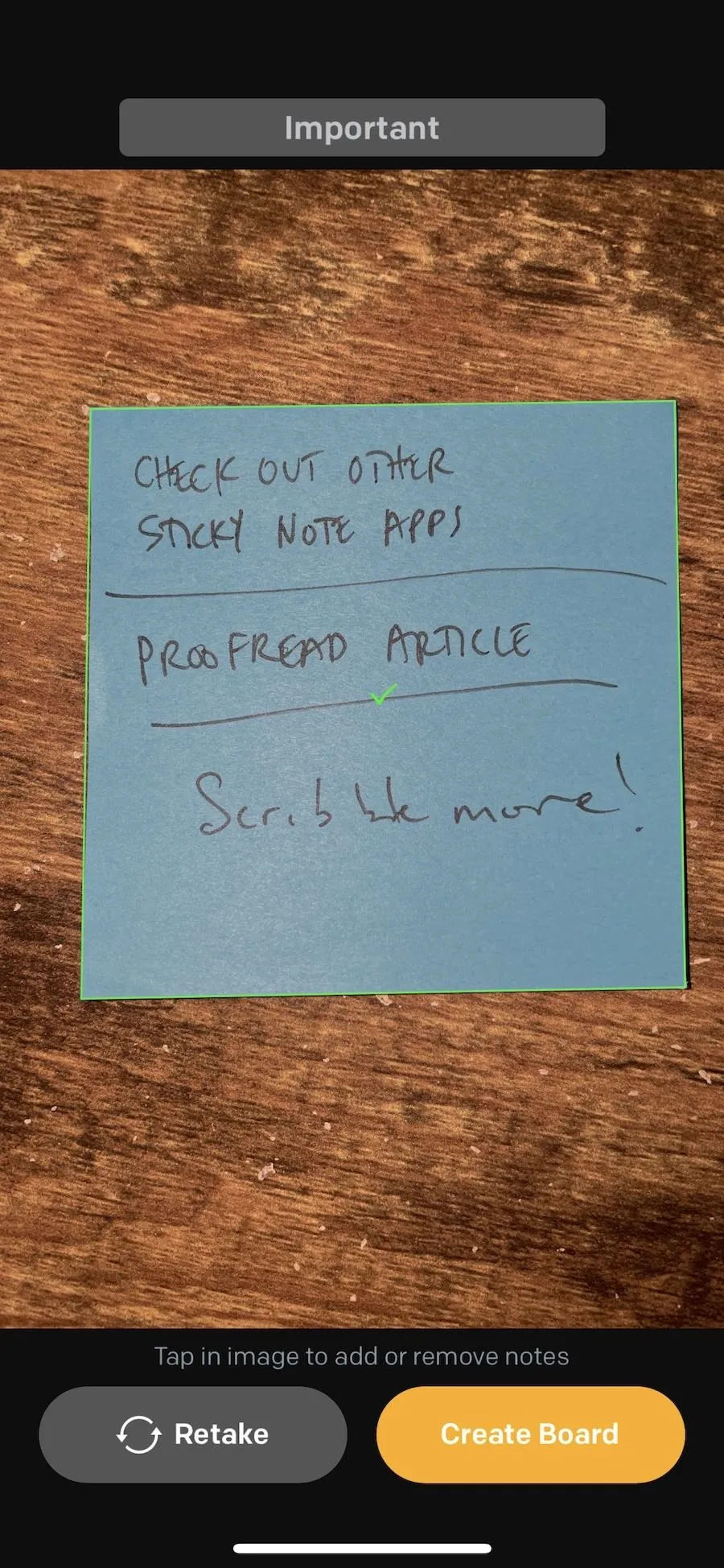
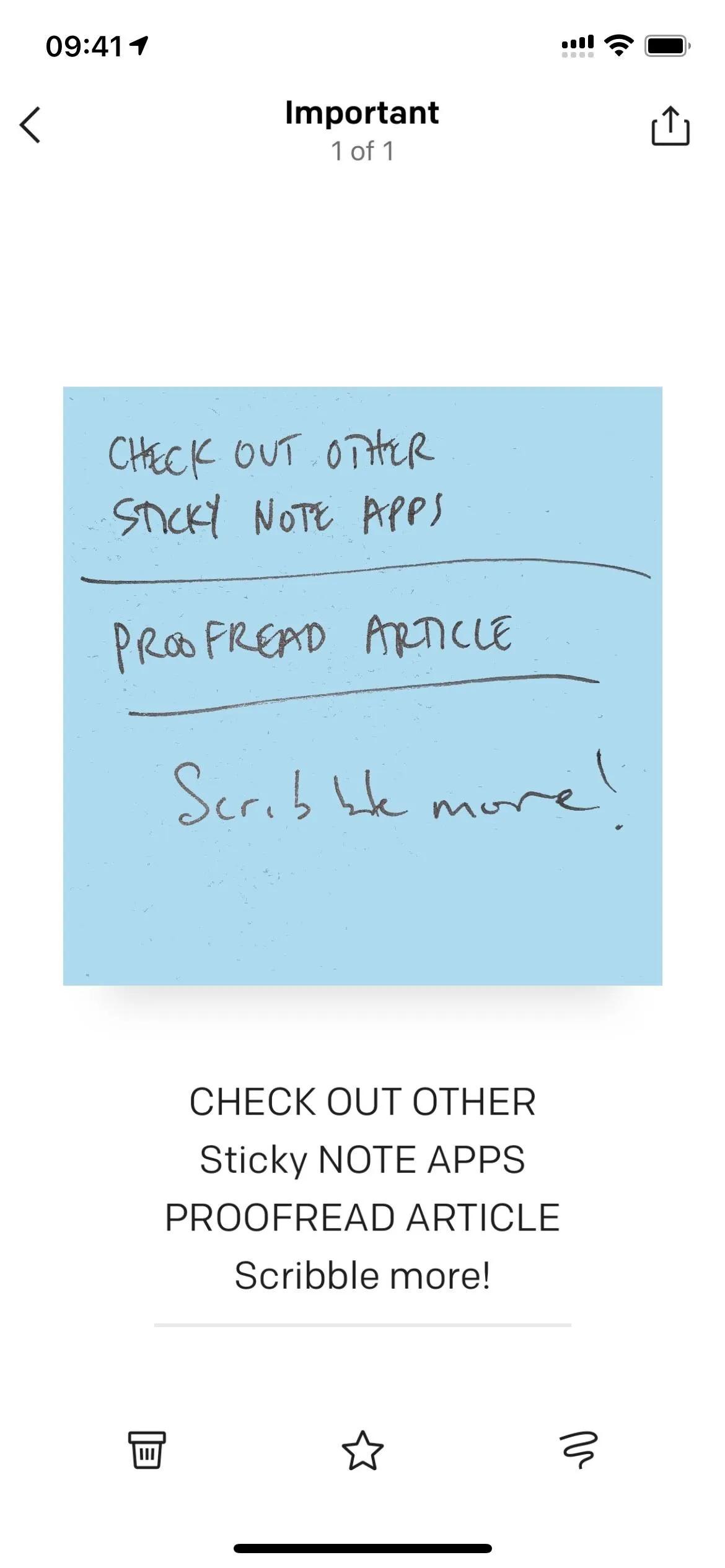
When you go to add a widget to your home screen, there are medium and large sizes to show off all of your favorited notes, but if you just want to see a single one, there are small and large versions to choose from. The entire note should show up since everything has to be contained within the note's borders anyway. Tapping the note in the widget will take you to that note in the app to view or edit, just like in the other apps.
To change the note, long-press the widget, tap "Edit Widget," then tap on the current note name, and select a new one. Only favorited notes will show up here, so make sure to "heart" them in the Post-it note app first.
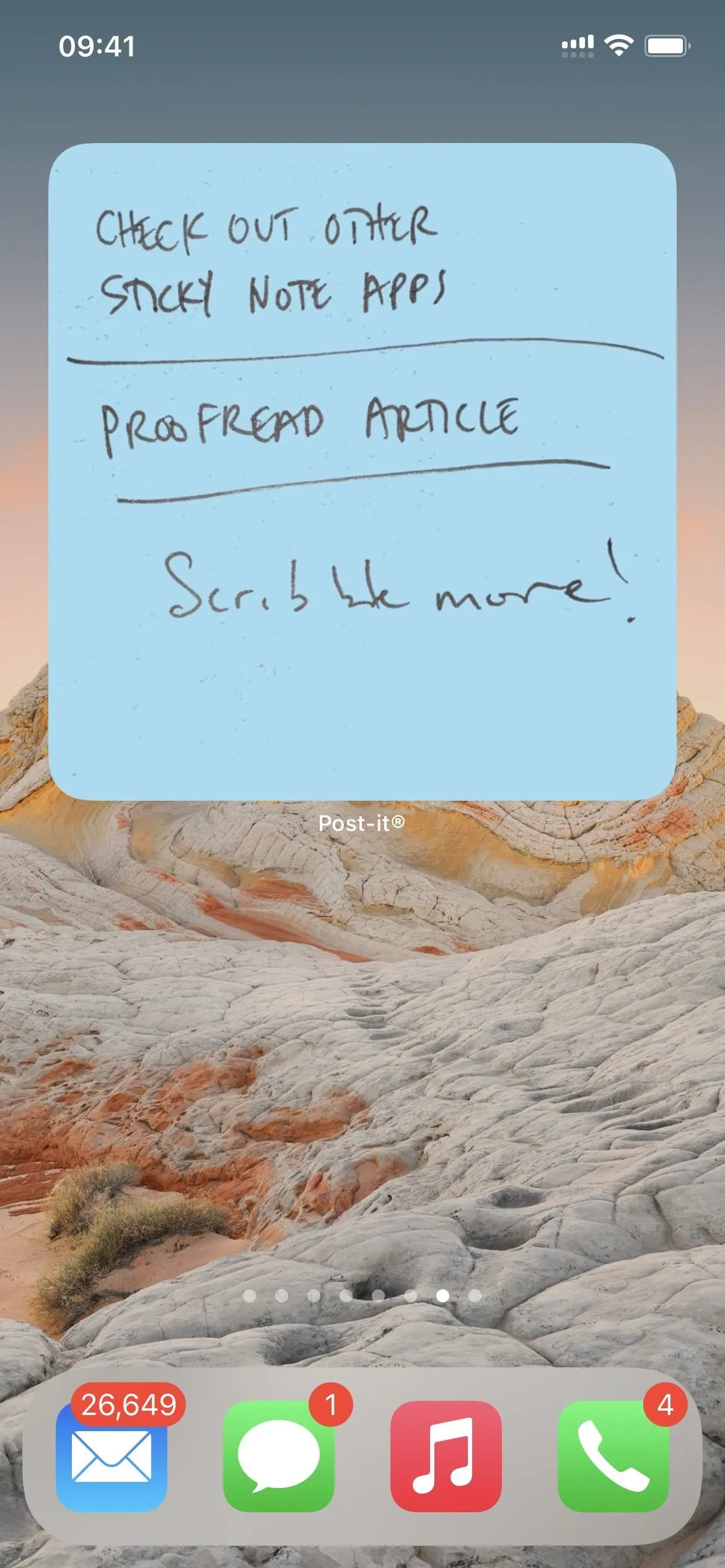
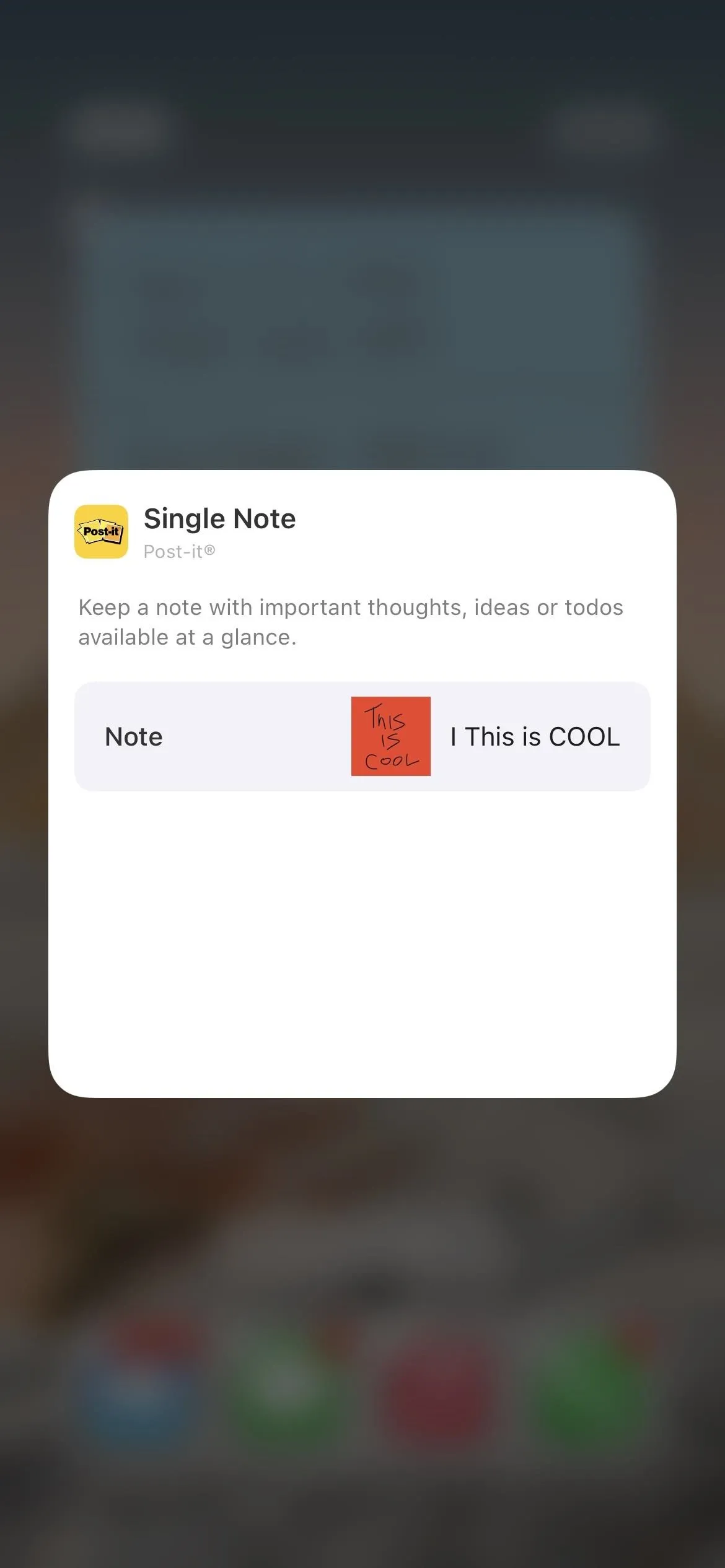
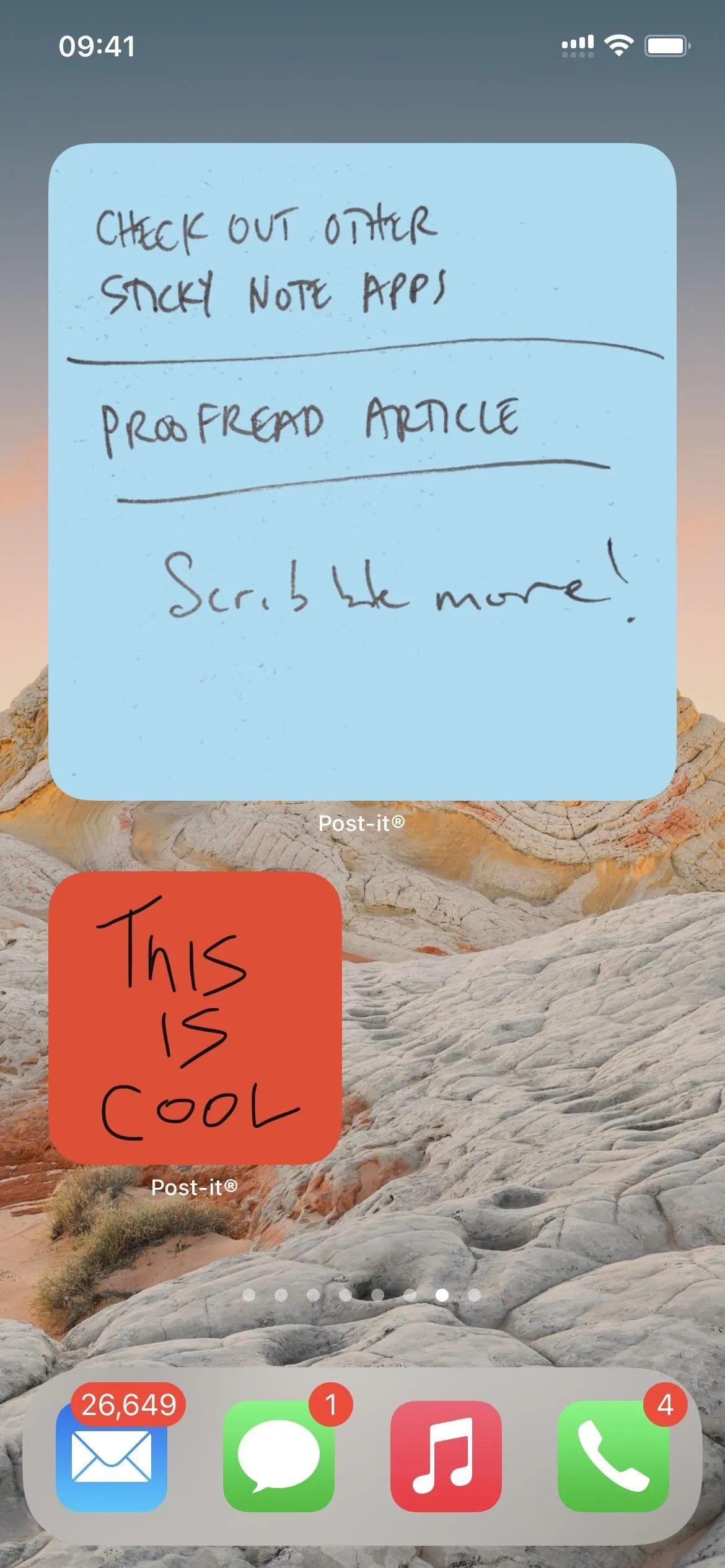
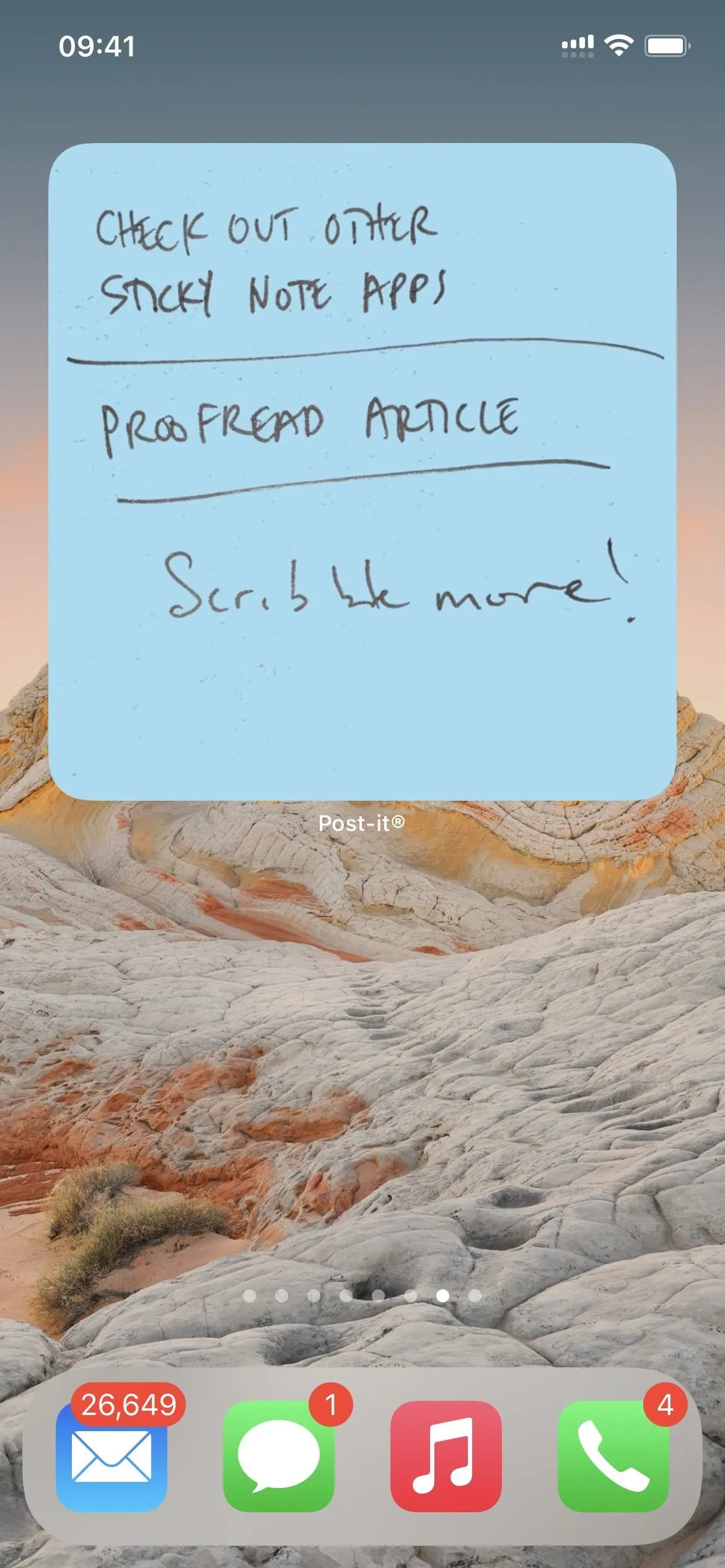
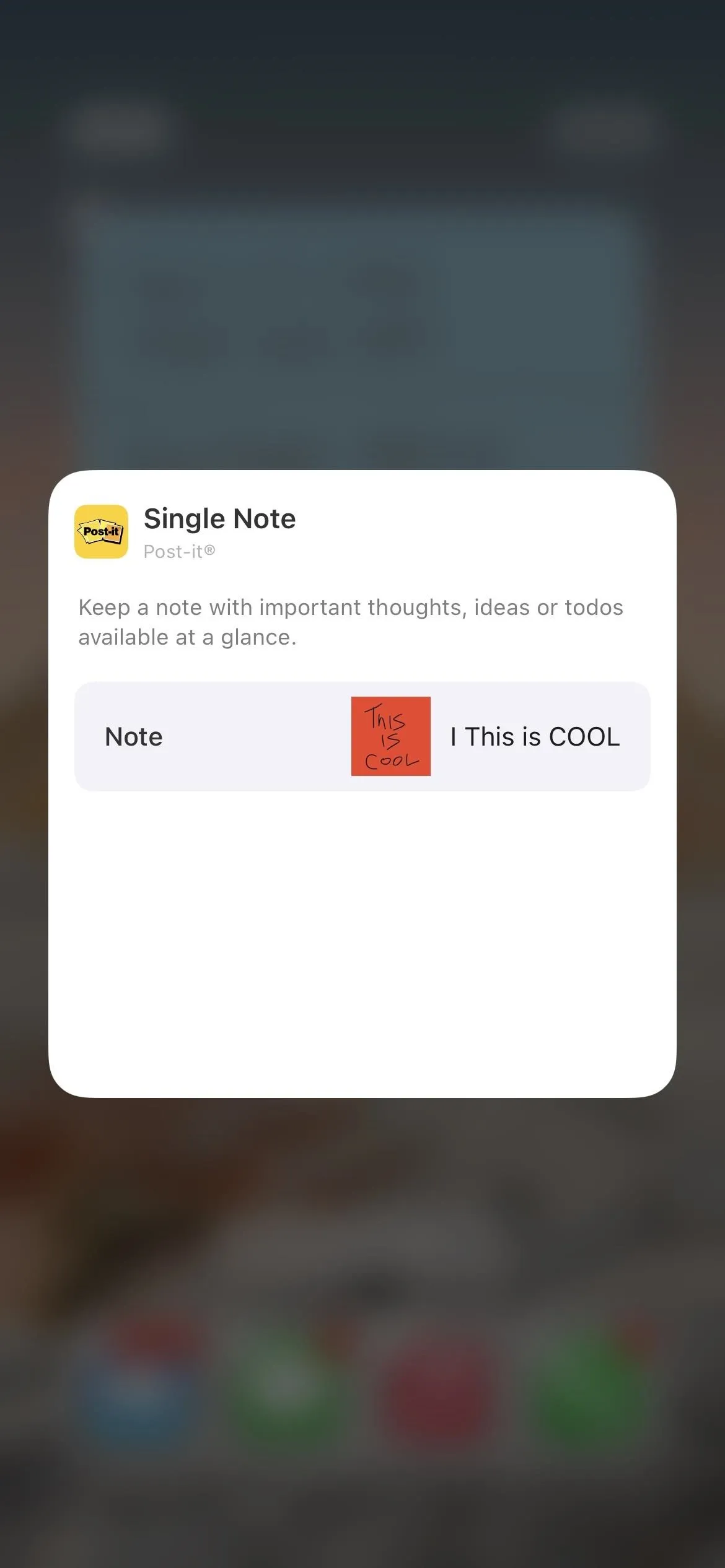
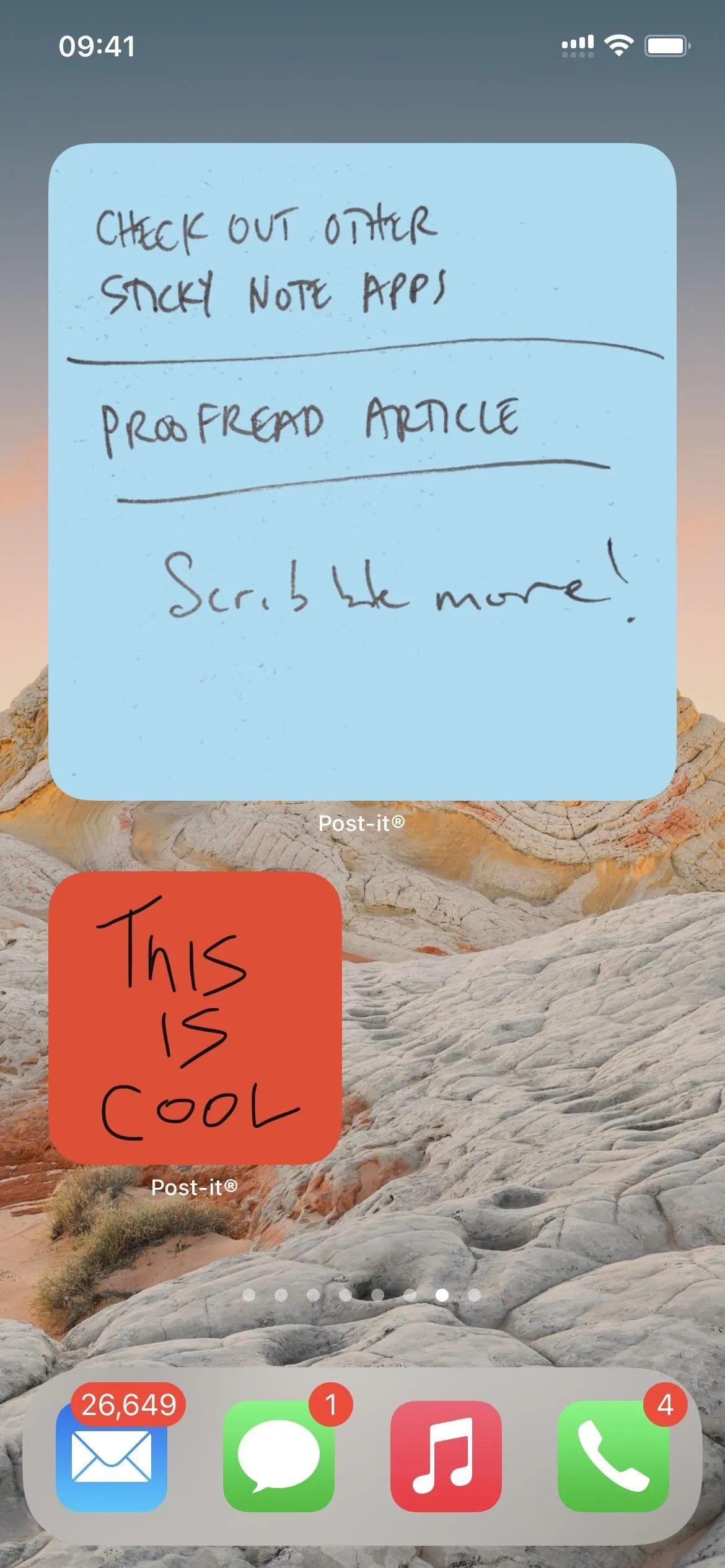
Sticky Widgets - Sticky Notes
Next up is Sticky Widgets - Sticky Notes, from developer Skyrocket Apps Limited, which is similar to the other apps on this list, except it allows you to change the background of your sticky note to anything you want. In previous versions, you could use it without paying in a limited capacity. Now, despite it being free to install, you have to subscribe to a weekly, monthly, or lifetime plan to save any notes.
After opening the app, you'll see an active widget called "Begin anywhere," as well as several pre-made widgets you can choose from and customize. To start fresh, tap on the current "Begin anywhere" note to edit it, or hit the plus (+) icon to start one without any text examples.
- App Store Link: Sticky Widgets - Sticky Notes (free)
On the customize page, you can create a note, checklist, or a photo-only widget. Because this is a guide on sticky notes, we'll stick with the first two options. Underneath the preview, you can write your note, which doesn't seem to have a limit, although it'll get cut off on the widget if it's too long.
If you continue scrolling through the editor, you have options to change the font and text color, and you can even choose a background photo from Camera, Photos, or the app's own library. Once you're finished, tap on "Set Widget," then "OK" in the pop-up that appears.
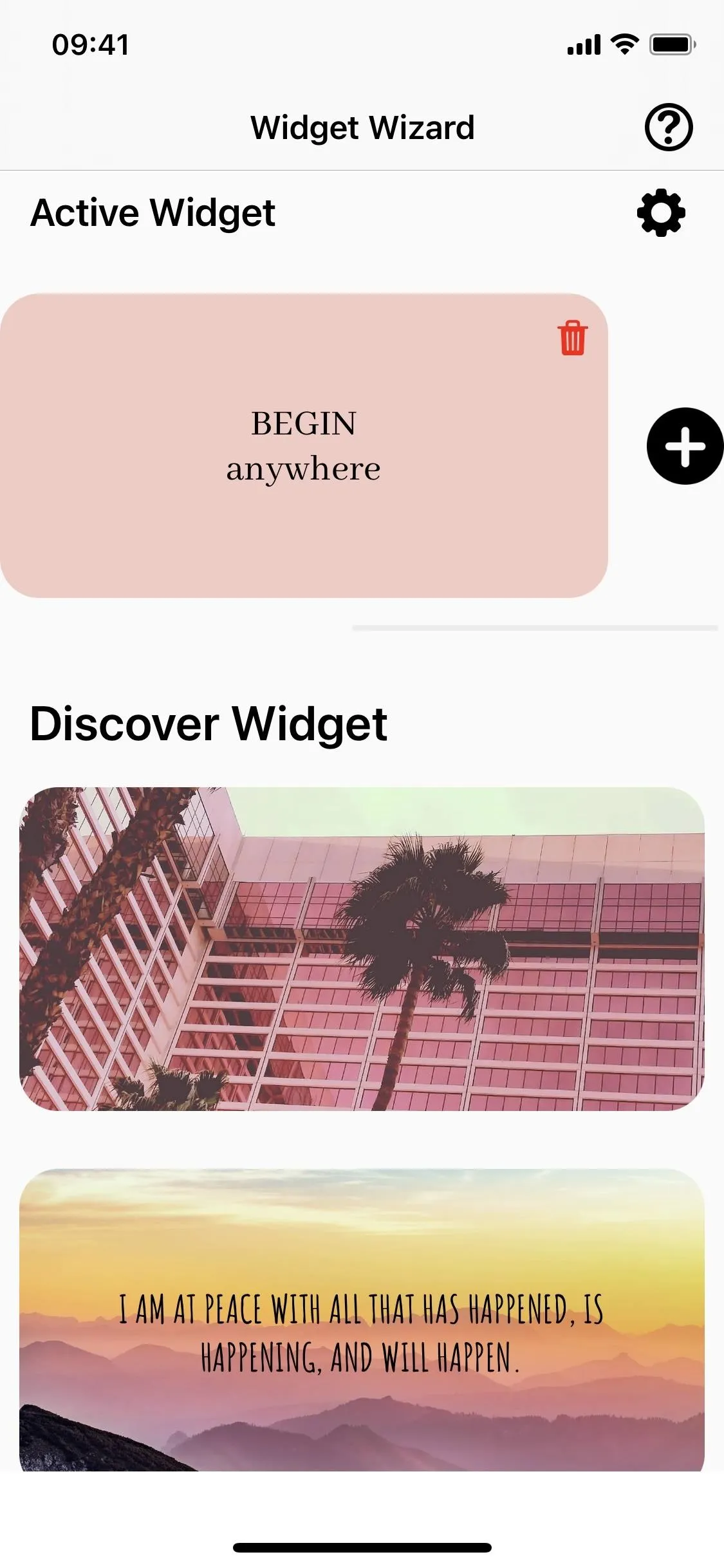
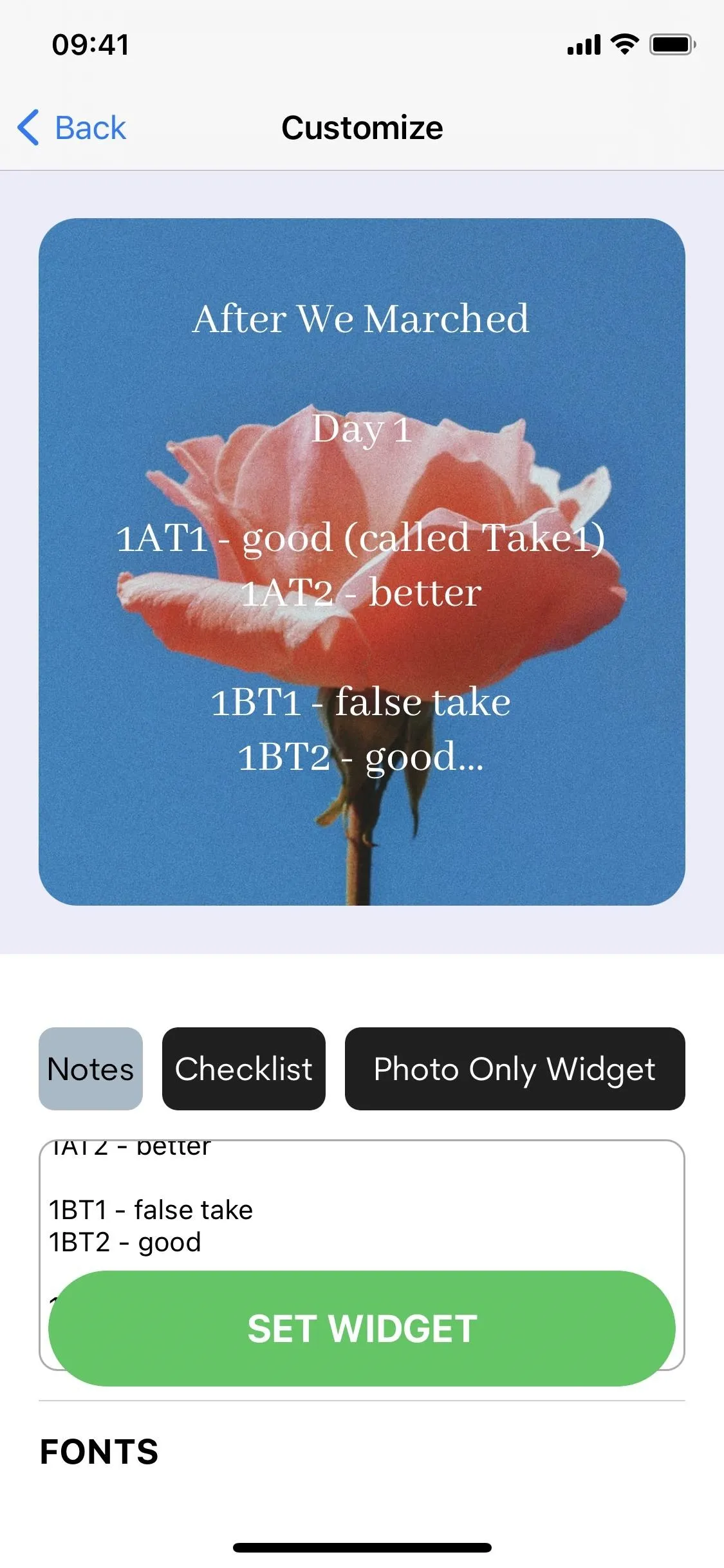
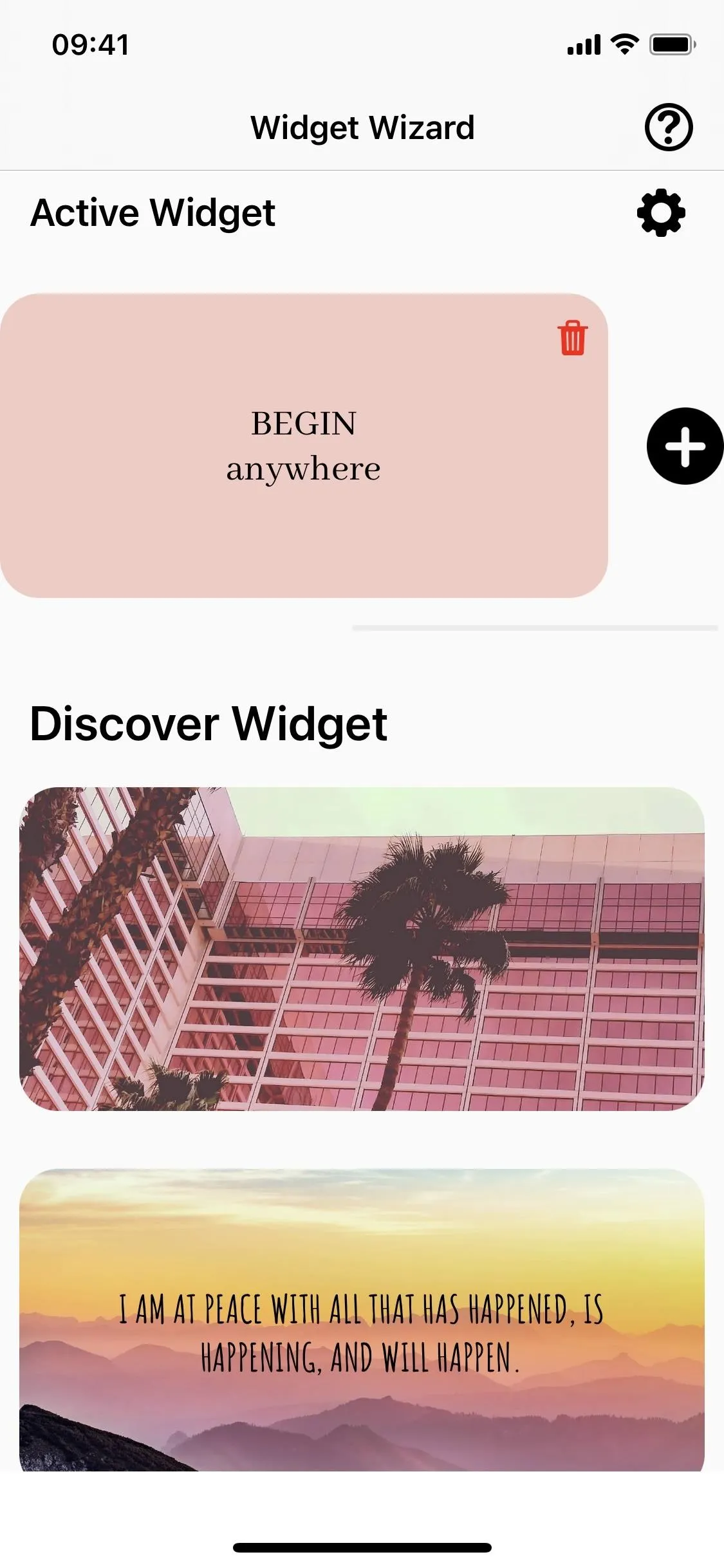
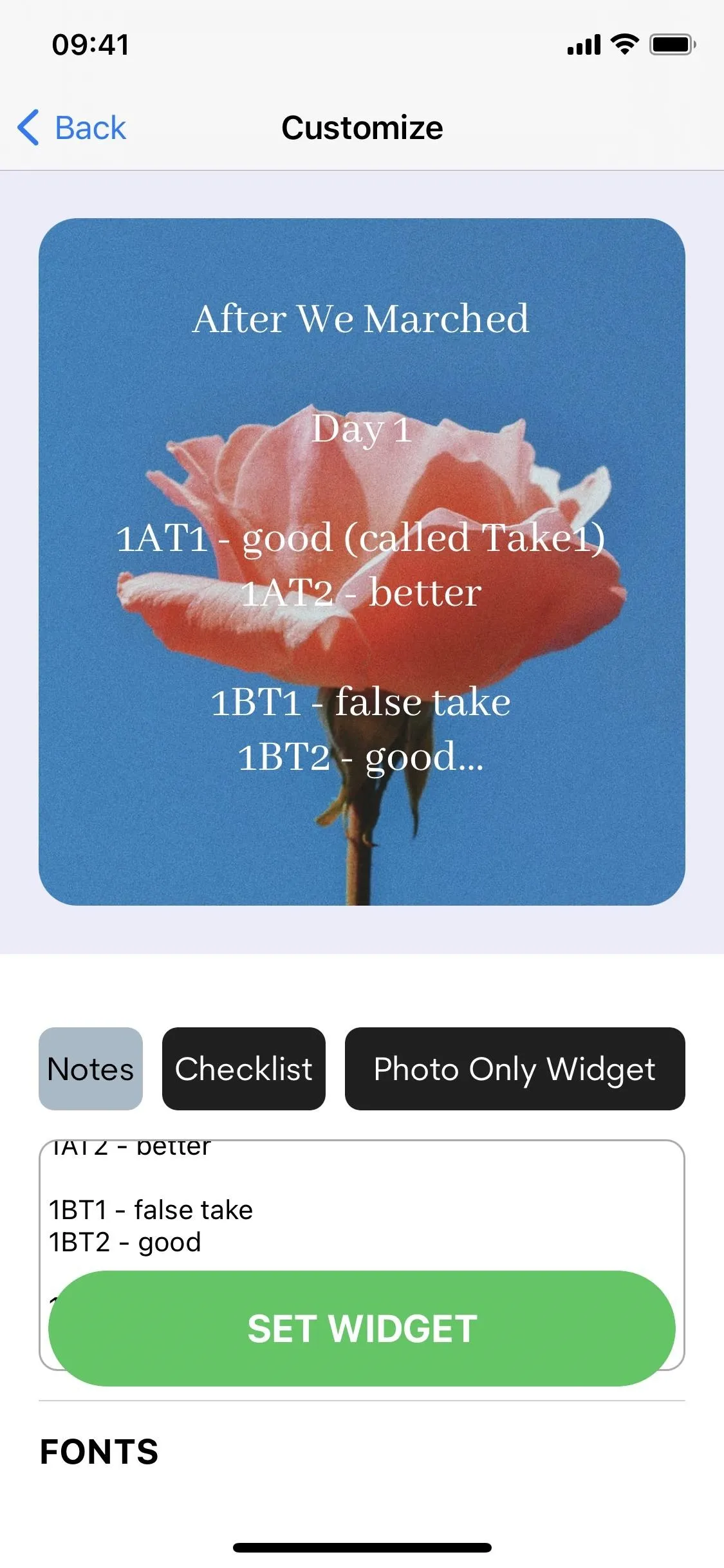
In the widget gallery on your home screen, you'll find three different sizes for each type of widget — note, checklist, or photo. Depending on which you created, go to that option and choose small, medium, or large, and add it to your home screen.
Like the other widgets on this list, you can tap on it to be redirected to the app and edit the note. If you want a different sticky note, you can either edit the note you currently have or create a new one.
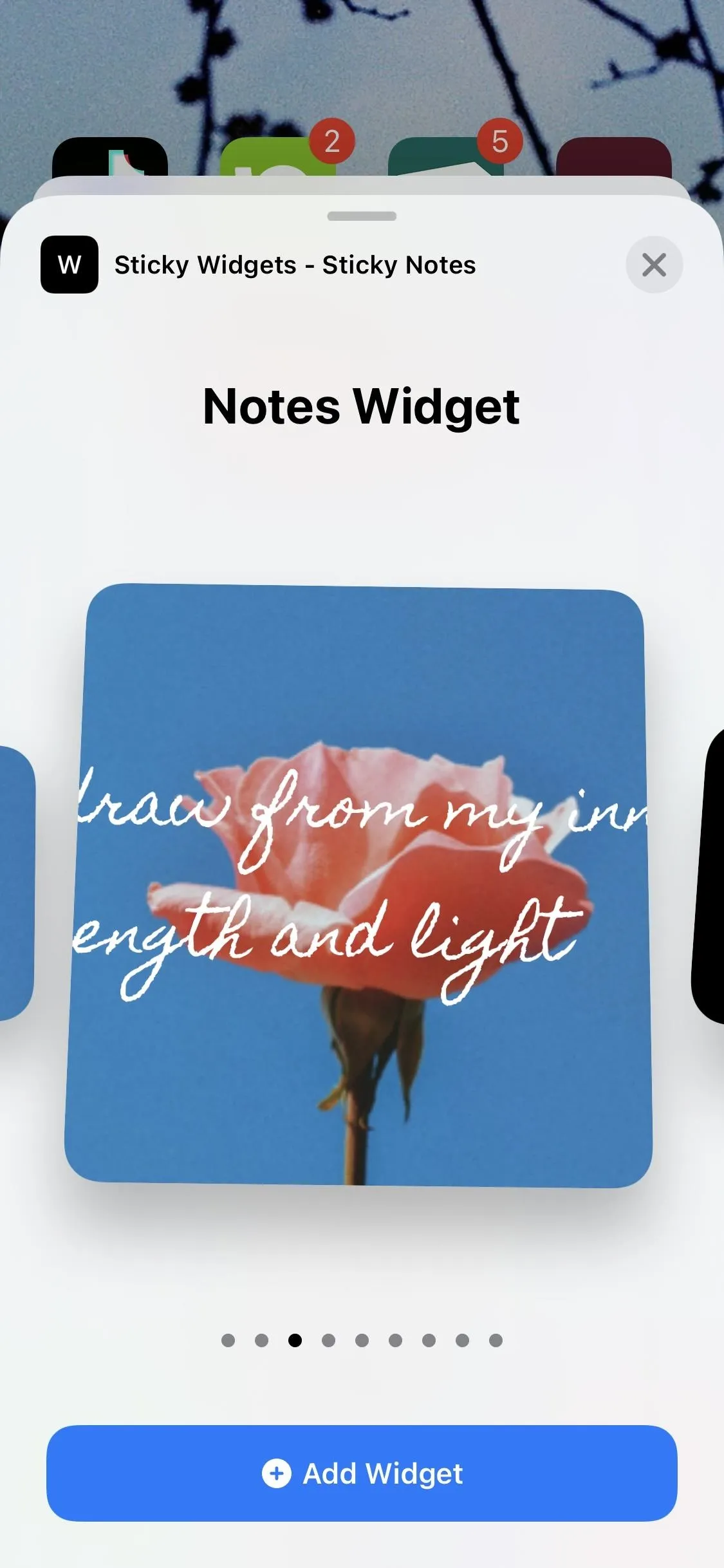
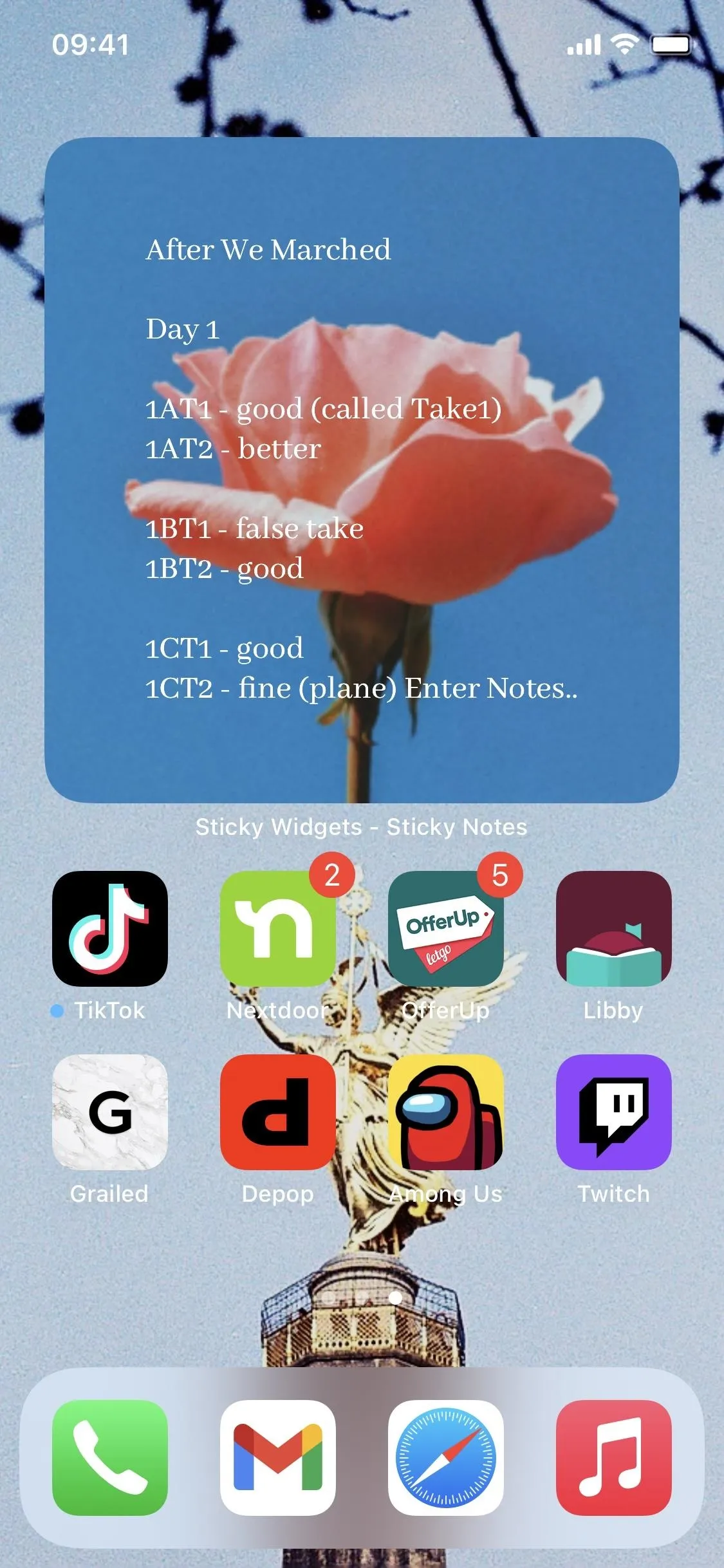
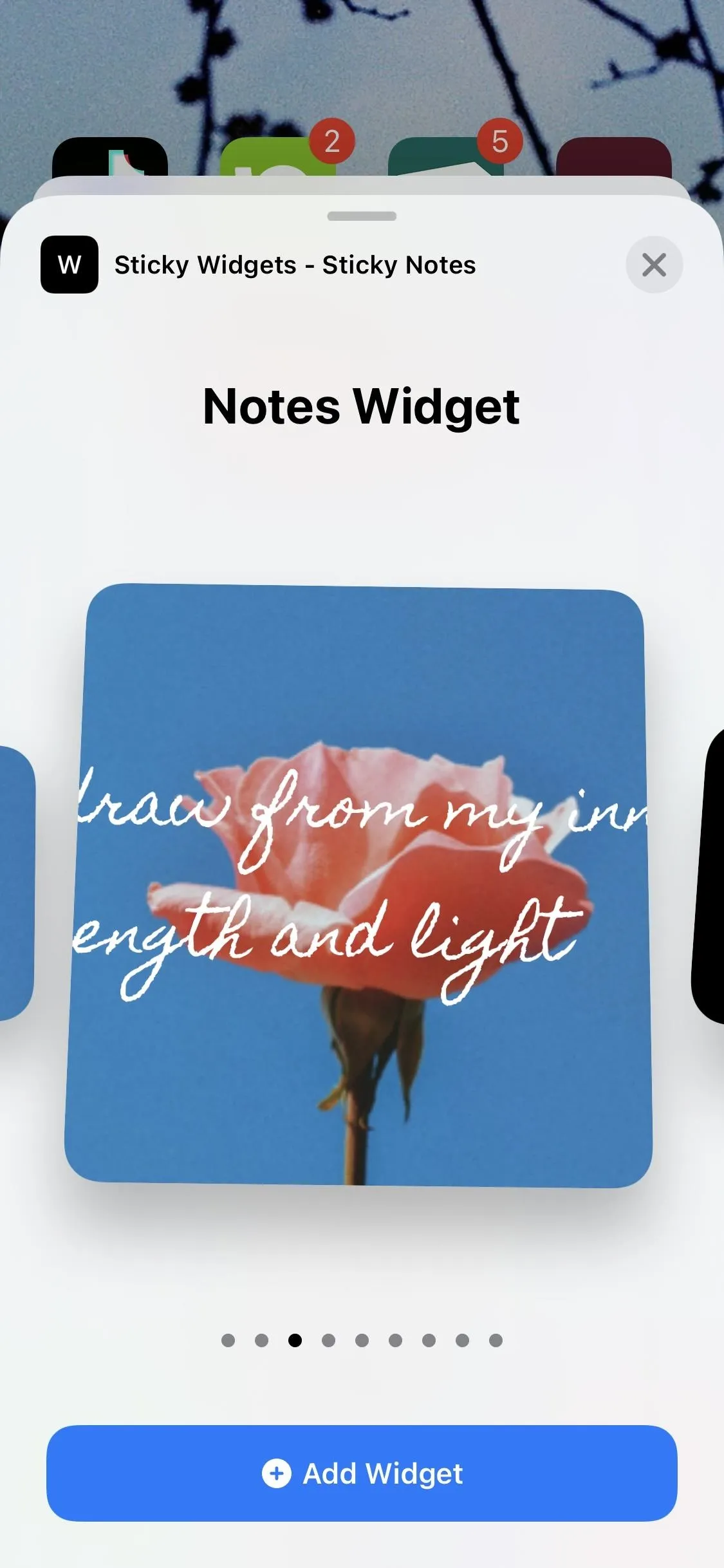
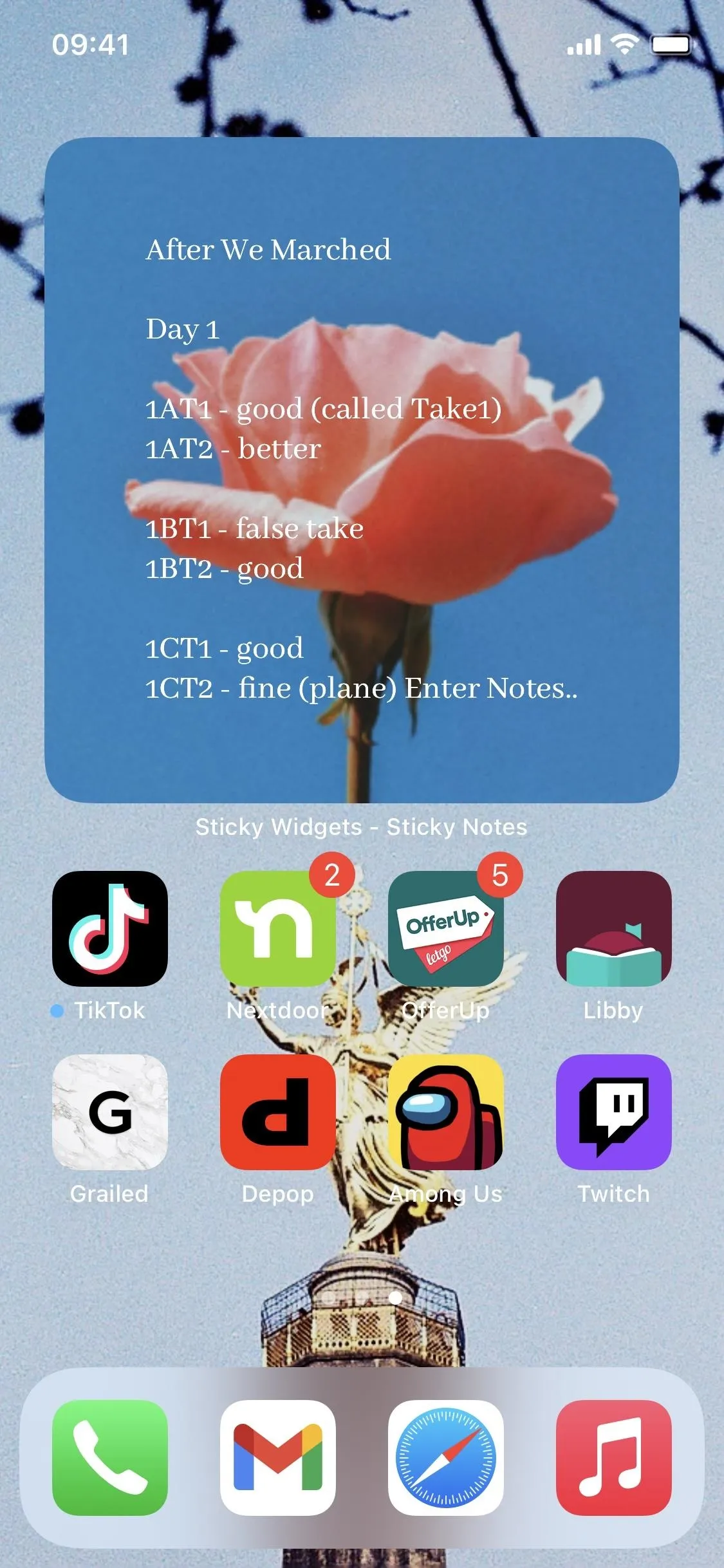
Cover photo, screenshots, and GIF by Nelson Aguilar/Gadget Hacks




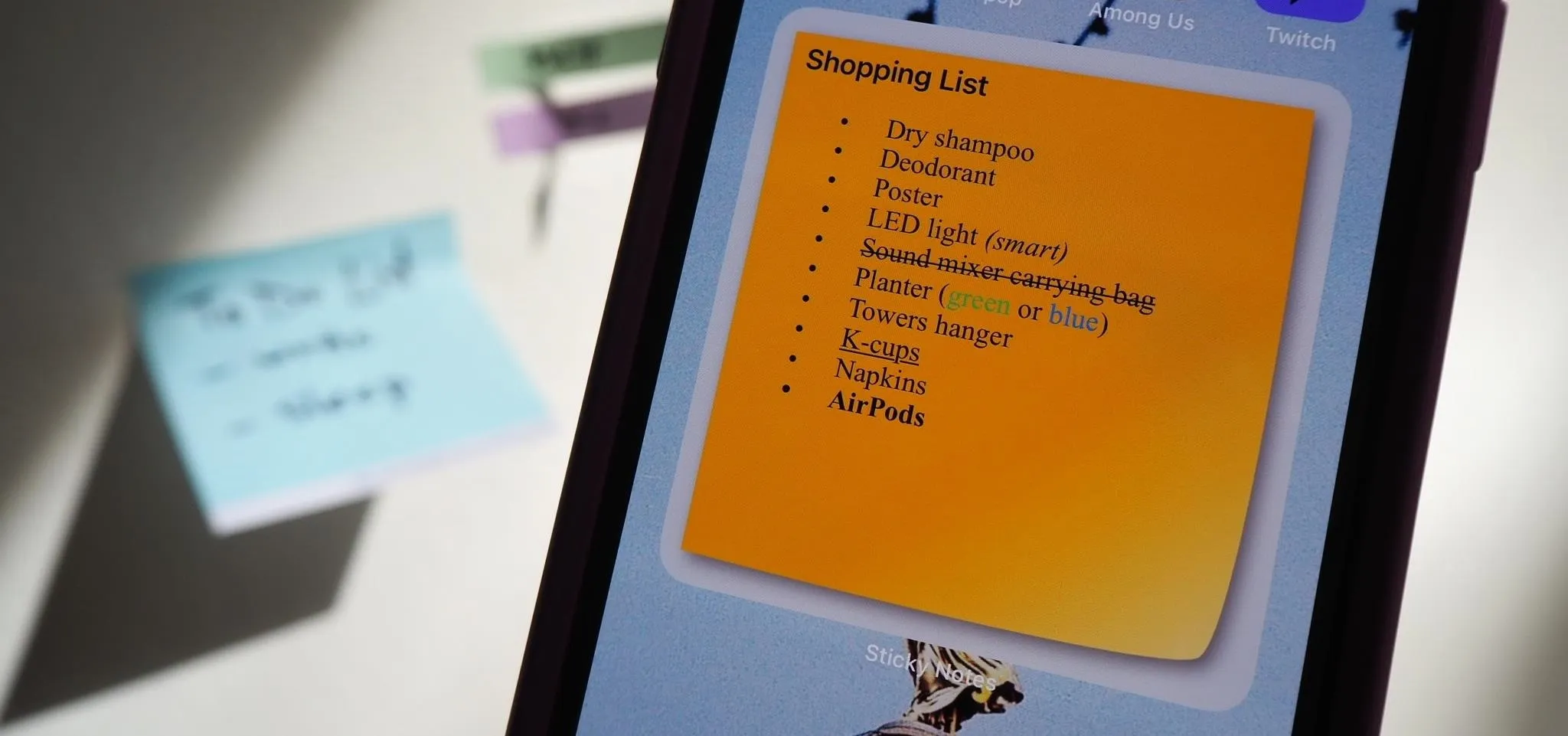




















Comments
Be the first, drop a comment!