Giphy has had a few apps for iOS over the years. Giphy Keys was a keyboard built specifically for GIFs. Giphy Cam lets you create your GIFs complete with stickers. Giphy World is for adding augmented reality stickers to the real world. But now, Giphy has combined elements of all of these into its main app, so you can create, find, and share GIFs and stickers right from your keyboard.
As of Giphy version 3.4.0 for iPhones, there's a keyboard extension that gives you access to all the tools you'll need not only to find and create cool GIFs, but to create your own custom selfie GIF stickers using your iPhone X, XS, XS Max, or XR's TrueDepth camera system. The custom selfie GIF stickers remove the background, so only your face and upper body are highlighted.
- Don't Miss: How to Turn GIFs into Live Photos on Your iPhone
Install or Update Giphy
On your iPhone, install Giphy from the App Store if you haven't already. If you do have the Giphy search app already, make sure you update it to version 3.4.0.
- App Store Link: GIPHY: The GIF Search Engine (free)
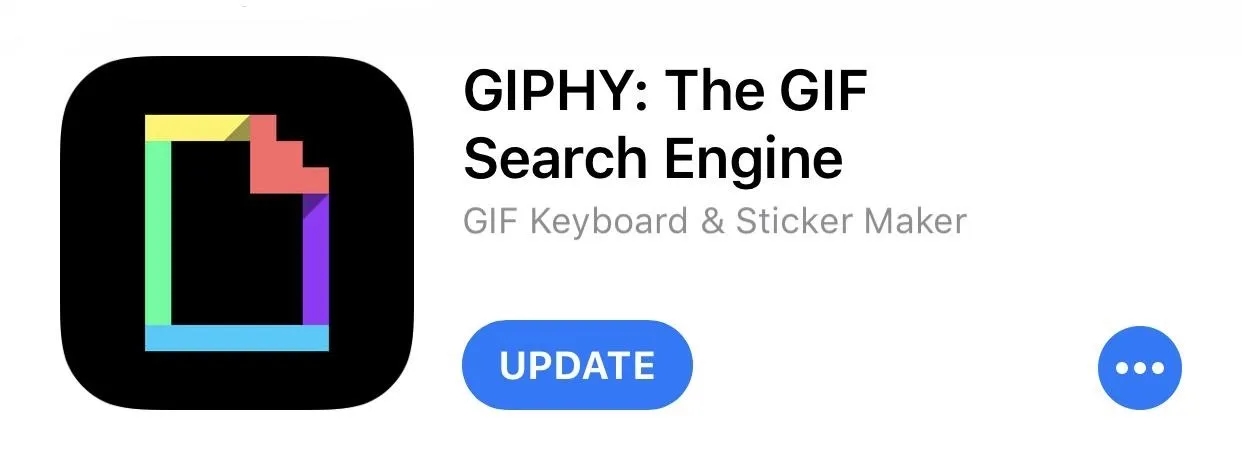
Enable Its Keyboard
When you first open the new or updated app up, it should prompt you to set up the keyboard extension. Tap the "Go to Settings" link to do just that. Once there, tap "Keyboards," then toggle on "GIPHY." Next, toggle on "Allow Full Access," and tap "Allow" on the prompt. That's all there is to it.




If you did get the prompt to set up the keyboard extension or you chose to set it up later, you can find the same menu as above in the "GIPHY" option in your Settings app. Alternatively, you can also enable it via Settings –> General –> Keyboard –> Keyboards –> Add New Keyboard –> GIPHY, then tap "GIPHY" to give it full access as seen above.
Find & Share GIFs & Stickers
Now, in Messages, Facebook Messenger, Snapchat, Instagram, or wherever it is you usually share GIFs and stickers, switch to the Giphy keyboard. Long-press the globe icon at the bottom, then choose "GIPHY" from the list. That's it. From there, you can swipe left and right to browse on the "GIFs" and "Stickers" tabs. When you find one you like, tap on it, tap in the text box, then hit "Paste."




Take & Share Selfie Stickers
Creating your own animated stickers using the TrueDepth camera system is new in both the app itself and from the keyboard. From the Giphy keyboard, tap the camera icon, which will open up the Giphy app itself. If it's the first time using the camera in Giphy, you may need to permit it to do so first. Next, select the "Sticker" tab, which will show you quick info about the Sticker Maker.
As a reminder, the Sticker Maker is only for the iPhone X, XS, XS Max, or XR.




After dismissing the info pop-up, you can get right to it. Tapping on the shutter button will just give you a still frame or two, so make sure to hold down on it to record a full selfie GIF sticker. After you let go of the shutter, Giphy kicks you back to whatever app you were in and automatically copies your new sticker to the clipboard. All that's left to do is paste it into the text box.




Also, any stickers you make via the keyboard are not uploaded to Giphy's website, so no one else will see them (besides who you share them with). If you want to upload to Giphy to mark them as favorites for sharing later from the profile icon in the keyboard, you can create stickers directly from within the Giphy app, then upload to your account when done.
Take & Share Regular GIFs
While creating GIFs isn't new in the Giphy app itself, getting access to it straight from the new keyboard is. Either way, any iPhone model will work for this, not just newer ones with the TrueDepth system.
Again, just like in the previous step, tap on the camera icon in the Giphy keyboard to open up the selfie cam in the Giphy app. Then, tap and hold the shutter button to record your GIF. After, you'll see a preview, and you can captions, filters, and stickers, or trim and loop it.




When you've made all the edits you'd like to make to the GIF, tap the arrow button to upload it and send it back to the Giphy keyboard, where it will automatically be copied. Then, paste it in where needed.




Any GIFs you make via the keyboard are not uploaded to Giphy's website, so no one else will see them (besides who you share them with). If you want to upload to Giphy to mark them as favorites for sharing later, you can create GIFs directly from within the Giphy app, then upload to your account when done.
- Follow Gadget Hacks on Pinterest, Reddit, Twitter, YouTube, and Flipboard
- Sign up for Gadget Hacks' daily newsletter or weekly Android and iOS updates
- Follow WonderHowTo on Facebook, Twitter, Pinterest, and Flipboard
Cover photo and screenshots by Justin Meyers/Gadget Hacks

























Comments
Be the first, drop a comment!